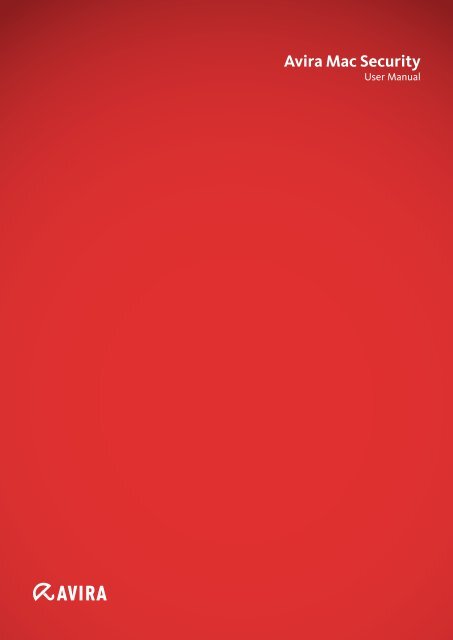Create successful ePaper yourself
Turn your PDF publications into a flip-book with our unique Google optimized e-Paper software.
<strong>Avira</strong> Mac Security<br />
<strong>User</strong> <strong>Manual</strong>
Table of Contents<br />
Introduction<br />
1. Introduction .................................................................................... 5<br />
1.1 Introduction ............................................................................................................................... 5<br />
1.1.1 About <strong>Avira</strong> Mac Security .......................................................................................................................... 5<br />
1.2 System Requirements ............................................................................................................. 5<br />
1.3 Delivery Scope ......................................................................................................................... 5<br />
1.4 Support ..................................................................................................................................... 6<br />
1.5 Menu Bar Overview ................................................................................................................. 7<br />
1.6 The <strong>Avira</strong> Logo ......................................................................................................................... 8<br />
1.6.1 The <strong>Avira</strong> Logo in the Dock ...................................................................................................................... 8<br />
1.6.2 Variations of the <strong>Avira</strong> Logo in the Dock .............................................................................................. 9<br />
1.6.3 The <strong>Avira</strong> Logo in the menu bar .............................................................................................................. 9<br />
1.7 Shortcuts ................................................................................................................................. 10<br />
1.8 Sidebar .................................................................................................................................... 10<br />
2. Installation .................................................................................... 12<br />
2.1 Installation .............................................................................................................................. 12<br />
2.2 The Installer ............................................................................................................................ 12<br />
2.3 Software License Agreement ................................................................................................ 13<br />
2.4 Destination Select .................................................................................................................. 13<br />
2.5 Installation Progress .............................................................................................................. 14<br />
2.6 Installation Type ..................................................................................................................... 14<br />
2.7 Summary ................................................................................................................................ 14<br />
2.8 Security Status Check ........................................................................................................... 14<br />
2.9 Uninstalling <strong>Avira</strong> Mac Security ............................................................................................ 15<br />
2.10 Management of Your Mac by AMC ...................................................................................... 16<br />
2.10.1 Security policy enforced by AMC .......................................................................................................... 16<br />
3. Status overview ............................................................................. 18<br />
3.1 Status Window Overview ...................................................................................................... 18<br />
3.2 Quick Scan ............................................................................................................................. 18<br />
3.3 Full System Scan ................................................................................................................... 19<br />
<strong>Avira</strong> Mac Security - <strong>User</strong> <strong>Manual</strong> (Status: 29. 05. 2012) 2
Introduction<br />
3.4 Your Mac is Protected ........................................................................................................... 20<br />
3.5 Your Mac is not Protected ..................................................................................................... 21<br />
3.6 Secure My Mac Now ............................................................................................................. 22<br />
3.7 One Click Repair .................................................................................................................... 23<br />
4. Scan for Viruses ............................................................................ 24<br />
4.1 Scanning for Viruses ............................................................................................................. 24<br />
4.2 Scanning Most Vulnerable Parts of the System ................................................................. 24<br />
4.3 Scanning the Whole System ................................................................................................ 25<br />
4.4 Scanning Selected Files and Folders .................................................................................. 26<br />
4.5 Scan Using Drag & Drop ....................................................................................................... 27<br />
4.6 Treating Viruses and Malware .............................................................................................. 28<br />
4.7 Treating Detections ................................................................................................................ 28<br />
4.7.1 Real-Time Protection has detected viruses ....................................................................................... 28<br />
4.8 Updating ................................................................................................................................. 29<br />
5. Scheduler ..................................................................................... 31<br />
5.1 Scheduling Scans And Updates ........................................................................................... 31<br />
5.2 Scheduling Scans .................................................................................................................. 31<br />
5.3 Scheduling Updates .............................................................................................................. 32<br />
6. Quarantine and Logs ...................................................................... 34<br />
6.1 Quarantine .............................................................................................................................. 34<br />
6.2 Logs ........................................................................................................................................ 35<br />
7. Preferences .................................................................................. 38<br />
7.1 Preferences Overview ........................................................................................................... 38<br />
7.2 General ................................................................................................................................... 39<br />
7.2.1 Basic Settings ............................................................................................................................................. 39<br />
7.2.2 Logging .......................................................................................................................................................... 39<br />
7.3 Virus Scan .............................................................................................................................. 39<br />
7.3.1 Basic Settings ............................................................................................................................................. 40<br />
7.4 Heuristic Detection ................................................................................................................. 41<br />
7.5 Threat Categories .................................................................................................................. 41<br />
7.6 Real-Time Protection ............................................................................................................. 43<br />
<strong>Avira</strong> Mac Security - <strong>User</strong> <strong>Manual</strong> (Status: 29. 05. 2012) 3
Introduction<br />
7.6.1 Basic Settings ............................................................................................................................................. 43<br />
7.6.2 Detection ....................................................................................................................................................... 45<br />
7.7 Heuristic Detection ................................................................................................................. 45<br />
7.8 Threat Categories .................................................................................................................. 46<br />
<strong>Avira</strong> Mac Security - <strong>User</strong> <strong>Manual</strong> (Status: 29. 05. 2012) 4
1. Introduction<br />
1.1 Introduction<br />
1.1.1 About <strong>Avira</strong> Mac Security<br />
<strong>Avira</strong> products are comprehensive and flexible tools you can rely on to protect your Mac<br />
from viruses, malware, unwanted applications and other dangers. Loss of valuable data<br />
usually has dramatic consequences. Even the best virus protection program cannot<br />
provide one hundred percent protection from data loss. Perform regular backups of your<br />
data for security purposes by setting up your Mac Time Machine.<br />
Introduction<br />
A software can only provide reliable and effective protection from viruses, malware,<br />
unwanted applications and other dangers if it is up-to-date. Make sure your <strong>Avira</strong> product<br />
is up-to-date with automatic updates. Set the preferences of the program accordingly.<br />
(Choose Menu bar > <strong>Avira</strong> > Preferences, or, Control-click the <strong>Avira</strong> logo in the Dock or<br />
in the menu bar while the application is already running and select Open Preferences.)<br />
How to get started<br />
To install <strong>Avira</strong> Mac Security, download the security package from the <strong>Avira</strong> website, then<br />
follow the onscreen instructions.<br />
For additional information or help, click the Help button.<br />
The <strong>Avira</strong> Help Center will open (Welcome to our help center). Select your topic<br />
from the Table of Contents, click a menu item in the list or type a keyword in the<br />
search field.<br />
1.2 System Requirements<br />
• CPU: Minimum 64 bit Intel Core 2 Duo (Your <strong>Avira</strong> product does not support Intel Core<br />
Solo / Intel Core Duo because of their 32 bit-system)<br />
• At least 2 Gigabyte RAM<br />
• At least 200 MB of free hard disk memory space<br />
• Minimum system requirements: Version 10.6 or later<br />
• The application does not support Mac OS X Server version<br />
• Functioning Internet connection where appropriate (see Installation)<br />
1.3 Delivery Scope<br />
Your <strong>Avira</strong> product, delivered as 64 bit package (.pkg), has the following functions:<br />
<strong>Avira</strong> Mac Security - <strong>User</strong> <strong>Manual</strong> (Status: 29. 05. 2012) 5
• Event center for monitoring, managing and controlling the entire program<br />
• Central preferences<br />
• Event database (Logs)<br />
• Real-Time Protection scanner for continuous monitoring of all file access attempts<br />
• System scanner for configurable search for all known types of viruses and malware<br />
Introduction<br />
• Integrated scheduler for planning recurring jobs such as updates or scanning processes<br />
• Integrated quarantine management to isolate and process suspicious files<br />
• Extremely high virus and malware detection via innovative scanning technology (scan<br />
engine) including heuristic scanning method<br />
As an entitiy, the System Scanner searches for viruses in files and folders and writes<br />
the results back to the Graphical <strong>User</strong> Interface. As a daemon the Real-Time<br />
Protection works in the background, monitors all file access attempts and blocks the<br />
access to infected files.<br />
• Detection of all conventional archive types including detection of nested archives and<br />
smart extension detection<br />
1.4 Support<br />
Contact Address<br />
If you have any questions or requests concerning the <strong>Avira</strong> product range, we will be<br />
pleased to help you. For our contact addresses, please refer to the menu bar Help > <strong>Avira</strong><br />
Support.<br />
Technical Support<br />
<strong>Avira</strong> support provides reliable assistance in answering your questions or solving a<br />
technical problem. All necessary information on our comprehensive support can be<br />
obtained from our website:<br />
http://www.avira.com/professional-support<br />
Suspicious File<br />
Viruses that may not yet be detected or removed by our products or suspect files can be<br />
sent to us. We provide you with several ways of doing this.<br />
• Click the checkbox of the identified file in the table of the Quarantine tab. Select Send<br />
file to <strong>Avira</strong> from the Action for selected item menu. Click Apply to open the upload<br />
form. The path of the file you like to send is written automatically to the subject line of<br />
the sending form. Fill in the required fields and click Upload to send us the suspicious<br />
file.<br />
<strong>Avira</strong> Mac Security - <strong>User</strong> <strong>Manual</strong> (Status: 29. 05. 2012) 6
Introduction<br />
• Send the required file packed (WinZIP, PKZip, Arj etc.) as attachment of an email to the<br />
following address:<br />
virus@avira.com<br />
Note<br />
As some email gateways work with anti-virus software, you should also provide<br />
the file(s) with a password (please remember to tell us the password).<br />
• You may also send us the suspicious file via our website:<br />
http://www.avira.com/sample-upload<br />
Reporting False Positives<br />
If you believe that your <strong>Avira</strong> product is reporting a detection in a file that is most likely<br />
"clean", send the relevant file packed (WinZIP, PKZip, Arj etc.) as an email attachment to<br />
the following address:<br />
virus@avira.com<br />
Your Feedback<br />
At <strong>Avira</strong>, our customers' security is paramount. For this reason, we don't just have an inhouse<br />
expert team that tests the quality and security of every <strong>Avira</strong> solution before it is<br />
released. We also attach great importance to the indications regarding security relevant<br />
gaps that could develop and we treat those seriously. If you think you have detected a<br />
security gap in one of our products, please send us an email to the following address:<br />
vulnerabilities@avira.com<br />
1.5 Menu Bar Overview<br />
<strong>Avira</strong><br />
• About <strong>Avira</strong>: Opens a sheet with product and version information as well as the<br />
copyright notice.<br />
• Provide Feedback: Opens the <strong>Avira</strong> website where you may enter your feedback to<br />
help us make improvements.<br />
• Preferences: Opens the Preferences window where you may fine-tune some<br />
configuration settings of your <strong>Avira</strong> product.<br />
• Services, No Services Apply, Services Preferences: Opens the Services submenu<br />
with the Keyboard Shortcut preferences.<br />
• Hide <strong>Avira</strong>: Hides all of the windows of the currently running <strong>Avira</strong> application and<br />
brings the most recently used application to the foreground.<br />
• Hide Others: Hides the windows of all the other applications currently running.<br />
<strong>Avira</strong> Mac Security - <strong>User</strong> <strong>Manual</strong> (Status: 29. 05. 2012) 7
• Show All: Shows all windows of all currently running applications.<br />
• Quit <strong>Avira</strong>: Quits the <strong>Avira</strong> application.<br />
Help<br />
• Search: The Spotlight For Help search field where you may enter a keyword.<br />
Introduction<br />
• <strong>Avira</strong> Help: Opens the Help Viewer to the first page of <strong>Avira</strong>'s help book (Introduction).<br />
• Download <strong>Manual</strong>: When connected to the Internet you may download the most recent<br />
user manual from the <strong>Avira</strong> website (http://www.avira.com/documentation).<br />
• <strong>Avira</strong> Knowledge Base: Opens the comprehensive knowledge database<br />
(http://www.avira.com/support).<br />
• <strong>Avira</strong> Support Forum: Opens the free platform for help with technical problems<br />
(http://forum.avira.com).<br />
• <strong>Avira</strong> Support: Opens the <strong>Avira</strong> Customer Service and Support website<br />
(http://www.avira.com/support).<br />
1.6 The <strong>Avira</strong> Logo<br />
The <strong>Avira</strong> Logo is placed in the Dock and in the menu bar.<br />
1.6.1 The <strong>Avira</strong> Logo in the Dock<br />
Click the Logo to open your <strong>Avira</strong> application window.<br />
The running indicator below the Dock icon illustrates that the application is<br />
active.<br />
Control-click or right-click the <strong>Avira</strong> Logo to open the shortcut menu.<br />
Items of the shortcut menu<br />
• Last Update: The date of the last successful detection update.<br />
• Open <strong>Avira</strong>: Opens the main Status window of the application.<br />
• Open Preferences: Opens the Preferences window.<br />
• Update Detection: Updates the scan engine and the virus definition file in the<br />
background.<br />
• Perform Quick Scan: Triggers a quick scan of the most endangered parts of your Mac.<br />
• Go to <strong>Avira</strong> Website: Opens the <strong>Avira</strong> website (http://www.avira.com).<br />
• Options<br />
� Keep in Dock: Keeps the <strong>Avira</strong> Logo in the Dock.<br />
� Open at Login: Opens the <strong>Avira</strong> application when you log in.<br />
<strong>Avira</strong> Mac Security - <strong>User</strong> <strong>Manual</strong> (Status: 29. 05. 2012) 8
� Show in Finder: Shows your <strong>Avira</strong> product in the Applications list of the Finder<br />
window.<br />
• Hide/Show: Hides or shows the <strong>Avira</strong> application window while <strong>Avira</strong> Mac Security is<br />
active.<br />
• Quit: Quits the application. The running indicator below the <strong>Avira</strong> Logo in the Dock is<br />
turned off.<br />
1.6.2 Variations of the <strong>Avira</strong> Logo in the Dock<br />
Icon Description<br />
Real-Time Protection scanner is running<br />
Real-Time Protection scanner is not running<br />
Alert, virus detection<br />
Information available<br />
Scheduled scan<br />
Scheduled update<br />
Note<br />
A bouncing <strong>Avira</strong> Logo indicates that the product is performing a scan, an<br />
update or other scheduled tasks.<br />
1.6.3 The <strong>Avira</strong> Logo in the menu bar<br />
Click, Control-click or right-click the <strong>Avira</strong> Logo to open the shortcut menu.<br />
Introduction<br />
<strong>Avira</strong> Mac Security - <strong>User</strong> <strong>Manual</strong> (Status: 29. 05. 2012) 9
Icon Description<br />
Items of the shortcut menu<br />
Real-Time Protection scanner is running<br />
Real-Time Protection scanner is not running<br />
• Open <strong>Avira</strong>: Opens the main Status window of the application.<br />
• Open Preferences: Opens the Preferences window.<br />
• Update Detection: Updates the scan engine and the virus definition file in the<br />
background.<br />
Introduction<br />
• Perform Quick Scan: Triggers a quick scan of the most vulnerable parts of your Mac.<br />
• Go to <strong>Avira</strong> Website: Opens the <strong>Avira</strong> website (http://www.avira.com).<br />
1.7 Shortcuts<br />
Keyboard commands - also called shortcuts - offer a fast possibility to navigate through the<br />
application.<br />
Shortcut Description<br />
cmd + ? Open <strong>Avira</strong> Help<br />
cmd + , Open the Preferences<br />
cmd + H Hide <strong>Avira</strong><br />
alt + cmd + H Hide Others<br />
cmd + Q Quit <strong>Avira</strong><br />
1.8 Sidebar<br />
The <strong>Avira</strong> sidebar provides the following entries:<br />
<strong>Avira</strong> Mac Security - <strong>User</strong> <strong>Manual</strong> (Status: 29. 05. 2012) 10
Status<br />
One click opens the main Status window of the application that shows at a glance<br />
whether your Mac is protected or not.<br />
Scheduler<br />
Opens the window for scheduled scan and update jobs.<br />
Quarantine & Logs<br />
Opens the quarantine manager and the event database with its logged reports.<br />
Actions<br />
Introduction<br />
The Actions section of the sidebar offers the possibility to initiate an on-demand scan<br />
process. Furthermore you may execute an update job from here.<br />
Scan for Viruses<br />
Update<br />
Opens the dialog for initiating an on-demand scan for viruses.<br />
Opens the dialog for triggering an update immediately.<br />
<strong>Avira</strong> Mac Security - <strong>User</strong> <strong>Manual</strong> (Status: 29. 05. 2012) 11
2. Installation<br />
2.1 Installation<br />
Download<br />
You find the most recent version of <strong>Avira</strong> Mac Security on the <strong>Avira</strong> website.<br />
<strong>Avira</strong> Mac Security is available as a 64 Bit package.<br />
Download the package to a selected destination.<br />
You may install the software package on your Mac with the help of the Installer<br />
wizard.<br />
The wizard will lead you step-by-step through the installation.<br />
Alternatively, you may install the program via the command line:<br />
After download, login as root. Select the directory where the package is saved.<br />
Example:<br />
cd /tmp/avira_mac_security.pkg<br />
Enter the following:<br />
sudo installer -pkg ./avira_mac_security.pkg -target /<br />
You receive the answer: installer: The install was successful.<br />
2.2 The Installer<br />
After the download from the <strong>Avira</strong> website the Installer will help you to install <strong>Avira</strong> Mac<br />
Security.<br />
If you have saved the package on your desktop or in a Finder window, double-click<br />
the parcel icon.<br />
The Welcome screen of the Installer opens.<br />
Follow the onscreen instructions of the Installer.<br />
The installation steps are listed on the left-hand side:<br />
Introduction<br />
License<br />
Destination Select<br />
Installation Type<br />
Installation<br />
Summary<br />
Click Continue to start the installation.<br />
Installation<br />
<strong>Avira</strong> Mac Security - <strong>User</strong> <strong>Manual</strong> (Status: 29. 05. 2012) 12
The End <strong>User</strong> License Agreement dialog opens.<br />
In order to execute <strong>Avira</strong> Mac Security you have to agree to the terms and<br />
conditions of this software license agreement.<br />
Installation<br />
You can save or print out the End <strong>User</strong> License Agreement (EULA) before you<br />
continue with the installation program (http://www.avira.com/en/license-agreement).<br />
Click Agree to continue or click Disagree to cancel the installation and quit the<br />
Installer.<br />
Click Continue to proceed.<br />
The next step provides information about standard installation which will take<br />
about 200 MB of space on your Mac.<br />
You may change the install location for your anti-virus software.<br />
Click Change Install Location ...to select a different location and click Continue to<br />
proceed.<br />
Click Install to perform a standard installation of <strong>Avira</strong> Mac Security for all users of<br />
this computer.<br />
Type your password to continue the installation process.<br />
Note<br />
You must be logged in with an administrator account to complete the<br />
installation.<br />
After installation, the Summary window provides information if the installation<br />
has been completed successfully. The installer has finished its task.<br />
Click Close to exit the installation window.<br />
After installation, your <strong>Avira</strong> Mac Security software will perform a first Security<br />
Status Check.<br />
2.3 Software License Agreement<br />
Please select a language from the menu list in the Software License Agreement window.<br />
Click Continue to proceed. The license sheet opens. Click Agree to continue or click<br />
Disagree to cancel the installation and quit the installer.<br />
You can find the End-<strong>User</strong> License Agreement (EULA) also as .pdf file on our website:<br />
(http://www.avira.com/en/license-agreement).<br />
2.4 Destination Select<br />
The Installer will find automatically an appropriate destination on the disk "Macintosh HD".<br />
If you want to change the standard install location, click Change Install Location ...<br />
<strong>Avira</strong> Mac Security - <strong>User</strong> <strong>Manual</strong> (Status: 29. 05. 2012) 13
Select a different location for installation and click Continue.<br />
The installation process keeps going.<br />
2.5 Installation Progress<br />
The installation of <strong>Avira</strong> Mac Security will take a few minutes. The progress indicator<br />
displays the installation process as a blue moving bar.<br />
2.6 Installation Type<br />
The standard installation of <strong>Avira</strong> Mac Security on your Mac will take about 200 MB of<br />
space.<br />
You will be asked to enter your Mac password with administrative rights in order to<br />
allow the Installer to make any changes.<br />
Installation<br />
The installation progress is displayed by the progress indicator as a moving blue<br />
bar.<br />
Click Install to perform a standard installation of <strong>Avira</strong> Mac Security for all users of<br />
this Mac.<br />
All users will be able to benefit from this anti-virus software.<br />
The Installer displays the final installation information: The installation was<br />
successfull.<br />
Click Close to quit the installation program.<br />
2.7 Summary<br />
<strong>Avira</strong> Mac Security will start automatically and performs a first scan for malware.<br />
After installation the Summary screen provides information if the installation was<br />
completed successfully. The Installer has finished its job.<br />
Click Close to exit the installation window.<br />
After installation, your <strong>Avira</strong> Mac Security software starts automatically and<br />
executes a first security check.<br />
The Status window opens.<br />
2.8 Security Status Check<br />
After successful installation, your <strong>Avira</strong> Mac Security will automatically check the security<br />
status of your Mac. This check includes a quick scan for viruses on most vulnerable parts<br />
of your system. Detected viruses will be automatically moved to quarantine to prevent any<br />
damage to your Mac. This first check includes also a fast lookup for updates of the virus<br />
definition file and the scan engine.<br />
<strong>Avira</strong> Mac Security - <strong>User</strong> <strong>Manual</strong> (Status: 29. 05. 2012) 14
The Security Status Check window displays the results of the check.<br />
Installation<br />
Step 4 of 4: Finished. The check for security risks and the lookup for updates are<br />
completed.<br />
• Detection Update: successfully finished<br />
For more information click the Show Details link.<br />
The Detection Update Statistics pane shows the amount of downloaded MB and<br />
the time elapsed.<br />
• System Scan: successfully finished<br />
For more information click the link Show Details.<br />
The Scan Statistics pane displays the number of found viruses and the time<br />
elapsed.<br />
• Untreated Viruses: none<br />
For more information click the link Show Details.<br />
The Treated Viruses Statistics pane displays the number of treated alerts and the<br />
elapsed time.<br />
• Scheduled updates activation: already turned on.<br />
To return to the main Status window of the event center, click OK.<br />
2.9 Uninstalling <strong>Avira</strong> Mac Security<br />
Drag the <strong>Avira</strong> product from the Finder's Applications folder to the Trash, or Controlclick<br />
the application in the Finder's Applications folder and choose Move to Trash.<br />
Note<br />
You must be logged in with an administrator account for the Move to Trash.<br />
Once you have moved the <strong>Avira</strong> logo to Trash, the application is uninstalled. The<br />
uninstallation process cannot be cancelled. You cannot restore the application to<br />
its original location, but you may install the product again.<br />
If there are quarantined files, choose if you want to delete those files. Click Yes or<br />
No to continue.<br />
As an experienced user, you may want to have a look at the quarantine directory via<br />
the terminal. Login as root and enter the following:<br />
cd /var/lib/com.avira.antivirus.avqmd/quarantine/virus/<br />
The removed components of the application are shown during the uninstall<br />
process.<br />
The wizard displays You have successfully uninstalled <strong>Avira</strong>.<br />
Click Close to quit the wizard.<br />
<strong>Avira</strong> Mac Security - <strong>User</strong> <strong>Manual</strong> (Status: 29. 05. 2012) 15
Alternatively, you may uninstall the program via the command line:<br />
Login as root. Select the directory where the package is saved. Example:<br />
cd /tmp/avira_mac_security.pkg<br />
Enter the following:<br />
sudo sh /Applications/Utilities/<strong>Avira</strong>uninstall.app/Contents/MacOS/uninstall<br />
and press Enter.<br />
You receive the answer: You have successfully uninstalled <strong>Avira</strong>.<br />
2.10 Management of Your Mac by AMC<br />
Installation<br />
The security of your Mac in a network environment can be managed by the <strong>Avira</strong><br />
Management Console (AMC), namely: the remote installation, configuration, updating and<br />
uninstallation of the <strong>Avira</strong> security software, as well as the scanning behavior.<br />
To manage <strong>Avira</strong> Mac Security via AMC, you need the AMC Agent for Mac and a license<br />
file, that is sent to you upon request.<br />
The AMC Agent is installed on the Mac client separately via AMC, when you integrate the<br />
client into the AMC Security Environment (the network managed by <strong>Avira</strong> Management<br />
Console). For details on using the <strong>Avira</strong> Management Console, read the <strong>User</strong> Guide under<br />
http://www.avira.com/documents/products.<br />
2.10.1 Security policy enforced by AMC<br />
<strong>Avira</strong> Management Console defines and enforces the security policy over the managed<br />
network. The security policy covers the configuration, the update mechanisms and the<br />
scanning behavior of the managed clients.<br />
A Mac client managed via AMC cannot change the configuration inherited from AMC.<br />
Moreover, the AMC defines which files are updated by a managed client, when and from<br />
which source. The Management Console also defines what a managed client scans, when<br />
it scans and how it treats suspicious files.<br />
By default, the <strong>Avira</strong> Management Console restricts the following features of <strong>Avira</strong><br />
Mac Security, on managed Mac clients:<br />
• Changing the configuration: Preferences are disabled and a tooltip indicates it is an<br />
AMC-managed environment.<br />
• Configuring scheduled scans and updates: Scheduler is disabled and a tooltip<br />
indicates it is an AMC-managed environment.<br />
• Performing manual updates: Update is disabled and a tooltip indicates it is an AMCmanaged<br />
environment.<br />
<strong>Avira</strong> Mac Security - <strong>User</strong> <strong>Manual</strong> (Status: 29. 05. 2012) 16
Installation<br />
• One Click Repair: One Click Repair is disabled. The security of the managed clients is<br />
monitored by the AMC, which makes sure that the clients are secure at all times.<br />
The following operations may still be performed locally, on managed Mac clients, as<br />
long as your AMC configuration allows it:<br />
• <strong>Manual</strong> scans:<br />
� Performing Quick scan and Full system scan, from the Status window<br />
� Using all scan profiles in Scan for Viruses<br />
� Scanning from the Finder<br />
• Accessing Quarantine & Logs:<br />
� Rescan<br />
� Send file to <strong>Avira</strong><br />
� The Delete and Restore actions are only available to administrator users, upon<br />
authentication.<br />
<strong>Avira</strong> Mac Security - <strong>User</strong> <strong>Manual</strong> (Status: 29. 05. 2012) 17
3. Status overview<br />
3.1 Status Window Overview<br />
Status overview<br />
The Status window is an information, event and control center. In addition to the sidebar<br />
sections that can be selected individually, it offers a number of options that can be<br />
accessed also from the Mac menu bar.<br />
To open the Status window of the event center, click the <strong>Avira</strong> Logo in the Dock. Or<br />
click the Logo in the menu bar and choose Open <strong>Avira</strong> from the shortcut menu.<br />
The Status window enables you to see at a glance whether your Mac is protected and<br />
displays the period of time since your last search for malware. If your Mac is protected,<br />
you may launch a scan process from the Status window by a single click.<br />
You may see more details on your security status by clicking the Show Details link.<br />
To select between a Quick scan and Full system scan, click the default button.<br />
Turn on Quick scan for a virus scan on endangered parts of your Mac, or turn on<br />
Full system scan for malware scanning of the whole system.<br />
To turn on a security check immediately, click Scan Now.<br />
The scanning process is displayed by the blue moving indicator.<br />
The result window will show the duration of the scan, the files looked-up and the<br />
number of viruses found.<br />
To pause the running scan process, click Pause.<br />
To stop and abort the scan, click Cancel.<br />
3.2 Quick Scan<br />
You should regularly search for viruses. <strong>Avira</strong> Mac Security reminds you if you did not<br />
trigger a scan for viruses yet:<br />
Your last scan was performed day(s) ago is displayed on the main Status<br />
window of the event center.<br />
How to trigger a Quick scan:<br />
Turn on Quick scan in the Status window of the event center by the default button,<br />
and click Scan Now for a search on most vulnerable parts of your system.<br />
Your <strong>Avira</strong> product will scan the content of the user's container. The blue moving<br />
indicator shows the scanning progress.<br />
<strong>Avira</strong> Mac Security - <strong>User</strong> <strong>Manual</strong> (Status: 29. 05. 2012) 18
Status overview<br />
During the Scan in progress process, the path of the file currently scanned is displayed.<br />
Additionally, the number of detected risks and of scanned files is shown. In addition to the<br />
blue progress indicator, the elapsed scan time is displayed as .<br />
You may pause and resume the scanning process. The time recording continues<br />
counting.<br />
The result of the Quick scan is shown in the Scan Finished window. The number of<br />
detected risks as well as statistics about the duration of the scanning process<br />
in:"hh:mm:ss" and the number of Files and folders scanned: files are displayed.<br />
To return to the Status window, click OK.<br />
The green square icon with the white check mark signifies that your Mac is<br />
protected.<br />
To react on detected risks or malware, click Treat Alerts.<br />
The Detections window opens. (Treating Viruses and Malware).<br />
3.3 Full System Scan<br />
You should regularly search for viruses. <strong>Avira</strong> Mac Security reminds you if you did not<br />
trigger a scan for viruses yet:<br />
Your last scan was performed day(s) ago is displayed on the main Status<br />
window of the event center.<br />
How to trigger a Full system scan:<br />
Turn on Full system scan in the Status window of the event center by the default<br />
button and click Scan Now to search the whole system with all files, directories and<br />
subdirectories.<br />
Your <strong>Avira</strong> product will scan your entire system. The blue moving indicator shows<br />
the scanning progress.<br />
If you want to pause the scan process, click Pause.<br />
To continue, click Resume.<br />
To abort the search for malware, click Cancel.<br />
You will be asked if you want to stop the scanning process. Click OK to confirm<br />
the abort.<br />
During scan process the name and the number of files scanned as well as the elapsed<br />
scan time are displayed.<br />
The Detections window displays the malware found.<br />
If you have turned on the option Treat each detection separately (choose <strong>Avira</strong> ><br />
Preferences > Virus Scan), <strong>Avira</strong> Mac Security provides information about all detected<br />
malware, the duration of the scan and the number of files that were scanned.<br />
<strong>Avira</strong> Mac Security - <strong>User</strong> <strong>Manual</strong> (Status: 29. 05. 2012) 19
To react on detected malware, click Treat Alerts.<br />
The Detections window opens.<br />
The malware found is listed in a table with the following information:<br />
Date: The exact time of the detection.<br />
Name: The name of the malware.<br />
Type: The type of the malware as virus or unwanted program.<br />
File: The path of the file that carries the malware.<br />
To select a file for further treatment, click the checkbox at the end of the row. You<br />
may select all files, by clicking the Select All button.<br />
Select an option from the menu I want selected viruses to be ... and click Apply<br />
Now to start the selected action.<br />
You may execute the following actions:<br />
moved to quarantine: The infected file is sent to the quarantine directory.<br />
deleted: The infected file is irrevocably deleted.<br />
Status overview<br />
renamed: The infected file is renamed by the scanner to a harmless .xxx file. Direct<br />
access to these files, for example by a double-click, is therefore no longer possible.<br />
ignored until next detection update: The infected file is treated as white-listed until<br />
the next virus definition file update, then it will be scanned again.<br />
To leave the Detections window, click OK. You may initialize another scanning process<br />
from the What would you like to scan? window.<br />
3.4 Your Mac is Protected<br />
Although your Mac is protected, you should regularly search for viruses.<br />
Click the Show Details link in the main Status window of the event center, close to<br />
the Help button, to open the panes of the Status and Statistics tabs to check that<br />
your <strong>Avira</strong> system is up-to-date, Real-Time Protection is turned on and there are no<br />
untreated viruses.<br />
Click the Hide Details link, to hide the Status and Statistics tabs.<br />
The Status tab<br />
The pane of the Status tab provides information whether your <strong>Avira</strong> system is kept up-todate<br />
and if Real-Time Protection is turned on. Furthermore you get to know whether all<br />
detected risks are treated.<br />
• Real-Time Protection is turned on: The on-access protection is activated.<br />
• Detection is up-to-date: The Virus Definition File and the search engine are up-to-date.<br />
<strong>Avira</strong> Mac Security - <strong>User</strong> <strong>Manual</strong> (Status: 29. 05. 2012) 20
• Scheduled updates are turned on: The default scheduled updates are activated.<br />
• No untreated viruses: All viruses are in quarantine or are deleted.<br />
The Statistics tab<br />
Status overview<br />
The pane of the Statistics tab shows the results of the last scan and update processes.<br />
• Last virus found: The name and the path of detected viruses.<br />
• Last successful update: The last successful update method.<br />
• Your current engine version: The version number of the current scan engine.<br />
• Your current detection version: The version number of the current virus definition file.<br />
3.5 Your Mac is not Protected<br />
If your Mac is not protected and you want to get more information about security risks<br />
before fixing the problem by a single click on the button Secure My Mac Now:<br />
Click Show Details to receive detailed information about current risks.<br />
More information is displayed on the panes of the two tabs: Status and Statistics.<br />
Click Hide Details to close the Status and Statistics tabs.<br />
The Status tab<br />
The pane of the Status tab provides information whether your <strong>Avira</strong> system is kept up to<br />
date and if Real-Time Protection is turned on. Furthermore you get to know if all detected<br />
viruses are treated.<br />
• Real-Time Protection is turned off / turned on<br />
• Last update is older than the configured update schedule / Detection is up to date<br />
• Scheduled updates are turned off / on<br />
• Detected viruses have not been treated yet / No untreated viruses<br />
The Statistics tab<br />
The pane of the Statistics tab shows the results of the last scan and update processes.<br />
• Last virus found: The path and the name of the last detected virus.<br />
• Last successful update: The last successful update method.<br />
• Engine version: The version number of the current scan engine.<br />
• VDF version: The version number of the current virus definition file.<br />
<strong>Avira</strong> Mac Security - <strong>User</strong> <strong>Manual</strong> (Status: 29. 05. 2012) 21
3.6 Secure My Mac Now<br />
Status overview<br />
If your Mac is not protected, the most convenient way to solve any kind of security risks is<br />
to simply use the one-click repair button Secure My Mac Now.<br />
Depending on the reason for the risk the One Click Repair feature of <strong>Avira</strong> Mac Security<br />
gives back the following results:<br />
All the security risks were fixed successfully<br />
The maximal number of responses of the <strong>Avira</strong> Repair feature will be four out of four.<br />
• Step 4 of 4: Finished<br />
• Real-Time Protection check: already activated<br />
• Detection Update: successfully finished<br />
For more information click the link Show Details.<br />
The Detection Update Statistics pane shows the amount of downloaded MB and<br />
the time elapsed.<br />
• Performing quick scan: successfully finished<br />
For more information click the Show Details link.<br />
The Scanned Statistics pane displays the number of found viruses and the time<br />
elapsed.<br />
• Untreated Viruses: successfully finished<br />
For more information click the link Show Details.<br />
The Treatment Statistics pane displays the number of treated alerts and the<br />
elapsed time.<br />
To return to the main Status window, click OK.<br />
If you don't use the one-click repair button Secure My Mac Now, perform the following<br />
actions:<br />
If Real-Time Protection is turned off, click Turn Real-Time Protection On in the<br />
pane of the Status tab.<br />
If your system is not up-to-date, click Update Detection in the pane of the Status<br />
tab.<br />
If Scheduled updates are turned off, click Activate Now in the pane of the Status<br />
tab.<br />
If detected viruses have not been treated yet, click Treat Now in the pane of the<br />
Status tab.<br />
To return to the main Status window, click OK.<br />
<strong>Avira</strong> Mac Security - <strong>User</strong> <strong>Manual</strong> (Status: 29. 05. 2012) 22
3.7 One Click Repair<br />
The One Click Repair window is the result window of the Secure My Mac Now action:<br />
All the security risks have been fixed successfully.<br />
Note<br />
If your Mac is managed by the <strong>Avira</strong> Management Console, One Click Repair<br />
is disabled. The security of the managed clients is monitored by the AMC, which<br />
makes sure that the clients are secure at all times.<br />
The maximal number of responses of your <strong>Avira</strong> application will be four out of four.<br />
• Step 4 of 4: Finished<br />
• Detection update: successfully finished<br />
For more information click the link Show Details.<br />
Status overview<br />
The Detection Update Statistics pane shows the amount of downloaded MB and<br />
the time elapsed.<br />
• System scan: successfully finished<br />
For more information click the link Show Details.<br />
The Scan Statistics pane displays the number of found viruses and the time<br />
elapsed.<br />
• Untreated Viruses: successfully finished<br />
For more information click the link Show Details.<br />
The Treated Viruses Statistics pane displays the number of treated alerts and the<br />
elapsed time.<br />
• Scheduled updates activation: already activated<br />
To return to the main Status window, click OK.<br />
If there are no risks left to be fixed, the system gives back the answer No Tasks to<br />
Perform.<br />
<strong>Avira</strong> Mac Security - <strong>User</strong> <strong>Manual</strong> (Status: 29. 05. 2012) 23
4. Scan for Viruses<br />
4.1 Scanning for Viruses<br />
Scan for Viruses<br />
Choose Actions > Scan for Viruses from the sidebar, to trigger off a virus search. The<br />
What would you like to scan? window opens. Select one of the following scan profiles and<br />
click Scan Now to start the scanning process:<br />
Quick scan<br />
Scans the most critical and vulnerable areas of your Mac.<br />
Full system scan<br />
Scans the complete Mac system.<br />
Custom scan<br />
Scans files and folders which you select manually.<br />
4.2 Scanning Most Vulnerable Parts of the System<br />
Choose Scan for Viruses from the sidebar and select Quick scan for an on-demand scan<br />
of most vulnerable parts of your system as the main user's container and its subsets.<br />
Choose this option for a fast scan.<br />
To start the scanning process, click Scan Now.<br />
By default, the details of the files and folders currently scanned are displayed in the Scan<br />
in progress window.<br />
To pause the virus scan, click Pause.<br />
To continue the search process, click Resume.<br />
Click Cancel to stop the scanning process.<br />
After the scan has finished, <strong>Avira</strong> Mac Security provides information about detected<br />
malware, the duration of the scan and the number of files that were scanned.<br />
To react on detected malware, click Treat Alerts.<br />
The Detections window opens.<br />
To move back to another search for viruses, click OK.<br />
The What would you like to scan? window opens.<br />
<strong>Avira</strong> Mac Security - <strong>User</strong> <strong>Manual</strong> (Status: 29. 05. 2012) 24
Scan for Viruses<br />
If you have turned on Treat each detection separately (choose <strong>Avira</strong> > Preferences ><br />
Virus Scan) the malware found is listed in a table with the following information:<br />
Date: The exact time and day of the detection.<br />
Name: The name of the malware.<br />
Type: The type of the malware, as viruses or unwanted programs.<br />
File: The path of the file that contains the malware.<br />
To select a file for further treatment, click the checkbox at the end of the row. You<br />
may select all files by clicking the Select All button.<br />
Select an action from the menu I want selected viruses to be... and click Apply<br />
Now to start the selected action.<br />
You may select the following actions:<br />
moved to quarantine: The infected file is sent to the quarantine directory.<br />
deleted: The infected file is irrevocably deleted.<br />
renamed: The infected file is renamed by the scanner to a harmless .xxx file. Direct<br />
access to these files, for example by a click, is therefore no longer possible.<br />
ignored until next detection update: The infected file is treated as white-listed until<br />
the next virus definition file update, then it will be scanned again.<br />
To leave the Detections window, click OK. You may initialize another scanning process<br />
from the What would you like to scan? window.<br />
4.3 Scanning the Whole System<br />
Choose Scan for Viruses from the sidebar and select Full system scan for an ondemand<br />
scan on all files, directories and subdirectories.<br />
To start the scan, click Scan Now.<br />
The blue moving indicator shows the scanning progress.<br />
If you want to pause the scanning process, click Pause.<br />
To continue, click Resume.<br />
To abort the search for malware, click Cancel.<br />
The Scan Finished window will be displayed, showing an error message and a<br />
warning notification that the scan job is incomplete.<br />
Click OK to return to the What would you like to scan? window.<br />
During search process the number of files scanned as well as the elapsed search time are<br />
displayed. If <strong>Avira</strong> Mac Security detects malware, it is shown by the window Detections.<br />
<strong>Avira</strong> Mac Security - <strong>User</strong> <strong>Manual</strong> (Status: 29. 05. 2012) 25
Scan for Viruses<br />
If you have turned on Treat each detection separately (choose <strong>Avira</strong> > Preferences ><br />
Virus Scan), your <strong>Avira</strong> product provides information about detected malware, the<br />
duration of the search and the number of files that were scanned.<br />
If infected files are detected, the Detections window displays the malware found.<br />
To react on detected malware, click Treat Alerts.<br />
The Detections window opens.<br />
The malware found is listed in a table with the following information:<br />
Date: The exact time and day of the detection.<br />
Name: The name of the malware.<br />
Type: The type of the malware, as viruses or unwanted programs.<br />
File: The path of the file that contains the malware.<br />
Select an option from the menu I want the selected detections to be ... and click<br />
Apply Now to start the selected action.<br />
You may select the following actions:<br />
moved to quarantine: The infected file is sent to the quarantine directory.<br />
deleted: The infected file is irrevocably deleted.<br />
renamed: The infected file is renamed by the scanner to a harmless .xxx file. Direct<br />
access to these files, for example by a double-click, is therefore no longer possible.<br />
ignored until next detection update: The infected file is treated as white-listed until<br />
the next virus definition file update, then it will be scanned again.<br />
To leave the Detections window, click OK.<br />
You may initialize another scanning process from the What would you like to scan?<br />
window.<br />
4.4 Scanning Selected Files and Folders<br />
If you turn on Custom scan as an on-demand Scan for Viruses, you have to choose the<br />
location to be scanned manually.<br />
To select files or paths, click Scan Now.<br />
The column view of the Finder window opens.<br />
Select at least one file or folder and click Open to start the search process.<br />
The scanning process is displayed by the progress indicator as a blue moving<br />
bar.<br />
To abort the selection, click Cancel.<br />
<strong>Avira</strong> Mac Security - <strong>User</strong> <strong>Manual</strong> (Status: 29. 05. 2012) 26
Scan for Viruses<br />
If you have turned on Treat each detection separately (choose <strong>Avira</strong> > Preferences ><br />
Virus Scan), <strong>Avira</strong> Mac Security provides information about the duration of the search, the<br />
number of files that were scanned and detected malware.<br />
To react on detected malware, click Treat Alerts.<br />
The Detections window opens.<br />
The malware found is listed in a table with the following information:<br />
Date: The exact time and the day of the detection.<br />
Name: The name of the malware.<br />
Type: The type of the malware, as viruses or unwanted programs.<br />
File: The path of the file that contains the malware.<br />
To select a file for further treatment, click the checkbox at the end of the row. You<br />
may select all files by clicking the Select All button.<br />
Select an action from the menu I want the selected detections to be ... and click<br />
Apply Now to start the selected action.<br />
You may select the following actions:<br />
moved to quarantine: The infected file is sent to the quarantine directory.<br />
deleted: The infected file is irrevocably deleted.<br />
rename: The infected file is renamed by the scanner to a harmless .xxx file. Direct<br />
access to these files, for example by a double-click, is therefore no longer possible.<br />
ignored until next detection update: The infected file is treated as white-listed until<br />
the next virus definition file update, then it will be scanned again.<br />
To leave the Detections window, click OK.<br />
You may initialize another scanning process from the What would you like to scan?<br />
window.<br />
4.5 Scan Using Drag & Drop<br />
You may scan for viruses and malware using drag & drop.<br />
Drag an item from your desktop or from the Finder and drop it to the <strong>Avira</strong> Logo in<br />
the Dock.<br />
The Real-Time Protection scans the item and displays the results in the Scan<br />
finished window.<br />
The bouncing <strong>Avira</strong> Logo in the Dock indicates the end of the scanning process.<br />
If viruses are detected, click the link Treat Alerts.<br />
The Detections window opens.<br />
To close the result window, click OK or use the red close button of the title bar.<br />
<strong>Avira</strong> Mac Security - <strong>User</strong> <strong>Manual</strong> (Status: 29. 05. 2012) 27
4.6 Treating Viruses and Malware<br />
Scan for Viruses<br />
After you have triggered a search for viruses manually, <strong>Avira</strong> demonstrates if your Mac is<br />
protected or not. The Scan Finished window shows that detected viruses have not been<br />
treated yet.<br />
Click Treat Alerts.<br />
The Detections window opens.<br />
If you have turned on Treat each detection separately (choose <strong>Avira</strong> > Preferences ><br />
Virus Scan), <strong>Avira</strong> Mac Security provides information about the duration of the search, the<br />
number of files that were scanned and detected malware.<br />
Detected viruses and malware are displayed in a table, sorted by Date, Name, Type and<br />
File.<br />
Date: The exact time of the detection.<br />
Name: The name of the malware.<br />
Type: The assumed type of the malware as virus or unwanted program.<br />
File: The path of the file that carries the malware.<br />
To select a file for further treatment, click the checkbox at the end of the row.<br />
Select an option from the menu I want the selected detections to be ... and click<br />
Apply Now to start the selected action.<br />
You may select the following actions:<br />
moved to quarantine: The infected file is sent to the quarantine directory.<br />
deleted: The infected file is irrevocably deleted.<br />
renamed: The infected file is renamed by the scanner to a harmless .xxx file. Direct<br />
access to these files, for example by a click, is therefore no longer possible.<br />
ignored until next detection update: The infected file is treated as white-listed until<br />
the next virus definition file update.<br />
4.7 Treating Detections<br />
4.7.1 Real-Time Protection has detected viruses<br />
If the continuously monitoring Real-Time Protection scanner detects malware of any kind,<br />
the Real-Time Protection results window opens. The message Security Risk Detected is<br />
displayed and the following detailed information is listed:<br />
• Number of Detected Viruses: The total number of detected viruses<br />
• Date / Time: The day and the exact time of the detection<br />
<strong>Avira</strong> Mac Security - <strong>User</strong> <strong>Manual</strong> (Status: 29. 05. 2012) 28
There are two possibilities to treat the infected item:<br />
• I want to use the default action (Quarantine)<br />
• I want to use a different action (requires administrative rights)<br />
To select one of the two available actions on detection, click the appropriate radio<br />
button. The default value is "Quarantine".<br />
Note<br />
If you want to select a different action than the default one, you have to be<br />
logged in with an administrator account.<br />
Click OK to assume your selection.<br />
The Detections window opens and displays the detected viruses.<br />
If you have chosen a different action than the default one, the infected item is<br />
scanned again and treated the way you have selected.<br />
Scan for Viruses<br />
The pane of the Status tab in the Status window of the event center shows that<br />
Detected viruses have not been treated yet.<br />
Click the link Treat Now for further action.<br />
4.8 Updating<br />
The infected item will be moved to quarantine automatically.<br />
Your <strong>Avira</strong> product searches for and automatically installs updates of the virus definition<br />
file and the scan engine several times per day. Additionally, you may trigger updates from<br />
the sidebar manually.<br />
Your <strong>Avira</strong> Mac Security provides 2 types of updates: A mere detection update and an allin-one<br />
update that updates the product and the detection.<br />
To open the Update window, click Update in the sidebar of the event center.<br />
The What would you like to update? window opens.<br />
Select if you want to update the detection only or if you prefer an all-in-one update.<br />
The virus definition file, the scan engine as well as the product itself will be<br />
updated.<br />
Click Update Now, to trigger an update manually.<br />
Note<br />
You must be logged in with an administrator account to trigger the all-in-one<br />
update. Type your password in the password field.<br />
<strong>Avira</strong> Mac Security - <strong>User</strong> <strong>Manual</strong> (Status: 29. 05. 2012) 29
Note<br />
After an update of the virus definition file, quarantined false positives may be<br />
restored automatically to their original location.<br />
Note<br />
If your Mac is managed by the <strong>Avira</strong> Management Console, manual Update is<br />
disabled and a tooltip indicates it is an AMC-managed environment.<br />
Scan for Viruses<br />
If an update requires a restart of the product, you are asked whether to restart your <strong>Avira</strong><br />
Mac Security now:<br />
To execute immediately the restart of <strong>Avira</strong> Mac Security, select Yes.<br />
To restart your <strong>Avira</strong> Mac Security at a later date, select No.<br />
During update process, your <strong>Avira</strong> product displays the following information:<br />
• Download speed: The speed of downloading process in Kbit/s.<br />
• Downloaded: The total amount of downloaded bytes as KB.<br />
• Time elapsed: The time elapsed since the start of the process as .<br />
• Download time: The duration of the downloading process as .<br />
After the update has finished, the following information is displayed:<br />
• Results:<br />
Your <strong>Avira</strong> product has been successfully updated<br />
• Statistics:<br />
• Engine:<br />
• Product:<br />
Updated Files: Total number of updated files.<br />
Already up-to-date.<br />
Update available.<br />
• Detection:<br />
Already up-to-date.<br />
Click OK to close the window and to return to the main Update window.<br />
You may choose an additional product update from the Update window.<br />
<strong>Avira</strong> Mac Security - <strong>User</strong> <strong>Manual</strong> (Status: 29. 05. 2012) 30
5. Scheduler<br />
5.1 Scheduling Scans And Updates<br />
Choose the Scheduler from the sidebar to schedule a periodic scan or update task. The<br />
Scheduler window has two tabs:<br />
• Scan with the option to switch Scheduled Scans On or Off.<br />
• Update with the option to switch Scheduled Updates On or Off.<br />
Click the appropriate tab to open the specific pane.<br />
Select what kind of default job you want to perform and specify the timeline for this<br />
job.<br />
Note<br />
If your Mac is managed by the <strong>Avira</strong> Management Console, Scheduler is<br />
disabled and a tooltip indicates it is an AMC-managed environment.<br />
5.2 Scheduling Scans<br />
With the Scheduler feature of the sidebar, you schedule targeted scans for viruses and<br />
unwanted programs. Choose Scheduler > Scan > Scheduled Scans > On.<br />
To turn on the Scheduled Scans, switch the default button to On.<br />
Turn on Quick scan for a virus search on most vulnerable parts of your Mac.<br />
Turn on Full system scan for a complete malware search on your system.<br />
Scheduler<br />
Alternatively, you choose the Custom scan and specify the drive and the folders you<br />
want to be scanned.<br />
For an easier selection of drives and folders to be scanned, click Choose....<br />
Click the + button to open the Finder window.<br />
Select a file or a folder and click Open.<br />
The selected item is displayed in the Custom Scan Configuration pane.<br />
You may drag items from the desktop into the Preview pane of the Finder Open<br />
window.<br />
Click Open, to move the selected item to the Custom Scan Configuration pane.<br />
To return to the Scheduled Scans window, click Save.<br />
Please specify a point in time for the Scheduled Scans. You may choose a daily or<br />
weekly point in time or an interval.<br />
<strong>Avira</strong> Mac Security - <strong>User</strong> <strong>Manual</strong> (Status: 29. 05. 2012) 31
If you want the Scheduled Scans to run every day, turn on Every day at and select<br />
a time from the menu.<br />
If you want the Scheduled Scans to run once a week, turn on Every week on and<br />
select the day and the time from the menu.<br />
If you prefer to specify a certain time interval, turn on Every and choose an interval<br />
of days, of hours, and of minutes from the menu.<br />
To always be on the safe side, click the check box Scan system upon starting if<br />
one or more scheduled scans were missed.<br />
To keep your settings and to return to the Scheduled Scans window, click Save.<br />
To reset all settings, to close the Custom Scan Configuration pane and to return to<br />
the Scheduled Scans window, click Cancel.<br />
5.3 Scheduling Updates<br />
The effectiveness of anti-virus software depends on how up-to-date the program is, in<br />
particular the virus definition file and the scan engine. To carry out regular updates, the<br />
Scheduled Updates component is integrated into your <strong>Avira</strong> Mac Security. Scheduled<br />
Updates ensures that your Mac security is always up-to-date and able to deal with the<br />
new viruses that appear every day. The default update interval is 2 hours. Choose<br />
Scheduler > Update > Scheduled Updates > On.<br />
Note<br />
We strongly recommend that you do not turn off the default update job<br />
Scheduled Updates.<br />
The updated components are the following:<br />
• Virus definition file:<br />
Scheduler<br />
The virus definition file contains the virus patterns of harmful programs which are<br />
used by your <strong>Avira</strong> Mac Security to scan for viruses and malware and repair infected<br />
objects.<br />
• Scan engine:<br />
The scan engine contains the methods used by your <strong>Avira</strong> Mac Security to scan for<br />
viruses and malware.<br />
• Program files (product update):<br />
Update packages for product updates make extra functions available to the individual<br />
program components.<br />
An update checks whether the virus definition file and the scan engine are up-to-date and<br />
if necessary, implements an update. Depending on the option you have chosen under<br />
Actions > Update, the Updater module also carries out a product update. The Updater<br />
module informs you of the product updates available by a dialog.<br />
<strong>Avira</strong> Mac Security - <strong>User</strong> <strong>Manual</strong> (Status: 29. 05. 2012) 32
To close the product update information dialog, click OK.<br />
Scheduler<br />
After a product update, you may have to restart your Mac. If only the virus definition file<br />
and scan engine are updated, the computer does not have to be restarted. To turn on<br />
Scheduled Updates, switch the default button on the Update tab of the Scheduler to On.<br />
Please specify a point of time for the Scheduled Updates. You may choose a daily or<br />
weekly point of time or an interval.<br />
If you want the Scheduled Updates to run every day, turn on Every day at and<br />
select a time from the menu.<br />
If you want the Scheduled Updates to run once a week, turn on Every week on and<br />
select the day and the time from the menu.<br />
If you prefer to specify a certain time interval, turn on Every and choose an interval<br />
of days, of hours, and of minutes from the menu.<br />
To always be on the safe side, click the check box Perform update upon starting if<br />
one or more scheduled updates were missed.<br />
To keep your settings and to close the Scheduled Updates window, click Save.<br />
To reset all settings and to close the Scheduled Updates window, click Cancel.<br />
<strong>Avira</strong> Mac Security - <strong>User</strong> <strong>Manual</strong> (Status: 29. 05. 2012) 33
6. Quarantine and Logs<br />
6.1 Quarantine<br />
Quarantine and Logs<br />
Detected viruses, malware or unwanted programs are stored in the quarantine directory.<br />
Files cannot be added manually to the quarantine directory. Once a file is sent to<br />
quarantine it cannot be executed as long as it resides in quarantine.<br />
The Quarantine tab<br />
To open the quarantine manager, click Quarantine & Logs in the sidebar.<br />
Click the Quarantine tab to open the quarantine manager.<br />
The detected malware is displayed in a table, listed by Date, Virus and Filename.<br />
The latest detections are placed at the bottom of the table.<br />
To select an item, click the appropriate checkbox.<br />
To view detailed information, double-click the file.<br />
The displayed Quarantine details are the following:<br />
Original file name: The original name and place of the file, for example a file in the<br />
Downloads folder.<br />
Quarantine file name: The file is packaged into a special format (*.qua) and moved<br />
to the Quarantine directory on your hard disk, so that direct access is no longer<br />
possible. Files can be restored, rescanned, deleted or sent to <strong>Avira</strong>, if necessary.<br />
Date: The time and day, the malware was detected and added to the quarantine.<br />
Whether this kind of malware was already sent to <strong>Avira</strong> or not.<br />
Detection version: The version of the virus definition file.<br />
Engine version: The version of the anti-virus engine.<br />
Additional info: ---<br />
In addition, the Malware table displays more information about the quarantined file. In<br />
order to see the complete URL, you may resize the column width by dragging the<br />
column header line to the left or to the right. For further adjustments of the display,<br />
use the slider at the bottom of the table.<br />
Name: The name of the detected malware.<br />
Type: The assumed type of the malware, as viruses or unwanted programs.<br />
URL: The source of the detection.<br />
Click the red close button in the title bar or click OK to close the Quarantine details<br />
information window.<br />
<strong>Avira</strong> Mac Security - <strong>User</strong> <strong>Manual</strong> (Status: 29. 05. 2012) 34
Quarantine and Logs<br />
To treat a selected item, choose an option from the Action for selected item(s)<br />
menu. You may select the following actions:<br />
• Delete: The infected file is irrevocably removed.<br />
• Rescan: The infected file is scanned again by the Real-Time Protection scanner.<br />
Rescanning a file is recommended if the virus definition file of your <strong>Avira</strong> Mac Security<br />
has been updated and a false positive report is suspected. This enables you to confirm<br />
a false positive with a rescan and possibly restore the file, otherwise it remains in<br />
quarantine. If verified as virus, you receive an Antivirus ALERT dialog that provides<br />
more detailed information.<br />
• Restore: The detected malware will be relocated to its original folder, if the original<br />
location still exists.<br />
• Send file to <strong>Avira</strong>: You may send files to <strong>Avira</strong> for further examination. The path of the<br />
file you wish to send is written automatically to the subject line of the sending form. Fill<br />
in the form with your personal data as name and email address and select an<br />
assumption from the menu. Don't forget to choose a file format for <strong>Avira</strong>'s reply email.<br />
To send the file, click Upload. The progress indicator shows the upload process. The<br />
file sent stays in quarantine.<br />
Note<br />
If your Mac is managed by the <strong>Avira</strong> Management Console, the Delete and<br />
Restore actions are only available to administrator users, upon authentication.<br />
Click Apply to perform the selected action.<br />
You are asked to enter your password to allow <strong>Avira</strong> to perform the selected<br />
action.<br />
To allocate only one action to all quarantined files, click Select All.<br />
Each action is written to the event database and displayed in the pane of the<br />
Logs tab of the Quarantine & Logs window.<br />
Click Refresh to update the Quarantine manager.<br />
6.2 Logs<br />
Each recently found malware is added to the table of the Quarantine manager.<br />
Each quarantined malware with the assigned action Delete or Restore is<br />
removed from the Quarantine manager's table.<br />
All information from the different modules of <strong>Avira</strong> Mac Security is displayed in the pane of<br />
the Logs tab in the Quarantine & Logs window. All relevant issues such as updates,<br />
upgrades, scans, detection results, quarantine directory, status of modules or product<br />
errors are written to the event database called Logs. You may remove events from the<br />
database to prevent it from becoming too big. (Preferences).<br />
<strong>Avira</strong> Mac Security - <strong>User</strong> <strong>Manual</strong> (Status: 29. 05. 2012) 35
The Logs tab<br />
Period of Time<br />
Source<br />
Choose for which time period you want the events information to be displayed.<br />
Quarantine and Logs<br />
To open the calendar, click the arrow of the Period of Time menu from and of the<br />
menu to.<br />
The calendar opens with today's day. Click the appropriate date or choose a<br />
different month.<br />
To change the month, click the green forward or backward arrow or open the list of<br />
months by clicking the arrow next to the actual month.<br />
Select at least one source from which you want to retrieve reports:<br />
• Scanner: Information from the system scanner with configurable scan for all known<br />
types of viruses and malware.<br />
• RT Protection: Information from the on-access background process (Real-Time<br />
Protection) for continuous monitoring of all file access attempts.<br />
• Updater: Reports from the Updater module which looks after simple and quick updates<br />
to the program, virus definitions, and search engine through mere detection updates or<br />
all-in-one updates (product and detection) via a web server on the Internet.<br />
• Quarantine: Reports from the integrated quarantine management that isolates and<br />
processes suspicious files.<br />
Type<br />
Select at least one type of report you would like to see:<br />
• Virus: The virus detection reports which module has detected what kind of malware in<br />
which location.<br />
• Error: Displays which module has caused error messages during what kind of process.<br />
• Warning: Reports various kinds of warning messages, such as missing read or access<br />
permissions for files and directories.<br />
• Info: General information, such as skipped files due to their socket file or symbolic link<br />
function.<br />
The events are listed in a table, sorted by Date, Source, Type and Message.<br />
Example:<br />
<strong>Avira</strong> Mac Security - <strong>User</strong> <strong>Manual</strong> (Status: 29. 05. 2012) 36
Date Source Type Message<br />
1/17/12<br />
1:33<br />
PM<br />
1/17/12<br />
1:46<br />
PM<br />
RT<br />
Protection<br />
Virus Virus found in<br />
/<strong>User</strong>s/test/Downloads/eicarcom2.zip<br />
Scanner Warning Scan progress: no read permission for<br />
"/<strong>User</strong>s/test/.Spotlight ..." (skipped)<br />
You find the latest message at the bottom of the table.<br />
To see more details about an entry, double-click the message.<br />
More detailed information is displayed in a new window.<br />
Quarantine and Logs<br />
Click the red close button in the title bar or click OK to close this information window.<br />
Click Refresh to update the database.<br />
Note<br />
As System Administrator, you may access the system log file via the Terminal:<br />
Enter /var/log/system.log<br />
<strong>Avira</strong> Mac Security - <strong>User</strong> <strong>Manual</strong> (Status: 29. 05. 2012) 37
7. Preferences<br />
7.1 Preferences Overview<br />
Preferences<br />
Your <strong>Avira</strong> Mac Security monitors constantly the security status of your Mac. If there are<br />
any risks for your Mac, the Status window of the event center displays the lack of<br />
protection and the <strong>Avira</strong> logo in the Dock shows a yellow warning symbol. You may fix<br />
those risks with just one click: Secure My Mac Now. In addition to the automatically<br />
monitored security risks, you may adjust further settings for security risks in the<br />
Preferences window. In order to trigger extra alerts, you must log in as an administrator to<br />
tune the configuration settings.<br />
To open the Preferences window, choose Menu bar > <strong>Avira</strong> > Preferences or<br />
Control-click the <strong>Avira</strong> logo in the Dock while the application is running and select<br />
Open Preferences.<br />
Note<br />
If your Mac is managed by the <strong>Avira</strong> Management Console, Preferences are<br />
disabled and a tooltip indicates it is an AMC-managed environment.<br />
The toolbar of the main Preferences window contains three configuration buttons:<br />
• General: In addition to automatically monitored risks you can adjust some general<br />
vulnerabilities as risks that cause alerts.<br />
• Virus Scan: Specifies the scanning procedure of the on-demand scanner.<br />
• Real-Time Protection: Specifies the scanning procedure of the on-access scanner.<br />
The General window has two tabs:<br />
• Basic Settings: Specifies the basics settings that cause alert messages in the main<br />
Status window of the event center.<br />
• Logging: Specifies how long events are logged in the database.<br />
By default the General configuration category is opened with the Basic Settings tab. To<br />
switch between the different dialogs of preferences, click the configuration buttons of the<br />
toolbar of the Preferences window. All configuration dialogs provide a Restore Defaults<br />
button, in order to make it easy for you to go back to the default configuration of the dialog<br />
in question. To reset all settings to their previous values and to close the configuration<br />
dialog, click Cancel. To save your settings and to close the configuration dialog, click OK.<br />
<strong>Avira</strong> Mac Security - <strong>User</strong> <strong>Manual</strong> (Status: 29. 05. 2012) 38
7.2 General<br />
To tune the settings of your <strong>Avira</strong> Mac Security, choose <strong>Avira</strong> > Preferences. The<br />
General Preferences window opens. It provides two configuration dialogs on two tabs:<br />
7.2.1 Basic Settings<br />
You may turn on the information about the following security risks that will trigger extra<br />
alerts in the main Status window of the event center:<br />
• Last successful update older than ...<br />
• Scheduled updates turned off<br />
• Untreated viruses<br />
Select one or more security risk(s) to be informed about.<br />
If you select Last successful update older than ...for additional security risks<br />
information, also choose a period of time from the days and the hours menu.<br />
To save your settings and to close the dialog, click OK.<br />
To allow <strong>Avira</strong> to save the changes you made, type your password.<br />
7.2.2 Logging<br />
Preferences<br />
Your <strong>Avira</strong> Mac Security logs information about security relevant events. In the pane of the<br />
Logging tab you define when the database should be cleaned up, because with time the<br />
amount of events increases and may slow down the performance of your Mac.<br />
Select, after what period of time logs should be deleted. Choose a period of time<br />
from the months menu:<br />
• Automatically delete events older than 3, 6, 9 or 12 months.<br />
The default value is set to 6 months.<br />
7.3 Virus Scan<br />
The Virus Scan window of the Preferences has three tabs for customizing the settings of<br />
the on-demand system scanner. Choose Menu bar > <strong>Avira</strong> > Preferences and click the<br />
Virus Scan button in the toolbar of the Preferences window.<br />
• Basic Settings<br />
• Heuristic Detection<br />
• Threat Categories<br />
<strong>Avira</strong> Mac Security - <strong>User</strong> <strong>Manual</strong> (Status: 29. 05. 2012) 39
7.3.1 Basic Settings<br />
You may choose what kind of files will be scanned on demand by the virus scanner and<br />
which action shall be taken for detected viruses.<br />
Detection Range<br />
Scan all files<br />
All files and folders of your system will be scanned for malware.<br />
Scan potentially dangerous files only<br />
The most endangered parts of your system will be scanned.<br />
Default value is Scan potentially dangerous files only.<br />
Action on Detection<br />
Treat each detection separately<br />
You will be informed about each detection and you have to choose an action on<br />
detection.<br />
Treat each detection automatically<br />
Each infected item will be treated automatically.<br />
Default value is Treat each detection automatically.<br />
If you keep the default setting, the default action if a virus is found is Move files to<br />
quarantine.<br />
Select the kind of file to be scanned from the Detection Range section.<br />
Select an action from the Action on Detection section. If you want the detections to<br />
be treated automatically, also select a procedure from the Default action menu.<br />
Preferences<br />
Choose an action for the infected item: Delete, Move files to quarantine or Ignore<br />
until next update.<br />
To save your settings and to close the dialog, click OK and type your password to<br />
allow <strong>Avira</strong> to save your customized settings.<br />
To close the preferences window without keeping your settings, click Cancel.<br />
Archive Handling<br />
• By default <strong>Avira</strong> Mac Security scans archives with the on-demand virus scanner.<br />
Archives are containers for files such as documents, pictures or executable files. Archives<br />
can have simple but also very complex structures. Very often those archived files are also<br />
<strong>Avira</strong> Mac Security - <strong>User</strong> <strong>Manual</strong> (Status: 29. 05. 2012) 40
Preferences<br />
compressed to save disk space. Therefore, they are perfect virus hideouts and infection<br />
hubs. Those compressed files are scanned, decompressed and scanned again. Please<br />
note that archives can be quite large sometimes and scanning them for viruses may take a<br />
long time.<br />
• By default the scan of archives is turned On.<br />
• Scan archives<br />
You may turn off the scanning of archives by choosing Do not scan archives.<br />
7.4 Heuristic Detection<br />
<strong>Avira</strong> Mac Security contains a highly powerful heuristic and macro virus heuristic that can<br />
proactively detect unknown malware and new viruses. It enhances the so called signature<br />
based detection which looks for known viruses. Macro viruses are small programs that are<br />
written in the macro language of an application (for example WordBasic under WinWord<br />
6.0) and that can normally spread within documents of this application. For this reason,<br />
they are also called document viruses, you may receive per email. In order to be active,<br />
they need that the corresponding applications are activated and that one of the infected<br />
macros has been executed.<br />
Scan for macro viruses<br />
You may turn off the scan for macro viruses.<br />
Use heuristic detection to find new viruses<br />
You may turn off the heuristic detection to find new viruses.<br />
Heuristic Detection Level<br />
By default, the search with heuristic technique is turned on and the detection level is<br />
set to Medium.<br />
You may change the detection level by moving the slider control.<br />
� Low: Weakest detection level with a low risk that clean files will be detected as<br />
infected.<br />
� Medium: Strong detection level with a low risk that clean files will be detected as<br />
infected.<br />
� High: Strongest detection level with a higher risk that clean files will be detected as<br />
infected.<br />
7.5 Threat Categories<br />
<strong>Avira</strong> Mac Security not only searches for all kinds of viruses but protects your Mac against<br />
various other threats, such as dangerous or unwanted applications. If you are not sure<br />
what kind of threats you want <strong>Avira</strong> Mac Security to scan for, keep the default values.<br />
<strong>Avira</strong> Mac Security - <strong>User</strong> <strong>Manual</strong> (Status: 29. 05. 2012) 41
Dangerous Applications<br />
Adware/Spyware<br />
Preferences<br />
Software that displays advertising or software that sends the user's personal data to a<br />
third party, often without his knowledge or consent.<br />
Backdoors<br />
In order to steal data or manipulate your Mac, a backdoor server program is smuggled<br />
in, unknown to the user. This program can be controlled by a third party using<br />
backdoor control software (client) via the Internet or a network.<br />
Double extension file<br />
Executable files that hide their real file extension in a suspicious way. This camouflage<br />
method is often used by malware.<br />
Phishing<br />
Also known as brand spoofing, phishing is a clever form of data theft aimed at<br />
customers of Internet providers, online banking services or registration authorities.<br />
When submitting your email address on the Internet, filling in online forms, accessing<br />
newsgroups or websites, your data can be stolen by "Internet crawling spiders" and<br />
then used without your permission to commit fraud or other crimes.<br />
Security privacy risk<br />
Software that may be able to compromise the security of your Mac, initiate unwanted<br />
program activities, damage your privacy or spy on your user behavior.<br />
Unusual runtime packer<br />
Files that have been compressed with an unusual runtime packer and that can<br />
therefore be classified as potentially suspicious.<br />
Unwanted applications<br />
Dubious application<br />
Dialer<br />
Game<br />
Refers to an application which may involve a risk when used or is of dubious origin.<br />
A software program that connects to the Internet via a suitable premium rate number<br />
whose scale of charges can vary widely.<br />
Studies have shown that the number of working hours devoted to computer games<br />
has long reached economically significant proportions. It is therefore not surprising that<br />
more and more companies are considering ways of banning computer games from<br />
workplace computers.<br />
<strong>Avira</strong> Mac Security - <strong>User</strong> <strong>Manual</strong> (Status: 29. 05. 2012) 42
Joke<br />
Preferences<br />
Jokes are merely intended to give someone a surprise or provide general amusement<br />
without causing harm or propagating themselves. A joke usually does not contain<br />
malicious code but might be annoying.<br />
By default the scan for the following dangerous applications is turned On:<br />
Adware/Spyware<br />
Backdoors<br />
Double extension file<br />
Phishing<br />
By default the scan for the following unwanted applications is turned On:<br />
Dialer<br />
To restore the default values, click Restore Defaults. To reset all settings to their previous<br />
values and to close the configuration dialog, click Cancel. To save your settings and to<br />
close the preferences dialog, click OK and type your password to allow <strong>Avira</strong> to save your<br />
customized settings.<br />
7.6 Real-Time Protection<br />
The Real-Time Protection window of the Preferences has three tabs for customizing the<br />
settings of the on-access real-time scanner. Choose Menu bar > <strong>Avira</strong> > Preferences<br />
and click the Real-Time Protection button in the toolbar of the Preferences window.<br />
• Basic Settings<br />
• Heuristic Detection<br />
• Threat Categories<br />
7.6.1 Basic Settings<br />
You may choose what kind of files will be scanned on access by the Real-Time<br />
Protection scanner and which action shall be taken for detected viruses.<br />
Detection Range<br />
Scan all files<br />
All files and folders of your system will be scanned for malware.<br />
<strong>Avira</strong> Mac Security - <strong>User</strong> <strong>Manual</strong> (Status: 29. 05. 2012) 43
Scan potentially dangerous files only<br />
The most endangered parts of your system will be scanned.<br />
Default value is Scan all files.<br />
Action on Detection<br />
Treat each detection separately<br />
You will be informed about each detection and you have to choose an action on<br />
detection.<br />
Treat each detection automatically<br />
Each infected item will be treated automatically.<br />
Default value is Treat each detection automatically.<br />
If you keep the default setting, the default action if a virus is found is Move files to<br />
quarantine.<br />
Select the kind of file to be scanned from the Detection Range section.<br />
Select an action from the Action on Detection section.<br />
Regardless of whether you want the detections to be treated automatically or<br />
separately, also select a procedure from the Default action menu.<br />
Choose an action for the infected item: Delete or Move files to quarantine or<br />
Ignore until next VDF update.<br />
To save your settings and to close the dialog, click OK and type your password to<br />
allow <strong>Avira</strong> to save your customized settings.<br />
To close the preferences window without keeping your settings, click Cancel.<br />
Archive Handling<br />
By default <strong>Avira</strong> Mac Security does not scan archives with the on-access Real-Time<br />
Protection scanner. Archives are containers for files such as documents, pictures or<br />
executable files. Archives can have simple but also very complex structures. Very often<br />
those archived files are also compressed to save disk space. Therefore they are perfect<br />
virus hideouts and infection hubs. If you turn on the scan archives option, those<br />
compressed files are scanned, decompressed and scanned again. Please note that<br />
archives can be quite large sometimes and scanning them for viruses may take a long<br />
time.<br />
By default the search in archives is turned Off.<br />
You may turn on the scanning of archives, by choosing Scan archives.<br />
Preferences<br />
<strong>Avira</strong> Mac Security - <strong>User</strong> <strong>Manual</strong> (Status: 29. 05. 2012) 44
7.6.2 Detection<br />
Preferences<br />
If the continuously monitoring Real-Time Protection scanner detects malware of any kind,<br />
the Real-Time Protection results window opens. The message Security Risk Detected is<br />
displayed and the following detailed information is listed:<br />
• Number of Detected Viruses: The total number of detected viruses<br />
• Date / Time: The day and the exact time of the detection<br />
To select one of the two available actions on detection, click the appropriate radio<br />
button. The default value is "Move files to quarantine".<br />
Note<br />
If you want to select a different action than the default one, you have to be<br />
logged in with an administrator account.<br />
Click OK to assume your selection.<br />
If you have chosen a different action than the default one, the infected item is<br />
scanned again and treated the way you have selected.<br />
If you did not choose any action for infected items, the pane of the Status tab in<br />
the Status window shows that Detected viruses have not been treated yet.<br />
Click the link Treat Now for further action.<br />
The infected item will be moved to quarantine automatically.<br />
7.7 Heuristic Detection<br />
<strong>Avira</strong> Mac Security contains a highly powerful heuristic and macro virus heuristic that can<br />
proactively detect unknown malware and new viruses. It enhances the so called signature<br />
based detection which looks for known viruses. Macro viruses are small programs that are<br />
written in the macro language of an application (for example WordBasic under WinWord<br />
6.0) and that can normally spread within documents of this application. For this reason,<br />
they are also called document viruses, you may receive per email. In order to be active,<br />
they need that the corresponding applications are activated and that one of the infected<br />
macros has been executed.<br />
Scan for macro viruses<br />
You may turn off the scan for macro viruses.<br />
Use heuristic detection to find new viruses<br />
You may turn off the heuristic detection to find new viruses.<br />
Heuristic Detection Level<br />
By default, the search with heuristic technique and the scan for macro viruses are<br />
turned on and the detection level is set to Medium.<br />
<strong>Avira</strong> Mac Security - <strong>User</strong> <strong>Manual</strong> (Status: 29. 05. 2012) 45
You may change the detection level by moving the slider control.<br />
� Low: Weakest detection level with a low risk that clean files will be detected as<br />
infected.<br />
� Medium: Strong detection level with a low risk that clean files will be detected as<br />
infected.<br />
� High: Strongest detection level with a higher risk that clean files will be detected as<br />
infected.<br />
7.8 Threat Categories<br />
Preferences<br />
<strong>Avira</strong> Mac Security not only searches for all kinds of viruses but protects your Mac against<br />
various other threats, such as dangerous or unwanted applications. If you are not sure<br />
what kind of threats you want your <strong>Avira</strong> product to scan for, keep the default values.<br />
Dangerous Applications<br />
Adware/Spyware<br />
Software that displays advertising or software that sends the user's personal data to a<br />
third party, often without his knowledge or consent.<br />
Backdoors<br />
In order to steal data or manipulate your Mac, a backdoor server program is smuggled<br />
in, unknown to the user. This program can be controlled by a third party using<br />
backdoor control software (client) via the Internet or a network.<br />
Double extension file<br />
Executable files that hide their real file extension in a suspicious way. This camouflage<br />
method is often used by malware.<br />
Phishing<br />
Also known as brand spoofing, phishing is a clever form of data theft aimed at<br />
customers of Internet providers, online banking services or registration authorities.<br />
When submitting your email address on the Internet, filling in online forms, accessing<br />
newsgroups or websites, your data can be stolen by "Internet crawling spiders" and<br />
then used without your permission to commit fraud or other crimes.<br />
Security privacy risk<br />
Software that may be able to compromise the security of your Mac, initiate unwanted<br />
program activities, damage your privacy or spy on your user behavior.<br />
Unusual runtime packer<br />
Files that have been compressed with an unusual runtime packer and that can<br />
therefore be classified as potentially suspicious.<br />
<strong>Avira</strong> Mac Security - <strong>User</strong> <strong>Manual</strong> (Status: 29. 05. 2012) 46
Unwanted Applications<br />
Dubious application<br />
Dialer<br />
Game<br />
Joke<br />
Refers to an application which may involve a risk when used or is of dubious origin.<br />
A software program that connects to the Internet via a suitable premium rate number<br />
whose scale of charges can vary widely.<br />
Preferences<br />
Studies have shown that the number of working hours devoted to computer games<br />
has long reached economically significant proportions. It is therefore not surprising that<br />
more and more companies are considering ways of banning computer games from<br />
workplace computers.<br />
Jokes are merely intended to give someone a surprise or provide general amusement<br />
without causing harm or propagating themselves. A joke usually does not contain<br />
malicious code but might be annoying.<br />
By default the scan for following dangerous applications is turned On:<br />
Adware/Spyware<br />
Backdoors<br />
Double extension file<br />
Phishing<br />
By default the scan for the following unwanted applications is turned On:<br />
Dialer<br />
To restore the default values, click Restore Defaults. To reset all settings to their previous<br />
values and to close the configuration dialog, click Cancel. To save your settings and to<br />
close the configuration dialog, click OK and type your password to allow <strong>Avira</strong> to save your<br />
customized settings.<br />
<strong>Avira</strong> Mac Security - <strong>User</strong> <strong>Manual</strong> (Status: 29. 05. 2012) 47
This manual was created with great care. However, errors in design and contents<br />
cannot be excluded. The reproduction of this publication or parts thereof in any form<br />
is prohibited without previous written consent from <strong>Avira</strong> Operations GmbH & Co. KG.<br />
Issued Q2-2012<br />
Brand and product names are trademarks or registered trademarks of their<br />
respective owners. Protected trademarks are not marked as such in this manual.<br />
However, this does not mean that they may be used freely.<br />
© 2012 <strong>Avira</strong> Operations GmbH & Co. KG. All rights reserved.<br />
Errors and omissions excluded.<br />
<strong>Avira</strong> Operations GmbH & Co. KG<br />
Kaplaneiweg 1 | 88069 Tettnang<br />
Germany<br />
Telephone: +49 7542-500 0<br />
Facsimile: +49 7542-500 3000<br />
www.avira.com