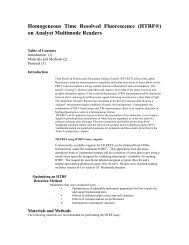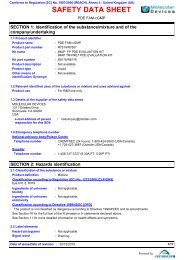MetaXpress® Image Acquisition and Analysis Software Version 3.1
MetaXpress® Image Acquisition and Analysis Software Version 3.1
MetaXpress® Image Acquisition and Analysis Software Version 3.1
Create successful ePaper yourself
Turn your PDF publications into a flip-book with our unique Google optimized e-Paper software.
MetaXpress ® <strong>Image</strong> <strong>Acquisition</strong> <strong>and</strong><br />
<strong>Analysis</strong> <strong>Software</strong> <strong>Version</strong> <strong>3.1</strong><br />
For <strong>Image</strong>Xpress ® Micro <strong>and</strong> <strong>Image</strong>Xpress ® Ultra<br />
Instrument Workstations<br />
Upgrade Guide<br />
5001659 Rev. B<br />
June 2010
This document is provided to customers who have purchased Molecular Devices, Inc.<br />
(“Molecular Devices”) equipment, software, reagents, <strong>and</strong> consumables to use in the<br />
operation of such Molecular Devices equipment, software, reagents, <strong>and</strong><br />
consumables. This document is copyright protected <strong>and</strong> any reproduction of this<br />
document, in whole or any part, is strictly prohibited, except as Molecular Devices<br />
may authorize in writing.<br />
Equipment, software, reagents, <strong>and</strong> consumables that may be described in this<br />
document are protected under one or more patents filed in the United States,<br />
Canada, <strong>and</strong> other countries. Additional patents are pending.<br />
<strong>Software</strong> that may be described in this document is furnished under a license<br />
agreement. It is against the law to copy, modify, or distribute the software on any<br />
medium, except as specifically allowed in the license agreement. Furthermore, the<br />
license agreement may prohibit the software from being disassembled, reverse<br />
engineered, or decompiled for any purpose.<br />
Portions of this document may make reference to other manufacturers <strong>and</strong>/or their<br />
products, which may contain parts whose names are registered as trademarks <strong>and</strong>/or<br />
function as trademarks of their respective owners. Any such usage is intended only<br />
to designate those manufacturers' products as supplied by Molecular Devices for<br />
incorporation into its equipment <strong>and</strong> does not imply any right <strong>and</strong>/or license to use<br />
or permit others to use such manufacturers' <strong>and</strong>/or their product names as<br />
trademarks.<br />
Molecular Devices makes no warranties or representations as to the fitness of this<br />
equipment for any particular purpose <strong>and</strong> assumes no responsibility or contingent<br />
liability, including indirect or consequential damages, for any use to which the<br />
purchaser may put the equipment described herein, or for any adverse circumstances<br />
arising therefrom.<br />
For research use only. Not for use in diagnostic procedures.<br />
The MDCStore SDK <strong>and</strong> associated documentation are copyrighted <strong>and</strong> property of<br />
Molecular Devices, Inc. Use of the MDCStore API (Application Programming<br />
Interface) <strong>and</strong> acceptance of the associated documentation is prohibited without the<br />
express written consent of Molecular Devices, Inc., which consent shall limit the scope<br />
of use of the MDCStore technology, shall be personal to the licensed user, <strong>and</strong> shall<br />
be non-transferable.<br />
ACUITYXPRESS, ADAPTIVE ACQUISITION, MDCSTORE, <strong>and</strong> MDCSTORETOOLS are<br />
trademarks <strong>and</strong> METAXPRESS, METAMORPH, META IMAGING SERIES, TRANSFLUOR,<br />
<strong>and</strong> IMAGEXPRESS are registered trademarks of Molecular Devices, Inc. These<br />
trademarks may not be used in any type of promotion or advertising without the<br />
prior written permission of Molecular Devices, Inc.<br />
Equipment built by Molecular Devices, Inc.<br />
1311 Orleans Drive, Sunnyvale, California, United States of America 94089.<br />
Molecular Devices, Inc. is ISO 9001 registered.<br />
© 2010 Molecular Devices, Inc.<br />
All rights reserved.<br />
Printed in the USA.
Contentsents<br />
Before You Begin . . . . . . . . . . . . . . . . . . . . . . . . . . . . . . . 3<br />
Suggested Workflow . . . . . . . . . . . . . . . . . . . . . . . . . . . . 4<br />
Install the MetaXpress ® <strong>Software</strong> . . . . . . . . . . . . . . . . . . 5<br />
Install the Latest Update of the MetaXpress ® <strong>Software</strong> 14<br />
Install <strong>Version</strong> 9 of the USB Driver . . . . . . . . . . . . . . . . 21<br />
Configure the Objectives . . . . . . . . . . . . . . . . . . . . . . . . 24<br />
Check for Updates . . . . . . . . . . . . . . . . . . . . . . . . . . . . . 30<br />
5001659 B 1
2 5001659 B
Upgrading the MetaXpress ® <strong>Software</strong><br />
Before You Begin<br />
This guide provides instructions on how to upgrade the MetaXpress ®<br />
software from version 2 or version 3.0 to version <strong>3.1</strong> on <strong>Image</strong>Xpress ®<br />
Micro <strong>and</strong> <strong>Image</strong>Xpress ® Ultra instrument workstations.<br />
To see a list of the features of version <strong>3.1</strong> of the MetaXpress software,<br />
read the release notes on<br />
www.meta.moleculardevices.com/mxupdates.<br />
To view a presentation on the new MDCStoreTools TM application <strong>and</strong> the<br />
new Laser Autofocus wizard included with version <strong>3.1</strong> of the<br />
MetaXpress software, go to https://moldevents.webex.com. On the<br />
web site, click “High-Content Cellular Imaging” <strong>and</strong> then select the<br />
webinar “New Laser Autofocus Wizard <strong>and</strong> Data Management Tools with<br />
MetaXpress <strong>3.1</strong>”.<br />
Before upgrading to version <strong>3.1</strong> of the MetaXpress software, perform<br />
the following tasks:<br />
• Read the MetaXpress ® <strong>Image</strong> <strong>Acquisition</strong> <strong>and</strong> <strong>Analysis</strong> <strong>Software</strong><br />
Installation Guide for <strong>Version</strong> <strong>3.1</strong>, available on the MetaXpress<br />
<strong>3.1</strong> software installation CD.<br />
• Make sure you are logged in as Administrator on the instrument<br />
workstation.<br />
• Make sure the C: drive has at least 1 GB of available space.<br />
• For <strong>Image</strong>Xpress Ultra systems, delete all files starting with<br />
“FS_” in the C:\Documents <strong>and</strong> Settings\window login<br />
account\Local Settings\Temp folder. Earlier versions of the<br />
MetaXpress software did not delete these files, which are<br />
created when images are larger than 10 MB. <strong>Version</strong> <strong>3.1</strong> of the<br />
software deletes these temporary files appropriately.<br />
5001659 B 3
Upgrading the MetaXpress ® <strong>Software</strong><br />
Suggested Workflow<br />
Upgrading to version <strong>3.1</strong> of the MetaXpress ® software involves several<br />
steps, most of which can be performed using the MetaXpress <strong>3.1</strong><br />
software installation CD. The following table lists the tasks required in<br />
the order they should be performed.<br />
Task<br />
Install version <strong>3.1</strong> of the MetaXpress ®<br />
software on the instrument workstation.<br />
Download <strong>and</strong> install the latest update for<br />
version <strong>3.1</strong> of the MetaXpress software.<br />
Install version 9 of the USB driver.<br />
Configure the numerical apertures <strong>and</strong><br />
working distances of the objectives.<br />
Update the MDCStore TM database to version<br />
2.2.<br />
Instructions<br />
See Install the MetaXpress®<br />
<strong>Software</strong> on page 5<br />
See Install the Latest Update<br />
of the MetaXpress® <strong>Software</strong><br />
on page 14<br />
See Install <strong>Version</strong> 9 of the<br />
USB Driver on page 21<br />
See Configure the Numerical<br />
Apertures <strong>and</strong> Working<br />
Distances of Objectives on<br />
page 24<br />
See the MDCStore TM 2.2<br />
Database Schema Installation<br />
<strong>and</strong> Update Guide*<br />
Install the MDCStoreTools TM application. See the MDCStoreTools TM 1.1<br />
User Guide*<br />
Create a user account with Administrator<br />
privileges on the MDCStore database schema.<br />
See the MDCStoreTools TM 1.1<br />
User Guide*<br />
*These manuals are included on the MetaXpress <strong>3.1</strong> software<br />
installation CD.<br />
Note: <strong>Version</strong> <strong>3.1</strong> of the MetaXpress software will work with version<br />
2.0 of the MDCStore TM database. However, to use the MDCStoreTools TM<br />
applications, you must upgrade the MDCStore database to version 2.2.<br />
4 5001659 B
MetaXpress ® <strong>Image</strong> <strong>Acquisition</strong> <strong>and</strong> <strong>Analysis</strong> <strong>Software</strong> Upgrade Guide<br />
Install the MetaXpress ® <strong>Software</strong><br />
CAUTION! Molecular Devices, Inc. assumes no responsibility for any<br />
damage to existing user data that may occur due to network problems,<br />
power failure, unexpected termination during the update process, user<br />
customization of an existing MDCStore TM database, <strong>and</strong> so on. You<br />
must fully back up your existing database before beginning an<br />
installation or upgrade procedure.<br />
Note: The 64-bit version of the MetaXpress ® <strong>3.1</strong> software is for offline<br />
use only.<br />
To install the MetaXpress software<br />
1. Insert the MetaXpress <strong>3.1</strong> software installation CD into the<br />
computer’s CD-ROM drive. If the installation screen does not<br />
appear, go to the CD folder <strong>and</strong> double-click autorun.exe.<br />
Note: If you do not have the MetaXpress <strong>3.1</strong> software<br />
installation CD, contact Molecular Devices, Inc. Support at<br />
www.moleculardevices.com/support. You will need to provide<br />
your System ID.<br />
The MetaXpress software installation screen appears.<br />
5001659 B 5
Upgrading the MetaXpress ® <strong>Software</strong><br />
2. Click Install MetaXpress <strong>3.1</strong>: 32-bit.<br />
A message appears asking you to confirm the installation.<br />
6 5001659 B
MetaXpress ® <strong>Image</strong> <strong>Acquisition</strong> <strong>and</strong> <strong>Analysis</strong> <strong>Software</strong> Upgrade Guide<br />
3. Click Yes.<br />
The MetaXpress <strong>3.1</strong> software installation wizard appears.<br />
4. Click Next.<br />
The software license agreement appears.<br />
5. Select I Accept all terms of the preceding License <strong>and</strong> then<br />
click Next.<br />
The Sentinel Security Components page of the installation<br />
wizard appears.<br />
6. Click Next.<br />
7. If the installation wizard does not detect an earlier version of the<br />
MetaXpress software on the instrument workstation, skip to<br />
Step 10. If an earlier version of the software is detected on the<br />
instrument workstation, the message below appears.<br />
5001659 B 7
Upgrading the MetaXpress ® <strong>Software</strong><br />
8. Select Copy the settings from this folder into a new<br />
destination folder <strong>and</strong> then click OK.<br />
Note: The installation wizard uses the settings from the copy of<br />
the MetaXpress software that was most recently open. If you<br />
want to install the MetaXpress software using the settings from<br />
a different copy of the software, close the installation wizard,<br />
open the other copy of the MetaXpress software <strong>and</strong> then close<br />
it, <strong>and</strong> then start the installation again from the beginning.<br />
8 5001659 B
MetaXpress ® <strong>Image</strong> <strong>Acquisition</strong> <strong>and</strong> <strong>Analysis</strong> <strong>Software</strong> Upgrade Guide<br />
The Browse for Folder dialog box appears.<br />
9. Create a folder for the new copy of the MetaXpress software,<br />
<strong>and</strong> click OK.<br />
The Destination Folder page of the installation wizard appears.<br />
5001659 B 9
Upgrading the MetaXpress ® <strong>Software</strong><br />
10. Make sure the C: drive has enough space available as indicated<br />
in the Disk Space Limits section of the dialog box, change the<br />
destination folder if needed, <strong>and</strong> then select Next.<br />
The Program Group Selection page of the installation wizard<br />
appears.<br />
11. Change the name of the program group if needed, <strong>and</strong> click<br />
Next.<br />
10 5001659 B
MetaXpress ® <strong>Image</strong> <strong>Acquisition</strong> <strong>and</strong> <strong>Analysis</strong> <strong>Software</strong> Upgrade Guide<br />
The Hardware Key Confirmation page of the installation wizard<br />
appears.<br />
12. Make sure the USB key for the MetaXpress software is inserted<br />
into the instrument workstation, select Use Local Key <strong>and</strong> then<br />
click Read System ID from Key.<br />
The installation wizard displays your System ID in the System<br />
ID field.<br />
13. Click Next.<br />
5001659 B 11
Upgrading the MetaXpress ® <strong>Software</strong><br />
The User Information <strong>and</strong> Codes page of the installation wizard<br />
appears.<br />
14. Enter the codes using one of the following methods:<br />
• If the instrument workstation is connected to the internet, click Using<br />
the Internet. The installation wizard retrieves the codes <strong>and</strong> displays<br />
them in the appropriate fields.<br />
• If the codes are on a disk, insert the disk <strong>and</strong> click From a Disk. The<br />
installation wizard copies the codes from the disk to the appropriate<br />
fields.<br />
• If the instrument workstation is not connected to the internet, click<br />
Manually <strong>and</strong> type the registration <strong>and</strong> authorization codes in the<br />
appropriate fields. You can find the codes on the letter that<br />
accompanied your order. Or, you can go to<br />
www.meta.moleculardevices.com/authorize/ to find the codes (you<br />
must provide your System ID on the web page).<br />
15. Click Next.<br />
16. Click Install.<br />
12 5001659 B
MetaXpress ® <strong>Image</strong> <strong>Acquisition</strong> <strong>and</strong> <strong>Analysis</strong> <strong>Software</strong> Upgrade Guide<br />
The installation wizard installs version <strong>3.1</strong> of the MetaXpress<br />
software <strong>and</strong> then opens the Meta Imaging Series Administrator<br />
software.<br />
17. To create a folder on the desktop, click Create Icons.<br />
18. Click OK.<br />
The Installation Complete page of the installation wizard<br />
appears.<br />
19. Click Finish.<br />
5001659 B 13
Upgrading the MetaXpress ® <strong>Software</strong><br />
Install the Latest Update of the MetaXpress ® <strong>Software</strong><br />
Updates for the MetaXpress ® software are available for download on the<br />
Molecular Devices web site, as described below. If you are unable to<br />
download the update, please send an email to Support using the web<br />
site www.moleculardevices.com/support or call 1-800-635-5577 <strong>and</strong><br />
request that the latest update be sent to you. You will be asked for your<br />
System ID <strong>and</strong> the version of the software that you are requesting.<br />
To install an update of the MetaXpress software<br />
1. Go to www.meta.moleculardevices.com/mxupdates.<br />
2. Enter your System ID <strong>and</strong> click Log In. Your System ID is on<br />
your USB key <strong>and</strong> in the letter that accompanied your order.<br />
The web page that appears lists the available updates for the<br />
MetaXpress software.<br />
3. Select the latest update.<br />
The Update page for the update that you selected appears. For<br />
example:<br />
4. Click on the link for the 32-bit version to download the update<br />
file.<br />
5. When the license agreement appears, click I ACCEPT THE<br />
TERMS IN THIS AGREEMENT.<br />
14 5001659 B
MetaXpress ® <strong>Image</strong> <strong>Acquisition</strong> <strong>and</strong> <strong>Analysis</strong> <strong>Software</strong> Upgrade Guide<br />
A yellow bar appears indicating that the site is blocked from<br />
downloading.<br />
6. Click the yellow bar <strong>and</strong>, in the menu that appears, select<br />
Download File.<br />
The File Download dialog box appears.<br />
7. Click Save, choose a location on your hard drive for the update<br />
file in the Save As dialog box <strong>and</strong> then click Save again.<br />
Note: You can save the update file to a USB flash drive or DVD,<br />
which is especially useful if you are updating the MetaXpress<br />
software on more than one instrument workstation.<br />
CAUTION! Do not attempt to unzip the update file. The Meta Imaging<br />
Series ® Updater unzips the file during the update process.<br />
5001659 B 15
Upgrading the MetaXpress ® <strong>Software</strong><br />
8. From the Windows Start menu, select Programs>Meta<br />
Imaging Series>Meta Imaging Series Updater.<br />
The Meta Imaging Series Updater opens.<br />
9. Click Next.<br />
The Select Patch File page of the Meta Imaging Series Updater<br />
appears.<br />
10. Select the ellipsis (...) button.<br />
16 5001659 B
MetaXpress ® <strong>Image</strong> <strong>Acquisition</strong> <strong>and</strong> <strong>Analysis</strong> <strong>Software</strong> Upgrade Guide<br />
The Open dialog box appears. For example:<br />
11. Navigate to the update file, select it, <strong>and</strong> then click Open.<br />
The Select Patch File page appears, displaying the path name of<br />
the update file that you selected.<br />
12. Click Next.<br />
5001659 B 17
Upgrading the MetaXpress ® <strong>Software</strong><br />
The Hardware Key Confirmation page of the Meta Imaging<br />
Series Updater appears.<br />
13. Make sure the USB key for the MetaXpress software is inserted<br />
into the instrument workstation, select Use Local Key <strong>and</strong> then<br />
click Read System ID from Key.<br />
The Meta Imaging Series Updater displays your System ID in<br />
the System ID field.<br />
14. Click Next.<br />
18 5001659 B
MetaXpress ® <strong>Image</strong> <strong>Acquisition</strong> <strong>and</strong> <strong>Analysis</strong> <strong>Software</strong> Upgrade Guide<br />
The User Information <strong>and</strong> Codes page of the Meta Imaging<br />
Series Updater appears.<br />
15. Enter the codes using one of the following methods:<br />
• If the instrument workstation is connected to the internet, click Using<br />
the Internet. The Updater retrieves the codes <strong>and</strong> displays them in<br />
the appropriate fields.<br />
• If the codes are on a disk, insert the disk <strong>and</strong> click From a Disk. The<br />
Updater copies the codes from the disk to the appropriate fields.<br />
• If the instrument workstation is not connected to the internet, click<br />
Manually <strong>and</strong> type the registration <strong>and</strong> authorization codes in the<br />
appropriate fields. You can find the codes on the letter that<br />
accompanied the order. Or, you can go to<br />
www.meta.moleculardevices.com/authorize/ to find the codes (you will<br />
be asked to enter your System ID).<br />
16. Click Next.<br />
The Ready to Proceed page of the Meta Imaging Series Updater<br />
appears.<br />
17. Click Update.<br />
5001659 B 19
Upgrading the MetaXpress ® <strong>Software</strong><br />
When the installation is complete, the following page appears:<br />
18. Click Finish.<br />
The Meta Imaging Series Updater opens the Meta Imaging<br />
Series Administrator software.<br />
19. Click OK.<br />
20 5001659 B
MetaXpress ® <strong>Image</strong> <strong>Acquisition</strong> <strong>and</strong> <strong>Analysis</strong> <strong>Software</strong> Upgrade Guide<br />
Install <strong>Version</strong> 9 of the USB Driver<br />
You must update the USB driver on all instrument workstations. If you<br />
do not update the driver, the <strong>Image</strong>Xpress ® Micro <strong>and</strong> <strong>Image</strong>Xpress ®<br />
Ultra systems will not operate properly.<br />
Note: You do not need to install the driver on computers that are not<br />
used for acquisition.<br />
To update the driver<br />
1. Make sure you are logged in as Administrator on the instrument<br />
workstation.<br />
2. Insert the MetaXpress ® <strong>3.1</strong> software installation CD into the<br />
computer’s CD-ROM drive. If the installation screen does not<br />
appear, go to the CD folder <strong>and</strong> double-click autorun.exe.<br />
5001659 B 21
Upgrading the MetaXpress ® <strong>Software</strong><br />
The MetaXpress installation screen appears.<br />
3. Click Install IXM/IXU USB Driver V9: 32 bit.<br />
A message appears asking you to confirm the installation.<br />
4. Click Yes.<br />
22 5001659 B
MetaXpress ® <strong>Image</strong> <strong>Acquisition</strong> <strong>and</strong> <strong>Analysis</strong> <strong>Software</strong> Upgrade Guide<br />
The WinZip Self-Extrator dialog box appears.<br />
5. Click Setup.<br />
The following page appears.<br />
6. If the installation wizard detected an earlier version of the driver<br />
on the computer, select Repair WinDriverMDC.<br />
7. Click Finish.<br />
8. When the Installation Complete page appears, click Close.<br />
5001659 B 23
Upgrading the MetaXpress ® <strong>Software</strong><br />
Configure the Numerical Apertures <strong>and</strong> Working<br />
Distances of Objectives<br />
To configure the objectives<br />
1. From the Windows Start menu, select Programs>Meta<br />
Imaging Series>Meta Imaging Series Administrator.<br />
The Meta Imaging Series ® Administrator appears.<br />
2. In the List of Groups, select the Group Name for version <strong>3.1</strong> of<br />
the MetaXpress ® software, <strong>and</strong> then click Configure<br />
Hardware.<br />
The Configure Hardware dialog box appears.<br />
24 5001659 B
MetaXpress ® <strong>Image</strong> <strong>Acquisition</strong> <strong>and</strong> <strong>Analysis</strong> <strong>Software</strong> Upgrade Guide<br />
3. In the Hardware Settings section, select the appropriate<br />
hardware configuration (for example, “IXM” or “IXU”), <strong>and</strong> then<br />
click Configure <strong>Acquisition</strong>.<br />
Note: If multiple hardware configurations exist (for example,<br />
multiple objective configurations or filter cube configurations),<br />
perform Steps 3-11 for each configuration.<br />
The Configure <strong>Acquisition</strong> dialog box appears.<br />
4. For <strong>Image</strong>Xpress ® Ultra systems, ensure that “<strong>Image</strong>Xpress<br />
Ultra” is listed in the Installed Drivers section of the dialog box.<br />
5. For <strong>Image</strong>Xpress ® Micro systems, ensure that “Photometrics” is<br />
listed in the Installed Drivers section of the dialog box.<br />
5001659 B 25
Upgrading the MetaXpress ® <strong>Software</strong><br />
6. Click OK.<br />
The Configure Hardware dialog box appears.<br />
7. In the Hardware Settings section, select the appropriate<br />
hardware configuration (for example, “IXU” or “IXM”), <strong>and</strong> then<br />
click Configure Devices.<br />
26 5001659 B
MetaXpress ® <strong>Image</strong> <strong>Acquisition</strong> <strong>and</strong> <strong>Analysis</strong> <strong>Software</strong> Upgrade Guide<br />
The User Settings for the hardware configuration dialog box<br />
appears. For example:<br />
8. In the Claimed Devices section, select the objective (for<br />
example, “<strong>Image</strong>Xpress Micro Objective” or “<strong>Image</strong>Xpress Ultra<br />
Objective”), <strong>and</strong> then click Settings.<br />
5001659 B 27
Upgrading the MetaXpress ® <strong>Software</strong><br />
The settings for the objective appear. For example:<br />
Using the following table, verify the numerical aperture <strong>and</strong> the<br />
working distance of each objective. Also, verify that the type of<br />
media is correct; if you are using oil or water, be sure to enter<br />
an appropriate refraction index.<br />
Note: If the working distance of an objective is a range of<br />
numbers (for example, the 20x ELWD objective), use the<br />
smallest number.<br />
28 5001659 B
MetaXpress ® <strong>Image</strong> <strong>Acquisition</strong> <strong>and</strong> <strong>Analysis</strong> <strong>Software</strong> Upgrade Guide<br />
Objective Magnification <strong>and</strong> Type<br />
* Recommended basic configuration<br />
** Common objectives<br />
Numerical<br />
Aperture<br />
1x Plan Achromat 0.04 3.2<br />
Working<br />
Distance<br />
(mm)<br />
4x S Fluor* 0.20 15.5<br />
4x Plan Apo** 0.20 15.7<br />
4x Plan Fluor DL 0.13 16.2<br />
10x Plan Fluor* 0.30 16<br />
10x S Fluor** 0.50 1.2<br />
10x Plan Fluor DLL 0.30 16<br />
10x Plan Fluor DL 0.30 15.2<br />
20x Plan Fluor ELWD cc 0-2mm* 0.45 8.1 - 7.0<br />
20x S Fluor** 0.75 1<br />
20x Plan Apo 0.75 1<br />
20x Plan Fluor DLL 0.50 2.1<br />
20x Plan Fluor ELWD DM cc 0-2mm 0.45 8.1 - 7.0<br />
40x Plan Fluor ELWD cc 0-2mm* 0.60 3.7 - 2.7<br />
40x Plan Apo cc 0.11 - 0.23 mm** 0.95 0.14<br />
40x S Fluor cc 0.11 - 0.23 mm** 0.90 0.3<br />
40x Plan Fluor Oil 1.30 0.2<br />
40x Plan Fluor DLL 0.75 0.72<br />
40x Plan Fluor ELWD DM cc 0-2 mm 0.60 3.7 - 2.7<br />
60x Plan Fluor ELWD cc 0.5 - 1.5 mm* 0.70 2.1 - 1.5<br />
60x Plan Fluor ** 0.85 0.3<br />
60x Plan Apo Oil 1.4 0.21<br />
60x Plan Fluor ELWD DLL cc 0.5 - 1.5 mm 0.70 2.1 - 1.5<br />
100x Plan Fluor cc 0.14 - 0.20 mm** 0.95 0.2<br />
100x Plan Fluor Oil 1.30 0.2<br />
5001659 B 29
Upgrading the MetaXpress ® <strong>Software</strong><br />
11. Click OK.<br />
Repeat Steps 3-11 for each configuration that exists.<br />
Check for Updates to the MetaXpress ® <strong>Software</strong> <strong>and</strong><br />
MDCStore Database<br />
Molecular Devices, Inc. recommends that you always use the latest<br />
available version of the MetaXpress ® software <strong>and</strong> MDCStore TM<br />
database. Periodically check the Molecular Devices web site,<br />
www.moleculardevices.com, for updates.<br />
30 5001659 B