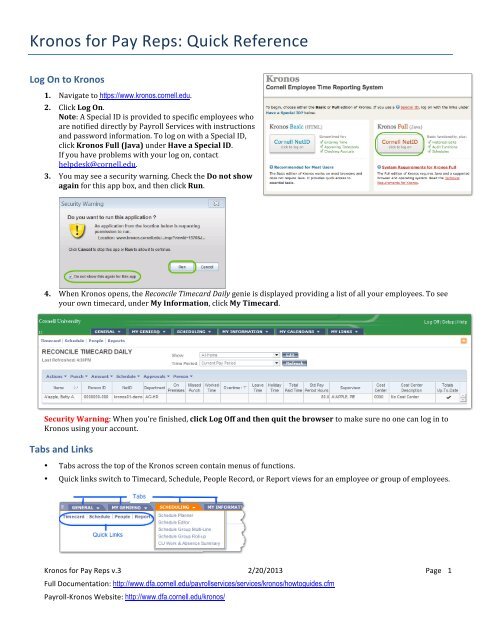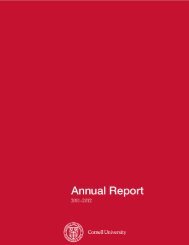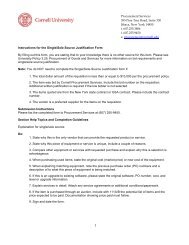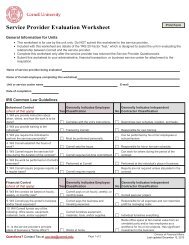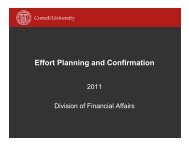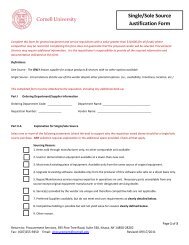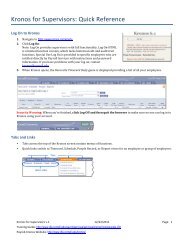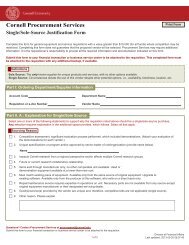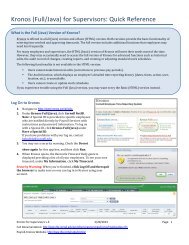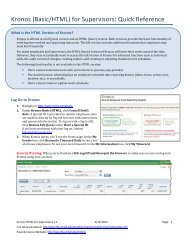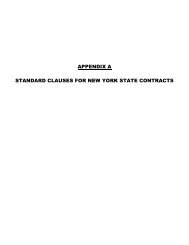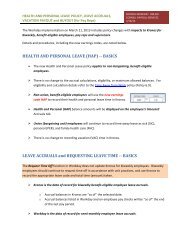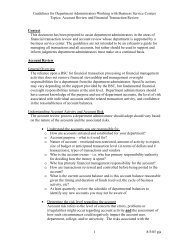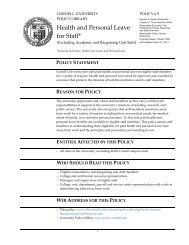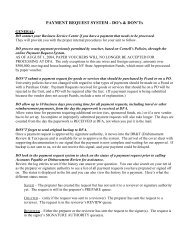Create successful ePaper yourself
Turn your PDF publications into a flip-book with our unique Google optimized e-Paper software.
<strong>Kronos</strong> for Pay Reps: Quick Reference <br />
Log On to <strong>Kronos</strong> <br />
1. Navigate to https://www.kronos.cornell.edu. <br />
2. Click Log On. <br />
Note: A Special ID is provided to specific employees who <br />
are notified directly by Payroll Services with instructions <br />
and password information. To log on with a Special ID, <br />
click <strong>Kronos</strong> <strong>Full</strong> (Java) under Have a Special ID. <br />
If you have problems with your log on, contact <br />
helpdesk@cornell.edu. <br />
3. You may see a security warning. Check the Do not show <br />
again for this app box, and then click Run. <br />
4. When <strong>Kronos</strong> opens, the Reconcile Timecard Daily genie is displayed providing a list of all your employees. To see <br />
your own timecard, under My Information, click My Timecard. <br />
Security Warning: When you’re finished, click Log Off and then quit the browser to make sure no one can log in to <br />
<strong>Kronos</strong> using your account. <br />
Tabs and Links <br />
• Tabs across the top of the <strong>Kronos</strong> screen contain menus of functions. <br />
• Quick links switch to Timecard, Schedule, People Record, or Report views for an employee or group of employees. <br />
<strong>Kronos</strong> for Pay Reps v.3 2/20/2013 Page 1 <br />
<strong>Full</strong> Documentation: http://www.dfa.cornell.edu/payrollservices/services/kronos/howtoguides.cfm <br />
Payroll-‐<strong>Kronos</strong> Website: http://www.dfa.cornell.edu/kronos/
Reviewing Information: Genies <br />
Genies are reports you can use to look at employee data. For example, the Pay Period Close genie shows approvals and <br />
sign offs by employee, supervisor, and pay rep. <br />
Genies make it easier for you to complete your work in <strong>Kronos</strong>. For pay reps, genies allow you to complete some tasks <br />
for large groups of employees, such as signing off timecards and schedule assignments. <br />
The following table lists some of the genies available to pay reps. The complete list of genies is available in the <strong>Kronos</strong> <br />
Java (<strong>Full</strong>) user manual. <br />
Genie Use for When to Use <br />
Reconcile Timecard Daily <br />
(default, visible at log in) <br />
Accrual—Biweekly Balance <br />
Payroll Readiness <br />
Quick Find <br />
Sorting <br />
You can sort by any column in a genie. <br />
Review for exceptions, such as missed time punches and no time worked. <br />
Monitor leave accrual balances, and identify employees with negative <br />
balances, or accruals that exceed the allowed maximum. <br />
Note: Non-‐benefit eligible employees including students and some temps <br />
do not have accruals. <br />
Track approvals. If employee approval is missing, send email reminders <br />
directly from the genie. For more information, see Change the Pay <br />
Period/Dates or Employees You’re Viewing (HyperFind). <br />
Search for individual employees by specific pay period, date, or range of <br />
dates. For more information, see the <strong>Kronos</strong> Java (<strong>Full</strong>) user manual. <br />
Frequently. <br />
Toward the end <br />
of the pay period. <br />
End of pay period. <br />
Any time. <br />
Best Practice: A check mark indicates that a column has data. Sort by the column to see only employees who have <br />
data in that column. For example, sort by the Missed Punch column to see all employees with missing time entry <br />
punches. <br />
• Click the heading of the column. <br />
You can do a primary and a secondary sort. Click the heading of a second column. A small arrow indicates which <br />
column is being used to sort. A small number 1 or 2 indicates the primary and secondary sorts. <br />
Change the Pay Period/Dates or Employees You’re Viewing (HyperFind) <br />
Best Practice: Pay periods always end on Wednesday. If you are working in <strong>Kronos</strong> after the pay period ends, on <br />
Thursday, for example, be sure to switch the Time Period to Previous Pay Period. <br />
1. Use the Show box to see different groups of employees. <br />
• All <strong>Home</strong>: shows all of the employees whose data you can access. <br />
• All Active Students: shows all student employees who have an active appointment, whether they have <br />
entered time or not. <br />
2. Use the Time Period box to see a different pay period, date, or range of dates. For non-‐exempt biweekly pay <br />
period and pay date calendars, click My Links and then Pay Calendars. <br />
<strong>Kronos</strong> for Pay Reps v.3 2/20/2013 Page 2 <br />
<strong>Full</strong> Documentation: http://www.dfa.cornell.edu/payrollservices/services/kronos/howtoguides.cfm <br />
Payroll-‐<strong>Kronos</strong> Website: http://www.dfa.cornell.edu/kronos/
Select Employees or Groups of Employees <br />
Best Practice: Use this procedure to select a group of employees and then quickly sign off their timecards. <br />
You can view timecards, schedules, people records, or run reports for employees or groups of employees by selecting <br />
them in a genie. After you select a group of employees, you can quickly move through them to review information. . <br />
1. In a genie, select an employee or group of employees. <br />
• Select one employee: Double-‐click to open the employee’s timecard. <br />
• Select a group of employees: Click and drag to select a group or hold the CTRL key and click multiple <br />
employees. <br />
• Select all employees: Click Actions, and then click Select All. <br />
2. After selecting employees, click Timecard, Schedule, People, or Reports to switch to the appropriate view. <br />
The information (timecard, schedule, etc.) for the first selected employee is displayed. To move through the <br />
group, click the arrows next to the Name & ID box or select a name from the list in the Name & ID box. <br />
Sign Off Timecards <br />
Best Practices: <br />
• Review and approve your direct-‐report employee timecards first. <br />
• Use the deadlines set by your department or unit for approvals. <br />
• Be sure that you are signing off the timecard for the correct pay period. If necessary, use the Time Period box to <br />
switch to the Previous Pay Period. For more information, see Change the Pay Period/Dates You’re Viewing. <br />
Pay reps sign off timecards. Employees approve their timecard; supervisors approve an employee’s timecard. <br />
(Employees can approve their timecard after the supervisor has approved it. They can’t edit the timecard, however, <br />
and they must approve before the pay rep’s sign off.) Once an approval is entered, it can only be removed by the <br />
person who entered it. Supervisors and pay reps can edit timecards after employee approval. The employee receives <br />
an email notification that the timecard has been edited. <br />
• Click Approvals, and then click Sign Off. <br />
You can sign off on groups of timecards by selecting them in a genie. <br />
Notes: <br />
• If the employee needs to make a change after you’ve signed off on the timecard, you need to remove the sign-‐off, <br />
and the supervisor needs to remove his/her approval. Then the employee removes his/her approval, makes the <br />
change, and reapproves. Supervisor reapproves, and you sign-‐off again. Supervisors can only remove their own <br />
approval. Click Approvals, and then click Remove Sign Off. <br />
• If your employee needs to make a change, you’ll also need to remove your approval and then reapprove after the <br />
change is made. <br />
<strong>Kronos</strong> for Pay Reps v.3 2/20/2013 Page 3 <br />
<strong>Full</strong> Documentation: http://www.dfa.cornell.edu/payrollservices/services/kronos/howtoguides.cfm <br />
Payroll-‐<strong>Kronos</strong> Website: http://www.dfa.cornell.edu/kronos/
Add and Delete Comments and Notes <br />
You can add a comment to a time entry. <br />
1. In the In/Out or Earnings Codes cell, right-‐click, and then choose Add Comment. <br />
2. Choose an appropriate comment from the list. After you choose a comment from the list, you can add additional <br />
information in the Notes box. <br />
Comments and notes are visible in the audit trail, so remember to be professional. <br />
3. Click OK, and then click Save. <br />
A yellow memo pad icon appears in the cell where you added the comment. To view the comment and any notes, <br />
click the Comments tab at the bottom of the timecard. <br />
Notes: <br />
• To delete a comment or note, in the Comments tab, right-‐click the comment or note and then choose Delete. <br />
• Comments in signed-‐off pay periods cannot be deleted. <br />
• Deleted comments remain in the audit trail. <br />
Enter Time (in the Current Pay Period) <br />
Best Practice: Add a comment and/or note every time you make a change to a timecard. Comments and notes are <br />
added to the audit trail to provide documentation of all changes. <br />
It may be necessary for you to enter time for an employee. <br />
1. Click the In box and enter the time the employee started work. <br />
2. Click the Out box and enter the time the employee finished work. <br />
If the employee took a meal break, enter the time they left for the break and then use the second set of In and Out <br />
boxes to enter the time they started work after the break and the time they ended the shift. <br />
3. If necessary, to enter time for a third shift on the same day, click the Arrow icon ( ) for the day. <br />
4. Click Save. <br />
Note: After you save the timecard, the data is entered in the audit trail. You must add a comment <br />
explaining any changes you’ve made. For more information see Add and Delete Comments and <br />
Notes. <br />
<strong>Kronos</strong> for Pay Reps v.3 2/20/2013 Page 4 <br />
<strong>Full</strong> Documentation: http://www.dfa.cornell.edu/payrollservices/services/kronos/howtoguides.cfm <br />
Payroll-‐<strong>Kronos</strong> Website: http://www.dfa.cornell.edu/kronos/
Transfers (in the Current Pay Period) <br />
Best Practice: Add a comment and/or note every time you make a change to a timecard. Comments and notes are <br />
added to the audit trail to provide documentation of all changes. <br />
It may be necessary for you to transfer time for an employee. <br />
1. On the timecard, use the Transfer column to transfer to a different cost center, job number, or supervisor. For <br />
more information, see the <strong>Kronos</strong> Java (<strong>Full</strong>) user manual. <br />
2. Click Save. <br />
Note: After you save the timecard, the data is entered in the audit trail. You can add a comment explaining any <br />
changes you’ve made. For more information see Add and Delete Comments and Notes. <br />
Enter Leave or Other Earnings Codes <br />
Best Practice: Add a comment and/or note every time you make a change to a timecard. Comments and notes are <br />
added to the audit trail to provide documentation of all changes. <br />
It may be necessary for you to enter a leave or other earnings code for an employee. <br />
1. In the day for which you want to enter leave or other earnings codes, click the arrow in the Earnings Code box, <br />
and then select the code from the list. <br />
Tip: Click My Links, and then Earnings Code Description for a description of the earnings codes. <br />
2. Click the Amount box, and enter the correct number of hours. <br />
Note: The “full schedule/half schedule day” selections in the Amount column apply only to exempt (not hourly) <br />
employees. <br />
3. If necessary, to enter two different earnings codes or to enter an earnings code on the same day as regular time, <br />
for example, half day work and half day sick, click the Arrow icon ( ) for the day. A new line is added to the <br />
timecard. <br />
4. Right-‐click to add a Comment. For more information see Add and Delete Comments and Notes. <br />
5. Click Save. <br />
Note: After you save the timecard, the data is entered in the audit trail. You can add a comment explaining any <br />
changes you’ve made. For more information see Add and Delete Comments and Notes. <br />
Edit Timecard in the Current Pay Period (After Timecard is Approved) <br />
You may need to correct an entry on an employee’s timecard. The employee will receive an email notification that <br />
someone edited their timecard. The edits are listed on the Audit tab at the bottom of the timecard. <br />
1. To remove your sign off, click Approvals, and then click Remove Sign Off. <br />
Note: If Payroll has pulled time, the correction must be done as an historical edit in the previous pay period. <br />
2. Edit the timecard. <br />
3. The changes you made will appear in the audit trail for the timecard. Add a comment/note explaining any changes <br />
you made. (For instructions, see Add and Delete Comments and Notes.) <br />
4. Click Save. <br />
5. Reapprove the timecard. <br />
Note: After you save the timecard, the changes you made will appear in the audit trail on the timecard. <br />
<strong>Kronos</strong> for Pay Reps v.3 2/20/2013 Page 5 <br />
<strong>Full</strong> Documentation: http://www.dfa.cornell.edu/payrollservices/services/kronos/howtoguides.cfm <br />
Payroll-‐<strong>Kronos</strong> Website: http://www.dfa.cornell.edu/kronos/
Edit Timecard (in Prior Pay Period) <br />
Best Practice: Add a comment and/or note every time you make a change to a timecard. Comments and notes are <br />
added to the audit trail to provide documentation of all changes. <br />
You may need to correct an entry on a timecard from a prior pay period. This is called an Historical Edit. <br />
1. On the timecard, change the display to show the time period you need to correct. In the Time Period box, choose <br />
Previous Pay Period or enter a specific date or range or dates. <br />
2. Click Amount, and then click Add Historical with Retroactive Pay Calculation. <br />
3. A window will open showing a duplicate timecard. Enter the In and Out times for the missing hours, and then click <br />
Calculate Differences. <br />
4. Use the comments menu to add a Comment/Note. Finally, click Save. <br />
5. A tab labeled Historical Amounts is added to the timecard. <br />
After you edit time, the hours will appear in the Historical Amounts tab on the edited timecard and on the current <br />
timecard in the Totals and Schedules tab. When the supervisor and the employee approve the current timecard, the <br />
approval will also apply to the historical edited amounts. The employee’s next paycheck will include payment for <br />
those hours or reflect leave time taken. For more information, see the the <strong>Kronos</strong> Java (<strong>Full</strong>) user manual. <br />
<strong>Kronos</strong> for Pay Reps v.3 2/20/2013 Page 6 <br />
<strong>Full</strong> Documentation: http://www.dfa.cornell.edu/payrollservices/services/kronos/howtoguides.cfm <br />
Payroll-‐<strong>Kronos</strong> Website: http://www.dfa.cornell.edu/kronos/
Print a Timecard <br />
• In a timecard, click Actions, and then click Print. <br />
Email an Employee from a Genie or Timecard <br />
To send an email to: <br />
• Single employee: In a timecard, click Actions, and then click Email. In a genie, select the employee, and then <br />
click Actions, and then Email. <br />
Your email program will open with a blank message addressed to the employee. <br />
• Groups of employees: In a genie, select a group of employees, click Actions, and then click Email. <br />
Your email program will open with a blank message addressed to the group of employees. <br />
Check Accrual Balances <br />
Check accrual balances for vacation, sick, family health care, personal time, and <br />
comp time. <br />
• Use the Accrual Biweekly Balance genie with All <strong>Home</strong> to view balances for <br />
all of your employees. <br />
• Click the Accruals tab at the bottom of an individual’s timecard to see <br />
balances. <br />
Balances are shown as of the day highlighted on the timecard. Accrual time is <br />
added when work time is entered and deducted when leave is entered. <br />
More Information <br />
The following topics are covered in the the <strong>Kronos</strong> Java (<strong>Full</strong>) user manual. <br />
• Reports <br />
• Ad hoc Queries <br />
• Schedules <br />
• Holiday Pay <br />
Getting Help <br />
<strong>Full</strong> documentation: http://www.dfa.cornell.edu/payrollservices/services/kronos/ <br />
• FAQ: http://www.dfa.cornell.edu/payrollservices/services/kronos/faq.cfm <br />
CIT HelpDesk (Monday through Friday, 8 a.m. to 5 p.m.): <br />
• (607) 255-‐8990 <br />
• helpdesk@cornell.edu <br />
<strong>Kronos</strong> for Pay Reps v.3 2/20/2013 Page 7 <br />
<strong>Full</strong> Documentation: http://www.dfa.cornell.edu/payrollservices/services/kronos/howtoguides.cfm <br />
Payroll-‐<strong>Kronos</strong> Website: http://www.dfa.cornell.edu/kronos/