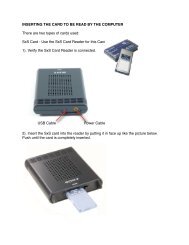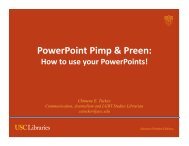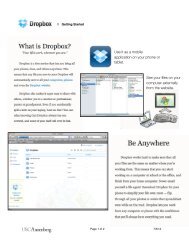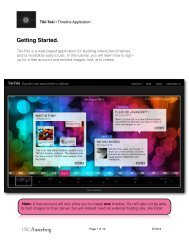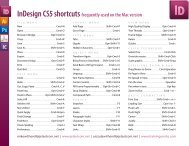J203 Final Cut Pro VSV Workshop - Uscannenberg.org
J203 Final Cut Pro VSV Workshop - Uscannenberg.org
J203 Final Cut Pro VSV Workshop - Uscannenberg.org
You also want an ePaper? Increase the reach of your titles
YUMPU automatically turns print PDFs into web optimized ePapers that Google loves.
203 <strong>Workshop</strong>: Introduction to Non-Linear Editing<br />
---------------------------------------------------------------------------------------------------<br />
Introduction<br />
This is a workshop for the <strong>Final</strong> <strong>Cut</strong> <strong>Pro</strong> 7 non-linear editing software.<br />
You don’t have to be an expert at using it to make it work for you.<br />
“Non-linear” or computer based video editing gives us a great amount of flexibility and<br />
control over the elements we are assembling.<br />
The non-linear method or process that we teach in this workshop is one of many ways to<br />
achieving the same final product. We developed this method to give us speed, efficiency and<br />
flexibility. It’s based on reducing the amount of steps when cutting stories on a deadline.<br />
Learn from other people’s experience and mistakes by following this technique for cutting<br />
stories here at school (and beyond, unless your future boss tells you otherwise).<br />
Understanding <strong>Final</strong> <strong>Cut</strong> will benefit the Broadcast, Print and Online journalist by being able to<br />
cut video segments for television or websites. Many PR companies also have their own systems<br />
in their offices.<br />
No Food or Drinks in the Digital Lab. Not on the floor, only inside your bag.<br />
(The lab has a raised floor and a spill could result in an electrical short)<br />
3 Basic Steps to Editing<br />
1. Input footage into the computer<br />
2. Edit/assemble a sequence<br />
3. Output your material<br />
Please keep open programs to a minimum. <strong>Final</strong> <strong>Cut</strong> <strong>Pro</strong> requires a great deal of the computers<br />
resources and having too many programs open could cause system instability.<br />
You can always find this tutorial and more at http://vc.uscannenberg.<strong>org</strong><br />
1
203 <strong>Final</strong> <strong>Cut</strong> <strong>Pro</strong> <strong>Workshop</strong><br />
Level 1 - <strong>VSV</strong> Training<br />
2
Open <strong>Final</strong> <strong>Cut</strong> by clicking on the <strong>Final</strong> <strong>Cut</strong> <strong>Pro</strong> icon in the<br />
dock at the bottom of the screen.<br />
Setting Up Your <strong>Pro</strong>ject<br />
File management is one of the most important aspects of using <strong>Final</strong> <strong>Cut</strong> <strong>Pro</strong> effectively.<br />
Whenever sitting down to work in <strong>Final</strong> <strong>Cut</strong> it is important that you set your scratch disk<br />
location so that you know were your files go.<br />
1.) When the “Non-Writable Scratch Disks” dialogue opens, click "Reset Scratch Disks."<br />
2.) You will receive the following error: “One or more of your chosen...” Click OK.<br />
3.) Click on the first "Set..." button in the Scratch Disks tab of the System Settings<br />
window.<br />
3
This will open up the “Choose a Folder” dialog. Select your folder and click "Choose."<br />
Note: You should set your scratch disc every time you open <strong>Final</strong> <strong>Cut</strong> <strong>Pro</strong>.<br />
5.) Click OK.<br />
6.) Click Continue.<br />
7.) Select File and then Save <strong>Pro</strong>ject As...<br />
8.) Under “Where:” select your Drive.<br />
9.) In “Save As:” type “El Sereno Slide” and<br />
click “Save”.<br />
4
Importing Footage into <strong>Final</strong> <strong>Cut</strong> <strong>Pro</strong> from a SD Card<br />
1.) Put the SD Card into the card reader.<br />
2.) Choose File > Log and Transfer<br />
3.) Single click on “Clip #1” then press “return” on the keyboard.<br />
4.) Type “Cars” and press return to rename the clip. Please note, the names we use in<br />
this tutorial are solely for this workshop. You should name your clips based on their<br />
subject.<br />
5.) Rename the rest of the clips the same way following the list below:<br />
Clip #2 - Fireman! ! ! Clip #10 - Leaving<br />
Clip #3 - Pan!! ! ! Clip #11 - Jeanette<br />
Clip #4 - Birds! ! ! Clip #12 - Marta<br />
Clip #5 - Bag!! ! ! Clip #13 - Bottle<br />
Clip #6 - Box!! ! ! Clip #14 - VO<br />
Clip #7 - Women and Children<br />
Clip #8 - Hill<br />
Clip #9 - Beams<br />
5
6.) Click on “Cars”.<br />
7.) Press “command-a” on the keyboard to select all of the clips.<br />
8.) Click the "Add Selection to Queue." Your footage will be copied into your Browser<br />
Window and placed in the Capture Scratch folder of your hard drive.<br />
It will take a bit to import your footage so please be patient.<br />
6
Setting In And Out Points<br />
In and out points are the basis for all of your edits in <strong>Final</strong> <strong>Cut</strong> <strong>Pro</strong>. As you find clips you<br />
want to use, you tag them with an in point for where you want your edited clip to begin<br />
and an out point where you want the clip to end before bringing it down into the timeline.<br />
1.) In order to set in and out points we first need to load a clip into our viewer window.<br />
Double click the clip “Cars” from the Browser Window.<br />
2.) With “Cars” loaded in the viewer press the spacebar to play the clip. Locate the<br />
beginning of the shot.<br />
7
3.) Click the “Mark In Point” button or hit “i” on the keyboard. By marking an in point you<br />
are telling <strong>Final</strong> <strong>Cut</strong> <strong>Pro</strong> that this is the first frame of your raw footage that you want to<br />
use.<br />
Media<br />
Location<br />
Mark In Point<br />
Mark Out Point<br />
4.) Based on our script our first shot needs to be seven seconds long. However, we<br />
need to include two seconds of pad. Move the clip forward nine seconds by typing<br />
“+900” in the media location window and then hitting return.<br />
8
5.) Click the “Mark Out Point” button or hit “o” on the keyboard.<br />
6.) You now have a portion of your clip highlighted. When you perform an edit,<br />
everything between your in and out points will be added to your timeline. Notice the<br />
duration of clip in the media duration window is nine seconds.<br />
Mark Out Point<br />
9
Insert Edits<br />
The general sequence of creating your project is to set an in and out point on a clip,<br />
then insert that clip into your timeline. You then repeat this process for each clip based<br />
on your script.<br />
!<br />
1.) Press the Insert Edit button located at the bottom of the canvas window. This will add<br />
the portion of your clip between the in and out points to your timeline at the location of<br />
your playhead.<br />
2.) Your timeline will now look like this:<br />
Playhead<br />
10
3.) Double click on “Fireman” in the Browser Window.<br />
4.) Set the in point when you see the fireman by using the spacebar and arrow keys to<br />
find the location in the viewer and then clicking the “Mark In Point” button or hitting “i” on<br />
the keyboard.<br />
5.) Move ahead seven seconds by typing “+700” in the media location window.<br />
6.) Set the out point by clicking on the “Mark Out Point” button or hitting “O” on the<br />
keyboard.<br />
7.) Press the Insert Edit button to add “Fireman” to your timeline.<br />
8.) Your timeline will now look like this:<br />
9.) Double click on “Jeanette” in the Browser Window.<br />
10.) Using the spacebar and the arrow keys, find the exact frame where Jeanette<br />
begins to speak.<br />
11.) Mark in.<br />
12.) Using the spacebar and the arrow keys, Mark out after Jeanette says “...because<br />
we canʼt go in there.”<br />
11
13.) Click Insert Edit.<br />
14.) Repeat for “Pan” and “Beams” based on the script.<br />
15.) Your timeline should look like this:<br />
16.) Double click on “Leaving” in the Browser Window.<br />
17.) Find when the man comes into focus.<br />
18.) Mark an in point.<br />
12
19.) Based on our script our last shot needs to be ten seconds long. However, we need<br />
to include five seconds of pad. Move the clip forward 15 seconds by typing “+1500” in<br />
the media location window and then hitting return.<br />
20.) Mark an out point.<br />
21.) Click on the Insert Edit button.<br />
22.) Select the timeline and press “shift+z”. Your timeline will now look like this:<br />
23.) View your timeline by dragging the playhead to the beginning of the timeline and<br />
hitting the spacebar.<br />
13
Rearranging Clips<br />
1.) Select the clip you wish to move by clicking on its title in the Timeline. This will<br />
highlight the clip.<br />
2.) Start dragging the clip and then hold down the “option” key. The clip will snap as long<br />
as “snap is turned on.” It is important to hold the “option” key AFTER you start dragging,<br />
not before.<br />
14
Deleting Clips<br />
1.) Using the same method as in step one of “Rearranging Clips”, select a clip.<br />
2.) Push the forward “delete” key.<br />
15
Adjusting Your Audio Levels on a Single Track<br />
1.) Open the Audio Mixer by choosing Tools > Audio Mixer.<br />
A new window will appear over your Canvas Window.<br />
A1<br />
Master Volume<br />
Controls<br />
16
2.) Select your Timeline and press the spacebar to play your<br />
project.<br />
3.) Watch the audio mixer as your project plays. You can see A1<br />
in your Timeline is represented in the Audio<br />
Mixer.<br />
4.) Press “home” on your keyboard to return to<br />
the beginning of your timeline.<br />
5.) Press the spacebar to begin playing.<br />
6.) As your project is playing adjust the slider<br />
for A1so that the level bounces at the correct volume.<br />
Correct Voice<br />
Level<br />
Correct B-Roll<br />
Level<br />
Perfect Level Too Low Slightly High Blown Out<br />
17
Splitting a Clip to Create Separate Audio Levels<br />
1.) Press “b” on the keyboard to select the “blade tool” or select the “blade tool”<br />
from the tool pallet.<br />
2.) Move the playhead to where you want the clip to be separated.<br />
3.) Move the blade onto the clip and click.<br />
4.) Press “a” on the keyboard to return to the “selection tool” or<br />
select the “selection tool” from the tool pallet.<br />
5.) Drag your playhead so that it is over the first half of the cut<br />
clip.<br />
6.) Drag your A1 Slider up to make the first half of the clip is at the same volume<br />
level as your voice clips.<br />
7.) Select the edit point in the middle of your clip.<br />
8.) Click Effects > Audio Transitions > Cross Fade (0dB)<br />
9.) Press “shift-z” on the keyboard to see your full timeline.<br />
10.) Click Window > Arrange > Standard (or press “control-u” on the keyboard) to reset<br />
your interface and close the Audio Mixer.<br />
18
To Re-Open your project:<br />
1.) Double-Click on your drive (DLxxx) on the desktop.<br />
2.) Double-Click on your project.<br />
DONʼT f<strong>org</strong>et to set your scratch disks at this point.<br />
To open a new project:<br />
1.) Double click on the <strong>Final</strong> <strong>Cut</strong> <strong>Pro</strong> icon, not your hard drive.<br />
2.) If an old project opens up: press “command+n” to start a new project, then follow the<br />
steps for “Setting Up Your <strong>Pro</strong>ject” above.<br />
19
Exporting a Quicktime from <strong>Final</strong> <strong>Cut</strong> <strong>Pro</strong><br />
This document is step-by-step instructions on how to turn your <strong>Final</strong> <strong>Cut</strong> <strong>Pro</strong> project into a<br />
Quicktime or .mov. The procedure is called exporting and you can use the end file to<br />
upload to YouTube.<br />
First, look in your timeline for In Marks and/or Out Marks and clear them out. Below is<br />
what a timeline with In Marks and Out Marks will look like.<br />
To clear these In Marks and Out Marks simply click on the Timeline activation bar to<br />
activate it, then press Option + X on the keyboard. This will clear out both marks. If your<br />
sequence contains marks in your timeline, it will only export what is between them.<br />
After you have checked for marks, single click on the sequence file you want to export.<br />
This file is located in your Browser window and will be labeled “Sequence 1” (unless you<br />
previously changed the name). This file’s icon will not look like the rest of the Browser<br />
files. Rename it then right click on the sequence icon.<br />
21
Find the sequence you want to<br />
export and single-click it to<br />
highlight it.<br />
Then name the file by double<br />
clicking on the actual text next to<br />
the sequence icon. NOT the icon<br />
itself. Only the text. Rename<br />
your sequence to something<br />
appropriate such as your slug.<br />
Once you have named the<br />
sequence file, reselect the<br />
“Sequence” file by single clicking<br />
on its icon on the left hand side<br />
of the name.<br />
Then right-click on the sequence<br />
file>Export>Using Quicktime<br />
Conversion.<br />
22
Next, the “Save As” export<br />
window will appear. Here, verify<br />
that the name displayed in the<br />
“Save As” bar is the same name<br />
you gave the “Sequence” file.<br />
Then, select your external hard<br />
drive on the left hand column.<br />
Lastly, click the “Options”<br />
button.<br />
The “Options” button will bring<br />
up the “Movie Settings” window.<br />
Under Video, click on the<br />
Settings button.<br />
23
In the “Standard Video<br />
Compression Settings”<br />
dialogue, make sure the<br />
Compression type is set to<br />
H.264.<br />
Under Data Rate select<br />
“Restrict to” and type in<br />
“5000” kbits/sec.<br />
Also, make sure that the<br />
Compressor Quality is set to<br />
“High”.<br />
Lastly, make sure that Encoding<br />
is set to “Faster encode (Single<br />
pass) and click OK.<br />
In Movie settings click on Size.<br />
Go to Dimensions and choose<br />
HD 1280 x 720 16:9.<br />
Click on<br />
“Deinterlace Source Video”<br />
Then click OK.<br />
Make sure “Sound” is selected and then<br />
click on “Settings”.<br />
In Sound Settings, change the<br />
Format to AAC.<br />
Channels = “Mono”<br />
Rate = “48.000” kHz<br />
Quality = “Normal”<br />
Encoding Strategy = “Average Bit Rate”<br />
Target Bit Rate = “128”<br />
Confirm your settings match this picture.<br />
Click “OK”.<br />
24
The Movie settings window<br />
should match this.<br />
If it does, click “OK”.<br />
Click Save on the Save window.<br />
When you see the “Writing<br />
Audio and Video...” bar, your<br />
export has begun.<br />
25