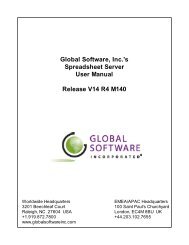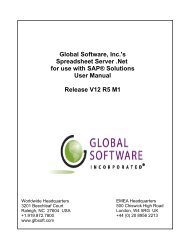Spreadsheet Server for use with BPCS - Global Software, Inc.
Spreadsheet Server for use with BPCS - Global Software, Inc.
Spreadsheet Server for use with BPCS - Global Software, Inc.
You also want an ePaper? Increase the reach of your titles
YUMPU automatically turns print PDFs into web optimized ePapers that Google loves.
Drill Down Functionality 64<br />
6.1.1 Copying/Exporting Records<br />
1. From the drill down grid, select the desired record(s):<br />
· To copy/export a single record -- select the desired record and right click. A popup menu appears.<br />
· To copy/export select multiple records -- press and hold the Ctrl key as records are selected on the grid<br />
rows. Right click on the grid. A popup menu appears.<br />
· To copy/export multiple records in a range -- select the first record in the range, press and hold the Shift<br />
key, and select the last record in the range. Right click on the grid. A popup menu appears.<br />
· To copy/export all records in the grid -- right click on the grid. A popup menu appears. On the popup<br />
menu, select Select All. Right click on the grid again. The popup menu reappears.<br />
2. On the popup menu, select the appropriate copy/export function.<br />
· Copy to Clipboard - places data on Windows clipboard.<br />
· Copy to Clipboard w/Headings - places data including headings on Windows clipboard.<br />
· Copy to Excel (Simple Table) - displays the Copy into Excel panel - see step 3.<br />
· Export to CSV, PDF, RTF, or Excel (Full Format) - brings up Windows Explorer panel.<br />
3. On the Copy into Excel panel, specify the following processing criteria:<br />
· <strong>Inc</strong>lude Headings - indicate whether or not to include column headings in the copy.<br />
· Select the appropriate radio button to indicate whether to copy to a worksheet, range or table destination.<br />
When copying to a worksheet, enter the starting cell in which to place the data and the target worksheet<br />
(new or existing). When copying to a range or table, <strong>use</strong> the drop down list to select the desired range or<br />
table.<br />
4. Click OK to copy the data into the worksheet.<br />
<strong>Global</strong> <strong>Software</strong>, <strong>Inc</strong>.