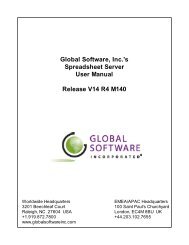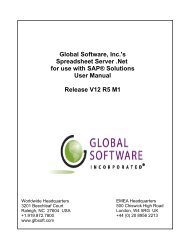Spreadsheet Server for use with BPCS - Global Software, Inc.
Spreadsheet Server for use with BPCS - Global Software, Inc.
Spreadsheet Server for use with BPCS - Global Software, Inc.
Create successful ePaper yourself
Turn your PDF publications into a flip-book with our unique Google optimized e-Paper software.
29<br />
<strong>Spreadsheet</strong> <strong>Server</strong> <strong>for</strong> <strong>use</strong> <strong>with</strong> <strong>BPCS</strong> - Release V12 R4 M11<br />
3. Use the table to enter data on the GXL - <strong>Spreadsheet</strong> <strong>Server</strong> Template Wizard panel.<br />
Field<br />
GXL:<br />
Worksheet<br />
Starting Column<br />
Starting Row<br />
Datagroup (Version 4.05)<br />
Ledger (Version 6+)<br />
Book (Version 6+)<br />
Year (Version 6+)<br />
Format<br />
Period<br />
Available Designer GL<br />
Definitions<br />
Line Description<br />
Clear Worksheet<br />
Do Not Clear Worksheet<br />
Shift Worksheet Data<br />
Insert Column Data Only<br />
Skip a Row<br />
Invert Sign<br />
Account Segments:<br />
Display/Use<br />
Row/Col<br />
Description<br />
Returns a single balance from the ledger. Refer to<br />
GXL Formula <strong>for</strong> Account Values <strong>for</strong> more in<strong>for</strong>mation.<br />
Identify the worksheet name which will receive the template.<br />
Identify the starting column <strong>for</strong> the template.<br />
Identify the starting row <strong>for</strong> the template.<br />
Identify the data type. Valid options are CURRENT, PRIOR, FUTURE,<br />
BUDGETA, BUDGETB, and CBnn (where nn is the budget number).<br />
Identify the CEA ledger.<br />
Identify the CEA book.<br />
Identify the reporting year.<br />
Identify the time range <strong>for</strong> which to retrieve data. Valid <strong>for</strong>mats are PER,<br />
QTR, YTD, LTD, RANGE, PERJ, QTRJ and YTDJ.<br />
Specify the corresponding period, quarter number, or range of periods<br />
(i.e. 1.5 <strong>for</strong> periods 1 thru 5) <strong>for</strong> the specified <strong>for</strong>mat.<br />
If applicable, <strong>use</strong> the drop down box to select a Designer GL Definition<br />
from which to retrieve data. After selecting a value, the system changes<br />
the parameters on the panel to match the selected definition.<br />
Enter a description <strong>for</strong> the account or group of accounts specified.<br />
Select the radio button to clear all cell data on the target worksheet<br />
when inserting data. For an example refer to<br />
Build a Template GXL Using Clear / Do Not Clear Worksheet.<br />
Select the radio button to not clear cell data on the target worksheet<br />
when inserting data. For an example refer to<br />
Build a Template GXL Using Clear / Do Not Clear Worksheet.<br />
Select the radio button to insert the GXL <strong>for</strong>mula in the target cell and to<br />
insert the ledger and segment specific data to newly inserted columns<br />
and rows to the top and to the left of the existing worksheet data. For an<br />
example refer to Build a Template GXL Using Shift Worksheet Data.<br />
Note: The Shift option does not function <strong>for</strong> Excel 2000 and prior.<br />
This check box becomes active after data has been inserted using the<br />
Insert icon on the toolbar. Select the check box to insert an additional<br />
column of parameters. For an example refer to<br />
Build a Template GXL Using Insert Column Data Only.<br />
Select the check box to insert an additional row between the last column<br />
parameter and the account segment title row.<br />
Select the check box to reverse the account balance sign displayed.<br />
If necessary, <strong>use</strong> the scroll bar to access additional account segments.<br />
Note: The segments available are based upon the Ledger Type and<br />
Chart being <strong>use</strong>d.<br />
Select the check box to include the account segment.<br />
Note: Segments may only be excluded from the bottom up.<br />
Select the button to toggle between Row and Col to indicate if the<br />
account segment will be located in the template parameters column or<br />
by default, on the template account segment row.