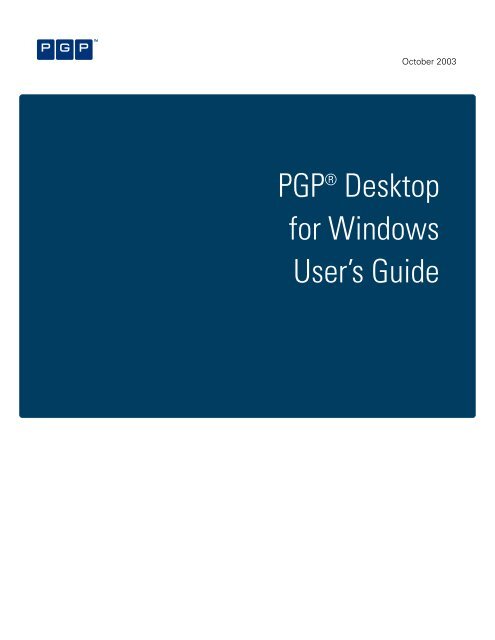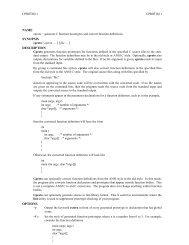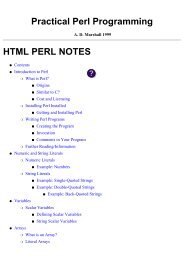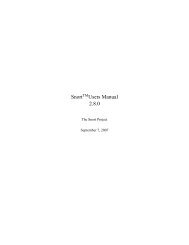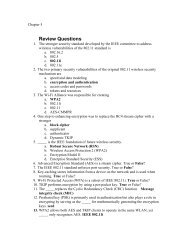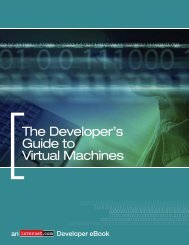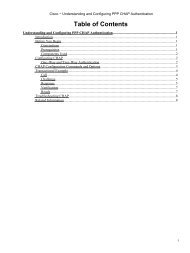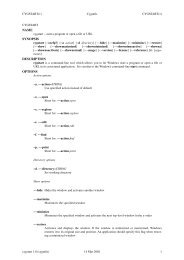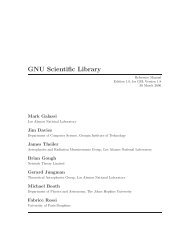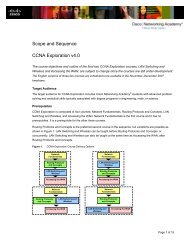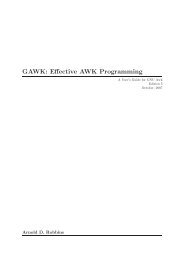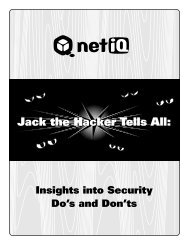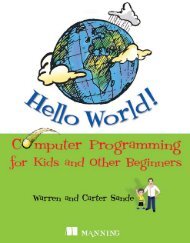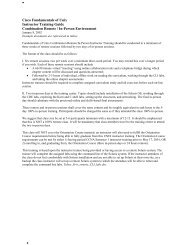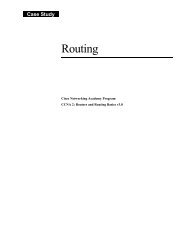PGP (Users Guide).
PGP (Users Guide).
PGP (Users Guide).
Create successful ePaper yourself
Turn your PDF publications into a flip-book with our unique Google optimized e-Paper software.
October 2003<br />
<strong>PGP</strong> ® Desktop<br />
for Windows<br />
User’s <strong>Guide</strong>
Version Information<br />
<strong>PGP</strong> Desktop for Windows User’s <strong>Guide</strong>, version 8.0.3. Released October, 2003.<br />
Copyright Information<br />
Copyright © 1991–2003 by <strong>PGP</strong> Corporation. All Rights Reserved. No part of this document can be<br />
reproduced or transmitted in any form or by any means, electronic or mechanical, for any purpose, without<br />
the express written permission of <strong>PGP</strong> Corporation.<br />
Trademark Information<br />
<strong>PGP</strong> and Pretty Good Privacy are registered trademarks, and the <strong>PGP</strong> logo is a trademark, of <strong>PGP</strong> Corporation<br />
in the U.S. and other countries. IDEA is a trademark of Ascom Tech AG. All other registered and<br />
unregistered trademarks in this document are the sole property of their respective owners.<br />
Licensing and Patent Information<br />
The IDEA cryptographic cipher described in U.S. patent number 5,214,703 is licensed from Ascom Tech<br />
AG. The CAST encryption algorithm is licensed from Northern Telecom, Ltd. <strong>PGP</strong> Corporation may have<br />
patents and/or pending patent applications covering subject matter in this software or its documentation;<br />
the furnishing of this software or documentation does not give you any license to these patents.<br />
Acknowledgments<br />
The compression code in <strong>PGP</strong> Desktop is by Mark Adler and Jean-Loup Gailly, used with permission<br />
from the free Info-ZIP implementation.<br />
Export Information<br />
Export of this software and documentation may be subject to compliance with the rules and regulations<br />
promulgated from time to time by the Bureau of Export Administration, United States Department of<br />
Commerce, which restrict the export and re-export of certain products and technical data.<br />
Limitations<br />
The software provided with this documentation is licensed to you for your individual use under the<br />
terms of the End User License Agreement provided with the software. The information in this document<br />
is subject to change without notice. <strong>PGP</strong> Corporation does not warrant that the information meets<br />
your requirements or that the information is free of errors. The information may include technical inaccuracies<br />
or typographical errors. Changes may be made to the information and incorporated in new editions<br />
of this document, if and when made available by <strong>PGP</strong> Corporation.<br />
About <strong>PGP</strong> Corporation<br />
The recognized worldwide leader in secure messaging and information storage, <strong>PGP</strong> Corporation develops,<br />
markets, and supports products used by a broad installed base of enterprises, businesses, governments,<br />
individuals, and cryptography experts to secure proprietary and confidential information. During<br />
the past 12 years, <strong>PGP</strong> technology has built a global reputation for open and trusted security products.<br />
<strong>PGP</strong> solutions are used by thousands of corporate/government users and millions of individual users<br />
worldwide, including many of the world’s largest and most security-sensitive enterprises, government<br />
agencies, individuals, and cryptography experts. Contact <strong>PGP</strong> Corporation at www.pgp.com.
Table of Contents<br />
Introduction . . . . . . . . . . . . . . . . . . . . . . . . . . . . . . . . . . . . . . . . . . . . . . . . . . . . . . . . . . . . . . . .7<br />
Who should read this User’s <strong>Guide</strong> . . . . . . . . . . . . . . . . . . . . . . . . . . . . . . . . . . . . . . . . .7<br />
Licensing. . . . . . . . . . . . . . . . . . . . . . . . . . . . . . . . . . . . . . . . . . . . . . . . . . . . . . . . . . . . . .7<br />
This User’s <strong>Guide</strong> . . . . . . . . . . . . . . . . . . . . . . . . . . . . . . . . . . . . . . . . . . . . . . . . . . . . . . .9<br />
Recommended readings. . . . . . . . . . . . . . . . . . . . . . . . . . . . . . . . . . . . . . . . . . . . . . . . .10<br />
Symbols . . . . . . . . . . . . . . . . . . . . . . . . . . . . . . . . . . . . . . . . . . . . . . . . . . . . . . . . . . . . .12<br />
Chapter 1: <strong>PGP</strong> Basics. . . . . . . . . . . . . . . . . . . . . . . . . . . . . . . . . . . . . . . . . . . . . . . . . . . . . . .13<br />
Overview . . . . . . . . . . . . . . . . . . . . . . . . . . . . . . . . . . . . . . . . . . . . . . . . . . . . . . . . . . . .13<br />
Conventional and public-key cryptography . . . . . . . . . . . . . . . . . . . . . . . . . . . . . . . . . . .13<br />
So what is <strong>PGP</strong> really . . . . . . . . . . . . . . . . . . . . . . . . . . . . . . . . . . . . . . . . . . . . . . . . . .14<br />
This user’s guide. . . . . . . . . . . . . . . . . . . . . . . . . . . . . . . . . . . . . . . . . . . . . . . . . . . . . . .14<br />
Basic steps for using <strong>PGP</strong> . . . . . . . . . . . . . . . . . . . . . . . . . . . . . . . . . . . . . . . . . . . . . . .15<br />
Chapter 2: The <strong>PGP</strong> Interface . . . . . . . . . . . . . . . . . . . . . . . . . . . . . . . . . . . . . . . . . . . . . . . . .17<br />
Overview . . . . . . . . . . . . . . . . . . . . . . . . . . . . . . . . . . . . . . . . . . . . . . . . . . . . . . . . . . . .17<br />
Accessing <strong>PGP</strong> . . . . . . . . . . . . . . . . . . . . . . . . . . . . . . . . . . . . . . . . . . . . . . . . . . . . . . . .17<br />
<strong>PGP</strong> Screens. . . . . . . . . . . . . . . . . . . . . . . . . . . . . . . . . . . . . . . . . . . . . . . . . . . . . . . . . .21<br />
Chapter 3: Making a Keypair and Working with Public Keys . . . . . . . . . . . . . . . . . . . . . . .23<br />
Making your keypair . . . . . . . . . . . . . . . . . . . . . . . . . . . . . . . . . . . . . . . . . . . . . . . . . . . .23<br />
Putting your public key on a keyserver. . . . . . . . . . . . . . . . . . . . . . . . . . . . . . . . . . . . . .25<br />
Getting someone’s public key from a keyserver . . . . . . . . . . . . . . . . . . . . . . . . . . . . . .26<br />
Chapter 4: Securing Email . . . . . . . . . . . . . . . . . . . . . . . . . . . . . . . . . . . . . . . . . . . . . . . . . . .27<br />
Encrypting and signing email . . . . . . . . . . . . . . . . . . . . . . . . . . . . . . . . . . . . . . . . . . . . .27<br />
Decrypting and verifying email . . . . . . . . . . . . . . . . . . . . . . . . . . . . . . . . . . . . . . . . . . . .34<br />
<strong>PGP</strong>/MIME . . . . . . . . . . . . . . . . . . . . . . . . . . . . . . . . . . . . . . . . . . . . . . . . . . . . . . . . . . .36<br />
Table of Contents<br />
iii
<strong>PGP</strong> Desktop<br />
User’s <strong>Guide</strong><br />
Chapter 5: Securing Files . . . . . . . . . . . . . . . . . . . . . . . . . . . . . . . . . . . . . . . . . . . . . . . . . . . .37<br />
Securing your files and folders with <strong>PGP</strong> . . . . . . . . . . . . . . . . . . . . . . . . . . . . . . . . . . . .37<br />
Signing and decrypting files with a split key. . . . . . . . . . . . . . . . . . . . . . . . . . . . . . . . . .39<br />
Permanently erasing files and free disk space . . . . . . . . . . . . . . . . . . . . . . . . . . . . . . . .39<br />
Chapter 6: Wiping . . . . . . . . . . . . . . . . . . . . . . . . . . . . . . . . . . . . . . . . . . . . . . . . . . . . . . . . . .45<br />
Overview . . . . . . . . . . . . . . . . . . . . . . . . . . . . . . . . . . . . . . . . . . . . . . . . . . . . . . . . . . . .45<br />
Using <strong>PGP</strong> Wipe to permanently delete a file . . . . . . . . . . . . . . . . . . . . . . . . . . . . . . . .45<br />
Using the Wipe Free Space Wizard to clean free disk space . . . . . . . . . . . . . . . . . . . . .46<br />
Scheduling folder and free space wiping . . . . . . . . . . . . . . . . . . . . . . . . . . . . . . . . . . . .49<br />
Chapter 7: Self-Decrypting Archives . . . . . . . . . . . . . . . . . . . . . . . . . . . . . . . . . . . . . . . . . . .53<br />
Creating an SDA . . . . . . . . . . . . . . . . . . . . . . . . . . . . . . . . . . . . . . . . . . . . . . . . . . . . . . .53<br />
Opening an SDA . . . . . . . . . . . . . . . . . . . . . . . . . . . . . . . . . . . . . . . . . . . . . . . . . . . . . . .54<br />
Chapter 8: Securing ICQ . . . . . . . . . . . . . . . . . . . . . . . . . . . . . . . . . . . . . . . . . . . . . . . . . . . . .55<br />
About ICQ . . . . . . . . . . . . . . . . . . . . . . . . . . . . . . . . . . . . . . . . . . . . . . . . . . . . . . . . . . . .55<br />
Exchanging public keys in ICQ . . . . . . . . . . . . . . . . . . . . . . . . . . . . . . . . . . . . . . . . . . . .56<br />
Encrypting ICQ messages . . . . . . . . . . . . . . . . . . . . . . . . . . . . . . . . . . . . . . . . . . . . . . .59<br />
Chapter 9: Using Lotus Notes . . . . . . . . . . . . . . . . . . . . . . . . . . . . . . . . . . . . . . . . . . . . . . . .61<br />
Overview . . . . . . . . . . . . . . . . . . . . . . . . . . . . . . . . . . . . . . . . . . . . . . . . . . . . . . . . . . . .61<br />
Encrypting and signing . . . . . . . . . . . . . . . . . . . . . . . . . . . . . . . . . . . . . . . . . . . . . . . . . .61<br />
Decrypting and verifying . . . . . . . . . . . . . . . . . . . . . . . . . . . . . . . . . . . . . . . . . . . . . . . . .62<br />
Chapter 10: Using Smart Cards . . . . . . . . . . . . . . . . . . . . . . . . . . . . . . . . . . . . . . . . . . . . . . .65<br />
Overview . . . . . . . . . . . . . . . . . . . . . . . . . . . . . . . . . . . . . . . . . . . . . . . . . . . . . . . . . . . .65<br />
Generating a keypair on a smart card . . . . . . . . . . . . . . . . . . . . . . . . . . . . . . . . . . . . . . .65<br />
Examining smart card properties . . . . . . . . . . . . . . . . . . . . . . . . . . . . . . . . . . . . . . . . . .67<br />
Copying your public key from a smart card to someone’s keyring. . . . . . . . . . . . . . . . .69<br />
Wiping keys from your smart card . . . . . . . . . . . . . . . . . . . . . . . . . . . . . . . . . . . . . . . . .69<br />
Copying a keypair from your keyring to a smart card . . . . . . . . . . . . . . . . . . . . . . . . . . .70<br />
iv<br />
Table of Contents
User’s <strong>Guide</strong><br />
<strong>PGP</strong> Desktop<br />
Chapter 11: <strong>PGP</strong> Disk Basics. . . . . . . . . . . . . . . . . . . . . . . . . . . . . . . . . . . . . . . . . . . . . . . . . .73<br />
What is <strong>PGP</strong> Disk . . . . . . . . . . . . . . . . . . . . . . . . . . . . . . . . . . . . . . . . . . . . . . . . . . . . .73<br />
Accessing <strong>PGP</strong>disk . . . . . . . . . . . . . . . . . . . . . . . . . . . . . . . . . . . . . . . . . . . . . . . . . . . . .73<br />
Working with <strong>PGP</strong>disk in Windows Explorer . . . . . . . . . . . . . . . . . . . . . . . . . . . . . . . . .74<br />
Creating a new <strong>PGP</strong>disk volume . . . . . . . . . . . . . . . . . . . . . . . . . . . . . . . . . . . . . . . . . .75<br />
Mounting a <strong>PGP</strong>disk volume . . . . . . . . . . . . . . . . . . . . . . . . . . . . . . . . . . . . . . . . . . . . .78<br />
Using a mounted <strong>PGP</strong>disk volume . . . . . . . . . . . . . . . . . . . . . . . . . . . . . . . . . . . . . . . . .78<br />
Unmounting a <strong>PGP</strong>disk volume . . . . . . . . . . . . . . . . . . . . . . . . . . . . . . . . . . . . . . . . . . .79<br />
Chapter 12: Using <strong>PGP</strong> Disk . . . . . . . . . . . . . . . . . . . . . . . . . . . . . . . . . . . . . . . . . . . . . . . . . .81<br />
Working with <strong>PGP</strong>disk in a <strong>PGP</strong>disk Editor. . . . . . . . . . . . . . . . . . . . . . . . . . . . . . . . . . .81<br />
Maintaining <strong>PGP</strong>disk volumes . . . . . . . . . . . . . . . . . . . . . . . . . . . . . . . . . . . . . . . . . . . .85<br />
Chapter 13: <strong>PGP</strong> Disk Technical Details . . . . . . . . . . . . . . . . . . . . . . . . . . . . . . . . . . . . . . . .89<br />
About <strong>PGP</strong>disk volumes . . . . . . . . . . . . . . . . . . . . . . . . . . . . . . . . . . . . . . . . . . . . . . . . .89<br />
The <strong>PGP</strong>disk encryption algorithms . . . . . . . . . . . . . . . . . . . . . . . . . . . . . . . . . . . . . . . .89<br />
Special security precautions taken by <strong>PGP</strong>disk . . . . . . . . . . . . . . . . . . . . . . . . . . . . . . .90<br />
Chapter 14: Making Keys . . . . . . . . . . . . . . . . . . . . . . . . . . . . . . . . . . . . . . . . . . . . . . . . . . . .93<br />
Choosing a key type . . . . . . . . . . . . . . . . . . . . . . . . . . . . . . . . . . . . . . . . . . . . . . . . . . . .93<br />
Making a keypair. . . . . . . . . . . . . . . . . . . . . . . . . . . . . . . . . . . . . . . . . . . . . . . . . . . . . . .94<br />
Generating a custom key . . . . . . . . . . . . . . . . . . . . . . . . . . . . . . . . . . . . . . . . . . . . . . . .97<br />
Adding your email ID from your Microsoft Exchange Server to your new key. . . . . . .100<br />
Creating a passphrase you will remember . . . . . . . . . . . . . . . . . . . . . . . . . . . . . . . . . .101<br />
Changing your keypair . . . . . . . . . . . . . . . . . . . . . . . . . . . . . . . . . . . . . . . . . . . . . . . . .102<br />
Protecting your keys . . . . . . . . . . . . . . . . . . . . . . . . . . . . . . . . . . . . . . . . . . . . . . . . . . .102<br />
<strong>PGP</strong> key reconstruction . . . . . . . . . . . . . . . . . . . . . . . . . . . . . . . . . . . . . . . . . . . . . . . .103<br />
Chapter 15: Exchanging Keys. . . . . . . . . . . . . . . . . . . . . . . . . . . . . . . . . . . . . . . . . . . . . . . .105<br />
Overview . . . . . . . . . . . . . . . . . . . . . . . . . . . . . . . . . . . . . . . . . . . . . . . . . . . . . . . . . . .105<br />
Distributing your public key . . . . . . . . . . . . . . . . . . . . . . . . . . . . . . . . . . . . . . . . . . . . .105<br />
Obtaining the public keys of others . . . . . . . . . . . . . . . . . . . . . . . . . . . . . . . . . . . . . . .108<br />
Validating keys . . . . . . . . . . . . . . . . . . . . . . . . . . . . . . . . . . . . . . . . . . . . . . . . . . . . . . .110<br />
Table of Contents<br />
v
<strong>PGP</strong> Desktop<br />
User’s <strong>Guide</strong><br />
Chapter 16: Managing Keys . . . . . . . . . . . . . . . . . . . . . . . . . . . . . . . . . . . . . . . . . . . . . . . . .111<br />
Overview . . . . . . . . . . . . . . . . . . . . . . . . . . . . . . . . . . . . . . . . . . . . . . . . . . . . . . . . . . .111<br />
The <strong>PGP</strong>keys screen. . . . . . . . . . . . . . . . . . . . . . . . . . . . . . . . . . . . . . . . . . . . . . . . . . .111<br />
<strong>PGP</strong>keys attribute definitions . . . . . . . . . . . . . . . . . . . . . . . . . . . . . . . . . . . . . . . . . . . .112<br />
Specifying a default keypair on your <strong>PGP</strong> keyring . . . . . . . . . . . . . . . . . . . . . . . . . . . .115<br />
Importing and exporting keys on your <strong>PGP</strong> keyring . . . . . . . . . . . . . . . . . . . . . . . . . . .116<br />
Deleting a key or signature on your <strong>PGP</strong> keyring . . . . . . . . . . . . . . . . . . . . . . . . . . . . .116<br />
Disabling and enabling keys on your <strong>PGP</strong> keyring . . . . . . . . . . . . . . . . . . . . . . . . . . . .116<br />
Examining and setting key properties. . . . . . . . . . . . . . . . . . . . . . . . . . . . . . . . . . . . . .117<br />
Subkeys properties . . . . . . . . . . . . . . . . . . . . . . . . . . . . . . . . . . . . . . . . . . . . . . . . . . . .124<br />
Designated revoker properties . . . . . . . . . . . . . . . . . . . . . . . . . . . . . . . . . . . . . . . . . . .127<br />
Additional Decryption Key properties . . . . . . . . . . . . . . . . . . . . . . . . . . . . . . . . . . . . . .129<br />
Adding an X.509 certificate to your <strong>PGP</strong> key . . . . . . . . . . . . . . . . . . . . . . . . . . . . . . . .129<br />
Splitting and rejoining keys . . . . . . . . . . . . . . . . . . . . . . . . . . . . . . . . . . . . . . . . . . . . . .134<br />
Updating your key on a keyserver . . . . . . . . . . . . . . . . . . . . . . . . . . . . . . . . . . . . . . . .139<br />
Reconstructing your key . . . . . . . . . . . . . . . . . . . . . . . . . . . . . . . . . . . . . . . . . . . . . . . .141<br />
Appendix A: Setting <strong>PGP</strong> Options . . . . . . . . . . . . . . . . . . . . . . . . . . . . . . . . . . . . . . . . . . . .143<br />
About <strong>PGP</strong> Options. . . . . . . . . . . . . . . . . . . . . . . . . . . . . . . . . . . . . . . . . . . . . . . . . . . .143<br />
Setting General options . . . . . . . . . . . . . . . . . . . . . . . . . . . . . . . . . . . . . . . . . . . . . . . .143<br />
Setting Files options . . . . . . . . . . . . . . . . . . . . . . . . . . . . . . . . . . . . . . . . . . . . . . . . . . .146<br />
Setting Email options . . . . . . . . . . . . . . . . . . . . . . . . . . . . . . . . . . . . . . . . . . . . . . . . . .147<br />
Setting HotKeys options . . . . . . . . . . . . . . . . . . . . . . . . . . . . . . . . . . . . . . . . . . . . . . . .148<br />
Setting Servers options . . . . . . . . . . . . . . . . . . . . . . . . . . . . . . . . . . . . . . . . . . . . . . . .149<br />
Setting certificate authority (CA) options . . . . . . . . . . . . . . . . . . . . . . . . . . . . . . . . . . .152<br />
Setting Advanced options. . . . . . . . . . . . . . . . . . . . . . . . . . . . . . . . . . . . . . . . . . . . . . .153<br />
Setting <strong>PGP</strong> Disk options . . . . . . . . . . . . . . . . . . . . . . . . . . . . . . . . . . . . . . . . . . . . . . .156<br />
Appendix B: Troubleshooting . . . . . . . . . . . . . . . . . . . . . . . . . . . . . . . . . . . . . . . . . . . . . . .159<br />
Appendix C: Biometric Word Lists. . . . . . . . . . . . . . . . . . . . . . . . . . . . . . . . . . . . . . . . . . . .163<br />
Glossary . . . . . . . . . . . . . . . . . . . . . . . . . . . . . . . . . . . . . . . . . . . . . . . . . . . . . . . . . . . . . . . . .169<br />
Index . . . . . . . . . . . . . . . . . . . . . . . . . . . . . . . . . . . . . . . . . . . . . . . . . . . . . . . . . . . . . . . . . . . .179<br />
vi<br />
Table of Contents
Introduction<br />
This User’s <strong>Guide</strong> explains how to use <strong>PGP</strong> Desktop 8.0.<br />
Who should read this User’s <strong>Guide</strong><br />
This User’s <strong>Guide</strong> is for anyone who is going to be using the <strong>PGP</strong> Desktop 8.0<br />
software to protect their data.<br />
If you are new to cryptography and would like an overview of the terminology and<br />
concepts in <strong>PGP</strong> Desktop, please refer to An Introduction to Cryptography (it was<br />
put onto your computer when you installed <strong>PGP</strong> Desktop 8.0).<br />
Licensing<br />
Licensing options<br />
<strong>PGP</strong> Desktop uses a license number system to determine what features will be<br />
active on your computer. Following is a brief description of that system. For complete<br />
information and purchase options, go to https://store.pgp.com.<br />
When you start <strong>PGP</strong> Desktop for the first time after installation, the <strong>PGP</strong> License<br />
screen appears (it’s also available via the License command on the <strong>PGP</strong> menu).<br />
You have two options: you can enter your <strong>PGP</strong> Desktop license information (there<br />
are two ways of doing this, described below) or you can use the <strong>PGP</strong> software<br />
unlicensed for non-commercial use only; this is called <strong>PGP</strong> Freeware.<br />
Commercial use of <strong>PGP</strong> Freeware is a violation of the License Agreement.<br />
If you choose the second option, <strong>PGP</strong> Freeware (and you are legally permitted to<br />
do so under the end-user license agreement for non-commercial use), then you<br />
will be able to use <strong>PGP</strong>mail, <strong>PGP</strong>keys, and <strong>PGP</strong>tray. The email plugins and<br />
<strong>PGP</strong>disk will not be available.<br />
Introduction 7
<strong>PGP</strong> 8.0<br />
User’s <strong>Guide</strong><br />
If you use a licensed version of <strong>PGP</strong>, the functionality that will be available<br />
depends on the type of license you purchased: Personal, Desktop, or Enterprise.<br />
For complete information about <strong>PGP</strong> license and purchase options, go to https://<br />
store.pgp.com.<br />
Entering your license information<br />
There are two ways to enter your <strong>PGP</strong> Desktop license information:<br />
• If you have your License Number and an active Internet connection, enter<br />
your License Number in the appropriate box on the <strong>PGP</strong> License screen. Also<br />
enter a Name and Organization to associate with the License Number. Make<br />
sure to remember (or write down) the Name and Organization you enter,<br />
because <strong>PGP</strong> Desktop will save this information and if you need to authorize<br />
again, you will need to enter the Name and Organization exactly as you<br />
entered it the first time. When all three boxes are filled in, click Authorize.<br />
• If you are unable to Authorize automatically using the above method and you<br />
have been sent a License Authorization from <strong>PGP</strong> Customer Service, click the<br />
triangle adjacent to Click here to Authorize manually, paste the license<br />
authorization block into the box, then click Authorize.<br />
8 Introduction
User’s <strong>Guide</strong> <strong>PGP</strong> 8.0<br />
This User’s <strong>Guide</strong><br />
The chapters and appendices in this User’s <strong>Guide</strong> include:<br />
• Chapter 1, "<strong>PGP</strong> Basics," provides an overview of <strong>PGP</strong> and what it does.<br />
• Chapter 2, "The <strong>PGP</strong> Interface," describes and shows the way you interact<br />
with <strong>PGP</strong>.<br />
• Chapter 3, "Making a Keypair and Working with Public Keys," tells you how to<br />
make your first keypair, how to upload your public key to a keyserver, and how<br />
to download the public keys of others.<br />
• Chapter 4, "Securing Email," tells you how <strong>PGP</strong> can secure your email messages.<br />
• Chapter 5, "Securing Files," tells you how to use <strong>PGP</strong> to secure files on your<br />
computer.<br />
• Chapter 6, "Wiping," describes how to erase files and/or folders from your system<br />
so that they are not recoverable.<br />
• Chapter 7, "Self-Decrypting Archives," describes Self-Decrypting Archives<br />
(SDAs) and tells you how to create them.<br />
• Chapter 8, "Securing ICQ," tells you how to secure your ICQ communications.<br />
• Chapter 9, "Using Lotus Notes," describes the Lotus Notes plugin and tells you<br />
how to use it.<br />
• Chapter 10, "Using Smart Cards," describes smart cards and tells you how to<br />
use them with <strong>PGP</strong>.<br />
• Chapter 11, "<strong>PGP</strong> Disk Basics," provides an overview of <strong>PGP</strong> Disk.<br />
• Chapter 12, "Using <strong>PGP</strong> Disk," tells you how to use <strong>PGP</strong> Disk to create a<br />
secure drive on your system.<br />
• Chapter 13, "<strong>PGP</strong> Disk Technical Details," describes technical details behind<br />
<strong>PGP</strong> Disk.<br />
• Chapter 14, "Making Keys," tells you how to create <strong>PGP</strong> keys.<br />
• Chapter 15, "Exchanging Keys," describes the details of making and exchanging<br />
<strong>PGP</strong> keys.<br />
• Chapter 16, "Managing Keys," tells you how to manage your <strong>PGP</strong> keys.<br />
• Appendix A, "Setting <strong>PGP</strong> Options," describes <strong>PGP</strong>’s options.<br />
• Appendix B, "Troubleshooting," tells you how to fix problems you may run into.<br />
• Appendix C, "Biometric Word Lists," tells you about <strong>PGP</strong>’s special biometric<br />
word lists and what they’re for.<br />
There is also a Glossary and an Index.<br />
Introduction 9
<strong>PGP</strong> 8.0<br />
User’s <strong>Guide</strong><br />
Recommended readings<br />
This section identifies Web sites, books, and periodicals about the history, technical<br />
aspects, and politics of cryptography, as well as trusted <strong>PGP</strong> download sites.<br />
The history of cryptography<br />
• The Code Book: The Evolution of Secrecy from Mary, Queen of Scots, to<br />
Quantum Cryptography, Simon Singh, Doubleday & Company, Inc., 1999,<br />
ISBN 0-385-49531-5.<br />
• The Codebreakers: The Story of Secret Writing, David Kahn, Simon &<br />
Schuster Trade, 1996, ISBN 0-684-83130-9 (updated from the 1967 edition).<br />
This book is a history of codes and code breakers from the time of the Egyptians<br />
to the end of WWII. Kahn first wrote it in the sixties; this is the revised<br />
edition. This book won't teach you anything about how cryptography is done,<br />
but it has been the inspiration of the whole modern generation of cryptographers.<br />
• Aegean Park Press, www.aegeanparkpress.com. The Aegean Park Press publishes<br />
a number of interesting historic books ranging from histories (such as<br />
“The American Black Chamber,” an exposé of U.S. cryptography during and<br />
after WWI) to declassified government documents.<br />
Technical aspects of cryptography<br />
Web sites<br />
• www.iacr.org. International Association for Cryptologic Research (IACR). The<br />
IACR holds cryptographic conferences and publishes journals.<br />
• www.pgpi.org. An international <strong>PGP</strong> Web site, which is not maintained by<br />
<strong>PGP</strong> Corporation, is an unofficial yet comprehensive resource for <strong>PGP</strong>.<br />
• www.nist.gov/aes. The National Institute of Standards and Technology (NIST)<br />
Advanced Encryption Standard (AES) Development Effort, perhaps the most<br />
interesting project going on in cryptography today.<br />
• www.ietf.org/rfc/rfc2440.txt. The IETF Open<strong>PGP</strong> specification, written by Jon<br />
Callas, Lutz Donnerhacke, Hal Finney, and Rodney Thayer.<br />
• www.ietf.org/rfc/rfc3156.txt. The IETF Open<strong>PGP</strong>/MIME specification, written<br />
by Michael Elkins, Dave del Torto, Raph Levien, and Thomas Roessler.<br />
Books and periodicals<br />
• Applied Cryptography: Protocols, Algorithms, and Source Code in C, 2 nd edition,<br />
Bruce Schneier, John Wiley & Sons, 1996; ISBN 0-471-12845-7. If you can<br />
only buy one book to get started in cryptography, this is the one to buy.<br />
10 Introduction
User’s <strong>Guide</strong> <strong>PGP</strong> 8.0<br />
• Handbook of Applied Cryptography, Alfred Menezes, Paul van Oorschot and<br />
Scott Vanstone, CRC Press, 1996; ISBN 0-8493-8523-7. This is the technical<br />
book you should get after Schneier. There is a lot of heavy-duty math in this<br />
book, but it is nonetheless usable for those who do not understand the math.<br />
• Journal of Cryptology, International Association for Cryptologic Research<br />
(IACR). See www.iacr.org.<br />
• Advances in Cryptology, conference proceedings of the IACR CRYPTO conferences,<br />
published yearly by Springer-Verlag. See www.iacr.org.<br />
• The Twofish Encryption Algorithm: A 128-Bit Block Cipher, Bruce Schneier, et<br />
al, John Wiley & Sons, Inc., 1999; ISBN: 0471353817. Contains details about<br />
the Twofish cipher ranging from design criteria to algorithm cryptanalysis.<br />
Politics of cryptography<br />
Web sites<br />
• www.epic.org, Electronic Privacy Information Center.<br />
• www.crypto.org, Internet Privacy Coalition.<br />
• www.eff.org, Electronic Frontier Foundation.<br />
• www.privacy.org, privacy.org. Great information resource about privacy<br />
issues.<br />
• www.cdt.org, Center for Democracy and Technology.<br />
• www.philzimmermann.com, Phil Zimmermann’s home page, his Senate testimony,<br />
and so on.<br />
Books<br />
Network security<br />
• Privacy on the Line: The Politics of Wiretapping and Encryption, Whitfield Diffie<br />
and Susan Landau, The MIT Press, 1998, ISBN 0-262-04167-7. This book is<br />
a discussion of the history and policy surrounding cryptography and communications<br />
security. It is an excellent read, even for beginners and non-technical<br />
people. Includes information that even a lot of experts don’t know.<br />
• Crypto: How the Code Rebels Beat the Government--Saving Privacy in the<br />
Digital Age, Steven Levy, Penguin USA, 2001; ISBN 0140244328.<br />
Books<br />
• Building Internet Firewalls, Elizabeth D. Zwicky, D. Brent Chapman, Simon<br />
Cooper, and Deborah Russell (Editor), O’Reilly & Associates, Inc., 2000; ISBN:<br />
1565928717. This book is a practical guide to designing, building, and maintaining<br />
firewalls.<br />
Introduction 11
<strong>PGP</strong> 8.0<br />
User’s <strong>Guide</strong><br />
• Firewalls and Internet Security: Repelling the Wily Hacker, William R.<br />
Cheswick, Steven M. Bellovin, Addison Wesley Longman, Inc., 1994; ISBN:<br />
0201633574. This book is a practical guide to protecting networks from hacker<br />
attacks through the Internet. Available on the Web at www.wilyhacker.com.<br />
• Network Security: Private Communication in a Public World, Second Edition,<br />
Charles Kaufman, Radia Perlman, and Mike Speciner, Pearson Education,<br />
2002; ISBN: 0130460192. This book describes many network protocols,<br />
including Kerberos, IPsec, SSL, and others. It includes some basics of cryptography<br />
and works up from there to show how actual systems are constructed.<br />
Symbols<br />
Notes, Cautions, and Warnings are used in the following ways.A<br />
Notes are extra, but important, information.<br />
A Note adds important information, but you could still use the product if you didn’t<br />
have that information.<br />
Cautions indicate the possibility of loss of data or minor damage to equipment.<br />
A Caution tells you about a situation with the potential for loss of data or minor damage<br />
to equipment. Special attention should be paid to Cautions.<br />
Warnings indicate the possibility of significant damage to equipment or injury to<br />
human beings.<br />
A Warning means that your equipment may be damaged or someone could be<br />
injured. Please take Warnings seriously.<br />
12 Introduction
1 <strong>PGP</strong> Basics<br />
This chapter introduces you to <strong>PGP</strong> (Pretty Good Privacy) Desktop software.<br />
Overview<br />
<strong>PGP</strong> Desktop is a tool for keeping your data safe. It encrypts (scrambles) your<br />
data so that if an unauthorized person gets hold of it, they can’t make heads or<br />
tails of it. Naturally, when you want to use it, it gets changed back to normal<br />
(decrypted).<br />
For lots of information about encryption, see An Introduction to Cryptography,<br />
which was installed on your computer when <strong>PGP</strong> was installed.<br />
Conventional and public-key cryptography<br />
There are two kinds of cryptography (the science that includes encryption): conventional<br />
and public-key.<br />
Conventional cryptography uses the same passphrase to encrypt and decrypt<br />
data. Conventional cryptography is great for data that isn’t going anywhere<br />
(because it encrypts and decrypts quickly). However, conventional cryptography<br />
isn’t as well suited for situations where you need to send encrypted data to<br />
someone else, especially if you want to send encrypted data to someone you’ve<br />
never met.<br />
Fortunately, public-key cryptography is especially well suited to these two situations.<br />
Public-key cryptography uses two keys (called a keypair) for encrypting and<br />
decrypting. One of these two keys is your private key; and like the name suggests,<br />
you need to keep it private. Very, very private. The other key is your public<br />
key, and like its name suggest, you can share it with the general public. In fact,<br />
you’re supposed to share it.<br />
Don’t give your private key, or its passphrase, to anyone!<br />
(Technical note: your public and private keys are mathematically related, but<br />
there’s no way to figure out someone’s private key if you just have their public<br />
key.)<br />
Ch. 1: <strong>PGP</strong> Basics 13
<strong>PGP</strong> Desktop<br />
User’s <strong>Guide</strong><br />
So how does public-key cryptography work Let’s say you and your cousin in<br />
another state want to exchange private messages. Both of you have <strong>PGP</strong> Desktop.<br />
First, you both need to create your keypair: one private key and one public<br />
key. Your private key you keep secret, your public key you send to a public keyserver,<br />
which is a public facility for distributing public keys. (Some companies have<br />
their own private keyservers.)<br />
Once the public keys are on the keyserver, you can go back to the keyserver and<br />
get your cousin’s public key, and she can go to the keyserver and get yours. This is<br />
important because to send an encrypted email message that only your cousin can<br />
decrypt, you encrypt it using your cousin’s public key. What makes this work is<br />
that only your cousin’s private key can decrypt a message that was encrypted<br />
using her public key. Even you, who have her public key, can’t decrypt the message<br />
once it’s been encrypted using her public key.<br />
Let’s be very clear about this: only a private key can decrypt data that was<br />
encrypted with the corresponding public key.<br />
So to send a private message that only you can decrypt and read, your cousin<br />
encrypts it with your public key. Your private key is the only key in the world that<br />
can decrypt that message; and of course you’re keeping your private key very,<br />
very private, right<br />
So what is <strong>PGP</strong> Desktop really<br />
<strong>PGP</strong> Desktop is a tool for keeping your data safe. It has three main components:<br />
• <strong>PGP</strong>keys: Create your personal keypair (a private key and a public key) and get<br />
and manage the public keys of other people.<br />
• <strong>PGP</strong>mail: Encrypt email messages to other people and decrypt email messages<br />
sent to you.<br />
• <strong>PGP</strong>disk: Encrypt a portion of your hard disk so that it’s fully protected even if<br />
it’s stolen.<br />
<strong>PGP</strong> Desktop also does things like secure your ICQ communications, wipe files<br />
so that they are completely gone, and create self-decrypting archives.<br />
This user’s guide<br />
This User’s <strong>Guide</strong> describes all three of these components of <strong>PGP</strong> Desktop, but in<br />
a slightly different order than you might think. First we talk about creating your<br />
keypair and sending your public key to a keyserver; this should be a part of the<br />
<strong>PGP</strong> Keys section, but because most things you do with <strong>PGP</strong> Desktop requires a<br />
keypair, we cover it first.<br />
Then we talk about <strong>PGP</strong> Mail, then <strong>PGP</strong> Disk, and then we come back to <strong>PGP</strong><br />
Keys.<br />
14 Ch. 1: <strong>PGP</strong> Basics
User’s <strong>Guide</strong><br />
<strong>PGP</strong> Desktop<br />
Basic steps for using <strong>PGP</strong> Desktop<br />
Now that we know a little bit about <strong>PGP</strong> Desktop, let’s go deeper into what you<br />
need to do to get started using it:<br />
1. Install <strong>PGP</strong> Desktop on your computer.<br />
If you are a corporate user, your corporate or <strong>PGP</strong> Desktop administrator may<br />
have specific installation instructions for you to follow, or your company may<br />
install the product on your machine for you. Either way, this is the first step.<br />
2. Create your keypair.<br />
As mentioned earlier, most things you do with <strong>PGP</strong> Desktop require a keypair<br />
(a private key and a public key). If you haven’t created your keypair yet, or you<br />
have but you’re still new to <strong>PGP</strong> Desktop, see Chapter 3, Making a Keypair<br />
and Working with Public Keys for instructions how to create your keypair.<br />
3. Exchange public keys with others.<br />
After you have created a keypair, you can begin corresponding with other <strong>PGP</strong><br />
Desktop users. You will need a copy of their public key and they will need<br />
yours.<br />
We cover this briefly in Chapter 3, Making a Keypair and Working with Public<br />
Keys, and you can also see Chapter 15, Exchanging Keys for detailed information.<br />
4. Validate the public keys you get from the keyserver.<br />
Once you have a copy of someone’s public key, you can add it to your public<br />
keyring. A keyring is a file that stores your keys. Each user has two keyrings:<br />
one public and one private. Your public keyring stores public keys; yours, and<br />
those you receive from others. Your private keyring stores your private key(s).<br />
When you get someone’s public key, you should make sure that it has not<br />
been tampered with and that it really belongs to the purported owner. You do<br />
this by comparing the unique fingerprint on your copy of someone’s public key<br />
to the fingerprint on that person’s original key.<br />
For more information about validity and trust, refer to An Introduction to Cryptography.<br />
For instructions how to validate someone’s public key, see “Validating<br />
keys” on page 110.<br />
5. Start securing your email and files.<br />
After you have generated your keypair and have exchanged public keys, you<br />
can begin encrypting, signing, decrypting and verifying your email messages<br />
and files.<br />
To perform a <strong>PGP</strong> Desktop task, you must select the file or email message<br />
that you want to secure and then choose your task (Encrypt, Sign, Decrypt, or<br />
Verify). To learn how to access <strong>PGP</strong> Desktop, see Chapter 2, The <strong>PGP</strong> Interface.<br />
Ch. 1: <strong>PGP</strong> Basics 15
<strong>PGP</strong> Desktop<br />
User’s <strong>Guide</strong><br />
16 Ch. 1: <strong>PGP</strong> Basics
2 The <strong>PGP</strong> Desktop Interface<br />
This chapter shows and describes the <strong>PGP</strong> Desktop interface.<br />
Overview<br />
There are multiple ways to access <strong>PGP</strong> Desktop functions, depending on what<br />
you want to do. This chapter shows and describes ways to access <strong>PGP</strong> Desktop<br />
and it’s main screens: <strong>PGP</strong> Keys, <strong>PGP</strong> Mail, and the <strong>PGP</strong> Disk Editor.<br />
Accessing <strong>PGP</strong> Desktop<br />
There are four main ways to access <strong>PGP</strong> Desktop: via the <strong>PGP</strong>tray icon, via the<br />
Start Menu, via Windows Explorer, and from within some email applications.<br />
The <strong>PGP</strong>tray icon<br />
One way to access many <strong>PGP</strong> Desktop features is from the <strong>PGP</strong>tray icon.<br />
When you click on the <strong>PGP</strong> Desktop icon in the Windows System tray (we call<br />
this the <strong>PGP</strong>tray icon), a menu appears giving you access to:<br />
• The About <strong>PGP</strong> screen, which displays information about the version of <strong>PGP</strong><br />
you are using, including the licensing information<br />
• <strong>PGP</strong> online help, so that you have easy access to information about <strong>PGP</strong><br />
• <strong>PGP</strong> options, so that you can control your <strong>PGP</strong> environment<br />
• Purging passphrase caches, so that you can remove stored passphrases from<br />
the cache to prevent unauthorized use of <strong>PGP</strong><br />
• <strong>PGP</strong> Disk functions, so that you have quick access to <strong>PGP</strong>disk functionality<br />
Ch. 2: The <strong>PGP</strong> Desktop Interface 17
<strong>PGP</strong> Desktop<br />
User’s <strong>Guide</strong><br />
• The <strong>PGP</strong> Keys and <strong>PGP</strong> Mail screens, so that you have easy access to <strong>PGP</strong>keys<br />
and <strong>PGP</strong>mail functionality<br />
• Encrypt, Decrypt/Verify, and Sign options for data in the Current Window, so<br />
that you can use <strong>PGP</strong> on the current window<br />
• Empty, Edit, Encrypt, Decrypt/Verify, and Sign options for data on the Clipboard,<br />
so that you can use <strong>PGP</strong> on the contents of the Clipboard<br />
Windows Explorer<br />
You can also access <strong>PGP</strong> Desktop functions from Windows Explorer. Simply open<br />
Windows Explorer and then select the items you want to work on.<br />
Windows Explorer gives you access to different <strong>PGP</strong> Desktop functions depending<br />
on what you select:<br />
• Drive. If you right click a drive on your system in Windows Explorer and select<br />
<strong>PGP</strong> from the menu that appears, you can do the following to the drive:<br />
• Encrypt, Sign, or Encrypt & Sign it<br />
• Decrypt & Verify it<br />
• Wipe free space on it<br />
• Create a self-decrypting archive (SDA) of the drive<br />
18 Ch. 2: The <strong>PGP</strong> Desktop Interface
User’s <strong>Guide</strong><br />
<strong>PGP</strong> Desktop<br />
The Start Menu<br />
• Folder. If you right click a folder in Windows Explorer and select <strong>PGP</strong> from the<br />
menu that appears, you can do the following to the folder:<br />
• Encrypt, Sign, or Encrypt & Sign it<br />
• Decrypt & Verify it<br />
• Wipe it<br />
• Create an SDA with the contents of the folder in the archive<br />
• File. If you right-click a file in Windows Explorer, the <strong>PGP</strong> submenu lets you<br />
perform various functions on the file, depending on what kind of file it is:<br />
• If you select an unencrypted file, you can encrypt, sign, wipe, or create an<br />
SDA<br />
• If you select an encrypted file, you can decrypt/verify or wipe it<br />
• If you select a <strong>PGP</strong>disk file (.pgd), you can mount or edit it<br />
• If you select an ASCII key file (.asc), you can decrypt/verify or wipe it. If<br />
you select decrypt/verify, you are given the option of importing the file.<br />
• If you select a <strong>PGP</strong> public or private keyring file (PKR or SKR files, respectively),<br />
you can add the keys in it to your keyring or wipe the file<br />
Another way to access <strong>PGP</strong> is through the Windows Start Menu. Click Start,<br />
slide up to Programs, then over to <strong>PGP</strong>.<br />
The Start Menu gives you access to:<br />
• <strong>PGP</strong> documentation<br />
• <strong>PGP</strong> Disk functions<br />
• The <strong>PGP</strong> Keys and <strong>PGP</strong> Mail screens<br />
Ch. 2: The <strong>PGP</strong> Desktop Interface 19
<strong>PGP</strong> Desktop<br />
User’s <strong>Guide</strong><br />
Email applications<br />
You can access some <strong>PGP</strong> Desktop unctions from within certain email applications,<br />
like Microsoft Outlook, for example.<br />
<strong>PGP</strong> icons<br />
If you are creating a new message in Outlook, the Standard toolbar will have <strong>PGP</strong><br />
Desktop icons that let you:<br />
• Encrypt the message<br />
• Sign the message<br />
• Open <strong>PGP</strong> Keys<br />
The Outlook Inbox also has <strong>PGP</strong> icons for:<br />
• Decrypting a message and verifying its signature<br />
• Opening <strong>PGP</strong> Keys<br />
<strong>PGP</strong> Desktop installs <strong>PGP</strong> icons into the following email applications:<br />
• Microsoft Exchange<br />
• Microsoft Outlook<br />
• Microsoft Outlook Express<br />
• Lotus Notes<br />
• Novell GroupWise<br />
• QUALCOMM Eudora<br />
If you use an email application that doesn’t have <strong>PGP</strong> Desktop icons on its toolbar,<br />
you can use the <strong>PGP</strong>tray icon to perform <strong>PGP</strong> Desktop functions on either the Current<br />
Windows or the Clipboard.<br />
Be sure to check the toolbar of your email application for the <strong>PGP</strong> Desktop icons.<br />
20 Ch. 2: The <strong>PGP</strong> Desktop Interface
User’s <strong>Guide</strong><br />
<strong>PGP</strong> Desktop<br />
<strong>PGP</strong> Desktop Screens<br />
<strong>PGP</strong> Desktop’s main screens are those for <strong>PGP</strong> Keys, <strong>PGP</strong> Mail, and the <strong>PGP</strong> Disk<br />
Editor.<br />
The <strong>PGP</strong> Keys Screen<br />
The <strong>PGP</strong> Keys screen lets you manage your public/private keypair(s) and the public<br />
keys of others. For more detailed information about managing keys, refer to<br />
Chapter 16, Managing Keys.<br />
To access the <strong>PGP</strong> Keys screen:<br />
1. Click the <strong>PGP</strong>tray icon.<br />
2. Select <strong>PGP</strong>keys from the menu.<br />
The <strong>PGP</strong>keys screen appears.<br />
Ch. 2: The <strong>PGP</strong> Desktop Interface 21
<strong>PGP</strong> Desktop<br />
User’s <strong>Guide</strong><br />
The <strong>PGP</strong> Mail Screen<br />
The <strong>PGP</strong> Mail screen gives you quick access to basic <strong>PGP</strong> Desktop functions:<br />
encrypt, sign, encrypt and sign, decrypt/verify, wipe, and freespace wipe. You can<br />
also open the <strong>PGP</strong>keys screen. For more information about <strong>PGP</strong>mail functionality,<br />
refer to Chapter 4, Securing Email and Chapter 5, Securing Files.<br />
To access the <strong>PGP</strong> Mail screen:<br />
1. Click the <strong>PGP</strong>tray icon.<br />
2. Select <strong>PGP</strong>mail from the menu.<br />
The <strong>PGP</strong>mail screen appears.<br />
The <strong>PGP</strong> Disk Editor Screen<br />
The <strong>PGP</strong> Disk Editor screen lets you do things to <strong>PGP</strong>disk volumes like change<br />
the passphrase or add alternate users.<br />
You can access the <strong>PGP</strong> Disk Editor screen in either of the following ways:<br />
• Click the <strong>PGP</strong>tray icon, slide up to <strong>PGP</strong>disk and then over to Edit Disk. On<br />
the Choose a <strong>PGP</strong>disk screen, select the <strong>PGP</strong>disk you want to open, then<br />
click Open.<br />
• In Windows Explorer, right click on the <strong>PGP</strong>disk you want to edit, slide down<br />
to <strong>PGP</strong>, then over to Edit <strong>PGP</strong>disk.<br />
The <strong>PGP</strong>disk Editor screen appears for the selected <strong>PGP</strong>disk.<br />
22 Ch. 2: The <strong>PGP</strong> Desktop Interface
3 Making a Keypair and Working with<br />
Public Keys<br />
This chapter describes three things that first-time <strong>PGP</strong> users should consider<br />
doing soon after they install <strong>PGP</strong>: creating their public/private keypair, sending<br />
their public key to a key server, and getting the public keys of others from a key<br />
server.<br />
If you have a public/private keypair and you’ve worked with public key servers<br />
before, then you can probably skip this chapter.<br />
The sections in this chapter are:<br />
• Making your keypair<br />
• Putting your public key on a keyserver<br />
• Getting someone’s public key from a keyserver<br />
Making your keypair<br />
To create a new keypair:<br />
1. Open <strong>PGP</strong>keys. You can open <strong>PGP</strong>keys by:<br />
• Clicking Start—>Programs—><strong>PGP</strong>—><strong>PGP</strong>keys<br />
• Clicking the <strong>PGP</strong>tray icon ( ) in the System tray, then selecting <strong>PGP</strong>keys<br />
The <strong>PGP</strong>keys screen displays the keypairs you have created for yourself, as<br />
well as any public keys of other users that you have added to your public keyring.<br />
<strong>PGP</strong>keys is your tool for managing your keyrings.<br />
Depending on your situation, the <strong>PGP</strong>keys window may be empty, or it may be<br />
pre-configured by your <strong>PGP</strong> administrator to display specific keys.<br />
Ch. 3: Making a Keypair and Working with Public Keys 23
<strong>PGP</strong> Desktop<br />
User’s <strong>Guide</strong><br />
2. Click in the <strong>PGP</strong>keys menu bar or pull down the Keys menu and select<br />
New Key.<br />
The <strong>PGP</strong> Key Generation Wizard provides some introductory information on<br />
the first screen.<br />
3. After you read the information, click Next.<br />
The <strong>PGP</strong> Key Generation Wizard asks you to enter your name and email<br />
address.<br />
4. Enter your name in the Full Name box and your email address in the Email<br />
Address box, then click Next.<br />
It is not absolutely necessary to enter your real name or even your email<br />
address. However, using your real name makes it easier for others to identify<br />
you as the owner of your public key. Also, by using your correct email<br />
address, you and others can take advantage of the plug-in feature that automatically<br />
looks up the appropriate key on your current keyring when you<br />
address mail to a particular recipient.<br />
5. If <strong>PGP</strong> detects that your computer is in a Microsoft Exchange Server environment<br />
or if your <strong>PGP</strong> administrator has configured <strong>PGP</strong> to include specific<br />
installation settings, the Administrator Options panel appears. Read the<br />
information on this panel, then click Next to continue.<br />
6. On the Passphrase screen, enter the string of characters or words you want<br />
to use to maintain exclusive access to your private key. To confirm your entry,<br />
press Tab to advance to the next field, then enter the same passphrase again.<br />
For more information on creating an effective passphrase, see “Creating a<br />
passphrase that you will remember” on page 45.<br />
24 Ch. 3: Making a Keypair and Working with Public Keys
User’s <strong>Guide</strong><br />
<strong>PGP</strong> Desktop<br />
Normally, as an added level of security, the characters you enter for the passphrase<br />
do not appear on the screen. However, if you are sure that no one is<br />
watching, and you would like to see the characters of your passphrase as you<br />
type, clear the Hide Typing check box.<br />
Unless your administrator has implemented a <strong>PGP</strong> key reconstruction policy for<br />
your company, no one, including <strong>PGP</strong> Corporation, can salvage a key with a forgotten<br />
passphrase.<br />
7. Click Next to begin the key generation process.<br />
Your mouse movements and keystrokes generate random information that is<br />
needed to create a unique keypair. If there is not enough random information<br />
upon which to build the key, the <strong>PGP</strong> Random Data dialog box appears. As<br />
instructed in the dialog box, move your mouse around and enter a series of<br />
random keystrokes until the progress bar is completely filled in.<br />
If you are in a Microsoft Exchange Server environment, <strong>PGP</strong> informs you that<br />
it needs to retrieve your email user ID from your Exchange server in order to<br />
add it to your new <strong>PGP</strong> key. If this is the case, continue with the instructions<br />
outlined in “Adding your email ID from your Microsoft Exchange Server to<br />
your new key” on page 43.<br />
8. When the key generation process indicates that it is done, click Next.<br />
9. Click Finish.<br />
Putting your public key on a keyserver<br />
The best method for making your public key available is to place it on a public keyserver,<br />
which is a large database of keys that anyone can access. That way, people<br />
can send you encrypted email without having to get your public key from you.<br />
To put your public key on a keyserver:<br />
1. Open <strong>PGP</strong> Keys.<br />
The <strong>PGP</strong> Keys screen appears.<br />
2. Pull down the Server menu, select Send To, then slide over and down to the<br />
keyserver of your choice.<br />
Your public key is uploaded to the keyserver you selected.<br />
Ch. 3: Making a Keypair and Working with Public Keys 25
<strong>PGP</strong> Desktop<br />
User’s <strong>Guide</strong><br />
Getting someone’s public key from a keyserver<br />
For you to send an encrypted email message to someone else, you need to get<br />
their public key first.<br />
To get someone’s public key from a keyserver:<br />
1. Open <strong>PGP</strong>keys.<br />
2. Choose Search from the Server menu or click the Search button in <strong>PGP</strong>keys.<br />
The <strong>PGP</strong>keys Search Window screen appears.<br />
3. Choose the server you wish to search from the Search for keys on<br />
drop-down menu.<br />
4. Specify your search criteria.<br />
For example: User ID contains John Galt<br />
This would find the keys with the name John Galt in their user ID.<br />
5. Click More Choices to add additional criteria to your search; for example, Key<br />
IDs with the name Susan Jones created on or before March 6, 2002.<br />
6. Click Search.<br />
A progress bar appears displaying the status of the search. To cancel a search<br />
in progress, click Stop Search.<br />
The results of the search appear in the window.<br />
7. To import a key, drag it from the search window onto the <strong>PGP</strong> Keys window<br />
and drop it there.<br />
You can import multiple keys at one time if you wish.<br />
8. Close the <strong>PGP</strong>keys Search Window screen.<br />
26 Ch. 3: Making a Keypair and Working with Public Keys
4 Securing Email<br />
This chapter explains how to secure email messages you send to others and<br />
decrypt and verify the messages others send to you.<br />
Sending email that is not encrypted is like sending a postcard: the message you<br />
write can easily be read by someone in between you and the recipient.<br />
To secure your email, <strong>PGP</strong> offers plug-ins that work along with your email applications<br />
and other utilities to encrypt, sign, decrypt, and verify email text. The <strong>PGP</strong><br />
email plug-ins are available for seamless integration with Microsoft Exchange,<br />
Outlook and Express, Lotus Notes, Novell GroupWise, and QUALCOMM Eudora.<br />
Encrypting and signing email<br />
The quickest and easiest way to secure email communications is by using an<br />
email application supported by the <strong>PGP</strong> plug-ins. If you are using an email application<br />
that is not supported by the <strong>PGP</strong> plug-ins, you can encrypt, sign, decrypt and<br />
verify the text of your email messages using <strong>PGP</strong>tray icon.<br />
Encrypting and signing email using the <strong>PGP</strong> plug-ins<br />
Although the procedure varies slightly between different email applications, you<br />
perform the encryption and signing process by clicking the appropriate buttons in<br />
the application’s toolbar.<br />
To encrypt and sign with supported email applications:<br />
1. Use your email application to compose your email message as you normally<br />
would.<br />
If you are sending sensitive email, consider leaving your subject line blank or creating<br />
a subject line that does not reveal the contents of your encrypted message.<br />
2. When you have finished composing the text of your email message, click the<br />
envelope and lock icon ( ) to encrypt the text of your message, then click<br />
the paper and pen icon (<br />
) to sign your message.<br />
3. Send your message as you normally do.<br />
If you have a copy of the public keys for every one of the recipients, the appropriate<br />
keys are automatically used and the message is sent.<br />
Ch. 4: Securing Email 27
<strong>PGP</strong> Desktop<br />
User’s <strong>Guide</strong><br />
However, if you specify a recipient for whom there is no corresponding public<br />
key or one or more of the keys have insufficient validity, the <strong>PGP</strong> Recipient<br />
Selection screen appears so that you can specify the correct key.<br />
You can force the <strong>PGP</strong> Recipient Selection screen to appear, even if you have<br />
a valid copy of the public keys for every one of the recipients, by holding down<br />
Shift when you click Send. You should do this if you want to use the Secure<br />
Viewer or Conventional Encrypt features and you do not want your message<br />
to be sent automatically.<br />
Encryption<br />
options<br />
4. Drag the public keys for those who are to receive a copy of the encrypted<br />
email message into the Recipients list box. You can also double-click any of<br />
the keys to move it from one area of the screen to the other.<br />
The Validity icon indicates the minimum level of confidence that the public<br />
keys in the Recipient list are valid. This validity is based on the signatures<br />
associated with the key.<br />
5. You can choose from the following encryption options depending on the type<br />
of data you are encrypting:<br />
• Secure Viewer. Select this option to protect the data from TEMPEST<br />
attacks upon decryption. If you select this option, the decrypted data is<br />
displayed in a special TEMPEST attack prevention font that is unreadable<br />
to radiation capturing equipment, and cannot be saved in decrypted format.<br />
For more information about TEMPEST attacks, see the section on<br />
vulnerabilities in An Introduction to Cryptography.<br />
The Secure Viewer option may not be compatible with previous versions of <strong>PGP</strong>.<br />
Messages encrypted with this option enabled can be decrypted by previous versions<br />
of <strong>PGP</strong>; however, this feature may be ignored.<br />
28 Ch. 4: Securing Email
User’s <strong>Guide</strong><br />
<strong>PGP</strong> Desktop<br />
• Conventional Encrypt. Select this option to use a common passphrase<br />
instead of public key encryption. If you select this option, the message is<br />
encrypted using a session key, which encrypts (and decrypts) using a<br />
passphrase that you will be asked to choose.<br />
6. Click OK to encrypt and sign your mail.<br />
If you have elected to sign the encrypted data, the Signing Key Passphrase<br />
screen appears, requesting your passphrase before the mail is sent.<br />
7. Enter your passphrase and then click OK.<br />
If you do not send your email immediately but instead store it in your outbox, you<br />
should be aware that when using some email applications the information is not<br />
encrypted until the email is actually transmitted. Before queuing encrypted messages<br />
you should check to see if your application does in fact encrypt the messages<br />
in your outbox. If it does not, you can use <strong>PGP</strong>tray’s Current Window option to<br />
encrypt your messages before queuing them in the outbox.<br />
Encrypting and signing email without <strong>PGP</strong> plug-in<br />
support<br />
If your email application does not support the <strong>PGP</strong> plug-ins, you can use <strong>PGP</strong>tray<br />
to encrypt the text of your message prior to sending it. The easiest way to<br />
encrypt your message without the use of a <strong>PGP</strong> plug-in is to use the Current<br />
Window options in <strong>PGP</strong>tray.<br />
To encrypt and sign email without a <strong>PGP</strong> plug-in:<br />
1. Use your email application to compose your email message as you normally<br />
would.<br />
If you are sending sensitive email, consider leaving your subject line blank or creating<br />
a subject line that does not reveal the contents of your encrypted message.<br />
2. When you have finished composing the text of your email message, click on<br />
the <strong>PGP</strong>tray icon and select Encrypt, Sign, or Encrypt & Sign from the Current<br />
Window menu.<br />
3. Select the public key of the recipient of the message and click OK.<br />
Encrypted text appears in the email message window.<br />
4. Send your message as you normally do.<br />
If you have a copy of the public keys for every one of the recipients, the appropriate<br />
keys are automatically used and the message is sent.<br />
Ch. 4: Securing Email 29
<strong>PGP</strong> Desktop<br />
User’s <strong>Guide</strong><br />
However, if you specify a recipient for whom there is no corresponding public<br />
key or one or more of the keys have insufficient validity, the <strong>PGP</strong> Recipient<br />
Selection screen appears so that you can specify the correct key.<br />
You can force the <strong>PGP</strong> Recipient Selection screen to appear, even if you have<br />
a valid copy of the public keys for every one of the recipients, by holding down<br />
Shift when you click Send. You should do this if you want to use the Secure<br />
Viewer or Conventional Encrypt features and you do not want your message<br />
to be sent automatically.<br />
Encryption<br />
options<br />
5. Drag the public keys for those who are to receive a copy of the encrypted<br />
email message into the Recipients list box. You can also double-click any of<br />
the keys to move it from one area of the screen to the other.<br />
The Validity icon indicates the minimum level of confidence that the public<br />
keys in the Recipient list are valid. This validity is based on the signatures<br />
associated with the key.<br />
6. You can choose from the following encryption options depending on the type<br />
of data you are encrypting:<br />
• Secure Viewer. Select this option to protect the data from TEMPEST<br />
attacks upon decryption. If you select this option, the decrypted data is<br />
displayed in a special TEMPEST attack prevention font that is unreadable<br />
to radiation capturing equipment, and cannot be saved in decrypted format.<br />
For more information about TEMPEST attacks, see the section on<br />
vulnerabilities in An Introduction to Cryptography.<br />
The Secure Viewer option may not be compatible with previous versions of <strong>PGP</strong>.<br />
Messages encrypted with this option enabled can be decrypted by previous versions<br />
of <strong>PGP</strong>; however, this feature may be ignored.<br />
30 Ch. 4: Securing Email
User’s <strong>Guide</strong><br />
<strong>PGP</strong> Desktop<br />
• Conventional Encrypt. Select this option to use a common passphrase<br />
instead of public key encryption. If you select this option, the message is<br />
encrypted using a session key, which encrypts (and decrypts) using a<br />
passphrase that you will be asked to choose.<br />
7. Click OK to encrypt and sign your mail.<br />
If you have elected to sign the encrypted data, the Signing Key Passphrase<br />
screen appears, requesting your passphrase before the mail is sent.<br />
8. Enter your passphrase and then click OK.<br />
If you do not send your email immediately but instead store it in your outbox, you<br />
should be aware that when using some email applications the information is not<br />
encrypted until the email is actually transmitted. Before queuing encrypted messages<br />
you should check to see if your application does in fact encrypt the messages<br />
in your outbox. If it does not, you can use <strong>PGP</strong>tray’s Current Window option to<br />
encrypt your messages before queuing them in the outbox.<br />
Ch. 4: Securing Email 31
<strong>PGP</strong> Desktop<br />
User’s <strong>Guide</strong><br />
Encrypting email to groups of recipients<br />
You can use <strong>PGP</strong> to create group distribution lists. For example, if you want to<br />
send encrypted mail to 10 people at usergroup@pgp.com, you could create a distribution<br />
list with that name.The Groups menu in <strong>PGP</strong>keys contains the Show<br />
Groups option that toggles the display of the Groups window in <strong>PGP</strong>keys.<br />
Groups<br />
window<br />
If you intend to encrypt information to all members of an existing email distribution<br />
list, you must create a <strong>PGP</strong> group by the same name as, and including the same<br />
members as, the email distribution list. For example, if there is a usergroup@pgp.com<br />
list set up in your email application, you must create a usergroup@pgp.com<br />
group in <strong>PGP</strong>.<br />
Working with distribution lists<br />
Use the Groups feature to create distribution lists and to edit the list of people to<br />
whom you want to send encrypted email.<br />
To create a group (distribution list):<br />
1. Choose New Group from the Groups menu.<br />
2. Enter a name for the group distribution list. Optionally, enter a group description.<br />
For example, you can name the group “everyone@pgp.com” with a<br />
description of “All employees.”<br />
3. Click OK to create the distribution list.<br />
The group distribution list is added to your keyring and can be viewed in the<br />
Groups window.<br />
32 Ch. 4: Securing Email
User’s <strong>Guide</strong><br />
<strong>PGP</strong> Desktop<br />
To add members to a distribution list:<br />
1. In the <strong>PGP</strong>keys window, select the users or lists you want to add to your distribution<br />
list.<br />
2. Drag the users from the <strong>PGP</strong>keys window to the desired distribution list in the<br />
Groups window.<br />
Members in a distribution list can be added to other distribution lists.<br />
To add a distribution list to another distribution list:<br />
1. Select the distribution list that you want to add to another list.<br />
2. Drag the selected list into the list to which it will be added.<br />
To delete members from a distribution list:<br />
1. Within the distribution list, select the member to be deleted.<br />
2. Press Delete.<br />
<strong>PGP</strong> asks you to confirm your choice.<br />
To delete a distribution list:<br />
1. Select the distribution list to be deleted from the Groups window.<br />
2. Press Delete.<br />
Sending encrypted and signed email to distribution lists<br />
To send encrypted and signed email to a distribution list:<br />
1. Address the mail to your mail distribution list.<br />
The name of your encryption distribution list must correspond to the name of<br />
the email distribution list.<br />
2. Use your email application to compose your email message just as you normally<br />
would.<br />
3. When you have finished composing the text of your email message, click on<br />
the <strong>PGP</strong>tray icon and select Encrypt, Sign, or Encrypt & Sign from the Current<br />
Window menu.<br />
The <strong>PGP</strong> Key Recipients screen appears.<br />
4. Select the recipient’s public keys for the text you are encrypting or signing.<br />
5. Send the message.<br />
Ch. 4: Securing Email 33
<strong>PGP</strong> Desktop<br />
User’s <strong>Guide</strong><br />
Decrypting and verifying email<br />
The quickest and easiest way to secure email communications is by using an<br />
email application supported by the <strong>PGP</strong> plug-ins. If you are using an email application<br />
that is not supported by the <strong>PGP</strong> plug-ins, you can encrypt, sign, decrypt and<br />
verify the text of your email messages by using <strong>PGP</strong>tray.<br />
Decrypting and verifying email using the <strong>PGP</strong> plug-ins<br />
Although the procedure varies slightly between email applications, when you are<br />
using an email application supported by the plug-ins, you can perform decryption<br />
and verification by clicking the envelope icon in the message or your application’s<br />
toolbar. In some cases you may need to select Decrypt/Verify from the menu in<br />
your email application. In addition, if you are using an application that supports the<br />
<strong>PGP</strong>/MIME standard, you can decrypt and verify your email messages as well as<br />
any file attachments by clicking an icon attached to your message.<br />
If you are using an email application that is not supported by the <strong>PGP</strong> plug-ins, you<br />
will decrypt and verify your email messages via <strong>PGP</strong>tray. In addition, if your email<br />
includes encrypted file attachments, you must decrypt them separately via <strong>PGP</strong>tray.<br />
To decrypt and verify from supported email applications:<br />
1. Open your email message just as you normally do.<br />
You will see a block of unintelligible ciphertext in the body of your message.<br />
2. To decrypt and verify the message, click the locked envelope icon ( ).<br />
To decrypt and verify attached files, decrypt them separately using the <strong>PGP</strong>tray<br />
icon.<br />
The <strong>PGP</strong> Enter Passphrase screen appears, asking you to enter your passphrase.<br />
3. Enter your passphrase, then click OK.<br />
The message is decrypted. If it has been signed and you have the sender’s<br />
public key, a message appears indicating whether the signature is valid.<br />
If the message is encrypted with the Secure Viewer option enabled, an advisory<br />
message appears. Click OK to continue. The decrypted message<br />
appears on a secure <strong>PGP</strong> screen in a special TEMPEST attack prevention font.<br />
4. You can save the message in its decrypted state, or you can save the original<br />
encrypted version so that it remains secure.<br />
Messages encrypted with the Secure Viewer option enabled cannot be saved in<br />
their decrypted state.<br />
34 Ch. 4: Securing Email
User’s <strong>Guide</strong><br />
<strong>PGP</strong> Desktop<br />
Decrypting and verifying email without <strong>PGP</strong> plug-in<br />
support<br />
If your email application does not support the <strong>PGP</strong> plug-ins, you can use <strong>PGP</strong>tray<br />
to decrypt the text of your message prior to sending it.The easiest way to decrypt<br />
your message without the use of a <strong>PGP</strong> plug-in is to use the Current Window<br />
options in <strong>PGP</strong>tray.<br />
To decrypt and verify from non-supported email applications:<br />
1. Open your email message just as you normally do.<br />
You will see a block of unintelligible ciphertext in the body of your email message.<br />
2. In <strong>PGP</strong>tray, select Current Window—>Decrypt/Verify.<br />
If the email message includes encrypted file attachments, decrypt them separately<br />
with <strong>PGP</strong>tools or <strong>PGP</strong>tray.<br />
The <strong>PGP</strong> Enter Passphrase screen appears asking you to enter your passphrase.<br />
3. Enter your passphrase, then click OK.<br />
The message is decrypted. If it has been signed, a message appears indicating<br />
whether the signature is valid.<br />
If the message is encrypted with Secure Viewer enabled, an advisory message<br />
appears. Click OK to continue. The decrypted message appears on a<br />
secure <strong>PGP</strong> screen in a special TEMPEST attack prevention font.<br />
4. You can save the message in its decrypted state, or you can save the original<br />
encrypted version so that it remains secure.<br />
Messages encrypted with the Secure Viewer option enabled cannot be saved in<br />
their decrypted state.<br />
Ch. 4: Securing Email 35
<strong>PGP</strong> Desktop<br />
User’s <strong>Guide</strong><br />
<strong>PGP</strong>/MIME<br />
If you are using an email application with one of the plug-ins that supports the<br />
<strong>PGP</strong>/MIME standard, and you are communicating with another user whose email<br />
application also supports this standard, both of you can automatically encrypt and<br />
decrypt your email messages and any attached files when you send or retrieve<br />
your email. All you have to do is turn on the <strong>PGP</strong>/MIME encryption and sign functions<br />
from the Email tab of the <strong>PGP</strong> Options screen, which can be opened from<br />
<strong>PGP</strong>tray or from within <strong>PGP</strong>keys.<br />
When you receive email from someone who uses the <strong>PGP</strong>/MIME feature, the<br />
mail arrives with an icon in the message window indicating that it is <strong>PGP</strong>/MIME<br />
encoded.<br />
To decrypt the text and file attachments in <strong>PGP</strong>/MIME encapsulated email and to<br />
verify any digital signatures, simply click the lock and quill icon. Attachments are<br />
still encrypted if <strong>PGP</strong>/MIME is not used, but the decryption process is usually<br />
more involved for the recipient.<br />
When you encrypt and sign with an email application that is supported by the <strong>PGP</strong><br />
plug-ins, you have two choices, depending on what type of email application the<br />
recipient is using. If you are communicating with other <strong>PGP</strong> users who have an<br />
email application that supports the <strong>PGP</strong>/MIME standard, you can take advantage<br />
of a <strong>PGP</strong>/MIME feature to encrypt and sign your email messages and any file<br />
attachments automatically when you send them. If you are communicating with<br />
someone who does not have a <strong>PGP</strong>/MIME-compliant email application, you<br />
should encrypt your email with <strong>PGP</strong>/MIME turned off to avoid any compatibility<br />
problems.<br />
Refer to the following table for a list of plug-ins and their features.<br />
Eudora Outlook Outlook<br />
Express<br />
Lotus<br />
Notes<br />
<strong>PGP</strong>/MIME Yes No No No No<br />
Auto-decrypt No Yes Yes Yes Yes<br />
Encrypt HTML Yes Yes No Yes No<br />
Preserve text formatting Yes Yes No Yes No<br />
Encrypt attachments Yes Yes No Yes Yes<br />
Encrypt/Sign defaults Yes Yes Yes Yes Yes<br />
Print decrypted email Yes Yes No Yes No<br />
Novell<br />
GroupWise<br />
36 Ch. 4: Securing Email
5 Securing Files<br />
This chapter describes how to use <strong>PGP</strong> to securely maintain files. It describes<br />
how to use <strong>PGP</strong> to encrypt, decrypt, sign, and verify files either for email or for<br />
secure storage on your computer. It also describes the <strong>PGP</strong> Wipe and Free Space<br />
Wipe functions, which delete files by erasing their contents completely from your<br />
computer.<br />
Securing your files and folders with <strong>PGP</strong><br />
You can use <strong>PGP</strong> to encrypt and sign files to use as email attachments as well as<br />
decrypt and verify files or attachments that have been encrypted to you.<br />
Encrypting and signing files<br />
Use the Encrypt, Sign, or Encrypt and Sign options available from <strong>PGP</strong>tray or the<br />
Windows Explorer File menu to secure your files and folders.<br />
When you select Encrypt or Encrypt and Sign, the <strong>PGP</strong> Key Selection screen<br />
automatically appears; you use it to select the public keys of the recipients for the<br />
data you are encrypting.<br />
Encryption options<br />
You select the public keys by dragging them to the Recipients list. You can choose<br />
additional encryption options from the lower left menu. The options available to<br />
you depend upon the type of data that you are encrypting.<br />
Ch. 5: Securing Files 37
<strong>PGP</strong> Desktop<br />
User’s <strong>Guide</strong><br />
The options are:<br />
• Text Output. When sending files as attachments with some email applications,<br />
you may need to select the Text Output check box to save the file as<br />
ASCII text. This is sometimes necessary in order to send a binary file using<br />
older email applications. Selecting this option increases the size of the<br />
encrypted file by about 30 percent.<br />
• Wipe Original. Select this check box to overwrite the original document that<br />
you are encrypting, so that your sensitive information is not readable by anyone<br />
who can access your hard disk.<br />
• Secure Viewer. Select this check box to protect text from TEMPEST attacks<br />
upon decryption. If you select this option, the data is displayed in a special<br />
TEMPEST attack prevention font that is unreadable to radiation capturing<br />
equipment upon decrypting, and your email can’t be saved in decrypted format.<br />
For more information about TEMPEST attacks, see the vulnerabilities<br />
section in An Introduction to Cryptography. This option is only available when<br />
encrypting text or text files.<br />
• Conventional Encrypt. Select this check box to rely on a common passphrase<br />
rather than on public key cryptography. The file is encrypted using a<br />
session key, which encrypts (and decrypts) using a passphrase that you are<br />
asked to choose.<br />
• Self Decrypting Archive (SDA). Select this check box to create a self<br />
decrypting executable file. If you select this option, the file is encrypted using<br />
a session key, which encrypts (and decrypts) using a passphrase that you are<br />
asked to choose, and <strong>PGP</strong> automatically appends an sda.exe extension. The<br />
resulting executable file can be decrypted by simply double-clicking on it and<br />
entering the appropriate passphrase. This option is especially convenient for<br />
users who are sending encrypted files to people who do not have <strong>PGP</strong> software<br />
installed. Note that sender and recipient must be on the same operating<br />
system. Refer to Chapter 7, Self-Decrypting Archives for more information<br />
about SDAs.<br />
If you are signing the files, you are asked to supply your passphrase. After encryption,<br />
if you look in the folder where the original file was located, you will find a file<br />
with the specified name represented by one of three icons:<br />
encrypted with encrypted with self-decrypting<br />
text output standard output archive output<br />
If you are encrypting or signing a folder, the output may be in a new folder,<br />
depending on the options you selected.<br />
38 Ch. 5: Securing Files
User’s <strong>Guide</strong><br />
<strong>PGP</strong> Desktop<br />
Decrypting and verifying files<br />
When someone sends you encrypted data in a file, you can unscramble the contents<br />
and verify any appended signature to make sure that the data originated<br />
with the alleged sender and that it has not been altered.<br />
Use the Decrypt & Verify option available from <strong>PGP</strong>tray or the Windows Explorer<br />
File to decrypt your files and folders.<br />
To decrypt and/or verify data that has been encrypted to your key, you must have<br />
your private key and passphrase to complete the task. If the file was encrypted<br />
with the Secure Viewer option enabled, the decrypted text appears on a secure<br />
<strong>PGP</strong> screen in a special TEMPEST attack prevention font. Otherwise, the message<br />
will appear in its original state.<br />
Messages encrypted with the Secure Viewer option enabled cannot be saved in<br />
their decrypted state. They are only viewable on the secure <strong>PGP</strong> screen after<br />
decryption.<br />
Signing and decrypting files with a split key<br />
Whenever you want to sign or decrypt files with a split key, you must rejoin the<br />
key before you can perform the signing or decrypting task. See “Rejoining split<br />
keys” on page 136 for more information.<br />
Permanently erasing files and free disk space<br />
As you create and delete sensitive files on your computer, fragments from the<br />
data contained in the files remain in the free disk space of your computer. When<br />
you delete a file normally by placing it in the Recycle Bin, the name of the file is<br />
removed from the file directory but the data in the file remains on the disk. Even<br />
when you empty the Recycle Bin the data is not completely erased until the operating<br />
system overwrites the free disk space. Also, many programs create temporary<br />
files while you edit the contents of your documents. These files are deleted<br />
when you close the documents but your data is also left behind in free disk space.<br />
In essence, your sensitive files are never completely erased and with the proper<br />
tools someone could retrieve your previously deleted files and even gather personal<br />
information from the free disk space of your computer.<br />
If you want to completely destroy your sensitive files without leaving fragments<br />
of their data behind, use the <strong>PGP</strong> Wipe utility. When you delete a file using Wipe,<br />
the file is immediately overwritten (even on systems with virtual memory) and all<br />
traces of the file are removed so that it cannot be retrieved even by using disk<br />
recovery software. In addition, you can set file wiping options from the General<br />
Ch. 5: Securing Files 39
<strong>PGP</strong> Desktop<br />
User’s <strong>Guide</strong><br />
tab of the <strong>PGP</strong> Options screen. You can enable Wipe to automatically wipe files<br />
when deleting them. To learn how to set wiping options, see “Setting General<br />
options” on page 143.<br />
To erase the free disk space that contains data from previously deleted files and<br />
programs, use <strong>PGP</strong> Free Space Wiper. To ensure that your deleted data is irrecoverable,<br />
erase your free disk space periodically with the Free Space Wiper.<br />
Using <strong>PGP</strong> Wipe to permanently delete a file<br />
Use the Wipe feature available from the <strong>PGP</strong>mail screen and the Windows<br />
Explorer File menu to permanently erase your files and folders.<br />
To permanently delete your files and folders:<br />
1. Right-click on the file and then choose Wipe from the menu, or drag the file<br />
onto the Wipe button ( ) on the <strong>PGP</strong>mail screen.<br />
A confirmation dialog box appears.<br />
2. Click OK to permanently erase the file.<br />
To stop wiping the file before the task is completed, click Cancel.<br />
Clicking Cancel during file wipe can leave remnants of the file behind.<br />
Many programs automatically save files in progress, so back-up copies of the file<br />
you deleted may exist. <strong>PGP</strong> Corporation recommends that you run the Wipe utility<br />
on the back-up copies as well as the original file to thoroughly erase it from your<br />
hard disk.<br />
Using the Wipe Free Space Wizard to clean free disk<br />
space<br />
Use the Wipe Free Space Wizard available from the <strong>PGP</strong>mail screen to clean your<br />
free disk space.<br />
To wipe free space on your disks:<br />
1. On the <strong>PGP</strong>mail screen, click the Freespace Wipe button ( ) to start the<br />
Freespace Wipe Wizard.<br />
The Wipe Free Space Wizard appears.<br />
2. Read the information in the welcome screen, then click Next to advance to<br />
the next dialog box.<br />
The <strong>PGP</strong> Free Space Wipe Wizard prompts you to select the volume you want<br />
to wipe and the number of passes you want to perform.<br />
3. In the Volume box, select the disk or volume that you want <strong>PGP</strong> to wipe.<br />
Then, select the number of passes that you want <strong>PGP</strong> to perform. The recommended<br />
guidelines are:<br />
40 Ch. 5: Securing Files
User’s <strong>Guide</strong><br />
<strong>PGP</strong> Desktop<br />
• 3 passes for personal use<br />
• 10 passes for commercial use<br />
• 18 passes for military use<br />
• 26 passes for maximum security<br />
Commercial data recovery companies have been known to recover data that has<br />
been over written up to 9 times. <strong>PGP</strong> uses highly sophisticated patterns during each<br />
wipe to ensure that your sensitive data cannot be recovered.<br />
4. Click Next to continue.<br />
The Perform Wipe dialog box opens and displays statistical information about<br />
the drive or volume you selected.<br />
5. Click the Begin Wipe button to start freespace wiping your disk or volume.<br />
The <strong>PGP</strong> Free Space Wiper scans and then wipes leftover fragments from<br />
your disk or volume.<br />
6. When the wipe session ends, click Finish.<br />
Clicking Cancel during file wipe can leave remains of the file on your computer.<br />
Scheduling folder and free space wiping<br />
You can use the Windows Task Scheduler to schedule periodic folder and free<br />
space wiping for selected folders.<br />
To use this scheduling feature, you must have the Windows Task Scheduler installed<br />
on your system. If you do not have the Task Scheduler installed on your system, you<br />
can download it from the Microsoft Web site (http://www.microsoft.com).<br />
To schedule folder and free space wiping:<br />
1. On the <strong>PGP</strong>mail screen, click the Freespace Wipe button ( ) to start the<br />
Freespace Wipe Wizard.<br />
The Wipe Free Space Wizard appears.<br />
2. Read the information in the welcome screen, then click Next to advance to<br />
the next dialog box.<br />
Ch. 5: Securing Files 41
<strong>PGP</strong> Desktop<br />
User’s <strong>Guide</strong><br />
The <strong>PGP</strong> Free Space Wipe Wizard prompts you to select the volume you want<br />
to wipe and the number of passes you want to perform.<br />
3. In the Volume box, select the disk or volume that you want <strong>PGP</strong> to wipe.<br />
Then, select the number of passes that you want <strong>PGP</strong> to perform. The recommended<br />
guidelines are:<br />
• 3 passes for personal use<br />
• 10 passes for commercial use<br />
• 18 passes for military use<br />
• 26 passes for maximum security<br />
Commercial data recovery companies have been known to recover data that has<br />
been over written up to nine times. <strong>PGP</strong> uses highly sophisticated patterns during<br />
each wipe to ensure that your sensitive data cannot be recovered.<br />
4. Click Next to continue.<br />
5. When the Perform Wipe screen opens, click the Schedule button.<br />
6. When the Schedule screen appears, click OK to continue.<br />
If you are running Windows NT, the Windows NT Confirm Password dialog<br />
box appears.<br />
Enter your Windows NT login password in the first text box. Press Tab to<br />
advance to the next text box and confirm your entry by entering your password<br />
again. Click OK.<br />
The Windows Task Schedule screen appears.<br />
42 Ch. 5: Securing Files
User’s <strong>Guide</strong><br />
<strong>PGP</strong> Desktop<br />
7. Choose how often you want the task to run from the Schedule Task area. Your<br />
choices are:<br />
• Daily. This option runs your task once at the time you specify on the days<br />
you indicate. Click OK to close the dialog box, then enter the time you<br />
want to run the task each day in the Start Time text box.<br />
• Weekly. This option runs your task on a weekly basis at the date and time<br />
you specify. Enter the number of weeks you want between each disk<br />
wipe in the text box provided, then choose a day from the Schedule Task<br />
Weekly list.<br />
• Monthly. This option runs your task once each month on the day and at<br />
the time you specify. Enter the time in the text box provided, then enter<br />
the day of the month on which you want the task to run. Click Select<br />
Months to specify which months the task will run.<br />
• Once. This option runs your task exactly once on the date and at the time<br />
you specify. Enter the time in the text box provided, then select a month<br />
and a date from the lists Run On text box.<br />
• At System Start up. This option runs your task only upon system start<br />
up.<br />
• At Logon. This option runs your task when you log on to your computer.<br />
• When Idle. This option runs your task when your system is idle for the<br />
amount of time you specify in the minutes text box.<br />
8. Enter the time of day that you want the task to start in the Start Time box.<br />
9. Specify how often you want the task to run in the Schedule Task Daily box.<br />
10. Click Advanced to open a dialog box where you can select additional scheduling<br />
options, such as the start date, the end date, and the duration of the task.<br />
11. Click OK.<br />
A confirmation dialog box appears. Your new <strong>PGP</strong> folder or free space task is<br />
now scheduled. To edit or delete your <strong>PGP</strong> tasks, use the Windows Task<br />
Scheduler.<br />
Ch. 5: Securing Files 43
<strong>PGP</strong> Desktop<br />
User’s <strong>Guide</strong><br />
44 Ch. 5: Securing Files
6 Wiping<br />
This chapter tells you how <strong>PGP</strong> can wipe files and free disk space on your systems<br />
so that sensitive data cannot be retrieved, even using disk recovery software.<br />
It also tells you how you can schedule automatic free space wiping.<br />
Overview<br />
If you want to completely destroy sensitive files without leaving fragments of<br />
their data behind, use the <strong>PGP</strong> Wipe utility. When you delete a file using Wipe,<br />
the file is immediately overwritten (even on systems with virtual memory) and all<br />
traces of the file are removed so that it cannot be retrieved even by using disk<br />
recovery software.<br />
In addition, you can set file wiping options from the General tab of the <strong>PGP</strong><br />
Options screen. You can enable Wipe to automatically wipe files when deleting<br />
them. To learn how to set wipe options, see “Setting General options” on<br />
page 143.<br />
To erase free disk space that could contain data from previously deleted files and<br />
programs, use the <strong>PGP</strong> Free Space Wiper utility. To make sure your deleted data<br />
is not recoverable, erase your free disk space periodically with the Free Space<br />
Wiper.<br />
It is especially important to use the Free Space Wiper on Journaling filesystems<br />
such as NTFS, as such filesystems make a second copy of everything written to<br />
disk in a filesystem journal. This helps the disk recover from damage, but requires<br />
extra work when removing sensitive data. Wiping a file does not wipe any potential<br />
journal entries that may have been created. NTFS in particular can also store<br />
small (less than 1K) files in internal data structures that cannot be wiped properly<br />
without using the <strong>PGP</strong> Free Space Wiper with the “Wipe NTFS internal data<br />
structures” option.<br />
<strong>PGP</strong>’s file wiping exceeds the media sanitization requirements of Department of<br />
Defense 5220.22-M at three passes. Security continues to increase up to approximately<br />
28 passes.<br />
Using <strong>PGP</strong> Wipe to permanently delete a file<br />
Use the <strong>PGP</strong> Wipe utility to permanently erase sensitive files and folders.<br />
To permanently erase sensitive files and folders:<br />
1. Right-click on the file, slide down to <strong>PGP</strong>, then over to Wipe from the menu, or<br />
drag the file over the Wipe button on the <strong>PGP</strong>mail screen.<br />
A wipe confirmation screen appears.<br />
Ch. 6: Wiping 45
<strong>PGP</strong> Desktop<br />
User’s <strong>Guide</strong><br />
2. Click Yes to permanently erase the file.<br />
To stop wiping the file before the task is completed, click No.<br />
Clicking Cancel during the wiping of a file can leave remnants of the file<br />
behind.<br />
Many programs automatically save files in progress, so backup copies of the file you<br />
deleted may exist. <strong>PGP</strong> Corporation recommends that you run the Wipe utility on<br />
the backup copies as well as the original file to thoroughly erase it from your system.<br />
The best way to handle this situation is to enable <strong>PGP</strong>’s “Automatically wipe on<br />
delete” option on the General Options tab (see “Setting General options” on<br />
page 143).<br />
Using the Wipe Free Space Wizard to clean free disk space<br />
Use the <strong>PGP</strong> Wipe Free Space Wizard to clean your free disk space.<br />
To wipe free space on your disks:<br />
1. On the <strong>PGP</strong>mail screen, click the Freespace Wipe button.<br />
The Welcome screen of the Wipe Free Space Wizard appears.<br />
2. Read the information, then click Next.<br />
46 Ch. 6: Wiping
User’s <strong>Guide</strong><br />
<strong>PGP</strong> Desktop<br />
The Gathering Information screen appears.<br />
3. In the Wipe Drive box, select the disk or volume you want <strong>PGP</strong> to wipe and<br />
the number of passes you want <strong>PGP</strong> to perform. The recommended guidelines<br />
are:<br />
• 3 passes for personal use<br />
• 10 passes for commercial use<br />
• 18 passes for military use<br />
• 26 passes for maximum security<br />
Commercial data recovery companies have been known to recover data that has<br />
been overwritten up to nine times. <strong>PGP</strong> uses highly sophisticated patterns during<br />
each wipe to make sure your sensitive data cannot be recovered.<br />
4. Choose whether to wipe internal NTFS data structures.<br />
If the selected partition is not your boot partition, you may perform an intensive<br />
wipe operation that overwrites internal NTFS data structures that may<br />
hold residual data. The partition will be completely filled during this process,<br />
and as such you should not use the disk for anything else while this operation<br />
is in progress. Some of these structures are not generally considered free<br />
space on your drive, but the techniques employed by this option will cause<br />
them to be wiped. This option does not increase the risk of anything negative<br />
happening to your disk as a result of the wiping operation.<br />
5. Click Next.<br />
Ch. 6: Wiping 47
<strong>PGP</strong> Desktop<br />
User’s <strong>Guide</strong><br />
The Perform Wipe screen opens and displays statistical information about the<br />
drive or volume you selected.<br />
6. Click Begin Wipe.<br />
The <strong>PGP</strong> Free Space Wiper scans and then wipes leftover fragments from<br />
your disk or volume.<br />
When the wipe session is complete, a message appears near the bottom of<br />
the Perform Wipe screen telling you the selected drive has been wiped.<br />
7. Click Next.<br />
The Completing screen appears.<br />
8. Click Finish.<br />
48 Ch. 6: Wiping
User’s <strong>Guide</strong><br />
<strong>PGP</strong> Desktop<br />
Scheduling folder and free space wiping<br />
You can use the Windows Task Scheduler to schedule periodic folder and free<br />
space wiping.<br />
To use this scheduling feature, you must have the Windows Task Scheduler installed<br />
on your system. If you do not have the Task Scheduler installed on your system, you<br />
can download it from the Microsoft Web site (www.microsoft.com).<br />
To schedule folder and free space wiping:<br />
1. On the <strong>PGP</strong>mail screen, click the Freespace Wipe button to start the<br />
Freespace Wipe Wizard.<br />
The Wipe Free Space Wizard appears.<br />
2. Read the information on the Welcome screen, then click Next to continue.<br />
The <strong>PGP</strong> Free Space Wipe Wizard prompts you to select the volume you want<br />
to wipe and the number of passes you want to perform.<br />
3. In the Volume box, select the disk or volume that you want <strong>PGP</strong> to wipe.<br />
Then, select the number of passes that you want <strong>PGP</strong> to perform. The recommended<br />
guidelines are:<br />
• 3 passes for personal use<br />
• 10 passes for commercial use<br />
• 18 passes for military use<br />
• 26 passes for maximum security<br />
Commercial data recovery companies have been known to recover data that has<br />
been over written up to nine times. <strong>PGP</strong> uses highly sophisticated patterns during<br />
each wipe to ensure that your sensitive data cannot be recovered.<br />
4. Click Next to continue.<br />
5. When the Perform Wipe screen opens, click the Schedule button.<br />
6. When the Schedule screen appears, click OK to continue.<br />
If you are running Windows NT, the Windows NT Confirm Password dialog<br />
box appears.<br />
Enter your Windows NT login password in the first text box. Press Tab to<br />
advance to the next text box and confirm your entry by entering your password<br />
again. Click OK.<br />
Ch. 6: Wiping 49
<strong>PGP</strong> Desktop<br />
User’s <strong>Guide</strong><br />
The Windows Task Schedule screen appears.<br />
7. Choose how often you want the task to run from the Schedule Task area. Your<br />
choices are:<br />
• Daily. This option runs your task once at the time you specify on the days<br />
you indicate. Click OK to close the dialog box, then enter the time you<br />
want to run the task each day in the Start Time text box.<br />
• Weekly. This option runs your task on a weekly basis at the date and time<br />
you specify. Enter the number of weeks you want between each disk<br />
wipe in the text box provided, then choose a day from the Schedule Task<br />
Weekly list.<br />
• Monthly. This option runs your task once each month on the day and at<br />
the time you specify. Enter the time in the text box provided, then enter<br />
the day of the month on which you want the task to run. Click Select<br />
Months to specify which months the task will run.<br />
• Once. This option runs your task exactly once on the date and at the time<br />
you specify. Enter the time in the text box provided, then select a month<br />
and a date from the lists Run On text box.<br />
• At System Start up. This option runs your task only upon system start<br />
up.<br />
• At Logon. This option runs your task when you log on to your computer.<br />
• When Idle. This option runs your task when your system is idle for the<br />
amount of time you specify in the minutes text box.<br />
8. Enter the time of day that you want the task to start in the Start Time box.<br />
9. Specify how often you want the task to run in the Schedule Task Daily box.<br />
10. Click Advanced to open a dialog box where you can select additional scheduling<br />
options, such as the start date, the end date, and the duration of the task.<br />
50 Ch. 6: Wiping
User’s <strong>Guide</strong><br />
<strong>PGP</strong> Desktop<br />
11. Click OK.<br />
A confirmation screen appears.<br />
Your new <strong>PGP</strong> folder or free space task is now scheduled. To edit or delete<br />
your <strong>PGP</strong> tasks, use the Windows Task Scheduler.<br />
Ch. 6: Wiping 51
<strong>PGP</strong> Desktop<br />
User’s <strong>Guide</strong><br />
52 Ch. 6: Wiping
7 Self-Decrypting Archives<br />
A self-decrypting archive (SDA) is a self-decrypting executable file that is conventionally<br />
encrypted using a passphrase you specify. The resulting file can be<br />
decrypted simply by double clicking it and entering the correct passphrase.<br />
SDAs are valuable for situations where you need to send encrypted data to someone<br />
who doesn’t have <strong>PGP</strong>. SDAs can be a single file, multiple files, a directory,<br />
multiple directories, or even an entire drive. All SDAs use the CAST5 algorithm.<br />
SDAs can only be opened under the same operating system as they were created<br />
under. In other words, you can’t open an SDA on a Macintosh if it was created by<br />
the Windows version of <strong>PGP</strong>, and vice versa.<br />
Creating an SDA<br />
To create an SDA:<br />
1. Select the files, directories, or drive you want to include in the SDA.<br />
2. Right-click on your selection, slide down to <strong>PGP</strong>, then over and down to Create<br />
SDA.<br />
The Enter Passphrase screen appears.<br />
Ch. 7: Self-Decrypting Archives 53
<strong>PGP</strong> Desktop<br />
User’s <strong>Guide</strong><br />
3. Enter the passphrase you want to use for this SDA, then enter it again for confirmation.<br />
You must be able to securely communicate this passphrase to the person who is<br />
going to be decrypting the SDA.<br />
4. If you’re creating an SDA with a file or files specifically selected (that is, not on<br />
the drive or in a directory, but specifically selected), you’ll be prompted to confirm<br />
the filename and location of the SDA.<br />
If no file is specifically selected, you won’t be prompted for a filename or location.<br />
5. Click Save.<br />
<strong>PGP</strong> creates the SDA with contents you specified.<br />
The default filename for an SDA with a file or files specifically selected is the<br />
name of one of the files in the SDA with sda.exe appended. The default filename<br />
for an SDA with no files specifically selected (that is, just directories or<br />
drives) is the name of one of the directories or drives with sda.exe appended.<br />
Unless you specified otherwise, the SDA is saved in the same location as the<br />
original files.<br />
Opening an SDA<br />
To open an SDA:<br />
1. Double click the SDA file. (It should have an extension of sda.exe.)<br />
The <strong>PGP</strong> Self Decrypting Archive - Enter Passphrase screen appears.<br />
2. Enter the appropriate passphrase and specify a location for the files in the<br />
SDA to be decrypted to, then click OK.<br />
The SDA is decrypted.<br />
If you are decrypting the SDA in the same location as where you got the files that<br />
are in the SDA, you’ll be prompted to save the files to a different location or with a<br />
different name, so as not to overwrite the original files.<br />
54 Ch. 7: Self-Decrypting Archives
8 Securing ICQ<br />
This chapter describes how <strong>PGP</strong> can secure your ICQ communications.<br />
About ICQ<br />
ICQ (“I Seek You”) is an Internet application that allows you to communicate with<br />
friends and colleagues over the Internet in real time. As with any type of communication,<br />
especially through Internet-based applications, your conversation is not<br />
secure and is subject to eavesdropping.<br />
To secure your ICQ communications, <strong>PGP</strong> offers a powerful integrated plug-in<br />
that lets you easily encrypt and decrypt your ICQ messages and exchange <strong>PGP</strong><br />
keys through ICQ.<br />
ICQ allows you to send messages of unlimited length to online users. Offline users,<br />
however, are limited to receiving messages no longer than 450 characters. Because<br />
of this limitation and because the size of encrypted text can exceed the size of the<br />
original text, we recommend that you send your key and encrypted messages to<br />
online recipients only.<br />
The <strong>PGP</strong> plug-in for ICQ allows you to secure your ICQ communications by<br />
encrypting your messages before you send them over the Internet, and decrypting<br />
and verifying automatically upon opening encrypted instant messages. Since<br />
the plug-in uses your <strong>PGP</strong> key together with your ICQ number to encrypt and<br />
secure your ICQ messages, it can automatically verify and decrypt the ICQ messages<br />
that are encrypted to your <strong>PGP</strong> key.<br />
When the <strong>PGP</strong> plug-in for ICQ is installed on your system, the lock icon ( ) and<br />
the Send Key button appear in your ICQ Send Online Message dialog box.<br />
If you are using ICQ version 2000b or higher, then you must work in ICQ’s<br />
Advanced mode (not Simple mode) and you must use the Single Message mode<br />
window (not the Split Message mode window) in order for the <strong>PGP</strong> plug-in buttons<br />
to appear.<br />
Ch. 8: Securing ICQ 55
<strong>PGP</strong> Desktop<br />
User’s <strong>Guide</strong><br />
Encrypt<br />
message<br />
Send your<br />
<strong>PGP</strong> public key<br />
Before you can encrypt an ICQ message, you must obtain the public key of the<br />
person for whom you are sending the encrypted message. You can obtain the<br />
recipients’ public key and add it to your <strong>PGP</strong> keyring through ICQ.<br />
Exchanging public keys in ICQ<br />
To begin sending and receiving encrypted instant messages within ICQ, you must<br />
exchange public keys with each person with whom you want to securely correspond.<br />
With the <strong>PGP</strong> plug-in, you can send and receive <strong>PGP</strong> public keys through<br />
the ICQ application as well as send encrypted messages.<br />
Sending your public key through ICQ<br />
You can send your <strong>PGP</strong> public key to someone through ICQ. Your public key has<br />
your ICQ number attached to it.<br />
To send your <strong>PGP</strong> public key to someone through ICQ:<br />
1. Double-click on the name of the person in your ICQ Contact List to open the<br />
ICQ Send Online Message dialog box.<br />
2. If you want to send a message along with your key, enter the message text<br />
just as you normally would.<br />
3. Click the Send Key button.<br />
The first time you use <strong>PGP</strong> with ICQ, the <strong>PGP</strong> ICQ Wizard appears. Use the<br />
wizard to add your ICQ number as an identifier to your <strong>PGP</strong> key allowing others<br />
to send messages to you automatically. If the wizard appears, continue<br />
with instructions outlined in “Using the <strong>PGP</strong> ICQ Wizard” on page 57.<br />
Your <strong>PGP</strong> public key combined with your ICQ number is sent to the recipient.<br />
This text is not encrypted.<br />
56 Ch. 8: Securing ICQ
User’s <strong>Guide</strong><br />
<strong>PGP</strong> Desktop<br />
Using the <strong>PGP</strong> ICQ Wizard<br />
Use the <strong>PGP</strong> ICQ wizard to add your ICQ number as an identifier to your <strong>PGP</strong> key.<br />
The wizard guides you through the process of selecting the key you want to use<br />
when securely communicating via ICQ and adding your ICQ number to the key.<br />
To use the <strong>PGP</strong> ICQ Wizard:<br />
1. The <strong>PGP</strong> ICQ Wizard starts automatically when you click Send in ICQ but you<br />
don’t have an ICQ number on your <strong>PGP</strong> key.<br />
The <strong>PGP</strong> ICQ Wizard Welcome screen appears.<br />
2. Read the information in the Welcome screen, then click Next.<br />
The <strong>PGP</strong> ICQ Wizard Gathering Information screen appears with your default<br />
user ID in the Name field and your ICQ number in the ICQ # field.<br />
Ch. 8: Securing ICQ 57
<strong>PGP</strong> Desktop<br />
User’s <strong>Guide</strong><br />
3. Make sure the user ID displayed in the Name field belongs to the key you<br />
want to use for securing your ICQ sessions. If you want to specify a different<br />
key, enter the key’s user ID.<br />
4. Click Next.<br />
The <strong>PGP</strong> Passphrase screen appears.<br />
5. Enter your <strong>PGP</strong> passphrase, and then click OK.<br />
The <strong>PGP</strong> ICQ Wizard Completing screen appears.<br />
6. Click Finish.<br />
<strong>PGP</strong> adds your ICQ number to your key as a new user ID, and returns to the<br />
message you were sending.<br />
58 Ch. 8: Securing ICQ
User’s <strong>Guide</strong><br />
<strong>PGP</strong> Desktop<br />
Adding a public key from ICQ to your keyring<br />
When someone sends you a <strong>PGP</strong> public key through ICQ, you can add it to your<br />
keyring directly from the ICQ message.<br />
To add a <strong>PGP</strong> public key to your keyring from an ICQ message:<br />
1. Open the message that contains the <strong>PGP</strong> key.<br />
The sender’s public key is displayed in the text field of the Select Key(s)<br />
screen.<br />
2. Select the key, and then click Import.<br />
The key is imported to your <strong>PGP</strong> keyring.<br />
If your keyring already contained the public key for this user, then <strong>PGP</strong> adds<br />
the ICQ ID to the key. If you keyring did not already contain the public key for<br />
this user, then <strong>PGP</strong> adds the key to your keyring.<br />
Encrypting ICQ messages<br />
To send an encrypted ICQ message:<br />
1. Exchange public keys with the person to whom you want to send secure<br />
messages.<br />
2. Compose the message just as you normally would.<br />
Formatting in your ICQ message is lost when the message is decrypted.<br />
3. When you are finished composing the message, click the lock icon ( ) that<br />
appears on your ICQ Send Online Message dialog box.<br />
The message text is encrypted.<br />
4. Click Send.<br />
Ch. 8: Securing ICQ 59
<strong>PGP</strong> Desktop<br />
User’s <strong>Guide</strong><br />
60 Ch. 8: Securing ICQ
9 Using Lotus Notes<br />
This chapter tells you how to use <strong>PGP</strong>’s Lotus Notes plugin.<br />
Overview<br />
The <strong>PGP</strong> Lotus Notes plugin lets you encrypt, sign, and decrypt/verify encrypted<br />
email messages using your Lotus Notes email program. <strong>PGP</strong> supports Lotus<br />
Notes versions 4.5.x, 4.6.x, 5.x, and 6.x. (The Lotus Notes 6.x plugin decrypts<br />
<strong>PGP</strong>/MIME messages; it does not encrypt them.)<br />
Encrypting and signing<br />
To encrypt and sign an email message using Lotus Notes:<br />
1. Use your Lotus Notes email client to compose your message as you normally<br />
would.<br />
If you are sending sensitive email, consider leaving your subject line blank or creating<br />
a subject line that does not reveal the contents of your encrypted message.<br />
2. When you have finished composing the text of your email message, click the<br />
<strong>PGP</strong> button on your toolbar.<br />
A drop-down menu appears listing your <strong>PGP</strong> options.<br />
3. Select Sign to digitally sign your message; select Encrypt to encrypt the text<br />
of your message.<br />
4. If you choose to encrypt and/or sign the message, you are also given the<br />
option to encrypt the text before sending. To do so, click the <strong>PGP</strong> button, and<br />
select Encode NOW from the new drop-down menu.<br />
5. Send your message as you normally do.<br />
Ch. 9: Using Lotus Notes 61
<strong>PGP</strong> Desktop<br />
User’s <strong>Guide</strong><br />
If you have a copy of the public keys for every one of the recipients on your<br />
keyring, and the recipients name or email address matches a user ID on your<br />
keyring, then the appropriate keys are used automatically.<br />
If the recipients name or email address does not match a user ID on your keyring,<br />
if there is no corresponding public key on your keyring for the recipient,<br />
or if one or more of the keys have insufficient validity, then the <strong>PGP</strong> Recipient<br />
Selection screen appears so that you can specify the correct key.<br />
You can force the <strong>PGP</strong> Recipient Selection screen to appear, even if you have<br />
a valid copy of the public keys for every one of the recipients, by holding down<br />
Shift when you click Send. You should do this if you want to use the Secure<br />
Viewer or Conventional Encrypt options and you do not want your message to<br />
be sent automatically.<br />
6. Drag the public keys for those who are to receive a copy of the encrypted<br />
email message into the Recipients list box. You can also double-click any of<br />
the keys to move it from one area of the screen to the other.<br />
The Validity icon indicates the minimum level of confidence that the public<br />
keys in the Recipient list are valid. This validity is based on the signatures<br />
associated with the key.<br />
7. You can choose to conventionally encrypt your email message. Select the<br />
Conventional Encryption check box to use a common passphrase instead of<br />
public key encryption. If you select this option, the message is encrypted<br />
using a session key, which encrypts (and decrypts) using a passphrase you<br />
will be asked to specify.<br />
8. Click OK to encrypt and sign your mail.<br />
If you have elected to sign the encrypted data, the Signing Key Passphrase<br />
screen appears, requesting your passphrase before the mail is sent.<br />
9. Enter your passphrase and then click OK.<br />
If you do not send your email immediately but instead store it in your outbox, you<br />
should be aware that when using some email applications the information is not<br />
encrypted until the email is actually transmitted. Before queuing encrypted messages<br />
you should check to see if your application does in fact encrypt the messages<br />
in your outbox. If it does not, you can use <strong>PGP</strong>tray’s Current Window option to<br />
encrypt your messages before queuing them in the outbox.<br />
Decrypting and verifying<br />
To decrypt and verify email using Lotus Notes:<br />
1. Open your email message as you normally do.<br />
You will see a block of unintelligible ciphertext in the body of your email message.<br />
62 Ch. 9: Using Lotus Notes
User’s <strong>Guide</strong><br />
<strong>PGP</strong> Desktop<br />
2. To decrypt and verify the message, click the <strong>PGP</strong> Decrypt/Verify button on<br />
your toolbar.<br />
The <strong>PGP</strong> Enter Passphrase screen appears, asking you to enter your passphrase.<br />
3. Enter your passphrase, then click OK.<br />
The message is decrypted. If it has been signed and you have the sender’s<br />
public key, the signature verification will appear in the <strong>PGP</strong> Log.<br />
You can save the message in its decrypted state, or you can save the original<br />
encrypted version so that it remains secure.<br />
To decrypt and verify email attachments using Lotus Notes:<br />
1. After decrypting the email message as instructed above, double-click on the<br />
attachment.<br />
You can also decrypt attachments without first decrypting the email message. Simply<br />
double-click on the attachment, click the Launch button, and enter your <strong>PGP</strong><br />
passphrase when prompted.<br />
2. Select Launch, then click OK.<br />
The <strong>PGP</strong> Enter Passphrase screen appears, asking you to enter your passphrase.<br />
3. Enter your passphrase, then click OK.<br />
The attachment is decrypted.<br />
You can save the attachment in its decrypted state, or you can save the original<br />
encrypted version so that it remains secure.<br />
Ch. 9: Using Lotus Notes 63
<strong>PGP</strong> Desktop<br />
User’s <strong>Guide</strong><br />
64 Ch. 9: Using Lotus Notes
10 Using Smart Cards<br />
This chapter describes smart cards and tells you how to use them with <strong>PGP</strong>.<br />
Overview<br />
A smart card, sometimes called an intelligent token, is a portable device that<br />
includes a computer chip, which lets it store data and perform computations.<br />
Smart cards come in multiple form factors; they can be plastic cards about the<br />
size of a credit card or keychain fobs with USB connectors on one end, for example.<br />
In order to use <strong>PGP</strong> with a smart card, you must have a supported smart card<br />
reader and the appropriate software drivers installed on your system. <strong>PGP</strong> Corporation<br />
strongly recommends using software drivers from the vendor who makes<br />
your smart card reader. They must include the PKCS-11 (the cryptographic token<br />
interface standard) library.<br />
You can create and store your <strong>PGP</strong> keys on a smart card and access them using a<br />
PIN rather than a passphrase. The smart card has the added protection of being<br />
with you at all times—a key on a smart card is less vulnerable than the same key<br />
stored on your computer.<br />
The private portion of your keypair that is generated on a smart card never leaves<br />
the smart card—it’s not exportable. Decryption and signing operations take place<br />
directly on the card. The exception to this is if you generate a keypair on your<br />
desktop, rather than on the smart card, and then afterwards copy the keypair to<br />
your smart card.<br />
You must specify the smart card type in the Advanced tab of the <strong>PGP</strong> Options<br />
screen before you can generate a <strong>PGP</strong> keypair on a smart card. Refer to “Setting<br />
Advanced options” on page 153 for more information.<br />
Generating a keypair on a smart card<br />
Make sure to specify the appropriate smart card type in the Advanced tab of the<br />
<strong>PGP</strong> Options screen before you generate a <strong>PGP</strong> keypair on your smart card. If you<br />
don’t, the smart card check box will not display.<br />
Ch. 10: Using Smart Cards 65
<strong>PGP</strong> Desktop<br />
User’s <strong>Guide</strong><br />
To generate a <strong>PGP</strong> keypair on a smart card:<br />
1. Put your smart card in the smart card reader.<br />
Removing your smart card from the smart card reader while generating a keypair on<br />
the smart card may result in unpredictable behavior.<br />
2. Open <strong>PGP</strong>keys.<br />
3. Click the New Key button on the <strong>PGP</strong>keys menu bar.<br />
The Key Generation Wizard Welcome screen appears.<br />
4. Click the Expert button.<br />
The Key Generation Wizard Expert panel appears.<br />
5. Enter your name in the Full Name box and your email address in the Email<br />
Address box.<br />
It is not absolutely necessary to enter your real name or email address. However,<br />
using your real name makes it easier for others to identify you as the<br />
owner of your public key. Also, by using your correct email address, you and<br />
others can take advantage of the plug-in feature that automatically looks up<br />
the appropriate key on your current keyring when you address mail to a particular<br />
recipient.<br />
6. In the Key Type box, select the type of key you want to create.<br />
Diffie-Hellman/DSS keys are not supported on smart cards.<br />
7. In the Key Size box, select a key size of 1024 bits.<br />
8. Indicate when you want your keys to expire. You can either use the default<br />
selection, Never, or you can enter a specific date after which the keys will<br />
expire.<br />
Once you create a keypair and have distributed your public key to the world,<br />
you will probably continue to use the same keys from that point on. However,<br />
under certain conditions you may want to create a special keypair that you<br />
plan to use for only a limited period of time. In this case, when the public key<br />
expires, it can no longer be used by someone to encrypt mail to you but it can<br />
still be used to verify your digital signature. Similarly, when your private key<br />
expires, it can still be used to decrypt mail that was sent to you before your<br />
public key expired but can no longer be used to sign mail to others.<br />
9. Select the Generate key on Smart Card check box.<br />
The Generate key on Smart Card check box does not appear if the smart card is not<br />
inserted in the smart card reader or if you have not specified a smart card type on<br />
the Advanced tab of the <strong>PGP</strong> Options screen.<br />
66 Ch. 10: Using Smart Cards
User’s <strong>Guide</strong><br />
<strong>PGP</strong> Desktop<br />
10. Click Next.<br />
11. If <strong>PGP</strong> detects that your computer is in a Microsoft Exchange Server environment<br />
or if your <strong>PGP</strong> administrator has configured <strong>PGP</strong> to include specific<br />
installation settings, the Administrator Options panel appears. Read the information<br />
on this panel, then click Next to continue.<br />
12. On the Passphrase panel, enter the PIN that corresponds to the smart card.<br />
The PIN acts as your <strong>PGP</strong> passphrase.<br />
Normally, as an added level of security, the characters you enter for the passphrase<br />
do not appear on the screen. However, if you are sure that no one is<br />
watching, and you would like to see the characters of your passphrase as you<br />
type, clear the Hide Typing check box.<br />
13. Click Next to begin the key generation process.<br />
<strong>PGP</strong> generates your new keypair directly on your smart card.<br />
This process can take several minutes.<br />
If you are in a Microsoft Exchange Server environment, <strong>PGP</strong> informs you that<br />
it needs to retrieve your email user ID from your Exchange server in order to<br />
add it to your new <strong>PGP</strong> key. If this is the case, continue with the instructions<br />
outlined in “Adding your email ID from your Microsoft Exchange Server to your<br />
new key” on page 100.<br />
14. When the key generation process indicates that it is done, click Next.<br />
15. Click Finish.<br />
Your new keypair is generated and stored directly on your smart card. Since<br />
the smart card is in the smart card reader, your key appears on your keyring<br />
and is represented by a key on a card icon ( ).<br />
Because the private portion of your keypair stays only on the smart card,<br />
when you remove the smart card from the smart card reader, the key icon<br />
changes to a single key to reflect that the public portion is left on the keyring<br />
and the private portion has been removed with the smart card.<br />
Examining smart card properties<br />
A key stored on a smart card is noted in the <strong>PGP</strong>keys window with a special key<br />
and card icon ( ). By viewing the smart card properties, you can find information<br />
regarding the card itself, such as the manufacturer, serial number, and key<br />
types it supports, as well as view a list of the keys stored on the card.<br />
To view smart card properties:<br />
1. Open <strong>PGP</strong>keys.<br />
2. Put your smart card in your smart card reader.<br />
A gold card icon ( ) appears in the lower left corner of the <strong>PGP</strong>keys window.<br />
3. Do one of the following:<br />
Ch. 10: Using Smart Cards 67
<strong>PGP</strong> Desktop<br />
User’s <strong>Guide</strong><br />
• Click the gold card icon found in the lower left corner of the <strong>PGP</strong>keys window.<br />
• Pull down the View menu and select Smart Card Properties.<br />
The Smart Card window appears.<br />
The Properties tab displays information about the card, including:<br />
• the name of the manufacturer<br />
• the smart card model<br />
• the serial number associated with the smart card<br />
• its capabilities, including the type of <strong>PGP</strong> key that the card can store and<br />
the number of characters your PIN may contain<br />
• the total number of private keys you currently have on the smart card,<br />
including subkeys<br />
4. To view a list of the keys stored on the smart card, or to wipe the contents of<br />
the smart card, click the Contents tab.<br />
68 Ch. 10: Using Smart Cards
User’s <strong>Guide</strong><br />
<strong>PGP</strong> Desktop<br />
The Contents tab displays information about the <strong>PGP</strong> data stored on the smart<br />
card. Under Keys, a list of the keys stored on the smart card displays. You can<br />
find out more information about each key by viewing the signatures and user<br />
IDs associated with each key.<br />
The Wipe Contents button enables you to completely erase all data stored on<br />
the smart card (see “Wiping keys from your smart card” on page 69 for more<br />
information).<br />
Copying your public key from a smart card to someone’s keyring<br />
Storing your keys on a smart card enables you to physically walk to a computer—<br />
a computer with a compatible smart card reader and <strong>PGP</strong> installed, of course—<br />
and automatically copy the public portion of your keypair to a <strong>PGP</strong> keyring on that<br />
system.<br />
To copy your public key from your smart card to another user’s keyring:<br />
1. Open <strong>PGP</strong>keys.<br />
2. Put your smart card into the smart card reader.<br />
3. Wait for your key to display in <strong>PGP</strong>keys.<br />
When you see your key display, it means that your public key has been copied<br />
onto the system.<br />
4. Remove your smart card from the smart card reader.<br />
Your public key remains on the system.<br />
Wiping keys from your smart card<br />
You can delete all data stored on your smart card by using the Wipe Contents feature<br />
in the Smart Card properties window.<br />
To wipe your smart card:<br />
1. Open <strong>PGP</strong>keys.<br />
2. Put the smart card you want to wipe in the smart card reader.<br />
A gold card icon ( ) appears in the lower left corner of the <strong>PGP</strong>keys window.<br />
Removing your smart card from the smart card reader while wiping it may result in<br />
unpredictable behavior.<br />
Ch. 10: Using Smart Cards 69
<strong>PGP</strong> Desktop<br />
User’s <strong>Guide</strong><br />
3. Do one of the following:<br />
• Click the gold card icon found in the lower left corner of the <strong>PGP</strong>keys window.<br />
• Select Smart Card Properties from the View menu.<br />
The Smart Card window appears.<br />
4. Click the Contents tab.<br />
The Contents tab appears, showing the keys stored on your smart card.<br />
5. Click the Wipe Contents button.<br />
<strong>PGP</strong> asks for a confirmation that you want to delete all keys currently on the<br />
card.<br />
Once you wipe the smart card, you will not be able to retrieve any keys that were<br />
previously stored on the card. This includes any keypairs, or private keys you created<br />
on the card. If you delete the private portion of your keypair, then you will not be<br />
able to decrypt any data encrypted to it.<br />
6. To wipe the contents of the smart card, click OK.<br />
The <strong>PGP</strong> Enter Passphrase screen appears.<br />
7. Enter the PIN for this smart card.<br />
Normally, as an added level of security, the characters you enter for the passphrase<br />
do not appear on the screen. However, if you are sure that no one is<br />
watching, and you would like to see the characters of your passphrase as you<br />
type, clear the Hide Typing check box.<br />
8. Click OK.<br />
<strong>PGP</strong> deletes all keys stored on the smart card.<br />
Copying a keypair from your keyring to a smart card<br />
<strong>PGP</strong> also lets you copy an existing keypair from your desktop to a smart card. This<br />
is a good way to make a usable backup of your keypair; you can also use the copy<br />
on your smart card to copy your public key to other people’s keyring (see “Copying<br />
your public key from a smart card to someone’s keyring” on page 69 for more<br />
information).<br />
Note that copying your keypair to a smart card is different from creating a keypair<br />
directly on the smart card. When you create a keypair directly on a smart card, you<br />
must have the smart card on the system to use your private key.<br />
When you have a keypair on your desktop and copy it to a smart card, things work<br />
slightly differently. In this case, the private portion of your keypair resides on the<br />
smart card and on your desktop (unless you choose to delete the private portion<br />
of your keypair from your system).<br />
70 Ch. 10: Using Smart Cards
User’s <strong>Guide</strong><br />
<strong>PGP</strong> Desktop<br />
There are two main reasons to copy an existing keypair to your smart card:<br />
• To use it as a backup for the keypair on your system and to copy your public<br />
key from the smart card to other people’s keyrings. In this case, you would<br />
have two copies of the same private key: one on the system where you originally<br />
created it and one on the smart card.<br />
• To use it as your only copy of your private key, just as if you’d created it directly<br />
onto the smart card. In this case, you would need to delete the private key<br />
from your system (<strong>PGP</strong> gives you the option to do this). You would select this<br />
option if you started using smart cards after you had already created your <strong>PGP</strong><br />
keypair and wanted to have the advantages of having your keypair on your<br />
smart card but didn’t want to create a new keypair.<br />
Finally, when you copy your <strong>PGP</strong> keypair to a smart card, the passphrase for the<br />
keypair that’s on the smart card is automatically changed from whatever it was to<br />
the PIN of the smart card. However, the passphrase for the keypair that was<br />
already on your system, the keypair you copied to the smart card, doesn’t change.<br />
Thus you end up with two copies of the same exact keypair, each with their own<br />
passphrase.<br />
If you decide to delete the private key from your system and just keep the private<br />
key on your smart card, this isn’t a problem; you just use the PIN of the smart card<br />
as the passphrase for your private key.<br />
If, however, you choose to keep both keypairs, then use the passphrase for the<br />
keypair on your system; it takes precedence over the passphrase of the smart<br />
card.<br />
To copy an existing <strong>PGP</strong> keypair to your smart card:<br />
1. Put your smart card in the smart card reader.<br />
Removing your smart card from the smart card reader while copying keys to the<br />
smart card may result in unpredictable behavior.<br />
2. Open <strong>PGP</strong>keys.<br />
3. Select the keypair you want to copy to your smart card.<br />
Diffie-Hellman/DSS keys are not supported on smart cards.<br />
4. Pull down the Server menu and choose Send To –> Smart Card.<br />
A note appears informing you that once the keypair is copied to the smart<br />
card, your <strong>PGP</strong> passphrase for this keypair will automatically change to the<br />
PIN belonging to the smart card.<br />
5. Click OK to continue.<br />
The <strong>PGP</strong> Enter Passphrase screen appears.<br />
6. Enter the passphrase for your key, then click OK.<br />
The <strong>PGP</strong> Enter Passphrase screen appears.<br />
Ch. 10: Using Smart Cards 71
<strong>PGP</strong> Desktop<br />
User’s <strong>Guide</strong><br />
7. Enter the PIN for your smart card, then click OK.<br />
The keypair is copied to your smart card.<br />
<strong>PGP</strong> asks if you want to remove the private portion of the keypair from your<br />
keyring so that it only resides on the smart card.<br />
8. Click Yes to remove the private portion of your keypair from your keyring; click<br />
No to leave the private portion of your keypair on your keyring.<br />
If you clicked Yes, the private portion of your keypair is deleted from the keyring<br />
on your system and exists only on your smart card.<br />
If you clicked No, the private portion is not deleted; you now have two copies<br />
of the same keypair, one on your system and the other on your smart card.<br />
72 Ch. 10: Using Smart Cards
11 <strong>PGP</strong> Disk Basics<br />
This chapter describes the basics of <strong>PGP</strong> Disk.<br />
What is <strong>PGP</strong> Disk<br />
<strong>PGP</strong>disk is an easy-to-use encryption application that enables you to set aside an<br />
area of disk space for storing your sensitive data. This reserved space is used to<br />
create a file called a <strong>PGP</strong>disk volume.<br />
Although it is a single file, a <strong>PGP</strong>disk volume acts very much like a hard disk in<br />
that it provides storage space for your files and applications. You can think of it like<br />
a floppy disk or an external hard disk. To use the applications and files stored in<br />
the volume, you mount it or make it accessible to you.<br />
When a <strong>PGP</strong>disk volume is mounted, you can use it as you would use any other<br />
disk. You can install applications within the volume or move or save your files to<br />
the volume. When the volume is unmounted it is inaccessible to anyone who<br />
does not know your secret passphrase. Even a mounted volume is protected; it is<br />
stored in encrypted format unless a file or application is in use. If your computer<br />
should crash while a volume is mounted, the volume’s contents remain<br />
encrypted.<br />
Accessing <strong>PGP</strong>disk<br />
<strong>PGP</strong>disk can be accessed from <strong>PGP</strong>tray: click the <strong>PGP</strong>tray icon, slide up to <strong>PGP</strong>disk,<br />
then slide over and select the appropriate command.<br />
The <strong>PGP</strong>disk menu from <strong>PGP</strong>tray provides a convenient means of creating and mounting volumes. A brief description of each option is listed below.<br />
Ch. 11: <strong>PGP</strong> Disk Basics 73
<strong>PGP</strong> Desktop<br />
User’s <strong>Guide</strong><br />
<strong>PGP</strong> Disk options are:<br />
• Mount Disk: Mounts the specified <strong>PGP</strong>disk volume provided that the correct<br />
passphrase is entered.<br />
• New Disk: Displays the <strong>PGP</strong>disk wizard, which guides you through the process<br />
of creating a new <strong>PGP</strong>disk volume.<br />
• Edit Disk: Opens the <strong>PGP</strong>disk Editor, where you can perform administrative<br />
tasks to a <strong>PGP</strong>disk volume.<br />
• Unmount All Disks: Unmounts all existing <strong>PGP</strong>disk volumes and stores them<br />
in encrypted format.<br />
Working with <strong>PGP</strong>disk in Windows Explorer<br />
Windows Explorer can be used to perform the primary <strong>PGP</strong>disk operations:<br />
• Mounting <strong>PGP</strong>disk volumes<br />
• Unmounting already mounted <strong>PGP</strong>disk volumes<br />
• Creating, copying, moving, and deleting files and folders stored on your <strong>PGP</strong>disk<br />
volume<br />
• Accessing the <strong>PGP</strong>disk Editor for a <strong>PGP</strong>disk volume.<br />
When a volume is unmounted, its contents remain secured in an encrypted file<br />
where it is inaccessible until the volume is once again mounted. The PGD file<br />
containing the <strong>PGP</strong>disk contents can be stored on any disk drive in your system.<br />
When a <strong>PGP</strong>disk volume is mounted, it appears as an empty disk drive in a Windows<br />
Explorer window so you can start working in it immediately.<br />
To mount a <strong>PGP</strong>disk volume in Windows Explorer:<br />
1. Locate and select the encrypted volume file you want to mount from the Windows<br />
Explorer folder tree.<br />
2. Right-click on the encrypted volume’s file name to display the Context menu.<br />
3. Select <strong>PGP</strong>—>Mount <strong>PGP</strong>disk.<br />
4. Enter the passphrase, and click OK.<br />
To unmount a <strong>PGP</strong>disk volume in Windows Explorer:<br />
1. Locate and select the <strong>PGP</strong>disk volume you want to unmount in the Windows<br />
Explorer folder tree.<br />
2. Right-click on the mounted volume’s file name to display the Context menu.<br />
3. Select <strong>PGP</strong>—>Unmount <strong>PGP</strong>disk<br />
74 Ch. 11: <strong>PGP</strong> Disk Basics
User’s <strong>Guide</strong><br />
<strong>PGP</strong> Desktop<br />
Creating a new <strong>PGP</strong>disk volume<br />
To create a new <strong>PGP</strong>disk volume:<br />
1. Select Start —>Programs—><strong>PGP</strong>—><strong>PGP</strong>disk.<br />
2. The <strong>PGP</strong>disk Wizard appears on your screen. Read the introductory information.<br />
3. Click Next. A dialog box appears that allows you to identify the location and<br />
size of the new volume.<br />
4. Click Browse to navigate to a destination directory for your <strong>PGP</strong>disk volume or<br />
accept the default location.<br />
• Windows 95: The default location is C:\My Documents\<br />
• Windows NT: The default location is C:\WINNT\Profiles\{Name of Current<br />
User}\Personal\<br />
• Windows 98: The default location is C:\My Documents\<br />
• Windows ME: The default location is C:\My Documents\<br />
• Windows 2000: The default location is C:\Documents and Settings\{Name<br />
of Current User}\My Documents\<br />
• Windows XP: The default location is C:\Documents and Settings\{Name of<br />
Current User}\My Documents\<br />
5. Enter the amount of space you want to reserve for the new volume (<strong>PGP</strong>disk<br />
Size field). Use whole numbers, no decimal places. You can use the arrows to<br />
increase or decrease the number displayed in the field.<br />
The amount of free disk space for the selected drive is shown above the Size<br />
field.<br />
6. Choose KB (kilobytes), MB (megabytes), or GB (gigabytes) from the size list.<br />
You can create a volume of any size larger than 100 kilobytes. The maximum<br />
allowable size for a <strong>PGP</strong>disk volume depends on your version of Windows and<br />
on the size and format of your hard disk.<br />
7. Click Advanced Options to specify where and how you want to mount your<br />
<strong>PGP</strong>disk.<br />
The Options dialog box appears.<br />
Ch. 11: <strong>PGP</strong> Disk Basics 75
<strong>PGP</strong> Desktop<br />
User’s <strong>Guide</strong><br />
8. Select the desired options from the appropriate check boxes and lists:<br />
• On a drive letter. Select the drive letter where you want to mount your<br />
new <strong>PGP</strong>disk volume. A list of available drives appears in the drive letter<br />
list. Your new <strong>PGP</strong>disk volume appears at this location in your Windows<br />
Explorer folder tree when mounted.<br />
• As a directory on an NTFS volume. This option is only available on Windows<br />
2000 systems. Click this option if you want to mount your new <strong>PGP</strong>disk<br />
volume as a directory on an NTFS volume. Type the path to an empty<br />
directory in the space provided or browse to the desired location.<br />
If you enter a path to a non-existing directory on an NTFS volume, you will<br />
be asked if you want to create a directory by that name. Select Yes, then<br />
enter your passphrase. The directory appears in Windows Explorer on the<br />
NTFS volume you selected.<br />
Right-click on a drive letter in Windows Explorer, and select Properties to identify<br />
the file format for that drive.<br />
• Choose an encryption algorithm. Select the encryption algorithm you<br />
want to use to protect your data.<br />
CAST5 Cipher Algorithm (128-bit). CAST is a 128-bit block cipher. It is a<br />
strong, military-grade encryption algorithm that has a solid reputation for<br />
its ability to withstand unauthorized access.<br />
Twofish Cipher Algorithm (256-bit). Twofish is a new 256-bit block<br />
cipher, symmetric algorithm. It was one of five algorithms that the U.S.<br />
National Institute of Standards and Technology (NIST) considered for the<br />
Advanced Encryption Standard (AES).<br />
76 Ch. 11: <strong>PGP</strong> Disk Basics
User’s <strong>Guide</strong><br />
<strong>PGP</strong> Desktop<br />
• Choose a filesystem format. Specify a file system format for the new<br />
<strong>PGP</strong>disk volume.<br />
FAT. (available on all Windows platforms)<br />
NTFS. (Windows NT, 2000, and XP platforms, only available for <strong>PGP</strong>disk<br />
volumes larger than 5MB)<br />
FAT32. (Windows 95, Windows 98 and Windows 2000 platforms, only<br />
available for <strong>PGP</strong>disk volumes larger than 260 MB)<br />
• Mount at startup. Check this option to mount <strong>PGP</strong>disk volumes at startup.<br />
When checked, you are prompted for your <strong>PGP</strong>disk passphrase at<br />
startup.<br />
9. Click OK. This closes the Advanced Options dialog box.<br />
10. Click Next.<br />
11. Choose a protection method for your new <strong>PGP</strong>disk volume. Select one of the<br />
following options.<br />
• Public key. If you choose to protect your <strong>PGP</strong>disk with a public key, a list<br />
of the public keys on your keyring will appear. Select the key you want to<br />
use to protect your new <strong>PGP</strong>disk volume.<br />
• Passphrase. If you choose to protect your <strong>PGP</strong>disk with a passphrase,<br />
you must also enter a user name.<br />
Enter the string of words or characters that serves as your passphrase to<br />
access the new volume (also called the volume’s master passphrase). To<br />
confirm your entry, press Tab to advance to the next text box, then enter<br />
the same passphrase again. The suggested minimum size for a passphrase<br />
is eight characters.<br />
Normally, as an added level of security, the characters you enter for the<br />
passphrase are not visible on the screen. However, if you are sure that no<br />
one is watching (either physically or over the network) and you would like<br />
to see the characters of your passphrase as you type, click the Hide Typing<br />
box.<br />
Your security is only as good as your passphrase.<br />
12. Click Next. A progress bar indicates how much of the <strong>PGP</strong>disk volume has<br />
been initialized and formatted.<br />
13. Click Next to mount your <strong>PGP</strong>disk.<br />
14. Click Finish to begin working with your new <strong>PGP</strong>disk volume.<br />
Your <strong>PGP</strong>disk volume appears in a Windows Explorer window.<br />
Ch. 11: <strong>PGP</strong> Disk Basics 77
<strong>PGP</strong> Desktop<br />
User’s <strong>Guide</strong><br />
Mounting a <strong>PGP</strong>disk volume<br />
When you create a new volume, the <strong>PGP</strong>disk program automatically mounts it so<br />
you can begin using it to store your files. When you are ready to secure the contents<br />
of the volume, you must unmount it. Once a volume is unmounted, its contents<br />
remain secured in an encrypted file where it is inaccessible until the volume<br />
is once again mounted.<br />
There are several ways to mount a <strong>PGP</strong>disk volume:<br />
• Find the file for the <strong>PGP</strong>disk in Windows Explorer and double click it.<br />
• In Windows Explorer, right-click the <strong>PGP</strong>disk file, and select <strong>PGP</strong>—>Mount<br />
<strong>PGP</strong>disk.<br />
• In <strong>PGP</strong>tray, select <strong>PGP</strong>disk—>Mount Disk.<br />
• In the <strong>PGP</strong>disk Editor, click the Mount button or select Mount from the File<br />
menu.<br />
The mounted <strong>PGP</strong>disk volume appears on an empty drive in a Windows Explorer<br />
window.<br />
Using a mounted <strong>PGP</strong>disk volume<br />
You can create, copy, move, and delete files and folders on a <strong>PGP</strong>disk volume just<br />
as you normally do with any other volume. Similarly, anyone else who has access<br />
to the volume (either on the same machine or perhaps over the network) can also<br />
access the data stored in the volume. It is not until you unmount the volume that<br />
the data in the encrypted file associated with the volume is made inaccessible.<br />
Although the encrypted file associated with each volume is safe from snooping, it<br />
can still be deleted. If an unauthorized person is able to access your data, he or she<br />
could potentially delete the encrypted file upon which the volume is based. It is a<br />
good idea to keep a backup copy of the encrypted file.<br />
78 Ch. 11: <strong>PGP</strong> Disk Basics
User’s <strong>Guide</strong><br />
<strong>PGP</strong> Desktop<br />
Unmounting a <strong>PGP</strong>disk volume<br />
After you are through accessing a given volume and you want to lock its contents,<br />
you need to unmount the volume.<br />
You may lose data if you unmount a <strong>PGP</strong>disk volume that contains open files. If you<br />
select Allow forcible unmounting of <strong>PGP</strong>disks with open files and Don’t ask<br />
before forcibly unmounting a <strong>PGP</strong>disk from the <strong>PGP</strong> Options panel, then you will<br />
not receive a warning before unmounting a volume that contains open files and you<br />
risk losing the data stored in the volume. For more information on setting <strong>PGP</strong><br />
options, see “Setting <strong>PGP</strong>disk options” on page 73.<br />
There are several ways to unmount a volume:<br />
• In Windows Explorer, right-click on the <strong>PGP</strong>disk file, and select <strong>PGP</strong>—><br />
Unmount <strong>PGP</strong>disk.<br />
• In the <strong>PGP</strong>disk Editor, click the Unmount button or select Unmount from the<br />
File menu.<br />
• In <strong>PGP</strong>tray, select <strong>PGP</strong>disk—>Unmount All Disks.<br />
• Enable a key shortcut (the default is Ctrl-Shift-U) to unmount all <strong>PGP</strong>disks. For<br />
details more information, see “Setting HotKey options” on page 65.<br />
Once a volume is unmounted, its contents are locked in the encrypted file associated<br />
with the volume. The contents of the volume are stored in the encrypted file<br />
and its contents remain inaccessible until the volume is once again mounted. It<br />
may help to view <strong>PGP</strong>disk volumes as a window that provides a view to the data<br />
in the encrypted file. The contents of a <strong>PGP</strong>disk volume file only become available<br />
when the file is mounted as a volume by someone who knows a valid passphrase.<br />
Ch. 11: <strong>PGP</strong> Disk Basics 79
<strong>PGP</strong> Desktop<br />
User’s <strong>Guide</strong><br />
80 Ch. 11: <strong>PGP</strong> Disk Basics
12 Using <strong>PGP</strong> Disk<br />
This chapter explains how to create, mount and unmount existing <strong>PGP</strong>disk volumes<br />
and how to specify properties that protect volume contents by unmounting<br />
them under certain circumstances.<br />
Working with <strong>PGP</strong>disk in a <strong>PGP</strong>disk Editor<br />
The <strong>PGP</strong>disk Editor is used for administrative tasks you perform on your <strong>PGP</strong>disk<br />
volume. For example:<br />
• Changing a passphrase<br />
• Adding and removing alternate users<br />
• Setting read-only status<br />
• Mounting <strong>PGP</strong>disk volumes<br />
• Unmounting already mounted <strong>PGP</strong>disk volumes<br />
• Specifying <strong>PGP</strong> Options<br />
• Specifying <strong>PGP</strong> Properties for mounting the <strong>PGP</strong>disk volume at startup or for<br />
re-encrypting your volume.<br />
The <strong>PGP</strong>disk Editor displays the list of users who are allowed to access the volume<br />
and their method of authentication: public key or passphrase. An icon<br />
appears next to the name of the administrator for the volume. The <strong>PGP</strong>disk Editor<br />
can be accessed from Windows Explorer or from <strong>PGP</strong>tray.<br />
To access the <strong>PGP</strong>disk Editor from Windows Explorer:<br />
1. Locate and select the encrypted volume file you want to modify in the Windows<br />
Explorer folder tree.<br />
2. Right-click on the encrypted volume’s file name to display the Context menu.<br />
Ch. 12: Using <strong>PGP</strong> Disk 81
<strong>PGP</strong> Desktop<br />
User’s <strong>Guide</strong><br />
3. Select <strong>PGP</strong>—>Edit <strong>PGP</strong>disk.<br />
To access the <strong>PGP</strong>disk Editor from <strong>PGP</strong>tray:<br />
1. In <strong>PGP</strong>tray, select <strong>PGP</strong>disk—>Edit Disk.<br />
2. Locate and select the encrypted volume you want to modify, then click Open.<br />
Changing a passphrase for a <strong>PGP</strong>disk volume<br />
Any user who knows a passphrase can change that passphrase, but the administrator<br />
always has access to the contents of the volume.<br />
If you choose to protect your <strong>PGP</strong>disk volume with a <strong>PGP</strong> key, then you must go<br />
into <strong>PGP</strong>keys to change the passphrase for your private key. You cannot change it<br />
from the <strong>PGP</strong>disk Editor.<br />
To change your passphrase:<br />
1. Ensure that the <strong>PGP</strong>disk volume is not mounted. You cannot change a passphrase<br />
if the <strong>PGP</strong>disk volume is mounted.<br />
2. Open the <strong>PGP</strong>disk Editor for the volume you want to modify, then select the<br />
user name that applies to the passphrase you are changing.<br />
3. Select Change Passphrase from the <strong>Users</strong> menu.<br />
The Passphrase dialog box appears.<br />
4. Enter your passphrase, then click OK.<br />
The Enter New Passphrase window appears.<br />
5. Enter the string of words or characters that serves as your new passphrase to<br />
access the new volume (also called the administrator’s passphrase). To confirm<br />
your entry, press Tab to advance to the next text box, then enter the<br />
same passphrase again. The suggested minimum length for a passphrase is<br />
eight characters.<br />
6. Click OK.<br />
The New Passphrase dialog box closes. The passphrase has been changed.<br />
Adding alternate users to a <strong>PGP</strong>disk volume<br />
The <strong>PGP</strong>disk administrator can make the <strong>PGP</strong>disk available to other users. The<br />
users can access the volume using their own unique passphrase or private key.<br />
Only the person who knows the administrator passphrase can add alternate<br />
users.<br />
You also have the option of assigning a read-only status to the volume. This allows<br />
alternate users to read the files but prevents them from altering the files in any<br />
way.<br />
82 Ch. 12: Using <strong>PGP</strong> Disk
User’s <strong>Guide</strong><br />
<strong>PGP</strong> Desktop<br />
To add alternate users:<br />
1. Ensure that the <strong>PGP</strong>disk volume is not currently mounted. You cannot add<br />
alternate users while the <strong>PGP</strong>disk volume is mounted.<br />
2. Open the <strong>PGP</strong>disk Editor for the volume you want to modify, then select Add<br />
from the User menu.<br />
The Passphrase dialog box appears, asking you to enter the administrator’s<br />
passphrase.<br />
3. Enter the administrator passphrase and click OK.<br />
The <strong>PGP</strong>disk User Creation Wizard appears. Read the introductory information.<br />
4. Click Next.<br />
5. Choose a protection method for the new user. Select one of the following:<br />
• Public key. If you choose to protect the <strong>PGP</strong>disk with a public key, a list of<br />
the public keys on your keyring appears. Highlight the alternate user’s public<br />
key.<br />
Public key is the most secure protection method when adding alternate users to a<br />
<strong>PGP</strong>disk volume because: (1) You don’t need to exchange a passphrase with the<br />
alternate user which, depending on your method, could be intercepted or overheard.<br />
(2) The alternate user doesn’t need to memorize another passphrase which<br />
could be forgotten. (3) It is easier to manage a list of alternate users if each uses his<br />
or her own private key to gain access to the volume.<br />
• Passphrase. If you choose to protect your <strong>PGP</strong>disk with a passphrase,<br />
you must also enter the name of the alternate user.<br />
Enter the string of words or characters that serves as the passphrase to<br />
access the new volume. To confirm your entry, press Tab to advance to<br />
the next text box, then enter the same passphrase again. The suggested<br />
minimum size for a passphrase is eight characters.<br />
Normally, as an added level of security, the characters you enter for the<br />
passphrase are not visible on the screen. However, if you are sure that no<br />
one is watching (either physically or over the network) and you would like<br />
to see the characters of your passphrase as you type, click the Hide Typing<br />
box.<br />
Your security is only as good as your passphrase.<br />
6. Click Next. A progress bar indicates how much of the <strong>PGP</strong>disk volume has<br />
been initialized and formatted.<br />
7. Click Finish. The alternate user has been added.<br />
Ch. 12: Using <strong>PGP</strong> Disk 83
<strong>PGP</strong> Desktop<br />
User’s <strong>Guide</strong><br />
Once you have added an alternate user, you can remove the alternate user by<br />
choosing Remove from the User menu.<br />
To assign read-only status:<br />
1. Open the <strong>PGP</strong>disk Editor for the volume you want to modify, then select the<br />
user name.<br />
2. Select Toggle Read-Only from the User menu.<br />
The Passphrase dialog box appears, prompting you to enter the administrator’s<br />
passphrase.<br />
3. Enter the administrator passphrase, then click OK.<br />
A red dot appears next to the user’s name in the Read-Only column.<br />
Once you have assigned read-only status to a user, you can remove the<br />
restriction by repeating the steps above.<br />
Removing alternate users from a <strong>PGP</strong>disk volume<br />
Removing alternate users is similar to adding alternate users or changing a passphrase.<br />
To remove alternate users:<br />
1. Ensure that the <strong>PGP</strong>disk volume is not mounted. You cannot remove alternate<br />
users if the <strong>PGP</strong>disk volume is mounted.<br />
2. Open the <strong>PGP</strong>disk Editor for the volume you want to modify, then select the<br />
user name you want to remove from the list.<br />
3. Select Remove from the User menu.<br />
The Passphrase dialog box appears, prompting you for either the administrator<br />
passphrase or the passphrase for the user being removed.<br />
4. Enter the passphrase, and then click OK. The user has been removed.<br />
Specifying properties for a <strong>PGP</strong>disk volume<br />
The Properties button in the <strong>PGP</strong>disk Editor allows you to identify mounting<br />
options, as well as view which encryption algorithm is being used for that specific<br />
volume, and gives you the option to re-encrypt the volume. If you want to set<br />
<strong>PGP</strong> options which relate to all <strong>PGP</strong>disk volumes, see “Setting <strong>PGP</strong> Disk options”<br />
on page 156.<br />
To specify properties:<br />
1. Open the <strong>PGP</strong>disk Editor for the volume you want to modify, then click the<br />
Properties button or select Properties from the File menu.<br />
The Properties dialog box appears.<br />
2. Select the desired options by clicking the appropriate check boxes.<br />
84 Ch. 12: Using <strong>PGP</strong> Disk
User’s <strong>Guide</strong><br />
<strong>PGP</strong> Desktop<br />
• Re-Encrypt. If selected, this option allows you to change the encryption<br />
algorithm of the <strong>PGP</strong>disk, or re-encircle your <strong>PGP</strong>disk with the same<br />
encryption algorithm to change your underlying encryption key. This may<br />
be necessary if you feel that the security of your <strong>PGP</strong>disk has been compromised,<br />
or if you have removed a user from the <strong>PGP</strong>disk and want to<br />
make absolutely sure he can never access it again.<br />
An adept user may be able to search his computer’s memory for the <strong>PGP</strong>disk’s<br />
underlying encryption key and save it in order to continue accessing the <strong>PGP</strong>disk<br />
even if he was removed from the user list. Re-encryption changes this underlying<br />
key and prevents him from gaining access.<br />
• Mount at startup. Check this option to mount the <strong>PGP</strong>disk volume at<br />
startup. When checked, you are prompted for your <strong>PGP</strong>disk passphrase at<br />
startup.<br />
• Override global auto-unmount setting. When checked, this option<br />
allows you to override the global auto-unmount setting originally specified<br />
in the <strong>PGP</strong> Options panel for the selected <strong>PGP</strong>disk volume.<br />
The global auto-unmount setting in the <strong>PGP</strong> Options panel applies to all mounted<br />
<strong>PGP</strong>disk volumes. If you want a <strong>PGP</strong>disk volume to auto-unmount at a different<br />
time than the time specified in the global auto-unmount setting, then you must<br />
choose to override it.<br />
The Auto unmount after [15] minutes of inactivity option is available<br />
when you have selected to override the global auto-unmount setting.<br />
This option allows <strong>PGP</strong> to automatically unmount the <strong>PGP</strong>disk volume<br />
when your computer is inactive for the specified time. You can set this<br />
value from 1 to 999 minutes.<br />
Maintaining <strong>PGP</strong>disk volumes<br />
This section describes how to automatically mount <strong>PGP</strong>disk volumes when you<br />
start your system, how to back-up and exchange the data in these volumes with<br />
others, and how to re-encrypt your <strong>PGP</strong>disk volume.<br />
Automatically mounting <strong>PGP</strong>disk volumes<br />
You can automatically mount <strong>PGP</strong>disk volumes when you first start your system.<br />
There are two ways to automatically mount a volume:<br />
• Check the Mount at Startup check box in the Advanced Options dialog box<br />
during the creation of your <strong>PGP</strong>disk volume.<br />
Ch. 12: Using <strong>PGP</strong> Disk 85
<strong>PGP</strong> Desktop<br />
User’s <strong>Guide</strong><br />
• Check the Mount at Startup check box in the Properties dialog box of the<br />
<strong>PGP</strong>disk Editor for the volume you want to automatically mount.<br />
Mounting <strong>PGP</strong>disk files on a remote server<br />
You can place <strong>PGP</strong>disk volumes on any kind of server (Windows or UNIX) and<br />
allow them to be mounted by anyone with a Windows machine.<br />
The first person to mount the volume locally has read-write access to the volume.<br />
No one else is then able to access the volume. If you want others to be able to<br />
access files within the volume, you must mount the volume in read-only mode<br />
(applies to FAT and FAT32 filesystem formats only). All users of the volume then<br />
have read-only access.<br />
If the volume is stored on a Windows server, you can also mount the volume<br />
remotely on the server and allow people to share the mounted volume. However,<br />
this action provides no security for the files within the volume.<br />
Backing up <strong>PGP</strong>disk volumes<br />
You may want to back up the contents of your <strong>PGP</strong>disk volumes to safeguard your<br />
information from system corruption or disk failures. While it is possible to back up<br />
the contents of a mounted <strong>PGP</strong>disk volume just as you would any other volume,<br />
it is probably not a good idea because the contents are not encrypted and will<br />
thus be accessible to anyone who can restore the back up. Instead of backing up<br />
the contents of the mounted <strong>PGP</strong>disk volume, you should make a back up of the<br />
encrypted <strong>PGP</strong>disk volume.<br />
To back up <strong>PGP</strong>disk volumes:<br />
1. Unmount the <strong>PGP</strong>disk volume.<br />
2. Copy the unmounted encrypted file to a floppy disk, tape, or removable cartridge<br />
just as you would any other file. Even if some unauthorized person has<br />
access to the backup, he or she will not be able to decipher its contents.<br />
When making backups of the encrypted files, keep these issues in mind:<br />
• <strong>PGP</strong>disk is a product for security-minded people and organizations. Backing<br />
up the encrypted files to a network drive gives others plenty of opportunity<br />
to guess at a weak passphrase. We recommend that you back up<br />
only to devices over which you have physical control. A lengthy, complicated<br />
passphrase helps further reduce the risk in this situation.<br />
• If you are on a network, make sure that any network back up system does<br />
not back up your mounted volumes. You may need to discuss this with<br />
your System Administrator. Under some circumstances, you may not<br />
mind if backups are made of your encrypted files because this information<br />
is secure. Under no circumstances is it a good idea to allow the contents<br />
of your mounted volumes to be backed up, as this defeats the whole purpose<br />
of keeping this information encrypted.<br />
86 Ch. 12: Using <strong>PGP</strong> Disk
User’s <strong>Guide</strong><br />
<strong>PGP</strong> Desktop<br />
Exchanging <strong>PGP</strong>disk volumes<br />
You can exchange <strong>PGP</strong>disk volumes with colleagues who have their own <strong>PGP</strong>disk<br />
program by sending them a copy of the encrypted file that contains the data associated<br />
with the volume. Here are some of the ways you might exchange <strong>PGP</strong>disk<br />
volumes:<br />
• As mail attachments<br />
• On floppy disks or CD-Rs<br />
• Over a network<br />
Public key is the most secure protection method when adding alternate users to a<br />
<strong>PGP</strong>disk volume because: (1) You don’t need to exchange a passphrase with the<br />
alternate user which, depending on your method, could be intercepted or overheard.<br />
(2) The alternate user doesn’t need to memorize another passphrase which<br />
could be forgotten. (3) It is easier to manage a list of alternate users if each uses his<br />
or her own private key to gain access to the volume. The more security precautions<br />
you take, the greater assurance you have that your sensitive information remains<br />
confidential.<br />
Once the intended party has a copy of the encrypted file, all they need in order to<br />
gain access to the contents of the volume is to mount it using the correct passphrase,<br />
or, if the volume was encrypted to their public key, their private key. They<br />
also need a copy of the <strong>PGP</strong>disk program. For more information on how to mount<br />
a <strong>PGP</strong>disk volume, see “Mounting a <strong>PGP</strong>disk volume” on page 35.<br />
Changing the size of a <strong>PGP</strong>disk volume<br />
While you cannot change the size of a <strong>PGP</strong>disk volume once it has been created,<br />
you can create a larger or smaller volume and then copy the contents from the old<br />
volume to the new one.<br />
To change the size of a <strong>PGP</strong>disk volume:<br />
1. Create a new <strong>PGP</strong>disk volume and specify the desired size. For more information<br />
on how to create a new volume, see “Creating a new <strong>PGP</strong>disk volume”<br />
on page 27.<br />
2. Copy the contents of the existing mounted <strong>PGP</strong>disk volume into the newly<br />
created volume.<br />
3. Unmount the old <strong>PGP</strong>disk volume and then delete the encrypted file associated<br />
with the volume to free up the disk space.<br />
Ch. 12: Using <strong>PGP</strong> Disk 87
<strong>PGP</strong> Desktop<br />
User’s <strong>Guide</strong><br />
Re-encrypting a <strong>PGP</strong>disk volume<br />
<strong>PGP</strong> allows you to re-encrypt all data stored on a <strong>PGP</strong>disk. This feature provides<br />
an additional level of protection in environments requiring a higher level of security.<br />
With re-encryption you can change the encryption algorithm used to protect<br />
the volume, or re-encrypt your <strong>PGP</strong>disk with the same encryption algorithm to<br />
change your underlying encryption key.<br />
An adept user may be able to search his or her computer’s memory for the <strong>PGP</strong>disk’s<br />
underlying encryption key and save it in order to continue accessing the <strong>PGP</strong>disk<br />
even if he or she was removed from the user list. Re-encryption changes this<br />
underlying key and prevents him from gaining access.<br />
To re-encrypt a <strong>PGP</strong>disk volume:<br />
1. Open the <strong>PGP</strong>disk Editor for the volume you want to modify, then click the<br />
Properties button or select Properties from the File menu.<br />
The Properties dialog box appears.<br />
2. Click the Re-Encrypt button.<br />
3. Enter your passphrase for the volume.<br />
The <strong>PGP</strong>disk Re-Encryption Wizard appears.<br />
4. Read the introductory information, and click Next.<br />
A dialog box appears displaying the current encryption algorithm protecting<br />
your <strong>PGP</strong>disk volume and the new encryption algorithm.<br />
For example, if your <strong>PGP</strong>disk is currently encrypted with CAST, then Twofish<br />
appears in the New Algorithm list, and vice-versa.<br />
5. Choose from one of the following options:<br />
• Select the Re-encrypt to the same algorithm check box to re-encrypt<br />
the <strong>PGP</strong>disk using the current algorithm, then click Next.<br />
• Click Next to re-encrypt the <strong>PGP</strong>disk with the algorithm displayed in the<br />
New Algorithm drop-down list.<br />
The <strong>PGP</strong>disk re-encrypts using the encryption algorithm you selected.<br />
6. When the current status displays Done, click Next.<br />
7. Click Finish to complete the re-encryption process.<br />
88 Ch. 12: Using <strong>PGP</strong> Disk
13 <strong>PGP</strong> Disk Technical Details<br />
This chapter discusses encryption and security issues and provides user tips and<br />
other technical information about <strong>PGP</strong>disk.<br />
About <strong>PGP</strong>disk volumes<br />
You can use <strong>PGP</strong>disk volumes to organize your work, keep similarly named files<br />
separate, or keep multiple versions of the same documents or programs separate.<br />
Although the volumes you create with <strong>PGP</strong>disk function just as any other volume<br />
you are accustomed to working with, the data is actually stored in one large<br />
encrypted file. Only when you mount the file, are its contents are presented in<br />
the form of a volume. It is important to realize that all of your data remains secure<br />
in the encrypted file and is only deciphered when you access one of the files.<br />
Having the data for a volume stored in this manner makes it easy to manipulate<br />
and exchange <strong>PGP</strong>disk volumes with others but it also makes it easier to lose<br />
data if the file is somehow deleted. It is wise to keep a back up copy of these<br />
encrypted files so that the data can be recovered in case something happens to<br />
the original.<br />
It is also important to note that you cannot compress an encrypted file in an<br />
attempt to reduce its size, but you can compress the individual files contained in<br />
the mounted volume and thereby store more encrypted data in the volume. You<br />
can also store one secure <strong>PGP</strong>disk volume within another and thus nest several<br />
volumes for an added level of security.<br />
The <strong>PGP</strong>disk encryption algorithms<br />
Encryption employs a mathematical formula to scramble your data so that no one<br />
else can use it. When you apply the correct mathematical key, you unscramble<br />
the data. The <strong>PGP</strong>disk encryption formula uses random data for part of the<br />
encryption process. Some of this random data comes from the movement of your<br />
mouse during encryption and some random data comes directly from your passphrase.<br />
The <strong>PGP</strong>disk program offers two strong algorithm options for protecting your<br />
<strong>PGP</strong>disk volumes: CAST and Twofish.<br />
CAST is considered an excellent block cipher because it is fast and very difficult<br />
to break. Its name is derived from the initials of its designers, Carlisle Adams and<br />
Stafford Tavares of Northern Telecom (Nortel). Nortel has applied for a patent for<br />
Ch. 13: <strong>PGP</strong> Disk Technical Details 89
<strong>PGP</strong> Desktop<br />
User’s <strong>Guide</strong><br />
CAST, but they have made a commitment to make CAST available to anyone on a<br />
royalty-free basis. CAST appears to be exceptionally well-designed by people with<br />
good reputations in the field.<br />
The design is based on a very formal approach, with a number of formally provable<br />
assertions that give good reasons to believe that it probably requires key<br />
exhaustion to break its 128-bit key. CAST has no weak keys. There are strong<br />
arguments that CAST is immune to both linear and differential cryptanalysis, the<br />
two most powerful forms of cryptanalysis in the published literature, both of<br />
which have been effective in cracking the Data Encryption Standard (DES).<br />
Twofish is a relatively new, but well regarded 256-bit block cipher, symmetric algorithm.<br />
Twofish was one of five algorithms that the U.S. National Institute of Standards<br />
and Technology (NIST) considered for the new Advanced Encryption<br />
Standard (AES).<br />
Special security precautions taken by <strong>PGP</strong>disk<br />
<strong>PGP</strong>disk takes special care to avoid security problems that other programs may<br />
not. These include the following:<br />
Passphrase erasure<br />
When you enter a passphrase, <strong>PGP</strong>disk uses it only for a brief time, then erases it<br />
from memory. <strong>PGP</strong>disk also avoids making copies of the passphrase. The result is<br />
that your passphrase typically remains in memory for only a fraction of a second.<br />
This feature is crucially important — if the passphrase remained in memory,<br />
someone could search for it in your computer memory while you were away from<br />
the machine. You would not know it, but they would then have full access to any<br />
<strong>PGP</strong>disk volumes protected by this passphrase.<br />
Virtual memory protection<br />
Your passphrase or other keys could be written to disk as part of the virtual memory<br />
system swapping memory to disk. <strong>PGP</strong>disk takes care that the passphrases<br />
and keys are never written to disk. This feature is important because someone<br />
could scan the virtual memory file looking for passphrases.<br />
Memory Static Ion Migration Protection<br />
When you mount a <strong>PGP</strong>disk, your passphrase is turned into a key. This key is<br />
used to encrypt and decrypt the data on your <strong>PGP</strong>disk volume. While the passphrase<br />
is erased from memory immediately, the key (from which your passphrase<br />
cannot be derived) remains in memory while the disk is mounted. This key is protected<br />
from virtual memory; however, if a certain section of memory stores the<br />
exact same data for extremely long periods of time without being turned off or<br />
reset, that memory tends to retain a static charge, which could be read by attack-<br />
90 Ch. 13: <strong>PGP</strong> Disk Technical Details
User’s <strong>Guide</strong><br />
<strong>PGP</strong> Desktop<br />
ers. If your <strong>PGP</strong>disk is mounted for long periods, over time, detectable traces of<br />
your key could be retained in memory. Devices exist that could recover the key.<br />
You won’t find such devices at your neighborhood electronics shop, but major<br />
governments are likely to have a few.<br />
<strong>PGP</strong>disk protects against this by keeping two copies of the key in RAM, one normal<br />
copy and one bit-inverted copy, and inverting both copies every few seconds.<br />
Other security considerations<br />
In general, the ability to protect your data depends on the precautions you take,<br />
and no encryption program can protect you from sloppy security practices. For<br />
instance, if you leave your computer on with sensitive files open when you leave<br />
your desk, anyone can access that information or even obtain the key used to<br />
access the data. Here are some tips for maintaining optimal security:<br />
• Make sure that you unmount <strong>PGP</strong>disk volumes when you leave your computer.<br />
This way, the contents will be safely stored in the encrypted file associated<br />
with the volume until you are ready to access it again.<br />
• Use a screen saver with a password so that it is more difficult for someone to<br />
access your machine or view your screen when you are away from your desk.<br />
• Make sure that your <strong>PGP</strong>disk volumes cannot be seen by other computers on<br />
the network. You may need to talk to your network management people to<br />
guarantee this. The files in a mounted <strong>PGP</strong>disk volume can be accessed by<br />
anyone who can see them on the network.<br />
• Never write down your passphrases. Pick something you can remember. If<br />
you have trouble remembering your passphrase, use something to jog your<br />
memory, such as a poster, a song, a poem, a joke, but do not write down your<br />
passphrases.<br />
• If you use <strong>PGP</strong>disk at home and share your computer with other people, they<br />
will probably be able to see your <strong>PGP</strong>disk files. As long as you unmount the<br />
<strong>PGP</strong>disk volumes when you finish using them, no one else will be able to read<br />
their contents.<br />
• If another user has physical access to your machine, that person can delete<br />
your <strong>PGP</strong>disk files as well as any other files or volumes. If physical access is<br />
an issue, try either backing up your <strong>PGP</strong>disk files or keeping them on an external<br />
device over which only you have physical control.<br />
• Be aware that copies of your <strong>PGP</strong>disk volume use the same underlying<br />
encryption key as the original. If you exchange a copy of your volume with<br />
another and both change your master passwords, both of you are still using<br />
the same key to encrypt the data. While it is not a trivial operation to recover<br />
the key, it is not impossible.<br />
You can change the underlying key by re-encrypting the <strong>PGP</strong>disk volume.<br />
Ch. 13: <strong>PGP</strong> Disk Technical Details 91
<strong>PGP</strong> Desktop<br />
User’s <strong>Guide</strong><br />
92 Ch. 13: <strong>PGP</strong> Disk Technical Details
14 Making Keys<br />
This chapter describes how to generate the public and private keypairs that you<br />
need to correspond with other <strong>PGP</strong> users. It also explains how to distribute your<br />
public key and obtain the public keys of others.<br />
Choosing a key type<br />
<strong>PGP</strong> provides you with two key types to choose from: Diffie-Hellman/DSS and<br />
RSA. Versions of <strong>PGP</strong> prior to 5.0 used RSA keys exclusively. Versions later than<br />
5.0 introduced the ElGamal variant of Diffie-Hellman technology.<br />
With <strong>PGP</strong> versions 7.0 and above, the RSA key format has been improved to provide<br />
support for features previously available only to Diffie-Hellman/DSS keys:<br />
support for Additional Decryption Keys (ADKs), designated revokers, multiple<br />
encryption subkeys, and photo ID features. These features are not available to<br />
users with RSA keys created prior to Version 7.0, now known as RSA Legacy keys.<br />
Which key type is the right choice for you<br />
• Choose Diffie-Hellman/DSS or RSA if you want to take advantage of many<br />
<strong>PGP</strong> key features: Additional Decryption Keys (ADKs), designated revokers,<br />
multiple encryption subkeys, and photo IDs.<br />
• Choose RSA or RSA Legacy if you plan to correspond with people who are<br />
using RSA keys.<br />
• Choose RSA Legacy only if those you communicate with are using older versions<br />
of <strong>PGP</strong>; otherwise, choose the new RSA key format. (The two formats<br />
are not compatible with each other.)<br />
The RSA key type is only fully compatible with <strong>PGP</strong> versions 7.0 and above, and<br />
other Open<strong>PGP</strong> applications.<br />
If you plan to correspond with people who are still using RSA Legacy keys,<br />
you might want to generate an RSA Legacy keypair, which is compatible with<br />
older versions of the program. If you need to, you can generate more than one<br />
keypair.<br />
Ch. 14: Making Keys 93
<strong>PGP</strong> Desktop<br />
User’s <strong>Guide</strong><br />
Making a keypair<br />
Unless you have already done so while using another version of <strong>PGP</strong>, the first<br />
thing you need to do before sending or receiving encrypted and signed email is<br />
create a new keypair. You generate a new keypair from <strong>PGP</strong>keys using the <strong>PGP</strong><br />
Key Generation Wizard, which guides you through the process.<br />
If you have an existing keypair, specify the location of your keys when you run the<br />
<strong>PGP</strong>keys application. You can go to the Files tab of the Options screen and locate<br />
your keyring files at any time.<br />
Although it’s fun, do not create more than one keypair unless you need to. When<br />
another user wants to send you email, it might confuse them if you have more than<br />
one keypair. Also, you might not remember all of the passwords for each keypair.<br />
To create a new keypair:<br />
1. Open <strong>PGP</strong>keys. You can open <strong>PGP</strong>keys by:<br />
• Double-clicking the <strong>PGP</strong>keys icon in the <strong>PGP</strong> folder.<br />
• Clicking Start—>Programs—><strong>PGP</strong>—><strong>PGP</strong>keys<br />
• Clicking the <strong>PGP</strong>tray icon ( ) in the System tray, then selecting <strong>PGP</strong>keys.<br />
• Clicking in your email application’s toolbar<br />
94 Ch. 14: Making Keys
User’s <strong>Guide</strong><br />
<strong>PGP</strong> Desktop<br />
The <strong>PGP</strong>keys window displays the private and public keypairs you have created<br />
for yourself, as well as any public keys of other users that you have added<br />
to your public keyring. It is from this window that you will perform all future<br />
key management functions.<br />
Depending on your situation, the <strong>PGP</strong>keys window may be empty, or it may be<br />
pre-configured by your <strong>PGP</strong> administrator to display specific keys.<br />
2. Click in the <strong>PGP</strong>keys menu bar.<br />
The <strong>PGP</strong> Key Generation Wizard provides some introductory information on<br />
the first screen.<br />
3. After you read the introductory information, click Next to advance to the next<br />
panel.<br />
The <strong>PGP</strong> Key Generation Wizard asks you to enter your name and email<br />
address.<br />
4. Enter your name in the Full Name box and your email address in the Email<br />
Address box, then click Next.<br />
It is not absolutely necessary to enter your real name or even your email<br />
address. However, using your real name makes it easier for others to identify<br />
you as the owner of your public key. Also, by using your correct email address,<br />
you and others can take advantage of the plug-in feature that automatically<br />
looks up the appropriate key on your current keyring when you address mail to<br />
a particular recipient.<br />
Ch. 14: Making Keys 95
<strong>PGP</strong> Desktop<br />
User’s <strong>Guide</strong><br />
5. If <strong>PGP</strong> detects that your computer is in a Microsoft Exchange Server environment<br />
or if your <strong>PGP</strong> administrator has configured <strong>PGP</strong> to include specific<br />
installation settings, the Administrator Options panel appears. Read the information<br />
on this panel, then click Next to continue.<br />
6. On the Passphrase screen, enter the string of characters or words you want<br />
to use to maintain exclusive access to your private key. To confirm your entry,<br />
press the Tab key to advance to the next field, then enter the same passphrase<br />
again. For more information on creating an effective passphrase, see<br />
“Creating a passphrase you will remember” on page 101.<br />
Normally, as an added level of security, the characters you enter for the passphrase<br />
do not appear on the screen. However, if you are sure that no one is<br />
watching, and you would like to see the characters of your passphrase as you<br />
type, clear the Hide Typing check box.<br />
Unless your <strong>PGP</strong> administrator has implemented a <strong>PGP</strong> key reconstruction policy<br />
for your company, no one, including <strong>PGP</strong> Corporation, can salvage a key with a forgotten<br />
passphrase.<br />
7. Click Next to begin the key generation process.<br />
If you have entered an inadequate passphrase, a warning message appears<br />
before the keys are generated. Depending on the <strong>PGP</strong> settings specified by<br />
your administrator, you may have the choice of accepting the bad passphrase<br />
or entering a more secure one before continuing.<br />
Your mouse movements and keystrokes generate random information that is<br />
needed to create a unique keypair. If there is not enough random information<br />
upon which to build the key, the <strong>PGP</strong> Random Data screen appears. As<br />
instructed in the dialog box, move your mouse around and enter a series of<br />
random keystrokes until the progress bar is completely filled in.<br />
<strong>PGP</strong> continually gathers random data from many sources on the system, including<br />
mouse positions, timings, and keystrokes. If the Random Data screen does not<br />
appear, it indicates that <strong>PGP</strong> has already collected all the random data that it needs<br />
to create the keypair.<br />
If you are in a Microsoft Exchange Server environment, <strong>PGP</strong> informs you that<br />
it needs to retrieve your email user ID from your Exchange server in order to<br />
add it to your new <strong>PGP</strong> key. If this is the case, continue with the instructions<br />
outlined in “Adding your email ID from your Microsoft Exchange Server to your<br />
new key” on page 100.<br />
8. When the key generation process indicates that it is done, click Next.<br />
9. Click Finish. <strong>PGP</strong> automatically puts your private key on your private keyring<br />
and your public key on your public keyring.<br />
96 Ch. 14: Making Keys
User’s <strong>Guide</strong><br />
<strong>PGP</strong> Desktop<br />
Once you have created a keypair, you can use <strong>PGP</strong>keys to create new keypairs<br />
and manage all of your other keys. For instance, this is where you examine the<br />
attributes associated with a particular key, specify how confident you are that the<br />
key actually belongs to the alleged owner, and indicate how well you trust the<br />
owner of the key to vouch for the authenticity of other users’ keys. For a complete<br />
explanation of the key management functions you perform from the <strong>PGP</strong>keys<br />
window, see Chapter 16, Managing Keys.<br />
Generating a custom key<br />
If you want to specify the type of key to generate, specify a key size, and set an<br />
expiration date, then follow the instructions below on how to generate a custom<br />
key.<br />
To generate a custom keypair:<br />
To create a new keypair:<br />
1. Open <strong>PGP</strong>keys.<br />
2. Click in the <strong>PGP</strong>keys menu bar.<br />
3. At the Key Generation Wizard Welcome screen, click the Expert button.<br />
The Key Generation Wizard Expert panel appears.<br />
4. Enter your name in the Full Name box and your email address in the Email<br />
Address box.<br />
It is not absolutely necessary to enter your real name or even your email<br />
address. However, using your real name makes it easier for others to identify<br />
you as the owner of your public key. Also, by using your correct email address,<br />
you and others can take advantage of the plug-in feature that automatically<br />
looks up the appropriate key on your current keyring when you address mail to<br />
a particular recipient.<br />
Ch. 14: Making Keys 97
<strong>PGP</strong> Desktop<br />
User’s <strong>Guide</strong><br />
5. In the Key Type box, select the type of key you want to create. If you do not<br />
know which key type is the right choice for you, see “Choosing a key type” on<br />
page 93.<br />
6. In the Key Size box, select the number of bits you want your new key to be<br />
made of. For Diffie-Hellman/DSS or RSA keys, select a key size from 1024 to<br />
4096 bits. For RSA Legacy keys, select a key size from 1024 to 2048 bits.<br />
A large key size may take a long time to generate, depending on the speed of the<br />
computer you are using. It may also take a long time if you have Faster key generation<br />
turned off in the General tab of the <strong>PGP</strong> Options screen.<br />
The key size corresponds to the number of bits used to construct your digital<br />
key. The larger the key, the less chance that someone will be able to crack it,<br />
but the longer it takes to perform the decryption and encryption process. You<br />
need to strike a balance between the convenience of performing <strong>PGP</strong> functions<br />
quickly with a smaller key and the increased level of security provided by<br />
a larger key. Unless you are exchanging extremely sensitive information that is<br />
of enough interest that someone would be willing to mount an expensive and<br />
time-consuming cryptographic attack in order to read it, you are safe using a<br />
key composed of 1024 bits.<br />
7. Indicate when you want your keys to expire. You can either use the default<br />
selection, which is Never, or you can enter a specific date after which the keys<br />
will expire.<br />
Once you create a keypair and have distributed your public key to the world,<br />
you will probably continue to use the same keys from that point on. However,<br />
under certain conditions you may want to create a special keypair that you<br />
plan to use for only a limited period of time. In this case, when the public key<br />
expires, it can no longer be used by someone to encrypt mail to you but it can<br />
still be used to verify your digital signature. Similarly, when your private key<br />
expires, it can still be used to decrypt mail that was sent to you before your<br />
public key expired but can no longer be used to sign mail to others.<br />
8. Click Next.<br />
9. If <strong>PGP</strong> detects that your computer is in a Microsoft Exchange Server environment<br />
or if your <strong>PGP</strong> administrator has configured <strong>PGP</strong> to include specific<br />
installation settings, the Administrator Options panel appears. Read the information<br />
in this panel, then click Next to continue.<br />
10. In the Passphrase panel, enter the string of characters or words you want to<br />
use to maintain exclusive access to your private key. To confirm your entry,<br />
press the Tab key to advance to the next field, then enter the same passphrase<br />
again. For more information on creating an effective passphrase, see<br />
“Creating a passphrase you will remember” on page 101.<br />
98 Ch. 14: Making Keys
User’s <strong>Guide</strong><br />
<strong>PGP</strong> Desktop<br />
Normally, as an added level of security, the characters you enter for the passphrase<br />
do not appear on the screen. However, if you are sure that no one is<br />
watching, and you would like to see the characters of your passphrase as you<br />
type, clear the Hide Typing check box.<br />
Unless your administrator has implemented a <strong>PGP</strong> key reconstruction<br />
policy for your company, no one, including <strong>PGP</strong> Corporation, can salvage<br />
a key with a forgotten passphrase.<br />
11. Click Next to begin the key generation process.<br />
The <strong>PGP</strong> Key Generation Wizard indicates that it is busy generating your key.<br />
If you have entered an inadequate passphrase, a warning message appears<br />
before the keys are generated and you have the choice of accepting the bad<br />
passphrase or entering a more secure one before continuing.<br />
Your mouse movements and keystrokes generate random information that is<br />
needed to create a unique keypair. If there is not enough random information<br />
upon which to build the key, the <strong>PGP</strong> Random Data screen appears. Move<br />
your mouse around and enter a series of random keystrokes until the progress<br />
bar is completely filled in.<br />
<strong>PGP</strong>keys continually gathers random data from many sources on the system,<br />
including mouse positions, timings, and keystrokes. If the Random Data<br />
screen does not appear, it indicates that <strong>PGP</strong> has already collected all the<br />
random data that it needs to create the keypair.<br />
If you are in a Microsoft Exchange Server environment, <strong>PGP</strong> informs you that<br />
it needs to retrieve your email user ID from your Exchange server in order to<br />
add it to your new <strong>PGP</strong> key. If this is the case, continue with the instructions<br />
outlined in “Adding your email ID from your Microsoft Exchange Server to your<br />
new key” on page 100.<br />
12. When the key generation process indicates that it is done, click Next.<br />
13. Click Finish.<br />
<strong>PGP</strong> automatically puts your private key on your private keyring and your public<br />
key on your public keyring.<br />
Ch. 14: Making Keys 99
<strong>PGP</strong> Desktop<br />
User’s <strong>Guide</strong><br />
Adding your email ID from your Microsoft Exchange Server to<br />
your new key<br />
If <strong>PGP</strong> detects that your computer is in a Microsoft Exchange Server environment,<br />
then <strong>PGP</strong> retrieves your email user ID from your Exchange server and adds<br />
it to your new <strong>PGP</strong> key during the key generation process.<br />
To retrieve your email ID from your Exchange Server:<br />
1. During key generation, a <strong>PGP</strong> Information screen informing you that <strong>PGP</strong><br />
must retrieve your user ID from your Exchange server appears.<br />
2. Read the information, and click OK.<br />
The Choose Profile screen appears.<br />
3. Select the user profile you want to connect to from the Profile Name box. This<br />
will likely be your company name.<br />
4. Click OK.<br />
The Microsoft Exchange Server screen appears.<br />
The appearance of this screen varies depending on what version of Outlook<br />
you are using.<br />
5. Enter the full name of your Exchange Server in the Microsoft Exchange server<br />
field and enter your user login name in the Mailbox field.<br />
6. Click Check Name.<br />
If the login information is entered correctly, the names are underlined. If you<br />
do not know what Exchange Server you are on, or if the names did not underline,<br />
then contact your Microsoft Exchange administrator.<br />
7. Click OK.<br />
<strong>PGP</strong> continues the key generation process and adds your Microsoft Exchange<br />
email user ID to your new <strong>PGP</strong> key.<br />
8. When the key generation wizard indicates that it is done, click Next.<br />
100 Ch. 14: Making Keys
User’s <strong>Guide</strong><br />
<strong>PGP</strong> Desktop<br />
9. Click Finish.<br />
<strong>PGP</strong> automatically puts your private key on your private keyring and your public<br />
key on your public keyring.<br />
Creating a passphrase you will remember<br />
Encrypting a file and then finding yourself unable to decrypt it is a painful lesson<br />
in learning how to choose a passphrase you will remember.<br />
Most applications require a single word password between three and eight letters.<br />
For a couple of reasons we do not recommend that you use a single-word<br />
passphrase. A single word password is vulnerable to a dictionary attack, which<br />
consists of having a computer try all the words in the dictionary until it finds your<br />
password.<br />
To protect against this manner of attack, it is widely recommended that you create<br />
a word that includes a combination of upper and lowercase alphabetic letters,<br />
numbers, punctuation marks, and spaces. This results in a stronger password, but<br />
an obscure one that you are unlikely to remember easily.<br />
Trying to thwart a dictionary attack by arbitrarily inserting a lot of funny non-alphabetic<br />
characters into your passphrase has the effect of making your passphrase<br />
too easy to forget and could lead to a disastrous loss of information because you<br />
can’t decrypt your own files. A multiple word passphrase is less vulnerable to a<br />
dictionary attack. However, unless the passphrase you choose is something that<br />
is easily committed to long-term memory, you are unlikely to remember it verbatim.<br />
Picking a phrase on the spur of the moment is likely to result in forgetting it<br />
entirely. Choose something that is already residing in your long-term memory. It<br />
should not be something that you have repeated to others recently, nor a famous<br />
quotation, because you want it to be hard for a sophisticated attacker to guess. If<br />
it’s already deeply embedded in your long-term memory, you probably won’t forget<br />
it.<br />
Of course, if you are reckless enough to write your passphrase down and tape it<br />
to your monitor or to the inside of your desk drawer, it won't matter what you<br />
choose.<br />
Ch. 14: Making Keys 101
<strong>PGP</strong> Desktop<br />
User’s <strong>Guide</strong><br />
Changing your keypair<br />
Once you create your key, you can add, remove, or change a number of items in<br />
your keypair at any time.<br />
Your private and public keys are stored in separate keyring files. You can copy<br />
them to another location on your hard drive or to a floppy disk. By default, the private<br />
keyring (secring.skr) and the public keyring (pubring.pkr) are stored along<br />
with the other program files in your “<strong>PGP</strong>” folder; you can save your backups in<br />
any location you like.<br />
Keys generated on a smart card cannot be backed up because the private portion of<br />
your keypair is non-exportable.<br />
You can configure <strong>PGP</strong> to back up your keyrings automatically after you close <strong>PGP</strong>.<br />
Your keyring backup options can be set in the Advanced tab of the Options<br />
screen.<br />
Protecting your keys<br />
Besides making backup copies of your keys, you should be especially careful<br />
about where you store your private key. Even though your private key is protected<br />
by a passphrase that only you should know, it is possible that someone could discover<br />
your passphrase and then use your private key to decipher your email or<br />
forge your digital signature. For instance, somebody could look over your shoulder<br />
and watch the keystrokes you enter or intercept them on the network or even<br />
over the Internet.<br />
To prevent anyone who might happen to intercept your passphrase from using<br />
your private key, store your private key only on your own computer. If your computer<br />
is attached to a network, make sure that your files are not automatically<br />
included in a system-wide backup where others might gain access to your private<br />
key. Given the ease with which computers are accessible over networks, if you<br />
are working with extremely sensitive information, you may want to keep your private<br />
key on a floppy disk, which you can insert like an old-fashioned key whenever<br />
you want to read or sign private information.<br />
As another security precaution, consider assigning a different name to your private<br />
keyring file and then storing it somewhere other than in the default location.<br />
Use the Files tab of the Options screen to specify a name and location for your<br />
private and public keyring files.<br />
102 Ch. 14: Making Keys
User’s <strong>Guide</strong><br />
<strong>PGP</strong> Desktop<br />
<strong>PGP</strong> key reconstruction<br />
If you lose your key or forget your passphrase and do not have a backed up copy<br />
from which to restore your key, you will never again be able to decrypt any information<br />
encrypted to your key. You can, however, reconstruct your key if your<br />
administrator has implemented a <strong>PGP</strong> key reconstruction policy for your company,<br />
where your key is encrypted and stored on a <strong>PGP</strong> key reconstruction server in<br />
such a way that only you can retrieve it.<br />
A <strong>PGP</strong> key reconstruction server can be set up by your administrator to act as sort<br />
of a safety-net for you if you lose your private key or passphrase. The reconstruction<br />
server stores your key in such a way that only you can access it. Your company<br />
does not have the ability to decrypt your key.<br />
If your administrator has incorporated key reconstruction as part of your company’s<br />
security policy, you will be prompted to enter additional “secret” information<br />
when you create your <strong>PGP</strong> keypair or when you choose Send to... Key<br />
Reconstruction Server from the Server menu in <strong>PGP</strong>keys. Your administrator<br />
may also supply you with a user ID and password so that you can log on to the<br />
key reconstruction server.<br />
Once your key is on the server, you can restore it at anytime by selecting Reconstruct<br />
Key from the Keys menu in <strong>PGP</strong>keys.<br />
You cannot reconstruct a key that was generated on a smart card because the private<br />
portion of the keypair is non-exportable.<br />
To send your key to your company’s key reconstruction server:<br />
1. If the Key Reconstruction screen opened automatically as you created a keypair,<br />
continue with Step 3; otherwise, open <strong>PGP</strong>keys and select your keypair.<br />
2. Open the Server/Send To menu and select Reconstruction Server.<br />
Ch. 14: Making Keys 103
<strong>PGP</strong> Desktop<br />
User’s <strong>Guide</strong><br />
The Key Reconstruction screen appears.<br />
3. On the Key Reconstruction screen, enter five questions that only you can<br />
answer in the Prompt boxes (the default questions are examples only).<br />
Choose obscure personal questions with answers that you are not likely to<br />
forget. Your questions can be up to 95 characters in length.<br />
An example of a good question might be, “Who took me to the beach” or<br />
“Why did Fred leave”<br />
An example of a bad question would be, “What is my mother’s maiden<br />
name” or “Where did I go to high school”<br />
If you prefer, you can also leave the questions blank and simply provide five<br />
answers.<br />
4. In the Answer boxes, enter the answers to the corresponding questions. Your<br />
answers are case sensitive and can be up to 255 characters in length.<br />
Use the Hide Answers check box to view or hide your answers.<br />
5. Click OK to continue.<br />
If the <strong>PGP</strong> Enter Passphrase for Key screen appears, enter the passphrase for<br />
your key, then click OK.<br />
If the Server User ID and Password screen appears, enter your user ID and<br />
password to log on to the server. If you do not know your user ID or password,<br />
consult your administrator.<br />
6. Click OK.<br />
Your private key is split into five pieces, using Blakely-Shamir key splitting.<br />
Three of the five pieces are needed to reconstruct the key. Each piece is then<br />
encrypted with the hash, the uniquely identifying number, of one answer. If<br />
you know any three answers, you can successfully reconstruct the whole key.<br />
104 Ch. 14: Making Keys
15 Exchanging Keys<br />
This chapter tells you about how to exchange keys; that is, how to distribute your<br />
public key (so that others can send you encrypted messages) and how to get the<br />
public keys of others (so that you can send encrypted messages to them). It also<br />
describes how to validate someone’s public key.<br />
Overview<br />
After you create your keypair, you need to exchange keys with those whom you<br />
intend to exchange encrypted messages. You make your public key available to<br />
others so that they can send you encrypted information and verify your digital signature;<br />
to send encrypted messages to them, you will need their public keys.<br />
Your public key is basically composed of a block of text, so it is quite easy to make<br />
it available through a public keyserver, include it in an email message, or export or<br />
copy it to a file. The recipient can then use whatever method is most convenient<br />
to add your public key to his or her public keyring.<br />
Finally, once you have someone’s public key, you should validate it to make sure it<br />
belongs to the person to whom it’s supposed to belong.<br />
Distributing your public key<br />
You can distribute your public key in various ways:<br />
• Make your public key available through a public keyserver<br />
• Include your public key in an email message<br />
• Export your public key or copy it to a text file<br />
• Copy your public key from a smart card directly to someone’s keyring<br />
Placing your public key on a keyserver<br />
The best method for making your public key available is to place it on a public keyserver,<br />
which is a large database of keys, where anyone can access it. That way,<br />
people can send you encrypted email without having to explicitly request a copy<br />
of your key. It also relieves you and others from having to maintain a large number<br />
of public keys that you rarely use.<br />
There are a number of keyservers worldwide, including those offered by <strong>PGP</strong> Corporation,<br />
where you can make your key available for anyone to access. If you are<br />
using <strong>PGP</strong> in a corporate setting, your <strong>PGP</strong> administrator will usually preconfigure<br />
your keyserver settings so that everything works correctly for your site.<br />
Ch. 15: Exchanging Keys 105
<strong>PGP</strong> Desktop<br />
User’s <strong>Guide</strong><br />
When you’re working with a public keyserver, such as keyserver.pgp.com, keep<br />
these things in mind before you send your key:<br />
• Is this the key you intend to use Others attempting to communicate with you<br />
might encrypt important information to that key. For this reason, we strongly<br />
recommend that you only put keys on a key server that you intend for others<br />
to use.<br />
• Will you remember your passphrase for this key so you can retrieve data<br />
encrypted to it or, if you don’t want to use the key, so you can revoke it<br />
• Once it’s up there, it’s up there. Some public servers have a policy against<br />
deleting keys. Others have replication features that replicate keys between<br />
keyservers, so even if you are able to delete your key on one server, it could<br />
reappear later.<br />
To send your public key to a keyserver:<br />
1. Open <strong>PGP</strong>keys.<br />
2. Select the public key to copy to the keyserver.<br />
3. Open the Server menu, then select the keyserver on which you want to add<br />
your key from the Send To submenu. (The keyserver at <strong>PGP</strong> Corporation is<br />
ldap://keyserver.pgp.com.)<br />
<strong>PGP</strong> lets you know that the keys are successfully copied to the server.<br />
Once you place a copy of your public key on a key server, it’s available to people<br />
who want to send you encrypted data or to verify your digital signature. Even if<br />
you don’t explicitly point people to your public key, they can get a copy by searching<br />
the key server for your name or email address.<br />
Many people include the Web address for their public key at the end of their email<br />
messages. In most cases, the recipient can just double-click the address to<br />
access a copy of your key on the server. Some people even put their <strong>PGP</strong> fingerprint<br />
on their business cards for easier verification.<br />
Including your public key in an email message<br />
Another convenient method of delivering your public key to someone is to include<br />
it with an email message. When you send someone your public key, be sure to<br />
sign the email. That way, the recipient can verify your signature and be sure that<br />
no one has tampered with the information along the way. Of course, if your key<br />
has not yet been signed by any trusted introducers, recipients of your signature<br />
can only truly be sure the signature is from you by verifying the fingerprint on your<br />
key.<br />
To include your public key in an email message:<br />
1. Open <strong>PGP</strong>keys.<br />
2. Right click on your keypair, slide down to Send To on the context menu, then<br />
slide over and select Mail Recipient.<br />
3. If you are prompted for a profile name, make the appropriate selection and<br />
click OK.<br />
106 Ch. 15: Exchanging Keys
User’s <strong>Guide</strong><br />
<strong>PGP</strong> Desktop<br />
Your email application opens with your key information already in place.<br />
4. Address the message and send it.<br />
If this method doesn’t work for you, you can open <strong>PGP</strong>keys, select your keypair, pull<br />
down the Edit menu and select Copy, open an email message, then Paste. With<br />
some email applications you can simply drag your key from <strong>PGP</strong>keys into the text of<br />
your email message to transfer the key information.<br />
Exporting your public key to a file<br />
Another method of distributing your public key is to copy it to a file and then make<br />
this file available to the person with whom you want to communicate.<br />
There are three ways to export or save your public key to a file:<br />
• Select the icon representing your keypair from <strong>PGP</strong>keys, then choose Export<br />
from the Keys menu. Enter the name of the file to which you want to save the<br />
key.<br />
• Drag the icon representing your keypair from <strong>PGP</strong>keys to the folder where you<br />
want to save the key.<br />
• Select the icon representing your keypair in <strong>PGP</strong>keys, choose Copy from the<br />
Edit menu, then choose Paste to insert the key information into a text document.<br />
Copy your public key from a smart card directly to<br />
someone’s keyring<br />
Another method of distributing your public key—if you have it on a smart card—is<br />
to copy it from the smart card directly to someone’s keyring. For more information<br />
about how to do this, refer to “Copying a keypair from your keyring to a smart<br />
card” on page 70.<br />
Ch. 15: Exchanging Keys 107
<strong>PGP</strong> Desktop<br />
User’s <strong>Guide</strong><br />
Obtaining the public keys of others<br />
Just as you need to distribute your public key to those who want to send you<br />
encrypted mail or to verify your digital signature, you need to obtain the public<br />
keys of others so you can send them encrypted mail or verify their digital signatures.<br />
There are three ways to obtain someone’s public key:<br />
• Get the key from a public keyserver<br />
• Add the public key to your keyring directly from an email message<br />
• Import the public key from an exported file<br />
Public keys are just blocks of text, so they are easy to add to your keyring by<br />
importing them from a file or by copying them from an email message and then<br />
pasting them into your public keyring.<br />
Getting public keys from a keyserver<br />
If the person to whom you want to send encrypted mail is an experienced <strong>PGP</strong><br />
user, it is likely that a copy of his or her public key is on a keyserver. This makes it<br />
very convenient for you to get a copy of the most up-to-date key whenever you<br />
want to send him or her mail and also relieves you from having to store a lot of<br />
keys on your public keyring.<br />
If you are in a corporate setting, then your administrator may direct you to use a<br />
corporate key server that holds all of your organization’s frequently used keys. In<br />
this case, your <strong>PGP</strong> software is probably already configured to access the appropriate<br />
server.<br />
There are a number of public keyservers, such as the one maintained by <strong>PGP</strong> Corporation,<br />
where you can locate the keys of most <strong>PGP</strong> users. If the recipient has<br />
not pointed you to the Web address where his or her public key is stored, you can<br />
access any keyserver and do a search for the user’s name or email address. This<br />
may or may not work, as not all public keyservers are regularly updated to include<br />
the keys stored on all the other servers.<br />
To get someone’s public key from a keyserver:<br />
1. Open <strong>PGP</strong>keys.<br />
2. Choose Search from the Server menu or click the Search button in <strong>PGP</strong>keys.<br />
108 Ch. 15: Exchanging Keys
User’s <strong>Guide</strong><br />
<strong>PGP</strong> Desktop<br />
The <strong>PGP</strong>keys Search window appears.<br />
3. Choose the server you wish to search from the Search for keys on<br />
drop-down menu.<br />
4. Specify your search criteria.<br />
You can search for keys on a key server by specifying values for multiple key<br />
characteristics.<br />
The inverse of most of these operations is also available. For example, you<br />
may search using “User ID is not Charles” as your criteria.<br />
5. Enter the value you want to search for.<br />
6. Click More Choices to add additional criteria to your search; for example, Key<br />
IDs with the name Taggert created on or before February 2, 1905.<br />
7. To begin the search, click Search.<br />
A progress bar appears displaying the status of the search. To cancel a search<br />
in progress, click Stop Search.<br />
The results of the search appear in the window.<br />
8. To import the keys, drag them to the <strong>PGP</strong>keys main window.<br />
9. Close the <strong>PGP</strong>keys Search Window screen.<br />
Getting public keys from email messages<br />
A convenient way to get a copy of someone’s public key is to have that person<br />
include it in an email message. When a public key is sent through email, it<br />
appears as a block of text in the body of the message.<br />
To add a public key from an email message:<br />
Ch. 15: Exchanging Keys 109
<strong>PGP</strong> Desktop<br />
User’s <strong>Guide</strong><br />
• If you have an email application that is supported by the <strong>PGP</strong> plug-ins, then<br />
click in your email application to extract the sender’s public key from the<br />
email and add it to your public keyring.<br />
• If you are using an email application that is not supported by the plug-ins, you<br />
can add the public key to the keyring by copying the block of text that represents<br />
the public key and pasting it into <strong>PGP</strong>keys.<br />
Importing keys and X.509 certificates<br />
You can import <strong>PGP</strong> public keys and PKCS-12 X.509 certificates (a digital certificate<br />
format used by most Web browsers) to your <strong>PGP</strong> public keyring. You can also<br />
import Privacy Enhanced Mail (PEM) format X.509 certificates from your browser<br />
by copying and pasting into your public keyring. Another method for obtaining<br />
someone’s public key is to have that person save it to a file from which you can<br />
import it or copy and paste it into your public keyring.<br />
There are three methods of extracting someone’s public key and adding it to your<br />
public keyring:<br />
• Select Import from the Keys menu, and then navigate to the file where the<br />
public key is stored<br />
• Drag the file containing the public key onto the main <strong>PGP</strong>keys window<br />
• Open the text document where the public key is stored, select the block of<br />
text representing the key, and then choose Copy from the Edit menu. In <strong>PGP</strong>keys,<br />
choose Paste from the Edit menu to copy the key. The key then shows<br />
up as an icon in <strong>PGP</strong>keys<br />
You can also get PKCS-12 X.509 private keys by exporting them from your<br />
browser and dropping them into <strong>PGP</strong>keys, or by choosing Import from the Keys<br />
menu.<br />
When importing an X.509 certificate, the certificate must be imported from a<br />
file with a PEM, PFX, or P12 extension.<br />
Validating keys<br />
When you exchange keys with someone, it is sometimes hard to tell if the key<br />
really belongs to that person. <strong>PGP</strong> software provides a number of safeguards that<br />
allow you to check a key’s authenticity and to certify that the key belongs to a particular<br />
owner (that is, to validate it). <strong>PGP</strong> warns you if you attempt to use a key<br />
that is not valid and also by default warns you when you are about to use a marginally<br />
valid key.<br />
For more information on validity and trust, see An Introduction to Cryptography.<br />
110 Ch. 15: Exchanging Keys
16 Managing Keys<br />
This chapter explains how to examine and manage the keys stored on your keyrings.<br />
Overview<br />
The keys you create, as well as those you collect from others, are stored on keyrings,<br />
which are essentially files stored on your hard drive or on a floppy disk. Normally<br />
your private keys are stored in a file named secring.skr and your public keys<br />
are stored in another file named pubring.pkr. These files are usually located in<br />
your <strong>PGP</strong> folder and can be viewed and edited from the <strong>PGP</strong>keys window.<br />
As a result of your private key being encrypted automatically and your passphrase<br />
being uncompromised, there is little danger in leaving your keyrings on your computer.<br />
However, if you are not comfortable storing your keys in the default location,<br />
you can choose a different filename or location.<br />
Occasionally, you may want to examine or change the attributes associated with<br />
your keys. For instance, when you obtain someone’s public key, you might want<br />
to identify its type (either RSA or Diffie-Hellman/DSS), check its fingerprint, or<br />
determine its validity based on any digital signatures included with the key.<br />
You may also want to sign someone’s public key to indicate that you believe it is<br />
valid, assign a level of trust to the key’s owner, or change a passphrase for your<br />
private key. You may even want to search a key server for someone’s key<br />
You perform all of these key-management functions from <strong>PGP</strong>keys.<br />
The <strong>PGP</strong>keys screen<br />
The <strong>PGP</strong>keys screen displays the keys you have created for yourself, as well as<br />
any public keys you have added to your public keyring. It is from this window that<br />
you perform all your key management functions.<br />
To open the <strong>PGP</strong>keys screen:<br />
• open the Start menu, click Programs—><strong>PGP</strong>—><strong>PGP</strong>keys<br />
• click the <strong>PGP</strong>tray lock icon ( ) in the System tray, and then click <strong>PGP</strong>keys<br />
• double-click the keys icon ( ) in the <strong>PGP</strong> program folder<br />
Ch. 16: Managing Keys 111
<strong>PGP</strong> Desktop<br />
User’s <strong>Guide</strong><br />
The <strong>PGP</strong>keys screen appears.<br />
<strong>PGP</strong>keys attribute definitions<br />
Some of the attributes associated with keys can be displayed in the main <strong>PGP</strong>keys<br />
window. You can choose which attributes you want to make visible by selecting<br />
them from the View menu. For each selected item in the View menu,<br />
<strong>PGP</strong>keys displays a column in the main window. If you want to change the order<br />
of these columns, click and drag the header of the column you want to move.<br />
112 Ch. 16: Managing Keys
User’s <strong>Guide</strong><br />
<strong>PGP</strong> Desktop<br />
For a list of <strong>PGP</strong>keys attribute definitions, see the following table.<br />
Attribute<br />
Description<br />
Keys<br />
Shows an iconic representation of the key along with the user name, email<br />
address, photograph of the owner, and the names of the key’s signers.<br />
A gold key and user represents your Diffie-Hellman/DSS keypair, which<br />
consists of your private key and your public key.<br />
A gray key and user represents an RSA keypair, which consists of your<br />
private key and your public key.<br />
A single gold key represents a Diffie-Hellman/DSS public key.<br />
A single gray key represents an RSA public key.<br />
When a key or keypair is dimmed, the keys are temporarily unavailable for<br />
encrypting and signing. You can disable a key from the <strong>PGP</strong>keys window,<br />
which prevents seldom-used keys from cluttering up the Key Selection<br />
dialog box.<br />
A gray key on a gold card represents an RSA key stored on a smart card.<br />
Currently, the only key type supported on smart cards is RSA.<br />
A key with a red X indicates that the key has been revoked. <strong>Users</strong> revoke<br />
their keys when they are no longer valid or have been compromised in<br />
some way.<br />
A single key with a clock icon represents a public key or keypair that has<br />
expired.<br />
Two users represent a group email distribution list.<br />
Additional icons can be listed with a key indicating that a signature, certificate, or<br />
photographic user ID accompanies the key.<br />
A pencil or fountain pen indicates the signatures of the <strong>PGP</strong> users who have<br />
vouched for the authenticity of the key:<br />
- A signature with a red X through it indicates a revoked signature.<br />
- A signature with a dimmed pencil icon indicates a bad or invalid signature.<br />
- A signature with a blue arrow next to it indicates that it is exportable.<br />
A certificate represents an X.509 certificate, a recognized electronic<br />
document used to prove identity and public key ownership over a<br />
communication network.<br />
A clock indicates an expired X.509 certificate.<br />
A red X indicates a revoked X.509 certificate.<br />
This icon indicates that a photographic user ID accompanies the public key.<br />
Ch. 16: Managing Keys 113
<strong>PGP</strong> Desktop<br />
User’s <strong>Guide</strong><br />
Attribute<br />
Description<br />
Validity<br />
Indicates the level of confidence that the key actually belongs to the alleged owner.<br />
The validity is based on who has signed the key and how well you trust the<br />
signer(s) to vouch for the authenticity of a key. The public keys you sign yourself<br />
have the highest level of validity, based on the assumption that you only sign<br />
someone’s key if you are totally convinced that it is valid. The validity of any other<br />
keys, which you have not personally signed, depends on the level of trust you have<br />
granted to any other users who have signed the key. If there are no signatures<br />
associated with the key, then it is not considered valid, and a message indicating<br />
this fact appears whenever you encrypt to the key.<br />
Validity is indicated by either circle or bar icons, depending upon your Advanced<br />
Options “Display marginal validity level” setting. If not enabled, then validity<br />
appears as:<br />
a gray circle for invalid keys and marginally valid keys if the Advanced<br />
Options “Treat marginally valid keys as invalid” is set<br />
a green circle for valid keys that you do not own<br />
a green circle and a user for valid keys that you own<br />
In a corporate environment, your <strong>PGP</strong> administrator may sign users’ keys with the<br />
Corporate Signing Key. Keys signed with the Corporate Signing Key are usually<br />
assumed to be completely valid.<br />
Size<br />
Shows the number of bits used to construct the key. Generally, the larger the key,<br />
the less chance that it will ever be compromised. However, larger keys require<br />
slightly more time to encrypt and decrypt data than do smaller keys. When you<br />
create a Diffie-Hellman/DSS key, there is one number for the Diffie-Hellman portion<br />
and another number for the DSS portion. The DSS portion is used for signing, and<br />
the Diffie-Hellman portion for encryption. When you create an RSAv4 key, the first<br />
number represents the encryption key and the second number represents the<br />
signing key.<br />
Description<br />
Describes the type of information displayed in the Keys column: key type, type of<br />
ID, or signature type.<br />
Additional<br />
Decryption<br />
Key<br />
Shows whether the key has an associated Additional Decryption Key.<br />
Key ID<br />
A unique identifying number associated with each key. This identification number is<br />
useful for distinguishing between two keys that share the same user name and<br />
email address.<br />
114 Ch. 16: Managing Keys
User’s <strong>Guide</strong><br />
<strong>PGP</strong> Desktop<br />
Attribute<br />
Description<br />
Trust<br />
Indicates the level of trust you have granted to the owner of the key to serve as an<br />
introducer for the public keys of others. This trust comes into play when you are<br />
unable to verify the validity of someone’s public key for yourself and instead rely on<br />
the judgment of other users who have signed the key. When you create a new<br />
keypair, these keys are considered implicitly trustworthy, as shown by the striping<br />
in the trust and validity bars, or by a green dot and user icon.<br />
An empty bar indicates an invalid key or an untrusted user.<br />
A half-filled bar indicates a marginally valid key or marginally trusted<br />
user.<br />
A striped bar indicates a valid key that you own and is implicitly trusted,<br />
regardless of the signatures on the key.<br />
A full bar indicates a completely valid key or a completely trusted user.<br />
When a public key on your keyring is signed by another user, the level of<br />
authenticity for that key is based on the trust you have granted to the signer. Use<br />
the Key Properties screen to assign the signer a level of trust: Trusted, Marginal, or<br />
Untrusted.<br />
Expiration<br />
Shows the date when the key will expire. Most keys are set to Never; however,<br />
there may be instances when the owner of a key wants it to be used for only a fixed<br />
period of time. A single key with a clock icon represents a public key or keypair that<br />
has expired.<br />
Creation<br />
Shows the date when the key was originally created. You can sometimes make an<br />
assumption about the validity of a key based on how long it has been in circulation.<br />
If the key has been in use for a while, it is less likely that someone will try to replace<br />
it because there are many other copies in circulation. Never rely on creation dates<br />
as the sole indicator of validity.<br />
Specifying a default keypair on your <strong>PGP</strong> keyring<br />
When encrypting messages or files, <strong>PGP</strong> gives you the option to additionally<br />
encrypt to a keypair that you specify as your default keypair. When you sign a<br />
message or someone’s public key, <strong>PGP</strong> will use this keypair by default. Your<br />
default keypair is displayed in bold type to distinguish it from your other keys. If<br />
you have more than one keypair, you may want to specifically designate one pair<br />
as your default pair.<br />
To specify your default keypair:<br />
1. Open <strong>PGP</strong>keys and highlight the keypair you want to designate as your default<br />
key.<br />
2. Choose Set Default from the Keys menu.<br />
The selected keypair is displayed in bold type, indicating that it is now designated<br />
as your default keypair.<br />
Ch. 16: Managing Keys 115
<strong>PGP</strong> Desktop<br />
User’s <strong>Guide</strong><br />
Importing and exporting keys on your <strong>PGP</strong> keyring<br />
Although you often distribute your public key and obtain the public keys of others<br />
by cutting and pasting the raw text from a public or corporate key server, you can<br />
also exchange keys by importing and exporting them as separate text files.<br />
For instance, someone could hand you a disk containing their public key, or you<br />
might want to make your public key available over an FTP server.<br />
Deleting a key or signature on your <strong>PGP</strong> keyring<br />
At some point you may want to remove a key or a signature from your <strong>PGP</strong> keyring.<br />
When you delete a key or signature from a key, it is removed and not recoverable.<br />
Signatures and user IDs can be re-added to a key, and an imported public<br />
key can be re-imported to your keyring. However, a private key that exists only on<br />
that keyring cannot be recreated, and all messages encrypted to its public key<br />
copies can no longer be decrypted.<br />
If you want to delete a signature or user ID associated with your public key on a key<br />
server, see “Updating your key on a keyserver” on page 139 for instructions.<br />
To delete a key or signature from your <strong>PGP</strong> keyring:<br />
1. Open <strong>PGP</strong>keys and select the key or signature you want to delete.<br />
2. Choose Delete from the Edit menu or click in the <strong>PGP</strong>keys toolbar.<br />
The Confirmation screen appears.<br />
3. Click OK.<br />
Disabling and enabling keys on your <strong>PGP</strong> keyring<br />
Sometimes you may want to temporarily disable a key, which can be useful when<br />
you want to retain a public key for future use, but you don’t want it cluttering up<br />
your recipient list every time you send mail.<br />
To disable a key:<br />
1. Open <strong>PGP</strong>keys and select the key you want to disable.<br />
2. Select Disable in the Keys menu.<br />
The key is dimmed and is temporarily unavailable for use.<br />
116 Ch. 16: Managing Keys
User’s <strong>Guide</strong><br />
<strong>PGP</strong> Desktop<br />
To enable a key:<br />
1. Open <strong>PGP</strong>keys and select the key you want to enable.<br />
2. Select Enable in the Keys menu.<br />
The key becomes visible and can be used as before.<br />
Examining and setting key properties<br />
In addition to the general attributes shown in the <strong>PGP</strong>keys window, you can also<br />
examine and change other key and subkey properties.<br />
The Key Properties window includes the General, Subkeys, Revokers, and ADK<br />
tabs, each of which gives you necessary information about a person’s public key,<br />
or the ability to create, configure, edit, or delete attributes in your own public key.<br />
The following sections describe each element in more detail.<br />
General key properties<br />
From the General tabbed page, you can verify someone’s public key using their<br />
key fingerprint, grant trust to a key, and change the passphrase on your own key<br />
as well as view other key attributes.<br />
To access the General Key Properties panel for a particular key, select the desired<br />
key and then choose Properties from the Keys menu.<br />
Ch. 16: Managing Keys 117
<strong>PGP</strong> Desktop<br />
User’s <strong>Guide</strong><br />
Verifying someone’s public key<br />
In the past it was difficult to know for certain whether a key belonged to a particular<br />
individual unless that person physically handed the key to you on a floppy disk.<br />
Exchanging keys in this manner is not usually practical, especially for users who<br />
are located many miles apart.<br />
There are several ways to check a key’s fingerprint, but the safest is to call the person<br />
and have them read the fingerprint to you over the phone. Unless the person<br />
is the target of an attack, it is highly unlikely that someone would be able to intercept<br />
this random call and imitate the person you expect to hear on the other end.<br />
You can also compare the fingerprint on your copy of someone’s public key to the<br />
fingerprint on their original key on a public server.<br />
The fingerprint can be viewed in two ways: in a unique list of words or in its hexadecimal<br />
format.<br />
To check a public key with its digital fingerprint:<br />
1. Open <strong>PGP</strong>keys and select the public key you want to verify.<br />
2. Choose Properties from the Keys menu or click to open the Properties<br />
screen.<br />
The Properties screen opens.<br />
3. Use the series of words or characters displayed in the Fingerprint text box to<br />
compare with the original fingerprint.<br />
By default, a word list is displayed in the Fingerprint text box. However, you<br />
can select the Hexadecimal check box to view the fingerprint in 20 hexadecimal<br />
characters.<br />
Hexadecimal view<br />
Word list view<br />
The word list in the fingerprint text box is made up of special authentication<br />
words that <strong>PGP</strong> uses and are carefully selected to be phonetically distinct and<br />
easy to understand without phonetic ambiguity.<br />
The word list serves a similar purpose as the military alphabet, which allows<br />
pilots to convey information distinctly over a noisy radio channel. If you’d like<br />
to know more about the word hash technique and view the word list, see<br />
Appendix C, Biometric Word Lists,.<br />
118 Ch. 16: Managing Keys
User’s <strong>Guide</strong><br />
<strong>PGP</strong> Desktop<br />
Signing someone’s public key<br />
When you create a keypair, the keys are automatically signed by themselves. Similarly,<br />
once you are sure that a key belongs to the proper individual, you can sign<br />
that person’s public key, indicating that you are sure it is a valid key. When you<br />
sign someone’s public key, a signature icon along with your user name is shown<br />
attached to that key.<br />
To sign someone’s public key:<br />
1. Open <strong>PGP</strong>keys and select the public key which you want to sign.<br />
2. Choose Sign from the Keys menu or click to open the Sign Keys screen.<br />
The Sign Keys screen appears with the public key and fingerprint displayed in<br />
the text box.<br />
3. Click the Allow signature to be Exported check box, to allow your signature<br />
to be exported with this key.<br />
An exportable signature is one that is allowed to be sent to servers and travels<br />
with the key whenever it is exported, such as by dragging it to an email message.<br />
The check box provides a shorthand means of indicating that you wish<br />
to export your signature.<br />
4. Click the More Choices button to configure options such as signature type<br />
and signature expiration.<br />
More<br />
signature<br />
options<br />
Choose a signature type to sign the public key with. Your choices are:<br />
• Non-exportable. Use this signature when you believe the key is valid, but<br />
you don’t want others to rely on your certification. This signature type cannot<br />
be sent with the associated key to a key server or exported in any way.<br />
Ch. 16: Managing Keys 119
<strong>PGP</strong> Desktop<br />
User’s <strong>Guide</strong><br />
• Exportable. Use exportable signatures in situations where your signature<br />
is sent with the key to the key server, so that others can rely on your signature<br />
and trust your keys as a result. This is equivalent to checking the<br />
Allow signature to be exported check box on the Sign Keys menu.<br />
• Meta-Introducer Non-Exportable. Certifies that this key and any keys<br />
signed by this key with a Trusted Introducer Validity Assertion are fully<br />
trusted introducers to you. This signature type is non-exportable.<br />
• The Maximum Trust Depth option enables you to identify how many levels<br />
deep you can nest trusted-introducers. For example, if you set this to<br />
1, there can only be one layer of introducers below the meta-introducer<br />
key.<br />
• Trusted Introducer Exportable. Use this signature in situations where<br />
you certify that this key is valid, and that the owner of the key should be<br />
completely trusted to vouch for other keys. This signature type is exportable.<br />
You can restrict the validation capabilities of the trusted introducer to<br />
a particular email domain.<br />
5. If you want to limit the Trusted Introducer’s key validation capabilities to a single<br />
domain, enter the domain name in the Domain Restriction text box.<br />
6. If you want to assign an expiration date to this signature, enter the date on<br />
which you want this signature to expire in the Date text box. Otherwise, the<br />
signature will never expire.<br />
7. Click OK.<br />
8. Enter your passphrase, then click OK.<br />
An icon associated with your user name is now included with the public key<br />
that you just signed.<br />
Granting trust for key validations<br />
Besides certifying that a key belongs to someone, you can assign a level of trust<br />
to the owner of the keys indicating how well you trust them to act as an introducer<br />
for others, whose keys you may get in the future. This means that if you<br />
ever get a key from someone that has been signed by an individual whom you<br />
have designated as trustworthy, the key is considered valid even though you have<br />
not done the check yourself.<br />
To grant trust for a key:<br />
1. Open <strong>PGP</strong>keys and select the key for which you want to change the trust<br />
level.<br />
You must sign the key before you can set the trust level for it.<br />
120 Ch. 16: Managing Keys
User’s <strong>Guide</strong><br />
<strong>PGP</strong> Desktop<br />
2. Choose Properties from the Keys menu or click to open the Properties<br />
screen.<br />
3. Use the Trust Level sliding bar to choose the appropriate level of trust for the<br />
keypair.<br />
4. Close the dialog box to accept the new setting.<br />
Changing your passphrase<br />
It’s a good practice to change your passphrase at regular intervals, perhaps every<br />
three months. More importantly, you should change your passphrase the moment<br />
you think it has been compromised, for example, by someone looking over your<br />
shoulder as you typed it in.<br />
To change your passphrase:<br />
1. Open <strong>PGP</strong>keys and select the key for which you want to change the passphrase.<br />
Choose Properties from the Keys menu or click<br />
screen.<br />
The Properties screen appears.<br />
2. Click Change Passphrase from the General tab.<br />
The Passphrase screen appears.<br />
to open the Properties<br />
If you want to change the passphrase for a split key, you must first rejoin the key<br />
shares. Click Join to collect the key shares.<br />
3. Enter your current passphrase in the space provided, then click OK.<br />
The Confirmed Passphrase screen appears.<br />
4. Enter your new passphrase in the first text box. Press Tab to advance to the<br />
next text box and confirm your entry by entering your new passphrase again.<br />
5. Click OK.<br />
If you are changing your passphrase because you feel that your passphrase has<br />
been compromised, you should wipe all backup keyrings and wipe your freespace.<br />
Ch. 16: Managing Keys 121
<strong>PGP</strong> Desktop<br />
User’s <strong>Guide</strong><br />
Adding a new user name or address to your keypair<br />
You may have more than one user name or email address for which you want to<br />
use the same keypair. After creating a keypair, you can add alternate names and<br />
addresses to the keys. You can only add a new user name or email address if you<br />
have both the private and public keys.<br />
To add a new user name or address to your key:<br />
1. Open <strong>PGP</strong>keys and select the keypair for which you want to add another user<br />
name or address.<br />
2. Choose Add/Name from the Keys menu.<br />
The <strong>PGP</strong> New User Name screen appears.<br />
3. Enter the new name and email address in the appropriate fields, then click<br />
OK.<br />
The <strong>PGP</strong> Enter Passphrase screen appears.<br />
4. Enter your passphrase, then click OK.<br />
The new name is added to the end of the user name list associated with the<br />
key. If you want to set the new user name and address as the primary identifier<br />
for your key, select the name and address and then choose Set as Primary<br />
Name from the Keys menu.<br />
When you add or change information in your keypair, always update it on the key<br />
server so that your most current key can be available to anyone.<br />
Adding a photographic ID to your key<br />
You can include a photographic user ID with your <strong>PGP</strong> keys.<br />
This feature is available for Diffie-Hellman/DSS and RSA keys. The Photographic<br />
ID feature is not supported by RSA Legacy keys.<br />
Although you can view the photographic ID accompanied with someone’s key for<br />
verification, you should always check and compare the digital fingerprints.<br />
To add your photograph to your key:<br />
1. Open <strong>PGP</strong>keys and select your keypair and then click Add Photo on the Keys<br />
menu.<br />
122 Ch. 16: Managing Keys
User’s <strong>Guide</strong><br />
<strong>PGP</strong> Desktop<br />
The Add Photo screen opens.<br />
2. Drag or paste your photograph onto the Add Photo screen or browse to it by<br />
clicking Select File.<br />
The photograph can be from the Clipboard, a JPG, or BMP file. For maximum picture<br />
quality, crop the picture to 120 x 144 pixels before adding it to the Add Photo<br />
screen. If you do not do this, <strong>PGP</strong> will scale the picture for you.<br />
3. Click OK.<br />
The Passphrase dialog box opens.<br />
4. Enter your passphrase in the space provided, then click OK.<br />
Your photographic user ID is added to your public key and is listed in the<br />
<strong>PGP</strong>keys window.<br />
When you add or change information in your keypair always update it on the key<br />
server so that your most current key can be available to anyone.<br />
To replace your photographic ID:<br />
1. Open <strong>PGP</strong>keys and select the photograph which is listed under your key.<br />
your<br />
photograph<br />
2. Choose Delete from the Edit menu.<br />
Ch. 16: Managing Keys 123
<strong>PGP</strong> Desktop<br />
User’s <strong>Guide</strong><br />
3. Add your new photographic ID using the instructions outlined in “Adding a<br />
photographic ID to your key” on page 122.<br />
Subkeys properties<br />
To access the Subkeys Properties panel for a particular key, select the desired key<br />
and then choose Properties from the Keys menu. The Key Properties screen<br />
appears. Click the Subkeys tab. The Subkeys panel appears.<br />
Creating new subkeys<br />
Every Diffie-Hellman/DSS and RSA key is actually two keys: a signing key and an<br />
encryption subkey. <strong>PGP</strong> Version 6.0 and above provides the ability to create and<br />
revoke new encryption keys without sacrificing your master signing key and the<br />
signatures collected on it.<br />
One of the most common uses for this feature is to create multiple subkeys that<br />
are set to be used during different periods of the key’s lifetime. For example, if<br />
you create a key that will expire in three years, you might also create three subkeys<br />
and use each of them for one of the years in the lifetime of the key. This can<br />
be a useful security measure and provides an automatic way to periodically<br />
switch to a new encryption key without having to recreate and distribute a new<br />
public key.<br />
This feature is available for Diffie-Hellman/DSS and RSA keys. Subkeys are not<br />
supported by RSA Legacy keys.<br />
124 Ch. 16: Managing Keys
User’s <strong>Guide</strong><br />
<strong>PGP</strong> Desktop<br />
To create new subkeys:<br />
1. Open <strong>PGP</strong>keys and select your keypair, then click Properties from the Keys<br />
menu or click .<br />
The Properties screen appears.<br />
2. Click the Subkeys tab.<br />
The Subkeys screen appears.<br />
3. To create a new subkey, click New.<br />
The New Subkey screen opens.<br />
4. Enter a key size from 1024 to 3072 bits, or enter a custom key size from 1024<br />
to 4096 bits.<br />
5. Indicate the start date on which you want your subkey to activate.<br />
6. Indicate when you want your subkey to expire. You can either use the default<br />
selection, which is Never, or you can enter a specific date after which the subkey<br />
will expire.<br />
To avoid confusion when maintaining more than one subkey on your keypair, try not<br />
to overlap your subkeys start and expiration dates.<br />
7. Click OK.<br />
The Passphrase screen appears.<br />
8. Enter your passphrase and then click OK.<br />
Your new subkey is listed in the Subkey window.<br />
When you add or change information in your keypair, always update it on the key<br />
server so that your most current key can be available to anyone.<br />
Revoking subkeys<br />
To revoke a subkey:<br />
1. Open <strong>PGP</strong>keys and select your keypair, then click Properties from the Keys<br />
menu or click .<br />
The Properties screen appears.<br />
2. Click the Subkeys tab.<br />
The Subkeys screen opens.<br />
Ch. 16: Managing Keys 125
<strong>PGP</strong> Desktop<br />
User’s <strong>Guide</strong><br />
3. Select the subkey, and click Revoke.<br />
A <strong>PGP</strong> Warning appears informing you that once you revoke the subkey, other<br />
user’s will not be able to encrypt data to it.<br />
4. Click Yes to revoke the subkey or click No to cancel this operation.<br />
The Passphrase screen appears.<br />
5. Enter your passphrase, then click OK.<br />
The subkey is revoked and the icon changes to a key with a red X.<br />
Removing subkeys<br />
To remove a subkey:<br />
1. Open <strong>PGP</strong>keys and select your keypair, then click Properties from the Keys<br />
menu, or click .<br />
The Properties screen appears.<br />
2. Click the Subkeys tab.<br />
The Subkeys screen opens.<br />
3. Select the subkey, and click Remove.<br />
A <strong>PGP</strong> Warning appears informing you that once you remove the subkey, you<br />
will not be able to decrypt information encrypted to it.<br />
4. Click Yes to remove the subkey or click No to cancel this operation.<br />
The subkey is removed and the key disappears from the subkeys window.<br />
126 Ch. 16: Managing Keys
User’s <strong>Guide</strong><br />
<strong>PGP</strong> Desktop<br />
Designated revoker properties<br />
To access the Revokers panel for a particular key, select the desired key and then<br />
choose Properties from the Keys menu. The Key Properties screen appears. Click<br />
the Revokers tab. The Revokers panel appears. (If there are no designated revokers<br />
for the selected key, then the Revokers tab does not appear.)<br />
The Revokers panel lists any keys that have the ability to revoke your <strong>PGP</strong> key, and<br />
provides a convenient means for updating a revokers’ key with the Update from<br />
Server button.<br />
If the key belonging to the revoker is not on your keyring, then “Unknown Key”<br />
followed by the keys’ key ID displays instead of the user ID. Highlight the key ID,<br />
and click the Update from Server button to search for the key on a key server.<br />
Appointing a designated revoker<br />
It is possible that you might forget your passphrase someday or lose your private<br />
key (your laptop is stolen or your hard drive crashes, for example). Unless you are<br />
also using Key Reconstruction and can reconstruct your private key, you would be<br />
unable to use your key again, and you would have no way of revoking it to show<br />
Ch. 16: Managing Keys 127
<strong>PGP</strong> Desktop<br />
User’s <strong>Guide</strong><br />
Revoking a key<br />
others not to encrypt to it. To safeguard against this possibility, you can appoint a<br />
third-party key revoker. The third-party you designate is then able to revoke your<br />
key just as if you had revoked it yourself.<br />
For a key to appear revoked to another user, both the revoked key and the Designated<br />
Revoker key must be on his/her keyring. Thus, the designated revoker feature<br />
is most effective in a corporate setting, where all users’ keyrings contain the company’s<br />
Designated Revoker key. If the revokers’ key is not present on a person's keyring,<br />
then the revoked key does not appear revoked to that user and he/she may<br />
continue to encrypt to it.<br />
This feature is available for Diffie-Hellman/DSS and RSA keys. Designated revokers<br />
are not supported by RSA Legacy keys.<br />
To add a designated revoker to your key:<br />
1. Open <strong>PGP</strong>keys and then select the keypair for which you want to add a<br />
revoker.<br />
2. Select Add/Revoker from the Keys menu.<br />
A screen opens and displays a list of keys.<br />
3. Select the key(s) in the User ID list that you want to appoint as a revoker.<br />
4. Click OK.<br />
A confirmation screen appears.<br />
5. Click OK to continue.<br />
The Passphrase screen appears.<br />
6. Enter your passphrase, then click OK.<br />
7. The selected key(s) is now authorized to revoke your key. For effective key<br />
management, distribute a current copy of your key to the revoker(s) or upload<br />
your key to the server.<br />
If the situation ever arises that you no longer trust your personal keypair, you can<br />
issue a revocation to the world telling everyone to stop using your public key. The<br />
best way to circulate a revoked key is to place it on a public key server.<br />
To revoke a key:<br />
1. Open <strong>PGP</strong>keys and select the keypair you want to revoke.<br />
2. Choose Revoke from the Keys menu.<br />
The Revocation Confirmation screen appears.<br />
3. Click OK to confirm your intent to revoke the selected key.<br />
The <strong>PGP</strong> Enter Passphrase screen appears.<br />
4. Enter your passphrase, then click OK.<br />
128 Ch. 16: Managing Keys
User’s <strong>Guide</strong><br />
<strong>PGP</strong> Desktop<br />
When you revoke a key, it is marked out with a red X to indicate that it is no<br />
longer valid.<br />
5. Send the revoked key to the server so everyone will know not to use your old<br />
key.<br />
Additional Decryption Key properties<br />
To access the ADK panel for a particular key, select the desired key and then<br />
choose Properties from the Keys menu. The Key Properties screen appears. Click<br />
the ADK tab. The ADK panel appears. (Note, if there are no Additional Decryption<br />
Keys associated with the selected key, then the ADK tab does not appear.)<br />
The ADK panel lists all Additional Decryption Keys (ADKs) for the selected key.<br />
ADKs are keys that allow the security officers of an organization to decrypt messages<br />
that have been sent to or from people within your organization. There are<br />
two types of keys: incoming additional decryption keys and outgoing additional<br />
decryption keys.<br />
Although your <strong>PGP</strong> administrator should not ordinarily use the Additional Decryption<br />
keys, there may be circumstances when it is necessary to recover someone’s<br />
email. For example, if someone is injured and out of work for some time or if email<br />
records are subpoenaed by a law enforcement agency and the corporation must<br />
decrypt mail as evidence for a court case.<br />
Adding an X.509 certificate to your <strong>PGP</strong> key<br />
The instructions in this section describe how to add an X.509 certificate to your<br />
keypair if you are using the iPlanet CMS Server. This process varies between Certificate<br />
Authorities and some of the terminology you must use when interacting<br />
with your CA is a policy decision. You may need to consult your company’s <strong>PGP</strong> or<br />
PKI administrator for instructions.<br />
An X.509 digital certificate is a recognized electronic document used to prove<br />
identity and public key ownership over a communication network.<br />
You can request an X.509 digital certificate and add it to your keypair using <strong>PGP</strong><br />
menu options and your company’s Certificate Authority (CA) or a public CA (for<br />
example, VeriSign).<br />
There are four main steps to adding an X.509 certificate to your keypair:<br />
1. Retrieve the Root CA certificate from the CA and add it to your <strong>PGP</strong> keyring.<br />
2. Enter information about the CA in the CA tab on the Options screen.<br />
3. Request a certificate from the CA. Your X.509 certificate request is verified<br />
and signed by the CA.<br />
Ch. 16: Managing Keys 129
<strong>PGP</strong> Desktop<br />
User’s <strong>Guide</strong><br />
(The CA’s signature on the certificate makes it possible to detect any subsequent<br />
tampering with the identifying information or the public key, and it<br />
implies that the CA considers the information in the certificate valid.)<br />
4. Retrieve the certificate issued by the CA and add it to your keypair.<br />
Each of these four steps is described in greater detail in the following sections.<br />
To add an X.509 certificate to your <strong>PGP</strong> keypair:<br />
1. Obtain and add the Root CA certificate to your <strong>PGP</strong> keyring.<br />
To do this, follow these steps:<br />
a. Open your Web browser and connect to the CA’s enrollment site. If you do<br />
not know the URL, consult your company’s <strong>PGP</strong> or PKI administrator.<br />
b. Locate and examine the Root CA certificate. This process varies between<br />
Certificate Authorities. For example, if your company were using the<br />
iPlanet CMS server, you would click the Download a CA Certificate link,<br />
and then click the Examine this Certificate button.<br />
c. Copy the key block for the Root CA certificate and paste it into your <strong>PGP</strong>keys<br />
window.<br />
The Import Key screen appears and imports the Root CA certificate into<br />
your keyring.<br />
d. Sign the Root CA certificate with your key to make it valid, then open the<br />
Key Properties and set the trust level. Trust must be set on the Root CA.<br />
2. Configure the CA tab in the Options screen.<br />
To do this, follow these steps:<br />
a. Select Options from the <strong>PGP</strong>keys Edit menu, then select the CA tab.<br />
130 Ch. 16: Managing Keys
User’s <strong>Guide</strong><br />
<strong>PGP</strong> Desktop<br />
The CA tab appears.<br />
b. Enter the CA’s URL in the Certificate Authority Identification URL field, for<br />
example, https://nnn.nnn.nnn.nnn:nnnnn (this is the same URL you used<br />
to retrieve the Root CA).<br />
c. If there is a separate URL for retrieving certificate revocation lists (CRLs),<br />
enter it in the corresponding field.<br />
If you do not know the URL for Revocation, leave this field blank or consult<br />
your company’s <strong>PGP</strong> or PKI administrator.<br />
d. In the Type box, specify the name of certificate authority you are using.<br />
Your choices are:<br />
Net Tools PKI<br />
VeriSign OnSite<br />
Entrust<br />
iPlanet CMS<br />
Windows 2000<br />
e. Click the Select Certificate button, then select the Root CA certificate you<br />
just retrieved.<br />
Ch. 16: Managing Keys 131
<strong>PGP</strong> Desktop<br />
User’s <strong>Guide</strong><br />
The Root Certificate text box displays information on the selected root CA<br />
certificate. The terminology for the certificate is a policy decision. Typically,<br />
the following terminology is true for X.509 certificates.<br />
Term:<br />
CN<br />
(Common Name)<br />
EMAIL<br />
OU<br />
(Organizational Unit)<br />
O<br />
(Organization)<br />
L<br />
(Locality)<br />
Description:<br />
Often a description of the type of certificate (for example,<br />
“Root”).<br />
The email address for the certificate holder.<br />
The organization to which the certificate belongs (for<br />
example, “Accounting”).<br />
Typically the name of the company to which the certificate<br />
belongs (for example, “Secure Corp.”).<br />
The location of the holder of the certificate (for example,<br />
“Santa Clara”).<br />
f. Click OK.<br />
3. Make a certificate request.<br />
To do this, follow these steps:<br />
a. Right-click on your <strong>PGP</strong> keypair and select Keys—>Add—>Certificate<br />
from the Keys right-click menu.<br />
The Certificate Attributes dialog box appears.<br />
b. Verify the certificate attributes; use the Add, Edit, and Remove buttons to<br />
make any required changes, and click OK. The <strong>PGP</strong> Enter Passphrase<br />
screen appears.<br />
c. Enter the passphrase for your keypair, then click OK.<br />
The <strong>PGP</strong> Server Progress bar appears.<br />
The certificate request is sent to the CA server. The server authenticates<br />
itself to your computer and accepts your request.<br />
132 Ch. 16: Managing Keys
User’s <strong>Guide</strong><br />
<strong>PGP</strong> Desktop<br />
In a corporate setting, your company’s <strong>PGP</strong> or PKI administrator verifies<br />
your information in the request. The identifying information and public key<br />
are assembled and then digitally signed with the CA’s own certificate to<br />
create your new certificate.<br />
The administrator sends you an email message stating that your certificate<br />
is ready for retrieval.<br />
4. Retrieve your certificate and add it to your keypair.<br />
In a corporate setting, your certificate may be retrieved and added to your keypair<br />
automatically depending on the settings your administrator has configured.<br />
If you do not have automatic certificate retrieval configured, you can retrieve<br />
your certificate and add it to your keyring manually. To do this, follow these<br />
steps:<br />
a. In <strong>PGP</strong>keys, select the <strong>PGP</strong> key for which you made the certificate<br />
request.<br />
b. On the Server menu, select Retrieve Certificate.<br />
<strong>PGP</strong> contacts the CA server and automatically retrieves your new X.509<br />
certificate and adds it to your <strong>PGP</strong> key.<br />
When you add or change information in your keypair, always update it on the key<br />
server so that your most current key can be available to anyone.<br />
Ch. 16: Managing Keys 133
<strong>PGP</strong> Desktop<br />
User’s <strong>Guide</strong><br />
Splitting and rejoining keys<br />
Any private key can be split into shares among multiple “shareholders” using a<br />
cryptographic process known as Blakely-Shamir key splitting. This technique is<br />
recommended for extremely high security keys. For example, <strong>PGP</strong> Corporation<br />
keeps a corporate key split between multiple individuals. Whenever we need to<br />
sign with that key, the shares of the key are rejoined temporarily.<br />
Split keys are not compatible with versions of <strong>PGP</strong> previous to 6.0.<br />
Creating a split key<br />
To split a key, select the keypair to be split and choose Share Split from the Keys<br />
menu. You are then asked to set up how many different shares will be required to<br />
rejoin the key. The shares are saved as files either encrypted to the public key of a<br />
shareholder or encrypted conventionally if the shareholder has no public key. After<br />
the key has been split, attempting to sign with it or decrypt with it will automatically<br />
attempt to rejoin the key.<br />
You cannot split a key generated on a smart card because the private portion of your<br />
keypair is non-exportable.<br />
To create a split key with multiple shares:<br />
1. In <strong>PGP</strong>keys, create a new keypair or select an existing keypair that you want<br />
to split.<br />
2. On the Keys menu, click Share Split.<br />
The Share Split screen opens.<br />
3. Add shareholders to the keypair by dragging their keys from <strong>PGP</strong>keys to the<br />
Shareholder list on the Share Split screen.<br />
To add a shareholder that does not have a public key, click Add on the Share<br />
Split screen, enter the persons name and then allow the person to type in<br />
their passphrase.<br />
4. When all of the shareholders are listed, you can specify the number of key<br />
shares that are necessary to decrypt or sign with this key.<br />
134 Ch. 16: Managing Keys
User’s <strong>Guide</strong><br />
<strong>PGP</strong> Desktop<br />
The total number of shares that make up the Group Key in the following example<br />
is four and the total number of shares required to decrypt or sign is three.<br />
This provides a buffer in the event that one of the shareholders is unable to<br />
provide his or her key share or forgets the passphrase.<br />
By default, each shareholder is responsible for one share. To increase the<br />
number of shares a shareholder possesses, click the name in the shareholder’s<br />
list to display it in the text field below. Type the new number of key<br />
shares or use the arrows to select a new amount.<br />
5. Click Split Key.<br />
You are prompted to select a directory in which to store the shares.<br />
6. Select a location to store the key shares.<br />
The Passphrase screen appears.<br />
7. Enter the passphrase for the key you want to split and then click OK.<br />
A confirmation dialog box opens.<br />
8. Click Yes to split the key.<br />
The key is split and the shares are saved in the location you specified. Each<br />
key share is saved with the shareholder’s name as the file name and a SHF<br />
extension, as shown in the example below:<br />
9. Distribute the key shares to the owners, then delete the local copies.<br />
Once a key is split among multiple shareholders, attempting to sign or decrypt<br />
with it will cause <strong>PGP</strong> to automatically attempt to rejoin the key.<br />
Ch. 16: Managing Keys 135
<strong>PGP</strong> Desktop<br />
User’s <strong>Guide</strong><br />
Rejoining split keys<br />
Once a key is split among multiple shareholders, attempting to sign or decrypt<br />
with it will cause <strong>PGP</strong> to automatically attempt to rejoin the key. There are two<br />
ways to rejoin the key, locally and remotely.<br />
Rejoining key shares locally requires the shareholders presence at the rejoining<br />
computer. Each shareholder is required to enter the passphrase for their key<br />
share.<br />
Rejoining key shares remotely requires the remote shareholders to authenticate<br />
and decrypt their keys before sending them over the network. <strong>PGP</strong>’s Transport<br />
Layer Security (TLS) provides a secure link to transmit key shares which allows<br />
multiple individuals in distant locations to securely sign or decrypt with their key<br />
share.<br />
Before receiving key shares over the network, you should verify each shareholder’s<br />
fingerprint and sign their public key to ensure that their authenticating key is legitimate.<br />
To rejoin a split key:<br />
1. Contact each shareholder of the split key. To rejoin key shares locally, the<br />
shareholders of the key must be present.<br />
To collect key shares over the network, ensure that the remote shareholders<br />
have <strong>PGP</strong> installed and are prepared to send their key share file. Remote<br />
shareholders must have:<br />
• their key share files and passwords<br />
• a keypair (for authentication to the computer that is collecting the key<br />
shares)<br />
• a network connection<br />
• the IP address or Domain Name of the computer that is collecting the key<br />
shares<br />
2. At the rejoining computer, use Windows Explorer to select the file(s) that you<br />
want to sign or decrypt with the split key.<br />
3. Right-click on the file(s) and select Sign or Decrypt from the <strong>PGP</strong> menu.<br />
The <strong>PGP</strong> Enter Passphrase for Selected Key screen appears with the split key<br />
selected.<br />
4. Click OK to reconstitute the selected key.<br />
136 Ch. 16: Managing Keys
User’s <strong>Guide</strong><br />
<strong>PGP</strong> Desktop<br />
The Key Share Collection screen appears.<br />
5. Do one of the following:<br />
• If you are collecting the key shares locally, click Select Share File and<br />
then locate the share files associated with the split key. The share files can<br />
be collected from the hard drive, a floppy disk, or a mounted drive. Continue<br />
with Step 6.<br />
• If you are collecting key shares over the network, click Start Network.<br />
The Passphrase dialog box opens. In the Signing Key box, select the keypair<br />
that you want to use for authentication to the remote system and<br />
enter the passphrase. Click OK to prepare the computer to receive the key<br />
shares.<br />
The status of the transaction is displayed in the Network Shares box.<br />
When the status changes to “Listening,” the <strong>PGP</strong> application is ready to<br />
receive the key shares.<br />
At this time, the shareholders must send their key shares.<br />
Ch. 16: Managing Keys 137
<strong>PGP</strong> Desktop<br />
User’s <strong>Guide</strong><br />
When a share is received, the Remote Authentication screen appears.<br />
If you have not signed the key that is being used to authenticate the remote<br />
system, the key will be considered invalid. Although you can rejoin the split<br />
key with an invalid authenticating key, it is not recommended. You should verify<br />
each shareholder’s fingerprint and sign each shareholder’s public key to<br />
ensure that the authenticating key is legitimate.<br />
6. Click Confirm to accept the share file.<br />
7. Continue collecting key shares until the value for Total Shares Collected<br />
matches the value for Total Shares Needed on the Key Shares Collection<br />
screen.<br />
8. Click OK.<br />
The file is signed or decrypted with the split key.<br />
To send your key share over the network:<br />
1. When you are contacted by the person who is rejoining the split key, make<br />
sure that you have these items:<br />
• your key share file and password<br />
• your keypair (for authentication to the computer that is collecting the key<br />
shares)<br />
• a network connection<br />
• the IP address or Domain Name of the rejoining computer collecting the<br />
key shares<br />
2. Select Send Key Shares on the <strong>PGP</strong>keys File menu.<br />
3. Choose Send Share File from the <strong>PGP</strong>keys File menu.<br />
The Select Share File screen appears.<br />
4. Locate your key share and then click Open.<br />
The <strong>PGP</strong> Enter Passphrase screen appears.<br />
138 Ch. 16: Managing Keys
User’s <strong>Guide</strong><br />
<strong>PGP</strong> Desktop<br />
5. Enter your passphrase and then click OK.<br />
The Send Key Shares screen appears.<br />
6. Enter the IP address or the Domain Name of the rejoining computer in the<br />
Remote Address text box, then click Send Shares.<br />
The status of the transaction is displayed in the Network Status box. When<br />
the status changes to “Connected,” you are asked to authenticate yourself to<br />
the rejoining computer.<br />
The Remote Authentication screen appears asking you to confirm that the<br />
remote computer is the one to whom you want to send your key share.<br />
7. Click Confirm to complete the transaction.<br />
After the remote computer receives your key shares and confirms the transaction,<br />
a message box appears stating that the shares were successfully sent.<br />
8. Click OK.<br />
9. Click Done in the Key Shares window when you have completed sending your<br />
key share.<br />
Updating your key on a keyserver<br />
If you ever need to change your email address, or if you acquire new signatures,<br />
all you have to do to replace your old key is send a new copy to the server; the<br />
information is automatically updated. However, you should keep in mind that public<br />
key servers are only capable of adding new information and will not allow<br />
removal of user names or signatures from your key.<br />
If your key is ever compromised, you can revoke it; this tells the world to no<br />
longer trust that version of your key.<br />
Ch. 16: Managing Keys 139
<strong>PGP</strong> Desktop<br />
User’s <strong>Guide</strong><br />
Removing signatures or user names associated with<br />
your key<br />
At some point you may want to remove a subkey, a signature, or a user ID associated<br />
with a particular key.<br />
Public keyservers are only capable of adding new information and will not allow<br />
removal of user names or signatures from your key. To remove signatures or user<br />
names associated with your public key, you must first remove your key from the<br />
server, make the required change, then post your key back on the server.<br />
If your Server settings on the Options screen are configured to synchronize keys<br />
with the key server when you add names/photos/revokers to your key, your key is<br />
automatically updated on the server. If, however, your keys do not automatically<br />
synchronize with the server, follow the instructions outlined below to manually<br />
update your key on the key server.<br />
When you delete a key, signature, or user name from a key, it is removed and not<br />
recoverable. Signatures and user names can be added again to a key, and an<br />
imported public key can be imported again to your keyring. However, a private key<br />
that exists only on that keyring cannot be created again, and all messages<br />
encrypted to its public key copies can no longer be decrypted.<br />
To remove signatures or user names from your key on a keyserver:<br />
This procedure is for removing signatures or user names associated with your key<br />
on LDAP key servers only. Additionally, the key server must be configured to allow<br />
this action. If you do not know the type server or its configuration settings, consult<br />
the key server administrator for your company before updating your key.<br />
1. Open <strong>PGP</strong>keys.<br />
2. Choose Search from the Server menu or click in the <strong>PGP</strong>keys menu.<br />
The <strong>PGP</strong>keys Search window appears.<br />
3. Choose the server you want to search from the Search for Keys On menu.<br />
4. Specify your search criteria to locate your public key:<br />
The default is User ID, but you can click the arrows to select Key ID, Key Status,<br />
Key Type, Key Size, Creation Date, or Expiration Date. For example, you<br />
might search for all keys with the User ID of Fred.<br />
5. To begin the search, click Search.<br />
The results of the search appear in the window.<br />
6. Right-click on the key that you want to remove from the server, then select<br />
Delete from the menu.<br />
The Passphrase screen appears.<br />
140 Ch. 16: Managing Keys
User’s <strong>Guide</strong><br />
<strong>PGP</strong> Desktop<br />
7. Enter the passphrase for the key you want to remove from the server, then<br />
click OK.<br />
The Confirmation screen appears and the key is removed.<br />
8. Update your key (remove the unwanted signatures or user names).<br />
9. Copy the updated key to the server.<br />
If the key server is configured to synchronize keys with other key servers,<br />
your key will be updated on the other servers automatically upon synchronization.<br />
If you delete your key from a key server, you should be aware that someone who<br />
has your public key on their keyring can upload it to the server again. You should<br />
check the server periodically to see if the key has reappeared—you may have to<br />
delete your key from the server more than once.<br />
Reconstructing your key<br />
If you ever lose your private key or you forget your passphrase, there is no way to<br />
recover from it unless your administrator has set up a key reconstruction policy,<br />
which includes setting up a key reconstitution server and enabling this feature in<br />
your <strong>PGP</strong> software. If this feature is enabled in your software, you would have provided<br />
recovery information—five secret questions and answers—and would have<br />
sent your key to the key reconstruction server.<br />
If you sent your key to a reconstruction server, you can restore your keypair at any<br />
time as long as you have your public key and can answer at least three of the five<br />
secret questions you created.<br />
To reconstruct your key from your company’s reconstruction server:<br />
1. Open <strong>PGP</strong>keys, then select the key that you want to reconstruct.<br />
2. Select Reconstruct Key from the Key menu.<br />
If the reconstruction server is a <strong>PGP</strong> key server, the Server User ID and Password<br />
screen appears. Enter your user ID and password to log on to the server.<br />
If you do not know your user ID or password, consult your administrator.<br />
3. Click OK.<br />
The Key Reconstruction screen appears.<br />
4. In the Key Reconstruction screen, enter answers in the Answer boxes to their<br />
corresponding questions. Keep in mind that your answers are case sensitive.<br />
You must be able to answer at least three questions to restore your key.<br />
You can use the Hide Answers check box to view or hide your answers.<br />
5. Click OK to continue.<br />
The <strong>PGP</strong> Enter Confirmed Passphrase screen appears.<br />
Ch. 16: Managing Keys 141
<strong>PGP</strong> Desktop<br />
User’s <strong>Guide</strong><br />
6. In the Passphrase box, enter a new string of characters or words you want to<br />
use as the new passphrase for your new keypair.<br />
Your passphrase should contain multiple words and may include spaces, numbers,<br />
and punctuation characters. Choose something that you can remember easily but<br />
that others won’t be able to guess. The passphrase is case sensitive, meaning that<br />
it distinguishes between uppercase and lowercase letters. The longer your passphrase,<br />
and the greater the variety of characters it contains, the more secure it is.<br />
Strong passphrases include upper and lowercase letters, numbers, punctuation, and<br />
spaces but are more likely to be forgotten.<br />
To confirm your entry, press the TAB key to advance to the next line, then<br />
enter the same passphrase again.<br />
7. Click OK.<br />
Your keypair is reconstituted and appears in <strong>PGP</strong>keys.<br />
142 Ch. 16: Managing Keys
A<br />
Setting <strong>PGP</strong> Options<br />
This chapter describes how to set <strong>PGP</strong> options to suit your particular computing<br />
environment.<br />
About <strong>PGP</strong> Options<br />
<strong>PGP</strong> is configured to accommodate the needs of most users, but you have the<br />
option of adjusting settings to suit your requirements. You specify these settings<br />
on the <strong>PGP</strong> Options screen.<br />
To access the <strong>PGP</strong> Options screen, do either of the following:<br />
• Click the <strong>PGP</strong> icon in the System Tray (called the <strong>PGP</strong>tray icon) and select<br />
Options from the menu.<br />
• Open <strong>PGP</strong> Keys, pull down the Edit menu, and select Options.<br />
Setting General options<br />
Use the General tab to specify optional, single sign-on, and file wiping settings.<br />
App. A: Setting <strong>PGP</strong> Options 143
<strong>PGP</strong> Desktop<br />
User’s <strong>Guide</strong><br />
Make your selections for the following options:<br />
• Always Encrypt to Default Key. When this setting is selected, all the email<br />
messages and file attachments you encrypt with a recipient’s public key are<br />
also encrypted to you using your default public key. It is useful to leave this<br />
setting turned on so that, subsequently, you have the option of decrypting the<br />
contents of any email or files you encrypt.<br />
• Faster Key Generation. When this setting is selected, less time is required to<br />
generate a new Diffie-Hellman/DSS keypair. This process is speeded up by<br />
using a previously calculated set of prime numbers rather than going through<br />
the time-consuming process of creating them from scratch each time a new<br />
key is generated. However, remember that fast key generation is only implemented<br />
for key sizes above 1024 and below 4096. Although it would be<br />
unlikely for anyone to crack your key based on their knowledge of these<br />
canned prime numbers, some may want to spend the extra time to create a<br />
keypair with the maximum level of security.<br />
The general belief in the cryptographic community is that using canned<br />
primes provides no decrease in security for the Diffie-Hellman/DSS algorithms.<br />
If this feature makes you uncomfortable, you may turn it off.<br />
• Show <strong>PGP</strong>tray icon. When this check box is selected, you can access many<br />
<strong>PGP</strong> utilities through the convenience of <strong>PGP</strong>tray.<br />
• Comment Block. You can add your comment text in this area. The text you<br />
enter here is always included in messages and files that you encrypt or sign.<br />
Comments entered in this field appear below the --BEGIN <strong>PGP</strong> MESSAGE<br />
BLOCK-- text header and <strong>PGP</strong> version number of each message.<br />
• Cache passphrase while logged on. Automatically saves your passphrase in<br />
memory until you log off your computer. If you select this option, you are<br />
prompted for your passphrase once for each initial signing and decrypting<br />
task. You will not be prompted to enter it again for the same task until you log<br />
off your computer.<br />
When this setting is selected, it is very important that you log off your computer<br />
before leaving it unattended. Your passphrase can remain cached for weeks if you<br />
never log off—anyone could read your encrypted messages or encrypt messages<br />
with your key while you are away from your computer.<br />
• Cache passphrase for. Automatically saves your passphrase in memory for<br />
the specified duration of time (in hours: minutes: seconds). If you select this<br />
option, you are prompted for your passphrase once for the initial signing or<br />
decrypting task. You are not prompted to enter it again until the allotted time<br />
you specify has lapsed. The default setting is 2 minutes.<br />
• Do not cache passphrase. When this setting is selected, your passphrase is<br />
not stored in memory for any amount of time. Therefore, you are required to<br />
enter your passphrase for all <strong>PGP</strong>net communications, as well as your<br />
encrypting, signing, and decrypting tasks.<br />
144 App. A: Setting <strong>PGP</strong> Options
User’s <strong>Guide</strong><br />
<strong>PGP</strong> Desktop<br />
• Share passphrase cache among modules. Automatically saves your passphrase<br />
in memory and shares it among other <strong>PGP</strong> modules. For example, if<br />
you enter your passphrase to sign, then you are not prompted for it to decrypt<br />
later on. Select this option with the Cache passphrases while logged on<br />
option and your passphrase is saved in memory until you log off your computer.<br />
Or, select this option with Cache passphrases for and set the duration<br />
for which you want to save your passphrase.<br />
• Number of Passes. This setting controls how many times the wipe utilities<br />
pass over the disk.<br />
<strong>PGP</strong>’s file wiping exceeds the media sanitization requirements of Department<br />
of Defense 5220.22-M at three passes. Security continues to increase up to<br />
approximately 28 passes.<br />
• Warn before user-initiated wiping. When this setting is selected, a dialog<br />
box appears before you wipe a file to give you one last chance to change your<br />
mind before <strong>PGP</strong> securely overwrites the contents of the file and deletes it<br />
from your computer.<br />
• Automatically wipe on delete. When you delete a file normally by placing it<br />
in the Recycle Bin, the name of the file is removed from the file directory, but<br />
the data in the file stays on the disk and is still recoverable even after you<br />
empty the Recycle Bin. When you enable the Automatically Wipe on Delete<br />
option, the Empty Recycle Bin action wipes the contents of the Recycle Bin<br />
so that your deleted items can no longer be recovered.<br />
Click OK to save your changes and close the <strong>PGP</strong> Options screen or select<br />
another tab to continue configuring your <strong>PGP</strong> options.<br />
App. A: Setting <strong>PGP</strong> Options 145
<strong>PGP</strong> Desktop<br />
User’s <strong>Guide</strong><br />
Setting Files options<br />
Use the Files tab to specify the location of the keyrings used to store your private<br />
and public keys.<br />
Make your selections for the following options:<br />
• Public shows the current location and name of the file where the <strong>PGP</strong> program<br />
expects to find your public keyrings. If you plan to store your public keys<br />
in some other location, you must specify this information here. The location<br />
you specify can also be used to store all automatic backups of the public keyring.<br />
• Private shows the current location and name of the file where the <strong>PGP</strong> program<br />
expects to find your private keyrings. If you plan to store your private<br />
keys in some other location, you must specify this information here. Some<br />
users like to keep their private keyring on a floppy disk, which they insert like a<br />
key whenever they need to sign or decrypt mail. The location you specify can<br />
also be used to store all automatic backups of the public keyring.<br />
Click OK to save your changes and close the <strong>PGP</strong> Options screen or select<br />
another tab to continue configuring your <strong>PGP</strong> options.<br />
146 App. A: Setting <strong>PGP</strong> Options
User’s <strong>Guide</strong><br />
<strong>PGP</strong> Desktop<br />
Setting Email options<br />
Use the Email tab to specify settings for your email application. Not all of the<br />
selections apply to every email application.<br />
Make your selections for the following options:<br />
• Use <strong>PGP</strong>/MIME when sending mail. If you are using Eudora and you enable<br />
this setting, all of your email messages and file attachments are automatically<br />
encrypted to the intended recipient. This setting has no effect on other<br />
encryptions you perform from the clipboard. If you enable this setting, all of<br />
your email messages and file attachments are automatically encrypted. Some<br />
email applications cannot support this feature.<br />
• Encrypt new messages by default. If you enable this setting, all of your<br />
email messages and file attachments are automatically encrypted. Some<br />
email applications cannot support this feature.<br />
• Sign new messages by default. If you enable this setting, you are prompted<br />
to sign all of your email messages. Some email applications cannot support<br />
this feature. This setting has no effect on other signatures you add from the<br />
clipboard or with Windows Explorer.<br />
• Automatically decrypt/verify when opening messages. If you enable this<br />
setting, all of your email messages and file attachments that are encrypted<br />
and/or signed are automatically decrypted and verified. Some email applications<br />
cannot support this feature.<br />
• Always use Secure Viewer when decrypting. If you enable this setting, all<br />
of your decrypted email messages are displayed in the Secure Viewer window<br />
with a special TEMPEST attack prevention font, and they can’t be saved<br />
in decrypted format. For more information about TEMPEST attacks, see An<br />
Introduction to Cryptography.<br />
App. A: Setting <strong>PGP</strong> Options 147
<strong>PGP</strong> Desktop<br />
User’s <strong>Guide</strong><br />
• Word wrap clear-signed messages at column [ ]. This setting specifies the<br />
column number where a hard carriage return is used to wrap the text in your<br />
digital signature to the next line. This feature is necessary because not all<br />
applications handle word wrapping in the same way, which could cause the<br />
lines in your digitally signed messages to be broken up in a way that cannot be<br />
easily read. The default setting is 70, which prevents problems with most<br />
applications.<br />
If you change the word-wrap setting in <strong>PGP</strong>, make sure that it is less than the<br />
word-wrap settings in your email application. If you set it to be the same or a greater<br />
length, carriage returns may be added that invalidate your <strong>PGP</strong> signature.<br />
Click OK to save your changes and close the <strong>PGP</strong> Options screen or select<br />
another tab to continue configuring your <strong>PGP</strong> options.<br />
Setting HotKeys options<br />
Use the HotKeys tab to specify keystroke shortcuts for <strong>PGP</strong> functions.<br />
Make your selections for the following options:<br />
• Purge passphrase caches. The default hotkey is Ctrl–F12.<br />
• Unmount all <strong>PGP</strong>disks. The default hotkey is Ctrl–Shift–U.<br />
• Encrypt current window. The default hotkey is Ctrl–Shift–E.<br />
• Sign current window. The default hotkey is Ctrl–Shift–S.<br />
148 App. A: Setting <strong>PGP</strong> Options
User’s <strong>Guide</strong><br />
<strong>PGP</strong> Desktop<br />
• Encrypt & Sign current window. The default hotkey is Ctrl–Shift–C.<br />
• Decrypt & Verify current window. The default hotkey is Ctrl–Shift–D.<br />
Click OK to save your changes and close the <strong>PGP</strong> Options screen or select<br />
another tab to continue configuring your <strong>PGP</strong> options.<br />
Setting Servers options<br />
Use the Servers tab to specify settings for the public key servers or directory<br />
servers that you are using to send and retrieve public keys, and with which you<br />
will automatically synchronize keys.<br />
The box at the top of the screen shows configured servers. How to modify the list<br />
of servers and how to add and edit the list of servers is described below.<br />
Make your selections for the following options:<br />
• Encrypting to unknown keys. Select this option to have <strong>PGP</strong> automatically<br />
look up unknown recipients on the server to locate users that are not on your<br />
keyring when encrypting email.<br />
• Signing keys. Select this option to allow keys to which you’re adding your signature<br />
first to be updated from the server and then your changes sent to the<br />
server upon completion of the update.<br />
• Adding names/photos/revokers. Select this option to allow keys to which<br />
you’ve added names, photographs, or revokers first to be updated from the<br />
server and then your changes sent to the server upon completion of the<br />
update. Updating the key beforehand ensures that, for example, the key has<br />
not been revoked since you last updated it.<br />
App. A: Setting <strong>PGP</strong> Options 149
<strong>PGP</strong> Desktop<br />
User’s <strong>Guide</strong><br />
• Revocation. Select this option to allow keys you revoke first to be updated<br />
from the server and then your changes sent to the server upon completion of<br />
the update.<br />
• Verification. Select this option to have <strong>PGP</strong> automatically search and import<br />
from the key server when verifying a signed email message or file for which<br />
you do not have the sender’s public key.<br />
Modifying the list of servers<br />
The buttons on the right side of the list of servers let you modify the list:<br />
• New. Adds a new server to your list (see “Adding and editing servers” on<br />
page 145 for more information).<br />
• Remove. Removes the currently selected server from your list.<br />
• Edit. Allows you to edit server information for the currently selected server.<br />
• Set As Root. Identifies the root server that is used for specific corporate<br />
operations, such as updating group lists, sending group lists, updating introducers,<br />
etc. In corporate settings, your <strong>PGP</strong> administrator will have already<br />
configured this.<br />
• Move Up and Move Down. Use these buttons to arrange the servers in order<br />
of preference.<br />
Adding and editing servers<br />
To add a new server or edit an existing server:<br />
1. Click the New button. (If you are editing an existing server, click on the server<br />
you want to edit and click Edit).<br />
The Add New Server screen appears.<br />
2. In the Type drop-down list, select the type of server to use to access the keyserver.<br />
Your choices are:<br />
150 App. A: Setting <strong>PGP</strong> Options
User’s <strong>Guide</strong><br />
<strong>PGP</strong> Desktop<br />
• <strong>PGP</strong> Keyserver HTTP. Select this option if you are using a Web-based <strong>PGP</strong><br />
Keyserver to store and retrieve <strong>PGP</strong>keys.<br />
• <strong>PGP</strong> Keyserver LDAP. Select this option if you are using a <strong>PGP</strong> Keyserver<br />
through LDAP to store and retrieve <strong>PGP</strong>keys.<br />
• <strong>PGP</strong> Keyserver LDAPS. Select this option if you are using a <strong>PGP</strong> Keyserver<br />
through LDAPS to store and retrieve <strong>PGP</strong>keys.<br />
• X.509 Directory LDAP. Select this option if you are using a generic LDAP<br />
directory server to store and retrieve X.509 certificates issued by iPlanet<br />
CMS or Microsoft Certificate Services.<br />
• X.509 Directory LDAPS. Select this option if you are using a generic<br />
LDAPS directory server to store and retrieve X.509 certificates issued by<br />
iPlanet CMS or Microsoft Certificate Services.<br />
3. In the Name box, enter the domain name or IP address of the server. For<br />
example, server.pgp.com or 123.45.67.89<br />
4. In the Port box, enter the port number of the server. For example 11371 is<br />
used for old-style HTTP key server, 389 is commonly used for LDAP key servers.<br />
If you don’t know the port number, leave this box blank; the default port<br />
number for the type of server you are configuring will be used.<br />
5. The Key box is for LDAPS servers. The server key is used by the server to<br />
authenticate the connection. (Key information is not displayed until you connect<br />
to the server.)<br />
6. Under Serves Key for Domain, select the Any Domain option to allow <strong>PGP</strong> to<br />
send keys from any domain to this keyserver. This setting also applies to automatic<br />
searches and updates. It is enabled by default.<br />
If you want <strong>PGP</strong> to send only keys from a specific domain to this key server,<br />
select the option below Any Domain. Then, enter the domain name in the<br />
space provided. For example, if you specify the domain pgp.com, only those<br />
keys whose email address ends in pgp.com will be sent to this server.<br />
7. Select the List in search window check box if you want this key server listed<br />
in the <strong>PGP</strong> Keys Search window.<br />
8. When you have made your selections, click OK.<br />
The Server Information screen disappears and the server you just configured<br />
displays in the list.<br />
9. Click OK to save your changes and close the <strong>PGP</strong> Options screen or select<br />
another tab to continue configuring your <strong>PGP</strong> options.<br />
App. A: Setting <strong>PGP</strong> Options 151
<strong>PGP</strong> Desktop<br />
User’s <strong>Guide</strong><br />
Setting certificate authority (CA) options<br />
Use the CA tab to add your X.509 certificate to your <strong>PGP</strong> key. Before you can add<br />
your X.509 certificate, however, you must first obtain the Root CA certificate from<br />
your company’s key server.<br />
For instructions on how to obtain the Root CA certificate and add an X.509 certificate<br />
to your key, see “Adding an X.509 certificate to your <strong>PGP</strong> key” on page 129.<br />
Click OK to save your changes and close the <strong>PGP</strong> Options screen or select<br />
another tab to continue configuring your <strong>PGP</strong> options.<br />
152 App. A: Setting <strong>PGP</strong> Options
User’s <strong>Guide</strong><br />
<strong>PGP</strong> Desktop<br />
Setting Advanced options<br />
Use the Advanced tab to select your preferred encryption algorithm, the allowed<br />
algorithms, key trust options, key export format, and automatic keyring backup<br />
settings.<br />
Make your selections for the following options:<br />
• Preferred Algorithm. Select your preferred algorithm. The choices are:<br />
• AES. The default. The new Advanced Encryption Standard (AES) chosen<br />
by the National Institute of Standards and Technology (NIST) is Rijndael, a<br />
block cipher designed by Joan Daemen and Vincent Rijmen. It is considered<br />
to be both faster and smaller than its competitors. Selecting this<br />
option allows <strong>PGP</strong> to use key and block sizes of 256, 192, and 128 bits (in<br />
order of preference).<br />
• CAST. CAST is a 128-bit block cipher. It is a strong, military-grade encryption<br />
algorithm, which has a solid reputation for its ability to withstand<br />
unauthorized access.<br />
• TripleDES. (If you want to use Triple-DES, then you must make the selection<br />
before you generate your keys.) Triple-DES is a U.S. Government algorithm<br />
that has withstood the test of time. It’s an encryption configuration<br />
in which the DES algorithm is used three times with three different keys.<br />
• IDEA. (If you want to use IDEA, then you must make the selection before<br />
you generate your keys.) IDEA is the algorithm used for all RSA Legacy<br />
keys generated by <strong>PGP</strong>.<br />
App. A: Setting <strong>PGP</strong> Options 153
<strong>PGP</strong> Desktop<br />
User’s <strong>Guide</strong><br />
• Twofish. Twofish is a 256-bit block cipher, symmetric algorithm. Twofish<br />
was one of five algorithms that the U.S. National Institute of Standards<br />
and Technology (NIST) considered for the Advanced Encryption Standard<br />
(AES). Rijndael was the chosen algorithm.<br />
For more information about these algorithms, see An Introduction to Cryptography.<br />
The Preferred Algorithm choice affects the following:<br />
• When using conventional encryption, the preferred cipher is used to<br />
encrypt.<br />
• When creating a key, the preferred cipher is recorded as part of the key so<br />
that other people will use that algorithm when encrypting to you.<br />
• The Allowed Algorithms are recorded as part of the key so that other people<br />
will use one of those algorithms when encrypting to you if the preferred algorithm<br />
is not available to them.<br />
Clear the Allowed Algorithms check boxes only if you have suddenly learned that a<br />
particular algorithm is insecure. For example, if you become aware that IDEA has<br />
been broken, you can deselect that check box and all new keys you generate will<br />
have a record that IDEA may not be used when encrypting to you.<br />
Encrypting to a public key will fail if neither the Preferred Algorithm nor any of<br />
the Allowed Algorithms are available to the person encrypting the message.<br />
• Display marginal validity level. Use this check box to specify whether to display<br />
marginally valid keys as such, or simply to show validity as on or off. Marginal<br />
validity appears as bar icons having differing shading patterns. On/off<br />
validity appears as circle icons; green for valid, gray for invalid (the key has not<br />
been validated; it has not been signed by either a trusted introducer or by you)<br />
• Treat marginally valid keys as invalid. Use this check box to specify whether<br />
to treat all marginally valid keys as invalid. Selecting this option causes the Key<br />
Selection dialog box to appear whenever you encrypt to marginally valid keys.<br />
• Warn when encrypting to keys with ADKs. Use this check box to specify<br />
whether to issue a warning whenever an encrypt-to key has an associated<br />
Additional Decryption Key.<br />
• Export Format. The options are:<br />
• Compatible: Exports keys in a format compatible with previous versions<br />
of <strong>PGP</strong>.<br />
• Complete: Exports the new key format, which includes photographic IDs<br />
and X.509 certificates.<br />
154 App. A: Setting <strong>PGP</strong> Options
User’s <strong>Guide</strong><br />
<strong>PGP</strong> Desktop<br />
• Smart card support. Select the type of smart card you want <strong>PGP</strong> to support.<br />
You can only support one type of smart card at any given time. Your options<br />
are:<br />
• None. Select this option if you do not have a smart card reader installed or<br />
you do not want <strong>PGP</strong> to support any type of smart card.<br />
• Aladdin. Select this option if you want to use the Aladdin eToken Pro<br />
product line of USB smart cards with <strong>PGP</strong>.<br />
• Gemplus. Select this option if you want to use GemPlus GemSafe Enterprise<br />
brand smart cards with <strong>PGP</strong>.<br />
• Rainbow. Select this option if you want to use Rainbow iKey 20XX brand<br />
smart cards with <strong>PGP</strong>.<br />
• Schlumberger. Select this option if you want to use Schlumberger<br />
Cryptoflex brand smart cards with <strong>PGP</strong>.<br />
• Other. Select this option if you are using a type of smart card other than<br />
Aladdin eToken, GemSafe GemPlus, Rainbow, or Schlumberger. You will<br />
be asked to enter the filename for the DLL for the card you want <strong>PGP</strong> to<br />
support.<br />
• Automatic keyring backup when <strong>PGP</strong>keys closes. Select this check box to<br />
back up your public and private keyrings automatically when you close <strong>PGP</strong>.<br />
• Back up to keyring folder. Select this option to store your keyring back up<br />
files in the default <strong>PGP</strong> keyring folder.<br />
• Back up to. Select this option to specify the location in which you want to<br />
store your backup files.<br />
Click OK to save your changes and close the <strong>PGP</strong> Options screen or select<br />
another tab to continue configuring your <strong>PGP</strong> options.<br />
App. A: Setting <strong>PGP</strong> Options 155
<strong>PGP</strong> Desktop<br />
User’s <strong>Guide</strong><br />
Setting <strong>PGP</strong> Disk options<br />
The <strong>PGP</strong>disk tab lets you to specify how you want to unmount existing volumes.<br />
• Allow forcible unmounting of <strong>PGP</strong>disks with open files. Normally, you<br />
can’t automatically unmount a <strong>PGP</strong>disk volume if any of the files in that volume<br />
are open. Checking this option allows forcible unmounting even with<br />
open files.<br />
The Don’t ask before forcibly unmounting a <strong>PGP</strong>disk option allows <strong>PGP</strong>disk<br />
to automatically unmount a <strong>PGP</strong>disk volume without first warning you of<br />
any files that may be open.<br />
You may lose data if you unmount a <strong>PGP</strong>disk volume that contains open files. If you<br />
select Allow forcible unmounting of <strong>PGP</strong>disks with open files you will receive a<br />
warning if there are open files in the <strong>PGP</strong>disk volume you are unmounting. You are<br />
not warned of open files if you select the Don’t ask before forcibly unmounting a<br />
<strong>PGP</strong>disk option.<br />
• Auto unmount after [15] minutes of inactivity. When checked, this option<br />
causes <strong>PGP</strong>disk to automatically unmount any mounted <strong>PGP</strong>disk volumes<br />
when your computer is inactive for the number of minutes in the box. You can<br />
set this value from 1 to 999 minutes.<br />
<strong>PGP</strong>disk cannot automatically unmount a <strong>PGP</strong>disk volume if any of the files in that<br />
volume are open.<br />
156 App. A: Setting <strong>PGP</strong> Options
User’s <strong>Guide</strong><br />
<strong>PGP</strong> Desktop<br />
• Auto unmount on computer sleep. When checked, this option causes <strong>PGP</strong>disk<br />
to automatically unmount any mounted <strong>PGP</strong>disk volumes when your<br />
computer goes into Sleep mode. (Not all computer models have a sleep<br />
mode.)<br />
Put a checkmark next to Prevent sleep if any <strong>PGP</strong>disk could not be<br />
unmounted if you want to prevent your computer from sleeping if a <strong>PGP</strong>disk<br />
could not be unmounted.<br />
Click OK to save your changes and close the <strong>PGP</strong> Options screen or select<br />
another tab to continue configuring your <strong>PGP</strong> options.<br />
App. A: Setting <strong>PGP</strong> Options 157
<strong>PGP</strong> Desktop<br />
User’s <strong>Guide</strong><br />
158 App. A: Setting <strong>PGP</strong> Options
B<br />
Troubleshooting<br />
This appendix presents information about problems you may encounter while<br />
using <strong>PGP</strong> and suggests solutions. The following table lists <strong>PGP</strong> errors, a possible<br />
cause for the error, and a solution.<br />
Error Cause Solution<br />
Administrative preferences<br />
file not found<br />
Authentication<br />
rejected by remote<br />
SKEP connection<br />
The <strong>PGP</strong> memory<br />
page locking driver is<br />
not functioning correctly.<br />
Cannot perform the<br />
requested operation<br />
because the output<br />
buffer is too small.<br />
Could not encrypt to<br />
specified key<br />
because it is a<br />
sign-only key.<br />
Could not sign with<br />
specified key<br />
because it is an<br />
encrypt-only key.<br />
Error in domain name<br />
system<br />
The preference file containing<br />
the configuration<br />
set up by your <strong>PGP</strong><br />
administrator, usually IS/<br />
IT personnel, is missing.<br />
The user on the remote<br />
side of the network<br />
share file connection<br />
rejected the key that you<br />
provided for authentication.<br />
Could be the result of an<br />
incorrect installation, a<br />
system failure, or tampering<br />
with your system.<br />
The output is larger than<br />
the internal buffers can<br />
handle.<br />
The selected key can<br />
only be used for signing.<br />
The selected key can<br />
only be used for encrypting.<br />
The destination address<br />
you provided is incorrect,<br />
or your network<br />
connection is misconfigured.<br />
Re-install <strong>PGP</strong> onto your machine.<br />
If the message continues to<br />
appear after re-installing, contact<br />
your <strong>PGP</strong> administrator and report<br />
this message. They will need to<br />
generate a new <strong>PGP</strong> installer for<br />
you.<br />
Use a different key to authenticate<br />
the network share file connection,<br />
or contact the remote user to<br />
assure them that the key you’re<br />
using is valid.<br />
Reinstall <strong>PGP</strong>.<br />
If you are encrypting or signing,<br />
you may have to break up the<br />
message and encrypt/sign smaller<br />
pieces at a time. If you are<br />
decrypting or verifying, ask the<br />
sender to encrypt/sign smaller<br />
pieces and re-send them to you.<br />
Choose a different key, or generate<br />
a new key that can encrypt<br />
data.<br />
Choose a different key, or generate<br />
a new key that can sign data.<br />
Check to make sure that the destination<br />
address you provided is the<br />
correct one. If you are sure of this,<br />
check your connection to the network.<br />
App. B: Troubleshooting 159
<strong>PGP</strong> Desktop<br />
User’s <strong>Guide</strong><br />
Error Cause Solution<br />
Identical shares cannot<br />
be combined<br />
No secret keys could<br />
be found on your keyring.<br />
Socket is not connected<br />
The action could not<br />
be completed due to<br />
an invalid file operation.<br />
The evaluation time<br />
for <strong>PGP</strong> encrypting<br />
and signing has<br />
passed. Operation<br />
aborted.<br />
The keyring contains<br />
a bad (corrupted)<br />
<strong>PGP</strong> packet.<br />
The keyring file is<br />
corrupt.<br />
The message/data<br />
contains a detached<br />
signature.<br />
The passphrase you<br />
entered does not<br />
match the passphrase<br />
on the key.<br />
You attempted to combine<br />
the same share<br />
twice.<br />
There are no private<br />
keys on your keyring.<br />
The network connection<br />
to the <strong>PGP</strong> key server or<br />
to the network share file<br />
connection has been<br />
broken.<br />
The program failed to<br />
read or write data in a<br />
certain file.<br />
The product evaluation<br />
time has expired.<br />
The <strong>PGP</strong> message that<br />
you are working with<br />
has been corrupted, or<br />
your keyring has been<br />
corrupted.<br />
The program failed to<br />
read or write data in a<br />
certain file.<br />
The signature for the<br />
message/file is located<br />
in a separate file.<br />
The passphrase you<br />
entered is incorrect.<br />
If you received the shares from a<br />
share file, try choosing a different<br />
share file. If you received the<br />
shares from the network, you may<br />
need to contact the user at the<br />
remote location and tell them to<br />
send a different set of shares<br />
Generate your own pair of keys in<br />
<strong>PGP</strong>keys.<br />
Try re-establishing the connection<br />
by repeating the procedure you<br />
used to start the connection. If<br />
that fails, check your connection to<br />
the network.<br />
The file is probably corrupt. Try<br />
altering your <strong>PGP</strong> Options to use a<br />
different file, if possible.<br />
Download the freeware version or<br />
buy the commercial version of the<br />
product.<br />
Ask the sender to re-send the<br />
message if it's a message that<br />
you're working with. If it's your<br />
keyring, try restoring from your<br />
backup keyring.<br />
There is a file that is probably corrupt<br />
or missing. It may or may not<br />
be the keyring file. Try using a different<br />
file name or path, if possible.<br />
Double-click on the detached signature<br />
file first.<br />
You may have the CAPS LOCK on,<br />
or you simply may have mis-typed<br />
the passphrase. Try again.<br />
160 App. B: Troubleshooting
User’s <strong>Guide</strong><br />
<strong>PGP</strong> Desktop<br />
Error Cause Solution<br />
The <strong>PGP</strong> library has<br />
run out of memory.<br />
The specified user ID<br />
was not added<br />
because it already<br />
exists on the<br />
selected key.<br />
The specified key<br />
could not be found<br />
on your keyring.<br />
The specified input<br />
file does not exist.<br />
There is not enough<br />
random data currently<br />
available.<br />
There was an error<br />
during the writing of<br />
the keyring or the<br />
exported file.<br />
There was an error<br />
opening or writing<br />
the keyring or the<br />
output file.<br />
This key is already<br />
signed by the specified<br />
signing key.<br />
Unable to perform<br />
operation because<br />
this file is read-only<br />
or otherwise protected.<br />
If you store<br />
your keyring files on<br />
removable media the<br />
media may not be<br />
inserted.<br />
The operating system<br />
has run out of memory.<br />
You can't add a User ID<br />
to a key if there is one<br />
just like it already on the<br />
key.<br />
The key needed to<br />
decrypt the current message<br />
is not on your keyring.<br />
The file name typed in<br />
does not exist.<br />
The random number<br />
generator needs more<br />
input in order to generate<br />
good random numbers.<br />
The program failed to<br />
write data to a certain<br />
file.<br />
A file that was needed<br />
couldn't be opened.<br />
You can't sign a key that<br />
you have already signed.<br />
A file that was needed is<br />
set to read-only or is<br />
being used by another<br />
program.<br />
Close other running programs. If<br />
that doesn't work, you may need<br />
more memory in your machine.<br />
Try adding a different user ID, or<br />
delete the matching one first.<br />
Ask the sender of the message to<br />
re-send the message and make<br />
sure they encrypt the message to<br />
your public key.<br />
Browse to find the exact name<br />
and path of the file you want.<br />
When prompted, move the mouse<br />
around, or press random keys, in<br />
order to generate input.<br />
Your hard drive may be full, or if<br />
the file is on a floppy, the floppy is<br />
not present in the floppy drive.<br />
Make sure the settings in your<br />
<strong>PGP</strong> Options is correct. If you've<br />
recently deleted files in the directory<br />
that you installed <strong>PGP</strong>, you<br />
may need to re-install the product.<br />
You may have accidentally picked<br />
the wrong key. If so, choose a different<br />
key to sign.<br />
Close other programs that may be<br />
accessing the same files as the<br />
program you are running. If you<br />
keep your keyring files on a floppy<br />
disk, make sure that the floppy<br />
disk is in the floppy drive.<br />
App. B: Troubleshooting 161
<strong>PGP</strong> Desktop<br />
User’s <strong>Guide</strong><br />
162 App. B: Troubleshooting
C<br />
Biometric Word Lists<br />
By Philip Zimmermann and Patrick Juola<br />
<strong>PGP</strong> uses a special list of words to convey binary information in an authenticated<br />
manner over a voice channel, such as a telephone, via biometric signatures. The<br />
human voice that speaks the words, if recognized by the listener, serves as a<br />
means of biometric authentication of the data carried by the words. The word list<br />
serves the same purpose as the military alphabet, which is used to transmit letters<br />
over a noisy radio voice channel. But the military alphabet has 26 words, each<br />
word representing one letter. For our purposes, our list has 256 carefully selected<br />
phonetically distinct words to represent the 256 possible byte values of 0 to 255.<br />
We created a word list for reading binary information over the phone, with each<br />
word representing a different byte value. We tried to design the word list to be<br />
useful for a variety of applications. The first application we had envisioned was to<br />
read <strong>PGP</strong> public key fingerprints over the phone to authenticate the public key. In<br />
that case, the fingerprint is 20 bytes long, requiring 20 words to be read aloud.<br />
Experience has shown it to be fairly tedious and error prone to read that many<br />
bytes in hexadecimal, so it seems worth using a word list to represent each byte<br />
by a word.<br />
Some applications may require transmitting even lengthier byte sequences over<br />
the phone, for example, entire keys or signatures. This may entail reading more<br />
than a hundred bytes. Using words instead of hex bytes seems even more justified<br />
in that case.<br />
When reading long sequences of bytes aloud, errors may creep in. The kinds of<br />
error syndromes you get on human-spoken data are different than they are for<br />
transmitting data through a modem. Modem errors usually involve flipped bits<br />
from line noise. Error detection methods for modems usually involve CRCs to be<br />
added, which are optimized for detecting line noise bursts. However, random<br />
sequences of spoken human words usually involves one of three kinds of errors:<br />
1) transposition of two consecutive words, 2) duplicate words, or 3) omitted<br />
words. If we are to design an error detection scheme for this kind of data transmission<br />
channel, we should make one that is optimized for these three kinds of<br />
errors. Zhahai Stewart suggested a good scheme (in personal conversation with<br />
me in 1991) for error detection of these errors.<br />
Stewart’s scheme for error detection while reading aloud long sequences of bytes<br />
via a word list entails using not one, but two lists of words. Each list contains 256<br />
phonetically distinct words, each word representing a different byte value<br />
between 0 and 255. The two lists are used alternately for the even-offset bytes<br />
and the odd-offset bytes in the byte sequence.<br />
For example, the first byte (offset 0 in the sequence) is used to select a word<br />
from the even list. The byte at offset 1 is used to select a byte from the odd list.<br />
The byte at offset 2 selects a word from the even list again, and the byte at offset<br />
3 selects from the odd list again. Each byte value is actually represented by two<br />
different words, depending on whether that byte appears at an even or an odd off-<br />
App. C: Biometric Word Lists 163
<strong>PGP</strong> Desktop<br />
User’s <strong>Guide</strong><br />
set from the beginning of the byte sequence. For example, suppose the word<br />
“adult” and the word “amulet” each appears in the same corresponding position<br />
in the two word lists, position 5. That means that the repeating three-byte<br />
sequence 05 05 05 is represented by the 3-word sequence “adult, amulet, adult.”<br />
This approach makes it easy to detect all three kinds of common errors in spoken<br />
data streams: transposition, duplication, and omission. A transposition will result<br />
in two consecutive words from the even list followed by two consecutive words<br />
from the odd list (or the other way around). A duplication will be detected by two<br />
consecutive duplicate words, a condition that cannot occur in a normal sequence.<br />
An omission will be detected by two consecutive words drawn from the same<br />
list.<br />
To facilitate the immediate and obvious detection by a human of any of the three<br />
error syndromes described above, without computer assistance, we made the<br />
two lists have one obviously different property: The even list contains only<br />
two-syllable words, while the odd list contains only three-syllable words. That<br />
suggestion came from Patrick Juola, a computational linguist.<br />
<strong>PGP</strong>fone was the application that precipitated the actual development of the word<br />
list by Juola and Zimmermann. <strong>PGP</strong>fone is an application that turns your computer<br />
into a secure telephone. We used it to authenticate <strong>PGP</strong>fone’s initial Diffie-Hellman<br />
key exchange without using digital signatures and public key<br />
infrastructures. We knew we would end up using it for authenticating <strong>PGP</strong> key fingerprints<br />
when we applied it to <strong>PGP</strong> later.<br />
The idea behind building the word lists was to develop a metric to measure the<br />
phonetic distance between two words, then use that as a goodness measure to<br />
develop a full list. Grady Ward provided us with a large collection of words and<br />
their pronunciations, and Patrick Juola used genetic algorithms to evolve the best<br />
subset of Ward’s list.<br />
To briefly summarize what he did, he made a large population of guesses and let<br />
the population “sexually reproduce” by exchanging words with other guesses—<br />
and, like biological evolution, the better guesses survived into the next generation.<br />
After about 200 generations, the list had mostly stabilized into a best guess,<br />
with far greater phonetic distance between the words than what we started with<br />
in the initial guess lists.<br />
The first major hurdle was the development of the metric. Linguists have studied<br />
sound production and perception for decades, and there is a standard feature set<br />
used to describe sounds in English. For example, say the words “pun,” “fun,”<br />
“dun,” and “gun” (go ahead, try it), and notice how your tongue keeps moving<br />
back in your mouth on each word. Linguists call this the “place of articulation,”<br />
and noises that are very different in this feature sound different to English speakers.<br />
Combining the features of all the sounds in a word gives us a representation<br />
of the sound of the entire word—and we can compute the phonetic distance<br />
between a pair of words.<br />
Actually, it wasn’t that simple. We didn’t know how to weight the various features,<br />
certain word-level features like accents were hard to represent, and the feature-based<br />
analysis simply fails for certain sounds. There were also a few other<br />
more subtle criteria; for example, we wanted the words to be common enough to<br />
164 App. C: Biometric Word Lists
User’s <strong>Guide</strong><br />
<strong>PGP</strong> Desktop<br />
be universally recognizable, but not so common as to be boring—and we didn’t<br />
want confusing words like “repeat” or “begin” or “error”. Some sound features<br />
are less perceptible to non-native-English speakers; for example, some Japanese<br />
speakers might hear and pronounce “r” and “l” the same way. It would be nice if<br />
the words were short enough that you could fit enough of them on a small LCD<br />
display. Large consonant clusters (“corkscrew” has five pronounced consonants<br />
in a row) are sometimes hard to say, especially to non-English speakers. One way<br />
or another, we tried to incorporate all these criteria into a filter on the initial dictionary<br />
list or into the distance metric itself.<br />
After the computer evolved the winning list, we looked at it. Yes, the words were<br />
phonetically distinct. But many of them looked like a computer picked them, not a<br />
human. A lot of them were just ugly and dumb. Some were repugnant, and some<br />
were bland and wimpy. So we applied some “wetware” augmentation to the list.<br />
Some words were deleted, and replaced by some human-chosen words. We had<br />
the computer check the new words against the list to see if they were phonetically<br />
distant from the rest of the list. We also tried to make the words not come<br />
too close to colliding phonetically with the other words in the larger dictionary,<br />
just so that they would not be mistaken for other words not on the list.<br />
There were a variety of selection criteria that Juola used in his algorithms. He published<br />
a paper on it that goes into more detail. This document is just a brief overview<br />
of how we built the list.<br />
I’m not entirely happy with the word list. I wish it had more cool words in it, and<br />
less bland words. I like words like “Aztec” and “Capricorn”, and the words in the<br />
standard military alphabet. While we’d like to reserve the right to revise the list at<br />
some future time, it’s not likely, due to the legacy problems that this initial version<br />
will create. This version of the list was last modified in September 1998.<br />
App. C: Biometric Word Lists 165
<strong>PGP</strong> Desktop<br />
User’s <strong>Guide</strong><br />
Two Syllable Word List<br />
aardvark absurd accrue acme adrift<br />
adult afflict ahead aimless Algol<br />
allow alone ammo ancient apple<br />
artist assume Athens atlas Aztec<br />
baboon backfield backward banjo beaming<br />
bedlamp beehive beeswax befriend Belfast<br />
berserk billiard bison blackjack blockade<br />
blowtorch bluebird bombast bookshelf brackish<br />
breadline breakup brickyard briefcase Burbank<br />
button buzzard cement chairlift chatter<br />
checkup chisel choking chopper Christmas<br />
clamshell classic classroom cleanup clockwork<br />
cobra commence concert cowbell crackdown<br />
cranky crowfoot crucial crumpled crusade<br />
cubic dashboard deadbolt deckhand dogsled<br />
dragnet drainage dreadful drifter dropper<br />
drumbeat drunken Dupont dwelling eating<br />
edict egghead eightball endorse endow<br />
enlist erase escape exceed eyeglass<br />
eyetooth facial fallout flagpole flatfoot<br />
flytrap fracture framework freedom frighten<br />
gazelle Geiger glitter glucose goggles<br />
goldfish gremlin guidance hamlet highchair<br />
hockey indoors indulge inverse involve<br />
island jawbone keyboard kickoff kiwi<br />
klaxon locale lockup merit minnow<br />
miser Mohawk mural music necklace<br />
Neptune newborn nightbird Oakland obtuse<br />
offload optic orca payday peachy<br />
pheasant physique playhouse Pluto preclude<br />
prefer preshrunk printer prowler pupil<br />
puppy python quadrant quiver quota<br />
ragtime ratchet rebirth reform regain<br />
reindeer rematch repay retouch revenge<br />
reward rhythm ribcage ringbolt robust<br />
rocker ruffled sailboat sawdust scallion<br />
scenic scorecard Scotland seabird select<br />
166 App. C: Biometric Word Lists
User’s <strong>Guide</strong><br />
<strong>PGP</strong> Desktop<br />
Two Syllable Word List<br />
sentence shadow shamrock showgirl skullcap<br />
skydive slingshot slowdown snapline snapshot<br />
snowcap snowslide solo southward soybean<br />
spaniel spearhead spellbind spheroid spigot<br />
spindle spyglass stagehand stagnate stairway<br />
standard stapler steamship sterling stockman<br />
stopwatch stormy sugar surmount suspense<br />
sweatband swelter tactics talon tapeworm<br />
tempest tiger tissue tonic topmost<br />
tracker transit trauma treadmill Trojan<br />
trouble tumor tunnel tycoon uncut<br />
unearth unwind uproot upset upshot<br />
vapor village virus Vulcan waffle<br />
wallet watchword wayside willow woodlark<br />
Zulu<br />
Three Syllable Word List<br />
adroitness adviser aftermath aggregate alkali<br />
almighty amulet amusement antenna applicant<br />
Apollo armistice article asteroid Atlantic<br />
atmosphere autopsy Babylon backwater barbecue<br />
belowground bifocals bodyguard bookseller borderline<br />
bottomless Bradbury bravado Brazilian breakaway<br />
Burlington businessman butterfat Camelot candidate<br />
cannonball Capricorn caravan caretaker celebrate<br />
cellulose certify chambermaid Cherokee Chicago<br />
clergyman coherence combustion commando company<br />
component concurrent confidence conformist congregate<br />
consensus consulting corporate corrosion councilman<br />
crossover crucifix cumbersome customer Dakota<br />
decadence December decimal designing detector<br />
detergent determine dictator dinosaur direction<br />
disable disbelief disruptive distortion document<br />
embezzle enchanting enrollment enterprise equation<br />
equipment escapade Eskimo everyday examine<br />
existence exodus fascinate filament finicky<br />
forever fortitude frequency gadgetry Galveston<br />
getaway glossary gossamer graduate gravity<br />
App. C: Biometric Word Lists 167
<strong>PGP</strong> Desktop<br />
User’s <strong>Guide</strong><br />
Three Syllable Word List<br />
guitarist hamburger Hamilton handiwork hazardous<br />
headwaters hemisphere hesitate hideaway holiness<br />
hurricane hydraulic impartial impetus inception<br />
indigo inertia infancy inferno informant<br />
insincere insurgent integrate intention inventive<br />
Istanbul Jamaica Jupiter leprosy letterhead<br />
liberty maritime matchmaker maverick Medusa<br />
megaton microscope microwave midsummer millionaire<br />
miracle misnomer molasses molecule Montana<br />
monument mosquito narrative nebula newsletter<br />
Norwegian October Ohio onlooker opulent<br />
Orlando outfielder Pacific pandemic Pandora<br />
paperweight paragon paragraph paramount passenger<br />
pedigree Pegasus penetrate perceptive performance<br />
pharmacy phonetic photograph pioneer pocketful<br />
politeness positive potato processor provincial<br />
proximate puberty publisher pyramid quantity<br />
racketeer rebellion recipe recover repellent<br />
replica reproduce resistor responsive retraction<br />
retrieval retrospect revenue revival revolver<br />
sandalwood sardonic Saturday savagery scavenger<br />
sensation sociable souvenir specialist speculate<br />
stethoscope stupendous supportive surrender suspicious<br />
sympathy tambourine telephone therapist tobacco<br />
tolerance tomorrow torpedo tradition travesty<br />
trombonist truncated typewriter ultimate undaunted<br />
underfoot unicorn unify universe unravel<br />
upcoming vacancy vagabond vertigo Virginia<br />
visitor vocalist voyager warranty Waterloo<br />
whimsical Wichita Wilmington Wyoming yesteryear<br />
Yucatan<br />
168 App. C: Biometric Word Lists
Glossary<br />
AES (Advanced Encryption Standard)<br />
NIST approved encryption standards, usually used for the next 20 - 30 years.<br />
Rijndael, a block cipher designed by Joan Daemen and Vincent Rijmen, was<br />
chosen as the new AES in October 2000.<br />
Algorithm (encryption)<br />
A set of mathematical rules (logic) used in the processes of encryption and<br />
decryption.<br />
Algorithm (hash)<br />
A set of mathematical rules (logic) used in the processes of message digest<br />
creation and key/signature generation.<br />
Anonymity<br />
Of unknown or undeclared origin or authorship, concealing an entity’s identification.<br />
ANSI (American National Standards Institute)<br />
Develops standards through various Accredited Standards Committees (ASC).<br />
The X9 committee focuses on security standards for the financial services<br />
industry.<br />
ASCII-armored text<br />
Binary information that has been encoded using a standard, printable, 7-bit<br />
ASCII character set, for convenience in transporting the information through<br />
communication systems. In the <strong>PGP</strong> program, ASCII armored text files are<br />
given the default filename extension, and they are encoded and decoded in<br />
the ASCII radix-64 format.<br />
Asymmetric keys<br />
A separate but integrated user key-pair, comprised of one public key and one<br />
private key. Each key is one way, meaning that a key used to encrypt information<br />
can not be used to decrypt the same data.<br />
Authentication<br />
The determination of the origin of encrypted information through the verification<br />
of someone’s digital signature or someone’s public key by checking its<br />
unique fingerprint.<br />
Authorization certificate<br />
An electronic document to prove one’s access or privilege rights, also to prove<br />
one is who they say they are.<br />
Authorization<br />
To convey official sanction, access or legal power to an entity.<br />
Glossary 169
<strong>PGP</strong> Desktop<br />
User’s <strong>Guide</strong><br />
Backdoor<br />
A cipher design fault, planned or accidental, which allows the apparent<br />
strength of the design to be easily avoided by those who know the trick.<br />
When the design background of a cipher is kept secret, a back door is often<br />
suspected.<br />
Blind signature<br />
Ability to sign documents without knowledge of content, similar to a notary<br />
public.<br />
Block cipher<br />
A symmetric cipher operating on blocks of plain text and cipher text, usually<br />
64 bits.<br />
CA (Certificate Authority)<br />
A trusted third party (TTP) who creates certificates that consist of assertions<br />
on various attributes and binds them to an entity and/or to their public key.<br />
CAPI (Crypto API)<br />
Microsoft’s crypto API for Windows-based operating systems and applications.<br />
CAST<br />
A 64-bit block cipher using 64-bit key, six S-boxes with 8-bit input and 32-bit<br />
output, developed in Canada by Carlisle Adams and Stafford Tavares.<br />
Certificate (digital certificate)<br />
An electronic document attached to a public key by a trusted third party, which<br />
provides proof that the public key belongs to a legitimate owner and has not<br />
been compromised.<br />
Certification<br />
Endorsement of information by a trusted entity.<br />
Certify<br />
To sign another person’s public key.<br />
Certifying authority<br />
One or more trusted individuals who are assigned the responsibility of certifying<br />
the origin of keys and adding them to a common database.<br />
Ciphertext<br />
Plaintext converted into a secretive format through the use of an encryption<br />
algorithm. An encryption key can unlock the original plaintext from ciphertext.<br />
Clear-signed message<br />
Messages that are digitally signed but not encrypted.<br />
Clear text<br />
Characters in a human readable form or bits in a machine-readable form (also<br />
called plain text).<br />
Compression function<br />
A compression function takes a fixed-sized input and returns a shorter, fixed<br />
sized output.<br />
170 Glossary
User’s <strong>Guide</strong><br />
<strong>PGP</strong> Desktop<br />
Corporate signing key<br />
A public key that is designated by the security officer of a corporation as the<br />
system-wide key that all corporate users trust to sign other keys.<br />
Conventional encryption<br />
Encryption that relies on a common passphrase instead of public key cryptography.<br />
The file is encrypted using a session key, which encrypts using a passphrase<br />
that you will be asked to choose.<br />
Cryptanalysis<br />
The art or science of transferring cipher text into plain text without initial<br />
knowledge of the key used to encrypt the plain text.<br />
CRYPTOKI<br />
Same as PKCS #11.<br />
Cryptography<br />
The art and science of creating messages that have some combination of<br />
being private, signed, unmodified with non-repudiation.<br />
Cryptosystem<br />
A system comprised of cryptographic algorithms, all possible plain text, cipher<br />
text, and keys.<br />
Data integrity<br />
A method of ensuring information has not been altered by unauthorized or<br />
unknown means.<br />
Decryption<br />
A method of unscrambling encrypted information so that it becomes legible<br />
again. The recipient's private key is used for decryption.<br />
denial of service attack<br />
An assault, usually planned, that seeks to disrupt Web access. A denial of service<br />
attack overwhelms an Internet server with connection requests that cannot<br />
be completed. In so doing, it causes the server to become so busy<br />
attempting to respond to the attack that it ignores legitimate requests for connections.<br />
DES (Data Encryption Standard)<br />
A 64-bit block cipher, symmetric algorithm also known as Data Encryption<br />
Algorithm (DEA) by ANSI and DEA-1 by ISO. Widely used for over 20 years,<br />
adopted in 1976 as FIPS 46.<br />
Dictionary attack<br />
A calculated brute force attack to reveal a password by trying obvious and logical<br />
combinations of words.<br />
Diffie-Hellman<br />
The first public key algorithm, invented in 1976, using discrete logarithms in a<br />
finite field.<br />
Digital cash<br />
Electronic money that is stored and transferred through a variety of complex<br />
protocols.<br />
Glossary 171
<strong>PGP</strong> Desktop<br />
User’s <strong>Guide</strong><br />
Direct trust<br />
An establishment of peer-to-peer confidence.<br />
Digital signature<br />
See signature.<br />
DSA (Digital Signature Algorithm)<br />
A public key digital signature algorithm proposed by NIST for use in DSS.<br />
DSS (Digital Signature Standard)<br />
A NIST proposed standard (FIPS) for digital signatures using DSA.<br />
ECC (Elliptic Curve Cryptosystem)<br />
A unique method for creating public key algorithms based on mathematical<br />
curves over finite fields or with large prime numbers.<br />
EES (Escrowed Encryption Standard)<br />
A proposed U.S. government standard for escrowing private keys.<br />
Elgamal scheme<br />
Used for both digital signatures and encryption based on discrete logarithms<br />
in a finite field; can be used with the DSA function.<br />
Encryption<br />
A method of scrambling information to render it unreadable to anyone except<br />
the intended recipient, who must decrypt it to read it.<br />
Fingerprint<br />
A uniquely identifying string of numbers and characters used to authenticate<br />
public keys. This is the primary means for checking the authenticity of a key.<br />
See Key Fingerprint.<br />
FIPS (Federal Information Processing Standard)<br />
A U.S. government standard published by NIST.<br />
Firewall<br />
A combination of hardware and software that protects the perimeter of the<br />
public/private network against certain attacks to ensure some degree of security.<br />
Hash function<br />
A one way function that takes an input message of arbitrary length and produces<br />
a fixed length digest.<br />
Hierarchical trust<br />
A graded series of entities that distribute trust in an organized fashion, commonly<br />
used in ANSI X.509 issuing certifying authorities.<br />
HTTP (HyperText Transfer Protocol)<br />
A common protocol used to transfer documents between servers or from a<br />
server to a client.<br />
172 Glossary
User’s <strong>Guide</strong><br />
<strong>PGP</strong> Desktop<br />
Hexadecimal<br />
Hexadecimal describes a base-16 number system. That is, it describes a numbering<br />
system containing 16 sequential numbers as base units (including 0)<br />
before adding a new position for the next number. (Note that we're using<br />
“16” here as a decimal number to explain a number that would be “10” in<br />
hexadecimal.) The hexadecimal numbers are 0-9 and then use the letters A-F.<br />
IDEA (International Data Encryption Standard)<br />
A 64-bit block symmetric cipher using 128-bit keys based on mixing operations<br />
from different algebraic groups. Considered one of the strongest algorithms.<br />
Implicit trust<br />
Implicit trust is reserved for keypairs located on your local keyring. If the private<br />
portion of a keypair is found on your keyring, <strong>PGP</strong> assumes that you are<br />
the owner of the keypair and that you implicitly trust yourself.<br />
Integrity<br />
Assurance that data is not modified (by unauthorized persons) during storage<br />
or transmittal.<br />
Introducer<br />
A person or organization who is allowed to vouch for the authenticity of someone’s<br />
public key. You designate an introducer by signing their public key.<br />
ISO (International Organization for Standardization)<br />
Responsible for a wide range of standards, like the OSI model and international<br />
relationship with ANSI on X.509.<br />
Key<br />
A digital code used to encrypt and sign and decrypt and verify messages and<br />
files. Keys come in keypairs and are stored on keyrings.<br />
Key escrow/recovery<br />
A practice where a user of a public key encryption system surrenders their private<br />
key to a third party thus permitting them to monitor encrypted communications.<br />
Key exchange<br />
A scheme for two or more nodes to transfer a secret session key across an<br />
unsecured channel.<br />
Key fingerprint<br />
A uniquely identifying string of numbers and characters used to authenticate<br />
public keys. For example, you can telephone the owner of a public key and<br />
have him or her read the fingerprint associated with their key so you can compare<br />
it with the fingerprint on your copy of their public key to see if they<br />
match. If the fingerprint does not match, then you know you have a bogus key.<br />
Key ID<br />
A legible code that uniquely identifies a keypair. Two keypairs may have the<br />
same user ID, but they will have different Key IDs.<br />
Glossary 173
<strong>PGP</strong> Desktop<br />
User’s <strong>Guide</strong><br />
Key length<br />
The number of bits representing the key size; the longer the key, the stronger<br />
it is.<br />
Key management<br />
The process and procedure for safely storing and distributing accurate cryptographic<br />
keys; the overall process of generating and distributing cryptographic<br />
key to authorized recipients in a secure manner.<br />
keypair<br />
A public key and its complimentary private key. In public-key cryptosystems,<br />
like the <strong>PGP</strong> program, each user has at least one keypair.<br />
Keyring<br />
A set of keys. Each user has two types of keyrings: a private keyring and a<br />
public keyring.<br />
Key splitting or “secret sharing”<br />
The process of dividing up a private key into multiple pieces, and share those<br />
pieces among a group of people. A designated number of those people must<br />
bring their shares of the key together to use the key.<br />
LDAP (Lightweight Directory Access Protocol)<br />
A simple protocol that supports access and search operations on directories<br />
containing information such as names, phone numbers, and addresses across<br />
otherwise incompatible systems over the Internet.<br />
Message digest<br />
A compact “distillate” of your message or file checksum. It represents your<br />
message, such that if the message were altered in any way, a different message<br />
digest would be computed from it.<br />
Meta-introducer<br />
A trusted introducer of trusted introducers.<br />
MIC (Message Integrity Check)<br />
Originally defined in PEM for authentication using MD2 or MD5. Micalg (message<br />
integrity calculation) is used in secure MIME implementations.<br />
MIME (Multipurpose Internet Mail Extensions)<br />
A freely available set of specifications that offers a way to interchange text in<br />
languages with different character sets, and multimedia email among many<br />
different computer systems that use Internet mail standards.<br />
Non-repudiation<br />
Preventing the denial of previous commitments or actions.<br />
One-way hash<br />
A function of a variable string to create a fixed length value representing the<br />
original pre-image, also called message digest, fingerprint, message integrity<br />
check (MIC).<br />
Passphrase<br />
An easy-to-remember phrase used for better security than a single password;<br />
key crunching converts it into a random key.<br />
174 Glossary
User’s <strong>Guide</strong><br />
<strong>PGP</strong> Desktop<br />
Password<br />
A sequence of characters or a word that a subject submits to a system for purposes<br />
of authentication, validation, or verification.<br />
<strong>PGP</strong>/MIME<br />
An IETF standard (RFC 2015) that provides privacy and authentication using<br />
the Multipurpose Internet Mail Extensions (MIME) security content types<br />
described in RFC1847, currently deployed in <strong>PGP</strong> 5.0 and later versions.<br />
PKCS (Public Key Crypto Standards)<br />
A set of de facto standards for public key cryptography developed in cooperation<br />
with an informal consortium (Apple, DEC, Lotus, Microsoft, MIT, RSA, and<br />
Sun) that includes algorithm-specific and algorithm-independent implementation<br />
standards. Specifications defining message syntax and other protocols<br />
controlled by RSA Data Security, Inc.<br />
PKI (Public Key Infrastructure)<br />
A widely available and accessible certificate system for obtaining an entity’s<br />
public key with some degree of certainty that you have the “right” key and<br />
that it has not been revoked.<br />
Plaintext<br />
Normal, legible, un-encrypted, unsigned text.<br />
Private key<br />
The secret portion of a keypair-used to sign and decrypt information. A user's<br />
private key should be kept secret, known only to the user.<br />
Private keyring<br />
A set of one or more private keys, all of which belong to the owner of the private<br />
keyring.<br />
Public key<br />
One of two keys in a keypair-used to encrypt information and verify signatures.<br />
A user's public key can be widely disseminated to colleagues or strangers.<br />
Knowing a person's public key does not help anyone discover the<br />
corresponding private key.<br />
Public keyring<br />
A set of public keys. Your public keyring includes your own public key(s).<br />
Public-key cryptography<br />
Cryptography in which a public and private keypair is used, and no security is<br />
needed in the channel itself.<br />
Random number<br />
An important aspect to many cryptosystems, and a necessary element in<br />
generating a unique key(s) that are unpredictable to an adversary. True random<br />
numbers are usually derived from analog sources, and usually involve the use<br />
of special hardware.<br />
Revocation<br />
Retraction of certification or authorization.<br />
Glossary 175
<strong>PGP</strong> Desktop<br />
User’s <strong>Guide</strong><br />
RFC (Request for Comment)<br />
An IETF document, either FYI (For Your Information) RFC sub-series that are<br />
overviews and introductory or STD RFC sub-series that identify specify Internet<br />
standards. Each RFC has an RFC number by which it is indexed and by<br />
which it can be retrieved (www.ietf.org).<br />
Rijndael<br />
A block cipher designed by Joan Daemen and Vincent Rijmen, chosen as the<br />
new Advanced Encryption Standard (AES). It is considered to be both faster<br />
and smaller than its competitors. The key size and block size can be 128-bit,<br />
192-bit, or 256-bit in size and either can be increased by increments of 32 bits.<br />
RSA<br />
Short for RSA Data Security, Inc.; or referring to the principals - Ron Rivest, Adi<br />
Shamir, and Len Adleman; or referring to the algorithm they invented. The<br />
RSA algorithm is used in public key cryptography and is based on the fact that<br />
it is easy to multiply two large prime numbers together, but hard to factor<br />
them out of the product.<br />
secret sharing<br />
See Key Splitting.<br />
secure channel<br />
A means of conveying information from one entity to another such that an<br />
adversary does not have the ability to reorder, delete, insert, or read (SSL,<br />
IPSec, whispering in someone’s ear).<br />
self-signed key<br />
A public key that has been signed by the corresponding private key for proof<br />
of ownership.<br />
session key<br />
The secret (symmetric) key used to encrypt each set of data on a transaction<br />
basis. A different session key is used for each communication session.<br />
sign<br />
To apply a signature.<br />
signature<br />
A digital code created with a private key. Signatures allow authentication of<br />
information by the process of signature verification. When you sign a message<br />
or file, the <strong>PGP</strong> program uses your private key to create a digital code<br />
that is unique to both the contents of the message and your private key. Anyone<br />
can use your public key to verify your signature.<br />
S/MIME (Secure Multipurpose Mail Extension)<br />
A proposed standard developed by Deming software and RSA Data Security<br />
for encrypting and/or authenticating MIME data. S/MIME defines a format for<br />
the MIME data, the algorithms that must be used for interoperability (RSA,<br />
RC2, SHA-1), and the additional operational concerns such as ANSI X.509 certificates<br />
and transport over the Internet.<br />
176 Glossary
User’s <strong>Guide</strong><br />
<strong>PGP</strong> Desktop<br />
SSL (Secure Socket Layer)<br />
Developed by Netscape to provide security and privacy over the Internet. Supports<br />
server and client authentication and maintains the security and integrity<br />
of the transmission channel. Operates at the transport layer and mimics the<br />
“sockets library,” allowing it to be application independent. Encrypts the entire<br />
communication channel and does not support digital signatures at the message<br />
level.<br />
symmetric algorithm<br />
Also known as conventional, secret key, and single key algorithms; the<br />
encryption and decryption key are either the same or can be calculated from<br />
one another. Two sub-categories exist: Block and Stream.<br />
subkey<br />
A subkey is a Diffie-Hellman encryption key that is added as a subset to your<br />
master key. Once a subkey is created, you can expire or revoke it without<br />
affecting your master key or the signatures collected on it.<br />
Text<br />
Standard, printable, 7-bit ASCII text.<br />
Timestamping<br />
Recording the time of creation or existence of information.<br />
TLS (Transport Layer Security)<br />
An IETF draft, version 1 is based on the Secure Sockets Layer (SSL) version<br />
3.0 protocol, and provides communications privacy over the Internet.<br />
TLSP (Transport Layer Security Protocol)<br />
ISO 10736, draft international standard.<br />
Triple DES<br />
An encryption configuration in which the DES algorithm is used three times<br />
with three different keys.<br />
Trusted<br />
A public key is said to be trusted by you if it has been validated by you or by<br />
someone you have designated as an introducer.<br />
Trusted introducer<br />
Someone whom you trust to provide you with keys that are valid. When a<br />
trusted introducer signs another person’s key, you trust that the person’s key<br />
is valid, and you do not need to verify the key before using it.<br />
Twofish<br />
A new 256-bit block cipher, symmetric algorithm. Twofish was one of five<br />
algorithms that the U.S. National Institute of Standards and Technology (NIST)<br />
considered for the Advanced Encryption Standard (AES).<br />
User ID<br />
A text phrase that identifies a keypair. For example, one common format for a<br />
user ID is the owner's name and email address. The user ID helps users (both<br />
the owner and colleagues) identify the owner of the keypair.<br />
Glossary 177
<strong>PGP</strong> Desktop<br />
User’s <strong>Guide</strong><br />
Validity<br />
Indicates the level of confidence that the key actually belongs to the alleged<br />
owner.<br />
Verification<br />
The act of comparing a signature created with a private key to its public key.<br />
Verification proves that the information was actually sent by the signer, and<br />
that the message has not been subsequently altered by anyone else.<br />
Web of trust<br />
A distributed trust model used by <strong>PGP</strong> to validate the ownership of a public<br />
key where the level of trust is cumulative, based on the individuals’ knowledge<br />
of the introducers.<br />
X.509<br />
An ITU-T digital certificate that is an internationally recognized electronic document<br />
used to prove identity and public key ownership over a communication<br />
network. It contains the issuer’s name, the user’s identifying information, and<br />
the issuer’s digital signature, as well as other possible extensions.<br />
178 Glossary
Index<br />
A<br />
about<br />
<strong>PGP</strong> keyrings 111<br />
<strong>PGP</strong> Wipe utility 39, 45<br />
<strong>PGP</strong>disk volumes 89<br />
accessing<br />
<strong>PGP</strong>disk 73<br />
adding<br />
a photo ID to a key 122<br />
a Root CA certificate to your key 130<br />
combining groups 33<br />
alternate passphrases<br />
adding to <strong>PGP</strong>disk 82<br />
attributes<br />
changing your keyrings’ 111–115<br />
viewing your keyrings’ 111–115<br />
Auto unmount preference<br />
after x minutes of inactivity 85<br />
on computer sleep 157<br />
automatic<br />
mounting of <strong>PGP</strong>disk volumes 77, 85<br />
unmounting of <strong>PGP</strong>disk volumes 85, 157<br />
C<br />
Certificate server. See key server<br />
changing<br />
a passphrase for a <strong>PGP</strong>disk volume 82<br />
your passphrase 121<br />
checking<br />
authenticity of a key 110<br />
conventional encryption 29, 31, 38, 62<br />
creating<br />
a custom key pair 97<br />
a key pair on a smart card 66<br />
a new <strong>PGP</strong>disk volume 75<br />
recipient groups 32<br />
custom key<br />
creating 97<br />
D<br />
decrypting<br />
email 34<br />
ICQ messages 55<br />
using <strong>PGP</strong>tray 38<br />
with split keys 39<br />
default key pair<br />
specifying 115<br />
deleting<br />
a subkey 126<br />
digital signatures 116<br />
files 39, 45<br />
keys<br />
from a smart card 69<br />
from your keyring 116<br />
recipient groups 33<br />
user IDs 116<br />
using Secure Wipe 39, 45<br />
designated revoker<br />
properties 127<br />
Diffie-Hellman/DSS keys<br />
an overview of 93<br />
digital signature<br />
deleting 116<br />
disks<br />
deleting free space 39, 45<br />
scheduled wiping 41, 49<br />
wiping files from 39, 45<br />
distributing<br />
<strong>PGP</strong>disk volumes 87<br />
distribution lists<br />
adding members to a group list 33<br />
combining groups 33<br />
creating a group 32<br />
deleting a group 33<br />
deleting a member 33<br />
Index 179
<strong>PGP</strong> Desktop<br />
User’s <strong>Guide</strong><br />
E<br />
email<br />
combining recipient groups 33<br />
copying public keys from 109<br />
creating recipient groups 32<br />
decrypting 34, 35<br />
deleting recipient groups 33<br />
encrypting 27, 33<br />
to groups of people 32<br />
including your public key in 106<br />
receiving private 27<br />
sending private 27<br />
signing 27, 33<br />
verifying 34, 35<br />
encrypting<br />
email 27, 33, 34, 35<br />
to groups of people 32<br />
ICQ messages 59<br />
encryption options<br />
email<br />
conventional 29, 31, 62<br />
Secure Viewer 28, 30<br />
files<br />
conventional 38<br />
Secure Viewer 38<br />
self decrypting archive 38<br />
text output 38<br />
wipe original 38<br />
Entrust 131<br />
Eudora 34<br />
with <strong>PGP</strong>/MIME 34<br />
without <strong>PGP</strong>/MIME 35<br />
examining<br />
key properties 117<br />
smart card properties 67<br />
exchanging<br />
<strong>PGP</strong>disk volumes 87<br />
public keys<br />
obtaining others’ 108–110<br />
via ICQ 56<br />
exporting<br />
keys, to files 107<br />
your key from a smart card 69<br />
F<br />
files<br />
deleting 39, 45<br />
exporting public keys to 107<br />
importing public keys from 110<br />
wiping 39, 45<br />
fingerprints<br />
example of hexadecimal view 118<br />
example of word list view 118<br />
folder wiping<br />
scheduling 41, 49<br />
forgotten passphrase 103<br />
Free Space Wipe 39, 45<br />
scheduling tasks 41, 49<br />
G<br />
generating<br />
a custom key pair 97<br />
a key pair on a smart card 65<br />
granting<br />
trust for key validations 120<br />
groups<br />
adding members 33<br />
combining groups 33<br />
creating 32<br />
deleting 33<br />
H<br />
HTTP (HyperText Transfer Protocol)<br />
definition 172<br />
I<br />
ICQ<br />
decrypting messages 55<br />
encrypting messages 59<br />
exchanging keys 56<br />
using the <strong>PGP</strong> ICQ Wizard 57<br />
importing<br />
Pkcs-12 X.509 private keys 110<br />
private keys 110<br />
public keys, from files 110<br />
iPlanet CMS 131<br />
180 Index
User’s <strong>Guide</strong><br />
<strong>PGP</strong> Desktop<br />
K<br />
key ID<br />
properties 124<br />
key pair<br />
copying to a smart card 70<br />
examining 97<br />
specifying default 115<br />
key reconstruction server<br />
restore your key from 141<br />
send your key to 103<br />
key server<br />
getting someone’s public key from 108<br />
searching 108<br />
sending your public key to 105<br />
updating your key on the server 139<br />
using to circulate revoke keys 128<br />
key size<br />
Diffie-Hellman portion 98<br />
DSS portion 98<br />
setting 98, 125<br />
trade-offs 98, 125<br />
keyrings<br />
changing attributes of 111–115<br />
description of 111<br />
location of 111<br />
storing elsewhere 111<br />
viewing attributes of 111–115<br />
keys<br />
adding a photo ID 122<br />
adding your Microsoft Exchange Server ID<br />
to 100<br />
copying a key pair to a smart card 70<br />
creating on a smart card 65<br />
deleting from your keyring 116<br />
examining 97<br />
exporting from a smart card 69<br />
granting trust for validations 120<br />
lost 103, 141<br />
managing 111<br />
on a smart card 67<br />
reappearing on server 141<br />
reconstructing 103, 141<br />
rejoining a split key 136<br />
removing signatures 140<br />
removing user names 140<br />
replacing a photo ID 123<br />
revoking 128<br />
setting size of 98, 125<br />
signing 119<br />
updating on a key server 139<br />
verifying authenticity of 110<br />
L<br />
legitimacy<br />
determining a key’s 110<br />
Lotus Notes<br />
decrypting and verifying with 62<br />
encrypting with 61<br />
signing with 61<br />
M<br />
managing<br />
keys 111<br />
Microsoft Exchange Server user ID<br />
adding to your new key 100<br />
MIME standard<br />
using to decrypt email 34, 35<br />
mounting <strong>PGP</strong>disk volumes 78<br />
automatically 77, 85<br />
on a remote server 86<br />
Index 181
<strong>PGP</strong> Desktop<br />
User’s <strong>Guide</strong><br />
N<br />
Net Tools PKI 131<br />
Novell GroupWise 36<br />
O<br />
obtaining<br />
others’ public keys 108–110<br />
options<br />
Email 147<br />
<strong>PGP</strong>disk 156<br />
overview<br />
of Diffie-Hellman keys 93<br />
of <strong>PGP</strong>disk volumes 89<br />
of RSA keys 93<br />
of RSA Legacy keys 93<br />
P<br />
passphrase<br />
adding alternate ones for <strong>PGP</strong>disk 82<br />
as a protection method for <strong>PGP</strong>disk 77<br />
changing 121<br />
changing on smart card 71<br />
changing yours for <strong>PGP</strong>disk 82<br />
forgotten 103, 141<br />
setting 24, 96, 98, 142<br />
suggestions for 142<br />
<strong>PGP</strong><br />
troubleshooting 159<br />
<strong>PGP</strong> Free Space Wiper<br />
using 39, 45<br />
<strong>PGP</strong>/MIME standard<br />
overview 36<br />
using to decrypt email 34, 35<br />
<strong>PGP</strong>disk<br />
CAST encryption algorithm 89<br />
changing your passphrase 82<br />
creating a new volume 75<br />
encryption algorithms 89<br />
security precautions 90<br />
memory static ion migration 90<br />
passphrase erasure 90<br />
tips for the user 91<br />
virtual memory protection 90<br />
setting unmount preferences 85<br />
Twofish encryption algorithm 90<br />
<strong>PGP</strong>disk preferences<br />
automatic unmounting 157<br />
<strong>PGP</strong>disk volumes<br />
backing up 86<br />
changing the size of 87<br />
exchanging 87<br />
mounting 78<br />
nesting 89<br />
overview 89<br />
unmounting 78, 79<br />
unmounting automatically 85, 157<br />
<strong>PGP</strong>keys window<br />
Creation label 115<br />
examining keys’ properties 117<br />
Key ID 124<br />
Size label 114<br />
Trust label 115<br />
uses 111<br />
Validity label 114<br />
<strong>PGP</strong>tray<br />
using 38<br />
photo ID<br />
adding to a key 122<br />
removing from a key 123<br />
Pkcs-12 keys<br />
obtaining 110<br />
private keys<br />
importing Pkcs-12 X.509 110<br />
location of 111<br />
182 Index
User’s <strong>Guide</strong><br />
<strong>PGP</strong> Desktop<br />
public keys<br />
add or remove for a <strong>PGP</strong>disk file 78<br />
advantages of sending to key server 105<br />
copying from a smart card 69<br />
copying from email messages 109<br />
exporting to files 107<br />
getting from a key server 108<br />
importing from files 110<br />
including in an email message 106<br />
location of 111<br />
obtaining others’ 108–110<br />
searching key server 108<br />
sending to key server 105<br />
signing 119<br />
R<br />
receiving<br />
private email 27<br />
recipient groups<br />
combining groups 33<br />
creating 32<br />
deleting 33<br />
deleting a group 33<br />
recipients<br />
groups of 32<br />
reconstructing your key 103, 141<br />
rejoining a split key 136<br />
removing<br />
a photo ID from a key 123<br />
a subkey 126<br />
files, using Secure Wipe 39, 45<br />
keys from a smart card 69<br />
revoker<br />
viewing key properties 127<br />
revoking<br />
a subkey 125<br />
keys 128<br />
Root CA certificates 130<br />
RSA keys<br />
an overview of 93<br />
RSA Legacy keys<br />
an overview of 93<br />
S<br />
scheduling<br />
folder wiping 41, 49<br />
free space wiping 41, 49<br />
the Free Space Wiper 41, 49<br />
searching key server 108<br />
Secure Viewer<br />
email encryption option 27<br />
with previous versions 28, 30<br />
Secure Wipe<br />
using 39, 45<br />
Self Decrypting Archive (SDA)<br />
creating 38<br />
sending<br />
private email 27<br />
servers<br />
mounting <strong>PGP</strong>disk volumes on 86<br />
servers. See also key servers<br />
setting<br />
passphrase for a key 24, 96, 98, 142<br />
signing 116<br />
email 27, 33<br />
keys 119<br />
public keys 119<br />
with split keys 39<br />
sleep mode<br />
unmounting <strong>PGP</strong>disk in 157<br />
smart card<br />
changing passphrase 71<br />
copying a key pair to 70<br />
copying your public key from 69<br />
creating a new key pair on 66<br />
viewing properties of 67<br />
wiping 69<br />
starting<br />
<strong>PGP</strong>disk 73<br />
Index 183
<strong>PGP</strong> Desktop<br />
User’s <strong>Guide</strong><br />
subkey<br />
creating new 124<br />
expiration 124<br />
properties 124<br />
removing 126<br />
revoking 125<br />
size 124<br />
validity 124<br />
T<br />
tasks<br />
scheduled freespace wiping 41, 49<br />
TEMPEST attacks<br />
see also Secure Viewer<br />
text output 38<br />
troubleshooting<br />
<strong>PGP</strong> 159<br />
trust<br />
granting for key validations 120<br />
W<br />
Windows 2000 131<br />
wiping<br />
disks 39, 41, 45, 49<br />
files 39, 45<br />
using Free Space Wipe 39, 45<br />
your smart card 69<br />
word wrap 148<br />
X<br />
X.509 certificates<br />
adding<br />
root CA certificates 130<br />
adding to keypair 121<br />
importing 110<br />
U<br />
unmounting<br />
<strong>PGP</strong>disk volumes 78, 79<br />
Auto unmount 85<br />
using<br />
Free Space Wipe 39, 41, 45, 49<br />
V<br />
validating<br />
keys<br />
granting trust for 120<br />
validity<br />
checking a key’s 110<br />
verifying<br />
authenticity of a key 110<br />
email 34, 35<br />
VeriSign OnSite 131<br />
viewing<br />
attributes of keyrings 111–115<br />
key attributes 97<br />
volumes<br />
mounting 78<br />
unmounting 79<br />
184 Index