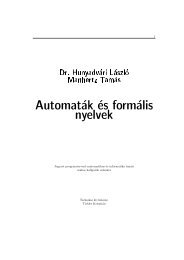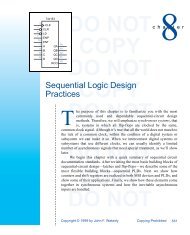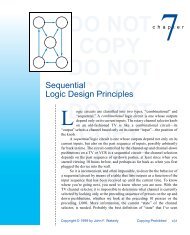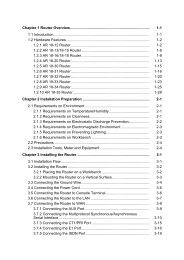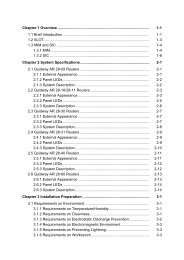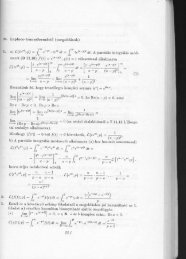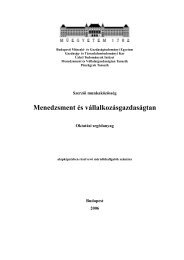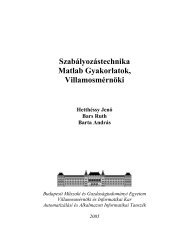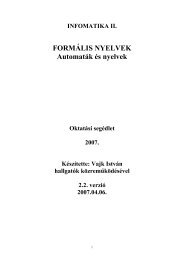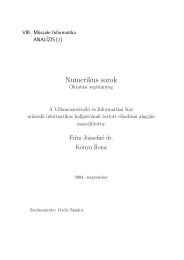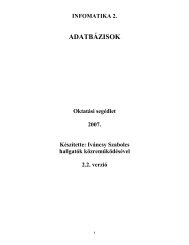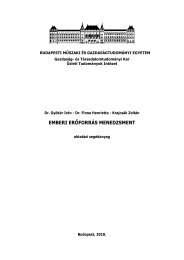Quidway AR 46 Series Routers Installation Manual.pdf - Index of
Quidway AR 46 Series Routers Installation Manual.pdf - Index of
Quidway AR 46 Series Routers Installation Manual.pdf - Index of
Create successful ePaper yourself
Turn your PDF publications into a flip-book with our unique Google optimized e-Paper software.
Chapter 1 Router Overview.............................................................................<br />
1-1<br />
1.1 Introduction.............................................................................................<br />
1-1<br />
1.2 Router Model and Structure ................................................................... 1-3<br />
1.2.1 <strong>AR</strong> <strong>46</strong>-20........................................................................................<br />
1-3<br />
1.2.2 <strong>AR</strong> <strong>46</strong>-40........................................................................................<br />
1-4<br />
1.2.3 <strong>AR</strong> <strong>46</strong>-80........................................................................................<br />
1-5<br />
1.3 System description ................................................................................. 1-7<br />
1.4 Introduction to General Modules ............................................................ 1-7<br />
1.4.1 RPU ............................................................................................... 1-8<br />
1.4.2 PWR...............................................................................................<br />
1-10<br />
1.4.3 FAN................................................................................................<br />
1-12<br />
1.4.4 FIC ................................................................................................. 1-13<br />
Chapter 2 <strong>Installation</strong> Preparation ................................................................. 2-1<br />
2.1 General Site Requirements .................................................................... 2-1<br />
2.1.1 Temperature/Humidity Requirements ............................................ 2-1<br />
2.1.2 Cleanliness Requirements ............................................................. 2-1<br />
2.1.3 ESD Preventive Requirements ...................................................... 2-2<br />
2.1.4 Electromagnetic Environment Requirements.................................<br />
2-3<br />
2.1.5 Lightning Protection Requirements................................................<br />
2-3<br />
2.1.6 Check Workbench..........................................................................<br />
2-3<br />
2.2 Safety Recommendations ...................................................................... 2-4<br />
2.3 Check Router and Accessories .............................................................. 2-4<br />
2.4 <strong>Installation</strong> Tools and Meters and Equipment ........................................ 2-5<br />
Chapter 3 Router <strong>Installation</strong>..........................................................................<br />
3-1<br />
3.1 Router <strong>Installation</strong> Flow .......................................................................... 3-1<br />
3.2 Install Cabinet.........................................................................................<br />
3-2<br />
3.3 Mount Router to a Specified Place.........................................................<br />
3-2<br />
3.3.1 Rack Mount Router ........................................................................ 3-2<br />
3.3.2 Bench-Mount Router......................................................................<br />
3-3<br />
3.4 Install the General Modules....................................................................<br />
3-3<br />
3.5 Connect the PGND.................................................................................<br />
3-3<br />
3.6 Connect Power Cord .............................................................................. 3-4<br />
3.6.1 Connect AC Power Cord................................................................<br />
3-5<br />
3.6.2 Connect DC Power Cord ............................................................... 3-5<br />
3.7 Connect the Console Terminal...............................................................<br />
3-7<br />
3.8 Connect Router to LAN .......................................................................... 3-8<br />
3.9 Connect Router to WAN.........................................................................<br />
3-9<br />
3.9.1 Connect the AUX Port to Modem...................................................<br />
3-9<br />
3.10 Verify <strong>Installation</strong> .................................................................................. 3-10
Chapter 4 Booting and Configuration............................................................<br />
4-1<br />
4.1 Boot a Router ......................................................................................... 4-1<br />
4.1.1 Establish Configuration Environment.............................................<br />
4-1<br />
4.1.2 Power on the Router ...................................................................... 4-4<br />
4.1.3 Startup Process ............................................................................. 4-5<br />
4.2 Router Configuration Fundamentals ...................................................... 4-8<br />
4.2.1 Basic Configuration Procedure ...................................................... 4-8<br />
4.2.2 Command Line Interface................................................................<br />
4-9<br />
4.2.3 Slot Arrangement and Interface Numbering Rules ........................ 4-9<br />
Chapter 5 S<strong>of</strong>tware Maintenance ................................................................... 5-1<br />
5.1 Overview ................................................................................................ 5-1<br />
5.2 Boot Menu .............................................................................................. 5-1<br />
5.2.1 Boot Sub-menu .............................................................................. 5-2<br />
5.2.2 Boot Main Menu ............................................................................. 5-3<br />
5.3 Upgrading Program Files Using Xmodem Protocol................................<br />
5-8<br />
5.3.1 Upgrading Boot ROM Program......................................................<br />
5-8<br />
5.3.2 Upgrading application program......................................................<br />
5-10<br />
5.4 Upgrading Application Program via Ethernet Port..................................<br />
5-11<br />
5.5 Dealing with Missing <strong>of</strong> Router Password .............................................. 5-13<br />
Chapter 6 Hardware Maintenance .................................................................. 6-1<br />
6.1 Prepare Tools ......................................................................................... 6-1<br />
6.2 Power Module Removal and <strong>Installation</strong> ................................................ 6-1<br />
6.2.1 Remove a Power Module...............................................................<br />
6-1<br />
6.2.2 Install a Power Module...................................................................<br />
6-2<br />
6.3 Fan Removal and <strong>Installation</strong> ................................................................. 6-2<br />
6.3.1 Remove a Fan ............................................................................... 6-2<br />
6.3.2 Install a Fan ................................................................................... 6-3<br />
6.4 RPU Removal and <strong>Installation</strong> ............................................................... 6-3<br />
6.4.1 Remove an RPU ............................................................................ 6-3<br />
6.4.2 Install an RPU ................................................................................ 6-4<br />
6.5 Replace SDRAM .................................................................................... 6-4<br />
Chapter 7 Troubleshooting ............................................................................. 7-1<br />
7.1 Troubleshooting <strong>of</strong> the Power System ................................................... 7-1<br />
7.2 Troubleshooting <strong>of</strong> the Configuration System ........................................ 7-1<br />
7.3 Troubleshooting <strong>of</strong> Application S<strong>of</strong>tware Upgrade ................................. 7-2<br />
Chapter 8 FIC ................................................................................................... 8-1<br />
8.1 FIC Categories ....................................................................................... 8-1<br />
8.2 Remove and Install FIC .......................................................................... 8-3
8.3 Troubleshooting......................................................................................<br />
8-4<br />
8.4 RT-FIC-1FE/RT-FIC-2FE ....................................................................... 8-4<br />
8.4.1 Introduction .................................................................................... 8-4<br />
8.4.2 Interface Attributes.........................................................................<br />
8-4<br />
8.4.3 Panel and Interface LED................................................................<br />
8-5<br />
8.4.4 Interface Cable...............................................................................<br />
8-5<br />
8.4.5 Connect Interface Cable ................................................................ 8-6<br />
8.5 RT-FIC-1MFX/RT-FIC-1SFX..................................................................<br />
8-7<br />
8.5.1 Introduction .................................................................................... 8-7<br />
8.5.2 Interface Attributes.........................................................................<br />
8-7<br />
8.5.3 Panel and Interface LED................................................................<br />
8-8<br />
8.5.4 Interface Optical Fiber....................................................................<br />
8-8<br />
8.5.5 Connect Interface Optical Fiber ..................................................... 8-9<br />
8.6 RT-FIC-1GE ........................................................................................... 8-10<br />
8.6.1 Introduction .................................................................................... 8-10<br />
8.6.2 Interface Attributes.........................................................................<br />
8-10<br />
8.6.3 Panel and Interface LEDs .............................................................. 8-11<br />
8.6.4 Interface Cable...............................................................................<br />
8-11<br />
8.6.5 Connecting Interface Cable ........................................................... 8-12<br />
8.7 RT-FIC-2SAE/RT-FIC-4SAE/RT-FIC-8SAE...........................................<br />
8-12<br />
8.7.1 Introduction .................................................................................... 8-12<br />
8.7.2 Interface Attributes.........................................................................<br />
8-13<br />
8.7.3 Panel and Interface LEDs .............................................................. 8-14<br />
8.7.4 Interface Cable...............................................................................<br />
8-15<br />
8.7.5 Connecting the Interface Cable ..................................................... 8-18<br />
8.8 RT-FIC-8ASE/ RT-FIC-16ASE ............................................................... 8-19<br />
8.8.1 Introduction .................................................................................... 8-19<br />
8.8.2 Interface Attributes.........................................................................<br />
8-19<br />
8.8.3 Panel and Interface LEDs .............................................................. 8-20<br />
8.8.4 Interface Cable...............................................................................<br />
8-20<br />
8.8.5 Connecting the Interface Cable ..................................................... 8-21<br />
8.9 RT-FIC-6AM/RT-FIC-12AM....................................................................<br />
8-22<br />
8.9.1 Introduction .................................................................................... 8-22<br />
8.9.2 Interface Attributes.........................................................................<br />
8-22<br />
8.9.3 Panel and Interface LED................................................................<br />
8-22<br />
8.9.4 Interface Cable...............................................................................<br />
8-23<br />
8.9.5 Connect Interface Cable ................................................................ 8-23<br />
8.10 RT-FIC-1E1/RT-FIC-2E1/RT-FIC-4E1 and<br />
RT-FIC-1E1-F/RT-FIC-2E1-F/RT-FIC-4E1-F ............................................... 8-24<br />
8.10.1 Introduction .................................................................................. 8-24<br />
8.10.2 Interface Attributes ....................................................................... 8-24
8.10.3 Panel and Interface LED .............................................................. 8-25<br />
8.10.4 Interface Cable.............................................................................<br />
8-27<br />
8.10.5 Internal DIP Switch ...................................................................... 8-30<br />
8.10.6 Connect Interface Cable .............................................................. 8-31<br />
8.11 RT-FIC-1T1/RT-FIC-2T1/RT-FIC-4T1 and<br />
RT-FIC-1T1-F/RT-FIC-2T1-F/RT-FIC-4T1-F................................................<br />
8-34<br />
8.11.1 Introduction .................................................................................. 8-34<br />
8.11.2 Interface Attributes ....................................................................... 8-34<br />
8.11.3 Panel and Interface LED .............................................................. 8-34<br />
8.11.4 Interface Cable.............................................................................<br />
8-36<br />
8.11.5 Connect Interface Cable .............................................................. 8-36<br />
8.12 RT-FIC-1CE3 ....................................................................................... 8-37<br />
8.12.1 Introduction .................................................................................. 8-37<br />
8.12.2 Interface Attributes ....................................................................... 8-38<br />
8.12.3 Panel and Interface LED .............................................................. 8-38<br />
8.12.4 Interface Cable.............................................................................<br />
8-39<br />
8.12.5 Connect Interface Cable .............................................................. 8-39<br />
8.13 RT-FIC-1CT3........................................................................................<br />
8-40<br />
8.13.1 Introduction .................................................................................. 8-40<br />
8.13.2 Interface Attributes ....................................................................... 8-40<br />
8.13.3 Panel and Interface LED .............................................................. 8-40<br />
8.13.4 Interface Cable.............................................................................<br />
8-41<br />
8.14 RT-FIC-4BS..........................................................................................<br />
8-41<br />
8.14.1 Introduction .................................................................................. 8-41<br />
8.14.2 Interface Attributes ....................................................................... 8-41<br />
8.14.3 Internal DIP Switch ...................................................................... 8-42<br />
8.14.4 Panel and Interface LED .............................................................. 8-43<br />
8.14.5 Interface Cable.............................................................................<br />
8-43<br />
8.14.6 Connect Interface Cable .............................................................. 8-44<br />
8.15 RT-FIC-1AE3........................................................................................<br />
8-44<br />
8.15.1 Introduction .................................................................................. 8-44<br />
8.15.2 Interface Attributes ....................................................................... 8-45<br />
8.15.3 Panel and Interface LEDs ............................................................ 8-45<br />
8.15.4 Interface Cable.............................................................................<br />
8-<strong>46</strong><br />
8.15.5 Connecting Interface Cable ......................................................... 8-<strong>46</strong><br />
8.16 RT-FIC-1AT3........................................................................................<br />
8-47<br />
8.16.1 Introduction .................................................................................. 8-47<br />
8.16.2 Interface Attributes ....................................................................... 8-47<br />
8.16.3 Panel and Interface LEDs ............................................................ 8-48<br />
8.16.4 Interface Cable.............................................................................<br />
8-48<br />
8.16.5 Connecting Interface Cable ......................................................... 8-48
8.17 RT-FIC-1ATM-25M...............................................................................<br />
8-49<br />
8.17.1 Introduction .................................................................................. 8-49<br />
8.17.2 Interface Attributes ....................................................................... 8-50<br />
8.17.3 Panel and Interface LEDs ............................................................ 8-50<br />
8.17.4 Interface Cable.............................................................................<br />
8-50<br />
8.17.5 Connecting Interface Cable ......................................................... 8-51<br />
8.18 RT-FIC-1ATM-OC3MM /RT-FIC-1ATM-OC3SM/RT-FIC-1A<br />
TM-OC3SML ................................................................................................ 8-52<br />
8.18.1 Introduction .................................................................................. 8-52<br />
8.18.2 Interface Attributes ....................................................................... 8-53<br />
8.18.3 Panel and Interface LED .............................................................. 8-53<br />
8.18.4 Interface Optical Fiber..................................................................<br />
8-54<br />
8.19 RT-FIC-1ADSL/RT-FIC-2ADSL............................................................<br />
8-55<br />
8.19.1 Introduction .................................................................................. 8-55<br />
8.19.2 Interface Attributes ....................................................................... 8-56<br />
8.19.3 Panel and Interface LED .............................................................. 8-56<br />
8.19.4 Interface Cable.............................................................................<br />
8-57<br />
8.19.5 Connect Interface Cable .............................................................. 8-57<br />
8.20 RT-FIC-1ADSL-I/2ADSL-I .................................................................... 8-58<br />
8.20.1 Introduction .................................................................................. 8-58<br />
8.20.2 Interface Attributes ....................................................................... 8-58<br />
8.20.3 Panel and Interface LEDs ............................................................ 8-59<br />
8.20.4 Interface Cable.............................................................................<br />
8-59<br />
8.20.5 Connecting Interface Cable ......................................................... 8-59<br />
8.21 RT-FIC-1G.SHDSL/2G.SHDSL/4G.SHDSL ......................................... 8-60<br />
8.21.1 Introduction .................................................................................. 8-60<br />
8.21.2 Interface Attributes ....................................................................... 8-60<br />
8.21.3 Panel and Interface LEDs ............................................................ 8-61<br />
8.21.4 Interface Cable.............................................................................<br />
8-61<br />
8.21.5 Connecting Interface Cable ......................................................... 8-61<br />
8.22 RT-FIC-2FXS/RT-FIC-2FXO and RT-FIC-4FXS/RT-FIC-4FXO...........<br />
8-62<br />
8.22.1 Introduction .................................................................................. 8-62<br />
8.22.2 Interface Attributes ....................................................................... 8-62<br />
8.22.3 Panel and Interface LED .............................................................. 8-63<br />
8.22.4 Interface Cable.............................................................................<br />
8-63<br />
8.22.5 Connect Interface Cable .............................................................. 8-64<br />
8.23 RT-FIC-E1VI.........................................................................................<br />
8-64<br />
8.23.1 Introduction .................................................................................. 8-64<br />
8.23.2 Interface Attributes ....................................................................... 8-65<br />
8.23.3 Panel and Interface LED .............................................................. 8-65<br />
8.23.4 Interface Cable.............................................................................<br />
8-66
8.23.5 Connect Interface Cable .............................................................. 8-66<br />
8.24 RT-FIC-T1VI ......................................................................................... 8-68<br />
8.24.1 Introduction .................................................................................. 8-68<br />
8.24.2 Interface Attributes ....................................................................... 8-68<br />
8.24.3 Panel and Interface LED .............................................................. 8-68<br />
8.24.4 Interface Cable.............................................................................<br />
8-69<br />
8.24.5 Connect Interface Cable .............................................................. 8-69<br />
Appendix A <strong>Installation</strong> <strong>of</strong> B68 Cabinet.........................................................<br />
A-1<br />
A.1 <strong>Installation</strong> Requirement and Brief Procedure ....................................... A-1<br />
A.1.1 Spatial Planning Requirement ....................................................... A-1<br />
A.1.2 Brief <strong>Installation</strong> Procedure ........................................................... A-2<br />
A.2 Cabinet <strong>Installation</strong> on the Cement Floor...............................................<br />
A-3<br />
A.2.1 The Composition <strong>of</strong> Integrated Pressure Plate..............................<br />
A-3<br />
A.2.2 <strong>Installation</strong> Flow ............................................................................. A-4<br />
A.2.3 Cabinet Positioning........................................................................<br />
A-5<br />
A.2.4 Cabinet Leveling............................................................................<br />
A-8<br />
A.2.5 Combined cabinet connection ....................................................... A-9<br />
A.2.6 Cabinet fixing.................................................................................<br />
A-11<br />
A.2.7 Insulation test ................................................................................ A-13<br />
A.3 Cabinet <strong>Installation</strong> on Antistatic Floor...................................................<br />
A-14<br />
A.3.1 Brief Introduction to Rack .............................................................. A-15<br />
A.3.2 Brief Introduction to Slide Rail ....................................................... A-17<br />
A.3.3 <strong>Installation</strong> Flow ............................................................................. A-17<br />
A.3.4 Rack positioning ............................................................................ A-18<br />
A.3.5 Rack installation ............................................................................ A-21<br />
A.3.6 Install slide rail ............................................................................... A-23<br />
A.3.7 Install Supporting Accessories <strong>of</strong> Antistatic Floor..........................<br />
A-26<br />
A.3.8 Cabinet Leveling............................................................................<br />
A-27<br />
A.3.9 Combined cabinet connection ....................................................... A-29<br />
A.3.10 Fixing the Cabinet........................................................................<br />
A-31<br />
A.3.11 Insulation test .............................................................................. A-33<br />
A.3.12 Restoring the Floor ...................................................................... A-34
HUAWEI<br />
<strong>Quidway</strong> <strong>AR</strong> <strong>46</strong> <strong>Series</strong> <strong>Routers</strong><br />
<strong>Installation</strong> <strong>Manual</strong>
<strong>Quidway</strong> <strong>AR</strong> <strong>46</strong> <strong>Series</strong> <strong>Routers</strong><br />
<strong>Installation</strong> <strong>Manual</strong><br />
<strong>Manual</strong> Version<br />
T2-080<strong>46</strong>6-20040318-C-1.01<br />
BOM 31040866<br />
Huawei Technologies Co., Ltd. provides customers with comprehensive technical support<br />
and service. If you purchase the products from the sales agent <strong>of</strong> Huawei Technologies Co.,<br />
Ltd., please contact our sales agent. If you purchase the products from Huawei<br />
Technologies Co., Ltd. directly, Please feel free to contact our local <strong>of</strong>fice, customer care<br />
center or company headquarters.<br />
Huawei Technologies Co., Ltd.<br />
Address: Administration Building, Huawei Technologies Co., Ltd.,<br />
Bantian, Longgang District, Shenzhen, P. R. China<br />
Postal Code: 518129<br />
Website: http://www.huawei.com
Copyright © 2004 Huawei Technologies Co., Ltd.<br />
All Rights Reserved<br />
No part <strong>of</strong> this manual may be reproduced or transmitted in any form or by any<br />
means without prior written consent <strong>of</strong> Huawei Technologies Co., Ltd.<br />
Trademarks<br />
, HUAWEI, C&C08, EAST8000, HONET, , ViewPoint, INtess, ETS, DMC,<br />
TELLIN, InfoLink, Netkey, <strong>Quidway</strong>, SYNLOCK, Radium, M900/M1800,<br />
TELESIGHT, Quidview, Musa, Airbridge, Tellwin, Inmedia, VRP, DOPRA, iTELLIN,<br />
HUAWEI OptiX, C&C08 iNET, NETENGINE, OptiX, iSite, U-SYS, iMUSE, OpenEye,<br />
Lansway, SmartAX, infoX, TopEng are trademarks <strong>of</strong> Huawei Technologies Co.,<br />
Ltd.<br />
All other trademarks mentioned in this manual are the property <strong>of</strong> their respective<br />
holders.<br />
Notice<br />
The information in this manual is subject to change without notice. Every effort has<br />
been made in the preparation <strong>of</strong> this manual to ensure accuracy <strong>of</strong> the contents, but<br />
all statements, information, and recommendations in this manual do not constitute<br />
the warranty <strong>of</strong> any kind, express or implied.
About This <strong>Manual</strong><br />
Version<br />
The product corresponding to the manual is <strong>Quidway</strong> <strong>AR</strong> <strong>46</strong>-20/<strong>46</strong>-40/<strong>46</strong>-80 Router.<br />
Related <strong>Manual</strong>s<br />
The following manuals provide more information about the <strong>Quidway</strong> <strong>AR</strong> <strong>46</strong> <strong>Series</strong><br />
<strong>Routers</strong>.<br />
<strong>Manual</strong><br />
Low-End-and-Mid-Range <strong>Series</strong> <strong>Routers</strong><br />
Cable <strong>Manual</strong><br />
VRP3 Operation <strong>Manual</strong><br />
VRP3 Command <strong>Manual</strong><br />
Content<br />
The manual introduces the connection <strong>of</strong> pins <strong>of</strong> all the cables<br />
related to the low-end and middle-range routers.<br />
The manual is a guide for the user to use VRP3.3 to perform the<br />
operations correctly. It is organized into the parts <strong>of</strong> getting started,<br />
system management, interface, link layer protocol, network<br />
protocol, routing protocol, multicast protocol security, VPN,<br />
reliability, QoS, MPLS and dial-up, as well as abbreviations used<br />
in the manual.<br />
The manual gives the user a detailed description <strong>of</strong> the operating<br />
commands in VRP3.3. It is organized into the parts <strong>of</strong> getting<br />
started, system management, interface, link layer protocol,<br />
network protocol, routing protocol, multicast protocol, security,<br />
VPN, reliability, QoS, MPLS and dial-up, as well as a command<br />
index.<br />
Organization <strong>of</strong> the <strong>Manual</strong><br />
<strong>Quidway</strong> <strong>AR</strong> <strong>46</strong> <strong>Series</strong> <strong>Routers</strong> <strong>Installation</strong> <strong>Manual</strong> is organized as follows:<br />
Chapter 1 Router Overview This chapter briefly introduces the models <strong>of</strong> <strong>Quidway</strong><br />
<strong>AR</strong> <strong>46</strong> <strong>Series</strong> <strong>Routers</strong> and the supported modules, as well as the features <strong>of</strong> the<br />
routers.<br />
Chapter 2 <strong>Installation</strong> Preparation This chapter describes the requirements on<br />
installation site, the safety recommendations before and during installation, and the<br />
required tools.<br />
Chapter 3 Router <strong>Installation</strong> This chapter covers the procedure for installing<br />
<strong>Quidway</strong> <strong>AR</strong> <strong>46</strong> <strong>Series</strong> <strong>Routers</strong>, power cord connection, AUX cable connection,<br />
Console cable connection and Ethernet cable connection.
Chapter 4 Booting and Configuration This chapter helps you get familiar with the<br />
basic knowledge <strong>of</strong> how to boot and configure <strong>Quidway</strong> <strong>AR</strong> <strong>46</strong> <strong>Series</strong> <strong>Routers</strong>,<br />
including startup <strong>of</strong> router, power-on, and initialization <strong>of</strong> system files, etc.<br />
Chapter 5 S<strong>of</strong>tware Maintenance This chapter introduces how to maintain Boot<br />
ROM menu and s<strong>of</strong>tware <strong>of</strong> <strong>Quidway</strong> <strong>AR</strong> <strong>46</strong> <strong>Series</strong> <strong>Routers</strong>.<br />
Chapter 6 Hardware Maintenance This chapter introduces how to replace the power<br />
module, fan, main control board and SDRAM <strong>of</strong> <strong>Quidway</strong> <strong>AR</strong> <strong>46</strong> <strong>Series</strong> <strong>Routers</strong>.<br />
Chapter 7 Troubleshooting This chapter describes some problems that may arise<br />
and how to solve them.<br />
Chapter 8 FIC This chapter introduces Flexible Interface Card (FIC) <strong>of</strong> <strong>Quidway</strong> <strong>AR</strong> <strong>46</strong><br />
<strong>Series</strong> <strong>Routers</strong> from the aspects <strong>of</strong> appearance, panel and LED, installation <strong>of</strong> FICs,<br />
and connection <strong>of</strong> interface cable, etc.<br />
Chapter 9 Appendix This appendix introduces the installation <strong>of</strong> B68 cabinet.<br />
Intended Readers<br />
The manual is intended for the following readers:<br />
• Network engineers<br />
• Network administrators<br />
• Customers who are familiar with network fundamentals<br />
Conventions<br />
This manual uses the following conventions:<br />
I. General conventions<br />
Convention<br />
Description<br />
Arial<br />
Arial Narrow<br />
Boldface<br />
Courier New<br />
Normal paragraphs are in Arial.<br />
Warnings, Cautions, Notes and Tips are in Arial Narrow.<br />
Headings are in Boldface.<br />
Terminal Display is in Courier New.
II. GUI conventions<br />
Convention<br />
Description<br />
< > Button names are inside angle brackets. For example, click button.<br />
[ ]<br />
/<br />
Window names, menu items, data table and field names are inside square<br />
brackets. For example, pop up the [New User] window.<br />
Multi-level menus are separated by forward slashes. For example,<br />
[File/Create/Folder].<br />
III. Keyboard operation<br />
Format<br />
Description<br />
<br />
<br />
<br />
Press the key with the key name inside angle brackets. For example, ,<br />
, , or .<br />
Press the keys concurrently. For example, means the three keys<br />
should be pressed concurrently.<br />
Press the keys in turn. For example, means the two keys should be<br />
pressed in turn.<br />
IV. Symbols<br />
Eye-catching symbols are also used in the manual to highlight the points worthy <strong>of</strong><br />
special attention during the operation. They are defined as follows:<br />
Caution: Means reader be extremely careful during the operation.<br />
Note: Means a complementary description.<br />
Environmental Protection<br />
This product has been designed to comply with the requirements on environmental<br />
protection. For the proper storage, use and disposal <strong>of</strong> this product, national laws and<br />
regulations must be observed.
<strong>Installation</strong> <strong>Manual</strong><br />
<strong>Quidway</strong> <strong>AR</strong> <strong>46</strong> <strong>Series</strong> <strong>Routers</strong><br />
Table <strong>of</strong> Contents<br />
Table <strong>of</strong> Contents<br />
Chapter 1 Router Overview .......................................................................................................... 1-1<br />
1.1 Introduction ........................................................................................................................ 1-1<br />
1.2 Router Model and Structure............................................................................................... 1-3<br />
1.2.1 <strong>AR</strong> <strong>46</strong>-20 ................................................................................................................. 1-3<br />
1.2.2 <strong>AR</strong> <strong>46</strong>-40 ................................................................................................................. 1-4<br />
1.2.3 <strong>AR</strong> <strong>46</strong>-80 ................................................................................................................. 1-5<br />
1.3 System description ............................................................................................................ 1-7<br />
1.4 Introduction to General Modules........................................................................................ 1-7<br />
1.4.1 RPU......................................................................................................................... 1-8<br />
1.4.2 PWR ...................................................................................................................... 1-10<br />
1.4.3 FAN .......................................................................................................................1-12<br />
1.4.4 FIC......................................................................................................................... 1-13<br />
Chapter 2 <strong>Installation</strong> Preparation............................................................................................... 2-1<br />
2.1 General Site Requirements ............................................................................................... 2-1<br />
2.1.1 Temperature/Humidity Requirements ..................................................................... 2-1<br />
2.1.2 Cleanliness Requirements ...................................................................................... 2-1<br />
2.1.3 ESD Preventive Requirements ............................................................................... 2-2<br />
2.1.4 Electromagnetic Environment Requirements.......................................................... 2-3<br />
2.1.5 Lightning Protection Requirements......................................................................... 2-3<br />
2.1.6 Check Workbench................................................................................................... 2-3<br />
2.2 Safety Recommendations.................................................................................................. 2-4<br />
2.3 Check Router and Accessories ......................................................................................... 2-4<br />
2.4 <strong>Installation</strong> Tools and Meters and Equipment ................................................................... 2-5<br />
Chapter 3 Router <strong>Installation</strong> ....................................................................................................... 3-1<br />
3.1 Router <strong>Installation</strong> Flow ..................................................................................................... 3-1<br />
3.2 Install Cabinet .................................................................................................................... 3-2<br />
3.3 Mount Router to a Specified Place .................................................................................... 3-2<br />
3.3.1 Rack Mount Router ................................................................................................. 3-2<br />
3.3.2 Bench-Mount Router ............................................................................................... 3-3<br />
3.4 Install the General Modules ............................................................................................... 3-3<br />
3.5 Connect the PGND ............................................................................................................3-3<br />
3.6 Connect Power Cord ......................................................................................................... 3-4<br />
3.6.1 Connect AC Power Cord......................................................................................... 3-5<br />
3.6.2 Connect DC Power Cord......................................................................................... 3-5<br />
3.7 Connect the Console Terminal .......................................................................................... 3-7<br />
3.8 Connect Router to LAN...................................................................................................... 3-8<br />
3.9 Connect Router to WAN .................................................................................................... 3-9<br />
i
<strong>Installation</strong> <strong>Manual</strong><br />
<strong>Quidway</strong> <strong>AR</strong> <strong>46</strong> <strong>Series</strong> <strong>Routers</strong><br />
Table <strong>of</strong> Contents<br />
3.9.1 Connect the AUX Port to Modem............................................................................ 3-9<br />
3.10 Verify <strong>Installation</strong> ........................................................................................................... 3-10<br />
Chapter 4 Booting and Configuration ......................................................................................... 4-1<br />
4.1 Boot a Router..................................................................................................................... 4-1<br />
4.1.1 Establish Configuration Environment...................................................................... 4-1<br />
4.1.2 Power on the Router ............................................................................................... 4-4<br />
4.1.3 Startup Process....................................................................................................... 4-5<br />
4.2 Router Configuration Fundamentals.................................................................................. 4-8<br />
4.2.1 Basic Configuration Procedure ............................................................................... 4-8<br />
4.2.2 Command Line Interface......................................................................................... 4-9<br />
4.2.3 Slot Arrangement and Interface Numbering Rules ................................................. 4-9<br />
Chapter 5 S<strong>of</strong>tware Maintenance................................................................................................. 5-1<br />
5.1 Overview ............................................................................................................................ 5-1<br />
5.2 Boot Menu.......................................................................................................................... 5-1<br />
5.2.1 Boot Sub-menu ....................................................................................................... 5-2<br />
5.2.2 Boot Main Menu ...................................................................................................... 5-3<br />
5.3 Upgrading Program Files Using Xmodem Protocol........................................................... 5-8<br />
5.3.1 Upgrading Boot ROM Program............................................................................... 5-8<br />
5.3.2 Upgrading application program............................................................................. 5-10<br />
5.4 Upgrading Application Program via Ethernet Port........................................................... 5-11<br />
5.5 Dealing with Missing <strong>of</strong> Router Password ....................................................................... 5-13<br />
Chapter 6 Hardware Maintenance................................................................................................ 6-1<br />
6.1 Prepare Tools .................................................................................................................... 6-1<br />
6.2 Power Module Removal and <strong>Installation</strong> ........................................................................... 6-1<br />
6.2.1 Remove a Power Module........................................................................................ 6-1<br />
6.2.2 Install a Power Module............................................................................................ 6-2<br />
6.3 Fan Removal and <strong>Installation</strong> ............................................................................................ 6-2<br />
6.3.1 Remove a Fan......................................................................................................... 6-2<br />
6.3.2 Install a Fan.............................................................................................................6-3<br />
6.4 RPU Removal and <strong>Installation</strong>........................................................................................... 6-3<br />
6.4.1 Remove an RPU ..................................................................................................... 6-3<br />
6.4.2 Install an RPU ......................................................................................................... 6-4<br />
6.5 Replace SDRAM................................................................................................................ 6-4<br />
Chapter 7 Troubleshooting .......................................................................................................... 7-1<br />
7.1 Troubleshooting <strong>of</strong> the Power System............................................................................... 7-1<br />
7.2 Troubleshooting <strong>of</strong> the Configuration System ................................................................... 7-1<br />
7.3 Troubleshooting <strong>of</strong> Application S<strong>of</strong>tware Upgrade ............................................................ 7-2<br />
Chapter 8 FIC ................................................................................................................................. 8-1<br />
8.1 FIC Categories................................................................................................................... 8-1<br />
8.2 Remove and Install FIC ..................................................................................................... 8-3<br />
8.3 Troubleshooting ................................................................................................................. 8-4<br />
ii
<strong>Installation</strong> <strong>Manual</strong><br />
<strong>Quidway</strong> <strong>AR</strong> <strong>46</strong> <strong>Series</strong> <strong>Routers</strong><br />
Table <strong>of</strong> Contents<br />
8.4 RT-FIC-1FE/RT-FIC-2FE................................................................................................... 8-4<br />
8.4.1 Introduction..............................................................................................................8-4<br />
8.4.2 Interface Attributes .................................................................................................. 8-4<br />
8.4.3 Panel and Interface LED ......................................................................................... 8-5<br />
8.4.4 Interface Cable........................................................................................................ 8-5<br />
8.4.5 Connect Interface Cable ......................................................................................... 8-6<br />
8.5 RT-FIC-1MFX/RT-FIC-1SFX ............................................................................................. 8-7<br />
8.5.1 Introduction..............................................................................................................8-7<br />
8.5.2 Interface Attributes .................................................................................................. 8-7<br />
8.5.3 Panel and Interface LED ......................................................................................... 8-8<br />
8.5.4 Interface Optical Fiber............................................................................................. 8-8<br />
8.5.5 Connect Interface Optical Fiber .............................................................................. 8-9<br />
8.6 RT-FIC-1GE..................................................................................................................... 8-10<br />
8.6.1 Introduction............................................................................................................ 8-10<br />
8.6.2 Interface Attributes ................................................................................................ 8-10<br />
8.6.3 Panel and Interface LEDs ..................................................................................... 8-11<br />
8.6.4 Interface Cable...................................................................................................... 8-11<br />
8.6.5 Connecting Interface Cable................................................................................... 8-12<br />
8.7 RT-FIC-2SAE/ RT-FIC-4SAE/ RT-FIC-8SAE .................................................................. 8-12<br />
8.7.1 Introduction............................................................................................................ 8-12<br />
8.7.2 Interface Attributes ................................................................................................ 8-13<br />
8.7.3 Panel and Interface LEDs ..................................................................................... 8-14<br />
8.7.4 Interface Cable...................................................................................................... 8-15<br />
8.7.5 Connecting the Interface Cable............................................................................. 8-18<br />
8.8 RT-FIC-8ASE/ RT-FIC-16ASE ........................................................................................ 8-19<br />
8.8.1 Introduction............................................................................................................ 8-19<br />
8.8.2 Interface Attributes ................................................................................................ 8-19<br />
8.8.3 Panel and Interface LEDs ..................................................................................... 8-20<br />
8.8.4 Interface Cable...................................................................................................... 8-20<br />
8.8.5 Connecting the Interface Cable............................................................................. 8-21<br />
8.9 RT-FIC-6AM/RT-FIC-12AM ............................................................................................. 8-22<br />
8.9.1 Introduction............................................................................................................ 8-22<br />
8.9.2 Interface Attributes ................................................................................................ 8-22<br />
8.9.3 Panel and Interface LED ....................................................................................... 8-22<br />
8.9.4 Interface Cable...................................................................................................... 8-23<br />
8.9.5 Connect Interface Cable ....................................................................................... 8-23<br />
8.10 RT-FIC-1E1/RT-FIC-2E1/RT-FIC-4E1 and RT-FIC-1E1-F/RT-FIC-2E1-F/RT-FIC-4E1-F8-24<br />
8.10.1 Introduction.......................................................................................................... 8-24<br />
8.10.2 Interface Attributes .............................................................................................. 8-24<br />
8.10.3 Panel and Interface LED ..................................................................................... 8-25<br />
8.10.4 Interface Cable.................................................................................................... 8-27<br />
8.10.5 Internal DIP Switch.............................................................................................. 8-30<br />
iii
<strong>Installation</strong> <strong>Manual</strong><br />
<strong>Quidway</strong> <strong>AR</strong> <strong>46</strong> <strong>Series</strong> <strong>Routers</strong><br />
Table <strong>of</strong> Contents<br />
8.10.6 Connect Interface Cable ..................................................................................... 8-31<br />
8.11 RT-FIC-1T1/RT-FIC-2T1/RT-FIC-4T1 and RT-FIC-1T1-F/RT-FIC-2T1-F/RT-FIC-4T1-F8-34<br />
8.11.1 Introduction.......................................................................................................... 8-34<br />
8.11.2 Interface Attributes .............................................................................................. 8-34<br />
8.11.3 Panel and Interface LED ..................................................................................... 8-34<br />
8.11.4 Interface Cable.................................................................................................... 8-36<br />
8.11.5 Connect Interface Cable ..................................................................................... 8-36<br />
8.12 RT-FIC-1CE3................................................................................................................. 8-37<br />
8.12.1 Introduction.......................................................................................................... 8-37<br />
8.12.2 Interface Attributes .............................................................................................. 8-38<br />
8.12.3 Panel and Interface LED ..................................................................................... 8-38<br />
8.12.4 Interface Cable.................................................................................................... 8-39<br />
8.12.5 Connect Interface Cable ..................................................................................... 8-39<br />
8.13 RT-FIC-1CT3 ................................................................................................................. 8-40<br />
8.13.1 Introduction.......................................................................................................... 8-40<br />
8.13.2 Interface Attributes .............................................................................................. 8-40<br />
8.13.3 Panel and Interface LED ..................................................................................... 8-40<br />
8.13.4 Interface Cable.................................................................................................... 8-41<br />
8.14 RT-FIC-4BS ................................................................................................................... 8-41<br />
8.14.1 Introduction.......................................................................................................... 8-41<br />
8.14.2 Interface Attributes .............................................................................................. 8-41<br />
8.14.3 Internal DIP Switch.............................................................................................. 8-42<br />
8.14.4 Panel and Interface LED ..................................................................................... 8-43<br />
8.14.5 Interface Cable.................................................................................................... 8-43<br />
8.14.6 Connect Interface Cable ..................................................................................... 8-44<br />
8.15 RT-FIC-1AE3 ................................................................................................................. 8-44<br />
8.15.1 Introduction.......................................................................................................... 8-44<br />
8.15.2 Interface Attributes .............................................................................................. 8-45<br />
8.15.3 Panel and Interface LEDs ................................................................................... 8-45<br />
8.15.4 Interface Cable.................................................................................................... 8-<strong>46</strong><br />
8.15.5 Connecting Interface Cable................................................................................. 8-<strong>46</strong><br />
8.16 RT-FIC-1AT3 ................................................................................................................. 8-47<br />
8.16.1 Introduction.......................................................................................................... 8-47<br />
8.16.2 Interface Attributes .............................................................................................. 8-47<br />
8.16.3 Panel and Interface LEDs ................................................................................... 8-48<br />
8.16.4 Interface Cable.................................................................................................... 8-48<br />
8.16.5 Connecting Interface Cable................................................................................. 8-48<br />
8.17 RT-FIC-1ATM-25M ........................................................................................................ 8-49<br />
8.17.1 Introduction.......................................................................................................... 8-49<br />
8.17.2 Interface Attributes .............................................................................................. 8-50<br />
8.17.3 Panel and Interface LEDs ................................................................................... 8-50<br />
8.17.4 Interface Cable.................................................................................................... 8-50<br />
iv
<strong>Installation</strong> <strong>Manual</strong><br />
<strong>Quidway</strong> <strong>AR</strong> <strong>46</strong> <strong>Series</strong> <strong>Routers</strong><br />
Table <strong>of</strong> Contents<br />
8.17.5 Connecting Interface Cable................................................................................. 8-51<br />
8.18 RT-FIC-1ATM-OC3MM/RT-FIC-1ATM-OC3SM/RT-FIC-1ATM-OC3SML ................... 8-52<br />
8.18.1 Introduction.......................................................................................................... 8-52<br />
8.18.2 Interface Attributes .............................................................................................. 8-53<br />
8.18.3 Panel and Interface LED ..................................................................................... 8-53<br />
8.18.4 Interface Optical Fiber......................................................................................... 8-54<br />
8.19 RT-FIC-1ADSL/RT-FIC-2ADSL..................................................................................... 8-55<br />
8.19.1 Introduction.......................................................................................................... 8-55<br />
8.19.2 Interface Attributes .............................................................................................. 8-56<br />
8.19.3 Panel and Interface LED ..................................................................................... 8-56<br />
8.19.4 Interface Cable.................................................................................................... 8-57<br />
8.19.5 Connect Interface Cable ..................................................................................... 8-57<br />
8.20 RT-FIC-1ADSL-I/2ADSL-I.............................................................................................. 8-58<br />
8.20.1 Introduction.......................................................................................................... 8-58<br />
8.20.2 Interface Attributes .............................................................................................. 8-58<br />
8.20.3 Panel and Interface LEDs ................................................................................... 8-58<br />
8.20.4 Interface Cable.................................................................................................... 8-59<br />
8.20.5 Connecting Interface Cable................................................................................. 8-59<br />
8.21 RT-FIC-1G.SHDSL/2G.SHDSL/4G.SHDSL .................................................................. 8-60<br />
8.21.1 Introduction.......................................................................................................... 8-60<br />
8.21.2 Interface Attributes .............................................................................................. 8-60<br />
8.21.3 Panel and Interface LEDs ................................................................................... 8-61<br />
8.21.4 Interface Cable.................................................................................................... 8-61<br />
8.21.5 Connecting Interface Cable................................................................................. 8-61<br />
8.22 RT-FIC-2FXS/RT-FIC-2FXO and RT-FIC-4FXS/RT-FIC-4FXO.................................... 8-62<br />
8.22.1 Introduction.......................................................................................................... 8-62<br />
8.22.2 Interface Attributes .............................................................................................. 8-62<br />
8.22.3 Panel and Interface LED ..................................................................................... 8-63<br />
8.22.4 Interface Cable.................................................................................................... 8-63<br />
8.22.5 Connect Interface Cable ..................................................................................... 8-64<br />
8.23 RT-FIC-E1VI .................................................................................................................. 8-64<br />
8.23.1 Introduction.......................................................................................................... 8-64<br />
8.23.2 Interface Attributes .............................................................................................. 8-65<br />
8.23.3 Panel and Interface LED ..................................................................................... 8-65<br />
8.23.4 Interface Cable.................................................................................................... 8-66<br />
8.23.5 Connect Interface Cable ..................................................................................... 8-66<br />
8.24 RT-FIC-T1VI .................................................................................................................. 8-68<br />
8.24.1 Introduction.......................................................................................................... 8-68<br />
8.24.2 Interface Attributes .............................................................................................. 8-68<br />
8.24.3 Panel and Interface LED ..................................................................................... 8-68<br />
8.24.4 Interface Cable.................................................................................................... 8-69<br />
8.24.5 Connect Interface Cable ..................................................................................... 8-69<br />
v
<strong>Installation</strong> <strong>Manual</strong><br />
<strong>Quidway</strong> <strong>AR</strong> <strong>46</strong> <strong>Series</strong> <strong>Routers</strong><br />
Table <strong>of</strong> Contents<br />
Appendix A <strong>Installation</strong> <strong>of</strong> B68 Cabinet ......................................................................................A-1<br />
A.1 <strong>Installation</strong> Requirement and Brief Procedure ..................................................................A-1<br />
A.1.1 Spatial Planning Requirement ................................................................................A-1<br />
A.1.2 Brief <strong>Installation</strong> Procedure.....................................................................................A-2<br />
A.2 Cabinet <strong>Installation</strong> on the Cement Floor..........................................................................A-3<br />
A.2.1 The Composition <strong>of</strong> Integrated Pressure Plate.......................................................A-3<br />
A.2.2 <strong>Installation</strong> Flow ......................................................................................................A-4<br />
A.2.3 Cabinet Positioning.................................................................................................A-5<br />
A.2.4 Cabinet Leveling .....................................................................................................A-8<br />
A.2.5 Combined cabinet connection ................................................................................A-9<br />
A.2.6 Cabinet fixing ........................................................................................................A-11<br />
A.2.7 Insulation test........................................................................................................A-13<br />
A.3 Cabinet <strong>Installation</strong> on Antistatic Floor............................................................................A-14<br />
A.3.1 Brief Introduction to Rack .....................................................................................A-15<br />
A.3.2 Brief Introduction to Slide Rail ..............................................................................A-17<br />
A.3.3 <strong>Installation</strong> Flow ....................................................................................................A-17<br />
A.3.4 Rack positioning....................................................................................................A-18<br />
A.3.5 Rack installation....................................................................................................A-21<br />
A.3.6 Install slide rail ......................................................................................................A-23<br />
A.3.7 Install Supporting Accessories <strong>of</strong> Antistatic Floor.................................................A-26<br />
A.3.8 Cabinet Leveling ...................................................................................................A-27<br />
A.3.9 Combined cabinet connection ..............................................................................A-29<br />
A.3.10 Fixing the Cabinet...............................................................................................A-31<br />
A.3.11 Insulation test......................................................................................................A-33<br />
A.3.12 Restoring the Floor .............................................................................................A-34<br />
vi
<strong>Installation</strong> <strong>Manual</strong><br />
<strong>Quidway</strong> <strong>AR</strong> <strong>46</strong> <strong>Series</strong> <strong>Routers</strong><br />
Chapter 1 Router Overview<br />
Chapter 1 Router Overview<br />
1.1 Introduction<br />
<strong>Quidway</strong> <strong>AR</strong> <strong>46</strong> <strong>Series</strong> <strong>Routers</strong> are next generation high-performance edge routers<br />
that are developed by Huawei Technologies Co., Ltd (hereinafter referred to as Huawei<br />
Technologies). Compared with the traditional Low-and-Mid-Range <strong>Routers</strong> <strong>of</strong> Huawei<br />
Technologies, they allow <strong>of</strong> higher forwarding performance and a broader service<br />
range. <strong>Quidway</strong> <strong>AR</strong> <strong>46</strong> <strong>Series</strong> <strong>Routers</strong> <strong>of</strong>fer a more perfect hardware design,<br />
supporting Flexible Interface Cards (FICs), hot swappable Power Supply Unit (PSU),<br />
and 1+1 power backup. Along with NE <strong>Series</strong> <strong>Routers</strong>, <strong>AR</strong> <strong>46</strong> <strong>Series</strong> can provide a<br />
complete solution for service providers and enterprise networking.<br />
Following are the main features <strong>of</strong> <strong>AR</strong> <strong>46</strong> <strong>Series</strong> <strong>Routers</strong>.<br />
I. Abundant FIC options<br />
Tens <strong>of</strong> FICs are available for <strong>Quidway</strong> <strong>AR</strong> <strong>46</strong> <strong>Series</strong> <strong>Routers</strong>. Therefore, the user is<br />
allowed <strong>of</strong> great flexibility in card selection and can save the network investment by<br />
selecting the needed FICs in a proper quantity.<br />
II. Provision <strong>of</strong> Ethernet access solution<br />
The electrical and fiber (multi-mode and single-mode) FE FICs available for the Router<br />
support PPPoE and PPPoEoA that can <strong>of</strong>fer the Authentication, Authorization, and<br />
Accounting (AAA) services for Ethernet access, hence satisfying the requirements <strong>of</strong><br />
government <strong>of</strong>fices and enterprises in broadband access.<br />
III. Provision <strong>of</strong> ATM and DSL solution<br />
Digital Subscriber Line (DSL) is a simple but highly efficient broadband technology that<br />
achieves great data transmission capacity over the existing copper wiring by using the<br />
digital code modulation technology. The ADSL and G.HSDSL cards available for <strong>AR</strong> <strong>46</strong><br />
<strong>Series</strong> <strong>Routers</strong> allow the medium-to-small-sized enterprises to access the Digital<br />
Subscriber Line Access Multiplexer (DSLAM) equipment via Public Switched<br />
Telephone Network (PSTN) and then the Internet.<br />
Asynchronous Transfer Mode (ATM) transmits, multiplexes, and switches information<br />
in cells. <strong>AR</strong> <strong>46</strong> <strong>Series</strong> <strong>Routers</strong> provide 25Mbps, 155Mbps, E3, and T3 ATM cards,<br />
supporting ATM Adaption Layer Type 5 (AAL5) and <strong>of</strong>fering the traffic services like<br />
Constant Bit Rate (CBR), Variable Bit Rate (VBR) and Unspecified Bit Rate (UBR).<br />
1-1
<strong>Installation</strong> <strong>Manual</strong><br />
<strong>Quidway</strong> <strong>AR</strong> <strong>46</strong> <strong>Series</strong> <strong>Routers</strong><br />
Chapter 1 Router Overview<br />
Hence, such routers are well-suited to the high-speed data service and the<br />
transmission <strong>of</strong> large packets, hence implementing the interconnection between the<br />
medium-and-small-sized enterprise networks and the ATM networks.<br />
IV. Provision <strong>of</strong> MPLS solution<br />
Multiprotocol Label Switching (MPLS), a combination <strong>of</strong> IP and ATM technologies,<br />
replaces the IP header with a short and length-fixed label as traffic identifier, based on<br />
which each router makes the forwarding decision. Thus, it provides faster forwarding<br />
speed, gets support from IP routed protocols and control protocols, and hence meet the<br />
requirements that various new applications put on the network. MPLS VPN is a VPN<br />
technology that implements the interconnection <strong>of</strong> private networks via Label Switched<br />
Paths (LSPs). As LSP is a tunnel across the public network on its own, MPLS has an<br />
intrinsic advantage in terms <strong>of</strong> VPN implementation. <strong>AR</strong> <strong>46</strong> <strong>Series</strong> <strong>Routers</strong> usually act<br />
as Label Edge <strong>Routers</strong> (LERs) to connect an MPLS domain with non-MPLS domain or<br />
connect MPLS domains <strong>of</strong> different service providers, implementing service<br />
classification, label distribution, encapsulation, and multi-label peel-<strong>of</strong>f.<br />
V. Data security and reliability<br />
• Support NAT. Besides some basic functions, the NAT available for <strong>AR</strong> <strong>46</strong> can limit<br />
concurrent connections to a single user, and thus alleviate the negative impact<br />
caused by malicious resources occupation without compromising the normal<br />
network applications. NAT <strong>of</strong> <strong>AR</strong> <strong>46</strong> also provides the ALG (Application Layer<br />
Gateway) function to FTP and ICMP.<br />
• Support the authentication protocols such as PAP, CHAP, data RADIUS, and<br />
VoIP RADIUS.<br />
• Implement packet filter and firewall for preventing the intrusion from an external<br />
networks.<br />
• Support VPN (including GRE, L2TP, and MPLS) and provide IPSec, and IKE,<br />
hence ensuring the security <strong>of</strong> the private networks in an Internet environment.<br />
• Support the Backup Center and Virtual Router Redundancy Protocol (VRRP)<br />
technologies, enhancing the robustness and reliability <strong>of</strong> the network by providing<br />
a backup scheme in case <strong>of</strong> communication line or device failures. So far, backup<br />
center supports backup load sharing.<br />
• Support hot swap <strong>of</strong> fans, interface cards, and power module to ensure high<br />
reliability.<br />
VI. Online s<strong>of</strong>tware upgrading<br />
You are allowed to upgrade the application programs and Boot ROM programs, and<br />
add new features and functions on line as needed.<br />
1-2
<strong>Installation</strong> <strong>Manual</strong><br />
<strong>Quidway</strong> <strong>AR</strong> <strong>46</strong> <strong>Series</strong> <strong>Routers</strong><br />
Chapter 1 Router Overview<br />
VII. Abundant fault isolation methods<br />
• You are available with the means to monitor the states <strong>of</strong> system configurations,<br />
system service channels, and system resources, as well as fault indication via<br />
console and network management host. In addition, logging function is provided<br />
for recording and outputting the abnormal information.<br />
• You are allowed to monitor the FIC running state and make the judgment by<br />
observing the LEDs on FIC panels.<br />
• You are also provided with the functions <strong>of</strong> in-service system test, out-<strong>of</strong>-service<br />
system test. In addition, loopback test and hardware key module self-test are<br />
allowed.<br />
VIII. Regulatory compliance<br />
<strong>AR</strong> <strong>46</strong> <strong>Series</strong> <strong>Routers</strong> are designed taking into full consideration the regulations and<br />
standards <strong>of</strong> China, North America, Europe, Europe, Australia, and Japan in EMC,<br />
safety, network access, and some other aspects.<br />
1.2 Router Model and Structure<br />
<strong>Quidway</strong> <strong>AR</strong> <strong>46</strong> <strong>Series</strong> <strong>Routers</strong> include <strong>Quidway</strong> <strong>AR</strong> <strong>46</strong>-20, <strong>46</strong>-40, and <strong>46</strong>-80. These<br />
three models are similar in chassis structure and layout. All <strong>of</strong> them use the<br />
mid-backplane allowing front and rear card insertion and can be mounted in 19-inch<br />
standard racks. The following subsections will give you more details about these three<br />
models.<br />
1.2.1 <strong>AR</strong> <strong>46</strong>-20<br />
(1) (2) (3)<br />
1) Main control unit (RPU) Slot0 2) FIC Slot1<br />
3) FIC Slot2 4) ESD-preventive wrist strap port<br />
Figure 1-1 Front panel <strong>of</strong> <strong>AR</strong> <strong>46</strong>-20<br />
(4)<br />
1-3
<strong>Installation</strong> <strong>Manual</strong><br />
<strong>Quidway</strong> <strong>AR</strong> <strong>46</strong> <strong>Series</strong> <strong>Routers</strong><br />
Chapter 1 Router Overview<br />
(1) (2)<br />
(3) (4) (5)<br />
1) Fan module 2) Grounding screw<br />
3) ESD-preventive wrist strap port 4) Power supply unit (PSU) 1 (PWR1)<br />
5) PWR2<br />
Figure 1-2 Rear panel <strong>of</strong> <strong>AR</strong> <strong>46</strong>-20<br />
<strong>AR</strong><strong>46</strong>-20 has three slots on the front panel, with slot 0 for the main control unit and slots<br />
1 and 2 for FICs. At the bottom right <strong>of</strong> the front panel is an ESD-preventive wrist strap<br />
port.<br />
Two PSUs, working in 1+1 backup mode can be horizontally installed in <strong>AR</strong> <strong>46</strong>-20 from<br />
the rear <strong>of</strong> the chassis. The PSUs can be the ones providing DC or AC power supplies,<br />
and you may make selection as needed. The fan module is located at the left rear. Both<br />
PSU and fan module are hot swappable. At the bottom left <strong>of</strong> the rear panel is an<br />
ESD-preventive wrist strap port and at the top right is a grounding screw.<br />
1.2.2 <strong>AR</strong> <strong>46</strong>-40<br />
(1) (2) (3)<br />
(4) (5)<br />
(6)<br />
1) RPU Slot0 2) FIC Slot1<br />
3) FIC Slot2 4) FIC Slot3<br />
5) FIC Slot4 6) ESD-preventive wrist strap port<br />
Figure 1-3 Front panel <strong>of</strong> <strong>AR</strong> <strong>46</strong>-40<br />
1-4
<strong>Installation</strong> <strong>Manual</strong><br />
<strong>Quidway</strong> <strong>AR</strong> <strong>46</strong> <strong>Series</strong> <strong>Routers</strong><br />
Chapter 1 Router Overview<br />
(1) (2)<br />
(3) (4) (5)<br />
1) Fan module 2) Grounding screw<br />
3) ESD-preventive wrist strap port 4) Power supply unit (PSU) 1 (PWR1)<br />
5) PWR2<br />
Figure 1-4 Rear panel <strong>of</strong> <strong>AR</strong> <strong>46</strong>-40<br />
<strong>AR</strong><strong>46</strong>-40 has five slots on the front panel, with slot 0 for the main control unit and slots<br />
1 through 4 for FICs. At the bottom right <strong>of</strong> the front panel is an ESD-preventive wrist<br />
strap port.<br />
Two PSUs, working in 1+1 backup mode, can be horizontally installed in <strong>AR</strong> <strong>46</strong>-40 from<br />
the rear <strong>of</strong> the chassis. The PSUs can be the ones providing DC or AC power supplies,<br />
and you may make selection as needed. The fan module is located at the left rear. Both<br />
PSU and fan module are hot swappable. At the bottom left <strong>of</strong> the rear panel is an<br />
ESD-preventive wrist strap port and at the top right is a grounding screw.<br />
1.2.3 <strong>AR</strong> <strong>46</strong>-80<br />
(1)<br />
(1)<br />
(2)<br />
(3)<br />
(4)<br />
(5) (6)<br />
(7)<br />
(8)<br />
(9)<br />
(10)<br />
(11)<br />
1) Holes for holding chassis 2) RPU Slot0<br />
3) FIC Slot1 4) FIC Slot2<br />
5) FIC Slot3 6) FIC Slot4<br />
7) FIC Slot5 8) FIC Slot6<br />
9) FIC Slot7 10) FIC Slot8<br />
11) ESD-preventive wrist strap port<br />
Figure 1-5 Front panel <strong>of</strong> <strong>AR</strong> <strong>46</strong>-80<br />
1-5
<strong>Installation</strong> <strong>Manual</strong><br />
<strong>Quidway</strong> <strong>AR</strong> <strong>46</strong> <strong>Series</strong> <strong>Routers</strong><br />
Chapter 1 Router Overview<br />
(1) (2)<br />
(3) (4) (5)<br />
1) Fan module 2) Grounding screw<br />
3) ESD-preventive wrist strap port 4) PWR1<br />
5) PWR2<br />
Figure 1-6 Rear panel <strong>of</strong> <strong>AR</strong> <strong>46</strong>-80<br />
<strong>AR</strong><strong>46</strong>-80 has nine slots on the front panel, with slot 0 for the main control unit and slots<br />
1 through 8 for FICs. At the bottom right <strong>of</strong> the front panel is an ESD-preventive wrist<br />
strap port.<br />
Two PSUs, working in 1+1 backup mode, can be horizontally installed in <strong>AR</strong> <strong>46</strong>-80 from<br />
the rear <strong>of</strong> the chassis. The PSUs can be the ones providing DC or AC power supplies,<br />
and you may make selection as needed. The fan module is located at the left rear. Both<br />
PSU and fan module are hot swappable. At the bottom left <strong>of</strong> the rear panel is an<br />
ESD-preventive wrist strap port and at the top right is a grounding screw.<br />
1-6
<strong>Installation</strong> <strong>Manual</strong><br />
<strong>Quidway</strong> <strong>AR</strong> <strong>46</strong> <strong>Series</strong> <strong>Routers</strong><br />
Chapter 1 Router Overview<br />
1.3 System description<br />
Table 1-1 System description <strong>of</strong> <strong>AR</strong> <strong>46</strong>-20/ <strong>46</strong>-40/ <strong>46</strong>-80<br />
Item<br />
<strong>AR</strong> <strong>46</strong>-20<br />
description<br />
<strong>AR</strong> <strong>46</strong>-40<br />
description<br />
<strong>AR</strong> <strong>46</strong>-80 description<br />
FIC slot 2 4 8<br />
Fixed interface<br />
2 10/100Mbps 2 10/100Mbps<br />
2 10/100Mbps Ethernet ports<br />
Ethernet ports Ethernet ports<br />
1 AUX port<br />
1 AUX port<br />
1 AUX port<br />
1 console port<br />
1 console port 1 console port<br />
Processor<br />
733MHz<br />
Boot ROM<br />
1024KB<br />
SDRAM<br />
Default: 256MB<br />
Max: 512MB<br />
NVRAM<br />
512KB<br />
Flash<br />
32MB<br />
Dimensions (W x D x H)<br />
436.2 mm x 420 mm x 436.2 mm x 420 mm x 436.2 mm x 420 mm x 219.5<br />
130.5 mm<br />
130.5 mm<br />
mm<br />
Weight 28kg 18.7kg 18kg<br />
Rated voltage: 100-240V a.c.; 50/60Hz<br />
AC Max. voltage: 90-264V a.c.; 50/60Hz<br />
Max. current: 4.0A/2.0A/2.0A (<strong>AR</strong> <strong>46</strong>-80/ <strong>46</strong>-40/ <strong>46</strong>-20)<br />
Input voltage<br />
Rated voltage: -48- -60V d.c.<br />
DC Max. voltage: -36- -72V d.c.<br />
Max. current: 9.0A/5.0A/4.0A(<strong>AR</strong> <strong>46</strong>-80/ <strong>46</strong>-40/<strong>46</strong>-20)<br />
Max. power 213W 126W 86W<br />
Operating temperature 0 ~ 40 o C<br />
Relative humidity<br />
10 ~ 90% (non-condensing)<br />
Note:<br />
SDRAM (Synchronous Dynamic Random Access Memory) is also known as the memory that stores the<br />
communication data between the system and CPU.<br />
NVRAM (Non-Volatile Random Access Memory) stores the abnormal alarm information<br />
Flash memory functions as the major file storage medium to store application program files, abnormal<br />
information, and configuration files.<br />
Boot ROM stores the boot program file.<br />
1.4 Introduction to General Modules<br />
The general modules <strong>of</strong> <strong>AR</strong> <strong>46</strong> <strong>Series</strong> <strong>Routers</strong> include RPU, PSU (PWR), FAN, and<br />
FICs, which will be described in the following subsections.<br />
1-7
<strong>Installation</strong> <strong>Manual</strong><br />
<strong>Quidway</strong> <strong>AR</strong> <strong>46</strong> <strong>Series</strong> <strong>Routers</strong><br />
Chapter 1 Router Overview<br />
1.4.1 RPU<br />
I. Functions<br />
As the core <strong>of</strong> routers, RPU functions primarily to process protocols, forward low-speed<br />
packets, control interfaces, and detect faults. The state monitoring information, such as<br />
the operation states <strong>of</strong> FAN, PWR, and system can be shown directly via the LEDs on<br />
the RPU, or reported to the Daemon for the monitoring on the network management<br />
system. In addition, RPU also provides the hardware reset button RESET.<br />
Following are the functions <strong>of</strong> RPU.<br />
II. Appearance<br />
Figure 1-7 RPU<br />
III. LED and button<br />
Figure 1-8 Front panel <strong>of</strong> RPU<br />
1-8
<strong>Installation</strong> <strong>Manual</strong><br />
<strong>Quidway</strong> <strong>AR</strong> <strong>46</strong> <strong>Series</strong> <strong>Routers</strong><br />
Chapter 1 Router Overview<br />
Table 1-2 RPU LED and button description<br />
RUN<br />
(green)<br />
ALM (red)<br />
RESET<br />
10/100BA<br />
SE-TX<br />
LED<br />
LED and button<br />
RPU<br />
FAN<br />
PWR1<br />
PWR2<br />
RPU<br />
FAN<br />
PWR1<br />
PWR2<br />
LINK (green)<br />
ACT (yellow)<br />
Description<br />
System operation LED. Blinking means the CPU is in normal operation,<br />
constant ON or OFF means the CPU has failed.<br />
FAN operation LED. Constant ON means the FAN is operating normally.<br />
PWR1 operation LED. Constant ON means PWR1 is operating normally,<br />
and constant OFF means PWR1 is no in place or has failed.<br />
PWR2 operation LED. Constant ON means PWR2 is operating normally,<br />
and constant OFF means PWR2 is no in place or has failed.<br />
System failure LED. ON means CPU has received an alarm signal for PWR<br />
or FAN(due to overheating, for example).<br />
FAN failure LED. ON means the FAN is no in place or its rotation is<br />
obstructed.<br />
PWR1 failure LED. ON means PWR1 has failed.<br />
PWR2 failure LED. ON means PWR2 has failed.<br />
RPU hardware reset button.<br />
OFF means the link is not connected and ON means the link is connected.<br />
OFF means no data is being transceived on the interface and blinking<br />
means data is being transceived.<br />
IV. Interface<br />
1) Console interface<br />
Table 1-3 Console interface attributes<br />
Attribute<br />
Connector<br />
Interface standard<br />
Baud rate<br />
Supported service<br />
Description<br />
RJ45<br />
RS232<br />
9600bps ~ 115200bps<br />
9600bps by default<br />
Connect to the ASCII terminal<br />
Connect to the serial interface <strong>of</strong> the local PC and run terminal emulation program on the<br />
PC<br />
Command Line Interface (CLI)<br />
2) AUX interface<br />
Table 1-4 AUX interface attributes<br />
Attribute<br />
Description<br />
Connector<br />
Interface standard<br />
Baud rate<br />
Supported service<br />
RJ45<br />
RS232<br />
300 ~ 115200bps<br />
Modem dialup<br />
Backup<br />
3) Ethernet interface<br />
1-9
<strong>Installation</strong> <strong>Manual</strong><br />
<strong>Quidway</strong> <strong>AR</strong> <strong>46</strong> <strong>Series</strong> <strong>Routers</strong><br />
Chapter 1 Router Overview<br />
The RPU provides two 10/100Base-TX Ethernet ports on its panel (Ethernet 0/0/0 at<br />
left and Ethernet 0/0/1 at right). Their attributes are listed in the following table.<br />
Table 1-5 Ethernet interface attributes<br />
Attribute<br />
Connector<br />
Interface type<br />
Supported frame<br />
format<br />
Operating mode<br />
RJ45<br />
MDI<br />
Ethernet_II<br />
Ethernet_SNAP<br />
10M/100Mbps auto-sensing<br />
Full duplex/Half-duplex<br />
Description<br />
1.4.2 PWR<br />
I. Functions<br />
The power supply system <strong>of</strong> <strong>Quidway</strong> <strong>AR</strong> <strong>46</strong> <strong>Series</strong> <strong>Routers</strong> can work in either<br />
single-power or dual-power mode. In dual-power mode, the two PWRs (either<br />
supplying DC or AC power) function in a redundant way (that is, loading sharing mode).<br />
The input interruption or failure <strong>of</strong> a PWR will not affect the operation <strong>of</strong> another PWR,<br />
and this operating PWR will provide all the power required by the system.<br />
<strong>Quidway</strong> <strong>AR</strong> <strong>46</strong> <strong>Series</strong> <strong>Routers</strong> provide two types <strong>of</strong> PWRs, i.e., AC PWR and DC<br />
PWR, both providing the output power <strong>of</strong> 350W. PWR has the functions <strong>of</strong> overcurrent<br />
protection and overvoltage protection.<br />
You can connect the PWR to the backplane by inserting it from the rear <strong>of</strong> router<br />
chassis. It is hot swappable and its switchover will not affect the ongoing system<br />
operation.<br />
Note:<br />
If you want to install an <strong>AR</strong> <strong>46</strong> <strong>Series</strong> Router in a communication equipment room, you should make sure<br />
that the power distribution cabinet can provide the lightning protection box or arrester against the current <strong>of</strong><br />
20KA and above.<br />
1-10
<strong>Installation</strong> <strong>Manual</strong><br />
<strong>Quidway</strong> <strong>AR</strong> <strong>46</strong> <strong>Series</strong> <strong>Routers</strong><br />
Chapter 1 Router Overview<br />
II. Appearance<br />
Figure 1-9 AC PWR<br />
Figure 1-10 DC PWR<br />
III. LED<br />
The following figure illustrates the front panel <strong>of</strong> AC PWR.<br />
Figure 1-11 Front panel <strong>of</strong> AC PWR.<br />
The following figure illustrates the front panel <strong>of</strong> DC PWR.<br />
Figure 1-12 Front panel <strong>of</strong> DC PWR.<br />
1-11
<strong>Installation</strong> <strong>Manual</strong><br />
<strong>Quidway</strong> <strong>AR</strong> <strong>46</strong> <strong>Series</strong> <strong>Routers</strong><br />
Chapter 1 Router Overview<br />
Table 1-6 PWR LED description<br />
LED<br />
ALM (red)<br />
RUN (green)<br />
AC/DC OK (red)<br />
Description<br />
PWR failure LED. ON means PWR is not in place or has failed.<br />
PWR operation LED. Constant ON means PWR is operating normally, and OFF<br />
means PWR has failed.<br />
PWR input LED (only for AC PWR). Constant ON means the normal voltage (85 ~<br />
264V) is inputting, and OFF means the voltage input is not normal.<br />
1.4.3 FAN<br />
I. Functions<br />
<strong>AR</strong> <strong>46</strong>-20 and <strong>AR</strong> <strong>46</strong>-40 are configured with six fans that are separated into three<br />
groups, and <strong>AR</strong> <strong>46</strong>-80 is configured with eight fans that are separated into four groups.<br />
The two fans in a group are working in a redundant way. When all these fans are<br />
working normally, the operating temperature <strong>of</strong> the system can be maintained in the<br />
range <strong>of</strong> 0 to 55 o C. As the failure <strong>of</strong> a fan will not affect the operation <strong>of</strong> other fans, the<br />
system will still be able to operate in the normal temperature. The rotating speed <strong>of</strong> the<br />
fans is controlled by the RPU and is in the range <strong>of</strong> 50% to 100%. The FAN controller<br />
uses two parameters, i.e., low-temperature threshold and high-temperature threshold<br />
to control the rotation speed <strong>of</strong> the fans, with the former corresponding to 100% rotating<br />
speed and the latter corresponding to 50% rotating speed. The system will send out<br />
rotation stop alarm signals in case any fan fails. The alarm and state LEDs <strong>of</strong> FAN are<br />
located on the RPU front panel.<br />
II. Appearance<br />
The following figure shows the FAN appearance, taking <strong>AR</strong> <strong>46</strong>-80 as an example.<br />
Figure 1-13 FAN (<strong>AR</strong> <strong>46</strong>-80)<br />
1-12
<strong>Installation</strong> <strong>Manual</strong><br />
<strong>Quidway</strong> <strong>AR</strong> <strong>46</strong> <strong>Series</strong> <strong>Routers</strong><br />
Chapter 1 Router Overview<br />
1.4.4 FIC<br />
I. Ethernet interface cards<br />
1-port 10 /100Base-TX Fast Ethernet (FE) interface card (RT-FIC-1FE)<br />
2-port 10/100Base-TX FE interface card (RT-FIC-1FE)<br />
1-port 10/100Base-FX Ethernet multi-mode fiber interface card (RT-FIC-1MFX)<br />
1-port 10/100Base-FX Ethernet single-mode fiber interface card (RT-FIC-1SFX)<br />
1-port 10/100/1000Base-FX Gigabitethernet single-mode fiber interface card (RT-FIC)<br />
II. WAN interface cards<br />
2-port enhanced multiprotocol sync/async serial interface card (RT-FIC-2SAE)<br />
4-port enhanced multiprotocol sync/async serial interface card (RT-FIC-4SAE)<br />
8-port enhanced multiprotocol sync/async serial interface card (RT-FIC-8SAE)<br />
4-port ISDN BRI S/T interface card (RT-FIC-4BS)<br />
8-port enhanced asynchronous serial interface card (RT-FIC-8ASE)<br />
16-port enhanced asynchronous serial interface card (RT-FIC-16ASE)<br />
1-port channelized T1/PRI interface card (RT-FIC-1T1)<br />
2-port channelized T1/PRI interface card (RT-FIC-2T1)<br />
4-port channelized T1/PRI interface card (RT-FIC-4T1)<br />
1-port fractional T1 interface card (RT-FIC-1T1-F)<br />
2-port fractional T1 interface card (RT-FIC-2T1-F)<br />
4-port fractional T1 interface card (RT-FIC-4T1-F)<br />
1-port channelized E1/PRI interface card (RT-FIC-1E1)<br />
2-port channelized E1/PRI interface card (RT-FIC-2E1)<br />
4-port channelized E1/PRI interface card (RT-FIC-4E1)<br />
1-port fractional E1 interface card (RT-FIC-1E1-F)<br />
2-port fractional E1 interface card (RT-FIC-2E1-F)<br />
4-port fractional E1 interface card (RT-FIC-4E1-F)<br />
1-port channelized T3 interface card (RT-FIC-1CT3)<br />
1-13
<strong>Installation</strong> <strong>Manual</strong><br />
<strong>Quidway</strong> <strong>AR</strong> <strong>46</strong> <strong>Series</strong> <strong>Routers</strong><br />
Chapter 1 Router Overview<br />
1-port channelized E3 interface card (RT-FIC-1CE3)<br />
1-port 34Mbps ATM-E3 interface card (RT-FIC-1AE3)<br />
1-port 44Mbps ATM-T3 interface card (RT-FIC-1AT3)<br />
1-port 25Mbps ATM interface card (RT-FIC-1ATM-25M)<br />
1-port ATM 155M multi-mode fiber interface card (RT-FIC-1ATM-OC3MM)<br />
1-port ATM 155M single-mode fiber interface card (RT-FIC-1ATM-OC3SM)<br />
1-port ATM 155M single-mode long-distance fiber interface card<br />
(RT-FIC-1ATM-OC3SML)<br />
1-port ADSL over PSTN interface card (RT-FIC-1ADSL)<br />
2-port ADSL over PSTN interface card (RT-FIC-2ADSL)<br />
1-port ADSL over ISDN interface card (RT-FIC-1ADSL-I)<br />
2-port ADSL over ISDN interface card (RT-FIC-2ADSL-I)<br />
1-port G.SHDSL interface card (RT-FIC-1G.SHDSL)<br />
2-port G.SHDSL interface card (RT-FIC-2G.SHDSL)<br />
4-port G.SHDSL interface card (RT-FIC-4G.SHDSL)<br />
III. Voice interface cards<br />
2-port voice subscriber circuit interface card (RT-FIC-2FXS)<br />
2-port voice AT0 analog trunk interface card (RT-FIC-2FXO)<br />
4-port voice subscriber circuit interface card (RT-FIC-4FXS)<br />
4-port voice AT0 analog trunk interface card (RT-FIC-4FXO)<br />
1-port E1 voice interface card (RT-FIC-E1VI)<br />
1-port T1 voice interface card (RT-FIC-T1VI)<br />
For more information about FICs, refer to “Chapter 8 FIC”.<br />
1-14
<strong>Installation</strong> <strong>Manual</strong><br />
<strong>Quidway</strong> <strong>AR</strong> <strong>46</strong> <strong>Series</strong> <strong>Routers</strong><br />
Chapter 2 <strong>Installation</strong> Preparation<br />
Chapter 2 <strong>Installation</strong> Preparation<br />
2.1 General Site Requirements<br />
<strong>AR</strong> <strong>46</strong> <strong>Series</strong> <strong>Routers</strong> are intended for indoor use. To ensure the proper working <strong>of</strong> the<br />
routers and prolong their service life, the installation site should meet the requirements<br />
described in the following subsections.<br />
2.1.1 Temperature/Humidity Requirements<br />
To ensure normal operation and prolong the service life <strong>of</strong> the Router, the equipment<br />
room must maintain adequate temperature and humidity. Long-lasting high moisture is<br />
prone to degrade the performance <strong>of</strong> the insulating material, which may result in<br />
electric leakage, leading to metal erosion. If the equipment room is very dry, however,<br />
the insulating shim will contract, leading to loosening <strong>of</strong> the fastening screws. Apart<br />
from that, static electricity will be produced, which damages the Complementary<br />
Metal-Oxide-Semiconductor (CMOS) circuit on the Router. If the equipment is always<br />
very hot, the aging process <strong>of</strong> insulating materials will be accelerated, which will affect<br />
the reliability <strong>of</strong> the Router and even the operational lifetime.<br />
The following table lists the requirements <strong>of</strong> <strong>AR</strong> <strong>46</strong> <strong>Series</strong> <strong>Routers</strong> in temperature and<br />
humidity.<br />
Table 2-1 Temperature/Humidity requirements in the equipment room<br />
Temperature<br />
0 o C to 40 o C 10% to 90%<br />
Relative humidity<br />
Note:<br />
The values <strong>of</strong> the operating temperature and humidity in a router equipment refers to the values measured<br />
at the position 1.5m above the floor and 0.4m ahead <strong>of</strong> the router rack, given there are no protective<br />
boards in front or at the back <strong>of</strong> the router rack.<br />
2.1.2 Cleanliness Requirements<br />
Dust is harmful to the safe operation <strong>of</strong> the Router. Dust on the chassis may result in<br />
static absorption, thus causing poor contact <strong>of</strong> the metal connection components or<br />
2-1
<strong>Installation</strong> <strong>Manual</strong><br />
<strong>Quidway</strong> <strong>AR</strong> <strong>46</strong> <strong>Series</strong> <strong>Routers</strong><br />
Chapter 2 <strong>Installation</strong> Preparation<br />
points. Especially under the condition <strong>of</strong> low indoor humidity, the dust is easier to be<br />
absorbed, which not only shortens the operational lifetime <strong>of</strong> the equipment, but also<br />
results in communication failure.<br />
There should not be explosive, conductive, magnetic and corrosive dust in the<br />
equipment room where <strong>Quidway</strong> <strong>AR</strong> <strong>46</strong> <strong>Series</strong> <strong>Routers</strong> are located, and the dust<br />
concentration should meet the following requirements:<br />
Table 2-2 Limitation on dust content in equipment room<br />
Mechanical active material Unit Content<br />
Dust particle<br />
Note: Dust particle Diameter ≥ 5µm<br />
particle/m³<br />
≤3 x 104<br />
(No visible dust on desk in three<br />
days)<br />
Besides the dust specifications, the equipment room <strong>of</strong> the Router should also meet the<br />
rigorous requirements for the content <strong>of</strong> salt, acid and sulfide. These harmful gases<br />
could accelerate the metal erosion and the aging process <strong>of</strong> some parts. The specific<br />
limits <strong>of</strong> these harmful gases are given in the following table.<br />
Table 2-3 Harmful gas limits in an equipment room<br />
Gas Max. (mg/m 3 )<br />
SO2 0.2<br />
H2S 0.006<br />
NH3 0.05<br />
Cl2 0.01<br />
2.1.3 ESD Preventive Requirements<br />
Despite careful considerations have been taken in preventing ESD in the design <strong>of</strong> the<br />
Router, excessive static electricity may bring enormous damage to the card circuits and<br />
even the entire Router.<br />
On the communication network connected to the Router, the static electricity is<br />
primarily introduced from the outside electrical fields, such as the outdoor high-voltage<br />
power cable and lightning, and from the inside system, such as indoor environment,<br />
floor material and the equipment frame. To avoid the damage caused by the static<br />
electricity, you should ensure that:<br />
• The equipment is well connected to earth.<br />
• The equipment room is dust-pro<strong>of</strong>.<br />
• Keep adequate temperature and humidity.<br />
• Wear the ESD-preventive wrist strap and clothes when contacting the circuit<br />
board.<br />
2-2
<strong>Installation</strong> <strong>Manual</strong><br />
<strong>Quidway</strong> <strong>AR</strong> <strong>46</strong> <strong>Series</strong> <strong>Routers</strong><br />
Chapter 2 <strong>Installation</strong> Preparation<br />
• Place the removed circuit board upward on the ESD-preventive workbench, or into<br />
a static shielded bag.<br />
• Hold the circuit board by the outer edge when observing or moving it, so as to<br />
avoid direct contact with the elements on it.<br />
2.1.4 Electromagnetic Environment Requirements<br />
All interference sources, no matter from the outside <strong>of</strong> the Router or the application<br />
system, or from the inside, will influence the Router negatively in the conduction<br />
patterns <strong>of</strong> capacitance coupling, inductance coupling, electromagnetic wave radiation,<br />
and common impedance (including grounding system) coupling. To prevent the<br />
interference, you should:<br />
• Take effective measures against electricity net interference with the power supply<br />
system.<br />
• Do not use the working ground <strong>of</strong> the Router together with the grounding or<br />
lightning protection grounding device <strong>of</strong> the power equipment. Separate them as<br />
far as possible.<br />
• Keep the Router far away from strong power wireless launchers, radar launchers<br />
and high frequency and high-current equipment.<br />
• Use electromagnetic shielding if necessary.<br />
2.1.5 Lightning Protection Requirements<br />
Despite careful considerations have been taken in lightning protection in the design <strong>of</strong><br />
the <strong>Routers</strong> and measures have been adopted, excessive-degree <strong>of</strong> lightning may still<br />
damage the <strong>Routers</strong>. To achieve the best lightning protection effect, you are<br />
recommended to:<br />
• Keep the grounding wire <strong>of</strong> the PGND <strong>of</strong> the chassis in good contact with the earth<br />
ground.<br />
• Keep the grounding terminal <strong>of</strong> the AC power socket in good contact with the earth<br />
ground.<br />
• Add a lightning arrester for power supply onto the front end <strong>of</strong> the power input in<br />
order to protect the power supply from lightning strikes in a more effective way.<br />
• Add a special lightning protection facility at the input end <strong>of</strong> the signal cables in<br />
order to protect the signal cables led to the outdoors, such as ISDN cable,<br />
telephone cable, and E1/T1 cable, from lightning strikes in a more effective way.<br />
2.1.6 Check Workbench<br />
Following are the rules that you should observe when installing the Router:<br />
• Leave enough clearance at the air intake vents and air exhausting vents to ensure<br />
adequate ventilation <strong>of</strong> the router chassis.<br />
2-3
<strong>Installation</strong> <strong>Manual</strong><br />
<strong>Quidway</strong> <strong>AR</strong> <strong>46</strong> <strong>Series</strong> <strong>Routers</strong><br />
Chapter 2 <strong>Installation</strong> Preparation<br />
• Make sure that the workbench has a good ventilation system.<br />
• Make sure that the workbench is stable enough and can support the weight <strong>of</strong> the<br />
Router and the installation accessories.<br />
• Make sure that the workbench has been well-grounded.<br />
2.2 Safety Recommendations<br />
When reading this manual, you should pay adequate attention to the following symbol<br />
and the contents beneath it.<br />
Caution<br />
appears throughout this manual in procedures that, if performed incorrectly, might harm you or damage<br />
the Router.<br />
When installing or working on a Router, you are recommended to:<br />
• Keep the Router far away from the heat sources and water/liquid.<br />
• Make sure that the Router has been correctly grounded.<br />
• Wear ESD-preventive wrist strap in the installation and maintenance, making sure<br />
that the strap have good skin-contact.<br />
• Do not hot swap the main control unit <strong>of</strong> the Router.<br />
• Connect the cables to the ports appropriate to them. Above all, do not insert the<br />
telephone cable (including the ISDN cable) into a serial port.<br />
• Use laser cautions. Do not directly stare into the radiation aperture <strong>of</strong> the laser or<br />
the fiber connector connected to it.<br />
• Adopt Uninterrupted Power Supply (UPS).<br />
2.3 Check Router and Accessories<br />
After having confirmed that the installation conditions comply with the requirements,<br />
please open the packing cases <strong>of</strong> the Router and check that the Router and the<br />
accessories are completely consistent with the Purchase Contract. The following table<br />
lists the parts and accessories that are essential to make an <strong>AR</strong> <strong>46</strong> Router function.<br />
2-4
<strong>Installation</strong> <strong>Manual</strong><br />
<strong>Quidway</strong> <strong>AR</strong> <strong>46</strong> <strong>Series</strong> <strong>Routers</strong><br />
Chapter 2 <strong>Installation</strong> Preparation<br />
Table 2-4 <strong>AR</strong> <strong>46</strong> <strong>Series</strong> <strong>Routers</strong> and accessories<br />
Item Name Quantity Note<br />
1<br />
<strong>AR</strong> <strong>46</strong>-20/<strong>46</strong>40/<strong>46</strong>80<br />
mainframe<br />
2 Main control unit 1 PCS -<br />
1 set Router mainframe<br />
3 PSU (AC or DC) 1/2 PCS To achieve redundancy, you must equip two PSUs.<br />
4 Fan 1 -<br />
5 FIC 0~2/4/8<br />
6 PGND wire 1 PCS -<br />
You are available with abundant FIC options, but you can<br />
equip <strong>AR</strong> <strong>46</strong>-20 with only two pieces, <strong>AR</strong><strong>46</strong>-40 with four,<br />
and <strong>AR</strong> <strong>46</strong>-80 with eight at maximum. You must specify<br />
the ordered FIC type and quantity when place an order.<br />
7 Console cable 1 PCS -<br />
8 Technology documentation 1 SET<br />
Include printed documentation (<strong>Installation</strong> <strong>Manual</strong> for the<br />
Router) and CD-ROM documentation.<br />
9 <strong>Installation</strong> mechanical part 1 SET -<br />
10 Product package 1 SET<br />
Include foam shockpro<strong>of</strong> material, an external package<br />
and plastic bags.<br />
11 External cable suite 1 SET<br />
Optional cables, including Ethernet cable, AUX cable,<br />
synchronous/asynchronous serial cable, E1 cable, optical<br />
cable, etc. You must specify the cable type and quantity<br />
when placing the order. Otherwise, they will not be<br />
provided.<br />
Caution:<br />
B68 cabinet is not included in the installation accessories, so you need to order it separately.<br />
Please contact your agent if you have any question or problem.<br />
2.4 <strong>Installation</strong> Tools and Meters and Equipment<br />
1) Tool<br />
• ESD-preventive wrist strap<br />
• Static shielding bag<br />
2) Cable<br />
• Grounding wire and power cord<br />
• Console cable<br />
• Optional cables<br />
3) Meter and equipment<br />
• HUB or LAN Switch<br />
• CSU/DSU (Channel Service Unit/Data Service Unit) or other DCE equipment<br />
• Console terminal (it could be a common PC)<br />
• Equipment related to the selected FICs<br />
2-5
<strong>Installation</strong> <strong>Manual</strong><br />
<strong>Quidway</strong> <strong>AR</strong> <strong>46</strong> <strong>Series</strong> <strong>Routers</strong><br />
Chapter 2 <strong>Installation</strong> Preparation<br />
• Multimeter<br />
Caution:<br />
<strong>AR</strong> <strong>46</strong> <strong>Series</strong> is not equipped with any installation tools, meters, or devices, and the user has to prepare<br />
them.<br />
2-6
<strong>Installation</strong> <strong>Manual</strong><br />
<strong>Quidway</strong> <strong>AR</strong> <strong>46</strong> <strong>Series</strong> <strong>Routers</strong><br />
Chapter 3 Router <strong>Installation</strong><br />
Chapter 3 Router <strong>Installation</strong><br />
3.1 Router <strong>Installation</strong> Flow<br />
Start<br />
Mount the cabinet(optional)<br />
Mount the Router to<br />
the specified location<br />
Install PWR and FAN<br />
Install RPU<br />
Connect the PGND wire<br />
Connect the power<br />
cord<br />
Connect the Router<br />
to the console terminal<br />
Verify installation<br />
Power on the Router<br />
Troubleshooting<br />
Normal<br />
YES<br />
NO<br />
Tum <strong>of</strong>f the power swrtch<br />
Install FIC<br />
Connect the Router to lAN<br />
Connect the Router to WAN<br />
Venify installation<br />
End<br />
Figure 3-1 <strong>Installation</strong> flow <strong>of</strong> <strong>AR</strong> <strong>46</strong> <strong>Series</strong> <strong>Routers</strong><br />
Caution:<br />
Before installing a router, make sure that:<br />
1) You have read Chapter 2 <strong>Installation</strong> Preparation carefully.<br />
2) The requirements described in Chapter 2 <strong>Installation</strong> Preparation have been met.<br />
3-1
<strong>Installation</strong> <strong>Manual</strong><br />
<strong>Quidway</strong> <strong>AR</strong> <strong>46</strong> <strong>Series</strong> <strong>Routers</strong><br />
Chapter 3 Router <strong>Installation</strong><br />
3.2 Install Cabinet<br />
<strong>AR</strong> <strong>46</strong> <strong>Series</strong> <strong>Routers</strong> can be mounted in B68 cabinet provided by Huawei<br />
Technologies. For details about B68 cabinet installation, refer to “Appendix B B68<br />
Cabinet <strong>Installation</strong>”.<br />
If you mount a router in a cabinet provided by some other manufacturer or do not mount<br />
it in a cabinet at all, you can skip this part.<br />
3.3 Mount Router to a Specified Place<br />
3.3.1 Rack Mount Router<br />
<strong>AR</strong> <strong>46</strong> <strong>Series</strong> <strong>Routers</strong> are designed to fit the 19-inch standard rack. The following table<br />
describes their dimensions.<br />
Table 3-1 <strong>AR</strong> <strong>46</strong> <strong>Series</strong> Router dimensions<br />
Model<br />
<strong>AR</strong> <strong>46</strong>-20 (W x D x H) 436.2 x 420 x 130.5<br />
<strong>AR</strong> <strong>46</strong>-40 (W x D x H) 436.2 x 420 x 130.5<br />
<strong>AR</strong> <strong>46</strong>-80 (W x D x H) 436.2 x 420 x 219.5<br />
Dimensions (mm)<br />
Take the following steps to mount a Router.<br />
Step 1: Confirmation before mounting.<br />
Ensure the rack has been well fixed. The installation position for the Router has been<br />
well arranged and there is no obstacle inside the rack or around. Ensure the router is<br />
ready for installation and has been carried to a place near the rack and convenient for<br />
moving.<br />
Step 2: Fix the mounting brackets (attached with a fixed cabling rack) onto both sides <strong>of</strong><br />
the chassis with a Phillips screwdriver. (Skip this step, if you do not fix the router on the<br />
rack.)<br />
Step 3: Lift the Router a little higher than the shelf or guides in the rack and put the<br />
Router on the shelf/guides and push it into the rack. (Since <strong>AR</strong> <strong>46</strong>-80 Router is rather<br />
heavy, it needs two people to carry from both sides.)<br />
Step 4: Fix the Router in the rack by fixing the mounting brackets with the proper pan<br />
head screws and make sure the router is level and stable. (Skip this step, if you do not<br />
fix the router on the rack.)<br />
3-2
<strong>Installation</strong> <strong>Manual</strong><br />
<strong>Quidway</strong> <strong>AR</strong> <strong>46</strong> <strong>Series</strong> <strong>Routers</strong><br />
Chapter 3 Router <strong>Installation</strong><br />
(2)<br />
(1)<br />
(3)<br />
(1) (2)<br />
1) Mounting screws 2) Mounting brackets (carrying cabling racks)<br />
3) Guides<br />
Figure 3-2 Mount a Router on a rack<br />
3.3.2 Bench-Mount Router<br />
In most cases, 19-inch standard rack is not available. People mount the routers on<br />
clean bench more <strong>of</strong>ten. This mounting method is simple. Please pay attention to the<br />
following items:<br />
• Keep the workbench stable and well grounded.<br />
• Leave the clearance <strong>of</strong> 10cm around the Router for heat dissipation.<br />
• Never put heavy things on the Router.<br />
3.4 Install the General Modules<br />
The tasks <strong>of</strong> general module installation include the installations <strong>of</strong> RPU, PWR, and<br />
various FICs. For the installation procedures <strong>of</strong> RPU, PWR, and FAN, refer to “Chapter<br />
6 Router Hardware Maintenance”. For the installation procedures <strong>of</strong> FIC, refer to<br />
“Chapter 8 FIC”.<br />
3.5 Connect the PGND<br />
Warning:<br />
The normal connection <strong>of</strong> PGND wire for the Router is the essential safeguard against the lightning shocks<br />
and interference. Therefore, you must first correctly connect the PGND wire when installing and using the<br />
Router.<br />
3-3
<strong>Installation</strong> <strong>Manual</strong><br />
<strong>Quidway</strong> <strong>AR</strong> <strong>46</strong> <strong>Series</strong> <strong>Routers</strong><br />
Chapter 3 Router <strong>Installation</strong><br />
<strong>AR</strong> <strong>46</strong> <strong>Series</strong> <strong>Routers</strong> provide a separate PGND screw. You must securely connect the<br />
PGND to the ground, ensuring the faradism and leakage power to be channeled into<br />
the earth ground. Thus, the anti-EMI capability <strong>of</strong> the entire Router can be significantly<br />
improved. The PGND also provides protection against the high voltage <strong>of</strong> lightning<br />
shocks caused by external network lines like E1/T1 line and ISDN/PSTN line.<br />
The PGND screw is located at top right-rear <strong>of</strong> the chassis and identified by a<br />
grounding mark, as shown in the following figure:<br />
(1)<br />
1) Grounding screw<br />
Figure 3-3 PGND grounding screw <strong>of</strong> Router<br />
Connect the ground screw to the earth ground using a PGND cable, requiring a<br />
grounding resistance less than 5-ohm. If you install the Router in a 19-inch standard<br />
rack, you must also ground the rack.<br />
Warning:<br />
You must well ground the operating router (that is, securely connect the PGND in case the unreliable<br />
grounding results in damages on the Router and even the peer equipment in the lightning activity period.<br />
3.6 Connect Power Cord<br />
<strong>AR</strong> <strong>46</strong> <strong>Series</strong> <strong>Routers</strong> have AC-powered and DC-powered models. You can make your<br />
selection as needed. These models have the same features and functions, except for<br />
PWR type.<br />
3-4
<strong>Installation</strong> <strong>Manual</strong><br />
<strong>Quidway</strong> <strong>AR</strong> <strong>46</strong> <strong>Series</strong> <strong>Routers</strong><br />
Chapter 3 Router <strong>Installation</strong><br />
3.6.1 Connect AC Power Cord<br />
I. AC power supply<br />
AC power input range: 100 to 240V, 50/60Hz AC.<br />
The following figure shows the power socket <strong>of</strong> an AC-input Router.<br />
(1)<br />
(2) (3)<br />
1) Cable-retention clip 2) Power switch<br />
3) AC input<br />
Figure 3-4 Partial appearance <strong>of</strong> AC power socket<br />
II. Recommended AC power socket<br />
The user is recommended to use a 3-line single-phase power socket with a grounding<br />
terminal, which should be reliably connected to the ground in the building. Normally, the<br />
grounding terminal <strong>of</strong> the power supply system in a building was buried in the ground<br />
during the construction and cabling. The user must make sure that the power supply for<br />
the building has been well grounded before connecting the AC power cord.<br />
III. Connect AC Power Cord<br />
Step 1: Check that the PGND wire has been correctly connected to the ground.<br />
Step 2: Insert one end <strong>of</strong> the power cord accompanying the Router into the power<br />
socket on the Router’s rear panel, fix the cable onto the cable-retention clip with a cable<br />
strap, and connect the other end <strong>of</strong> the cable to the AC outlet that provides power<br />
supply.<br />
Step 3: Check that the POWER LED on the front panel <strong>of</strong> the Router is ON, which<br />
means the power cord connection is correct.<br />
3.6.2 Connect DC Power Cord<br />
I. DC power supply<br />
DC power input range: -48 to -60V DC<br />
3-5
<strong>Installation</strong> <strong>Manual</strong><br />
<strong>Quidway</strong> <strong>AR</strong> <strong>46</strong> <strong>Series</strong> <strong>Routers</strong><br />
Chapter 3 Router <strong>Installation</strong><br />
The following figure shows the power socket <strong>of</strong> a DC-input Router.<br />
(1) (2)<br />
1) Power switch 2) DC input<br />
Figure 3-5 Partial appearance <strong>of</strong> DC power socket<br />
II. Connect DC Power Cord<br />
Figure 3-6 DC power cord<br />
Table 3-2 DC power cord pinouts<br />
-48 power supply side Router side<br />
X2 (blue -48V lead)<br />
X1.A1<br />
X3 (black BGND lead)<br />
X1.A3<br />
Step 1: Check that the PGND wire has been correctly connected to the ground.<br />
Step 2: Connect one end <strong>of</strong> the DC power cord to the power socket on the rear panel <strong>of</strong><br />
the router chassis and the other end to the –48V DC power supply.<br />
Warning:<br />
In case <strong>of</strong> wrong connection, carefully read the label on the DC power cord before making connection.<br />
Step 3: Check that the POWER LED on the front panel <strong>of</strong> the Router is ON, which<br />
means the power cord connection is correct.<br />
3-6
<strong>Installation</strong> <strong>Manual</strong><br />
<strong>Quidway</strong> <strong>AR</strong> <strong>46</strong> <strong>Series</strong> <strong>Routers</strong><br />
Chapter 3 Router <strong>Installation</strong><br />
3.7 Connect the Console Terminal<br />
I. Introduction to console port<br />
Each <strong>AR</strong> <strong>46</strong> <strong>Series</strong> Router provides an RS232-comliant asynchronous serial console<br />
port (CON), through which the user can configure the Router. For the console interface<br />
attributes, refer to the section “1.5.1 RPU”.<br />
II. Console cable<br />
Console cable is an 8-core shielded cable. At one end <strong>of</strong> the cable is a crimped RJ45<br />
connector that is to be plugged into the console port <strong>of</strong> the Router. At the other end <strong>of</strong><br />
the cable are a DB9 (female) connector and a DB25 (female) connector. You can plug<br />
either <strong>of</strong> them into the serial port on the console terminal as needed.<br />
The following figure illustrates the console cable.<br />
Figure 3-7 Console cable<br />
III. Connect console cable<br />
Before you can configure the Router at the console terminal, connect the console cable<br />
in the following steps:<br />
Step 1: Select a console terminal. Console terminal can be a standard ASCII terminal<br />
possessing an RS232 serial port, or a regular PC, but the latter is <strong>of</strong>ten used.<br />
Step 2: Connect the cable. Power <strong>of</strong>f the Router and console terminal, and connect the<br />
RS232 serial port to the console port on the RPU via a console cable.<br />
Power on the Router after verifying the installation. If the Router is working normally,<br />
the system will display the router boot information on the console terminal. For more<br />
information about that, refer to “Chapter 4 Booting and Configuration”.<br />
3-7
<strong>Installation</strong> <strong>Manual</strong><br />
<strong>Quidway</strong> <strong>AR</strong> <strong>46</strong> <strong>Series</strong> <strong>Routers</strong><br />
Chapter 3 Router <strong>Installation</strong><br />
3.8 Connect Router to LAN<br />
I. Introduction to Ethernet interface<br />
<strong>AR</strong> <strong>46</strong> <strong>Series</strong> <strong>Routers</strong> provide the fixed 100BASE-TX FE interface. For details <strong>of</strong> its<br />
attributes, refer to the section “1.5.1 RPU".<br />
II. Ethernet cable<br />
100BASE-TX Ethernet interface usually adopts the category 5 twisted-pair for<br />
connection, as shown in the following figure.<br />
Figure 3-8 Ethernet cable<br />
Ethernet cables fit into two categories, i.e., straight-through cables and crossover<br />
cables.<br />
• Straight-through cable: The wire sequences <strong>of</strong> the twisted pairs crimped in the<br />
RJ45 connectors at both ends are the same. It is used for connecting a terminal<br />
device (e.g., PC and router) to a HUB or LAN Switch. The cables delivered with<br />
the router are straight-through cables.<br />
• Crossover cable: The wire sequences <strong>of</strong> the twisted pairs crimped in the RJ45<br />
connectors at both ends are different. It is used for connecting two terminal<br />
devices (e.g., PC and router). Users can make it as needed.<br />
Note:<br />
When preparing network cables, please use shielded twisted-pair (STP) cables so long they are available<br />
for the sake <strong>of</strong> electromagnetic compatibility.<br />
III. Connect Ethernet cable<br />
3-8
<strong>Installation</strong> <strong>Manual</strong><br />
<strong>Quidway</strong> <strong>AR</strong> <strong>46</strong> <strong>Series</strong> <strong>Routers</strong><br />
Chapter 3 Router <strong>Installation</strong><br />
Caution:<br />
1) You must connect a cable to the interface with the appropriate mark. Misplugging is prone to impair the<br />
interface card and even damage the router mainframe.<br />
2) When connecting to a LAN Switch, insert the cable to the 10/100BASE-T port identified by MDIX.<br />
Follow these steps to connect an Ethernet cable, to the 10/100BASE-TX port on the<br />
RPU for example.<br />
Step 1: Use a crossover cable to connect the Router to a PC or another Router by<br />
connecting one end <strong>of</strong> the cable to the Ethernet port on the Router and the other end to<br />
the PC or the peer router. Use a straight-through cable to connect the Router to a HUB<br />
or LAN Switch by connecting one end <strong>of</strong> the cable to the Ethernet port on the Router<br />
and the other end to the HUB or the LAN Switch.<br />
Step 2: View the LED <strong>of</strong> 10/100BASE-TX port. If the link has been connected, the green<br />
LED will light.<br />
3.9 Connect Router to WAN<br />
<strong>AR</strong> <strong>46</strong> <strong>Series</strong> <strong>Routers</strong> provide various WAN interfaces and the one provided by the<br />
RPU is AUX interface, the connection <strong>of</strong> which will be described in details in the coming<br />
subsections. For the connection <strong>of</strong> the WAN interface on an FIC, refer to the relevant<br />
contents in “Chapter 8 FIC”.<br />
3.9.1 Connect the AUX Port to Modem<br />
I. Introduction to AUX interface<br />
AUX is an RS232-compliant asynchronous serial interface that can provide backup for<br />
a WAN interface. Usually, it functions to provide dial connection. In case <strong>of</strong> console<br />
failure, AUX can function as a console interface. For the AUX interface attributes, refer<br />
to the section “1.5.1 RPU”.<br />
II. AUX cable<br />
AUX cable is an 8-core shielded cable. At one end <strong>of</strong> the cable is an RJ45 connector<br />
that can be plugged into the console port <strong>of</strong> the Router. At the other end are DB9 (male)<br />
connector and DB25 (male) connector. You can plug either <strong>of</strong> them into the serial port<br />
<strong>of</strong> modem as needed. The following figure illustrates the AUX cable.<br />
3-9
<strong>Installation</strong> <strong>Manual</strong><br />
<strong>Quidway</strong> <strong>AR</strong> <strong>46</strong> <strong>Series</strong> <strong>Routers</strong><br />
Chapter 3 Router <strong>Installation</strong><br />
Figure 3-9 AUX cable<br />
III. Connect the AUX cable<br />
Follow these steps to connect the AUX cable.<br />
Step 1: Insert the RJ45 connector <strong>of</strong> the cable into the AUX port on the RPU.<br />
Step 2: Insert the DB25 or DB9 connector into the serial port <strong>of</strong> the analog modem.<br />
AUX port is usually used for remote configuration or dial-up backup. Therefore, you<br />
need to connect the local modem to the remote modem via PSTN and then to the<br />
remote equipment. For the configuration procedures, refer to VRP Operation <strong>Manual</strong>.<br />
3.10 Verify <strong>Installation</strong><br />
During router installation, you must verify the installation each time you power on the<br />
Router, making sure that<br />
• Enough clearance has reserved around the Router for adequate dissipation and<br />
the cabinet is stable enough.<br />
• The correct power supply is used.<br />
• The connection <strong>of</strong> the PGND wire <strong>of</strong> the Router is correct and secure.<br />
• The connections with other devices, such as the console terminal, are correct.<br />
Note:<br />
It is very important for you to check the router installation, as the secure connection, well grounding, and<br />
use <strong>of</strong> the correct power supply are essential to the normal operation <strong>of</strong> the Router.<br />
3-10
<strong>Installation</strong> <strong>Manual</strong><br />
<strong>Quidway</strong> <strong>AR</strong> <strong>46</strong> <strong>Series</strong> <strong>Routers</strong><br />
Chapter 4 Booting and Configuration<br />
Chapter 4 Booting and Configuration<br />
4.1 Boot a Router<br />
4.1.1 Establish Configuration Environment<br />
When configuring a router for the first time, you can only use Console port or AUX port.<br />
This section introduces the local and remote configuration environment establishment<br />
for your reference<br />
I. Connect the Router to a configuration terminal<br />
To set up the local configuration environment, RJ45 connector <strong>of</strong> the console cable<br />
needs to be connected to the console port on the Router, and DB25 connector or DB9<br />
connector to the serial interface <strong>of</strong> a PC, as shown in Figure 4-1.<br />
RS232 serial port<br />
Quidw ay <strong>AR</strong><strong>46</strong>-20<br />
PC<br />
Console port<br />
Console cable<br />
Figure 4-1 Local configuration through CON port<br />
II. Set the parameters <strong>of</strong> configuration terminal<br />
Step 1: Start the configuration terminal and set up a new connection<br />
If the configuration is performed through a PC, the terminal emulation program (such as<br />
Terminal <strong>of</strong> Windows3.1 and HyperTerminal <strong>of</strong> Windows95/98/NT) should be run in the<br />
PC to set up a new connection. As shown in Figure 4-2, enter a name for the new<br />
connection and press button.<br />
4-1
<strong>Installation</strong> <strong>Manual</strong><br />
<strong>Quidway</strong> <strong>AR</strong> <strong>46</strong> <strong>Series</strong> <strong>Routers</strong><br />
Chapter 4 Booting and Configuration<br />
Figure 4-2 New connection<br />
Step 2: Set terminal parameters<br />
Parameters <strong>of</strong> the HyperTerminal <strong>of</strong> Windows98 are set as follows:<br />
• Select a connection port. While implementing the local configuration, select the<br />
serial interface to be connected in the Connect Using box, as shown in Figure 4-3.<br />
Please notice that the selected serial interface should be consistent with the actual<br />
serial interface connected by the console cable.<br />
4-2
<strong>Installation</strong> <strong>Manual</strong><br />
<strong>Quidway</strong> <strong>AR</strong> <strong>46</strong> <strong>Series</strong> <strong>Routers</strong><br />
Chapter 4 Booting and Configuration<br />
Figure 4-3 Setting the connection port in the local configuration<br />
• Setting serial interface parameter. As shown in Figure 4-4, in the properties dialog<br />
box <strong>of</strong> the serial interface, the parameters are set as follows: Baud rate 9600, Data<br />
bits 8, Parity check None, Stop bits 1, and Flow control None. Click the <br />
button to return to the HyperTerminal interface.<br />
Figure 4-4 Setting serial interface parameters<br />
4-3
<strong>Installation</strong> <strong>Manual</strong><br />
<strong>Quidway</strong> <strong>AR</strong> <strong>46</strong> <strong>Series</strong> <strong>Routers</strong><br />
Chapter 4 Booting and Configuration<br />
• Set HyperTerminal properties. Select [Property/Settings] on the HyperTerminal<br />
and enter the property setting window, shown as Figure 4-5. Select VT100 or auto<br />
detection as terminal simulation type, press [Ok] and return to the HyperTerminal<br />
window.<br />
Figure 4-5 Setting terminal type<br />
4.1.2 Power on the Router<br />
I. Check before power-on<br />
Perform the following check items before powering on a router:<br />
• Whether the power cord and ground wire are correctly connected.<br />
• Whether the voltage <strong>of</strong> the power supply complies with the requirement <strong>of</strong> the<br />
Router.<br />
• Whether the console cable is correctly connected, whether the PC or terminal for<br />
configuration is started, and whether the settings are done.<br />
4-4
<strong>Installation</strong> <strong>Manual</strong><br />
<strong>Quidway</strong> <strong>AR</strong> <strong>46</strong> <strong>Series</strong> <strong>Routers</strong><br />
Chapter 4 Booting and Configuration<br />
Warning:<br />
Before switching on the power, locate the power switch in the equipment room, so that, in case <strong>of</strong> an<br />
electrical accident, power can be quickly turned <strong>of</strong>f.<br />
II. Power on the Router<br />
Turn on the power switch <strong>of</strong> the Router.<br />
III. Check/Operate after power-on<br />
After powering on the Router, check<br />
• Whether the LEDs on the front panel are normal.<br />
For the meaning <strong>of</strong> indicators under normal operation, see the description in Section<br />
1.5 Versatile Module.<br />
• Whether the configuration terminal display is normal.For the local configuration,<br />
the booting interface displays on the configuration terminal after the Router is<br />
powered on (refer to “Section 4.1.3 Booting Process” in this manual).<br />
When booting (POST) is done, press . After the command line prompts<br />
, you can start configuration.<br />
4.1.3 Startup Process<br />
I. Self-test on SDRAM<br />
During the process <strong>of</strong> powering on the router or resetting the router, the configuration<br />
terminal yields the following output first:<br />
Do you want to go on checking sdram Yes or not(Y/N)<br />
This information asks if you want to check the SDRAM. If you press , the system<br />
will skip the SDRAM checking.<br />
4-5
<strong>Installation</strong> <strong>Manual</strong><br />
<strong>Quidway</strong> <strong>AR</strong> <strong>46</strong> <strong>Series</strong> <strong>Routers</strong><br />
Chapter 4 Booting and Configuration<br />
Note:<br />
SDRAM checking is the responsibility <strong>of</strong> testing personnel and consumes a lot <strong>of</strong> time. Generally, it is<br />
skipped. Normally, it takes 8 seconds to check 32M memory, so on and so forth. (About 2 seconds) after<br />
the prompt appears, press to start SDRAM checking. If the SDRAM is normal, the system yields the<br />
following output:<br />
test SDRAM...OK<br />
If you press no key during 5 seconds after that, the system responds the default setting (N/n) and exits<br />
from SDRAM self-test.<br />
II. Display system information<br />
And then, the following information displays on the screen:<br />
Starting...<br />
*******************************************************<br />
* *<br />
* Switching Routing Platform 8060 Bootrom, Ver 1.07 *<br />
* *<br />
*******************************************************<br />
Copyright(C) 2001-2005 by HUAWEI TECHNOLOGIES CO.,LTD.<br />
Creation date: Jul 14 2003, 10:54:22<br />
CPU type : IBM750FX-DD2.2<br />
CPU L2 Cache : 512KB<br />
CPU Clock Speed : 625MHz<br />
BUS Clock Speed : 125MHz<br />
Memory Size : 256MB<br />
Press Ctrl+B to enter Boot Menu... 0<br />
If you press within 4 seconds, the system will enter Boot menu. Boot menu<br />
mainly provides application downloading and executing. For details about Boot menu,<br />
refer to Chapter 5.<br />
If you do not press, the system will take the next step.<br />
4-6
<strong>Installation</strong> <strong>Manual</strong><br />
<strong>Quidway</strong> <strong>AR</strong> <strong>46</strong> <strong>Series</strong> <strong>Routers</strong><br />
Chapter 4 Booting and Configuration<br />
Note:<br />
The system provides Boot ROM master system automatic updating function. Before executing an<br />
application, if it finds the Boot ROM master system version is different from that recorded in the Boot ROM<br />
chip, it will automatically update the Boot ROM master system and reset it. The following information will<br />
display:<br />
Update Bootrom...done!<br />
system will reboot...<br />
III. Select booting device and download applications<br />
If you do not press, the Boot ROM program will automatically select a booting<br />
device according to the configuration <strong>of</strong> a user and read the application files from the<br />
corresponding device into SDRAM. If a user configures to boot with Flash, the terminal<br />
screen will yield the following information:<br />
Auto-booting...<br />
Booting From Flash...<br />
The Boot File is < flash:/8060.bin ><br />
IV. Decompress Application<br />
If the application files read into the SDRAM pass the checking, they will be<br />
decompressed. And the terminal screen displays the following information:<br />
Begin<br />
Decompressing ............................................................<br />
Packet Decompress is completed !<br />
V. Initialize the system<br />
After decompression, the Boot ROM program ends and the depressed application will<br />
be executed. The terminal screen displays the following information:<br />
Booting...<br />
Be Sure The Baudrate Be Set To 9600bps!<br />
Be Sure The Baudrate Be Set To 9600bps!<br />
GT64260 Version->[B].<br />
usrRoot() end<br />
leave BSP<br />
root begin...<br />
Init 28F128...<br />
Begin to start the system, please waiting ......<br />
... ...<br />
... ...<br />
4-7
<strong>Installation</strong> <strong>Manual</strong><br />
<strong>Quidway</strong> <strong>AR</strong> <strong>46</strong> <strong>Series</strong> <strong>Routers</strong><br />
Chapter 4 Booting and Configuration<br />
line Con 0 is available.<br />
Press ENTER to get started.<br />
The above information indicates the system initialization is done and the router<br />
operates normally. You can press to enter the command line and start<br />
configuring the router. After you press , the terminal screen displays the<br />
following information:<br />
<br />
4.2 Router Configuration Fundamentals<br />
4.2.1 Basic Configuration Procedure<br />
In general, the configuration steps are as follows:<br />
Step 1: Before configuring a Router, the networking requirements have to be made<br />
specific and detail. They include networking purpose, the role <strong>of</strong> the Router in the<br />
network, the division <strong>of</strong> subnets, the type <strong>of</strong> the WAN and transmission medium, the<br />
network security policy and reliability.<br />
Step 2: Based on the above requirements, draw a clear and detail networking diagram.<br />
Step 3: Configure the WAN interface <strong>of</strong> the Router. Firstly, configure the physical<br />
operating parameters (such as synchronous/asynchronous serial interface, baud rate<br />
and synchronous clock) <strong>of</strong> the interface according to the transmission medium <strong>of</strong> the<br />
WAN. For the dial-up interface, you need to configure DCC parameters for it. Secondly,<br />
configure the link layer protocol encapsulated on the interface and the related operating<br />
parameters according to the type <strong>of</strong> the WAN.<br />
Step 4: Configure the IP addresses or IPX network number <strong>of</strong> all the interfaces <strong>of</strong> the<br />
Router according to the division <strong>of</strong> the subnets.<br />
Step 5: Configure the routes. If it is necessary to enable the dynamic routing protocol,<br />
configure the related operating parameters <strong>of</strong> the protocol.<br />
Step 6: If there is any special security requirement, perform the security configuration<br />
for the Router.<br />
Step 7: If there is any special reliability requirement, perform the reliability configuration<br />
for the Router.<br />
Refer to VRP3 Operation <strong>Manual</strong> for detailed introduction <strong>of</strong> the protocols or function<br />
configuration the Router.<br />
4-8
<strong>Installation</strong> <strong>Manual</strong><br />
<strong>Quidway</strong> <strong>AR</strong> <strong>46</strong> <strong>Series</strong> <strong>Routers</strong><br />
Chapter 4 Booting and Configuration<br />
4.2.2 Command Line Interface<br />
I. Characteristics <strong>of</strong> the command line interface<br />
The command line interfaces provided by <strong>Quidway</strong> <strong>AR</strong> <strong>46</strong> <strong>Series</strong> <strong>Routers</strong> include a<br />
series <strong>of</strong> configuration commands, through which a user can configure and manage the<br />
router. The command line interface has the following features:<br />
• Performs the local configuration through CON port.<br />
• Performs the local or remote configuration through the Telnet command, which<br />
can be used to directly log on and manage other <strong>Routers</strong>.<br />
• Users can enter at any time to get online help.<br />
• Provide prompt and help information for user’s convenience.<br />
• Provide network diagnostic tools, such as Tracet and Ping, to quickly diagnose the<br />
availability <strong>of</strong> the network.<br />
• Provide all kinds <strong>of</strong> detailed debugging information to diagnose network faults.<br />
• The command line interpreter adopts fuzzy search for the keywords <strong>of</strong> the<br />
command. Any conflict-free keyword will be interpreted. For example, for the<br />
display command, you can just enter .<br />
II. Command line interface<br />
<strong>Quidway</strong> <strong>AR</strong> <strong>46</strong> <strong>Series</strong> Router command line interface provides a rich set <strong>of</strong><br />
configuration commands, which are grouped in system view. A group corresponds a<br />
view (see VRP3 Operation <strong>Manual</strong> for details). You can switch between different views<br />
through commands. Normally, only some specific commands can be executed in a<br />
certain view, although some common commands (such as ping, display<br />
current-configuration, and interface) can be used in every view.<br />
4.2.3 Slot Arrangement and Interface Numbering Rules<br />
<strong>Quidway</strong> <strong>AR</strong> <strong>46</strong> Router supports various interfaces, such as CON port, AUX port,<br />
Ethernet port, (synchronous/asynchronous) Serial port, Asynchronous port, and voice<br />
port (FXO/FXS). The interfaces are configured in the order <strong>of</strong> sequence number.<br />
1) Slot arrangement<br />
Figure 4-6 <strong>AR</strong> <strong>46</strong>-20 Router slot arrangement<br />
4-9
<strong>Installation</strong> <strong>Manual</strong><br />
<strong>Quidway</strong> <strong>AR</strong> <strong>46</strong> <strong>Series</strong> <strong>Routers</strong><br />
Chapter 4 Booting and Configuration<br />
Figure 4-7 <strong>AR</strong> <strong>46</strong>-40 Router slot arrangement<br />
Figure 4-8 <strong>AR</strong> <strong>46</strong>-80 Router slot arrangement<br />
2) Interface numbering rule<br />
<strong>AR</strong> <strong>46</strong> interfaces are numbered in three dimensions. The rules are as follows:<br />
• The interfaces are numbered in the interface-type X/Y/Z format, in which, interface<br />
specifies the interface type (as serial, asynchronous, ethernet or ATM, etc.), X<br />
specifies the slot number, Y specifies the pinch board number (or is fixed as 0<br />
when there is no pinch board), and Z specifies the interface sequence number.<br />
• As shown in the above figure, different interfaces <strong>of</strong> an interface module share the<br />
same slot number X.<br />
• For every interface, Y starts from 0 and Z indicates the interface sequence (from<br />
left to right) on the interface module.<br />
• For example, 1FE and 2FE modules are installed in SLOT1 and SLOT2 <strong>of</strong> <strong>AR</strong><br />
<strong>46</strong>-20 Router respectively. The Ethernet ports are arranged as follows:<br />
• Fixed Ethernet ports are Ethernet 0/0/0 and Ethernet 0/0/1;<br />
• Ethernet port <strong>of</strong> 1FE module is Ethernet 1/0/0;<br />
• Ethernet ports <strong>of</strong> 2FE module are Ethernet 2/0/0 and Ethernet 2/0/1.<br />
4-10
<strong>Installation</strong> <strong>Manual</strong><br />
<strong>Quidway</strong> <strong>AR</strong> <strong>46</strong> <strong>Series</strong> <strong>Routers</strong><br />
Chapter 4 Booting and Configuration<br />
Every interface is configured in special view. For details, refer to VRP3 Operation<br />
<strong>Manual</strong> Volume I (V3.X).<br />
4-11
<strong>Installation</strong> <strong>Manual</strong><br />
<strong>Quidway</strong> <strong>AR</strong> <strong>46</strong> <strong>Series</strong> <strong>Routers</strong><br />
Chapter 5 S<strong>of</strong>tware Maintenance<br />
Chapter 5 S<strong>of</strong>tware Maintenance<br />
5.1 Overview<br />
The files managed by the Router are <strong>of</strong> 3 types:<br />
• Boot ROM program files<br />
• Application program files<br />
• Configuration files<br />
The maintenance <strong>of</strong> the Router involves mainly the three aforementioned types <strong>of</strong> files.<br />
Only the s<strong>of</strong>tware maintenance functions listed in Boot menu, for example upgrading <strong>of</strong><br />
Boot ROM files and application files, are discussed here. For details about other<br />
functions, see VRP3 Operation <strong>Manual</strong>.<br />
Caution:<br />
Upgrade the Router s<strong>of</strong>tware sensibly and in a proper way. It is recommended to upgrade the s<strong>of</strong>tware<br />
under the guidance <strong>of</strong> the technical support personnel.<br />
5.2 Boot Menu<br />
Boot main menu and Boot sub-menu will be used during the maintenance <strong>of</strong> the router<br />
s<strong>of</strong>tware. Boot sub-menu can upgrade and start Boot ROM program. While Boot main<br />
menu upgrades and starts application program.<br />
Build up a configuration environment according to the section 4.1, and then boot the<br />
Router. The following information will be displayed on the terminal screen:<br />
Do you want to go on checking sdram Yes or not(Y/N)<br />
Enter and the following information will be displayed on the terminal screen:<br />
Press CTRL+A to Stop AutoBoot!<br />
Starting...<br />
Press in five seconds after “Starting...” pops up, then the system enters Boot<br />
sub-menu.<br />
5-1
<strong>Installation</strong> <strong>Manual</strong><br />
<strong>Quidway</strong> <strong>AR</strong> <strong>46</strong> <strong>Series</strong> <strong>Routers</strong><br />
Chapter 5 S<strong>of</strong>tware Maintenance<br />
Note:<br />
1) In order to access the Boot sub-menu, you shall press within five seconds after the information<br />
“starting…” appears. Otherwise the system will directly enter Boot main menu if no error is found in system<br />
checks.<br />
2) If you do not press as required, then the system will check the code for Boot main system<br />
when Boot sub-system starts. If errors are found in checks or caused by other faults during checks, the<br />
system may enter Boot sub-system. Otherwise, it directly enters Boot main system.<br />
5.2.1 Boot Sub-menu<br />
The following information will be displayed on the terminal screen when the system<br />
enters Boot sub-system successfully.<br />
=========================<br />
| Modify Serial Interface Parameter |<br />
| Update LargeBootrom |<br />
| Boot main system |<br />
===========================================================<br />
Enter your choice(1-3):<br />
I. Modifying serial port parameters<br />
Step 1: Enter in Boot sub-system and the system will begin to change baudrate <strong>of</strong><br />
the serial port on RPU card, as will reduce the time to load necessary files. The system<br />
prompts the following information:<br />
=================================================<br />
|Note: Change The HyperTerminal's Baudrate Accordingly. |<br />
|----------------------------------------- |<br />
| 9600(Default) |<br />
| 19200 |<br />
| 38400 |<br />
| 57600 |<br />
| 115200 |<br />
================================================================<br />
Enter Your Choice(1-5):<br />
The information indicates you to choose desired baudrate. By default, the baudrate is<br />
9600 bps. Step 2: Select a target item and press . When you select , the<br />
system prompts<br />
Enter your choice(1-5): 5<br />
Change The BaudRate On PC Side First!<br />
5-2
<strong>Installation</strong> <strong>Manual</strong><br />
<strong>Quidway</strong> <strong>AR</strong> <strong>46</strong> <strong>Series</strong> <strong>Routers</strong><br />
Chapter 5 S<strong>of</strong>tware Maintenance<br />
Step 3: Select [File/Attributes] at HyperTerminal in the configuration PC and press<br />
in the dialog box. In the dialog box, change the baudrate to a desired<br />
value and press . Suppose the baudrate here is 38400. See 4.1.1 2 Setting<br />
parameters for configuration PC for details.<br />
Step 4: Disconnect the system and resume dialup, to make the new parameter take<br />
effect.<br />
The Current BaudRate is 115200<br />
Note:<br />
You should reset the HyperTerminal baudrate to the default value 9600bps when upgrading Boot ROM by<br />
changing rate downloading files, to prevent that no output information is prompted on the terminal screen<br />
after sytem startup or system restart.<br />
II. Upgrading Boot main system (LargeBootrom) through serial port<br />
Enter in Boot sub-system and choose to upgrade Boot main system via Xmodem.<br />
See 5.3.1 Upgrading Boot Main System, for more details.<br />
III. Starting Boot main system<br />
Enter in Boot sub-system and the system will then copy the files in Boot main<br />
system into SDRAM. It will also decompress and start the files. Then the system will<br />
start Boot main menu.<br />
5.2.2 Boot Main Menu<br />
The following is prompted on the terminal screen after the system enters Boot main<br />
system.<br />
*******************************************************<br />
* *<br />
* Switching Routing Platform 8060 Bootrom, Ver 1.07 *<br />
* *<br />
*******************************************************<br />
Copyright(C) 2001-2005 by HUAWEI TECHNOLOGIES CO.,LTD.<br />
Creation date: Jul 14 2003, 10:54:22<br />
CPU type : IBM750FX-DD2.2<br />
CPU L2 Cache : 512KB<br />
CPU Clock Speed : 625MHz<br />
BUS Clock Speed : 125MHz<br />
5-3
<strong>Installation</strong> <strong>Manual</strong><br />
<strong>Quidway</strong> <strong>AR</strong> <strong>46</strong> <strong>Series</strong> <strong>Routers</strong><br />
Chapter 5 S<strong>of</strong>tware Maintenance<br />
Memory Size : 256MB<br />
Press Ctrl+B to enter Boot Menu... 0<br />
If you press at this time, the system will enter Boot main menu.<br />
Note:<br />
Press in four seconds after startup to enter Boot main menu. Otherwise the system will start host<br />
program in default mode.<br />
The system will first prompt the following information for you to enter Boot ROM<br />
password:<br />
password:<br />
If the password (the initial password 8060) is correct, the system shows the main menu<br />
as listed in the following. If you enter incorrect password for three times consecutively,<br />
the system will restarts.<br />
MAIN MENU<br />
============================================<br />
| Boot With Default Mode |<br />
| Boot From Flash |<br />
| Enter Serial SubMenu |<br />
| Enter Ethernet SubMenu |<br />
| Modify Flash Ddescription Area |<br />
| Modify Bootrom Password |<br />
| Reboot<br />
===============================================================<br />
Enter your choice(1-7): _<br />
Note:<br />
To set Flash description area, enter when the system starts for the first time.<br />
If you use Flash for the first time and reading or writing Flash is required, Flash will be formatted first. Then<br />
the following informatio will be prompted:<br />
Formatting Flash, please waiting several minutes...done<br />
I. Starting host program in default mode<br />
Enter in Boot main menu and the system will first read Flash description area to get<br />
start flag (from Flash or from hardware disk) and start file names. Then it downloads<br />
5-4
<strong>Installation</strong> <strong>Manual</strong><br />
<strong>Quidway</strong> <strong>AR</strong> <strong>46</strong> <strong>Series</strong> <strong>Routers</strong><br />
Chapter 5 S<strong>of</strong>tware Maintenance<br />
host program files to memory according to start flag and start file names. The system<br />
decompresses and starts the files, and the terminal will display:<br />
Boot With Default Mode<br />
Booting From Flash...<br />
The Boot File is < flash:/8060.bin ><br />
Note:<br />
The system will restart when errors occur in Flash description area data or start files. In this case, please<br />
enter Boot main menu to modify Flash description area data or to download start files. Currently the <strong>AR</strong> <strong>46</strong><br />
only supports starting Boot main menu from Flash.<br />
II. Starting application program from Flash<br />
Enter in Boot main menu and the system will first read Flash description area to get<br />
Flash start file names. Then it downloads host program files to memory according to<br />
start file names. The system decompresses and starts the files. The following<br />
information is prompted on the terminal screen:<br />
Booting from Flash<br />
Decompress Image..................................OK!<br />
Starting at ...<br />
III. Entering seial port sub-menu<br />
Enter in Boot main menu and the system will enter serial port sub-menu. The<br />
following information is shown on the terminal screen:<br />
Boot From Serial Port<br />
==============================================<br />
| Download Program To SDRAM And Run |<br />
| Download Program To Flash |<br />
| Change Boot Parameter |<br />
| Exit To Main Menu |<br />
===============================================================<br />
Enter your choice(1-4): _<br />
1) Downloading via serial port application files to memory and starting them<br />
Enter in serial port sub-menu and the system will download via serial port<br />
application files from the configuration PC to memory using Xmodem protocol. It then<br />
decompresses them and runs start file upon skipping to program ingress. Refer to<br />
5-5
<strong>Installation</strong> <strong>Manual</strong><br />
<strong>Quidway</strong> <strong>AR</strong> <strong>46</strong> <strong>Series</strong> <strong>Routers</strong><br />
Chapter 5 S<strong>of</strong>tware Maintenance<br />
5.2.1 II. Upgrading Boot main system (LargeBootrom) through serial port, for loading<br />
details.<br />
2) Downloading via serial port application files to Flash<br />
Enter in serial port sub-menu and the system will download via serial port<br />
application files to Flash using Xmodem protocol.<br />
3) Modifying serial port parameters<br />
Enter in serial port sub-menu to modify baudrate <strong>of</strong> the serial port on RPU card.<br />
The following information is displayed:<br />
===============================================<br />
|Note: Change The HyperTerminal's Baudrate Accordingly. |<br />
|------------------------------------------|<br />
| 9600(Default) |<br />
| 19200 |<br />
| 38400 |<br />
| 57600 |<br />
| 115200 |<br />
===============================================================<br />
Enter Your Choice(1-5):<br />
The information indicates you to choose desired baudrate. By default, the baudrate is<br />
9600 bps. Select a target item and press . When you select , the system<br />
prompts<br />
Enter your choice(1-5): 5<br />
Change The BaudRate On PC Side First!<br />
Change baudrate <strong>of</strong> the configuration PC according to the prompts. Disconnect the<br />
system and resume dialup, to make the new parameter take effect. See 5.2.1 I.<br />
Modifying serial port parameters, for more details.<br />
4) Returning to Boot main menu<br />
Enter in serial port sub-menu to return to Boot main menu.<br />
IV. Entering Ethernet port sub-menu<br />
Enter in Boot main menu to turn to Ethernet port sub-menu. The following<br />
information is displayed:<br />
=============================================<br />
| Download Program To SDRAM And Run |<br />
| Download Program To Flash |<br />
| Change Boot Parameter |<br />
| Exit To Main Menu |<br />
| |<br />
===============================================================<br />
Enter your choice(1-4):<br />
5-6
<strong>Installation</strong> <strong>Manual</strong><br />
<strong>Quidway</strong> <strong>AR</strong> <strong>46</strong> <strong>Series</strong> <strong>Routers</strong><br />
Chapter 5 S<strong>of</strong>tware Maintenance<br />
1) Downloading via Ethernet port application files to memory and starting them<br />
Enter in Ethernet port sub-menu and the system will download via Ethernet port<br />
application files from the host to memory. It then decompresses them and runs start file<br />
upon skipping to program ingress.<br />
2) Downloading via Ethernet port application files to Flash<br />
Enter in Ethernet port sub-menu and the system will download via Ethernet port<br />
application files from the host to Flash.<br />
3) Modifying Ethernet port parameters<br />
Enter in Ethernet port sub-menu to modify baudrate <strong>of</strong> the Ethernet port. The<br />
following information is displayed:<br />
'.' = clear field; '-' = go to previous field; ^D = quit<br />
boot device : wancom0 ←Ethernet device name<br />
processor number : 0<br />
host name<br />
: host<br />
file name<br />
: c:/share/vxWorks←Host file name<br />
inet on ethernet (e) : 192.168.0.90 ←IP address <strong>of</strong> the<br />
Ethernet port on main control card<br />
inet on backplane (b) :<br />
host inet (h) : 192.168.0.91 ←Host IP address<br />
gateway inet (g) :<br />
user (u) : taotao ←FTP username<br />
ftp password (pw) (blank = use rsh) : taotao ←FTP user password<br />
flags (f)<br />
: 0x0(FTP)/0x80(TFTP) ←File transfer type<br />
target name (tn) :<br />
startup script (s) :<br />
other (o) :<br />
4) Returning to Boot main menu<br />
Enter in Ethernet port sub-menu to return to Boot main menu.<br />
V. Modifying Flash description area<br />
Enter in Boot main menu and the system will read Flash description area data first.<br />
When data errors occur in Flash description area, the system prompts “data error in<br />
Flash description area!” and “data error in Flash description backup area!” Modify the<br />
parameters one by one when they are listed.<br />
The following information is shown on the terminal screen:<br />
FlashFileName=flash:/system.bin, modify the file name if needed.<br />
Please input correctly, e.g.: system.bin<br />
At this time you ought to enter Flash start file name. After you press , the<br />
system will write the new data into Flash description area. Then the following<br />
information is displayed:<br />
5-7
<strong>Installation</strong> <strong>Manual</strong><br />
<strong>Quidway</strong> <strong>AR</strong> <strong>46</strong> <strong>Series</strong> <strong>Routers</strong><br />
Chapter 5 S<strong>of</strong>tware Maintenance<br />
Writing Flash...done<br />
Note:<br />
If you do not want to modify the parameters, just press . Then the information “Writing<br />
Flash...done” will not be prompted.<br />
VI. Modifying Boot BOM password<br />
Enter in Boot main menu and the following information will be displayed:<br />
old password:<br />
←Enter the old password<br />
New password:<br />
←Enter a new password<br />
Verify:<br />
←Acknowledge the new password<br />
Write password to Flash...OK<br />
Note:<br />
If you enter the old password in error or enter inconsistent password in acknowledgement, password<br />
modification will fail. The system then exits from this operation.<br />
VII. Rebooting the system<br />
Enter in Boot main menu to reboot the system. The following information is<br />
displayed on the terminal screen.<br />
Rebooting...<br />
5.3 Upgrading Program Files Using Xmodem Protocol<br />
5.3.1 Upgrading Boot ROM Program<br />
Detailed procedures:<br />
Step 1: Connect the configuration PC according to Figure 4-1.<br />
Step 2: Start the router and press in five seconds when the system prompts<br />
"Starting…" to enter Boot sub-menu.<br />
Step 3: Change the baudrate <strong>of</strong> the serial port on RPU card to increase loading rate.<br />
See 5.2.1 I. Modifying serial port parameters for more details.<br />
5-8
<strong>Installation</strong> <strong>Manual</strong><br />
<strong>Quidway</strong> <strong>AR</strong> <strong>46</strong> <strong>Series</strong> <strong>Routers</strong><br />
Chapter 5 S<strong>of</strong>tware Maintenance<br />
Note:<br />
By default, the baudrate <strong>of</strong> RPU serial port is 9600bps. Skip this step if you do not want to modify it.<br />
Remember to reset the baudrate to 9600bps when file transfer is completed, if you have changed the<br />
baudrate.<br />
Step 4: Enter in Boot sub-menu and the system will first download program files<br />
from the configuration PC to memory using Xmodem protocol. The system begins to<br />
upgrade Boot Rom program if no error is found in system checks. The following<br />
information is shown on the terminal screen:<br />
Please Select File.<br />
XMODEM downloading ...CC<br />
Step 5: Select [Transfer/Send files] in HyperTerminal when the above information pops<br />
up.<br />
In [Send files] dialog box, select as Xmodem and enter program path and<br />
files name in . Then press . If the configuration PC is not ready yet,<br />
press to exit from loading program files.<br />
Figure 5-1 Setting parameters<br />
Step 6: The system prompts the following information after you press :<br />
5-9
<strong>Installation</strong> <strong>Manual</strong><br />
<strong>Quidway</strong> <strong>AR</strong> <strong>46</strong> <strong>Series</strong> <strong>Routers</strong><br />
Chapter 5 S<strong>of</strong>tware Maintenance<br />
Figure 5-2 Loading program files using Xmodem<br />
When the loading is completed, the system prompts<br />
XMODEM downloading ...CC download successfully!<br />
Update Bootrom...done!<br />
Note:<br />
Upgrading may fail if errorous files are downloaded. Excluding the time to download program files, it takes<br />
10 seconds to upgrade Boot ROM program.<br />
5.3.2 Upgrading application program<br />
Downloading application files via serial port is easy but at low rate.<br />
Detailed procedures:<br />
Step 1: Connect the configuration PC according to Figure 4-1.<br />
Step 2: Change the baudrate <strong>of</strong> the serial port on RPU card to increase loading rate.<br />
See 5.2.1 I. Modifying serial port parameters, for more details.<br />
5-10
<strong>Installation</strong> <strong>Manual</strong><br />
<strong>Quidway</strong> <strong>AR</strong> <strong>46</strong> <strong>Series</strong> <strong>Routers</strong><br />
Chapter 5 S<strong>of</strong>tware Maintenance<br />
Note:<br />
By default, the baudrate <strong>of</strong> RPU serial port is 9600bps. Skip this step if you do not want to modify it.<br />
Remember to reset the baudrate to 9600bps when file transfer is completed, if you have changed the<br />
baudrate.<br />
Step 3: Start the router and enter Boot main system. Press when the system<br />
prompts “Press Ctrl+B to enter Boot Menu... 3”. Input correct password and enter Boot<br />
main menu.<br />
Step 4: Select in Boot main menu to enter serial port sub-menu.<br />
Step 5: In serial port sub-menu, select to download application files and run them.<br />
Or select to download application files to Flash.<br />
Step 6: Select application files and Xmodem protocol in [Transfer/Send files] in<br />
HyperTerminal. See Step 5 in section 5.3.1 Upgrading Boot ROM Program.<br />
Step 7: Send files. See Step 6 in section 5.3.1 Upgrading Boot ROM Program.<br />
Step 8: If you have selected downloading application files to Flash, you need to return<br />
to Boot main menu after the system writes application files into Flash and select to<br />
start the router from Flash.<br />
5.4 Upgrading Application Program via Ethernet Port<br />
Through Ethernet port, you can upgrade application program at high rate using FTP or<br />
TFTP, but you need to prepare FTP Server or TFTP Server. Detailed procedures are as<br />
follows:<br />
I. Building up upgrade environment<br />
LAN/WAN<br />
<strong>Quidway</strong> <strong>AR</strong><strong>46</strong>-20<br />
(FTP/TFTP Client)<br />
PC(FTP/TFTP Server)<br />
Figure 5-3 Building up FTP/TFTP upgrade environment<br />
Step 1: Connect Ethernet port 0/0/0 in RPU card to a PC with cross-over cable.<br />
Caution:<br />
Only Ethernet port 0/0/0 can be used in upgrading.<br />
5-11
<strong>Installation</strong> <strong>Manual</strong><br />
<strong>Quidway</strong> <strong>AR</strong> <strong>46</strong> <strong>Series</strong> <strong>Routers</strong><br />
Chapter 5 S<strong>of</strong>tware Maintenance<br />
Step 2: Connect the console port <strong>of</strong> Router to an external console terminal (can be the<br />
external PC connected to an Ethernet interface), and configure the HyperTerminal with<br />
the reference <strong>of</strong> “II. Setting the parameters <strong>of</strong> PC and terminal” contained in the section<br />
4.1.1.<br />
Step 3: Copy the target application files to the designated directory and configure IP<br />
address for the PC Ethernet port.<br />
II. Runing TFTP Server or FTP Server<br />
Start TFTP server or FTP Server and set a path for the target files. For FTP Server, you<br />
should also set username and password.<br />
Note:<br />
FTP Server or TFTP Server is not attached with <strong>Quidway</strong> series routers, so you have to buy it separately<br />
and install it by youself.<br />
III. Configuring the Router<br />
Step 1: Start the router and press to enter Boot main menu.<br />
See 5.2.2 Boot Main Menu for more details.<br />
Select in Boot main menu to enter Ethernet port sub-menu.<br />
Select in Ethernet port sub-menu to set Ethernet port parameters.<br />
• For TFTP upgrade mode, you should set the following parameters:<br />
file name: The file name to be downloaded<br />
inet on ethernet (e): The IP address for the downloading port in the router, which is<br />
user-defined and should not be in conflict with other device addresses in the network.<br />
host inet (h): The IP address <strong>of</strong> TFTP Server<br />
flags (f): Enter 0x80 for TFTP mode.<br />
• For FTP upgrade mode, you should set the following parameters:<br />
file name: The file name to be downloaded<br />
inet on ethernet (e): The IP address for the downloading port in the router, which is<br />
user-defined and should not be in conflict with other device addresses in the network.<br />
host inet (h): The IP address <strong>of</strong> FTP Server<br />
user (u): username, which should be consistent with that at FTP Server.<br />
ftp password (pw) (blank = use rsh); password, which should be consistent with that at<br />
FTP Server.<br />
flags (f): Enter 0x0 for TFTP mode.<br />
5-12
<strong>Installation</strong> <strong>Manual</strong><br />
<strong>Quidway</strong> <strong>AR</strong> <strong>46</strong> <strong>Series</strong> <strong>Routers</strong><br />
Chapter 5 S<strong>of</strong>tware Maintenance<br />
Note:<br />
FTP username and password in Boot main menu should be consistent with those at FTP Server.<br />
Step 4: Select in Ethernet port sub-menu to download application files and start<br />
them. Or Select in Ethernet port sub-menu to download application files to Flash.<br />
The following information is shown on the terminal screen:<br />
Attached TCP/IP interface to wancom0.<br />
Loading... done<br />
writing Flash................................Done<br />
Step 5: Select in Ethernet port sub-menu to return to Boot main menu. Select <br />
in it to run the new files. Till now the upgrading ends.<br />
5.5 Dealing with Missing <strong>of</strong> Router Password<br />
If you forget about Boot ROM password or user password, please turn to technical<br />
support personnel for help. They will assist you start the routers and set new<br />
passwords.<br />
5-13
<strong>Installation</strong> <strong>Manual</strong><br />
<strong>Quidway</strong> <strong>AR</strong> <strong>46</strong> <strong>Series</strong> <strong>Routers</strong><br />
Chapter 6 Hardware Maintenance<br />
Chapter 6 Hardware Maintenance<br />
Caution:<br />
1) On a mounting screw <strong>of</strong> <strong>Quidway</strong> <strong>AR</strong> <strong>46</strong> series router chassis, there is an anti-dismantle seal <strong>of</strong> Huawei<br />
Technologies Co., Ltd. The seal must be kept intact before the sales agent performs maintenance on the<br />
switch. If necessary, a user can open the chassis only if he contacts the local agent for permission or<br />
follows the related rules. Otherwise, he will bear responsibility for possible damages<br />
2) Replace the hardware <strong>of</strong> Router sensibly and in a proper way under the guidance <strong>of</strong> the technical<br />
support personnel.<br />
3) Remember to wear ESD-preventive wrist strap and make it well contact with your skin.<br />
4) For the device to operate normally, use the SDRAM provided by Huawei Technologies Co, Ltd. only.<br />
6.1 Prepare Tools<br />
• ESD-preventive wrist strap and ESD-preventive glove<br />
• Static shielding bag<br />
6.2 Power Module Removal and <strong>Installation</strong><br />
<strong>AR</strong> <strong>46</strong> <strong>Series</strong> <strong>Routers</strong> support 1+1 redundant power system. The power modules are<br />
hot-swappable.<br />
6.2.1 Remove a Power Module<br />
Step 1: Remove the power cord connected to the power module to be removed and<br />
loosen the two captive screws in the top panel <strong>of</strong> the module.<br />
Step 2: Hold the handle <strong>of</strong> the module and gently pull the module out along the guides.<br />
Caution:<br />
If no power module has been installed, install the blank filler panel to keep air going and heat dissipation<br />
and prevent dust entering.<br />
6-1
<strong>Installation</strong> <strong>Manual</strong><br />
<strong>Quidway</strong> <strong>AR</strong> <strong>46</strong> <strong>Series</strong> <strong>Routers</strong><br />
Chapter 6 Hardware Maintenance<br />
Figure 6-1 Power module removal<br />
6.2.2 Install a Power Module<br />
Step 1: Hold the handle <strong>of</strong> the power module panel, slowly push the module into the<br />
chassis along the guides until it well touches the rear power panel inside the power slot<br />
<strong>of</strong> the chassis.<br />
Step 2: Fasten the two captive screws in the power module panel.<br />
Step 3: Check if the power switch on the panel is ON.<br />
Step 4: Plug one end <strong>of</strong> the power cord shipped with the chassis into the socket in the<br />
power module and connect the other end to the power supply.<br />
Step 5: Check if the power status indicator on the RPU is normal.<br />
6.3 Fan Removal and <strong>Installation</strong><br />
The fan is hot-swappable and used for exhausting air to cool the cards. The fan is<br />
installed vertically to the right side inside the integrated chassis.<br />
6.3.1 Remove a Fan<br />
Step 1: Loosen the two captive screws <strong>of</strong> a fan.<br />
Step 2: One hand holds the handle attached to the front <strong>of</strong> the fan and pull part <strong>of</strong> it out,<br />
while the other hand holds the bottom <strong>of</strong> the fan.<br />
Step 3: Pull the whole fan out after it completely stops rotating.<br />
6-2
<strong>Installation</strong> <strong>Manual</strong><br />
<strong>Quidway</strong> <strong>AR</strong> <strong>46</strong> <strong>Series</strong> <strong>Routers</strong><br />
Chapter 6 Hardware Maintenance<br />
Caution:<br />
1) The fan is rather long, and therefore use one hand to hold the bottom <strong>of</strong> the fan while the other hand<br />
holds the handle attached to the front <strong>of</strong> the fan and pull it out slowly.<br />
2) When you pull out the fan, the fan is powered <strong>of</strong>f. However, it may still rotate for a while for the sake <strong>of</strong><br />
inertia. Be careful and do not put your finger into the rotating fan.<br />
Figure 6-2 Fan removal<br />
6.3.2 Install a Fan<br />
Step 1: Hold the handle attached to the front <strong>of</strong> the fan with one hand and hold the<br />
bottom with the other hand. Slowly insert the fan into the chassis along the guides until<br />
it well touches the rear panel.<br />
Step 2: Fasten the captive screws <strong>of</strong> the fan.<br />
Step 3: Check if the fan status indicator on the RPU is normal.<br />
6.4 RPU Removal and <strong>Installation</strong><br />
6.4.1 Remove an RPU<br />
Step 1: Power <strong>of</strong>f the switch. (If there are two power modules installed, turn both <strong>of</strong><br />
them <strong>of</strong>f.<br />
Step 2: Loosen the captive screws at both sides <strong>of</strong> the RPU.<br />
Step 3: Pull the handles at both side <strong>of</strong> the RPU outward and gently pull the RPU out<br />
along the guides until the whole card is separated from the chassis.<br />
6-3
<strong>Installation</strong> <strong>Manual</strong><br />
<strong>Quidway</strong> <strong>AR</strong> <strong>46</strong> <strong>Series</strong> <strong>Routers</strong><br />
Chapter 6 Hardware Maintenance<br />
Figure 6-3 RPU removal<br />
6.4.2 Install an RPU<br />
Step 1: Power <strong>of</strong>f the switch. (If there are two power modules installed, turn both <strong>of</strong><br />
them <strong>of</strong>f.<br />
Step 2: Align the corners <strong>of</strong> the far edge with the guides in RPU slot and push the RPU<br />
inside the router. At the same time, push the handles at both side <strong>of</strong> the RPU inward<br />
until it well touches the RPU panel. (At this time, the corner between the RPU handle<br />
and its panel cannot be smaller.)<br />
Step 3: Fasten the captive screws and fix the RPU on the router.<br />
Step 3: Check if the fan status indicator on the RPU is normal after powering on the<br />
switch.<br />
6.5 Replace SDRAM<br />
This section mainly introduces how to replace SDRAM. See the following flow.<br />
6-4
<strong>Installation</strong> <strong>Manual</strong><br />
<strong>Quidway</strong> <strong>AR</strong> <strong>46</strong> <strong>Series</strong> <strong>Routers</strong><br />
Chapter 6 Hardware Maintenance<br />
Start<br />
Prepare tools<br />
Remove the RPU<br />
Locate the SDRAM<br />
on the RPU<br />
Remove the SDRAM<br />
Install a new SDRAM<br />
Install the RPU<br />
End<br />
Figure 6-4 SDRAM maintenance flow<br />
SDRAM is a component <strong>of</strong> Router’s mainboard, which can be upgraded and replaced<br />
as needed. In general, it needs to be upgraded in the following situations:<br />
• The SDRAM capacity needs to be increased when the user upgrades the<br />
application program.<br />
• The SDRAM capacity needs to be increased because the route table is too large<br />
to be maintained by the Router or other applications consume large memory.<br />
• The existing SDRAM is damaged.<br />
Caution:<br />
1) Do not touch the component on the surface <strong>of</strong> the SDRAM with bare hand. You can only take it at the<br />
non-conductive edge. You can only hold it by the non-conductive edge <strong>of</strong> the SDRAM, because the<br />
SDRAM is prone to the electrostatic damage due to improper operations.<br />
2) It feels hard while removing the SDRAM, but do not overexert during the operation.<br />
I. Remove an RPU<br />
SDRAM is located on the RPU. Before replacing SDRAM, remove the RPU (following<br />
the way introduced in Section 6.4 RPU Removal and <strong>Installation</strong> and make sure <strong>of</strong> the<br />
SDRAM location.<br />
6-5
<strong>Installation</strong> <strong>Manual</strong><br />
<strong>Quidway</strong> <strong>AR</strong> <strong>46</strong> <strong>Series</strong> <strong>Routers</strong><br />
Chapter 6 Hardware Maintenance<br />
II. Remove the SDRAM<br />
Step 1: Press outward, the locking clips at both side <strong>of</strong> the SDRAM slot with an<br />
appropriate force, and the SDRAM will spring out from the slot.<br />
(1)<br />
(1)<br />
(1) Spring clip<br />
Figure 6-5 SDRAM removal and installation<br />
Step 2: Take the non-conductive edge <strong>of</strong> the SDRAM between thumb and index finger<br />
and pull it out from the slot. Put the SDRAM into an anti-static bag to avoid ESD<br />
damage.<br />
III. Install an SDRAM<br />
Step 1: Take out a new SDRAM. Hold the SDRAM by its top non-conductive edge and<br />
put it into an SDRAM slot in correct direction.<br />
Step 2: Exercise adequate pressure on the SDRAM and press it into the slot, and press<br />
the locking clip at both sides <strong>of</strong> the slot. When the force is appropriate, the locking clips<br />
will shut and the bumps at both ends <strong>of</strong> the clip will fit into the semicircular position<br />
holes at both sides <strong>of</strong> the SDRAM.<br />
IV. Install RPU<br />
For RPU installation method, refer to section 6.4 RPU Removal and <strong>Installation</strong><br />
6-6
<strong>Installation</strong> <strong>Manual</strong><br />
<strong>Quidway</strong> <strong>AR</strong> <strong>46</strong> <strong>Series</strong> <strong>Routers</strong><br />
Chapter 7 Troubleshooting<br />
Chapter 7 Troubleshooting<br />
7.1 Troubleshooting <strong>of</strong> the Power System<br />
1) Fault<br />
POWER RUN LED is OFF or blinks.<br />
2) Troubleshooting<br />
Please check:<br />
• Whether the power switch <strong>of</strong> the Router is turned on.<br />
• Whether the power supply switch is turned on.<br />
• Whether the power cord <strong>of</strong> the Router is properly connected.<br />
• Whether the power supply meets the requirement <strong>of</strong> the Router. If DC power is<br />
used, please check the AC/DC OK LED. Steady on means the input voltage is<br />
normal (85-264V), <strong>of</strong>f means the input voltage is abnormal.<br />
7.2 Troubleshooting <strong>of</strong> the Configuration System<br />
After the Power-On Self-Test (POST) <strong>of</strong> the Router, if the system operates normally, the<br />
start-up information should be displayed on the console terminal; if the configuration<br />
system has some fault, the terminal may display nothing or only illegible characters.<br />
I. Troubleshooting <strong>of</strong> “nothing being displayed on the terminal”<br />
1) Fault<br />
After the Power-On Self-Test (POST) <strong>of</strong> the Router, the terminal does not display any<br />
information.<br />
2) Troubleshooting<br />
Step 1: please check:<br />
• Whether the power system is normal.<br />
• Whether the console cable is connected correctly.<br />
Step 2: If there's nothing wrong after all the items above have been checked, it is likely<br />
that there is something wrong with the console cable or the terminal (e.g., the<br />
HyperTerminal) parameters. Please check the cable or the parameters.<br />
II. Troubleshooting <strong>of</strong> “displaying illegible characters on the terminal”<br />
1) Fault<br />
7-1
<strong>Installation</strong> <strong>Manual</strong><br />
<strong>Quidway</strong> <strong>AR</strong> <strong>46</strong> <strong>Series</strong> <strong>Routers</strong><br />
Chapter 7 Troubleshooting<br />
After the Power-On Self-Test (POST) <strong>of</strong> the Router, the console terminal displays<br />
illegible characters.<br />
2) Troubleshooting<br />
Please verify whether the terminal (e.g., the HyperTerminal) parameter settings are as<br />
follows:<br />
Baud: 9600<br />
Data bits: 8<br />
Stop bit: 1<br />
Parity: None<br />
Flow control: None<br />
Terminal emulation: VT100<br />
If the parameter settings do not match the above values, please modify the<br />
configuration.<br />
7.3 Troubleshooting <strong>of</strong> Application S<strong>of</strong>tware Upgrade<br />
I. Fault 1<br />
1) Fault<br />
Start the Router, upgrade the VRP s<strong>of</strong>tware with the TFTP approach, and the system<br />
displays the following prompt:<br />
DownLoad Program To Flash Through Net Port<br />
boot device<br />
: ErrDev<br />
unit number : 0<br />
processor number : 0<br />
file name<br />
: <strong>AR</strong><strong>46</strong>.bin<br />
inet on ethernet (e) : 1.1.1.1<br />
host inet (h) : 1.1.1.2<br />
user (u)<br />
: user<br />
ftp password (pw) : password<br />
flags (f)<br />
: 0x80<br />
Loading... Loading Failed<br />
2) Troubleshooting<br />
The fault occurs due to the wrong boot device 'ErrDev' using a wrong application. To<br />
solve the problem, just change “ErrDev” to “wancom” which is the application upgrade<br />
device <strong>of</strong> <strong>AR</strong> <strong>46</strong> Router.<br />
7-2
<strong>Installation</strong> <strong>Manual</strong><br />
<strong>Quidway</strong> <strong>AR</strong> <strong>46</strong> <strong>Series</strong> <strong>Routers</strong><br />
Chapter 7 Troubleshooting<br />
II. Fault 2<br />
1) Fault<br />
Start the Router, upgrade the application s<strong>of</strong>tware with the TFTP approach, and the<br />
following information is displayed:<br />
DownLoad Program To Flash Through Net Port<br />
boot device<br />
: wancom<br />
unit number : 0<br />
processor number : 0<br />
file name<br />
: <strong>AR</strong><strong>46</strong>.bin<br />
inet on ethernet (e) : 1.1.1.1<br />
host inet (h) : 1.1.1.2<br />
user (u)<br />
: user<br />
ftp password (pw) : password<br />
flags (f)<br />
: 0x80<br />
Attached TCP/IP interface to wancom0.<br />
Subnet Mask: 0xffffffc0<br />
Attaching network interface lo0... done.<br />
Loading... Error code 2: Access violation<br />
tftpGet: Error occurred while transferring the file.<br />
A bad file or twisted pair doesn't link correctly!Loading Failed<br />
2) Troubleshooting<br />
The problem occurs because the file to be downloaded does not exist or the network<br />
cable is not connected properly. To solve the problem, confirm that the file to be<br />
downloaded is under the TFTP root directory and the cable is connected properly.<br />
III. Fault 3<br />
1) Fault<br />
Start the Router, upgrade the VRP s<strong>of</strong>tware with the TFTP approach, and the system<br />
displays the following prompt:<br />
DownLoad Program To Flash Through Net Port<br />
boot device<br />
: wancom<br />
unit number : 0<br />
processor number : 0<br />
file name<br />
: <strong>AR</strong><strong>46</strong>.bin<br />
inet on ethernet (e) : 1.1.1.1<br />
host inet (h) : 1.1.1.3<br />
7-3
<strong>Installation</strong> <strong>Manual</strong><br />
<strong>Quidway</strong> <strong>AR</strong> <strong>46</strong> <strong>Series</strong> <strong>Routers</strong><br />
Chapter 7 Troubleshooting<br />
user (u)<br />
ftp password (pw)<br />
flags (f)<br />
: user<br />
: password<br />
: 0x80<br />
Attached TCP/IP interface to wancom0.<br />
Attaching network interface lo0... done.<br />
Loading... tftpGet: Error occurred while transferring the file.<br />
A bad file or twisted pair doesn't link correctly!Loading Failed<br />
2) Troubleshooting<br />
The problem occurs because the IP address <strong>of</strong> the computer is not correctly configured.<br />
To solve the problem, make a correct configuration <strong>of</strong> the IP address.<br />
IV. Fault 4<br />
1) Fault<br />
Start the Router, upgrade the VRP s<strong>of</strong>tware with the TFTP approach, and the system<br />
displays the following prompt:<br />
DownLoad Program To Flash Through Net Port<br />
boot device<br />
: wancom<br />
unit number : 0<br />
processor number : 0<br />
file name<br />
: <strong>AR</strong><strong>46</strong>.bin<br />
inet on ethernet (e) : 1.1.1.1<br />
host inet (h) : 1.1.1.2<br />
user (u)<br />
: user<br />
ftp password (pw) : password<br />
flags (f)<br />
: 0x80<br />
Loading... Done<br />
1000 Bytes Downloaded.Crc Error!<br />
2) Troubleshooting<br />
The problem occurs because the downloaded file is not the application <strong>of</strong> <strong>AR</strong><strong>46</strong> Router.<br />
To solve the problem, specify a correct application.<br />
7-4
<strong>Installation</strong> <strong>Manual</strong><br />
<strong>Quidway</strong> <strong>AR</strong> <strong>46</strong> <strong>Series</strong> <strong>Routers</strong><br />
Chapter 7 Troubleshooting<br />
Note:<br />
You can find bar code labels containting the information <strong>of</strong> product and maintenance on the router chassis<br />
and FIC. If you want to have the device maintained, please feed the bar code <strong>of</strong> the faulty device to the<br />
agent.<br />
7-5
<strong>Installation</strong> <strong>Manual</strong><br />
<strong>Quidway</strong> <strong>AR</strong> <strong>46</strong> <strong>Series</strong> <strong>Routers</strong><br />
Chapter 8 FIC<br />
Chapter 8 FIC<br />
8.1 FIC Categories<br />
Following are the FICs available for <strong>AR</strong> <strong>46</strong> <strong>Series</strong> <strong>Routers</strong>.<br />
• Ethernet interface cards<br />
1-port 10Base-TX/100Base-TX Fast Ethernet (FE) interface card (RT-FIC-1FE)<br />
2-port 10Base-TX/100Base-TX FE interface card (RT-FIC-1FE)<br />
1-port 100Base-FX Ethernet multi-mode fiber interface card (RT-FIC-1MFX)<br />
1-port 100Base-FX Ethernet single-mode fiber interface card (RT-FIC-1SFX)<br />
1-port 10/100/1000Base-FX Gigabitethernet single-mode fiber interface card (RT-FIC)<br />
• WAN interface cards<br />
2-port enhanced multiprotocol sync/async serial interface card (RT-FIC-2SAE)<br />
4-port enhanced multiprotocol sync/async serial interface card (RT-FIC-4SAE)<br />
8-port enhanced multiprotocol sync/async serial interface card (RT-FIC-8SAE)<br />
4-port ISDN BRI S/T interface card (RT-FIC-4BS)<br />
8-port enhanced asynchronous serial interface card (RT-FIC-8ASE)<br />
16-port enhanced asynchronous serial interface card (RT-FIC-16ASE)<br />
6-port analog modem interface card (RT-FIC-6AM)<br />
12-port analog modem interface card (RT-FIC-12AM)<br />
1-port channelized T1/PRI interface card (RT-FIC-1T1)<br />
2-port channelized T1/PRI interface card (RT-FIC-2T1)<br />
4-port channelized T1/PRI interface card (RT-FIC-4T1)<br />
1-port fractional T1 interface card (RT-FIC-1T1-F)<br />
2-port fractional T1 interface card (RT-FIC-2T1-F)<br />
4-port fractional T1 interface card (RT-FIC-4T1-F)<br />
1-port channelized E1/PRI interface card (RT-FIC-1E1)<br />
2-port channelized E1/PRI interface card (RT-FIC-2E1)<br />
8-1
<strong>Installation</strong> <strong>Manual</strong><br />
<strong>Quidway</strong> <strong>AR</strong> <strong>46</strong> <strong>Series</strong> <strong>Routers</strong><br />
Chapter 8 FIC<br />
4-port channelized E1/PRI interface card (RT-FIC-4E1)<br />
1-port fractional E1 interface card (RT-FIC-1E1-F)<br />
2-port fractional E1 interface card (RT-FIC-2E1-F)<br />
4-port fractional E1 interface card (RT-FIC-4E1-F)<br />
1-port channelized T3 interface card (RT-FIC-1CT3)<br />
1-port channelized E3 interface card (RT-FIC-1CE3)<br />
1-port 34Mbps ATM-E3 interface card (RT-FIC-1AE3)<br />
1-port 44Mbps ATM-T3 interface card (RT-FIC-1AT3)<br />
1-port 25Mbps ATM interface card (RT-FIC-1ATM-25M)<br />
1-port ATM 155M multi-mode fiber interface card (RT-FIC-1ATM-OC3MM)<br />
1-port ATM 155M single-mode fiber interface card (RT-FIC-1ATM-OC3SM)<br />
1-port ATM 155M single-mode long-distance fiber interface card<br />
(RT-FIC-1ATM-OC3SML)<br />
1-port ADSL over PSTN interface card (RT-FIC-1ADSL)<br />
2-port ADSL over PSTN interface card (RT-FIC-2ADSL)<br />
1-port ADSL over ISDN interface card (RT-FIC-1ADSL-I)<br />
2-port ADSL over ISDN interface card (RT-FIC-2ADSL-I)<br />
1-port G.SHDSL interface card (RT-FIC-1G.SHDSL)<br />
2-port G.SHDSL interface card (RT-FIC-2G.SHDSL)<br />
4-port G.SHDSL interface card (RT-FIC-4G.SHDSL)<br />
• Voice interface cards<br />
2-port voice subscriber circuit interface card (RT-FIC-2FXS)<br />
2-port voice AT0 analog trunk interface card (RT-FIC-2FXO)<br />
4-port voice subscriber circuit interface card (RT-FIC-4FXS)<br />
4-port voice AT0 analog trunk interface card (RT-FIC-4FXO)<br />
1-port E1 voice interface card (RT-FIC-E1VI)<br />
1-port T1 voice interface card (RT-FIC-T1VI)<br />
8-2
<strong>Installation</strong> <strong>Manual</strong><br />
<strong>Quidway</strong> <strong>AR</strong> <strong>46</strong> <strong>Series</strong> <strong>Routers</strong><br />
Chapter 8 FIC<br />
8.2 Remove and Install FIC<br />
Caution:<br />
1) The shielding fingers on the front panel <strong>of</strong> FIC achieve special electromagnetic shielding effect for the<br />
whole Router. Please ensure their integrity when uninstalling or replacing an FIC and never damage them.<br />
2) If you do not want to install a new FIC after removing the old one, install a blank filter panel to keep <strong>of</strong>f<br />
the dust and ensure the adequate ventilation <strong>of</strong> the Router.<br />
3) <strong>Quidway</strong> <strong>AR</strong> <strong>46</strong> <strong>Series</strong> <strong>Routers</strong> support on-line removal. Thus, you can remove or install FICs when the<br />
router is running without shutting down the power supply and removing the power cable. But you must first<br />
execute the remove slot command before removing FICs, otherwise, some unknown errors might occur.<br />
However, you do not need to execute the undo remove slot command when you reinstall the removed<br />
FICs.<br />
4) If you unintentionally execute the remove slot command, you can cancel that operation by using the<br />
undo remove slot command.<br />
Before installing the FICs, please read Chapter 2 <strong>Installation</strong> Preparations carefully.<br />
I. <strong>Installation</strong> tools<br />
• ESD-preventive wrist strap<br />
II. Remove FIC<br />
Step 1: Place the Router with the front panel forward.<br />
Step 2: Remove the cables connected to the FIC.<br />
Step 3: Loosen the captive screws at both sides <strong>of</strong> the FIC.<br />
Step 4: Pull the ejector levers at both sides <strong>of</strong> the FIC outward, pull the FIC out <strong>of</strong> the<br />
slot along the guides until disengaging it totally from the slot.<br />
III. Install FIC<br />
Step 1: Place the Router with the front panel forward.<br />
Step 2: Align the remote edge <strong>of</strong> the FIC with the slot edge, push it into the slot, pull the<br />
ejector levers inward until it presses against the FIC panel (the angles thus formed<br />
between the FIC panel and the levers are the minimum angles).<br />
Step 3: Fix the FIC in the chassis by fastening the captive screws.<br />
Repeat these steps to install all the other FICs.<br />
8-3
<strong>Installation</strong> <strong>Manual</strong><br />
<strong>Quidway</strong> <strong>AR</strong> <strong>46</strong> <strong>Series</strong> <strong>Routers</strong><br />
Chapter 8 FIC<br />
8.3 Troubleshooting<br />
The FICs available for <strong>AR</strong> <strong>46</strong> provide the LEDs on their panels so that the users can<br />
determine whether the installation <strong>of</strong> an FIC is correct by viewing the LED state.<br />
1) Generally, you can locate the problem by performing the following operations if an<br />
FIC is not working normally.<br />
• Check the interface cables, making sure that you have used the correct cables.<br />
• View the LEDs on the FIC panel, ensuring that the FIC is working normally.<br />
• Executing the configured display command, ensuring that the interface has<br />
accepted the configuration and is working normally.<br />
2) If anomalies occur due to the OIR <strong>of</strong> FIC without executing the remove slot<br />
command, you can perform the following operation.<br />
• Restart the router (sometimes the router automatically restarts), and check if the<br />
problem has been solved.<br />
8.4 RT-FIC-1FE/RT-FIC-2FE<br />
8.4.1 Introduction<br />
The FE interface cards, RT-FIC-1FE and RT-FIC-2FE, available for <strong>AR</strong> <strong>46</strong> are primarily<br />
used for the communications between the Router and LAN(s).<br />
Following are the differences between RT-FIC-1FE and RT-FIC-2FE.<br />
• RT-FIC-1FE provides one 10/100Mbps RJ45 Ethernet interface.<br />
• RT-FIC-2FE provides two 10/100Mbps RJ45 Ethernet interfaces.<br />
The RT-FIC-FE cards support:<br />
• The transmission distance <strong>of</strong> 100 meters if the category-5 twisted pairs are used.<br />
• The operation at the speeds <strong>of</strong> 100Mbps and 10Mbps, and autosensing.<br />
• Full duplex and half-duplex, with the former one in common use.<br />
8.4.2 Interface Attributes<br />
The following table describes the interface attributes <strong>of</strong> RT-FIC-1FE and RT-FIC-2FE.<br />
Table 8-1 RT-FIC-1FE/RT-FIC-2FE interface attributes<br />
Description<br />
Attribute<br />
RT-FIC-1FE<br />
Connector<br />
RJ45<br />
Connector number 1 2<br />
Cable<br />
Standard Ethernet cable<br />
RT-FIC-2FE<br />
8-4
<strong>Installation</strong> <strong>Manual</strong><br />
<strong>Quidway</strong> <strong>AR</strong> <strong>46</strong> <strong>Series</strong> <strong>Routers</strong><br />
Chapter 8 FIC<br />
Attribute<br />
Operating mode<br />
Supported frame format<br />
RT-FIC-1FE<br />
Full duplex/Half-duplex<br />
10M/100Mbps auto-sensing<br />
Ethernet_II<br />
Ethernet_SNAP<br />
Description<br />
RT-FIC-2FE<br />
8.4.3 Panel and Interface LED<br />
The following figure illustrates an RT-FIC-1FE panel.<br />
Figure 8-1 RT-FIC-1FE panel<br />
The following figure illustrates an RT-FIC-2FE panel.<br />
Figure 8-2 RT-FIC-2FE panel<br />
The following table describes the LEDs on the RT-FIC-1FE/RT-FIC-2FE panel.<br />
Table 8-2 LED description <strong>of</strong> RT-FIC-1FE /RT-FIC-2FE<br />
LINK<br />
ACTIVE<br />
OFF means the link is not connected and ON means the link is connected.<br />
OFF means no data is being transceived on the interface and blinking means data is being<br />
transceived.<br />
8.4.4 Interface Cable<br />
I. Ethernet cable<br />
As shown in the following figure, Ethernet cable <strong>of</strong> RT-FIC-FE cards is a category-5<br />
twisted pair with RJ45 connectors. Pins 1 and 2 <strong>of</strong> the interface are at the transmitting<br />
terminal, and Pins 3 and 6 are at the receiving terminal.<br />
8-5
<strong>Installation</strong> <strong>Manual</strong><br />
<strong>Quidway</strong> <strong>AR</strong> <strong>46</strong> <strong>Series</strong> <strong>Routers</strong><br />
Chapter 8 FIC<br />
Figure 8-3 Ethernet cable<br />
II. Make Ethernet cable<br />
Ethernet cable uses the category-5 twisted pair composed <strong>of</strong> eight cores that are<br />
identified and grouped by their insulation layer colors. Usually a unicolor wire and the<br />
white/unicolor wire for it are in pairs. But sometimes, color dots are used to indicate<br />
which wires belong in pairs.<br />
Ethernet cables fit into two categories, i.e., straight-through cables and crossover<br />
cables.<br />
• Straight-through cable: The sequences <strong>of</strong> the twisted pairs crimped in the RJ45<br />
connectors at both ends are the same. It is used for connecting a terminal device<br />
(e.g., PC and router) to a HUB or LAN Switch. The cables delivered with the router<br />
are straight-through cables.<br />
• Crossover cable: The wire sequences <strong>of</strong> the twisted pairs crimped in the RJ45<br />
connectors at both ends are different. It is used for connecting two terminal<br />
devices (e.g., PC and router).Users can make it as needed.<br />
Note:<br />
1) When preparing network cables, please use shielded twisted-pair (STP) cables so long they are<br />
available for the sake <strong>of</strong> electromagnetic compatibility.<br />
2) The interface cables in the standard configuration <strong>of</strong> RT-FIC-FE cards are straight-through cables.<br />
8.4.5 Connect Interface Cable<br />
Step 1: If the Ethernet cable is a straight-through cable, plug one end <strong>of</strong> the cable into<br />
an Ethernet port on the RT-FIC-FE card, and another end to a HUB or LAN Switch.<br />
Step 2: Power on the Router and check the status <strong>of</strong> the LINK LED on the RT-FIC-FE<br />
panel. ON means that the link has been connected and OFF means that the link is not<br />
connected. In the latter case, check the line.<br />
8-6
<strong>Installation</strong> <strong>Manual</strong><br />
<strong>Quidway</strong> <strong>AR</strong> <strong>46</strong> <strong>Series</strong> <strong>Routers</strong><br />
Chapter 8 FIC<br />
Caution:<br />
You must connect a cable to the interface with the appropriate mark. Misplugging is prone to impair the<br />
interface card and even damage the router mainframe.<br />
8.5 RT-FIC-1MFX/RT-FIC-1SFX<br />
8.5.1 Introduction<br />
RT-FIC-1MFX provides one 100Mbps Ethernet multi-mode fiber interface.<br />
RT-FIC-1SFX provides one 100Mbps Ethernet single mode fiber interface.<br />
The high reliability and sound transmission quality intrinsic to optical fibers enable<br />
RT-FIC-1MFX and RT-FIC-1SFX to easily accomplish the communications between<br />
the Router and a LAN. The interface can work in megabit full-duplex mode.<br />
Note:<br />
In terms <strong>of</strong> transmission mode, optical fibers fall into multi-mode optical fiber and single-mode optical fiber.<br />
1) Single-mode optical fiber has very thin core, and transmits only in single mode on a given wavelength. It<br />
features wide band and large transmission capacity.<br />
2) Multi-mode optical fiber can make the transmission in multiple modes on a given wavelength. In<br />
multi-mode, lights <strong>of</strong> different modes are transmitted at different speeds, resulting in phase distortion and<br />
hence limiting the transmission band. In terms <strong>of</strong> fiber core size, there are two types <strong>of</strong> multi-mode optical<br />
fibers, i.e., 62.5µm and 50µm, which are acceptable transmission media in ISO/IEC 11801 standard.<br />
8.5.2 Interface Attributes<br />
The following table describes the interface attributes <strong>of</strong> RT-FIC-1MFX and<br />
RT-FIC-1SFX.<br />
Table 8-3 RT-FIC-1MFX/RT-FIC-1SFX interface attributes<br />
Attribute<br />
RT-FIC-1SFX<br />
Description<br />
Connector<br />
SC<br />
Connector number 1<br />
Optical fiber mode Single-mode Multi-mode<br />
RT-FIC-1MFX<br />
8-7
<strong>Installation</strong> <strong>Manual</strong><br />
<strong>Quidway</strong> <strong>AR</strong> <strong>46</strong> <strong>Series</strong> <strong>Routers</strong><br />
Chapter 8 FIC<br />
Attribute<br />
RT-FIC-1SFX<br />
Description<br />
RT-FIC-1MFX<br />
Max. transmission distance 15km 2km<br />
Central wavelength 1310nm (1261~1360nm) 1315nm (1270~1360nm)<br />
Transmitting Min. -15dBm -20dBm<br />
optical power Max. -8dBm -14dBm<br />
Receiving Min. -31dBm -31dBm<br />
sensitivity Max. -8dBm -14dBm<br />
Operating mode<br />
Full duplex<br />
100Mbps<br />
Supported frame format<br />
Ethernet_II<br />
Ethernet_SNAP<br />
8.5.3 Panel and Interface LED<br />
Figure 8-4 RT-FIC-1MFX panel<br />
Figure 8-5 RT-FIC-1SFX panel<br />
The following table describes the LEDs on the card panel.<br />
Table 8-4 LED description <strong>of</strong> RT-FIC-1MFX/RT-FIC-1SFX<br />
LINK<br />
ACTIVE<br />
OFF means Rx link is disconnected, and ON means Rx link has been connected.<br />
OFF means no data is being transceived on the interface and blinking means data is being<br />
transceived.<br />
8.5.4 Interface Optical Fiber<br />
RT-FIC-1MFX should be connected to multi-mode optical fiber and RT-FIC-1SFX to<br />
single-mode optical fiber. The optical interfaces <strong>of</strong> both cards are SC optical<br />
receptacles, so the optical fibers with SC connector should be selected.<br />
8-8
<strong>Installation</strong> <strong>Manual</strong><br />
<strong>Quidway</strong> <strong>AR</strong> <strong>46</strong> <strong>Series</strong> <strong>Routers</strong><br />
Chapter 8 FIC<br />
Figure 8-6 Appearance <strong>of</strong> SC optical fiber connector<br />
Note:<br />
Optical fiber connector is defined by ITU recommendations as the passive component used to stably but<br />
not permanently connect two or more optical fibers. Optical fiber connectors are the passive components<br />
indispensable to the optical fiber communications system in the sense that they make it possible to<br />
perform the pluggable connections between optical channels.<br />
There are many types <strong>of</strong> optical fiber connectors, such as:<br />
1) FC: Round-shape threaded optical fiber connector<br />
2) ST: Round-shape plug-in optical fiber connector<br />
3) SC: Square optical fiber connector<br />
4) MT-RJ: Square transceiving optical fiber connector<br />
Note:<br />
The two types <strong>of</strong> optical fibers are optional, and you need to select the desired fibers when purchasing<br />
RT-FIC-1MFX and RT-FIC-1SFX, otherwise, they are not provided.<br />
8.5.5 Connect Interface Optical Fiber<br />
Caution:<br />
When connecting optical fiber, please note:<br />
1) Do not bend optical fiber with excessive stress. The bend radius should be no less than 10 cm.<br />
2) Ensure that the Tx terminal and the Rx terminal <strong>of</strong> the interface are connected correctly.<br />
3) Keep the sectional surface <strong>of</strong> optical fiber clean and free from dust.<br />
8-9
<strong>Installation</strong> <strong>Manual</strong><br />
<strong>Quidway</strong> <strong>AR</strong> <strong>46</strong> <strong>Series</strong> <strong>Routers</strong><br />
Chapter 8 FIC<br />
Warning:<br />
Laser Danger! Do not observe the optical fiber connector connected with the laser in case the invisible<br />
laser radiation harms your eyes.<br />
Step 1: Find the Rx optical port and Tx optical ports on RT-FIC-1MFX/RT-FIC-1SFX.<br />
Insert one end <strong>of</strong> an optical fiber into the Rx optical port <strong>of</strong> RT-FIC-1MFX/RT-FIC-1SFX,<br />
and the other end into the Tx optical port <strong>of</strong> the peer device; insert one end <strong>of</strong> another<br />
optical fiber into the Tx optical port <strong>of</strong> RT-FIC-1MFX/RT-FIC-1SFX, and the other end<br />
into the Rx optical port <strong>of</strong> the peer device.<br />
Step 2: Power on the Router and check the status <strong>of</strong> the LINK LED on the<br />
RT-FIC-1MFX/RT-FIC-1SFX panel. ON means the Rx link has been connected and<br />
OFF means the Rx link is not connected. In the latter case, check the line.<br />
8.6 RT-FIC-1GE<br />
8.6.1 Introduction<br />
RT-FIC-1GE represents 1-port 10Base-T/100Base-T/1000Base-TX Ethernet interface<br />
cards. GE is the acronym <strong>of</strong> Gigabit Ethernet. RT-FIC-GE mainly functions to complete<br />
the communication between router and LAN.<br />
RT-FIC-GE supports the following features.<br />
• Transmission distance <strong>of</strong> up to 100 meters using category 5 twisted-pair cables.<br />
• Operating speeds <strong>of</strong> 1000Mbps, 100Mbps, and 10Mbps, as well as auto-sensing.<br />
• Full-duplex mode.<br />
The following figure shows the appearance <strong>of</strong> RT-FIC-1GE.<br />
Figure 8-7 Appearance <strong>of</strong> RT-FIC-1GE<br />
8.6.2 Interface Attributes<br />
The interface attributes <strong>of</strong> RT-FIC-1GE are listed in the following table:<br />
8-10
<strong>Installation</strong> <strong>Manual</strong><br />
<strong>Quidway</strong> <strong>AR</strong> <strong>46</strong> <strong>Series</strong> <strong>Routers</strong><br />
Chapter 8 FIC<br />
Table 8-5 Interface attributes <strong>of</strong> RT-FIC-1GE<br />
Attribute<br />
Description<br />
Connector<br />
RJ45<br />
Number <strong>of</strong> connectors 1<br />
Interface type<br />
MDI/MDIX<br />
Interface standard 802.3, 802.3u, and 802.3ab<br />
Cable type<br />
Ethernet cable<br />
Operating mode<br />
10/100/1000Mbps auto-sensing<br />
Full-duplex<br />
8.6.3 Panel and Interface LEDs<br />
The following figure shows the panel <strong>of</strong> RT-FIC-1GE.<br />
Figure 8-8 Panel <strong>of</strong> RT-FIC-1GE<br />
The following table lists the meanings <strong>of</strong> the LEDs on the panel <strong>of</strong> RT-FIC-1GE.<br />
Table 8-6 Meanings <strong>of</strong> LEDs <strong>of</strong> RT-FIC-1GE<br />
LINK OFF means the link is not connected. ON means the link is connected.<br />
ACT OFF means no data is being transceived. Blinking means data is being transceived.<br />
8.6.4 Interface Cable<br />
RT-FIC-1GE uses both crossover cables and straight-through cables for connection.<br />
Figure 8-9 Ethernet cable<br />
8-11
<strong>Installation</strong> <strong>Manual</strong><br />
<strong>Quidway</strong> <strong>AR</strong> <strong>46</strong> <strong>Series</strong> <strong>Routers</strong><br />
Chapter 8 FIC<br />
8.6.5 Connecting Interface Cable<br />
Step 1: Plug one end <strong>of</strong> the connection cable to the Ethernet interface <strong>of</strong> the router and<br />
connect the other end to the peer device.<br />
Step 2: Power on the router and check the status <strong>of</strong> the LINK LED on the panel. ON<br />
means the link is connected. OFF means the link is disconnected. Check the line in the<br />
latter case.<br />
8.7 RT-FIC-2SAE/ RT-FIC-4SAE/ RT-FIC-8SAE<br />
8.7.1 Introduction<br />
RT-FIC-2SAE/ RT-FIC-4SAE/ RT-FIC-8SAE stands for 2-/4-/8-port enhanced<br />
high-speed sync/async serial interface card. The cards functions mainly to transmit,<br />
receive, and process the data on the synchronous/asynchronous serial interface. They<br />
support both synchronous and asynchronous modes. In the former case, they support<br />
the DTE/DCE mode.<br />
I. Introduction to DTE and DCE<br />
An RT-FIC-SA card is usually connected to an external modem for the dialing purpose.<br />
In this case, an appropriate baud rate must be set.<br />
The synchronous serial interface can work in either DTE or DCE mode. Two devices<br />
directly connected should work as DTE and DCE respectively. The DCE device<br />
provides the synchronization clock and specifies communication rate, and the DTE<br />
device accepts the synchronization clock and communicates at the specified rate.<br />
The Router normally works as a DTE. To know whether the specific equipment<br />
connected with the Router is DTE or DCE, please refer to the manual shipped with the<br />
equipment.<br />
II. Speed and transmission distance <strong>of</strong> synchronous/asynchronous serial<br />
interface<br />
In different operating modes, the synchronous/asynchronous serial interface supports<br />
different electric signal specifications and baud rates. In addition, the maximum signal<br />
transmission distance not only depends on the specified baud rate but also the<br />
selected cable. The following table shows how the cable type, baud rate, and the<br />
maximum signal transmission distance related to each other.<br />
8-12
<strong>Installation</strong> <strong>Manual</strong><br />
<strong>Quidway</strong> <strong>AR</strong> <strong>46</strong> <strong>Series</strong> <strong>Routers</strong><br />
Chapter 8 FIC<br />
Table 8-7 Speed and transmission distance <strong>of</strong> V.24 (RS232)/V.35/RS449/X.21/RS530 cable<br />
Baud rate (bps)<br />
V.24 (RS232) V.35/RS449/X.21/RS530<br />
Max. transmission<br />
distance (m)<br />
Baud rate (bps)<br />
2400 60 2400 1250<br />
4800 60 4800 625<br />
9600 30 9600 312<br />
19200 30 19200 156<br />
38400 20 38400 78<br />
64000 20 56000 60<br />
115200 10 64000 50<br />
- - 2048000 30<br />
Max. transmission distance (m)<br />
Note:<br />
When a V.24 cable is used, the baud rate <strong>of</strong> the RT-FIC-SA in synchronous mode shall not exceed 64<br />
Kbps.<br />
8.7.2 Interface Attributes<br />
The interface attributes <strong>of</strong> RT-FIC-SAE are listed in the following table:<br />
Table 8-8 Interface attributes <strong>of</strong> RT-FIC-2SAE/ RT-FIC-4SAE/ RT-FIC-8SAE<br />
Description<br />
Attribute<br />
Synchronous<br />
Asynchronous<br />
Connector<br />
DB-28<br />
2 (RT-FIC-2SAE)<br />
Number <strong>of</strong> connectors 4 (RT-FIC-4SAE)<br />
8 (RT-FIC-8SAE)<br />
V.35, RS449, X.21,<br />
Interface standard and V.24<br />
RS530<br />
operating mode<br />
DTE, DCE DTE DCE<br />
RS232<br />
Minimum baud rate(bps) 1200 1200 300<br />
Maximum baud<br />
rate(bps)<br />
64k 4.096M 2.048M 115.2<br />
8-13
<strong>Installation</strong> <strong>Manual</strong><br />
<strong>Quidway</strong> <strong>AR</strong> <strong>46</strong> <strong>Series</strong> <strong>Routers</strong><br />
Chapter 8 FIC<br />
Cable<br />
Attribute<br />
Services supported<br />
Synchronous<br />
V.24 (RS232) DTE cable<br />
V.24 (RS232) DCE cable<br />
V.35 DTE cable<br />
V.35 DCE cable<br />
X.21 DTE cable<br />
X.21 DCE cable<br />
RS449 DTE cable<br />
RS449 DCE cable<br />
RS530 DTE cable<br />
RS530 DCE cable<br />
1) DDN leased line<br />
2) Terminal access service<br />
Description<br />
Asynchronous<br />
1) Dialup through Modem<br />
2) Backup<br />
3) Async leased line<br />
4) Dumb terminal access<br />
8.7.3 Panel and Interface LEDs<br />
The front panel <strong>of</strong> RT-FIC-2SAE is shown as follows:<br />
Figure 8-10 RT-FIC-2SAE front panel<br />
The front panel <strong>of</strong> RT-FIC-4SAE is shown as follows:<br />
Figure 8-11 RT-FIC-4SAE front panel<br />
The meanings <strong>of</strong> the LEDs on RT-FIC-2SAE/ RT-FIC-4SAE are given in the following<br />
table:<br />
8-14
<strong>Installation</strong> <strong>Manual</strong><br />
<strong>Quidway</strong> <strong>AR</strong> <strong>46</strong> <strong>Series</strong> <strong>Routers</strong><br />
Chapter 8 FIC<br />
Table 8-9 Meanings <strong>of</strong> LEDs <strong>of</strong> RT-FIC-2SAE / RT-FIC-4SAE<br />
LINK<br />
OFF means the link is not connected. ON means the link is connected.<br />
ACT<br />
OFF means no data is being transceived. Blinking means data is being<br />
transceived.<br />
The front panel <strong>of</strong> RT-FIC-8SAE is shown as follows:<br />
Figure 8-12 RT-FIC-8SAE front panel<br />
On RT-FIC-8SAE, each link corresponds to a LED. ON means the link is connected.<br />
Blinking means data is being transceived.<br />
8.7.4 Interface Cable<br />
RT-FIC-SAE uses sync/async serial interface cable with DB28 connector.<br />
Before connecting to RT-FIC-2SA, confirm the line properties. There are ten optional<br />
cables depending on different line properties:<br />
V.24 (RS232) DTE cable: DB25 (male) connector at the network end<br />
• V.24 (RS232) DCE cable: DB25 (female) connector at the network end<br />
• V.35 DTE cable: 34PIN (male) connector at the network end<br />
• V.35 DCE cable: 34PIN (female) connector at the network end<br />
• X.21 DTE cable: DB15 (male) connector at the network end<br />
• X.21 DCE cable: DB15 (female) connector at the network end<br />
• RS449 DTE cable: DB37 (male) connector at the network end<br />
• RS449 DCE cable: DB37 (female) connector at the network end<br />
• RS530 DTE cable: DB25 (male) connector at the network end<br />
• RS530 DCE cable: DB25 (female) connector at the network end<br />
One end <strong>of</strong> the cables is connected to the router side via the DB-28 connector, and the<br />
connection <strong>of</strong> the other end <strong>of</strong> the cables varies with the network side to which it is<br />
connected.<br />
• V.24 DTE cable<br />
8-15
<strong>Installation</strong> <strong>Manual</strong><br />
<strong>Quidway</strong> <strong>AR</strong> <strong>46</strong> <strong>Series</strong> <strong>Routers</strong><br />
Chapter 8 FIC<br />
Figure 8-13 V24 DTE cable<br />
• V.24 DCE cable<br />
Figure 8-14 V.24 DCE cable<br />
• V.35 DTE cable<br />
Figure 8-15 V.35 DTE cable<br />
• V.35 DCE cable<br />
Figure 8-16 V.35 DCE cable<br />
• X.21 DTE cable<br />
8-16
<strong>Installation</strong> <strong>Manual</strong><br />
<strong>Quidway</strong> <strong>AR</strong> <strong>46</strong> <strong>Series</strong> <strong>Routers</strong><br />
Chapter 8 FIC<br />
Figure 8-17 X.21 DTE cable<br />
• X.21 DCE cable<br />
Figure 8-18 X.21 DCE cable<br />
• RS449 DTE cable<br />
Figure 8-19 RS449 DTE cable<br />
• RS449 DCE cable<br />
Figure 8-20 RS449 DCE cable<br />
• RS530 DTE cable<br />
8-17
<strong>Installation</strong> <strong>Manual</strong><br />
<strong>Quidway</strong> <strong>AR</strong> <strong>46</strong> <strong>Series</strong> <strong>Routers</strong><br />
Chapter 8 FIC<br />
Figure 8-21 RS530 DTE cable<br />
• RS530 DCE cable<br />
Figure 8-22 RS530 DCE cable<br />
Note:<br />
The above ten types <strong>of</strong> cables are optional. You should order them together with the RT-FIC-SAE.<br />
Otherwise, they will not be provided.<br />
8.7.5 Connecting the Interface Cable<br />
Caution:<br />
Before connecting the RT-FIC-SAE, confirm the model <strong>of</strong> the equipment that is connected with the<br />
RT-FIC-SAE (that is, the sync/async mode, DTE/DCE mode <strong>of</strong> the peer, and so on), signaling criterion<br />
required by the access equipment, baud rate, and synchronous clock.<br />
Step 1: Check interface type <strong>of</strong> the peer device and choose the sync/async serial<br />
interface cable <strong>of</strong> correct type.<br />
8-18
<strong>Installation</strong> <strong>Manual</strong><br />
<strong>Quidway</strong> <strong>AR</strong> <strong>46</strong> <strong>Series</strong> <strong>Routers</strong><br />
Chapter 8 FIC<br />
Step 2: Plug the DB-28 end <strong>of</strong> the connection cable to the corresponding DB-28<br />
interface in the RT-FIC-SAE.<br />
Step 3: Connect the other end <strong>of</strong> the RT-FIC-SAE cable to the following equipment:<br />
• If the WAN is a DDN, please connect the cable to the interface <strong>of</strong> the CSU/DSU.<br />
• If the WAN is a dialup line, please connect the cable to the serial interface <strong>of</strong> the<br />
analog Modem.<br />
Step 4: Power on the router, and check the status <strong>of</strong> the LINK LED <strong>of</strong> the RT-FIC-SAE.<br />
It is <strong>of</strong>f when the line is faulty and signal is out <strong>of</strong> step.<br />
8.8 RT-FIC-8ASE/ RT-FIC-16ASE<br />
8.8.1 Introduction<br />
I. Funcitons<br />
RT-FIC-8ASE/ RT-FIC-16ASE stands for 8-/16-port enhanced asynchronous serial<br />
interface card. Function primarily to transmit, receive, and process the asynchronous<br />
serial data flows. But RT-FIC-ASE uses RJ45 connector and AUX cable. The maximum<br />
speed <strong>of</strong> each asynchronous serial interface can reach as fast as 115.2kbps,<br />
supporting terminal access service and asynchronous leased line. In addition, the<br />
asynchronous serial interface can serve as a dialup access server for the<br />
small-and-medium-sized ISPs. Or, it can interconnect with eight (RT-FIC-8ASE) or 16<br />
(RT-FIC-16ASE) LANs via the asynchronous dialup lines.<br />
8.8.2 Interface Attributes<br />
The interface attributes <strong>of</strong> RT-FIC-8ASE and RT-FIC-16ASE are listed in the following<br />
table:<br />
Table 8-10 Interface attributes <strong>of</strong> RT-FIC-8ASE/ RT-FIC-16ASE<br />
Connector<br />
Attribute<br />
Number <strong>of</strong> connectors<br />
Interface standard and<br />
operating mode<br />
Cable<br />
RT-FIC-8ASE<br />
RJ45<br />
8 (RT-FIC-8ASE)<br />
16 (RT-FIC-16ASE)<br />
RS232<br />
Minimum baud rate (bps) 300<br />
Maximum baud rate (bps) 115.2k<br />
Description<br />
RT-FIC-16ASE<br />
AUX cable<br />
RT-FIC-8ASE/ RT-FIC-16ASE dumb terminal cable<br />
8-19
<strong>Installation</strong> <strong>Manual</strong><br />
<strong>Quidway</strong> <strong>AR</strong> <strong>46</strong> <strong>Series</strong> <strong>Routers</strong><br />
Chapter 8 FIC<br />
Attribute<br />
Service supported<br />
RT-FIC-8ASE<br />
1) Dialup through Modem<br />
2) Backup<br />
3) Terminal access service<br />
4) Async leased line service<br />
Description<br />
RT-FIC-16ASE<br />
8.8.3 Panel and Interface LEDs<br />
RT-FIC-8ASE front panel is shown in the following figure:<br />
Figure 8-23 RT-FIC-8ASE front panel<br />
RT-FIC-16ASE front panel is shown in the following figure:<br />
Figure 8-24 RT-FIC-16ASE front panel<br />
Each channel in RT-FIC-8ASE and RT-FIC-16ASE has only one LED. It is on when the<br />
link is connected, and it blinks when the link is active (i.e., transceiving data).<br />
8.8.4 Interface Cable<br />
There are two types <strong>of</strong> interface cables for RT-FIC-8ASE and RT-FIC-16ASE: One is<br />
AUX cable and refer to Chapter 4 Router <strong>Installation</strong> for its external appearance. The<br />
other is dumb terminal cable (RJ45-RJ45), which can be made on site with network<br />
cable.<br />
8-20
<strong>Installation</strong> <strong>Manual</strong><br />
<strong>Quidway</strong> <strong>AR</strong> <strong>46</strong> <strong>Series</strong> <strong>Routers</strong><br />
Chapter 8 FIC<br />
Caution:<br />
AUX cable is optional. Users must order it together with the RT-FIC-8ASE/ RT-FIC-16ASE. Otherwise, it<br />
will not be provided. As for dumb terminal cable, uses can make it on site by reference to<br />
“ Low-End-and-Mid-Range <strong>Series</strong> <strong>Routers</strong> Cable <strong>Manual</strong> ”.<br />
8.8.5 Connecting the Interface Cable<br />
Caution:<br />
When connecting the cables, observe the identifiers on the interfaces to avoid wrong connection and<br />
damage to the interface card and the router.<br />
Step 1: Check interface type <strong>of</strong> the peer device and choose the cable <strong>of</strong> correct type.<br />
Step 2: Connect one <strong>of</strong> the cable to the router and the other end to the peer device.<br />
• AUX cable<br />
Connect the end with DB25/DB9 connector to the network device, usually a Modem.<br />
• Dumb terminal cable<br />
Connect the end with RJ45 connector (female) to a standard network cable and then to<br />
a dumb terminal adapter.<br />
8ASE/16ASE dumb<br />
terminal cable<br />
Standard<br />
network cable<br />
Dumb terminal adapter<br />
Router<br />
Dumb<br />
adapter<br />
Figure 8-25 Connecting RT-FIC-8ASE/ RT-FIC-16ASE cable to a dumb terminal<br />
Step 3: Power on the router, and check the status <strong>of</strong> the LINK LED <strong>of</strong> the RT-FIC-SAE.<br />
It is <strong>of</strong>f when the line is faulty and signal is out <strong>of</strong> step.<br />
8-21
<strong>Installation</strong> <strong>Manual</strong><br />
<strong>Quidway</strong> <strong>AR</strong> <strong>46</strong> <strong>Series</strong> <strong>Routers</strong><br />
Chapter 8 FIC<br />
8.9 RT-FIC-6AM/RT-FIC-12AM<br />
8.9.1 Introduction<br />
RT-FIC-AM cards (including RT-FIC-6AM and RT-FIC-12AM) function to provide<br />
analog subscriber dial-in and dial-out services, supporting ITU-T V.32 and V.90 Modem<br />
protocols and the connection rate as high as 56 Kbps (if V.90 is supported). Among the<br />
two types <strong>of</strong> the cards,<br />
• RT-FIC-12AM supports 12 channels <strong>of</strong> analog subscriber dial-in and dial-out.<br />
• RT-FIC-6AM supports 6 channels <strong>of</strong> analog subscriber dial-in and dial-out.<br />
By installing RT-FIC-6AM/RT-FIC-12AM in an <strong>AR</strong> <strong>46</strong> <strong>Series</strong> Router, you can implement<br />
Remote Access Server (RAS) <strong>of</strong> ideal medium-density.<br />
8.9.2 Interface Attributes<br />
The following table describes the interface attributes <strong>of</strong> RT-FIC-6AM and<br />
RT-FIC-12AM.<br />
Table 8-11 RT-FIC-6AM/RT-FIC-12AM interface attributes<br />
Attribute<br />
Connector<br />
Connector number<br />
Cable<br />
Maximum rate<br />
Supported protocol<br />
Supported service<br />
Description<br />
RJ45<br />
6 (RT-FIC-6AM)<br />
12 (RT-FIC-12AM)<br />
Telephone cable with ferrite core<br />
56kbps<br />
ITU-T V.90, K56flex, V.34 (33.6 kbps), V.FC, V.32 bis, V.32, V.22 bis, V.22A/B,<br />
V.23, V.21, Bell 212A a, Bell 103<br />
Modem dialup<br />
8.9.3 Panel and Interface LED<br />
Figure 8-26 RT-FIC-6AM panel<br />
8-22
<strong>Installation</strong> <strong>Manual</strong><br />
<strong>Quidway</strong> <strong>AR</strong> <strong>46</strong> <strong>Series</strong> <strong>Routers</strong><br />
Chapter 8 FIC<br />
Figure 8-27 RT-FIC-12AM panel<br />
The following table describes the LEDs on RT-FIC-6AMRT-FIC-12AM panel.<br />
Table 8-12 LED description <strong>of</strong> RT-FIC-6AM/RT-FIC-12AM<br />
ACT<br />
LINK<br />
OFF indicates that the link is idle and blinking indicates that there is data being<br />
transceived.<br />
OFF indicates that the link is not connected, ON indicates that the link is<br />
connected, and blinking indicates that the link is being set up.<br />
8.9.4 Interface Cable<br />
The interface cable <strong>of</strong> RT-FIC-6AM/RT-FIC-12AM is the telephone cable with ferrite<br />
core.<br />
Note:<br />
The standard equipping package <strong>of</strong> RT-FIC-6AM/RT-FIC-12AM includes the interface cables.<br />
8.9.5 Connect Interface Cable<br />
Caution:<br />
1) You must connect a cable to the interface with the appropriate mark. Misplugging is prone to impair the<br />
interface card and even damage the router mainframe.<br />
2) You are recommended to install a special lightning arrester at the input end <strong>of</strong> the telephone line for the<br />
purpose <strong>of</strong> achieving a better lightning protection effect.<br />
8-23
<strong>Installation</strong> <strong>Manual</strong><br />
<strong>Quidway</strong> <strong>AR</strong> <strong>46</strong> <strong>Series</strong> <strong>Routers</strong><br />
Chapter 8 FIC<br />
Step 1: Connect the telephone cable end with ferrite core to the RJ45 connector on<br />
RT-FIC-6AM/RT-FIC-12AM.<br />
Step 2: Connect the other end <strong>of</strong> the cable to PSTN.<br />
8.10 RT-FIC-1E1/RT-FIC-2E1/RT-FIC-4E1 and<br />
RT-FIC-1E1-F/RT-FIC-2E1-F/RT-FIC-4E1-F<br />
8.10.1 Introduction<br />
I. RT-FIC-1E1/RT-FIC-2E1/RT-FIC-4E1<br />
RT-FIC-1E1/RT-FIC-2E1/RT-FIC-4E1 function to transmit, receive, and process E1<br />
data flows. In addition, they provide access to CE1, implementing the ISDN PRI<br />
function, so that one board can serve multiple purposes.<br />
II. RT-FIC-1E1-F/RT-FIC-2E1-F/RT-FIC-4E1-F<br />
RT-FIC-1E1-F/RT-FIC-2E1-F/RT-FIC-4E1-F are fractional E1 (E1-F) cards. They are<br />
different from RT-FIC-1E1/RT-FIC-2E1/RT-FIC-4E1 primarily in the sense that:<br />
• The FE1 operating mode supported by the E1-F cards can form only a bundle. In<br />
other words, the time slots can only be bundled into one channel at the speed <strong>of</strong><br />
nx64K, given n=1-31. However, an E1 card allows the arbitrary grouping <strong>of</strong> 31<br />
channels and multiple bundling operations.<br />
• The E1-F cards do not support PRI mode.<br />
8.10.2 Interface Attributes<br />
The following table describes the interface attributes <strong>of</strong><br />
RT-FIC-1E1/RT-FIC-2E1/RT-FIC-4E1<br />
and<br />
RT-FIC-1E1-F/RT-FIC-2E1-F/RT-FIC-4E1-F.<br />
8-24
<strong>Installation</strong> <strong>Manual</strong><br />
<strong>Quidway</strong> <strong>AR</strong> <strong>46</strong> <strong>Series</strong> <strong>Routers</strong><br />
Chapter 8 FIC<br />
Table 8-13 Interface attributes <strong>of</strong> RT-FIC-1E1/RT-FIC-2E1/RT-FIC-4E1 and<br />
RT-FIC-1E1-F/RT-FIC-2E1-F/RT-FIC-4E1-F<br />
Attribute<br />
RT-FIC-1E1/RT-FIC-<br />
1E1-F<br />
Description<br />
RT-FIC-2E1/RT-FIC-2<br />
E1-F<br />
RT-FIC-4E1/RT-FIC-4E1-F<br />
Connector DB15 DB15 DB25<br />
Connector number 1 2 1<br />
Interface standard G.703, G.704<br />
Interface speed 2.048Mbps<br />
E1 75-ohm non-balanced coaxial cable<br />
E1 120-ohm balanced twisted-pair cable<br />
Cable<br />
120-ohm 4E1 adapter cable (RT-FIC-4E1/RT-FIC-4E1-F)<br />
75-ohm 4E1 adapter cable (RT-FIC-4E1/RT-FIC-4E1-F)<br />
Coaxial connector, network connector, 75-to-120-ohm adapter (with BNC connector)<br />
Operating mode<br />
E1, CE1, ISDN PRI (only supported by RT-FIC-1E1/RT-FIC-2E1/RT-FIC-4E1)<br />
FE1 (only supported by RT-FIC-1E1-F/ RT-FIC-2E1-F/RT-FIC-4E1-F)<br />
Backup<br />
Supported service Leased line access<br />
ISDN PRI (only supported by RT-FIC-1E1/RT-FIC-2E1/RT-FIC-4E1)<br />
8.10.3 Panel and Interface LED<br />
The following figure illustrates the RT-FIC-1E1 panel.<br />
Figure 8-28 RT-FIC-1E1 panel<br />
The following figure illustrates the RT-FIC-2E1 panel.<br />
Figure 8-29 RT-FIC-2E1 panel<br />
The following figure illustrates the RT-FIC-4E1 panel.<br />
8-25
<strong>Installation</strong> <strong>Manual</strong><br />
<strong>Quidway</strong> <strong>AR</strong> <strong>46</strong> <strong>Series</strong> <strong>Routers</strong><br />
Chapter 8 FIC<br />
Figure 8-30 RT-FIC-4E1 panel<br />
The following figure illustrates the RT-FIC-1E1-F panel.<br />
Figure 8-31 RT-FIC-1E1-F panel<br />
The following figure illustrates the RT-FIC-2E1-F panel.<br />
Figure 8-32 RT-FIC-2E1-F panel<br />
The following figure illustrates the RT-FIC-4E1-F panel.<br />
Figure 8-33 RT-FIC-4E1-F panel<br />
The following table describes the LEDs on the card panels.<br />
8-26
<strong>Installation</strong> <strong>Manual</strong><br />
<strong>Quidway</strong> <strong>AR</strong> <strong>46</strong> <strong>Series</strong> <strong>Routers</strong><br />
Chapter 8 FIC<br />
Table 8-14 LED description <strong>of</strong><br />
RT-FIC-1E1/RT-FIC-1E1-F/RT-FIC-2E1/RT-FIC-2E1-F/RT-FIC-4E1/RT-FIC-4E1-F<br />
LINK<br />
ACTIVE<br />
OFF means the link is not connected and ON means the link is connected.<br />
OFF means no data is being transceived on the interface and blinking means data is<br />
being transceived.<br />
8.10.4 Interface Cable<br />
I. Interface cable <strong>of</strong> RT-FIC-1E1/RT-FIC-2E1 and RT-FIC-1E1-F/RT-FIC-2E1-F<br />
Interface cables <strong>of</strong> RT-FIC-1E1/RT-FIC-2E1 and RT-FIC-1E1-F/RT-FIC-2E1-F are<br />
G.703-compliant cables (also known as E1 cables). The cables are divided into two<br />
types, namely, 75-ohm unbalanced coaxial cables and 120-ohm balanced twisted-pair<br />
cables.<br />
• 75-ohm non-balanced coaxial cable<br />
As shown in the following figure, the DB15 plug (male) <strong>of</strong> the cable is to the Router and<br />
the BNC receptacles are to the network.<br />
Figure 8-34 E1 75-ohm non-balanced coaxial cable<br />
Note:<br />
You can select a pair <strong>of</strong> coaxial connectors with a BNC receptacle at each end for connecting two 75-ohm<br />
unbalanced coaxial cables with BNC connectors. The coaxial connectors are used for extending an E1<br />
75-ohm unbalanced coaxial cable.<br />
• 120-ohm balanced twisted-pair cable<br />
As shown in the following figure, the DB15 plug <strong>of</strong> the cable is to the Router and the<br />
RJ45 connector is to the network.<br />
8-27
<strong>Installation</strong> <strong>Manual</strong><br />
<strong>Quidway</strong> <strong>AR</strong> <strong>46</strong> <strong>Series</strong> <strong>Routers</strong><br />
Chapter 8 FIC<br />
Figure 8-35 E1 120-ohm balanced twisted-pair cable<br />
Note:<br />
You can select a network connector with an RJ45 receptacle at each end for connecting two 120-ohm<br />
balanced twisted-pair cables. The network connector is used for extending an E1 120-ohm balanced<br />
twisted-pair cable.<br />
In addition, you are available with 75-to-120-ohm adapters.<br />
Note:<br />
E1 cable, coaxial connector, network connector, and 75-to120-ohm adapter are all optional accessories.<br />
You need to order them when purchasing E1/RT-FIC-2E1 or RT-FIC-1E1-F/RT-FIC-2E1-F, otherwise,<br />
they are not provided.<br />
II. Interface cable <strong>of</strong> RT-FIC-4E1/RT-FIC-4E1-F<br />
RT-FIC-4E1 and RT-FIC-4E1-F provide two types <strong>of</strong> 1-to-4 adapter cables, that is,<br />
120-ohm 4E1 adapter cable and 75-ohm 4E1 adapter cable. At one end <strong>of</strong> both these<br />
two types <strong>of</strong> cables is the DB25 connector used for connecting the Router, and at the<br />
other end are four DB15 connectors used for connecting E1 cables. You can distinguish<br />
these two types <strong>of</strong> cables by the main labels. The identifier printed on the main label <strong>of</strong><br />
120-ohm 4E1 adapter cables is “4E1-120Ohm-CAB“ whereas the identifier <strong>of</strong> 75-ohm<br />
4E1 conversion cable is “4E1-75Ohm-CAB”.<br />
The two types <strong>of</strong> cables have a similar appearance, as illustrated in the following<br />
figures. However, the 75-ohm 4E1 adapter cable uses 8-core coaxial cables but the<br />
120-ohm 4E1 adapter cable uses four twisted-pair cables.<br />
8-28
<strong>Installation</strong> <strong>Manual</strong><br />
<strong>Quidway</strong> <strong>AR</strong> <strong>46</strong> <strong>Series</strong> <strong>Routers</strong><br />
Chapter 8 FIC<br />
Figure 8-36 120-ohm 4E1 adapter cable<br />
Figure 8-37 75-ohm 4E1 adapter cable<br />
Note:<br />
Both 75-ohm 4E1 adapter cable and 120-ohm 4E1 adapter cable are required for<br />
RT-FIC-4E1/RT-FIC-4E1-F, but E1 cable is optional, so you need to order the E1 cable when purchasing<br />
an RT-FIC-4E1 or RT-FIC-4E1-F. Otherwise, it will not be provided.<br />
In addition, you are available with 75-to-120-ohm adapters.<br />
8-29
<strong>Installation</strong> <strong>Manual</strong><br />
<strong>Quidway</strong> <strong>AR</strong> <strong>46</strong> <strong>Series</strong> <strong>Routers</strong><br />
Chapter 8 FIC<br />
8.10.5 Internal DIP Switch<br />
RT-FIC-E1 cards and RT-FIC-E1-F cards provide internal DIP switches, the setting <strong>of</strong><br />
which decides the interface impedance and the grounding mode.<br />
Table 8-15 DIP switches and E1 interfaces <strong>of</strong> RT-FIC-E1/RT-FIC-E1-F cards<br />
Card<br />
RT-FIC-<br />
1E1/RT-<br />
FIC-1E1<br />
-F<br />
RT-FIC-2E1/RT-FI<br />
C-2E1-F<br />
RT-FIC-4E1/RT-FIC-4E1-F<br />
DIP switch S1 S1 S2 S1 S2 S3 S4<br />
The controlled E1 Interface Interface Interface Interfac Interfac Interfac<br />
Interface 3<br />
interface<br />
0 0 1 e 0 e 1 e 2<br />
By default, all the DIP switches for RT-FIC-E1/RT-FIC-E1-F cards are placed to the<br />
position <strong>of</strong> ON, as illustrated in the following figure:<br />
1<br />
on<br />
2<br />
3<br />
4<br />
5<br />
6<br />
7<br />
8<br />
Figure 8-38 Default setting <strong>of</strong> DIP switches for RT-FIC-E1/RT-FIC-E1-F cards<br />
The following table explains the DIP switches <strong>of</strong> RT-FIC-E1/RT-FIC-E1-F cards and<br />
shows how to set them:<br />
Table 8-16 Description and setting <strong>of</strong> the DIP switches <strong>of</strong> RT-FIC-E1/RT-FIC-E1-F cards<br />
DIP switch<br />
Description<br />
Configuration <strong>of</strong><br />
75-ohm impedance<br />
1BIT ON OFF<br />
2BIT ON OFF<br />
75-ohm/120-ohm<br />
3BIT ON OFF<br />
selection switch<br />
4BIT ON OFF<br />
5BIT<br />
ON<br />
OFF<br />
Configuration <strong>of</strong> 120-ohm<br />
impedance<br />
8-30
<strong>Installation</strong> <strong>Manual</strong><br />
<strong>Quidway</strong> <strong>AR</strong> <strong>46</strong> <strong>Series</strong> <strong>Routers</strong><br />
Chapter 8 FIC<br />
DIP switch<br />
Description<br />
Configuration <strong>of</strong><br />
75-ohm impedance<br />
Configuration <strong>of</strong> 120-ohm<br />
impedance<br />
6BIT<br />
7BIT<br />
8BIT<br />
RxRing grounding mode<br />
selection switch<br />
RxShield grounding<br />
selection switch<br />
RxShield grounding<br />
mode selection switch<br />
OFF: RxRing is grounded<br />
via capacitance.<br />
ON: RxRing is grounded<br />
directly.<br />
-<br />
-<br />
-<br />
ON: RxShield is grounded.<br />
OFF: RxShield is not grounded.<br />
OFF: RxShield is grounded via<br />
capacitance<br />
ON: RxShield is grounded directly.<br />
Caution:<br />
1) So far as the RT-FIC-E1/RT-FIC-E1-F cards are concerned, you are recommended to place the DIP<br />
switches BITs 1 through 8 to the ON position when connecting the cards to external 75-ohm cables, and<br />
BITs 1 through 8 to the OFF position when connecting the cards to external 120-ohm cables. The<br />
untrained personnel are disallowed to change the positions <strong>of</strong> the DIP switches.<br />
2) By default, all the DIP switches for RT-FIC-E1/RT-FIC-E1-F cards are placed to the ON position, that is,<br />
the impedance <strong>of</strong> E1 ports is 75-ohm.<br />
8.10.6 Connect Interface Cable<br />
Caution:<br />
1) You must connect a cable to the interface with the appropriate mark. Misplugging is prone to impair the<br />
interface card and even damage the router mainframe.<br />
2) When the interface cables <strong>of</strong> RT-FIC-E1/RT-FIC-E1-F cards are led to the outdoors, you are<br />
recommended to install a special lightning arrester at the input end <strong>of</strong> the telephone line for the purpose <strong>of</strong><br />
achieving a better lightning protection effect.<br />
I. Connect interface cable <strong>of</strong> RT-FIC-1E1/ RT-FIC-2E1 and<br />
RT-FIC-1E1-F/RT-FIC-2E1-F<br />
Step 1: Check the type <strong>of</strong> E1 cable, and set the DIP switches <strong>of</strong> the card correctly.<br />
Step 2: Plug the DB15 connector <strong>of</strong> E1 cable into the E1/FE1 port <strong>of</strong> the card.<br />
Step 3: Connect the other end <strong>of</strong> E1 cable to the network device.<br />
8-31
<strong>Installation</strong> <strong>Manual</strong><br />
<strong>Quidway</strong> <strong>AR</strong> <strong>46</strong> <strong>Series</strong> <strong>Routers</strong><br />
Chapter 8 FIC<br />
1) When using a 75-ohm unbalanced coaxial cable, please do the following:<br />
• If there is no need to extend the E1 cable, directly connect the BNC connector <strong>of</strong><br />
the 75-ohm unbalanced coaxial cable to the remote device.<br />
• If it is necessary to extend the E1 cable, connect the BNC connector <strong>of</strong> the 75-ohm<br />
unbalanced coaxial cable to a coaxial connector, then connect the other end <strong>of</strong> the<br />
coaxial connector to the remote device via a 75-ohm E1 trunk cable.<br />
Caution:<br />
The TX wire <strong>of</strong> the E1 coaxial cable must be connected to the RX wire <strong>of</strong> the remote device, and the RX<br />
wire <strong>of</strong> the E1 coaxial cable to the TX wire <strong>of</strong> the remote device.<br />
DB -15<br />
Router<br />
BNC<br />
BNC<br />
Network<br />
devices<br />
such as DDN<br />
75-ohm non-balanced coaxial cable<br />
Coaxial connector<br />
75-ohm E1 trunk cable<br />
Figure 8-39 Extend an E1 75-ohm unbalanced coaxial cable<br />
• If the remote network device has a 120-ohm port, you should use 75-to-120-ohm<br />
adapter or use a 120-ohm cable instead.<br />
2) When using a 120-ohm balanced twisted pair cable, please do the following:<br />
• If there is no need to extend the E1 cable, directly connect the RJ45 connector <strong>of</strong><br />
the 120-ohm balanced twisted-pair cable to the RJ45 port on the remote device.<br />
• If it is necessary to extend the E1 cable, connect the RJ45 connector <strong>of</strong> the<br />
120-ohm balanced twisted-pair cable to the network interface connector, and the<br />
other end <strong>of</strong> the network interface connector to the network device via a 120-ohm<br />
E1 trunk cable.<br />
8-32
<strong>Installation</strong> <strong>Manual</strong><br />
<strong>Quidway</strong> <strong>AR</strong> <strong>46</strong> <strong>Series</strong> <strong>Routers</strong><br />
Chapter 8 FIC<br />
DB-15<br />
Router<br />
RJ-45<br />
RJ-45<br />
Network<br />
devices such<br />
as DDN<br />
Network interface connector<br />
120-ohm balanced twisted pair<br />
120-ohm E1 trunk cable<br />
Figure 8-40 Extend an E1 120-ohm balanced twisted-pair cable<br />
Step 4: Power on the Router, and check the status <strong>of</strong> the LINK LED on the card. An<br />
OFF LED means that the line has failed and the signal has not been synchronized.<br />
Check the line in this case.<br />
II. Connect interface cable <strong>of</strong> RT-FIC-4E1/RT-FIC-4E1-F<br />
Step 1: Select the 4E1/E1 cable appropriate to the type <strong>of</strong> the port on the remote device,<br />
and correctly set the DIP switches <strong>of</strong> the RT-FIC-4E1/RT-FIC-4E1-F.<br />
• If the impedance <strong>of</strong> the remote port is 75-ohm, select the E1 75-ohm unbalanced<br />
coaxial cable and 75-ohm 4E1 adapter cable, and set all the DIP switches on<br />
RT-FIC-4E1/RT-FIC-4E1-F to the ON position (that is, the port impedance is<br />
75-ohm).<br />
• If the impedance <strong>of</strong> the remote port is 120-ohm, select the E1 120-ohm balanced<br />
twisted-pair cable and 120-ohm 4E1 adapter cable, and set all the DIP switches on<br />
RT-FIC-4E1/RT-FIC-4E1-F to the OFF position (that is, the port impedance is<br />
120-ohm).<br />
Step 2: Insert the DB25 connector <strong>of</strong> the 4E1 adapter cable into the desired DB25 port<br />
on RT-FIC-4E1/RT-FIC-4E1-F port and tighten the thumbscrews.<br />
Step 3: Determine the sequence number <strong>of</strong> the DB15 connector at the other end <strong>of</strong> the<br />
4E1 adapter cable, and connect the connector to the E1 cable.<br />
Step 4: Connect the E1 cable to the peer device, with the reference <strong>of</strong> the section”8.9.6<br />
I Connect interface cable <strong>of</strong> RT-FIC-1E1/RT-FIC-2E1 and RT-FIC-1E1-F/RT-FIC-2E1-<br />
F”.<br />
Step 5: Power on the Router, and check the status <strong>of</strong> the LINK LED on the card panel.<br />
An OFF LED means that the line has failed and the signal has not been synchronized.<br />
Check the line in this case.<br />
8-33
<strong>Installation</strong> <strong>Manual</strong><br />
<strong>Quidway</strong> <strong>AR</strong> <strong>46</strong> <strong>Series</strong> <strong>Routers</strong><br />
Chapter 8 FIC<br />
8.11 RT-FIC-1T1/RT-FIC-2T1/RT-FIC-4T1 and<br />
RT-FIC-1T1-F/RT-FIC-2T1-F/RT-FIC-4T1-F<br />
8.11.1 Introduction<br />
I. RT-FIC-1T1/RT-FIC-2T1/RT-FIC-4T1<br />
RT-FIC-1T1/RT-FIC-2T1/RT-FIC-4T1 function to transmit, receive, and process T1<br />
data flows. In addition, they provide CT1 access, implementing the ISDN PRI function,<br />
so that one board can serve multiple purposes.<br />
II. RT-FIC-1T1-F/RT-FIC-2T1-F/RT-FIC-4T1-F<br />
RT-FIC-1T1-F/RT-FIC-2T1-F/RT-FIC-4T1-F are fractional T1 (T1-F) cards. They are<br />
different from RT-FIC-1T1/RT-FIC-2T1/RT-FIC-4T1 primarily in the sense that:<br />
• The FT1 operating mode supported by the T1-F cards can form only a bundle. In<br />
other words, the time slots can only be bundled into one channel at the speed <strong>of</strong><br />
nx64K or 56K, given n=1-24. However, a T1 card allows the arbitrary grouping <strong>of</strong><br />
24 channels and multiple bundling operations.<br />
• The RT-FIC-T1-F cards do not support PRI mode.<br />
8.11.2 Interface Attributes<br />
The following table describes the interface attributes <strong>of</strong> the RT-FIC-T1/RT-FIC-T1-F<br />
cards.<br />
Table 8-17 Interface attributes <strong>of</strong> RT-FIC-T1/RT-FIC-T1-F cards<br />
Attribute<br />
Description<br />
Connector<br />
RJ48<br />
1 (RT-FIC-1T1/RT-FIC-1T1-F)<br />
Connector number 2 (RT-FIC-2T1/RT-FIC-2T1-F)<br />
4 (RT-FIC-4T1/RT-FIC-4T1-F)<br />
Interface standard G.703/T1 102, G.704<br />
Interface speed 1.544Mbps<br />
Cable<br />
T1 cable (100-ohm standard shielded cable)<br />
Operating mode<br />
CT1, ISDN PRI (RT-FIC-1T1/RT-FIC-2T1/RT-FIC-4T1)<br />
FT1 (RT-FIC-1T1-F/RT-FIC-2T1-F/RT-FIC-4T1-F)<br />
Backup<br />
Supported service Leased line access<br />
ISDN PRI (RT-FIC-1T1/RT-FIC-2T1/RT-FIC-4T1)<br />
8.11.3 Panel and Interface LED<br />
The following figure illustrates the RT-FIC-1T1 panel.<br />
8-34
<strong>Installation</strong> <strong>Manual</strong><br />
<strong>Quidway</strong> <strong>AR</strong> <strong>46</strong> <strong>Series</strong> <strong>Routers</strong><br />
Chapter 8 FIC<br />
Figure 8-41 RT-FIC-1T1 panel<br />
The following figure illustrates the RT-FIC-2T1 panel.<br />
Figure 8-42 RT-FIC-2T1 panel<br />
The following figure illustrates the RT-FIC-4T1 panel.<br />
Figure 8-43 RT-FIC-4T1 panel<br />
The following figure illustrates the RT-FIC-1T1-F panel.<br />
Figure 8-44 RT-FIC-1T1-F panel<br />
The following figure illustrates the RT-FIC-2T1-F panel.<br />
Figure 8-45 RT-FIC-2T1-F panel<br />
8-35
<strong>Installation</strong> <strong>Manual</strong><br />
<strong>Quidway</strong> <strong>AR</strong> <strong>46</strong> <strong>Series</strong> <strong>Routers</strong><br />
Chapter 8 FIC<br />
The following figure illustrates the RT-FIC-4T1-F panel.<br />
Figure 8-<strong>46</strong> RT-FIC-4T1-F panel<br />
Table 8-18 LED description <strong>of</strong> the RT-FIC-T1/RT-FIC-T1-F cards<br />
LINK<br />
ACTIVE<br />
OFF means the link is not connected and ON means the link is connected.<br />
OFF means no data is being transceived on the interface and blinking means data is<br />
being transceived.<br />
8.11.4 Interface Cable<br />
Interface cables (T1 cables) for RT-FIC-T1/RT-FIC-T1-F cards are 100-ohm<br />
straight-through shielded cables, as shown in the following figure:<br />
Figure 8-47 T1 cable<br />
In addition, you may choose to extend the T1 cable by using a network interface<br />
connector that has an RJ45 receptacle at each end.<br />
Note:<br />
Both T1 cable and network interface connector are optional accessories. You should order them together<br />
with the RT-FIC-T1/RT-FIC-T1-F cards. Otherwise, they will not be provided.<br />
8.11.5 Connect Interface Cable<br />
8-36
<strong>Installation</strong> <strong>Manual</strong><br />
<strong>Quidway</strong> <strong>AR</strong> <strong>46</strong> <strong>Series</strong> <strong>Routers</strong><br />
Chapter 8 FIC<br />
Caution:<br />
1) You must connect a cable to the interface with the appropriate mark. Misplugging is prone to impair the<br />
interface card and even damage the router mainframe.<br />
2) In the event that the T1 cable is led outdoors, you are recommended to install a special lightning arrester<br />
at the input end <strong>of</strong> the T1 cable for the purpose <strong>of</strong> achieving a better lightning protection effect.<br />
Step 1: Insert one end <strong>of</strong> the T1 cable into the RJ48 connector <strong>of</strong> the card.<br />
Step 2: Connect the other end <strong>of</strong> the cable to the peer equipment.<br />
• Directly connect the T1 cable to the peer equipment if the cable is long enough.<br />
• Extend the T1 cable if it is not long enough, as shown in the following figure:<br />
T1 cable (100-ohm straight-through<br />
shielding network cable)<br />
Network interface connector<br />
RJ45<br />
Router<br />
DDN, etc<br />
RJ48<br />
Straight-through network cable<br />
Figure 8-48 Extend the T1 cable<br />
Step 3: Power on the Router, and check the status <strong>of</strong> the LINK LED on the card panel.<br />
An OFF LED means that the line has failed, and you should check the line in this case.<br />
8.12 RT-FIC-1CE3<br />
8.12.1 Introduction<br />
The main functions <strong>of</strong> RT-FIC-1CE3 include:<br />
• Working in E3 mode, the card can transmit/receive and process the fast traffic <strong>of</strong><br />
one E3 channel, as well as provide the accessing <strong>of</strong> E3 traffic.<br />
• Working in CE3 mode, the card can provide the subscribers with the low-speed<br />
accessing service at the speed <strong>of</strong> Nx64kbps, given N is smaller than or equal to<br />
128.<br />
8-37
<strong>Installation</strong> <strong>Manual</strong><br />
<strong>Quidway</strong> <strong>AR</strong> <strong>46</strong> <strong>Series</strong> <strong>Routers</strong><br />
Chapter 8 FIC<br />
Note:<br />
E3 represents the tertiary group rate <strong>of</strong> E system in the TDM system, that is, 34.368Mbps.Through the<br />
demultiplexing processes <strong>of</strong> E23 and E12, an E3 channel can be channelized into 16 E1 lines, each<br />
supporting both the operating modes <strong>of</strong> E1 and CE1. E23 is used to indicate either E2-to-E3 multiplex or<br />
E3-to-E2 demultiplex, and E12 to indicate E1-to-E2 multiplex or E2-to-E1 demultiplex. “E23” and “E12”<br />
discussed here represent the demultiplex process.<br />
8.12.2 Interface Attributes<br />
Table 8-19 RT-FIC-1CE3 interface attributes<br />
Attribute<br />
Connector<br />
SMB<br />
Connector number 2<br />
Interface standard G.703, G.704, G.751<br />
Interface speed 34.368Mbps<br />
Cable<br />
E3 cable (75-ohm coaxial cable)<br />
Operating mode<br />
E3<br />
CE3<br />
Supported service E3 leased line<br />
Description<br />
8.12.3 Panel and Interface LED<br />
The following figure illustrates an RT-FIC-1CE3 panel.<br />
Figure 8-49 RT-FIC-1CE3 panel<br />
The following table describes the LEDs on the card panels.<br />
Table 8-20 LED description <strong>of</strong> RT-FIC-1CE3<br />
LINK<br />
ACT<br />
OFF means the link is not connected and ON means the link is connected.<br />
OFF means no data is being transceived on the interface and blinking means data is<br />
being transceived.<br />
8-38
<strong>Installation</strong> <strong>Manual</strong><br />
<strong>Quidway</strong> <strong>AR</strong> <strong>46</strong> <strong>Series</strong> <strong>Routers</strong><br />
Chapter 8 FIC<br />
8.12.4 Interface Cable<br />
The external interface provided by RT-FIC-1CE3 is two SMB sockets respectively for<br />
Tx (Transmit end) and Rx (Receive end). The interface adopts the 75ohm unbalanced<br />
transmission mode and uses a pair <strong>of</strong> 75-ohm unbalanced coaxial cables to connect<br />
the peer device.<br />
BNC connector<br />
SMB connector<br />
Figure 8-50 E3/T3 cable<br />
Note:<br />
1) RT-FIC-1CE3 and RT-FIC-1CT3 adopt the same type <strong>of</strong> cables, which are called E3/T3 cables in this<br />
manual.<br />
2) The standard equipping package <strong>of</strong> RT-FIC-1CE3 includes the appropriate interface cable.<br />
8.12.5 Connect Interface Cable<br />
Caution:<br />
Some measures have been taken to protect RT-FIC-1CE3. To achieve better lightning protection effects,<br />
however, you are recommended to add a special lightning arrester at the input end <strong>of</strong> the E3/T3 cable if it<br />
is led outdoors.<br />
Step 1: Connect the SMB connector <strong>of</strong> an E3/T3 cable to the Tx port <strong>of</strong> RT-FIC-1CE3<br />
and another end to the Rx port <strong>of</strong> the peer equipment.<br />
Step 2: Connect the SMB connector <strong>of</strong> another E3/T3 cable to the Rx port <strong>of</strong><br />
RT-FIC-1CE3 and another end to the Tx port <strong>of</strong> the peer equipment.<br />
8-39
<strong>Installation</strong> <strong>Manual</strong><br />
<strong>Quidway</strong> <strong>AR</strong> <strong>46</strong> <strong>Series</strong> <strong>Routers</strong><br />
Chapter 8 FIC<br />
Step 3: Power on the Router, and check the status <strong>of</strong> the LINK LED on the<br />
RT-FIC-1CE3 panel. An OFF LED means that the line has failed and the signal has not<br />
been synchronized. Check the line in this case.<br />
8.13 RT-FIC-1CT3<br />
8.13.1 Introduction<br />
The main functions <strong>of</strong> RT-FIC-1CT3 include:<br />
• Working in T3 mode, the card can transmit/receive and process the fast traffic <strong>of</strong><br />
one T3 channel, as well as provide the accessing <strong>of</strong> T3 traffic.<br />
• Working in CT3 mode, the card can provide the subscribers with the low-speed<br />
accessing service at the speed <strong>of</strong> Nx64kbps, given N is smaller than or equal to<br />
128.<br />
Note:<br />
T3 represents the tertiary group rate <strong>of</strong> T system in the TDM system, that is, 44.736Mbps.Through the<br />
demultiplexing processes <strong>of</strong> T23 and T12A, a T3 channel can be channelized into 28 T1 lines, each also<br />
supporting the operating mode <strong>of</strong> CT1. T23 is used to indicate either T2-to-T3 multiplex or T3-to-T2<br />
demultiplex, and T12 to indicate T1-to-T2 multiplex or T2-to-T1 demultiplex. “T23” and “T12” discussed<br />
here represent the demultiplex process.<br />
8.13.2 Interface Attributes<br />
Table 8-21 RT-FIC-1CT3 interface attributes<br />
Attribute<br />
Connector<br />
SMB<br />
Connector number 2<br />
Interface standard G.703, G.704, G.752<br />
Interface speed 44.736Mbps<br />
Cable<br />
T3 cable (75-ohm coaxial cable)<br />
Operating mode T3<br />
CT3<br />
Supported service T3 leased line<br />
Description<br />
8.13.3 Panel and Interface LED<br />
The following figure illustrates an RT-FIC-1CT3 panel.<br />
8-40
<strong>Installation</strong> <strong>Manual</strong><br />
<strong>Quidway</strong> <strong>AR</strong> <strong>46</strong> <strong>Series</strong> <strong>Routers</strong><br />
Chapter 8 FIC<br />
Figure 8-51 RT-FIC-1CT3 panel<br />
The following table describes the LEDs on the card panel.<br />
Table 8-22 LED description <strong>of</strong> RT-FIC-1CT3<br />
LINK<br />
ACT<br />
OFF means the link is not connected and ON means the link is connected.<br />
OFF means no data is being transceived on the interface and blinking means data is<br />
being transceived.<br />
8.13.4 Interface Cable<br />
RT-FIC-1CT3 and RT-FIC-1CE3 use the same type <strong>of</strong> interface cables and make the<br />
connection in the same way. For details, refer to the section “8.11 RT-FIC-1CE3”.<br />
8.14 RT-FIC-4BS<br />
8.14.1 Introduction<br />
RT-FIC-4BS functions primarily to transmit, receive, and process four channels <strong>of</strong> ISDN<br />
BRI S/T data flows.<br />
RT-FIC-4BS can work in dial mode and leased line mode.<br />
8.14.2 Interface Attributes<br />
The following table describes the RT-FIC-4BS interface attributes.<br />
8-41
<strong>Installation</strong> <strong>Manual</strong><br />
<strong>Quidway</strong> <strong>AR</strong> <strong>46</strong> <strong>Series</strong> <strong>Routers</strong><br />
Chapter 8 FIC<br />
Table 8-23 RT-FIC-4BS interface attributes<br />
Attribute<br />
Connector<br />
RJ45<br />
Connector number 4<br />
Cable<br />
ISDN S/T cable<br />
Protocol & standard ITU-T I.430, Q.921, Q.931<br />
ISDN dial-up<br />
Operating mode<br />
ISDN leased line<br />
ISDN<br />
ISDN supplementary services<br />
Supported service Multi-user number<br />
Sub-address<br />
Backup<br />
Description<br />
8.14.3 Internal DIP Switch<br />
The purpose <strong>of</strong> the internal DIP switches in RT-FIC-4BS is to set the matched<br />
resistance <strong>of</strong> the ISDN BRI S/T interface. The setting <strong>of</strong> the switch (DIP S1) decides if<br />
the matched 100-ohm resistance on the ISDN BRI S/T interface is to be used. The<br />
following figure shows the default setting <strong>of</strong> the switches, in which case all the four<br />
channels <strong>of</strong> ISDN BRI S/T interfaces are using 100-ohm resistance.<br />
1<br />
on<br />
2<br />
3<br />
4<br />
5<br />
6<br />
7<br />
8<br />
Figure 8-52 The default DIP switch setting <strong>of</strong> RT-FIC-4BS<br />
The following table gives meanings <strong>of</strong> the BIT settings <strong>of</strong> the DIP switch.<br />
Table 8-24 Configure the DIP switch <strong>of</strong> RT-FIC-4BS<br />
DIP switch Description Default Interface<br />
1, 2 BITs<br />
ON<br />
OFF<br />
Use 100-ohm matched<br />
resistance<br />
Not use 100-ohm matched<br />
resistance<br />
ON 0<br />
8-42
<strong>Installation</strong> <strong>Manual</strong><br />
<strong>Quidway</strong> <strong>AR</strong> <strong>46</strong> <strong>Series</strong> <strong>Routers</strong><br />
Chapter 8 FIC<br />
DIP switch Description Default Interface<br />
3, 4 BITs<br />
5, 6 BITs<br />
7, 8 BITs<br />
ON<br />
OFF<br />
ON<br />
OFF<br />
ON<br />
OFF<br />
Use 100-ohm matched<br />
resistance<br />
Not use 100-ohm matched<br />
resistance<br />
Use 100-ohm matched<br />
resistance<br />
Not use 100-ohm matched<br />
resistance<br />
Use 100-ohm matched<br />
resistance<br />
Not use 100-ohm matched<br />
resistance<br />
ON 1<br />
ON 2<br />
ON 3<br />
8.14.4 Panel and Interface LED<br />
The following figure illustrates an RT-FIC-4BS panel.<br />
Figure 8-53 RT-FIC-4BS panel<br />
The following table describes the LEDs on the card panel.<br />
Table 8-25 LED description <strong>of</strong> RT-FIC-4BS<br />
Yellow LED<br />
at the left<br />
Green LED at<br />
the right<br />
OFF means the channel B1 is idle. ON means the channel B1 is occupied and data<br />
communication is ongoing.<br />
OFF means the channel B2 is idle. ON means the channel B2 is occupied and data<br />
communication is ongoing.<br />
8.14.5 Interface Cable<br />
The interface cable <strong>of</strong> RT-FIC-4BS is standard ISDN S/T cable, with pins 3 and 6 are Tx<br />
ends, and pins 4 and 5 are Rx ends. Both ends <strong>of</strong> the cable are RJ45 connectors.<br />
Green Yellow<br />
Yellow Green<br />
Red Black<br />
Black Red<br />
Figure 8-54 ISDN S/T cable<br />
8-43
<strong>Installation</strong> <strong>Manual</strong><br />
<strong>Quidway</strong> <strong>AR</strong> <strong>46</strong> <strong>Series</strong> <strong>Routers</strong><br />
Chapter 8 FIC<br />
Note:<br />
The standard equipping package <strong>of</strong> RT-FIC-4BS includes the appropriate interface cable.<br />
8.14.6 Connect Interface Cable<br />
Caution:<br />
1) When the interface cables <strong>of</strong> RT-FIC-4BS are led to the outdoors, you are recommended to install a<br />
special lightning arrester at the input end <strong>of</strong> the cables for the purpose <strong>of</strong> achieving a better lightning<br />
protection effect.<br />
2) You must connect the cable to the interface with the appropriate mark. Misplugging is prone to impair<br />
the interface card and even damage the router mainframe.<br />
Step 1: Identify the port that you will connect on RT-FIC-4BS.<br />
Step 2: Confirm the ISDN line type provided by your telecom carrier.<br />
Step 3: Connect the cable.<br />
• If the line is an ISDN U interface line, adapt it with NT1 by inserting one end <strong>of</strong> the<br />
S/T interface cable into the S/T port <strong>of</strong> NT1 and the other end to the BRI port <strong>of</strong><br />
RT-FIC-4BS.<br />
• If the line is an ISDN S/T interface line, directly connect the cable to the BRI port <strong>of</strong><br />
RT-4BS.<br />
8.15 RT-FIC-1AE3<br />
8.15.1 Introduction<br />
RT-FIC-1AE3 represents 1-port 34.368 Mbps ATM-E3 interface card. ATM is the<br />
acronym <strong>of</strong> Asynchronous Transfer Mode.<br />
RT-FIC-1AE3 functions to support:<br />
• Two ATM cell mapping modes: ATM Direct Mapping (ADM) and Physical Layer<br />
Convergence Protocol (PLCP);<br />
• Scrambling in data transmission;<br />
• Both line clock (when working as DTE interface) and internal clock (when working<br />
as DCE interface);<br />
8-44
<strong>Installation</strong> <strong>Manual</strong><br />
<strong>Quidway</strong> <strong>AR</strong> <strong>46</strong> <strong>Series</strong> <strong>Routers</strong><br />
Chapter 8 FIC<br />
• Four types <strong>of</strong> test measures, namely, local cell loopback, local loopback, remote<br />
payload loopback, and remote line loopback.<br />
Note:<br />
You are allowed to equip a <strong>Quidway</strong> <strong>Series</strong> Router with RT-FIC-1AE3 to its full capacity. Yet, you are<br />
recommended to install only one RT-FIC-1AE3 on it, whatever its model is, to ensure the performance <strong>of</strong><br />
some key services.<br />
8.15.2 Interface Attributes<br />
Table 8-26 Interface attributes <strong>of</strong> RT-FIC-1AE3<br />
Attribute<br />
RT-FIC-1AE3<br />
Connector<br />
SMB<br />
Number <strong>of</strong> connectors 2<br />
Interface standard G.703, G.751, G.832, G.823<br />
Interface speed 34.368 Mbps<br />
Interface cable E3/T3 cable (75-ohm coaxial cables)<br />
Supported services<br />
ATM Traffic CBR (Constant Bit Rate), rt_VBR (Variable Bit Rate-Real Time),<br />
nrt_VBR (Variable Bit Rate-Non Real Time), UBR (Unspecified Bit Rate)<br />
8.15.3 Panel and Interface LEDs<br />
The following figure illustrates the RT-FIC-1AE3 panel:<br />
Figure 8-55 RT-FIC-1AE3 panel<br />
The following table describes the LEDs on the RT-FIC-1AE3 panel.<br />
8-45
<strong>Installation</strong> <strong>Manual</strong><br />
<strong>Quidway</strong> <strong>AR</strong> <strong>46</strong> <strong>Series</strong> <strong>Routers</strong><br />
Chapter 8 FIC<br />
Table 8-27 Description <strong>of</strong> the LEDs on the RT-FIC-1AE3 panel<br />
LINK<br />
ACT<br />
OFF means the link is not connected and ON means the link is connected.<br />
OFF means no data is being transceived and blinking means data is being<br />
transceived.<br />
8.15.4 Interface Cable<br />
External ports provided by RT-FIC-1AE3 are two SMB sockets respectively functioning<br />
as Tx end and Rx end for transmitting and receiving data. The ports adopt the 75-ohm<br />
unbalanced transmission mode and are connected to the peer device using a pair <strong>of</strong><br />
75-ohm unbalanced coaxial cables. Several cable length options are available.<br />
BNC connector<br />
SMB connector<br />
Figure 8-56 Appearnce <strong>of</strong> E3/T3 cable<br />
Note:<br />
RT-FIC-1AE3 and RT-FIC-1AT3 modules use the same type <strong>of</strong> cables for connection, which are called<br />
E3/T3 cables in this manual.<br />
8.15.5 Connecting Interface Cable<br />
Caution:<br />
Some measures have been taken to protect RT-FIC-1AE3 module. To achieve better lightning protection<br />
effects, however, you are recommended to add a special lightning arrester at the input end <strong>of</strong> the E3/T3<br />
cable when leading it to the outdoors.<br />
Step 1: Connect the SMB connector <strong>of</strong> an E3/T3 cable to the Tx port <strong>of</strong> RT-FIC-1AE3<br />
and another end to the Rx port on the peer device;<br />
8-<strong>46</strong>
<strong>Installation</strong> <strong>Manual</strong><br />
<strong>Quidway</strong> <strong>AR</strong> <strong>46</strong> <strong>Series</strong> <strong>Routers</strong><br />
Chapter 8 FIC<br />
Step 2: Connect the SMB connector <strong>of</strong> another E3/T3 cable to the Rx port <strong>of</strong><br />
RT-FIC-1AE3 and another end to the Tx port on the peer device;<br />
Step 3: Check the status <strong>of</strong> the LINK LED on the RT-FIC-1AE3 panel. OFF means the<br />
line has failed and the signal is out <strong>of</strong> synchronization. Check the line in this case.<br />
8.16 RT-FIC-1AT3<br />
8.16.1 Introduction<br />
RT-FIC-1AT3 represents 1-port 44.736Mbps ATM-T3 interface card.<br />
RT-FIC-1AT3 functions to support:<br />
• Two ATM cell mapping modes: ADM and PLCP;<br />
• Scrambling in data transmission;<br />
• Both line clock (when working as DTE interface) and internal clock (when working<br />
as DCE interface);<br />
• Four types <strong>of</strong> test measures, namely, local cell loopback, local loopback, remote<br />
payload loopback, and remote line loopback.<br />
Note:<br />
You are allowed to equip a <strong>Quidway</strong> <strong>Series</strong> Router with RT-FIC-1AT3 to its full capacity. Yet, you are<br />
recommended to install only one RT-FIC-1AT3 on it, whatever its model is, to ensure the performance <strong>of</strong><br />
some key services.<br />
8.16.2 Interface Attributes<br />
Table 8-28 Interface attributes <strong>of</strong> RT-FIC-1AT3<br />
Attribute<br />
RT-FIC-1AT3<br />
Connector<br />
SMB<br />
Number <strong>of</strong> connectors 2<br />
Interface standard G.703, G.704, G.823<br />
Interface speed<br />
44.736 Mbps<br />
Interface cable<br />
E3/T3 cable (75-ohm coaxial cables)<br />
Supported services ATM Traffic CBR, rt_VBR, nrt_VBR, UBR<br />
8-47
<strong>Installation</strong> <strong>Manual</strong><br />
<strong>Quidway</strong> <strong>AR</strong> <strong>46</strong> <strong>Series</strong> <strong>Routers</strong><br />
Chapter 8 FIC<br />
8.16.3 Panel and Interface LEDs<br />
The following figure illustrates the RT-FIC-1AT3 panel:<br />
Figure 8-57 RT-FIC-1AT3 panel<br />
The following table describes the LEDs on the RT-FIC-1AT3 panel.<br />
Table 8-29 Description <strong>of</strong> the LEDs on the RT-FIC-1AT3 panel<br />
LINK<br />
OFF means the link is not connected and ON means the link is connected.<br />
ACT<br />
OFF means no data is being transceived and blinking means data is being<br />
transceived.<br />
8.16.4 Interface Cable<br />
External ports provided by RT-FIC-1AT3 are two SMB sockets respectively functioning<br />
as Tx end and Rx end for transmitting and receiving data. The ports adopt the 75-ohm<br />
unbalanced transmission mode and are connected to the peer device using a pair <strong>of</strong><br />
75-ohm unbalanced coaxial cables as shown in Figure 8-56. Several cable length<br />
options are available.<br />
Note:<br />
RT-FIC-1AE3 and RT-FIC-1AT3 modules use the same type <strong>of</strong> cables for connection, which are called<br />
E3/T3 cables in this manual.<br />
8.16.5 Connecting Interface Cable<br />
8-48
<strong>Installation</strong> <strong>Manual</strong><br />
<strong>Quidway</strong> <strong>AR</strong> <strong>46</strong> <strong>Series</strong> <strong>Routers</strong><br />
Chapter 8 FIC<br />
Caution:<br />
Some measures have been taken to protect RT-FIC-1AT3. To achieve better lightning protection effects,<br />
however, you are recommended to add a special lightning arrester at the input end <strong>of</strong> the E3/T3 cable<br />
when leading it to the outdoors.<br />
Step 1: Connect the SMB connector <strong>of</strong> an E3/T3 cable to the Tx port <strong>of</strong> RT-FIC-1AT3<br />
and another end to the Rx port on the peer device;<br />
Step 2: Connect the SMB connector <strong>of</strong> another E3/T3 cable to the Rx port <strong>of</strong><br />
RT-FIC-1AT3 and another end to the Tx port on the peer device;<br />
Step 3: Check the status <strong>of</strong> the LINK LED on the RT-FIC-1AT3 panel. OFF means the<br />
line has failed and the signal is out <strong>of</strong> synchronization. Check the line in this case.<br />
8.17 RT-FIC-1ATM-25M<br />
8.17.1 Introduction<br />
RT-FIC-1ATM-25M represents 1-port 25.6Mbps ATM interface card.<br />
RT-FIC-1ATM-25M functions to provide a high-speed uplink ATM interface for a router.<br />
It can support:<br />
• Scrambling in data transmission;<br />
• Both line clock (when working as DTE interface) and internal clock (when working<br />
as DCE interface);<br />
• Three types <strong>of</strong> test measures, namely, local cell loopback, local loopback and<br />
remote line loopback.<br />
Note:<br />
You are allowed to equip a <strong>Quidway</strong> <strong>Series</strong> Router with RT-FIC-1ATM-25M to its full capacity. Yet, you are<br />
recommended to install only one RT-FIC-1ATM-25M on it, whatever its model is, to ensure the<br />
performance <strong>of</strong> some key services.
<strong>Installation</strong> <strong>Manual</strong><br />
<strong>Quidway</strong> <strong>AR</strong> <strong>46</strong> <strong>Series</strong> <strong>Routers</strong><br />
Chapter 8 FIC<br />
8.17.2 Interface Attributes<br />
Table 8-30 Interface attributes <strong>of</strong> RT-FIC-1ATM-25M<br />
Attribute<br />
RT-FIC-1ATM-25M<br />
Connector<br />
RJ45<br />
Number <strong>of</strong> connectors 1<br />
Interface standard<br />
I.432.5<br />
Interface speed<br />
25.6 Mbps<br />
Interface cable<br />
100 ohm twisted-pair<br />
Transmission distance<br />
100 meters<br />
Supported services<br />
ATM Traffic CBR, rt_VBR, nrt_VBR, UBR<br />
8.17.3 Panel and Interface LEDs<br />
The following figure illustrates the RT-FIC-1ATM-25M panel:<br />
Figure 8-58 RT-FIC-1ATM-25M panel<br />
The following table describes the LEDs on the RT-FIC-1ATM-25M panel.<br />
Table 8-31 Description <strong>of</strong> the LEDs on the RT-FIC-1ATM-25M panel<br />
LINK<br />
OFF means the link is not connected and ON means the link is connected.<br />
ACT<br />
OFF means no data is being transceived and blinking means data is being<br />
transceived.<br />
8.17.4 Interface Cable<br />
RT-FIC-1ATM-25M provides one RJ45 receptacle as the external port, which is<br />
connected using a 100-ohm twisted-pair cable, allowing the transmission distance <strong>of</strong> up<br />
to 100 meters. You may use category 5 unshielded twisted–pair (UTP-5) cables for<br />
connection to the peer device. Several cable length options are available.<br />
I. Cable appearance<br />
As shown in the following figure, interface cable used for RT-FIC-1ATM-25M is a<br />
category 5 twisted-pair cable with RJ45 connectors at both ends. In the connectors,<br />
pins 1 and 2 function to transmit data and pins 7 and 8 function to receive data.<br />
8-50
<strong>Installation</strong> <strong>Manual</strong><br />
<strong>Quidway</strong> <strong>AR</strong> <strong>46</strong> <strong>Series</strong> <strong>Routers</strong><br />
Chapter 8 FIC<br />
Figure 8-59 Interface connection cable for RT-FIC-1ATM-25M<br />
II. Making cables<br />
Category.5 twisted–pair cable is composed <strong>of</strong> eight wires that are paired and identified<br />
by the colors <strong>of</strong> insulated layers. Within each pair, one wire is white and the other is<br />
coded using a unicolor. But sometimes, wires are also paired by color coded points.<br />
Table 8-32 RT-FIC-1ATM-25M connection cable pinouts<br />
RJ45<br />
Signal<br />
Cat.5 twisted<br />
pair<br />
Signal direction<br />
1 TX+ White (Orange) 7<br />
2 TX- Orange 8<br />
3 - White (Green) - 3<br />
4 - Blue - 4<br />
5 - White (Blue) - 5<br />
6 - Green - 6<br />
7 RX + White (Brown) 1<br />
8 RX - Brown 2<br />
RJ45<br />
8.17.5 Connecting Interface Cable<br />
Caution:<br />
Some measures have been taken to protect RT-FIC-1ATM-25M. To achieve better lightning protection<br />
effects, however, you are recommended to add a special lightning arrester at the input end <strong>of</strong> the<br />
RT-FIC-1ATM-25M connection cable when leading it to the outdoors.<br />
Step 1: Plug one RJ45 connector <strong>of</strong> a UTP-5 cable into the RJ45 port on<br />
RT-FIC-1ATM-25M and the other RJ45 connector into the RJ45 port on the peer<br />
device;<br />
8-51
<strong>Installation</strong> <strong>Manual</strong><br />
<strong>Quidway</strong> <strong>AR</strong> <strong>46</strong> <strong>Series</strong> <strong>Routers</strong><br />
Chapter 8 FIC<br />
Step 2: Check the status <strong>of</strong> the LINK LED on the RT-FIC-1ATM-25M panel. OFF means<br />
that the line has failed, and you should check the line in this case.<br />
8.18 RT-FIC-1ATM-OC3MM/RT-FIC-1ATM-OC3SM/RT-FIC-1A<br />
TM-OC3SML<br />
8.18.1 Introduction<br />
ATM interface cards (including RT-FIC-1ATM-OC3MM, RT-FIC-1ATM-OC3SM, and<br />
RT-FIC-1ATM-OC3SML) function in the system primarily to provide ATM interfaces for<br />
the Router. They can:<br />
• Support two frame formats, namely, SDH STM-1 and SONET OC-3.<br />
• Allow scrambling in data transmission.<br />
• Support both line clock (used when working as DTE interface), and internal clock<br />
(used when working as DCE interface)<br />
• Support the test measures <strong>of</strong> local cell loopback, local payload loopback and<br />
remote loop.<br />
Note:<br />
For the ATM interface configuration procedures, refer to VRP3 Operation <strong>Manual</strong> I.<br />
8-52
<strong>Installation</strong> <strong>Manual</strong><br />
<strong>Quidway</strong> <strong>AR</strong> <strong>46</strong> <strong>Series</strong> <strong>Routers</strong><br />
Chapter 8 FIC<br />
8.18.2 Interface Attributes<br />
Table 8-33 Interface attributes <strong>of</strong> the ATM cards<br />
Attribute<br />
Optical<br />
connector<br />
fiber<br />
Connector number 1<br />
RT-FIC-1ATM-OC3M<br />
M<br />
SC<br />
RT-FIC-1ATM-OC3S<br />
M<br />
RT-FIC-1ATM-OC3SML<br />
Interface standard<br />
SONET OC-3/SDH STM-1<br />
Interface speed<br />
155Mbps<br />
Cable and the max. Multi-mode optical fiber Single-mode optical<br />
Single-mode optical fiber <strong>of</strong><br />
transmission <strong>of</strong> 2km transmission fiber <strong>of</strong> 15km<br />
30km transmission distance<br />
distance<br />
distance<br />
transmission distance<br />
Transmitter LD LED LD<br />
Transmitting optical<br />
power<br />
Receiver sensitivity<br />
Central wavelength<br />
Supported service<br />
Min: -15dBm<br />
Max: -8dBm<br />
Min: -28dBm<br />
Max: -8dBm<br />
1310nm<br />
Min: -19dBm<br />
Max: -14dBm<br />
Min: -30dBm<br />
Max: -14dBm<br />
Min: -5dBm<br />
Max: 0dBm<br />
Min: -34dBm<br />
Max: -10dBm<br />
ATM Traffic CBR (Constant Bit Rate), rt_VBR (Variable Bit Rate-Real Time), nrt_VBR<br />
(Variable Bit Rate-Non Real Time), UBR (Unspecified Bit Rate)<br />
8.18.3 Panel and Interface LED<br />
The following figure illustrates the RT-FIC-1ATM-OC3MM panel.<br />
Figure 8-60 RT-FIC-1ATM-OC3MM panel<br />
The following figure illustrates the RT-FIC-1ATM-OC3SM panel.<br />
Figure 8-61 RT-FIC-1ATM-OC3SM panel<br />
8-53
<strong>Installation</strong> <strong>Manual</strong><br />
<strong>Quidway</strong> <strong>AR</strong> <strong>46</strong> <strong>Series</strong> <strong>Routers</strong><br />
Chapter 8 FIC<br />
The following figure illustrates the RT-FIC-1ATM-OC3SML panel.<br />
Figure 8-62 RT-FIC-1ATM-OC3SML panel<br />
The following table describes the LEDs on the card panels.<br />
Table 8-34 LED description <strong>of</strong> the ATM cards<br />
LINK<br />
ACT<br />
OFF means the link is not connected and ON means the link is connected.<br />
OFF means no data is being transceived on the interface and blinking means data is<br />
being transceived.<br />
8.18.4 Interface Optical Fiber<br />
RT-FIC-1ATM-OC3MM uses multi-mode optical fibers and<br />
RT-FIC-1ATM-OC3SM/RT-FIC-1ATM-OC3SML use single-mode optical fibers. As all<br />
these three interface cards adopt SC optical fiber connectors, the connectors <strong>of</strong> the<br />
optical fibers must also be SC connectors. The external optical cable suite provides the<br />
users with optical cables <strong>of</strong> variable lengths. For the connector appearance, optical<br />
cable connection and the safety precautions, refer to the section 8.5.5 Connect<br />
Interface Optical Fiber”.<br />
Warning:<br />
Laser Danger! Do not stare at the optical fiber connector connected with the laser in case the invisible<br />
laser radiation harms your eyes.<br />
Caution:<br />
1) RT-FIC-1ATM-OC3SML adopts long-distance fiber interface, requiring a transmission at least longer<br />
than 25km. If the transmission distance is lower than 25km, the interface will be unable to receive signals.<br />
2) RT-FIC-1ATM-OC3MM should be connected with multi-mode optical fibers whereas<br />
RT-FIC-1ATM-OC3SM/ RT-FIC-1ATM-OC3SML should be connected with single-mode optical fibers.<br />
8-54
<strong>Installation</strong> <strong>Manual</strong><br />
<strong>Quidway</strong> <strong>AR</strong> <strong>46</strong> <strong>Series</strong> <strong>Routers</strong><br />
Chapter 8 FIC<br />
8.19 RT-FIC-1ADSL/RT-FIC-2ADSL<br />
8.19.1 Introduction<br />
ADSL (Asymmetric Digital Subscriber’s Loop) interface cards (including<br />
RT-FIC-1ADSL/RT-FIC-2ADSL) provide the users with the telephone line-based ADSL<br />
access that allow a LAN subscriber to reach the DSLAM (Digital Subscriber's Loop<br />
Access Multiplexer) <strong>of</strong> the exchange <strong>of</strong>fice through a regular analog subscriber line,<br />
and then access the ATM/IP backbone or Internet. Thus, high-speed data<br />
communications and Video on Demand (VoD) can be fulfilled. As ADSL uses the High<br />
Frequency (HF) band upper than 26 KHz for data transmission, its activities will not<br />
interfere the voice service (which occupies the Low Frequency (LF) band in the range<br />
<strong>of</strong> 0 to 4 KHz) implemented over the same line. Normally, the subscriber can be<br />
provided with a speed in the range <strong>of</strong> 32 Kbps to 8 Mbps (downlink rate) and a speed in<br />
the range <strong>of</strong> 32 Kbps to 1 Mbps (uplink rate).<br />
ADSL interface cards function in the system primarily to provide ADSL interfaces for the<br />
Router. They can:<br />
• Allow manual activation/deactivation <strong>of</strong> ADSL line, and support S<strong>AR</strong> loopback,<br />
which facilitates fault isolation.<br />
• Support interface standards <strong>of</strong> G. DMT, G. Lite, and T1.413 and the configuration<br />
<strong>of</strong> auto-sensing.<br />
• Support network lattice coding (except for G. Lite) on ADSL interfaces, enhancing<br />
the stability <strong>of</strong> ADSL connections.<br />
8-55
<strong>Installation</strong> <strong>Manual</strong><br />
<strong>Quidway</strong> <strong>AR</strong> <strong>46</strong> <strong>Series</strong> <strong>Routers</strong><br />
Chapter 8 FIC<br />
8.19.2 Interface Attributes<br />
Table 8-35 RT-FIC-1ADSL/RT-FIC-2ADSL interface attributes<br />
Attribute RT-FIC-1ADSL RT-FIC-2ADSL<br />
Connector<br />
Interface number<br />
Interface speed<br />
Interface standard<br />
Cable and the<br />
max. transmission<br />
distance<br />
Supported service<br />
RJ11<br />
1 (RT-FIC-1ADSL)<br />
2 (RT-FIC-2ADSL)<br />
In ADSL Full Rate mode (i.e., ITU-T 992.1 G.DMT/ANSI T1.413):<br />
The downlink speed can reach 8160Kbps, and the uplink speed can reach 896Kbps.<br />
ITU-T 992.1 G.DMT<br />
ITU-T 992.2 G.Lite<br />
ANSI T1.413 Issue 2<br />
The ADSL interface cable is telephone cable.<br />
In full rate, the transmission distance can be as far as 1.8 km, or 6000 feet (the maximum<br />
transmission distance depends on the line quality).<br />
ADSL access over the telephone line<br />
8.19.3 Panel and Interface LED<br />
The following figure illustrates the RT-FIC-1ADSL panel.<br />
Figure 8-63 RT-FIC-1ADSL panel<br />
The following figure illustrates the RT-FIC-2ADSL panel.<br />
Figure 8-64 RT-FIC-2ADSL panel<br />
The following table describes the LEDs on the card panels.<br />
Table 8-36 LED description <strong>of</strong> RT-FIC-1ADSL/RT-FIC-2ADSL<br />
LINK<br />
ACT<br />
OFF means that the line is inactive, ON means that the line has been activated and has<br />
entered the data mode, and blinking means that the line is being activated.<br />
OFF means no data is being transceived on the interface and blinking means data is<br />
being transceived.<br />
8-56
<strong>Installation</strong> <strong>Manual</strong><br />
<strong>Quidway</strong> <strong>AR</strong> <strong>46</strong> <strong>Series</strong> <strong>Routers</strong><br />
Chapter 8 FIC<br />
8.19.4 Interface Cable<br />
RT-FIC-1ADSL/RT-FIC-2ADSL interface cables are regular telephone cables.<br />
Note:<br />
The standard equipping package <strong>of</strong> RT-FIC-1ADSL/RT-FIC-2ADSL includes the regular telephone<br />
cable(s).You can separately order an external splitter as needed.<br />
8.19.5 Connect Interface Cable<br />
In G. Lite mode, no splitter is required. You can directly connect one end <strong>of</strong> the<br />
telephone cable to the Router and the other end to the PSTN, and simply connect the<br />
phone-set and the Router in parallel at the cable distribution box.<br />
In full rate mode, a splitter is required. Follow these steps to connect the cables:<br />
Step 1: Plug one end <strong>of</strong> a telephone cable into the ADSL port on the Router, and the<br />
other end into the inbound ADSL port on the splitter.<br />
Step 2: Connect the telephone to the phone port on the splitter with another telephone<br />
cable.<br />
Step 3: Connect the outbound ADSL port on the splitter to the PSTN with a third<br />
telephone cable.<br />
Router<br />
RJ11 port<br />
Splitter<br />
Phone por t<br />
PSTN<br />
D<br />
S<br />
L<br />
A<br />
M<br />
ADSL card<br />
Modem port<br />
Lineport<br />
Figure 8-65 Connect RT-FIC-1ADSL/RT-FIC-2ADSL<br />
8-57
<strong>Installation</strong> <strong>Manual</strong><br />
<strong>Quidway</strong> <strong>AR</strong> <strong>46</strong> <strong>Series</strong> <strong>Routers</strong><br />
Chapter 8 FIC<br />
8.20 RT-FIC-1ADSL-I/2ADSL-I<br />
8.20.1 Introduction<br />
RT-FIC-1ADSL-I/2ADSL-I represents 1-port/2-port ADSL over ISDN interface cards.<br />
ADSL is the acronym <strong>of</strong> Asymmetric Digital Subscriber's Loop and ISDN is the acronym<br />
<strong>of</strong> Integrated Services Digital Network. RJ11 interfaces provided by RT-FIC-ADSL-I<br />
deliver the function <strong>of</strong> a WAN interface. They allow LAN subscribers to be directly<br />
connected to Digital Subscriber’s Loop Access Multiplexers (DSLAMs) at central<br />
<strong>of</strong>fices by using regular analog subscriber lines. From DSLAMs, they gain the access to<br />
an ATM/IP backbone or the Internet. In this way, subscribers may enjoy high-speed<br />
data communication and VoD services. RT-FIC-ADSL-I transmits data using the<br />
high-frequency band above 138KHz without affecting ISDN services. Normally,<br />
RT-FIC-ADSL-I can provide subscribers with a speed in the range from 32kbps to<br />
8Mbps (downlink rate) and a speed in the range from 32kbps to 1Mbps (uplink rate).<br />
RT-FIC-ADSL-I functions to support:<br />
• <strong>Manual</strong> ADSL line activation/deactivation and easy-to-use fault location tools;<br />
• G.992.1 interface standard and auto-sensing;<br />
• Trellis coding on ADSL interfaces, enhancing the stability <strong>of</strong> ADSL connections.<br />
Figure 8-66 Appearance <strong>of</strong> RT-FIC-2ADSL-I<br />
8.20.2 Interface Attributes<br />
Table 8-37 Interface attributes <strong>of</strong> RT-FIC-ADSL-I<br />
Attribute RT-FIC-1ADSL-I RT-FIC-2ADSL-I<br />
Connector<br />
RJ11<br />
Number <strong>of</strong> connectors 1 2<br />
Interface standard G. 992.1<br />
Interface speed Downlink speed up to 8 Mbps; uplink speed up to 1024 kbps<br />
Interface cable Regular telephone cable<br />
Supported services ADSL access over ISDN lines<br />
8-58
<strong>Installation</strong> <strong>Manual</strong><br />
<strong>Quidway</strong> <strong>AR</strong> <strong>46</strong> <strong>Series</strong> <strong>Routers</strong><br />
Chapter 8 FIC<br />
8.20.3 Panel and Interface LEDs<br />
The following figures illustrate RT-FIC-1ADSL-I and RT-FIC-2ADSL-I panels:<br />
Figure 8-67 RT-FIC-1ADSL-I panel<br />
Figure 8-68 RT-FIC-2ADSL-I panel<br />
The following table describes the LEDs on RT-FIC-ADSL-I panels.<br />
Table 8-38 Description <strong>of</strong> the LEDs on RT-FIC-ADSL-I panels<br />
LINK<br />
OFF means the link is not connected and ON means the link is connected.<br />
ACT<br />
OFF means no data is being transceived and blinking means data is being<br />
transceived.<br />
8.20.4 Interface Cable<br />
RT-FIC-ADSL-I use regular telephone cables for connection.<br />
8.20.5 Connecting Interface Cable<br />
When connecting RT-FIC-ADSL-I interface cables, you also need to install a splitter.<br />
Follow these steps to connect the cables:<br />
Step 1: Plug one end <strong>of</strong> a telephone cable into the RJ11 port <strong>of</strong> RT-FIC-ADSL-I on the<br />
Router and the other end into the inbound ADSL-I port on the splitter;<br />
Step 2: Connect the ISDN NT1 to the splitter using another telephone cable;<br />
Step 3: Connect the outbound ADSL-I port on the splitter to ISDN using a third<br />
telephone cable.<br />
8-59
<strong>Installation</strong> <strong>Manual</strong><br />
<strong>Quidway</strong> <strong>AR</strong> <strong>46</strong> <strong>Series</strong> <strong>Routers</strong><br />
Chapter 8 FIC<br />
Router<br />
RJ11 port<br />
ISDN<br />
splitter<br />
ISDN<br />
NT1<br />
ISDN NT1 port<br />
ISDN<br />
D<br />
S<br />
L<br />
A<br />
M<br />
Modem port<br />
ADSL-I module<br />
Line port<br />
Figure 8-69 Connecting RT-FIC-ADSL-I<br />
8.21 RT-FIC-1G.SHDSL/2G.SHDSL/4G.SHDSL<br />
8.21.1 Introduction<br />
RT-FIC-1G.SHDSL/2G.SHDSL/4G.SHDSL represents 1-port/2-port/4-port Single-Pair<br />
High-Speed Digital Subscriber Line cards. G.SHDSL adopts the Trellis Coded Pulse<br />
Amplitude Modulation (TCPAM) approach and can provide the symmetric speed as<br />
high as 2.3 Mbps. Its transmission speed can automatically adapt to cable length and<br />
conditions. Compared with ADSL, G.SHDSL allows longer transmission distance and<br />
as such, can serve a wider range <strong>of</strong> applications. It can substitute for E1/T1 lines to<br />
provide high-speed data service access. However, as TCPAM uses the band starting<br />
from 0Hz for data transmission, G.SHDSL cannot share the same line with POTS or<br />
ISDN just like what ADSL has done.<br />
RT-FIC-1G.SHDSL/2G.SHDSL/4G.SHDSL function to support:<br />
• <strong>Manual</strong> G.SHDSL line activation/deactivation and easy-to-use fault location tools;<br />
• G.992.1 interface standard and auto-sensing.<br />
8.21.2 Interface Attributes<br />
Table 8-39 Interface attributes <strong>of</strong> RT-FIC-1G.SHDSL/2G.SHDSL/4G.SHDSL<br />
Attribute RT-FIC-1G.SHDSL RT-FIC-2G.SHDSL RT-FIC-4G.SHDSL<br />
Connector<br />
RJ11<br />
Number <strong>of</strong> connectors 1 2 4<br />
Interface standard G.991.2<br />
Interface speed<br />
In single-pair mode, supports the sending/receiving independent symmetric<br />
speed in the range from 192kbps to 2304kbps, with the step length <strong>of</strong> 8kbps.<br />
Interface cable Telephone cable<br />
Supported services G.SHDSL access over telephone lines<br />
8-60
<strong>Installation</strong> <strong>Manual</strong><br />
<strong>Quidway</strong> <strong>AR</strong> <strong>46</strong> <strong>Series</strong> <strong>Routers</strong><br />
Chapter 8 FIC<br />
8.21.3 Panel and Interface LEDs<br />
The following figures illustrate the RT-FIC-G.SHDSL panels:<br />
Figure 8-70 RT-FIC-1G.SHDSL panel<br />
Figure 8-71 RT-FIC-2G.SHDSL panel<br />
Figure 8-72 RT-FIC-4G.SHDSL panel<br />
The following table describes the LEDs on RT-FIC-G.SHDSL panels.<br />
Table 8-40 Description <strong>of</strong> the LEDs on RT-FIC-G.SHDSL panels<br />
LINK<br />
OFF means the link is not connected and ON means the link is connected.<br />
ACT<br />
OFF means no data is being transceived and blinking means data is being<br />
transceived.<br />
8.21.4 Interface Cable<br />
RT-FIC-G.SHDSL use regular telephone cables for connection.<br />
8.21.5 Connecting Interface Cable<br />
Cable connection <strong>of</strong> RT-FIC-G.SHDSL is rather simple. Connect one end <strong>of</strong> a<br />
telephone cable to the RJ11 port <strong>of</strong> RT-FIC-G.SHDSL on the router and the other end to<br />
PSTN.<br />
8-61
<strong>Installation</strong> <strong>Manual</strong><br />
<strong>Quidway</strong> <strong>AR</strong> <strong>46</strong> <strong>Series</strong> <strong>Routers</strong><br />
Chapter 8 FIC<br />
8.22 RT-FIC-2FXS/RT-FIC-2FXO and<br />
RT-FIC-4FXS/RT-FIC-4FXO<br />
8.22.1 Introduction<br />
RT-FIC-2FXS/RT-FIC-4FXS, or 2/4-port voice subscriber circuit interface cards,<br />
function primarily to access and process 2/4 channels <strong>of</strong> regular analog phone, fax, or<br />
AT0 loop trunk <strong>of</strong> telephone exchange, and thereby to transmit voice signals over data<br />
communication networks. RT-FIC-2FXO/RT-FIC-4FXO, or 2/4-port voice AT0 analog<br />
trunk interface cards, function primarily to access and process 2/4 channels <strong>of</strong> regular<br />
subscriber lines <strong>of</strong> telephone exchange, and thereby to transmit voice signals over data<br />
communication networks.<br />
Caution:<br />
When connecting RT-FIC-2FXS/RT-FIC-2FXO or RT-FIC-4FXS/RT-FIC-4FXO, make sure that you are<br />
allowed to connect the <strong>AR</strong> <strong>46</strong> <strong>Series</strong> <strong>Routers</strong> to an IP network or some other WAN.<br />
8.22.2 Interface Attributes<br />
The following table describes the Interface attributes <strong>of</strong> RT-FIC-2FXS/RT-FIC-2FXO<br />
and RT-FIC-4FXS/RT-FIC-4FXO.<br />
Table 8-41 Interface attributes <strong>of</strong> RT-FIC-2FXS/RT-FIC-2FXO and RT-FIC-4FXS/RT-FIC-4FXO<br />
Attribute<br />
Connector<br />
Connector number<br />
Cable<br />
Interface standard<br />
Dial-up mode<br />
Bandwidth<br />
Description<br />
RJ45<br />
2 (RT-FIC-2FXS/RT-FIC-2FXO)<br />
4 (RT-FIC-4FXS/RT-FIC-4FXO)<br />
Telephone cable with ferrite core<br />
ITU Q.512-compliant subscriber circuit interface (RT-FIC-2FXS/RT-FIC-4FXS)<br />
ITU Q.552-compliant loop trunk interface (RT-FIC-2FXO/RT-FIC-4FXO)<br />
ITU K.20-compliant overcurrent protection<br />
Support DTMF (Dual-Tone MultiFrequency), compliant with GB3378Not support pulse<br />
dial.<br />
300 ~ 3400Hz<br />
8-62
<strong>Installation</strong> <strong>Manual</strong><br />
<strong>Quidway</strong> <strong>AR</strong> <strong>46</strong> <strong>Series</strong> <strong>Routers</strong><br />
Chapter 8 FIC<br />
8.22.3 Panel and Interface LED<br />
Figure 8-73 RT-FIC-2FXS panel<br />
Figure 8-74 RT-FIC-2FXO panel<br />
Figure 8-75 RT-FIC-4FXS panel<br />
Figure 8-76 RT-FIC-4FXO panel<br />
Table 8-42 LED description <strong>of</strong> RT-FIC-2FXS/RT-FIC-2FXO/RT-FIC-4FXS/RT-FIC-4FXO<br />
LINK<br />
ACT<br />
OFF means that no connection has been set up, and ON means that the connection<br />
has been set up.<br />
OFF means the channel is idle and ON means there is call activity.<br />
8.22.4 Interface Cable<br />
The external interfaces <strong>of</strong> RT-FIC-2FXS/RT-FIC-2FXO and<br />
RT-FIC-4FXS/RT-FIC-4FXO are standard RJ45 connectors.<br />
The interface cables for RT-FIC-2FXS/RT-FIC-2FXO and RT-FIC-4FXS/RT-FIC-4FXO<br />
are telephone cables with ferrite core, and both ends <strong>of</strong> which are RJ11 connectors.<br />
8-63
<strong>Installation</strong> <strong>Manual</strong><br />
<strong>Quidway</strong> <strong>AR</strong> <strong>46</strong> <strong>Series</strong> <strong>Routers</strong><br />
Chapter 8 FIC<br />
Note:<br />
1) To ensure the consistency <strong>of</strong> the ports <strong>of</strong> interface cards, RJ45 and RJ11 connectors for FXO/FXS<br />
interface cards are compatible. Therefore, the actual performance <strong>of</strong> the cards will not be affected.<br />
2) The standard equipping packages for RT-FIC-2FXS/RT-FIC-2FXO and RT-FIC-4FXS/RT-FIC-4FXO<br />
include the regular telephone cables.<br />
8.22.5 Connect Interface Cable<br />
Caution:<br />
1) When the interface cables <strong>of</strong> RT-FIC-2FXS/RT-FIC-2FXO and RT-FIC-4FXS/RT-FIC-4FXO are led to<br />
the outdoors, you are recommended to install a special lightning arrester at the input end <strong>of</strong> the cables in<br />
order to achieve a better lightning protection effect.<br />
2) You must connect a cable to the interface with the appropriate mark. Misplugging is prone to impair the<br />
interface card and even damage the router mainframe.<br />
3) To ensure the electromagnetic compatibility <strong>of</strong> the whole Router, please connect the cable to the Router,<br />
using the end with ferrite core.<br />
Step 1: Insert the ferrite core end <strong>of</strong> the cable into the desired RJ45 port on<br />
RT-FIC-FXS/ RT-FIC-FXO.<br />
Step 2: Connect the other end <strong>of</strong> the cable to the following equipment.<br />
• If you have installed RT-FIC-FXS, connect the other end <strong>of</strong> the cable to the<br />
phone-set, fax or AT0 loop trunk <strong>of</strong> telephone exchange.<br />
• If you have installed RT-FIC-FXS, connect the other end <strong>of</strong> the cable to the regular<br />
subscriber line <strong>of</strong> telephone exchange.<br />
8.23 RT-FIC-E1VI<br />
8.23.1 Introduction<br />
RT-FIC-E1VI is the 1-port E1 voice interface card intended for the processing <strong>of</strong> dense<br />
voice signals in a VoIP system. It can carry out the VoIP function and fulfill the<br />
compatible transmission <strong>of</strong> voice and data signals over E1 lines.<br />
8-64
<strong>Installation</strong> <strong>Manual</strong><br />
<strong>Quidway</strong> <strong>AR</strong> <strong>46</strong> <strong>Series</strong> <strong>Routers</strong><br />
Chapter 8 FIC<br />
RT-FIC-E1VI adopts the composite structure <strong>of</strong> motherboard + daughter card. It can<br />
provide a CE1/PRI interface, accessing and processing 30 channels <strong>of</strong> voice signals.<br />
8.23.2 Interface Attributes<br />
The following table describes the RT-FIC-E1VI interface attributes.<br />
Table 8-43 RT-FIC-E1VI interface attributes<br />
Attribute<br />
Description<br />
Connector<br />
DB15<br />
Connector number 1<br />
E1<br />
Operating mode<br />
cE1<br />
ISDN PRI<br />
Interface speed<br />
2.048Mbps<br />
E1 120-ohm balanced twisted-pair cable<br />
Cable<br />
75-to-120-ohm adapter (with BNC connector)<br />
Network connector<br />
R2 signaling<br />
DSS1 signaling<br />
Supported service<br />
IP Fax<br />
General VoIP features in VRP<br />
8.23.3 Panel and Interface LED<br />
The following figure illustrates the RT-FIC-E1VI panel.<br />
Figure 8-77 RT-FIC-E1VI panel<br />
The following table describes the LEDs on the card panel.<br />
Table 8-44 LED description <strong>of</strong> RT-FIC-E1VI<br />
LINK<br />
ACTIVE<br />
OFF means the link is not connected and ON means the link is connected.<br />
OFF means no data is being transceived on the interface and blinking means data is<br />
being transceived.<br />
8-65
<strong>Installation</strong> <strong>Manual</strong><br />
<strong>Quidway</strong> <strong>AR</strong> <strong>46</strong> <strong>Series</strong> <strong>Routers</strong><br />
Chapter 8 FIC<br />
8.23.4 Interface Cable<br />
RT-FIC-E1VI cable is the G.703-compliant 120-ohm balanced twisted-pair cable, with a<br />
DB15 connector at the router side and an RJ45 connector at the network end.<br />
Figure 8-78 E1 120-ohm balanced twisted-pair cable<br />
If the cable with 75-ohm impedance is needed, a 75-to-120-ohm adapter (with BNC<br />
connector at one end and RJ45 connector at the other end) illustrated in the following<br />
figure can be used.<br />
Figure 8-79 75-to-120-ohm adapter (with BNC connector)<br />
Note:<br />
1) For the convenience <strong>of</strong> extending the connection <strong>of</strong> E1 120-ohm balanced twisted-pair cable, you can<br />
use a network connector.<br />
2) E1 120-ohm balanced twisted pair cable, network connector, 75-to-120-ohm adapter are optional<br />
accessories, and you need to order them when purchasing RT-FIC-E1VI, otherwise, they are not provided.<br />
8.23.5 Connect Interface Cable<br />
8-66
<strong>Installation</strong> <strong>Manual</strong><br />
<strong>Quidway</strong> <strong>AR</strong> <strong>46</strong> <strong>Series</strong> <strong>Routers</strong><br />
Chapter 8 FIC<br />
Caution:<br />
1) When the interface cable <strong>of</strong> RT-FIC-E1VI is led to the outdoors, you are recommended to install a<br />
special lightning arrester at the input end <strong>of</strong> the cable in order to achieve a better lightning protection effect.<br />
2) You must connect a cable to the interface with the appropriate mark. Misplugging is prone to impair the<br />
interface card and even damage the router mainframe.<br />
Step 1: Insert the DB15 connector <strong>of</strong> the E1 120-ohm balanced twisted-pair cable into<br />
the DB15 port on RT-FIC-E1VI and tighten the thumbscrews.<br />
Step 2: Connect the RJ45 connector at the other end <strong>of</strong> the cable.<br />
• If the impedance <strong>of</strong> the peer port is 120-ohm, and if there is no need to extend the<br />
cable,<br />
Plug the RJ45 connector into the remote device directly.<br />
• If the impedance <strong>of</strong> the peer port is 120-ohm, but it is necessary to extend the<br />
cable,<br />
Use a network connector to extend the connection <strong>of</strong> the E1 120-ohm balanced<br />
twisted-pair cable, as illustrated in the following figure.<br />
DB -15<br />
Router<br />
RJ-45<br />
RJ-45<br />
Voice<br />
Device<br />
120-ohm balanced Network interface<br />
twisted pair cable connector<br />
120-ohm E1<br />
trunk cable<br />
Figure 8-80 Extend an E1 120-ohm balanced twisted-pair cable<br />
• If the impedance <strong>of</strong> the peer port is 75-ohm,<br />
Use a 75-to-120-ohm adapter for connecting the remote device.<br />
Step 3: Power on the Router, and check the status <strong>of</strong> the LINK LED on the RT-FIC-E1VI<br />
panel. An OFF LED means that the line has failed. Check the line in this case.<br />
8-67
<strong>Installation</strong> <strong>Manual</strong><br />
<strong>Quidway</strong> <strong>AR</strong> <strong>46</strong> <strong>Series</strong> <strong>Routers</strong><br />
Chapter 8 FIC<br />
8.24 RT-FIC-T1VI<br />
8.24.1 Introduction<br />
RT-FIC-T1VI is the 1-port T1 voice interface card intended for the processing <strong>of</strong> dense<br />
signals in a VoIP system. It can carry out the VoIP function and fulfill the compatible<br />
transmission <strong>of</strong> voice and data signals over T1 lines.<br />
RT-FIC-T1VI adopts the composite structure <strong>of</strong> motherboard + daughter card. It can<br />
provide a CT1/PRI interface, accessing and processing 24 channels <strong>of</strong> voice signals.<br />
8.24.2 Interface Attributes<br />
The following table describes the RT-FIC-T1VI interface attributes.<br />
Table 8-45 RT-FIC-T1VI interface attributes<br />
Attribute<br />
Description<br />
Connector<br />
DB15<br />
Connector number 1<br />
Cable<br />
RT-FIC-T1VI cable (100-ohm balanced STP)<br />
Network connector<br />
Operating mode<br />
cT1<br />
ISDN PRI<br />
Interface speed<br />
1.544Mbps<br />
Supported service<br />
DSS1 signaling<br />
General VoIP features in VRP<br />
8.24.3 Panel and Interface LED<br />
The following figure illustrates the RT-FIC-T1VI panel.<br />
Figure 8-81 RT-FIC-T1VI panel<br />
The following table describes the LEDs on the card panel.<br />
8-68
<strong>Installation</strong> <strong>Manual</strong><br />
<strong>Quidway</strong> <strong>AR</strong> <strong>46</strong> <strong>Series</strong> <strong>Routers</strong><br />
Chapter 8 FIC<br />
Table 8-<strong>46</strong> LED description <strong>of</strong> RT-FIC-T1VI<br />
LINK<br />
ACTIVE<br />
OFF means the link is not connected and ON means the link is connected.<br />
OFF means no data is being transceived on the interface and blinking means data is being<br />
transceived.<br />
8.24.4 Interface Cable<br />
The interface cable for RT-FIC-T1VI is T1VI cable, that is, 100-ohm balanced STP. One<br />
end <strong>of</strong> the cable is DB15 connector for connecting to RT-FIC-T1VI, and the other end is<br />
RJ45 connector for connecting to the voice device, as shown in the following figure:<br />
Figure 8-82 T1VI cable<br />
In addition, you may use a network connector to extend the T1VI cable.<br />
Note:<br />
Both T1VI cable and network connector are optional accessories. You should order them together<br />
withRT-FIC-T1VI, otherwise, they are not provided.<br />
8.24.5 Connect Interface Cable<br />
Caution:<br />
1) When the T1VI is led to the outdoors, you are recommended to install a special lightning arrester at the<br />
input end <strong>of</strong> the cable in order to achieve a better lightning protection effect.<br />
2) You must connect a cable to the interface with the appropriate mark. Misplugging is prone to impair the<br />
interface card and even damage the router mainframe.<br />
8-69
<strong>Installation</strong> <strong>Manual</strong><br />
<strong>Quidway</strong> <strong>AR</strong> <strong>46</strong> <strong>Series</strong> <strong>Routers</strong><br />
Chapter 8 FIC<br />
Step 1: Insert one end <strong>of</strong> the T1VI cable into the DB15 port <strong>of</strong> RT-FIC-T1VI.<br />
Step 2: Connect the other end <strong>of</strong> the cable to the peer equipment.<br />
• Directly connect the cable to the peer equipment if it is long enough.<br />
• Extend the cable if it is not long enough, as shown in the following figure:<br />
T1VI cable<br />
Network interface connector<br />
RJ45<br />
Router<br />
Voice<br />
device<br />
DB15<br />
RJ45<br />
Straight-through network cable<br />
Figure 8-83 Extend a T1VI cable<br />
Step 3: Power on the Router, and check the status <strong>of</strong> the LINK LED on the card panel.<br />
An OFF LED means that the line has failed, and you should check the line in this case.<br />
8-70
<strong>Installation</strong> <strong>Manual</strong><br />
<strong>Quidway</strong> <strong>AR</strong> <strong>46</strong> <strong>Series</strong> <strong>Routers</strong><br />
Appendix A <strong>Installation</strong> <strong>of</strong> B68 Cabinet<br />
Appendix A <strong>Installation</strong> <strong>of</strong> B68 Cabinet<br />
A.1 <strong>Installation</strong> Requirement and Brief Procedure<br />
A.1.1 Spatial Planning Requirement<br />
Before installing the cabinet, you should firstly plan the available space. Enough<br />
maintenance operation space should be left to the front and rear door <strong>of</strong> the cabinet.<br />
Figure B-1 below shows single cabinet space map and figure B-2 is combined cabinet<br />
space map.<br />
(1) Internal wall or reference (2) Cabinet rear (3) Cabinet outline<br />
Figure A-1 Single cabinet space map (Unit: mm)<br />
A-1
<strong>Installation</strong> <strong>Manual</strong><br />
<strong>Quidway</strong> <strong>AR</strong> <strong>46</strong> <strong>Series</strong> <strong>Routers</strong><br />
Appendix A <strong>Installation</strong> <strong>of</strong> B68 Cabinet<br />
(1) Internal wall or reference (2) Cabinet rear (3) Cabinet outline<br />
Figure A-2 Combined cabinet space map (Unit: mm)<br />
A.1.2 Brief <strong>Installation</strong> Procedure<br />
Based on the different kinds <strong>of</strong> equipment floors, the installation <strong>of</strong> B68 cabinet may be<br />
classified as that on cement floor and that on antistatic floor. The installation procedure<br />
<strong>of</strong> B68 cabinet is as shown in Figure B-3.<br />
Start<br />
<strong>Installation</strong><br />
environment<br />
Cement<br />
floor<br />
Antistatic<br />
floor<br />
End<br />
Figure A-3 <strong>Installation</strong> flow chart <strong>of</strong> B68 cabinet<br />
A-2
<strong>Installation</strong> <strong>Manual</strong><br />
<strong>Quidway</strong> <strong>AR</strong> <strong>46</strong> <strong>Series</strong> <strong>Routers</strong><br />
Appendix A <strong>Installation</strong> <strong>of</strong> B68 Cabinet<br />
Caution:<br />
1) Before the installation, field marking should be fully correct. Otherwise, rework may occur.<br />
2) Keep cautious on removing the cabinet to avoid damaging the boards and cables <strong>of</strong> the cabinet.<br />
3) Open the chassis and take out the cabinet. Remove the doors <strong>of</strong> both sides from the cabinet with a<br />
standard Phillips screwdriver and put them in safe area to avoid being damaged. Save the removed<br />
screws.<br />
4) After the installation, examine the cabinet completely. Solve quality problems timely once find any and<br />
clear the dirt created during the installation.<br />
A.2 Cabinet <strong>Installation</strong> on the Cement Floor<br />
Install the B68 cabinet on the cement floor with cabinet feet on the pressure plates. The<br />
pressure plates are the integrated pressure plate kits for B68 cabinet. Considering that<br />
the equipment floor may be uneven, the cabinet adopts the feet with height adjustment<br />
function.<br />
Caution:<br />
The feet have the insulation function, and the pressure plate components include insulating units. Make<br />
sure that the insulating units are correctly installed so that the whole set <strong>of</strong> equipment is insulated from the<br />
floor before the earth wire is connected, thus effectively satisfying the insulation requirement.<br />
A.2.1 The Composition <strong>of</strong> Integrated Pressure Plate<br />
The integrated pressure plate <strong>of</strong> B68 cabinet is shown in Figure B-4. The installations<br />
<strong>of</strong> the integrated pressure plate and cabinet feet are shown in Figure B-5.<br />
(1) Cabinet foot fixing connection trough (2) Pressure plate fixing connection hole<br />
Figure A-4 Diagram <strong>of</strong> integrated pressure plate <strong>of</strong> B68 cabinet<br />
A-3
<strong>Installation</strong> <strong>Manual</strong><br />
<strong>Quidway</strong> <strong>AR</strong> <strong>46</strong> <strong>Series</strong> <strong>Routers</strong><br />
Appendix A <strong>Installation</strong> <strong>of</strong> B68 Cabinet<br />
(1) Cabinet foot (2) Retaining nut <strong>of</strong> cabinet (3) Retaining nut <strong>of</strong> pressure plate<br />
(4) Bolt M12×70 (5) Spring washer Φ12 (6) Big flat washer Φ12<br />
(7) Insulation covering (8) Insulating washer <strong>of</strong> pressure plate (9) Expansion tube<br />
(10) Expansion nut (11) Integrated pressure plate <strong>of</strong> B68 cabinet<br />
Figure A-5 Diagram <strong>of</strong> integrated pressure plates composition in B68 cabinet<br />
A.2.2 <strong>Installation</strong> Flow<br />
Cement floor installation procedure <strong>of</strong> the cabinet mainly includes such steps as<br />
locating the cabinet, leveling the cabinet, connecting the combined cabinet, fixing the<br />
cabinet and insulation test. The cabinet installation flow on the cement floor is shown in<br />
figure B-6:<br />
A-4
<strong>Installation</strong> <strong>Manual</strong><br />
<strong>Quidway</strong> <strong>AR</strong> <strong>46</strong> <strong>Series</strong> <strong>Routers</strong><br />
Appendix A <strong>Installation</strong> <strong>of</strong> B68 Cabinet<br />
Figure A-6 Cabinet installation flow on the cement floor<br />
A.2.3 Cabinet Positioning<br />
I. Drawing lines (Determine the installation position <strong>of</strong> cabinet)<br />
According to the reference dimension and cabinet feet location dimension in the<br />
construction plane design diagram, determine the location <strong>of</strong> the cabinet installation<br />
hole, measure several marking-out points, mark out two lines which are parallel with<br />
the reference and whose spacing is 720mm. According to the design requirements,<br />
determine the installation hole location and cabinet foot location used for the first<br />
cabinet on the two lines. Then take the hole as the reference point and mark out the<br />
installation holes and cabinet foot location marks used for other cabinets one by one. In<br />
order to avoid the faults, after being marked out, all hole location lines should be<br />
measured again so as to ensure the proper dimension. Figure B-7 is the layout diagram<br />
<strong>of</strong> single-cabinet installation hole and cabinet foot location. Figure B-8 is the installation<br />
hole position and post position diagram <strong>of</strong> two cabinets.<br />
A-5
<strong>Installation</strong> <strong>Manual</strong><br />
<strong>Quidway</strong> <strong>AR</strong> <strong>46</strong> <strong>Series</strong> <strong>Routers</strong><br />
Appendix A <strong>Installation</strong> <strong>of</strong> B68 Cabinet<br />
(1) M12 expansion bolt hole mark (2) Cabinet foot location mark (3) Cabinet outline<br />
(4) Rear <strong>of</strong> cabinet (5) Internal wall or reference<br />
Figure A-7 Layout diagram <strong>of</strong> single-cabinet installation hole and cabinet foot location (Unit: mm)<br />
(1) M12 expansion bolt hole mark (2) Cabinet foot location mark (3) Cabinet outline<br />
(4) Rear <strong>of</strong> cabinet (5) Internal wall or reference<br />
Figure A-8 Layout diagram <strong>of</strong> the installation hole position and post position diagram <strong>of</strong> two cabinets<br />
A-6
<strong>Installation</strong> <strong>Manual</strong><br />
<strong>Quidway</strong> <strong>AR</strong> <strong>46</strong> <strong>Series</strong> <strong>Routers</strong><br />
Appendix A <strong>Installation</strong> <strong>of</strong> B68 Cabinet<br />
II. Drilling hole<br />
The pressure plate is installed on the floor with M12 expansion bolts. Generally, use a<br />
percussion drill with Φ16 bit to drill holes.<br />
When using the percussion drill, be sure to make the bit perpendicular to the floor. Hold<br />
the drill handle firmly with both hands to control the direction. Do not shake the drill to<br />
prevent damages to the floor or tilted holes.<br />
The depth <strong>of</strong> the hole should be within the range from 52mm to 60mm. Moreover, the<br />
depth <strong>of</strong> each hole should be the same. Clean the hole before measuring the net-depth.<br />
When a hole is drilled, use a dust collector to clean the dust.<br />
If it is difficult to position the drill bit because the floor is too hard and smooth, make a pit<br />
at the hole-mark with a punch to help position the bit.<br />
Marking-out and hole drilling jobs are the fundamental work for hardware installation.<br />
Any bad precision will cause great inconvenience for the follow-up jobs. Therefore, it is<br />
very important to ensure their quality.<br />
Caution:<br />
Keep the depth <strong>of</strong> drilling between 52mm and 60mm. Otherwise, the expansion bolt cannot be installed<br />
and fastened normally.<br />
III. Installing expansion bolts<br />
Prior to installation, clean the dust inside and outside the hole with dust collector and<br />
then measure the spacing <strong>of</strong> holes. If the inaccuracy is great, relocate and drill before<br />
installing expansion bolt.<br />
Take down the expansion tube and expansion nut, and put them into the hole vertically<br />
(in advance, the guide rib on the expansion nut has to be inserted into the guide trough<br />
<strong>of</strong> expansion tube), and then punch the expansion tube with rubber hammer until the<br />
whole expansion tube is completely driven into the floor. The following diagram is the<br />
diagram <strong>of</strong> expansion tube and expansion nut installation.<br />
A-7
<strong>Installation</strong> <strong>Manual</strong><br />
<strong>Quidway</strong> <strong>AR</strong> <strong>46</strong> <strong>Series</strong> <strong>Routers</strong><br />
Appendix A <strong>Installation</strong> <strong>of</strong> B68 Cabinet<br />
(1) Expansion tube (2) Guide trough <strong>of</strong> expansion tube<br />
(3) Expansion nut (4) Guide rib <strong>of</strong> expansion nut<br />
Figure A-9 <strong>Installation</strong> diagram <strong>of</strong> expansion tube and expansion nut<br />
Caution:<br />
The guide rib <strong>of</strong> expansion nut must be inserted in advance into the guide trough <strong>of</strong> the expansion tube, or<br />
the expansion bolt cannot be installed and fastened normally.<br />
A.2.4 Cabinet Leveling<br />
I. Cabinet in-position<br />
Move the cabinet to the planned location with its feet aligning with the corresponding<br />
feet location marks.<br />
II. Leveling the cabinet<br />
Place two leveling rods perpendicular to two planes on the top <strong>of</strong> the cabinet to check<br />
the levelness. Turn the screw bolt on the foot and adjust the height <strong>of</strong> the cabinet so<br />
that the cabinet is on the level and all cabinets are aligned. Then fasten the retaining<br />
nut on the cabinet foot and cling the retaining nut to the bottom panel <strong>of</strong> the cabinet.<br />
The cabinet foot fastening is illustrated in figure B-10.<br />
A-8
<strong>Installation</strong> <strong>Manual</strong><br />
<strong>Quidway</strong> <strong>AR</strong> <strong>46</strong> <strong>Series</strong> <strong>Routers</strong><br />
Appendix A <strong>Installation</strong> <strong>of</strong> B68 Cabinet<br />
(1) Retaining nut <strong>of</strong> cabinet (2) Cabinet foot<br />
(3) Retaining nut <strong>of</strong> pressure plate (4) Lower enclosure frame <strong>of</strong> cabinet<br />
Figure A-10 Diagram <strong>of</strong> cabinet pedestal fastening (on cement floor)<br />
A.2.5 Combined cabinet connection<br />
When only one cabinet is used, this section may be omitted; while the cabinets must be<br />
connected (after removing the top covers <strong>of</strong> cabinets as shown in Figure B-11) when<br />
two or more cabinets are combined. Rotate the combining boards on top <strong>of</strong> the cabinets<br />
to 180 degrees and then connect them with flat washer, spring washer, bolt and nut, as<br />
shown in Figure B-12. The original position <strong>of</strong> combining board is as shown in Figure<br />
B-11; the position <strong>of</strong> combining board after rotation is as shown in Figure B-12.<br />
A-9
<strong>Installation</strong> <strong>Manual</strong><br />
<strong>Quidway</strong> <strong>AR</strong> <strong>46</strong> <strong>Series</strong> <strong>Routers</strong><br />
Appendix A <strong>Installation</strong> <strong>of</strong> B68 Cabinet<br />
(1) Cabinet front frame (2) Combining board<br />
(3) Bolt M16x10 (4) Cabinet top cover<br />
Figure A-11 Diagram <strong>of</strong> cabinet disassembly and assembly<br />
(1) Nut M8 (2) Flat washer 8<br />
(3) Spring washer 8 (4) Bolt M8x35<br />
(5) Combining board<br />
Figure A-12 Installing connecting plate for combined B68 cabinet<br />
A-10
<strong>Installation</strong> <strong>Manual</strong><br />
<strong>Quidway</strong> <strong>AR</strong> <strong>46</strong> <strong>Series</strong> <strong>Routers</strong><br />
Appendix A <strong>Installation</strong> <strong>of</strong> B68 Cabinet<br />
Caution:<br />
The top covers <strong>of</strong> cabinets should be removed before the cabinets are connected and be installed after the<br />
combined cabinets are connected.<br />
A.2.6 Cabinet fixing<br />
I. Install integrated pressure plate<br />
Install the integrated pressure plate <strong>of</strong> B68 cabinet according to Figure B-13 and press<br />
the pressure plate against the cabinet feet. Two pressure plates are required for one<br />
cabinet.<br />
Note:<br />
The pressure plate must be installed in the direction shown in Figure B-13.<br />
(1) Retaining nut <strong>of</strong> pressure plate (2) Cabinet M16 foot<br />
(3) Integrated pressure plate <strong>of</strong> B68 cabinet<br />
Figure A-13 Diagram <strong>of</strong> pressure plate installation <strong>of</strong> B68 cabinet (on cement floor)<br />
A-11
<strong>Installation</strong> <strong>Manual</strong><br />
<strong>Quidway</strong> <strong>AR</strong> <strong>46</strong> <strong>Series</strong> <strong>Routers</strong><br />
Appendix A <strong>Installation</strong> <strong>of</strong> B68 Cabinet<br />
II. Install insulating parts and fix pressure plate<br />
First put the insulating washer under the pressure plate and align it with the expansion<br />
bolt hole (one pressure plate needs 2 insulating washers). Then screw the M12×70 bolt<br />
into the expansion bolt hole through the pressure plate. Strictly, install the accessories<br />
(such as insulation covering and big flat washer) according to area A in Figure B-14.<br />
Fasten the bolt force moment to 45 Nm.<br />
(1) Retaining nut <strong>of</strong> pressure plate (2) Integrated pressure plate (3) Cabinet foot<br />
(4) Insulating washer <strong>of</strong> pressure plate (5) Bolt M12×35 (6) Spring washer Φ12<br />
(7) Big flat washer Φ12 (8) Insulation covering (9) Expansion tube<br />
(10) Expansion nut<br />
Figure A-14 Diagram <strong>of</strong> pressure plate fastening <strong>of</strong> B68 cabinet (on cement floor)<br />
1) Fasten retaining nut <strong>of</strong> pressure plate<br />
Fasten the retaining nut on the pressure plate according to area B in Figure B-14.<br />
A-12
<strong>Installation</strong> <strong>Manual</strong><br />
<strong>Quidway</strong> <strong>AR</strong> <strong>46</strong> <strong>Series</strong> <strong>Routers</strong><br />
Appendix A <strong>Installation</strong> <strong>of</strong> B68 Cabinet<br />
A.2.7 Insulation test<br />
Switch the multimeter to Mohm range and measure the resistance value between the<br />
fastening bolt M12×70 and the pressure plate. If the measured resistance is bigger than<br />
5 Mohm, it indicates that there is no conduction, and the installation is completed.<br />
Otherwise, it means that the cabinet is not insulated from the earth. In this case, all<br />
pressure plate parts should be removed to check whether the insulation covering or<br />
insulating washer is not installed or the insulating parts are damaged. Then reinstall the<br />
pressure plate and repeat the insulation test. Figure B-15 is the diagram <strong>of</strong> the<br />
single-cable installation on the cement floor. Figure B-16 is the diagram <strong>of</strong> installing two<br />
cabinets on cement floor.<br />
Figure A-15 Diagram <strong>of</strong> single-cable installation on the cement floor<br />
A-13
<strong>Installation</strong> <strong>Manual</strong><br />
<strong>Quidway</strong> <strong>AR</strong> <strong>46</strong> <strong>Series</strong> <strong>Routers</strong><br />
Appendix A <strong>Installation</strong> <strong>of</strong> B68 Cabinet<br />
Figure A-16 Diagram <strong>of</strong> installing two cabinets on the cement floor<br />
A.3 Cabinet <strong>Installation</strong> on Antistatic Floor<br />
When B68 cabinet is installed in the equipment room with the antistatic floor, the H800<br />
series racks are adopted.<br />
Caution:<br />
The cabinet feet have the insulation function, and the pressure plates include insulating units. Make sure<br />
that the insulating components are correctly installed so that the whole set <strong>of</strong> equipment is insulated from<br />
the floor before the earth wire is connected, thus effectively satisfying the insulation requirement.<br />
A-14
<strong>Installation</strong> <strong>Manual</strong><br />
<strong>Quidway</strong> <strong>AR</strong> <strong>46</strong> <strong>Series</strong> <strong>Routers</strong><br />
Appendix A <strong>Installation</strong> <strong>of</strong> B68 Cabinet<br />
A.3.1 Brief Introduction to Rack<br />
The rack is used to raise the cabinet for the convenience <strong>of</strong> the floor layout and cabling<br />
distribution. The rack is composed <strong>of</strong> the soldered steel sheets. Because the feet <strong>of</strong> the<br />
cabinet have insulation function and the pressure plate components include insulation<br />
parts, the whole equipment does not conduct with the earth before connecting the<br />
grounding wire, which satisfies the insulation requirement effectively.<br />
I. Number <strong>of</strong> rack in use<br />
The combined cabinet installation chooses racks in the N+1 form, which means that N<br />
cabinets on one row need N+1 racks for support, as illustrated by figure B-17.<br />
Figure A-17 <strong>Installation</strong> diagram <strong>of</strong> B68 cabinet on slide rail<br />
II. Shape <strong>of</strong> rack<br />
H800 series rack is as shown in Figure B-18.<br />
A-15
<strong>Installation</strong> <strong>Manual</strong><br />
<strong>Quidway</strong> <strong>AR</strong> <strong>46</strong> <strong>Series</strong> <strong>Routers</strong><br />
Appendix A <strong>Installation</strong> <strong>of</strong> B68 Cabinet<br />
(1) Upper rack (2) Lower rack<br />
(3) Floor installation hole (4) Slide rail connection hole<br />
(5) Height scale <strong>of</strong> antistatic floor<br />
Figure A-18 Outline diagram <strong>of</strong> H800 series rack (in mm)<br />
III. Install rack components<br />
There are four models <strong>of</strong> H800 series racks, three <strong>of</strong> which are height-adjustable and<br />
one is <strong>of</strong> fixed-height. The adjustable ranges <strong>of</strong> the models are listed in Table B-1.<br />
Table A-1 Height list <strong>of</strong> H800 series rack components<br />
Component<br />
Height <strong>of</strong> antistatic floor (mm)<br />
I 210-255<br />
II 256-345<br />
III 3<strong>46</strong>-525<br />
IV<br />
Customized according to floor height (minimum height: 100mm)<br />
Note:<br />
The height <strong>of</strong> the antistatic floor refers to the distance between the upper plane <strong>of</strong> the antistatic floor and<br />
the cement floor.<br />
The components I, II and III <strong>of</strong> H800 series can be freely regulated in its setting range<br />
by moving oppositely the upper and lower racks.<br />
The IV component <strong>of</strong> H800 series is for the rack with the fixed height and is suitable for<br />
the ultra high and ultra low racks. The suitable lowest floor height <strong>of</strong> the component is<br />
100mm.<br />
A-16
<strong>Installation</strong> <strong>Manual</strong><br />
<strong>Quidway</strong> <strong>AR</strong> <strong>46</strong> <strong>Series</strong> <strong>Routers</strong><br />
Appendix A <strong>Installation</strong> <strong>of</strong> B68 Cabinet<br />
A.3.2 Brief Introduction to Slide Rail<br />
When slide rail is in use, the device can move along the slide rail to adjust position. The<br />
slide rail makes several brackets integrated with several cabinets so that the cabinets<br />
are kept horizontal and the connections are reinforced. The physical dimension <strong>of</strong> the<br />
slide rail is shown by figure B-19, in which the single length <strong>of</strong> the slide rail is <strong>of</strong> 600mm.<br />
The slide rails are configured according to the rule <strong>of</strong> each cabinet with two rails and<br />
are delivered together with racks.<br />
Figure A-19 Dimension diagram <strong>of</strong> slide rail (in mm)<br />
A.3.3 <strong>Installation</strong> Flow<br />
The cabinet installation flow on the antistatic floor includes such steps as locating the<br />
rack, installing the rack, installing the slide rail, installing the rack <strong>of</strong> antistatic floor,<br />
leveling the cabinet, connecting the combined cabinet, fixing the cabinet, insulation test<br />
and restoring the antistatic floor, as shown in the following diagram.<br />
A-17
<strong>Installation</strong> <strong>Manual</strong><br />
<strong>Quidway</strong> <strong>AR</strong> <strong>46</strong> <strong>Series</strong> <strong>Routers</strong><br />
Appendix A <strong>Installation</strong> <strong>of</strong> B68 Cabinet<br />
Figure A-20 <strong>Installation</strong> flowchart <strong>of</strong> B6B-2.2 cabinet (on antistatic floor)<br />
A.3.4 Rack positioning<br />
I. Determine the installation position <strong>of</strong> cabinet<br />
According to the reference dimension in the construction plan design, determine the<br />
installation location <strong>of</strong> the cabinet.<br />
II. Drawing lines<br />
According to the reference dimension and rack dimension in the construction plan<br />
design, determine the installation location <strong>of</strong> the rack. Measure several marking-out<br />
points, mark out two lines which are parallel with the reference and whose spacing is<br />
A-18
<strong>Installation</strong> <strong>Manual</strong><br />
<strong>Quidway</strong> <strong>AR</strong> <strong>46</strong> <strong>Series</strong> <strong>Routers</strong><br />
Appendix A <strong>Installation</strong> <strong>of</strong> B68 Cabinet<br />
760mm. According to the design requirements, determine the hole location <strong>of</strong> the first<br />
rack on the two lines. Then take the hole as the reference point and mark out the<br />
installation holes <strong>of</strong> other racks one by one. In order to avoid the faults, after being<br />
marked out, all hole location lines should be measured again so as to ensure the proper<br />
dimension. Figure B-21 is the installation hole position diagram <strong>of</strong> the rack and Figure<br />
B-22 is the installation hole position diagram <strong>of</strong> the single cabinet. Figure B-23 is the<br />
installation hole position diagram <strong>of</strong> two cabinets. Figure B-24 is the installation hole<br />
position diagram <strong>of</strong> multi- cabinets.<br />
Figure A-21 <strong>Installation</strong> hole position diagram <strong>of</strong> H800 series rack (in mm)<br />
(1) M12 expansion bolt hole mark (2) Mark <strong>of</strong> feet localization (3) Cabinet outline<br />
(4) Rear <strong>of</strong> cabinet (5) Internal wall or reference<br />
Figure A-22 <strong>Installation</strong> hole position diagram <strong>of</strong> single cabinet (in mm)<br />
A-19
<strong>Installation</strong> <strong>Manual</strong><br />
<strong>Quidway</strong> <strong>AR</strong> <strong>46</strong> <strong>Series</strong> <strong>Routers</strong><br />
Appendix A <strong>Installation</strong> <strong>of</strong> B68 Cabinet<br />
(1) M12 expansion bolt hole mark (2) Cabinet outline<br />
(3) Rear <strong>of</strong> cabinet (4) Internal wall or reference<br />
Figure A-23 <strong>Installation</strong> hole position diagram <strong>of</strong> two cabinets (in mm)<br />
(1) M12 expansion bolt hole mark (2) Cabinet outline<br />
(3) Rear <strong>of</strong> cabinet (4) Internal wall or reference<br />
Figure A-24 <strong>Installation</strong> hole position diagram <strong>of</strong> multi-cabinets (in mm)<br />
III. Drilling holes<br />
The racks are installed on the floor with M12 expansion bolts. Generally, use a<br />
percussion drill with Φ16 bit to drill holes.<br />
A-20
<strong>Installation</strong> <strong>Manual</strong><br />
<strong>Quidway</strong> <strong>AR</strong> <strong>46</strong> <strong>Series</strong> <strong>Routers</strong><br />
Appendix A <strong>Installation</strong> <strong>of</strong> B68 Cabinet<br />
When using the percussion drill, be sure to hold the bit perpendicularly to the floor. Hold<br />
the drill handle firmly with both hands to control the direction. Do not shake the drill to<br />
prevent damage <strong>of</strong> the floor or tilted holes.<br />
The depth <strong>of</strong> the hole should be within the range from 52mm to 60mm. The depth <strong>of</strong><br />
each hole should be the same. Clean the hole before measuring the net-depth. When a<br />
hole is drilled, a dust collector is used to clean the dust.<br />
If it is difficult to position the drill bit because the floor is too hard and smooth, make a pit<br />
at the hole-mark with a chisel to help position the bit.<br />
Marking-out and hole drilling jobs are the fundamental work for hardware installation.<br />
Any bad precision will cause great inconvenience for the follow-up jobs. Therefore, it is<br />
very important to ensure their quality.<br />
Caution:<br />
Keep the depth <strong>of</strong> drilling between 52mm and 60mm. Otherwise, the expansion bolt cannot be installed<br />
and fastened normally.<br />
A.3.5 Rack installation<br />
I. Install expansion tube and expansion nut<br />
Prior to installation, clean the dust inside and outside the hole with dust collector and<br />
then measure the spacing <strong>of</strong> holes. If the inaccuracy is great, relocate and drill before<br />
installing expansion bolt.<br />
Take down the expansion tube and expansion nut, and put them into the hole vertically<br />
(in advance, the guide rib on the expansion nut has to be inserted into the guide trough<br />
<strong>of</strong> expansion tube), and then punch the expansion tube with rubber hammer until the<br />
whole expansion tube is completely driven into the floor. See Figure B-25 for the<br />
installation <strong>of</strong> expansion tube and expansion nut.<br />
A-21
<strong>Installation</strong> <strong>Manual</strong><br />
<strong>Quidway</strong> <strong>AR</strong> <strong>46</strong> <strong>Series</strong> <strong>Routers</strong><br />
Appendix A <strong>Installation</strong> <strong>of</strong> B68 Cabinet<br />
(1) Expansion tube (2) Guide trough <strong>of</strong> expansion tube<br />
(3) Expansion nut (4) Guide rib <strong>of</strong> expansion nut<br />
Figure A-25 Diagram <strong>of</strong> expansion tube and expansion nut installation<br />
Caution:<br />
The guide rib <strong>of</strong> expansion nut must be inserted in advance into the guide trough <strong>of</strong> the expansion tube, or<br />
the expansion bolt cannot be installed and fastened normally.<br />
II. Adjust rack height<br />
According to the floor height measured and the height silk-screen mark <strong>of</strong> antistatic<br />
floor on the rack, adjust all racks to the estimated height and fasten the tight-retaining<br />
bolt to 45 Nm with a torque spanner. Fasten the middle bolts, and then the side bolts, as<br />
shown in Figure B-26.<br />
III. Install and fix the rack<br />
Clean the floor and rack surface, align the rack installation hole with the corresponding<br />
expansion bolt according to Figure B-26 and fix the rack on the floor with the bolt,<br />
spring washer and big flat washer. The fastening force moment should be 45 Nm.<br />
The bolts used to fix the rack should be fastened in diagonally in sequence to reduce<br />
the stress between the bolts and rack. It is also for the convenience <strong>of</strong> adjusting the<br />
rack during the installation. Install other racks according to the above method. See<br />
Figure B-26 for the diagram <strong>of</strong> the connection between the rack and floor.<br />
A-22
<strong>Installation</strong> <strong>Manual</strong><br />
<strong>Quidway</strong> <strong>AR</strong> <strong>46</strong> <strong>Series</strong> <strong>Routers</strong><br />
Appendix A <strong>Installation</strong> <strong>of</strong> B68 Cabinet<br />
(1) Bolt M12×60 (2) Spring washer Φ12<br />
(3) Big flat washer Φ12 (4) Expansion tube<br />
(5) Expansion nut (6) Height-retaining bolt (both sides)<br />
(7) Height-retaining bolt (middle) (8) Height scale <strong>of</strong> antistatic floor<br />
Figure A-26 Diagram <strong>of</strong> the connection between the rack and floor<br />
Caution:<br />
When fixing the rack in Figure B-26, fasten the middle high-retaining bolt first and then the side ones.<br />
A.3.6 Install slide rail<br />
I. Install T nut<br />
Before the slide rail is installed, you should put the T nuts into the lower trough <strong>of</strong> the<br />
slide rails. The T nuts are used to fix the slide rails, and the floor bracket fixing plate.<br />
Each cabinet needs four T nuts in each <strong>of</strong> the slide rail (two <strong>of</strong> them are used for floor<br />
bracket assemblies). Otherwise, after the slide rail is installed, the T nuts cannot be<br />
installed. The outline <strong>of</strong> type T nut is shown in Figure B-27. There are four sets <strong>of</strong> floor<br />
bracket fixing plates for each cabinet, two on each <strong>of</strong> the slide rail.<br />
A-23
<strong>Installation</strong> <strong>Manual</strong><br />
<strong>Quidway</strong> <strong>AR</strong> <strong>46</strong> <strong>Series</strong> <strong>Routers</strong><br />
Appendix A <strong>Installation</strong> <strong>of</strong> B68 Cabinet<br />
Figure A-27 Shape <strong>of</strong> T nut<br />
1) Level and fix slide rail<br />
Fix the slide rail on the rack with T nut, flat washer, spring washer and bolt M12×20. The<br />
installation is shown in Figure B-28.<br />
Caution:<br />
The slide rail should be installed with the slide shield facing outward according to Figure B-28.<br />
First screw the bolt M12×20 with spring washer and flat washer (do not tighten the<br />
screws at this time, just make sure they will not drop down), then insert the bolts into the<br />
rack holes in sequence, then measure (in transverse and longitudinal directions) the<br />
segments <strong>of</strong> the slide rail with a horizontal ruler to check whether the bubble in the<br />
horizontal ruler is in the middle. The level can be adjusted by adding or removing the<br />
washers. If it is horizontal, screw tightly the bolts in sequence and measure the<br />
horizontality again, as shown in Figure B-29. If the horizontality changes, you should<br />
loosen the screws and adjust by adding or removing the washers. The process is the<br />
same as the above-described one. After the slide rail is installed, the following<br />
requirements should be met:<br />
• A single slide rail should be horizontal on longitudinal direction.<br />
• Two parallel slide rails should be horizontal in transverse direction.<br />
• The distance between the central lines <strong>of</strong> two parallel slide rails should be<br />
720mm!1mm.<br />
When checked with a straight line, multiple slide rails interconnected should also form a<br />
straight line. No gap or height difference should exist between the joints.<br />
A-24
<strong>Installation</strong> <strong>Manual</strong><br />
<strong>Quidway</strong> <strong>AR</strong> <strong>46</strong> <strong>Series</strong> <strong>Routers</strong><br />
Appendix A <strong>Installation</strong> <strong>of</strong> B68 Cabinet<br />
(1) Type T nut (2) Spring washer Φ12 (3) Flat washer Φ12 (4) Bolt M12×20<br />
(5) washer (6) Slide rail (7) Shield <strong>of</strong> slide rail<br />
Figure A-28 Diagram <strong>of</strong> fixing and level adjustment <strong>of</strong> slide rail and rack<br />
(1) Transverse measurement <strong>of</strong> horizontal ruler (2) Longitudinal measurement <strong>of</strong> horizontal ruler<br />
(3) Slide rail<br />
Figure A-29 Diagram <strong>of</strong> level measurement <strong>of</strong> slide rail<br />
A-25
<strong>Installation</strong> <strong>Manual</strong><br />
<strong>Quidway</strong> <strong>AR</strong> <strong>46</strong> <strong>Series</strong> <strong>Routers</strong><br />
Appendix A <strong>Installation</strong> <strong>of</strong> B68 Cabinet<br />
A.3.7 Install Supporting Accessories <strong>of</strong> Antistatic Floor<br />
The supporting accessories <strong>of</strong> antistatic floor are installed to support the antistatic floor<br />
around the cabinet.<br />
I. Install the floor bracket fixing plate and angle supports for slide rails<br />
Fasten the fixing plate and angle supports with bolt, plain washer and spring washer<br />
according to installation location. See Figure B-30.<br />
Caution:<br />
Make sure to differentiate the angle supports for the left slide rail and the right slide rail before installation.<br />
(1) Flat washer Φ12 (2) Spring washer Φ12 (3) Bolt M12×20 (4) T nut<br />
(5) Floor bracket fixing plate (6) Angle support for left slide rail (7) Angle support for right slide rail<br />
Figure A-30 <strong>Installation</strong> diagram <strong>of</strong> fixing-plates for floor bracket and angle supports for left and right slide<br />
rails<br />
A-26
<strong>Installation</strong> <strong>Manual</strong><br />
<strong>Quidway</strong> <strong>AR</strong> <strong>46</strong> <strong>Series</strong> <strong>Routers</strong><br />
Appendix A <strong>Installation</strong> <strong>of</strong> B68 Cabinet<br />
II. Install supporting angle plate <strong>of</strong> antistatic floor<br />
Fix the front and side supporting angle plates on the fixing plate <strong>of</strong> floor bracket and the<br />
angle supports <strong>of</strong> left and right slide rails with the M12×35 bolt, flat washer and spring<br />
washer, as shown in the following figure B-31.<br />
(1) Flat washer Φ12 (2) Spring washerΦ12 (3) Bolt M12×35<br />
(4) Nut M12 (5) Side supporting angle plate (6) Angle support <strong>of</strong> right slide rail<br />
(7) Angle support <strong>of</strong> left<br />
slide rail<br />
(8) Fixing plate <strong>of</strong> floor bracket (9) Front supporting angle plate<br />
Figure A-31 Diagram <strong>of</strong> front and side supporting angle plates installation<br />
III. Locate the front and side fixing angle plates<br />
Adjust the locations <strong>of</strong> the front and side fixing angle plates in vertical direction so as to<br />
make the upper surface <strong>of</strong> the plates to be at the same height <strong>of</strong> the lower surface <strong>of</strong><br />
the antistatic floor blocks, then fasten the bolt M12×35.<br />
A.3.8 Cabinet Leveling<br />
I. Moving the cabinet into position<br />
Lift the cabinets on the slide rails one by one and align centers <strong>of</strong> the cabinet feet with<br />
the centers <strong>of</strong> the trough on the slide rails. Meanwhile align all cabinets.<br />
A-27
<strong>Installation</strong> <strong>Manual</strong><br />
<strong>Quidway</strong> <strong>AR</strong> <strong>46</strong> <strong>Series</strong> <strong>Routers</strong><br />
Appendix A <strong>Installation</strong> <strong>of</strong> B68 Cabinet<br />
II. Adjusting the cabinets<br />
Unfasten the retaining nuts <strong>of</strong> the cabinet and place a horizontal ruler in the two<br />
orthogonal directions on the top plane <strong>of</strong> the cabinet to check the levelness <strong>of</strong> the<br />
cabinet. If the cabinet is uneven, unfasten the retaining nuts <strong>of</strong> the cabinet on the feet<br />
with the spanner, and then rotate the screw bolt on the feet to adjust the height <strong>of</strong> the<br />
cabinet to make the cabinet horizontal. As shown in Figure B-32.<br />
(1) Cabinet post leveling nut M16<br />
Figure A-32 Diagram <strong>of</strong> cabinet leveling (on conductive floor)<br />
III. Locking cabinet post<br />
Meanwhile, align all cabinets, and then fasten the retaining nuts on the cabinet feet to<br />
cling the retaining nut to the bottom plane <strong>of</strong> the cabinet, as shown in Figure B-33.<br />
A-28
<strong>Installation</strong> <strong>Manual</strong><br />
<strong>Quidway</strong> <strong>AR</strong> <strong>46</strong> <strong>Series</strong> <strong>Routers</strong><br />
Appendix A <strong>Installation</strong> <strong>of</strong> B68 Cabinet<br />
(1) Retaining nut <strong>of</strong> the cabinet (2) Cabinet feet<br />
(3) Retaining nut <strong>of</strong> pressure plate (4) Lower enclosure frame <strong>of</strong> the cabinet<br />
Figure A-33 Diagram <strong>of</strong> cabinet pedestal fastening<br />
A.3.9 Combined cabinet connection<br />
The cabinets must be connected (after removing the top covers <strong>of</strong> cabinets as shown in<br />
Figure B-34) when two or more cabinets are combined. Rotate the combining boards<br />
on top <strong>of</strong> the cabinets to 180 degrees and then connect them with flat washer, spring<br />
washer, bolt and nut, as shown in Figure B-35. The original combining board is as<br />
shown in Figure B-34; the rotated combining board is as shown in Figure B-35.<br />
A-29
<strong>Installation</strong> <strong>Manual</strong><br />
<strong>Quidway</strong> <strong>AR</strong> <strong>46</strong> <strong>Series</strong> <strong>Routers</strong><br />
Appendix A <strong>Installation</strong> <strong>of</strong> B68 Cabinet<br />
(1) Cabinet front frame (2) Combining board<br />
(3) Bolt M16x10 (4) Cabinet top cover<br />
Figure A-34 Diagram <strong>of</strong> B68 cabinet disassembly and assembly<br />
(1) Nut M8 (2) Flat washer 8<br />
(3) Spring washer 8 (4) Bolt M8x35<br />
(5) Combining board<br />
Figure A-35 Installing combining board <strong>of</strong> B68 cabinet<br />
A-30
<strong>Installation</strong> <strong>Manual</strong><br />
<strong>Quidway</strong> <strong>AR</strong> <strong>46</strong> <strong>Series</strong> <strong>Routers</strong><br />
Appendix A <strong>Installation</strong> <strong>of</strong> B68 Cabinet<br />
Caution:<br />
The top covers <strong>of</strong> cabinets should be removed before the cabinets are connected and be installed after the<br />
combined cabinets are connected.<br />
A.3.10 Fixing the Cabinet<br />
I. Install the T nuts<br />
Before the cabinet is fixed, install the T nuts fixing the cabinet pressure plate into the<br />
upper trough <strong>of</strong> the slide rail. Two T nuts should be installed into the upper trough <strong>of</strong> the<br />
slide rail on each side under one cabinet (each pressure plate needs two T nuts).<br />
II. Install integrated pressure plate<br />
Install the integrated pressure plate <strong>of</strong> B68 cabinet according to Figure B-36 and press<br />
the pressure plate on the cabinet feet. Two pressure plates are required for one<br />
cabinet.<br />
Caution:<br />
The pressure plate must be installed in the direction shown in Figure B-36.<br />
A-31
<strong>Installation</strong> <strong>Manual</strong><br />
<strong>Quidway</strong> <strong>AR</strong> <strong>46</strong> <strong>Series</strong> <strong>Routers</strong><br />
Appendix A <strong>Installation</strong> <strong>of</strong> B68 Cabinet<br />
(1) Retaining nut <strong>of</strong> pressure plate (2) Cabinet foot<br />
(3) Integrated pressure plate <strong>of</strong> B68 cabinet<br />
Figure A-36 Diagram <strong>of</strong> pressure plate installation (on conductive floor)<br />
III. Install insulating parts and fix pressure plate<br />
First put the insulating washer under the pressure plate (Two insulating washers are<br />
required for one pressure plate) and align it with T nut in the upper trough <strong>of</strong> the slide<br />
rail. Screw the M12×35 bolt into T nut through the pressure plate. At the time, it should<br />
be noted that such related accessories as insulation covering and big flat washer must<br />
be installed according to part A in Figure B-37. Fasten the bolt force moment to 45 Nm.<br />
A-32
<strong>Installation</strong> <strong>Manual</strong><br />
<strong>Quidway</strong> <strong>AR</strong> <strong>46</strong> <strong>Series</strong> <strong>Routers</strong><br />
Appendix A <strong>Installation</strong> <strong>of</strong> B68 Cabinet<br />
(1) Retaining nut <strong>of</strong> pressure plate (2) Integrated pressure plate <strong>of</strong> B68 cabinet<br />
(3) Cabinet M16 feet (4) Insulating washer <strong>of</strong> pressure plate<br />
(5) M12×35 bolt (6) Spring washer Φ12<br />
(7) Big flat washer Φ12 (8) Insulation covering<br />
Figure A-37 Diagram <strong>of</strong> pressure plate fastening <strong>of</strong> B68 cabinet (on conductive floor)<br />
IV. Fasten retaining nut <strong>of</strong> pressure plate<br />
Fasten the retaining nut <strong>of</strong> pressure plate on the pressure plate according to part B in<br />
Figure B-37. Fasten the bolt force moment to 45 Nm.<br />
A.3.11 Insulation test<br />
Tune the multimeter to Mohm range and measure resistance value between the<br />
retaining bolt and the pressure plate. If the measured resistance is bigger than 5 Mohm,<br />
it indicates that there is no conduction, and the installation is completed. Otherwise, it<br />
means that the cabinet is not insulated from the earth. In this case, all pressure plate<br />
parts should be removed to check whether the insulation covering or insulating washer<br />
is not installed or the insulating parts are damaged. Reinstall the pressure plate and<br />
A-33
<strong>Installation</strong> <strong>Manual</strong><br />
<strong>Quidway</strong> <strong>AR</strong> <strong>46</strong> <strong>Series</strong> <strong>Routers</strong><br />
Appendix A <strong>Installation</strong> <strong>of</strong> B68 Cabinet<br />
repeat the insulation test. Figure B-17 is the diagram <strong>of</strong> the B68 cabinet installation on<br />
the slide rail.<br />
A.3.12 Restoring the Floor<br />
According to the actual site status, cut the antistatic floor around the cabinet and<br />
restore the floor. Figure B-38 is the diagram <strong>of</strong> the antistatic floor restoring installation<br />
and Figure B-39 is the effect diagram <strong>of</strong> B68 cabinet installation in the equipment room<br />
with the antistatic floor.<br />
Caution:<br />
The framework for the antistatic floor can be installed on the side supporting angle plates according to the<br />
actual circumstance, as shown in Figure B-38.<br />
(1) Framework <strong>of</strong> antistatic floor (2) Side supporting angle plate<br />
Figure A-38 Diagram <strong>of</strong> antistatic floor recovery<br />
A-34
<strong>Installation</strong> <strong>Manual</strong><br />
<strong>Quidway</strong> <strong>AR</strong> <strong>46</strong> <strong>Series</strong> <strong>Routers</strong><br />
Appendix A <strong>Installation</strong> <strong>of</strong> B68 Cabinet<br />
Figure A-39 Effect diagram <strong>of</strong> B68 cabinet installation in the equipment room with antistatic floor<br />
A-35