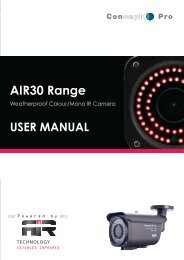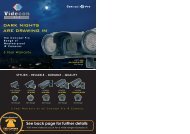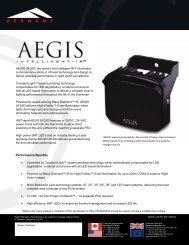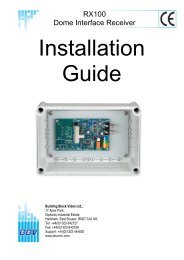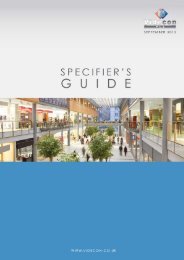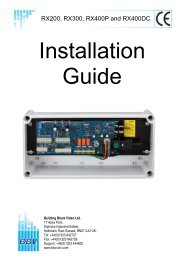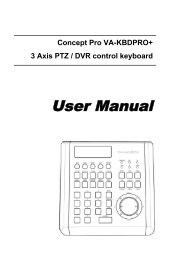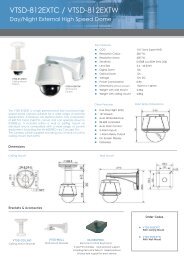VXH264 IphonePro App - Videcon
VXH264 IphonePro App - Videcon
VXH264 IphonePro App - Videcon
Create successful ePaper yourself
Turn your PDF publications into a flip-book with our unique Google optimized e-Paper software.
How to use the <strong>VXH264</strong> Pro <strong>App</strong> for iPhone<br />
To connect your DVR to an iPhone, you will need to download the iPhone<br />
app, and also have the following information handy.<br />
• IP address of the DVR<br />
• HTTP Port number (by default this is 6200)<br />
• RTSP Port number (by default this is 554)<br />
• Username<br />
• Password<br />
All of the above information will have been used when connecting the DVR to<br />
the broadand router.<br />
Downloading the <strong>App</strong><br />
You can download the app via the <strong>App</strong> Store, by<br />
searching for "VXH", or by using the QR codes below if<br />
you have a QR Code Reader on your device.<br />
There are two versions of the app - "<strong>VXH264</strong>Pro" and<br />
"<strong>VXH264</strong>Lite" If you are on an iPad, you will need to use<br />
<strong>VXH264</strong>Lite. If you are on an iPhone, <strong>VXH264</strong>Pro is<br />
recommended.<br />
<strong>VXH264</strong>Lite<br />
<strong>VXH264</strong>Pro<br />
For more information about this <strong>App</strong> please contact your Security Installer<br />
Tel:
Connecting your <strong>VXH264</strong> to your iPhone<br />
1<br />
Once you have installed the app, open it and you will<br />
see this screen. To add your first DVR connection, press<br />
the '+' button in the top<br />
right hand corner.<br />
2<br />
Next enter a name in the box headed "Server name" - you<br />
can give this connection any name you like - and then hit<br />
'Save' in the top right corner.<br />
3<br />
Next enter your IP address, HTTP Port number and RTSP Port<br />
number. Then, hit 'Save' in the top right corner.<br />
4<br />
Next you will be asked for your username and password.<br />
These details all need to be the same as the ones you used<br />
to connect the DVR to the broadband router.<br />
Enter your username and password and hit 'Save' at the<br />
bottom of the screen. If you select 'Yes' for Auto login, you<br />
will be able to connect to your DVR when you open the<br />
app, without entering your username and password each<br />
time.<br />
For more information about this <strong>App</strong> please contact your Security Installer<br />
Tel:
5<br />
You will now return to the DVR Connections screen and<br />
the name of the connection you have just saved will<br />
appear.<br />
6<br />
Touch the name of the connection you wish to view -<br />
you will now be taken to a single screen live view. (If you<br />
have not enabled Auto Login you will be asked for your<br />
username and password first). The screenshot on the left<br />
is a sample of what you will see.<br />
7<br />
Tap the screen to bring up the menus. You'll then see a<br />
view like this. Touch the quad screen option (circled) to<br />
switch to quad screen view.<br />
8<br />
You will then see footage in quad screen view. When in<br />
quad screen view, touching and holding any one of the<br />
camera views will take you to a single view screen for that<br />
camera.<br />
Using the icons at the bottom of the screen, you can also<br />
change the DVR settings, view the system log and more<br />
(applies to the Pro version only).<br />
For more information about this <strong>App</strong> please contact your Security Installer<br />
Tel: