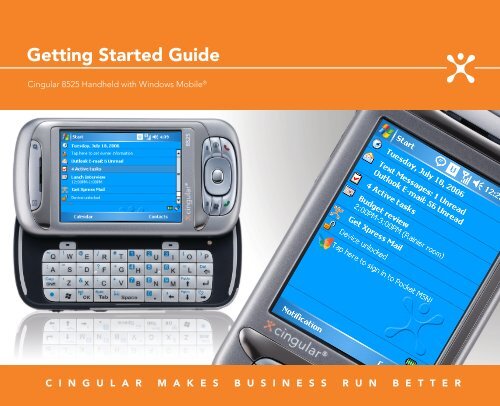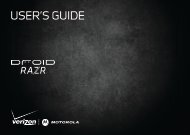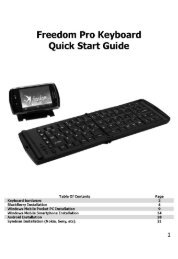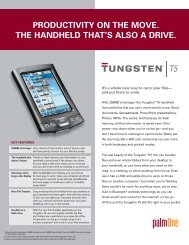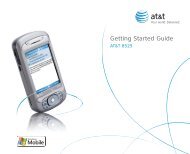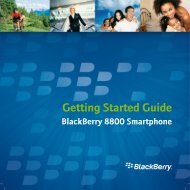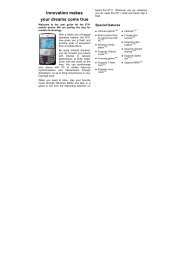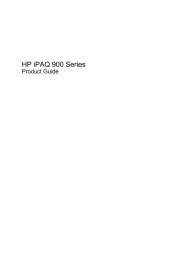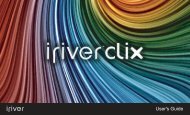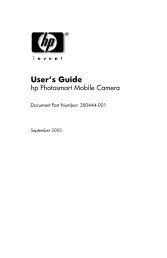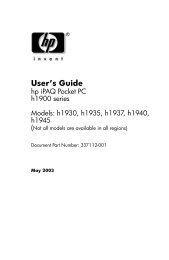Cingular 8525 Getting Started Guide - Pocket PC Central
Cingular 8525 Getting Started Guide - Pocket PC Central
Cingular 8525 Getting Started Guide - Pocket PC Central
You also want an ePaper? Increase the reach of your titles
YUMPU automatically turns print PDFs into web optimized ePapers that Google loves.
<strong>Getting</strong> <strong>Started</strong> <strong>Guide</strong><br />
<strong>Cingular</strong> <strong>8525</strong> Handheld with Windows Mobile ®<br />
C I N G U L A R M A K E S B U S I N E S S R U N B E T T E R
^ white (reversed)<br />
<br />
Table of Contents<br />
Contents<br />
Welcome to <strong>Cingular</strong> 4<br />
What’s in the Box 4<br />
<strong>Cingular</strong> <strong>8525</strong> Features 5<br />
Set Up Your <strong>Cingular</strong> <strong>8525</strong> 6<br />
Insert Battery 6<br />
Get to Know Your <strong>Cingular</strong> <strong>8525</strong> 7<br />
Learn to Use the <strong>8525</strong>’s Trackwheel and Keyboard 9<br />
Type on the Keyboard 10<br />
Making a Call 13<br />
Use the <strong>Cingular</strong> <strong>8525</strong> 15<br />
Browse the Web 15<br />
Set Up Email 17<br />
Personal Email Setup 18<br />
Corporate Email Setup 21<br />
Send Text Messages 28<br />
Send a Digital Photo or Video 29<br />
Sync Your <strong>8525</strong> with Your Computer (Optional) 30<br />
Tips and Tricks 32<br />
Frequently Asked Questions 34<br />
<br />
<br />
<strong>Cingular</strong> <strong>8525</strong> Handheld with Windows Mobile ®
^ white (reversed)<br />
<strong>Cingular</strong> <strong>8525</strong> Handheld with Windows Mobile ®<br />
C I N G U L A R M A K E S B U S I N E S S R U N B E T T E R<br />
<br />
Welcome to <strong>Cingular</strong><br />
What’s in the Box<br />
<strong>Cingular</strong> <strong>8525</strong> Features<br />
What’s in the Box<br />
<strong>Cingular</strong> <strong>8525</strong> Features<br />
Note:<br />
An extra stylus has<br />
been included in<br />
the box.<br />
Remove the following items from<br />
the box to help you set up your<br />
<strong>Cingular</strong> <strong>8525</strong>.<br />
<strong>Getting</strong> <strong>Started</strong> <strong>Guide</strong><br />
AC Adapter<br />
Trackwheel<br />
Messaging<br />
Quick key<br />
Internet Explorer Mobile<br />
Quick key<br />
<strong>Cingular</strong> recommends:<br />
• Use the stylus that<br />
fits in the bottom<br />
right corner of<br />
the device<br />
• Put the extra stylus<br />
somewhere safe.<br />
<strong>Getting</strong> <strong>Started</strong> <strong>Guide</strong><br />
<strong>Getting</strong> <strong>Started</strong> Disc<br />
Includes User Manual,<br />
Microsoft Active Sync,<br />
and Warranty information<br />
for your <strong>Cingular</strong> <strong>8525</strong>.<br />
USB Sync Cable<br />
Stereo Headset<br />
PTT<br />
Push to Talk<br />
service will be<br />
available for<br />
the <strong>Cingular</strong><br />
<strong>8525</strong> in 2007<br />
Camera (on back)<br />
Power<br />
Touchscreen<br />
Y Cable<br />
Micro SD Card Slot<br />
<strong>Cingular</strong> <strong>8525</strong><br />
Rechargeable Battery<br />
Extra Stylus<br />
5-Way Navigation<br />
Sync connector/<br />
Stereo headset jack<br />
Stylus<br />
<br />
<br />
<strong>Cingular</strong> <strong>8525</strong> Handheld with Windows Mobile ®
^ white (reversed)<br />
<br />
Set Up Your <strong>Cingular</strong> <strong>8525</strong><br />
Insert Battery Get to Know Your <strong>Cingular</strong> <strong>8525</strong><br />
Insert Battery<br />
Get to Know Your <strong>Cingular</strong> <strong>8525</strong><br />
Steps<br />
4<br />
Takes<br />
1 minute<br />
Tip:<br />
Your battery comes<br />
partially charged.<br />
To find out how to<br />
charge your device,<br />
refer to the ‘Charge<br />
the battery’ section<br />
of your User Manual<br />
(on CD).<br />
1. Remove battery cover.<br />
2. Insert the battery so that the gold contacts are aligned.<br />
3. Gently push the battery down to snap it into place.<br />
4. Align the tabs at the top of the battery cover and snap into place.<br />
Turn ON Your <strong>8525</strong><br />
Press POWER and hold (1 to 2 seconds) to turn on your<br />
device.<br />
Align Your Screen<br />
When you turn on your <strong>8525</strong> for the first time, you will<br />
be asked to complete a screen calibration process.<br />
Power<br />
Note:<br />
To turn your device<br />
OFF, press POWER<br />
and hold (3 to 4<br />
seconds)<br />
Use your stylus to tap the crosshairs and follow the on<br />
screen prompts.<br />
Battery cover latch<br />
The initialization process takes about three minutes<br />
and when it’s complete your <strong>8525</strong> will display the<br />
Today screen.<br />
Note:<br />
You can extend your<br />
stylus by pulling it on<br />
both ends.<br />
Stylus<br />
<br />
<br />
<strong>Cingular</strong> <strong>8525</strong> Handheld with Windows Mobile ®
^ white (reversed)<br />
<br />
Set Up Your <strong>Cingular</strong> <strong>8525</strong><br />
Get to Know Your <strong>Cingular</strong> <strong>8525</strong><br />
Learn to Use the <strong>8525</strong>’s Trackwheel and Keyboard<br />
Note:<br />
You can customize<br />
your <strong>8525</strong>’s Today<br />
screen, including the<br />
background image<br />
by tapping Start><br />
Settings> Personal ><br />
Today.<br />
Tip:<br />
You can change<br />
the sleep settings<br />
by tapping Start ><br />
Settings > System ><br />
Backlight > Battery<br />
Power.<br />
The Today Screen<br />
The Today screen displays important<br />
information, such as upcoming<br />
appointments and status indicators.<br />
Tap Start to see your menu of programs,<br />
applications and settings.<br />
Sleep Mode<br />
Your <strong>8525</strong> will go to sleep, or into standby<br />
mode (screen darkens) to save battery<br />
power after 30 seconds of non-use. You can<br />
still receive messages and calls while your<br />
device is in the sleep mode.<br />
To switch to and from sleep mode press<br />
POWER once.<br />
Learn to Use the <strong>8525</strong>’s Trackwheel and Keyboard<br />
Check out the Trackwheel<br />
Roll the trackwheel to move the cursor and highlight<br />
items on the screen.<br />
Click (press) the trackwheel to open the menu or select<br />
items.<br />
Trackwheel<br />
Slide Open Your <strong>8525</strong><br />
Slide the <strong>8525</strong>’s main screen to the<br />
right to reveal the keyboard.<br />
<br />
<br />
<strong>Cingular</strong> <strong>8525</strong> Handheld with Windows Mobile ®
^ white (reversed)<br />
<br />
Set Up Your <strong>Cingular</strong> <strong>8525</strong><br />
Type on the Keyboard<br />
Type on the Keyboard<br />
Tip:<br />
See inside back<br />
cover for keyboard<br />
shortcuts.<br />
• To type lowercase letters, press the keys using your thumbs or finger.<br />
• To perform the command shown on screen above the key, press the<br />
Left or Right SOFT KEY.<br />
• To type a single uppercase letter, press Cap/Shift key<br />
and then press the corresponding key.<br />
• To use all uppercase letters, press and hold Cap/Shift key.<br />
• To enter a number or symbol, press FUNCTION key<br />
and then press the corresponding key.<br />
(This is how you will access special symbols<br />
or keys like @ or _ )<br />
• To verify your data entries or exit the program in use, press OK key.<br />
• To open the Start menu, press windows ® START key.<br />
10<br />
11<br />
<strong>Cingular</strong> <strong>8525</strong> Handheld with Windows Mobile ®
^ white (reversed)<br />
<br />
Set Up Your <strong>Cingular</strong> <strong>8525</strong><br />
Check your <strong>Cingular</strong> Wireless Network Connection<br />
Making a Call<br />
Check your <strong>Cingular</strong> Wireless Network Connection<br />
Making a Call<br />
More help<br />
See the <strong>Getting</strong><br />
Connected chapter<br />
of the User Manual<br />
(on the CD) for more<br />
information about<br />
getting connected to<br />
a wireless network.<br />
You can check to make sure your <strong>8525</strong><br />
is connected to a wireless network by<br />
looking for the signal strength icon and<br />
the data connection icon at the top right<br />
of your screen.<br />
Status indicators<br />
Indicates maximum signal strength.<br />
No signal.<br />
Phone is turned off.<br />
1. Open the Phone screen by pressing<br />
the green phone button (SEND/TALK).<br />
2. Dial the number by tapping the<br />
numbers on the screen.<br />
3. Press the green phone button<br />
(SEND/TALK) or tap TALK on<br />
the screen.<br />
Steps<br />
3<br />
Takes<br />
1 minute<br />
Note:<br />
You can also access the<br />
phone screen through<br />
the Start menu.<br />
You can also use your<br />
slide out keyboard<br />
to enter the phone<br />
number you wish to<br />
dial.<br />
GPRS data connection is available.<br />
EDGE data connection is available<br />
Talk Button<br />
Did you know…<br />
that you can maintain<br />
your data connection<br />
when connected to a<br />
voice call<br />
3G UMTS data connection is available<br />
12<br />
13<br />
<strong>Cingular</strong> <strong>8525</strong> Handheld with Windows Mobile ®
^ white (reversed)<br />
<br />
Set Up Your <strong>Cingular</strong> <strong>8525</strong><br />
Use the <strong>Cingular</strong> <strong>8525</strong><br />
Voice Mail<br />
Browse the Web<br />
Set Up Your Voice Mail<br />
Browse the Web<br />
Steps<br />
3<br />
Takes<br />
1 minute<br />
Tap Start, then Phone. Tap Speed Dial then tap 1. You will be<br />
connected to the voicemail system, which will then ask you to:<br />
1. Create your password.<br />
Use Internet Explorer Mobile to directly access the wireless web on your <strong>8525</strong>.<br />
Use <strong>Cingular</strong> MEdia Net to access <strong>Cingular</strong>’s premium content service.<br />
Steps<br />
4<br />
Takes<br />
1 minute<br />
Check Your Voice Mail<br />
Messages from Other<br />
Phones (All locations<br />
except Puerto Rico):<br />
1. Dial your 10-digit<br />
wireless number.<br />
2. Press the * key when<br />
you hear your<br />
personal greeting.<br />
3. Enter your personal<br />
pass code.<br />
4. Follow the voice<br />
prompts.<br />
For Puerto Rico:<br />
1. Dial your 10-digit<br />
wireless number.<br />
2. Press the # key when<br />
you hear your<br />
personal greeting.<br />
3. Enter your personal<br />
pass code.<br />
4. Follow the voice<br />
prompts.<br />
2. Record your name.<br />
3. Record a greeting.<br />
Check Your Voice Mail Messages From Your <strong>8525</strong><br />
1. Press and hold the 1 key.<br />
2. Follow the voice prompts.<br />
Internet Explorer Mobile Browser<br />
1. Tap Start.<br />
2. Tap Internet Explorer.<br />
3. In the address bar that appears at the<br />
top of the screen, enter the URL<br />
you want to connect to.<br />
4. Tap green arrow or hit Enter.<br />
Note:<br />
For functions such<br />
as web browsing<br />
and email, <strong>Cingular</strong><br />
recommends a data<br />
rate plan, a feature<br />
you can add to your<br />
account, so that you<br />
are not charged for<br />
web browsing and<br />
email on a pay per<br />
session/use basis.<br />
If you do not have a<br />
data plan associated<br />
with your phone go to<br />
www.cingular.com or<br />
call 1 866 CINGULAR<br />
to add, upgrade, or<br />
change your data plan.<br />
14<br />
15<br />
<strong>Cingular</strong> <strong>8525</strong> Handheld with Windows Mobile ®
^ white (reversed)<br />
<br />
Use the <strong>Cingular</strong> <strong>8525</strong><br />
<strong>Cingular</strong> MEdia Net<br />
Set Up Email<br />
<strong>Cingular</strong> MEdia Net<br />
Set Up Email<br />
Steps<br />
13<br />
Takes<br />
2 minutes<br />
Important Note:<br />
If you use the<br />
Microsoft Direct<br />
Push email solution<br />
or POP3 email<br />
solution, you will<br />
notice that your<br />
email is delivered<br />
intermittently.<br />
<strong>Cingular</strong> recommends<br />
that you switch the<br />
settings back to<br />
“My ISP” after you<br />
have completed<br />
your MEdia Net<br />
transactions.<br />
MEdia Net is the <strong>Cingular</strong> content<br />
service for multimedia options like ring<br />
tones, games and other cool content.<br />
To Access MEdia Net<br />
You must change the settings on<br />
your device.<br />
1. Tap Start.<br />
2. Tap Settings.<br />
3. Tap Connections Tab.<br />
4. Tap Connections icon.<br />
5. Tap Advanced Tab.<br />
6. Tap Select Networks.<br />
7. Click on the drop down<br />
displaying My ISP and<br />
select MEdia Net.<br />
8. Click OK in the top right<br />
hand corner.<br />
Browse <strong>Cingular</strong> MEdia Net<br />
Choose the best email option for you:<br />
Your <strong>8525</strong> can connect to:<br />
• Personal Email Accounts (like Yahoo!, AOL, or Comcast.)<br />
See the Personal Email Setup section on the next page to get started.<br />
• Corporate Email Accounts (like Microsoft Exchange or Lotus Notes).<br />
>> Flip to page 21 of this guide to get started on Corporate Email Setup.<br />
Note:<br />
For functions such<br />
as web browsing<br />
and email, <strong>Cingular</strong><br />
recommends a data<br />
rate plan, a feature<br />
you can add to your<br />
account, so that you<br />
are not charged for<br />
web browsing and<br />
email on a pay per<br />
session/use basis.<br />
If you do not have a<br />
data plan associated<br />
with your phone go to<br />
www.cingular.com or<br />
call 1 866 CINGULAR<br />
to add, upgrade, or<br />
change your data plan.<br />
9. Tap Start.<br />
10. Tap Internet Explorer.<br />
11. Tap Menu.<br />
12. Tap Favorites.<br />
13. Tap MEdia Net.<br />
16<br />
17<br />
<strong>Cingular</strong> <strong>8525</strong> Handheld with Windows Mobile ®
^ white (reversed)<br />
<br />
Use the <strong>Cingular</strong> <strong>8525</strong><br />
Personal Email Setup<br />
Personal Email Setup<br />
Steps<br />
12<br />
Takes<br />
10 minutes<br />
Note:<br />
Some personal email<br />
services require a<br />
premium subscription<br />
to access email from a<br />
mobile device. If you<br />
complete this setup<br />
process and your<br />
email does not start<br />
arriving on your <strong>8525</strong>,<br />
check with your email<br />
provider to validate<br />
eligibility.<br />
Note:<br />
For instructions on<br />
Microsoft Outlook<br />
Mobile manual set up,<br />
go to www.cingular.<br />
com/tutorial/<br />
cingular<strong>8525</strong> .<br />
Personal email accounts include accounts you have with services like<br />
Yahoo!, AOL, or Comcast.<br />
There are two ways to get personal email on your <strong>8525</strong>:<br />
1. Xpress Mail (recommended).<br />
2. Microsoft Outlook Mobile (manual set up).<br />
<strong>Cingular</strong> recommends Xpress Mail because it:<br />
• Automates the setup process.<br />
• Includes features such as email synchronization.<br />
(This means changes made on the <strong>8525</strong>, including deletes,<br />
are automatically reflected in your personal email account).<br />
Xpress Mail<br />
(will work with the majority of email services):<br />
1. Tap Get Xpress Mail on your Today screen.<br />
2. Tap Install Now to launch the Xpress Mail download site.<br />
3. Tap Download Now on the download page.<br />
4. Tap Yes. (‘Open file after download’ should be checked)<br />
5. Tap OK to accept the license<br />
agreement.<br />
6. Enter your 10 digit mobile (cell)<br />
number (numbers only) and tap Next.<br />
7. Select Portal or ISP and tap Next.<br />
8. Choose your provider and tap Next<br />
(If your email provider is not listed,<br />
tap More to view an additional list<br />
of personal email providers.)<br />
9. Enter your User Name and Password<br />
and Tap Next to continue.<br />
10. Tap Register and wait for the<br />
registration process to complete.<br />
11. When the process is complete, tap<br />
OK when the message appears<br />
telling you the device has been<br />
successfully registered. Click on<br />
OK to go to your settings.<br />
12. After successfully registering, your<br />
<strong>8525</strong> will automatically display the<br />
Xpress Mail Settings screen.<br />
No setting<br />
changes are<br />
required; just<br />
click Xpress<br />
Mail in the<br />
bottom right<br />
hand corner.<br />
Note:<br />
If your email provider<br />
is not listed on the<br />
two screens described<br />
here, go to www.<br />
cingular.com/tutorials/<br />
cingular<strong>8525</strong><br />
18<br />
19<br />
<strong>Cingular</strong> <strong>8525</strong> Handheld with Windows Mobile ®
^ white (reversed)<br />
<br />
Use the <strong>Cingular</strong> <strong>8525</strong><br />
Personal Email Setup<br />
Corporate Email Setup<br />
Steps<br />
5<br />
Takes<br />
1 minute<br />
Send and Receive Personal Email<br />
1. Tap Start, then Tap Messaging.<br />
2. Tap the Inbox and select your email provider.<br />
3. Tap Menu and tap Send/Receive to synchronize your email.<br />
4. To compose a new email, tap New.<br />
5. When you are finished composing your message, tap Send.<br />
Corporate Email Setup<br />
A Corporate email account (like Microsoft Exchange or Lotus Notes) is an account<br />
managed by a company’s IT organization.<br />
There are two ways to access your corporate email on your <strong>8525</strong>:<br />
1. Self Service – Xpress Mail is a self service option for accessing your corporate<br />
email from your <strong>8525</strong> without support from IT.<br />
2. IT Managed – Good Mobile Messaging and Microsoft Direct Push require that<br />
your IT organization install software centrally and provide you access.<br />
>> Flip to page 27 of this guide for IT Managed corporate email.<br />
Self-Service (Xpress Mail)<br />
Xpress Mail can provide wireless access to your corporate email from your <strong>8525</strong><br />
without support from IT.<br />
To set up Xpress Mail, you will need:<br />
• Work email address.<br />
• The type of mail server your company runs<br />
(Microsoft Exchange, Lotus Notes or IMAP).<br />
• The computer you use to access your corporate email<br />
(must be connected to the Internet).<br />
20<br />
21<br />
<strong>Cingular</strong> <strong>8525</strong> Handheld with Windows Mobile ®
^ white (reversed)<br />
<br />
Use the <strong>Cingular</strong> <strong>8525</strong><br />
Corporate Email Setup<br />
Start On Your Desktop Or Laptop Computer<br />
Steps<br />
7<br />
Takes<br />
10 minutes<br />
1. Open Internet Explorer to the following page:<br />
http://xpressmailpe.cingular.com<br />
2. Click Register Now and fill in required form fields.<br />
5. Click Yes when asked whether or not you want to install the desktop software.<br />
6. Click Next to begin setup and follow the onscreen instructions. When<br />
prompted for a user name and password, use those created in step 2.<br />
Important:<br />
You will create an<br />
Xpress Mail User<br />
Name and Password in<br />
this step. You will need<br />
to remember and use<br />
this user name and<br />
password later in the<br />
set up.<br />
7. When Xpress Mail has successfully connected to your corporate email account,<br />
you will receive a message confirming that your software is installed and you are<br />
now connected to Xpress Mail.<br />
Now all you need<br />
to do is access your<br />
corporate email from<br />
your <strong>8525</strong>.<br />
3. On the download page, click Download.<br />
4. Click the Open or Run button and the desktop software will begin to download.<br />
22<br />
23<br />
<strong>Cingular</strong> <strong>8525</strong> Handheld with Windows Mobile ®
^ white (reversed)<br />
<br />
Use the <strong>Cingular</strong> <strong>8525</strong><br />
Corporate Email Setup<br />
Complete the Setup Process on your <strong>8525</strong><br />
Steps<br />
13<br />
Takes<br />
10 minutes<br />
1. Tap Get Xpress Mail on your<br />
Today screen.<br />
2. Tap Install Now to launch<br />
the Xpress Mail download<br />
site.<br />
3. Tap Download Now on<br />
the download page.<br />
5. Tap OK to accept the license<br />
agreement.<br />
6. Enter your 10 digit mobile (cell) number<br />
(numbers only) and tap Next.<br />
7. Select Work and tap Next.<br />
8. Select Personal Edition and tap Next.<br />
9. Select Register Device and tap Next.<br />
12. After successfully<br />
registering, your <strong>8525</strong><br />
will automatically display<br />
the Xpress Mail Settings<br />
screen. No setting<br />
changes are required;<br />
just click exit in the top<br />
right hand corner.<br />
4. Tap Yes (Open file after<br />
download should be checked).<br />
13. Click OK to close the<br />
download screen shown<br />
below.<br />
10. Enter the Xpress Mail User Name and<br />
Password you created online earlier and<br />
tap Next.<br />
11. Tap Register.<br />
24<br />
25<br />
<strong>Cingular</strong> <strong>8525</strong> Handheld with Windows Mobile ®
^ white (reversed)<br />
<br />
Use the <strong>Cingular</strong> <strong>8525</strong><br />
Corporate Email Setup<br />
Steps<br />
5<br />
Takes<br />
1 minute<br />
Send and Receive Corporate Email<br />
1. Tap Start, then Messaging.<br />
2. When you are in Messaging, tap on the Inbox drop<br />
down menu and select the Xpress Mail section.<br />
IT Managed<br />
IT managed email means your company has installed Good Mobile Messaging<br />
or Microsoft Direct Push software to enable wireless synchronization of<br />
corporate email. You need to have an account established on that server by an IT<br />
administrator before you get set up.<br />
Good Mobile Messaging provides real-time wireless push synchronization of<br />
email, calendar, contacts, to-do, and notes for Microsoft Outlook and Lotus Notes.<br />
You must have an account on your company’s Good Mobile Messaging server.<br />
Contact your IT department if you do not have an account. A “PDA Connect for<br />
Good” data plan must also be activated on your <strong>Cingular</strong> Wireless account before<br />
using Good Mobile Messaging. Set-up instructions for Good will be sent to you via<br />
email upon your account activation.<br />
3. In the Xpress Mail section tap on the Inbox view.<br />
4. To compose a new email, tap New.<br />
5. In the new email, type in the email address that you want to send the<br />
message to, type in the Subject and body of the message and tap Send.<br />
Microsoft Direct Push provides wireless access to your corporate Microsoft ®<br />
email, contacts, calendar and tasks. Your Exchange Admin needs to enable Mobile<br />
Services on the Exchange Server. Activate a “PDA Connect for Microsoft Direct<br />
Push“data plan on your <strong>Cingular</strong> Wireless account before using Direct Push.<br />
26<br />
27<br />
<strong>Cingular</strong> <strong>8525</strong> Handheld with Windows Mobile ®
^ white (reversed)<br />
<br />
Use the <strong>Cingular</strong> <strong>8525</strong><br />
Send Text Messages<br />
Send a Digital Photo or Video<br />
Send Text Messages<br />
Send a Digital Photo or Video<br />
Steps<br />
4<br />
Takes<br />
1 minute<br />
Your <strong>8525</strong> is capable of sending and receiving email, text messages (SMS), and<br />
MMS messages as long as your device is connected to the network. Although you<br />
can only send text messages to mobile phone numbers, MMS messages can be<br />
sent to both mobile phone numbers and email addresses.<br />
Compose and send a message<br />
1. From Today screen, tap Start.<br />
2. Tap Programs.<br />
3. Tap Pictures and Videos.<br />
4. Select the picture or video you want to send.<br />
Steps<br />
6<br />
Takes<br />
1 minute<br />
1. From Today screen, tap Start > Tap Messaging > Text Messages.<br />
5. Select Send.<br />
2. Tap New.<br />
3. Enter the email address or text message address of one<br />
or more recipients, separating them with a semicolon. To<br />
access addresses and phone numbers from Contacts, tap To.<br />
6. Select the email account you wish to use (if you have set up an email account)<br />
or MMS.<br />
a. If you chose an email account, enter the email address<br />
and a subject and tap Send.<br />
4. Enter your message.<br />
Note: To quickly add common messages, tap<br />
Menu > My Text and tap a desired message. To check<br />
spelling, tap Menu > Spell Check. (To send digital<br />
images see Send a Digital Photo or Video on the next<br />
page.)<br />
b. If you chose MMS, you can select a contact from your<br />
contact list by tapping To or you can enter a mobile<br />
number and a subject and tap Send.<br />
28<br />
29<br />
<strong>Cingular</strong> <strong>8525</strong> Handheld with Windows Mobile ®
^ white (reversed)<br />
<br />
Use the <strong>Cingular</strong> <strong>8525</strong><br />
Sync Your <strong>8525</strong> with Your Computer (Optional)<br />
Sync Your <strong>8525</strong> with Your Computer (Optional)<br />
Steps<br />
3<br />
Takes<br />
1 minute<br />
1. Insert the CD in your computer.<br />
2. Follow the onscreen instructions to install ActiveSync<br />
and run the <strong>Pocket</strong> <strong>PC</strong> Sync Setup Wizard.<br />
3. Click Finish to exit the wizard. Next time you want to sync your<br />
<strong>Pocket</strong> <strong>PC</strong>, simply plug it into your computer using the USB<br />
cable and it will sync automatically.<br />
Important:<br />
Ensure your <strong>8525</strong><br />
is NOT plugged in<br />
to your computer<br />
until AFTER you’ve<br />
completed installing<br />
ActiveSync.<br />
30<br />
31<br />
<strong>Cingular</strong> <strong>8525</strong> Handheld with Windows Mobile ®
^ white (reversed)<br />
<br />
Tips and Tricks<br />
MESSAGES<br />
TO:<br />
• Access the mailbox<br />
• Open the selected message<br />
• Compose New Message<br />
• Reply to Message<br />
• Reply to All<br />
• Forward a Message<br />
• View Text Messages<br />
• View MMS Messages<br />
• View Phone Call Logs<br />
ATTACHMENTS<br />
TO:<br />
• Download Entire Message<br />
• View Attachment<br />
• Save Attachment<br />
• Attach a file to Email Message<br />
• Attach a picture to Email Message<br />
DO:<br />
Press the MESSAGING QUICK KEY or Tap START > MESSAGING<br />
Tap on the message<br />
Start > Messaging > Select Messaging Account> Tap New<br />
Select the message > Menu > Reply<br />
Select the message > Menu > Reply to All<br />
Select the message > Menu > forward<br />
START > Messaging > Text Messages<br />
START > Messaging > MMS<br />
Start > Phone > tap Call History<br />
DO:<br />
While viewing the message > Menu > Download Message<br />
Tap the attachment you wish to view<br />
Tap and hold on attachment > Save As<br />
New > Menu > Insert > File<br />
New > Menu > Insert > Picture<br />
TODAY SCREEN<br />
TO:<br />
• Return to the Today Screen<br />
• Lock the device<br />
• Unlock the device<br />
• To Adjust the Ringer<br />
• Open Phone<br />
• End Call<br />
• Call Selected Name or Number<br />
• Turn Mute On/Off during the call<br />
• Switch between Speakerphone<br />
and Earpiece during a call<br />
• Change volume during a call<br />
TYPING<br />
TO:<br />
• Use keyboard<br />
• Access Onscreen Keyboard<br />
• Access Letter Recognizer/<br />
Transcriber<br />
DO:<br />
Press end (unless on a call) or Tap X on any screen<br />
Tap Device Unlocked<br />
Tap unlock > unlock or press *<br />
Tap the Volume icon or slide the volume key up or down<br />
Press Send<br />
Press end<br />
Press send or Tap name<br />
Tap Mute / unmute<br />
Tap Speaker On / Speaker Off button<br />
Use Volume Key<br />
DO:<br />
Slide phone open toward the right<br />
While in application > Tap keyboard icon at bottom of screen<br />
While in application > Tap arrow next to keyboard icon ><br />
Choose input method<br />
32<br />
33<br />
<strong>Cingular</strong> <strong>8525</strong> Handheld with Windows Mobile ®
^ white (reversed)<br />
<br />
Frequently Asked Questions<br />
Why does my <strong>Cingular</strong> <strong>8525</strong> not turn on<br />
The power might be off or the battery might not be charged. See ‘Charge the Battery’ in the User Manual for more<br />
information.<br />
How do I turn on/off Bluetooth ® <br />
Press the Comm Manager button on the upper right side of your <strong>Cingular</strong> <strong>8525</strong>. Tap the Bluetooth icon to turn<br />
Bluetooth on/off.<br />
How do I turn on/off Wi-Fi<br />
Press the Comm Manager button on the upper right side of your <strong>Cingular</strong> <strong>8525</strong>. Tap the Wi-Fi icon to turn Wi-Fi<br />
on/off.<br />
How do I modify my Today Screen<br />
Select Start > Settings > Today Screen. Here you can modify the Today screen theme.<br />
How do I lock the keys<br />
To lock the device screen and keys, press Device unlocked on the Today screen.<br />
Why does the display go blank on my phone<br />
By default, the backlight will shut off if the phone is unused for 30 seconds. To change this interval, select Start<br />
> Settings > System > Backlight. Here you can modify the Backlight time out period when the phone is using<br />
battery power or AC power.<br />
Why does the Camera screen frequently black out with a message that says<br />
‘Press the camera button to activate the camera’<br />
To save battery power, your <strong>Cingular</strong> <strong>8525</strong> black out the screen and displays the notification message when the<br />
Camera program is not in use for 2 minutes. To reactivate the Camera screen, simply press the camera button.<br />
Why am I not receiving a signal on my phone<br />
You may be outside of a coverage area or your phone could be in flight mode. To turn on/off flight mode, tap the<br />
signal icon on the top of the screen. Then press Turn on flight mode/ Turn off flight mode. To determine if you are<br />
in a coverage area you can check the <strong>Cingular</strong> Coverage Map or contact <strong>Cingular</strong> at 1-866-246-4852.<br />
My phone charges very slowly. How long does it normally take to fully charge<br />
Initial charges should be 5-6 hours. If the phone is charging slowly, make sure you are using the AC adapter and<br />
not the USB cable to charge your phone.<br />
34<br />
35<br />
<strong>Cingular</strong> <strong>8525</strong> Handheld with Windows Mobile ®
^ white (reversed)<br />
Status Indicators<br />
Icon<br />
Description<br />
Icon<br />
Description<br />
Indicates the battery is fully charged.<br />
Voice call in progress.<br />
Indicates the battery is very low.<br />
Calls are forwarded.<br />
Battery is charging.<br />
Sound on.<br />
Sound off.<br />
Ringer in vibration mode.<br />
Connection is active.<br />
Connection is not active.<br />
Synchronization in progress.<br />
Synchronization error.<br />
Indicates maximum signal strength.<br />
No signal.<br />
Phone is turned off.<br />
No phone service.<br />
Call on hold.<br />
Missed call.<br />
New email or text messages.<br />
New voice mail.<br />
GPRS data connection available.<br />
EDGE data connection is available.<br />
UMTS data connection is available.<br />
Tap the icon to view notification.<br />
Wi-Fi is on.<br />
Wi-Fi is off.<br />
Device is locked.<br />
Device is unlocked.<br />
Learn more online:<br />
www.cingular.com/tutorials/cingular<strong>8525</strong><br />
Searching for phone service.<br />
The Bluetooth wordmark and logos are owned by the Bluetooth SID, Inc. and any use of such marks by <strong>Cingular</strong> Wireless is under license. Microsoft,<br />
Windows, Windows Mobile, ActiveSync, Excel, Internet Explorer, MSN, Outlook, PowerPoint, Windows Media and Word are registered trademarks or<br />
trademarks of Microsoft Corporation in the United States and/or other countries. The GSM letter mark is a trademark of the GSM Association.<br />
<strong>Cingular</strong> <strong>8525</strong> Handheld with Windows Mobile®<br />
September 2006 <strong>Getting</strong> <strong>Started</strong> <strong>Guide</strong>