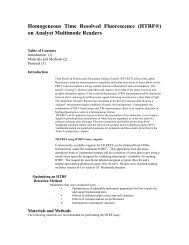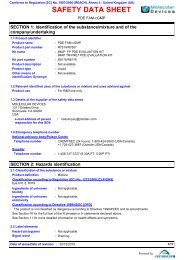MetaMorph NX User Guide - Support Home Page
MetaMorph NX User Guide - Support Home Page
MetaMorph NX User Guide - Support Home Page
Create successful ePaper yourself
Turn your PDF publications into a flip-book with our unique Google optimized e-Paper software.
<strong>MetaMorph</strong> ® <strong>NX</strong> Microscopy Automation<br />
& Image Analysis Software<br />
Version 1.1<br />
<strong>User</strong> <strong>Guide</strong><br />
5011685.B<br />
December 2010
This document is provided to customers who have purchased Molecular Devices, Inc.<br />
(“Molecular Devices”) equipment, software, reagents, and consumables to use in the<br />
operation of such Molecular Devices equipment, software, reagents, and consumables.<br />
This document is copyright protected and any reproduction of this document, in whole or<br />
any part, is strictly prohibited, except as Molecular Devices may authorize in writing.<br />
Software that may be described in this document is furnished under a license agreement.<br />
It is against the law to copy, modify, or distribute the software on any medium, except as<br />
specifically allowed in the license agreement. Furthermore, the license agreement may<br />
prohibit the software from being disassembled, reverse engineered, or decompiled for<br />
any purpose.<br />
Portions of this document may make reference to other manufacturers and/or their<br />
products, which may contain parts whose names are registered as trademarks and/or<br />
function as trademarks of their respective owners. Any such usage is intended only to<br />
designate those manufacturers' products as supplied by Molecular Devices for<br />
incorporation into its equipment and does not imply any right and/or license to use or<br />
permit others to use such manufacturers' and/or their product names as trademarks.<br />
Molecular Devices makes no warranties or representations as to the fitness of this<br />
equipment for any particular purpose and assumes no responsibility or contingent liability,<br />
including indirect or consequential damages, for any use to which the purchaser may put<br />
the equipment described herein, or for any adverse circumstances arising therefrom.<br />
For research use only. Not for use in diagnostic procedures.<br />
The trademarks mentioned herein are the property of Molecular Devices, Inc., or their<br />
respective owners. These trademarks may not be used in any type of promotion or<br />
advertising without the prior written permission of Molecular Devices, Inc.<br />
Product manufactured by Molecular Devices, Inc.<br />
1311 Orleans Drive, Sunnyvale, California, United States of America 94089.<br />
Molecular Devices, Inc. is ISO 9001 registered.<br />
© 2010 Molecular Devices, Inc.<br />
All rights reserved.<br />
Printed in the USA.
Contents<br />
Chapter 1: Navigating the Workspace 9<br />
Tour of the Workspace 9<br />
Creating Shortcuts to Options Using the Quick Access Toolbar 15<br />
To add an item to the toolbar 15<br />
To remove an item from the toolbar 15<br />
To move the toolbar above or below the ribbon 16<br />
Minimizing the Ribbon 16<br />
To minimize the ribbon 16<br />
To re-display the ribbon 16<br />
Chapter 2: Viewing Images 17<br />
Arranging and Displaying Images 17<br />
To display a specific dataset 17<br />
To display images acquired at a stage position, Z position, or time point 18<br />
To navigate between images in the image grid 19<br />
To use the view modes to display and arrange multiple images or display a single<br />
image 20<br />
To change the display color of a channel 23<br />
To turn the display of a channel on or off 24<br />
Rearranging Dataset Views 24<br />
To move or group tabbed windows 25<br />
To move windows 25<br />
To hide a window 26<br />
To auto hide a dialog box 26<br />
To close a tabbed window or close all tabbed windows except the current one 26<br />
Scaling Images 27<br />
To scale channels in an image 28<br />
Zooming in on Images 31<br />
Displaying Series Information on Images in the Image Grid 32<br />
To display series information on images in the image grid 32<br />
Chapter 3: Exporting Images to Microsoft Office PowerPoint 33<br />
To export images to PowerPoint 33<br />
Chapter 4: Configuring a Keypad, Keyboard, or Mouse 35<br />
Using the Mouse Wheel to Control Device Movement 35<br />
To configure the wheel control 35<br />
To use the wheel control 36<br />
Configuring an Input Accessory Such as a Keypad/Keyboard or Mouse 36<br />
To configure an input accessory 37<br />
Chapter 5: Creating and Managing Experiments 39<br />
About Experiment and Dataset Folders and Files 39<br />
Creating a New Experiment 42<br />
To create a new experiment 42<br />
3
To change the experiment default settings 42<br />
Opening an Experiment 43<br />
To open an experiment 43<br />
Linking an Image to an Experiment 43<br />
To link an image 44<br />
Chapter 6: Installing and Configuring Hardware 45<br />
General Workflow 45<br />
Preparing to Install Hardware Device Drivers 46<br />
Installing Device Drivers 47<br />
Prerequisites 47<br />
To install a device driver 47<br />
Loading Device Drivers 49<br />
Prerequisites 49<br />
To load a device driver 49<br />
Device and Component Settings 50<br />
Device Calibration Settings 50<br />
Discrete Component Position Settings 51<br />
Filter Wheel Settings 51<br />
Objective Settings 52<br />
Shutter Settings 52<br />
Creating and Modifying Hardware Settings 53<br />
Prerequisites 54<br />
To create or modify a hardware setting 54<br />
Creating and Modifying Illumination Settings 55<br />
Prerequisites 55<br />
To create or modify an illumination setting 55<br />
Creating and Modifying Magnification Settings 57<br />
Prerequisites 57<br />
To create or modify a magnification setting 57<br />
Configuring Camera Drivers 60<br />
To install and configure a camera driver 60<br />
Camera Settings 61<br />
Basic Camera Settings 61<br />
Defect Correction 62<br />
Demonstration Camera Driver 63<br />
Chapter 7: Acquiring Images 65<br />
Overview 66<br />
General Workflow 67<br />
Selecting an Acquisition Mode 68<br />
Acquiring Images in Interactive Mode 69<br />
Prerequisites 70<br />
To configure an interactive acquisition 70<br />
To save images into a dataset 72<br />
Acquiring Images in Multidimensional Mode 75<br />
Setting the Camera Area for Acquisition 78<br />
To set the camera area 78<br />
Configuring Channels for a Multidimensional Acquisition 78<br />
4 5011685.B
<strong>MetaMorph</strong> ® <strong>NX</strong> Microscopy Automation & Image Analysis Software <strong>User</strong> <strong>Guide</strong><br />
Prerequisites 79<br />
To configure a channel 79<br />
Configuring Stage Positions for a Multidimensional Acquisition 83<br />
Prerequisites 84<br />
To configure a stage series 84<br />
Configuring a Z Series for a Multidimensional Acquisition 86<br />
Prerequisites 87<br />
To configure a Z series 88<br />
Configuring a Time Series for a Multidimensional Acquisition 89<br />
To configure a time series 90<br />
Designating Z Motors and Stages for Acquisition 92<br />
Prerequisites 92<br />
To designate up to two Z and stage motors 92<br />
Setting a Point of Origin 93<br />
Prerequisites 93<br />
To set a point of origin 93<br />
Displaying a Live View 94<br />
To display a live view while setting up the microscope 94<br />
To display a live view while configuring an image acquisition 95<br />
Snapping an Image 95<br />
To snap an image while configuring hardware settings 96<br />
To snap an image while in Multidimensional acquisition mode 96<br />
Using Auto Expose 97<br />
To use auto expose before acquiring an image 97<br />
Configuring Image Autofocus 98<br />
Prerequisites 99<br />
To configure image autofocus before acquiring an image 100<br />
To use image autofocus in a multidimensional acquisition 101<br />
To use image autofocus in an interactive acquisition 103<br />
Using Focus Stabilization 105<br />
Nikon Perfect Focus 106<br />
Prerequisites 106<br />
To use the Nikon PFS for an interactive acquisition 106<br />
To use the Nikon PFS for a multidimensional acquisition without a stage series 107<br />
To use the Nikon PFS for a multidimensional acquisition with a stage series 108<br />
Olympus ZDC and ZDC2 110<br />
Prerequisites 110<br />
To use the Olympus ZDC or ZDC2 for an interactive acquisition using one shot focus<br />
111<br />
To use the Olympus ZDC or ZDC2 for an interactive acquisition using continuous<br />
focus 112<br />
To use the ZDC or ZDC2 for a simple time lapse acquisition without a Z series or stage<br />
series (continuous focus) 113<br />
To use the Olympus ZDC or ZDC2 for a multidimensional image acquisition without a<br />
stage series 114<br />
To use the Olympus ZDC or ZDC2 for a multidimensional image acquisition with a<br />
stage series 115<br />
Zeiss Definite Focus 117<br />
Prerequisites 117<br />
To use the Zeiss Definite Focus for an interactive acquisition 117<br />
5011685.B 5
To use the Zeiss Definite Focus for a multidimensional image acquisition without a<br />
stage series 118<br />
To use the Zeiss Definite Focus for a multidimensional image acquisition with a stage<br />
series 119<br />
Pausing or Stopping an Acquisition 121<br />
To pause an acquisition 121<br />
To stop an acquisition 121<br />
Saving and Loading Acquisition Settings (Protocols) 122<br />
To save acquisition settings 122<br />
To load saved acquisition settings 122<br />
Chapter 8: Measuring and Analyzing Images 125<br />
Overview 125<br />
General Workflow 127<br />
Viewing Plane Information 127<br />
To view plane information for a dataset 128<br />
Plane information data definitions 128<br />
Measuring Morphometry of Objects (Measure Using Threshold) 130<br />
To measure morphometry using thresholding 130<br />
Measurement definitions 132<br />
Area measurements 132<br />
Dimension measurements 134<br />
Shape, position, and orientation measurements 135<br />
Intensity measurements 136<br />
Statistical (summary) measurements 137<br />
Drawing and Measuring Regions 138<br />
To draw and measure regions 139<br />
Region measurement definitions 141<br />
Area measurements 141<br />
Dimension measurements 142<br />
Shape, position, and orientation measurements 143<br />
Intensity measurements 146<br />
Statistical (summary) measurements 146<br />
Counting Nuclei 147<br />
To count nuclei 147<br />
Count Nuclei measurement definitions 149<br />
Displaying Measurement Results in a Table 149<br />
To open the data table for a measurement set 150<br />
To sort data in a column by ascending or descending values 150<br />
To include or exclude a column 151<br />
To filter data 151<br />
Exporting Measurement Data 152<br />
To export data to an open Excel spreadsheet 152<br />
To export data to an Excel file while Microsoft Excel is closed or not installed 152<br />
To export data to a text file 153<br />
Graphing Measurement Results 153<br />
To create a graph of measurement results 154<br />
To filter data for a graph 155<br />
To configure the graph style and range of data 156<br />
To change the graph type 157<br />
Adaptive Background Correction 157<br />
6 5011685.B
<strong>MetaMorph</strong> ® <strong>NX</strong> Microscopy Automation & Image Analysis Software <strong>User</strong> <strong>Guide</strong><br />
Chapter 9: Frequently Asked Questions 159<br />
Chapter 10: Obtaining <strong>Support</strong> 163<br />
Chapter 11: Checking for Software Updates 165<br />
Chapter 12: Microscopy and Image Processing Resources 167<br />
Web sites 167<br />
Journals 167<br />
Books 167<br />
Index 169<br />
5011685.B 7
Chapter 1: Navigating the Workspace<br />
This chapter includes the following topics:<br />
• Tour of the Workspace<br />
• Creating Shortcuts for Ribbon Options on the Quick Access Toolbar<br />
• Minimizing the Ribbon<br />
Tour of the Workspace<br />
With its integrated Dataset View, the <strong>MetaMorph</strong> ® <strong>NX</strong> Software makes it easy to navigate<br />
through and compare sets of images, explore relationships between images, dimensions, and<br />
data, and prepare images and data for presentations. The workspace is flexible and can be<br />
arranged in a variety of layouts. You can move, group, resize, and hide windows.<br />
Two main areas comprise the <strong>MetaMorph</strong> <strong>NX</strong> Software workspace:<br />
• The ribbon across the top, which contains tabs and options for performing tasks<br />
• The Dataset View, which contains images and optionally a filmstrip, the data table, and<br />
one or more graphs that belong to a dataset<br />
9
Chapter 1: Navigating the Workspace<br />
More than one Dataset View can be open at a time, allowing you to compare the images, data table,<br />
and graphs of multiple datasets and different stage positions, Z positions, or time points. The<br />
example below shows two Dataset Views, each displaying a different stage position of the same<br />
dataset:<br />
You can open as many Dataset Views as you need. See Rearranging Dataset Views.<br />
As you move the mouse cursor over an image, information about the image appears below the image<br />
grid. This information includes the intensity values of the pixels for each channel, the X, Y<br />
coordinates, and, if applicable, the stage position number, time point number, and Z step number of<br />
the image. For example:<br />
If the image is a single image (it was acquired at one time point, at one stage position, at one Z<br />
position), then "Single Image" appears below the image grid rather than stage, Z, and time point.<br />
10 5011685.B
<strong>MetaMorph</strong> ® <strong>NX</strong> Microscopy Automation & Image Analysis Software <strong>User</strong> <strong>Guide</strong><br />
<strong>Home</strong> Tab<br />
Acquisition Mode Tab<br />
5011685.B 11
Chapter 1: Navigating the Workspace<br />
Mode: Multidimensional Tab<br />
Mode: Interactive Tab<br />
12 5011685.B
<strong>MetaMorph</strong> ® <strong>NX</strong> Microscopy Automation & Image Analysis Software <strong>User</strong> <strong>Guide</strong><br />
Measure Tab<br />
Graph Tab<br />
The Graph tab appears only when you add a graph to a Dataset View.<br />
5011685.B 13
Chapter 1: Navigating the Workspace<br />
Script Tab<br />
Hardware Setup Tab<br />
14 5011685.B
<strong>MetaMorph</strong> ® <strong>NX</strong> Microscopy Automation & Image Analysis Software <strong>User</strong> <strong>Guide</strong><br />
Creating Shortcuts to Options Using the Quick Access<br />
Toolbar<br />
With the Quick Access Toolbar, located above the <strong>Home</strong> tab, you can quickly create and access<br />
shortcuts to the options on the ribbon that you use frequently. You can add almost any ribbon item to<br />
the toolbar. For example, the toolbar below contains shortcuts to the Live Display, Mouse Wheel<br />
Control, Export to PowerPoint, and View Mode options:<br />
If an option on the ribbon provides a drop-down list of choices, the list is also available from the Quick<br />
Access Toolbar. In the example above, the down arrows next to the Mouse Wheel Control and View<br />
Mode options indicate that the list of choices associated with those options is available from the<br />
Quick Access Toolbar.<br />
When you click on the shortcut in the toolbar, the <strong>MetaMorph</strong> <strong>NX</strong> Software carries out the option as<br />
though you had selected the option on the ribbon. For example, if you add a shortcut for the Snap<br />
Image option to the toolbar, when you click on the shortcut, the <strong>MetaMorph</strong> <strong>NX</strong> Software snaps an<br />
image.<br />
Note: Ribbon items that are specific to an experiment (for example, channels) will not appear<br />
on the toolbar when you open another experiment. You may have to re-create shortcuts each<br />
time you open an experiment, depending on the items that are in the toolbar.<br />
This section describes how to:<br />
• Add an item to the toolbar<br />
• Remove an item from the toolbar<br />
• Move the toolbar above or below the ribbon<br />
To add an item to the toolbar<br />
1. On the ribbon, right-click the option or item that you want to add to the toolbar.<br />
2. Select Add to Quick Access Toolbar.<br />
A small icon that represents the ribbon option or item appears in the toolbar.<br />
To remove an item from the toolbar<br />
1. On the Quick Access Toolbar, right-click the shortcut that you want to remove.<br />
2. Select Remove from Quick Access Toolbar.<br />
5011685.B 15
Chapter 1: Navigating the Workspace<br />
To move the toolbar above or below the ribbon<br />
1. Click the down arrow on the Quick Access Toolbar to display its menu options.<br />
2. Select Show Below the Ribbon or Show Above the Ribbon.<br />
Minimizing the Ribbon<br />
To create more space for a Dataset View, you can minimize (hide) the ribbon so that just the tab<br />
names appear across the top of the <strong>MetaMorph</strong> <strong>NX</strong> Software workspace. While the ribbon is<br />
minimized, you can select a tab to display its options and you can navigate between tabs and<br />
options. Then, when you click inside the Dataset View, the ribbon will minimize again.<br />
This section describes how to:<br />
• Minimize the ribbon<br />
• Re-display the ribbon<br />
To minimize the ribbon<br />
1. On the Quick Access Toolbar (located just above the <strong>Home</strong> tab), click the down arrow to<br />
display its menu options.<br />
2. Select Minimize the Ribbon.<br />
A check appears next to the menu option.<br />
To re-display the ribbon<br />
1. On the Quick Access Toolbar (located just above the <strong>Home</strong> tab), click the down arrow to<br />
display its menu options.<br />
2. Select Minimize the Ribbon.<br />
The check is removed from the menu option and the ribbon appears again.<br />
16 5011685.B
Chapter 2: Viewing Images<br />
This chapter includes the following topics:<br />
• Displaying Images in a Dataset<br />
• Rearranging Dataset Views<br />
• Scaling Images<br />
• Zooming in on Images<br />
• Displaying Series Information on Images in the Image Grid<br />
Arranging and Displaying Images<br />
The <strong>Home</strong> tab provides many ways to control how images are displayed in the image grid. This<br />
section describes how to:<br />
• Display a specific dataset in the open experiment<br />
• Display images acquired at a specific stage position, Z position, or time point<br />
• Navigate between images in the image grid<br />
• Use the view modes to display and arrange multiple images in the image grid or display<br />
a single composite image<br />
• Change the display color of a channel<br />
• Turn the display of a channel on or off<br />
For information about scaling channels in an image or zooming in on and out of images, see<br />
Scaling Images or Zooming in on Images.<br />
To display a specific dataset<br />
If the open experiment contains more than one dataset, you can select the dataset that you<br />
want to view in one of two ways:<br />
• On the <strong>Home</strong> tab, in Dataset View, select the dataset.<br />
• In the filmstrip, in the View Mode field, select Dataset and then double-click the<br />
thumbnail image that represents the dataset.<br />
17
Chapter 2: Viewing Images<br />
To display images acquired at a stage position, Z position, or<br />
time point<br />
You can display the images in a dataset that were acquired at a specific stage position in one of two<br />
ways:<br />
• On the <strong>Home</strong> tab, in Dataset View, select the stage position.<br />
• In the filmstrip, in the View Mode field, select Stage and then double-click the thumbnail<br />
image that represents the stage position.<br />
To compare images acquired at various stage positions, open another tabbed window (click the +<br />
sign on the extra tab) and select another stage position. You can arrange the tabbed windows in the<br />
workspace so that you can compare images side-by-side. See Rearranging Dataset Views for more<br />
information.<br />
To display images that were acquired at a specific Z position or time point, use the filmstrip view<br />
modes. When you select a filmstrip view mode, the thumbnail images update to represent images in<br />
the dataset according to the option that you selected (time, Z, or stage). For example, if you select "Z"<br />
in the View Mode field in the filmstrip, the thumbnail images that appear in the filmstrip represent the<br />
images acquired at each Z position:<br />
After you select a view mode in the filmstrip, double-click a thumbnail image to move the images in<br />
the image grid so that the image is in view.<br />
Place the mouse cursor anywhere in the filmstrip and use the wheel on your mouse to zoom in to<br />
and out of thumbnail images in the filmstrip. You can also resize the filmstrip by dragging the top of<br />
the filmstrip window. When the filmstrip is larger, you can zoom in further on the thumbnail images in<br />
the filmstrip.<br />
If you close the filmstrip, you can display it again by right-clicking anywhere in the image grid and<br />
selecting Add Filmstrip.<br />
18 5011685.B
<strong>MetaMorph</strong> ® <strong>NX</strong> Microscopy Automation & Image Analysis Software <strong>User</strong> <strong>Guide</strong><br />
To navigate between images in the image grid<br />
If a dataset contains images acquired at more than one time point or Z position, scroll horizontally to<br />
navigate through time points and scroll vertically to navigate through Z positions. Earlier time points<br />
are displayed on the left and later time points are displayed on the right. Even if a dataset contains<br />
multiple channels or stage positions, the image grid displays images acquired at time points from left<br />
to right and Z positions from top to bottom (the only case when this is not true is when images are<br />
displayed using the Multi Z view mode, as described in the next section).<br />
5011685.B 19
Chapter 2: Viewing Images<br />
To use the view modes to display and arrange multiple images<br />
or display a single image<br />
The view modes on the <strong>Home</strong> tab provide a quick way to organize the display of images. In the list of<br />
view modes, select a mode to change the display of images in the image grid. You may want to adjust<br />
the number of columns and rows in the image grid when you change the view mode.<br />
You can click the icon on the top of the View Mode button to view the selected mode. This button<br />
is particularly useful if you want to alternate between Single View mode and another view mode.<br />
View Mode<br />
Single View<br />
Description<br />
Displays a single image comprised of one or<br />
more channels. Channels are displayed in a<br />
composite overlay on the image. While in<br />
Single View mode, you can turn the display of<br />
each channel on or off as described in the next<br />
section.<br />
When switching from another view mode, the<br />
Z step and time point of the single image is<br />
determined by the middle image in the image<br />
grid.<br />
Time vs Z<br />
Displays images acquired at successive time<br />
points from left to right, and displays images<br />
acquired at successive Z steps from top to<br />
bottom.<br />
Images acquired earlier are to the left of the<br />
currently displayed image, and images<br />
acquired later are to the right. Scroll left or right<br />
to see images acquired at other time points.<br />
Images acquired at higher Z steps are above<br />
the currently displayed image and images<br />
acquired at lower Z steps are below. Scroll up<br />
or down to see images acquired at other Z<br />
steps.<br />
Time vs Channel<br />
Displays images acquired at successive time<br />
points from left to right, and displays a<br />
separate channel in each row.<br />
Images acquired earlier are to the left of the<br />
currently displayed image, and images<br />
acquired later are to the right. Scroll left or right<br />
to see images acquired at other time points.<br />
The number of rows is determined by the<br />
number of channels selected to be displayed<br />
20 5011685.B
<strong>MetaMorph</strong> ® <strong>NX</strong> Microscopy Automation & Image Analysis Software <strong>User</strong> <strong>Guide</strong><br />
View Mode<br />
Channel vs Z<br />
Description<br />
(those channels that are not hidden). See the<br />
next section for information about how to turn<br />
on or off the display of each channel.<br />
Displays a separate channel in each column,<br />
and displays images acquired at successive Z<br />
steps from top to bottom.<br />
The number of columns is determined by the<br />
number of channels selected to be displayed<br />
(those channels that are not hidden). See the<br />
next section for information about how to turn<br />
on or off the display of each channel.<br />
Images acquired at higher Z steps are above<br />
the currently displayed image and images<br />
acquired at lower Z steps are below. Scroll up<br />
or down to see images acquired at other Z<br />
steps.<br />
Multi Time<br />
Displays a different time point in each grid<br />
position.<br />
The image acquired earliest is displayed in the<br />
upper left grid position. The image that was<br />
acquired next is displayed in the grid position<br />
just below the first image. The order of images<br />
starts over at the top of the next column.<br />
All of the images displayed in the image grid<br />
were acquired at successive time points at one<br />
Z position. Scroll up or down to see images<br />
acquired at successive time points at other Z<br />
positions.<br />
Of all the view modes, this view shows the<br />
largest range of time.<br />
5011685.B 21
Chapter 2: Viewing Images<br />
View Mode<br />
Multi Z<br />
Description<br />
Displays a different Z step in each grid<br />
position.<br />
The image acquired at the first Z position is<br />
displayed in the upper left grid position. The<br />
image that was acquired next is displayed in<br />
the grid position to the right of the first image.<br />
The order of images starts over in the next row.<br />
All of the images acquired at the Z positions<br />
displayed in the image grid were acquired at<br />
one time point. Scroll left or right to see the<br />
images acquired at Z positions at other time<br />
points.<br />
Multi Channel<br />
Displays a different channel in each grid<br />
position.<br />
All of the images acquired with the channels<br />
displayed in the image grid were acquired at<br />
one time point. Scroll left or right to see images<br />
acquired with these channels at other time<br />
points. Scroll up or down to see images<br />
acquired with these channels at other Z steps.<br />
Note: In a sparse acquisition, images are not necessarily acquired at every possible Z step,<br />
stage position, or time point and they may not be acquired with every channel. For example, to<br />
save time or data storage space, your experiment may use particular channels only<br />
occasionally. In this case, the display "fills in" missing images by duplicating an existing<br />
image from the same channel. The duplicate images appear in the image grid and are included<br />
in all measurements.<br />
The number of columns and rows shown next to the View Mode on the <strong>Home</strong> tab determines the<br />
number of images that appear in the image grid. The numbers that you specify reflect the number of<br />
images in the viewable area of the image grid; you may need to scroll to view images that are outside<br />
of the image grid. For example, if the columns are set to "3" and the rows are set to "3" but your<br />
dataset contains more than 9 images, you must scroll to view all of the images.<br />
Some view modes may not be useful if your dataset does not contain one of the dimensions in the<br />
mode. For example, if your dataset does not contain a Z series, the Time vs Z, Channel vs Z, and the<br />
Multi Z modes are not as useful as the other modes.<br />
22 5011685.B
<strong>MetaMorph</strong> ® <strong>NX</strong> Microscopy Automation & Image Analysis Software <strong>User</strong> <strong>Guide</strong><br />
To change the display color of a channel<br />
When viewing images, you can choose the color that represents a specific channel in a dataset. On<br />
the <strong>Home</strong> tab, in the Channel Display group, the color that represents a specific channel is shown in<br />
the icon for the channel. For example:<br />
To assign a new color to a channel, click the channel and then click the arrow next to the color<br />
currently assigned to the channel and select a new color. For example:<br />
The color changes for display purposes only; the <strong>MetaMorph</strong> ® <strong>NX</strong> Software does not save the new<br />
color with the image or change any information about the wavelength that was used to acquire the<br />
image.<br />
Note: When you change channel display colors, only the channels in the current (selected)<br />
dataset change colors. The changes do not affect the display of channels in other open<br />
datasets.<br />
5011685.B 23
Chapter 2: Viewing Images<br />
To turn the display of a channel on or off<br />
You can control which channels are displayed in the images in the image grid of the open and<br />
selected dataset. On the <strong>Home</strong> tab, in the Channel Display group, double-click the name of a channel<br />
to hide the channel or to display it. If the channel is not displayed, the word "Hidden" appears in the<br />
channel icon. For example:<br />
Rearranging Dataset Views<br />
You can arrange Dataset Views side by side, either vertically or horizontally, and you can group<br />
Dataset Views together into a tab group. Each Dataset View can have one data table and one or more<br />
graphs for displaying measurements.<br />
You may want to put dialog boxes on one side of the Dataset View, images in the middle, and the<br />
table and graphs on the other side. For example:<br />
24 5011685.B
<strong>MetaMorph</strong> ® <strong>NX</strong> Microscopy Automation & Image Analysis Software <strong>User</strong> <strong>Guide</strong><br />
Suppose, for example, that you want to compare images taken at the first and last time points of a<br />
lengthy time lapse image acquisition. Rather than scroll back and forth through the dataset, you can<br />
display the same dataset in a second window, scroll to the last time point, and then place the two<br />
windows side by side. For example:<br />
Note: Only one experiment can be open at a time.<br />
This section describes how to:<br />
• Move or group tabbed windows<br />
• Move windows<br />
• Hide a window<br />
• Auto Hide a dialog box<br />
• Close a tabbed window or close all tabbed windows except the selected one<br />
To move or group tabbed windows<br />
1. Right-click on a tab name and select New Horizontal Tab Group or New Vertical Tab<br />
Group.<br />
2. To move a tabbed window from one group of windows to another group of windows, right-click<br />
a tab name and select Move to Next Tab Group or Move to Previous Tab Group.<br />
To move windows<br />
The data table and graphs can be docked at the left side, right side, top, or bottom of a Dataset View.<br />
Dialog boxes can be docked anywhere in the <strong>MetaMorph</strong> <strong>NX</strong> Software workspace.<br />
5011685.B 25
Chapter 2: Viewing Images<br />
1. Click anywhere in the tab or title bar of the window, and then drag it until dim arrows appear on<br />
the left, right, top, and bottom of the Dataset View or workspace.<br />
For example:<br />
The arrows may also appear as a target in the middle of the Dataset View or workspace:<br />
2. Place the window on an arrow or in the part of the target that points to the side of the Dataset<br />
View or workspace that you want to dock the window to.<br />
To hide a window<br />
Some windows, such as the filmstrip, can be hidden and then displayed again later.<br />
1. Right-click on the tab name or title bar of the window and select Hide.<br />
2. To display the window again, right-click and select Add window name.<br />
To auto hide a dialog box<br />
The Auto Hide feature minimizes a dialog box and then provides easy access to it when you move<br />
your cursor over the minimized dialog box label. Once the dialog box is open again, it automatically<br />
minimizes when you move your cursor outside of the dialog box.<br />
1. Right-click on the title bar of the dialog box and select Auto Hide.<br />
The dialog box closes and a vertical, minimized dialog box label appears on the left or right<br />
side of the workspace.<br />
2. To display the dialog box again, move the cursor over the minimized dialog box label.<br />
The dialog box opens and the minimized dialog box label remains on the left or right side of the<br />
workspace.<br />
3. To hide the dialog box again, move the cursor anywhere outside of the dialog box.<br />
If the dialog box does not hide, click the cursor anywhere outside of the dialog box.<br />
To close a tabbed window or close all tabbed windows except<br />
the current one<br />
• Right-click on the tab name and select Close or Close All But This.<br />
26 5011685.B
<strong>MetaMorph</strong> ® <strong>NX</strong> Microscopy Automation & Image Analysis Software <strong>User</strong> <strong>Guide</strong><br />
Scaling Images<br />
Scaling an image redistributes the range of intensity values used to display channels based on lower<br />
and upper limits that you specify. The result is an increase or decrease in the brightness and contrast<br />
of the channels in the image. By default, the <strong>MetaMorph</strong> <strong>NX</strong> Software scales channels based on the<br />
bit depth of the camera. You can scale channels in images that are of any bit depth. You can scale<br />
channels in any images that are displayed in the image grid, the Latest Image tab, or the Live View<br />
tab, and you can scale channels while acquiring images.<br />
Note: Scaling is for display purposes only; the <strong>MetaMorph</strong> <strong>NX</strong> Software does not save scaling<br />
data with the image or change any information about the intensity values in the image.<br />
A 12-bit image, for example, consists of 4095 possible intensity values. However, especially in low<br />
light experiments, much of the important image information may be contained within a narrow range<br />
toward the lower end of the intensity values. By scaling an image to increase the contrast of<br />
displayed channels, you can more easily see variations in brightness that might otherwise be<br />
impossible to detect visually.<br />
5011685.B 27
Chapter 2: Viewing Images<br />
The illustration below shows that the Fixed scaling method will redistribute intensity values using only<br />
the pixels with intensity values between 100 and 200:<br />
The histogram below shows that the Normalize scaling method will redistribute intensity values using<br />
only the pixels with intensity values between 7.5% and 96% of the original range of intensity values:<br />
To scale channels in an image<br />
This section describes how to scale images using the options in the Channel Display dialog box,<br />
which opens when you click Channel Display on the <strong>Home</strong> tab. Most of the same scaling options are<br />
available in the Scaling toolbar, which is located below the image grid, as shown below.<br />
28 5011685.B
<strong>MetaMorph</strong> ® <strong>NX</strong> Microscopy Automation & Image Analysis Software <strong>User</strong> <strong>Guide</strong><br />
1. On the <strong>Home</strong> tab, click Channel Display.<br />
The Channel Display dialog box shows a histogram for each channel.<br />
2. In the Channel Display dialog box, select a scaling mode.<br />
The type of scaling (Camera, Normalize, or Fixed) that you select will be used for all channels<br />
in the image. That is, you cannot select Fixed scaling for one channel and Normalize scaling<br />
for another channel. However, if you select Fixed or Normalize, you can specify different<br />
intensity ranges for each channel.<br />
Method<br />
Camera<br />
Description<br />
Automatically scales the channels based on the bit depth of the camera<br />
that was used to acquire the image. If the camera bit depth is unknown,<br />
the scaling range is 0 - 4095.<br />
Camera Bit Depth Intensity Value Range<br />
8 0 - 255<br />
10 0 - 1023<br />
12 0 - 4095<br />
14 0 - 16383<br />
16 0 - 65535<br />
Normalize<br />
Scales the channels based on a percentage of the original range of<br />
intensity values for the channel. The scaling range is from 0 to 100%.<br />
(Step 3 describes how to specify a percentage of the original range.)<br />
Normalize scales each image based on the pixel data in the image.<br />
Normalize makes it easy to see the data in every image, but does not<br />
allow you to compare two images and determine the differences in<br />
intensity just by looking.<br />
Pixels that are in the percentage of intensity values equal to and below the<br />
low value are replaced with black. As you increase the low value, you<br />
increase the number of pixels that are replaced with black.<br />
Pixels that are in the percentage of intensity values equal to and above the<br />
high value are replaced with the maximum intensity of the channel display<br />
color. As you decrease the high value, you increase the number of pixels<br />
that are replaced with the maximum intensity of the channel display color.<br />
Fixed<br />
Scales the channels based on a subset of the original range of intensity<br />
values. The scaling range is the actual lowest and highest original<br />
intensity values of the channel in the images displayed. (Step 3 describes<br />
how to specify a subset of the original range.)<br />
Pixels that are equal to and below the low value are replaced with black.<br />
As you increase this number, you increase the number of pixels that are<br />
replaced with black.<br />
5011685.B 29
Chapter 2: Viewing Images<br />
Method<br />
Description<br />
Pixels that are equal to and above the high value are replaced with the<br />
maximum intensity of the channel display color. As you decrease this<br />
number, you increase the number of pixels that are replaced with the<br />
maximum intensity of the channel display color.<br />
3. If you selected Normalize or Fixed scaling, you can change the range of intensity values for a<br />
channel by dragging the lower or upper limit bar on the histogram to the left or to the right or by<br />
typing values in the lower or upper limit fields that are below the histogram, as shown below.<br />
When you move the limit bars, the values in the fields below the histogram update accordingly,<br />
and as you type new values in the fields below the histogram, the limit bars move accordingly.<br />
4. To reset the range of pixels displayed to the full range of pixels for the channel, click the Reset<br />
All Scaling button . For Normalize scaling, the Reset All Scaling option resets the range so<br />
that it is from 0 (zero) to 100 percent of the original range of intensity values. For Fixed scaling,<br />
the Reset All Scaling option resets the range to the original range of intensity values and adds<br />
5 percent of the range below the lowest value and 5 percent of the range above the highest<br />
value.<br />
5. To turn off the display of a channel in the image grid, click Show Channel. Then, to turn on the<br />
display of the channel, click Show Channel again.<br />
6. To change the display color of a channel, click the name of the channel color and select a new<br />
color from the list.<br />
The color changes for display purposes only; the <strong>MetaMorph</strong> ® <strong>NX</strong> Software does not save the<br />
new color with the image or change any information about the wavelength that was used to<br />
acquire the image.<br />
Note: When you change channel display colors, only the channels in the current<br />
(selected) dataset change colors. The changes do not affect the display of channels in<br />
other open datasets.<br />
30 5011685.B
<strong>MetaMorph</strong> ® <strong>NX</strong> Microscopy Automation & Image Analysis Software <strong>User</strong> <strong>Guide</strong><br />
Zooming in on Images<br />
You can use the wheel on your mouse to zoom in on or out of images in the image grid, snapped<br />
images, the live display, or the filmstrip. You can use the zoom options on the <strong>Home</strong> tab to change<br />
the zoom level of images displayed in the selected tab (the zoom options on the <strong>Home</strong> tab do not<br />
control the zoom level of thumbnail images in the filmstrip).<br />
To use the wheel on your mouse, place the mouse cursor anywhere in the image grid, Latest Image<br />
tab, Live Display tab, or filmstrip, and scroll the wheel up to zoom in on images; then scroll the wheel<br />
down to zoom out.<br />
To use the zoom options on the <strong>Home</strong> tab:<br />
• click Zoom To Fit Space to resize the display of the images so that the entire image fits into<br />
each grid in the image grid, Latest Image tab, or Live Display tab<br />
• select or type a percentage of the original image display size and then press <br />
• click + or – to increase or decrease the current zoom level by 20 percent<br />
When you zoom in more than 100 percent of the original image display size, a zoom control window<br />
appears in the upper right corner of the image grid, Latest Image tab, or Live Display tab. The zoom<br />
control window shows you exactly which part of the image is in view. For example:<br />
You can use your mouse to click and drag the zoomed area within the zoom control window to view<br />
other parts of the image.<br />
5011685.B 31
Chapter 2: Viewing Images<br />
Displaying Series Information on Images in the Image<br />
Grid<br />
You can display an overlay of information on each image in the image grid and in the filmstrip. The<br />
overlay lists the dataset to which the image belongs, the channel used to acquire the image, and the Z<br />
step number, time point number, and stage position number at which the image was acquired. For<br />
example:<br />
Dataset=Dataset2<br />
Z=4<br />
Time=1<br />
Stage=2<br />
Channel=2<br />
In this example, the overlay indicates that the image is part of Dataset2 and that it was acquired at<br />
the fifth Z step, at the second time point, at the third stage position using the third channel defined in<br />
the channel series. Keep in mind the <strong>MetaMorph</strong> <strong>NX</strong> Software starts counting time points, stage<br />
positions, Z steps, and channels at zero (0).<br />
To display series information on images in the image grid<br />
1. On the Application menu, click <strong>MetaMorph</strong> <strong>NX</strong> Administration.<br />
2. Click Image Grid Overlay Configuration and then select the Show Image Grid Overlay<br />
check box.<br />
32 5011685.B
Chapter 3: Exporting Images to<br />
Microsoft Office PowerPoint<br />
If Microsoft Office PowerPoint 2003 or 2007 is installed on your computer, you can export<br />
images to a PowerPoint presentation. The <strong>MetaMorph</strong> <strong>NX</strong> Software duplicates the displayed<br />
resolution and size of the images so that images are exported exactly as they are displayed in<br />
the image grid. Exported images are embedded in the PowerPoint slide (they are not linked as<br />
files in PowerPoint). Once the images are in PowerPoint, you can manipulate the images as<br />
you would any other picture.<br />
Note: You can also use version 7.7 of the <strong>MetaMorph</strong> Software to open images that<br />
were acquired with the <strong>MetaMorph</strong> <strong>NX</strong> Software.<br />
To export images to PowerPoint<br />
If more than one Dataset View is open, make sure you select the Dataset View that contains<br />
the images that you want to export. (Click once anywhere in the Dataset View to select it. An<br />
orange border appears around the selected Dataset View.) Only the images that are displayed<br />
in the image grid of the selected Dataset View are exported.<br />
1. Use the display options on the <strong>Home</strong> tab to display the image or images exactly the<br />
way you want them to appear in a PowerPoint slide. See Arranging and Displaying<br />
Images for more information.<br />
2. On the <strong>Home</strong> tab, in Dataset View, click Export to PowerPoint.<br />
Microsoft PowerPoint opens and displays the images that you exported in a new slide.<br />
The dataset name and the date it was created, as well as any dimension information<br />
that is available (for example, stage position or time point), appears in a text box above<br />
the image.<br />
3. To export another image to a new slide in the same presentation, keep Microsoft<br />
PowerPoint open and repeat Steps 1-2.<br />
33
Chapter 4: Configuring a Keypad,<br />
Keyboard, or Mouse<br />
This chapter includes the following topics:<br />
• Using the Mouse Wheel to Control Device Movement<br />
• Configuring an Input Accessory Such as a Keypad or Mouse<br />
Using the Mouse Wheel to Control Device<br />
Movement<br />
If your mouse has a wheel, you can use the Mouse Wheel Control option to specify that a<br />
device should move when you scroll the mouse wheel. For example, you could configure the<br />
wheel control so that a Z motor moves up or down when you scroll the mouse wheel up or<br />
down. The devices that the mouse wheel can move depend on the type of hardware that is<br />
installed.<br />
If you have two mice, one can be used as the primary (system) mouse and the other can be<br />
used as an input accessory. Keep in mind that when the Mouse Wheel Control option is<br />
enabled, both the system mouse and input accessory mouse wheels will perform the command<br />
that is assigned in the Mouse Wheel Control option. When the Mouse Wheel Control option is<br />
disabled, the input accessory mouse will perform the input accessory commands.<br />
The Mouse Wheel Control option is located on the Hardware Setup tab. You may need a<br />
password to access the Hardware Setup tab or you may not be allowed to access it. If you<br />
cannot access the Hardware Setup tab, your system administrator may have placed a shortcut<br />
to the mouse wheel control on the Quick Access Toolbar so that you can use it. All of the<br />
mouse wheel control settings that are available on the Hardware Setup tab are also available in<br />
the shortcut on the Quick Access Toolbar.<br />
This section describes how to:<br />
• Configure the wheel control<br />
• Use the wheel control<br />
To configure the wheel control<br />
1. If you have access to the Hardware Setup tab, in Mouse Wheel, click Wheel Control<br />
to display the list of devices that can be moved with the mouse wheel. Or, if the Quick<br />
35
Chapter 4: Configuring a Keypad, Keyboard, or Mouse<br />
Access Toolbar contains a shortcut to the mouse wheel control, click the down arrow next to<br />
the mouse icon .<br />
2. In the Spin Unit fields that appear, type the increments by which the devices will move when<br />
you scroll the wheel.<br />
The spin unit is not a specific unit of measurement but is a value that reflects the amount that<br />
the device will move each time you scroll the mouse wheel. For example, if the spin unit for the<br />
Z motor is 2, the Z motor position will move 2 units at a time when you scroll the mouse wheel<br />
(for example, from 10 to 12, from 12 to 14, from 14 to 16, and so on).<br />
To use the wheel control<br />
1. If you have access to the Hardware Setup tab, in Mouse Wheel, click Wheel Control to<br />
display the list of devices that can be moved with the mouse wheel. Or, if the Quick Access<br />
Toolbar contains a shortcut to the wheel control, click the down arrow next to the mouse icon<br />
.<br />
2. Select the device that you want to move with the mouse wheel.<br />
3. On the Hardware Setup tab or in the Quick Access Toolbar, click the mouse icon to turn<br />
on the wheel control.<br />
The mouse icon turns yellow to indicate that the wheel control is on.<br />
4. Scroll the mouse wheel to move the device that you selected in Step 2.<br />
While the wheel control is on, you cannot use the mouse wheel to zoom in on or zoom out of<br />
images in the image grid. You can, however, perform other tasks in the <strong>MetaMorph</strong> <strong>NX</strong><br />
Software.<br />
5. Click the mouse icon again to turn off the wheel control.<br />
Configuring an Input Accessory Such as a<br />
Keypad/Keyboard or Mouse<br />
You can assign <strong>MetaMorph</strong> ® <strong>NX</strong> Software functions (commands) to keys, wheels, or buttons on a<br />
device that Microsoft Windows recognizes as a keyboard/keypad or a mouse. For example, you<br />
could assign the Snap command to the "S" key on a keyboard so that every time you press the "S"<br />
key, an image is snapped.<br />
Note: One keypad/keyboard and one mouse can be configured as input accessories. Do not<br />
use your primary (system) keyboard or your primary mouse as an input accessory. If you do<br />
so, you will not be able to use the keys or buttons to perform common tasks. For example, you<br />
may not be able to use the number keys to type a value such as a time series interval or<br />
exposure time. If you accidentally configure a primary keyboard or mouse as an input<br />
accessory, press the F12 key to change the status of the input accessory to Unavailable,<br />
which will allow you to use the input accessory for commands other than the ones assigned to<br />
it.<br />
36 5011685.B
<strong>MetaMorph</strong> ® <strong>NX</strong> Microscopy Automation & Image Analysis Software <strong>User</strong> <strong>Guide</strong><br />
The Input Accessory Setup option is located on the Hardware Setup tab. You may need a password<br />
to access the Hardware Setup tab or you may not be allowed to access it. If you cannot access the<br />
Hardware Setup tab, your system administrator may have placed a shortcut to the Input Accessory<br />
Setup option on the Quick Access Toolbar for your use.<br />
CAUTION! If you have assigned commands to keys or buttons that you will use in another<br />
application, be sure to close the <strong>MetaMorph</strong> <strong>NX</strong> Software before working in the other<br />
application. While the <strong>MetaMorph</strong> <strong>NX</strong> Software is open, commands that you have assigned to<br />
an input accessory will function even when you are working in another application. For<br />
example, suppose the Snap command is assigned to the "S" key. If you type in a Microsoft<br />
Office Word document while the <strong>MetaMorph</strong> <strong>NX</strong> Software is open, every time you type the<br />
letter "S" the <strong>MetaMorph</strong> <strong>NX</strong> Software will snap an image.<br />
To configure an input accessory<br />
1. Connect the input accessory to your computer.<br />
2. If you have access to the Hardware Setup tab, click Input Accessory Setup. Or, if the<br />
Quick Access Toolbar contains a shortcut to the Input Accessory Setup option, click the<br />
shortcut .<br />
3. In the Input Accessory dialog box, click Select Input Accessories.<br />
4. Press any key, wheel, or button on the input accessory that you want to configure.<br />
The name of the accessory appears in the Last Device Input statement at the bottom of the<br />
Select Input Accessories dialog box. Note the name of the accessory. For example:<br />
5. In the Select Input Accessories dialog box, select the input accessory from the list.<br />
The Last Device Input statement at the bottom of the dialog box updates to display the name<br />
of the device you used to select the accessory from the list (typically a mouse); the Last<br />
Device Input statement is for informational purposes only and does not indicate that you have<br />
selected the device for configuration.<br />
5011685.B 37
Chapter 4: Configuring a Keypad, Keyboard, or Mouse<br />
If the input accessory is not included in the list, make sure that the input accessory is<br />
connected properly to your computer and click Refresh to update the list.<br />
6. Click OK.<br />
In the Input Accessory Setup dialog box, the status for the accessory that you selected<br />
changes from Unavailable to Available.<br />
7. If you are configuring a keypad or keyboard, click Edit Mode. If you are configuring a mouse,<br />
proceed to Step 13.<br />
8. On the keyboard or keypad, press any key that you want to assign a command to.<br />
A new row for the key that you pressed appears in the Keypad Button Commands section of<br />
the dialog box.<br />
9. In the Command column, select a command for the key.<br />
10. If an additional parameter is needed for the command, enter the appropriate value in the field<br />
that appears in the Parameters column. For example, if you assign the Select Channel<br />
command to a key, the Channel # field appears in the Parameters column.<br />
Note: While in Edit Mode, you cannot use the input accessory to carry out the assigned<br />
commands. To use an assigned command, click the Edit Mode button to exit Edit<br />
Mode. Then, after you have used the command, click the Edit Mode button again to<br />
continue configuring the input accessory.<br />
11. Repeat Steps 8-10 for all keys that you want to assign commands to for the selected input<br />
accessory.<br />
12. Click Edit Mode to exit Edit Mode, which enables the command assignments for the<br />
keyboard or keypad.<br />
13. To configure a mouse wheel, in the Keypad Mouse Commands section select the name of the<br />
device, and then in the Spin Unit field type the increments by which the device will move when<br />
you scroll the wheel.<br />
The spin unit is not a specific unit of measurement but is a value that reflects the amount that<br />
the device will move each time you scroll the mouse wheel. For example, if the spin unit for a Z<br />
motor is 2, the Z motor position will move 2 units at a time when you scroll the mouse wheel<br />
(for example, from 10 to 12, from 12 to 14, from 14 to 16, and so on).<br />
14. In the Command column, select commands for the left and right mouse buttons. The mouse<br />
button commands are enabled as soon as you assign them.<br />
The <strong>MetaMorph</strong> <strong>NX</strong> Software remembers the command assignments when you close the software.<br />
The next time you start the <strong>MetaMorph</strong> <strong>NX</strong> Software, you can immediately use the command<br />
assignments that you configured.<br />
38 5011685.B
Chapter 5: Creating and Managing<br />
Experiments<br />
This chapter includes the following topics:<br />
• About Experiment and Dataset Folders and Files<br />
• Creating a New Experiment<br />
• Opening an Experiment<br />
• Linking an Image to an Experiment<br />
About Experiment and Dataset Folders and Files<br />
The <strong>MetaMorph</strong> ® <strong>NX</strong> Software organizes your images and related data into a simple hierarchy.<br />
An experiment is a folder that contains one or more datasets as well as supporting files, such<br />
as emails, presentations, documents, and notes. The experiment folder also contains the<br />
experiment file, which contains references to all of the experiment data that you work with<br />
when you open the experiment in the <strong>MetaMorph</strong> <strong>NX</strong> Software.<br />
Every time you create a new experiment, the <strong>MetaMorph</strong> <strong>NX</strong> Software creates a folder for the<br />
experiment on the hard drive of your computer. When you create a new experiment, the<br />
experiment folder name is incremented by one number. For example:<br />
39
Chapter 5: Creating and Managing Experiments<br />
By default, experiments are saved in C:\<strong>User</strong>s\username\My Documents\My Experiments. You can<br />
change the name and location of an experiment folder either before or after it is created. To change<br />
the prefix of the experiment folder name or the location where experiments are saved before an<br />
experiment is created, follow the instructions in Creating a New Experiment. To change the<br />
experiment folder name or the location of an experiment after the experiment is created, rename the<br />
folder on the hard drive or move the folder to a new location.<br />
An experiment folder contains a subfolder for each dataset in the experiment. For example, the<br />
Experiment1 folder shown above might contain the following:<br />
You can rename the experiment (.mexp) file as long as you keep the .mexp file extension and as long<br />
as the file name is valid (does not contain special characters such as exclamation points). You can<br />
also move or copy the experiment folder to another computer running the <strong>MetaMorph</strong> <strong>NX</strong> Software<br />
and then work with the experiment on that computer. If you move or copy the experiment folder, you<br />
must move or copy all of its contents.<br />
You can specify the name of a dataset only before it is created. When you acquire images using the<br />
Interactive acquisition mode, you use the options on the Mode: Interactive tab to specify the prefix of<br />
the dataset folder name before saving images into the dataset. When you acquire images using the<br />
Multidimensional acquisition mode, the <strong>MetaMorph</strong> <strong>NX</strong> Software saves the images into a dataset<br />
using the dataset name prefix specified in the Administration dialog box. See Creating a New<br />
Experiment for information about how to change the prefix for the dataset folder name for<br />
multidimensional acquisitions.<br />
CAUTION! You can rename or move experiment folders. Do not rename or delete dataset<br />
folders. The experiment file contains references to all of the data in all datasets in the<br />
experiment. If you rename or delete a dataset folder, you will not be able to open the<br />
experiment. If you delete any files, including image files, you will not be able to access<br />
measurements and images will not display.<br />
If an image was linked to an experiment, the experiment folder contains the path name to the<br />
location from where the image was linked. The folder does not contain the actual image. If the<br />
experiment folder is moved to a location that cannot access the image data, you will not be<br />
able to open your experiment. You can move the linked image data along with the experiment<br />
folder, but it must use the correct path for the experiment and dataset folders.<br />
40 5011685.B
<strong>MetaMorph</strong> ® <strong>NX</strong> Microscopy Automation & Image Analysis Software <strong>User</strong> <strong>Guide</strong><br />
Each dataset folder contains the items described in the table below.<br />
Item File name Description<br />
Images<br />
Plane Information<br />
t#s#z#c#.tif<br />
Individual TIFF files can be opened:<br />
• directly from the hard drive on<br />
your computer<br />
• using the <strong>MetaMorph</strong> <strong>NX</strong><br />
Software<br />
• using version 7.7 of the<br />
<strong>MetaMorph</strong> Software<br />
Info.Dataset<br />
The Info.Dataset file can be opened:<br />
• using the <strong>MetaMorph</strong> <strong>NX</strong><br />
Software<br />
• using version 7.7 of the<br />
<strong>MetaMorph</strong> Software<br />
The image file name includes the time<br />
point, stage position, channel, and Z step<br />
of the image. For example, the filename<br />
t2s1c1.tif is an image that was acquired<br />
at the third time point in the time series, at<br />
the second stage position in the stage<br />
series, using the second channel in the<br />
channel series. (Keep in mind that the<br />
<strong>MetaMorph</strong> <strong>NX</strong> Software begins counting<br />
time points, stage positions, Z steps, and<br />
channels at zero.)<br />
Each dataset has one Plane Information<br />
measurement set, which contains basic<br />
image data such as the image width and<br />
height, camera bit depth, and so on.<br />
Measurement sets (if<br />
applicable)<br />
Acquisition settings<br />
used to acquire the<br />
images in the dataset<br />
(if applicable)<br />
Measurements.db<br />
The Measurements.db file can be<br />
opened only using the <strong>MetaMorph</strong><br />
<strong>NX</strong> Software.<br />
AcquisitionProtocol.xml<br />
The acquisition protocol file can be<br />
opened only using the <strong>MetaMorph</strong><br />
<strong>NX</strong> Software.<br />
When you measure the images in a<br />
dataset using a measurement function,<br />
the results are automatically saved in a<br />
new measurement set. All measurement<br />
sets that belong to a dataset are stored in<br />
the Measurements.db file.<br />
When you acquire images in<br />
Multidimensional acquisition mode,<br />
acquisition settings are saved<br />
automatically. In Interactive acquisition<br />
mode, you can manually save acquisition<br />
settings.<br />
You can move or copy an acquisition<br />
protocol file to another computer running<br />
the <strong>MetaMorph</strong> <strong>NX</strong> Software and then<br />
acquire images using the protocol on that<br />
computer. You can give this file any<br />
name as long as you keep the .xml<br />
extension and the name is valid (does not<br />
contain any special characters such as<br />
exclamation points).<br />
By default, the Scratch folder stores snapped images and images that were acquired using the<br />
Interactive acquisition mode but that have not yet been saved into a dataset. Initially, the Scratch<br />
5011685.B 41
Chapter 5: Creating and Managing Experiments<br />
folder is in C:\<strong>User</strong>s\username\AppData\Local\Temp. You can move or rename the Scratch folder by<br />
designating a new location or name in the Administration dialog box. See the <strong>MetaMorph</strong> ® <strong>NX</strong><br />
Microscopy Automation & Image Analysis Software System Administrator <strong>Guide</strong> for more<br />
information.<br />
The file name format of images in the Scratch folder is different than the file name format of images<br />
that are saved in a dataset. In the Scratch folder, the file name includes the date on which the image<br />
was snapped or acquired and a number that increments by one with each image that is snapped or<br />
acquired. For example, Image_20101122_0000000015.tif is the fifteenth image in a series of images<br />
that were snapped on November 22, 2010.<br />
Creating a New Experiment<br />
You can create an experiment that will contain images that you plan to acquire or to which you plan to<br />
link images. The <strong>MetaMorph</strong> <strong>NX</strong> Software creates an experiment for you if one is not already open<br />
when you acquire or link images.<br />
The <strong>MetaMorph</strong> <strong>NX</strong> Software saves and names the new experiment folder as specified by the<br />
experiment default settings.<br />
This section describes how to:<br />
• Create a new experiment<br />
• Change the experiment default settings<br />
Note: All images acquired using the multidimensional acquisition mode and all measurement<br />
data in an experiment are automatically saved as you work; when you close an experiment, it<br />
is automatically saved.<br />
To create a new experiment<br />
• To create a new experiment in the default location using the default base name, from the<br />
Application menu, select New and then select New again.<br />
An empty Dataset View appears and a folder for the new experiment is created in the default location.<br />
For example, if the experiment base name is "Experiment," the new experiment folder may be named<br />
"Experiment1."<br />
To change the experiment default settings<br />
1. To change the location where new experiments are saved and, optionally, change the base<br />
name for new experiment folders, from the Application menu, select New and then select Set<br />
Experiment Defaults.<br />
2. Change the locations and the prefixes for the experiment and dataset folders as needed:<br />
42 5011685.B
<strong>MetaMorph</strong> ® <strong>NX</strong> Microscopy Automation & Image Analysis Software <strong>User</strong> <strong>Guide</strong><br />
Field<br />
Experiment Load Path<br />
Experiment Save Path<br />
Experiment Name Prefix<br />
Image Link Path<br />
Dataset Name Prefix<br />
Description<br />
Folder that opens when you select Open on the<br />
Application menu<br />
Location where new experiment folders are saved,<br />
including all of the image data for images in the<br />
experiment; be sure that this location has adequate disk<br />
space (Molecular Devices recommends that you save<br />
experiments on a data drive rather than the C: drive)<br />
Prefix, or base name, of new experiments<br />
Folder that opens when you select Link Image on the<br />
Application menu<br />
Prefix, or base name, of new datasets<br />
Opening an Experiment<br />
Only one experiment may be open at a time. If an experiment is open when you open a second<br />
experiment, the first experiment automatically closes and the second experiment opens.<br />
To open an experiment<br />
1. From the Application menu, select Open Experiment.<br />
2. In the Open dialog box, select the experiment (.mexp) file and then click Open.<br />
The Application menu lists experiments that were recently open. Select an experiment in<br />
the list to open it.<br />
You can change the folder that the <strong>MetaMorph</strong> <strong>NX</strong> Software opens to look for experiments by<br />
modifying the default path in the administration settings. See Creating a New Experiment.<br />
Linking an Image to an Experiment<br />
To view an image that is not part of an experiment, you can link the image to the experiment. If an<br />
experiment is not open when you link an image, the <strong>MetaMorph</strong> <strong>NX</strong> Software creates a new<br />
experiment to contain the image; in this case, the name of the new experiment that is created is<br />
based on experiment name prefix that is specified in the experiment configuration settings. See the<br />
<strong>MetaMorph</strong> ® <strong>NX</strong> Microscopy Automation & Image Analysis Software System Administrator <strong>Guide</strong> for<br />
information about how to change the name prefix that is used for new experiments.<br />
Each image that you link to an experiment is displayed as a separate dataset in the filmstrip.<br />
However, the image file is not moved to or saved in the experiment folder on your computer; instead,<br />
the location of the image, from where it was linked, is referenced in the plane information<br />
(Info.Dataset) file.<br />
5011685.B 43
Chapter 5: Creating and Managing Experiments<br />
You can link the following types of image files:<br />
• .tif<br />
• .stk<br />
• .nd<br />
The calibration of an image does not change when it is linked to an experiment.<br />
To link an image<br />
1. To link the image to the open experiment, from the Application menu, select Link Image and<br />
then Link Image into Current or, to link the image into a new experiment, select Link Image<br />
and then Link Image into New.<br />
2. In the Open dialog box, select the image and click Open.<br />
The image appears as a new dataset in the open experiment or in the newly created<br />
experiment.<br />
Note: You can change the folder that opens by default when you link an image. See<br />
Creating a New Experiment.<br />
44 5011685.B
Chapter 6: Installing and Configuring<br />
Hardware<br />
This chapter includes the following topics:<br />
• General Workflow for Installing and Loading Hardware Device Drivers<br />
• Preparing to Install Hardware Device Drivers<br />
• Installing Device Drivers<br />
• Loading Device Drivers<br />
• Device and Component Settings<br />
• Creating and Modifying Hardware Settings<br />
• Creating and Modifying Illumination Settings<br />
• Creating and Modifying Magnification Settings<br />
• Configuring Camera Drivers<br />
• Camera Settings<br />
General Workflow<br />
You must be able to access the Hardware Setup tab to perform the tasks described in<br />
this section. See your system administrator for more information.<br />
The <strong>MetaMorph</strong> ® <strong>NX</strong> Software provides control of automated microscopes, motorized filter<br />
wheels, shutters, monochromators, Z motors, motorized stages, digital and serial input/output<br />
to communicate with unique devices, and robotic devices from major manufacturers.<br />
Setting up the <strong>MetaMorph</strong> <strong>NX</strong> Software so that it can be used with connected hardware<br />
devices involves two required tasks and a few optional tasks. First, you must install the device<br />
drivers to make them available for use with the <strong>MetaMorph</strong> <strong>NX</strong> Software. Then, you load the<br />
device drivers and related components that you want to use. As you carry out these two<br />
required tasks, you can also configure the device drivers and components. For example, you<br />
may want to rename a device driver or modify the settings of a component.<br />
After you have installed and loaded the hardware device drivers, you can create hardware<br />
settings, illumination settings, and magnification settings. The settings that you create appear<br />
on the acquisition tabs, where they can be selected for use with image acquisitions.<br />
45
Chapter 6: Installing and Configuring Hardware<br />
The flowchart below shows the general sequence of tasks for installing and configuring hardware<br />
device drivers and related components.<br />
Preparing to Install Hardware Device Drivers<br />
You must be able to access the Hardware Setup tab to perform the tasks described in this<br />
section. See your system administrator for more information.<br />
Before installing and configuring a hardware device driver and related components for use with the<br />
<strong>MetaMorph</strong> <strong>NX</strong> Software, follow the steps below.<br />
1. Create a list of the devices connected to your computer and the corresponding serial, parallel,<br />
USB, or 1394 port assignments, a list of the hardware for which you will install hardware<br />
device drivers, and a list of any port assignment requirements noted in the documentation<br />
supplied with the devices.<br />
2. Connect the hardware device to your computer as instructed in the documentation supplied<br />
with the device. You may need to install related Software.<br />
3. Turn on the device as instructed in the documentation supplied with the device.<br />
46 5011685.B
<strong>MetaMorph</strong> ® <strong>NX</strong> Microscopy Automation & Image Analysis Software <strong>User</strong> <strong>Guide</strong><br />
Installing Device Drivers<br />
You must be able to access the Hardware Setup tab to perform the tasks described in this<br />
section. See your system administrator for more information.<br />
To use the <strong>MetaMorph</strong> <strong>NX</strong> Software with a connected hardware device and its related components,<br />
you must first install the hardware device driver. After installing the device driver, you can rename and<br />
change the settings of the device and its related components. These names and settings are then<br />
used as the default values when loading the device drivers. Component names and settings may be<br />
changed again when you load the device, although in most situations you probably need to change<br />
names or settings only once, when installing the device.<br />
Prerequisites<br />
Make sure you have completed the tasks described in Preparing to Install Hardware Device Drivers.<br />
To install a device driver<br />
1. On the Hardware Setup tab, click Install Devices.<br />
2. In the Install System Devices dialog box, in the list of available hardware, select the device<br />
that you want to install and click Install.<br />
5011685.B 47
Chapter 6: Installing and Configuring Hardware<br />
3. Verify that the port assignment shown in the Status area, if applicable, is not already assigned<br />
to another device and that the port assignment is consistent with any requirements listed in the<br />
documentation supplied with the device.<br />
4. To rename the installed device or a component, in the list of installed devices, select the<br />
device or component and type a new name.<br />
5. To change the settings of the installed device or a component of a device, in the list of installed<br />
devices, select the device or component and click Settings.<br />
6. In the Settings dialog box, make changes, and click OK.<br />
See Device and Component Settings for specific settings information for the device or<br />
component.<br />
Note: You can change the settings for a device and remove a component from or add a<br />
component to a device only in this dialog box. These are settings that connect the<br />
<strong>MetaMorph</strong> <strong>NX</strong> Software to the hardware through a serial port or manufacturer's driver.<br />
Device settings cannot be changed and components cannot be removed or added<br />
when the device is loaded using the <strong>User</strong> Settings for 'Default' hardware<br />
configuration dialog box. However, component settings can be changed in both this<br />
dialog box and in the <strong>User</strong> 'Default' hardware configuration dialog box as described<br />
in Loading Device Drivers.<br />
7. In the Install System Devices dialog box, click Apply to save your changes without closing<br />
the dialog box (if you want to install and configure other devices) or click OK to save your<br />
changes and close the dialog box.<br />
8. If you are using a communications port other than COM1 or COM2, confirm the<br />
communications settings for the device using the Microsoft Windows Device Manager (Start<br />
> Control Panel > Device Manager).<br />
48 5011685.B
<strong>MetaMorph</strong> ® <strong>NX</strong> Microscopy Automation & Image Analysis Software <strong>User</strong> <strong>Guide</strong><br />
Loading Device Drivers<br />
You must be able to access the Hardware Setup tab to perform the tasks described in this<br />
section. See your system administrator for more information.<br />
To acquire images and to create unique hardware and illumination settings, you must load the<br />
appropriate hardware device drivers. When you load a device, the device and component names and<br />
settings that were defined during installation are loaded as the default settings. Component names<br />
and settings may be changed again as they are loaded, as described in this section .<br />
Prerequisites<br />
Before you can load a device and its related components, the device driver must be installed. See<br />
Installing Device Drivers.<br />
To load a device driver<br />
1. On the Hardware Setup tab, click Load Devices.<br />
2. In the <strong>User</strong> Settings for "Default" hardware configuration dialog box that appears, in the<br />
list of available devices, select the device that you want to load and click Add.<br />
5011685.B 49
Chapter 6: Installing and Configuring Hardware<br />
3. To rename a device or component, in the list of claimed devices, select the device or<br />
component and type a new name.<br />
4. To change the settings of a component, in the list of claimed devices, select the component<br />
and click Settings. In the Settings dialog box, make the changes, and click OK.<br />
See Device and Component Settings for specific settings information for the component.<br />
Note: Device settings can be changed and components can be removed or added only<br />
in the Install System Devices dialog box as described in Installing Device Drivers.<br />
Component settings can be changed in both the <strong>User</strong> Settings for 'Default'<br />
configuration hardware dialog box and the Install System Devices dialog box.<br />
Changes that you make to component settings in the <strong>User</strong> Settings for 'Default'<br />
configuration hardware dialog box do not affect the settings defined in the Install<br />
System Devices dialog box.<br />
5. In the <strong>User</strong> Settings for 'Default' configuration hardware dialog box, click Apply to save<br />
your changes without closing the dialog box (if you want to load and configure other devices) or<br />
click OK to save your changes and close the dialog box.<br />
To uninstall a device driver, you do not have to first "unload" it. You can simply click Install<br />
Devices on the Hardware Setup tab, select the driver, and click Remove.<br />
Device and Component Settings<br />
This section provides information about the settings that are common to most of the devices and<br />
components that the <strong>MetaMorph</strong> <strong>NX</strong> Software supports.<br />
• Device Calibration Settings<br />
• Discrete Component Position Settings<br />
• Filter Wheel Settings<br />
• Objective Settings<br />
• Shutter Settings<br />
For information about settings that are specific to certain hardware and to view a list of currently<br />
supported hardware, visit the <strong>MetaMorph</strong> <strong>NX</strong> <strong>Support</strong> web site at<br />
http://support.meta.moleculardevices.com/hardware/hardware.php<br />
Device Calibration Settings<br />
Use the options described below to define the unit of measurement for device movements. For<br />
example, you could define the unit of measurement for X stage movements so that 4 microns equals<br />
1 step.<br />
50 5011685.B
<strong>MetaMorph</strong> ® <strong>NX</strong> Microscopy Automation & Image Analysis Software <strong>User</strong> <strong>Guide</strong><br />
The settings that are available may vary slightly depending on the type of hardware that you are<br />
using.<br />
Setting<br />
Description<br />
Unit Conversion<br />
<strong>User</strong> Units<br />
<strong>User</strong> Units Label<br />
Device Units<br />
Number of units that comprise the unit of measurement.<br />
The measurement for the user unit.<br />
Number of units that equal the number of user units. For example, 1 micron<br />
equals 1 step.<br />
Device Units Label The unit of measurement as defined by the device. For example, "step" or "1/10<br />
micron."<br />
Position Settings<br />
Position<br />
Move<br />
Go to Origin<br />
The current position of the stage.<br />
Click the + or - buttons or type a new value to move the stage.<br />
Moves the stage to its origin position.<br />
Discrete Component Position Settings<br />
The settings that are available for discrete components (for example, lenses, disks, wheels, lamps,<br />
and mirrors) may vary slightly depending on the type of hardware that you are using.<br />
Settings<br />
Description<br />
Position Labels<br />
Position #<br />
Discrete Component Parameters<br />
Open Control<br />
Dialog<br />
Labels for each position on the component.<br />
Opens the Control Device dialog box, which provides the following options for<br />
testing the movement of the device:<br />
Position Controls — Moves the device to the selected position.<br />
> — Moves the device forward by one position.<br />
Filter Wheel Settings<br />
The filter wheel settings that are available may vary slightly depending on the type of hardware that<br />
you are using.<br />
5011685.B 51
Chapter 6: Installing and Configuring Hardware<br />
Setting<br />
Description<br />
Filter Labels<br />
Filter #<br />
Filter Visiting Status<br />
Normal<br />
No Stop<br />
No Visit<br />
Labels for each filter on the wheel.<br />
The wheel will stop at this filter position as needed.<br />
The wheel will pass through, but not stop at, this filter position as needed.<br />
The wheel will not be allowed to pass through this filter position.<br />
Objective Settings<br />
The objective settings that are available may vary slightly depending on the type of hardware that you<br />
are using.<br />
Setting<br />
Objective #<br />
Refraction Medium/Index<br />
Description<br />
Labels for each objective.<br />
The refraction medium for each objective. The Index field<br />
displays the index value for the selected medium:<br />
Air - 1.0<br />
Water - 1.33<br />
Oil - 1.515<br />
Num. Aperture<br />
Open Control Dialog<br />
Labels for the numerical aperture of each objective.<br />
Opens the Control Objective dialog box, which provides the<br />
following options for testing the movement of the objective:<br />
Position Controls — Moves the device to the selected<br />
position.<br />
> — Moves the device forward by one position.<br />
Shutter Settings<br />
The shutter and lamp settings that are available may vary slightly depending on the type of hardware<br />
that you are using.<br />
Setting<br />
Descripton<br />
Delays<br />
Open Delay<br />
Delay (in milliseconds) between the time the <strong>MetaMorph</strong><br />
<strong>NX</strong> Software sends the shutter the command to open and<br />
the time exposure starts and the image is acquired. This<br />
52 5011685.B
<strong>MetaMorph</strong> ® <strong>NX</strong> Microscopy Automation & Image Analysis Software <strong>User</strong> <strong>Guide</strong><br />
Setting<br />
Descripton<br />
delay is needed to ensure that the shutter has time to open<br />
before acquisition. (See illustration below.)<br />
Note: When using an automated microscope, the<br />
transmitted light may not be shuttered, but may be<br />
turned on or off to simulate a shutter. In this case,<br />
the Open Delay setting must be long, such as 500<br />
ms, to account for the time it takes for the bulb to<br />
achieve a stable brightness.<br />
Close Delay<br />
Delay (in milliseconds) between the time the <strong>MetaMorph</strong><br />
<strong>NX</strong> Software sends the shutter the command to close and<br />
the time that the <strong>MetaMorph</strong> <strong>NX</strong> Software will start another<br />
command. This delay is needed to ensure that the shutter<br />
has closed completely. (See illustration below.)<br />
Shutter Parameters<br />
Open Shutter Control Dialog<br />
Opens the Control Shutter dialog box, which provides the<br />
following options for testing the shutter:<br />
Open — Opens the shutter.<br />
Close — Closes the shutter.<br />
Toggle — Opens and then closes the shutter or closes and<br />
then opens the shutter.<br />
Creating and Modifying Hardware Settings<br />
You must be able to access the Hardware Setup tab to perform the tasks described in this<br />
section. See your system administrator for more information.<br />
Rather than define settings for hardware devices and components each time you set up your<br />
microscope for a particular type of experiment, you can define and save specific collections of<br />
settings as hardware settings and re-use them as needed. You may also want to use a saved<br />
hardware setting to quickly test and compare the effects of adjusting certain components.<br />
Unlike illumination settings and magnification settings, hardware settings are not part of the image<br />
acquisition process. Hardware settings are mostly useful for initializing the position of a microscope<br />
for a pre-set condition. For example, you may want to set all the device positions so they are the<br />
same at the start of every session, or you may want to set up the illumination path for an experiment<br />
5011685.B 53
Chapter 6: Installing and Configuring Hardware<br />
that uses DIC (differential interference contrast). Because these settings, including the objective<br />
position, are not used as part of an acquisition configuration, it is important to make sure that<br />
magnification and illumination settings are correct after you use a hardware setting and before<br />
acquiring images.<br />
You can define and save the settings of any available hardware component, and you can create as<br />
many hardware settings as you need. The components that are available depend on what hardware<br />
devices are connected and configured for use with the <strong>MetaMorph</strong> <strong>NX</strong> Software.<br />
Prerequisites<br />
Before you can create hardware settings, the appropriate hardware devices and components must be<br />
installed and loaded. See Installing and Loading Hardware Device Drivers.<br />
To create or modify a hardware setting<br />
1. On the Hardware Setup tab, in Manage Settings, click Hardware Settings.<br />
2. In the Hardware Settings dialog box, do one of the following:<br />
• To create a new setting, click Add New Setting and type a name for the setting in the<br />
blank field that appears in the list of settings.<br />
• To modify a setting, click the name of the setting.<br />
• To rename a setting, double-click the name of the setting and type a new name.<br />
3. The position of a component appears next to the component's name. To set the position of the<br />
component whenever the hardware setting is used, select the check box to the left of the<br />
component. Then, optionally, select or type the position that you want to be applied when the<br />
setting becomes active (for example, when it is selected to test a microscope setup).<br />
4. Optionally, select the Serialize Moves check box to indicate that no other devices should<br />
move when the selected device moves.<br />
5. If additional properties for a component are available, you can click Other Peripherals to<br />
expand the list of properties. See Device and Component Settings topics for specific settings<br />
information.<br />
6. Click Save Current Setting to save your changes.<br />
The new hardware setting is saved in the list of settings on the Hardware Setup tab and the<br />
Acquisition Mode tab.<br />
7. To move the devices to the positions defined in the hardware setting, on the Hardware Setup<br />
tab, in Select Setting, select the hardware setting and click Apply. Or, on the Acquisition<br />
Mode tab, in Hardware Settings, select the setting and click Apply.<br />
54 5011685.B
<strong>MetaMorph</strong> ® <strong>NX</strong> Microscopy Automation & Image Analysis Software <strong>User</strong> <strong>Guide</strong><br />
Creating and Modifying Illumination Settings<br />
You must be able to access the Hardware Setup tab to perform the tasks described in this<br />
section. See your system administrator for more information.<br />
Rather than define settings for the multiple hardware devices that affect illumination each time you<br />
carry out an experiment, you can define specific collections of device and component settings and<br />
save them as illumination settings. Illumination settings allow the specification of multiple device<br />
positions so that each channel is illuminated appropriately.Then, when you are configuring channels<br />
for an image acquisition, you can simply select a saved illumination setting.<br />
You can create as many illumination settings as you need. The components that are available depend<br />
on what hardware devices are connected and configured for use with the <strong>MetaMorph</strong> <strong>NX</strong> Software. In<br />
the Illumination Settings dialog box, the components and settings listed first are those that the<br />
<strong>MetaMorph</strong> <strong>NX</strong> Software considers most relevant to illumination. At the bottom of the list are other<br />
components, the settings for which can also be defined and saved as part of the illumination setting.<br />
Components commonly used to control illumination include:<br />
• shutters<br />
• wheels and filters<br />
• lamps<br />
Prerequisites<br />
Before you can create an illumination setting, the appropriate hardware devices and components<br />
must be installed and loaded. See Installing and Loading Hardware Device Drivers.<br />
To create or modify an illumination setting<br />
1. On the Hardware Setup tab, in Manage Settings, click Illumination Settings.<br />
2. In the Illumination Settings dialog box, do one of the following:<br />
• To create a new setting, click Add New Setting and type a name for the setting in the<br />
blank field that appears in the list of settings.<br />
• To modify a setting, click the name of the setting.<br />
• To rename a setting, double-click the name of the setting and type a new name.<br />
3. In the Wavelength field, type the collection (emission) wavelength for the setting. If the image<br />
is full spectrum or if wavelength does not apply for other reasons, set the value to 0 (zero).<br />
The wavelength will be recorded in images collected with this illumination setting. The<br />
wavelength can be important for some image processing techniques.<br />
The color box shows the color that corresponds to the wavelength. This color will be used in<br />
the brightest pixels when the image display color is specified as "Set by Wavelength" in the<br />
5011685.B 55
Chapter 6: Installing and Configuring Hardware<br />
Channel Display group on the <strong>Home</strong> tab. If you set the wavelength outside the visible range<br />
(380-780), the color box turns white.<br />
4. The position of a component appears next to the component's name. To set the position of the<br />
component whenever the illumination setting is used, select the check box to the left of the<br />
component. Then, optionally, select or type the position to be applied when the setting<br />
becomes active (when it is used as part of an acquisition or when testing a microscope setup).<br />
Note: The shutter setting determines the state of the shutter when images are<br />
acquired. The shutter setting also determines whether you can use the Shutter button<br />
on the ribbon to toggle the shutter open and closed. To open or close a shutter using the<br />
Shutter button on the ribbon, the shutter state in the selected illumination setting must<br />
be set to active.<br />
Active — The shutter will open only during acquisition or when the Shutter button on the<br />
ribbon is used to open and close all active shutters in the illumination setting.<br />
Open — The shutter will open when the illumination setting is selected and will stay<br />
open until the illumination setting is changed. Use this setting if you are using the eye<br />
pieces.<br />
Closed — The shutter will remain closed during acquisition and while the illumination<br />
setting is selected; use this setting if you are using transmitted light and do not want<br />
any fluorescent excitation or fluorescent light and do not want any transmitted light.<br />
Best Practice<br />
Change a setting for a component only if needed. Often, an illumination setting does not need<br />
to control the position of certain components. For example, a fluorescent setting does not<br />
require that the lamp voltage be adjusted for transmitted light illumination. Setting the lamp<br />
voltage value in this case would serve no purpose and would waste acquisition time as the<br />
lamp adjusted. To avoid this situation, you would leave the lamp voltage component<br />
unchecked. The lamp voltage will be adjusted only if the check box for the component is<br />
selected.<br />
5. Optionally, select the Serialize Moves check box to indicate that no other devices should<br />
move when the selected device moves.<br />
6. If additional properties for a component are available, you can click Other Peripherals to<br />
expand the list of properties. See Device and Component Settings topics for specific settings<br />
information.<br />
7. Click Save Current Setting to save your changes.<br />
The new illumination setting is added to the list of illumination settings on the Hardware Setup<br />
tab in the Select Setting group. The setting is also included in the list of illumination settings<br />
that are available to use with channels for image acquisition in the Channel Settings group on<br />
the Mode: Multidimensional tab and Mode: Interactive tab.<br />
8. To move the devices to the positions defined in the illumination setting, on the Hardware<br />
Setup tab, in Select Setting, select the illumination setting.<br />
56 5011685.B
<strong>MetaMorph</strong> ® <strong>NX</strong> Microscopy Automation & Image Analysis Software <strong>User</strong> <strong>Guide</strong><br />
Creating and Modifying Magnification Settings<br />
You must be able to access the Hardware Setup tab to perform the tasks described in this<br />
section. See your system administrator for more information.<br />
A magnification setting is a group of device settings that will affect the area covered by each pixel in<br />
an image. Rather than define individual settings for the hardware devices and components that<br />
control magnification each time you acquire images, you can define specific collections of settings<br />
and save them as magnification settings. Then, when you configure an image acquisition, you can<br />
select the appropriate magnification setting.<br />
The <strong>MetaMorph</strong> <strong>NX</strong> Software uses magnification settings to apply the correct spatial calibration to<br />
images as they are acquired. Even if the objectives are changed manually, you should define<br />
magnification settings to ensure correct spatial calibration of images. Specific data included in a<br />
magnification setting, such as refractive index and numerical aperture, are recorded in the Plane<br />
Information measurement set; these values are often important in deconvolution operations and other<br />
calculations.<br />
The calibration should be defined for a non-binned image. When acquiring images that have been<br />
binned, the <strong>MetaMorph</strong> <strong>NX</strong> Software will automatically adjust the spatial calibration to reflect this<br />
binning.<br />
Best Practice<br />
Magnification settings are not camera-specific. If you use multiple cameras, include the name of the<br />
camera in the name of the magnification setting so that it is clear that a particular magnification<br />
setting should be used with a particular camera. Different cameras may require different calibrations<br />
so if you create the magnification setting based on just the magnification, then the calibration could be<br />
incorrect when you switch cameras.<br />
You can create as many magnification settings as you need. The components that are available<br />
depend on what hardware devices are connected and configured for use with the <strong>MetaMorph</strong> <strong>NX</strong><br />
Software. In the Magnification Settings dialog box, the components and settings listed first are those<br />
that the <strong>MetaMorph</strong> <strong>NX</strong> Software considers most relevant to magnification. At the bottom of the list<br />
are other components, the settings for which can also be defined and saved as part of the<br />
magnification setting.<br />
Prerequisites<br />
Before you can create a magnification setting, the appropriate hardware devices and components<br />
must be installed and loaded. See Installing and Loading Hardware Device Drivers.<br />
To create or modify a magnification setting<br />
1. On the Hardware Setup tab, in Manage Settings, click Magnification Settings.<br />
2. In the Magnification Settings dialog box, do one of the following:<br />
5011685.B 57
Chapter 6: Installing and Configuring Hardware<br />
• To create a new setting, click Add New Setting and type a name for the setting in the<br />
blank field that appears in the list of settings.<br />
• To modify a setting, click the name of the setting.<br />
• To rename a setting, double-click the name of the setting and type a new name.<br />
3. If the objectives are controlled manually, select the Manual Objective check box.<br />
If the objectives are controlled manually, you must supply the numerical aperture and<br />
refractive index values as described in Steps 4 and 5. If the Software controls the objectives,<br />
then the <strong>MetaMorph</strong> <strong>NX</strong> Software will automatically use the numerical aperture and refractive<br />
index values based on the objective values defined in the hardware configuration. See Device<br />
and Component Settings for more information.<br />
4. In the Numerical Aperture field, type the numerical aperture of the objective.<br />
5. In the Refractive Index field, type the refractive index of the objective.<br />
6. Select Display Message When Setting Is Selected to have the <strong>MetaMorph</strong> <strong>NX</strong> Software<br />
display a message when you select this magnification setting.<br />
When you select this magnification setting, the Z motor moves to its escape position (defined<br />
in Step 11) and a message appears that asks you to confirm that the Z motor should move<br />
back to its original position. For example:<br />
The message gives you time, for example, to apply oil to the lens of an oil immersion objective<br />
before the objective is moved back to its original position.<br />
7. In the X Offset and Y Offset fields, type the distance to move the X and Y positions of the<br />
stage to keep the point of origin in its original position when using this magnification setting.<br />
When the objective changes, the point of origin may shift slightly in the field of view. The X and<br />
Y offset distances specify how far the stage should move along the X and Y axes to maintain<br />
the point of origin. The example below illustrates the process for calculating the offset<br />
distances.<br />
58 5011685.B
<strong>MetaMorph</strong> ® <strong>NX</strong> Microscopy Automation & Image Analysis Software <strong>User</strong> <strong>Guide</strong><br />
Best Practice<br />
Select one objective as a reference objective; ideally, this is the objective with the highest<br />
magnification because its focal position is very specific. Using the reference objective, note<br />
the X and Y positions of the point of origin in your sample, and set the offset values in the<br />
magnification setting for this objective to 0 (zero). Then, switch to the objective with a lower<br />
magnification, and note the stage X and Y values of the point of origin. The offset distance<br />
values for the magnification setting of the objective with the lower magnification are the<br />
difference between the X and Y values of the point of origin when using the reference objective<br />
and the X and Y values of the point of origin when using the objective with a lower<br />
magnification. Repeat this process for each objective.<br />
8. In the Z Offset field, type the distance to move the Z motor to keep the point of origin in its<br />
original focal position when using this objective.<br />
The Z offset distance helps compensate for non-parfocal systems. When a magnification<br />
setting is selected, the Z motor position is adjusted by the offset distance.<br />
9. In the Calibration field, type the size of one pixel. Typically, a pixel is measured in microns. If<br />
you do not know how many microns equal a pixel, use a stage micrometer to measure a pixel<br />
or ask your lens or camera dealer for this information.<br />
The calibration should be defined for a non-binned image. When acquiring images that have<br />
been binned, the <strong>MetaMorph</strong> <strong>NX</strong> Software will automatically adjust the spatial calibration to<br />
reflect the binning (Spatial Calibration = Calibration x Binning). The spatial calibration of an<br />
image is recorded in the Plane Information measurement set.<br />
10. In the Magnification field, type the magnification of the objective.<br />
11. In the Z Escape Distance field, type the distance to move the Z motor before changing the<br />
objective.<br />
The Z motor returns to its original position after the objective is changed. Using an escape<br />
distance helps prevent the objective from contacting the slide while the objective is changing.<br />
12. Optionally, select the Serialize Moves check box to indicate that no other devices should<br />
move when the selected device moves.<br />
13. If additional components are available, you can click Other Peripherals to expand the list of<br />
components and review or change their properties. See Device and Component Settings<br />
5011685.B 59
Chapter 6: Installing and Configuring Hardware<br />
topics for specific settings information.<br />
14. Click Save Current Setting to save your changes.<br />
The new magnification setting is added to the list of magnification settings on the Hardware<br />
Setup tab in the Select Setting group. The magnification setting is also included in the list of<br />
magnification settings available to use for image acquisition in the Magnification group on the<br />
Mode: Multidimensional tab and Mode: Interactive tab.<br />
15. To move the devices to the positions defined in the magnification setting, on the Hardware<br />
Setup tab, in Select Setting, select the magnification setting.<br />
Configuring Camera Drivers<br />
You must be able to access the Hardware Setup tab to perform the tasks described in this<br />
section. See your system administrator for more information.<br />
To use the <strong>MetaMorph</strong> <strong>NX</strong> Software with a connected digital camera or video camera, you must first<br />
install the camera driver Software. Then, activate the camera driver as described in this section and,<br />
optionally, verify or change the camera settings.<br />
Once a camera is activated, the settings that the <strong>MetaMorph</strong> <strong>NX</strong> Software can control for that camera<br />
are available when you configure image acquisitions. Camera settings can be set the same for all<br />
channels in an acquisition or set individually for each channel. See Configuring Channels for a<br />
Multidimensional Acquisition or Acquiring Images in Interactive Mode.<br />
Note: Select the camera channel that you want to use for acquisition on the Acquisition Mode<br />
tab.<br />
To install and configure a camera driver<br />
1. On the Hardware Setup tab, in Install and Configure Hardware, click Camera Setup.<br />
2. In the Camera Configuration dialog box, select the camera driver and click Activate<br />
Camera.<br />
A Configure Camera button appears next to the camera name.<br />
3. Click Configure Camera to verify and, optionally, change settings for the camera.<br />
See Camera Settings for information about the settings that are available for most of the<br />
cameras that the <strong>MetaMorph</strong> <strong>NX</strong> Software supports.<br />
60 5011685.B
<strong>MetaMorph</strong> ® <strong>NX</strong> Microscopy Automation & Image Analysis Software <strong>User</strong> <strong>Guide</strong><br />
Camera Settings<br />
This section provides information about the settings that are common to most of the cameras that<br />
<strong>MetaMorph</strong> <strong>NX</strong> supports as well as settings for the demonstration camera driver.<br />
• Basic Camera Settings<br />
• Defect Correction<br />
• Demonstration Camera Driver<br />
For information about settings that are specific to a certain camera and to view a list of currently<br />
supported cameras, visit the <strong>MetaMorph</strong> <strong>NX</strong> <strong>Support</strong> web site at<br />
http://support.meta.moleculardevices.com/hardware/hardware.php.<br />
Basic Camera Settings<br />
The settings that are available will vary depending on the camera that you are using.<br />
Setting<br />
Sensor Mode<br />
Digitizer<br />
Gain<br />
Intensifier Gain<br />
Bit Depth<br />
Sharpness<br />
Camera Shutter<br />
Clear Mode<br />
Clear Count<br />
Frames to Average Field<br />
Offset<br />
Description<br />
Defines the operational mode of the camera.<br />
Sets the range of speed within which the digitizer will acquire<br />
images.<br />
Sets the range of sensitivity and signal strength for the<br />
camera.<br />
Controls the output gain or the gain of image intensifiers on<br />
certain cameras.<br />
Sets the image bit depth. You can expand the camera image<br />
bit depth range to fit within the bit depth range of the acquired<br />
image. Set this value to 24-bit to enable color image<br />
acquisition from qualified color cameras.<br />
Controls camera hardware to increase or decrease camera<br />
sharpness.<br />
Sets the state of the camera shutter to one of the following<br />
states: Open for Exposure, Always Closed, or Always Open.<br />
Defines when to clear the camera chip.<br />
Specifies the number of frames to clear when clearing the<br />
camera chip.<br />
Specifies the number of frames to combine for frame<br />
averaging cameras.<br />
Adjusts the black level reference above the zero level to<br />
5011685.B 61
Chapter 6: Installing and Configuring Hardware<br />
Setting<br />
Description<br />
reduce or eliminate background noise.<br />
Sensitivity<br />
Light Mode<br />
Cooler On<br />
Use Contrast Knobs<br />
External Trigger/Trigger<br />
Mode<br />
Flat Field Correction<br />
Get Flatfield<br />
Noise Filter<br />
Compute exposure and<br />
gain on live startup<br />
Quality/Speed<br />
Image Type<br />
Show Focus Indicator<br />
Reset<br />
Turns camera sensitivity capability on or off, and specifies a<br />
sensitivity value to control the camera’s internal image<br />
intensifier.<br />
Specifies the relative brightness of the light source and<br />
raises or lowers the camera’s sensitivity.<br />
Activates internal camera cooling.<br />
Enables the camera-mounted contrast controls.<br />
Enables the external trigger capability of the camera.<br />
Activates the internal shading correction capability of the<br />
camera.<br />
Acquires an image for flatfield (shading) correction.<br />
Activates the internal noise correction capability of the<br />
camera.<br />
Computes exposure and gain whenever you display a live<br />
view.<br />
Helps achieve an ideal balance between quality and speed<br />
when continuously updating the live view. The better the<br />
quality, the slower the speed; or, the faster the speed, the<br />
lesser the quality.<br />
Specifies the type of illumination: Brightfield or Darkfield.<br />
Displays a value on the live image display that reflects focus<br />
accuracy, where the highest value equals the most accurate<br />
focus.<br />
Resets certain camera settings to default values.<br />
Defect Correction<br />
The settings that are available will vary depending on the camera that you are using.<br />
Setting<br />
Camera<br />
List of CCD chip defects<br />
Add Defect and Edit Defect<br />
Description<br />
The active camera.<br />
All CCD chip defects that will be corrected<br />
with the defect correction option.<br />
Opens the Add Defect dialog box.<br />
If the defect that you are entering is a single<br />
62 5011685.B
<strong>MetaMorph</strong> ® <strong>NX</strong> Microscopy Automation & Image Analysis Software <strong>User</strong> <strong>Guide</strong><br />
Setting<br />
Description<br />
pixel defect, type the location (X, Y<br />
coordinates) of the defective pixel in the X<br />
(Column) and Y (Row) fields, and select<br />
Pixel Defect as the defect type. If the defect<br />
you are entering includes part or all of one or<br />
more adjacent columns, select Column<br />
Defect and type the X, Y coordinates of the<br />
starting location in the defective column.<br />
When specifying a defective column, the X,<br />
Y coordinates indicate the starting point for<br />
the column. All pixels in the column from the<br />
X, Y coordinate to the bottom of the chip are<br />
included.<br />
Chip Location — Indicates the X, Y<br />
coordinates of the defective pixel or<br />
column(s) of pixels.<br />
Defect Type — Indicates the type of defect<br />
associated with the camera. The defect<br />
type can be either for a single pixel or an<br />
entire column. Column locations run from<br />
the specified pixel location to the bottom of<br />
the chip.<br />
Width — Indicates the number of columns<br />
affected by the column defect.<br />
Remove Defect<br />
Remove All<br />
Enable defect correction<br />
Deletes the selected defect from the list.<br />
Deletes all defect information from the list.<br />
When selected, pixel information for<br />
identified defective pixels is derived from<br />
adjacent good pixel information.<br />
Demonstration Camera Driver<br />
The Demonstration camera driver emulates image acquisition using digital and video cameras. This<br />
driver is useful for testing or teaching users how to acquire images when no camera is attached to the<br />
system. For example, you may want to test the functionality of a script before carrying out an<br />
experiment. You can emulate two separate channels using the Channel 1 and Channel 2 tabs on the<br />
dialog box.<br />
5011685.B 63
Chapter 6: Installing and Configuring Hardware<br />
Setting<br />
Description<br />
Channels 1 and 2<br />
Image Content<br />
Wedge defined by frame size and bit<br />
depth<br />
Images opened from sample file<br />
Select this option to choose the width,<br />
height, and depth of the emulated image or<br />
stream. The emulated stream is a diagonal<br />
display of the minimum and maximum pixel<br />
range as defined in the Bit Depth field.<br />
Currently not available.<br />
Wedge Image (options in this section are available only if Wedge defined by frame<br />
size and bit depth is selected)<br />
Width<br />
Height<br />
Emulation<br />
Bit Depth<br />
Camera to Emulate<br />
The width of the wedge image.<br />
The height of the wedge image.<br />
The bit depth of the wedge image.<br />
The Camera to Emulate field lists the<br />
cameras that can be emulated. The options<br />
that are available for emulation vary<br />
depending on the camera. You can select<br />
Custom and select the features to emulate,<br />
or you can modify one of the existing<br />
camera settings.<br />
64 5011685.B
Chapter 7: Acquiring Images<br />
This chapter includes the following topics:<br />
• Overview of Acquiring Images<br />
• General Workflow for Acquiring Images<br />
• Selecting an Acquisition Mode<br />
• Setting the Camera Area for Acquisition<br />
• Acquiring Images in Interactive Mode<br />
• Acquiring Images in Multidimensional Mode<br />
• Designating Z Motors and Stages for Acquisition<br />
• Setting a Point of Origin<br />
• Displaying a Live View<br />
• Snapping an Image<br />
• Using Auto Expose<br />
• Configuring Image Autofocus<br />
• Using Focus Stabilization<br />
• Pausing or Stopping an Acquisition<br />
• Saving and Loading Acquisition Settings (Protocols)<br />
65
Chapter 7: Acquiring Images<br />
Overview<br />
The <strong>MetaMorph</strong> ® <strong>NX</strong> Software provides many options for acquiring images of the samples and<br />
processes that occur in your experiment. Image acquisition can be as simple as a single image or as<br />
complex as multiple sets of images acquired at various sites at certain times with a variety of<br />
illumination conditions. You control when, where, and how images are acquired. The goals of your<br />
experiment determine the complexity of the image acquisition.<br />
The following types of acquisitions are available:<br />
• Interactive image acquisition — acquire an image with one or more channels at one stage<br />
position, one Z position, and one time point; select individual images and save them into a<br />
dataset<br />
• Multidimensional image acquisition — combine some or all of the series acquisitions<br />
described below to create a multifaceted acquisition that can include almost any combination<br />
of channels, stage positions, Z positions, and time points; automatically save all acquired<br />
images into a dataset<br />
• Time series acquisition — acquire images at specific time intervals for a certain amount<br />
of time<br />
• Stage series acquisition — acquire images at multiple sites in your sample<br />
• Z series acquisition — acquire multiple images along the Z axis<br />
• Channel series acquisition — acquire images using one or more illumination conditions,<br />
which may include brightfield, fluorescence, and other microscopy techniques; set<br />
exposure and camera settings for each channel or use the same camera settings for all<br />
channels<br />
66 5011685.B
<strong>MetaMorph</strong> ® <strong>NX</strong> Microscopy Automation & Image Analysis Software <strong>User</strong> <strong>Guide</strong><br />
General Workflow<br />
Accurate image acquisition depends on a proper microscope setup, which your <strong>MetaMorph</strong> <strong>NX</strong><br />
representative may have already done for you and which most likely needs to be updated only<br />
occasionally. After the hardware is configured, in most cases you should be able to configure<br />
acquisitions using just the options on the tab for the selected acquisition mode. The flowchart below<br />
shows the general sequence of tasks for acquiring images.<br />
* Requires specific hardware<br />
5011685.B 67
Chapter 7: Acquiring Images<br />
Selecting an Acquisition Mode<br />
The first step in configuring an image acquisition is to select an acquisition mode. The mode that you<br />
select determines the options and settings that appear on the ribbon; only the options that are needed<br />
for the selected mode are displayed. Two acquisition modes are available: Interactive and<br />
Multidimensional.<br />
Use the following table to determine which acquisition mode will best meet your needs.<br />
Use this mode...<br />
Interactive<br />
Multidimensional<br />
If you...<br />
have a microscope with little to no automation and you plan to<br />
manually move the stage to various sites<br />
want to acquire a single image for publication purposes<br />
want to acquire single images of a site for a simple<br />
measurement; for example, if you plan to manually count objects<br />
or manually calculate simple statistics for all collected data<br />
do not want to acquire a Z series, stage series, or a time lapse of<br />
images<br />
want to choose which individually acquired images should be<br />
saved into a dataset<br />
want to use an automated stage or Z motor<br />
want to acquire a Z series, stage series, or a time lapse of<br />
images using one or more channels<br />
want to automatically save all acquired images into a dataset<br />
want to automatically measure multiple images in a dataset; for<br />
example, region intensity over time<br />
The following table lists the major differences between the acquisition modes.<br />
Feature Interactive Mode Multidimensional Mode<br />
Live Display<br />
Snap Images<br />
Auto Expose<br />
Image Autofocus<br />
Focus Stabilization*<br />
Channel Series<br />
Stage Series<br />
X<br />
68 5011685.B
<strong>MetaMorph</strong> ® <strong>NX</strong> Microscopy Automation & Image Analysis Software <strong>User</strong> <strong>Guide</strong><br />
Feature Interactive Mode Multidimensional Mode<br />
Z Series<br />
Time Series<br />
Automatically saves all<br />
images acquired<br />
Automatically saves<br />
acquisition settings for future<br />
use<br />
X<br />
X<br />
X<br />
X<br />
Allows manual save of<br />
individual images into a<br />
dataset<br />
X<br />
Available<br />
X Not available<br />
*Requires specific hardware<br />
Acquiring Images in Interactive Mode<br />
Using the Interactive acquisition mode, you can acquire individual images with one or more optical or<br />
illumination conditions (channels). Channels can accommodate brightfield, fluorescence, and other<br />
microscopy techniques such as differential interference contrast (DIC) and phase contrast. For each<br />
channel you can set a variety of specific camera settings. Images are acquired with each channel<br />
using auto expose or the exposure time that you specify. You can configure as many channels as you<br />
need.<br />
Note: Interactive acquisition mode supports acquisition of images using multiple channels, but<br />
it does not support automatic acquisition at multiple stage positions, time points, or Z steps.<br />
To acquire images using one or more channels at multiple stage positions, time points, or Z<br />
steps, use the Multidimensional acquisition mode.<br />
Images acquired using the Interactive acquisition mode are not automatically saved. You choose<br />
which images should be saved either individually or together in a dataset. Datasets are saved in the<br />
open experiment. Images that are snapped or acquired in Multidimensional acquisition mode cannot<br />
be saved in the same dataset as images that are acquired in Interactive acquisition mode. The<br />
filmstrip displays a vertical green line between images that cannot be saved to the same dataset.<br />
Plane information is available for an image that was acquired using the Interactive acquisition mode<br />
only after you have saved the image into a dataset.<br />
After images are acquired, you can view them as separate images using the individual channels or as<br />
composite images using some or all of the channels. See Viewing Images in a Dataset.<br />
This section describes how to:<br />
• Configure an interactive acquisition<br />
• Save images into a dataset<br />
5011685.B 69
Chapter 7: Acquiring Images<br />
Prerequisites<br />
Before you configure a channel for an acquisition, determine if you plan to use an illumination setting.<br />
See Creating Illumination Settings.<br />
To configure an interactive acquisition<br />
1. On the Acquisition Mode tab, select Interactive Acquisition, select the camera channel<br />
and, optionally, select a hardware setting if one is needed to set the microscope devices to<br />
pre-defined positions.<br />
2. On the Mode: Interactive tab, in Magnification, select the magnification that you want to use<br />
for the image acquisition.<br />
3. On the Mode: Interactive tab, click Configure to open the Acquisition dialog box.<br />
You can also add, remove, and configure channels using the options that appear when<br />
you select a channel in the Channel Series group on the Mode: Interactive tab. All settings that<br />
you select to define per channel in Step 14 also appear in the options in the Channel Series<br />
group. Changes that you make to channel settings on the Mode: Interactive tab are reflected in<br />
the Acquisition dialog box and changes that you make in the dialog box are reflected on the<br />
tab.<br />
4. In the Acquisition dialog box, click Channels to expand the list of configured channels.<br />
5. Click to configure the first channel or click Add Channel to configure additional<br />
channels.<br />
An icon for the channel appears in the Channel Series group on the Mode: Interactive tab. The<br />
illumination setting that you select in Step 7 will be used as the channel name.<br />
6. In the Exposure field:<br />
If you...<br />
do not plan to use auto expose for<br />
this channel<br />
plan to use auto expose for this<br />
channel<br />
Then...<br />
type the exposure time to be used for the channel<br />
type an exposure time that will be used if auto expose<br />
fails to achieve the target intensity<br />
Note: The Shutter button on the ribbon opens and closes all shutters that are set to<br />
Active in the illumination setting that is used with the selected channel. See Creating<br />
Illumination Settings for more information.<br />
7. In the Illumination Setting field, select a setting from the list.<br />
Illumination settings contain pre-defined information such as the wavelength and positions of<br />
various components. For information about illumination settings, see Creating Illumination<br />
Settings.<br />
70 5011685.B
<strong>MetaMorph</strong> ® <strong>NX</strong> Microscopy Automation & Image Analysis Software <strong>User</strong> <strong>Guide</strong><br />
8. To use auto expose for the channel, select the Auto Expose check box and follow Steps 9-<br />
11. If you are not using auto expose, clear the check box and proceed to Step 12.<br />
Note: If your sample is light sensitive, you may want to minimize the number of auto<br />
exposures.<br />
9. In the Target Intensity field, type the maximum intensity value that auto exposure should<br />
attempt to attain for the brightest pixel in the image. The default target intensity value is 75% of<br />
the maximum intensity value that the camera driver is able to obtain. The target intensity will<br />
determine the exposure time during auto expose.<br />
10. In the Initial Exposure field, type the length of the first exposure attempt. Type an exposure<br />
time that is well below the typical exposure time required for this type of experiment; generally,<br />
the initial exposure time should be approximately one-tenth of the typical exposure time. If you<br />
do not know the required exposure time, type 1 or 5 (or use the default value).<br />
11. In the Maximum Exposure field, type the longest exposure time that you want to allow. Be<br />
careful not to over expose your sample, which may result in bleaching, photo damage, or photo<br />
toxicity.<br />
12. In the Z Offset field, specify the difference between the focus position of the Z motor in this<br />
channel and the focus position of the Z motor in the first channel. If the acquisition includes a Z<br />
series, the entire Z series will be shifted by the Z offset distance.<br />
Note: The Z Offset field is not available for the first channel that you define in the<br />
Channels section.<br />
In the example below, the position of the Z motor when the sample is in focus using Channel 1<br />
is 500. The position of the Z motor when the sample is in focus using Channel 2 is 700. The<br />
difference between the two positions is 200, so the Z offset distance is 200.<br />
The next steps that you take depend on whether you want to use the displayed value of a camera<br />
setting for all channels or if you want to set a specific camera setting for each channel. For example,<br />
you may want to use the same shutter state for all channels but use a different gain for each channel.<br />
If you are using just one channel for your acquisition, you can leave all of the check boxes cleared and<br />
type or select the values in this list (in this case there is no need to set the values for each channel).<br />
13. Click Camera Settings to expand the list of camera settings. The units of measurement that<br />
are shown for each camera setting reflect the range that the camera supports.<br />
5011685.B 71
Chapter 7: Acquiring Images<br />
Note: This list of camera settings shows only the settings that can be changed and<br />
they are specific to the camera that is active and the acquisition that you are<br />
configuring. See Camera Settings.<br />
14. For each camera setting, decide if you want to set a value for all channels or set a specific<br />
value for each channel:<br />
To use...<br />
one value for all channels<br />
a specific value in each channel<br />
Then...<br />
leave the check box next to the camera setting<br />
cleared and type or select a value in the field next to<br />
the camera setting<br />
select the check box next to the camera setting; a<br />
field for the camera setting that you selected is added<br />
to each channel in the list of channel settings<br />
Note: The binning value applies to all channels and cannot be set per channel.<br />
15. If you are using different camera setting values for the channel, in the list of settings for that<br />
channel, type or select the new value for the camera setting.<br />
16. Optionally, configure focus stabilization.<br />
17. Optionally, configure image autofocus.<br />
18. After you have configured the acquisition, do one of the following:<br />
To acquire an image...<br />
using one channel<br />
using all channels<br />
On the Mode: Interactive tab...<br />
double-click the channel or select the channel<br />
and click Snap<br />
click Acquire All Channels<br />
If you configured more than one channel, the Latest Image tab displays "slots" for each channel in the<br />
image grid. If you acquired all channels, an image acquired with each channel appears in each slot<br />
and a composite image appears in the filmstrip; if you acquired one channel, its slot updates to<br />
display the image that was acquired using that channel. As you acquire subsequent images using<br />
various channels, each image updates in the corresponding slot in the image grid.<br />
If you acquire additional images with different attributes (for example, fewer channels or a larger<br />
binning value), the filmstrip displays a green vertical line to separate images that have different<br />
attributes. As explained in the next section, only images acquired with the same attributes can be<br />
saved into the same dataset.<br />
To save images into a dataset<br />
In Interactive acquisition mode, you can save acquired images into an existing dataset or into a new<br />
dataset. Each time you save an image into a dataset, the image is saved as a separate stage<br />
position. Images, whether multi-channel or single channel, can be saved together as a separate stage<br />
72 5011685.B
<strong>MetaMorph</strong> ® <strong>NX</strong> Microscopy Automation & Image Analysis Software <strong>User</strong> <strong>Guide</strong><br />
position in one dataset or in separate datasets. Saving as stage positions in a single dataset may<br />
allow for easier comparisons of measurements made after acquisition. Saving as individual datasets<br />
may make organization and reviewing simpler if you have acquired only a few images.<br />
Only images that are consistent, such as having the same number of channels and same number of<br />
pixels, can be saved together. The filmstrip provides guidance on which images can be saved<br />
together. When you select (double-click) an image in the filmstrip, an orange border appears around<br />
the image. If you select other images acquired with different channels, the orange border remains<br />
around the images that can be saved together.<br />
To save more than one image into a dataset, the images must have the same:<br />
• number of channels<br />
• binning value<br />
• camera area<br />
• width and height<br />
If you attempt to save an image into an existing dataset that contains images with a different number<br />
of channels, binning, camera area, or size, the <strong>MetaMorph</strong> <strong>NX</strong> Software automatically creates a new<br />
dataset and saves the image into it.<br />
Initially, saving images is a two-step process: you set up the saving options and then you save the<br />
images. However, you do not need to configure the saving options each time you save an image; you<br />
can change the options only when you want to save an image in a different manner.<br />
1. Set up the saving options:<br />
If you want to...<br />
automatically<br />
create a new<br />
dataset each time<br />
you save an image<br />
Then...<br />
click Save as Individuals and in the Name Prefix field, type the prefix to use<br />
for the name of the dataset that will be created for the image.<br />
The <strong>MetaMorph</strong> <strong>NX</strong> Software appends a number to the prefix and increments<br />
the number by one each time you save an image using this option. For<br />
example, if the name prefix is DatasetFLUOR, the dataset that is created<br />
when you first save an image will be named DatasetFLUOR1, and then when<br />
you save a second image, the dataset that is created will be named<br />
DatasetFLUOR2, and so on.<br />
5011685.B 73
Chapter 7: Acquiring Images<br />
If you want to...<br />
Then...<br />
Once you create a dataset, you can add images to it using the Save into<br />
Groups option described below.<br />
save an image into<br />
a dataset<br />
click Save into Groups and do one of the following:<br />
If the dataset...<br />
Then...<br />
exists<br />
in the Saving to field, select the dataset that you want to<br />
save the image to.<br />
If the number of channels, binning, camera area, or size<br />
of the image is different than the images already in the<br />
selected dataset, a new dataset will be automatically<br />
created for the image that you saved. The <strong>MetaMorph</strong> <strong>NX</strong><br />
Software names the new dataset by appending a number<br />
to the prefix displayed in the Name Prefix field.<br />
does not yet exist<br />
click New Dataset and in the Name Prefix field, type the<br />
prefix to use for the dataset that will be created for the<br />
image.<br />
The <strong>MetaMorph</strong> <strong>NX</strong> Software appends a number to the<br />
prefix and increments the number by one each time you<br />
save an image. For example, if the name prefix is<br />
DatasetFLUOR, the dataset that is created when you<br />
first save an image will be DatasetFLUOR1, and then<br />
when you save another image, if you do not change the<br />
prefix, the dataset that is created will be<br />
DatasetFLUOR2, and so on.<br />
Once you create a dataset, you can add images to it by<br />
selecting the dataset in the Saving to field as described<br />
above.<br />
2. In the filmstrip, double-click the image or images that you want to save and then click Save.<br />
Click Clear Display on the Mode: Interactive tab to clear the images in the Latest<br />
Image tab and remove the orange border around selected images. This option is especially<br />
useful if you have already selected multiple images in the filmstrip but want to save, for<br />
example, just one image acquired with one channel.<br />
When you select more than one image to save, the images are displayed as a composite<br />
image in the Latest Image tab. For example, if you select three images that were each<br />
acquired with a different channel, the Latest Image tab overlays the three channels on one<br />
image.<br />
74 5011685.B
<strong>MetaMorph</strong> ® <strong>NX</strong> Microscopy Automation & Image Analysis Software <strong>User</strong> <strong>Guide</strong><br />
If a dataset was created when you saved the image, a tab for the new dataset opens and<br />
displays the saved image. If you saved an image into an existing dataset, you may want to<br />
open the dataset and verify that it contains the image that you saved.<br />
The next time you acquire all channels or snap an image, the image grid clears the images that were<br />
just saved and displays the new image.<br />
Acquiring Images in Multidimensional Mode<br />
By acquiring images of a fixed or living sample from various perspectives, a multidimensional<br />
acquisition can provide a comprehensive view of overall cell morphology. The collected data can be<br />
used to analyze both significant and subtle trends over time, fluctuations in intensity, changes in<br />
shape and position, and so on.<br />
Example<br />
You could configure an acquisition to acquire images at 5 stage positions using DAPI and FITC<br />
channels with a Z series that obtains images at 10 Z positions as well a single image at the center Z<br />
position that will be acquired with transmitted light. Or, you can acquire an image every 5 seconds at<br />
a particular site using an exposure of 80 milliseconds and then every 2 seconds at another site using<br />
an exposure of 100 milliseconds. You can acquire some channels more frequently than others.<br />
Although the <strong>MetaMorph</strong> <strong>NX</strong> Software provides advanced settings for configuring a multidimensional<br />
image, in many cases you can configure an acquisition using just the options on the ribbon. The Time<br />
Series group, Z Series group, and Stage Series group on the Mode: Multidimensional tab each contain<br />
a check box that you can use to include or exclude the series from the acquisition. For example:<br />
You do not need to configure the acquisition series that comprise a multidimensional acquisition in<br />
any particular order. However, during a multidimensional acquisition that contains a time series,<br />
stage series, Z series, and channel series, the <strong>MetaMorph</strong> <strong>NX</strong> Software acquires images in the<br />
following order:<br />
1. Time point<br />
2. Stage position<br />
3. Center Z position or Z series<br />
or<br />
4. Channel<br />
1. Time point<br />
2. Stage position<br />
5011685.B 75
Chapter 7: Acquiring Images<br />
3. Channel<br />
4. Center Z position or Z series<br />
In the following illustration, images are acquired every 10 milliseconds at 3 stage positions. At all time<br />
points, a Z series of images is acquired using 2 channels. At the first and last time points, an image at<br />
the center Z position is acquired using one channel.<br />
Keep in mind that in a time lapse experiment, if you configure the acquisition to acquire additional<br />
images, it will take longer to acquire a single time point. As a result, images may not be acquired at<br />
the specified interval.<br />
While configuring the acquisition, you can test your current settings by "snapping" a single image or<br />
by displaying a live view. Snapped images are saved in the Scratch folder on the hard drive of your<br />
computer. See Snapping an Image and Displaying a Live View.<br />
When you start the multidimensional acquisition, the <strong>MetaMorph</strong> <strong>NX</strong> Software saves the acquired<br />
images into a new dataset. Unless you specify that images should not be displayed as they are<br />
acquired, the Latest Image tab continuously updates the display of the most recently acquired image.<br />
This display helps you gauge the quality of the images as they are acquired, which can be especially<br />
76 5011685.B
<strong>MetaMorph</strong> ® <strong>NX</strong> Microscopy Automation & Image Analysis Software <strong>User</strong> <strong>Guide</strong><br />
useful for lengthy time series acquisitions. The Dataset tab updates the image display after images<br />
are acquired at each time point. As images are being acquired, you can scale the images to adjust the<br />
contrast of a channel or channels. See Scaling Images. Also, at any time, you can rearrange the<br />
display of the images in the Dataset tab. See Viewing Images in a Dataset.<br />
Note: If an experiment is not open when you start an acquisition, the <strong>MetaMorph</strong> <strong>NX</strong> Software<br />
will create one to contain the new dataset.<br />
A separate window within the Latest Image tab displays the status of the acquisition as well as a<br />
histogram for each channel. The <strong>MetaMorph</strong> <strong>NX</strong> Software reports the number of images acquired, as<br />
well as the current time point in a time series if applicable, stage position if applicable, channel, and Z<br />
position if applicable. Other statistics may also be reported to help you monitor progress.<br />
At any time, you can pause the acquisition, adjust certain settings, and then continue the acquisition.<br />
If you stop the acquisition, all of the images that were acquired through the last full time point are<br />
automatically saved. See Pausing or Stopping an Acquisition.<br />
Once the multidimensional image acquisition is complete, the <strong>MetaMorph</strong> <strong>NX</strong> Software automatically<br />
saves the acquisition settings, or protocol, as a separate file in the dataset folder. Later, when you<br />
want to configure the same or a similar experiment, you can save time by loading the saved<br />
acquisition protocol. By using a saved acquisition protocol, you can ensure that an experiment is<br />
repeated with the same acquisition settings. See Saving and Loading Acquisition Settings.<br />
The <strong>MetaMorph</strong> <strong>NX</strong> Software saves acquired images from a multidimensional acquisition in a new<br />
dataset in a dataset folder. To specify the prefix for new dataset names, use the options in the<br />
Administration dialog box. See the <strong>MetaMorph</strong> ® <strong>NX</strong> Microscopy Automation & Image Analysis<br />
Software System Administrator <strong>Guide</strong> for more information.<br />
Note: If you specify a dataset name prefix for a multidimensional image acquisition and then<br />
you specify a new dataset name prefix for an interactive image acquisition, the new prefix<br />
overwrites the existing prefix. Before you acquire a multidimensional image, make sure the<br />
dataset name prefix is correct. You cannot rename or delete datasets once they are created.<br />
In the dataset folder, the image file name reflects the time point, stage position, channel, and Z step<br />
of the image.<br />
Example<br />
The filename t2s1c1.tif is an image that was acquired at the third time point in the time series, at the<br />
second stage position in the stage series, using the second channel in the channel series. (Keep in<br />
mind that the <strong>MetaMorph</strong> <strong>NX</strong> Software begins counting time points, stage positions, Z steps, and<br />
channels at zero.)<br />
Plane information for the new dataset is listed on the Measure tab. See Viewing Plane Information.<br />
5011685.B 77
Chapter 7: Acquiring Images<br />
You can combine up to four types of acquisition series to create a multidimensional image:<br />
• Channel series (a multidimensional acquisition must include at least one channel)<br />
• Stage series<br />
• Z series<br />
• Time series<br />
Setting the Camera Area for Acquisition<br />
The <strong>MetaMorph</strong> <strong>NX</strong> Software acquires images using either the full chip area of the camera or the area<br />
that is displayed in the image grid. When you set the camera area, a snapped image of the area<br />
appears in the Latest Image tab and a thumbnail of the image appears in the filmstrip.<br />
Typically, you begin by selecting the full chip area of the camera.Then, if you want to acquire a<br />
smaller area, you can zoom in until just the area that you want to acquire is displayed, and set it as<br />
the camera area.<br />
After you have defined the camera area to use for acquisition, you can configure other parts of the<br />
acquisition such as stage positions, a Z series, channels, or a time series.<br />
To set the camera area<br />
1. On the Mode: Interactive tab or Mode: Multidimensional tab, in Camera, click the Full<br />
Chip button . If you want to acquire the full chip area, you do not need to follow the<br />
remaining steps in this procedure.<br />
The <strong>MetaMorph</strong> <strong>NX</strong> Software snaps an image of the full chip area of the camera using the<br />
selected channel.<br />
2. Use the wheel on your mouse to zoom in on the snapped image until just the area that you<br />
want to acquire is displayed in the image grid.<br />
3. On the Mode: Interactive tab or Mode: Multidimensional tab, in Camera, click the Current<br />
View button .<br />
The <strong>MetaMorph</strong> <strong>NX</strong> Software snaps an image of the area displayed in the Latest Image tab<br />
using the selected channel, resizing the image to the area that will be used for acquisition.<br />
Configuring Channels for a Multidimensional<br />
Acquisition<br />
You can acquire images using one or more optical or illumination conditions (channels). Channels can<br />
accommodate brightfield, fluorescence, and other microscopy techniques such as differential<br />
interference contrast (DIC) and phase contrast. For each channel you can set a variety of specific<br />
camera settings. You can also indicate whether a Z series of images should be acquired using the<br />
channel, and you can specify a Z motor adjustment for the channel. Images are acquired with each<br />
channel using auto expose or the exposure time that you specify.<br />
78 5011685.B
<strong>MetaMorph</strong> ® <strong>NX</strong> Microscopy Automation & Image Analysis Software <strong>User</strong> <strong>Guide</strong><br />
Example<br />
You can use multiple channels to acquire a transmitted light image and two fluorescent images. You<br />
can set different exposure times for each channel. You can specify that auto expose be used for<br />
some or all channels.<br />
A channel series can be used alone to acquire multiple channels at one location at one time point. Or<br />
a channel series may be part of an acquisition that acquires images with multiple channels at multiple<br />
locations over time. You can configure as many channels as you need.<br />
After images are acquired, you can view them as separate images using the individual channels or as<br />
composite images using some or all of the channels. See Viewing Images in a Dataset.<br />
Use the options in the Channel Series group on the Mode: Multidimensional tab to define basic<br />
settings for one or more channels. Use the Acquisition dialog box to define basic and advanced<br />
settings for one or more channels.<br />
Mode: Multidimensional Tab<br />
Channel Settings<br />
Illumination setting<br />
Exposure time<br />
All settings that you selected to<br />
define per channel in the Acquisition<br />
dialog box<br />
Acquisition Dialog Box Channel Settings<br />
Illumination setting<br />
Exposure time<br />
Auto expose settings, if applicable<br />
Camera specific settings, such as gain<br />
Center Z image acquisition, if applicable<br />
Z offset distance between channels<br />
Frequency and rate of channel acquisition<br />
Prerequisites<br />
Before you configure a channel for an acquisition, determine if you plan to use an illumination setting.<br />
See Creating Illumination Settings.<br />
To configure a channel<br />
1. On the Acquisition Mode tab, select Multidimensional, select the camera channel and,<br />
optionally, select a hardware setting if one is needed to set the microscope devices to predefined<br />
positions. (You will select magnification and illumination settings as described below.)<br />
2. On the Mode: Multidimensional tab, in Magnification, select the magnification you want to<br />
use for the acquisition.<br />
3. On the Mode: Multidimensional tab, click Configure to open the dialog box.<br />
You can also add, remove, and configure channels using the options that appear when<br />
you select a channel in the Channel Series group on the Mode: Multidimensional tab. All<br />
settings that you select to define per channel in Step 19 also appear in the options in the<br />
Channel Series group. Changes that you make to channel settings on the Mode:<br />
5011685.B 79
Chapter 7: Acquiring Images<br />
Multidimensional tab are reflected in the Acquisition dialog box and changes that you make in<br />
the dialog box are reflected on the tab.<br />
4. In the Acquisition dialog box, select the Channels check box to indicate that the acquisition<br />
will include a channel series, and then click Channels to expand the list of settings.<br />
5. Click to configure the first channel or click Add Channel to configure additional<br />
channels.<br />
An icon for the channel appears in the Channel Series group on the Mode: Multidimensional<br />
tab. The illumination setting that you select in Step 7 will be used as the channel name.<br />
6. In the Exposure field:<br />
If you...<br />
do not plan to use auto expose for<br />
this channel<br />
plan to use auto expose for this<br />
channel<br />
Then...<br />
type the exposure time to be used for the channel<br />
type an exposure time that will be used if auto expose<br />
fails to achieve the target intensity<br />
Note: The Shutter button on the ribbon, which opens and closes the shutter, is<br />
available only if the shutter is set to Active in the illumination setting used with the<br />
selected channel. The Shutter button will open and close all shutters that are set to<br />
Active in the illumination setting. See Creating Illumination Settings for more<br />
information.<br />
7. In the Illumination Setting field, select a setting from the list.<br />
Illumination settings contain pre-defined information such as the wavelength and positions of<br />
various components. For information about illumination settings, see Creating Illumination<br />
Settings.<br />
8. To use auto expose for the channel, select the Auto Expose check box and follow Steps 9-<br />
13. If you are not using auto expose, clear the check box and proceed to Step 14.<br />
Note: If your sample is light sensitive, you may want to minimize the number of auto<br />
exposures.<br />
9. In the Auto Expose Frequency field:<br />
Select...<br />
Every Point<br />
First<br />
Every Nth Point<br />
To auto expose...<br />
at every time point (auto exposing at every time point will<br />
slow down acquisition and will increase the sample's<br />
exposure to light)<br />
at only the first time point (auto exposing at the first time<br />
point will ensure consistent exposure times for the channel<br />
throughout the time lapse)<br />
at specific time intervals (specified in the next step); for<br />
80 5011685.B
<strong>MetaMorph</strong> ® <strong>NX</strong> Microscopy Automation & Image Analysis Software <strong>User</strong> <strong>Guide</strong><br />
Select...<br />
To auto expose...<br />
example, you could auto expose at every tenth time point to<br />
accommodate photo bleaching<br />
If the acquisition does not include a time series, auto expose will occur at the first time point.<br />
10. If you selected EveryNthPoint in the previous step, in the Auto Expose Rate field type the<br />
time point interval at which auto exposing should occur; for example, type 3 to auto expose at<br />
every third time point. Keep in mind that the first time point in a time series is always 0 (zero).<br />
11. In the Target Intensity field, type the maximum intensity value that auto exposure should<br />
attempt to attain for the brightest pixel in the image. The default target intensity value is 75% of<br />
the maximum intensity value that the camera driver is able to obtain. The target intensity will<br />
determine the exposure time during auto expose.<br />
12. In the Initial Exposure field, type the length of the first exposure attempt. Type an exposure<br />
time that is well below the typical exposure time required for this type of experiment; generally,<br />
the initial exposure time should be approximately one-tenth of the typical exposure time. If you<br />
do not know the required exposure time, type 1 or 5 (or use the default value).<br />
13. In the Maximum Exposure field, type the longest exposure time that you want to allow. Be<br />
careful not to over expose your sample, which may result in bleaching, photo damage, or photo<br />
toxicity.<br />
14. Select Center Z Only if you have configured a Z series but you want to acquire only one<br />
image at the center Z position using this channel. If you have configured a Z series and you<br />
want to acquire the entire Z series using the channel, leave the Center Z Only check box<br />
unselected.<br />
15. In the Z Offset field, specify the difference between the focus position of the Z motor in this<br />
channel and the focus position of the Z motor in the first channel. If the acquisition includes a Z<br />
series, the entire Z series will be shifted by the Z offset distance.<br />
Note: The Z Offset field is not available for the first channel that you define in the<br />
Channels section.<br />
In the example below, the position of the Z motor when the sample is in focus using Channel 1<br />
is 500. The position of the Z motor when the sample is in focus using Channel 2 is 700. The<br />
difference between the two positions is 200, so the Z offset distance is 200.<br />
5011685.B 81
Chapter 7: Acquiring Images<br />
16. In the Acquisition Frequency field, select the time points at which images should be<br />
acquired using the channel:<br />
Select...<br />
Every Point<br />
First<br />
Every Nth Point<br />
First and Last<br />
To acquire images using the channel...<br />
at every time point<br />
at only the first time point<br />
at specific time intervals (specified in the next step)<br />
starting at the first time point; for example, you could<br />
acquire images using the channel at every third time point<br />
at the first time point and the last time point<br />
If the acquisition does not include a time series, images are acquired at the first time point.<br />
17. If you selected Every Nth Point in the previous step, then in the Acquisition Rate field, type<br />
the time point interval at which you want to acquire images with the channel. For example, if<br />
you want to use the channel only every third time point, type 3 in this field. Keep in mind that<br />
the first time point in a time series is always zero (0).<br />
The next steps that you take depend on whether you want to use the displayed value of a camera<br />
setting for all channels or if you want to set a specific camera setting for each channel. For example,<br />
you may want to use the same shutter state for all channels but use a different gain for each channel.<br />
If you are using just one channel for your acquisition, you can leave all of the check boxes cleared and<br />
type or select the values in this list (in this case there is no need to set the values for each channel).<br />
18. Click Camera Settings to expand the list of camera settings. The units of measurement (for<br />
example, ms or sec) that are shown for each camera setting reflect the range that the camera<br />
supports.<br />
Note: This list of camera settings shows only the settings that can be changed and<br />
they are specific to the camera that is active and the acquisition that you are<br />
configuring. See Camera Settings.<br />
19. For each camera setting, decide if you want to set a value for all channels or set a specific<br />
value for each channel:<br />
To use...<br />
one value for all channels<br />
a specific value in each channel<br />
Then...<br />
leave the check box next to the camera setting<br />
cleared and type or select a value in the field<br />
next to the camera setting<br />
select the check box next to the camera<br />
setting; a field for the camera setting that you<br />
selected is added to each channel in the list of<br />
channel settings<br />
Note: The binning value applies to all channels and cannot be set per channel.<br />
82 5011685.B
<strong>MetaMorph</strong> ® <strong>NX</strong> Microscopy Automation & Image Analysis Software <strong>User</strong> <strong>Guide</strong><br />
20. If you are using different values for the channel, in the list of settings for the channel, type or<br />
select the new value for the camera setting.<br />
21. If the acquisition includes a Z series, select the Center Z Only check box to acquire an image<br />
at just the center Z position using the channel, or clear the check box to acquire the entire Z<br />
series using the channel. See Configuring a Z Series Acquisition.<br />
22. To test the current device positions and settings, at the top of the Acquisition dialog box,<br />
click the Snap button that corresponds to the channel that you want to use for testing or<br />
double-click the icon of the channel on the Mode: Multidimensional tab. The <strong>MetaMorph</strong> <strong>NX</strong><br />
Software opens the Latest Image tab and displays a single new image using the selected<br />
channel. You can use the snapped image as a guide for adjusting your settings. See Snapping<br />
an Image.<br />
23. Optionally, configure other parts of the acquisition before acquiring images. See Configuring a<br />
Time Series Acquisition, Configuring a Stage Series Acquisition, Configuring Image<br />
Autofocus, Using Focus Stabilization, or Configuring a Z Series for Acquisition.<br />
24. Select the Do Not Update Display check box to indicate that images should not be displayed<br />
as they are acquired (in this case, the new dataset is not added to the experiment until the<br />
acquisition is complete), or clear the check box to indicate that the Latest Image tab should<br />
display the most recently acquired image and that the images should appear in a new Dataset<br />
tab as they are acquired.<br />
25. Click Acquire.<br />
If the Do Not Update Display check box is cleared, the <strong>MetaMorph</strong> <strong>NX</strong> Software opens the<br />
Latest Image tab which displays the most recently acquired image. This image helps you<br />
gauge the quality of the images as they are acquired, which can be especially useful for<br />
lengthy time series acquisitions. During acquisition, the <strong>MetaMorph</strong> <strong>NX</strong> Software saves the<br />
acquired images into a new dataset. You can review images as they are acquired by<br />
displaying the Dataset tab. See Viewing Images in a Dataset for more information.<br />
Note: If an experiment is not open when you start an acquisition, <strong>MetaMorph</strong> <strong>NX</strong> will<br />
create one to contain the new dataset.<br />
A separate window within the Latest Image tab displays the status of the acquisition as well as a<br />
histogram for each channel. The <strong>MetaMorph</strong> <strong>NX</strong> Software reports the number of images acquired, as<br />
well as the current time point in a time series if applicable, stage position if applicable, channel, and Z<br />
position if applicable. Other statistics may also be reported to help you monitor progress.<br />
Configuring Stage Positions for a Multidimensional<br />
Acquisition<br />
If you have a stage motor, you can designate the stage positions (specific sites) in your sample<br />
where images will be acquired. Images are acquired at each stage position in the order that the<br />
positions are listed in the stage series.<br />
The Stage Series group on the Mode: Multidimensional tab shows a "map" of the stage positions that<br />
are defined for the current acquisition. When you add or remove stage positions, the map updates<br />
5011685.B 83
Chapter 7: Acquiring Images<br />
accordingly. For example, the map below shows that the acquisition is configured to acquire images<br />
at three stage positions:<br />
The <strong>MetaMorph</strong> <strong>NX</strong> Software automatically provides a "label" that stores stage position information<br />
when an image is acquired. You can use this label or provide your own when you configure the stage<br />
position. Label information is available in the Plane Information measurement set.<br />
CAUTION! Be aware of the position of the stage relative to both the objective and the<br />
condenser of the microscope. A motorized stage may collide into either of these microscope<br />
components, possibly causing damage.<br />
Use the options on the Mode: Multidimensional tab to define the basic settings for a stage series. Use<br />
the Acquisition dialog box to define basic and advanced settings for a stage series.<br />
Mode: Multidimensional Tab<br />
Stage Series Settings<br />
Update selected stage position to<br />
use the current stage position<br />
Add, remove, or go to stage<br />
positions<br />
Acquisition Dialog Box Stage Series Settings<br />
Update selected stage position to use the current stage position<br />
Add, remove, or go to stage positions<br />
Define the travel offset distance and whether travel offset is<br />
used for a stage position<br />
Define the stage label<br />
Set the focus adjustment value for the stage position if you are<br />
using focus stabilization (requires specific hardware)<br />
Prerequisites<br />
Install and configure the appropriate hardware device driver for your stage as described in Installing<br />
and Loading Hardware Device Drivers.<br />
Set the X and Y points of origin and, if more than one stage is installed, specify which stage should be<br />
used for image acquisition as described in Designating Z Motors and Stages for Acquisition.<br />
To configure a stage series<br />
1. On the Acquisition Mode tab, select Multidimensional, select the camera channel and,<br />
optionally, select a hardware setting if one is needed to set the microscope devices to predefined<br />
positions.<br />
84 5011685.B
<strong>MetaMorph</strong> ® <strong>NX</strong> Microscopy Automation & Image Analysis Software <strong>User</strong> <strong>Guide</strong><br />
2. On the Mode: Multidimensional tab, in Magnification, select the magnification you want to<br />
use for the acquisition.<br />
3. On the Mode: Multidimensional tab, click Configure to open the Acquisition dialog box.<br />
4. In the Acquisition dialog box, select the Stage Series check box to indicate that the<br />
acquisition will include a stage series, and then click Stage Series to expand the list of<br />
settings.<br />
5. If a Z motor is installed and you want to make sure that the objective has adequate clearance<br />
during stage movements, in the Travel Offset field, type the distance that the motor should<br />
descend before the stage moves. After the stage moves to the next position, the objective will<br />
return to its initial position.<br />
6. Move the stage to the first position at which images will be acquired and then click Add.<br />
The stage position coordinates appear in a new row in the stage series.<br />
You can also type the coordinates of a stage position in the X and Y fields (and Z or Z2 fields, if<br />
applicable).<br />
Note: If the acquisition includes a Z series, the Z position defined in the stage position<br />
will be the center position of the Z series. The center Z position may vary between<br />
stage positions. See Configuring a Z Series for Acquisition.<br />
Go To moves the stage to the defined stage position.<br />
7. To edit an existing stage position so that it uses the current X, Y, and Z positions, click<br />
Update.<br />
8. If you are using focus stabilization hardware, bring the image into focus and click Set Focus.<br />
Depending on the type of hardware that you are using, either the Focus Adjustment field<br />
displays the surface-to-focal plane distance or the Memorized field displays Yes to indicate<br />
that the focus is set. See Using Focus Stabilization.<br />
9. In the Label field, leave the stage position label as is or type your own label name.<br />
This label will be included in the plane information that is saved with the images when they are<br />
acquired at this stage position.<br />
10. Optionally, select the Use Travel Offset check box to instruct the motor to descend before<br />
moving to the specified stage position.<br />
11. Repeat Steps 6-10 for each stage position that you want to add to the series.<br />
12. Optionally, configure other parts of the acquisition before acquiring images. See Configuring a<br />
Time Series Acquisition, Configuring Channels for Acquisition, Configuring Image Autofocus,<br />
Using Focus Stabilization, or Configuring a Z Series for Acquisition.<br />
13. Select the Do Not Update Display check box to indicate that images should not be displayed<br />
as they are acquired (in this case, the new dataset is not added to the experiment until the<br />
acquisition is complete), or clear the check box to indicate that the Latest Image tab should<br />
display the most recently acquired image and that the images should appear in a new Dataset<br />
tab as they are acquired.<br />
5011685.B 85
Chapter 7: Acquiring Images<br />
14. When you have configured the acquisition, click Acquire.<br />
If the Do Not Update Display check box is cleared, the <strong>MetaMorph</strong> <strong>NX</strong> Software opens the<br />
Latest Image tab which displays the most recently acquired image. This image helps you<br />
gauge the quality of the images as they are acquired, which can be especially useful for<br />
lengthy time series acquisitions. During acquisition, the <strong>MetaMorph</strong> <strong>NX</strong> Software saves the<br />
acquired images into a new dataset. You can review images as they are acquired by<br />
displaying the Dataset tab. See Viewing Images in a Dataset.<br />
Note: If an experiment is not open when you start an acquisition, <strong>MetaMorph</strong> <strong>NX</strong> will<br />
create one to contain the new dataset.<br />
A separate window within the Latest Image tab displays the status of the acquisition as well as a<br />
histogram for each channel. The <strong>MetaMorph</strong> <strong>NX</strong> Software reports the number of images acquired, as<br />
well as the current time point in a time series if applicable, stage position if applicable, channel, and Z<br />
position if applicable. Other statistics may also be reported to help you monitor progress.<br />
Configuring a Z Series for a Multidimensional<br />
Acquisition<br />
A Z series acquires images at multiple Z positions. These images are sometimes referred to as the<br />
"optical sections" that are perpendicular to the Z axis. A collection of optical sections provides a<br />
through-focus view of the sample. A Z series can be used alone to obtain a through-focus view of one<br />
location at one time point using a single channel. Or a Z series may be part of a multidimensional<br />
acquisition that acquires images over time at multiple locations using multiple channels.<br />
When you configure a Z series, you specify the number of Z steps at which images will be acquired,<br />
as well as where along the Z axis the images should be acquired. If your acquisition includes more<br />
than one channel, you can specify whether the Z series is acquired with all channels in the acquisition<br />
or with specific channels. When the Z series acquisition begins, the Z motor moves the objective to<br />
the lowest Z position that you have defined, and then images are acquired as the objective moves up<br />
the Z axis.<br />
If your acquisition includes both autofocus and a Z series,the <strong>MetaMorph</strong> <strong>NX</strong> Software first performs<br />
the autofocus and then acquires the Z series of images.<br />
The Z series illustrated below contains 5 Z steps, a Z range of 4, and a Z step size of 1:<br />
86 5011685.B
<strong>MetaMorph</strong> ® <strong>NX</strong> Microscopy Automation & Image Analysis Software <strong>User</strong> <strong>Guide</strong><br />
Use the Mode: Multidimensional tab to define the basic settings for a Z series. Use the Acquisition<br />
dialog box to define basic and advanced settings for a Z series. By default, all channels are acquired<br />
at a specific Z position before all channels are acquired at the next Z position. To acquire a Z series<br />
for one channel at a time (loop the Z series within the channel), change the setting in the Acquisition<br />
dialog box.<br />
Mode: Multidimensional Tab Z<br />
Series Settings<br />
Current Z position<br />
Z step size<br />
Z range<br />
Acquisition Dialog Box Z Series Settings<br />
Current Z position<br />
Z step size<br />
Z range<br />
Number of Z steps<br />
Looping (whether all channels are acquired at a specific Z<br />
position before all channels are acquired at the next Z position<br />
or whether the Z series is acquired using a channel before<br />
acquiring the Z series using another channel)<br />
Prerequisites<br />
A Z motor must be installed and configured. See Installing and Loading Hardware Device Drivers.<br />
If more than one Z motor is installed or you plan to use two Z motors for image acquisition, you must<br />
designate which Z motor should be used for a Z series, autofocus, and travel offset as described in<br />
Designating Z Motors and Stages for Acquisition.<br />
5011685.B 87
Chapter 7: Acquiring Images<br />
To configure a Z series<br />
1. On the Acquisition Mode tab, select Multidimensional, select the camera channel and,<br />
optionally, select a hardware setting if one is needed to set the microscope devices to predefined<br />
positions.<br />
2. On the Mode: Multidimensional tab, in Magnification, select the magnification you want to<br />
use for the acquisition.<br />
3. On the Mode: Multidimensional tab, click Configure to display the Acquisition dialog box.<br />
4. In the Acquisition dialog box, select the Z Series check box to indicate that the acquisition<br />
will include a Z series, and then click Z Series to expand the list of settings.<br />
You can also specify the Z series step size and the Z range in the Z Series group on the<br />
Mode: Multidimensional tab.<br />
5. Move the Z motor so that it is focused on approximately the center of the sample. The Current<br />
Z Position field updates as you move the Z motor.<br />
Typically, just manually positioning the Z motor so that the center of the sample is in focus is<br />
sufficient. However, to calculate the exact center of the sample, move the Z motor so that the<br />
bottom of the sample is in focus and note the Z position. Then, move the Z motor so that the<br />
top of the sample is in focus and note the Z position. Using the top and bottom Z positions,<br />
calculate the center Z position. You can also use image autofocus to determine the center Z<br />
position.<br />
When images are being acquired, the value of the Current Z Position field will update to reflect<br />
the current position of the Z motor. Once the acquisition is complete, the Z motor will return to<br />
its initial position.<br />
Note: If the acquisition includes a stage series, the Z position that is defined for each<br />
stage position is used as the center Z position for the Z series. The center Z position<br />
may vary between stage positions. See Configuring Stage Positions for Acquisition.<br />
6. Select the Loop Within Channel check box to acquire a Z series for one channel at a time or<br />
clear the check box to acquire all channels at a specific Z position before all channels are<br />
acquired at the next Z position.<br />
7. In the Z Step Size field, type the distance (along the Z axis) between each image that will be<br />
acquired. The step size is usually based on the depth of field of the objective.<br />
Note: The units of measurement for the Z axis positions are based on the Z motor<br />
configuration. For information about device configuration, see Installing and Loading<br />
Hardware Device Drivers.<br />
8. In the Z Range field, type the total distance (along the Z axis) within which all of the Z images<br />
will be acquired. The Z range value always equals the number of steps minus one multiplied by<br />
the step size.<br />
You do not necessarily need to know the exact Z range. You can just set the range so that<br />
the Z series encompasses the area that you want to acquire.<br />
88 5011685.B
<strong>MetaMorph</strong> ® <strong>NX</strong> Microscopy Automation & Image Analysis Software <strong>User</strong> <strong>Guide</strong><br />
9. In the Z Steps field, type the total number of images that will be acquired (an image is acquired<br />
at each Z step).<br />
10. To test the current device positions and settings, at the top of the Acquisition dialog box,<br />
click the Snap button that corresponds to the channel that you want to use for testing or<br />
double-click the icon of the channel on the Mode: Multidimensional tab. The <strong>MetaMorph</strong> <strong>NX</strong><br />
Software opens the Latest Image tab and displays a single new image using the selected<br />
channel. You can use the snapped image as a guide for adjusting your settings. See Snapping<br />
an Image.<br />
11. Optionally, configure other parts of the acquisition before acquiring images. See Configuring a<br />
Time Series Acquisition, Configuring a Stage Series Acquisition, Configuring Image<br />
Autofocus, Using Focus Stabilization, or Configuring Channels for Acquisition.<br />
12. Select the Do Not Update Display check box to indicate that images should not be displayed<br />
as they are acquired (in this case, the new dataset is not added to the experiment until the<br />
acquisition is complete), or clear the check box to indicate that the Latest Image tab should<br />
display the most recently acquired image and that the images should appear in a new Dataset<br />
tab as they are acquired.<br />
13. When you have configured the acquisition, click Acquire.<br />
If the Do Not Update Display check box is cleared, the <strong>MetaMorph</strong> <strong>NX</strong> Software opens the<br />
Latest Image tab which displays the most recently acquired image. This image helps you<br />
gauge the quality of the images as they are acquired, which can be especially useful for<br />
lengthy time series acquisitions. During acquisition, <strong>MetaMorph</strong> <strong>NX</strong> saves the acquired<br />
images into a new dataset. You can review images as they are acquired by displaying the<br />
Dataset tab. See Viewing Images in a Dataset for more information.<br />
Note: If an experiment is not open when you start an acquisition, the <strong>MetaMorph</strong> <strong>NX</strong><br />
Software will create one to contain the new dataset.<br />
A separate window within the Latest Image tab displays the status of the acquisition as well as a<br />
histogram for each channel. The <strong>MetaMorph</strong> <strong>NX</strong> Software reports the number of images acquired, as<br />
well as the current time point in a time series if applicable, stage position if applicable, channel, and Z<br />
position if applicable. Other statistics may also be reported to help you monitor progress.<br />
Configuring a Time Series for a Multidimensional<br />
Acquisition<br />
A time series acquisition captures processes and events in your experiment as they happen. When<br />
you configure a time series acquisition, you specify that images will be acquired at specific intervals<br />
of time for as long as you indicate. A time series can consist of one or more time segments. For<br />
example, the time series shown below contains two time segments:<br />
5011685.B 89
Chapter 7: Acquiring Images<br />
If an acquisition contains more than one time segment, the interval between the last time point in the<br />
current segment and the first time point in the next segment is the interval defined in the current time<br />
segment. For example, if the first time segment contains three time points with a five second interval<br />
and the second time segment contains three time points with a one second interval, five seconds will<br />
pass between the end of the first segment and the start of the second segment.<br />
An acquisition can run for as long as necessary. The duration of a time series acquisition is limited<br />
only by the viability and light sensitivity of the sample or by the amount of disk space available for<br />
acquired images.<br />
Example<br />
You can use a time series acquisition to acquire an image every 10 seconds using an exposure of 100<br />
milliseconds and then every 5 seconds using the same exposure. Or, the time series that you<br />
configure might be one part of a lengthy experiment that acquires a Z series of images at 5 stage<br />
positions every 15 minutes for 48 hours using DAPI and FITC channels.<br />
Use the options in the Time Series group on the Mode: Multidimensional tab to define one time<br />
segment. Use the Acquisition dialog box to define more than one time segment, and to add or remove<br />
time segments.<br />
To configure a time series<br />
1. On the Acquisition Mode tab, select Multidimensional, select the camera channel and,<br />
optionally, select a hardware setting if one is needed to set the microscope devices to predefined<br />
positions.<br />
2. On the Mode: Multidimensional tab, in Magnification, select the magnification you want to<br />
use for the acquisition.<br />
3. On the Mode: Multidimensional tab, click Configure to open the Acquisition dialog box.<br />
4. In the Acquisition dialog box, select the Time Series check box to indicate that the<br />
acquisition will include a time series, and then click Time Series to expand the list of settings.<br />
If your acquisition contains just one time segment, you can adjust the intervals and<br />
duration for the time segment using the options on the Mode: Multidimensional tab. Or, you<br />
can set these values in the Acquisition dialog box as described below. Changes that you make<br />
to the time segment on the Mode: Multidimensional tab are reflected in the dialog box and<br />
changes that you make in the dialog box are reflected on the tab.<br />
5. Select the Time Series check box to indicate that the acquisition will include a time series and<br />
then click Time Series to expand the list of settings.<br />
6. In the Interval field, type the amount of time that should pass between image acquisitions.<br />
Type 0 (zero) if you want to acquire images as fast as possible.<br />
90 5011685.B
<strong>MetaMorph</strong> ® <strong>NX</strong> Microscopy Automation & Image Analysis Software <strong>User</strong> <strong>Guide</strong><br />
Note: If the acquisition cannot be accomplished in a time period shorter than the<br />
interval (for example, if the time required for exposure and collecting a Z series is longer<br />
than the interval specified), the acquisition will move to the next time point as soon as<br />
the current time point is completed. That is, the <strong>MetaMorph</strong> <strong>NX</strong> Software will acquire all<br />
required images at a time point, even if the specified interval is not achieved. As a<br />
result, your dataset may not contain as many time points as you expected.<br />
7. In the Duration field, type the total amount of time in which images should be acquired. A<br />
change in this value automatically updates the number of time points. The Duration field is<br />
unavailable if the interval is set to 0.<br />
Note: The acquisition ends as soon as the duration ends, even if the acquisition has not<br />
acquired images at all time points. To extend the duration of an acquisition while<br />
images are being acquired, pause the acquisition, extend the duration, and then resume<br />
the acquisition. See Pausing or Stopping an Acquisition.<br />
As you type values in the time series fields, the <strong>MetaMorph</strong> <strong>NX</strong> Software uses those values to<br />
calculate other fields in the time series. For example, if you type 10 in the Interval field and<br />
then 40 in the Duration field, the Number of Points field will display 5. Duration is calculated<br />
with a starting time point of zero (0). The duration equals the number of points minus one<br />
multiplied by the interval.<br />
The Number of Points field indicates the total number of times that images will be acquired in<br />
this time series.<br />
8. To add another time segment, click Add and repeat Steps 6 and 7.<br />
9. Optionally, configure other parts of the acquisition before acquiring images. See Configuring<br />
Channels for Acquisition, Configuring a Stage Series Acquisition, Configuring Image<br />
Autofocus, Using Focus Stabilization, or Configuring a Z Series for Acquisition.<br />
10. Select the Do Not Update Display check box to indicate that images should not be displayed<br />
as they are acquired (in this case, the new dataset is not added to the experiment until the<br />
acquisition is complete), or clear the check box to indicate that the Latest Image tab should<br />
display the most recently acquired image and that the images should appear in a new Dataset<br />
tab as they are acquired.<br />
11. When you have configured the acquisition, click Acquire.<br />
If the Do Not Update Display check box is cleared, the <strong>MetaMorph</strong> <strong>NX</strong> Software opens the<br />
Latest Image tab which displays the most recently acquired image. This image helps you<br />
gauge the quality of the images as they are acquired, which can be especially useful for<br />
lengthy time series acquisitions. During acquisition, the <strong>MetaMorph</strong> <strong>NX</strong> Software saves the<br />
acquired images into a new dataset. You can review images as they are acquired by<br />
displaying the Dataset tab. See Viewing Images in a Dataset for more information.<br />
Note: If an experiment is not open when you start an acquisition, the <strong>MetaMorph</strong> <strong>NX</strong><br />
Software will create one to contain the new dataset.<br />
5011685.B 91
Chapter 7: Acquiring Images<br />
A separate window within the Latest Image tab displays the status of the acquisition as well as a<br />
histogram for each channel. The <strong>MetaMorph</strong> <strong>NX</strong> Software reports the number of images acquired, as<br />
well as the current time point in a time series if applicable, stage position if applicable, channel, and Z<br />
position if applicable. Other statistics may also be reported to help you monitor progress.<br />
Designating Z Motors and Stages for Acquisition<br />
Note: If only one Z motor and one stage motor are installed, you do not need to follow the<br />
procedure described in this section. By default, the <strong>MetaMorph</strong> <strong>NX</strong> Software will use the<br />
installed Z motor and stage motor.<br />
You must be able to access the Hardware Setup tab to perform the tasks described in this<br />
section. See your system administrator for more information.<br />
If more than one Z motor is installed, you must designate which Z motor should be used for image<br />
acquisition. The <strong>MetaMorph</strong> <strong>NX</strong> Software supports the use of up to two Z motors for acquisition. If<br />
you plan to use two Z motors, you must designate which motor should be used for acquiring a Z<br />
series, image autofocusing and focus stabilization, and the travel offset distance.<br />
Best Practice<br />
Designate the same Z motor for both autofocusing and acquiring a Z series. If you must use different<br />
motors, designate the motor that can travel the greatest range along the Z axis (typically the larger<br />
and slower motor) for autofocusing. A fast motor is more likely to drift out of the autofocus range while<br />
a slower motor is better able to stay within the autofocus range.<br />
If more than one stage is installed, you must designate which stage moves along the X axis and<br />
which stage moves along the Y axis. The <strong>MetaMorph</strong> <strong>NX</strong> Software supports the use of up to two<br />
stages for acquisition.<br />
The Stage Motor Designations dialog box also contains options for setting a point of origin. See<br />
Setting a Point of Origin.<br />
Prerequisites<br />
You must install and configure the appropriate hardware device drivers for your Z motors or stages as<br />
described in Installing and Loading Hardware Device Drivers.<br />
To designate up to two Z and stage motors<br />
1. On the Hardware Setup tab, in Stage, click the dialog box launcher in the lower right corner<br />
of the group.<br />
2. In the Stage Motor Designations dialog box, in the Z Motor field, select the Z motor.<br />
3. If more than one Z motor is installed but you plan to use only one Z motor for image acquisition,<br />
in the Z2 Motor field, select None; otherwise, select the Z2 motor.<br />
4. If you plan to use two Z motors for image acquisition, designate the Z motor to use for<br />
acquiring a Z series, the Z motor to use for image autofocus and focus stabilization, and the Z<br />
92 5011685.B
<strong>MetaMorph</strong> ® <strong>NX</strong> Microscopy Automation & Image Analysis Software <strong>User</strong> <strong>Guide</strong><br />
motor that will move the travel offset distance as defined in the stage series for acquisition.<br />
5. In the Stage X and Stage Y fields, select the Stage X and Stage Y motors.<br />
Note: Although you must designate a stage motor to move along the X axis and another<br />
stage motor to move along the Y axis, in almost all cases the X and Y motors belong to<br />
the same stage; that is, typical stage configurations do not include an X stage motor<br />
from one manufacturer and a Y motor from a different manufacturer.<br />
Setting a Point of Origin<br />
You must be able to access the Hardware Setup tab to perform the tasks described in this<br />
section. See your system administrator for more information.<br />
A point of origin sets a specific X, Y, and Z position as a reference point. When you set the point of<br />
origin, the current X, Y, and Z positions are set to zero. As you move the stage and Z motors, you can<br />
use the point of origin to gauge the position of the motors relative to the point of origin. If the stage you<br />
are using has a hardware-specific "<strong>Home</strong>" position, you should set the point of origin to that position.<br />
Example<br />
If you set the point of origin at the center of a slide, the X, Y, and Z positions at the center of the slide<br />
are set to zero. Then, suppose you move the stage so that the X and Y positions are 4000 and 5000.<br />
Using the point of origin as a reference, you will know that the stage is 4 millimeters to the right of the<br />
center of the slide and 5 millimeters below the center of the slide. To find the center of the slide again,<br />
you can simply move the stage and Z motors until the X, Y, and Z positions return to zero.<br />
You set the point of origin in the Stage Motor Designations dialog box. This dialog box also contains<br />
options for designating Z and stage motors for acquisition if more than one motor is installed. See<br />
Designating Stage and Z Motors for Acquisition.<br />
Prerequisites<br />
You must install and configure the appropriate hardware device drivers for your Z motors or stages as<br />
described in Installing and Loading Hardware Device Drivers.<br />
To set a point of origin<br />
1. On the Hardware Setup tab, in Stage, click the dialog box launcher in the lower right corner<br />
of the group.<br />
2. Move the Z motor to the point of origin (the Z motor position is shown in the Z field on the<br />
Hardware Setup tab) and then, in the Stage Motor Designations dialog box, click Set Origin<br />
for the Z motor.<br />
The position shown in the Z field on the Hardware Setup tab changes to 0 (zero) to indicate<br />
that the current position of the Z motor is now the point of origin.<br />
3. If you are using a second Z motor, move it to the point of origin (the second Z motor position is<br />
5011685.B 93
Chapter 7: Acquiring Images<br />
shown in the Z2 field on the Hardware Setup tab) and click Set Origin for the second Z motor.<br />
The Z2 position displayed in the field on the Hardware Setup tab changes to 0 (zero) to indicate<br />
that the current position of the Z2 motor is now the point of origin.<br />
4. Move the stage to the point of origin (the X and Y positions are shown in the X and Y fields on<br />
the Hardware Setup tab) and click Set Origin for the X and Y motors.<br />
The positions in the X and Y fields on the Hardware Setup tab change to 0 (zero) to indicate<br />
that the current position of the stage is now the point of origin.<br />
Displaying a Live View<br />
As you adjust devices and illumination conditions, you can test the current settings by displaying a<br />
live view of the image. Although the live view continuously displays new images, the <strong>MetaMorph</strong> <strong>NX</strong><br />
Software does not automatically save these images.<br />
Note: The Shutter button on the ribbon, which opens and closes the shutter, is available<br />
only if the shutter is set to Active in the illumination setting used with the selected channel.<br />
The Shutter button will open and close all shutters that are set to Active in the illumination<br />
setting. See Creating Illumination Settings for more information.<br />
This section describes how to:<br />
• Display a live view while configuring hardware settings<br />
• Display a live view while configuring an image acquisition<br />
To display a live view while setting up the microscope<br />
You must be able to access the Hardware Setup tab to perform the tasks described in this<br />
section. See your system administrator for more information.<br />
1. On the Mode: Multidimensional tab or Mode: Interactive tab, select the channel to use for<br />
the live view.<br />
2. In the Live Binning field type the binning value to use for the live view.<br />
Note: The camera driver may only support certain binning values.<br />
3. On the Hardware Setup tab, if needed, click Auto Expose to automatically calculate and set<br />
the exposure time for the live view. See Using Auto Expose.<br />
4. Click Live.<br />
The live view appears in the Live Display tab.<br />
94 5011685.B
<strong>MetaMorph</strong> ® <strong>NX</strong> Microscopy Automation & Image Analysis Software <strong>User</strong> <strong>Guide</strong><br />
You can adjust the binning value while the Live Display tab is open, you can zoom in on<br />
the live view, and you can scale the channel that is displayed.<br />
5. To stop the live display, click Live again or close the Live Display tab.<br />
To display a live view while configuring an image acquisition<br />
1. On the Mode: Multidimensional tab or Mode: Interactive tab, select the channel to use for<br />
the live view.<br />
2. In the Live Binning field type the binning value to use for the live view.<br />
Note: The camera driver may only support certain binning values.<br />
3. If needed, adjust the exposure time for the channel or click Auto Expose to automatically<br />
calculate and set the exposure time for the live view. See Using Auto Expose.<br />
4. Click Live.<br />
The live view appears in the Live Display tab.<br />
You can adjust the binning value while the Live Display tab is open, you can zoom in on<br />
the live view, and you can scale the channel that is displayed.<br />
5. To stop the live display, click Live again or close the Live Display tab.<br />
Snapping an Image<br />
As you adjust devices and illumination conditions and as you configure a multidimensional<br />
acquisition, you can quickly test the current settings by "snapping" an image. If you are using the<br />
Interactive acquisition mode, snapping an image acquires a single image.<br />
You can snap an image in one of three ways:<br />
• while configuring hardware settings (described below)<br />
• using a specific channel while in Multidimensional acquisition mode (described below)<br />
• using one or all channels while in Interactive acquisition mode (see Acquiring Images in<br />
Interactive Mode)<br />
The <strong>MetaMorph</strong> <strong>NX</strong> Software also snaps an image when you test auto exposure or image autofocus<br />
before acquiring an image, or when you set the camera area for acquisition. These snapped images<br />
are not saved as part of a dataset but are saved in the Scratch folder on the hard drive of your<br />
computer. See Using Auto Expose, Configuring Image Autofocus, or Setting the Camera Area for<br />
Acquisition.<br />
Note: If you manually move a filter wheel or other illumination device and then snap an image,<br />
the snapped image reflects the actual position of the device rather than the illumination setting<br />
that is selected.<br />
5011685.B 95
Chapter 7: Acquiring Images<br />
To snap an image while configuring hardware settings<br />
You must be able to access the Hardware Setup tab to perform the tasks described in this<br />
section. See your system administrator for more information.<br />
1. On the Mode: Interactive tab or Mode: Multidimensional tab, select the channel that you<br />
want to use for the snapped image.<br />
2. On the Hardware Setup tab, in Select Settings, select the hardware and magnification<br />
setting that you want to use for the snapped image and, if needed, make adjustments to the<br />
stage and Z motor positions.<br />
3. On the Hardware Setup tab, if needed, click Auto Expose to automatically calculate and set<br />
the exposure time for the live view. See Using Auto Expose.<br />
4. On the Hardware Setup tab, in Camera, type the binning value to use for the snapped image<br />
in the Snap Binning field .<br />
5. Click Snap.<br />
Note: The camera driver may only support certain binning values.<br />
The snapped image appears in the Latest Image tab and a thumbnail of the image appears in<br />
the filmstrip. Each subsequently snapped image is also placed in the filmstrip so that you can<br />
compare images snapped with different settings. Snapped images are saved in the Scratch<br />
folder on the hard drive of your computer.<br />
To snap an image while in Multidimensional acquisition mode<br />
In Multidimensional acquisition mode, you can snap an image using one channel.<br />
1. On the Acquire tab, in Camera, type the binning value to use for the snapped image in the<br />
Snap Binning field .<br />
Note: The camera driver may only support certain binning values.<br />
2. Do one of the following:<br />
• In Channel Series, select the channel to use for the snapped image; if needed, adjust<br />
the exposure time and then double-click the icon of the channel or click Snap.<br />
• In Multidimensional Acquisition, click Configure, and at the top of the Acquisition<br />
dialog box, click the Snap button that is next to the channel that you want to use for the<br />
snapped image.<br />
The snapped image appears in the Latest Image tab and a thumbnail of the image appears in<br />
the filmstrip. Each subsequently snapped image is also placed in the filmstrip so that you can<br />
compare images snapped with different settings. Snapped images are saved in the Scratch<br />
folder on the hard drive of your computer.<br />
Images that are snapped in Multidimensional acquisition mode cannot be saved in the same dataset<br />
as images that are snapped in Interactive acquisition mode. The filmstrip displays a separator<br />
between snapped images that cannot be saved to the same dataset (for example, if the images were<br />
96 5011685.B
<strong>MetaMorph</strong> ® <strong>NX</strong> Microscopy Automation & Image Analysis Software <strong>User</strong> <strong>Guide</strong><br />
acquired using different acquisition modes or different binning values, or if the size of the images is<br />
different).<br />
Using Auto Expose<br />
Auto expose calculates the appropriate exposure time for image acquisition using a channel that you .<br />
You can use auto expose:<br />
• to quickly verify or calculate exposure time before acquiring an image or while configuring<br />
hardware settings (see below)<br />
• for some or all channels during a interactive acquisition (see Acquiring Images in Interactive<br />
Mode)<br />
• for some or all channels during a multidimensional acquisition (see Configuring a Channel<br />
Series Acquisition)<br />
To use auto expose before acquiring an image<br />
1. On the Mode: Interactive tab or Mode: Multidimensional tab, click Configure to open the<br />
Acquisition dialog box.<br />
2. In the Acquisition dialog box, in the Camera Settings section, type the binning value to use<br />
for the auto expose test image.<br />
3. In the Acquisition dialog box, in the Channels section, select the channel that you want to<br />
auto expose.<br />
4. In the Target Intensity field, type the maximum intensity value that auto exposure should<br />
attempt to attain for the brightest pixel in the image. The target intensity determines the<br />
exposure time during auto expose.<br />
Typically, the target intensity value should be approximately 75% of the maximum intensity<br />
value that the camera driver is able to obtain. Be careful to not set the target intensity too close<br />
to the saturation point of the camera. Lower intensity values will help prevent bleaching of the<br />
sample.<br />
5. In the Initial Exposure field, type the length of the first exposure attempt. Set an exposure<br />
time that is well below the typical exposure time required for this type of experiment; generally,<br />
the initial exposure time should be approximately one-tenth of the typical exposure time. If you<br />
do not know the required exposure time, enter 1 or 5 or use the default value.<br />
6. In the Maximum Exposure field, type the longest exposure time that you want to allow.<br />
7. On the Mode: Interactive tab, Mode: Multidimensional tab, or Hardware Setup tab, click<br />
Auto Expose.<br />
The <strong>MetaMorph</strong> <strong>NX</strong> Software calculates the exposure time, updates the exposure setting for<br />
the channel, and displays an image using the calculated exposure time. The image appears in<br />
the Latest Image tab and a thumbnail of the image appears in the filmstrip.<br />
5011685.B 97
Chapter 7: Acquiring Images<br />
Note: You may not be allowed to access the Hardware Setup tab or you may need a<br />
password to access it. See your system administrator for more information.<br />
If auto expose does not achieve the expected results, one of the messages below may appear.<br />
Error message<br />
Low Signal<br />
Unable to achieve<br />
target intensity<br />
Description<br />
No exposure was attained or the exposure exceeded the target intensity. For<br />
example, the camera or controller is off, the light source is off, the shutter is off<br />
or the wrong shutter is specified, or the maximum exposure duration is too<br />
small for the sample.<br />
An exposure exceeded the target intensity but no exposure was within range of<br />
the target. Possible causes include changes in illumination or the sample while<br />
the exposure was being calculated.<br />
Configuring Image Autofocus<br />
Image autofocus finds the best focus image and, if configured for an acquisition, corrects the Z motor<br />
position to keep the image in focus while images are acquired. For example, during an image<br />
acquisition autofocusing helps compensate for a sample that has drifted or experienced thermal<br />
changes over time, or small changes in the stage level.<br />
Note: Image autofocus is different than focus stabilization. Image autofocus helps<br />
compensate for sample drift by focusing directly on the sample. Focus stabilization helps<br />
compensate for stage drift by maintaining the specified distance (focus adjustment value)<br />
between the slide and the focal plane. If the sample drifts, the focus adjustment value may not<br />
be accurate. In this case, image autofocus can re-establish focus. If you have focus<br />
stabilization hardware, you can use both focus stabilization and image autofocus during an<br />
image acquisition.<br />
Image autofocus finds the best focus image with as few test image acquisitions as possible. When<br />
configuring image autofocus, you specify the total distance (range) along the Z axis within which the<br />
Z motor should move while focusing on the sample. You also specify the step size, which is initially<br />
used to locate the sample, and the accuracy distance, which is the smallest step that the <strong>MetaMorph</strong><br />
<strong>NX</strong> Software will use when narrowing its search along the Z axis for the best focus position.<br />
The step size that you set will vary depending on the objective that you are using. The larger the depth<br />
of field, the larger the step. Typically, the accuracy (smallest) distance is approximately 10-25% of<br />
the step size. For example:<br />
98 5011685.B
<strong>MetaMorph</strong> ® <strong>NX</strong> Microscopy Automation & Image Analysis Software <strong>User</strong> <strong>Guide</strong><br />
Magnification of<br />
objective<br />
Depth of<br />
field<br />
If the step size (in<br />
microns) is...<br />
Then the accuracy (fine) distance (in<br />
microns) may be...<br />
4X Wide 20 5<br />
10X Narrower 6 1.5<br />
40X Narrowest 1.5 0.25<br />
The image autofocus system first moves the objective along the Z axis in larger steps to determine<br />
where along the Z axis the sample is emitting a strong signal. Then, to refine its search and find the<br />
best focus image, the autofocus system moves the objective in smaller and smaller steps until it<br />
detects the strongest signal from the sample. The following illustration shows an example of an<br />
autofocus configuration with a range of 4 microns, initial steps of 1 micron each, and an accuracy<br />
distance of 0.15 microns.<br />
This section describes how to:<br />
• Use autofocus before acquiring an image<br />
• Use autofocus in a multidimensional image acquisition<br />
• Use autofocus in an interactive image acquisition<br />
Prerequisites<br />
To use image autofocus, the appropriate hardware device driver for your Z motor must be installed<br />
and configured. See Installing and Loading Hardware Device Drivers.<br />
If more than one Z motor is installed or you plan to use two Z motors for image acquisition, you must<br />
designate which Z motor should be used for autofocus as described in Designating Z Motors and<br />
Stages for Acquisition.<br />
5011685.B 99
Chapter 7: Acquiring Images<br />
To configure image autofocus before acquiring an image<br />
1. On the Mode: Interactive tab or Mode: Multidimensional tab, in Focus, click Configure.<br />
2. In the Focus Configuration dialog box, select the Display Only Best Focus Image check<br />
box to display just the best focus image in the Latest Image tab after autofocusing is<br />
complete, or clear the Display Only Best Focus Image check box to display each focus test<br />
image in the filmstrip as it is acquired during autofocusing.<br />
3. In the Autofocus Step Size field, type the step size (a larger distance than the accuracy<br />
distance) between each focus test image that will be acquired. The step size is affected by the<br />
depth of field of the objective and the signal strength of the sample.<br />
If the step size is too small, extra images will be collected during autofocus. If the step size is<br />
too large, the focus position may be inaccurate. Generally, you should set a step size that may<br />
be too small rather than too large; if the step size is too large, the autofocus algorithm may not<br />
be able to locate the sample.<br />
4. In the Autofocus Range field, type the total distance along the Z axis that the Z motor will<br />
move while acquiring focus test images.<br />
CAUTION! Be aware of the distance between the microscope objective and your<br />
slide. Specifying a large autofocus range may allow the objective to collide with the<br />
slide, which could damage your sample and microscope.<br />
The units of measurement for the Z axis positions are based on the Z motor configuration. For<br />
information about device configuration, see Installing and Loading Hardware Device Drivers.<br />
Images are acquired from the bottom of the range to the top.<br />
5. In the Autofocus Accuracy field, type the smallest distance that the Z motor should move to<br />
refine its search for the best focus image. This value is based on the depth of field and the<br />
numerical aperture of the objective.<br />
6. In the Autofocus Algorithm field, select an algorithm:<br />
Algorithm<br />
Brenner (Standard)<br />
Directional Average<br />
Description<br />
Recommended for most imaging conditions and works well for<br />
a number of different microscopy techniques. Measures<br />
contrast in the image.<br />
Recommended if the Standard algorithm produces slightly<br />
different results than expected. Most accurate when using<br />
objectives with magnifications of 20X or greater.<br />
7. Click Autofocus.<br />
The best focus image is displayed in the Latest Image tab. The Z motor moves to the Z position at<br />
which the best focus image was acquired; this position becomes the current Z position and is<br />
displayed on the ribbon and in the Z series section of the Acquisition dialog box.<br />
100 5011685.B
<strong>MetaMorph</strong> ® <strong>NX</strong> Microscopy Automation & Image Analysis Software <strong>User</strong> <strong>Guide</strong><br />
If autofocusing does not produce in-focus images:<br />
• An exposure time may be too short, especially if the sample is dim, in which case the<br />
autofocus system may not be able to find the sample. You may need to increase the exposure<br />
time or change camera settings so that the autofocus system can find the dim site.<br />
• The step size may be too small, in which case the autofocus system may not be able to<br />
accurately distinguish noise from intensity signals from the sample; as a result, the autofocus<br />
system may focus on something other than the sample.<br />
• The range may be too small. You may need to increase the range so that the autofocus<br />
system can find the sample.<br />
• An exposure time may be too long, causing the autofocus camera to become saturated and<br />
unable to differentiate intensity signals from the sample. You may need to reduce the exposure<br />
time or change camera settings.<br />
• You may need to use the other autofocus algorithm.<br />
To use image autofocus in a multidimensional acquisition<br />
1. On the Mode: Multidimensional tab, click Configure.<br />
2. In the Acquisition dialog box, select the Autofocus check box to indicate that the acquisition<br />
should use autofocus and then click Autofocus to expand the list of autofocus settings.<br />
If you are including both image autofocus and a Z series in the acquisition, the <strong>MetaMorph</strong> <strong>NX</strong><br />
Software will first autofocus using the center Z position and then acquire a Z series of images.<br />
The new autofocus position will be used as the center of the Z series.<br />
3. In the Autofocus Range field, type the total distance (range) along the Z axis that the Z motor<br />
will move while acquiring focus test images. The units of measurement for the Z axis positions<br />
are based on the Z motor configuration. See Installing and Loading Hardware Device Drivers.<br />
CAUTION! Be aware of the distance between the microscope objective and your<br />
slide. Specifying a large Z axis range may result in damage to your specimen and<br />
microscope.<br />
4. In the Autofocus Accuracy field, type the smallest distance that the Z motor should move to<br />
refine its search for the best focus image. This value is usually based on the depth of field and<br />
the numerical aperture of the objective.<br />
5. In the Autofocus Step Size field, type the step size (a larger distance than the accuracy<br />
distance) between the initial focus test images that will be acquired. The step size is based on<br />
the field of depth of the objective and sample signal strength, and is used to locate the<br />
strongest intensity signal from the sample.<br />
If the step size is too small, extra images will be collected during autofocus and signal "noise"<br />
may be misinterpreted as the focus peak. If the step size is too large, the focus position may<br />
be inaccurate. Generally, you should set a step size that may be too small rather than too<br />
large; if the step size is too large, the autofocus algorithm may not be able to locate the<br />
sample.<br />
5011685.B 101
Chapter 7: Acquiring Images<br />
6. In the Autofocus Algorithm field, select an algorithm:<br />
Algorithm<br />
Brenner (Standard)<br />
Directional Average<br />
Description<br />
Recommended for most imaging conditions and works well for<br />
a number of different microscopy techniques. Measures<br />
contrast in the image.<br />
Recommended generally only if the Standard algorithm<br />
produces slightly different results than expected. Most<br />
accurate when using objectives with magnifications of 20X or<br />
greater.<br />
7. In the Autofocus Frequency field:<br />
Select...<br />
Every Point<br />
First<br />
Every Nth Point<br />
To autofocus...<br />
at every time point<br />
at only the first time point<br />
at specific time point intervals (specified in the next step);<br />
for example, you could autofocus at every third time point<br />
If the acquisition does not include a time series, autofocusing will occur at the first time point.<br />
8. If you selected EveryNthPoint in the previous step, in the Autofocus Rate field enter the time<br />
point interval at which autofocusing should occur; for example, enter 3 to autofocus at every<br />
third time point. Keep in mind that the first time point in a time series is always zero (0).<br />
Note: The new autofocus position will be used at all subsequent time points for the<br />
current stage position unless another autofocus occurs.<br />
9. Optionally, configure other parts of the acquisition before acquiring images. See Acquiring<br />
Images in Multidimensional Mode.<br />
10. Select the Do Not Update Display check box to indicate that images should not be displayed<br />
as they are acquired (in this case, the new dataset is not added to the experiment until the<br />
acquisition is complete), or clear the check box to indicate that the Latest Image tab should<br />
display the most recently acquired image and that the images should appear in a new Dataset<br />
tab as they are acquired.<br />
11. When you have configured the acquisition, click Acquire.<br />
If the Do Not Update Display check box is cleared, the <strong>MetaMorph</strong> <strong>NX</strong> Software opens the<br />
Latest Image tab which displays the most recently acquired image. This image helps you<br />
gauge the quality of the images as they are acquired, which can be especially useful for<br />
lengthy time series acquisitions. During a multidimensional acquisition, the <strong>MetaMorph</strong> <strong>NX</strong><br />
Software saves the acquired images into a new dataset. You can review images as they are<br />
acquired by displaying the Dataset tab. See Viewing Images in a Dataset for more information.<br />
102 5011685.B
<strong>MetaMorph</strong> ® <strong>NX</strong> Microscopy Automation & Image Analysis Software <strong>User</strong> <strong>Guide</strong><br />
Note: If an experiment is not open when you start an acquisition, the <strong>MetaMorph</strong> <strong>NX</strong><br />
Software will create one to contain the new dataset.<br />
A separate window within the Latest Image tab displays the status of the acquisition as well as a<br />
histogram for each channel. The <strong>MetaMorph</strong> <strong>NX</strong> Software reports the number of images acquired, as<br />
well as the current time point in a time series if applicable, stage position if applicable, channel, and Z<br />
position if applicable. Other statistics may also be reported to help you monitor progress.<br />
If autofocusing does not produce in-focus images:<br />
• An exposure time may be too short, especially if the sample is dim, in which case the<br />
autofocus system may not be able to find the sample. You may need to increase the exposure<br />
time or change camera settings so that the autofocus system can find the dim site.<br />
• The step size may be too small, in which case the autofocus system may not be able to<br />
accurately distinguish noise from intensity signals from the sample; as a result, the autofocus<br />
system may focus on something other than the sample.<br />
• The range may be too small. You may need to increase the range so that the autofocus<br />
system can find the sample.<br />
• An exposure time may be too long, causing the autofocus camera to become saturated and<br />
unable to differentiate intensity signals from the sample. You may need to reduce the exposure<br />
time or change camera settings.<br />
• You may need to use the other autofocus algorithm.<br />
To use image autofocus in an interactive acquisition<br />
1. On the Mode: Interactive tab, click Configure.<br />
2. In the Acquisition dialog box, select the Autofocus check box to indicate that the acquisition<br />
should use autofocus and then click Autofocus to expand the list of autofocus settings.<br />
3. In the Autofocus Range field, type the total distance (range) along the Z axis that the Z motor<br />
will move while acquiring focus test images. The units of measurement for the Z axis positions<br />
are based on the Z motor configuration. See Installing and Loading Hardware Device Drivers.<br />
CAUTION! Be aware of the distance between the microscope objective and your<br />
slide. Specifying a large Z axis range may result in damage to your specimen and<br />
microscope.<br />
4. In the Autofocus Accuracy field, type the smallest distance that the Z motor should move to<br />
refine its search for the best focus image. This value is usually based on the depth of field and<br />
the numerical aperture of the objective.<br />
5. In the Autofocus Step Size field, type the step size (a larger distance than the accuracy<br />
distance) between the initial focus test images that will be acquired. The step size is based on<br />
the field of depth of the objective and sample signal strength, and is used to locate the<br />
strongest intensity signal from the sample.<br />
If the step size is too small, extra images will be collected during autofocus and signal "noise"<br />
5011685.B 103
Chapter 7: Acquiring Images<br />
may be misinterpreted as the focus peak. If the step size is too large, the focus position may<br />
be inaccurate. Generally, you should set a step size that may be too small rather than too<br />
large; if the step size is too large, the autofocus algorithm may not be able to locate the<br />
sample.<br />
6. In the Autofocus Algorithm field, select an algorithm:<br />
Algorithm<br />
Brenner (Standard)<br />
Directional Average<br />
Description<br />
Recommended for most imaging conditions and works well for<br />
a number of different microscopy techniques. Measures<br />
contrast in the image.<br />
Recommended generally only if the Standard algorithm<br />
produces slightly different results than expected. Most<br />
accurate when using objectives with magnifications of 20X or<br />
greater.<br />
7. Optionally, configure other parts of the acquisition before acquiring images. See Acquiring<br />
Images in Interactive Mode.<br />
8. After you have configured the acquisition, do one of the following:<br />
To acquire an image...<br />
using one channel<br />
using all channels<br />
On the Mode: Interactive tab...<br />
double-click the channel or select the channel<br />
and click Snap<br />
click Acquire All Channels<br />
If autofocusing does not produce in-focus images:<br />
• An exposure time may be too short, especially if the sample is dim, in which case the<br />
autofocus system may not be able to find the sample. You may need to increase the exposure<br />
time or change camera settings so that the autofocus system can find the dim site.<br />
• The step size may be too small, in which case the autofocus system may not be able to<br />
accurately distinguish noise from intensity signals from the sample; as a result, the autofocus<br />
system may focus on something other than the sample.<br />
• The range may be too small. You may need to increase the range so that the autofocus<br />
system can find the sample.<br />
• An exposure time may be too long, causing the autofocus camera to become saturated and<br />
unable to differentiate intensity signals from the sample. You may need to reduce the exposure<br />
time or change camera settings.<br />
• You may need to use the other autofocus algorithm.<br />
104 5011685.B
<strong>MetaMorph</strong> ® <strong>NX</strong> Microscopy Automation & Image Analysis Software <strong>User</strong> <strong>Guide</strong><br />
Using Focus Stabilization<br />
Keeping a sample in focus can be a challenge during time lapse experiments, especially when using<br />
objectives with a narrow depth of focus or when the acquisition involves a complex sequence of<br />
stage and Z positions. Focus stabilization is a laser-based method for ensuring that focus is<br />
maintained throughout image acquisition. Because no test images are acquired, focus stabilization<br />
does not cause bleaching or photo toxicity.<br />
Although the design of each focus stabilization system is unique to its manufacturer, all systems use<br />
a laser diode to find either the bottom or the top of the slide or dish. Once you focus on the sample, the<br />
system calculates the distance (called the focus adjustment value) from the slide or dish to the focal<br />
plane. During image acquisition, the focus stabilization system maintains that distance to help<br />
compensate for stage drift caused by vibration, temperature changes, and addition of media.<br />
Note: Focus stabilization is different than image autofocus. Image autofocus helps<br />
compensate for sample drift by focusing directly on the sample. Focus stabilization helps<br />
compensate for stage drift by maintaining the specified distance (focus adjustment value)<br />
between the slide and the focal plane. If the sample drifts, the position of the focal plane may<br />
change. In this case, image autofocus can re-establish focus. If you have focus stabilization<br />
hardware, you can use both focus stabilization and image autofocus during an image<br />
acquisition.<br />
The focus stabilization system tracks the position of the surface of the slide or dish and maintains<br />
focus at the specified distance (focus adjustment value) above the surface.<br />
Although the configuration of each system varies slightly, in general you simply bring the sample into<br />
focus and set the focus position. The focus stabilization system uses the focus position to calculate<br />
the focus adjustment value, which it maintains throughout your experiment. If you are configuring an<br />
acquisition with a stage series, at each stage position you must bring the sample into focus so that<br />
the system can calculate each focus adjustment value.<br />
The <strong>MetaMorph</strong> <strong>NX</strong> Software supports the following focus stabilization systems:<br />
• Nikon Perfect Focus<br />
• Olympus ZDC and ZDC2<br />
• Zeiss Definite Focus<br />
5011685.B 105
Chapter 7: Acquiring Images<br />
Nikon Perfect Focus<br />
The Nikon Perfect Focus System (PFS) is a focus stabilization system for the Nikon Eclipse TE2000<br />
and Eclipse Ti microscopes. The Nikon PFS can only be used with certain objective models. Consult<br />
the Nikon documentation for more information.<br />
Note: The search range along the Z axis and surface location are different with each objective.<br />
As a result, the focus adjustment value, which is the surface-to-focal plane distance (some<br />
manufacturers call this the offset), will not be the same for all objectives. The sample must be<br />
brought into focus using each objective to find the focus adjustment value.<br />
This section describes how to:<br />
• Configure the Nikon PFS for an interactive acquisition<br />
• Configure the Nikon PFS for a time lapse multidimensional acquisition (without a stage series)<br />
• Configure the Nikon PFS for a time lapse multidimensional acquisition (with a stage series)<br />
Prerequisites<br />
The appropriate Nikon device driver and the Z motor component must be installed and configured.<br />
See Installing Device Drivers and Settings For Specific Devices and Components.<br />
The focus stabilizer hardware must be designated as the Z motor for autofocusing. See Designating Z<br />
Motors and Stages for Acquisition.<br />
To use the Nikon PFS for an interactive acquisition<br />
1. Configure all of the interactive acquisition settings for the channels, and, if applicable, image<br />
autofocus.<br />
2. If your acquisition includes more than one channel, on the Mode: Interactive tab, select the<br />
first channel in the channel series.<br />
Note: The focus stabilization system uses the first channel to calculate the focus<br />
adjustment value. Subsequent channels are offset from the first channel.<br />
3. Click Live to display a live view of the image.<br />
4. Use the focusing knobs on the microscope to bring the image into focus.<br />
5. In the Acquisition, click Configure.<br />
6. In the Acquisition dialog box, select the Focus Stabilizer check box to indicate that the<br />
acquisition should use the focus stabilizer hardware and then click Focus Stabilizer to<br />
display the related fields.<br />
You can also use the options in the Focus group on the Mode: Interactive tab to configure<br />
106 5011685.B
<strong>MetaMorph</strong> ® <strong>NX</strong> Microscopy Automation & Image Analysis Software <strong>User</strong> <strong>Guide</strong><br />
continuous focus for the Nikon PFS. The changes that you make on the tab are reflected in the<br />
Acquisition dialog box and the changes that you make in the dialog box are reflected on the<br />
tab.<br />
7. Click Start Continuous Focus.<br />
8. Optionally, slightly adjust the focus by using the knob on the Nikon PFS controller.<br />
The Focus Adjustment field displays the surface-to-focal plane distance (sometimes called<br />
the offset).<br />
Note: You cannot adjust the Z motor position using the microscope controls or change<br />
objectives while continuous focus is on.<br />
9. Once you have configured all of the settings for the interactive acquisition, click Acquire.<br />
The Nikon PFS maintains focus of the image throughout the image acquisition.<br />
10. Click Stop Continuous Focus to turn off continuous focusing.<br />
When continuous focusing is off, you can control the Z motor using the knobs on the<br />
microscope.<br />
To use the Nikon PFS for a multidimensional acquisition without<br />
a stage series<br />
1. Configure the settings for the multidimensional acquisition, at least those that affect Z motor<br />
position and illumination, such as the channels, and, if applicable, image autofocus and a Z<br />
series.<br />
2. If your acquisition includes more than one channel, on the Mode: Multidimensional tab,<br />
select the first channel in the channel series.<br />
Note: The focus stabilization system uses the first channel to calculate the focus<br />
adjustment value. Subsequent channels are offset from the first channel.<br />
3. In the Multidimensional Acquisition, click Configure.<br />
4. In the Acquisition dialog box, select the Focus Stabilizer check box to indicate that the<br />
acquisition should use the focus stabilizer hardware and then click Focus Stabilizer to<br />
display the related fields.<br />
5011685.B 107
Chapter 7: Acquiring Images<br />
5. In the Autofocus Frequency field:<br />
Select...<br />
Every Point<br />
First<br />
Every Nth Point<br />
To have the Nikon PFS continuously focus...<br />
at every time point (focusing at every time point may slow<br />
down acquisition)<br />
at only the first time point<br />
at specific time intervals (specified in the next step); for<br />
example, you could focus at every third time point<br />
6. If you selected EveryNthPoint in the previous step, in the Autofocus Rate field type the time<br />
point interval at which continuous focusing should occur; for example, type 3 to focus at every<br />
third time point. Keep in mind that the first time point in a time series is always 0 (zero).<br />
7. Click Live to display a live view of the image.<br />
8. Use the focusing knobs on the microscope to bring the image into focus.<br />
9. In the Acquisition dialog box, in the Focus Stabilizer section, click Start Continuous<br />
Focus.<br />
10. Optionally, slightly adjust the focus by using the knob on the Nikon PFS controller.<br />
The Focus Adjustment field displays the surface-to-focal plane distance (sometimes called<br />
the offset).<br />
Note: You cannot adjust the Z motor position using the microscope controls or change<br />
objectives while continuous focus is on.<br />
11. Once you have configured all of the settings for the multidimensional acquisition, click<br />
Acquire.<br />
The Nikon PFS maintains focus of the image throughout the image acquisition.<br />
If the acquisition includes a Z series, the <strong>MetaMorph</strong> <strong>NX</strong> Software turns off continuous<br />
focusing immediately before acquiring the Z series. After the Z series is acquired, the<br />
<strong>MetaMorph</strong> <strong>NX</strong> Software turns continuous focusing back on.<br />
12. Click Stop Continuous Focus to turn off continuous focusing.<br />
When continuous focusing is off, you can control the Z motor using the knobs on the<br />
microscope.<br />
To use the Nikon PFS for a multidimensional acquisition with a<br />
stage series<br />
1. Configure the settings for the multidimensional acquisition, including the stage positions and<br />
channels, and, if applicable, image autofocus and a Z series.<br />
2. If your acquisition includes more than one channel, on the Mode: Multidimensional tab,<br />
select the first channel in the channel series.<br />
108 5011685.B
<strong>MetaMorph</strong> ® <strong>NX</strong> Microscopy Automation & Image Analysis Software <strong>User</strong> <strong>Guide</strong><br />
Note: The focus stabilization system uses the first channel to calculate the focus<br />
adjustment value. Subsequent channels are offset from the first channel.<br />
3. Click Live to display a live view of the image.<br />
4. In the Multidimensional Acquisition, click Configure.<br />
5. In the Acquisition dialog box, select the Focus Stabilizer check box to indicate that the<br />
acquisition should use the focus stabilizer hardware.<br />
The focus stabilizer options appear in the Stage Series section.<br />
6. In the Stage Series section, click Go To to move the stage to a stage position.<br />
7. Use the focusing knobs on the microscope to bring the image into focus.<br />
8. In the Stage Series section, in the row that corresponds to the current stage position , click<br />
Set Focus.<br />
The Focus Adjustment field displays the surface-to-focal plane distance (sometimes called<br />
the offset).<br />
9. Optionally, slightly adjust the focus by using the knob on the Nikon PFS controller.<br />
10. Repeat steps 6 - 9 for each stage position.<br />
11. In the Focus Stabilizer section, in the Autofocus Frequency field:<br />
Select...<br />
Every Point<br />
First<br />
Every Nth Point<br />
To have the Nikon PFS continuously focus...<br />
at every time point (focusing at every time point may slow<br />
down acquisition)<br />
at only the first time point<br />
at specific time intervals (specified in the next step); for<br />
example, you could focus at every third time point<br />
12. If you selected EveryNthPoint in the previous step, in the Autofocus Rate field type the time<br />
point interval at which continuous focusing should occur; for example, type 3 to focus at every<br />
third time point. Keep in mind that the first time point in a time series is always 0 (zero).<br />
13. Click Start Continuous Focus.<br />
14. Once you have configured all of the settings for the multidimensional acquisition, click<br />
Acquire.<br />
At each stage position, the <strong>MetaMorph</strong> <strong>NX</strong> Software waits for the Nikon PFS to re-establish<br />
focus before acquiring the image.<br />
If the acquisition includes a Z series, the <strong>MetaMorph</strong> <strong>NX</strong> Software turns off continuous<br />
focusing immediately before acquiring the Z series so that the Z motor can move to the center<br />
of the Z series. After the Z series is acquired, the <strong>MetaMorph</strong> <strong>NX</strong> Software turns continuous<br />
focusing back on.<br />
15. Click Stop Continuous Focus to turn off continuous focusing.<br />
5011685.B 109
Chapter 7: Acquiring Images<br />
When continuous focusing is off, you can control the Z motor using the knobs on the<br />
microscope.<br />
Olympus ZDC and ZDC2<br />
The Olympus ZDC and ZDC2 focus stabilization systems provide both one shot focus and<br />
continuous focus options. During a multidimensional acquisition, the ZDC and ZDC2 use one shot<br />
focus cycles to maintain multiple focus positions; for example, acquisitions with either multiple stage<br />
positions or a Z series. Continuous focus may be used during a long, simple time lapse acquisition<br />
(an acquisition with multiple time points but no stage series) to maintain a single focus position.<br />
Consult the Olympus documentation for information about the types of slides, dishes, and objectives<br />
that work best with the ZDC and ZDC2.<br />
Note: The search range along the Z axis and surface location are different with each objective.<br />
As a result, the focus adjustment value, which is the surface-to-focal plane distance (some<br />
manufacturers call this the offset), will not be the same for all objectives. The sample must be<br />
brought into focus using each objective to find the focus adjustment value.<br />
This section describes how to:<br />
• Configure the ZDC or ZDC2 for an interactive acquisition (one shot focus)<br />
• Configure the ZDC or ZDC2 for an interactive acquisition (continuous focus)<br />
• Configure the ZDC or ZDC2 for a simple time lapse acquisition (continuous focus)<br />
• Configure the ZDC or ZDC2 for a time lapse multidimensional acquisition (without a stage<br />
series)<br />
• Configure the ZDC or ZDC2 for a time lapse multidimensional acquisition (with a stage series)<br />
Prerequisites<br />
You must be able to access the Hardware Setup tab to perform these prerequisite tasks. See<br />
your system administrator for more information if you are not sure if these tasks have been<br />
performed.<br />
Follow the steps below before using the Olympus ZDC or ZDC2 for image acquisition.<br />
1. Install and configure the Olympus IX2-BSW Software. Consult the IX2 online help or<br />
documentation for information on how to use the IX2 Software.<br />
2. In the <strong>MetaMorph</strong> <strong>NX</strong> Software, when configuring the objective component settings, set the Z<br />
motor near limits and the focus jog sensitivity. In the Objective Settings dialog box, click<br />
Configure Parameters and then click Read to automatically set the near limits. See Installing<br />
Device Drivers and Settings For Specific Devices and Components.<br />
110 5011685.B
<strong>MetaMorph</strong> ® <strong>NX</strong> Microscopy Automation & Image Analysis Software <strong>User</strong> <strong>Guide</strong><br />
3. After you have configured the driver and components, open the illumination setting you plan to<br />
use for your acquisition. Make sure that the observation method component setting is set to<br />
something other than "None" (see the Olympus documentation for recommendations). See<br />
Creating and Modifying Illumination Settings.<br />
4. Designate the focus stabilizer hardware as the Z motor for autofocusing. See Designating Z<br />
Motors and Stages for Acquisition.<br />
To use the Olympus ZDC or ZDC2 for an interactive acquisition<br />
using one shot focus<br />
1. Configure all of the interactive acquisition settings for the channels, and, if applicable, image<br />
autofocus.<br />
2. If your acquisition includes more than one channel, on the Mode: Interactive tab select the<br />
first channel in the channel series.<br />
Note: The focus stabilization system uses the first channel to calculate the focus<br />
adjustment value. Subsequent channels are offset from the first channel.<br />
3. Click Live to display a live view of the image.<br />
4. Use the focusing knobs on the microscope to bring the image into focus.<br />
5. In Acquisition, click Configure to open the Acquisition dialog box.<br />
6. In the Acquisition dialog box, select the Focus Stabilizer check box to indicate that the<br />
acquisition should use the focus stabilizer hardware (Olympus ZDC or ZDC2) and then click<br />
Focus Stabilizer to display the related fields.<br />
You can also use the options in the Focus group on the Mode: Interactive tab to set the<br />
focus and to re-establish focus.<br />
7. In the One Shot Range field, type the total distance above and below the current Z motor<br />
5011685.B 111
Chapter 7: Acquiring Images<br />
position that the Z motor is allowed to move while the ZDC or ZDC2 is locating the surface of<br />
the dish or slide. For example, if you type 100, the Z motor will be allowed to move 100<br />
microns above and 100 microns below its current position. This distance should not let the Z<br />
motor go above the near limit position specified in the objective component settings.<br />
Best Practice<br />
Use the default one shot range. If you set a very large range, the ZDC or ZDC2 may locate<br />
something other than the surface and focusing will not be possible.<br />
8. With the image still in focus, click Set Focus to set the focus at the current focal plane.<br />
The Focus Adjustment field displays the surface-to-focal-plane distance (in microns), and the<br />
Olympus ZDC or ZDC2 beeps once to indicate that it is configured correctly.<br />
Note: The Olympus ZDC or ZDC2 emits three beeps if it did not successfully calculate<br />
the lens focus adjustment value. Try to set the focus again. If you do not hear any<br />
beeps, the ZDC or ZDC2 is not configured correctly. Make sure that the observation<br />
method for the objective is set to something other than "None," check that you are<br />
using the correct lens, and check that the IX2 Software is configured correctly<br />
9. Optionally, slightly adjust the focus by clicking the +/- buttons (or by typing a value) in the<br />
Focus Adjustment field.<br />
10. Just before acquiring your image, if your image is out of focus, click Go To Focus.<br />
The Olympus ZDC or ZDC2 re-establishes focus using the focus adjustment value that you<br />
set in Step 8.<br />
11. Click Acquire.<br />
To use the Olympus ZDC or ZDC2 for an interactive acquisition<br />
using continuous focus<br />
1. Configure all of the interactive acquisition settings for the channels, and, if applicable, image<br />
autofocus.<br />
2. If your acquisition includes more than one channel, on the Mode: Interactive tab, select the<br />
first channel in the channel series.<br />
Note: The focus stabilization system uses the first channel to calculate the focus<br />
adjustment value. Subsequent channels are offset from the first channel.<br />
3. Click Live to display a live view of the image.<br />
4. Use the focusing knobs on the microscope to bring the image into focus.<br />
5. If you are using the Olympus ZDC2, on the Mode: Interactive tab, in Focus click Set<br />
Continuous Focus. If you are using the Olympus ZDC, skip this step and proceed to Step 7.<br />
112 5011685.B
<strong>MetaMorph</strong> ® <strong>NX</strong> Microscopy Automation & Image Analysis Software <strong>User</strong> <strong>Guide</strong><br />
The Focus Adjustment field displays the lens focus adjustment value, and the Olympus ZDC2<br />
beeps once to indicate that it is configured correctly.<br />
Note: The Olympus ZDC or ZDC2 emits three beeps if it did not successfully calculate<br />
the lens focus adjustment value. Try to set the focus again. If you do not hear any<br />
beeps, the ZDC or ZDC2 is not configured correctly. Make sure that the observation<br />
method for the objective is set to something other than "None," check that you are<br />
using the correct lens, and check that the IX2 Software is configured correctly<br />
6. Optionally, slightly adjust the focus by clicking the +/- buttons (or by typing a value) in the<br />
Focus Adjustment field.<br />
7. Click Start Continuous Focus.<br />
While continuous focus is on, the Olympus ZDC or ZDC2 continuously adjusts the lens<br />
position to maintain focus.<br />
8. Click Acquire.<br />
Note: You cannot adjust the Z motor position using the microscope controls or change<br />
objectives while continuous focus is on.<br />
9. When the image acquisition is complete, click Stop Continuous Focus.<br />
When continuous focusing is off, you can control the Z motor using the knobs on the<br />
microscope.<br />
To use the ZDC or ZDC2 for a simple time lapse acquisition<br />
without a Z series or stage series (continuous focus)<br />
1. Configure the channels that you plan to use for the time lapse acquisition, and, if applicable,<br />
image autofocus.<br />
2. If your acquisition includes more than one channel, on the Mode: Multidimensional tab,<br />
select the first channel in the channel series.<br />
Note: The focus stabilization system uses the first channel to calculate the focus<br />
adjustment value. Subsequent channels are offset from the first channel.<br />
3. Click Live to display a live view of the image.<br />
4. Use the focusing knobs on the microscope to bring the image into focus.<br />
5. If you are using the Olympus ZDC2, on the Mode: Multidimensional tab, in Focus, click Set<br />
Continuous Focus. If you are using the Olympus ZDC, skip this step and proceed to Step 6.<br />
The Olympus ZDC or ZDC2 displays the surface-to-focal-plane distance in the Focus<br />
Adjustment field and beeps once to indicate that it is configured correctly.<br />
Note: The Olympus ZDC or ZDC2 emits three beeps if it did not successfully calculate<br />
5011685.B 113
Chapter 7: Acquiring Images<br />
the lens focus adjustment value. Try to set the focus again. If you do not hear any<br />
beeps, the ZDC or ZDC2 is not configured correctly. Make sure that the observation<br />
method for the objective is set to something other than "None," check that you are<br />
using the correct lens, and check that the IX2 Software is configured correctly<br />
6. Optionally, slightly adjust the focus by clicking the +/- buttons (or by typing a value) in the<br />
Focus Adjustment field.<br />
7. Click Start Continuous Focus.<br />
While continuous focus is on, the Olympus ZDC or ZDC2 continuously adjusts the lens<br />
position to maintain focus.<br />
8. Click Acquire.<br />
Note: You cannot adjust the Z motor position using the microscope controls or change<br />
objectives while continuous focus is on.<br />
9. When the image acquisition is complete, click Stop Continuous Focus.<br />
When continuous focusing is off, you can control the Z motor using the knobs on the<br />
microscope.<br />
To use the Olympus ZDC or ZDC2 for a multidimensional image<br />
acquisition without a stage series<br />
1. Configure the settings for the multidimensional acquisition such as channels, and, if<br />
applicable, image autofocus and a Z series.<br />
2. If your acquisition includes more than one channel, on the Mode: Multidimensional tab,<br />
select the first channel in the channel series.<br />
Note: The focus stabilization system uses the first channel to calculate the focus<br />
adjustment value. Subsequent channels are offset from the first channel.<br />
3. In Multidimensional Acquisition, click Configure to open the Acquisition dialog box.<br />
4. In the Acquisition dialog box, select the Focus Stabilizer check box to indicate that the<br />
acquisition should use the focus stabilizer hardware (Olympus ZDC or ZDC2) and then click<br />
Focus Stabilizer to display the related fields.<br />
5. If your acquisition includes a time series, in the Autofocus Frequency field:<br />
Select...<br />
Every Point<br />
First<br />
Every Nth Point<br />
To re-establish focus...<br />
at every time point (may slow down acquisition)<br />
at only the first time point<br />
at specific time intervals (specified in the next step); for<br />
example, you could focus at every third time point<br />
114 5011685.B
<strong>MetaMorph</strong> ® <strong>NX</strong> Microscopy Automation & Image Analysis Software <strong>User</strong> <strong>Guide</strong><br />
6. If you selected EveryNthPoint in the previous step, in the Autofocus Rate field type the time<br />
point interval at which focusing should occur; for example, type 3 to focus at every third time<br />
point. Keep in mind that the first time point in a time series is always zero (0).<br />
7. Click Live to display a live view of the image.<br />
8. Use the focusing knobs on the microscope to bring the image into focus.<br />
9. In the One Shot Range field, type the total distance above and below the current Z motor<br />
position that the Z motor is allowed to move while the ZDC or ZDC2 is locating the surface of<br />
the dish or slide. For example, if you type 100, the Z motor will be allowed to move 100<br />
microns above and 100 microns below its current position. This distance should not let the Z<br />
motor go above the near limit position specified in the objective component settings.<br />
Best Practice<br />
Use the default one shot range. If you set a very large range, the ZDC or ZDC2 may locate<br />
something other than the surface and focusing will not be possible.<br />
10. Click Set Focus to set the focus at the current focal plane.<br />
The Olympus ZDC or ZDC2 displays the surface-to-focal-plane distance in the Focus<br />
Adjustment field and beeps once to indicate that it is configured correctly.<br />
Note: The Olympus ZDC or ZDC2 emits three beeps if it did not successfully calculate<br />
the lens focus adjustment value. Try to set the focus again. If you do not hear any<br />
beeps, the ZDC or ZDC2 is not configured correctly. Make sure that the observation<br />
method for the objective is set to something other than "None," check that you are<br />
using the correct lens, and check that the IX2 Software is configured correctly<br />
11. Optionally, slightly adjust the focus by clicking the +/- buttons (or by typing a value) in the<br />
Focus Adjustment field.<br />
12. Just before starting the image acquisition, if the image is out of focus, click Go To Focus.<br />
The Olympus ZDC or ZDC2 re-establishes focus at the focal plane that you set in Step 10.<br />
You can also use the options in the Focus group on the Mode: Multidimensional tab to set<br />
the focus and to re-establish focus.<br />
13. Once you have configured all of the settings for the multidimensional acquisition, click<br />
Acquire.<br />
During the image acquisition, the Olympus ZDC or ZDC2 re-establishes focus at the specified<br />
time intervals.<br />
To use the Olympus ZDC or ZDC2 for a multidimensional image<br />
acquisition with a stage series<br />
1. Configure the settings for the multidimensional acquisition, at least the stage positions and the<br />
settings that affect Z motor position and illumination, such as the channels, and, if applicable,<br />
image autofocus and a Z series.<br />
5011685.B 115
Chapter 7: Acquiring Images<br />
2. If your acquisition includes more than one channel, on the Mode: Multidimensional tab,<br />
select the first channel in the channel series.<br />
Note: The focus stabilization system uses the first channel to calculate the focus<br />
adjustment value. Subsequent channels are offset from the first channel.<br />
3. Click Live to display a live view of the image.<br />
4. In Multidimensional Acquisition, click Configure to open the Acquisition dialog box.<br />
5. In the Acquisition dialog box, select the Focus Stabilizer check box to indicate that the<br />
acquisition should use the focus stabilizer hardware.<br />
The focus stabilizer options appear in the Stage Series section.<br />
6. In the Focus Stabilizer section, in the One Shot Range field, type the total distance above<br />
and below the current Z motor position that the Z motor is allowed to move while the ZDC or<br />
ZDC2 is locating the surface of the dish or slide.<br />
For example, if you type 100, the Z motor will be allowed to move 100 microns above and 100<br />
microns below its current position. This distance should not let the Z motor go above the near<br />
limit position specified in the objective component settings. In an acquisition with multiple<br />
stage positions, make sure that the range is large enough to accommodate all stage positions.<br />
7. In the Stage Series section, click Go To to move the stage to a stage position.<br />
8. Use the focusing knobs on the microscope to bring the image into focus.<br />
9. In the Stage Series section, in the row that corresponds to the current stage position, click<br />
Set Focus.<br />
The Focus Adjustment field displays the surface-to-focal plane distance (sometimes called<br />
the offset).<br />
10. Optionally, slightly adjust the focus by clicking the +/- buttons (or by typing a value) in the<br />
Focus Adjustment field.<br />
11. Repeat steps 7 - 10 for each stage position.<br />
12. In the Focus Stabilizer section, in the Autofocus Frequency field:<br />
Select...<br />
Every Point<br />
First<br />
Every Nth Point<br />
To re-establish focus...<br />
at every time point (focusing at every time point may slow<br />
down acquisition)<br />
at only the first time point<br />
at specific time intervals (specified in the next step); for<br />
example, you could focus at every third time point<br />
13. If you selected EveryNthPoint in the previous step, in the Autofocus Rate field type the time<br />
point interval at which focusing should occur; for example, type 3 to focus at every third time<br />
point. Keep in mind that the first time point in a time series is always zero (0).<br />
14. Once you have configured the multidimensional acquisition, click Acquire.<br />
116 5011685.B
<strong>MetaMorph</strong> ® <strong>NX</strong> Microscopy Automation & Image Analysis Software <strong>User</strong> <strong>Guide</strong><br />
The Olympus ZDC or ZDC2 maintains focus of the image throughout the image acquisition by<br />
re-establishing focus at the stage positions.<br />
Zeiss Definite Focus<br />
The Zeiss Definite Focus is a continuous focus system that re-establishes focus at intervals (in<br />
seconds) that you specify. The Zeiss Definite Focus works best with air objectives or samples with<br />
water around the sample. Consult the Zeiss documentation for more information.<br />
Note: The search range along the Z axis and surface location are different with each objective.<br />
As a result, the focus adjustment value, which is the surface-to-focal plane distance (some<br />
manufacturers call this the offset), will not be the same for all objectives. The sample must be<br />
brought into focus using each objective to find the focus adjustment value.<br />
This section describes how to:<br />
• Configure the Zeiss Definite Focus for an interactive acquisition<br />
• Configure the Zeiss Definite Focus for a time lapse multidimensional acquisition (without a<br />
stage series)<br />
• Configure the Zeiss Definite Focus for a time lapse multidimensional acquisition (with a stage<br />
series)<br />
Prerequisites<br />
The Zeiss device driver and focus component must be installed and configured. See Installing Device<br />
Drivers and Settings For Specific Devices and Components.<br />
The focus stabilizer hardware must be designated as the Z motor for autofocusing. See Designating Z<br />
Motors and Stages for Acquisition.<br />
To use the Zeiss Definite Focus for an interactive acquisition<br />
1. Configure all of the interactive acquisition settings for the channels, and, if applicable, image<br />
autofocus.<br />
2. If your acquisition includes more than one channel, on the Mode: Interactive tab, select the<br />
first channel in the channel series.<br />
Note: The focus stabilization system uses the first channel to calculate the focus<br />
adjustment value. Subsequent channels are offset from the first channel.<br />
3. In Acquisition, click Configure to open the Acquisition dialog box.<br />
4. In the Acquisition dialog box, select the Focus Stabilizer check box to indicate that the<br />
acquisition should use the focus stabilizer hardware and then click Focus Stabilizer to<br />
5011685.B 117
Chapter 7: Acquiring Images<br />
display the related fields.<br />
You can also use the options in the Focus group on the Mode: Interactive tab to configure<br />
focus stabilization. Changes that you make on the tab are reflected in the Acquisition dialog<br />
box and changes that you make in the dialog box are reflected on the tab.<br />
5. In the Continuous Frequency field, enter the intervals (in seconds) at which the Zeiss<br />
Definite Focus should re-establish focus.<br />
6. Click Live to display a live view of the image.<br />
7. Use the focusing knobs on the microscope to bring the image into focus.<br />
8. Click Memorize Position.<br />
9. Click Start Continuous Focus.<br />
10. Click Acquire.<br />
Note: You cannot adjust the Z motor position using the microscope controls or change<br />
objectives while continuous focus is on.<br />
The Zeiss Definite Focus maintains focus of the image as the image is acquired.<br />
11. Click Stop Continuous Focus to turn off continuous focusing.<br />
When continuous focusing is off, you can control the Z motor using the knobs on the<br />
microscope.<br />
To use the Zeiss Definite Focus for a multidimensional image<br />
acquisition without a stage series<br />
1. Configure the settings for the multidimensional acquisition, at least those that affect Z motor<br />
position and illumination, such as the channels, and, if applicable, image autofocus and a Z<br />
series.<br />
2. If your acquisition includes more than one channel, on the Mode: Multidimensional tab,<br />
select the first channel in the channel series.<br />
Note: The focus stabilization system uses the first channel to calculate the focus<br />
adjustment value. Subsequent channels are offset from the first channel.<br />
3. In Multidimensional Acquisition, click Configure to open the Acquisition dialog box.<br />
4. In the Acquisition dialog box, select the Focus Stabilizer check box to indicate that the<br />
acquisition should use the focus stabilizer hardware and then click Focus Stabilizer to<br />
display the related fields.<br />
118 5011685.B
<strong>MetaMorph</strong> ® <strong>NX</strong> Microscopy Automation & Image Analysis Software <strong>User</strong> <strong>Guide</strong><br />
5. In the Autofocus Frequency field:<br />
Select...<br />
Every Point<br />
First<br />
Every Nth Point<br />
To have the Zeiss focus...<br />
at every time point (focusing at every time point may slow<br />
down acquisition)<br />
at only the first time point<br />
at specific time intervals (specified in the next step); for<br />
example, you could focus at every third time point<br />
6. If you selected EveryNthPoint in the previous step, in the Autofocus Rate field type the time<br />
point interval at which continuous focusing should occur; for example, type 3 to focus at every<br />
third time point. Keep in mind that the first time point in a time series is always 0 (zero).<br />
7. In the Continuous Frequency field, type the interval (in seconds) at which the Zeiss Definite<br />
Focus will re-establish focus.<br />
8. On the Mode: Multidimensional tab, click Live to display a live view of the image.<br />
9. Use the focusing knobs on the microscope to bring the image into focus.<br />
10. In the Acquisition dialog box, in the Focus Stabilizer section, click Memorize Position.<br />
11. Click Start Continuous Focus.<br />
Note: You cannot adjust the Z motor position using the microscope controls or change<br />
objectives while continuous focus is on.<br />
12. Once you have configured all of the settings for the multidimensional acquisition, click<br />
Acquire.<br />
The Zeiss Definite Focus re-establishes focus of the image at the intervals you specified.<br />
If the acquisition includes a Z series, the <strong>MetaMorph</strong> <strong>NX</strong> Software turns off continuous<br />
focusing immediately before acquiring the Z series. After the Z series is acquired, the<br />
<strong>MetaMorph</strong> <strong>NX</strong> Software turns continuous focusing back on.<br />
13. Click Stop Continuous Focus to turn off continuous focusing.<br />
When continuous focusing is off, you can control the Z motor using the knobs on the<br />
microscope.<br />
To use the Zeiss Definite Focus for a multidimensional image<br />
acquisition with a stage series<br />
1. Configure the settings for the multidimensional acquisition, including the stage positions and<br />
channels, and, if applicable, image autofocus and a Z series.<br />
2. If your acquisition includes more than one channel, on the Mode: Multidimensional tab,<br />
select the first channel in the channel series.<br />
5011685.B 119
Chapter 7: Acquiring Images<br />
Note: The focus stabilization system uses the first channel to calculate the focus<br />
adjustment value. Subsequent channels are offset from the first channel.<br />
3. Click Live to display a live view of the image.<br />
4. In Multidimensional Acquisition, click Configure to open the Acquisition dialog box.<br />
5. In the Acquisition dialog box, select the Focus Stabilizer check box to indicate that the<br />
acquisition should use the focus stabilizer hardware.<br />
The focus stabilizer options appear in the Stage Series section.<br />
6. In the Stage Series section, click Go To to move the stage to a stage position.<br />
7. Use the focusing knobs on the microscope to bring the image into focus.<br />
8. In the Stage Series section, in the row that corresponds to the current stage position , click<br />
Set Focus.<br />
The Memorized field for the stage position displays Yes.<br />
9. Repeat steps 6 - 8 for each stage position.<br />
10. In the Focus Stabilizer section, in the Autofocus Frequency field:<br />
Select...<br />
Every Point<br />
First<br />
Every Nth Point<br />
To have the Zeiss continuously focus...<br />
at every time point (focusing at every time point may slow<br />
down acquisition)<br />
at only the first time point<br />
at specific time intervals (specified in the next step); for<br />
example, you could focus at every third time point<br />
11. If you selected EveryNthPoint in the previous step, in the Autofocus Rate field type the time<br />
point interval at which focusing should occur; for example, type 3 to focus at every third time<br />
point. Keep in mind that the first time point in a time series is always zero (0).<br />
12. In the Continuous Frequency field, type the interval (in seconds) at which the Zeiss Definite<br />
Focus will re-establish focus.<br />
13. Click Start Continuous Focus.<br />
Note: You cannot adjust the Z motor position using the microscope controls or change<br />
objectives while continuous focus is on.<br />
14. Once you have configured all of the settings for the multidimensional acquisition, click<br />
Acquire.<br />
The Zeiss Definite Focus re-establishes focus of the image at the intervals you specified.<br />
120 5011685.B
<strong>MetaMorph</strong> ® <strong>NX</strong> Microscopy Automation & Image Analysis Software <strong>User</strong> <strong>Guide</strong><br />
If the acquisition includes a Z series, <strong>MetaMorph</strong> <strong>NX</strong> turns off continuous focusing<br />
immediately before acquiring the Z series. After the Z series is acquired, <strong>MetaMorph</strong> <strong>NX</strong> turns<br />
continuous focusing back on.<br />
15. Click Stop Continuous Focus to turn off continuous focusing.<br />
When continuous focusing is off, you can control the Z motor using the knobs on the<br />
microscope.<br />
Pausing or Stopping an Acquisition<br />
Pausing a multidimensional acquisition temporarily suspends the acquisition until you resume it. For<br />
example, you may want to pause the acquisition so that you can adjust camera and channel settings,<br />
such as gain and exposure, before resuming the acquisition. Some options are not available while the<br />
acquisition is paused. For example, you cannot change the number of stage positions but you can<br />
change the X, Y, and Z positions of the existing stage positions.<br />
Example<br />
In a time series acquisition, the acquisition ends as soon as the duration ends, even if the acquisition<br />
has not acquired images at all time points. To extend the duration of an acquisition while images are<br />
being acquired, you can pause the acquisition, extend the duration, and then resume the acquisition.<br />
When you click Pause on the Mode: Multidimensional tab, all images (channels, Z series) are<br />
acquired for the current stage position before the acquisition pauses.<br />
Stopping an acquisition halts the acquisition immediately and saves all images acquired up through<br />
the last time point. You cannot resume an acquisition once you have stopped it.<br />
This section describes how to:<br />
• Pause an acquisition<br />
• Stop an acquisition<br />
To pause an acquisition<br />
1. On the Mode: Multidimensional tab, click Pause.<br />
The Pause button changes to a Resume button.<br />
2. Make any adjustments that are needed and then click Resume.<br />
To stop an acquisition<br />
1. On the Mode: Multidimensional tab, click Stop.<br />
2. In the dialog box that appears, click Yes to confirm that you want to stop the acquisition.<br />
The <strong>MetaMorph</strong> <strong>NX</strong> Software saves all images that were acquired up through the last full time<br />
point in a new dataset.<br />
5011685.B 121
Chapter 7: Acquiring Images<br />
Saving and Loading Acquisition Settings (Protocols)<br />
Every time you acquire multidimensional images, the <strong>MetaMorph</strong> <strong>NX</strong> Software automatically saves<br />
the acquisition settings, or protocol, as a separate file in the dataset folder on the hard drive of your<br />
computer. When you acquire individual images in Interactive acquisition mode, you can save the<br />
acquisition settings manually. Later, you can save time by using previously saved acquisition<br />
settings to configure an acquisition.<br />
The acquisition protocol includes all settings as they are configured in the Acquisition dialog box,<br />
including camera parameters. The protocol does not save device configuration information such as<br />
the magnification setting that was used for the acquisition, the configuration of illumination and<br />
magnification settings, or the stage and Z motor configurations. If you save a protocol and then make<br />
changes to an illumination setting that was saved with the protocol, the next time you load the<br />
protocol, the illumination setting will include the changes that you made.<br />
This section describes how to:<br />
• Save acquisition settings<br />
• Load acquisition settings<br />
To save acquisition settings<br />
1. On the Mode: Interactive tab or the Mode: Multidimensional tab, click Configure to open<br />
the Acquisition dialog box.<br />
2. In the Acquisition dialog box, click Export Acquisition Protocol.<br />
You can also click Export Acquisition Protocol on the Acquisition Mode tab to save the<br />
current acquisition settings.<br />
3. In the Save As dialog box, navigate to the location where you want to save the acquisition<br />
protocol file, name the file, and click Save. You can give the file any name as long as you keep<br />
the .xml extension and the name is valid (that is, does not contain any special characters such<br />
as exclamation points).<br />
The <strong>MetaMorph</strong> <strong>NX</strong> Software saves the acquisition protocol as an XML file in the dataset<br />
folder on the hard drive of your computer. See Experiment and Dataset Folders and Files.<br />
An acquisition protocol file can be used on any computer running the <strong>MetaMorph</strong> <strong>NX</strong> Software.<br />
To load saved acquisition settings<br />
1. On the Mode: Interactive tab or the Mode: Multidimensional tab, click Configure to open<br />
the Acquisition dialog box.<br />
2. In the Acquisition dialog box, click Import Acquisition Protocol.<br />
You can also click Import Acquisition Protocol on the Acquisition Mode tab.<br />
3. In the Open dialog box, select the acquisition protocol file, and click Open.<br />
122 5011685.B
<strong>MetaMorph</strong> ® <strong>NX</strong> Microscopy Automation & Image Analysis Software <strong>User</strong> <strong>Guide</strong><br />
If you import an interactive acquisition protocol using the option on the Acquisition Mode tab,<br />
the Mode: Interactive tab appears; if you import a multidimensional image acquisition protocol,<br />
the Mode: Multidimensional tab appears. If the Acquisition dialog box is open when you import<br />
a protocol, it displays the settings stored in the acquisition protocol file that you loaded.<br />
5011685.B 123
Chapter 8: Measuring and Analyzing<br />
Images<br />
This chapter includes the following topics:<br />
• Overview of Measuring and Analyzing Images<br />
• General Workflow for Measuring and Analyzing Images<br />
• Viewing Plane Information<br />
• Measuring Morphometry of Objects<br />
• Drawing and Measuring Regions<br />
• Counting Nuclei<br />
• Displaying Measurement Results in a Table<br />
• Exporting Measurement Data<br />
• Graphing Measurement Results<br />
• Adaptive Background Correction<br />
Overview<br />
The <strong>MetaMorph</strong> ® <strong>NX</strong> Software provides several ways to obtain information about images and<br />
to measure and evaluate objects in an image or a set of images. Depending on the<br />
measurement function that you choose and the settings that you select, measurements can<br />
include the area, dimensions, shape, position, orientation, and intensity of objects in an image.<br />
Each measurement function also includes a statistical summary of the measurements made.<br />
Once measurements are made on an image, you can display, sort, or graph the results. You<br />
can then export the measurement results to Microsoft Office Excel or to a text file.<br />
You can measure just the images that are displayed in the image grid or all of the images in a<br />
dataset that are of a specific series type (Z, time, or stage). If an image contains multiple<br />
channels, region measurements can be made on either a specific channel or all channels.<br />
One dataset may be measured at a time. Although you cannot measure across datasets, you<br />
can make as many measurements as needed on the images in a dataset, and you can make<br />
more than one measurement at a time; that is, you can start a measurement and then start<br />
another measurement while the first measurement is still running.<br />
125
Chapter 8: Measuring and Analyzing Images<br />
CAUTION! If you delete images from a dataset on the hard drive of your computer, the<br />
<strong>MetaMorph</strong> <strong>NX</strong> Software will not be able to make measurements on that dataset.<br />
Each time you make a measurement, the <strong>MetaMorph</strong> <strong>NX</strong> Software stores the results as a<br />
measurement set and saves it with the dataset. All of the measurement sets in a dataset are listed in<br />
the Measurement Set group on the Measure tab.<br />
Note: Measurement sets are saved with a dataset as part of the database file and may be<br />
viewed only when the dataset is open in the <strong>MetaMorph</strong> <strong>NX</strong> Software; measurement sets are<br />
not saved as individual files in the dataset folder. See About Experiment and Dataset Folders.<br />
You can view measurement results:<br />
• On a segmentation of the image that shows how the measurement settings identified objects<br />
• In a table that shows the data for each measured object or that shows a statistical summary of<br />
the data collected from all of the objects<br />
• In a line graph that shows how a region measurement such as intensity changed over time<br />
• In a scatter plot graph that shows the relationship between any two measurements<br />
Tables and graphs can be configured to display only the data that meet your criteria. You can export<br />
the data table to an Excel spreadsheet or file. See Displaying Measurement Results in a Table,<br />
Graphing Measurement Results, and Exporting Measurement Data.<br />
The following types of measurements are available:<br />
• Plane Information — provides image metadata including size, calibration, date created, and<br />
comments<br />
• Measure Using Threshold — measures basic properties of objects in an image including area,<br />
width, height, centroid position, intensity statistics, perimeter, length, orientation, and so on<br />
• Measure Regions — converts regions to objects and measures properties including intensity<br />
values for one or all channels<br />
• Count Nuclei — counts nuclei and measures intensity of nuclei<br />
The following table lists some of the main differences between the measurement functions.<br />
Capability<br />
Measure<br />
Regions<br />
Measure Using<br />
Threshold<br />
Count<br />
Nuclei<br />
Detects objects automatically<br />
X<br />
Works with objects of all shapes and<br />
sizes<br />
Works with dark objects on a bright<br />
background<br />
X<br />
Works with uneven backgrounds<br />
X<br />
126 5011685.B
<strong>MetaMorph</strong> ® <strong>NX</strong> Microscopy Automation & Image Analysis Software <strong>User</strong> <strong>Guide</strong><br />
Capability<br />
Measure<br />
Regions<br />
Measure Using<br />
Threshold<br />
Count<br />
Nuclei<br />
Works with touching objects<br />
X<br />
Identifies objects even when they move<br />
X<br />
<strong>Support</strong>s the capability<br />
X Does not support the capability<br />
General Workflow<br />
Before you measure images, decide if you want to measure all or just some of the images in a<br />
dataset. Only the images that are displayed in the image grid are measured unless you select one or<br />
more of the check boxes on the Measure tab to measure images acquired at all time points, Z steps,<br />
or stage positions.<br />
The flowchart below shows the general sequence of tasks for measuring images.<br />
Viewing Plane Information<br />
Every dataset has a Plane Information measurement set, which contains basic data about the<br />
images in the dataset. The Plane Information measurement set appears at the top of the list of<br />
measurement sets on the Measure tab. As with any measurement set, you can sort and filter the<br />
plane information to display only certain columns and data that meet your criteria. When you measure<br />
the images in a dataset, the plane information is included in the measurement data table along with<br />
the measurement results. You can export plane information to a Microsoft Office Excel spreadsheet,<br />
and you can include plane information data in a graph.<br />
5011685.B 127
Chapter 8: Measuring and Analyzing Images<br />
Note: Plane information is available for images that have been saved into a dataset. In<br />
Multidimensional acquisition mode, images are automatically saved into a dataset. In<br />
Interactive acquisition mode,because images are not automatically saved, plane information<br />
is available for an image only after you save the image into a dataset.<br />
This section describes:<br />
• How to view plane information<br />
• Plane information data definitions<br />
To view plane information for a dataset<br />
1. Open the dataset that contains the image or images.<br />
2. On the Measure tab, in Measurement Set, select Plane Information and then click Show<br />
Table.<br />
The <strong>MetaMorph</strong> <strong>NX</strong> Software displays the plane information for the dataset.<br />
If you want to view plane information for images in another dataset in the experiment,<br />
keep the plane information data table open and, in the filmstrip, double-click the other dataset.<br />
The data in the plane information data table will update to reflect the other dataset.<br />
Plane information data definitions<br />
Note: Some of the data described below may not always appear in the plane information data<br />
table; you may need to configure the plane information to display additional columns. See<br />
Displaying Measurement Results in a Table.<br />
Data<br />
ZStep*<br />
TStep*<br />
ChannelStep*<br />
StagePositionStep*<br />
Width<br />
Height<br />
Depth<br />
SpatialCalibrationState<br />
Description<br />
The Z step, in the order defined by the Z series, at which the<br />
image was acquired.<br />
The time point, in the order defined by the time series, at which<br />
the image was acquired.<br />
The channel used, in the order defined by the channel series, to<br />
acquire the image.<br />
The stage position, in the order defined by the stage series, to<br />
acquire the image.<br />
The width of the image in pixels.<br />
The height of the image in pixels.<br />
The range of grayscale values or color values in the image in bits<br />
(for example, 8 or 16).<br />
Indicates if the image was calibrated. The check box in this<br />
column is selected if the image was calibrated.<br />
128 5011685.B
<strong>MetaMorph</strong> ® <strong>NX</strong> Microscopy Automation & Image Analysis Software <strong>User</strong> <strong>Guide</strong><br />
Data<br />
SpatialCalibration X<br />
SpatialCalibrationY<br />
Description<br />
The X and Y calibrations of the image. Spatial calibration is<br />
calculated by multiplying the calibration for the magnification by<br />
the binning used for the image when it was acquired.<br />
If the image was not calibrated, this value is 1.<br />
SpatialCalibrationUnitName The unit of measurement used to calibrate the image. If the image<br />
was not calibrated, no value is displayed.<br />
ExposureTimeMilliseconds<br />
IlluminationSettingName<br />
MagnificationSettingName<br />
CameraBitDepth<br />
MagnificationNA<br />
MagnificationRI<br />
Annotation<br />
CreationMonth<br />
CreationDay<br />
CreationYear<br />
CreationTime<br />
StagePositionX<br />
StagePositionY<br />
StageLabel<br />
AbsoluteZPosition<br />
Wavelength<br />
CameraBinningX<br />
CameraBinningY<br />
CameraChipOffsetX<br />
CameraChipOffsetY<br />
The exposure time used to acquire the image.<br />
The name of the illumination setting used to acquire the image.<br />
The name of the magnification setting used to acquire the image.<br />
The bit depth of the camera used to acquire the image (if known).<br />
The numerical aperture used to acquire the image.<br />
The refractive index used to acquire the image.<br />
Comments about the image.<br />
The month the image was acquired.<br />
The day of the month the image was acquired.<br />
The year the image was acquired.<br />
The time the image was acquired.<br />
The X and Y coordinates of the stage at which the image was<br />
acquired.<br />
A label that stores stage position information at the time the<br />
image was acquired.<br />
The exact position of the Z motor at the time the image was<br />
acquired. If no Z motor was used during acquisition, this row<br />
states "not recorded."<br />
The value of the wavelength used to acquire the image.<br />
The number of pixels along the X axis that were binned when the<br />
image was acquired.<br />
The number of pixels along the Y axis that were binned when the<br />
image was acquired.<br />
The X coordinate of the upper left corner of the image at the time<br />
it was acquired.<br />
The Y coordinate of the upper left corner of the image at the time<br />
it was acquired.<br />
*Keep in mind that the <strong>MetaMorph</strong> <strong>NX</strong> Software starts numbering at zero (0).<br />
5011685.B 129
Chapter 8: Measuring and Analyzing Images<br />
Measuring Morphometry of Objects (Measure Using<br />
Threshold)<br />
The Measure Using Threshold measurement function measures properties of objects in an image of<br />
any bit depth. Measurements are made using a single channel.<br />
The first step in object analysis is to threshold the image to separate, or segment, the objects from<br />
their background. Because this method requires that the intensity values of pixels in an object fall<br />
within a discrete range, certain types of images are not suitable for automatic object analysis, such<br />
as those acquired using polarized light or using phase contrast (the phase-halo expands the outlines<br />
of the objects, resulting in inaccurate measurements).<br />
Because objects are separated based on differences of intensity values, the location of the outline of<br />
an object may vary depending on the threshold levels that are set. Carefully select the upper and<br />
lower limits for the threshold range. You may want to preview a measurement several times using<br />
different threshold ranges to be sure that your measurements will be based on an accurate<br />
segmentation.<br />
Also, keep in mind that when you measure discrete items (such as objects and pixels) with<br />
continuous functions (for example, length or perimeter) the precision of the measurement is based on<br />
the clarity of the discrete item. If one image is much sharper than another, the measurement of the<br />
object in the sharper image will be more precise than the measurement of the object that is in the<br />
image that is less sharp because the details of the object are not as visible and therefore cannot be<br />
measured as precisely.<br />
Note: If you are measuring more than one image, the <strong>MetaMorph</strong> <strong>NX</strong> Software uses the center<br />
image to display thresholding. To verify that the thresholding is accurate, you may want to<br />
display a different image using the Single View mode.<br />
This section describes:<br />
• How to measure morphometry<br />
• Morphometry measurement definitions<br />
To measure morphometry using thresholding<br />
1. Open the dataset that contains the images that you want to measure.<br />
2.<br />
On the Measure tab, in Measure, select Measure Using Threshold .<br />
The options for configuring the measurement appear in a popup area. You can configure the<br />
measurement in the popup area or, if you prefer, you can click Configure and open a dialog box<br />
that contains the same options.<br />
3. In the Threshold Image field, select the channel to use to create the segmentation for<br />
measuring or select Plane if no channels are available.<br />
4. In the Standard Area Value field, type the size of a typical object (for example, a cell or<br />
130 5011685.B
<strong>MetaMorph</strong> ® <strong>NX</strong> Microscopy Automation & Image Analysis Software <strong>User</strong> <strong>Guide</strong><br />
nucleus) in square microns.<br />
Counting objects is often complicated by the fact that objects overlap or clump together when<br />
thresholded, resulting in counts that are lower than the actual number of objects. The Standard<br />
Area Value helps compensate for overlapping or clustered objects. The Standard Area Value<br />
determines the standard area count reported in the measurement results.<br />
5. In the Threshold Low and Threshold High fields, type the minimum and maximum intensity<br />
values that should be included in the segmentation.<br />
6. Select the Inclusive check box to include in the segmentation only those pixels with intensity<br />
values that are between the Threshold Low and Threshold High intensity values. Clear the<br />
check box to include in the segmentation only those pixels that have intensity values equal to<br />
or outside of the range of the threshold values you specified (pixels with intensity values<br />
between the threshold values will not be included in the segmentation).<br />
7. Select the Exclude objects touching edge check box to exclude objects that touch the edge<br />
of the image from the segmentation. Clear the check box to include objects that touch the<br />
edge of the image.<br />
8. Select the Fill Holes check box to fill objects that contain "holes" in the segmentation. Clear<br />
the check box to leave holes in objects empty in the segmentation.<br />
Note: The centers of some objects have intensity values similar to the background of<br />
the image and do not threshold well. Filling holes in objects ensures that they can be<br />
accounted for in the measurement results.<br />
9. Do one of the following:<br />
• To measure just one image or the images that can fit in the image grid, on the <strong>Home</strong> tab<br />
use the view modes to display just the image or images that you want to measure.<br />
• To measure the images that were acquired at all time points, Z positions, or stage<br />
positions, on the Measure tab select the All Time, All Z, or All Stage check box (you<br />
can select more than one check box).<br />
Note: Measurements are made on either the images displayed in the image grid or the<br />
images acquired at all time points, Z positions, or stage positions. If you want to<br />
measure a range of images that cannot fit into the image grid, measure all the images<br />
and then filter the measurement results.<br />
10. On the Measure tab, click Measure.<br />
The <strong>MetaMorph</strong> <strong>NX</strong> Software creates a segmentation of the image, measures the objects in<br />
the image, and stores the measurement results in a new measurement set. The progress bar<br />
at the bottom of the workspace shows the status of the measurement. Once the measurement<br />
is finished, the measurement set appears at the bottom of the list of measurement sets on the<br />
Measure tab.<br />
Note: To cancel a measurement, click anywhere in the progress bar at the bottom of<br />
the workspace and then click the Cancel button that appears. The data that was<br />
calculated before you canceled the measurement is stored in a new measurement set.<br />
5011685.B 131
Chapter 8: Measuring and Analyzing Images<br />
11. To display the segmentation of the image, on the Measure tab, select the measurement set.<br />
12. To display the measurement results, click Show Table. See Displaying Measurement<br />
Results in a Table.<br />
13. To display the statistical summary of all measurements in the measurement set, click Show<br />
Summary.<br />
If the data table is already open, the summary appears at the bottom of the table. If the data<br />
table is not open, the data table opens and the summary appears at the bottom of the table.<br />
14. To hide the statistical summary, click Show Summary again.<br />
15. To display the original (source) image, on the Measure tab, select Plane Information.<br />
16. To delete the measurement set, in the list of measurement sets, click the that is next to the<br />
measurement set.<br />
If you re-measure the same images, the <strong>MetaMorph</strong> <strong>NX</strong> Software uses the source images for<br />
measurements, not the most recently created segmentation of the images.<br />
Measurement definitions<br />
The <strong>MetaMorph</strong> <strong>NX</strong> Software can calculate the following types of morphometric measurements:<br />
• Area Measurements<br />
• Dimension Measurements<br />
• Shape, Position, and Orientation Measurements<br />
• Intensity Measurements<br />
• Statistical (Summary) Measurements<br />
Area measurements<br />
Measurement<br />
Total Area<br />
Definition<br />
The area of the entire object, including any holes present,<br />
whether or not hole-filling is selected for the measurement.<br />
Area<br />
The area of the object in calibrated units.<br />
(The area inside holes is not included unless hole-filling is<br />
selected for the measurement.)<br />
132 5011685.B
<strong>MetaMorph</strong> ® <strong>NX</strong> Microscopy Automation & Image Analysis Software <strong>User</strong> <strong>Guide</strong><br />
Measurement<br />
Definition<br />
Hole Area<br />
The area of the holes in the object.<br />
If hole-filling has been selected for the measurement, this area<br />
is zero (0).<br />
Relative Hole Area<br />
The ratio of the hole area to the total area of the object.<br />
A relative hole area of 0 indicates that the object has no holes,<br />
whereas a relative hole area near 1 indicates that the object<br />
consists mostly of holes.<br />
If hole filling is selected, the Relative Hole Area is zero.<br />
Standard Area Count<br />
The number of times larger that the object is than the value<br />
defined as the standard area.<br />
If an object has a standard area count less than 1.0, it will count<br />
as a single object.<br />
5011685.B 133
Chapter 8: Measuring and Analyzing Images<br />
Dimension measurements<br />
Measurement<br />
Width<br />
Definition<br />
The horizontal dimension of the object.<br />
Height<br />
The vertical dimension of the object.<br />
Length<br />
The span of the longest chord through the object.<br />
Note: This measurement is calculated slightly differently in the<br />
<strong>MetaMorph</strong> Software (version 7.7 and earlier). The <strong>MetaMorph</strong> <strong>NX</strong><br />
Software uses a more comprehensive system for determining<br />
maximum possible length.<br />
Breadth<br />
The caliper width of the object, perpendicular to the longest chord.<br />
Note:Due to changes in the way that Length is measured, this<br />
measurement is also calculated slightly differently in the <strong>MetaMorph</strong><br />
Software (version 7.7 and earlier). See the description of Length<br />
above.<br />
Fiber Length<br />
The length of an object, assuming that it is a fiber.<br />
134 5011685.B
<strong>MetaMorph</strong> ® <strong>NX</strong> Microscopy Automation & Image Analysis Software <strong>User</strong> <strong>Guide</strong><br />
Measurement<br />
Fiber Breadth<br />
Definition<br />
The width of an object, assuming that it is a fiber.<br />
Shape, position, and orientation measurements<br />
Measurement<br />
Perimeter<br />
Definition<br />
The distance around the edge of the object, measuring from the<br />
mid-points of each pixel that defines its border.<br />
Centroid X and Y in<br />
calibrated units<br />
The X and Y coordinates of the centroid of the object. The<br />
centroid is the center of mass of the object, ignoring pixel<br />
intensities. Depending on the shape of the object, the centroid<br />
may not be inside the object (for example, if the object is<br />
concave).<br />
Centroid X and Y in<br />
pixel units<br />
Orientation<br />
The X and Y coordinates of the centroid of the object, expressed<br />
in pixels. (If the calibrated unit is 1, this measurement is the<br />
same as the Centroid X and Y in calibrated units measurement.)<br />
The angle between the longest chord through the object and the<br />
horizontal axis.<br />
Angles are measured from the "three o'clock" (East) position and<br />
range from -90 to 90 degrees. Downward angles are expressed<br />
5011685.B 135
Chapter 8: Measuring and Analyzing Images<br />
Measurement<br />
Definition<br />
as positive numbers, and upward angles are expressed as<br />
negative numbers.<br />
Note: In the <strong>MetaMorph</strong> Software (version 7.7 and<br />
earlier), in the Integrated Morphometry Analysis<br />
application module, downward angles were expressed as<br />
negative numbers, and upward angles were expressed as<br />
positive numbers.<br />
Shape Factor<br />
A value from 0 (zero) to 1 representing how closely the object<br />
represents a circle. A value near 0 indicates a flattened object,<br />
and a value of 1 indicates a perfect circle.<br />
Elliptical Form Factor<br />
The ratio of the object's breadth to its length.<br />
Note:Due to changes in the way that Length is measured,<br />
this measurement is also calculated slightly differently in<br />
the <strong>MetaMorph</strong> Software (version 7.7 and earlier). See the<br />
description of Length above.<br />
Intensity measurements<br />
Measurement<br />
Average Intensity<br />
Integrated Intensity<br />
Definition<br />
The average of the pixel intensity values contained in the<br />
object.<br />
The sum of the intensity values for all pixels contained in the<br />
136 5011685.B
<strong>MetaMorph</strong> ® <strong>NX</strong> Microscopy Automation & Image Analysis Software <strong>User</strong> <strong>Guide</strong><br />
Measurement<br />
Definition<br />
object.<br />
Intensity Center X and Y<br />
The X and Y coordinates of the intensity-weighted centroid of<br />
the object.<br />
Intensity Standard<br />
Deviation<br />
The standard deviation around the mean of the average<br />
intensity value in the object.<br />
Note:This measurement is calculated differently in the<br />
<strong>MetaMorph</strong> Software (version 7.7 and earlier). The<br />
<strong>MetaMorph</strong> <strong>NX</strong> Software uses a slightly more<br />
comprehensive calculation.<br />
Maximum<br />
Minimum<br />
The maximum pixel intensity value in the object.<br />
The minimum pixel intensity value in the object.<br />
Statistical (summary) measurements<br />
Measurement<br />
Count<br />
Minimum<br />
Maximum<br />
Total<br />
Average<br />
Definition<br />
The total number of objects measured.<br />
The minimum value of the measurement<br />
that was made.<br />
The maximum value of the measurement<br />
that was made.<br />
The sum of the measurements for a specific<br />
parameter selected to be measured. For<br />
example, if you are measuring width, the<br />
total value is the sum of width<br />
measurements for all objects measured.<br />
The sum of all measures divided by the<br />
number of measures. The average is<br />
calculated by the formula:<br />
5011685.B 137
Chapter 8: Measuring and Analyzing Images<br />
Measurement<br />
Definition<br />
where n = number of measures.<br />
Standard deviation<br />
A measure of the variability of a set of<br />
measurements around their average. The<br />
standard deviation is defined as the positive<br />
square root of the variance.<br />
Drawing and Measuring Regions<br />
Using the region drawing tools, you can draw regions on images and then measure the area, shape,<br />
position, dimension (such as perimeter and length), and intensity of the regions. For example, you<br />
may want to measure the intensity of a region on an image acquired with multiple channels over time;<br />
then, you can use the measurement results to create a line graph that compares the intensity values<br />
of the region across channels.<br />
As you draw a region on an image, the region is simultaneously drawn on all images. For example:<br />
You can measure the regions on just the images that are displayed in the image grid, or you can<br />
measure the regions on the images in the dataset that were acquired at all time points, all Z steps, or<br />
all stage positions.<br />
When regions are measured, they are converted to objects. Region measurements are the same as<br />
the measurements obtained with the Measure Using Threshold measurement function, which also<br />
uses threshold values to define objects in an image. For regions, the <strong>MetaMorph</strong> <strong>NX</strong> Software<br />
provides an additional measurement — line length — as well as intensity data for the selected<br />
channel or all channels.<br />
138 5011685.B
<strong>MetaMorph</strong> ® <strong>NX</strong> Microscopy Automation & Image Analysis Software <strong>User</strong> <strong>Guide</strong><br />
After regions are measured, they are saved as a measurement set and are stored with the dataset.<br />
This section describes:<br />
• How to draw and measure regions<br />
• Region measurement definitions<br />
To draw and measure regions<br />
1. Open the dataset that contains the images.<br />
2. Do one of the following:<br />
• To measure regions on just one image or the images that can fit in the image grid, on the<br />
<strong>Home</strong> tab use the view modes to display just the images that you want to measure.<br />
• To measure regions on the images that were acquired at all time points, Z positions, or<br />
stage positions, on the Measure tab select the All Time, All Z, or All Stage check box<br />
(you can select more than one check box). If you select one or more of these options, it<br />
does not matter which images are displayed in the image grid.<br />
Note: Measurements are made on the regions in either the images displayed in the<br />
image grid or the images acquired at all time points, Z positions, or stage positions. If<br />
you want to measure a range of images that cannot fit into the image grid, measure all<br />
the images and then filter the measurement results.<br />
3. On the Measure tab, in Regions, select one of the drawing tools:<br />
Use this tool<br />
To create...<br />
closed rectangular regions in which all of the pixels within the<br />
boundaries of the region outline are measured; must be at least two<br />
pixels by two pixels<br />
closed circular regions in which all of the pixels within the boundaries<br />
of the region outline are measured; must be at least two pixels by two<br />
pixels<br />
hand-traced closed regions in which all of the pixels within the<br />
boundaries of the region outline are measured; must be at least two<br />
pixels by two pixels<br />
line regions that are one-pixel wide and at least two pixels long; all<br />
measurements will be made on only pixels that are under the line<br />
multiple-point lines that are one-pixel wide and at least two pixels<br />
long; all measurements will be made on only those pixels that are<br />
under the line<br />
freehand line regions that are one-pixel wide and at least two pixels<br />
long; all measurements will be made on only those pixels that are<br />
under the line<br />
5011685.B 139
Chapter 8: Measuring and Analyzing Images<br />
4. Left-click the mouse and drag it to draw a region on an image.<br />
As you draw a region on an image, the region is drawn simultaneously on all images in the<br />
dataset.<br />
Note: If you draw a region within a region or if you overlap regions, each region is<br />
measured separately. That is, the overlapping area of the regions is counted as part of<br />
each region.<br />
Use the wheel on your mouse to zoom in on an image to draw a more precise region.<br />
Then, in the zoom control window, drag the zoom area to another location and draw more<br />
regions.<br />
5. To delete all regions, in Regions, scroll to the end of the list of tools and select Clear all<br />
regions.<br />
6. After you have drawn the regions that you want to measure, in the list of measurement<br />
functions on the Measure tab, select Measure Regions .<br />
The options for configuring region measurements appear in a popup area. You can configure<br />
the measurement in the popup area or, if you prefer, you can click Configure and open a dialog<br />
box that contains the same options.<br />
7. In the Region Source field, select the channel to use to create the segmentation for<br />
measuring the regions.<br />
Measurements are made using a single channel unless you select the All channels check box<br />
as described in Step 10.<br />
8. In the Standard Area Value field, enter the size (in microns) of a typical cell.<br />
Measuring objects is often complicated by the fact that objects overlap or clump together<br />
when thresholded, resulting in counts that are lower than the actual number of objects. The<br />
Standard Area Value helps compensate for overlapping or clustered objects. The Standard<br />
Area Value determines the standard area count reported in the measurement results.<br />
9. To measure the intensity of all channels in the region, select the All channels check box, or if<br />
you want to measure the intensity of just the channel selected in the Region Source field, clear<br />
this check box.<br />
10. On the Measure tab, click Measure.<br />
The <strong>MetaMorph</strong> <strong>NX</strong> Software converts the regions to objects, creates a segmentation of the<br />
image, measures the objects, and stores the measurement results in a new measurement set.<br />
The progress bar at the bottom of the workspace shows the status of the measurement. Once<br />
the measurement is finished, the new measurement set appears at the bottom of the list of<br />
measurement sets on the Measure tab.<br />
Note: To cancel a measurement, click anywhere in the progress bar at the bottom of<br />
the workspace and then click the Cancel button that appears. The data that was<br />
calculated before you canceled the measurement is stored in a new measurement set.<br />
140 5011685.B
<strong>MetaMorph</strong> ® <strong>NX</strong> Microscopy Automation & Image Analysis Software <strong>User</strong> <strong>Guide</strong><br />
11. To display the segmentation of the image that shows the regions as objects, on the Measure<br />
tab, select the new measurement set.<br />
12. To display the measurement results, click Show Table. See Displaying Measurement<br />
Results in a Table.<br />
13. To display the statistical summary of all measurements in the measurement set, click Show<br />
Summary.<br />
If the data table is already open, the summary appears at the bottom of the table. If the data<br />
table is not open, the data table opens and the summary appears at the bottom of the table.<br />
14. To hide the statistical summary, click Show Summary again.<br />
15. To display the original (source) image, on the Measure tab, select Plane Information.<br />
You can draw additional regions on the original image or on the segmentation of the image and<br />
re-measure the regions as many times as needed. Each time you measure regions, the<br />
measurement results are stored in a new measurement set.<br />
16. To delete the measurement set, in the list of measurement sets, click the that is next to the<br />
measurement set.<br />
Region measurement definitions<br />
The <strong>MetaMorph</strong> <strong>NX</strong> Software calculates the following types of region measurements:<br />
• Area Measurements<br />
• Dimension Measurements<br />
• Shape, Position, and Orientation Measurements<br />
• Intensity Measurements<br />
• Statistical (Summary) Measurements<br />
Area measurements<br />
Measurement<br />
Area, Total Area<br />
Hole Area, Relative Hole<br />
Area<br />
Standard Area Count<br />
Definition<br />
The area of the entire region.<br />
Not applicable for regions.<br />
The number of times larger that the region is than the value defined<br />
as the standard area.<br />
If an object has a standard area count less than 1.0, it will count as<br />
a single object.<br />
5011685.B 141
Chapter 8: Measuring and Analyzing Images<br />
Measurement<br />
Definition<br />
Dimension measurements<br />
Measurement<br />
Width<br />
Definition<br />
The horizontal dimension of the region.<br />
Height<br />
The vertical dimension of the region.<br />
Length<br />
The span of the longest chord through the region.<br />
Note: This measurement is calculated slightly differently in the<br />
<strong>MetaMorph</strong> Software (version 7.7 and earlier). The <strong>MetaMorph</strong><br />
<strong>NX</strong>Software uses a more comprehensive system for determining<br />
maximum possible length.<br />
Line Length<br />
The distance of a line that was drawn with the line, multiple point line, or<br />
freehand line tool. If the region is a closed region (for example, a closed<br />
142 5011685.B
<strong>MetaMorph</strong> ® <strong>NX</strong> Microscopy Automation & Image Analysis Software <strong>User</strong> <strong>Guide</strong><br />
Measurement<br />
Definition<br />
rectangle), the Line Length is zero.<br />
Breadth<br />
The caliper width of the region, perpendicular to the longest chord.<br />
Note: Due to changes in the way that Length is measured, this<br />
measurement is calculated slightly differently in the <strong>MetaMorph</strong><br />
Software (version 7.7 and earlier). See the description of Length<br />
above.<br />
Fiber Length<br />
The length of a region, assuming that it is a fiber.<br />
Fiber Breadth<br />
The width of a region, assuming that it is a fiber.<br />
Shape, position, and orientation measurements<br />
Measurement<br />
Perimeter<br />
Definition<br />
The distance around the edge of the region, measuring from the midpoints<br />
of each pixel that defines its border. If the region is a line, the<br />
perimeter is the Line Length multiplied by two.<br />
5011685.B 143
Chapter 8: Measuring and Analyzing Images<br />
Measurement<br />
Definition<br />
Centroid X and Y in<br />
calibrated units<br />
The X and Y coordinates of the centroid of the region. The centroid is the<br />
center of mass of the region, ignoring pixel intensities. Depending on the<br />
shape of the region, the centroid may not be inside the region (for<br />
example, if the region is concave).<br />
Centroid X and Y in<br />
pixel units<br />
The X and Y coordinates of the centroid of the region, expressed in<br />
pixels. (If the calibrated unit is 1, this measurement is the same as the<br />
Centroid X and Y in calibrated units measurement.)<br />
144 5011685.B
<strong>MetaMorph</strong> ® <strong>NX</strong> Microscopy Automation & Image Analysis Software <strong>User</strong> <strong>Guide</strong><br />
Measurement<br />
Orientation<br />
Definition<br />
The angle between the longest chord through the region and the<br />
horizontal axis. The range is -90 to 90 degrees.<br />
Angles are measured from the "three o'clock" (East) position and range<br />
from 0 to 180 degrees. Downward angles are expressed as positive<br />
numbers, and upward angles are expressed as negative numbers.<br />
Note: In the <strong>MetaMorph</strong> Software (version 7.7 and earlier), in the<br />
Integrated Morphometry Analysis application module, downward<br />
angles were expressed as negative numbers, and upward angles<br />
were expressed as positive numbers.<br />
Shape Factor<br />
A value from 0 (zero) to 1 representing how closely the region represents<br />
a circle. A value near 0 indicates a flattened object, and a value of 1<br />
indicates a perfect circle.<br />
Elliptical Form Factor<br />
The ratio of the breadth of the region to its length.<br />
Note:Due to changes in the way that Length is measured, this<br />
measurement is calculated slightly differently in the <strong>MetaMorph</strong><br />
Software (version 7.7 and earlier). See the description of Length<br />
above.<br />
5011685.B 145
Chapter 8: Measuring and Analyzing Images<br />
Intensity measurements<br />
Measurement<br />
Average Intensity<br />
Integrated Intensity<br />
Intensity Center X and Y<br />
Definition<br />
The average of the pixel intensity values contained in the region.<br />
The sum of the intensity values for all pixels contained in the<br />
region.<br />
The X and Y coordinates of the intensity-weighted centroid of the<br />
region.<br />
Intensity Standard<br />
Deviation<br />
The standard deviation around the mean of the average intensity<br />
value in the region.<br />
Note:This measurement is calculated differently in the<br />
<strong>MetaMorph</strong> Software (version 7.7 and earlier). The<br />
<strong>MetaMorph</strong> <strong>NX</strong> Software uses a slightly more<br />
comprehensive calculation.<br />
Maximum<br />
Minimum<br />
The maximum pixel intensity value in the region.<br />
The minimum pixel intensity value in the region.<br />
Statistical (summary) measurements<br />
Measurement<br />
Count<br />
Minimum<br />
Maximum<br />
Total<br />
Average<br />
Definition<br />
The total number of regions measured.<br />
The minimum value of the measurement that was made.<br />
The maximum value of the measurement that was made.<br />
The sum of values for a specific measurement. For example, for<br />
width, the total value is the sum of width measurements for all<br />
regions measured.<br />
The sum of all measures divided by the number of measures. The<br />
146 5011685.B
<strong>MetaMorph</strong> ® <strong>NX</strong> Microscopy Automation & Image Analysis Software <strong>User</strong> <strong>Guide</strong><br />
Measurement<br />
Definition<br />
average is calculated by the formula:<br />
where n = number of measures.<br />
Standard deviation<br />
A measure of the variability of a set of measurements around<br />
their average. The standard deviation is defined as the positive<br />
square root of the variance.<br />
Counting Nuclei<br />
The Count Nuclei measurement function identifies and isolates cell nuclei through image<br />
segmentation. The segmented image displays each nucleus in yellow.<br />
Any nuclei-like pattern in the image less than the specified minimum width will be considered to be<br />
background "noise," and will be excluded from the segmentation. The value you specify for the<br />
maximum width can be used to exclude any blobs larger than the specified size, to help divide<br />
touching cells and is used in to calculate the background intensity estimates in the locality of each<br />
nucleus.<br />
The Count Nuclei measurement function uses the Adaptive Background Correction system to help<br />
correct uneven image backgrounds.<br />
This section describes:<br />
• How to count nuclei<br />
• Count Nuclei measurement definitions<br />
To count nuclei<br />
1. Open the dataset that contains the images.<br />
2.<br />
On the Measure tab, in the list of measurement functions, select Count Nuclei .<br />
The options for configuring the measurement appear in a popup area. You can configure the<br />
measurement in the popup area or, if you prefer, you can click Configure and open a dialog box<br />
that contains the same options.<br />
3. In the Source field, select the channel to use to create the segmentation for counting nuclei.<br />
Measurements are made using a single channel.<br />
4. In the Intensity Above Local Background field, type the difference in intensity between the<br />
dimmest part of a nucleus and the background adjacent to it. This value controls the sensitivity<br />
of the detection of nuclei. The lower the value, the more sensitive the detection.<br />
5. In the Approximate Minimum Width field, type the approximate minimum cell nuclei width<br />
(in calibrated units) to include in the count. Nuclei patterns in the image much less than this<br />
width will be considered to be noise patterns.<br />
5011685.B 147
Chapter 8: Measuring and Analyzing Images<br />
6. In the Approximate Maximum Width field, type the approximate maximum nuclei width (in<br />
calibrated units) to include in the count. This value is used to differentiate nuclei from nonnuclear<br />
material (background fluctuations or shading errors), to separate touching cells, and to<br />
exclude nuclei greater than the specified size from the segmentation.<br />
7. Do one of the following:<br />
• To count the nuclei in just one image or the images that can fit in the image grid, on the<br />
<strong>Home</strong> tab use the view modes to display just the images that you want to measure.<br />
• To count the nuclei in the images that were acquired at all time points, Z positions, or<br />
stage positions, on the Measure tab select the All Time, All Z, or All Stage check box<br />
(you can select more than one check box).<br />
Note: Nuclei are counted in either the images displayed in the image grid or the images<br />
acquired at all time points, Z steps, or stage positions. If you want to count nuclei in a<br />
range of images that cannot fit into the image grid, count the nuclei in all of the images<br />
and then filter the measurement results.<br />
8. On the Measure tab, click Measure.<br />
The <strong>MetaMorph</strong> <strong>NX</strong> Software creates a segmentation of the image, counts the nuclei in the<br />
image, and stores the results in a new measurement set. The progress bar at the bottom of the<br />
workspace shows the status of the measurement. Once the measurement is finished, the new<br />
measurement set appears at the bottom of the list of measurement sets on the Measure tab.<br />
Note: To cancel a measurement, click anywhere in the progress bar at the bottom of<br />
the workspace and then click the Cancel button that appears. The data that was<br />
calculated before you canceled the measurement is stored in a new measurement set.<br />
9. To display the segmentation of the image, on the Measure tab, select the new measurement<br />
set.<br />
10. To display the measurement results, click Show Table. See Displaying Measurement<br />
Results in a Table.<br />
11. To display the statistical summary of all measurements in the measurement set, click Show<br />
Summary.<br />
If the data table is already open, the summary appears at the bottom of the table. If the data<br />
table is not open, the data table opens and the summary appears at the bottom of the table.<br />
12. To hide the statistical summary, click Show Summary again.<br />
13. To display the original (source) image, on the Measure tab, select Plane Information.<br />
14. To delete the measurement set, in the list of measurement sets, click the that is next to the<br />
measurement set.<br />
If you re-measure the same images, the <strong>MetaMorph</strong> <strong>NX</strong> Software uses the source images for<br />
measurements, not the most recent segmentation of the images.<br />
148 5011685.B
<strong>MetaMorph</strong> ® <strong>NX</strong> Microscopy Automation & Image Analysis Software <strong>User</strong> <strong>Guide</strong><br />
Count Nuclei measurement definitions<br />
Measurement<br />
Area<br />
Integrated Intensity<br />
Average Intensity<br />
Statistical (Summary) Measurements<br />
Count<br />
Minimum<br />
Maximum<br />
Total<br />
Average<br />
Definition<br />
Total area for a specific nucleus.<br />
The integrated (total) intensity for a specific nucleus.<br />
The average intensity for a specific nucleus.<br />
The total number of nuclei in the image.<br />
The minimum value of the measurement that was made.<br />
The maximum value of the measurement that was made.<br />
The sum of the values for a specific measurement. For<br />
example, the total value for the area measurement is the<br />
sum of area measurements for all nuclei in the image.<br />
The sum of all measurements divided by the number of<br />
measurements. The average is calculated by the formula:<br />
where n = number of measurements.<br />
Standard deviation<br />
A measure of the variability of a set of measurements<br />
around their average. The standard deviation is defined as<br />
the positive square root of the variance.<br />
Displaying Measurement Results in a Table<br />
Each time you measure objects or regions in an image or images, the <strong>MetaMorph</strong> <strong>NX</strong> Software stores<br />
the results in a measurement set. The Measure tab lists all of the measurement sets that belong to<br />
the open and selected dataset. You can view the measurement results in a data table or graph, and<br />
you can configure the results to display only the data that meet your specific criteria.<br />
A measurement set has one data table. The table contains the following types of data, all of which<br />
can be included, excluded, or sorted:<br />
• the settings, or inputs, used to make the measurement (for example, the low and high<br />
threshold values)<br />
• the measurement results (for example, intensity, perimeter, and area)<br />
• measurement summary data (for example, total, average, and standard deviation)<br />
• plane information (for example, image height and width; plane information is also available as a<br />
separate measurement set)<br />
If a graph for the measurement set is open, when you click on a point in the graph, the data table<br />
highlights the row that corresponds to the point and, if the image is in view, the image highlights the<br />
5011685.B 149
Chapter 8: Measuring and Analyzing Images<br />
corresponding object. Likewise, when you select a row in the data table, the graph highlights the point<br />
that corresponds to the row and the image highlights the corresponding object. When you click on an<br />
object in an image, the graph and table highlight the corresponding point and row. To select more than<br />
one object, row, or point, use -click to select each item.<br />
When you double-click a point on a graph or a row in the data table, the image display updates so<br />
that the corresponding object is in view.<br />
This section describes how to:<br />
• Open a data table for a measurement set<br />
• Sort data in a column by ascending or descending values in the data table<br />
• Include or exclude a column in the data table<br />
• Filter data so that data is excluded from the data table<br />
Note: The Configure Results option on the Measure tab provides options for configuring filter<br />
criteria for both the data table and graphs. The data table and graphs associated with a<br />
measurement set share the same data and the same filter criteria. If you create a filter for a<br />
graph that excludes certain data, that data will also be excluded from the data table. Likewise,<br />
when you create a filter for a data table that excludes certain data, that data cannot be included<br />
on a graph.<br />
When configuring filter criteria for a line graph, do not exclude time measurements; line graphs<br />
always plot time measurements on the X axis.<br />
To open the data table for a measurement set<br />
1. On the Measure tab, in the list of measurement sets, select the measurement set.<br />
2. On the Measure tab, in Measurement Display, click Show Table.<br />
3. To display the measurement summary data in the data table, on the Measure tab click Show<br />
Summary; to hide the summary data click Show Summary again.<br />
After the data table opens, you can configure the data as described in this section. You can also<br />
resize or move the table to another place in the Dataset View so that it takes up less space or so that<br />
you can compare it to the data table of another measurement set. See Rearranging Dataset Views.<br />
If you select another measurement set while the data table is open, the table updates its display with<br />
the data of the selected measurement set.<br />
To sort data in a column by ascending or descending values<br />
1. Click on a column heading.<br />
The data in the column is arranged in ascending order (the lowest value in the column appears<br />
at the top and the highest value appears at the bottom). A triangle appears in the column<br />
150 5011685.B
<strong>MetaMorph</strong> ® <strong>NX</strong> Microscopy Automation & Image Analysis Software <strong>User</strong> <strong>Guide</strong><br />
2. To switch between ascending and descending order, click on the column heading again.<br />
To include or exclude a column<br />
1. On the Measure tab, click Configure Results.<br />
2. In the Configure Results dialog box, expand the list of columns that contains the column that<br />
you want to include or exclude.<br />
3. To exclude a column from the data table, clear the check box next to the column name; to<br />
include a column in the measurement data table, select the check box next to the column<br />
name.<br />
4. Click OK.<br />
The <strong>MetaMorph</strong> <strong>NX</strong> Software updates the measurement data table to show only the columns<br />
you selected.<br />
To filter data<br />
1. On the Measure tab, select the measurement set that you want to filter, and then click<br />
Configure Results.<br />
2. In the Configure Results dialog box, click Filters.<br />
3. In the Filters section, click Add Filter.<br />
4. In the Column Name field, select the column (measurement) in the data table that contains<br />
data that you want to filter.<br />
5. In the Filter Type field:<br />
Select...<br />
MinFilter<br />
MaxFilter<br />
RangeFilter<br />
MatchFilter<br />
To...<br />
include all values in the column that are more than or above<br />
the minimum value that you specify in the Min Value field<br />
that appears<br />
include all values in the column that are less than or below<br />
the maximum value that you specify in the Max Value field<br />
that appears<br />
include all values in the column between the minimum and<br />
maximum values that you specify in the Min Value and Max<br />
Value fields that appear<br />
include all values in the column that are the same as the<br />
value that you specify in the Max Value field that appears<br />
6. Select the Use Inclusive check box to include the values that you entered in the filter criteria<br />
in Step 5. For example, if you select this check box and enter 30 in the Min Value field and 50<br />
in the Max Value field, the filter includes all values between 30 and 50 as well as the values 30<br />
5011685.B 151
Chapter 8: Measuring and Analyzing Images<br />
and 50; if you do not select this check box, the filter includes all values between 30 and 50 but<br />
excludes the values 30 and 50.<br />
7. To create additional filters, repeat Steps 3 through 6.<br />
8. Click OK.<br />
The <strong>MetaMorph</strong> <strong>NX</strong> Software updates the measurement data table to show only the data that<br />
meets the criteria that you specified in the filters.<br />
Exporting Measurement Data<br />
You can export measurement data as it is configured in the data table to either a Microsoft Office<br />
Excel 2003 or 2007 spreadsheet or a text file. The <strong>MetaMorph</strong> <strong>NX</strong> Software exports just the data that<br />
is in the table when you export it; that is, if you have configured the measurement results so that<br />
certain data is excluded, the data that was excluded will not be exported. The order in which the data<br />
is sorted in the data table is not preserved when you export the data.<br />
This section describes how to:<br />
• Export data to an open Excel spreadsheet<br />
• Export data to an Excel file while Microsoft Excel is closed or not installed<br />
• Export measurement data to a text file (CSV format)<br />
To export data to an open Excel spreadsheet<br />
If Microsoft Excel is not open before you export data, the <strong>MetaMorph</strong> <strong>NX</strong> Software will open a new<br />
spreadsheet for the exported data. If a Microsoft Excel spreadsheet is open, each time you export<br />
data, that data appears in a new worksheet in the open spreadsheet.<br />
1. Configure the measurement results so that the data table contains only the data that you want<br />
to export.<br />
2. On the Measure tab, click Export to Excel.<br />
Microsoft Excel opens and displays the data that you exported in a new Microsoft Excel<br />
spreadsheet.<br />
3. To export another set of data into a new worksheet in the same spreadsheet, keep the<br />
spreadsheet open and repeat Steps 1-2.<br />
To export data to an Excel file while Microsoft Excel is closed or<br />
not installed<br />
While keeping Microsoft Excel closed, you can export data directly to a Microsoft Excel file that you<br />
specify. Even if Microsoft Excel is not installed on your computer, you can export data to an Excel file<br />
which can then be opened on another computer that has Excel installed.<br />
CAUTION! If you export data to an existing spreadsheet, the exported data overwrites all<br />
existing data in the spreadsheet; a new worksheet is not created in the spreadsheet.<br />
152 5011685.B
<strong>MetaMorph</strong> ® <strong>NX</strong> Microscopy Automation & Image Analysis Software <strong>User</strong> <strong>Guide</strong><br />
1. Configure the measurement results so that the data table contains only the data that you want<br />
to export.<br />
2. On the Measure tab, click Export to File.<br />
3. In the File Path field, verify or type the location of the file into which the data will be exported.<br />
By default, the <strong>MetaMorph</strong> <strong>NX</strong> Software saves the file with the open dataset.<br />
4. In the File Type field, select Excel.<br />
5. In the Worksheet Title field, verify or type the name of the new worksheet.<br />
6. Click OK.<br />
To export data to a text file<br />
You can export data directly to a text file (comma-separated values format). The text file does not<br />
automatically open when you export data to it.<br />
CAUTION! If you export data to an existing file, the exported data overwrites all existing data<br />
in the file; the data is not appended to the file.<br />
1. Configure the measurement results so that the data table contains only the data that you want<br />
to export.<br />
2. On the Measure tab, click Export to File.<br />
3. In the File Path field, verify or type the location of the file into which the data will be exported.<br />
By default, the <strong>MetaMorph</strong> <strong>NX</strong> Software saves the file with the open dataset.<br />
4. In the File Type field, select Csv.<br />
5. Click OK.<br />
Graphing Measurement Results<br />
The <strong>MetaMorph</strong> <strong>NX</strong> Software provides two types of graphs:<br />
• Scatter plot — shows the relationship between any two measurements including:<br />
o<br />
o<br />
o<br />
o<br />
the settings, or input, used to make the measurement (for example, the low and high<br />
threshold values)<br />
the measurement results (for example, intensity, perimeter, and area)<br />
measurement summary data (for example, total, average, and standard deviation)<br />
plane information (for example, image height and width)<br />
• Line graph — shows how a specific measurement of a region or regions changes over time<br />
While a dataset is open, you can create as many graphs as needed for each measurement set.<br />
Graphs are displayed in the Dataset View of the dataset that supplied the data for the graph, so when<br />
5011685.B 153
Chapter 8: Measuring and Analyzing Images<br />
multiple graphs and datasets are open it is clear which graph belongs to which measurement set and<br />
dataset.<br />
You can create a scatter plot using the data in the Plane Information measurement set without<br />
making any measurements. For example, you may want to graph time points and Z steps.<br />
Note: The Configure Results option on the Measure tab provides options for configuring filter<br />
criteria for both the data table and graphs. The data table and graphs associated with a<br />
measurement set share the same data and the same filter criteria. If you create a filter for a<br />
graph that excludes certain data, that data will also be excluded from the data table. Likewise,<br />
when you create a filter for a data table that excludes certain data, that data cannot be included<br />
on a graph.<br />
When configuring filter criteria for a line graph, do not exclude time measurements; line graphs<br />
always plot time measurements on the X axis.<br />
If the data table for the measurement set is open, when you click on a point in a graph, the data table<br />
highlights the row that corresponds to the point and, if the image is in view, the image highlights the<br />
corresponding object. Likewise, when you select a row in the data table, the graph highlights the point<br />
that corresponds to the row and the image highlights the corresponding object. When you click on an<br />
object in an image, the graph and table highlight the corresponding point and row. To select more than<br />
one object, row, or point, use -click to select each item.<br />
When you double-click a point on a graph or a row in the data table, the image display updates so<br />
that the corresponding object is in view.<br />
While graphs are open in a Dataset View, you can select a measurement set on the Measure tab to<br />
view the data in the measurement set as configured for that graph, and then select another<br />
measurement set to view the data as configured for that graph, and so on. When you close an<br />
experiment, the <strong>MetaMorph</strong> <strong>NX</strong> Software remembers the settings used for the last graph that you<br />
created. The next time you open the same experiment or a different one, the first graph that you<br />
create will display the same settings as the last graph that you created. If you want to compare<br />
similar data between datasets and experiments, you can do so without needing to reconfigure the<br />
settings for each graph.<br />
This section describes how to:<br />
• Create a graph of measurement results<br />
• Filter data for a graph<br />
• Configure the graph style and range of data<br />
• Change the graph type<br />
To create a graph of measurement results<br />
Decide whether you want to create a line graph or a scatter plot. Line graphs can be used only with<br />
measurement sets that contain region data and are typically used for comparing intensity values in<br />
regions over time.<br />
154 5011685.B
<strong>MetaMorph</strong> ® <strong>NX</strong> Microscopy Automation & Image Analysis Software <strong>User</strong> <strong>Guide</strong><br />
1. Open the dataset that has the measurement set containing data that you want to plot on a<br />
graph.<br />
2. On the Measure tab, select the measurement set and then in Measurement Display, click<br />
Add Graph to create a line graph or click Add Scatter Plot to create a scatter plot graph.<br />
The graph appears in the Dataset View and a Graph tab appears on the ribbon.<br />
Note: Line graphs show how a region measurement changes over time. Line graphs<br />
always display time measurements along the X axis.<br />
3. On the graph, in the X Axis field and Y Axis field, select the measurements to plot on the X<br />
and Y axes.<br />
You can also select the measurements for the X and Y axes on the Graph tab while you are<br />
configuring the style of and range of data for a graph. See To configure the graph style and<br />
range of data.<br />
When you double-click a point on a graph or double-click a row in the data table, the image<br />
grid shifts the images to bring the corresponding object into view.<br />
You can create as many graphs for the measurement set as needed. You may want to resize or move<br />
the graph to another place in the Dataset View so that it takes up less space or so that you can<br />
compare it to the data table or another graph. See Rearranging Dataset Views.<br />
To filter data for a graph<br />
1. On the Measure tab, select the measurement set that contains the data that you want to<br />
graph.<br />
2. On the Measure tab, click Configure Results.<br />
3. In the Configure Results dialog box, click Filters.<br />
4. In the Filters section, click Add Filter.<br />
5. In the Filter Type field:<br />
Select...<br />
MinFilter<br />
MaxFilter<br />
RangeFilter<br />
MatchFilter<br />
To...<br />
include all values of the measurement that are more than or above<br />
the minimum value that you specify<br />
include all values of the measurement that are less than or below<br />
the maximum value that you specify<br />
include all values of the measurement between the minimum and<br />
maximum values that you specify<br />
include all values of the measurement that are the same as the<br />
value that you specify<br />
6. Select the Use Inclusive check box to include the values that you specified in the filter criteria<br />
5011685.B 155
Chapter 8: Measuring and Analyzing Images<br />
in Step 5. For example, if you select this check box and type 30 in the Min Value field and 50 in<br />
the Max Value field, the filter includes all values between 30 and 50 as well as the values 30<br />
and 50; if you do not select this check box, the filter includes all values between 30 and 50 but<br />
excludes the values 30 and 50.<br />
To configure the graph style and range of data<br />
Use the options on the Graph tab to quickly change many settings of the open and selected graph,<br />
such as the layout, marker style, and range of the X and Y axes data. Use the Graph Settings dialog<br />
box to configure additional settings.<br />
Graph Tab Options<br />
Graph Settings Dialog Box Options<br />
X and Y axes data and axes range (for<br />
example, auto scale or a defined range),<br />
zoom in on and out of the range of data<br />
displayed or display full range of data,<br />
and scroll the graph left, right, up, or<br />
down<br />
X and Y axes data and axes range (for example, auto<br />
scale or a defined range)<br />
Layout (include or exclude grid lines,<br />
legend, axes, axes labels, title)<br />
Marker shape, size, and color<br />
Options for the range of data displayed<br />
Include or exclude grid lines, title, legend, axes, axes<br />
labels, and tick labels<br />
Additional marker shapes, sizes, and colors<br />
Background color<br />
Text for title and axes labels<br />
1. Select the open graph that you want to configure.<br />
2. On the Graph tab, in Graph Types, click the dialog box launcher in the lower right corner of<br />
the group.<br />
Right click anywhere on a graph and select Graph Settings to open the Graph Settings<br />
dialog box.<br />
3. In the Graph Settings dialog box, confirm or select the measurement data to plot on the X and<br />
Y axes.<br />
4. Click Data Display and, to display a title on the graph, select the Show Title check box and<br />
type a title in the Title field.<br />
5. To show grid lines or a legend, select the Show Grid Lines or Show Legend check box.<br />
6. Select a background color for the graph.<br />
7. Select the color, style, and size of the marker used for data points.<br />
8. Click X Axis and, in the Display field, select the position of the axis on the graph.<br />
9. Click Range and either select the Auto Scale check box to include all values for the<br />
measurement on the axis or clear the check box and type the minimum and maximum values<br />
for the axis.<br />
10. Click Axis Label and, to display an axis label, select the Show Label check box; then, select<br />
156 5011685.B
<strong>MetaMorph</strong> ® <strong>NX</strong> Microscopy Automation & Image Analysis Software <strong>User</strong> <strong>Guide</strong><br />
either a Column Name as the axis label or select Custom and type a label in the Text field.<br />
11. To display tick labels on the axis, select the Show Tick Labels check box.<br />
12. Click Y Axis and repeat Steps 8 through 11 for the Y axis.<br />
The last graph style that you used before closing an experiment becomes the default style for the first<br />
graph that you create when you open the same experiment again or when you open another<br />
experiment.<br />
To change the graph type<br />
1. Select the open graph that you want to convert.<br />
2. On the Graph tab, in Graph Types, click Convert to Line Graph or Convert to Scatter Plot.<br />
Note: Line graphs always display time measurements along the X axis; if the X axis on<br />
a scatter plot is not a time measurement, the X axis will change to a time measurement<br />
if you convert the scatter plot to a line graph.<br />
Adaptive Background Correction<br />
The Adaptive Background Correction system automatically corrects uneven image backgrounds<br />
throughout the image by adapting to local content. This allows for more robust segmentation and<br />
analysis repeatability.<br />
Uneven background levels that vary between images or within a single image are a common problem<br />
in automated fluorescence image analysis. For example, the following image has a significantly<br />
brighter background in the lower right quadrant than in the upper left quadrant.<br />
5011685.B 157
Chapter 8: Measuring and Analyzing Images<br />
As a result of uneven background, intensity thresholding cannot extract the cells for counting and<br />
measuring. Too high a threshold misses cells in the dark background regions, while too low a<br />
threshold incorrectly detects the bright background region as a large object. In the following example,<br />
the thresholding result is shown as a red graphic overlay on the original image.<br />
The Adaptive Background Correction system automatically estimates and compensates for uneven<br />
background fluctuations, resulting in better object segmentation for more accurate counting and<br />
measurements. For example, in the following image, the segmentation result is shown as a red<br />
graphic overlay on the original image, with far superior detection than the non-adaptive thresholding<br />
method.<br />
158 5011685.B
Chapter 9: Frequently Asked Questions<br />
How can I compare images acquired at various stage positions<br />
Using the filmstrip or the drop-down list on the <strong>Home</strong> tab, select a stage position. Then, open<br />
another tabbed window (click the + sign on the extra tab) and select another stage position.<br />
You can arrange the tabbed windows in the workspace so that you can compare images sideby-side.<br />
You can open and rearrange as many Dataset Views and tabbed windows as needed.<br />
See Rearranging Dataset Views.<br />
I acquired 10 images, so why are just 5 images displayed in the Dataset<br />
View<br />
The current view mode may not show one of the dimensions in the images that you just<br />
acquired. For example, if you acquired a Z series of 5 steps with 2 channels, and the view<br />
mode is Time vs Z, the Data View will display just the images taken at the 5 Z positions with<br />
the first channel but not the second channel. In this case, you must change the view mode to<br />
Channel vs Z to display the images taken at the 5 Z positions with both channels.<br />
See Viewing Images in a Dataset.<br />
My dataset contains numerous images but, even when I am not using<br />
Single View mode, only one image is displayed. How can I display<br />
multiple images<br />
If the value in the row and column fields (next to the view mode on the <strong>Home</strong> tab) is set to 1, try<br />
changing the value to a higher number and then adjust the value until you see the correct<br />
number of images.<br />
Why does the data in the measurement results table not reflect what I<br />
see in the images in the image grid<br />
You may have zoomed in on the images so that regions on the images are out of the field of<br />
view. The <strong>MetaMorph</strong> ® <strong>NX</strong> Software may be measuring regions that you do not see.<br />
159
Chapter 9: Frequently Asked Questions<br />
Why does my dataset contain duplicate images<br />
In a sparse acquisition, images are not necessarily acquired at every possible Z step, stage position,<br />
or time point and they may not be acquired with every channel. For example, to save time or data<br />
storage space, your experiment may use particular channels only occasionally. In this case, the<br />
display "fills in" missing images by duplicating an existing image from the same channel. The<br />
duplicate images appear in the image grid and are included in all measurements.<br />
How do I remove a dataset from an experiment<br />
You should not remove a dataset or delete any files from an experiment folder. The experiment file<br />
(.mexp file) contains references to all of the data in all datasets. If you remove a dataset or delete any<br />
files, including image files, measurements and image displays may not be accurate or you may not be<br />
able to open the experiment.<br />
Why has an "X" replaced some of the images in the image grid Why am I<br />
not able to make any measurements on the dataset that is missing images<br />
If you delete images from a dataset on your hard drive, those images are replaced with an "X" in the<br />
image grid. You cannot make measurements on an incomplete dataset.<br />
Why is the Save button on the Mode: Interactive tab dimmed and not<br />
available to use<br />
Make sure you select the Latest Image tab by clicking anywhere inside the tab. Once the tab is<br />
selected, an orange border appears around the tab and the Save button will be available.<br />
I am trying to configure image autofocus; the sample looks like it is in focus<br />
so why is autofocus not able to find the sample and autofocus the image<br />
If autofocusing does not produce in-focus images:<br />
• An exposure time may be too short, especially if the sample is dim, in which case the<br />
autofocus system may not be able to find the sample. You may need to increase the exposure<br />
time or change camera settings so that the autofocus system can find the dim site.<br />
• The step size may be too small, in which case the autofocus system may not be able to<br />
accurately distinguish noise from intensity signals from the sample; as a result, the autofocus<br />
system may focus on something other than the sample.<br />
• The range may be too small. You may need to increase the range so that the autofocus<br />
system can find the sample.<br />
• An exposure time may be too long, causing the autofocus camera to become saturated and<br />
unable to differentiate intensity signals from the sample. You may need to reduce the exposure<br />
time or change camera settings.<br />
• You may need to use the other autofocus algorithm.<br />
160 5011685.B
<strong>MetaMorph</strong> ® <strong>NX</strong> Microscopy Automation & Image Analysis Software <strong>User</strong> <strong>Guide</strong><br />
See Configuring Image Autofocus.<br />
I just acquired images using the Multidimensional acquisition mode, so why<br />
is there no Plane Information for the new dataset on the Measure tab<br />
When you acquire images, the Latest Image tab appears. Because the Latest Image tab does not<br />
contain a full dataset, plane information is not available when the Latest Image tab is displayed. To<br />
view the plane information for the new dataset, you must switch from the Latest Image tab to the new<br />
Dataset tab, click on the new dataset in the filmstrip, and then click Plane Information in the Measure<br />
tab.<br />
How do I threshold an image<br />
Use the Measure Using Threshold measurement function to threshold an image using set values.<br />
Although the thresholded image is not saved as a separate image, it is stored with the measurement<br />
set that is created when you use the Measure Using Threshold measurement function.<br />
See Measuring Morphometry of Objects.<br />
I installed focus stabilization hardware but I do not see the Focus Stabilizer<br />
options on the tab or in the Acquisition dialog box. Why<br />
Open the Stage Motor Designations dialog box and make sure that the Z motor that will be used for<br />
focus stabilization is designated as the same motor that will be used for autofocusing. For example, if<br />
the Z motor that will be used for focus stabilization is designated as the Z2 motor, then you must also<br />
designate the Z2 motor as the motor to use for autofocusing.<br />
See Designating Z Motors and Stages for Acquisition.<br />
Why am I not able to measure an image that I just acquired using the<br />
Interactive acquisition mode<br />
An image must be saved into a dataset before it can be measured. In Interactive acquisition mode,<br />
images are not saved automatically; you select the images to save into an existing or new dataset in<br />
the open experiment.<br />
See Acquiring Images in Interactive Mode.<br />
How do I open images that were acquired with Version 7.7 of the <strong>MetaMorph</strong><br />
Software<br />
To open an image that is not part of an experiment created with the <strong>MetaMorph</strong> <strong>NX</strong> Software, you can<br />
link the image to an existing or new <strong>MetaMorph</strong> <strong>NX</strong> Software experiment. From the Application menu,<br />
select Link Image and then select the current experiment or a new experiment.<br />
5011685.B 161
Chapter 9: Frequently Asked Questions<br />
See Linking an Image to an Experiment.<br />
How do I change the background color of a graph<br />
On the Graph tab, click the dialog box launcher in the Graph Types group (or right-click anywhere<br />
on the graph) to open the Graph Settings dialog box. In the Graph Settings dialog box, click Data<br />
Display and then select a background color.<br />
See Graphing Measurement Results.<br />
How do I remove the regions from my source image<br />
On the Measure tab, scroll to the bottom of the list of region tools and select Clear all regions.<br />
See Graphing Measurement Results.<br />
162 5011685.B
Chapter 10: Obtaining <strong>Support</strong><br />
The web site http://support.meta.moleculardevices.com provides links to technical notes,<br />
Software upgrades, and other resources. If you do not find the answers you are seeking, follow<br />
the links to the Technical <strong>Support</strong> Request Form. Fill out the form to send an e-mail to a<br />
<strong>MetaMorph</strong> ® <strong>NX</strong> Technical <strong>Support</strong> Representative.<br />
The <strong>MetaMorph</strong> <strong>NX</strong> Software saves configuration and error-related information for each<br />
session. You can quickly create a WinZip file that contains information about the current<br />
session, which may help a support representative diagnose issues.<br />
The WinZip file contains:<br />
• A configuration file with information about the state of the software when it was<br />
started<br />
• A configuration file with information about the state of the software when the<br />
WinZip file was created<br />
• Hardware profiles<br />
• Camera configuration files<br />
• Status output log files<br />
You can create the WinZip file in one of two ways:<br />
• From the Application menu, select <strong>MetaMorph</strong> <strong>NX</strong> Administration and then click<br />
Capture <strong>MetaMorph</strong> Configuration.<br />
• If an error is displayed in the notification area at the bottom of the <strong>MetaMorph</strong> <strong>NX</strong><br />
workspace, click the error message and then click Capture <strong>MetaMorph</strong><br />
Configuration.<br />
When the file is created, the following message appears:<br />
Settings captured and saved to disk<br />
C:\<strong>User</strong>s\username\Documents\<strong>MetaMorph</strong> <strong>NX</strong>\<strong>MetaMorph</strong><strong>NX</strong>Report-<br />
YYYY-MM-DD-Time.zip<br />
163
Chapter 11: Checking for Software<br />
Updates<br />
You can quickly check for and download updates to the <strong>MetaMorph</strong> ® <strong>NX</strong> Software in one of<br />
two ways:<br />
• On the ribbon, click the Help icon and select Check for Updates. Using this option,<br />
you do not need to log in with your System ID to view the <strong>MetaMorph</strong> <strong>NX</strong> Software<br />
updates page.<br />
• Visit www.meta.moleculardevices.com/updates<strong>NX</strong>. Using this option, you must first<br />
log in with your System ID before you can view the <strong>MetaMorph</strong> <strong>NX</strong> Software updates<br />
page.<br />
165
Chapter 12: Microscopy and Image<br />
Processing Resources<br />
Web sites<br />
www.microscopy.fsu.edu<br />
www.modernmicroscopy.com<br />
Journals<br />
Imaging & Microscopy, published by Wiley InterScience<br />
Journal of Microscopy, published by Wiley-Blackwell<br />
Journal of Microscopy and Analysis, published by Wiley<br />
Books<br />
3D Images of Material Structures - Processing and Analysis, Joachim Ohser and Katja<br />
Schladitz, Wiley-VCH, 2009<br />
Digital Image Processing: A Practical Primer, Gregory A. Baxes, Cascade Press, 1988<br />
Digital Image Processing, Kenneth R. Castleman, Prentice Hall, 1995<br />
Digital Image Processing - Third Edition, Rafael C. Gonzalez and Richard E. Woods,<br />
Prentice Hall, 2007<br />
Digital Microscopy, Greenfield Sluder and David E. Wolf, Academic Press, 2004<br />
Fluorescence Microscopy, Brian Herman and H. J. Tanke, Springer Publishing, 1998<br />
Handbook of Biological Confocal Microscopy - Second Edition, James B. Pawley,<br />
Springer Publishing, 2006<br />
The Image Processing Handbook Sixth Edition, John C. Russ, CRC Press, 2006<br />
167
Chapter 12: Microscopy and Image Processing Resources<br />
Light and Video Microscopy, Randy O. Wayne, Academic Press, 2008<br />
Methods in Cellular Imaging, Ammasi Periasamy, American Physiological Society, 2001<br />
Video Microscopy: The Fundamentals, Shinya Inoué and Kenneth R. Spring, Springer Publishing,<br />
1997<br />
Video Microscopy, Greenfield Sluder and David E. Wolf, Academic Press, 1998<br />
168 5011685.B
Index<br />
A<br />
Acquisition<br />
Designating motors for 92<br />
Interactive 69<br />
Mode 66, 68<br />
Multidimensional 75<br />
Overview 66<br />
Pausing or stopping 121<br />
Protocol (settings) 122<br />
Setting camera area for 78<br />
Activating a camera 60<br />
Area measurement 132, 141, 149<br />
Auto expose 78, 97<br />
Autofocus 98<br />
Average Intensity measurement 130, 138,<br />
147<br />
B<br />
Background color of graph, changing 153<br />
Binning 72, 82, 94, 96<br />
Breadth measurement 134, 143<br />
Brenner algorithm 102, 104<br />
C<br />
Calibration 57<br />
Camera-specific settings 61<br />
Camera area for acquisition 78<br />
Camera channel 60<br />
Camera scaling 27<br />
Camera settings 69, 78<br />
Cancelling a measurement 130, 138, 147<br />
Centroid X and Y measurement 130, 138<br />
Channel vs Z View Mode 21<br />
Channels<br />
Configuring for acquisition 78<br />
Scaling for display 27<br />
Showing and hiding, changing color 9, 17<br />
Clearing regions 138<br />
Color of graph, changing 153<br />
Commands, assigning to input accessory 36<br />
Contrast, adjusting 27<br />
Count Nuclei measurement function 147<br />
Count summary measurement 130, 138,<br />
147<br />
Current view camera area 78<br />
D<br />
Data Table 149<br />
Dataset View 9, 17, 24<br />
Datasets<br />
Naming, in Interactive mode 69<br />
Overview of 39<br />
Storage of 43<br />
Devices<br />
Installing 47<br />
Loading 49<br />
Moving with mouse wheel 35<br />
Directional average algorithm 102, 104<br />
Displaying<br />
Images 17, 24, 32<br />
Live View 94<br />
Measurement results 149, 153<br />
Metadata on images 32<br />
Docking windows 17, 24<br />
Duplicate images in image grid 159<br />
Duration of time series 89<br />
E<br />
Elliptical Form Factor measurement 136,<br />
145<br />
Experiments<br />
Contents (datasets, images) 39<br />
169
Index<br />
Creating 42<br />
Linking an image to 43<br />
Opening 43<br />
Storage of 39<br />
Exporting images and data 33<br />
Exposure 78, 95, 97<br />
F<br />
Fiber Breadth measurement 130, 138<br />
Fiber Length measurement 130, 138<br />
Filmstrip 9<br />
Fixed scaling 27<br />
Focus 92, 98, 105-106, 110, 117<br />
Frequently Asked Questions 159<br />
Full chip camera area 78<br />
G<br />
Graph type, converting 153<br />
Graphs 153<br />
H<br />
Hardware<br />
Configuring settings 53, 55, 57<br />
Installing 47<br />
Loading 49<br />
Height measurement 130, 138<br />
Hole Area measurement 130, 138<br />
I<br />
Illumination settings<br />
Configuring 55<br />
Using in an acquisition 66, 78<br />
Image Information 32, 127<br />
Images<br />
Acquiring 66<br />
Exporting 33<br />
Linking 43<br />
Measuring 125<br />
Opening <strong>MetaMorph</strong> 7.7 images 43<br />
Scaling 27<br />
Snapping 95<br />
Storage of 39<br />
Viewing 17<br />
Zooming 31<br />
Importing (linking) an image 43<br />
Input Accessory Setup 37<br />
Integrated Intensity measurement 130, 138,<br />
147<br />
Intensity Above Local Background 147<br />
Intensity Standard Deviation 130, 138<br />
Intensity values 130, 138, 147<br />
Intensity, target 78, 97<br />
Interactive image acquisition 69<br />
Interval for time series 89<br />
K<br />
Keyboard or keypad, configuring 36<br />
L<br />
Length measurement 130, 138<br />
Line length region measurement 138<br />
Linking an image 43<br />
Live Display 94<br />
Location of experiments, datasets, images39<br />
Loop within channel option 86<br />
M<br />
Magnification settings 57<br />
Maximum Intensity Value 130, 138<br />
Measure Regions 138<br />
Measure Using Threshold 130<br />
Measurements 125, 127<br />
Cancelling 130, 138, 147<br />
Configuring and displaying results 149<br />
Count Nuclei 147<br />
Exporting 152<br />
Graphing 153<br />
Morphometry 130<br />
170 5011685.B
<strong>MetaMorph</strong> ® <strong>NX</strong> Microscopy Automation & Image Analysis Software <strong>User</strong> <strong>Guide</strong><br />
Plane Information 127<br />
Regions 138<br />
Minimum Intensity Value 130, 138<br />
Mode<br />
Acquisition 66, 68<br />
Single View 20<br />
View 17<br />
Mouse wheel control of devices 35-36<br />
Multi Channel View Mode 22<br />
Multi Time View Mode 21<br />
Multi Z View Mode 22<br />
Multidimensional acquisition 66, 75, 79, 83,<br />
86, 89<br />
N<br />
Nikon Perfect Focus System 105-106<br />
Normalize scaling 27<br />
Nuclei, counting 147<br />
O<br />
Olympus ZDC and ZDC2 105, 110<br />
Opening an experiment 43<br />
Opening <strong>MetaMorph</strong> 7.7 images 43<br />
Orientation measurement 132, 141<br />
Origin, point of 93<br />
P<br />
Pausing an acquisition 121<br />
Perimeter measurement 130, 138<br />
Plane Information 127<br />
Point of origin 93<br />
R<br />
Reading recommendations 167<br />
Rearranging Dataset Views 24<br />
Reference point for motors 93<br />
Regions, clearing 138<br />
Regions, drawing and measuring 138<br />
Relative Hole Area measurement 130, 138<br />
Reset All Scaling option 30<br />
S<br />
Scaling images 27<br />
Scatter plot 153<br />
Shape Factor measurement 130, 138<br />
Shutter, opening and closing 55, 94<br />
Single View mode 20<br />
Snapping an image 95, 97<br />
Stage positions 9, 83, 92-93<br />
Comparing side by side 159<br />
Statistical measurements 132, 141, 149<br />
Stopping an acquisition 121<br />
Storage of experiments and datasets 39<br />
Summary measurements 130, 138, 147<br />
<strong>Support</strong>, obtaining 163<br />
T<br />
Table 149<br />
Target intensity 70, 80, 97<br />
Thresholding images 130<br />
Time points<br />
Channel acquisition frequency 78<br />
Configuring for acquisition 89<br />
Time vs Channel View Mode 20<br />
Time vs Z View Mode 20<br />
Time, Z, Stage measure option125, 130, 138,<br />
147<br />
Total Area measurement 130, 138<br />
Travel offset 84<br />
U<br />
Updates, checking for software 165<br />
5011685.B 171
Index<br />
V<br />
Viewing<br />
Images 17<br />
Live Display 94<br />
Measurement results 149<br />
Metadata on images 32<br />
W<br />
Width measurement 137, 146<br />
Workspace<br />
Rearranging 24<br />
Tour of 9<br />
Z<br />
Z motor<br />
Designating for acquisition 92<br />
In autofocus 98<br />
In Z series 86<br />
Z Offset 79<br />
Z series 66, 75, 86<br />
Z step<br />
In autofocus 98<br />
In Z series 86<br />
Zeiss Definite Focus System 105, 117<br />
Zooming in on images 31<br />
172 5011685.B