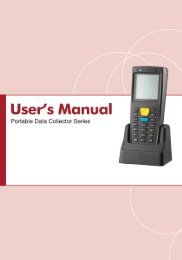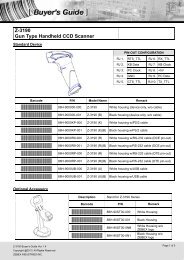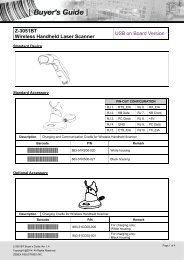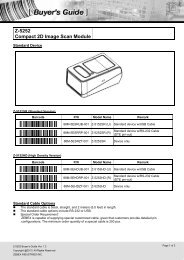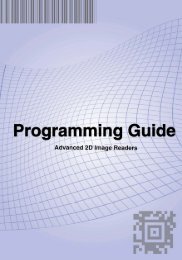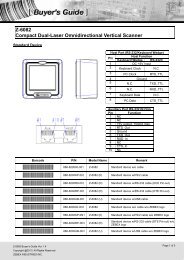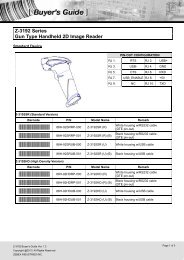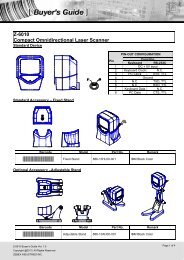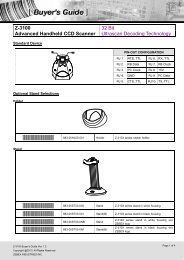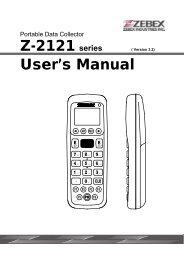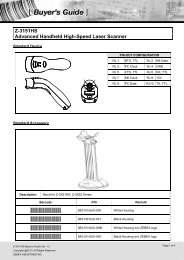Download
Download
Download
Create successful ePaper yourself
Turn your PDF publications into a flip-book with our unique Google optimized e-Paper software.
Z-3190BT<br />
Quick Reference Guide
Table of Contents<br />
Revision History....................................................................................................2<br />
Important Notice ..................................................................................................2<br />
General Handling Precautions ..............................................................................2<br />
Guidance for Printing ...........................................................................................3<br />
Laser Safety ..........................................................................................................3<br />
For CE-Countries ...................................................................................................3<br />
Power Supply .......................................................................................................4<br />
Wireless Communication .....................................................................................4<br />
Product Overview .........................................................................................................8<br />
Scanner and Accessories ..............................................................................................9<br />
Battery Installation .....................................................................................................10<br />
Installing Cable Clip ....................................................................................................11<br />
Connecting the Cradle ................................................................................................13<br />
Charging the Battery ..................................................................................................14<br />
Power On the Scanner ................................................................................................15<br />
Radio Communication Host Type ...............................................................................15<br />
Cradle Host Mode ..............................................................................................15<br />
SPP Master/SPP Slave Mode ..............................................................................16<br />
HID Mode ...........................................................................................................16<br />
Paging the Scanner .....................................................................................................16<br />
Scanner USB Online to Host .......................................................................................16<br />
USB Online Mode ...............................................................................................16<br />
Visible Indicators ........................................................................................................17<br />
How to Scan ...............................................................................................................18<br />
Handheld scanning .............................................................................................18<br />
Presentation Scanning ........................................................................................18<br />
Default Parameters ....................................................................................................19<br />
Programming Card .....................................................................................................21<br />
Introduction .......................................................................................................21<br />
Programming Procedure ....................................................................................21<br />
System Settings ..........................................................................................................22<br />
Cradle Host Mode ......................................................................................................23<br />
Wireless Mode ...........................................................................................................24<br />
SPP Slave Mode ..................................................................................................24<br />
SPP Master Mode ...............................................................................................25<br />
HID mode ...........................................................................................................26<br />
USB Online Mode .......................................................................................................27<br />
Disable USB communication ...............................................................................27<br />
Enable USB communication ...............................................................................27<br />
Set USB as the primary connection ....................................................................27<br />
Data Transmit Method ...............................................................................................28<br />
Normal ...............................................................................................................28<br />
Out of Range ......................................................................................................28<br />
Batch Mode ........................................................................................................28<br />
Clearing Batch ............................................................................................................29<br />
Batch Transfer ............................................................................................................29<br />
Batch Mode Sounds Settings ......................................................................................30<br />
Appendix....................................................................................................................31<br />
1
Revision History<br />
Changes to the original manual are listed below:<br />
Version Date Description of Version<br />
1.0 September. 02, 2011 Initial release<br />
1.1 October. 26, 2011 Corrected names and password setting<br />
procedure<br />
1.2 March. 26, 2012 Added wireless communication tips<br />
1.3 April. 25, 2012 Added cable clip installation<br />
1.4 June. 14, 2012 Removed the charging cradle section<br />
1.5 September. 03, 2013 Added cradle host enable instruction<br />
Important Notice<br />
No warranty of any kind is made in regard to this material, including, but not limited to,<br />
implied warranties of merchantability or fitness for any particular purpose. We are not<br />
liable for any errors contained herein nor for incidental or consequential damages in<br />
connection with furnishing, performance or use of this material. We shall be under no<br />
liability in respect of any defect arising from fair wear and tear, willful damage, negligence,<br />
abnormal working conditions, failure to follow the instructions and warnings, or misuse or<br />
alteration or repair of the products without written approval. No part of this document<br />
may be reproduced, transmitted, stored in a retrieval system, transcribed, or translated<br />
into any human or computer or other language in any form or by any means electronic,<br />
mechanical, magnetic, optical, chemical, biological, manual or otherwise, except for brief<br />
passages which may be quoted for purposes of scholastic or literary review, without<br />
express written consent and authorization. We reserve the right to make changes in<br />
product design without reservation and without notification. The material in this guide is<br />
for information only and is subject to change without notice. All trademarks mentioned<br />
herein, registered or otherwise, are the properties of their various, ill, assorted owners.<br />
General Handling Precautions<br />
Do not dispose the scanner in fire.<br />
Do not put the scanner directly in the sun or by any heat source.<br />
Do not use or store the scanner in a very humid place.<br />
Do not drop the scanner or allow it to collide violently with other objects.<br />
Do not take the scanner apart without authorization<br />
2
Guidance for Printing<br />
This manual is in A6 size. Please double check your printer setting before printing it out.<br />
When the barcodes are to be printed out for programming, the use of a high-resolution<br />
laser printer is strongly suggested for the best scan result.<br />
Laser Safety<br />
This equipment generates, uses, and can radiate radio frequency energy. If not installed<br />
and used in accordance with the instructions in this manual, it may cause interference to<br />
radio communications. The equipment has been tested and found to comply with the<br />
limits for a Class A computing device pursuant to EN55022 and 47 CFR, Part 2 and Part 15<br />
of FCC Rules. These specifications are designed to provide reasonable protection against<br />
interference when operated in a commercial environment.<br />
Radiant Energy: The laser scanner uses one low-power visible laser diodes operating at<br />
650nm in an opto-mechanical scanner resulting in less than 3.9μW radiated power as<br />
observed through a 7mm aperture and averaged over 10 seconds.<br />
Do not attempt to remove the protective housing of the scanner, as unscanned laser light<br />
with a peak output up to 0.8mW would be accessible inside.<br />
Laser Light Viewing: The scan window is the only aperture through which laser light may<br />
be observed from this product. A failure of the scanner engine, while the laser diode<br />
continues to emit a laser beam, may cause emission levels to exceed those for safe<br />
operation. The scanner has safeguards to prevent this occurrence. If, however, a stationary<br />
laser beam is emitted, the failing scanner should be disconnected from its power source<br />
immediately.<br />
Adjustments: Do not attempt any adjustments or alteration of this product. Do not<br />
remove the protective housing of the scanner. There are no user-serviceable parts inside.<br />
Optical: The use of optical instruments with this product will increase the eye hazard.<br />
Optical instruments include binoculars, magnifying glasses, and microscopes but do not<br />
include normal eye glasses worn by the user.<br />
CAUTION: Use of controls or adjustments or performance of procedures other than those<br />
specified herein may result in hazardous radiation exposure.<br />
For CE-Countries<br />
This scanner is in conformity with CE standards. Please note that an approved, CE-marked<br />
power supply unit should be used in order to maintain CE conformance.<br />
3
Power Supply<br />
• Use only original factory battery and the charging equipments.<br />
• Using any other type of battery and charging equipment may damage the scanner<br />
and invalidate the warranty.<br />
• Do not short the battery terminals. The battery could overheat.<br />
• Do not attempt to split or peel the outer casing.<br />
• Remove the battery if the scanner is not going to be used for a long time. If the<br />
battery is left unused for more than 3 months, you need to charge the battery<br />
before use.<br />
Wireless Communication<br />
• Wireless technology operates 100M / 75M with communication cradle.<br />
Maximum communication range may vary depending on obstacles<br />
(person, metal, wall, etc.) or electromagnetic environment.<br />
• The following conditions may affect the sensitivity of wireless<br />
communication.<br />
• There is an obstacle such as a person, metal, or wall between<br />
this unit and wireless device.<br />
• A device using 2.4 GHz frequency, such as a wireless LAN device,<br />
cordless telephone, or microwave oven, is in use near this unit.<br />
• Because wireless devices and wireless LAN (IEEE802.11b/g) use the<br />
same frequency, microwave interference may occur and resulting in<br />
communication speed deterioration, noise, or invalid connection if this<br />
unit is used near a wireless LAN device. In such a case, perform the<br />
following.<br />
• Use this unit at least 10 m (about 30 ft) away from the wireless<br />
LAN device.<br />
• If this unit is used within 10 m (about 30 ft) of a wireless LAN<br />
device, turn off the wireless LAN device.<br />
• Install this unit and wireless device as near to each other as<br />
possible.<br />
• Microwaves emitting from a wireless device may affect the operation of<br />
electronic medical devices. Turn off this unit and other wireless devices<br />
in the following locations, as it may cause an accident.<br />
• Where inflammable gas is present, in a hospital, train, airplane,<br />
or a petrol station<br />
4
• Near automatic doors or a fire alarm<br />
• This unit supports security capabilities that comply with the wireless<br />
standard to provide a secure connection when the wireless technology<br />
is used, but security may not be enough depending on the setting. Be<br />
careful when communicating using wireless technology.<br />
• We do not take any responsibility for the leakage of information during<br />
wireless communication.<br />
• Connection with all wireless devices cannot be guaranteed.<br />
• A device featuring wireless function is required to conform to<br />
the wireless standard specified by wireless SIG, and be<br />
authenticated.<br />
• Even if the connected device conforms to the above mentioned<br />
wireless standard, some devices may not be connected or work<br />
correctly, depending on the features or specifications of the<br />
device.<br />
• Depending on the device to be connected, it may require some time to<br />
start communication.<br />
5
Tips to help improve your wireless network<br />
1. Position the access point (host/cradle) in a relatively empty space at<br />
central location.<br />
When possible, place the access point in a central location on the high<br />
ground (1m or above). If your access point is against an outside wall,<br />
the signal will be weak on the other side of the room.<br />
X Bad host placement<br />
O Good host placement<br />
X Bad host placement<br />
O Good host placement<br />
2. Move the access point (host/cradle) off the floor and away from walls<br />
and metal objects (such as metal file cabinets).<br />
Metal objects, walls, and floors will interfere with your wireless signals.<br />
The closer your access point is to these obstructions, the more severe<br />
the interference, and the weaker your connection will be.<br />
6
3. Reduce wireless interference.<br />
The most common wireless technology, 802.11g (wireless-G), operates<br />
at a frequency of 2.4 gigahertz (GHz). Many cordless phones,<br />
microwave ovens, hospital equipments, refrigerator, LED, and other<br />
wireless electronics also use this frequency. If you use these wireless<br />
devices in your office, your device might not be able to "hear" the<br />
signals over the noise coming from them.<br />
If your network uses wireless-G, you can quiet the noise by avoiding<br />
wireless electronics that use the 2.4 GHz frequency. Instead, look for<br />
cordless phones and other devices that use the 5.8 GHz or 900<br />
megahertz (MHz) frequencies. Because 802.11n (wireless-N) operates<br />
at both 2.4 GHz and the less frequently used 5.0 GHz frequency, you<br />
may experience less interference on your network if you use this<br />
technology.<br />
Avoid possible wireless interference<br />
4. Update the firmware or driver of your wireless dongle.<br />
If you are using a wireless dongle or other similar devices to make the<br />
connection, getting the latest firmware or driver updates may improve<br />
the performance. Visit your manufacturer’s website for the updates.<br />
7
Product Overview<br />
This scanner is a gun type rugged wireless CCD/Laser barcode scanner with a state of the<br />
art scan engine. Featuring a superb scanning speed and able to withstand 1.5 meter drop,<br />
it is ideal for manufacturing and logistic sectors.<br />
Scanner<br />
Exit Window<br />
LED Indicator<br />
Buzzer<br />
Trigger<br />
Cable Connector<br />
Strap Hole<br />
Metal Charging<br />
Contacts<br />
Cradle<br />
Charging<br />
Contacts<br />
Function<br />
Trigger/LED<br />
indicator<br />
Host Connector<br />
DC Power<br />
Connector<br />
Wireless Address<br />
Label<br />
8
Scanner and Accessories<br />
The scanner package contains:<br />
Scanner/ Cradle (optional)<br />
Li-ion battery pack<br />
Communication cable for cradle (optional)<br />
Mini USB B to mini USB A cable<br />
5V USB Power adapter<br />
CD-ROM or handbook<br />
(Containing manual and programming guide)<br />
Cable clip<br />
If any contents are damaged or missing, please contact<br />
your dealer immediately.<br />
9
Battery Installation<br />
Installing Batteries<br />
The rechargeable batteries are packed individually for shipping safety.<br />
Please follow the steps below to install the batteries.<br />
Always use the rechargeable batteries provided by the manufacturer to avoid<br />
any non-compatible danger or void the warranty.<br />
1. Unscrew the cap from the battery compartment at the bottom of the scanner and<br />
insert the battery.<br />
2. Make sure the red tag on the battery is tugged in and not blocking the cable<br />
connector and close the cap.<br />
3. Tighten the screw on the cap to secure the battery.<br />
10
Installing Cable Clip<br />
Cable clip is used to hold the mini USB cable in USB Online Mode. With the<br />
cable clip, you can easily transform your wireless scanner into a wired one.<br />
Please follow the instructions below to attach the cable clip to the scanner.<br />
1. Insert the cable clip to the strap hole as<br />
shown.<br />
2. Gently turn the cable clip counter-clockwise<br />
and push the cable clip all the way through<br />
the strap hole.<br />
3. Attach the bottom part of the cable clip to the<br />
scanner handle.<br />
4. Attach the cable to the cable clip.<br />
11
Removing Cable Clip<br />
1. Detach the cable from the clip and detach the<br />
bottom part of the cable clip from the scanner<br />
handle.<br />
2. Unhook the left part of the cable clip from the<br />
strap hole then turn it clockwise. While in<br />
turning motion, push the cable clip all the way<br />
through.<br />
3. Remove the cable clip from the strap hole.<br />
12
Connecting the Cradle<br />
The cradle host features wireless technology and is designed to support radio<br />
communication to the scanner. It can be used for both battery charging and radio<br />
communication.<br />
1. Take the desirable interface cable and insert the RJ-45 connector on the bottom of<br />
the cradle. You will hear a clear and short “click” sound; then connect the other<br />
end to the host.<br />
2. Connect the included USB cable of mini USB port in the bottom of the cradle and<br />
connect other end to USB power adaptor.<br />
3. Connect the USB power adaptor into AC outlet. The LED indicator on the cradle<br />
should flash blue until it made connection with the scanner.<br />
Communication cable<br />
Mini USB B to<br />
USB power<br />
• When using Keyboard wedge and USB interface<br />
for cradle communication, it is not necessary to<br />
have an external power adapter if host has<br />
sufficient power. But these interfaces need<br />
external power adapter when charging batteries.<br />
• The mini USB port on the bottom of the cradle<br />
should only be connected using the USB power<br />
adaptor. Please do not connect the USB cable to a<br />
PC host for charging when using the cradle.<br />
13
Charging the Battery<br />
The scanner offers two different ways to charge the battery: USB Cable or Cradle.<br />
To charge the battery using the cradle:<br />
1. Connect the cradle.<br />
2. Place the scanner on the cradle. You will hear a short beep sound from the<br />
scanner indicating scanner is in contact with the cradle.<br />
3. The battery begins charging when the scanner LED indicator starts flashing green.<br />
LED turns steady green when charging is complete.<br />
Approx. charging time: 4.5 hours<br />
To charge the battery using the USB cable:<br />
There are two method to charge scanner via USB cable.<br />
• Host USB Power<br />
• Power adaptor<br />
Connect the mini USB connector directly to the scanner.<br />
1. Connect the other end of the USB connector to the host to begin charging. You<br />
can also connect the USB cable to an outlet using the power adapter to charge the<br />
battery.<br />
2. The battery begins charging when the scanner LED indicator starts flashing green.<br />
LED turns steady green when charging is complete.<br />
Approx. charging time: 5~6 hours<br />
14
Power On the Scanner<br />
• The scanner will power on automatically when<br />
charging.<br />
• Batteries shipped may not be full charged and<br />
should be fully charged for maximum charge<br />
capacity.<br />
• Recommended charging environment is<br />
temperature in 0°C~35°C (32°F~95°F).<br />
1. Ensure the battery is fully charged. Please refer to the previous section to charge<br />
the battery.<br />
2. Press and hold the trigger for 1 second until a long beep sound is heard to turn on<br />
the scanner.<br />
Radio Communication Host Type<br />
This scanner support three radio communication types:<br />
• Cradle Host mode<br />
• SPP master/slave mode<br />
• HID mode<br />
Cradle Host Mode<br />
The scanner communicates with the host through the cradle and the cradle communicates<br />
directly to the host via host interface cable connection. Typically, scanner and cradle in<br />
the same delivery box are paired in factory. As soon as both are powered on, they should<br />
find and connect to each other immediately.<br />
However, under special circumstance that the scanner and the cradle are not paired with<br />
the cradle, please see User’s Manual for detail operation information.<br />
15
SPP Master/SPP Slave Mode<br />
The scanner communicates with the host through wireless connection.<br />
Please see User’s Manual for detail operation information.<br />
HID Mode<br />
The scanner communicates with the smart phone through wireless HID connection.<br />
Please see User’s Manual for detail operation information<br />
Paging the Scanner<br />
1. Ensure the cradle is properly connected to the host and LED indicator is showing<br />
steady blue.<br />
2. Press the function trigger on the cradle. You should hear the scanner make 3 beep<br />
sounds and blue LED flash 3 times if it is in range.<br />
Scanner USB Online to Host<br />
The scanner provides other ways for you to connect to the host. When the radio<br />
communication is not available, the scanner can be connected to transmit data via USB<br />
Online mode. Please see USB Online Mode for detail operation information.<br />
USB Online Mode<br />
The scanner connects directly to a USB host to recharge and transmit data.<br />
16
Visible Indicators<br />
Group 2<br />
Group 1<br />
LED Status<br />
Indication<br />
Group_ 2 Group_1<br />
Blue Flashing Waiting for radio connection (flash time 0.5s : 0.5s).<br />
Blue fast Flashing Radio connecting.<br />
Blue Slow Flashing Device connected (flash time 0.03s : 3s).<br />
1 Blue Flashing A barcode was decoded successfully<br />
Blue Fast<br />
Data transmission<br />
Flashing<br />
Green Flashing Charging mode<br />
Steady Green Battery fully charged<br />
Steady Red<br />
Programming mode<br />
Red flashing<br />
slow (with<br />
Low battery warning<br />
continuous<br />
beep sound)<br />
Red flash twice<br />
(with 2 beep<br />
Very low battery warning<br />
sound)<br />
Cradle LED<br />
LED Status<br />
Red steady and blue continuous<br />
flashing<br />
Steady red and blue<br />
Red and blue interchange<br />
Steady blue<br />
Blue flashing<br />
Indication<br />
Cradle is radio disconnected and power from<br />
DC adaptor is lost.<br />
Cradle is radio connected. But lost DC power<br />
from the adaptor.<br />
USB Interface communication failed.<br />
Cradle is radio connected.<br />
Cradle is radio disconnected.<br />
17
How to Scan<br />
There are two ways to scan with this device.<br />
• Handheld scanning<br />
• Presentation scanning<br />
Handheld scanning<br />
1. Power on the scanner.<br />
2. Press the trigger and aim at the barcode as illustrated.<br />
3. When decoding is successful, the scanner beeps and the LED indicates blue.<br />
Presentation Scanning<br />
1. Put the scanner into the cradle for presentation scanning.<br />
2. Move the barcode label approach the scanner scanning zone.<br />
3. When decoding is successful, the scanner beeps and the LED indicates blue.<br />
18
Default Parameters<br />
Parameter<br />
Default<br />
Radio communication<br />
Wireless host<br />
Pairing mode<br />
Data transmit<br />
Radio protocol timeout<br />
Power off timeout<br />
Encryption<br />
Cradle Host<br />
Unlocked<br />
Normal<br />
5 seconds<br />
20 minutes<br />
Enable<br />
Cradle Host<br />
RS-232 communication<br />
Baud rate 9600<br />
Parity<br />
none<br />
Data bits 8<br />
Stop bit 1<br />
RTS/CTS<br />
off<br />
Terminator<br />
<br />
Keyboard Wedge Communication<br />
Terminator<br />
PC/AT<br />
Keyboard<br />
US keyboard<br />
Terminator<br />
Enter(Alpha numeric)<br />
USB Communication<br />
Terminator<br />
Enter<br />
Code mode<br />
Scan code<br />
Keyboard<br />
US keyboard<br />
Wand Emulation<br />
Wand emulation speed<br />
Normal<br />
Data output<br />
Black=high<br />
Pair contact on cradle<br />
Enable<br />
Scanner<br />
Decoder Selection<br />
Default<br />
EAN/UPC<br />
Enable<br />
CODE 39<br />
Enable<br />
Code 32<br />
Disable<br />
CODABAR<br />
Enable<br />
ITF 2 OF 5<br />
Enable<br />
19
MSI<br />
Chinese post code<br />
Code 93<br />
Code 128<br />
EAN-128<br />
Telepen<br />
Code 11<br />
Standard 2 of 5<br />
Industrial 2 of 5<br />
GS1 DataBar<br />
Beeper Sound<br />
Frequency<br />
Duration<br />
Operating Parameter<br />
Scan mode<br />
Stand mode<br />
Header and trailer<br />
Inter-message delay<br />
Inter-character delay<br />
Code Identifiers<br />
Identifier code as ZEBEX standard<br />
Identifier code as AIM standard<br />
Code 39 identifier code<br />
ITF 2 of 5 identifier code<br />
Chinese post code identifier code<br />
UPC-A identifier code<br />
UPC-E identifier code<br />
EAN-13 identifier code<br />
EAN-8 identifier code<br />
Codabar identifier code<br />
Code 128 identifier code<br />
Code 93 identifier code<br />
Disable<br />
Disable<br />
Enable<br />
Enable<br />
Disable<br />
Disable<br />
Disable<br />
Disable<br />
Disable<br />
Disable<br />
Default<br />
Medium<br />
Medium<br />
Default<br />
Trigger mode<br />
Enable<br />
None<br />
None<br />
None<br />
Default<br />
Disable<br />
Disable<br />
M<br />
I<br />
H<br />
A<br />
E<br />
F<br />
FF<br />
N<br />
K<br />
L<br />
20
Programming Card<br />
Introduction<br />
This programming card contains only frequently-used programming bar code labels<br />
used to configure the scanners.<br />
For detailed programming instructions and safety notices please refer to the User’s<br />
Manual or Programming Guide.<br />
Programming Procedure<br />
1. Power up the scanner.<br />
2. Scan the Start of Configuration barcode.<br />
3. Scan the barcode for the desired feature. Multiple features can be enabled<br />
or disabled before scanning the End of Configuration barcode.<br />
4. Scan the End of Configuration barcode and save the new configuration.<br />
5. To give up a configuration change, power off the scanner before scanning<br />
the End of Configuration barcode or scan the Abort barcode.<br />
6. For some parameter setting, such as barcode length and identifier code, it<br />
is required to scan the Set barcode to save the configuration. See these<br />
parameter descriptions for this procedure.<br />
Power up the scanner<br />
Scan the “Start of<br />
Configuration” barcode<br />
Scan barcode of the<br />
desired feature<br />
Scan the “End of<br />
Configuration” barcode<br />
Scan the “Abort” barcode<br />
Power off the scanner<br />
Finish the configuration<br />
21<br />
Discard the configuration
Start Of Configuration<br />
System Settings<br />
Return scanner to factory defaults<br />
Return cradle host to factory defaults<br />
Return to USB default<br />
(Communication cradle link required)<br />
Return to wand emulation default<br />
(Communication cradle link required)<br />
Return to RS232 default<br />
(Communication cradle link required)<br />
IBM PC/AT/PS2 keyboard emulation<br />
(Communication cradle link required)<br />
Return as USB-virtual COM port default<br />
Return to stand-alone keyboard default<br />
Return as OPOS port default<br />
Abort (exit programming mode without any<br />
updates)<br />
End Of Configuration<br />
22
Start Of Configuration<br />
Cradle Host Mode<br />
1. Connect the cradle and the computer. Please make sure the cradle LED is flashing<br />
blue indicating it’s not linked to any scanner. If the LED shows steady blue, the<br />
cradle is already paired to another scanner so you must unpair the scanner before<br />
continuing.<br />
2. Power on the scanner and enable cradle host mode if necessary. To enable Cradle<br />
Host mode, scan the following barcodes: Start Of Configuration, Cradle Host mode<br />
enable, then End Of Configuration.<br />
Cradle Host mode enable<br />
3. Use the scanner to scan the pairing barcode at the bottom of the cradle to begin<br />
pairing. 3 short beeps will be heard.<br />
4. The LED indicator on the scanner will flash blue rapidly indicating search mode in<br />
process. The LED on the cradle becomes steady blue when the pairing is successful.<br />
5. Scan the label of the corresponding host interface the cradle is using in System<br />
Settings to begin using the scanner.<br />
End Of Configuration<br />
23
Start Of Configuration<br />
Wireless Mode<br />
SPP Slave Mode<br />
1. Turn on the host computer and activate its wireless connection.<br />
2. Select your wireless device. Or open the dialog wireless devices and click “Add”.<br />
3. Power on the scanner and program it with “SPP Slave mode” label.<br />
Scanner SPP Slave enable<br />
4. On Devices tab, click Add. This will open the Add Wireless Device Wizard.<br />
5. Select the "My device is set up and ready to be found" checkbox, and then click<br />
Next.<br />
6. Scanner should be on the list of discoverable devices. The default name of the<br />
scanner is “ZBBT”. Select “ZBBT” and click “Next”.<br />
7. Select “Let me choose my own passkey” and enter the pin code. The default pin<br />
code is “12345678 (must be at least 4 digits and not more than 8 numeric digits).<br />
8. Click “Next” to connect the scanner to the host. A short beep should be heard<br />
upon connection.<br />
End Of Configuration<br />
24
Start Of Configuration<br />
SPP Master Mode<br />
1. Power on of the remote device and have its address ready in hand. Please also<br />
make it discoverable.<br />
2. Program the scanner with the “SPP Master enable” barcode.<br />
Scanner SPP Master enable<br />
3. Scan “Set wireless address” to set the address.<br />
Set wireless address (SPP Master only)<br />
4. Use the ASCII table in Programming Guide to input the 12 digit wireless address.<br />
For example: if the address is “011B1345600”, scan “0”, “0”, “1”, “1”, “B”, “1”, “3”,<br />
“4”, “5”, “6”, “0”, “0” from ASCII barcode labels.<br />
5. Scan “Confirm Setting” to store the address.<br />
Confirm Setting (for address and pin code setting<br />
required)<br />
6. Setup and input the pin code if necessary. Please see Setting Pin Code section for<br />
more details.<br />
7. Scan “Required Pair with slave (SPP Master)” to begin pairing.<br />
Required Pair with slave (SPP Master)<br />
End Of Configuration<br />
25
Start Of Configuration<br />
HID mode<br />
1. Power on the scanner and program it with “HID Mode”. To connect a smart<br />
mobile phone (for example, Android phone), the Smart phone mode must<br />
also be enabled.<br />
HID mode<br />
Smart phone mode<br />
2. Enable wireless function on your host and follow the instructions in your<br />
host to set it to discover other wireless devices in its surrounding.<br />
3. The scanner should be on the list of discoverable devices. The default name<br />
of the scanner is “ZBBT”. You will be prompt to enter paring pin code. Select<br />
“ZBBT” and input the pin code that appears on your mobile device to<br />
connect scanner to the phone.<br />
4. Scan the Enter barcode to confirm. A short beep should be heard upon<br />
connection.<br />
Enter<br />
Full ASCII ---CR<br />
Function key-----“Enetr(num.)”<br />
End Of Configuration<br />
26
Start Of Configuration<br />
USB Online Mode<br />
The scanner connects directly to a USB host to recharge and transmit data. You may<br />
enable or disable the functions using the following settings.<br />
Disable USB communication<br />
USB online scan disable<br />
Enable USB communication<br />
USB online scan enable<br />
Set USB as the primary connection<br />
USB online scan, Ignore radio communication<br />
End Of Configuration<br />
27
Start Of Configuration<br />
Data Transmit Method<br />
The data transfer method includes three types: Normal (default), Out-of-Range Mode, and<br />
Batch Mode. Users may modify this setting according to their preferences.<br />
Normal<br />
When the scanner is within the connection range, the scanned data will be transferred to<br />
the host computer immediately. If the scanner is out of its connecting range, the scanner<br />
does not send or store any data.<br />
Out of Range<br />
Data transmit normal<br />
Scanned data are stored when scanner is out of its wireless communication range. When<br />
scanner is back into its communication range or re-connected, the stored data are sent<br />
when scanning next barcode label.<br />
Batch Mode<br />
Out of range buffer enable<br />
Whether within the connection range or not, in batch mode, the scanner stores all<br />
scanned data that will be transferred to the host computer after scanning “Send Batch<br />
Data” label. Number of storable bar codes = 61,365 bytes of memory / (number of<br />
characters in the bar code +2)<br />
Batch mode enable<br />
End Of Configuration<br />
28
Start Of Configuration<br />
Clearing Batch<br />
Use the settings in this section to clear the stored data. “Confirm Setting” label must be<br />
read to save the settings in this section.<br />
Clear batch data after send<br />
Clear batch data by scanning “Delete batch data” label<br />
Confirm Setting (for address and pin code setting required)<br />
Batch Transfer<br />
Delete batch data<br />
Use the settings in this section to setup batch transfer. Hold the trigger for over 1 second<br />
to send the data.<br />
Send Batch Data By Scanning Label<br />
Send Batch Data on line USB cable contact<br />
Send Batch data on cradle<br />
End Of Configuration<br />
29
Start Of Configuration<br />
Batch Mode Sounds Settings<br />
Use the settings in this section to setup the sound.<br />
Out of range resend data with beeper sound<br />
Out of range resend data without beeper sound in Out of<br />
range mode.<br />
Send Batch Data without beep<br />
Send Batch Data with Beep<br />
End Of Configuration<br />
30
Appendix<br />
ASCII Code 39 Table<br />
A<br />
B<br />
C<br />
D<br />
E<br />
F<br />
G<br />
H<br />
I<br />
J<br />
K<br />
L<br />
M<br />
N<br />
O<br />
P<br />
Q<br />
R<br />
S<br />
T<br />
U<br />
V<br />
W<br />
X<br />
Y<br />
31<br />
Z
0 1<br />
2 3<br />
4 5<br />
6 7<br />
8 9<br />
Enter<br />
Full ASCII ---CR<br />
Function key-----“Enetr(num.)”<br />
32
593-33190E-202