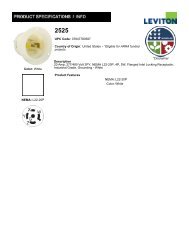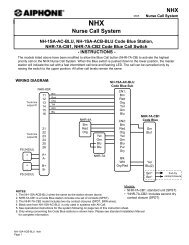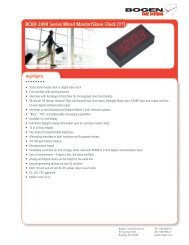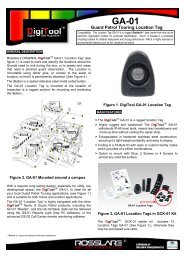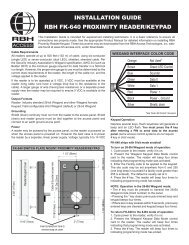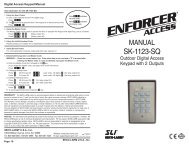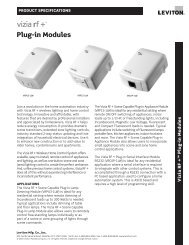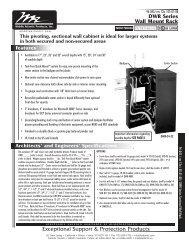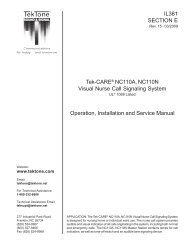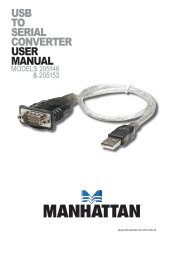INTELLINET Wireless N Access Point / Bridge - TristateTelecom
INTELLINET Wireless N Access Point / Bridge - TristateTelecom
INTELLINET Wireless N Access Point / Bridge - TristateTelecom
You also want an ePaper? Increase the reach of your titles
YUMPU automatically turns print PDFs into web optimized ePapers that Google loves.
WIRELESS-N<br />
ACCESS POINT<br />
USER<br />
MANUAL<br />
MODELS:<br />
524704<br />
524728<br />
524735<br />
Shown: Model 524728<br />
INT-524704/524728/524735-UM-0809-01
Federal Communications Commission<br />
FCC Part 15<br />
Interference Statement<br />
This equipment has been tested and found to comply with the limits for a Class<br />
B digital device, pursuant to Part 15 of FCC Rules. These limits are designed<br />
to provide reasonable protection against harmful interference in a residential<br />
installation. This equipment generates, uses and can radiate radio frequency<br />
energy and, if not installed and used in accordance with the instructions, may<br />
cause harmful interference to radio communications. However, there is no<br />
guarantee that interference will not occur in a particular installation. If this<br />
equipment does cause harmful interference to radio or television reception,<br />
which can be determined by turning the equipment off and on, the user is<br />
encouraged to try to correct the interference by one or more of the following<br />
measures:<br />
1. Reorient or relocate the receiving antenna.<br />
2. Increase the separation between the equipment and receiver.<br />
3. Connect the equipment into an outlet on a circuit different from that<br />
to which the receiver is connected.<br />
4. Consult the dealer or an experienced radio technician for help.<br />
FCC Caution<br />
This equipment must be installed and operated in accordance with provided<br />
instructions, and a minimum of 20 cm of space (approx. 8 inches) must be<br />
provided between any computer-mounted antenna and a person’s body<br />
(excluding hands, wrists and feet) during wireless modes of operation.<br />
This device complies with Part 15 of the FCC Rules. Operation is subject to the<br />
following two conditions: (1) This device may not cause harmful interference;<br />
and (2) This device must accept any interference received, including<br />
interference that may cause undesired operation.
Any changes or modifications not expressly approved by the party responsible<br />
for compliance could void the authority to operate the equipment.<br />
Federal Communications Commission (FCC) Radiation Exposure<br />
Statement<br />
This equipment complies with FCC radiation exposure set forth for an<br />
uncontrolled environment. In order to avoid the possibility of exceeding the<br />
FCC radio frequency exposure limits, human proximity to the antenna shall not<br />
be less than 20 cm (8 inches) during normal operation.<br />
The antenna(s) used for this transmitter must not be co-located or operating in<br />
conjunction with any other antenna or transmitter.<br />
The equipment version marketed in the U.S. is restricted to usage of<br />
channels 1-11 only.
R&TTE Compliance Statement<br />
This equipment complies with all the requirements of Directive 1999/5/EC of<br />
the European Parliament and the Council of March 9, 1999, on radio<br />
equipment and telecommunication terminal equipment and the mutual<br />
recognition of their conformity (R&TTE).<br />
The R&TTE Directive repeals and replaces in the directive 98/13/EEC<br />
(Telecommunications Terminal Equipment and Satellite Earth Station<br />
Equipment) as of April 8, 2000.<br />
Safety<br />
This equipment is designed with the utmost care for the safety of those who<br />
install and use it. However, special attention must be paid to the dangers of<br />
electric shock and static electricity when working with electrical equipment. All<br />
guidelines of this and of the computer manufacturer must therefore be allowed<br />
at all times to ensure the safe use of the equipment.<br />
EU Countries Intended for Use<br />
The ETSI version of this device is intended for home and office use in Austria,<br />
Belgium, Denmark, Finland, France, Germany, Greece, Ireland, Italy,<br />
Luxembourg, the Netherlands, Portugal, Spain, Sweden and the United<br />
Kingdom.<br />
The ETSI version of this device is also authorized for use in EFTA member<br />
states Iceland, Liechtenstein, Norway and Switzerland.<br />
EU Countries Not Intended for Use<br />
None.
Table of Contents<br />
Chapter I: Product Information ................................................... 1<br />
1-1 Product Introduction ............................................................................1<br />
1-2 Safety Information ...............................................................................2<br />
1-3 System Requirements.........................................................................3<br />
1-4 Package Contents...............................................................................4<br />
1-5 Connections and Indicators.................................................................5<br />
Chapter II: System and Network Setup ...................................... 7<br />
2-1 Installing the access point to your Network.........................................7<br />
2-2 Connecting to wireless access point by web browser.........................8<br />
2-2-1 Windows 95/98/Me IP address setup .................................................. 8<br />
2-2-2 Windows 2000 IP address setup ....................................................... 10<br />
2-2-3 Windows XP IP address setup .......................................................... 12<br />
2-2-4 Windows Vista IP address setup ....................................................... 14<br />
2-2-5 Connecting to Web Management Interface ....................................... 17<br />
2-3 View System Status and Information ................................................19<br />
2-4 Select an Operating Mode for <strong>Wireless</strong> <strong>Access</strong> <strong>Point</strong>.......................21<br />
2-4-1 AP Mode ............................................................................................ 23<br />
2-4-1-1 Multiple ESSID ........................................................................ 25<br />
2-4-2 Station-Infrastructure ......................................................................... 26<br />
2-4-2-1 <strong>Wireless</strong> Site Survey ............................................................... 28<br />
2-4-3 AP <strong>Bridge</strong>-<strong>Point</strong> to <strong>Point</strong> Mode .......................................................... 29<br />
2-4-4 AP <strong>Bridge</strong>-<strong>Point</strong> to Multi-<strong>Point</strong> Mode ................................................. 32<br />
2-4-5 AP <strong>Bridge</strong>-WDS Mode ....................................................................... 34<br />
2-4-6 Universal Repeater............................................................................ 36<br />
2-5 WPS Setting......................................................................................39<br />
2-6 Advanced <strong>Wireless</strong> Settings..............................................................42<br />
2-7 <strong>Wireless</strong> Security ..............................................................................45<br />
2-7-1 Disable Security................................................................................. 47<br />
2-7-2 WEP................................................................................................... 48<br />
2-7-3 WPA Pre-shared Key ......................................................................... 50<br />
2-7-4 WPA RADIUS .................................................................................... 52<br />
2-7-5 802.1x Authentication ........................................................................ 54<br />
2-8 Radius Server ...................................................................................56<br />
2-9 MAC Filtering ....................................................................................59<br />
2-10 System Utilities................................................................................61
2-10-1 Change Password ........................................................................... 61<br />
2-10-2 IP Address of the <strong>Wireless</strong> <strong>Access</strong> <strong>Point</strong> ......................................... 62<br />
2-10-3 DHCP Server ................................................................................... 64<br />
Chapter III: Advanced Configuration........................................ 66<br />
3-1 Configuration Backup and Restore ...................................................66<br />
3-2 Firmware Upgrade ............................................................................67<br />
3-3 System Reset....................................................................................68<br />
Chapter IV: Troubleshooting..................................................... 69<br />
Chapter V: Glossary................................................................... 71<br />
Chapter VI: Specifications......................................................... 75
Chapter I: Product Information<br />
1-1 Product Introduction<br />
Thank you for purchasing this <strong>INTELLINET</strong> NETWORK<br />
SOLUTIONS TM<br />
<strong>Wireless</strong> 150N <strong>Access</strong> <strong>Point</strong>, Model 524704;<br />
<strong>Wireless</strong> 300N <strong>Access</strong> <strong>Point</strong>, Model 524728; or <strong>Wireless</strong> 300N PoE<br />
<strong>Access</strong> <strong>Point</strong>, Model 524735. With this cost-efficient wireless<br />
access point, computers and wireless devices that are compatible<br />
with 802.11 can be connected to an existing wired Ethernet<br />
network at speeds of up to 150 Mbps (Model 524704) or 300 Mbps<br />
(Models 524728 and 524735).<br />
Easy install procedures allow computer users to set up a network<br />
environment in a relatively short time.<br />
Other features of this access point include:<br />
• Compatible with IEEE 802.11b/g/n wireless network<br />
standard — works with other 802.11b/g/n wireless<br />
devices.<br />
• Allows wireless devices to connect to existing wired network and<br />
share network resources.<br />
• Supports DHCP server function.<br />
• Supports 64/128-bit WEP, WPA, and WPA2 wireless data<br />
encryption.<br />
• Supports MAC address filtering: only allows specific wireless<br />
devices of your choice to connect to this access point.<br />
• Supports RADIUS server: only allows users listed in your<br />
authorization server to use wireless network.<br />
• Supports WPS (Wi-Fi Protected Setup): simplifies wireless client<br />
setup procedures. Even inexperienced users can set up a<br />
wireless network without a network technician’s help.<br />
• Easy-to-use Web-based user interface for network configuration<br />
and management purposes.<br />
• Three-Year Warranty<br />
1
1-2 Safety Information<br />
To maintain the safety of users and property, follow these safety<br />
instructions:<br />
1. This access point is designed for indoor use only; DO NOT<br />
place this access point outdoors.<br />
2. DO NOT put this access point in or near hot or humid places,<br />
like a kitchen or bathroom. Also, do not leave this access point<br />
in your car in hot weather.<br />
3. DO NOT pull any connected cable with force; disconnect it from<br />
the access point first.<br />
4. If you want to place this access point at any significant height or<br />
hang it on a wall, make sure it’s firmly secured. Falling from any<br />
height would damage the access point and its accessories.<br />
5. <strong>Access</strong>ories of this access point, like the antennas and power<br />
supply, are dangers to small children under 3 years of age.<br />
They may put the small parts in their nose or mouth, possibly<br />
causing injury. KEEP THIS ACCESS POINT OUT THE REACH<br />
OF CHILDREN!<br />
6. The access point will become hot when in use for long time.<br />
This is normal and is not a malfunction. DO NOT put this<br />
access point on paper, cloth or other flammable materials.<br />
7. There’s no user-serviceable part inside the access point. If the<br />
access point is not working properly, contact your dealer and<br />
ask for help. DO NOT disassemble the access point.<br />
8. If the access point falls into water when it’s powered, DO NOT<br />
use your hands to pick it up. Switch the electrical power off<br />
before you do anything, or contact an experienced electrical<br />
technician for help.<br />
9. If you smell something strange or even see some smoke<br />
coming from the access point or power supply, remove the<br />
power supply or switch the electrical power off immediately and<br />
call the dealer for help.<br />
2
1-3 System Requirements<br />
• Computer or network devices with a wired or wireless network<br />
interface card.<br />
• Web browser (Microsoft Internet Explorer 4.0 or above,<br />
Netscape Navigator 4.7 or above, Opera Web browser or Safari<br />
Web browser).<br />
• An available AC power socket (100 – 240 V, 50/60 Hz).<br />
3
1-4 Package Contents<br />
Before you start to use this access point, check to see if there’s<br />
anything missing in the package. If so, contact your dealer of<br />
purchase.<br />
• <strong>Wireless</strong> <strong>Access</strong> <strong>Point</strong> (main body, 1 pc.)<br />
• 3dBi Dipole Antenna (Model 524704; 1 pc.; Models 524728 and<br />
524735: 2 pcs.)<br />
• Quick Install Guide (1 pc.)<br />
• User Manual on CD (1 pc.)<br />
• A/C Power Adapter (1 pc.)<br />
4
1-5 Connections and Indicators<br />
Front Panel<br />
LED Name Light<br />
Status<br />
PWR<br />
WLAN<br />
LAN<br />
Description<br />
On The access point is switched on and correctly<br />
powered.<br />
On <strong>Wireless</strong> WPS mode is enabled.<br />
Off <strong>Wireless</strong> network is switched off.<br />
Flashing <strong>Wireless</strong> LAN activity (transferring or receiving<br />
data).<br />
On LAN port is connected.<br />
Off LAN port is not connected.<br />
Flashing LAN activity (transferring or receiving data).<br />
5
Back Panel<br />
Item Name Description<br />
Antennas One or two reserve SMA antenna connectors for attaching<br />
3 dBi detachable antennas enclosed with the product.<br />
Power Power connector; connects to A/C power adapter.<br />
LAN Local area network (LAN) port.<br />
Reset / WPS Reset the router to factory default settings (clear all settings)<br />
or start the WPS function. Press this button and hold it in for<br />
10 seconds to restore all settings to factory defaults; press<br />
this button for less than 5 seconds to start the WPS function.<br />
6
Chapter II: System and Network Setup<br />
2-1 Installing the access point to your Network<br />
Follow these instructions to build the network connection between<br />
your new wireless access point and your computer’s network<br />
devices:<br />
1. Connect the access point to the router or switch/hub in your<br />
network through the LAN port of the access point using Ethernet<br />
cable.<br />
2. Connect the A/C power adapter to the wall socket, then connect<br />
it to the Power jack of the access point.<br />
3. Check all LEDs on the front panel. The PWR LED should be<br />
steadily on; the LAN LED should be on if the access point is<br />
correctly connected to the ADSL modem, router or switch/hub. If<br />
the PWR LED is not on, or if any LED you expect to be on isn’t,<br />
recheck the cabling or refer to 4-2 Troubleshooting for possible<br />
causes and solutions.<br />
7
2-2 Connecting to wireless access point by Web browser<br />
After the network connection is made, the next step is to set up the<br />
access point with proper network parameters so it can work<br />
properly in your network environment.<br />
Before you can connect to the access point and start configuration<br />
procedures, your computer must be able to get an IP address<br />
automatically (use a dynamic IP address). If it’s set to use a static<br />
IP address, or if you’re unsure, follow the instructions below to<br />
configure your computer to use a dynamic IP address:<br />
If the operating system of your computer is….<br />
Windows 95/98/Me - Go to section 2-2-1<br />
Windows 2000 - Go to section 2-2-2<br />
Windows XP - Go to section 2-2-3<br />
Windows Vista - Go to section 2-2-4<br />
2-2-1 Windows 95/98/Me IP address setup<br />
1. Click the Start button (it should be located at lower-left corner of<br />
your computer), then click Control Panel. Double-click the<br />
Network icon to display the Network window. Select “TCP/IP,”<br />
then click “Properties.”<br />
8
2. Select “Specify an IP address,” then enter the following settings<br />
in their respective fields:<br />
IP address: 192.168.2.2<br />
Subnet Mask: 255.255.255.0<br />
Click “OK” when finished.<br />
9
2-2-2 Windows 2000 IP address setup<br />
1. Click the Start button (it should be located at lower-left corner of<br />
your computer), then click Control Panel. Double-click the<br />
Network and Dial-up Connections icon, then double-click<br />
Local Area Connection. The Local Area Connection<br />
Properties window will appear. Select “Internet Protocol<br />
(TCP/IP),” then click “Properties.”<br />
10
2. Select “Use the following IP address,” then enter the following<br />
settings in their respective fields:<br />
IP address: 192.168.2.2<br />
Subnet Mask: 255.255.255.0<br />
Click “OK” when finished.<br />
11
2-2-3 Windows XP IP address setup<br />
1. Click the Start button (it should be located at lower-left corner of<br />
your computer), then click Control Panel. Double-click the<br />
Network and Internet Connections icon, click Network<br />
Connections, then double-click Local Area Connection. The<br />
Local Area Connection Status window will appear. Click<br />
“Properties.”<br />
12
2. Select “Use the following IP address,” then enter the following<br />
settings in their respective fields:<br />
IP address: 192.168.2.2<br />
Subnet Mask: 255.255.255.0<br />
Click “OK” when finished.<br />
13
2-2-4 Windows Vista IP address setup<br />
1. Click the Start button (it should be located at lower-left corner of<br />
your computer), then click Control Panel. Click View Network<br />
Status and Tasks, then click Manage Network Connections.<br />
Right-click Local Area Netwrok, then select “Properties.” The<br />
Local Area Connection Properties window will appear. Select<br />
“Internet Protocol Version 4 (TCP / IPv4),” then click<br />
“Properties.”<br />
14
2. Select “Use the following IP address,” then enter the following<br />
settings in their respective fields:<br />
IP address: 192.168.2.2<br />
Subnet Mask: 255.255.255.0<br />
Click “OK” when finished.<br />
15
2-2-5 Connecting to the Web Management Interface<br />
All functions and settings of this access point must be configured<br />
via the Web management interface. Start your Web browser, and<br />
enter “192.168.2.1” in the address bar, then press the key.<br />
The following message should display:<br />
Enter a username and password in the corresponding text fields.<br />
The default username is “admin;” the default password is “1234.”<br />
Click “OK” and you can see the Web management interface of this<br />
access point:<br />
17
NOTE: If you can’t see the Web management interface and you’re being<br />
prompted to input a username and password again, it means you didn’t<br />
input the username and password correctly. Re-enter the username<br />
and password. If you’re certain the username and password you<br />
entered are correct, go to 4-2 Troubleshooting to perform a factory<br />
reset and set the password back to its default value.<br />
18
2-3 View System Status and Information<br />
After you’ve connected to the access point through the Web<br />
browser, the first thing you’ll see is the Status and Information page.<br />
All system- and network-related information of this access point will<br />
be displayed here. The information is helpful when you want to<br />
know the details of your access point and when you need to fix a<br />
communication problem between this access point and other<br />
wired/wireless computers/devices.<br />
You can click Home on the left while viewing other screens, as well,<br />
and the system status and information will be displayed, as shown:<br />
Here are descriptions of every item:<br />
Up time Displays the total elapsed time since the<br />
wireless access point is first powered on.<br />
19
Hardware<br />
Version<br />
Runtime Code<br />
Version<br />
Displays hardware version. This information is<br />
helpful when you need online help from the<br />
dealer.<br />
Displays current firmware version. If you want<br />
to perform a firmware upgrade, this number<br />
will help you to determine if you need such an<br />
upgrade.<br />
Mode Displays current wireless operating mode (see<br />
next section).<br />
ESSID Displays current ESSID (the name used to<br />
identify this wireless access point.<br />
Channel<br />
Number<br />
Displays current wireless channel number.<br />
Security Displays current wireless security setting.<br />
BSSID Displays current BSSID (a unique<br />
identification of this access point that can not<br />
be modified by the user).<br />
Associated Displays the number of connected wireless<br />
Clients<br />
clients.<br />
IP Address Displays the IP address of this wireless access<br />
point.<br />
Subnet Mask Displays the net mask of IP address.<br />
Default Gateway Displays the IP address of default gateway.<br />
MAC address Displays the MAC address of LAN interface.<br />
20
2-4 Select an Operating Mode for the <strong>Wireless</strong> <strong>Access</strong> <strong>Point</strong><br />
This access point can be operated in different modes: You can click<br />
Basic Settings on the left of the Web management interface to<br />
select an operating mode you want to meet for different needs.<br />
You can click the Mode drop-down menu to select an operating<br />
mode: There are six operating modes available:<br />
AP Allows wireless clients to connect to the<br />
access point and exchange data with the<br />
devices connected to the wired network.<br />
Station-Infrastructure Enables the Ethernet device such as TV and<br />
game player connected to the access point<br />
to a wireless client.<br />
AP <strong>Bridge</strong>-<strong>Point</strong> to<br />
<strong>Point</strong><br />
Establishes a wireless connection with<br />
another wireless access point using the<br />
21
AP <strong>Bridge</strong>-<strong>Point</strong> to<br />
Multi-<strong>Point</strong><br />
same mode, and links the wired network<br />
that connects these two wireless access<br />
points. Only one access point can be<br />
connected in this mode.<br />
Establishes a wireless connection with other<br />
wireless access points using the same<br />
mode, and links the wired network that<br />
connects these two wireless access points.<br />
Up to four access points can be connected<br />
in this mode.<br />
AP <strong>Bridge</strong>-WDS This mode is similar to AP <strong>Bridge</strong> to Multi-<br />
<strong>Point</strong>. While the access point doesn’t work<br />
in bridge-dedicated mode, it will be able to<br />
accept wireless clients while the access<br />
point is working as a wireless bridge.<br />
Universal Repeater This product can act as a wireless range<br />
extender that will help you extend the<br />
network wirelessly. The access point can act<br />
as Station and AP at the same time. It can<br />
use the Station function to connect to a root<br />
AP and use the AP function to service all<br />
wireless clients within its coverage.<br />
Select a wireless operating mode. For detailed descriptions of each<br />
operating mode, refer to Sections 2-4-1 to 2-4-6 below.<br />
22
2-4-1 AP Mode<br />
This is the most common mode. When in AP mode, this access<br />
point acts as a bridge between 802.11b/g/n wireless devices<br />
and a wired Ethernet network, and exchanges data between them.<br />
When you select AP, the following options will be displayed:<br />
Here are descriptions of every setup item:<br />
Band Select the wireless band you wish to use. By<br />
selecting different band settings, you’ll be able<br />
to allow or deny the wireless client of a certain<br />
band.<br />
If you select 2.4 GHz (B), 2.4 GHz (N) or 2.4<br />
GHz (G), only wireless clients using the<br />
wireless band you select (802.11b, 802.11n<br />
or 802.11g) will be able to connect to<br />
this access point.<br />
If you select 2.4 GHz (B+G), then only wireless<br />
clients using 802.11b and 802.11g bands will<br />
be able to connect to this access point.<br />
If you want to allow 802.11b, 802.11g and<br />
802.11n clients to connect to this<br />
access point, select 2.4 GHz (B+G+N).<br />
Main ESSID Input the ESSID (the name used to identify this<br />
23
wireless access point) here. You can input up<br />
to 32 alphanumerical characters. NOTE:<br />
THE ESSID IS CASE SENSITIVE.<br />
Multiple ESSID The access point supports multiple SSID<br />
functions; up to four SSIDs can be set. If you<br />
want to configure additional SSIDs, click this<br />
button. For detailed descriptions of the<br />
function, refer to Section 2-4-1-1.<br />
Channel<br />
Number<br />
Associated<br />
Clients<br />
Select a channel number you wish to use. If<br />
you know a certain channel number is being<br />
used by other wireless access points nearby,<br />
refrain from using the same channel number.<br />
Click the Show Active Clients button and a<br />
new popup window will appear which contains<br />
the information about all wireless clients<br />
connected to this access point. You can click<br />
the Refresh button in the popup window to<br />
keep information up to date.<br />
After you finish with the settings, click “Apply” and the following<br />
message will be displayed:<br />
When you see this message, the settings you made are<br />
successfully saved. You can click “Continue” to go back to the<br />
previous page and continue with other settings, or click “Apply” to<br />
restart the wireless access point. Changes will take effect after<br />
about 30 seconds.<br />
24
2-4-1-1 Multiple ESSIDs<br />
This access point supports four SSIDs. Except for the main SSID<br />
(configured on the Basic Settings page), you can configure another<br />
three SSIDs here. With different SSIDs, you can separate the<br />
wireless networks with different SSID names, wireless security,<br />
WMM and VLAN settings.<br />
NOTE: If you want to configure the wireless security for different<br />
SSIDs, go to 2-7 <strong>Wireless</strong> Security for more information.<br />
Here are descriptions of every setup item:<br />
No. Except for the Main SSID, you can configure<br />
another three ESSIDs here.<br />
Enable Select the box to enable the additional<br />
ESSIDs.<br />
SSID Input the SSID name (the name used to<br />
identify this wireless access point) here. You<br />
can input up to 32 alphanumerical characters.<br />
NOTE: THE ESSID IS CASE SENSITIVE.<br />
25
Broadcast SSID Decide if the wireless access point will<br />
broadcast its own ESSID or not. You can hide<br />
the ESSID of your wireless access point (set<br />
the option to “Disable”) so only those who<br />
know the ESSID of your wireless access point<br />
can get connected.<br />
WMM WMM (Wi-Fi Multimedia) technology can<br />
improve the performance of certain network<br />
applications, like audio/video streaming,<br />
network telephony (VoIP) and others. When<br />
you enable the WMM function, the access<br />
point will define the priority of different kinds of<br />
data to give higher priority to applications that<br />
require instant response. Therefore, you can<br />
improve the performance of such network<br />
applications.<br />
VLAN ID<br />
(0:Untagged)<br />
2-4-2 Station-Infrastructure<br />
If your network uses VLANs, you can assign<br />
the SSID to a VLAN on your network. Client<br />
devices that associate using the SSID are<br />
grouped into this VLAN. The VLAN ID range is<br />
from 1 to 4094. The VLAN ID is 0 by default,<br />
meaning that it disables the VLAN function for<br />
the ESSID.<br />
In this mode, you can connect the access point to an Ethernet<br />
device, such as a TV and game player, to enable the Ethernet<br />
device to be a wireless station and join to a wireless network<br />
through an access point or AP router.<br />
26
Here are descriptions of every setup item:<br />
Band Select the wireless band you wish to use. By<br />
selecting different band settings, you’ll be able<br />
to allow or deny the wireless client of a certain<br />
band.<br />
If you select 2.4 GHz (B), 2.4 GHz (N) or 2.4<br />
GHz (G), only wireless clients using the<br />
wireless band you select (802.11b, 802.11n<br />
or 802.11g) will be able to connect to<br />
this access point.<br />
If you select 2.4 GHz (B+G), then only wireless<br />
clients using 802.11b and 802.11g bands will<br />
be able to connect to this access point.<br />
If you want to allow 802.11b, 802.11g and<br />
802.11n clients to connect to this<br />
access point, select 2.4 GHz (B+G+N).<br />
Main ESSID Input the ESSID (the name used to identify this<br />
wireless access point) here. You can input up<br />
to 32 alphanumerical characters. NOTE:<br />
THE ESSID IS CASE SENSITIVE.<br />
Site Survey When you use this access point as a wireless<br />
station for an Ethernet network device to have<br />
wireless capability, you have to associate it<br />
with a working access point. Click “Select Site<br />
Survey” and “<strong>Wireless</strong> Site Survey Table” will<br />
pop up. It will list all available access points<br />
nearby. You can select one access point in the<br />
table and it will join the wireless LAN through<br />
this access point. Go to Section 2-4-2-1 for<br />
more information about the <strong>Wireless</strong> Site<br />
Survey Table.<br />
After you finish with the settings, click “Apply” and the following<br />
message will be displayed:<br />
27
When you see this message, the settings you made are<br />
successfully saved. You can click “Continue” to go back to the<br />
previous page and continue with other settings or click “Apply” to<br />
restart the wireless access point. Changes will take effect after<br />
about 30 seconds.<br />
2-4-2-1 <strong>Wireless</strong> Site Survey<br />
The table will list the access points nearby as the access point is<br />
set to Station mode. You can select one of the access points to<br />
associate with.<br />
28
Here are descriptions of every setup item:<br />
Select Click the radio button to select the access<br />
point.<br />
Channel Display to channel number of the access point.<br />
SSID Display the SSID name of the access point.<br />
BSSID Display the BSSID (MAC Address) of the AP.<br />
Encryption Display the encryption setting of the access<br />
points. If you have selected the access point<br />
with a security setting, you need to go to 2-7<br />
<strong>Wireless</strong> Security to set the same security with<br />
the access point you want to associate with.<br />
Authentication Display the authentication type of the access<br />
point.<br />
Signal The signal strength of each access point will<br />
be displayed here. When the signal strength is<br />
stronger, the connection quality is better.<br />
Mode Display the wireless modes of the access<br />
points: 11b, 11b/g, 11b/g/n or 11n only.<br />
Refresh Click this button to refresh the table.<br />
Connection Select an access point and click to choose the<br />
network. The SSID name of the access point<br />
you have selected will be displayed in the Main<br />
SSID on the Basic Setting page.<br />
2-4-3 AP <strong>Bridge</strong>-<strong>Point</strong> to <strong>Point</strong> Mode<br />
In this mode, this wireless access point will connect to another<br />
wireless access point that uses the same mode, and all wired<br />
Ethernet clients of both wireless access points will be connected<br />
together. You can use this mode to connect a network to another<br />
network that is physically isolated.<br />
NOTE: When you set your access point to this mode, it will not<br />
accept regular wireless clients anymore.<br />
When you select AP <strong>Bridge</strong>-<strong>Point</strong> to <strong>Point</strong>, the following options will<br />
be displayed:<br />
29
Here are descriptions of every setup item:<br />
Band Select the wireless band you wish to use. By<br />
selecting different band settings, you’ll be able<br />
to allow or deny the wireless client of a certain<br />
band.<br />
Channel<br />
Number<br />
If you select 2.4 GHz (B), 2.4 GHz (N) or 2.4<br />
GHz (G), only wireless clients using the<br />
wireless band you select (802.11b, 802.11n<br />
or 802.11g) will be able to connect to<br />
this access point.<br />
If you select 2.4 GHz (B+G), then only wireless<br />
clients using 802.11b and 802.11g bands will<br />
be able to connect to this access point.<br />
If you want to allow 802.11b, 802.11g and<br />
802.11n clients to connect to this<br />
access point, select 2.4 GHz (B+G+N).<br />
Select a channel number you wish to use. The<br />
channel number must be the same as another<br />
wireless access point you wish to connect<br />
MAC address 1 Input the MAC address of the wireless access<br />
point you wish to connect.<br />
Set Security Click this button to select an encryption mode<br />
for this wireless link. A new popup window will<br />
appear. Refer to Section 2-7 for detailed<br />
descriptions.<br />
30
After you finish with the settings, click “Apply” and the following<br />
message will be displayed:<br />
When you see this message, the settings you made are<br />
successfully saved. Click “Continue” to go back to the previous<br />
page and continue with other settings, or click “Apply” to restart the<br />
wireless access point. Changes will take effect after about 30<br />
seconds.<br />
31
2-4-4 AP <strong>Bridge</strong>-<strong>Point</strong> to Multi-<strong>Point</strong> Mode<br />
In this mode, this wireless access point will connect to up to four<br />
wireless access points that use the same mode, and all wired<br />
Ethernet clients of every wireless access point will be connected<br />
together. You can use this mode to connect a network to other<br />
networks that are physically isolated.<br />
NOTE: When you set your access point to this mode, it will not<br />
accept regular wireless clients anymore.<br />
When you select AP <strong>Bridge</strong>-<strong>Point</strong> to Multi-<strong>Point</strong>, the following<br />
options will be displayed:<br />
Here are descriptions of every setup item:<br />
Band Select the wireless band you wish to use. By<br />
selecting different band settings, you’ll be able<br />
to allow or deny the wireless client of a certain<br />
band.<br />
If you select 2.4 GHz (B), 2.4 GHz (N) or 2.4<br />
GHz (G), only wireless clients using the<br />
wireless band you select (802.11b, 802.11n<br />
or 802.11g) will be able to connect to<br />
this access point.<br />
32
Channel<br />
Number<br />
If you select 2.4 GHz (B+G), then only wireless<br />
clients using 802.11b and 802.11g bands will<br />
be able to connect to this access point.<br />
If you want to allow 802.11b, 802.11g and<br />
802.11n clients to connect to this<br />
access point, select 2.4 GHz (B+G+N).<br />
Select a channel number you wish to use. The<br />
channel number must be the same as another<br />
wireless access point you wish to connect to.<br />
Input the MAC address of the wireless access<br />
point you wish to connect to.<br />
MAC address<br />
1-4<br />
Set Security Click to select an encryption mode for this<br />
wireless link. A new popup window will appear.<br />
Refer to Section 2-7 for detailed descriptions.<br />
After you finish with the settings, click “Apply” and the following<br />
message will be displayed:<br />
When you see this message, the settings you made are<br />
successfully saved. Click “Continue” to go back to the previous<br />
page and continue with other setting, or click “Apply” to restart the<br />
wireless access point. Changes will take effect after about 30<br />
seconds.<br />
33
2-4-5 AP <strong>Bridge</strong>-WDS Mode<br />
In this mode, this wireless access point will connect to up to four<br />
wireless access points that use the same mode, and all wired<br />
Ethernet clients of every wireless access point will be connected<br />
together. You can use this mode to connect a network to other<br />
networks that are physically isolated.<br />
When you use this mode, this access point is still able to accept<br />
wireless clients.<br />
When you select AP <strong>Bridge</strong>-WDS, the following options will be<br />
displayed:<br />
Here are descriptions of every setup item:<br />
Band Select the wireless band you wish to use. By<br />
selecting different band settings, you’ll be able<br />
to allow or deny the wireless client of a certain<br />
band.<br />
If you select 2.4 GHz (B), 2.4 GHz (N) or 2.4<br />
GHz (G), only wireless clients using the<br />
wireless band you select (802.11b, 802.11n<br />
34
or 802.11g) will be able to connect to<br />
this access point.<br />
If you select 2.4 GHz (B+G), then only wireless<br />
clients using 802.11b and 802.11g bands will<br />
be able to connect to this access point.<br />
If you want to allow 802.11b, 802.11g and<br />
802.11n clients to connect to this<br />
access point, select 2.4 GHz (B+G+N).<br />
MAIN ESSID Input the ESSID (the name used to identify this<br />
wireless access point) here. You can input up<br />
to 32 alphanumerical characters. NOTE:<br />
THE ESSID IS CASE SENSITIVE.<br />
Multiple ESSID The access point supports multiple SSID<br />
functions; up to four SSIDs can be set. If you<br />
want to configure additional SSIDs, click this<br />
button. For detailed descriptions of the<br />
function, refer to Section 2-4-1-1.<br />
Channel<br />
Number<br />
Associated<br />
Clients<br />
Select a channel number you wish to use. The<br />
channel number must be the same as another<br />
wireless access point you wish to connect to.<br />
Click “Show Active Clients” and a new popup<br />
window will appear that contains information<br />
about all wireless clients connected to this<br />
access point. You can click “Refresh” in the<br />
popup window to keep information up to date.<br />
Input the MAC address of the wireless access<br />
point you wish to connect to.<br />
MAC address<br />
1-4<br />
Set Security Click this button to select an encryption mode<br />
for this wireless link. A new popup window will<br />
appear. Refer to Section 2-7 for detailed<br />
descriptions.<br />
After you finish with setting, click “Apply” and the following<br />
message will be displayed:<br />
35
When you see this message, the settings you made are<br />
successfully saved. Click “Continue” to go back to the previous<br />
page and continue with other settings, or click “Apply” to restart the<br />
wireless access point. Changes will take effect after about 30<br />
seconds.<br />
2-4-6 Universal Repeater<br />
In this mode, the access point can act as a wireless repeater: It can<br />
be Station and AP at the same time. It can use the Station function<br />
to connect to a root AP and use the AP function to service all<br />
wireless stations within its coverage.<br />
NOTE: For Repeater Mode, this access point will<br />
demodulate the received signal, check if this signal is<br />
noise for the operating network, then have the signal<br />
modulated and amplified again. The output power of this<br />
mode is the same as that of WDS and normal AP mode.<br />
36
Here are descriptions of every setup item:<br />
Band Select the wireless band you wish to use. By<br />
selecting different band settings, you’ll be able<br />
to allow or deny the wireless client of a certain<br />
band.<br />
If you select 2.4 GHz (B), 2.4 GHz (N), or 2.4<br />
GHz (G), only wireless clients using the<br />
wireless band you select (802.11b, 802.11n<br />
or 802.11g) will be able to connect to<br />
this access point.<br />
If you select 2.4 GHz (B+G), then only wireless<br />
clients using 802.11b and 802.11g bands will<br />
be able to connect to this access point.<br />
If you want to allow 802.11b, 802.11g and<br />
802.11n clients to connect to this<br />
access point, select 2.4 GHz (B+G+N).<br />
MAIN SSID Input the ESSID (the name used to identify this<br />
wireless access point) here. You can input up<br />
to 32 alphanumerical characters. NOTE:<br />
THE ESSID IS CASE SENSITIVE.<br />
Multiple ESSID The access point supports multiple SSID<br />
functions; up to four SSIDs can be set. If you<br />
want to configure additional SSIDs, click this<br />
button. For detailed descriptions of the<br />
function, refer to Section 2-4-1-1.<br />
Channel<br />
Number<br />
Associated<br />
Clients<br />
Select a channel number you wish to use. The<br />
channel number must be the same as another<br />
wireless access point you wish to connect to.<br />
Click “Show Active Clients” and a new popup<br />
window will appear that contains information<br />
about all wireless clients connected to this<br />
access point. You can click “Refresh” in the<br />
popup window to keep information up to date.<br />
Root AP SSID In Universal Repeater mode, this device can<br />
37
Select Site<br />
Survey<br />
act as a station to connect to a root AP. You<br />
should assign the SSID of the root AP here or<br />
click “Select Site Survey” to choose a root AP.<br />
Click “Select Site Survey” and a “<strong>Wireless</strong> Site<br />
Survey Table” will pop up. It will list all<br />
available access points nearby. You can select<br />
one access point in the table and the access<br />
point will join the wireless LAN through this<br />
access point. Go to Section 2-4-2-1 for more<br />
information about the <strong>Wireless</strong> Site Survey<br />
Table.<br />
After you finish with the settings, click “Apply” and the following<br />
message will be displayed:<br />
When you see this message, the settings you made are<br />
successfully saved. Click “Continue” to go back to the previous<br />
page and continue with other settings, or click “Apply” to restart the<br />
wireless access point. Changes will take effect after about 30<br />
seconds.<br />
38
2-5 WPS Setting<br />
Wi-Fi Protected Setup (WPS) is the simplest way to build a<br />
connection between wireless network clients and this access point.<br />
You don’t have to select an encryption mode and input a long<br />
encryption passphrase every time you need to set up a wireless<br />
client: You only have to press a button on the wireless client and<br />
this access point, and the WPS will do the setup for you.<br />
This access point supports two types of WPS: Push-Button<br />
Configuration (PBC) and PIN code. If you want to use PBC, you<br />
need to switch this access point to WPS mode and push a specific<br />
button on the wireless client to start WPS mode. You can push the<br />
Reset/WPS button of this access point or click “Start PBC” in the<br />
Web configuration interface to do this; if you want to use PIN code,<br />
you need to provide the PIN code of the wireless client you wish to<br />
connect to this access point and then switch the wireless client to<br />
WPS mode. The detailed instructions are listed below.<br />
NOTE: The WPS function of this access point will not work<br />
for wireless clients that do not support WPS.<br />
To use the WPS function to set an encrypted connection between<br />
this access point and a WPS-enabled wireless client, click “WPS<br />
Setting” on the left side of the Web management menu and the<br />
following information will be displayed:<br />
39
Here are descriptions of every setup item:<br />
Enable WPS Check to enable or disable the WPS function.<br />
Wi-Fi Protected<br />
Setup<br />
Information<br />
All information related to WPS will be<br />
displayed here — helpful when you’re setting<br />
up connections by WPS.<br />
WPS Status: Displays WPS status. If data<br />
encryption settings of this access point have<br />
never been set, an “unConfigured” message<br />
will be displayed here (see Section 2-7 for<br />
detailed information); if data encryption<br />
settings have been set before, a “Configured”’<br />
message will be displayed here.<br />
Self PinCode: This is the WPS PIN code of this<br />
access point. This code is useful when you<br />
need to build wireless connections by WPS<br />
with other WPS-enabled wireless devices.<br />
SSID: Displays the SSID (ESSID) of this AP.<br />
40
Authentication Mode: The wireless security<br />
authentication mode of this access point will<br />
be displayed here. If you don’t enable a<br />
security function of the access point before<br />
WPS is activated, the access point will auto-<br />
set the security to WPA (AES) and generate a<br />
set of passphrase keys for WPS connection.<br />
Passphrase Key: Displays the WPA<br />
passphrase here. All characters will be<br />
replaced by asterisks for security reasons. If<br />
encryption is not set on this access point,<br />
nothing will be displayed here.<br />
Config Mode There are “Registrar” and “Enrollee” modes for<br />
the WPS connection. When “Registrar” is<br />
enabled, the wireless clients will follow the<br />
access point’s wireless settings for WPS<br />
connection. When “Enrollee” mode is enabled,<br />
the AP will follow the wireless settings of the<br />
wireless clients for WPS connection.<br />
Start PBC Click “Start PBC” to start the Push Button-style<br />
WPS setup procedure. This access point will<br />
wait for WPS requests from wireless clients for<br />
2 minutes. The WLAN LED on the access<br />
point will be lit for 2 minutes when this access<br />
point is waiting for incoming WPS requests.<br />
Start PIN Input the PIN code of the wireless client you<br />
wish to connect, and click “Start PIN.” The<br />
WLAN LED on the access point will be lit when<br />
this access point is waiting for incoming WPS<br />
requests.<br />
NOTE: When you’re using PBC-type WPS setup, you must<br />
press “PBC” (hardware or software) on the wireless client<br />
within 120 seconds; if you don’t press the PBC button on<br />
the wireless client within this time period, press “PBC”<br />
(hardware or software) of this access point again.<br />
41
2-6 Advanced <strong>Wireless</strong> Settings<br />
This wireless access point has many advanced wireless features.<br />
All settings listed here are for experienced users only: If you’re not<br />
sure about the meaning and function of these settings, don’t modify<br />
them, or the wireless performance will be reduced.<br />
Click Advanced Settings on the left side to enter the Advanced<br />
Settings menu, and the following message will be displayed:<br />
Here are descriptions of every setup item:<br />
Fragment<br />
Threshold<br />
Set the fragment threshold of the wireless<br />
radio. Do not modify the default value<br />
(2346) unless you know what it does.<br />
RTS Threshold Set the RTS threshold of the wireless radio.<br />
Do not modify the default value (2347)<br />
unless you know what it does.<br />
Beacon Interval Set the beacon interval of the wireless radio.<br />
Do not modify the default value (100)<br />
42
unless you know what it does.<br />
DTIM Period Set the DTIM period of the wireless radio. Do<br />
not modify the default value (3) unless you<br />
know what it does.<br />
Data Rate Set the wireless data transfer rate to a certain<br />
value. Since most of wireless devices will<br />
negotiate with each other and pick a proper<br />
data transfer rate automatically, it’s not<br />
necessary to change this value unless you<br />
know what will happen after modification.<br />
N Data Rate Set the data rate of 802.11n clients:<br />
MCS 0 to MCS 15: It’s safe to set this option to<br />
“Auto” and it’s not necessary to change this<br />
value unless you know what will happen<br />
after modification.<br />
Channel Width Select the wireless channel width (bandwidth<br />
taken by wireless signals of this access point).<br />
It’s suggested to select “Auto 20/40 MHz.” Do<br />
not change to “20 MHz” unless you know what<br />
it is.<br />
Preamble Type Set the type of preamble of the wireless radio,<br />
Do not modify the default (Short Preamble)<br />
unless you know what will happen after<br />
modification.<br />
Broadcast<br />
ESSID<br />
Decide if the wireless access point will<br />
broadcast its own ESSID or not. You can hide<br />
the ESSID of your wireless access point (set<br />
the option to ‘Disable’) so only those who know<br />
the ESSID of your wireless access point can<br />
get connected.<br />
WMM WMM (Wi-Fi Multimedia) technology can<br />
improve the performance of certain network<br />
applications, like audio/video streaming,<br />
network telephony (VoIP) and others. When<br />
you enable the WMM function, the access<br />
point will define the priority of different kinds of<br />
data to give higher priority to applications that<br />
require instant response. Therefore, you can<br />
43
improve the performance of such network<br />
applications.<br />
CTS Protect Enabling this setting will reduce the chance of<br />
radio signal collisions between 802.11b and<br />
802.11g wireless access points. It’s<br />
recommended to set this option to “Auto.”<br />
TX Power You can set the output power of the wireless<br />
radio. Unless you’re using this wireless access<br />
point in a really big space, you may not have to<br />
set output power to 100%. This will enhance<br />
security (malicious/unknown users outside<br />
the range will not be able to reach your<br />
wireless access point).<br />
After you finish with the settings, click “Apply” and the following<br />
message will be displayed:<br />
When you see this message, the settings you made are<br />
successfully saved. Click “Continue” to go back to the previous<br />
page and continue with other settings, or click “Apply” to restart the<br />
wireless access point. Changes will take effect after about 30<br />
seconds.<br />
44
2-7 <strong>Wireless</strong> Security<br />
This wireless access point provides many types of wireless security<br />
(wireless data encryption). When you use data encryption, data<br />
transferred by radio signals in the air will become unreadable for<br />
those who don’t know correct encryption key (encryption<br />
password).<br />
There are two ways to set wireless security:<br />
1. Click Security on the left side of the Web management interface.<br />
2. Click Set Security when the wireless operating mode you<br />
selected is AP <strong>Bridge</strong>-<strong>Point</strong> to <strong>Point</strong>, AP <strong>Bridge</strong>-<strong>Point</strong> to<br />
Multi-<strong>Point</strong> or AP <strong>Bridge</strong>-WDS.<br />
45
There are four types of security level you can select: Disable (no<br />
security - data encryption disabled), WEP, WPA Pre-shared Key<br />
and WPA RADIUS. Refer to the following sections for detailed<br />
instructions.<br />
NOTE: If you have enabled the Multiple SSID function, select<br />
the SSID network you want to configure in advance.<br />
Remember, it’s very important to set wireless security settings<br />
properly! Without a proper setting, hackers and intruders may gain<br />
access to your local network and do something to your computers<br />
and servers that could cause serious problems.<br />
There are several things you can do to improve wireless security:<br />
1. Always enable data encryption. Only disable it when you want<br />
to open your wireless access point to the public.<br />
2. Never use simple words as encryption passwords. Using a<br />
random combination of symbols, numbers and letters will<br />
greatly improve security.<br />
3. Use WPA when possible — it's much safer than WEP.<br />
4. Change your encryption password aftern you’ve used it for a<br />
while.<br />
46
2-7-1 Disable Security<br />
Select the SSID you want to configure. When you select “Disable,”<br />
wireless encryption for the network is disabled.<br />
After you finish with the settings, click “Apply” and the following<br />
message will be displayed:<br />
When you see this message, the settings you made are<br />
successfully saved. Click “Continue” to go back to the previous<br />
page and continue with other settings, or click “Apply” to restart the<br />
wireless access point. Changes will take effect after about 30<br />
seconds.<br />
47
2-7-2 WEP<br />
WEP (Wired Equivalent Privacy) is a common encryption mode,<br />
safe enough for home and personal use. But if you need a higher<br />
level of security, consider using WPA encryption (see next section).<br />
Some wireless clients don’t support WPA (only WEP), so WEP is<br />
still a good choice if you have such a client in your network<br />
environment.<br />
When you select WEP as your encryption type, the following<br />
message will be displayed:<br />
Here are descriptions of every setup item:<br />
Key Length There are two types of WEP key length: 64-bit<br />
and 128-bit. Using “128-bit” is safer than<br />
“64-bit,” but will reduce some data transfer<br />
performance.<br />
Key Format There are two types of key format: ASCII and<br />
Hex. When you select a key format, the<br />
number of key characters will be displayed.<br />
For example, if you select “64-bit” as the key<br />
48
length and “Hex” as key format, you’ll see the<br />
message at the right of “Key Format” is “Hex<br />
(10 characters,” which means the length of the<br />
WEP key is 10 characters.<br />
Default Tx Key You can set up to four sets of WEP keys, and<br />
you can decide which key is being used by<br />
default here. If you don’t know which one<br />
you should use, select “Key 1.”<br />
Encryption Key 1<br />
to 4<br />
Enable 802.1x<br />
Authentication<br />
Input WEP key characters here. The number<br />
of characters must be the same as the number<br />
displayed in the “Key Format” field. You can<br />
use any alphanumerical characters (0-9, a-z<br />
and A-Z) if you select “ASCII” key format; if<br />
you select “Hex” as the key format, you can<br />
use characters 0-9, a-f and A-F. You must<br />
enter at least one encryption key here; if you<br />
enter multiple WEP keys, they should all be<br />
different.<br />
Check to enable 802.1x user authentication.<br />
Refer to Section 2-7-5 for detailed instructions.<br />
After you finish with the settings, click “Apply” and the following<br />
message will be displayed:<br />
When you see this message, the settings you made are<br />
successfully saved. Click “Continue” to go back to the previous<br />
page and continue with other settings, or click “Apply” to restart the<br />
wireless access point. Changes will take effect after about 30<br />
seconds.<br />
49
2-7-3 WPA Pre-shared Key<br />
WPA Pre-shared key is currently the safest encryption method, and<br />
it’s recommended to use this encryption method to ensure the<br />
safety of your data.<br />
When you select “WPA pre-shared key” as your encryption type,<br />
the following messages will be displayed:<br />
Here are descriptions of every setup item:<br />
WPA Unicast<br />
Cipher Suite<br />
Pre-shared Key<br />
Format<br />
Available options are “WPA (TKIP),” “WPA2<br />
(AES)” and “WPA2 Mixed.” You can select one<br />
of them, but you need to make sure your<br />
wireless clients support the cipher you<br />
selected.<br />
Select the format of pre-shared key here:<br />
“Passphrase” (8 to 63 alphanumerical<br />
characters) or “Hex” (64 hexadecimal<br />
characters – 0 to 9 and a to f).<br />
Pre-shared Key Input the pre-shared key according to the key<br />
format you selected here. For security<br />
reasons, don’t use simple words.<br />
After you finish with the settings, click “Apply” and the following<br />
message will be displayed:<br />
50
When you see this message, the settings you made are<br />
successfully saved. Click “Continue” to go back to the previous<br />
page and continue with other settings, or click “Apply” to restart the<br />
wireless access point. Changes will take effect after about 30<br />
seconds.<br />
51
2-7-4 WPA RADIUS<br />
WPA RADIUS is the combination of the WPA encryption method<br />
and RADIUS user authentication. If you have a RADIUS<br />
authentication server, you can check the identity of every wireless<br />
client by user database.<br />
When you select “WPA RADIUS” as your encryption type, the<br />
following messages will be displayed:<br />
Here are descriptions of every setup item:<br />
WPA Unicast<br />
Cipher Suite<br />
Use internal<br />
MD5/PEAP<br />
RADIUS Server<br />
RADIUS Server<br />
IP address<br />
RADIUS Server<br />
Port<br />
RADIUS Server<br />
Password<br />
You can select the WPA encryption type here.<br />
AES is safer than TKIP, but not every wireless<br />
client supports it. Refer to the specifications of<br />
your wireless client to decide which encryption<br />
type you should use.<br />
Uses the built-in RADIUS Server (refer to<br />
Section 2-8) instead of an external RADIUS<br />
server. If you check this box, the values in the<br />
following three fields will be ignored.<br />
Input the IP address of the RADIUS<br />
authentication server here.<br />
Input the port number of the RADIUS<br />
authentication server here. Default value is<br />
1812.<br />
Input the password of the RADIUS<br />
authentication server here.<br />
52
After you finish with the settings, click “Apply” and the following<br />
message will be displayed:<br />
When you see this message, the settings you made are<br />
successfully saved. Click “Continue” to go back to the previous<br />
page and continue with other settings, or click “Apply” to restart the<br />
wireless access point. Changes will take effect after about 30<br />
seconds.<br />
53
2-7-5 802.1x Authentication<br />
You can enable 802.1x user identification (based on the RADIUS<br />
user authentication server) by checking the “Enable 802.1x<br />
Authentication” box when you select “Disable” or “WEP” as the<br />
encryption type. The following message will be displayed:<br />
Here are descriptions of every setup item:<br />
Select SSID Choose the SSID you wish to configure.<br />
Use internal<br />
MD5/PEAP<br />
RADIUS Server<br />
Enable 802.1x<br />
Authentication<br />
RADIUS Server<br />
IP address<br />
RADIUS Server<br />
Port<br />
RADIUS Server<br />
Password<br />
Uses the built-in RADIUS server (refer to next<br />
section) instead of an external RADIUS server.<br />
If you check this box, the value of the internal<br />
RADIUS server fields will be ignored.<br />
Enable or disable the use of 802.1x user<br />
authentication.<br />
Input the IP address of the RADIUS<br />
authentication server here.<br />
Input the port number of the RADIUS<br />
authentication server here. Default is 1812.<br />
Input the password of the RADIUS<br />
authentication server here.<br />
After you finish with the settings, click “Apply” and the following<br />
message will be displayed:<br />
54
When you see this message, the settings you made are<br />
successfully saved. Click “Continue” to go back to the previous<br />
page and continue with other settings, or click “Apply” to restart the<br />
wireless access point. Changes will take effect after about 30<br />
seconds.<br />
55
2-8 RADIUS Server<br />
Compared to other wireless security measures, RADIUS server<br />
provides user-based authentication. If your wireless client supports<br />
802.1x user authentication, you can use the RADIUS Server<br />
function to use the internal mini RADIUS server to improve security<br />
and wireless user control.<br />
The internal RADIUS server only supports 96 users and 16 IP<br />
addresses. If the number of users and/or IP addresses you need is<br />
more than this, use an external RADIUS server.<br />
To set up the internal RADIUS server, click RADIUS Server on the<br />
left side of the Web management interface, and the following<br />
information will be displayed:<br />
56
Here are descriptions of every setup item:<br />
Enable RADIUS Check this box to enable the internal RADIUS<br />
Server<br />
server function.<br />
User Profile You can add or delete RADIUS users here.<br />
Input a username and password in the<br />
corresponding fields and click “Add” to add the<br />
user to the RADIUS server database. You can<br />
click “Reset” to clear the text you entered in<br />
the above three fields.<br />
Authentication<br />
Client<br />
All current RADIUS users will be listed here. If<br />
you want to delete one or more users, check<br />
the “Select” box of that user and click “Delete<br />
Selected”; click “Delete All” to delete all users<br />
in the RADIUS server database. You can also<br />
click “Reset” to uncheck all “Select” boxes.<br />
You can add allowed RADIUS client IP<br />
addresses here. Enter the client IP and secret<br />
key in the corresponding fields and click “Add”<br />
to add the IP address to the RADIUS server<br />
database. You can click “Reset” to clear the<br />
text you typed in the above three fields.<br />
All current IP addresses will be listed here. If<br />
you want to delete one or more addresses,<br />
check the “Select” box of that address and<br />
click “Delete Selected”; click “Delete All” to<br />
delete all addresses in the RADIUS server<br />
database. You can also click “Reset” to<br />
uncheck all “Select” boxes.<br />
After you finish with the settings, click “Apply” and the following<br />
message will be displayed:<br />
57
When you see this message, the settings you made are<br />
successfully save. Click “Continue” to go back to the previous page<br />
and continue with other settings, or click “Apply” to restart the<br />
wireless access point. Changes will take effect after about 30<br />
seconds.<br />
58
2-9 MAC Filtering<br />
Another security measure you can use to keep hackers and<br />
intruders away is MAC filtering. You can pre-define a so-called<br />
“white-list,” which contains MAC addresses of the wireless clients<br />
you trust. All other wireless clients with MAC addresses not on your<br />
list will be denied by this wireless access point.<br />
To set up MAC filtering, click MAC Filtering on the left side of the<br />
Web management interface and the following messages will be<br />
displayed:<br />
Add<br />
new entry<br />
here (2)<br />
This page contains two parts of MAC filtering information. All<br />
allowed MAC addresses will be listed in the upper part (1), and you<br />
can add new MAC addresses by components in the lower part (2).<br />
Here are descriptions of every setup item:<br />
Select Check this box to select one or more MAC<br />
address(es) to delete.<br />
Delete Selected Click to delete all selected MAC address(es).<br />
Delete All Delete all MAC address entries.<br />
Reset Uncheck all selected MAC address entries.<br />
59<br />
Address<br />
filtering<br />
table (1)
Enable <strong>Wireless</strong><br />
<strong>Access</strong> Control<br />
Check this box to enable MAC address<br />
restriction. If unchecked, no restriction will be<br />
enforced (any wireless client with the proper<br />
encryption setting will be able to connect to<br />
this wireless access point).<br />
MAC address Input a MAC address allowed using this<br />
wireless access point here. You don’t have to<br />
add a colon (:) or hyphen (-) yourself: Just<br />
input 0 to 9 and a to f here; e.g.,<br />
112233445566 or aabbccddeeff.<br />
Comment You can input any text here as a comment for<br />
this MAC address; e.g., “Room 2 Computer.”<br />
Input up to 16 alphanumerical characters. This<br />
is optional and you can leave it blank; but it’s<br />
recommended that you write a comment for<br />
every MAC address as a memory aid.<br />
Add When you finish inputting a MAC address and<br />
(optional) comment, click to add the MAC<br />
address to the list.<br />
Clear Remove all characters in the “MAC address”<br />
and “Comments” fields.<br />
After you finish with the settings, click “Apply” and the following<br />
message will be displayed:<br />
When you see this message, the settings you made are<br />
successfully saved. Click “Continue” to go back to the previous<br />
page and continue with other setting, or click “Apply” to restart the<br />
wireless access point. Changes will take effect after about 30<br />
seconds.<br />
60
2-10 System Utilities<br />
This access point provides control functions that include password,<br />
IP address management and DHCP server function. Click System<br />
Utility on the left side of the Web management interface to access<br />
these functions. Below are detailed descriptions of each function.<br />
2-10-1 Change Password<br />
You can change the password used to enter the Web configuration<br />
menu of this wireless access point.<br />
Click System Utility on the left, and the following will be displayed:<br />
Input the current password in the “Current Password” field, then<br />
input the new password in both the “New Password” and “Re-Enter<br />
Password” fields. Click “Apply,” and the following message will be<br />
displayed:<br />
When you see this message, the settings you made are<br />
successfully saved. Click “Continue” to go back to the previous<br />
page and continue with other settings, or click “Apply” to restart the<br />
wireless access point. Changes will take effect after about 30<br />
seconds.<br />
61
2-10-2 IP Address of the <strong>Wireless</strong> <strong>Access</strong> <strong>Point</strong><br />
You can change the IP address of this wireless access point so it<br />
can become a part of your local network. Remember this address<br />
or you won’t be able to connect the configuration menu of this<br />
wireless access point.<br />
The default IP address is 192.168.2.1; the subnet mask is<br />
255.255.255.0. Press and hold “Reset/WPS” longer than 10<br />
seconds to change the IP address back to the default value if you<br />
forget the IP address you set.<br />
To change the IP address, click System Utility on the left, and the<br />
following message will be displayed:<br />
Input the IP address and subnet mask in the corresponding fields,<br />
and input the IP address of the gateway in the “Gateway Address”<br />
field if you need to manage this wireless access point from another<br />
network (like the Internet).<br />
To activate the DHCP server function of this wireless access point,<br />
select “Enabled” in the “DHCP Server” option, and refer to the next<br />
section for detailed instructions; if you don’t want to use the DHCP<br />
server function of this wireless access point, or if there’s another<br />
DHCP server on the network that this access point connects to,<br />
select “Disable.”<br />
62
Click “Apply” and the following message will be displayed:<br />
When you see this message, the settings you made are<br />
successfully saved. Click “Continue” to go back to the previous<br />
page and continue with other settings, or click “Apply” to restart the<br />
wireless access point. Changes will take effect after about 30<br />
seconds.<br />
63
2-10-3 DHCP Server<br />
This wireless access point is able to act as a DHCP server for your<br />
network, and it’s disabled by default. If you want to activate this<br />
function, click System Utility on the left side, and the following<br />
message will be displayed:<br />
NOTE: Remember to select “Enable” in the “DHCP Server”<br />
option as described in the last section or all DHCP-related<br />
fields will be grayed out and you will not be able to input<br />
any DHCP parameters.<br />
Here are descriptions of every setup item:<br />
Default Gateway Input the IP address of the default gateway of<br />
IP<br />
your network here.<br />
Domain Name Input the IP address of the domain name<br />
Server IP server (DNS) here.<br />
Start IP Input the start IP address of the IP range.<br />
End IP Input the end IP address of the IP range.<br />
Domain Name You can also input the domain name for your<br />
network. This is optional.<br />
Lease Time From the drop-down menu, choose a lease<br />
time (the duration that every computer can<br />
keep a specific IP address) of every IP<br />
address assigned by this access point.<br />
64
Click “Apply” and the following message will be displayed:<br />
When you see this message, the settings you made are<br />
successfully saved. Click “Continue” to go back to the previous<br />
page and continue with other settings, or click “Apply” to restart the<br />
wireless access point. Changes will take effect after about 30<br />
seconds.<br />
65
Chapter III: Advanced Configuration<br />
3-1 Configuration Backup and Restore<br />
You can back up all configurations of this access point to a file,<br />
allowing you to make several copies of your access point<br />
configuration for security reasons.<br />
To back up or restore an access point configuration, follow these<br />
instructions:<br />
Click Configuration Tool on the left side of the Web management<br />
interface, and the following will be displayed on your Web browser:<br />
Here are descriptions of every buttons:<br />
Backup Settings Click “Save...” and you’ll be prompted to<br />
download the configuration as a file. The<br />
default filename is “config.bin.” You can save it<br />
as another filename for different versions and<br />
keep it in a safe place.<br />
Restore Settings Click “Browse…” to pick a previously saved<br />
configuration file from your computer, then<br />
click “Upload” to transfer the configuration file<br />
to the access point. After the configuration is<br />
uploaded, the access point’s configuration will<br />
be replaced by the file you just uploaded.<br />
Restore to<br />
Factory Default<br />
Click to remove all settings you’ve made and<br />
revert the configuration of this access point to<br />
factory default settings.<br />
66
3-2 Firmware Upgrade<br />
If there is new firmware available for this wireless access point, you<br />
can upload it to the access point to incorporate added functions or<br />
to effect solutions to problems.<br />
To perform a firmware upgrade, click Upgrade on the left side of the<br />
Web management interface, and the following will be displayed:<br />
Click “Browse” first: You’ll be prompted to provide the filename of<br />
the firmware upgrade file. After a firmware upgrade file is selected,<br />
click “Apply” and the access point will start the firmware upgrade<br />
procedure automatically. The procedure may take several minutes,<br />
so be patient.<br />
NOTE: Never interrupt the upgrade procedure by closing the Web<br />
browser or physically disconnecting your computer from the access<br />
point. If the firmware you uploaded is corrupt, the firmware upgrade<br />
will fail and you may need to return this access point to the dealer for<br />
help.<br />
67
3-3 System Reset<br />
If you have reason to believe the access point is not working<br />
properly, you can use this function to restart the access point, which<br />
may solve the problem.<br />
This function is useful when the access point isn’t within easy reach<br />
physically. However, if the access point is not responding, you may<br />
have to switch it off by unplugging the power cord and plugging it<br />
back in after 10 seconds.<br />
To reset your access point, click Reset on the left. The following<br />
message will be displayed:<br />
Click “Apply” and a pop-up message will ask you again to make<br />
sure you really want to reset the access point:<br />
Click “OK” to reset the access point, or click “Cancel” to abort.<br />
Remember, all connections between wireless clients and this<br />
access point will be disconnected.<br />
68
Chapter IV: Troubleshooting<br />
If you find that the access point is working improperly or stops<br />
responding, refer to the troubleshooting suggestions below. Some<br />
problems can be solved without assistance in a short time.<br />
Scenario Solution<br />
<strong>Access</strong> point is not<br />
responding when I<br />
want to access it by<br />
Web browser<br />
Can’t get connected<br />
to the wireless<br />
access point<br />
a. Check the connection of the power cord<br />
and network cable of this access point.<br />
All cords and cables should be correctly<br />
and firmly inserted.<br />
b. If all LEDs on this access point are out,<br />
check the status of the A/C power<br />
adapter and make sure it’s correctly<br />
powered.<br />
c. You must use the same IP address<br />
section the access point uses.<br />
d. Are you using a MAC or IP address<br />
filter? Try to connect the access point by<br />
another computer and see if it works; if<br />
not, perform a hard reset (press the<br />
Reset button).<br />
e. Set your computer to obtain an IP<br />
address automatically (DHCP) and see<br />
if your computer can get an IP address.<br />
f. If you did a firmware upgrade and this<br />
happens, contact your dealer for help.<br />
g. If all above solutions don’t work, contact<br />
the dealer for help.<br />
a. If encryption is enabled, re-check the<br />
WEP or WPA passphrase settings on<br />
your wireless client.<br />
b. Try to move closer to the wireless<br />
access point.<br />
c. Unplug the power plug of the access<br />
point and plug it back in after 10<br />
seconds.<br />
69
I can’t locate my<br />
access point by my<br />
wireless client<br />
File download is<br />
very slow or breaks<br />
frequently<br />
I can’t log on to the<br />
Web management<br />
interface: password<br />
is wrong<br />
<strong>Access</strong> point<br />
becomes hot<br />
d. If all LEDs on this access point are out,<br />
check the A/C power adapter and make<br />
sure it’s correctly powered.<br />
a. Is “Broadcast ESSID” set to “Off”?<br />
b. Is the antenna properly installed and<br />
secured?<br />
c. Are you too far from your access point?<br />
Try to get closer.<br />
d. Remember that you have to input the<br />
ESSID on your wireless client manually if<br />
ESSID broadcast is disabled.<br />
a. Try to reset the access point and see if<br />
it’s better after that.<br />
b. See what computers do on your local<br />
network. If someone’s transferring large<br />
files, others will think the Internet is<br />
really slow.<br />
c. Change the channel number and see if<br />
this works.<br />
a. Make sure you’re connecting to the<br />
correct IP address of the access point.<br />
b. Password is case-sensitive. Make sure<br />
the Caps Lock light is not illuminated.<br />
c. If you forget the password, do a hard<br />
reset.<br />
a. This is not a malfunction. If you can<br />
keep your hand on the access point’s<br />
chassis, it’s okay.<br />
b. If you smell something wrong or see<br />
smoke coming from the access point or<br />
A/C power adapter, disconnect from<br />
utility power (make sure it’s safe before<br />
you’re doing this!) and call your dealer<br />
for help.<br />
70
Chapter V: Glossary<br />
Default Gateway (<strong>Access</strong> point): Every non-access point IP device needs to<br />
configure a default gateway’s IP address. When the device sends out an IP<br />
packet, if the destination is not on the same network, the device has to send<br />
the packet to its default gateway, which will then send it out toward the<br />
destination.<br />
DHCP: Dynamic Host Configuration Protocol. This protocol automatically<br />
gives every computer on your home network an IP address.<br />
DNS Server IP Address: DNS stands for Domain Name System, which<br />
allows Internet servers to have a domain name (such as<br />
www.Broadbandaccesspoint.com) and one or more IP addresses (such as<br />
192.34.45.8). A DNS server keeps a database of Internet servers and their<br />
respective domain names and IP addresses, so that when a domain name is<br />
requested (as in typing "Broadbandaccesspoint.com" into your Internet<br />
browser) the user is sent to the proper IP address. The DNS server IP address<br />
used by the computers on your home network is the location of the DNS server<br />
your ISP has assigned to you.<br />
DSL Modem: DSL stands for Digital Subscriber Line. A DSL modem uses<br />
your existing phone lines to transmit data at high speeds.<br />
Ethernet: A standard for computer networks. Ethernet networks are<br />
connected by special cables and hubs, and move data around at up to 10/100<br />
million bits per second (Mbps).<br />
Idle Timeout: Idle Timeout is designed so that after there is no traffic to the<br />
Internet for a pre-configured amount of time the connection will automatically<br />
be disconnected.<br />
IP Address and Network (Subnet) Mask: IP stands for Internet Protocol. An<br />
IP address consists of a series of four numbers separated by periods that<br />
identifies a single, unique Internet computer host in an IP network. Example:<br />
192.168.2.1. It consists of two portions: the IP network address and the host<br />
identifier.<br />
The IP address is a 32-bit binary pattern, which can be represented as four<br />
71
cascaded decimal numbers separated by “.”: aaa.aaa.aaa.aaa, where each<br />
“aaa” can be anything from 000 to 255, or as four cascaded binary numbers<br />
separated by “.”: bbbbbbbb.bbbbbbbb.bbbbbbbb.bbbbbbbb, where each “b”<br />
can either be 0 or 1.<br />
A network mask is also a 32-bit binary pattern, and consists of consecutive<br />
leading 1’s followed by consecutive trailing 0’s, such as<br />
11111111.11111111.11111111.00000000. Therefore, sometimes a network mask<br />
can also be described simply as “x” number of leading 1’s.<br />
When both are represented side by side in their binary forms, all bits in the IP<br />
address that correspond to 1’s in the network mask become part of the IP<br />
network address, and the remaining bits correspond to the host ID.<br />
For example, if the IP address for a device is, in its binary form,<br />
11011001.10110000.10010000.00000111, and if its network mask is,<br />
11111111.11111111.11110000.00000000<br />
It means the device’s network address is<br />
11011001.10110000.10010000.00000000, and its host ID is,<br />
00000000.00000000.00000000.00000111. This is a convenient and efficient<br />
method for access points to route IP packets to their destination.<br />
ISP Gateway Address: (see ISP for definition). The ISP Gateway Address is<br />
an IP address for the Internet access point located at the ISP's office.<br />
ISP: Internet Service Provider. An ISP is a business that provides connectivity<br />
to the Internet for individuals and other businesses or organizations.<br />
LAN: Local Area Network. A LAN is a group of computers and devices<br />
connected together in a relatively small area (such as a house or an office).<br />
Your home network is considered a LAN.<br />
MAC Address: MAC stands for Media <strong>Access</strong> Control. A MAC address is the<br />
hardware address of a device connected to a network. The MAC address is a<br />
unique identifier for a device with an Ethernet interface. It is composed of two<br />
parts: 3 bytes of data that corresponds to the Manufacturer ID (unique for each<br />
manufacturer), plus 3 bytes that are often used as the product’s serial number.<br />
NAT: Network Address Translation. This process allows all of the computers<br />
on your home network to use one IP address. Using the broadband access<br />
point’s NAT capability, you can access the Internet from any computer on your<br />
home network without having to purchase more IP addresses from your ISP.<br />
72
Port: Network Clients (LAN PC) uses port numbers to distinguish one network<br />
application/protocol over another. Below is a list of common applications and<br />
protocol/port numbers:<br />
Application Protocol Port Number<br />
Telnet TCP 23<br />
FTP TCP 21<br />
SMTP TCP 25<br />
POP3 TCP 110<br />
H.323 TCP 1720<br />
SNMP UCP 161<br />
SNMP Trap UDP 162<br />
HTTP TCP 80<br />
PPTP TCP 1723<br />
PC Anywhere TCP 5631<br />
PC Anywhere UDP 5632<br />
PPPoE: <strong>Point</strong>-to-<strong>Point</strong> Protocol over Ethernet. <strong>Point</strong>-to-<strong>Point</strong> Protocol is a<br />
secure data transmission method originally created for dial-up connections;<br />
PPPoE is for Ethernet connections. PPPoE relies on two widely accepted<br />
standards, Ethernet and the <strong>Point</strong>-to-<strong>Point</strong> Protocol. It is a communications<br />
protocol for transmitting information over Ethernet between different<br />
manufacturers<br />
Protocol: A protocol is a set of rules for interaction agreed upon between<br />
multiple parties so that when they interface with each other based on such a<br />
protocol, the interpretation of their behavior is well defined and can be made<br />
objectively, without confusion or misunderstanding.<br />
<strong>Access</strong> point: A access point is an intelligent network device that forwards<br />
packets between different networks based on network layer address<br />
information such as IP addresses.<br />
Subnet Mask: A subnet mask, which may be a part of the TCP/IP information<br />
provided by your ISP, is a set of four numbers (e.g., 255.255.255.0) configured<br />
73
like an IP address. It is used to create IP address numbers used only within a<br />
particular network (as opposed to valid IP address numbers recognized by the<br />
Internet, which must be assigned by InterNIC).<br />
TCP/IP, UDP: Transmission Control Protocol/Internet Protocol (TCP/IP) and<br />
Unreliable Datagram Protocol (UDP). TCP/IP is the standard protocol for data<br />
transmission over the Internet. Both TCP and UDP are transport layer protocol.<br />
TCP performs proper error detection and error recovery, and thus is reliable.<br />
UDP on the other hand is not reliable. They both run on top of the IP (Internet<br />
Protocol), a network layer protocol.<br />
WAN: Wide Area Network is a network that connects computers located in<br />
geographically separate areas (e.g., different buildings, cities, countries). The<br />
Internet is a wide area network.<br />
Web-based management Graphical User Interface (GUI): Many devices<br />
support a graphical user interface that is based on the web browser. This<br />
means the user can use the familiar Netscape or Microsoft Internet Explorer to<br />
Control/configure or monitor the device being managed.<br />
74
Chapter VI: Specifications<br />
Standards<br />
• IEEE 802.1d (Spanning Tree Protocol)<br />
• IEEE 802.11b (11 Mbps <strong>Wireless</strong> LAN)<br />
• IEEE 802.11g (54 Mbps <strong>Wireless</strong> LAN)<br />
• IEEE 802.11n (300 Mbps <strong>Wireless</strong> LAN)<br />
• IEEE 802.1x (Network <strong>Access</strong> Control)<br />
• IEEE 802.3 (10Base-T Ethernet)<br />
• IEEE 802.3u (100Base-TX Fast Ethernet)<br />
• IEEE 802.3af (Power over Ethernet) — Model 524735 only<br />
General<br />
• LAN port: RJ45 10/100 Mbps data port<br />
• LAN port with Auto MDI/MDI-X<br />
• Flash: 4 MB<br />
• Memory: 16 MB SDRAM<br />
• Certifications: FCC Class B, CE Mark, RoHS<br />
<strong>Wireless</strong><br />
• Chipset: Ralink<br />
- Model 524704: RT3050<br />
- Models 524728 and 524735: RT3052<br />
• <strong>Wireless</strong> frequency range: 2.400 – 2.4835 GHz<br />
• Modulation technologies:<br />
- 802.11b: Direct Sequence Spread Spectrum (DSSS): DBPSK,<br />
DQPSK, CCK<br />
- 802.11g: Orthogonal Frequency Division Multiplexing (OFDM):<br />
BPSK, QPSK, 16QAM, 64QAM<br />
- 802.11n: Orthogonal Frequency Division Multiplexing (OFDM):<br />
BPSK, QPSK, 16QAM, 64QAM<br />
• Data rates:<br />
- IEEE 802.11b (11 Mbps, 5.5 Mbps, 2 Mbps, 1 Mbps)<br />
- IEEE 802.11g (54 Mbps, 48 Mbps, 36 Mbps, 24 Mbps, 18 Mbps,<br />
12 Mbps, 9 Mbps, 6 Mbps)<br />
- IEEE 802.11n (MCS0-15: up to 300 Mbps for Models 524728<br />
and 524735); (MCS0-7: up to 150 Mbps for Model 524704)<br />
75
• Output power:<br />
- OFDM: 14 dBm +/- 1.5 dBm (300 Mbps, 40 mW max. for<br />
Models 524728 and 524735; 150 Mbps, 40 mW max. for<br />
Model 524704)<br />
- OFDM: 15 dBm +/- 1.5 dBm (54 Mbps, 40 mW max.)<br />
- CCK: 17 dBm +/- 1 dBm (11 Mbps, 63 mW max.)<br />
• Receiver sensitivity:<br />
- 11n (300 Mbps) MCS0-15 for Models 524728 and 524735:<br />
20 MHz: -73 dBm; 40 MHz: -68 dBm<br />
- 11n (150 Mbps) MCS0-7 for Model 524704:<br />
20 MHz: -73 dBm; 40 MHz: -68 dBm<br />
- 11g (54 Mbps) OFDM: -78 dBm<br />
- 11b (11 Mbps) CCK: -91 dBm<br />
• <strong>Wireless</strong> operation modes:<br />
- <strong>Access</strong> <strong>Point</strong><br />
- Station Infrastructure (AP Client)<br />
- <strong>Point</strong>-to-<strong>Point</strong> <strong>Bridge</strong><br />
- <strong>Point</strong>-to-Multi-<strong>Point</strong> <strong>Bridge</strong><br />
- WDS <strong>Bridge</strong><br />
- Universal Repeater<br />
• <strong>Wireless</strong> security:<br />
- WEP encryption (64/128 bit)<br />
- WPA TKIP<br />
- WPA2 AES<br />
- WPA2 mixed<br />
- WPA RADIUS<br />
- 802.1x Authentication<br />
- Internal MD5/PEAP RADIUS server<br />
- Client access control through media access control (MAC) filter<br />
• Antennas:<br />
- Models 524728 and 524735: 2 detachable dipole antennas with<br />
3 dBi gain each<br />
- Model 524704: 1 detachable dipole antenna with 3 dBi gain<br />
- 2T2R MIMO mode (2 transmitters, 2 receivers) – Models<br />
524728 and 524735 only<br />
LEDs<br />
• Power<br />
• WLAN Link/Act<br />
76
• LAN Link/Act<br />
Environmental<br />
• Dimensions: 160 (W) x 127 (L) x 35 (H) mm (6.3 x 5.0 x 1.4 in.)<br />
• Weight: 0.8 kg (1.7 lbs.)<br />
• Operating temperature: 0 – 40°C (32 – 104°F)<br />
• Operating humidity: 10 – 90% RH, non-condensing<br />
• Storage temperature: -20 – 60°C (4 – 149°F)<br />
Power<br />
• External power adapter: 5 V DC, 1.0 A<br />
• Power consumption: 4 Watts max.<br />
• Via PoE PD port: 48 V, 0.2 A — Model 524735 only<br />
<strong>INTELLINET</strong> NETWORK SOLUTIONS offers a complete line<br />
of active and passive networking products.<br />
Ask your local computer dealer for more information or visit<br />
www.intellinet-network.com.<br />
Copyright © <strong>INTELLINET</strong> NETWORK SOLUTIONS<br />
All products mentioned are trademarks or registered trademarks of their respective owners.<br />
77