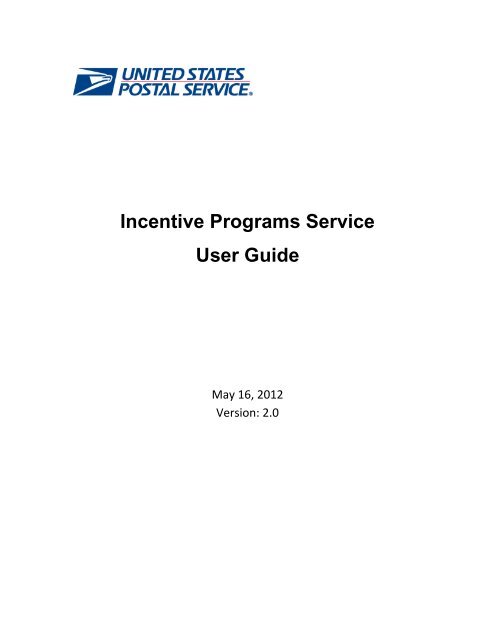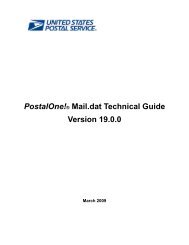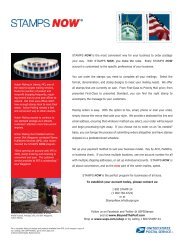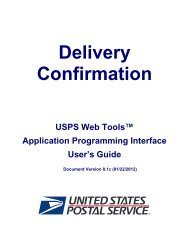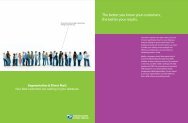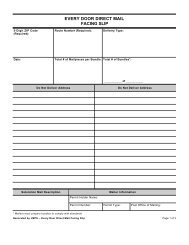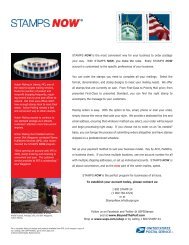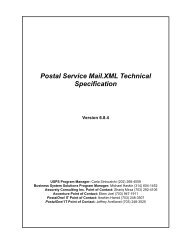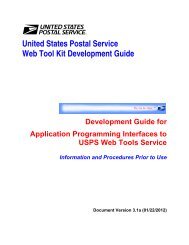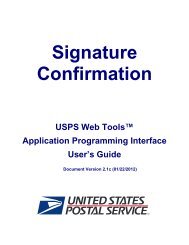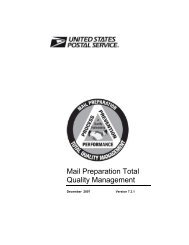Program Registration Enrollment Guide
Program Registration Enrollment Guide
Program Registration Enrollment Guide
You also want an ePaper? Increase the reach of your titles
YUMPU automatically turns print PDFs into web optimized ePapers that Google loves.
Incentive <strong>Program</strong>s Service<br />
User <strong>Guide</strong><br />
May 16, 2012<br />
Version: 2.0
Document Change History<br />
Version (2.0) of the Incentive <strong>Program</strong>s <strong>Enrollment</strong> User <strong>Guide</strong>.<br />
Section Title Description<br />
1.1 Finding additional<br />
Information<br />
Added new section<br />
1.2 Additional Assistance Added new section<br />
This is the initial version (1.0) of the Incentive <strong>Program</strong>s <strong>Enrollment</strong> User <strong>Guide</strong>.<br />
Section Title Description<br />
All Incentive <strong>Program</strong>s<br />
<strong>Enrollment</strong> <strong>Guide</strong><br />
Initial Draft<br />
All Incentive <strong>Program</strong>s<br />
<strong>Enrollment</strong> <strong>Guide</strong><br />
Initial Version<br />
USPS® Incentive <strong>Program</strong>s Service User <strong>Guide</strong> - Version 2.0 – May 16, 2012 Page 2 of 15<br />
Copyright © 2012 USPS. All Rights Reserved.
Table of Contents<br />
Document Change History.........................................................................................................2<br />
1 Introduction ........................................................................................................................4<br />
2 New Business Customer Gateway (BCG) Users.............................................................5<br />
Create Account...................................................................................................................5<br />
Follow steps for Existing BCG Users...............................................................................5<br />
3 Steps for Existing Business Customer Gateway (BCG) Users......................................5<br />
Request Incentive <strong>Program</strong>s.............................................................................................5<br />
Request Manage Mailing Activity (if needed) .............................................................7<br />
Select an Incentive <strong>Program</strong> .............................................................................................8<br />
Troubleshooting ................................................................................................................13<br />
USPS® Incentive <strong>Program</strong>s Service User <strong>Guide</strong> - Version 2.0 – May 16, 2012 Page 3 of 15<br />
Copyright © 2012 USPS. All Rights Reserved.
1 Introduction<br />
This guide will help you to enroll for an incentive program. The initial enrollment takes several steps and<br />
expedites enrollment for subsequent incentive programs. You can get a head start on your enrollment by<br />
completing the first two steps listed in this guide. Beginning May 1, 2012, you will be able to fully enroll in<br />
the 2012 Mobile Commerce and Personalization Promotion.<br />
1.1 Finding additional Information<br />
The following documentation may also useful and provide up to date information.<br />
• Mobile Commerce and Personalization Promotion documentation on RIBBS<br />
https://ribbs.usps.gov/index.cfm?page=mobilebarcode<br />
• June 2012 Release 31 Postal Service Technical Specifications<br />
https://ribbs.usps.gov/intelligentmail_schedule/documents/tech_guides/june2012/techspecs.htm<br />
• June 2012 PostalOne! Release Notes<br />
https://ribbs.usps.gov/intelligentmail_schedule/documents/tech_guides/june2012/docs/releasenotes/P<br />
ostalOneReleaseNotes31.pdf<br />
• Business Customer Gateway User Access <strong>Guide</strong>s<br />
https://ribbs.usps.gov/intelligentmail_guides/documents/tech_guides/user_access/user_access.htm<br />
1.2 Additional Assistance<br />
For Business Customer Gateway enrollment assistance contact the PostalOne! Customer Care Center at<br />
(800) 522-9085 or postalone@email.usps.gov.<br />
Promotion related questions about can be directed to USPS <strong>Program</strong> Office at:<br />
mobilebarcode@usps.gov.<br />
1.3 Document Conventions<br />
For further information, icons navigate you to the Troubleshooting and FAQ sections of this guide<br />
by the Ctrl + click feature.<br />
1.4 Key Terminology<br />
Business Customer Gateway (BCG): Web portal for USPS ® business services http://gateway.usps.com<br />
Customer <strong>Registration</strong> ID (CRID): A unique ID for a company name and location combination. The CRID<br />
is automatically assigned when you select a Business Account.<br />
Business Service Administrator (BSA): An individual that can approve or deny a user’s access to<br />
participate in services on behalf of a company. The first person to request access to a service from your<br />
company will be prompted to become the BSA. In order to gain access to the service someone must<br />
assume the BSA role.<br />
USPS® Incentive <strong>Program</strong>s Service User <strong>Guide</strong> - Version 2.0 – May 16, 2012 Page 4 of 15<br />
Copyright © 2012 USPS. All Rights Reserved.
2 New Business Customer Gateway (BCG) Users<br />
If you have never used the Business Customer Gateway, you must create a new business account.<br />
Create Account Complete Existing<br />
User section<br />
Create Account<br />
1.1 Navigate to the BCG and click on ‘New User <strong>Registration</strong>’<br />
1.2 Follow the prompts by entering the required fields to create a new business account. You will<br />
receive an automatic email confirming that Your United States Postal Service Online Business<br />
Account has been activated.<br />
Follow steps for Existing BCG Users<br />
2.1 Go to the Existing BCG Users section and follow those same steps.<br />
3 Steps for Existing Business Customer Gateway (BCG) Users<br />
If you are already using the BCG, complete the four steps to enroll for an incentive program:<br />
Request Incentive<br />
<strong>Program</strong>s<br />
Request Incentive <strong>Program</strong>s<br />
1.1 Navigate to the BCG and sign in.<br />
Request Manage Mailing<br />
Activity (if needed)<br />
1.2 Double click the Request Access link at the top of the page<br />
USPS® Incentive <strong>Program</strong>s Service User <strong>Guide</strong> - Version 2.0 – May 16, 2012 Page 5 of 15<br />
Copyright © 2012 USPS. All Rights Reserved.<br />
Select an Incentive<br />
<strong>Program</strong><br />
Enroll
1.3 Double<br />
click on Incentive <strong>Program</strong>s<br />
1 .4 Verify all your Business Locations<br />
Click on button to additional locations if they are not displayed.<br />
Note:<br />
When adding locations, enter the CRID if you know it. Otherwise enter the company and<br />
address information to get access to existing locations.<br />
1.5<br />
Select all your Business Locations<br />
Click the check box for all business locations for which you would like to enroll and then click the<br />
button.<br />
1 .6 Confirm your selection<br />
Verify the accuracy of your locations and click the button.<br />
Note: It may save time to write down the CRIDs of any newly added locations<br />
1.7 Become the Business Services Administrator (BSA) role for Incentive <strong>Program</strong>s<br />
There must be a BSA for Incentive <strong>Program</strong>s in order to complete the enrollment. The individual<br />
who assumes the role will approve or deny who can access the incentive program module on<br />
your company’s behalf. To assume the BSA role, complete the following steps:<br />
� Review the USPS Online Agreement.<br />
� Select the checkbox to agree to the USPS<br />
Online Agreement.<br />
� Select the checkbox of the location(s) for which you want to become<br />
BSA.<br />
� Click on the button.<br />
Note: Write down the CRIDs of your business<br />
locations should you need them for Step 2. You<br />
will receive an automatic email that the request for Incentive <strong>Program</strong>s and business location<br />
has been approved.<br />
1.7.1 You are the BSA for Incentive <strong>Program</strong>s<br />
If you see the message shown below (Fig ure 1), skip step 1.7.2 and go to Select an<br />
Incentive <strong>Program</strong>.<br />
Figure 1 – BSA Access Granted<br />
USPS® Incentive <strong>Program</strong>s Service User <strong>Guide</strong> - Version 2.0 – May 16, 2012 Page 6 of 15<br />
Copyright © 2012 USPS. All Rights Reserved.
If you do not see the message from above (Figure 1), continue with step 1.7.2 to get access<br />
to the Manage Mailing Activity service. Go to Step 2 below to become the BSA for Manage<br />
Mailing Activity.<br />
1.7.2 You need approval from the BSA for Manage Mailing Activity<br />
If you see the message shown below (Figure 2), go to Request Manage<br />
Mailing<br />
Activity and follow all the steps. If you would like more information about why this step may<br />
be necessary, see items (1) and (2) of the FAQ sheet.<br />
Figure 2 – BSA Certification Required<br />
R equest Manage Mailing Activity (if needed)<br />
2.1 If you do not already have access to the Manage Mailing Activity, double click the Request<br />
Access link at the top of the page. If you have access to Manage Mailing Activity, skip to Step<br />
3.<br />
2.2 Double click on Manage Mailing Activity (MMA)<br />
2.3 Repeat Steps 1.4, 1.5 and 1.6 above to request access to MMA<br />
If you added new locations while at step 1.4 in , enter all of th em here as well. Use the<br />
button to either enter the CRIDs of those existing locations or the exact company<br />
name and addresses<br />
as entered in 1.4.<br />
2.4 Become the BSA for Manage Mailing Activity<br />
There must be a BSA in place before you can enroll<br />
your business locations to Manage Mailing<br />
Activity. To become the BSA, complete the following steps:<br />
� Review the USPS Online Agreement.<br />
� Select the checkbox to agree to the USPS<br />
Online Agreement.<br />
� Select the checkbox of the location(s) for which you want to become<br />
BSA.<br />
� Click on the button.<br />
You are now the Manage Mailing Activity BSA for the selected locations. The locations you have<br />
selected have been enrolled for the Manage Mailing Activity service. You will receive an<br />
automatic email that the request to become the BSA for Manage Mailing Activity and business<br />
location(s) has been approved.<br />
USPS® Incentive <strong>Program</strong>s Service User <strong>Guide</strong> - Version 2.0 – May 16, 2012 Page 7 of 15<br />
Copyright © 2012 USPS. All Rights Reserved.
Select an Incentive <strong>Program</strong><br />
3.1 From the BCG home page, select Incentive <strong>Program</strong>s under the Account Service category.<br />
3.2 Select an Incentive <strong>Program</strong><br />
Select the 2012 Mobile Commerce<br />
and Personalization Promotion by clicking on its name.<br />
3.3 Select the Begin <strong>Enrollment</strong> button<br />
To begin enrollment into the selected Incentive <strong>Program</strong>, select the<br />
button<br />
located at the top right corner of the page.<br />
Enroll<br />
4.1 Follow the <strong>Enrollment</strong> Tasks.<br />
Complete the <strong>Enrollment</strong> tasks by using the tabs located on the left-hand side of the page, or by<br />
clicking the links associated with each step. As you complete each task, the system will display<br />
the task as “Complete”. Some <strong>Enrollment</strong> tasks become available only after visible tasks have<br />
been completed.<br />
USPS® Incentive <strong>Program</strong>s Service User <strong>Guide</strong> - Version 2.0 – May 16, 2012 Page 8 of 15<br />
Copyright © 2012 USPS. All Rights Reserved.
<strong>Enrollment</strong> Tabs<br />
4.1 Additional Contact Information Tab<br />
The Additional Contact Information tab allows you to save contact information for an alternative<br />
primary contact and for a technical contact. You must enter information for the alternative primary<br />
contact to complete this task.<br />
4.2 Locations Tab<br />
The Locations tab allows you to review your participating mailing locations. You must verify the<br />
accuracy of the displayed locations and select the button to complete this task.<br />
4.3 Payment Accounts Tab<br />
The Permits Accounts tab allows you to verify the payment accounts associated with the<br />
participating business locations. You must visit this tab at least once to complete this task.<br />
4.4 Certification Tab<br />
The Certification tab becomes available once the preceding steps have been completed. You<br />
must agree to the Certification Agreement by selecting the button to complete this final<br />
enrollment step. Upon agreeing, you are enrolled into the Incentive <strong>Program</strong>.<br />
You will know that you are fully enrolled when you see the <strong>Enrollment</strong> Status change to “Enrolled”.<br />
To unenroll, you can simply double click on the button.<br />
USPS® Incentive <strong>Program</strong>s Service User <strong>Guide</strong> - Version 2.0 – May 16, 2012 Page 9 of 15<br />
Copyright © 2012 USPS. All Rights Reserved.
USPS® Incentive <strong>Program</strong>s Service User <strong>Guide</strong> - Version 2.0 – May 16, 2012 Page 10 of 15<br />
Copyright © 2012 USPS. All Rights Reserved.
Frequently Asked Questions (FAQ)<br />
1. What is a BSA and why is it required?<br />
A Business Service Administrator (BSA) is the person authorized to control who can access a<br />
business service on behalf of your company. A BSA has jurisdiction over all service and location<br />
combinations for which they are the BSA. You should only become the BSA for a service and location<br />
combination if you are authorized by your company to perform this role.<br />
2. What is a contingent BSA and when is it required?<br />
Because Incentive <strong>Program</strong>s involve financial data, an extra approval layer has been added to protect<br />
your data. If there is no BSA for Incentive <strong>Program</strong>s, the BSA for Manage Mailing Activity must<br />
approve whoever requests to become the BSA for Incentive <strong>Program</strong>s. This approval must be<br />
provided for each of your company’s locations. Once you become the BSA for Incentive <strong>Program</strong>s<br />
for a location you can approve or deny access to the service for that location.<br />
Enrolling all of your business locations for the Incentive <strong>Program</strong>s Service ensures that all of your<br />
mail gets accounted for, and that you can receive the complete benefits for all your mailings<br />
associated to those locations.<br />
When requesting access to Incentive <strong>Program</strong>s, the request will be pending until a BSA for Manage<br />
Mailing Activity approves your request for access. If there is no BSA for Manage Mailing Activity,<br />
when you are requesting access to Incentive <strong>Program</strong>s you can become the BSA for Manage Mailing<br />
Activity. Your request for Incentive <strong>Program</strong>s will be approved automatically. Otherwise if you opt not<br />
to assume the BSA role, you will have to wait until the Incentive <strong>Program</strong>s BSA approves your<br />
request.<br />
3. For which locations should I become the BSA?<br />
It is generally recommended that you become the BSA if no BSA exists for a service and location<br />
combination. You should not become the BSA if there is a different individual at your company that<br />
should manage other user’s access to the service.<br />
If a service requires BSA approval, then there must be a BSA for your company’s mailing locations<br />
before members of your company can access the service for those locations.<br />
4. How can I add a new location to Incentive <strong>Program</strong>s after I’m done with the enrollment<br />
process?<br />
Complete section 1 of the enrollment guide: “Request Incentive <strong>Program</strong>s”, making sure that you<br />
select the button in step 1.4.<br />
If you are experiencing difficulties while adding a location, refer to section 2 (a) of the Troubleshooting<br />
document.<br />
5. Where can I see the CRID of a location for which I requested a service?<br />
Select the ‘Request Status >>’ link located at the top of the page. This displays a page that contains a<br />
table with a list of all the locations for which requests have been made. Find the location by identifying<br />
USPS® Incentive <strong>Program</strong>s Service User <strong>Guide</strong> - Version 2.0 – May 16, 2012 Page 11 of 15<br />
Copyright © 2012 USPS. All Rights Reserved.
the exact address and then select the link under the ‘Business Location’ column for the corresponding<br />
row. This opens up a pop-up window that displays the CRID of the location.<br />
6. Where can I view my access to business services?<br />
Sign in to the Business Customer Gateway and select the ‘Profile >>’ link located at the top of the<br />
page. This displays a page with all the locations and their associated services.<br />
7. Where can I see the status of my requests to access Incentive <strong>Program</strong>s?<br />
To look up the status of the request for all your locations, select the ‘Request Status >>’ link located<br />
at the top of the page. This displays a page with all of your requests. Make sure that you are looking<br />
at locations for which the Service is “Incentive <strong>Program</strong>s”.<br />
8. What is the difference between requesting access to incentive programs and requesting<br />
access to a specific incentive?<br />
Requesting access to incentive programs from the BCG determines who can access an incentive<br />
program on behalf of your company. Once access has been granted to incentive programs, you can<br />
select the incentive programs that your company would like to participate in.<br />
9. Why is it recommended to use the CRID of a location when trying to add the location to my<br />
profile?<br />
Using the CRID ensures that you uniquely identify the business name and address combination for<br />
your company. Even with an identical address, if you use variations of a company name, such as<br />
“MyCompany” and “MyCompany Global Services”, they may not be recognized as belonging to the<br />
same company by the address matching system. Using the CRID circumvents this potential issue.<br />
USPS® Incentive <strong>Program</strong>s Service User <strong>Guide</strong> - Version 2.0 – May 16, 2012 Page 12 of 15<br />
Copyright © 2012 USPS. All Rights Reserved.
Troubleshooting<br />
1. Step 1.1 Navigate to the BCG and sign in.<br />
a. What is the Business Customer Gateway web address?<br />
https://gateway.usps.com<br />
b. I can’t sign in<br />
If you’re unable to sign in, it is because you either don’t have an account or you’re entering the<br />
incorrect username/password combination.<br />
If you have an account, click on the ‘I forgot my password’ link and follow the instructions to reset<br />
your password.<br />
2. Step 1.4 Add all your Business Locations<br />
a. I don’t know the CRID of the location that I want to add<br />
There are two reasons why you might not know the CRID of a location you’re trying to add.<br />
i. New Location<br />
Your location will be a new location in our system. Since CRIDs are assigned by USPS,<br />
locations which are not currently in our system don’t have one.<br />
ii. Existing Location<br />
All existing locations have been assigned a CRID. In this case, you may simply not know the<br />
CRID.<br />
For a New Location, select the ‘Business Name and Address’ radio button and enter the exact<br />
address of the location you wish to add.<br />
For an Existing Location, if you remember the exact name of the company and the exact address<br />
of the location as it was initially enrolled, you can select the ‘Business Name and Address’ radio<br />
button and enter the required information. It is recommended that you use the CRID of a location<br />
when it has one. If you don’t know how to find the CRIDs of locations refer to 7 (b) below.<br />
For more information on why you should add all of your business locations, see (3) of the<br />
FAQ sheet.<br />
For more information on why you should use the CRID of a location to add it, see (9) of the<br />
FAQ sheet.<br />
3. Step 1.6 Confirm your Selection<br />
a. I don’t know the CRID of the location I just added<br />
USPS® Incentive <strong>Program</strong>s Service User <strong>Guide</strong> - Version 2.0 – May 16, 2012 Page 13 of 15<br />
Copyright © 2012 USPS. All Rights Reserved.
To look up the CRID of any location, sign in to the Business Customer Gateway and select the<br />
‘Request Status >>’ link located at the top of the page. This displays a page with all of your<br />
requests. Find and select the location’s name to display a pop-up window that contains its CRID.<br />
4. Step 1.7 Request to be the BSA for Incentive <strong>Program</strong>s<br />
a. Of which locations should I become the Business Service Administrator (BSA)?<br />
You should only become the BSA of a location if you are authorized by your company to perform<br />
this role. It is recommended that you become the BSA of all the locations for which you’re<br />
authorized. When requesting access to Incentive <strong>Program</strong>s, the request will be pending until a<br />
BSA for Manage Mailing Activity approves your request for access. If there is no BSA for<br />
Manage Mailing Activity, when you are requesting access to Incentive <strong>Program</strong>s you can become<br />
the BSA for Manage Mailing Activity. Your request for Incentive <strong>Program</strong>s will be approved<br />
automatically. Otherwise if you opt not to assume the BSA role, you will have to wait until the<br />
Incentive <strong>Program</strong>s BSA approves your request.<br />
5. Step 1.7.2 First become the BSA for Manage Mailing Activity<br />
a. Why is this required?<br />
This step, which is called “Contingent BSA Approval”, helps prevent unauthorized users from<br />
accessing a service on behalf of your company. For more information about Contingent BSA and<br />
Contingent BSA Approval, see number (2) on the FAQ sheet.<br />
6. Step 2.3 Repeat 1.4, 1.5 and 1.6 above<br />
a. I don’t remember which were the locations entered in 1.4 for which I requested to<br />
become the BSA for Incentive <strong>Program</strong>s<br />
To look up the status of any location, sign in to the Business Customer Gateway and select the<br />
‘Request Status >>’ link located at the top of the page. This displays a page with all of your<br />
requests.<br />
Find the locations with a status of “Pending External BSA” and select their name to display a popup<br />
window that contains its CRID. Now you can use their CRIDs to add them.<br />
b. I don’t know the CRIDs of some locations<br />
To look up the CRID of any location, sign in to the Business Customer Gateway and select the<br />
‘Request Status >>’ link located at the top of the page. This displays a page with all of your<br />
requests. Find and select the location’s name to display a pop-up window that contains its CRID.<br />
c. I don’t know if I’m entering the exact addresses that were entered in 1.4<br />
Instead of entering addresses to add locations that were already entered in 1.4, it is<br />
recommended that you use the CRIDs of the locations. If you don’t know how to find the CRIDs of<br />
locations refer to (b) directly above.<br />
USPS® Incentive <strong>Program</strong>s Service User <strong>Guide</strong> - Version 2.0 – May 16, 2012 Page 14 of 15<br />
Copyright © 2012 USPS. All Rights Reserved.
7. Step 3.1 Select Incentive <strong>Program</strong>s under the Account Service category.<br />
a. There is no Incentive <strong>Program</strong>s link displayed on the page. What’s happening?<br />
Incentive programs do not go live until May and the link on the Business Customer Gateway will<br />
not be available until that time. You have gained a head start on the registration process by<br />
completing the first two steps of this guide.<br />
8. Step 4 Enroll<br />
<strong>Program</strong> <strong>Registration</strong> Landing Page<br />
a. When I select an Incentive <strong>Program</strong>, the message “This program is not available for<br />
enrollment” is displayed. Why can’t I enroll?<br />
Not all Incentive <strong>Program</strong>s are available to enroll in at all times or for all users/businesses. This<br />
message indicates 1 of 2 things:<br />
i. The current date falls outside of the Incentive <strong>Program</strong>’s specified registration time<br />
period.<br />
or<br />
ii. You are not eligible to enroll for the Incentive <strong>Program</strong> due to not having an eligible or<br />
pre-qualified permit.<br />
If you believe neither of these is your case, contact the Help Desk by using the <strong>Program</strong><br />
Assistance tab.<br />
Locations Page<br />
b. I thought I had enrolled a location for Incentive <strong>Program</strong>s in the BCG, but I don’t see it<br />
in the ‘Locations’ tab.<br />
The first step towards resolving this issue is to verify that you actually enrolled the location(s) to<br />
Incentive <strong>Program</strong>s. To do this, navigate to the Business Customer Gateway and sign in. To look<br />
up the status of any location, select the ‘Request Status >>’ link located at the top of the page.<br />
This displays a page with all of your requests. Make sure that your locations have a Status of<br />
“Approved” and that the Service is “Incentive <strong>Program</strong>s”.<br />
If your Location’s Service is different from “Incentive <strong>Program</strong>s” you need to complete section 1 of<br />
the <strong>Enrollment</strong> <strong>Guide</strong>.<br />
If your Location’s Status is “Pending BSA”, this means that the BSA for Incentive <strong>Program</strong>s for<br />
your location needs to approve your request to have the location added to Incentive <strong>Program</strong>s.<br />
If your Location’s Status is “Pending External BSA” you need to complete section 1.7.2 of the<br />
<strong>Enrollment</strong> <strong>Guide</strong>. Before you complete the section it is recommended that you read (4a) above.<br />
USPS® Incentive <strong>Program</strong>s Service User <strong>Guide</strong> - Version 2.0 – May 16, 2012 Page 15 of 15<br />
Copyright © 2012 USPS. All Rights Reserved.