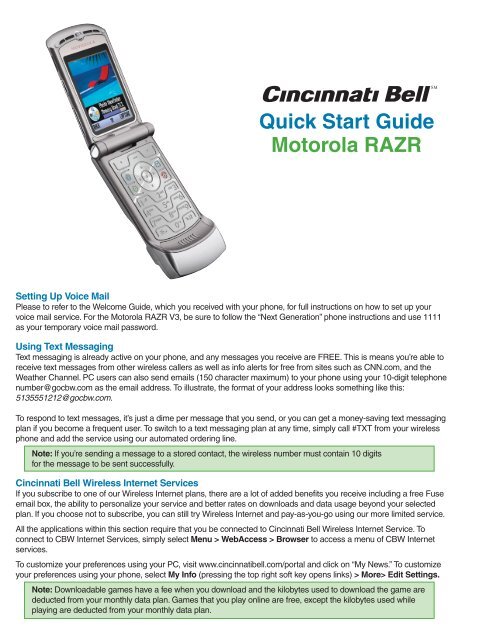Quick Start Guide Motorola RAZR - Cincinnati Bell
Quick Start Guide Motorola RAZR - Cincinnati Bell
Quick Start Guide Motorola RAZR - Cincinnati Bell
You also want an ePaper? Increase the reach of your titles
YUMPU automatically turns print PDFs into web optimized ePapers that Google loves.
<strong>Quick</strong> <strong>Start</strong> <strong>Guide</strong><br />
<strong>Motorola</strong> <strong>RAZR</strong><br />
Setting Up Voice Mail<br />
Please to refer to the Welcome <strong>Guide</strong>, which you received with your phone, for full instructions on how to set up your<br />
voice mail service. For the <strong>Motorola</strong> <strong>RAZR</strong> V3, be sure to follow the “Next Generation” phone instructions and use 1111<br />
as your temporary voice mail password.<br />
Using Text Messaging<br />
Text messaging is already active on your phone, and any messages you receive are FREE. This is means you’re able to<br />
receive text messages from other wireless callers as well as info alerts for free from sites such as CNN.com, and the<br />
Weather Channel. PC users can also send emails (150 character maximum) to your phone using your 10-digit telephone<br />
number@gocbw.com as the email address. To illustrate, the format of your address looks something like this:<br />
5135551212@gocbw.com.<br />
To respond to text messages, it’s just a dime per message that you send, or you can get a money-saving text messaging<br />
plan if you become a frequent user. To switch to a text messaging plan at any time, simply call #TXT from your wireless<br />
phone and add the service using our automated ordering line.<br />
Note: If you’re sending a message to a stored contact, the wireless number must contain 10 digits<br />
for the message to be sent successfully.<br />
<strong>Cincinnati</strong> <strong>Bell</strong> Wireless Internet Services<br />
If you subscribe to one of our Wireless Internet plans, there are a lot of added benefits you receive including a free Fuse<br />
email box, the ability to personalize your service and better rates on downloads and data usage beyond your selected<br />
plan. If you choose not to subscribe, you can still try Wireless Internet and pay-as-you-go using our more limited service.<br />
All the applications within this section require that you be connected to <strong>Cincinnati</strong> <strong>Bell</strong> Wireless Internet Service. To<br />
connect to CBW Internet Services, simply select Menu > WebAccess > Browser to access a menu of CBW Internet<br />
services.<br />
To customize your preferences using your PC, visit www.cincinnatibell.com/portal and click on “My News.” To customize<br />
your preferences using your phone, select My Info (pressing the top right soft key opens links) > More> Edit Settings.<br />
Note: Downloadable games have a fee when you download and the kilobytes used to download the game are<br />
deducted from your monthly data plan. Games that you play online are free, except the kilobytes used while<br />
playing are deducted from your monthly data plan.
Email Service Overview<br />
EMail<br />
To access your email, select the “email” menu option within the <strong>Cincinnati</strong> <strong>Bell</strong> Wireless Internet services home page<br />
on your phone. You will see two options: 1) My Email or 2) Other Email<br />
My Email<br />
If you are an existing <strong>Cincinnati</strong> <strong>Bell</strong> email subscriber (Fuse, Zoomtown, etc.) you can receive your Fuse or Zoomtown<br />
email directly on your handset, using the same eMail box, same passwords, etc.<br />
Setting up “My Email”<br />
The directions will vary for those with and those without an existing <strong>Cincinnati</strong> <strong>Bell</strong> email box (Fuse, ZoomTown, etc).<br />
Those who DO NOT HAVE an existing <strong>Cincinnati</strong> <strong>Bell</strong> email box:<br />
• Select “My Email”. You will be asked: “Are you an existing <strong>Cincinnati</strong> <strong>Bell</strong> email (fuse.net, zoomtown.com)<br />
customer”<br />
• Select “No” and the following will appear: “Set up your email address and password so you can take<br />
advantage of Fuse email while you’re on the go”. Select “OK”<br />
• Next you will choose a user name and a password.<br />
• Create your user name and a password. Passwords must be at least six characters long and must include at<br />
least one numeric character.<br />
• Once you have successfully created a username and password, you will receive a confirmation message<br />
indicating your Fuse email box has been created.<br />
• If you’d like to access your email from a computer, you may do so by going to the following URL:<br />
http://webmail.fuse.net. You will need to enter your “Username”@fuse.net, as well as your password.<br />
Those who HAVE an existing <strong>Cincinnati</strong> <strong>Bell</strong> email box (Fuse, Zoomtown etc.).<br />
• Select “My Email”. You will be asked: “Are you an existing <strong>Cincinnati</strong> <strong>Bell</strong> email (fuse.net, zoomtown.com)<br />
customer”<br />
• Select “Yes”<br />
• Select “Email Address:” and enter your existing <strong>Cincinnati</strong> <strong>Bell</strong> email address (i.e. tsmith@fuse.net, or<br />
johndoe@zoomtown.com and password, both of which are case sensitive. To change the case, press<br />
the = key until you see “abc” mode instead of “Abc” mode.<br />
• If you see a message asking “Fetch redirected URL?”, select “Yes.”<br />
Other Email<br />
Use this option if you have email with a different provider (than <strong>Cincinnati</strong> <strong>Bell</strong>), or you wish to check a secondary<br />
<strong>Cincinnati</strong> <strong>Bell</strong> email account (up to 5 secondary email boxes besides the primary set up in “My Email can be<br />
accessed).<br />
Select the “Other Email” option, choose from one of the available options (Yahoo, MSN, etc.), and enter your email<br />
address and password. If your email service is not listed, visit your email provider’s website using the “go to” option and<br />
enter your Username and Password. If you have difficulty accessing your other email, contact your email provider for<br />
assistance.<br />
Protecting Your Phone From Unauthorized Use<br />
To protect your phone from unauthorized use, just follow these simple steps. Once activated, your phone will require the<br />
user to enter a password each time it’s turned on.<br />
Go to Settings > Security > SIM PIN > On<br />
To turn your PIN code request on, you will be prompted to enter a 4 to 8 digit phone code (that you create)<br />
Call <strong>Cincinnati</strong> <strong>Bell</strong> Customer Care at 1-888-391-3925 to obtain a PIN/PUK code to enter at the prompt.<br />
NOTE: You will have 10 chances to correctly enter this code. If you incorrectly enter it 10 times, you will see “SIM<br />
Blocked” and should visit your nearest <strong>Cincinnati</strong> <strong>Bell</strong> Wireless location to purchase a new SIM card.<br />
12/05