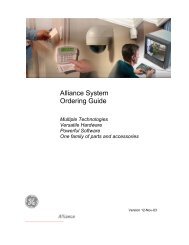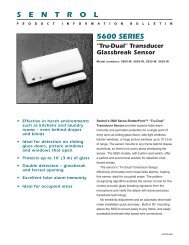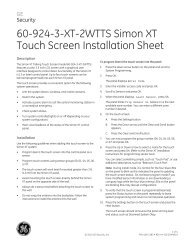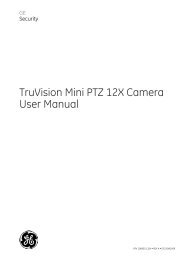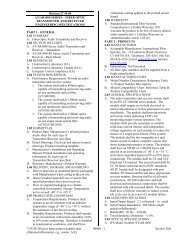Topaz Application Note - Interlogix
Topaz Application Note - Interlogix
Topaz Application Note - Interlogix
You also want an ePaper? Increase the reach of your titles
YUMPU automatically turns print PDFs into web optimized ePapers that Google loves.
I get an error message that the workstation cannot connect.<br />
This can occur if the “workstation.hta” file at the workstation has an IP Address of<br />
127.0.0.1 (localhost). The “workstation.hta” file must contain the IP Address of <strong>Topaz</strong><br />
server computer.<br />
To check for a valid IP address:<br />
1. At the <strong>Topaz</strong> Server, go to a command prompt. (Click Start, then Run, and enter<br />
CMD). At the command prompt enter IPCONFIG.<br />
2. <strong>Note</strong> the IP Address.<br />
3. From My Computer, Open the C: drive.<br />
4. Double-click on the <strong>Topaz</strong> directory.<br />
5. Locate the file “Workstation”, a.k.a. “Workstation.hta.”<br />
6. Right-mouse-click on the file and select “Open With…”<br />
7. From the programs listed, select “<strong>Note</strong>pad”, and click OK.<br />
Sample of a non-functional workstation.hta file:<br />
<br />
<br />
8. Enter the correct IP Address and save the file.<br />
9. Restart the <strong>Topaz</strong>.<br />
<strong>Topaz</strong> shows the same screen even if I know it is wrong.<br />
Internet Explorer has ‘cached’ the screen.<br />
Disable ‘caching’ by:<br />
1. Double-click on the Internet Explorer icon.<br />
2. Click on Tools, Internet Options.<br />
3. On the General Tab, click Settings.<br />
4. Click on “Every visit to the page” to disable it.<br />
5. Click “OK” to save.<br />
The Add/Save Button of Time Schedules disappears after I click “Save.” I am using IE6.<br />
This occurs because IE6 handles ‘cookies’ differently than IE 5.5.<br />
Use the following procedure:<br />
1. Click on the Internet Explorer icon to bring it up.<br />
2. Click on Tools, Internet Options.<br />
3. Click on the Privacy Connections Tab.<br />
4. Move the slide bar all the way down and click “OK” to save.<br />
I get system error messages.<br />
Call UTC Fire & Security Technical Support (1-888-487-3287).<br />
I get the error message “EMERGENCY, REBUILD CARD FILE.”<br />
Call UTC Fire & Security Technical Support (1-888-487-3287).