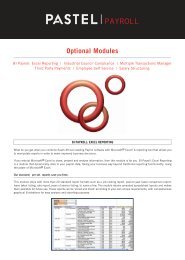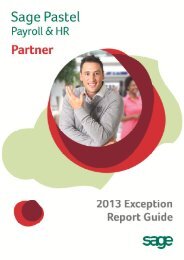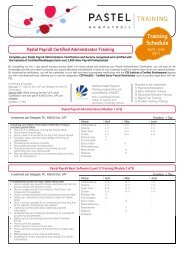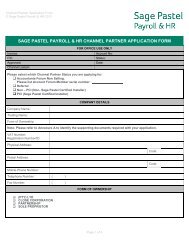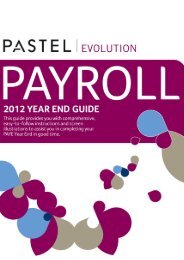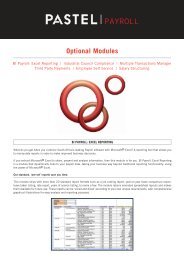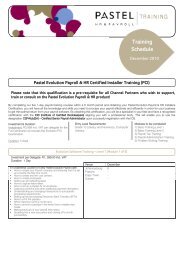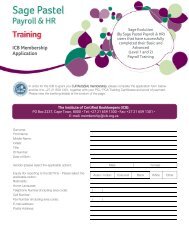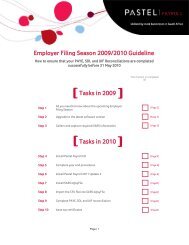2011 PAYE Year End Guide
2011 PAYE Year End Guide
2011 PAYE Year End Guide
You also want an ePaper? Increase the reach of your titles
YUMPU automatically turns print PDFs into web optimized ePapers that Google loves.
<strong>2011</strong> <strong>PAYE</strong><br />
<strong>Year</strong> <strong>End</strong> <strong>Guide</strong><br />
Pastel Payroll Tax <strong>Year</strong> <strong>End</strong> <strong>Guide</strong><br />
Pastel Payroll <strong>PAYE</strong> <strong>Year</strong> <strong>End</strong> <strong>Guide</strong><br />
February <strong>2011</strong><br />
Are you prepared for the 2010/<strong>2011</strong> <strong>PAYE</strong> Filing Season<br />
This guide provides you with comprehensive, easy-to-follow instructions and screen illustrations to assist you in<br />
completing your <strong>PAYE</strong> <strong>Year</strong> <strong>End</strong> in good time.<br />
The year-end procedures for Pastel Payroll outline the printing of relevant reports according to your auditor or<br />
company’s requirements and backing up and restore procedures.<br />
The Pastel Payroll <strong>PAYE</strong> <strong>Year</strong> <strong>End</strong> procedure includes:<br />
Printing of IRP5 and IT3(a) Tax Certificates and submitting the electronic files to SARS.<br />
Reconciling the tax paid over to SARS with the tax on your employees’ Tax Certificates.<br />
Completing the annual Occupational Injuries and Diseases (OID) W.As8 Return for assessment.<br />
Printing hard copy reports for your own records.<br />
Creating a copy company for record purposes.<br />
Making proper backups.<br />
Please note that all companies are required by law to submit their returns to the Receiver of Revenue, within 60<br />
days after the start of the <strong>PAYE</strong> Filing season, unless otherwise specified by the Minister of Finance.<br />
Telephonic & Email Support<br />
Should you require further assistance you can contact our Support Team on (011) 304 4300 or e-mail us at<br />
support@pastelpayroll.co.za.<br />
Should you require an on-site Consultant, contact your Pastel Payroll Certified Installer or our Consulting Team<br />
on (011) 304 4340. Alternatively, e-mail us at consulting@pastelpayroll.co.za.<br />
This guide is designed to assist<br />
you in the correct processing of<br />
your <strong>PAYE</strong> <strong>Year</strong> <strong>End</strong> to prevent<br />
unnecessary pressure and<br />
frustration, as another means of<br />
continuing This guide to is designed support the to growth assist<br />
you in of the your correct business processing and of<br />
your development <strong>PAYE</strong> <strong>Year</strong> of <strong>End</strong> our to ongoing prevent<br />
partnership. unnecessary Let our pressure software and do it<br />
frustration, all as for another you. means of<br />
continuing to support the growth<br />
of your business and<br />
development of our ongoing<br />
partnership and helping you to<br />
take your business beyond<br />
payroll!<br />
Page | 1
Pastel Payroll Tax <strong>Year</strong> <strong>End</strong> <strong>Guide</strong><br />
Pastel Payroll Tax <strong>Year</strong> <strong>End</strong> Checklist<br />
Please execute each step thoroughly and tick the steps after completion.<br />
Phase 1 – Completing the February <strong>2011</strong> pay period<br />
1. Click on Help…About.<br />
<br />
Ensure that you process the <strong>Year</strong> <strong>End</strong> on Pastel Payroll <strong>2011</strong> Update 4 or later.<br />
Should you require an update, go to www.pastelpayroll.co.za and download the latest update.<br />
Alternatively you can collect a CD with the latest version from our offices or have it couriered to you (at your own expense).<br />
Ensure that you run a Legislative Release from the File menu after updating your<br />
software.<br />
2. Go to Utility…System Status.<br />
<br />
Ensure that you are in the final processing period of the Tax <strong>Year</strong> (i.e. February <strong>2011</strong>).<br />
Monthly Period 12, Weekly Period 52/53 and/or Fortnightly Period 26/27.<br />
Ensure that the number of Processed Employees is zero.<br />
Page | 2
Pastel Payroll Tax <strong>Year</strong> <strong>End</strong> <strong>Guide</strong><br />
3. Go to View…Statutory Reports…IRP5/IT3(a) Exception Report.<br />
<br />
Print the IRP5/IT3(a) Exceptions Report before processing a Payroll Run.<br />
Print the report for all employees.<br />
Select “Both” under the Print Status.<br />
Some of the exceptions can only be corrected in the last processing period, so we advise that you do not do a pay period<br />
update into the <strong>Year</strong> <strong>End</strong> period before these errors are all corrected. Should you be pressed for time to update into year<br />
end, ensure that you make a copy company in the last pay period so that these errors can be corrected in your copy<br />
company at a later stage.<br />
PLEASE NOTE: Pastel Payroll allows you to continue with your <strong>Year</strong> <strong>End</strong> processing even though<br />
exceptions may be detected, but will not allow you to generate the electronic tax certificate export<br />
file for employees with exceptions. If you decide to continue without correcting the exceptions<br />
first, you will have to make the necessary corrections at a later stage in BOTH your backup copy<br />
company and your live data being used for processing from March <strong>2011</strong> onwards.<br />
Correct all the Level 1 and Level 2 exceptions as listed in this report BEFORE processing<br />
the final payroll run.<br />
For more information on the different levels of exceptions and the required corrections, please refer to the Exceptions table<br />
later in this document.<br />
4. Reinstating an employee that is on maternity leave.<br />
<br />
If you have any employees who will be on maternity leave during year end, they must be<br />
reinstated in the last processing period of the year. This will ensure that the necessary<br />
tax adjustments are processed before issuing an IRP5/IT3(a) Tax Certificate.<br />
After the year end process is completed, you must remember to terminate them again.<br />
The termination must be processed in the first processing period of the new tax year.<br />
5. Click on Process…Payslips.<br />
<br />
If you want to process leave over <strong>Year</strong> <strong>End</strong> you should process the leave until the last<br />
day of the Tax <strong>Year</strong>. Once your company is in the new Tax <strong>Year</strong> process the balance of<br />
the leave for the new Tax <strong>Year</strong>.<br />
6. Go to Process…Payroll Run.<br />
<br />
Print your payslips in the last processing period by processing a Payroll Run.<br />
7. Click on View…Payroll Reports.<br />
<br />
Produce all your usual reports for the month ending February <strong>2011</strong>, i.e. EMP201, UIF<br />
Electronic Declaration, Periodic Variance etc.<br />
It is recommended that you print a detailed Monthly Analysis report for the entire tax year.<br />
Click on View…Payroll Reports…Monthly Analysis and select to print a detailed report for<br />
the last 12 months. Include all employees and all transactions. This report will provide<br />
you with details of all processing done for the past tax year.<br />
Page | 3
Pastel Payroll Tax <strong>Year</strong> <strong>End</strong> <strong>Guide</strong><br />
8. Click on Process…Pay Period Update.<br />
<br />
Process a Pay Period Update.<br />
Pastel Payroll will prompt you to print an IRP5/IT3(a) Exception Report before processing<br />
the Pay Period Update. It is recommended that this report is printed and all exceptions<br />
corrected before closing the last processing periods for the tax year.<br />
You may select to print the report now and only correct the exceptions when your company is in<br />
the <strong>Year</strong> <strong>End</strong> period. If you process multiple pay frequencies on the same company, e.g. monthly<br />
and weekly employees, you will have to be in the final month and/or week of the Tax <strong>Year</strong> before<br />
you will be able to update into the <strong>Year</strong> <strong>End</strong> period.<br />
IMPORTANT: Pastel Payroll will not allow you to continue with the final Pay Period Update for the<br />
tax year unless you take a BACKUP of your company at this point.<br />
Please store your backup in a safe place. It is recommended that you make at least two backups, storing at least one on<br />
an external storage device (like a flash drive or CD) or a server.<br />
Making use of the backup functionality, create a directory called February <strong>2011</strong> and<br />
select to make the backup in the new directory. Specify a unique name for the backup,<br />
i.e. YE<strong>2011</strong>P(<strong>2011</strong>0117).zip.<br />
Proceed with the pay period update after the backup process has completed.<br />
Page | 4
Pastel Payroll Tax <strong>Year</strong> <strong>End</strong> <strong>Guide</strong><br />
Phase 2 – Updating into the March <strong>2011</strong> pay period<br />
9. Click on Utility…System Status.<br />
<br />
All the activated pay frequencies on your company should now be in the <strong>Year</strong> <strong>End</strong><br />
period.<br />
We recommend that you do the following:<br />
i. Process the <strong>Year</strong> <strong>End</strong> Update, select to make a copy company and proceed with your<br />
March payslip processing.<br />
ii. You have 60 days after the start of the <strong>PAYE</strong> Filing Season in which you must finalise<br />
your employees’ IRP5/IT3(a) Tax Certificates and submit them, together with your<br />
completed EMP501 Reconciliation, to SARS.<br />
iii. You will be able to finalise and produce the electronic IRP5/IT3(a) Tax Certificates and<br />
EMP501 Reconciliation from the copy company created for the 2010/<strong>2011</strong> tax year.<br />
10. Click on Process…<strong>Year</strong> <strong>End</strong> Update.<br />
<br />
Process the <strong>Year</strong> <strong>End</strong> Update. This procedure will update your pay frequencies into the<br />
new Tax <strong>Year</strong>, i.e. March <strong>2011</strong>.<br />
11a. During the <strong>Year</strong> <strong>End</strong> Update process.<br />
<br />
When processing the <strong>Year</strong> <strong>End</strong> Update, Pastel Payroll will prompt you to make a<br />
BACKUP. It is important that you make this backup before continuing.<br />
Making use of the backup functionality, create a directory called <strong>Year</strong> <strong>End</strong> <strong>2011</strong> and<br />
select to make the backup in the new directory. Specify a unique name for the backup,<br />
i.e. YE<strong>2011</strong>P(<strong>2011</strong>0117).zip.<br />
Proceed with the year end update after the backup process has completed.<br />
Page | 5
Pastel Payroll Tax <strong>Year</strong> <strong>End</strong> <strong>Guide</strong><br />
11b. Select to make a Copy Company.<br />
<br />
Enter a name for the copy company that is relevant to the Tax <strong>Year</strong> e.g. YEND<strong>2011</strong>. The<br />
electronic IRP5/IT3(a) Tax Certificates and EMP501 Reconciliation will be generated in<br />
the copy company.<br />
11c. Confirm Processes.<br />
<br />
Confirm that you have done the following by placing tick marks in the applicable fields:<br />
i. I have made a backup of my company data.<br />
ii. I have printed all the annual reports as indicated in my country’s legislative document.<br />
(This process will be completed in your copy company at a later stage.)<br />
iii. I have printed all the statutory certificates as indicated in my country’s legislative<br />
document.<br />
(This process will be completed in your copy company at a later stage.)<br />
Page | 6
Pastel Payroll Tax <strong>Year</strong> <strong>End</strong> <strong>Guide</strong><br />
11d. Delete Terminated Employees.<br />
<br />
You may now select to delete any employees terminated during the tax year.<br />
Click on the Filter button.<br />
All the employees terminated during the tax year will be listed in the Employees To<br />
Process column on the right hand side of the Employee Filter.<br />
The terminated employees that must be deleted should be selected in the Employees To<br />
Process column on the right hand side of the Employee Filter. Employees that should not<br />
be deleted must be moved to the Employees To Select From column on the left hand<br />
side of the Employee Filter.<br />
To move employees between the columns, select the employee/s and click on Move<br />
Selected Employees.<br />
Click OK to return to the previous screen.<br />
Click on the Delete button to delete the selected employees.<br />
12. After the <strong>Year</strong> <strong>End</strong> Update process.<br />
<br />
Once your company is in March <strong>2011</strong> (or period 1 of the new Tax <strong>Year</strong>), click on<br />
Setup…Pay Frequencies.<br />
Ensure that the Fifth weeks and Third fortnights are indicated correctly for your Weekly<br />
and Fortnightly Pay Frequencies.<br />
Verify that the correct Public Holidays are on the Holidays Tab.<br />
The Public Holidays for the year March <strong>2011</strong> to February 2012 will automatically be updated after you installed Pastel<br />
Payroll 2012 Update 1, which will include the new income tax rates and legislative changes announced during the annual<br />
budget speech. Alternatively, you can amend the public holidays manually by editing the list displayed in Setup...Pay<br />
Frequencies...Holidays.<br />
If you prefer to use a reference to a Tax <strong>Year</strong> in your company name, you may now click<br />
on File…Rename and select to rename your existing company for the new Tax <strong>Year</strong>.<br />
Page | 7
Pastel Payroll Tax <strong>Year</strong> <strong>End</strong> <strong>Guide</strong><br />
13. Click on Edit…Employee Masterfile...Tax<br />
<br />
Employees who had Tax Directives for the previous Tax <strong>Year</strong> will be reset to the Average<br />
Tax method once you have completed the <strong>Year</strong> <strong>End</strong> Update.<br />
Your employees are required to apply for new tax directives.<br />
You are now ready to start processing for the new Tax <strong>Year</strong>.<br />
Page | 8
Pastel Payroll Tax <strong>Year</strong> <strong>End</strong> <strong>Guide</strong><br />
Phase 3 – Producing <strong>PAYE</strong>, UIF and SDL submissions and employee tax certificates<br />
14. Click on File…Open.<br />
<br />
Select the year end copy company, i.e. YE<strong>2011</strong>.<br />
Click on OK.<br />
Open the Copy Company that was created during the <strong>Year</strong> <strong>End</strong> process.<br />
Click on the Utility Menu and select the Rebuild Totals option. Select to Rebuild All.<br />
15. Click on View…Statutory Reports…OID Return.<br />
<br />
Print the OID Return. Use this report to complete your annual W.As8 Return Of Earnings<br />
to the Occupational Injuries and Diseases Compensation Fund by 31 March <strong>2011</strong>.<br />
16. Click on View...Statutory Reports...IRP5/IT3(a) Exceptions Report.<br />
<br />
Print the IRP5/IT3(a) Exceptions Report.<br />
Print the report for all employees.<br />
Select “Both” under the Print Status.<br />
The option to include SARS Future Validations does not have to be selected at this stage.<br />
Correct all the exceptions as listed in this report BEFORE generating the electronic<br />
IRP5/IT3(a) tax certificates and EMP501 Reconciliation.<br />
For more information on the different levels of exceptions and the required corrections, please refer to the Exceptions table<br />
later in this document.<br />
17. Click on View…Statutory Reports…IRP5 Check List and View…Statutory Reports…IT3(a)<br />
Checklist.<br />
<br />
Print the IRP5 and IT3(a) Checklists for all employees, including Tax Total details, and<br />
ensure that all the tax certificate information is correct.<br />
18. Click on View...Statutory Reports...EMP501 Reconciliation.<br />
<br />
Print the EMP501 Reconciliation Report detailing the total <strong>PAYE</strong>, UIF and SDL<br />
contributions for the tax year. Select from period 1(31/03/2010) to period 12(28/02/<strong>2011</strong>).<br />
Use this report when completing the SARS Reconciliation Declaration to reconcile the total<br />
<strong>PAYE</strong>, UIF and SDL contributions according to the IRP5/IT3(a) tax certificates, to the<br />
monthly EMP201 payments submitted to SARS.<br />
Page | 9
Pastel Payroll Tax <strong>Year</strong> <strong>End</strong> <strong>Guide</strong><br />
19. Click on View…Statutory Reports…IRP5/IT3(a) Electronic Certificates.<br />
<br />
Complete these steps to generate the IRP5.11 CSV file to upload into the SARS e@syFile<br />
application. The IRP5.11 file will contain electronic copies of all your employees’<br />
IRP5/IT3(a) Tax Certificates.<br />
Enter the first tax certificate number in the field provided.<br />
Select to generate a Final Print.<br />
Select a drive and directory where the IRP5.11 file should be created and stored.<br />
Remember to browse to the same directory to find the IRP5.11 file when importing the<br />
electronic tax certificates into the SARS e@syFile application.<br />
Important Note:<br />
Kindly click on the links below for further information:<br />
SARS e@syFile Submission User <strong>Guide</strong>:<br />
http://www.pastelpayroll.co.za/Downloads/yearend/<strong>2011</strong>/62504e@syFilemanual25Nov2010v5.pdf<br />
SARS EMP201/EMP501 Reconciliation Assistant User <strong>Guide</strong>:<br />
http://www.pastelpayroll.co.za/Downloads/yearend/<strong>2011</strong>/0EasyFilereconassist10Dec2010.pdf<br />
SARS ITA88:<br />
http://www.pastelpayroll.co.za/Downloads/yearend/<strong>2011</strong>/63888AgentAppointmentsusinge@syFileV5.pdf<br />
http://www.pastelpayroll.co.za/Downloads/yearend/<strong>2011</strong>/62499AgentAppointmentsITA88Process<strong>Guide</strong>v0.221<br />
September2010.pdf<br />
Page | 10
Pastel Payroll Tax <strong>Year</strong> <strong>End</strong> <strong>Guide</strong><br />
Below is a listing of errors you might encounter on the IRP5/IT3(a) Exceptions Report<br />
Error<br />
Level 1 Exceptions<br />
The Business Address must be specified on the Setup…Company<br />
Parameters screen.<br />
A valid postal code must be specified on the Setup…Company Parameters<br />
screen.<br />
A valid <strong>PAYE</strong> Reference Number must be specified on the<br />
Setup…Company Parameters screen on the Statutory tab.<br />
A valid SDL Reference Number must be specified on the Setup…Company<br />
Parameters screen on the Statutory tab.<br />
A valid Employer Trade Classification Code must be specified on the<br />
Setup…Company Parameters screen on the Statutory tab.<br />
A company telephone number must be entered on the Setup…Company<br />
Parameters screen.<br />
A Contact Person must be entered on the Setup…Company Parameters<br />
screen.<br />
Residential and Postal Address must be specified on the Edit…Employee<br />
Masterfile screen.<br />
The bank account number and bank branch code must be entered for an<br />
employee that is paid by bank transfer on the Edit…Employee Masterfile<br />
screen.<br />
Level 2 Exceptions<br />
There is a negative tax total 4101 (SITE) or 4102 (<strong>PAYE</strong>) or 4103(Total Tax).<br />
Fix<br />
Certificates cannot be exported to e@syfile while level 1 exceptions exist.<br />
Select Setup…Company Parameters and enter the company’s Postal or Physical Address.<br />
Select Setup…Company Parameters and enter a valid postal code for the company address.<br />
Select Setup…Company Parameters…Statutory and enter the registered <strong>PAYE</strong> number of your company<br />
in the <strong>PAYE</strong> Reg. No. field. This is a compulsory field for tax certificate purposes.<br />
Select Setup…Company…Parameters…Statutory and enter the SDL Reference Number. It should be<br />
the same number as the <strong>PAYE</strong> Reference Number but should begin with an L.<br />
Select Setup…Company Parameters…Statutory and select the Trade Classification from the zoom.<br />
Select Setup…Company Parameters…Company…Company Information and enter the company<br />
telephone number.<br />
Select Setup…Company Parameters…Company…Company Information and enter the contact person<br />
name.<br />
Select Edit…Employee Masterfile…Personal…Addresses and enter the employee’s residential and postal<br />
addresses.<br />
Select Edit…Employee Masterfile…Payment and enter the banking details for the employee that is paid<br />
by bank transfer.<br />
Level 2 Exceptions must be corrected before processing the final payroll run in<br />
February <strong>2011</strong>. Employees with Level 2 Exceptions will be excluded from the CSV file<br />
exported for e@syFile.<br />
SARS will reject a tax certificate with negative totals for employee’s tax.<br />
A corrective transaction must be processed before printing the final payslip in February <strong>2011</strong>.<br />
Please contact the Pastel Payroll Support Team on +27 11 304 4300 for assistance.<br />
Alternatively, e-mail your IRP5/IT3(a) Exceptions Report and a detailed 12 month Monthly Analysis report<br />
for this employee to support@pastelpayroll.co.za.<br />
Page | 11
Pastel Payroll Tax <strong>Year</strong> <strong>End</strong> <strong>Guide</strong><br />
Negative Tax Totals detected.<br />
The employee has a deduction for Retirement Annuity (Tax Total 4003), but<br />
no Non-Retirement Funding Income (Tax Total 3698).<br />
Tax totals 4024 (Medical Costs Direct Family) not equal to tax total<br />
3813(Medical Costs Paid by Company).<br />
Code 4005(Medical Aid Contributions) is mandatory if a value for code<br />
3810(Medical Aid Benefit) or code 4025(Med. Contributions Tax Deduct) is<br />
specified.<br />
Code 4486(Medical Aid Capped Amount) is mandatory if a value for code<br />
4025(Med. Contributions Tax Deduct) is specified.<br />
The value of code 4025(Med. Contributions Tax Deduct) may not be greater<br />
than the value of code 4005(Medical Aid Contributions).<br />
SARS will reject a tax certificate with negative totals for any certificate source code.<br />
A corrective transaction must be processed before printing the final payslip in February <strong>2011</strong> or the RFI<br />
setup must be checked.<br />
Please contact the Pastel Payroll Support Team on +27 11 304 4300 for assistance.<br />
Alternatively, e-mail your IRP5/IT3(a) Exceptions Report and a detailed 12 month Monthly Analysis report<br />
for this employee to support@pastelpayroll.co.za.<br />
SARS will reject a tax certificate where a tax deduction for RA contributions was allowed against<br />
Retirement Funding Income only.<br />
A corrective transaction must be processed before printing the final payslip in February <strong>2011</strong> or the NRFI<br />
setup must be checked.<br />
Please contact the Pastel Payroll Support Team on +27 11 304 4300 for assistance.<br />
SARS will reject a tax certificate where Medical Costs Fringe Benefit value is not equal to the actual costs<br />
incurred on behalf of the employee.<br />
A corrective transaction must be processed before printing the final payslip in February <strong>2011</strong>.<br />
Please contact the Pastel Payroll Support Team on +27 11 304 4300 for assistance.<br />
SARS will reject a tax certificate where a Medical Aid Fringe Benefit or Tax Deduction was allowed without<br />
reporting the actual or deemed contribution made by the employee.<br />
A corrective transaction must be processed before printing the final payslip in February <strong>2011</strong>.<br />
Please contact the Pastel Payroll Support Team on +27 11 304 4300 for assistance.<br />
Alternatively, e-mail your IRP5/IT3(a) Exceptions Report and a detailed 12 month Monthly Analysis report<br />
for this employee to support@pastelpayroll.co.za<br />
SARS will reject a tax certificate where a Medical Aid Tax Deduction was allowed without reporting the<br />
Capped Value used to calculate the tax deductible amount.<br />
A corrective transaction must be processed before printing the final payslip in February <strong>2011</strong>.<br />
Please contact the Pastel Payroll Support Team on +27 11 304 4300 for assistance.<br />
Alternatively, e-mail your IRP5/IT3(a) Exceptions Report and a detailed 12 month Monthly Analysis report<br />
for this employee to support@pastelpayroll.co.za<br />
SARS will reject a tax certificate where a Medical Aid Tax Deduction was allowed that exceeds the actual<br />
contribution made by the employee.<br />
A corrective transaction must be processed before printing the final payslip in February <strong>2011</strong>.<br />
Please contact the Pastel Payroll Support Team on +27 11 304 4300 for assistance.<br />
Alternatively, e-mail your IRP5/IT3(a) Exceptions Report and a detailed 12 month Monthly Analysis report<br />
for this employee to support@pastelpayroll.co.za<br />
Page | 12
Pastel Payroll Tax <strong>Year</strong> <strong>End</strong> <strong>Guide</strong><br />
The value for code 4475 + 4476 cannot be greater than the value of code<br />
3808.<br />
Code 3915 needs to have a value if code 4115 has a value.<br />
Code 4474(Medical Aid Contributions) is mandatory if a value for code<br />
3810(Medical Aid Benefit) is specified.<br />
Tax Totals 4101 (SITE) and 4102 (<strong>PAYE</strong>) cannot have values if the Tax<br />
Method on the Tax Tab on Edit…Employee Masterfile is Exempt.<br />
Nature of Person is “C” Director, but no value has been processed against<br />
Tax Total 3615.<br />
SARS will reject a tax certificate where the value of an RA or Income Protection Policy contribution made<br />
by the employer is not reported against a Payment of Debt Fringe Benefit.<br />
A corrective transaction must be processed before printing the final payslip in February <strong>2011</strong>.<br />
Please contact the Pastel Payroll Support Team on +27 11 304 4300 for assistance.<br />
Alternatively, e-mail your IRP5/IT3(a) Exceptions Report and a detailed 12 month Monthly Analysis report<br />
for this employee to support@pastelpayroll.co.za<br />
SARS will reject a tax certificate where Pension Fund or RA lump sum payment was made on retirement<br />
without deducting <strong>PAYE</strong> on the retirement benefit.<br />
A corrective transaction must be processed before printing the final payslip in February <strong>2011</strong>.<br />
Please contact the Pastel Payroll Support Team on +27 11 304 4300 for assistance.<br />
Alternatively, e-mail your IRP5/IT3(a) Exceptions Report and a detailed 12 month Monthly Analysis report<br />
for this employee to support@pastelpayroll.co.za<br />
SARS will reject a tax certificate where a Medical Aid Fringe Benefit was allowed without reporting the<br />
value contributed by the employer.<br />
A corrective transaction must be processed before printing the final payslip in February <strong>2011</strong>.<br />
Please contact the Pastel Payroll Support Team on +27 11 304 4300 for assistance.<br />
Alternatively, e-mail your IRP5/IT3(a) Exceptions Report and a detailed 12 month Monthly Analysis report<br />
for this employee to support@pastelpayroll.co.za<br />
SARS will reject a tax certificate where an employee is exempt from paying employee’s tax, but an<br />
amount for SITE and/or <strong>PAYE</strong> was deducted.<br />
A corrective transaction must be processed before printing the final payslip in February <strong>2011</strong> or the<br />
employee’s tax method must be changed.<br />
Please contact the Pastel Payroll Support Team on +27 11 304 4300 for assistance.<br />
SARS will reject a tax certificate where the employee’s Nature of Person is “C”, but no earnings are<br />
reported against Director’s Remuneration.<br />
A corrective transaction must be processed before printing the final payslip in February <strong>2011</strong> or the<br />
employee’s nature of person must be adjusted.<br />
Please contact the Pastel Payroll Support Team on +27 11 304 4300 for assistance.<br />
Page | 13
Pastel Payroll Tax <strong>Year</strong> <strong>End</strong> <strong>Guide</strong><br />
Tax Totals 3696 + 3699 must be equal to Income Sources<br />
Level 3 Exceptions<br />
Employee’s Tax Number specified on the Tax Tab on Edit…Employee<br />
Masterfile screen is invalid.<br />
Employee’s ID Number specified on the Personal Tab on Edit…Employee<br />
Masterfile screen is invalid.<br />
Nature of Person must be specified on the Tax Tab on Edit...Employee<br />
Masterfile screen.<br />
Employee’s Date of Birth and ID Number do not match.<br />
SARS will reject a tax certificate where the total value of all Income Sources does not add up to the Gross<br />
Income Totals.<br />
Ensure that all other Level 2 exceptions have been cleared. Process the Payroll Run and Pay Period<br />
Update for the final processing period in February <strong>2011</strong>.<br />
In the <strong>Year</strong> <strong>End</strong> period, ensure that any Transaction Templates have been allocated to the correct Tax<br />
Totals.<br />
Run a Rebuild Totals from the Utility menu.<br />
If the exception persists, please contact the Pastel Payroll Support Team on +27 11 304 4300 for<br />
assistance.<br />
Alternatively, e-mail a backup of your February <strong>2011</strong> data to support@pastelpayroll.co.za for further<br />
investigation.<br />
Level 3 Exceptions can be corrected before processing the final payroll run in<br />
February <strong>2011</strong> or after processing the pay period update into <strong>Year</strong> <strong>End</strong>. Employees<br />
with Level 3 Exceptions will be excluded from the CSV file exported for e@syFile.<br />
Select Edit…Employee Masterfile and enter the correct Tax Number on the Tax tab for the specific<br />
employee. If an employee does not have a tax number, make sure this field is left blank.<br />
Select Edit…Employee Masterfile and make sure that the ID Number of the specified employee is entered<br />
correctly. If you do not have an ID number, enter the Passport Number in the Passport Number Field.<br />
Select Edit…Employee Masterfile…Tax and select one of the following options from the Nature of Person<br />
field:<br />
A = Employee has a valid ID document or SA passport and the ID/passport number was entered on the<br />
Personal tab of the Employee Masterfile.<br />
B = Employee does not have a valid ID document or SA passport and no ID/passport number was<br />
entered on the Personal tab of the Employee Masterfile.<br />
C = Employee is a Director of a company or Member of a CC<br />
D = Employee is not an individual but registered as a Trust.<br />
E = Employee is not an individual but a Company or CC.<br />
F = Employee is not an individual but trades as a Partnership.<br />
G = Employee is not an individual but trades as a Corporation.<br />
H = Employee is not an individual but a Personal Service Provider<br />
M = Not used<br />
N = Pensioner<br />
Select Edit…Employee Masterfile and correct the ID Number or Date of Birth on the Personal Tab for the<br />
specific employee. Ensure that the first 6 digits of the ID number correspond with the Date of Birth.<br />
Page | 14
Pastel Payroll Tax <strong>Year</strong> <strong>End</strong> <strong>Guide</strong><br />
Specify a valid IT3(a) Reason Code on the Tax Tab on Edit…Employee<br />
Masterfile screen.<br />
Employee’s ID or Passport Number must be specified on the<br />
Edit…Employee Masterfile screen.<br />
Company/CC/Trust Number must be specified on the Tax Tab on<br />
Edit…Employee Masterfile screen.<br />
Directive Number must be specified on the Tax Tab on Edit…Employee<br />
Masterfile screen.<br />
ID Number, Passport or Company/CC/Trust Number must be entered if<br />
Nature of Person is “M”.<br />
When an employee does not pay tax, a valid IT3(a) Reason Code should be specified. Select<br />
Edit…Employee Masterfile and access the employee in question. Select the Tax tab. Select the reason<br />
why no employee’s tax was deducted from the employee’s earnings from the IT3(a) Reason Code field:<br />
1 = Not a valid option after the 2003 tax year.<br />
2 = Employee’s annual earnings is less than the annual tax threshold (R57 000 per annum for employees<br />
younger than 65 years or R88 528 per annum for employees older than 65 years).<br />
3 = Employee is an Independent Contractor not deemed to be an employee.<br />
4 = Employee received only non taxable earnings for the current tax year.<br />
5 = Employee received income from a source outside South Africa which was exempt from employees<br />
tax.<br />
6 = Employee is a Director of a company or Member of a CC and received additional earnings only<br />
taxable in the next tax year.<br />
7 = Employee is not an individual but a Labour Broker in possession of an IRP30 tax exemption certificate<br />
issued by SARS for the current tax year.<br />
Note! Instead of setting each individual IT3(a) Reason Code on the Edit…Employee Masterfile screen,<br />
use the new global IT3(a) Reason Code Setup screen that will be available after running the IRP5/IT3(a)<br />
Exceptions Report.<br />
If you do not have an ID Number or Passport Number for an employee, you have to select<br />
Edit…Employee Masterfile and select the Nature of Person on the Tax Tab as B – Individual without ID.<br />
Alternatively, enter the ID number or Passport Number of the employee on the Personal tab.<br />
If the Nature of Person is D or E you will need to enter the Company/CC/Trust Number by selecting<br />
Edit…Employee Masterfile and entering the Company/CC/Trust Number on the Tax tab.<br />
If the Tax Method for an employee is Directive Percentage or Directive Amount you are required to enter<br />
the Directive Number by selecting Edit…Employee Masterfile and entering the directive number on the<br />
Tax Tab.<br />
When the nature of Person of an employee is selected as M, you must enter the ID Number, R.S.A.<br />
Passport or Company/CC/Trust Number by selecting Edit…Employee Masterfile and correcting the<br />
details on the Personal and Tax tabs.<br />
Page | 15
Pastel Payroll Tax <strong>Year</strong> <strong>End</strong> <strong>Guide</strong><br />
Please specify Retirement Funding Income or Non-Retirement Funding<br />
Income.<br />
Nature of Person should be “C” if the IT3(a) Reason Code is 6 on the Tax<br />
Tab on Edit…Employee Masterfile screen.<br />
Retirement Funding Income or Non-Retirement Funding Income should not<br />
be specified if not Gross Remuneration.<br />
Double or Single quotes used on the Employee Surname, Name or Address<br />
must be removed on Edit…Employee Masterfile screen.<br />
Tax Totals 3697 (RFI) + 3698 (Non-RFI) not equal to tax total 3699 (Gross<br />
Remuneration). Check Calculation Total 11, 12 and Tax Total 45.<br />
Nature of person "B" must not have an ID Number or a Passport number<br />
entered.<br />
Director's bonus transaction 5207 has been used, so the IT3(a) reason code<br />
on the Tax Tab, Employee Masterfile screen must be a 6.<br />
Tax totals 3605 has been checked, so 3695 and 3699 must also be<br />
checked.<br />
Tax totals 3695 have been checked, so 3605 and 3699 must also be<br />
checked.<br />
Indicate whether the value of the transaction in question was used in the calculation of pension/provident<br />
fund contributions. Use any one of the following methods:<br />
Select Setup…Transactions. Select the transaction in question. Click on Calculation Totals and select<br />
the Retirement Funding Income option if pension/provident fund contributions were based on the value of<br />
this taxable income/benefit. Select the Non Retirement Funding Income option if pension/provident fund<br />
contributions were not calculated on the value of this taxable income/benefit.<br />
Select Setup…RFI Profiles. Enter a code and description for the pension/provident fund contributions<br />
that were processed. Select whether the contributions were calculated on a Percentage of Package or<br />
Percentage of Income. If calculated on a Percentage of Package, specify the percentage in the field<br />
provided. If calculated on a Percentage of Income, select each applicable taxable income and/or benefit<br />
transaction and specify the percentage of the value on which the pension/provident fund contribution was<br />
based. Select the employees tab and add the employees who are members of this specific<br />
pension/provident fund.<br />
If the employee is a Director and the Nature of Person is specified as C – Director on the Tax tab of the<br />
Employee Masterfile, the IT3(a) Reason Code should be 6-Directors Remuneration. To correct this, select<br />
Edit…Employee Masterfile and select the correct options on the Tax tab.<br />
For the Transactions that are specified on the exception report, uncheck Retirement Funding Income or<br />
Non-Retirement Funding Income under Setup…Transactions…Calculation Totals.<br />
Remove any ‘ (Apostrophes) or “ (Quotes) from the employee name, surname and address fields under<br />
Edit…Employee Masterfile on the Personal tab.<br />
Ensure that all Transactions that are linked to tax total 45 – Gross Remuneration are linked to either<br />
Calculation Total 11 – Retirement Funding Income or Calculation total 12 – Non-Retirement Funding<br />
Income under Setup…Transactions…Tax Totals. Also refer to exception number 15 above to solve this<br />
problem.<br />
Select Edit…Employee Masterfile and access the employee in question. Select the Tax Tab. Select the<br />
Nature of Person option A or C.<br />
Select Edit…Employee Masterfile and access the employee in question. Select the Tax Tab. Select the<br />
IT3(a) Reason Code option 6.<br />
Select Setup…Transactions. Select the transaction in question. Check which template code the<br />
transaction is linked to. Click the Cancel button. Go to Setup…Transaction Templates. Select the<br />
template the transaction is linked to. Click on Tax Totals. Select Tax Totals 3605, 3695 and 3699.<br />
Select Setup…Transactions. Select the transaction in question. Check which template code the<br />
transaction is linked to. Click the Cancel button. Select Setup…Transaction Templates. Select the<br />
template the transaction is linked to. Click on Tax Totals. Select Tax Totals 3605, 3695 and 3699.<br />
Page | 16



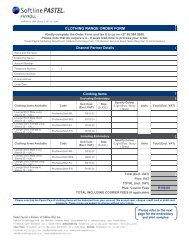
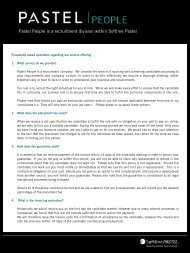

![[ Installation Guide ] - Sage Pastel Payroll & HR](https://img.yumpu.com/42443965/1/184x260/-installation-guide-sage-pastel-payroll-hr.jpg?quality=85)