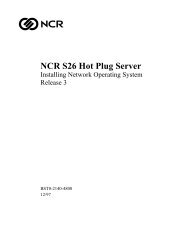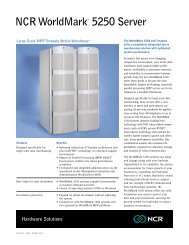WorldMark 4300 Rack Mount Product Guide - NCR
WorldMark 4300 Rack Mount Product Guide - NCR
WorldMark 4300 Rack Mount Product Guide - NCR
Create successful ePaper yourself
Turn your PDF publications into a flip-book with our unique Google optimized e-Paper software.
<strong>WorldMark</strong> <strong>4300</strong><br />
<strong>Rack</strong> <strong>Mount</strong> <strong>Product</strong> <strong>Guide</strong><br />
B003-0207-A000<br />
03/98
The product described in this book is a licensed product of <strong>NCR</strong> Corporation.<br />
Altra and AVA are trademarks, and Adaptec, the Adaptec logo, AHA, EZ-SCSISelect, SlimSCSI, and SCSISelect are<br />
registered trademarks of Adaptec, Inc. Catalyst 1900 is a registered trademark of Cisco Systems, Inc. Cirrus Logic is<br />
a trademark of Cirrus Logic. Inc. DEC is a registered trademark of Digital Equipment Corporation. Digiboard,<br />
PortServer II, and the Digi logo are trademarks of Digi International, Inc. Ethernet is a trademark of Xerox<br />
Corporation. Hayes is a registered trademark of Hayes Microcomputer <strong>Product</strong>s, Inc. Hercules is a registered<br />
trademark of Hercules Computer Technology, Inc. IBM, AT, OS/2, PS/2, and Micro Channel are registered<br />
trademarks of International Business Machines Corporation. Interphase is a registered trademark of Interphase<br />
Corporation. LANDesk, Intel, and Pentium are registered trademarks of Intel Corporation. Mylex is a registered<br />
trademark and DAC960 is a trademark of Mylex Corporation. Novell and NetWare are registered trademarks of<br />
Novell, Inc. Olicom is a registered trademark of Ing. C. Olivetti and Co., SpA. PROCOMM and PROCOMM PLUS<br />
are registered trademarks of Datastorm Technologies, Inc. SMC is a registered trademark of Standard Microsystems<br />
Corporation. Windows, Windows NT, MS-DOS, MS, Word, and Microsoft are registered trademarks of Microsoft<br />
Corporation. UNIX is a registered trademark of UNIX Systems Laboratories in the United States and other<br />
countries. All other trademarks are owned by their respective owners.<br />
It is the policy of <strong>NCR</strong> Corporation (<strong>NCR</strong>) to improve products as new technology, components, software, and<br />
firmware become available. <strong>NCR</strong>, therefore, reserves the right to change specifications without prior notice.<br />
All features, functions, and operations described herein may not be marketed by <strong>NCR</strong> in all parts of the world. In<br />
some instances, photographs are of equipment prototypes. Therefore, before using this document, consult with<br />
your <strong>NCR</strong> representative or <strong>NCR</strong> office for information that is applicable and current.<br />
To maintain the quality of our publications, we need your comments on the accuracy, clarity, organization, and<br />
value of this book.<br />
Address correspondence to:<br />
Systems Information<br />
<strong>NCR</strong> Corporation<br />
3325 Platt Springs Road<br />
West Columbia, SC 29170<br />
Copyright © 1998<br />
By <strong>NCR</strong> Corporation<br />
Dayton, Ohio U.S.A.<br />
All Rights Reserved
Table of Contents<br />
Preface<br />
Who Should Read This Book .........................................................................................................................vii<br />
What This Book Covers.................................................................................................................................vii<br />
Conventions Used In This Book.....................................................................................................................vii<br />
Related Publications ......................................................................................................................................vii<br />
World Wide Web Information Access...........................................................................................................viii<br />
Chapter 1<br />
<strong>Rack</strong> <strong>Mount</strong> System Description<br />
Introduction.........................................................................................................................................................1-1<br />
<strong>Rack</strong> <strong>Mount</strong> System Overview .............................................................................................................................1-2<br />
40U <strong>Rack</strong>......................................................................................................................................................1-2<br />
<strong>Rack</strong> Modules...............................................................................................................................................1-3<br />
<strong>Rack</strong> Configurations............................................................................................................................................1-5<br />
<strong>Rack</strong> Configuration <strong>Guide</strong>lines.....................................................................................................................1-5<br />
Typical <strong>Rack</strong> Configurations.........................................................................................................................1-6<br />
<strong>Rack</strong> <strong>Mount</strong> Modules Overview...........................................................................................................................1-9<br />
<strong>Rack</strong> Node Chassis .......................................................................................................................................1-9<br />
<strong>Rack</strong> <strong>Mount</strong>ed Console Components.............................................................................................................1-9<br />
<strong>Rack</strong> Power Source .....................................................................................................................................1-10<br />
<strong>Rack</strong> <strong>Mount</strong>ed Disk Subsystems..................................................................................................................1-12<br />
<strong>Rack</strong> <strong>Mount</strong>ed Communications Modules...................................................................................................1-13<br />
Chapter 2<br />
<strong>Rack</strong> Power Management<br />
Power On/Power Off Procedures..........................................................................................................................2-1<br />
<strong>Rack</strong> Power On.............................................................................................................................................2-1<br />
Node, Disk Array, Console Switch, Monitor, PortServer II, Catalyst 1900 Power On ....................................2-9<br />
<strong>Rack</strong> Power Off ..........................................................................................................................................2-10<br />
Node Chassis Power Off .............................................................................................................................2-11<br />
Disk Array Power Off .................................................................................................................................2-12<br />
Console Switch Power Off ..........................................................................................................................2-12<br />
PortServer II and Catalyst 1900 Module Power Off.....................................................................................2-13<br />
Controlling Access to Node Power On/Off.........................................................................................................2-14<br />
Node Boot Process.............................................................................................................................................2-15<br />
Power On Self Test (POST) ........................................................................................................................2-15<br />
Booting the Operating Environment ...........................................................................................................2-16<br />
Node Device Scan Order....................................................................................................................................2-17<br />
Boot Order..................................................................................................................................................2-17<br />
UPS LEDs.........................................................................................................................................................2-20<br />
UPS Battery Backup ..........................................................................................................................................2-25<br />
Description.................................................................................................................................................2-25<br />
On UNIX MP-RAS.....................................................................................................................................2-25<br />
On Windows NT.........................................................................................................................................2-26<br />
More About Power Supply Calculation .......................................................................................................2-26<br />
<strong>WorldMark</strong> <strong>4300</strong> <strong>Rack</strong> <strong>Mount</strong> <strong>Product</strong> <strong>Guide</strong><br />
i
Contents<br />
Power Monitoring and Power Failure Recovery .................................................................................................2-27<br />
Chapter 3<br />
<strong>Rack</strong> Console Administration<br />
Console Features and Functions ..........................................................................................................................3-1<br />
Using the Console Switch....................................................................................................................................3-4<br />
Saving the Device Settings ...........................................................................................................................3-4<br />
Making Connections Under Power ...............................................................................................................3-4<br />
Switching Between Nodes ............................................................................................................................3-4<br />
Security Features ..........................................................................................................................................3-5<br />
Resetting the Mouse and Keyboard...............................................................................................................3-5<br />
Hot Keys .............................................................................................................................................................3-6<br />
Chapter 4<br />
<strong>Rack</strong> <strong>Mount</strong> Node Description<br />
Node Features Summary......................................................................................................................................4-1<br />
Node Features Identification................................................................................................................................4-3<br />
System Board Set ................................................................................................................................................4-7<br />
Processor Boards ..........................................................................................................................................4-8<br />
Processors.....................................................................................................................................................4-8<br />
Bus Termination Board ...............................................................................................................................4-8<br />
Memory........................................................................................................................................................4-8<br />
Add-In Board Slots.......................................................................................................................................4-9<br />
Video ...........................................................................................................................................................4-9<br />
SCSI Controllers ........................................................................................................................................4-10<br />
Keyboard/Mouse Controller........................................................................................................................4-10<br />
Node Power System...........................................................................................................................................4-11<br />
Power Supply Module.................................................................................................................................4-11<br />
Power Distribution Backplane ....................................................................................................................4-11<br />
Number of Power Supplies in a Configuration ............................................................................................4-11<br />
Node Security....................................................................................................................................................4-12<br />
Intrusion Protection....................................................................................................................................4-12<br />
Software Locks via the System Configuration Utility (SCU) .......................................................................4-12<br />
Enabling BIOS Security Features................................................................................................................4-13<br />
Server Management ..........................................................................................................................................4-15<br />
Server Management Software .....................................................................................................................4-15<br />
Server Management Hardware....................................................................................................................4-15<br />
Server Management Functions....................................................................................................................4-16<br />
About the SMB...........................................................................................................................................4-16<br />
About the SMM..........................................................................................................................................4-17<br />
Chapter 5<br />
<strong>Rack</strong> <strong>Mount</strong> Node Servicing<br />
Service Philosophy ..............................................................................................................................................5-1<br />
Routine Maintenance...................................................................................................................................5-1<br />
Serviceable Components...............................................................................................................................5-1<br />
Servicing Notes ...................................................................................................................................................5-2<br />
Warnings and Cautions ................................................................................................................................5-2<br />
Updating the Configuration History File.......................................................................................................5-2<br />
Installing and Removing the SMB and Connected Modem ..................................................................................5-3<br />
Servicing Description ...................................................................................................................................5-3<br />
Removing the SMB ......................................................................................................................................5-5<br />
Installing the SMB .......................................................................................................................................5-5<br />
Removing the Internal Modem .....................................................................................................................5-6<br />
ii<br />
Table of Contents
Contents<br />
Installing the Internal Modem ......................................................................................................................5-6<br />
Using an External Modem ............................................................................................................................5-6<br />
Installing and Removing Node Power Supplies....................................................................................................5-7<br />
Servicing Description ...................................................................................................................................5-7<br />
Removing a Node Power Supply ...................................................................................................................5-8<br />
Installing a Power Supply .............................................................................................................................5-8<br />
Installing or Hot-Swapping SCSI Drive ...............................................................................................................5-9<br />
Servicing Description ...................................................................................................................................5-9<br />
Tools Required ...........................................................................................................................................5-10<br />
General <strong>Guide</strong>lines .....................................................................................................................................5-10<br />
Drive/Carrier Assembly ..............................................................................................................................5-10<br />
Install or Hot-Swap Procedure ....................................................................................................................5-10<br />
Chapter 6<br />
Remote Support<br />
Overview.............................................................................................................................................................6-1<br />
Definitions....................................................................................................................................................6-1<br />
Software .......................................................................................................................................................6-2<br />
Remote Access Methods ...............................................................................................................................6-3<br />
Server Management Board (SMB) ................................................................................................................6-3<br />
Server Monitor Module (SMM) ....................................................................................................................6-3<br />
Preparing the Server for Remote Management.....................................................................................................6-4<br />
Console Redirection.............................................................................................................................................6-5<br />
Enabling Console Redirection.......................................................................................................................6-5<br />
How Redirection Works................................................................................................................................6-6<br />
Keyboard Input.............................................................................................................................................6-7<br />
Video Display...............................................................................................................................................6-7<br />
Console Redirection Limitations...................................................................................................................6-7<br />
Configuring a Remote Support Modem................................................................................................................6-9<br />
Using <strong>NCR</strong> Remote ......................................................................................................................................6-9<br />
Using the Diagnostic Partition Menus...........................................................................................................6-9<br />
Terms and Definitions .................................................................................................................................6-9<br />
Modem and System Security.........................................................................................................................6-9<br />
Other Modem Security Issues......................................................................................................................6-11<br />
Configuring a Modem.................................................................................................................................6-11<br />
Accessing the Modem Utilities Menu..........................................................................................................6-12<br />
Enabling the Remote Support Modem.........................................................................................................6-12<br />
Using a Remote Password...........................................................................................................................6-14<br />
Configuring Other Modems........................................................................................................................6-15<br />
General Modem Configuration Requirements .............................................................................................6-15<br />
Preparing the Remote Location..........................................................................................................................6-17<br />
Using <strong>NCR</strong> Remote ....................................................................................................................................6-17<br />
Using Other Terminal Emulation Software.................................................................................................6-17<br />
PROCOMM PLUS Settings ........................................................................................................................6-17<br />
Keyboard Input...........................................................................................................................................6-19<br />
Key Mapping for Non-ASCII Keys .............................................................................................................6-19<br />
Verifying That Remote Support Is Functioning Properly....................................................................................6-21<br />
Setting Up the Server..................................................................................................................................6-21<br />
Verifying Remote Management Operation ..................................................................................................6-22<br />
Disabling Remote Support Passwords and Modem Access .................................................................................6-23<br />
Disabling Modem Passwords When Operating Remotely ............................................................................6-23<br />
Disabling Modem Passwords and Access from the Local Server..................................................................6-23<br />
Disabling Modem Passwords and Access from UNIX MP-RAS ..................................................................6-24<br />
Disabling Modem Passwords and Access from NT......................................................................................6-24<br />
<strong>WorldMark</strong> <strong>4300</strong> <strong>Rack</strong> <strong>Mount</strong> <strong>Product</strong> <strong>Guide</strong><br />
iii
Contents<br />
Transferring Files to and from a Remote Location.............................................................................................6-25<br />
Using <strong>NCR</strong> Remote Client for File Transfers..............................................................................................6-25<br />
PROCOMM Settings..................................................................................................................................6-25<br />
Downloading Files......................................................................................................................................6-26<br />
Uploading Files ..........................................................................................................................................6-28<br />
File Transfer Configuration File .................................................................................................................6-30<br />
Modem Configuration in UNIX MP-RAS..........................................................................................................6-32<br />
Enable Console Redirection........................................................................................................................6-32<br />
Access from a Remote Terminal .................................................................................................................6-32<br />
Send a String to the Remote Support Modem..............................................................................................6-33<br />
Setting Modem Passwords in UNIX MP-RAS.............................................................................................6-33<br />
Other Modem Command Strings ................................................................................................................6-36<br />
Dialing into a UNIX MP-RAS System...............................................................................................................6-37<br />
Modem Configuration and Dialing into a Windows NT System.........................................................................6-38<br />
Using the Server Management Board for Remote Management .........................................................................6-39<br />
Using the Server Monitor Module for Remote Management ..............................................................................6-40<br />
Installing the SMM ....................................................................................................................................6-40<br />
PCMCIA Modem .......................................................................................................................................6-40<br />
Software .....................................................................................................................................................6-40<br />
Setting Up UNIX MP-RAS servermon for Console Redirection Support With LANDesk ............................6-41<br />
Chapter 7<br />
Troubleshooting<br />
Codes and Error Messages...................................................................................................................................7-1<br />
POST Error Codes........................................................................................................................................7-1<br />
POST Beep Codes ........................................................................................................................................7-1<br />
POST Codes and Countdown Codes .............................................................................................................7-2<br />
POST Error Codes and Messages .................................................................................................................7-6<br />
Resetting the Node ............................................................................................................................................7-10<br />
Keys ...........................................................................................................................................................7-10<br />
Initial Node Start........................................................................................................................................7-10<br />
Node Reset Checklist..................................................................................................................................7-11<br />
Verifying New Application Software .................................................................................................................7-12<br />
Checking for Equipment Failure........................................................................................................................7-13<br />
Testing Node Bring-Up .....................................................................................................................................7-14<br />
Preparing the Node for Diagnostic Testing .................................................................................................7-14<br />
Monitoring POST.......................................................................................................................................7-14<br />
Running System Diagnostics .............................................................................................................................7-16<br />
Definitions .................................................................................................................................................7-16<br />
Running Out-of-Service Diagnostics...........................................................................................................7-16<br />
When Not to Run Out-of-Service Diagnostics.............................................................................................7-16<br />
Additional Information...............................................................................................................................7-17<br />
Problems and Solutions .....................................................................................................................................7-18<br />
Power Light Does Not Light .......................................................................................................................7-18<br />
Node Boots, Then Shuts Down ...................................................................................................................7-18<br />
No Characters Appear on Screen ................................................................................................................7-18<br />
Video Connection to Node Keeps Switching...............................................................................................7-19<br />
Mouse Moves Erratically or Is Frozen.........................................................................................................7-19<br />
Incorrect or No Beep Codes ........................................................................................................................7-19<br />
Characters Are Distorted or Incorrect .........................................................................................................7-19<br />
Flex Drive Activity Light Does Not Light...................................................................................................7-20<br />
SCSI Disk Drive Activity Light Does Not Light..........................................................................................7-20<br />
Cannot Boot from Hard Drive.....................................................................................................................7-21<br />
Cannot Boot from CD-ROM.......................................................................................................................7-21<br />
iv<br />
Table of Contents
Contents<br />
No Installation Menu When Booting from CD-ROM ..................................................................................7-21<br />
Missing Boot Path Prompt ..........................................................................................................................7-22<br />
Problems with Application Software ...........................................................................................................7-22<br />
BIOS Corrupted During System BIOS Upgrade ..........................................................................................7-22<br />
Appendix A<br />
Regulatory Statements and Warranty<br />
Safety Regulations..............................................................................................................................................A-1<br />
EMI Emissions and Immunity ............................................................................................................................A-2<br />
Appendix B<br />
Telecommunications Platform<br />
<strong>Rack</strong> Configurations........................................................................................................................................... B-1<br />
<strong>Rack</strong> Modules..................................................................................................................................................... B-5<br />
Power On/Power Off........................................................................................................................................... B-6<br />
PortServer II <strong>Rack</strong>s...................................................................................................................................... B-6<br />
PortServer II/Catalyst 1900 <strong>Rack</strong>s................................................................................................................ B-6<br />
Powering Off Communications Modules Individually .................................................................................. B-7<br />
Related Publications ........................................................................................................................................... B-8<br />
<strong>WorldMark</strong> <strong>4300</strong> <strong>Rack</strong> <strong>Mount</strong> <strong>Product</strong> <strong>Guide</strong><br />
v
Contents<br />
vi<br />
Table of Contents
Preface<br />
Who Should Read This Book<br />
This book is written for the person who administers the rack mount server system.<br />
What This Book Covers<br />
This product guide provides a functional description of the rack mount system and the rack mount<br />
computing node. It gives information on system-related utilities and applications.<br />
Conventions Used In This Book<br />
The following conventions are used throughout this book:<br />
• Utilities, commands, user names, and package names appear in boldface type.<br />
• Book titles are printed in italic type.<br />
• Screen output is printed in courier type.<br />
• Operator input is printed in courier bold type.<br />
• Numbered lists denote operations that must be performed in a specific order. Bulleted lists do<br />
not denote specific order.<br />
• Menu selections, screen buttons, and keyboard keys appear in courier bold type.<br />
• Directory names and file names are printed in italic type.<br />
Related Publications<br />
Refer to the following for additional information about the rack mount system:<br />
• <strong>WorldMark</strong> <strong>4300</strong> <strong>Rack</strong> <strong>Mount</strong> Service <strong>Guide</strong><br />
B003-0210-A000<br />
• <strong>WorldMark</strong> <strong>4300</strong> <strong>Rack</strong> <strong>Mount</strong> Hardware Installation <strong>Guide</strong><br />
B003-0209-A000<br />
• <strong>WorldMark</strong> <strong>4300</strong> <strong>Rack</strong> <strong>Mount</strong> Site Preparation <strong>Guide</strong><br />
B003-0208-A000<br />
• <strong>WorldMark</strong> <strong>4300</strong> Third Party <strong>Rack</strong> Support <strong>Guide</strong><br />
B003-0102-A000<br />
<strong>WorldMark</strong> <strong>4300</strong> <strong>Rack</strong> <strong>Mount</strong> <strong>Product</strong> <strong>Guide</strong><br />
vii
Preface<br />
• <strong>WorldMark</strong> <strong>4300</strong> Installing MP-RAS<br />
BST0-2139-6400<br />
• <strong>WorldMark</strong> <strong>4300</strong> Installing Windows NT Server<br />
BST0-2139-6500<br />
• <strong>WorldMark</strong> <strong>4300</strong> Server Software <strong>Guide</strong> (4SMP)<br />
B003-0108-B000<br />
• AMIDiag User’s <strong>Guide</strong><br />
BST0-2141-1300<br />
• AMIDiag Supplement (4SMP)<br />
BST0-2139-5700<br />
• <strong>WorldMark</strong> <strong>4300</strong> Server Support Log<br />
BST0-2139-5600<br />
• <strong>WorldMark</strong> <strong>4300</strong> Server Management <strong>Product</strong> Manual<br />
BD20-1398-B000<br />
• <strong>NCR</strong> Remote Services User <strong>Guide</strong><br />
BD20-1401-B000<br />
• <strong>NCR</strong> PCI SCSI Host Adapter Service <strong>Guide</strong><br />
BD10-4939-B000<br />
World Wide Web Information Access<br />
For information about preparing, installing, and configuring the system, see the list of related<br />
documents in this preface. <strong>NCR</strong> field engineers may also access documents and information on-line<br />
through <strong>NCR</strong>’s Intranet. The following sites provide additional system-specific information:<br />
• For the <strong>NCR</strong> Columbia, CSG Server Systems Information <strong>Product</strong> Library, which provides<br />
access to server documentation on 345x, 35xx, 3600, <strong>4300</strong>, 4700, 5100, and 5150 servers and<br />
peripheral documentation:<br />
http://www.columbiasc.ncr.com/techinfo/<br />
• For the <strong>NCR</strong> Learning Design and Development Page, which provides access to self-study and<br />
on-line courses:<br />
http://Infobahn.SanDiegoCA.<strong>NCR</strong>.com/lddcs/<br />
• For the Knowledge Center - Logistics and Information <strong>Product</strong>s, which provides access to the<br />
Technical Publications Catalog and its Table of Contents:<br />
http://www.tkc.ncr.com/tkc/cxhtml/data/htm/1/infoprod.htm<br />
viii<br />
Preface
Chapter 1<br />
<strong>Rack</strong> <strong>Mount</strong> System Description<br />
Introduction<br />
The rack mount system is a customer-configurable departmental server system. The modules that<br />
make up the system are designed for mounting in one or more semi-custom rack assemblies.<br />
Each rack in a rack mount system contains a power source, either an AC box or an Uninterrupted<br />
Power Supply (UPS). A single rack may also accommodate the following modules, in valid<br />
configurations:<br />
• Computing node (referred to in this guide as the node chassis or system server)<br />
• Console components, including:<br />
– VGA monitor<br />
– Keyboard and mouse<br />
– Console switch<br />
• Disk array subsystem chassis, 6210 or 6250<br />
• Modular entry level disk chassis, 6282-1101 (single-ended JBOD) or 6282-1103 (disk array)<br />
• Modular disk array chassis, 6285-1220 or 6285-1440<br />
• PortServer II, PortServer II expansion module<br />
• Catalyst 1900 switch<br />
Note: For information about the telecommunications platform, see Appendix B,<br />
“Telecommunications Platform.”<br />
<strong>WorldMark</strong> <strong>4300</strong> <strong>Rack</strong> <strong>Mount</strong> <strong>Product</strong> <strong>Guide</strong> 1-1
<strong>Rack</strong> <strong>Mount</strong> System Overview<br />
<strong>Rack</strong> <strong>Mount</strong> System Overview<br />
40U <strong>Rack</strong><br />
The rack assembly is referred to as a 40U rack. “U” represents a unit of vertical measurement for<br />
placement of modules in the rack, as follows:<br />
1U = 4.445 cm (1.75 in.) high<br />
Vertical rails at the front of the rack (called EIA rails) have hole patterns that can be used to<br />
measure U space, as follows:<br />
3 holes = 1U<br />
The following figure illustrates the measurements of the standard rack assembly:<br />
Figure 1-1. 40U <strong>Rack</strong><br />
61 cm<br />
24 inches<br />
101.6 cm<br />
40 inches<br />
45.1 cm<br />
17.75 inches<br />
1U =<br />
4.445 cm<br />
1.75 inches<br />
EIA<br />
Rails<br />
195.6 cm<br />
77 inches<br />
Stabilizer<br />
Feet<br />
Front<br />
Side<br />
1-2 <strong>Rack</strong> <strong>Mount</strong> System Description
<strong>Rack</strong> <strong>Mount</strong> System Overview<br />
The 40U rack has the following features and specifications:<br />
• Total rack frame height: 195.6 cm (77 in.)<br />
• Useable height: 40U<br />
• Total rack frame width: 61 cm (24 in.)<br />
• Total rack frame width with side stabilizers: 96.5 cm (38 in.)<br />
• Useable width: 45.1 cm (17.75 in.)<br />
• Total rack frame depth: 101.6 cm (40 in.)<br />
• Total rack frame depth with front and back stabilizers, or side stabilizers: 147.3 cm (58 in.)<br />
• <strong>Rack</strong> frame weight (unloaded): 135.9 kg (300 lb.)<br />
• Load limit: 499.0 kg (1,100 lb.)<br />
• Cable entry in floor<br />
• Hinged, vented, and locking rear door<br />
• Optional screened front door with lock (doorless model includes trim bezel)<br />
• Removable side panels (removed on side-by-side rack configurations)<br />
<strong>Rack</strong> Modules<br />
A rack may contain the following modules:<br />
• Node chassis (extendible rails)<br />
• Console components<br />
– VGA monitor, 38.1 cm (15 in.) (fixed shelf)<br />
– Keyboard and mouse (drawer)<br />
– Console switch (shelf bracket behind VGA)<br />
• Uninterruptible Power Supply (UPS), unless AC box is present (fixed shelf)<br />
• AC box, unless UPS is present (fixed shelf at rear)<br />
• Disk subsystem chassis, 6210 or 6250 (fixed shelf)<br />
• Modular entry level disk chassis, 6282-1101 single-ended JBOD or 6282-1103 disk array<br />
(fixed shelf)<br />
• Modular disk array chassis, 6285-1220 or 6285-1440 (fixed shelf)<br />
• PortServer II, PortServer II expansion module (fixed shelf at rear)<br />
• Catalyst 1900 switch (fixed shelf at rear)<br />
<strong>WorldMark</strong> <strong>4300</strong> <strong>Rack</strong> <strong>Mount</strong> <strong>Product</strong> <strong>Guide</strong> 1-3
<strong>Rack</strong> <strong>Mount</strong> System Overview<br />
The following table lists the height and approximate weight of each rack mount module.<br />
Table 1-1. <strong>Rack</strong> Module Specifications<br />
Module Height Est. Weight Comment<br />
VGA Monitor Enclosure 9U 4.536 kg (10 lb)<br />
Console Switch * 2U, 3U 4.536 kg (10 lb) Uses zero U if mounted behind<br />
VGA monitor in rack<br />
Keyboard Drawer 2U 9.072 kg (20 lb)<br />
Node Chassis 9U 49.9 kg (110 lb)<br />
6210 Disk Array 4U 34 kg (75 lb)<br />
6250 Disk Array 8U 113 kg (240 lb)<br />
6282-1101 Single-ended JBOD 3U 38.3 kg (84.4 lb) 10 drives<br />
6282-1103 Modular Disk Array 3U 39.3 kg (86.6 lb) Replaces 6210; 10 drives<br />
6285-1220 Modular Disk Array 10U 111.1 kg(244.8 lb) Replaces 6250; 20 drives; with<br />
cables and mounting hardware,<br />
add 13.5 kg (29.9 lb)<br />
6285-1440 Modular Disk Array 16U 287.6 kg (413.6 lb) 40 drives; with cables and<br />
mounting hardware, add 13.5 kg<br />
(29.9 lb)<br />
PortServer II ** 2U 1 kg (2.25 lb) <strong>Mount</strong>s on rails at rear of rack.<br />
Empty space at front of rack<br />
covered by filler panel.<br />
PortServer II Expansion Module ** 2U 1 kg (2.25 lb) <strong>Mount</strong>s on rails at rear of rack.<br />
Empty space at front of rack<br />
covered by filler panel.<br />
Catalyst 1900 Switch** 1U 3.2 kg (7 lb) <strong>Mount</strong>s on rails at rear of rack.<br />
Empty space at front of rack<br />
covered by filler panel.<br />
UPS 3U 59 kg (130 lb)<br />
AC Box 2U 3.6 kg (8 lb) <strong>Mount</strong>s on rails at rear of rack.<br />
Empty space at front of rack<br />
covered by 2U filler panel.<br />
Filler Panels 1U, 2U,<br />
or 3U<br />
-- Used to cover unused U space at<br />
front of rack<br />
* Note: 2U and 3U console shelves are available for 4-, 8-, and 16-port console switches.<br />
** Note: The PortServer II, its expansion module, and the Catalyst 1900 are also available in a<br />
telecommunications platform. For more information, see Appendix B, “Telecommunications<br />
Platform.”<br />
1-4 <strong>Rack</strong> <strong>Mount</strong> System Description
<strong>Rack</strong> Configurations<br />
<strong>Rack</strong> Configurations<br />
<strong>Rack</strong> Configuration <strong>Guide</strong>lines<br />
The rack mount system can be designed to order, within these general guidelines for rack<br />
configuration:<br />
• Heavier components must be at the bottom of the rack. (U-size is not a reliable indicator of a<br />
module’s weight.)<br />
• Heavy, high-density components such as disk arrays must be placed above UPSs, or at the<br />
bottom of the rack if an AC box is present.<br />
• <strong>Rack</strong> must contain either UPS or AC box for power.<br />
• For Windows NT operating system, maximum of 2 nodes per UPS. This requires a Multiple<br />
Computer Interface Unit (MCIU).<br />
• For UNIX MP-RAS operating system, one node only per UPS in initial release. MCIU not<br />
used.<br />
• VGA monitor/keyboard/mouse are required to manage a processing node. A single<br />
monitor/keyboard/mouse console may be used to manage multiple nodes, depending on the<br />
console switch capacity.<br />
• Console switch may be used to connect monitor to node(s).<br />
• Maximum of 8 nodes can be connected per console switch. Switches can be paired for a total<br />
of 16 node connections.<br />
<strong>WorldMark</strong> <strong>4300</strong> <strong>Rack</strong> <strong>Mount</strong> <strong>Product</strong> <strong>Guide</strong> 1-5
<strong>Rack</strong> Configurations<br />
Typical <strong>Rack</strong> Configurations<br />
2 Node/1 6210 DA/<strong>Rack</strong> Console/2 UPS<br />
Monitor<br />
Console<br />
Switch<br />
Node<br />
Node<br />
Keyboard<br />
Keyboard<br />
Node<br />
Node<br />
Disk Array<br />
UPS<br />
UPS<br />
UPS<br />
UPS<br />
Front<br />
Side<br />
1-6 <strong>Rack</strong> <strong>Mount</strong> System Description
<strong>Rack</strong> Configurations<br />
4 Node/AC Box<br />
Node<br />
Node<br />
Node<br />
Node<br />
Node<br />
Node<br />
Node<br />
Node<br />
AC<br />
Box<br />
Front<br />
Side<br />
<strong>WorldMark</strong> <strong>4300</strong> <strong>Rack</strong> <strong>Mount</strong> <strong>Product</strong> <strong>Guide</strong> 1-7
<strong>Rack</strong> Configurations<br />
2 Node/3 6210 DA or 1 6250 DA/2 UPS<br />
Console<br />
Switch<br />
Node<br />
Node<br />
Node<br />
Node<br />
Disk Array<br />
Disk Array<br />
Disk Array<br />
Disk Array<br />
Disk Disk Array<br />
UPS<br />
UPS<br />
UPS<br />
UPS<br />
Front<br />
Side<br />
1-8 <strong>Rack</strong> <strong>Mount</strong> System Description
<strong>Rack</strong> <strong>Mount</strong> Modules Overview<br />
<strong>Rack</strong> <strong>Mount</strong> Modules Overview<br />
<strong>Rack</strong> Node Chassis<br />
The 9U rack mount node chassis loads into the 40U rack on extendible rails. A maximum of four<br />
nodes can be accommodated in a single 40U rack.<br />
The rack node is identified by its own product class and model, independent of the rack frame.<br />
For operating details about the computing node, begin with Chapter 4 of this guide.<br />
The 9U rack computing node uses Pentium® Pro symmetric multi-processing (SMP) and PCI I/O<br />
(Peripheral Component Interconnect). It provides the following basic features:<br />
• Support for one to four Pentium Pro processors<br />
• Up to 4 GB ECC memory<br />
Note: If you have more than 2GB DIMM memory, contact your customer service<br />
representative before installing Windows NT 4.0.<br />
• Dual PCI buses<br />
• On-board dual SCSI buses<br />
• 10 expansion slots (6 PCI, 4 EISA)<br />
• 6 hot swappable SCSI hard drive bays<br />
• Hot swappable redundant power supplies<br />
• Redundant cooling<br />
• Integrated server management hardware and software<br />
• 4 removable media bays<br />
<strong>Rack</strong> <strong>Mount</strong>ed Console Components<br />
CAUTION: Use the power cords that come with the power supply (the UPS or AC box), not the<br />
power cords that come with the console switch or monitor.<br />
Console Switch<br />
The console switch is used to connect a single monitor, keyboard, and mouse to multiple server<br />
nodes in one or more racks. This allows you to administrate multiple computing nodes from a<br />
single console.<br />
Note: A separate monitor, keyboard, and mouse can be connected to each node, if preferred.<br />
The switch is available in 4-port or 8-port models. One 4-port console switch can handle up to<br />
four nodes. One 8-port console switch can handle up to eight nodes. For systems with more than<br />
eight nodes, two console switches can be paired to connect up to 16 nodes.<br />
For operating details, see Chapter 3 of this guide.<br />
The console switch is a 2U or 3U rack module. It is typically mounted behind a monitor<br />
enclosure in the rack. In that position, it does not use vertical U space, and is accessible from the<br />
rear of the rack.<br />
<strong>WorldMark</strong> <strong>4300</strong> <strong>Rack</strong> <strong>Mount</strong> <strong>Product</strong> <strong>Guide</strong> 1-9
<strong>Rack</strong> <strong>Mount</strong> Modules Overview<br />
Monitor<br />
A 15-inch super VGA monitor can be mounted in a monitor enclosure within the rack. The 9U<br />
monitor enclosure is a metal shelf with a removable faceplate that borders the monitor screen.<br />
A 17-inch or 21-inch monitor is available. They do not fit inside the rack, but can be placed on a<br />
table beside the rack and cabled to the console switch appropriately.<br />
WARNING: The only module that can be substituted for an <strong>NCR</strong>-approved module is a<br />
monitor module. The monitor must meet the following requirements:<br />
• The monitor must be compatible with the power source's output voltage. Compare the<br />
monitor voltage rating with the output voltage rating on the rack's nameplate and<br />
ensure that the monitor is compatible.<br />
• If the monitor is to be placed in the rack, it must fit the physical requirements of the<br />
rack.<br />
Keyboard/Mouse<br />
A full-size keyboard and a mouse can be accommodated in the 2U keyboard drawer within the<br />
rack. The drawer pulls out lengthwise and rotates into position.<br />
<strong>Rack</strong> Power Source<br />
Power distribution in a rack is accomplished through either of the following options (never both):<br />
• 230V output AC box providing 5000W<br />
• 120V or 230V output UPS (one or more depending on the rack’s power requirements)<br />
Note: Each UPS can provide up to 2250 W, depending on its power configuration.<br />
WARNING: If the UPS is for international use, contact your Customer Service<br />
Representative before powering on the system. (The UPS plug may need to be replaced as<br />
described in the Hardware Installation <strong>Guide</strong>.)<br />
AC Box<br />
The AC box mounts on a fixed shelf at the rear of the rack, requiring 2U of vertical space. The<br />
AC box has eight available outlets into which AC power cords of the rack modules may be<br />
plugged.<br />
There are two models of AC boxes available. An AC box with eight outlets in a strip and one<br />
circuit breaker has no cabling specifications. An AC box with eight outlets arranged in two<br />
groups, with four outlets per group, and two circuit breakers per group, has cabling<br />
specifications. Refer to the Hardware Installation <strong>Guide</strong> for AC power cabling specifications.<br />
UPS<br />
The UPS mounts on fixed rails, taking 3U of vertical space in a rack. Upon power failure, the<br />
UPS can provide AC power for 10 minutes for a load of 1600W or less.<br />
1-10 <strong>Rack</strong> <strong>Mount</strong> System Description
<strong>Rack</strong> <strong>Mount</strong> Modules Overview<br />
The power consumption requirements of the modules in the rack determine the number of UPS<br />
units needed. Following are the general power consumption rates of the rack modules:<br />
<strong>Rack</strong> node<br />
1047W<br />
6250 disk array 517W<br />
6210 disk array 232W<br />
6282-1101 single-ended JBOD 272 W<br />
6282-1103 disk array 323 W<br />
6285-1220 disk array 758 W<br />
6285-1440 disk array 1301 W<br />
Monitor, 15-inch VGA color<br />
100W<br />
Monitor, 17-inch VGA color<br />
120W<br />
Monitor, 21-inch VGA color*<br />
160W<br />
16-port console switch<br />
30W<br />
4-port or 8-port console switch<br />
15W<br />
PortServer II with up to 3 expansion modules<br />
50W<br />
Catalyst 1900 switch<br />
65 W<br />
Note: 17-inch and 21-inch monitors do not fit in rack, but can<br />
be placed beside rack and cabled accordingly.<br />
Use of a UPS to power a rack node requires special software that runs on the node, and a<br />
communication cable that runs between the node and the UPS. If two nodes are connected to a<br />
single UPS, then a Multi-Computer Interface Unit (MCIU) must be installed in the UPS. The<br />
MCIU allows the UPS to keep track of the nodes that are connected to it.<br />
Note: If using the UNIX MP-RAS operating system, only one node chassis can be plugged into<br />
a rack-mounted UPS. If using the Windows NT operating system, up to two node chassis can be<br />
plugged into a rack-mounted UPS.<br />
Specific UPS outlets must be used for specific modules in a rack. Refer to the Hardware<br />
Installation <strong>Guide</strong> for AC power cabling for a UPS.<br />
<strong>WorldMark</strong> <strong>4300</strong> <strong>Rack</strong> <strong>Mount</strong> <strong>Product</strong> <strong>Guide</strong> 1-11
<strong>Rack</strong> <strong>Mount</strong> Modules Overview<br />
<strong>Rack</strong> <strong>Mount</strong>ed Disk Subsystems<br />
The rack accommodates the following disk array models on fixed rails:<br />
6210 • Series 3 RAID controller support<br />
• 10 hot plug disk bays<br />
6250 • Series 4 RAID controller support<br />
6282-1101 (Singleended<br />
JBOD)<br />
• 20 hot plug disk bays<br />
• SCSI interconnect for storage<br />
• 10 hot plug disk bays<br />
• 4 GB or 9 GB drives<br />
6282-1103 • Series 4 RAID controller support<br />
4U vertical space<br />
8U vertical space<br />
3 U vertical space<br />
3 U vertical space<br />
• 10 hot plug disk bays<br />
• 4 GB or 9 GB drives<br />
6285-1220 • Series 4 RAID controller support<br />
10U vertical space<br />
• 20 hot plug disk bays<br />
• 4 GB or 9 GB drives<br />
6285-1440 • Series 4 RAID controller support<br />
16 U vertical space<br />
• 40 hot plug disk bays<br />
• 4 GB or 9 GB drives<br />
For detailed information on the disk array subsystem, refer to the appropriate user guide for your<br />
disk array model.<br />
Note: In addition to the disk array subsystems installed in the rack, the 6000 <strong>NCR</strong> Storage<br />
Cabinet and the 6256, 6257, 6273, 6274, and 6277 external disk arrays are also supported. (These<br />
disk arrays are in stand-alone cabinets; they are not installed in a rack.)<br />
1-12 <strong>Rack</strong> <strong>Mount</strong> System Description
<strong>Rack</strong> <strong>Mount</strong> Modules Overview<br />
<strong>Rack</strong> <strong>Mount</strong>ed Communications Modules<br />
The rack accommodates two communications modules: the PortServer II and the Catalyst 1900.<br />
• The asynchronous PortServer II is a terminal and communications server for local and<br />
remote access on any TCP/IP Ethernet network.<br />
• The Catalyst 1900 100BaseTX switch provides Ethernet switching to 100BaseT networks<br />
(available only in the telecommunications platform).<br />
Note: For information about the telecommunications platform, see Appendix B,<br />
“Telecommunications Platform.”<br />
The modules have the following features.<br />
PortServer II • 16 high-speed serial ports for each PortServer II or<br />
PortServer II expansion module<br />
2U vertical space<br />
(rear shelf)<br />
• Up to three expansion modules can be added to one<br />
PortServer II, for a total of 64 high-speed serial ports.<br />
Catalyst 1900 • 2 100Base TX ports<br />
• 24 10BaseT ports<br />
1U vertical space<br />
(rear shelf)<br />
CAUTION: Other telecommunications equipment or modules (A/B switches, etc.) are not<br />
certified for use inside the rack.<br />
<strong>WorldMark</strong> <strong>4300</strong> <strong>Rack</strong> <strong>Mount</strong> <strong>Product</strong> <strong>Guide</strong> 1-13
<strong>Rack</strong> <strong>Mount</strong> Modules Overview<br />
1-14 <strong>Rack</strong> <strong>Mount</strong> System Description
Chapter 2<br />
<strong>Rack</strong> Power Management<br />
Power On/Power Off Procedures<br />
<strong>Rack</strong> Power On<br />
This procedure is for bringing up a complete rack of modules, when all power is removed. It<br />
addresses applying power to the power source of the rack (UPS or AC box), then to the other<br />
modules within the rack in appropriate sequence.<br />
Use the following procedure to power on a rack when all modules are powered off, including the<br />
rack power source (UPS or AC box):<br />
Note: This procedure addresses all possible modules that may be contained in a rack. Contents of<br />
your rack may vary.<br />
1. Plug the UPS or AC box into the AC wall outlet (if necessary).<br />
2. Verify that all modules are properly connected to the power source (UPS or AC box) in the<br />
rack.<br />
Refer to the Hardware Installation <strong>Guide</strong> or the Service <strong>Guide</strong> for AC power cabling.<br />
3. Turn on the circuit breaker or circuit breakers on the AC box (Figure 2-1), or press the ON<br />
button on the UPS (Figure 2-2).<br />
Note: The UPS runs a five-second self-test when you power it on.<br />
WorlMark <strong>4300</strong> <strong>Rack</strong> <strong>Mount</strong> <strong>Product</strong> <strong>Guide</strong> 2-1
Power On/Power Off Procedures<br />
Figure 2-1. AC Box Circuit Breakers<br />
AC Outlets (8)<br />
AC Cord<br />
Circuit Breaker<br />
AC Cord<br />
Circuit Breaker<br />
AC Outlets (8)<br />
2-2 <strong>Rack</strong> Power Management
Power On/Power Off Procedures<br />
Figure 2-2. UPS On Button<br />
On Button<br />
4. Turn on the power switch on the following modules, if present in the rack, in the following<br />
order:<br />
Note: The Catalyst 1900 does not have a power switch. If the power plug is already plugged<br />
into the power source, the Catalyst 1900 will power on as soon as the power source is powered<br />
on. Make sure that the Catalyst 1900 completes its power-on self-test (POST) before powering<br />
on the other modules. For more information, see Appendix B, “Telecommunications Platform.”<br />
a. PortServer II and attached expansion modules<br />
b. Console switch<br />
c. Monitor<br />
d. Disk arrays<br />
Note: To power on a 6285-1220 or 6285-1440 modular disk array, power on the disk<br />
drive modules first, then the controller module.<br />
e. Nodes<br />
See the following illustrations for the locations of the PortServer II, console, disk array, and<br />
node power switches.<br />
WorlMark <strong>4300</strong> <strong>Rack</strong> <strong>Mount</strong> <strong>Product</strong> <strong>Guide</strong> 2-3
Power On/Power Off Procedures<br />
Figure 2-3. PortServer II Power Switch and AC Power Connector<br />
Power<br />
Figure 2-4. Console Switch Power Switch and AC Power Cord Connector<br />
Reset<br />
One<br />
Two<br />
Three<br />
Aux.<br />
K<br />
M<br />
K<br />
M<br />
K M K M<br />
1<br />
0<br />
Power<br />
Cord<br />
Connection<br />
Power<br />
Switch<br />
2-4 <strong>Rack</strong> Power Management
Power On/Power Off Procedures<br />
Figure 2-5. 6210 Power Switch and AC Power Connector<br />
AC Power Connector<br />
Main On/Off Switch<br />
Figure 2-6. 6250 Power Switch and AC Power Connector<br />
Power On/Off<br />
Switch<br />
Power<br />
Cord<br />
Connector<br />
WorlMark <strong>4300</strong> <strong>Rack</strong> <strong>Mount</strong> <strong>Product</strong> <strong>Guide</strong> 2-5
Power On/Power Off Procedures<br />
Figure 2-7. 6282-1101 Power Switches (Two)<br />
Fault LED<br />
Power LED<br />
Power<br />
Connector<br />
Power<br />
Switch<br />
Figure 2-8. 6282-1103 Power Switches (Two)<br />
Fault LED<br />
Power LED<br />
Power<br />
Connector<br />
Power<br />
Switch<br />
2-6 <strong>Rack</strong> Power Management
Power On/Power Off Procedures<br />
Figure 2-9. 6285-1220 Power Switches (Six)<br />
RS232 BD<br />
Fault LED<br />
Power LED<br />
Power<br />
Connector<br />
Power<br />
Switch (4)<br />
Power<br />
Switch (2)<br />
WorlMark <strong>4300</strong> <strong>Rack</strong> <strong>Mount</strong> <strong>Product</strong> <strong>Guide</strong> 2-7
Power On/Power Off Procedures<br />
Figure 2-10. 6285-1220 Power Switches (10)<br />
RS232<br />
BD<br />
Fault LED<br />
Power LED<br />
Power<br />
Connector<br />
Power<br />
Power<br />
Switch (8) Switch (2)<br />
2-8 <strong>Rack</strong> Power Management
Power On/Power Off Procedures<br />
Figure 2-11. Node Chassis DC Power Switch<br />
Power Switch<br />
Node, Disk Array, Console Switch, Monitor, PortServer II, Catalyst 1900<br />
Power On<br />
This procedure is for bringing up any one of the modules within a rack individually (usually after<br />
servicing), when power is present at the rack power source (UPS or AC box).<br />
Note: If you are powering on a console switch and did not first power off each node connected to<br />
it, you must reboot each node so it will detect the keyboard and mouse.<br />
Note: The Catalyst 1900 and PortServer II should be powered on before disk arrays and nodes.<br />
Note: If you are powering up a disk array, you need to turn on the disk array first, then power on<br />
the node(s) to which the disk array is connected. To power on a 6285-1220 or 6285-1440 modular<br />
disk array, power on the individual disk drive modules first, then the controller module.<br />
Use the following general procedure to power on a node, disk array, console switch, and/or monitor<br />
in a rack, when the rack power source (UPS or AC box) is on:<br />
1. Plug the module’s AC power cord into the module. (The other end of the AC power cord<br />
should still be plugged into the UPS or AC box).<br />
See the following illustrations for each module’s AC power inlet location:<br />
– PortServer II and attached expansion modules (Figure 2-3)<br />
– Console switch (Figure 2-4)<br />
– Disk array (Figure 2-5 through Figure 2-10)<br />
– Node (Figure 2-13)<br />
Note: For the location of the Catalyst 1900’s AC power inlet, see Appendix B,<br />
“Telecommunications Platform.”<br />
WorlMark <strong>4300</strong> <strong>Rack</strong> <strong>Mount</strong> <strong>Product</strong> <strong>Guide</strong> 2-9
Power On/Power Off Procedures<br />
2. Turn on the module’s power switch. See Figure 2-3 through Figure 2-11 for the location of<br />
each module’s power switch.<br />
Note: If you are powering on a console switch and did not first power off each node connected<br />
to it, you must reboot each node so that it will detect the keyboard and mouse.<br />
Note: To power on a 6285-1220 or 6285-1440 modular disk array, power on the individual<br />
disk drive modules first, then the controller module.<br />
<strong>Rack</strong> Power Off<br />
This procedure is for bringing down all of the modules within a rack and removing power from the<br />
rack power source (UPS or AC box), in appropriate sequence.<br />
Use the following procedure to remove power from rack power source (UPS or AC box):<br />
1. Shut down each node that receives power from the UPS or AC box. See the procedure for<br />
“Node Chassis Power Off” later in this section.<br />
2. If the disk arrays that receive power from the UPS or AC box are connected to nodes in other<br />
racks, shut down those nodes in the other racks. See the procedure for “Node Chassis Power<br />
Off” later in this section.<br />
3. Turn off the power switch on each node chassis, disk array, PortServer II, monitor, and<br />
console switch connected to the UPS or AC box. See Figure 2-3 through Figure 2-11 for the<br />
switch locations.<br />
Note: To power off a 6285-1220 or 6285-1440 modular disk array, power off the controller<br />
module first, then the individual disk drive modules.<br />
4. Press the UPS Off/Standby button on the front of the UPS (see Figure 2-12) or turn off the<br />
circuit breaker or circuit breakers on the AC box (see Figure 2-1).<br />
5. Unplug the UPS or AC box from the AC outlet.<br />
2-10 <strong>Rack</strong> Power Management
Power On/Power Off Procedures<br />
Figure 2-12. UPS Off/Standby Button<br />
Off/Standby Button<br />
Node Chassis Power Off<br />
Use the following procedure to power off the node chassis:<br />
Note: All disk arrays attached to the node will be affected.<br />
1. Set the console switch to the node you want to shut down.<br />
2. Notify users that the system is about to be shut down.<br />
3. Stop all programs that are running.<br />
4. If you have a UNIX MP-RAS operating system, do the following as root:<br />
a. Type the following at the command line:<br />
# init 0<br />
b. Wait for UNIX to shut down DC power to the node chassis. (UNIX automatically turns<br />
off the DC power switch on the node chassis.)<br />
If you have a Windows NT operating system, do the following:<br />
a. Run the Shutdown command.<br />
b. Wait for the message that it is safe to power off the node.<br />
c. Turn off the DC power switch on the node chassis.<br />
5. Unplug the AC power cord from the back of the node chassis. See Figure 2-13.<br />
WorlMark <strong>4300</strong> <strong>Rack</strong> <strong>Mount</strong> <strong>Product</strong> <strong>Guide</strong> 2-11
Power On/Power Off Procedures<br />
Figure 2-13. Node Chassis AC Power Inlet<br />
AC Input<br />
Power<br />
Disk Array Power Off<br />
Use the following procedure to power off a disk array:<br />
1. Shut down each node to which the disk array is connected. See the procedure for “Node<br />
Chassis Power Off” earlier in this section.<br />
Note: Shutting down a node affects all disk arrays connected to that node.<br />
2. Turn off the power switch on the disk array.<br />
Note: To power off a 6285-1220 or 6285-1440 modular disk array, power off the controller<br />
module first, then the individual disk drive modules.<br />
3. Unplug the AC power cord(s) from the back of the disk array.<br />
Console Switch Power Off<br />
Note: This procedure instructs you to shut down nodes connected to the console switch before you<br />
turn off the console switch. If you do not shut down the nodes first, you will have to reboot all<br />
nodes connected to the console switch before the nodes will recognize the mouse and keyboard.<br />
Use the following procedure to power off the console switch:<br />
1. Shut down each node to which the console switch is attached. See the procedure for “Node<br />
Chassis Power Off” earlier in this section.<br />
2. Turn off the power switch on the console switch.<br />
3. Unplug the AC power cord from the back of the console switch.<br />
2-12 <strong>Rack</strong> Power Management
Power On/Power Off Procedures<br />
PortServer II and Catalyst 1900 Module Power Off<br />
The Catalyst 1900 and the PortServer II and its attached expansion modules should be powered off<br />
after all other modules are powered off.<br />
• Use the power switch on the front of the PortServer II to remove power from it and its attached<br />
expansion modules.<br />
• The Catalyst 1900 does not have a power switch. To remove power from the Catalyst 1900,<br />
unplug it from the power source.<br />
WorlMark <strong>4300</strong> <strong>Rack</strong> <strong>Mount</strong> <strong>Product</strong> <strong>Guide</strong> 2-13
Controlling Access to Node Power On/Off<br />
Controlling Access to Node Power On/Off<br />
The node DC power can be turned on or off as summarized in the following table. The different<br />
methods provide flexibility in controlling how and by whom the node can be powered on or off.<br />
Power On/Off by Using:<br />
Front panel power on/off<br />
switch<br />
Server management<br />
hardware and software<br />
(optional), via an alert action<br />
Real-time clock/calendar<br />
(RTC)<br />
Description<br />
Pressing the on/off switch is the most common method of turning<br />
system power on or off. This switch can initiate power-on at any time;<br />
powering-on in this manner is never blocked by any other system<br />
function. When the system is on, pressing and releasing this switch<br />
initiates power-off. However, secure mode prevents turning off the<br />
system power by using this switch.<br />
This is typically used to free “hung” systems by toggling power under<br />
the control of the LANDesk® Server Manager software running on a<br />
remote console. The Server Management Module (SMM) or Server<br />
Management Board (SMB) (whichever is connected to the feature<br />
connector on the system board) provides a power signal line that is<br />
routed through the system board to the front panel/system board<br />
interface connector. The board can power the system on or off.<br />
RTC power control can be used by the BIOS or a utility program to<br />
power the system on or off at a predetermined time set in the RTC.<br />
Server management software can also use the RTC to power off the<br />
system automatically if an over-temperature or over-voltage<br />
condition occurs.<br />
WARNING: The DC push-button on/off switch (a convex button) on the front panel DOES<br />
NOT turn off the system AC power. To remove power from system, you must unplug the AC<br />
power cord from the back of the node chassis.<br />
2-14 <strong>Rack</strong> Power Management
Node Boot Process<br />
Node Boot Process<br />
Power On Self Test (POST)<br />
Each time you turn on the computing node, POST checks the system board, CPU module(s), ECC<br />
memory module, keyboard, and most installed peripheral devices.<br />
During the memory test, POST displays the amount of memory that it is able to access and test.<br />
Depending on the amount of memory installed on the ECC memory module, POST may take<br />
several minutes to complete the memory test.<br />
As part of the boot process, the following messages display:<br />
Press F1 Key if you want to run SETUP<br />
Keyboard.....Detected<br />
Mouse........Detected<br />
If you do not press F1, the above messages remain until the memory test completes. The boot<br />
process continues, and the system beeps once.<br />
If you press F1, the following message displays:<br />
Entering Setup - Please Wait...<br />
After this message is shown, the boot process continues. When the boot process is complete, the<br />
BIOS Setup Utility runs.<br />
When this message displays:<br />
Press for SCSISelect(TM) Utility!<br />
Press CTRL + A to configure the onboard SCSI-2 AIC-7880 host adapters to support SCSI devices<br />
in your server. When the utility displays, follow the instructions on your monitor to configure the<br />
SCSI-2 AIC-7880 host adapter settings and run the SCSI disk utilities. See the Server Software<br />
<strong>Guide</strong> (4SMP) for more information.<br />
The Press ... message displays twice. It displays once for each instance of the<br />
onboard SCSI-2 AIC-7880 chip.<br />
You may see the following message:<br />
SCSI BIOS not installed!<br />
This message displays if there are no hard drives connected to the SCSI-2 AIC-7880 chips. Again,<br />
the message may be displayed twice -- once for each instance of the AIC-7880 chip.<br />
If you choose not to run the SCSI Select Utility, the boot process continues. After POST<br />
completes, the system beeps once.<br />
During the POST process, while the SCSI-2 AIC-7880 chips are installing, the following message<br />
displays if there are no bootable disk drives on the SCSI bus:<br />
No SCSI Boot Device Found<br />
If the server halts before POST completes running, the system beeps, indicating a fatal system<br />
error that requires immediate attention. Write down the audible beep code (number of beeps and<br />
sequence); this information is useful to your service representative. For a listing of beep codes and<br />
error messages that POST can generate, see Chapter 7, “Troubleshooting.”<br />
WorlMark <strong>4300</strong> <strong>Rack</strong> <strong>Mount</strong> <strong>Product</strong> <strong>Guide</strong> 2-15
Node Boot Process<br />
Booting the Operating Environment<br />
When the BIOS POST process and the adapter BIOS scans complete, the system displays the<br />
following prompt:<br />
Press D for Diagnostic Boot Path, for Normal Boot Path<br />
The following table shows your options in responding to the prompt:<br />
If you...<br />
Then...<br />
Press the D key<br />
Press a key other than D<br />
Do not respond to the prompt<br />
Select normal boot and the<br />
boot fails<br />
The server boots to the Diagnostic Partition.<br />
The server boots to your normal operating<br />
environment.<br />
The server boots to your normal operating<br />
environment after 5 seconds.<br />
The server boots to the Diagnostic Partition<br />
automatically.<br />
Note: If you do not receive the prompt, you need to reboot from the Platform CD-ROM and<br />
install the Diagnostic Partition. See the Server Software <strong>Guide</strong> (4SMP) for details.<br />
2-16 <strong>Rack</strong> Power Management
Node Device Scan Order<br />
Node Device Scan Order<br />
Node devices are initialized and identified in the configuration utilities in the following order:<br />
• Diskette drive controller<br />
• EISA/ISA slots 1-4<br />
• Serial and parallel ports<br />
• First four (upper) PCI slots (Bus 0, Devices B, C, and D; Bus 1 Device A)<br />
• Onboard SCSI-2 AIC-7880, Channel A (Bus 1, Device B)<br />
• Second onboard SCSI AIC-7880, Channel B (Bus 1, Device C)<br />
• Bottom two PCI slots (Bus 1, Devices D and E)<br />
Note: IDE devices are not supported for the node. However, if you add an IDE controller, the<br />
node initializes it immediately after initializing the diskette drive controller.<br />
The device scan order results in the following:<br />
• When adding bootable devices, the first such device encountered in the scan order becomes the<br />
boot device. Therefore, an EISA disk controller can become the boot device (as opposed to a<br />
drive on SCSI Channel A) unless the BIOS for that EISA device is disabled.<br />
• If a PCI bridge device is added on Bus 0, the bus numbering shown above changes. The added<br />
(secondary) PCI bus becomes Bus 1, and the dual peer PCI bus (on the server baseboard) is<br />
designated as Bus 2. Alternately, if a PCI bridge device is added on Bus 1, this added bus is<br />
designated as Bus 2.<br />
Boot Order<br />
The boot order can be selected using any of the following as determined by the configuration<br />
utility.<br />
• Floppy disk<br />
• Hard Disk<br />
• CD-ROM<br />
• Network<br />
Hard Disk<br />
If the Hard Disk is selected, the operating system is booted from the first hard drive that contains<br />
boot code. The scan order for these drives are:<br />
• Add-in ISA/EISA/PCI board IDE<br />
• Onboard IDE (not used in <strong>4300</strong>)<br />
• Add-in ISA/EISA board SCSI<br />
• Add-in PCI board SCSI on the first PCI bus (PCI slot P1, then P2, then P3)<br />
• Add-in PCI board SCSI on the first slot of the second PCI bus (PCI slot P4)<br />
WorlMark <strong>4300</strong> <strong>Rack</strong> <strong>Mount</strong> <strong>Product</strong> <strong>Guide</strong> 2-17
Node Device Scan Order<br />
• Onboard SCSI (SCSI A, then SCSI B)<br />
• Add-in PCI board SCSI on the last two slots of the second PCI bus (PCI slot P5 then P6)<br />
PCI Bus Numbering<br />
The PCI scan order includes how to determine logical bus IDs with bridge chips.<br />
The rack mount node is in compliance with the PCI Spec Rev 2.1. The buses are numbered starting<br />
with the compatibility host bridge as PCI Bus 0. Then, if there are PCI-to-PCI bridges present, the<br />
buses behind the bridges are numbered sequentially. All buses located behind a PCI-to-PCI bridge<br />
must be numbered between the bridge’s Secondary Bus Number and Subordinate Bus Number<br />
(inclusive).<br />
Both host bridges (compatibility and peer) default to PCI Bus 0 after power-on reset. The memory<br />
controller is hard-coded to PCI bus 0. The logical PCI bus number of the peer (secondary) host<br />
bridge may change if PCI-to-PCI bridges are present.<br />
Figure 2-14 illustrates how buses are numbered when there are no PCI-to-PCI bridged devices.<br />
The PCI bus on the secondary side of the compatibility bridge is always PCI Bus 0. Because there<br />
are no other PCI buses, the peer bus is PCI Bus 1.<br />
Figure 2-14. PCI Bus Numbers Without PCI-to-PCI Bridges Example<br />
PPro<br />
PPro<br />
PPro<br />
PPro<br />
P6 Bus<br />
Compatibility<br />
Host Bridge<br />
Peer<br />
Host Bridge<br />
PCI Bus 0 PCI Bus 1<br />
Figure 2-15 illustrates the PCI bus numbering when there are PCI-to-PCI bridges in the system.<br />
The PCI bus on the secondary side of the compatibility bridge is PCI Bus 0. The secondary side of<br />
the first PCI-to-PCI bridge found is PCI Bus 1.<br />
The PCI Bus 1 is scanned (slot P1, then P2, then P3) for other bridges and they are sequentially<br />
numbered and then scanned for additional bridges. When the scan does not find any other bridges<br />
on the current PCI bus the scan is continued on the primary side of that bridge.<br />
2-18 <strong>Rack</strong> Power Management
Node Device Scan Order<br />
Figure 2-15. PCI Bus Numbers With PCI-to-PCI Bridges Example<br />
PPro<br />
PPro<br />
PPro<br />
PPro<br />
P6 Bus<br />
Compatibility<br />
Host Bridge<br />
Peer<br />
Host Bridge<br />
PCI Bus 0<br />
PCI Bus ‘X+1’ (4)<br />
PCI-to-<br />
PCI<br />
Bridge<br />
PCI-to-<br />
PCI<br />
Bridge<br />
PCI-to-<br />
PCI<br />
Bridge<br />
PCI Bus 1 PCI Bus X (3) PCI Bus Y (5)<br />
PCI-to-<br />
PCI<br />
Bridge<br />
PCI Bus 2<br />
In this example, PCI Bus 0 scan continues and another bridge is found. In general, this is numbered<br />
as PCI Bus ‘X’ (in this specific case, PCI Bus 3). After all the buses are numbered on the<br />
compatibility host bridge, the scan continues from the P6 bus for other host bridges. The bus<br />
scanning continues for the peer bridge.<br />
Thus, in this example the peer host bridge PCI bus is PCI Bus 4 and the PCI-to-PCI bridge<br />
attached to this host bridge is PCI Bus 5. This bus numbering occurs on every power-up of the<br />
system.<br />
WorlMark <strong>4300</strong> <strong>Rack</strong> <strong>Mount</strong> <strong>Product</strong> <strong>Guide</strong> 2-19
UPS LEDs<br />
UPS LEDs<br />
The LEDs on the front panels of a 120V output and 230V output UPS look and operate the same.<br />
The LEDs show the status of the UPS. The following tables describe the UPS LEDs and response<br />
needed (if applicable).<br />
Figure 2-16. UPS Buttons and On LED<br />
On LED<br />
On Button<br />
Off/Standby Button<br />
Test/A larm<br />
Reset Button<br />
Table 2-1. UPS Buttons and On LED<br />
Item<br />
On LED<br />
On Button<br />
Off/Standby<br />
Button<br />
Test/Alarm<br />
Reset Button<br />
Function<br />
A green LED shows that power is available in the outlets in the<br />
rear panel of the UPS<br />
Turns on the UPS and provides power to the outlets in the rear<br />
panel; the UPS performs a five-second self-test when powered<br />
on; when the UPS is unplugged from the AC wall outlet power<br />
can be run from the battery by pressing the On button for three<br />
seconds<br />
Turns off the UPS and places the UPS on standby; to completely<br />
turn off the UPS, you must unplug the UPS from the AC wall<br />
outlet<br />
Turns off the alarm (the alarm sounds when there is a problem<br />
with the UPS); runs a self-test when pressed for three seconds<br />
2-20 <strong>Rack</strong> Power Management
UPS LEDs<br />
Figure 2-17. Site Wiring Fault, Battery Service, and Comm Port LEDs<br />
Site Wiring<br />
Fault<br />
Comm. Port<br />
Activity<br />
Battery Service<br />
Table 2-2. Front Panel LEDs<br />
LED Description Explanation Response<br />
Site Wiring Fault Off Normal operation None<br />
Red<br />
Large voltage<br />
difference between<br />
ground and neutral;<br />
response depends<br />
on site configuration<br />
Battery Service * Off Normal operation None<br />
Communication<br />
Port **<br />
Red and<br />
alarm active<br />
Green,<br />
steady<br />
Green,<br />
flashing<br />
Potential battery<br />
failure detected<br />
Node is establishing<br />
communication<br />
Data is being<br />
transferred between<br />
node and UPS<br />
If wiring is line to line, this is<br />
expected. (This LED can be<br />
disabled through the configure<br />
mode). If wiring is line to<br />
neutral, there is a wiring fault<br />
that should be corrected<br />
Push the Test/Alarm Reset<br />
button; if LED stays on,<br />
batteries may need replacing<br />
None<br />
None<br />
* Note: UPS batteries must be replaced every three years to meet the rated backup time.<br />
The customer is responsible for purchasing the replacement batteries.<br />
** Note: LED activates only with monitoring software and cable.<br />
WorlMark <strong>4300</strong> <strong>Rack</strong> <strong>Mount</strong> <strong>Product</strong> <strong>Guide</strong> 2-21
UPS LEDs<br />
Figure 2-18. AC Input LEDs<br />
AC Input<br />
Table 2-3. AC Input LEDs<br />
AC Input<br />
LED<br />
Description Explanation Response<br />
Top Off Normal operation None<br />
Upper<br />
Middle<br />
Lower<br />
Middle<br />
Red, steady<br />
Red, flashing<br />
Indicates an<br />
overvoltage condition<br />
(line is too high); the<br />
UPS is operating on<br />
batteries<br />
Indicates a preexisting<br />
overvoltage<br />
condition at time of<br />
battery shutdown<br />
Green AC input is OK None<br />
Green<br />
AC input is<br />
abnormally low, but<br />
the UPS is not on<br />
battery power<br />
None (if normal AC input returns<br />
before battery shutdown, the LED<br />
turns off)<br />
When normal AC input returns after<br />
battery shutdown, push the Test/Alarm<br />
Reset button to make the LED stop<br />
flashing<br />
None<br />
2-22 <strong>Rack</strong> Power Management
UPS LEDs<br />
AC Input<br />
LED<br />
Description Explanation Response<br />
Bottom Off Normal operation None<br />
Red, steady<br />
Red, flashing<br />
Indicates that AC<br />
input is too low (power<br />
failure) and the UPS is<br />
operating on batteries<br />
Indicates a preexisting<br />
low voltage<br />
condition at time of<br />
battery shutdown<br />
None (if normal AC input returns<br />
before battery shutdown, the LED<br />
turns off)<br />
When normal AC input returns after<br />
battery shutdown, push the Test/Alarm<br />
Reset button to make the LED stop<br />
flashing<br />
Figure 2-19. Battery Charge LEDs<br />
Battery Charge<br />
Note: All LEDs are green when the battery is fully charged. As the loads use battery power, the<br />
green LEDs turn off one at a time from top to bottom. When the battery is charging, the LEDs turn<br />
on one at a time from bottom to top.<br />
Table 2-4. Battery Charge LEDs<br />
Battery Charge<br />
LED<br />
Description<br />
Explanation<br />
Top Green Battery charge > 90%<br />
Upper Middle Green Battery charge > 66-90%<br />
Lower Middle Green Battery charge > 33-66%<br />
Bottom Red Battery low; 3-5 minutes left depending<br />
on battery backup configuration<br />
WorlMark <strong>4300</strong> <strong>Rack</strong> <strong>Mount</strong> <strong>Product</strong> <strong>Guide</strong> 2-23
UPS LEDs<br />
Figure 2-20. Load Level LEDs<br />
Load Level<br />
Note: The load level LEDs show how much power the loads are drawing from the UPS.<br />
Table 2-5. Load Level LEDs<br />
Load Level<br />
LED<br />
Description<br />
Explanation<br />
Top Off Normal operation<br />
Red Overload (load currents or watts exceed full load<br />
capacity of UPS)<br />
Upper middle Green Load current or watts (whichever is higher) > 66-<br />
100%<br />
Lower middle Green Load current or watts (whichever is higher) > 33-66%<br />
Bottom Green Load current or watts (whichever is higher) > 5-33%<br />
2-24 <strong>Rack</strong> Power Management
UPS Battery Backup<br />
UPS Battery Backup<br />
Description<br />
UPS battery backup allows a system to continue operating following the loss of AC power. During<br />
a momentary outage, the UPS provides power for uninterrupted normal operation. After an<br />
extended outage, the UPS provides power for a graceful shutdown. The UPS configuration<br />
determines how much battery time is available for normal system operation and/or graceful<br />
shutdown during an outage.<br />
Upon loss of AC, the UPS signals the attached node(s) through the serial cable connection. The<br />
system must be set up appropriately to react to the loss of AC in an acceptable manner.<br />
The following software is used to accomplish node shutdown:<br />
• PowerMon II® for UNIX MP-RAS systems<br />
• LanSafe III for Windows NT systems<br />
WARNING: System shutdown activities are dependent on configuration and application.<br />
You should test your shutdown and/or flush-timing to make sure that the PowerMon or<br />
LanSafe shutdown configuration time settings are correct. Do not expect or configure a UPS<br />
to provide more than 10 minutes of support for a load of 1600W or more. A new UPS may<br />
actually work longer, but as batteries age, the backup time will approach the 10-minute<br />
threshold. Make sure that fresh batteries are installed every three years. (Cost of the batteries<br />
is the responsibility of the user.)<br />
On UNIX MP-RAS<br />
The PowerMon II software package used on UNIX MP-RAS can be configured in either of two<br />
ways:<br />
• Power fail recovery mode<br />
• Orderly shutdown mode<br />
For complete details about PowerMon II, refer to the PowerMon II software manual.<br />
Power Fail Recovery<br />
The power fail recovery mode works only with applications that are compliant with the power fail<br />
recovery process. In power fail recovery mode, the system saves the contents of memory to disk<br />
upon loss of AC. When AC recovers, the system will restart where execution halted at the time of<br />
AC loss.<br />
Once the power fail shutdown is initiated due to AC loss, the process will not be aborted if AC is<br />
restored before the completion of flush-to-disk operation.<br />
WorlMark <strong>4300</strong> <strong>Rack</strong> <strong>Mount</strong> <strong>Product</strong> <strong>Guide</strong> 2-25
UPS Battery Backup<br />
Be sure that the memory can be fully flushed before exhaustion of the UPS batteries. In general, it<br />
is best to allocate most of the backup time for flushing data to disk. That is, the flush should be<br />
initiated 10 to 15 seconds after AC is lost, leaving all of the remaining battery backup time for<br />
flushing to disk. The UPS provides 10 minutes of backup for a load of 1600W or less. If a node<br />
has more memory than can be flushed in 10 minutes, then backup time of the UPS can be increased<br />
by reducing the loading on the UPS. A UPS loaded with only one node (no other modules) will<br />
provide backup for 15.5 minutes.<br />
Orderly Shutdown<br />
In the orderly shutdown mode, when AC power is lost, the node alerts users that the system has<br />
gone on backup power and will shut down in a specified (configurable) period of time. The system<br />
will run normally until the shutdown timer expires, then terminate applications and power off.<br />
If AC is restored before the shutdown starts, the shutdown will be aborted and the system will<br />
continue to run.<br />
If your system can shut down quickly, you can set the shutdown timer value to be a majority of the<br />
available backup time, leaving enough of the backup time for the system to shut down.<br />
Alternatively, if the system requires a long time to shut down, as with a node connected to a RAID<br />
system, you decrease the shutdown time value, thus allowing more UPS support time.<br />
In an orderly shutdown, the process will be similar to an init 0 command.<br />
On Windows NT<br />
The operation of LanSafe for Windows NT systems is similar to the orderly shutdown on UNIX<br />
MP-RAS, as described in the preceding section. For complete details on LanSafe III Power<br />
Management, see the LanSafe software manual.<br />
More About Power Supply Calculation<br />
For more information on calculating the power requirements of a rack system, see the Site<br />
Preparation <strong>Guide</strong> or the Service <strong>Guide</strong>.<br />
2-26 <strong>Rack</strong> Power Management
Power Monitoring and Power Failure Recovery<br />
Power Monitoring and Power Failure Recovery<br />
For information about power failure, power failure recovery, and configuring power monitoring<br />
software, see the user guide delivered with the software.<br />
WorlMark <strong>4300</strong> <strong>Rack</strong> <strong>Mount</strong> <strong>Product</strong> <strong>Guide</strong> 2-27
Power Monitoring and Power Failure Recovery<br />
2-28 <strong>Rack</strong> Power Management
Chapter 3<br />
<strong>Rack</strong> Console Administration<br />
Console Features and Functions<br />
The rack mount console may consist of the following modules:<br />
• Keyboard/Mouse<br />
• Monitor<br />
• Console Switch<br />
The keyboard, mouse, and monitor provide the communication interface between user and multiple<br />
nodes. Communication to the nodes is controlled by a console switch.<br />
The console switch enables the use of a single keyboard, mouse, and monitor for multiple nodes.<br />
You can switch between nodes through the console switch interface, known as “Oscar.” You type a<br />
command at the keyboard or select one with the mouse. The console switch interface then transfers<br />
control of the keyboard/mouse and monitor to the selected node.<br />
Figure 3-1 shows a single console switch configuration connecting four nodes to a keyboard,<br />
mouse and monitor. One 4-port console switch can handle up to four nodes. One 8-port console<br />
switch can handle up to eight nodes. For systems with more than eight nodes, two console switches<br />
can be paired to connect up to 16 nodes, as shown in Figure 3-2.<br />
The switch is available in 4, 8 and 16-port configurations. It provides on-screen configuration and<br />
activity reporting, programmable node scanning, NVRAM for saving configuration parameters,<br />
and an external reset switch.<br />
Note: For supplemental information on the console switch, see the User <strong>Guide</strong> that came with<br />
your system.<br />
<strong>WorldMark</strong> <strong>4300</strong> <strong>Rack</strong> <strong>Mount</strong> <strong>Product</strong> <strong>Guide</strong> 3-1
Console Features and Functions<br />
Figure 3-1. 4 Port Console Switch Configuration<br />
Monitor<br />
Keyboard<br />
Mouse<br />
Console Switch<br />
Node 1<br />
Keyborad<br />
Mouse and<br />
Monitor<br />
Cables<br />
Node 2<br />
Node 3<br />
Node 4<br />
3-2 <strong>Rack</strong> Console Administration
Console Features and Functions<br />
Figure 3-2. Paired Console Switch Configuration<br />
RJ45<br />
Interconnecting<br />
Cables<br />
Monitor<br />
Console Switch<br />
Node 1<br />
Node 2<br />
Node 3<br />
Keyboard<br />
Mouse<br />
Console Switch<br />
Node 9<br />
Node 10<br />
<strong>WorldMark</strong> <strong>4300</strong> <strong>Rack</strong> <strong>Mount</strong> <strong>Product</strong> <strong>Guide</strong> 3-3
Using the Console Switch<br />
Using the Console Switch<br />
Saving the Device Settings<br />
Device settings need to be saved in the console switch’s non-volatile memory (NVRAM) when any<br />
of the following occurs:<br />
• The console switch is initially powered-up<br />
• Nodes are added or removed from the rack mount system<br />
• There is a change in the keyboard, mouse, or monitor<br />
Note: If device settings are not saved and the power to the console switch is lost, it may be<br />
necessary to reboot each node in the system to re-establish keyboard and mouse communications.<br />
Perform the following to save the device settings in the console switch’s NVRAM:<br />
1. Press Print Screen. The OSCAR selection window appears on the display.<br />
2. Press F2 and the Advanced menu window appears. The highlight is in the Commands menu.<br />
3. Using the Up and Down arrow keys, move the highlight to Snapshot and press Enter. The<br />
device settings are now saved to NVRAM.<br />
Making Connections Under Power<br />
You can connect additional nodes to the console switch while it is running. When you power up the<br />
newly connected node, the console switch recognizes it, and you can switch to the new node<br />
without taking any additional steps.<br />
You can also connect the mouse, keyboard, and/or monitor to the console switch while the system<br />
is powered up. When you connect a new device, the console switch recognizes it, and configures it<br />
to the settings of the currently selected node. This allows replacement of failed devices without<br />
having to restart the system.<br />
Switching Between Nodes<br />
Switching disconnects the keyboard, mouse, and monitor from one node in the rack mount system<br />
and connects them to another.<br />
Perform the following to switch between nodes:<br />
1. Press Print Screen. The OSCAR selection window appears on the display.<br />
Note: The nodes are listed in order by port or by node name, depending on user-definable<br />
settings in OSCAR menu attributes.<br />
3-4 <strong>Rack</strong> Console Administration
Using the Console Switch<br />
2. To select a node, do one of the following:<br />
a. Using the Up and Down arrow keys, select the node you want and press Enter.<br />
b. Press the numeric key that corresponds to the node’s port number and press Enter.<br />
c. Move to the node you want using the mouse and double click your selection.<br />
3. Press Escape to exit OSCAR and remove the OSCAR selection window from the display; the<br />
status flag window returns to the display to indicate the currently connected node.<br />
Security Features<br />
The console switch provides for system security through the OSCAR interface. This security<br />
provides a simple keyboard and screen lock.<br />
The security screen is displayed by selecting Advanced Menus, Setup, Security. You must<br />
always provide a password to access the fields on the screen. The default password is oscar.<br />
You can change passwords, set wait-time for locking to take effect, and set low power mode for<br />
monitors so configured.<br />
Resetting the Mouse and Keyboard<br />
If the mouse and keyboard are not working properly, (for example, no cursor response), you may<br />
need to reset the mouse and keyboard. Resetting them attempts to restore the correct settings for<br />
the selected node. Perform the following to reset the mouse and keyboard:<br />
1. Press Print Screen. The OSCAR selection window appears on the display.<br />
2. Press F2 and the Advanced menu window appears. The highlight is in the Commands menu.<br />
3. Using the Up and Down arrow keys, move the highlight to Reset and press Enter. The mouse<br />
and keyboard are now reset.<br />
If the mouse or keyboard are still locked up, you can push the reset button on the back panel to<br />
reset the console switch. Pressing the reset button may allow you to recover the device settings<br />
without power cycling the nodes.<br />
<strong>WorldMark</strong> <strong>4300</strong> <strong>Rack</strong> <strong>Mount</strong> <strong>Product</strong> <strong>Guide</strong> 3-5
Hot Keys<br />
Hot Keys<br />
Use the keyboard’s numeric pad to enter the following numbers and symbols when needed:<br />
To Perform This Function<br />
Set slow mode⎯node emulates an 8 MHz CPU.<br />
The setting can be changed to slow to debug<br />
potential timing problems in the server.<br />
Set fast mode⎯node runs at the rated speed of<br />
the CPU.<br />
Increase the volume of the click made when a<br />
key is pressed.<br />
Decrease the volume of the click made when a<br />
key is pressed.<br />
Secure your server immediately.<br />
Press These Keys<br />
CTRL+ALT+1<br />
CTRL+ALT+2<br />
CTRL+ALT and +<br />
CTRL+ALT and -<br />
(You can specify a hot-key combination for<br />
this purpose with the SCU or BIOS Setup<br />
Utility.)<br />
3-6 <strong>Rack</strong> Console Administration
Chapter 4<br />
<strong>Rack</strong> <strong>Mount</strong> Node Description<br />
Node Features Summary<br />
The following table summarizes the features of the rack mount computing node.<br />
Feature<br />
Modular board set<br />
Add-in board support<br />
Hot swap-capable<br />
backplane<br />
6 SCSI-2 hard drive hotswap<br />
bays<br />
Four removable media<br />
drive bays<br />
Power supply<br />
Description<br />
Node is intended for use with a modular board set based<br />
on Pentium® Pro technology. It supports from one to four<br />
processors and up to 4 GB of memory.<br />
10 expansion slots (6 PCI, 4 EISA) are available for addin<br />
boards.<br />
A hot swap-capable backplane is part of each 3.5-inch<br />
drive bay assembly for SCSI drives. The backplane<br />
supports wide and fast SCSI-2 devices that use the<br />
industry standard 80-pin Single Connector Attach (SCA)<br />
connector. The backplane consists of two rows of three<br />
drive connectors.<br />
Drive status is monitored to detect failing drives and to<br />
control LED indicators. Critical event data and drive<br />
status is reported over the I 2 C bus and logged for server<br />
management software to interpret.<br />
SCSI drive chassis can hold six 3.5-inch SCSI-2 hard<br />
drives. Drives are mounted in plastic carriers to enable<br />
hot-swapping of drives. Carriers have locking handles to<br />
secure drive/carrier assemblies in SCSI bays. The bays<br />
are secure behind a lockable metal EMI door. (Node<br />
faceplate must be removed to access SCSI bay door.)<br />
The array of drives allows easy setup of RAID<br />
applications.<br />
Four externally accessible 5.25-inch half-height bays are<br />
available for diskette, CD-ROM, and/or tape drives. 3.5-<br />
inch diskette drive is mounted in 5.25-inch carrier for<br />
insertion in any of these bays.<br />
Caution: Do not put hard drives in the 5.25-inch halfheight<br />
bays. The EMI generated by hard drives and the<br />
increased susceptibility to ESD may damage the drives.<br />
From one to three self-contained 625-watt autoranging<br />
power supplies are easily removed/installed for service.<br />
Power supplies can be hot-swapped in nodes configured<br />
for redundancy.<br />
<strong>WorldMark</strong> <strong>4300</strong> <strong>Rack</strong> <strong>Mount</strong> <strong>Product</strong> <strong>Guide</strong> 4-1
Node Features Summary<br />
Feature<br />
Cooling fans<br />
Security<br />
Software-related utilities,<br />
setup<br />
System management<br />
Description<br />
Pair of dual fan assemblies at front of node chassis<br />
provide cooling for boards and drives; redundancy in<br />
case of single fan failure. Air flow is from front to rear.<br />
Each power supply has an integral cooling fan.<br />
Intrusion sensor (on inside wall making contact with top<br />
cover of node chassis) disables power to node when top<br />
cover is removed.<br />
BIOS: Password enable; secure mode power-off disable.<br />
Diagnostic Partition, BIOS Setup, System Configuration<br />
Utility (SCU), SCSI Select Utility.<br />
Inter-Integrated Circuit interface (I 2 C) for diagnostic and<br />
intra-chassis communication.<br />
4-2 <strong>Rack</strong> <strong>Mount</strong> Node Description
Node Features Identification<br />
Node Features Identification<br />
The following figure identifies the components and connectors located at the rear of the node<br />
chassis:<br />
Figure 4-1. Rear of Node Chassis<br />
Parallel<br />
Port<br />
Com 1<br />
Mouse<br />
Keyboard<br />
Com 2<br />
VGA<br />
SMB<br />
Power Supplies<br />
AC Input<br />
Power<br />
Expansion Slots<br />
Item<br />
Mouse<br />
Keyboard<br />
Com1<br />
Description<br />
PS/2-compatible 6-pin connector. Keyboard and mouse<br />
connectors are identical.<br />
PS/2-compatible 6-pin connector. Keyboard and mouse<br />
connectors are identical.<br />
Serial port 9-pin connector. To SMB Comm In port.<br />
<strong>WorldMark</strong> <strong>4300</strong> <strong>Rack</strong> <strong>Mount</strong> <strong>Product</strong> <strong>Guide</strong> 4-3
Node Features Identification<br />
Item<br />
Com2<br />
Parallel Port Connector<br />
(LPT1)<br />
VGA<br />
Server Management<br />
Board (SMB)<br />
Power Supplies<br />
AC Input Power<br />
Expansion Slots<br />
Description<br />
Serial port 9-pin connector (COM2). To UPS serial port or<br />
MCIU.<br />
25-pin connector, parallel port.<br />
15-pin connector, monitor.<br />
Hot-plug board, enables monitoring of node functions.<br />
Remote node management capability.<br />
SMB LEDs<br />
Left Reserved for future use<br />
Right Green = SMB ready<br />
3 maximum in 3 bays, numbered left to right<br />
Quantity Redundancy Considerations<br />
One Entry-level system (non-redundant)<br />
Two High-end system (redundant for most<br />
configurations)<br />
Three High-end system (required for redundancy in<br />
certain heavily loaded system configurations)<br />
Power Supply Status LED<br />
Green light, visible through fan grate<br />
On Power supply good<br />
Off Power supply failed (if power is on)<br />
Single input for 120/220 volts.<br />
Card cage for add-in boards, 6 PCI, 4 EISA.<br />
4-4 <strong>Rack</strong> <strong>Mount</strong> Node Description
Node Features Identification<br />
The following figure identifies the components and controls located at the front of the node chassis.<br />
Note that the faceplate is removed:<br />
Figure 4-2. Front of Node Chassis<br />
Control Panel<br />
A B C D E F<br />
LCD<br />
SCSI Drive<br />
Bays<br />
SCSI Drive<br />
LEDS<br />
Removable<br />
Media<br />
Bays<br />
Bracket<br />
Faceplate<br />
Item<br />
Control Panel<br />
A<br />
B<br />
C<br />
D<br />
E<br />
F<br />
Description<br />
Board includes power and reset switches, system speaker, LED indicators,<br />
LCD interface, and chassis intrusion switch connectors. Visible switches<br />
and LEDs are listed below.<br />
DC power switch (convex button). May be disabled through BIOS secure<br />
mode.<br />
Caution: DC power switch DOES NOT turn off AC power to the node. To<br />
remove power from node, you must disconnect the AC power cord from<br />
the node chassis.<br />
Reset switch (concave button). Causes hard reset; power-on self test<br />
(POST) will run. May be disabled through BIOS secure mode.<br />
Power-on LED, green. When lit, power is present (+5Vdc). When off,<br />
power is turned off or power source is disrupted.<br />
Power-fail LED, yellow. When lit, power supply failed or node intrusion<br />
occurred (top cover removed).<br />
Cooling-fail LED. Unused.<br />
Drive-fault LED, yellow. General indicator that a drive has failed. See<br />
“SCSI Drive LEDs” in this table.<br />
<strong>WorldMark</strong> <strong>4300</strong> <strong>Rack</strong> <strong>Mount</strong> <strong>Product</strong> <strong>Guide</strong> 4-5
Node Features Identification<br />
Item<br />
LCD<br />
Removable Media<br />
Bays<br />
SCSI Drive Bays<br />
SCSI Drive LEDs<br />
Description<br />
Displays processor type ID, error and diagnostic information in two lines of<br />
16 characters each. Display can be modified through System<br />
Configuration Utility (SCU).<br />
4 available 5.25” half-height bays to accommodate tape, CD-ROM, and<br />
flex drives. 3.5” flex drive is mounted in 5.25” carrier.<br />
6 hot-swap bays, stacked 3 on top, 3 on bottom. Accessible by removing<br />
node faceplate and opening SCSI bay door. Each drive has set of three<br />
LEDs, visible through cutout in bay door just above each drive.<br />
Power<br />
LED<br />
Activity<br />
LED<br />
Fault<br />
LED<br />
Description<br />
On Off Off Drive powered on, no activity<br />
On Blink Off Drive powered on and being accessed<br />
Off Off On Drive powered off; fault condition. Drive<br />
CAN BE replaced at this time.<br />
On Off Slow<br />
Blink<br />
Drive powered on, in recovery mode (i.e.,<br />
drive array being rebuilt). Drive SHOULD<br />
NOT be replaced at this time.<br />
Note: Assumes that a SCSI host controller is installed to send SAF-TE<br />
signals to the drive fault LED<br />
4-6 <strong>Rack</strong> <strong>Mount</strong> Node Description
System Board Set<br />
System Board Set<br />
The board set includes the following:<br />
• System board<br />
• One or two processor boards<br />
• Memory board<br />
• Bus termination board (required if only one processor board is installed)<br />
The following table summarizes the system board features.<br />
System Board Feature<br />
Multiple processor support<br />
Upgradable memory<br />
Add-in board support<br />
SCSI controllers<br />
BIOS<br />
Video<br />
External device connectors<br />
Clock<br />
System hardware<br />
monitoring<br />
Configuration utilities<br />
Description<br />
Two slots (primary and secondary) for processor boards;<br />
up to four Pentium® Pro microprocessors (two on each<br />
processor board). Node may include one processor board<br />
and one bus termination board, or two processor boards.<br />
One slot for memory board. Two board types available:<br />
- 2 GB memory board supports 16 SIMM devices for a<br />
minimum memory size of 32 MB up to a total of 2 GB of<br />
memory.<br />
- 4 GB memory board supports 16 DIMM devices for a<br />
minimum memory size of 512 MB up to a total of 4 GB of<br />
memory. Note: If you have more than 2GB DIMM<br />
memory, contact your customer service representative<br />
before installing Windows NT 4.0.<br />
Four dedicated EISA bus slots on system baseboard.<br />
Six dedicated 32-bit PCI slots on system baseboard. Dual<br />
(peer) bus architecture.<br />
Two onboard SCSI-2s; fast and wide SCSI channel<br />
support (PCI-based).<br />
Flash memory-based BIOS (Basic Input/Output System)<br />
and Setup utilities.<br />
Integrated super VGA controller chip with 1 MB of video<br />
memory.<br />
Onboard connectors for two serial ports, parallel port,<br />
PS/2-compatible keyboard and mouse, and VGA monitor.<br />
Real-time clock/calendar (RTC) chip.<br />
Detects chassis intrusion and contains sensors for<br />
temperature, voltage, and fan failure.<br />
System Configuration Utility (SCU) and SCSI Select<br />
Utility.<br />
<strong>WorldMark</strong> <strong>4300</strong> <strong>Rack</strong> <strong>Mount</strong> <strong>Product</strong> <strong>Guide</strong> 4-7
System Board Set<br />
Processor Boards<br />
The node can include one or two processor boards, supporting up to four Pentium Pro processors<br />
(two per board). Each processor board has two processor sockets.<br />
The system board has a primary connector and a secondary connector for the processor boards.<br />
The processor board contains termination circuitry required by the GTL+ signaling environment,<br />
DC to DC converters for power to each processor and termination circuitry, and logic for I 2 C<br />
support and clock ratio programming.<br />
Processors<br />
The server supports the following types of processors:<br />
• Single 166 MHz and 200 MHz Pentium Pro with integrated 512 KB write-back cache<br />
• Dual 166 MHz and 200 MHz Pentium Pro with integrated 512 KB write-back cache<br />
• Dual 200 MHz Pentium Pro with integrated 1 MB write-back cache<br />
You can upgrade a system with a single processor per board to two processors per board with a<br />
processor upgrade kit. In addition, the server provides an upgrade path to future processor speeds<br />
and cache sizes.<br />
CAUTION: You cannot mix processor speeds within a single node. For example, you can have up<br />
to four 166 MHz or four 200 MHz Pentium Pro processors, but not both. Future processor<br />
releases may have different cache sizes. You cannot mix processors with different cache sizes<br />
within the same node.<br />
Bus Termination Board<br />
If only one processor board is installed, a bus termination board must be installed in the secondary<br />
connector. The termination board provides GTL+ signal termination and voltage regulation.<br />
Memory<br />
The memory subsystem consists of the following:<br />
• Memory chipset<br />
• Memory board connector on the system board<br />
• Memory board<br />
The system board contains the data path and data control portions of the chipset. Two different<br />
memory boards are supported:<br />
• 2 GB board using SIMMs<br />
• 4 GB board using DIMMs<br />
4-8 <strong>Rack</strong> <strong>Mount</strong> Node Description
System Board Set<br />
Note: Only use SIMMs or DIMMs approved for use in this server system. Call your customer<br />
service representative for information<br />
2 GB Memory Board<br />
The 2 GB memory board contains the buffer devices from the chipset and 16 72-pin SIMM sockets<br />
for a total of up to 2 GB of system memory, using 128 MB DRAM SIMMs. SIMM sockets on the<br />
board are organized as two 72-bit wide, 2- or 4-way interleaved banks. For example, a 4-way<br />
interleaved bank requires 8 SIMMs. SIMM sockets accept 72-pin, single- or double-sided SIMMs.<br />
Note: 1-way interleaved banks are no longer supported.<br />
A bank must be populated using identical pairs of SIMMs. SIMMs may vary from one bank to<br />
another.<br />
4 GB Memory Board<br />
The 4 GB memory board contains the buffer devices from the chipset and 16 168-pin DIMM<br />
sockets for a total of up to 4 GB of system memory, using 128 MB and 256 MB DRAM DIMMs.<br />
DIMM sockets on the board are organized as two 72-bit wide, with 4-way interleaved banks.<br />
DIMM sockets accept 168-pin single- or double-density DIMMs.<br />
DIMM must be placed in groups of four identical DIMMs. DIMMs may vary from one bank to<br />
another.<br />
CAUTION: If you have more than 2GB DIMM memory, contact your customer service<br />
representative before installing Windows NT 4.0.<br />
Add-In Board Slots<br />
The system board has four EISA bus slots for add-in boards. The EISA bus is an extension of the<br />
Industry Standard Architecture (ISA) bus. Because EISA is fully backward-compatible with ISA,<br />
you can install old or new ISA add-in boards in your server.<br />
The system board has six PCI (Peripheral Component Interconnect) bus slots for add-in boards.<br />
The PCI subsystem consists of two I/O bus segments, PCI Bus #0 and PCI Bus #1. PCI Bus #0 is<br />
the primary (compatibility) bus; it connects the processor bus to a PCI/EISA bridge and three PCI<br />
connectors. PCI Bus #1 connects the processor bus to two embedded fast/wide SCSI controllers<br />
and three PCI connectors.<br />
Video<br />
The onboard, integrated Cirrus Logic CL-GD5424 super VGA controller (ISA) is fully compatible<br />
with these video standards:<br />
• CGA<br />
• EGA<br />
• Hercules Graphics<br />
• MDA<br />
• VGA<br />
<strong>WorldMark</strong> <strong>4300</strong> <strong>Rack</strong> <strong>Mount</strong> <strong>Product</strong> <strong>Guide</strong> 4-9
System Board Set<br />
The standard system configuration comes with 1 MB of onboard 70 ns video memory. The SVGA<br />
controller supports only analog monitors (single and multiple frequency, non-interlaced) with a<br />
maximum vertical retrace non-interlaced frequency of 75 Hz.<br />
With 1 MB memory, the video controller supports 132-column text modes and high resolution<br />
graphics with up to 1280 x 1024 x 16 colors. Depending on the environment, the controller<br />
displays up to 64,000 colors in some video resolutions.<br />
SCSI Controllers<br />
The system board includes two embedded fast/wide SCSI-2 controllers (Adaptec AIC-7880,<br />
compatible with Adaptec AIC-7870), Channels A and B, integrated as PCI bus masters. The<br />
controllers support data path widths of 8-bits (fast SCSI) at a data transfer rate of 10 MB/sec and<br />
16-bit (fast/wide SCSI) at a data transfer rate of 20 MB/sec. As PCI bus masters, these controllers<br />
support burst data transfer rates up to the maximum of 133 MB/sec.<br />
You can connect up to seven 8-bit narrow SCSI devices or typically up to ten 8-bit narrow and/or<br />
16-bit fast/wide SCSI devices to each channel. Devices can be disk drives, tape drives, optical<br />
media drives, and others.<br />
The SCSI drive backplane is configured as one SCSI bus. The backplane automatically terminates<br />
the full 16-bit-wide bus.<br />
Keyboard/Mouse Controller<br />
The keyboard/mouse controller is PS/2-compatible. You can specify (through the BIOS Setup<br />
Utility) that the system be locked automatically if there is no keyboard or mouse activity for a<br />
predefined length of time. Once the inactivity timer has expired, the keyboard or mouse does not<br />
respond until you enter the password stored previously in the keyboard controller.<br />
4-10 <strong>Rack</strong> <strong>Mount</strong> Node Description
Node Power System<br />
Node Power System<br />
Power Supply Module<br />
A node may be configured with one, two, or three 625W power supplies.<br />
Each power supply module in the node has the following features:<br />
• 625 watts<br />
• Self-contained; hot-swappable if redundant<br />
• A 120 mm cooling fan integrated within each power supply enclosure<br />
• Built-in thermal protection if air flow through the power supply is reduced sufficiently to cause<br />
damage<br />
• Built-in overvoltage and overcurrent protection<br />
All output grounds connect to the power supply chassis and to earth ground through the AC line<br />
cord.<br />
(The node AC power cord is connected to the power source in the rack, either a UPS or AC box.)<br />
Power Distribution Backplane<br />
Each power supply docks into a power distribution backplane inside the node chassis. The<br />
backplane provides connections for the DC power signals and status and control functions, such as<br />
server management features (quantity, location, and reporting of installed and failed supplies),<br />
through I 2 C control.<br />
The node can sense an overvoltage condition on the +3.3 Vdc, +12 Vdc, and +5.1 Vdc outputs for<br />
each supply. If the node senses an overvoltage condition, the power supply shuts down and latches<br />
off until you press the front panel power switch off (for several seconds) and then on again.<br />
Number of Power Supplies in a Configuration<br />
In a node with more than one supply, power is drawn equally from all supplies present (from one to<br />
three). A node with two power supplies can be fully loaded (all drive bays and add-in board slots<br />
filled).<br />
Two (or three) supplies use a forced current-sharing technique that ensures that the supplies share<br />
within 10% at full load. In a high-access node with three power supplies, the third supply gives<br />
redundancy, because the load is redistributed if one supply fails.<br />
<strong>WorldMark</strong> <strong>4300</strong> <strong>Rack</strong> <strong>Mount</strong> <strong>Product</strong> <strong>Guide</strong> 4-11
Node Security<br />
Node Security<br />
Intrusion Protection<br />
The node contains an intrusion switch, mounted on the inside wall in contact with the top cover.<br />
Power to the node is disabled when the top cover is lifted.<br />
CAUTION: The intrusion switch does not remove AC power from the node. To remove AC power<br />
from the system, you must disconnect the AC power cord from the node.<br />
Software Locks via the System Configuration Utility (SCU)<br />
The SCU has software features that let you control access to one or more parts of the system in the<br />
following ways:<br />
• Enable the keyboard lockout timer so that the server requires a password to reactivate the<br />
keyboard and mouse after a specified time-out period⎯1 to 128 minutes<br />
• Set and enable an administrative password<br />
• Set and enable a user password<br />
• Set secure mode to prevent keyboard or mouse input and to prevent use of the front panel reset<br />
and power switches<br />
• Activate a hot-key combination to enter secure mode quickly<br />
• Disable writing to the diskette drive when secure mode is set<br />
Using Passwords<br />
For complete information on using passwords, see the table in the “Security Settings and System<br />
Boot” section in Chapter 6.<br />
Secure Mode<br />
You can use the SCU to enable and configure the secure boot mode. When secure mode is in effect,<br />
note the following:<br />
• You can boot the system to get the operating system running, but you must enter the user<br />
password to use the keyboard or mouse.<br />
• You cannot power-off or reset the system with the front panel switches.<br />
Secure mode has no effect on functions enabled via the server management board or power control<br />
via the real-time clock/calendar.<br />
Taking the system out of secure mode does not change the state of system power. That is, if you<br />
press and release the power switch while secure mode is in effect, the system does not power-off<br />
when secure mode is later removed. However, if the front panel power switch remains depressed<br />
when secure mode is removed, power-off occurs.<br />
4-12 <strong>Rack</strong> <strong>Mount</strong> Node Description
Node Security<br />
Enabling BIOS Security Features<br />
Once you enable BIOS security measures, access to the system is allowed only after you enter the<br />
correct password(s). The table below lists the features, describes what protection each offers, and<br />
tells how to enable or disable each feature.<br />
In general, to enable or set the features listed in the following table, you must run the SCU and go<br />
to the Peripheral Configuration Group, Security Subsystem menu. If you have to use a different<br />
menu or use the BIOS Setup Utility, it is noted in the following table.<br />
Feature<br />
Enter secure mode<br />
immediately with hotkeys<br />
Inactivity timer:<br />
keyboard, mouse, blank<br />
video, diskette writeprotect<br />
Lock the reset button<br />
and power switch<br />
Disable writing to<br />
diskette<br />
Specify the boot<br />
sequence<br />
Description<br />
To secure the system immediately, rather than wait for the inactivity<br />
time-out period, use a hot-key combination that you set through the<br />
SCU or Setup.<br />
You can specify a keyboard/mouse inactivity time-out period of 1 to 128<br />
minutes (in 1-minute increments). If the timer is enabled, and no<br />
keyboard or mouse action occurs for the specified period, keyboard and<br />
mouse input are inhibited.<br />
In addition, if you have enabled these security features through Setup<br />
or the SCU, the monitor display goes blank, and the diskette drive (if<br />
enabled) is write-protected.<br />
To resume activity, enter the password.<br />
The power switch and reset button are disabled when the system is in<br />
secure mode.<br />
If the system is in secure mode, it does not boot from or write to a<br />
diskette unless you enter a password. To set this feature, use the SCU<br />
Peripheral Configuration Group, “Security Subsystem Group.”<br />
To write-protect diskette access whether the system is in secure mode<br />
or not, select “Floppy Options” from the Setup main menu and specify<br />
Floppy Access as read only.<br />
Boot sequence depends on whether system is in secure mode.<br />
When the system is NOT in secure mode:<br />
Boots from diskette A, or if no diskette is present, boots from hard disk<br />
C.<br />
Boots from hard disk C, or if no bootable OS is present on disk C,<br />
boots from diskette A.<br />
Boots from hard disk C only.<br />
Boots from diskette A only.<br />
When the system IS in secure mode:<br />
Boots from hard disk C if present. After booting, system remains in<br />
secure mode. Even if the power cycles off and on for an unattended<br />
system, the system still comes up in secure mode.<br />
Boots from a diskette ONLY if you enter the correct password. Without<br />
the password, the system does not boot from diskette. Once you enter<br />
a password, the system is no longer in secure mode.<br />
<strong>WorldMark</strong> <strong>4300</strong> <strong>Rack</strong> <strong>Mount</strong> <strong>Product</strong> <strong>Guide</strong> 4-13
Node Security<br />
Feature<br />
Control access to using<br />
the SCU: set<br />
administrative password<br />
Control access to the<br />
system other than SCU:<br />
set user password<br />
Put the system into<br />
secure boot mode<br />
Boot without keyboard<br />
Description<br />
To control access to setting or changing the system configuration, set<br />
an administrative password and enable it through Setup or the SCU.<br />
If you enable both the administrative and user passwords, either can be<br />
used to boot the system. Only the user password can be used to enable<br />
the keyboard and/or mouse. Only the administrative password allows<br />
you to change Setup and the SCU.<br />
To disable a password in Setup, change it to a null string. To disable a<br />
password in the SCU, enter CTRL-D.<br />
To control access to using the system, set a user password and enable<br />
it through Setup or the SCU.<br />
To disable a password in Setup, change it to a null string. To disable a<br />
password in the SCU enter CTRL-D.<br />
To put the system into secure mode, enable secure boot mode and set<br />
a user password. When secure mode is enabled, the system can boot<br />
and run the OS, but does not accept mouse or keyboard input until you<br />
enter the user password.<br />
In secure boot mode, if the system detects a diskette in the A drive at<br />
boot time, the system prompts for the password. When you enter the<br />
password, the system boots from the diskette and is no longer in secure<br />
mode. If there is no diskette in the A drive, the system boots from the C<br />
drive and is automatically in the secure mode. All of the secure mode<br />
features that are enabled go into effect at boot time.<br />
The BIOS boots whether a keyboard is installed or not. POST<br />
automatically detects the presence of a keyboard, and tests the<br />
keyboard if one is present. There is no entry in the SCU to enable or<br />
disable a keyboard.<br />
4-14 <strong>Rack</strong> <strong>Mount</strong> Node Description
Server Management<br />
Server Management<br />
Server management is provided by a combination of software and hardware. Refer to the Server<br />
Manager publications on the ValuePlus CD for complete information.<br />
Server Management Software<br />
The following table shows the server management software supported for different operating<br />
systems:<br />
Operating<br />
System<br />
Windows NT<br />
Server<br />
Software<br />
Server Availability Manager (SAM)<br />
LANDesk Server Manager (includes SMM<br />
software)<br />
Server Management Board (SMB) software<br />
<strong>NCR</strong> Remote Services<br />
UNIX MP-RAS<br />
LANDesk Server Manager (ldsm)<br />
Server Management Board (SMB) software<br />
(smbci)<br />
DMI Service Layer (smidmi)<br />
<strong>4300</strong> Baseboard Component Instrumentation<br />
(smibasebd)<br />
Server Component Instrumentation (smisci)<br />
Server Monitor Module (SMM) software<br />
(servermon)<br />
<strong>NCR</strong> Remote Services<br />
Server Management Hardware<br />
SMB<br />
The rack node chassis is equipped with a Server Management Board (SMB). The SMB may have<br />
an internal modem, or it may be connected to an external modem, as required for remote<br />
management purposes. The SMB enables the <strong>NCR</strong> Remote Console software.<br />
SMM<br />
A Server Monitor Module (SMM) is an optional board for server management purposes. It enables<br />
the LANDesk remote control feature.<br />
<strong>WorldMark</strong> <strong>4300</strong> <strong>Rack</strong> <strong>Mount</strong> <strong>Product</strong> <strong>Guide</strong> 4-15
Server Management<br />
Server Management Functions<br />
Monitoring capabilities of the management software allow it to track and report on a broad range<br />
of significant hardware and operating system indicators. This allows for assessment of system<br />
performance and condition.<br />
With the server management hardware, the server can monitor and collect information about the<br />
system and environment (for example, temperature, power usage, and voltage).<br />
Server management software also examines operating system-based statistics, disk utilization<br />
information, and memory allocation status. This information allows you to diagnose operating<br />
system-based as well as hardware-based system concerns.<br />
Server management software includes a DMI Service Layer and DMI-compliant component<br />
instrumentation. The LANDesk DMI browser can be used to view the server components described<br />
in MIF files. Various server attributes can be monitored or edited.<br />
About the SMB<br />
The SMB is a circuit board used to monitor and control the rack node.<br />
The SMB, with the associated Intel® LANDesk Server Manager software, enables the monitoring<br />
and control of the server in-band when the server and network are operating normally, or out-ofband<br />
over a phone-line.<br />
The SMB software is a DMI-compliant software component integrated with the LANDesk console,<br />
thus providing in-band and out-of-band server control and monitoring through the SMB hardware.<br />
The SMB supports either an internal or an external modem. This provides an interface for remote<br />
server management and dial-out alerting when the server is not functioning properly.<br />
The SMB has the following components:<br />
• Flash circuitry used to reprogram the SMB firmware<br />
• Interface circuitry to the rack node’s I 2 C control buses and RS232 communications port<br />
• Either an internal modem or an RS232 connector to be used with an external modem<br />
The SMB software includes an SMB extension to the LANDesk user interface, the SMB<br />
driver, and DMI-compliant instrumentation. SMB interfaces through DMI and I 2 C interfaces<br />
to monitor and control various system attributes. As well as the ability to configure and control<br />
the SMB itself, the SMB provides the following server management capabilities:<br />
• Server status of power supply, temperature, voltage, and chassis, including SMB and chassis<br />
event logs<br />
• Server configuration of OS version, server name, model number, serial number, chassis<br />
information<br />
• Server administration including power off, power cycle, sever reset, reset, and dump<br />
• In-band notification of server status changes and critical events<br />
Note: Actions can be configured via LANDesk Alert Management System.<br />
• Out-of-band notification of critical events at LANDesk Server Manager console or to a pager<br />
4-16 <strong>Rack</strong> <strong>Mount</strong> Node Description
Server Management<br />
You can use the internal modem you receive with your SMB or your external modem to enable an<br />
RS232C interface to <strong>NCR</strong> Remote Console.<br />
About the SMM<br />
The Server Monitor Module (SMM) is an optional ISA adapter board that contains its own<br />
processor, memory, and battery power. You can also install a modem on the SMM to enable it to<br />
communicate with a remote console or a pager.<br />
The system can interface to a remote console through an RS232C port (for a Hayes-compatible<br />
modem), an onboard PCMCIA modem installed in a type II slot, or through Ethernet/Token Ring<br />
controllers (in-band) if the network is active.<br />
The SMM provides the following capabilities:<br />
• Temperature monitoring of both an on-board and remote temperature probe<br />
• Voltage monitoring of key voltages in the server system<br />
• Ability to reset or power the server system up and down from a remote location<br />
• Delivery of alerts to a monitoring system or to a pager<br />
• Ability to redirect the server console to a remote system<br />
• Logging of system state changes and BIOS diagnostic information<br />
You can use the modem you receive with your server to enable an RS232C interface to a remote<br />
console.<br />
<strong>WorldMark</strong> <strong>4300</strong> <strong>Rack</strong> <strong>Mount</strong> <strong>Product</strong> <strong>Guide</strong> 4-17
Server Management<br />
4-18 <strong>Rack</strong> <strong>Mount</strong> Node Description
Chapter 5<br />
<strong>Rack</strong> <strong>Mount</strong> Node Servicing<br />
Service Philosophy<br />
The fixed disk drives and all removable media drives (diskette drives, CD-ROM drives, tape<br />
drives) are configured as field replaceable units (FRUs).<br />
The service philosophy is to replace and return each FRU as a complete unit. Fixed disk drives and<br />
power supplies are designed to be easily replaceable while the system is operating. This results in<br />
an easily serviceable subsystem with very high fault tolerance.<br />
Routine Maintenance<br />
The node should be vacuumed every six months. The first scheduled preventive maintenance is at<br />
the completion of four years of continuous operation. The following preventive maintenance<br />
actions should be performed at that time:<br />
• Replace the system cooling and power supply fans<br />
• Remove and clean all plug-in boards; vacuum and clean all plug-in board connectors<br />
• Vacuum and clean the backplane and all connectors<br />
• Vacuum and clean the fixed media SCSI backplane and all connectors<br />
• Remove, clean, and/or replace all removable media devices<br />
Serviceable Components<br />
Following is a list of the customer-serviceable components in the rack node chassis. This chapter<br />
provides procedures for the installation and removal of these components:<br />
• Server Management Board (SMB), and the internal or external modem connected to it<br />
• Redundant 625W power supply<br />
• Single Connector Attach (SCA) drives in the hot swap bays of the SCSI drive chassis<br />
All of the customer serviceable components are hot-pluggable. That is, they can be installed and/or<br />
removed without disconnecting AC power to the node chassis.<br />
CAUTION: The only components you can hot-swap (replace with the power on) are the SCSI<br />
drives, power supplies, and the Server Management Board (SMB). Do not attempt to add or<br />
remove any of the other components unless you unplug the AC power cord from the back of the<br />
node chassis.<br />
<strong>WorldMark</strong> <strong>4300</strong> <strong>Rack</strong> <strong>Mount</strong> <strong>Product</strong> <strong>Guide</strong> 5-1
Servicing Notes<br />
Servicing Notes<br />
Warnings and Cautions<br />
The following warnings and cautions apply throughout this chapter. Only a technically qualified<br />
person should integrate and configure the system.<br />
WARNING: System power on/off: The DC push-button on/off switch (a convex button) on<br />
the front panel of the node DOES NOT turn off the node AC power. To remove power from<br />
the node, you must unplug the AC power cord at the node.<br />
WARNING: Hazardous conditions, power distribution backplane: Hazardous energy levels<br />
are present behind the protective cover over the power distribution backplane. There are no<br />
user-serviceable parts; servicing should be done by technically qualified personnel.<br />
CAUTION: Electrostatic discharge (ESD) and ESD protection: ESD can damage disk drives,<br />
boards, and other system parts. This system can withstand normal levels of environmental ESD<br />
while you are hot-swapping SCSI hard drives. However, we recommend that you do all procedures<br />
in this chapter only at an ESD workstation. If one is not available, provide some ESD protection<br />
by wearing an anti-static wrist strap attached to a chassis ground⎯any unpainted metal<br />
surface⎯on your system when handling parts.<br />
Updating the Configuration History File<br />
When you install or replace a system component, update the configuration history file on the<br />
Diagnostic Partition. To update the configuration history file:<br />
1. Boot to the Diagnostic Partition.<br />
2. Select “Run Utilities and Diagnostics” from the MS-DOS Startup Menu.<br />
3. Select “System Config Utils.”<br />
4. Select “View Version Info.”<br />
5. Select “Edit Config History.”<br />
5-2 <strong>Rack</strong> <strong>Mount</strong> Node Servicing
Installing and Removing the SMB and Connected Modem<br />
Installing and Removing the SMB and Connected<br />
Modem<br />
Servicing Description<br />
For complete information about the Server Management Board (SMB), see the Server<br />
Management <strong>Product</strong> Manual.<br />
The SMB is installed at the rear on the node chassis, in a slot over the power supplies. The<br />
following figure shows the location of the SMB in the rack node chassis.<br />
Figure 5-1. SMB Placement in <strong>Rack</strong> Node Chassis<br />
SMB<br />
The SMB has an optional internal modem. If present, the internal modem must be removed from<br />
the SMB to enable SMB connection to an external modem.<br />
<strong>WorldMark</strong> <strong>4300</strong> <strong>Rack</strong> <strong>Mount</strong> <strong>Product</strong> <strong>Guide</strong> 5-3
Installing and Removing the SMB and Connected Modem<br />
The following figure defines connections and components of the SMB:<br />
Figure 5-2. Server Management Board Components<br />
Ribbon Cable<br />
DC Power Cable<br />
Modem<br />
Phone Cable<br />
Comm In<br />
MLAN<br />
Line<br />
LEDs (Service\Status)<br />
Comm Out<br />
Item<br />
Comm In<br />
MLAN<br />
Line<br />
LEDs<br />
Comm Out<br />
Phone Cable<br />
Ribbon Cable<br />
DC Power Cable<br />
Modem<br />
Description<br />
Connects to Com1 port on node chassis, if using internal or<br />
external modem line on SMB. DB9 connector.<br />
Management LAN cable connection<br />
Phone line connection when using SMB internal modem<br />
Left: Reserved for future use<br />
Right: Green = SMB ready<br />
Connects SMB to an external modem. Disables SMB’s internal<br />
modem. DB9 connector.<br />
Connection for internal modem, if used<br />
Connection for internal modem, if used<br />
Connection for internal modem, if used<br />
Internal modem for remote management (optional item). Must<br />
be removed to enable SMB connection to external modem<br />
through COMM out.<br />
5-4 <strong>Rack</strong> <strong>Mount</strong> Node Servicing
Installing and Removing the SMB and Connected Modem<br />
Removing the SMB<br />
Perform the following steps to remove the SMB:<br />
CAUTION: Before removing the SMB, ensure that the modem is not in use.<br />
1. If cables impede access to the SMB board, extend the node far enough to gain clearance.<br />
2. Remove the cables connected to the SMB. Refer to Figure 5-2 for connections.<br />
3. Unscrew the jack screw located at the center of the SMB faceplate. Use a manual slotted<br />
screwdriver; do not use a power tool.<br />
4. Using the jack screw as a handle, remove the SMB from the slot.<br />
Installing the SMB<br />
Perform the following steps to install the SMB:<br />
1. If cables impede access to the SMB slot, extend the node far enough to gain clearance.<br />
2. Slide the SMB into the slot on the back of the node chassis, as far as it will go. See Figure 5-1<br />
for slot location.<br />
CAUTION: Do not try to force the board all the way into the slot. The board will engage<br />
fully as you begin tightening the jack screw.<br />
3. Tighten the jack screw to hold the SMB in place.<br />
4. Attach the cables to the SMB connectors as appropriate:<br />
– If using SMB internal modem, connect the Comm In and Line cables.<br />
– If using an external modem, connect the Comm In and Comm Out cable.<br />
5. Wait for the right LED (status) on the board to turn green.<br />
If the light does not turn green within 30 seconds, check that the SMB is properly inserted and<br />
connected.<br />
6. Perform an SMB firmware flash to install the firmware on the SMB. See the Server<br />
Management <strong>Product</strong> Manual for procedure.<br />
<strong>WorldMark</strong> <strong>4300</strong> <strong>Rack</strong> <strong>Mount</strong> <strong>Product</strong> <strong>Guide</strong> 5-5
Installing and Removing the SMB and Connected Modem<br />
Removing the Internal Modem<br />
To remove the internal modem, proceed as follows:<br />
1. Remove the SMB following the procedures earlier in this chapter.<br />
2. Disconnect the following cables:<br />
– Ribbon cable connecting the modem to the SMB<br />
– Phone cable<br />
– DC power cable<br />
3. Using a Phillips screwdriver, remove the two screws holding the modem on the SMB.<br />
4. Remove the modem.<br />
Installing the Internal Modem<br />
To install a new internal modem, proceed as follows:<br />
CAUTION: Before installing a new modem, contact your manufacturer’s representative to ensure<br />
the modem has been certified to operate correctly with the SMB.<br />
1. Slip the back of the modem into the SMB standoff.<br />
2. Place the modem on the SMB so that the two screw holes are aligned.<br />
3. Insert and tighten the two screws.<br />
4. Connect the following cables:<br />
– Ribbon cable connecting the modem to the SMB<br />
– Phone cable<br />
– DC power cable<br />
5. Install the SMB.<br />
Using an External Modem<br />
Perform the following steps to install the external modem:<br />
CAUTION: If the SMB in the node has an internal modem, you must first remove it to enable<br />
connection to the external modem.<br />
1. Connect the external modem, including the phone line, following the instructions in the modem<br />
user guide.<br />
2. Connect the modem cable to the Comm Out line on the SMB.<br />
3. Connect SMB Comm In line to node chassis Com1 port.<br />
4. Perform an SMB reset before using the modem.<br />
5-6 <strong>Rack</strong> <strong>Mount</strong> Node Servicing
Installing and Removing Node Power Supplies<br />
Installing and Removing Node Power Supplies<br />
Servicing Description<br />
A node chassis contains from one to three self-contained, hot-pluggable power supplies. The 625W<br />
power supplies are located at the rear of the rack node chassis, as shown in the following figure:<br />
Figure 5-3. Power Supply Placement in <strong>Rack</strong> Node Chassis<br />
Bay 1<br />
Thumb<br />
Screw<br />
Power Distribution<br />
Backplane<br />
Bay 2<br />
Node Power<br />
Supply Connector<br />
Bay 3<br />
You do not need to power off the node before removing or installing a power supply in a node<br />
chassis, if it is configured for redundancy. If you remove a non-redundant power supply with the<br />
power on, an overload condition may occur and cause the system to shut down.<br />
<strong>WorldMark</strong> <strong>4300</strong> <strong>Rack</strong> <strong>Mount</strong> <strong>Product</strong> <strong>Guide</strong> 5-7
Installing and Removing Node Power Supplies<br />
Removing a Node Power Supply<br />
Perform the following steps to remove a power supply from the node chassis:<br />
CAUTION: This is a hot-plug procedure. Ensure that the power supply is redundant before<br />
removing it while the power is on.<br />
1. Locate the power supplies in the rear of the node chassis.<br />
2. Unscrew the thumb screw located at the top center of the power supply faceplate. Use a<br />
manual slotted screwdriver; do not use a power tool.<br />
Note: Loosening the thumbscrew disengages the power supply from the power distribution<br />
backplane.<br />
3. Carefully slide the power supply out of the node chassis.<br />
Installing a Power Supply<br />
Use the following steps to install a node power supply:<br />
1. Slide the new or replacement power supply into the bay in the node chassis as far as it will go.<br />
Note: Do not try to force it all the way into the bay. The power supply will engage fully as<br />
you begin tightening the thumbscrew.<br />
2. Make sure that the power supply is properly aligned with the connector on the power<br />
distribution backplane.<br />
3. Tighten the thumbscrew to engage the power supply in the power distribution backplane. Use a<br />
manual slotted screwdriver; do not use a power tool.<br />
5-8 <strong>Rack</strong> <strong>Mount</strong> Node Servicing
Installing or Hot-Swapping SCSI Drive<br />
Installing or Hot-Swapping SCSI Drive<br />
Servicing Description<br />
The SCSI drive hot swap bays are located at the left front of the node chassis. The following figure<br />
shows the location of the SCSI drive hot swap bays in the node chassis.<br />
Figure 5-4. SCSI Drive Chassis<br />
Node Top Cover<br />
Slide Rail<br />
Release Clip<br />
Faceplate<br />
There are 6 drive bays for 3.5 inch SCSI-2 hard drives. The bays are stacked, 3 on top and 3 on<br />
the bottom, with a status LED board above each row of 3 bays.<br />
The status LED board has a set of 3 LEDs for each drive. See SCSI LED definitions in Chapter 2.<br />
<strong>WorldMark</strong> <strong>4300</strong> <strong>Rack</strong> <strong>Mount</strong> <strong>Product</strong> <strong>Guide</strong> 5-9
Installing or Hot-Swapping SCSI Drive<br />
Tools Required<br />
You need the following tools and supplies to perform the procedures described in this section:<br />
• Phillips screwdrivers, one with a #2 bit and one with a #1 bit<br />
• Hexagonal-head nut driver<br />
• Standard tip screwdriver<br />
• Anti-static wrist strap and conductive foam pad<br />
• Equipment log: as you integrate new parts into the system, add information about them to your<br />
equipment log.<br />
General <strong>Guide</strong>lines<br />
If installing new drives, fill bays from left to right across the top row, then move to the bottom row,<br />
left to right.<br />
If replacing a drive, you can hot-swap an existing drive with a replacement drive. This is the only<br />
SCSI drive chassis servicing procedure that is safe to perform with system power left on.<br />
Drive/Carrier Assembly<br />
Each drive requires a plastic carrier, which enables hot-swapping.<br />
• 7200 RPM disks are enclosed in plastic carriers.<br />
• 10,000 RPM disks are enclosed in metal carriers.<br />
The drive is mounted in the carrier, and the carrier is inserted in the drive bay. The carrier has a<br />
locking handle that secures the drive/carrier assembly in the SCSI bay.<br />
CAUTION: Do not place plastic and metal carriers (disks with different RPMs) in the same SCSI<br />
drive chassis.<br />
Install or Hot-Swap Procedure<br />
Perform the following steps to install or hot-swap a SCSI drive:<br />
1. Remove the faceplate of the node chassis.<br />
2. Locate the SCSI bay door at the left front of the node chassis. Loosen the two thumbscrews on<br />
the right side and swing open the door.<br />
5-10 <strong>Rack</strong> <strong>Mount</strong> Node Servicing
Installing or Hot-Swapping SCSI Drive<br />
3. If swapping a drive, do the following. For a new install, skip to the next step.<br />
– Locate the drive to be removed. Read the LEDs to identify a faulty drive.<br />
– Grasp the drive carrier and pull its locking handle toward you to release it from the bay.<br />
– Lay the unit on a flat surface, carrier side up, and remove the four screws that hold the<br />
drive in the carrier. See Figure 5-5 for reference.<br />
– Dispose of the drive appropriately. Save the screws and drive carrier for reuse.<br />
4. Remove the new drive from its protective wrapper and lay it on an anti-static surface.<br />
5. Record the drive model and serial numbers in the equipment log.<br />
6. Orient the drive with the power and signal connector on the top side. See the following figure<br />
for reference.<br />
Figure 5-5. SCSI Drive/Carrier Assembly<br />
A<br />
B<br />
E<br />
C<br />
D<br />
A<br />
B<br />
C<br />
D<br />
E<br />
Four screws<br />
Drive carrier<br />
Hard disk drive<br />
Drive power and signal connector<br />
EMI/ESD grounding clip (integral part of carrier)<br />
<strong>WorldMark</strong> <strong>4300</strong> <strong>Rack</strong> <strong>Mount</strong> <strong>Product</strong> <strong>Guide</strong> 5-11
Installing or Hot-Swapping SCSI Drive<br />
7. Place the carrier on top of the drive. Attach the carrier with the four screws.<br />
The carrier includes EMI/ESD grounding clips that make contact with the drive through two of<br />
the screws.<br />
CAUTION: Do not place plastic and metal carriers in the same SCSI drive chassis.<br />
8. Align the drive/carrier assembly so it engages the guide rails in the bay.<br />
9. Gently push the assembly into the bay until the drive docks with the backplane connector.<br />
10. Push the locking handle on the carrier to the right until it locks around the small metal posts.<br />
11. Close the SCSI bay door and tighten the two thumbscrews.<br />
12. Replace the faceplate on the node chassis.<br />
5-12 <strong>Rack</strong> <strong>Mount</strong> Node Servicing
Chapter 6<br />
Remote Support<br />
Overview<br />
Servers have special requirements regarding high availability and fast mean-time-to-repair<br />
(MTTR). If a server is down, the system’s users are also down and losing productivity.<br />
Your server comes with a modem and software (<strong>NCR</strong> Remote) to enable remote serviceability and<br />
availability of the system. You can set up your system so that a knowledgeable person at a remote<br />
console can perform server management and support functions. You can also use the modem for<br />
other purposes when it is not required for remote support.<br />
For more information about <strong>NCR</strong> Remote, see the <strong>NCR</strong> Remote Services User <strong>Guide</strong>.<br />
Using the server’s remote support capabilities, skilled personnel can perform the following tasks<br />
from a remote location:<br />
• Configure a system<br />
• Diagnose problems<br />
• Perform some system repairs<br />
• Transfer files<br />
They do not need to be on site to solve most problems.<br />
This chapter deals mainly with configuring and using the remote support capabilities of your<br />
server. It discusses server management software only as it pertains to remote support.<br />
This section provides an overview of the components involved in remote access and management.<br />
Definitions<br />
In this chapter, “the server” refers to a server which is being managed from a remote location.<br />
“Remote location” or “remote terminal” refers to the console or client machine from which remote<br />
server management is being performed.<br />
“Console redirection” is the ability to redirect the system console and manipulate it from a remote<br />
location.<br />
<strong>WorldMark</strong> <strong>4300</strong> <strong>Rack</strong> <strong>Mount</strong> <strong>Product</strong> <strong>Guide</strong> 6-1
Overview<br />
Software<br />
The following table shows the remote management software supplied with your server.<br />
Operating Environment<br />
All<br />
System Boot/Diagnostic<br />
Partition<br />
Windows NT Server<br />
Software<br />
The <strong>NCR</strong> Remote client can interface to the server, whether it is<br />
in the process of booting, or operating under Windows NT,<br />
UNIX MP-RAS, or DOS.<br />
When the remote client is connected to a server running<br />
Windows NT (with the <strong>NCR</strong> Remote Server services active), the<br />
user may execute command-line utilities on the host, do remote<br />
screen captures, chat, and transfer files.<br />
When the client is connected to a server which is either in the<br />
process of booting, operating DOS (Diagnostic Partition mode)<br />
or running <strong>NCR</strong> UNIX MP-RAS, the remote client provides ANSI<br />
terminal emulation for the remote console. While in ANSI<br />
terminal emulation mode, the remote client will have an<br />
identical text-mode screen image of what is shown on the<br />
remote server's console. The <strong>NCR</strong> Remote Client software can<br />
be used in place of ANSI terminal emulator software, such as<br />
PROCOMM PLUS.<br />
The client transition from an ANSI terminal emulator to a<br />
Windows NT client is automatic when the server boots<br />
Windows NT.<br />
The Diagnostic Partition and Platform CD-ROM contain modem<br />
utilities.<br />
The system BIOS provides console redirection support.<br />
You can execute all system setup, diagnostic and configuration<br />
utilities on the Diagnostic Partition and Platform CD-ROM from<br />
a remote console.<br />
<strong>NCR</strong> Remote Server is installed on your server when NT is<br />
installed. It provides extensive remote management capabilities,<br />
including:<br />
Command line utilities<br />
Native Windows NT security<br />
File transfer<br />
Logged actions/results<br />
Remote listing of active windows on server desktop<br />
Remote screen capture<br />
Remote chat<br />
Remote modem configuration<br />
NT Server Availability Manager also provides server<br />
management capabilities, in conjunction with Server Monitor<br />
Module hardware.<br />
6-2 Remote Support
Overview<br />
Operating Environment<br />
UNIX MP-RAS<br />
Software<br />
<strong>NCR</strong> Remote Client controls remote servers both in-band and<br />
out-of-band for UNIX MP-RAS. The <strong>NCR</strong> Remote Client<br />
software can be used in place of ANSI terminal emulator<br />
software, such as PROCOMM software.<br />
MP-RAS Server Monitor Software also provides server and<br />
remote management capabilities, in conjunction with Server<br />
Monitor Module hardware.<br />
You can use the MP-RAS commands contty and setmodem to<br />
configure the server and modem manually for console<br />
redirection and remote management.<br />
Remote Access Methods<br />
You can use the following to access the server from a remote location:<br />
• Hayes-compatible modem (provided with your server) attached to the COM1 or COM2<br />
RS232C port, or installed on the <strong>NCR</strong> Server Management Board<br />
• PCMCIA modem installed on the Server Monitor Module hardware<br />
Server Management Board (SMB)<br />
The Server Management Board (SMB) is an adapter that connects to the server’s I 2 C management<br />
bus and COM port. It contains its own processor and memory, and operates independently of the<br />
server hardware.<br />
For more information about using the SMB, see the Server Management <strong>Product</strong> Manual.<br />
Server Monitor Module (SMM)<br />
The Server Monitor Module (SMM) is an ISA adapter card that has its own processor, memory,<br />
and battery power. The SMM provides additional diagnostic, monitoring, and management<br />
capabilities that supplement those available in your server management software.<br />
For information about using the SMM to perform remote management functions, see “Using the<br />
Server Monitor Module for Remote Management” at the end of this chapter.<br />
<strong>WorldMark</strong> <strong>4300</strong> <strong>Rack</strong> <strong>Mount</strong> <strong>Product</strong> <strong>Guide</strong> 6-3
Preparing the Server for Remote Management<br />
Preparing the Server for Remote Management<br />
Remote management functions and console redirection support are available through the following:<br />
• Base BIOS and operating system services used with the remote support modem provided with<br />
your server<br />
• The Server Monitor Module (SMM) and its associated software<br />
For information on using the SMM, refer to “Using the Server Monitor Module for Remote<br />
Management” at the end of this chapter.<br />
To use the base BIOS and operating system services for remote management, you must perform<br />
the following actions:<br />
• Enable console redirection. See “Console Redirection” later in this chapter for more<br />
information.<br />
• Enable remote access through the provided Hayes-compatible modem. See “Configuring a<br />
Remote Support Modem” later in this chapter for information about configuring the modem.<br />
• Verify that the system is correctly set up for remote management by performing the test<br />
described in “Verifying That Remote Support Is Functioning Properly” later in this chapter.<br />
Note: If you want to run hardware diagnostic and configuration utilities from a remote<br />
location with no user intervention, make sure that the server’s boot disk contains the<br />
Diagnostic Partition. See Chapter 5, “Hardware-Related Utilities and Applications,” for a<br />
discussion of the Diagnostic Partition.<br />
• If you wish to have remote console features while the server is running Windows NT, install<br />
the <strong>NCR</strong> Remote software. For more information on how to install <strong>NCR</strong> Remote, see <strong>NCR</strong><br />
Remote Services User <strong>Guide</strong>.<br />
6-4 Remote Support
Console Redirection<br />
Console Redirection<br />
Console redirection is a BIOS and operating system feature that enables a person at a remote<br />
location to control your server’s console operations.<br />
Enabling Console Redirection<br />
You can enable console redirection at the BIOS level with either the System Configuration Utility<br />
(SCU) or the BIOS Setup Utility. Normally you use the SCU to perform this function.<br />
You can also enable console redirection through your operating environment. Refer to your<br />
operating environment documentation or to the operating system-specific sections at the end of this<br />
chapter for more information.<br />
Enabling console redirection increases the Diagnostic Partition boot timeout from 10 seconds to 2<br />
minutes. This permits more time to dial into a system as it is rebooting.<br />
Note: Before changing console redirection parameters via BIOS Setup or the SCU, make sure that<br />
there is no active modem connection.<br />
Enabling Console Redirection with the SCU<br />
The following table defines the SCU options that must be set to enable console redirection. These<br />
options are found in various functional groups of System Board device definition. (Use the SCU’s<br />
Step 3: Change Configuration Settings menu option to configure System Board options.)<br />
Group Options Comments<br />
On-Board<br />
Communicat<br />
ion Devices<br />
Console<br />
Redirection<br />
Serial Port 1 Configuration<br />
or<br />
Serial Port 2 Configuration<br />
Select COM Port for<br />
Redirection<br />
Serial Port Baud Rate<br />
Hardware Flow Control<br />
Select Terminal Type<br />
Both COM1 and COM2 are available for general purpose<br />
use.<br />
If remote management and console redirection support<br />
are required, you must enable COM1 or COM2 for these<br />
functions.<br />
UNIX MP-RAS only uses COM1 for console redirection.<br />
Enable the COM port you want to use for console<br />
redirection. Your choices are: Disable, Redirection on<br />
COM1 @ E4000, or Redirection on COM2 @ E4000.<br />
Enter the baud rate for the remote support modem. Your<br />
choices are: 9600 Baud, 19.2 K Baud, 38.4 K Baud, or<br />
115.2 K Baud.<br />
115.2 K baud rate is not recommended. The Diagnostic<br />
Partition does not support file downloads (via the rf<br />
utility) at 115.2 K baud.<br />
UNIX MP-RAS does not support the 115.2 K baud rate<br />
for remote console, either via modem or direct connect<br />
terminal.<br />
Enter the type of flow control to be used. Always set this<br />
option to “CTS/RTS & Carrier Detect” flow control.<br />
“ANSI” is the only available option.<br />
<strong>WorldMark</strong> <strong>4300</strong> <strong>Rack</strong> <strong>Mount</strong> <strong>Product</strong> <strong>Guide</strong> 6-5
Console Redirection<br />
After you save the configuration and exit from the SCU, you must reboot the system for changes to<br />
take effect.<br />
Note: When you change the console redirection baud rate, you must synchronize your modem’s<br />
baud rate to the new speed. To do this, select Auto Answer On/Off (Enable Auto Answer or<br />
Disable Auto Answer) or Re-init Modem from the Modem Utilities menu of the Diagnostic<br />
Partition or Platform CD-ROM.<br />
Enabling Console Redirection with BIOS Setup<br />
The following table defines the BIOS Setup Utility options that must be configured to enable<br />
console redirection.<br />
Menu Options Comments<br />
Peripheral<br />
Configuration<br />
Serial Port 1 Address<br />
or<br />
Serial Port 2 Address<br />
Console Redirection<br />
Serial Port Baud Rate<br />
Redirection Flow Control<br />
Both COM1 and COM2 are available for general<br />
purpose use.<br />
If remote management and console redirection<br />
support are required, you must enable either<br />
COM1 or COM2 for these purposes.<br />
UNIX MP-RAS only uses COM1 for console<br />
redirection.<br />
Select Port 1 to redirect the console to COM1 or<br />
Port 2 to redirect the console to COM2.<br />
Enter the baud rate for the remote support<br />
modem. Your choices are: 9600, 19.2 K, 38.4 K,<br />
or 115.2 K.<br />
115.2K baud rate is not recommended. The<br />
Diagnostic Partition does not support file<br />
downloads (via the rf utility) at 115.2K baud.<br />
UNIX MP-RAS does not support<br />
115.2 K baud rate for remote console, either via<br />
modem or direct connect terminal.<br />
Enter the type of flow control to be used. Always<br />
set this option to “CTS/RTS & CD” flow control.<br />
Note: When you change the console redirection baud rate, you must synchronize your modem’s<br />
baud rate to the new speed. To do this, select Auto Answer On/Off (Enable Auto Answer or<br />
Disable Auto Answer) or Re-init Modem from the Modem Utilities menu of the Diagnostic<br />
Partition or Platform CD-ROM.<br />
How Redirection Works<br />
During console redirection, the remote terminal (the <strong>NCR</strong> Remote client or any system with an<br />
ANSI terminal emulator, such as PROCOMM PLUS) sends keystrokes to the local server, which<br />
then passes back video information.<br />
Information from the local server’s video buffer is sent to the remote terminal for display.<br />
Keyboard information from the remote terminal is forwarded to the local server’s application using<br />
the INT 16h BIOS Keyboard Services interrupt.<br />
6-6 Remote Support
Console Redirection<br />
Keyboard Input<br />
Keyboard strings are based on the ANSI BBS terminal standard. Since these terminals do not<br />
support all of the keys on the standard 101-key U.S. keyboard, some combinations of keyboard<br />
characters are defined to represent keys such as the following:<br />
• F5 through F12<br />
• ALT-a through ALT-z<br />
• ALT-0 through ALT-9<br />
• Page Up and Page Down<br />
The server application must interpret these non-standard character combinations correctly.<br />
Keyboard strings are fully defined in the “Key Mapping for Non-ASCII Keys” section later in this<br />
chapter.<br />
Video Display<br />
A screen is not painted/repainted at the remote terminal until the local video console is updated.<br />
Therefore, when you first connect a remote terminal to the local server, nothing may display at the<br />
remote site. This is because no video changes have occurred since the last screen was output to the<br />
COM port.<br />
If you connect to the local server and no video information displays at the remote terminal, press<br />
the ENTER key to generate a change to the local screen. This should trigger the output of the video<br />
buffer to the local terminal.<br />
Note: DOS-based applications should be tested to verify BIOS redirection support since this<br />
support relies on BIOS video and keyboard services in order to operate.<br />
Console Redirection Limitations<br />
Following are some console redirection limitations:<br />
• BIOS console redirection does not transmit bitmap graphics (such as the server logo screen<br />
that displays before the SCU is invoked); only character-based data are transmitted. Therefore,<br />
a blank screen (or gray screen in PROCOMM) may display on the remote terminal. Press<br />
ENTER to continue.<br />
• When the server reboots, there is no output from the COM port until the POST sequence<br />
initializes this port. This process may take some time if a large amount of memory must be<br />
tested. The remote terminal screen continues to display the last contents of the video buffer<br />
before the system reboot until BIOS POST initializes the COM port.<br />
• To reboot the server remotely, you must either enter the init command from UNIX or select the<br />
reboot option provided on the Diagnostic Partition and Platform CD-ROM menus, and in the<br />
SCU, BIOS Flash, and Diagnostics Utilities. (If you enter CTRL-ALT-DEL at a remote terminal,<br />
only the remote terminal is rebooted.)<br />
• To shutdown a remote system running Windows NT, use the rcshutdown command-line utility<br />
(you must have <strong>NCR</strong> Remote Server installed on NT).<br />
<strong>WorldMark</strong> <strong>4300</strong> <strong>Rack</strong> <strong>Mount</strong> <strong>Product</strong> <strong>Guide</strong> 6-7
Console Redirection<br />
• You cannot execute the DOS edit.exe program remotely because the program uses ALT –<br />
keystrokes in its menu code. Use other DOS utilities, such as the type command, to view text<br />
files.<br />
• Timing problems in the remote interface can occur since the ESC key is both a valid keystroke<br />
(for example, to exit a program) and the initial character in a string that represents a keystroke<br />
(for example, ESC-OP represents F1).<br />
Using the F1 example above, if the system takes too long to receive the “OP” string following<br />
the ESC keystroke, redirection interprets this string as several distinct characters. The ESC<br />
keystroke is forwarded to the server application, followed by the “O” and “P” strings.<br />
• For keyboard redirection to work, the application on the server must use the INT 16h BIOS<br />
services to receive keystrokes. If the application uses INT 9h or INT 15h services, console<br />
redirection does not work.<br />
• Unusual key combinations (such as CTRL-F1) for non-ASCII keys are not supported.<br />
• WordPerfect does not work due to its extensive use of SHIFT-F1 and CTRL-F1 key<br />
combinations.<br />
6-8 Remote Support
Configuring a Remote Support Modem<br />
Configuring a Remote Support Modem<br />
Your system comes with a modem. You can use this modem for general purpose communications<br />
and for remote management. You can also use a Hayes-compatible modem similar to the one<br />
provided with your server to enable remote support.<br />
We recommend that you reserve the modem for remote support so that the system is appropriately<br />
configured if a problem occurs.<br />
Using <strong>NCR</strong> Remote<br />
If you are using the <strong>NCR</strong> Remote software in Windows NT, see the <strong>NCR</strong> Remote Services User<br />
<strong>Guide</strong> for information on configuring a remote support modem.<br />
Using the Diagnostic Partition Menus<br />
This section discusses how to use the Diagnostic Partition menus to configure a remote support<br />
modem. You can also perform many of these configuration tasks through your operating system.<br />
Refer to your operating system documentation or the operating system-specific sections at the end<br />
of this chapter for more information.<br />
Terms and Definitions<br />
You should be familiar with the following terms before configuring your remote support modem.<br />
auto-answer mode<br />
Mode in which your modem is configured to answer incoming calls automatically and permit<br />
remote connections.<br />
call-back password<br />
Modem password associated with a call-back phone number. When you enter a call-back<br />
password at the modem password prompt, the modem disconnects the phone line and dials the<br />
specified call-back number.<br />
call-through password<br />
Modem password with no call-back phone number. When a call-through password is entered at<br />
the modem password prompt, the remote user is directly connected to the local server’s COM<br />
port.<br />
Modem and System Security<br />
The security of the server system is of primary concern when enabling remote management. Any<br />
mechanism that permits a remote support person to enter a system can permit an unauthorized user<br />
to enter as well.<br />
<strong>WorldMark</strong> <strong>4300</strong> <strong>Rack</strong> <strong>Mount</strong> <strong>Product</strong> <strong>Guide</strong> 6-9
Configuring a Remote Support Modem<br />
The following security measures are recommended for enabling remote management:<br />
• By default, console redirection should be disabled in BIOS Setup and the System<br />
Configuration Utility (SCU), as well as in the operating environment. The modem should not<br />
be initialized for auto-answer mode.<br />
• The safest mechanism for allowing remote access by expert personnel is to define call-back<br />
passwords to assure the integrity of the remote user. However, this is not possible in all cases,<br />
especially if modem pools are used by support personnel.<br />
• If call-back passwords are not possible in your support environment, remote access should<br />
typically be disabled.<br />
Access can be permitted in server down situations by locally enabling redirection and locally<br />
setting a modem for auto-answer.<br />
A person sitting at the machine needing service enables redirection in the BIOS and/or<br />
operating environment and initializes the modem for auto-answer. Someone should watch what<br />
is happening on the local console to verify the integrity of the caller (to prevent unauthorized<br />
access at just the wrong moment).<br />
• When setting up a modem for auto-answer, always enable modem passwords and define callback<br />
or call-through passwords. You can configure your modem with the Diagnostic Partition<br />
or Platform CD-ROM utilities, with the <strong>NCR</strong> Remote software, or with direct modem (AT)<br />
commands from your operating environment. The sections that follow discuss modem<br />
configuration in more detail.<br />
• It may be impossible to enable the server for redirection locally due to the location of the<br />
hardware or the lack of computer knowledge by local personnel.<br />
In this case, call-back passwords are required for security reasons. Console redirection should<br />
be ENABLED by default and the modem set for auto-answer with one or more call-back<br />
numbers defined.<br />
A user can then dial into the modem, enter the password, receive the call-backs and perform<br />
necessary remote debug, configuration and update tasks. In addition, if more expert support is<br />
required, you can define a call-through or call-back password remotely.<br />
You can use the following methods to define a call-through or call-back password:<br />
• The Set Remote Password Diagnostic Partition or Platform CD-ROM menu option<br />
• The <strong>NCR</strong> Remote software in Windows NT<br />
• An operating system application that transmits manually entered modem (AT) commands to<br />
COM1 or COM2<br />
See the “Using a Remote Password” section later in this chapter.<br />
Note: Enable call-through passwords only for the minimum time necessary to debug and correct a<br />
system problem.<br />
6-10 Remote Support
Configuring a Remote Support Modem<br />
Other Modem Security Issues<br />
The modem shipped with your server provides many different features. The Remote Support<br />
utilities do not use some of these features.<br />
Predefined Telephone Numbers<br />
The modem has the capability to store pre-defined phone numbers. This feature represents a<br />
security risk for your system. Pre-defined numbers are stored in the same data space as call-back<br />
and call-through passwords. Therefore, a predefined telephone number is also interpreted as a valid<br />
password.<br />
It is recommended that you not store telephone numbers in the modem.<br />
Password Checking<br />
Another modem feature is the ability to disable modem password checking. The Diagnostic<br />
Partition and Platform CD-ROM modem utilities support this feature. You can access it from the<br />
Administer Passwords menu of the Set Password/Country utility.<br />
From the Administer Passwords options list, you can select Disable Password Checking to<br />
disable redundant checking. You should not use this command in normal operations.<br />
If you execute the Disable Password Checking command after enabling the modem for autoanswer,<br />
a caller has free access to your system console. Although passwords are provided in the<br />
operating system environments, this is not true at the BIOS or Diagnostic Partition and Platform<br />
CD-ROM levels.<br />
It is recommended that you never disable password checking in the modem.<br />
Configuring a Modem<br />
You can access the Modem Utilities menu from either the Diagnostic Partition or the Platform CD-<br />
ROM. The Modem Utilities menu contains functions that enable you to<br />
• Configure your modem type, passwords and command strings<br />
• Set or delete a call-through or call-back password remotely<br />
• Enable or disable the modem for auto-answer<br />
• Hang up an existing connection<br />
• Send commands to the modem interactively<br />
Operating system-specific utilities and commands also exist to configure your modem. For<br />
information about these utilities and commands, see your operating environment documentation or<br />
the operating system-specific sections later in this chapter.<br />
This section discusses the steps necessary to configure a modem for remote management from the<br />
Diagnostic Partition or Platform CD-ROM menus. These menus also provide other modem<br />
utilities. See the Server Software <strong>Guide</strong> (4SMP) for a general discussion of the Diagnostic<br />
Partition and Platform CD-ROM modem utilities.<br />
<strong>WorldMark</strong> <strong>4300</strong> <strong>Rack</strong> <strong>Mount</strong> <strong>Product</strong> <strong>Guide</strong> 6-11
Configuring a Remote Support Modem<br />
Accessing the Modem Utilities Menu<br />
This section explains how to access the Modem Utilities menu from the Diagnostic Partition and<br />
the Platform CD-ROM.<br />
Accessing From the Diagnostic Partition<br />
Perform the following steps to access the Modem Utilities menu from the Diagnostic Partition:<br />
1. Boot to the Diagnostic Partition.<br />
2. Select Run Utilities and Diagnostics from the MS-DOS Startup menu.<br />
3. Select Remote Support from the main menu.<br />
4. Select Modem Utilities from the Remote Support menu.<br />
The system displays the Modem Utilities menu.<br />
Accessing from the Platform CD-ROM<br />
Perform the following steps to access the Modem Utilities menu from the Platform CD-ROM:<br />
1. Boot from the Platform CD-ROM.<br />
2. Select Run CD Utilities and Diagnostics from the MS-DOS Startup menu.<br />
3. Select Remote Support from the CD main menu.<br />
Note: If the Diagnostic Partition is not installed, you must first select “Execute Utils from<br />
CD.”<br />
4. Select Modem Utilities from the Remote Support menu.<br />
The system displays the Modem Utilities menu.<br />
Enabling the Remote Support Modem<br />
Perform the following steps to enable the remote support modem:<br />
1. Access the Modem Utilities menu as detailed in the previous section.<br />
2. Select Configure Modem from the Modem Utilities menu.<br />
3. Select Edit Modem Profile from the Modem Configuration menu.<br />
4. The first time that you run modem utilities, verify the modem vendor .<br />
Choose the 1. Select Modem Vendor menu option for “Lasat.” Currently, the only modem<br />
vendor is “Lasat.” (The modem on the SMB is a Lasat modem.)<br />
If you have any other type of modem, choose 2. Other from the modem vendor option menu.<br />
Verify all modem (AT) command strings using the Edit Modem Profile menu option 2.<br />
Define Modem Strings.<br />
If your “Other” modem provides password and/or country support, use the Interactive Modem<br />
program on the Modem Utilities menu to enable, disable, and set these features.<br />
6-12 Remote Support
Configuring a Remote Support Modem<br />
Note: If you have any questions or if your modem does not operate correctly after you define<br />
your modem strings, contact the appropriate support center.<br />
5. Exit from Edit Modem Profile utility by selecting option 3. Exit from the utility’s main<br />
menu.<br />
6. Select Set Password/Country from the Modem Configuration menu.<br />
Note: You must enable console redirection before you can run the Set Password/Country<br />
utility. This utility uses the COM port and baud rate specified for redirection to program the<br />
modem.<br />
Verify the country information by choosing the 2. Configure Country Code menu option.<br />
From the Configure Country Code menu, press 1 and ENTER to view and verify country code<br />
information.<br />
If the country information is not correct, select menu option 2. Change Country Code from<br />
the Configure Country Code menu. This menu option allows you to configure the modem to<br />
operate in another country.<br />
If your country does not display for selection, contact the appropriate support center defined in<br />
the Server Support Log.<br />
7. Select 3. Exit to return to the Set Password/Country utility main menu.<br />
8. Using the Set Password/Country utility, define one or more modem passwords to protect your<br />
server from unauthorized use. Define call-back or call-through passwords using the 1.<br />
Administer Passwords option from the Set Password/Country main menu.<br />
9. From the Administer Passwords menu, you can view all currently defined passwords, define<br />
and delete individual call-back or call-through passwords, and enable and disable all password<br />
checking at the modem.<br />
For remote support, you must define at least one password and enable password checking.<br />
Press 2 and ENTER to define a password. Provide password and optional call-back number<br />
information when prompted by the utility. After providing the information, press 4 and ENTER<br />
to “Enable Password Checking.”<br />
Note: Password 0 contains the remote password. This is a call-through or call-back password<br />
that can be manipulated remotely. Password 0 is automatically modified when you enable or<br />
disable the remote password using the Set Remote Password and Delete Remote<br />
Password programs on the Modem Utilities menu. The next section discusses the remote<br />
password in detail.<br />
Never enable passwords without defining at least one call-back or call-through password. If<br />
you enable passwords but do not define a password, remote modem access is impossible.<br />
10. Exit from the Set Password/Country utility by pressing 6 and ENTER to exit from the<br />
Administer Passwords menu, and then pressing 3 and ENTER to exit from the modem utility’s<br />
main menu.<br />
11. Press the left arrow or ESC once to return to the Modem Utilities menu.<br />
12. Select Auto Answer On/Off from the Modem Utilities menu. Then select Enable Auto<br />
Answer from the Auto Answer menu.<br />
<strong>WorldMark</strong> <strong>4300</strong> <strong>Rack</strong> <strong>Mount</strong> <strong>Product</strong> <strong>Guide</strong> 6-13
Configuring a Remote Support Modem<br />
Note: For the modem shipped with your server, Enable Auto Answer automatically enables<br />
password checking for security. In order to connect to the server from a remote location, define<br />
at least one call-back or call-through password.<br />
13. Press the keyboard’s left arrow or ESC three times to return to the main menu of the Diagnostic<br />
Partition or Platform CD-ROM.<br />
Using a Remote Password<br />
When you run the modem utilities from the Diagnostic Partition or Platform CD-ROM, they<br />
initialize the COM port and modem. The utilities transmit modem command strings through the<br />
COM port.<br />
Using the COM port and transmitting commands to the modem disrupts console redirection<br />
functions provided by the system BIOS. A person who is accessing the server remotely relies on<br />
console redirection to view the server screen and input keyboard data. If redirection is disrupted by<br />
the modem utilities, there is no remote indication of what is happening on the server screen or what<br />
to enter at the keyboard. For these reasons, you cannot run most of the modem utilities remotely.<br />
For security reasons, two modem applications on the Diagnostic Partition and Platform CD-ROM<br />
are written especially for remote use. These applications set or delete a Remote Password.<br />
It is important to be able to set and delete the Remote Password from a remote location. This<br />
allows remote management of a server in a “lights out” environment, if the server console and<br />
keyboard hardware are not easily accessible, or if local personnel are not sufficiently trained.<br />
In these situations, call-back passwords are required to be defined for the server’s modem, for<br />
security reasons. Console redirection should be enabled by default and the modem set for autoanswer<br />
with one or more call-back passwords defined.<br />
A user can then dial into the modem, enter the password, receive the call-back and perform<br />
necessary remote debug, configuration and update tasks. In addition, if more expert support is<br />
required, the capability exists to define a call-through or call-back password remotely.<br />
This call-through or call-back password is the remote password. It is automatically stored in the<br />
modem as Password 0. When you select Delete Remote Password, Password 0 is automatically<br />
cleared.<br />
The Set and Delete Remote Password utilities are designed to initialize and command the modem<br />
only when all necessary information has been obtained from a remote user. After this, the COM<br />
port and modem are initialized, the current connection is hung up, the modem is commanded, and<br />
the system is reset to restore console redirection capabilities. No other passwords (but Password 0)<br />
are affected. No other modem strings (except the update password command string, at*p) are<br />
transmitted.<br />
Note: As mentioned in the “Modem and System Security” section, you should enable a callthrough<br />
password only for the minimum time required for support purposes. When you enable the<br />
call-through password, inform a support person immediately and allow them access to the server<br />
through the modem.<br />
6-14 Remote Support
Configuring a Remote Support Modem<br />
Configuring Other Modems<br />
There are certain modem configuration settings required for remote management. Review this<br />
section if you selected “Other” as your modem vendor while running the Edit Modem Profile<br />
utility.<br />
If you do not have a Lasat Safire modem, you must verify (and maybe also modify) the modem<br />
(AT) command strings that are used by the modem utilities on the Diagnostic Partition and<br />
Platform CD-ROM. The exact settings of the strings depend on the command set supported by<br />
your modem. The following information provides guidelines regarding how to configure your<br />
modem.<br />
You can use the Edit Modem Profile utility to edit the modem (AT) commands used by the<br />
Diagnostic Partition and Platform CD-ROM modem utilities. Refer to the “Enabling the Remote<br />
Support Modem” section and the Server Software <strong>Guide</strong> (4SMP) for additional information about<br />
using the Edit Modem Profile utility.<br />
You can edit any modem (AT) command strings used by the modem utilities on the Diagnostic<br />
Partition or Platform CD-ROM. However, because the CD-ROM is a read-only device, these<br />
changes are made to a RAMDisk file. The changes are in effect from the time you enter them until<br />
the next reboot of the system. At system reboot, the RAMDisk and its contents are lost.<br />
Note: Default settings for the “AT” command strings used by the Modem Configuration Utilities<br />
are described in detail in the Server Software <strong>Guide</strong> (4SMP).<br />
General Modem Configuration Requirements<br />
Configure the remote access modem to perform as follows:<br />
• Operate at the same line speeds as console redirection. Some modems remember the last line<br />
speed used. These modems might not operate correctly if they are initialized at one speed (for<br />
example, 9600 baud) and redirection is set for a different speed (for example, 19.2 K baud).<br />
• Force the Carrier Detect line to follow Off-Hook/ On-Hook.<br />
• Not return result codes or only provide result codes in originate mode.<br />
• Operate with command echo off.<br />
• Maintain settings across sessions.<br />
• Ignore the DTR signal line. The modem must ignore DTR since this line toggles low when the<br />
server is rebooted. Ignoring the DTR line allows the modem to maintain a session through<br />
system reboot.<br />
For example, assume that a remote reboot invokes a new hardware configuration. In this case,<br />
the modem must maintain the remote session so that support personnel can verify that the<br />
system boots correctly and problems have been resolved.<br />
<strong>WorldMark</strong> <strong>4300</strong> <strong>Rack</strong> <strong>Mount</strong> <strong>Product</strong> <strong>Guide</strong> 6-15
Configuring a Remote Support Modem<br />
Initialization Settings<br />
The following table shows sample AT commands that should be included in the remote support<br />
modem’s Enable Auto Answer initialization string.<br />
These commands are for a Hayes-compatible modem; they may vary for other modems.<br />
Characteristic<br />
DTR ignored<br />
DSR forced on<br />
LSD (line signal detect, corresponding to<br />
CD - Carrier Detect) follows standard RS-<br />
232 operation - ON when on-Hook<br />
No result codes or result codes only in<br />
originate mode<br />
Command character echo disabled<br />
Asynchronous operation with AT<br />
command set dialing<br />
Set for auto-answer<br />
AT Command<br />
(&D0)<br />
(&S0)<br />
(&C1)<br />
Note: This setting is required so that BIOS and UNIX<br />
MP-RAS can detect when someone is connected to the<br />
modem by sensing the Carrier Detect state. When<br />
Carrier Detect is low, console redirection information is<br />
not transmitted through the COM port.<br />
(Q1) or (Q2)<br />
(E0)<br />
(&M0)<br />
(S0=1)<br />
6-16 Remote Support
Preparing the Remote Location<br />
Preparing the Remote Location<br />
This section describes how to prepare a system to act as a remote terminal when remote<br />
management of your server is required.<br />
Using <strong>NCR</strong> Remote<br />
The <strong>NCR</strong> Remote client will act as an ANSI terminal emulator when connected to a server booted<br />
under DOS (Diagnostic Partition), in the process of booting, or when running UNIX MP-RAS<br />
from the command line. The key-mappings are predefined to work with the <strong>WorldMark</strong> <strong>4300</strong>. See<br />
the <strong>NCR</strong> Remote Services User <strong>Guide</strong> for additional configuration information.<br />
Using Other Terminal Emulation Software<br />
You may alternately use other terminal emulation software, such as PROCOMM PLUS. However,<br />
if you have <strong>NCR</strong> Remote installed, you do not need other terminal emulation software.<br />
If you want to use PROCOMM PLUS, use the guidelines in this section to configure PROCOMM<br />
PLUS, Version 3.0. PROCOMM PLUS is the only other communications program tested to date<br />
(other than <strong>NCR</strong> Remote) that fully supports the ANSI BBS standard and ANSI color. In addition,<br />
you can configure extended keyboard mapping information with PROCOMM PLUS.<br />
General Requirements<br />
You need the following to support a system from a remote location with PROCOMM PLUS,<br />
Version 3.0:<br />
• Analog phone line (digital phone lines do not work with the modem)<br />
• High speed modem (a 28.8 Kbps modem is recommended if you are running console<br />
redirection at 38.4 K baud speeds. However, you can also use a 14.4 Kbps modem if you<br />
reduce the redirection speeds accordingly.)<br />
• Windows operating environment (Windows 3.1, Windows NT, or Windows 95)<br />
PROCOMM PLUS Settings<br />
Information in this section is based on the following assumptions:<br />
• You performed an Express Install of PROCOMM PLUS, Version 3.0.<br />
• PROCOMM is defined to operate on COM1 or COM2 with your remote support modem<br />
• You selected a default window setup<br />
To connect to the server, run the PROCOMM PLUS Terminal application. You can select this<br />
application from the PROCOMM PLUS Program Manager Group.<br />
<strong>WorldMark</strong> <strong>4300</strong> <strong>Rack</strong> <strong>Mount</strong> <strong>Product</strong> <strong>Guide</strong> 6-17
Preparing the Remote Location<br />
Configuring PROCOMM PLUS Terminal Software<br />
Perform the following steps to configure your PROCOMM PLUS Terminal software:<br />
1. Press ALT-F8 to start the PROCOMM PLUS Keyboard Editor utility. Use the keyboard<br />
mapping information provided in the sections “Keyboard Input” and “Key Mapping for Non-<br />
ASCII Keys” to define valid keystroke combinations required by the console redirection<br />
software. Save the keyboard information to a keyboard file, <strong>4300</strong>.kbd.<br />
2. Using the PROCOMM PLUS Connection Directory, define a new Data entry that represents<br />
the server to be managed remotely. As part of this definition, provide the following<br />
information:<br />
– Phone number of the analog line that connects to the server<br />
– The type of connection: internal, local, long distance or international<br />
– Selection of COM1 or COM2 and your remote support modem for the “Data Connection.”<br />
This may be the “Current Connection” PROCOMM default.<br />
– Terminal type = ANSI BBS<br />
– Parity = None<br />
– Data bits = 8<br />
– Stop bits = 1<br />
– Protocol = Zmodem<br />
3. After defining the data entry, select OK to continue and then select File/Save from the<br />
Connection Directory action bar. You can now return to the Terminal window to continue<br />
defining the terminal parameters.<br />
4. Select the Setup/Data/Terminal Options menu items from the Terminal action bar. Define the<br />
following parameters on the Terminal Options window:<br />
– Terminal Size = 25 Rows and 80 Columns<br />
– Terminal Keyboard File = <strong>4300</strong>.kbd (You can edit this file from the Terminal Options<br />
menu by pressing the “Edit Keyboard File” button.)<br />
– Toggle support OFF for “Line Wrap” and “Destructive Backspace”<br />
– Select the “Advanced” button and toggle “Treat Music sequence as Delete Line” ON<br />
5. From the button list at the left of the current window, select Data Connection. Verify that the<br />
“Use hardware flow control” toggle is ON.<br />
6. From the button list at the left, select Terminal Fonts. Verify that the “PCPlus 437” font is<br />
selected.<br />
7. From the button list at the left, select Terminal Colors. Set the background color to black.<br />
8. Press the OK button at the bottom left corner to save the terminal parameter settings.<br />
9. To dial the modem, open the Connection Directory and the Data window. Highlight the entry<br />
that represents the <strong>4300</strong> server to be remotely managed. Click the Dial button at the bottom<br />
right of the window.<br />
Additional PROCOMM settings may be required to transfer files. Several options are possible. See<br />
the “Transferring Files to and from a Remote Location” section later in this chapter for details.<br />
6-18 Remote Support
Preparing the Remote Location<br />
Keyboard Input<br />
The local server maps keyboard input from the remote console as follows:<br />
If the key...<br />
Has an ASCII mapping<br />
(such as A or CTRL-A)<br />
Does not have an ASCII mapping<br />
(such as F5 or Page Down)<br />
Then...<br />
The ASCII character typed at the remote console is<br />
transmitted directly to the local server and placed in the local<br />
server’s keyboard buffer.<br />
The character typed at the remote console is translated by the<br />
PROCOMM software to the keystroke combination defined in<br />
the keyboard file. This combination is then transmitted to the<br />
local server. The local system translates the keystroke<br />
combinations back to the appropriate keyboard character and<br />
places the character in the local keyboard buffer.<br />
The tables in the following sections define key mappings expected by BIOS and UNIX MP-RAS<br />
console redirection software. You can define these mappings in PROCOMM PLUS by performing<br />
the following actions:<br />
• Pressing ALT-F8 in the Terminal window to start the PROCOMM Keyboard Editor utility<br />
• Selecting a key to be defined from the displayed keyboard by tabbing to the key or pressing the<br />
left mouse button when the cursor is positioned over the key<br />
• Pressing the spacebar to edit the key’s mapping<br />
• Defining the “Normal” key combinations as documented in the sections that follow<br />
If you do not want to define all of the keyboard mapping settings individually, you can obtain a<br />
PROCOMM keyboard file, REMCON.KBD, from the World Wide Web site. To get the keyboard<br />
file from the WWW site:<br />
• Use a Web Browser to connect to the www.ncr.com Web site.<br />
• The URL to obtain the REMCON.KBD file is<br />
http://www.ncr.com/support/pc/pcdesc/library/<strong>4300</strong>.shtml.<br />
• Select the “REMCON.EXE” hot spot.<br />
Key Mapping for Non-ASCII Keys<br />
The following table defines mappings for non-ASCII keys. NS means not supported, (xxh) =<br />
ASCII character xx.<br />
Key Normal SHIFT CTRL ALT<br />
ESC ^[ NS NS NS<br />
F1 ^[OP NS NS NS<br />
F2 ^[OQ NS NS NS<br />
F3 ^[OR NS NS NS<br />
F4 ^[OS NS NS NS<br />
F5 ^[OT NS NS NS<br />
F6 ^[OU NS NS NS<br />
F7 ^[OV NS NS NS<br />
<strong>WorldMark</strong> <strong>4300</strong> <strong>Rack</strong> <strong>Mount</strong> <strong>Product</strong> <strong>Guide</strong> 6-19
Preparing the Remote Location<br />
Key Normal SHIFT CTRL ALT<br />
F8 ^[OW NS NS NS<br />
F9 ^[OX NS NS NS<br />
F10 ^[OY NS NS NS<br />
F11 ^[OZ NS NS NS<br />
F12 ^[O1 NS NS NS<br />
Print Screen NS NS NS NS<br />
Scroll Lock NS NS NS NS<br />
Pause NS NS NS NS<br />
Insert ^[[L NS NS NS<br />
Delete (7Fh) NS NS NS<br />
Home ^[[H NS NS NS<br />
End ^[[K NS NS NS<br />
Page Up ^[[M NS NS NS<br />
Page Down ^[[2J NS NS NS<br />
Up Arrow ^[[A NS NS NS<br />
Down Arrow ^[[B NS NS NS<br />
Right Arrow ^[[C NS NS NS<br />
Left Arrow ^[[D NS NS NS<br />
Tab ^I (=09h) NS NS NS<br />
6-20 Remote Support
Verifying That Remote Support Is Functioning Properly<br />
Verifying That Remote Support Is Functioning<br />
Properly<br />
This section tells you how to verify that remote support is functioning properly.<br />
Setting Up the Server<br />
Perform the following steps at the server:<br />
1. Boot to the Diagnostic Partition or Platform CD-ROM.<br />
2. Select Run Utilities and Diagnostics from the MS-DOS Startup menu if you booted to<br />
the Diagnostic Partition. Select Run CD Utilities and Diagnostics if you booted to the<br />
Platform CD-ROM.<br />
3. Select System Config Utils from the main menu.<br />
Note: If the Diagnostic Partition is not installed, and you are executing from the Platform CD-<br />
ROM, you must first select “Execute Utils” from CD.<br />
4. Select Execute SCU from the System Config Utils menu.<br />
5. Select Step 3: Change Configuration Settings from the System Configuration Utility<br />
main menu.<br />
6. Select System Board from the Change Configuration Settings menu.<br />
7. Scroll down to Console Redirection and change or verify the settings as described in the<br />
“Console Redirection” section in this chapter.<br />
8. Press ESC twice to return to the SCU main menu.<br />
9. Select Step 4: Save Configuration from the System Configuration Utility menu.<br />
10. Select Step 6: Exit.<br />
Note: Although the System Configuration Utility instructs you to reboot, do not do so at this<br />
time.<br />
11. Define a call-back or call-through password for the modem, as described in the “Enabling the<br />
Remote Support Modem” section earlier in this chapter. (If you are defining a call-through<br />
password, define it as Password 0.)<br />
12. From the Modem Utilities menu, select Auto Answer On/Off. From the Auto Answer menu,<br />
select Enable Auto Answer.<br />
13. Press the keyboard’s left arrow or ESC three times to return to the main menu of the Diagnostic<br />
Partition or Platform CD-ROM. Select Reboot System from this menu.<br />
14. Press D (when prompted) to enter the Diagnostic Partition, or boot from the Platform CD-<br />
ROM.<br />
15. Select Run Utilities and Diagnostics from the MS-DOS Startup menu if you booted to<br />
the Diagnostic Partition. Select Run CD Utilities and Diagnostics if you booted from<br />
the Platform CD-ROM. The main menu of the Diagnostic Partition or Platform CD-ROM<br />
should display.<br />
<strong>WorldMark</strong> <strong>4300</strong> <strong>Rack</strong> <strong>Mount</strong> <strong>Product</strong> <strong>Guide</strong> 6-21
Verifying That Remote Support Is Functioning Properly<br />
At this point, a remote location must be configured to access your server and verify the operation<br />
of the remote management components. You can do this yourself, or contact the appropriate<br />
support center, a list of which is available in the Server Support Log.<br />
Verifying Remote Management Operation<br />
To verify the operation of the remote management components, perform the following steps:<br />
1. Configure and dial from a remote terminal with the <strong>NCR</strong> Remote client or with PROCOMM<br />
PLUS. See the <strong>NCR</strong> Remote Services User <strong>Guide</strong> or the “Preparing the Remote Location”<br />
section earlier in this chapter.<br />
2. Enter your call-back or call-through password when prompted by the modem.<br />
– If you use a call-through password and enter it successfully, you should see the Diagnostic<br />
Partition or Platform CD-ROM main menu on your remote terminal.<br />
– If you use a call-back number, your current call is disconnected and the modem dials the<br />
call-back number. The server transmits the Diagnostic Partition or Platform CD-ROM<br />
main menu to the remote terminal after the call-back connects successfully.<br />
3. From the remote terminal, select the following in sequence from the Diagnostic Partition or<br />
Platform CD-ROM menus:<br />
– System Config Utils<br />
– View Version Information<br />
– View S/W Version<br />
Verify that the version information displays exactly as it displays when View S/W Version is<br />
selected from the local console.<br />
4. Press ESC twice to exit the View Version Information utility and return to the Diagnostic<br />
Partition or Platform CD-ROM main menu.<br />
5. If you accessed the server with a call-through password, select the following in sequence from<br />
the menus:<br />
– Remote Support<br />
– Modem Utilities<br />
– Delete Remote Passwd<br />
As part of the “Delete Remote Passwd” processing, the system disconnects your call and<br />
disables the call-through password.<br />
6. If you accessed the server with a call-back password, disconnect the call. If you are using<br />
PROCOMM, use the Hang Up button in the upper right corner of PROCOMM’s Terminal<br />
window. If you are using <strong>NCR</strong> Remote, use the Disconnect option in the Connect menu<br />
(accessed from the program’s action bar).<br />
7. Remove all non-production or test-related call-back or call-through passwords from the local<br />
console. To do this, follow the instructions in the next section.<br />
6-22 Remote Support
Disabling Remote Support Passwords and Modem Access<br />
Disabling Remote Support Passwords and Modem<br />
Access<br />
Remote management capabilities are disabled differently in different situations. This section<br />
discusses these situations in detail.<br />
Disabling Modem Passwords When Operating Remotely<br />
If you are using a call-through password to operate remotely and have completed debug and repair<br />
of a system, it is necessary to delete the password.<br />
From the Diagnostic Partition or Platform CD-ROM environments, select Delete Remote<br />
Password from the Modem Utilities menu. It is important to perform this function because the<br />
remote password is a call-through password that permits anyone who types it correctly to access<br />
your server’s console.<br />
If you are using a call-back number to operate remotely and have completed debug and repair, you<br />
do not need to do anything to disable remote support. You should hang up the current connection.<br />
If you are using PROCOMM, use the Hang Up button in the upper right corner of PROCOMM’s<br />
Terminal window. If you are using <strong>NCR</strong> Remote, use the Disconnect option in the Connect menu<br />
(accessed from the program’s action bar).<br />
You cannot delete passwords 1 through 3 remotely -- you can delete only password 0 remotely.<br />
This requires the ability to execute the modem utilities remotely on the Diagnostic Partition or<br />
Platform CD-ROM. As discussed in the section, “Using a Remote Password,” execution of most of<br />
the modem utilities is not possible from a remote location.<br />
Disabling Modem Passwords and Access from the Local Server<br />
To disable remote support when operating from the local server, first select Hang Up from the<br />
Modem Utilities menu on the Diagnostic Partition or Platform CD-ROM.<br />
If you defined a call-through password (or a call-back password that is no longer needed), perform<br />
the following steps to delete this password:<br />
1. Select Configure Modem from the Modem Utilities menu on the Diagnostic Partition or<br />
Platform CD-ROM.<br />
2. Select Set Password/Country from the Modem Configuration menu.<br />
3. From the Set Password/Country main menu, press 1 and ENTER to Administer Passwords.<br />
4. From the Administer Passwords menu, press 3 and ENTER to Delete Password.<br />
5. At the prompt, enter the number of the password to be deleted.<br />
If you want auto-answer mode to remain active (this activity can be performed locally only), no<br />
further action is required.<br />
<strong>WorldMark</strong> <strong>4300</strong> <strong>Rack</strong> <strong>Mount</strong> <strong>Product</strong> <strong>Guide</strong> 6-23
Disabling Remote Support Passwords and Modem Access<br />
If you want to disable modem call-back or call-through access (this activity can be performed<br />
locally only), go to the Modem Utilities menu on the Diagnostic Partition or Platform CD-ROM.<br />
From there, select Auto Answer On/Off, then select Disable Auto Answer. After you disable<br />
auto-answer, remote modem access is prevented until you select Enable Auto Answer or until<br />
you dial out from the server through the modem.<br />
Note: If you enable your modem for auto-answer, the command string that performs this function<br />
also enables password checking.<br />
Limitations of “Disable Password Checking”<br />
You cannot disable remote access by selecting the Disable Password Checking option from the<br />
Configure Modem menu. This option disables password checking only.<br />
If you select Disable All Passwords after enabling the modem for auto-answer, a caller has free<br />
access to your system console. Although operating system environments provide passwords, this is<br />
not true at the BIOS or Diagnostic Partition and Platform CD-ROM levels.<br />
It is recommended that you never disable password checking for the modem.<br />
Disabling Modem Passwords and Access from UNIX MP-RAS<br />
From the UNIX MP-RAS environment, you can run the cu utility to disable modem passwords and<br />
auto-answer mode. For more information on the UNIX MP-RAS cu command, refer to your<br />
operating system documentation.<br />
For information about using MP-RAS to define and delete modem passwords, refer to the “Setting<br />
Modem Passwords in UNIX MP-RAS” section later in this chapter.<br />
Disabling Modem Passwords and Access from NT<br />
Within the NT environment, you can use the <strong>NCR</strong> Remote software, the Terminal program,<br />
Remote Access Service (RAS), or other modem-related NT applications to disable modem<br />
passwords and auto-answer mode.<br />
To issue any commands to the remote modem while connected to a server running Windows NT,<br />
you may use the "Remote Modem Chit Chat" feature of the <strong>NCR</strong> Remote client.<br />
For more information, refer to your operating system documentation and to the “Modem<br />
Configuration and Dialing into a Windows NT System” section later in this chapter.<br />
6-24 Remote Support
Transferring Files to and from a Remote Location<br />
Transferring Files to and from a Remote Location<br />
This section explains how to send files to and from your server.<br />
You can perform the following types of file transfers from the Diagnostic Partition or Platform<br />
CD-ROM menus:<br />
• Download files from a remote location to the server<br />
• Upload files from the server to a remote location<br />
If the file transfer is unsuccessful, the server will automatically reboot. If the file transfer is<br />
successful, the default is not to reboot the server. This reboot behavior upon successful transfer<br />
can be controlled either by the transfer program’s -r command line option or in the file transfer<br />
configuration file.<br />
Using <strong>NCR</strong> Remote Client for File Transfers<br />
Using the <strong>NCR</strong> Remote client, you may transfer files to and from a server running DOS<br />
(Diagnostic Partition mode), <strong>NCR</strong> MP-RAS UNIX, or Windows NT. See the help file or the <strong>NCR</strong><br />
Remote Services User <strong>Guide</strong> for more information.<br />
PROCOMM Settings<br />
To transfer files using PROCOMM at your remote location, you can use either the default<br />
ZMODEM protocol or the YMODEM protocol.<br />
ZMODEM Settings<br />
The following table shows the PROCOMM software settings required to use the ZMODEM<br />
protocol.<br />
Option<br />
Receiver Crash Recovery<br />
Receiver Overwrite Options<br />
Sender Crash Recovery<br />
Sender Overwrite Options<br />
Transmit Window<br />
Required Setting<br />
Crash Recovery Off<br />
Always Overwrite<br />
Crash Recovery Off<br />
Always Overwrite<br />
2k - Window<br />
This setting is necessary when transmitting large files to your<br />
server at 38.4K baud. This alleviates (but does not eliminate)<br />
a problem where ZMODEM detects “Bad CRC” and resends<br />
many packets. If file downloads are terminated due to<br />
excessive retries, use 19.2K baud.<br />
Verify these settings (and modify them if necessary) by selecting Setup/Data/Transfer Protocol<br />
from PROCOMM’s Terminal window action bar. Perform the following actions from the Transfer<br />
Protocol window:<br />
<strong>WorldMark</strong> <strong>4300</strong> <strong>Rack</strong> <strong>Mount</strong> <strong>Product</strong> <strong>Guide</strong> 6-25
Transferring Files to and from a Remote Location<br />
1. Select Change Settings for Receiver Crash Recovery settings.<br />
2. Set the individual Crash Recovery and Overwrite options as specified in the table.<br />
3. Select Change Settings for Sender Crash Recovery settings.<br />
4. Set the individual Crash Recovery and Overwrite options as specified in the table.<br />
5. Select Transmit Method and select 2K-Window.<br />
YMODEM Settings<br />
If you plan to use the YMODEM protocol, make sure that you select the crash recovery option,<br />
Overwrite existing file.<br />
Note: You can change the transfer protocol from ZMODEM to YMODEM by selecting<br />
“Setup/Data/Transfer Protocol” from PROCOMM’s Terminal window action bar. From the<br />
Transfer Protocol window, select the down arrow button to the right of the Current Transfer<br />
Protocol list box.<br />
Downloading Files<br />
Perform the following steps to download files from a remote location to the server:<br />
1. Boot to the Diagnostic Partition or Platform CD-ROM.<br />
2. Select Run Utilities and Diagnostics from the MS-DOS Startup menu of the Diagnostic<br />
Partition. Select Run CD Utilities and Diagnostics if you booted from the Platform CD-<br />
ROM.<br />
3. Select Remote Support from the main menu.<br />
Note: If the Diagnostic Partition is not installed and you are executing from the Platform CD-<br />
ROM, you must first select Execute Utils from CD.<br />
4. Select File Transfer Utils from the Remote Support menu.<br />
5. Select File Download from the File Transfer Utilities menu.<br />
The system transfers you to a DOS shell and displays a DOS prompt.<br />
6. Use the rf command to download files. The next section explains how to use this command.<br />
You can obtain a list of valid command line options by entering rf -h at the DOS prompt.<br />
Default settings for the various rf command line options are defined in the file transfer<br />
configuration file, ft.cfg, discussed later in this section.<br />
Using the rf Command<br />
Use the rf (receive file) command to download files from a remote location to the server. By<br />
default, the rf command uses the ZMODEM protocol for file transfer. You can specify a command<br />
line option that lets you use the YMODEM protocol.<br />
The syntax for the rf command is the following:<br />
rf <br />
6-26 Remote Support
Transferring Files to and from a Remote Location<br />
rf Command Options<br />
The following table lists the command line options for the rf command, defines their possible<br />
values and gives a brief description of each option. Default values are designated in boldface type.<br />
Option Values Description<br />
-b 300, 1200, 2400, 4800,<br />
9600, 19200, 38400,<br />
57600, 115200<br />
Baud rate<br />
Note: The file transfer baud rate must be the same as the<br />
console redirection baud rate. Only 9600, 19.2K, and 38.4K<br />
are recommended.<br />
-dd Directory into which files are downloaded<br />
Note: If you do not use the -dd option, the default directory<br />
is the directory name specified in the file transfer<br />
configuration file, ft.cfg. If no download directory is<br />
specified in ft.cfg, the current directory (\TMP) is used. The<br />
-dd command line option overrides the download directory<br />
setting in ft.cfg.<br />
-f <br />
\<br />
Name of the directory in which the file transfer<br />
configuration file (ft.cfg) is located. The filename (ft.cfg)<br />
can also be overridden.<br />
Note: The default setting is the directory containing the rf<br />
executable file. This is the \REMOTE directory on your<br />
server.<br />
-h Display online help text<br />
-p 1, 2 Server COM port to use for file transfer<br />
Note: The COM port must be the same as the console<br />
redirection port.<br />
-r Reboot the server after receiving files<br />
-s x - XON/XOFF<br />
Type of flow control to use<br />
r - RTS/CTS<br />
n - none<br />
Note: The flow control setting must be the same as the<br />
console redirection flow control setting.<br />
-w 1-60 (8) Seconds to wait before sending file(s) from a remote<br />
location<br />
Note: You have approximately 30 seconds after the<br />
specified wait period to send the file from a remote<br />
location. If the file is not received in this time period, the rf<br />
program assumes that the file transfer failed. For example,<br />
using the default of 8 seconds, you must send the file from<br />
a remote location between 8 and 38 seconds after the<br />
entering the rf command.<br />
-y Use YMODEM for file transfer<br />
Note: When running the rf utility from the Platform CD-ROM, be sure to download a file to a<br />
“real” directory. When running from the Platform CD-ROM, your current directory may be a<br />
RAMDisk. (You can determine if you are in a RAMDisk directory by entering the DOS dir /p<br />
command and checking the volume name. If the volume name is MS-RAMDRIVE, then you are<br />
running from a RAMDisk directory.)<br />
<strong>WorldMark</strong> <strong>4300</strong> <strong>Rack</strong> <strong>Mount</strong> <strong>Product</strong> <strong>Guide</strong> 6-27
Transferring Files to and from a Remote Location<br />
If the current directory is a RAMDisk directory and you did not override the download directory<br />
setting, files are downloaded to the RAMDisk. In this case, when the server is rebooted, the<br />
RAMDisk directory and its contents are lost.<br />
Download Filenames<br />
The rf utility assigns the filenames specified at the remote (sending) location. You cannot override<br />
these filenames.<br />
rf Example<br />
The following command starts the receive file program on the remote server:<br />
rf<br />
If the file transfer configuration file (ft.cfg) has not been modified, the program waits about 8<br />
seconds before it expects to start receiving files from the remote location. If ft.cfg does not specify<br />
a download directory and you did not specify a directory name with the -dd option, files are placed<br />
in your current directory. The filenames are the same as those specified at the remote (sending)<br />
location.<br />
Uploading Files<br />
Perform the following steps to upload files from the server to a remote location:<br />
1. Boot to the Diagnostic Partition or Platform CD-ROM.<br />
2. Select Run Utilities and Diagnostics from the MS-DOS Startup menu of the Diagnostic<br />
Partition. Select Run CD Utilities and Diagnostics if you booted from the Platform CD-<br />
ROM.<br />
3. Select Remote Support from the main menu.<br />
Note: If the Diagnostic Partition is not installed and you are executing from the Platform CD-<br />
ROM, you must first select Execute Utils from CD.<br />
4. Select File Transfer Utils from the Remote Support menu.<br />
5. Select File Upload from the File Transfer Utilities menu.<br />
The system transfers you to a DOS shell and displays a DOS prompt.<br />
6. Use the sf command to upload files. The next section explains how to use this command. You<br />
can obtain a list of valid command line options by entering sf -h at the DOS prompt. Default<br />
settings for the various sf command line options are defined in the file transfer configuration<br />
file, ft.cfg, discussed later in this section.<br />
Using the sf Command<br />
Use the sf (send file) command to upload files from the server to a remote location. By default, the<br />
sf command uses the ZMODEM protocol for file transfer. You can specify a command line option<br />
that lets you use the YMODEM protocol.<br />
6-28 Remote Support
Transferring Files to and from a Remote Location<br />
The syntax for the sf command is:<br />
sf <br />
sf Command Options<br />
The following table lists the command line options for the sf command, defines their possible<br />
values and gives a brief description of each option. Default values are designated in boldface type.<br />
Option Values Description<br />
-b 300, 1200, 2400, 4800,<br />
9600, 19200, 38400,<br />
57600, 115200<br />
-f <br />
\<br />
Baud rate<br />
Note: The file transfer baud rate must be the same as<br />
the console redirection baud rate. Only 9600, 19.2K, and<br />
38.4K are recommended.<br />
Name of the directory in which the file transfer<br />
configuration file (ft.cfg) is located. The filename (ft.cfg)<br />
can also be overridden.<br />
Note: The default setting is the directory containing the<br />
sf executable file. This is the \REMOTE directory on your<br />
server.<br />
-h Display online help text<br />
-l File containing a list of files to send. (You might want to<br />
create such a file if you frequently send the same files.)<br />
Note: The specified file should be an ASCII file<br />
containing one filename per line.<br />
-p 1, 2 Server COM port to use for file transfer<br />
Note: The COM port must be the same as the console<br />
redirection port.<br />
-r Reboot machine after sending files<br />
-s x - XON/XOFF<br />
Type of flow control to use<br />
r - RTS/CTS<br />
n - none<br />
Note: The flow control setting must be the same as the<br />
console redirection flow control setting.<br />
-w 1-60 (8) Seconds to wait before sending file(s) to a remote<br />
location<br />
Note: You have approximately 30 seconds after the<br />
specified wait period to send the file(s) to a remote<br />
location. The wait period allows time to prepare the<br />
remote system to receive the file(s). If the remote<br />
location does not acknowledge the request to send the<br />
file(s) in this time period, the sf program assumes that<br />
the file transfer failed. For example, using the default of 8<br />
seconds, the remote system must acknowledge and<br />
begin processing the request to send file(s) between 8<br />
and 38 seconds after you enter the sf command.<br />
-y Use YMODEM for file transfer<br />
<strong>WorldMark</strong> <strong>4300</strong> <strong>Rack</strong> <strong>Mount</strong> <strong>Product</strong> <strong>Guide</strong> 6-29
Transferring Files to and from a Remote Location<br />
Specifying sf Filenames<br />
You can send multiple files using a single sf command. If you enter multiple file names on the sf<br />
command line, separate file names with a blank space.<br />
Alternately, you can define a list of filenames in an ASCII file (one name per line). Use the -l<br />
command line option to specify this ASCII file name when you enter the sf command.<br />
sf Examples<br />
The following command sends the config.sys and autoexec.bat files from the server to a remote<br />
location via ZMODEM:<br />
sf c:\config.sys c:\autoexec.bat<br />
The following command sends one or more files which are listed (one per line) in the c:\files.txt<br />
file:<br />
sf -l c:\files.txt<br />
For example, the c:\files.txt file might contain the following list of files to be sent:<br />
c:\autoexec.bat<br />
c:\config.sys<br />
c:\log\error.txt<br />
File Transfer Configuration File<br />
You can use the file transfer configuration file, ft.cfg, to set default options for the sf and rf<br />
commands. Unless you move this file, it is located in the same directory as the sf and rf executable<br />
files, \REMOTE.<br />
Runtime options that you specify on the command line override default options specified in the<br />
configuration file.<br />
Editing the ft.cfg File<br />
You can use any DOS ASCII file editor to modify the ft.cfg file in the Diagnostic Partition. You<br />
can also edit the ft.cfg file if you boot from the Platform CD-ROM.<br />
Because the CD-ROM is a read-only device, you must perform the following steps to edit and use<br />
the ft.cfg configuration file on the CD:<br />
1. Copy the file from CD to RAMDisk (x:\tmp where x is the RAMDisk directory) or some other<br />
writeable file system (for example, the A:\ drive).<br />
Note: You can determine whether you are in a RAMDisk directory by entering the DOS dir<br />
/p command and checking the volume name. If the volume name is MS-RAMDRIVE, then you<br />
are running from a RAMDisk directory.<br />
2. Use any DOS ASCII file editor to change and save the file.<br />
3. Use the -f command line option to specify the correct configuration file directory when you<br />
enter an sf or rf command.<br />
6-30 Remote Support
Transferring Files to and from a Remote Location<br />
Configuration File Parameters<br />
The following table lists the configuration file parameters and their possible values, and gives a<br />
description of each parameter.<br />
Parameter Values Description<br />
Port= 1, 2 Server COM port to use for file transfer<br />
Note: The COM port must be the same as the<br />
console redirection port. Console redirection defaults<br />
to COM1.<br />
Baud= 300, 1200, 2400, 4800,<br />
9600, 19200, 38400,<br />
57600, 115200<br />
Baud rate<br />
Note: The file transfer baud rate must be the same<br />
as the console redirection baud rate. Console<br />
redirection defaults to 38400 baud. Only 9600, 19.2K,<br />
and 38.4K are recommended.<br />
DownloadDir= Directory into which files are downloaded on the<br />
server by the rf utility<br />
Note: Support does not specify a default directory.<br />
Files are downloaded into your current directory.<br />
Handshaking=<br />
Protocol=<br />
XON/XOFF<br />
RTS/CTS<br />
None<br />
ZMODEM<br />
YMODEM<br />
Type of flow control to use<br />
Note: The flow control setting must be the same as<br />
the console redirection flow control setting. Console<br />
redirection defaults to RTS/CTS + Carrier Detect<br />
monitoring. Choose RTS/CTS for file transfers.<br />
File transfer protocol<br />
Note: The default is ZMODEM.<br />
Filelist= File containing a list of files to send when using the sf<br />
utility<br />
Note: A default is specified. Files to be sent are<br />
specified on the sf command line.<br />
Reboot=<br />
Yes<br />
No<br />
Reboot your server after sending or receiving<br />
Reboot Delay= 1-60 Seconds to wait before rebooting<br />
Note: Default is 5 seconds.<br />
TransferDelay= 1-60 Seconds to wait before sending or receiving files<br />
Note: The default is 8 seconds.<br />
File Transfer Configuration File Example<br />
Following is an example of a file transfer configuration file. Note that you must enter each<br />
parameter on a separate line.<br />
Port=1<br />
Baud=38400<br />
Handshaking=RTSCTS<br />
Protocol=ZMODEM<br />
TransferDelay=8<br />
<strong>WorldMark</strong> <strong>4300</strong> <strong>Rack</strong> <strong>Mount</strong> <strong>Product</strong> <strong>Guide</strong> 6-31
Modem Configuration in UNIX MP-RAS<br />
Modem Configuration in UNIX MP-RAS<br />
If you want your server to be accessed from a remote console (such as from a remote support<br />
center or from a remote help desk) via the remote support modem, you must configure the modem<br />
within the Diagnostic Partition or MP-RAS.<br />
After installation of the operating system is complete, you can log in and perform the procedure<br />
below:<br />
Note: Set or verify a modem password and send the initialization string to the modem each time<br />
you want to use the remote support modem.<br />
1. Add the following line to the end of the /etc/uucp/Modems file:<br />
Direct term/00,M - 38400 safire288init<br />
2. Edit the /etc/uucp/Dialers file to correspond to the modem settings required by the Diagnostic<br />
Partition.<br />
– Locate the safire288init string<br />
– Change *C0 to *C1<br />
– At the end of the line, add a space and then type ATQ1<br />
– Save your modifications<br />
3. Set a call-back or call-through password. Refer to the “Setting Modem Passwords in UNIX<br />
MP-RAS” section for information about setting a password.<br />
4. Type the following command at the prompt and press ENTER to send the initialization string to<br />
the modem.<br />
/usr/lib/uucp/setmodem -d -m safire288init /dev/term/00<br />
Note: There are some security issues related to having an auto answer modem enabled on your<br />
server. Refer to the “Configuring a Remote Support Modem” section for additional information.<br />
Enable Console Redirection<br />
Enter the following command to enable console redirection while UNIX MP-RAS is running:<br />
contty -s /dev/tern/00 -b 38400 -p<br />
where the -b parameter specifies the redirection baud rate and the -p parameter specifies that<br />
redirection should be maintained through system reboot.<br />
Access from a Remote Terminal<br />
To access the server’s BIOS and MP-RAS consoles from a single remote terminal running<br />
PROCOMM PLUS or <strong>NCR</strong> Remote Client software, you must specify the “ansi-bbs” terminal<br />
type in MP-RAS. Use the following instruction to specify this:<br />
TERM = ansi-bbs<br />
6-32 Remote Support
Modem Configuration in UNIX MP-RAS<br />
Send a String to the Remote Support Modem<br />
To send an initialization string to the remote support modem, use the following command:<br />
/usr/lib/uucp/setmodem -d -m safire288init /dev/term/00<br />
Note: The setmodem command uses information in the /etc/uucp/Dialers file to initialize the<br />
modem. The modem command in the Dialers file is designed to work with the default settings of<br />
the Diagnostic Partition and Platform CD-ROM modem utilities, and the default configuration of<br />
BIOS-level console redirection.<br />
If you change the modem command string in the Dialers file and send the modified command to the<br />
modem, it might configure the modem incorrectly for BIOS redirection. A similar problem might<br />
occur if an MP-RAS application reconfigures the modem.<br />
If you experience problems when performing BIOS-level redirection, go to the Diagnostic Partition<br />
or Platform CD-ROM’s Modem Utilities menu, select Auto Answer On/Off, then Enable Auto<br />
Answer or Re-init Modem. This synchronizes your modem with the current BIOS-level<br />
redirection settings.<br />
Setting Modem Passwords in UNIX MP-RAS<br />
Some modems provide call-through and call-back password support. The modem provided with<br />
your server supports these passwords.<br />
When using call-through passwords, the modem does not connect to the server system until the<br />
user at the remote system enters a valid call-through password. Do not confuse this with the<br />
operating system login password. The call-through password must be entered first and is in<br />
addition to any operating system login password.<br />
For modem setup for remote management, the call-through password provides a level of security<br />
when the server is out-of-service (for example, when the operating system is not running).<br />
Call-back passwords are similar to call-through passwords except that a call-back password<br />
requires a call-back phone number as well as a password.<br />
With MP-RAS, there are two basic ways to set up either type of modem password. One is to<br />
include the passwords in the modem initialization strings in the /etc/uucp/Dialers file. You can edit<br />
the initialization string directly with any editor program or modify it using the sysadm menus<br />
under the following tasks:<br />
<br />
<br />
Another method for defining a modem password is to connect directly to the modem using the cu<br />
utility and issue the appropriate modem commands.<br />
<strong>WorldMark</strong> <strong>4300</strong> <strong>Rack</strong> <strong>Mount</strong> <strong>Product</strong> <strong>Guide</strong> 6-33
Modem Configuration in UNIX MP-RAS<br />
For the Lasat Safire 288 modem, there are up to four passwords for use as either call-back or callthrough<br />
passwords. The format of the modem command to set passwords is as follows:<br />
AT*Px:password:call-back_number<br />
where<br />
• x is the password number (0-3)<br />
• password is the modem password, comprised of at least 6 and no more than 12 alphanumeric<br />
characters<br />
• call-back_number is the optional call-back phone number. The call-back_number is<br />
comprised of up to 22 numbers and dialing characters (dashes, commas and parentheses).<br />
When you set a call-through password, omit the call-back number and its preceding colon.<br />
Note: If you enter a password that contains less than 6 or more than 12 characters, the password<br />
currently stored at the specified password number is deleted. Also, the modem returns an error<br />
indicating that an invalid password was entered. Use this mechanism to manually delete a<br />
password.<br />
The following table lists other password-related AT commands:<br />
Command<br />
at*c1<br />
at*c0<br />
at*l<br />
Description<br />
enable password checking at the modem<br />
disable password checking at the modem<br />
list all currently defined passwords<br />
Sample cu Session<br />
Following is a sample cu command session that shows how to set the modem’s password 0 to<br />
SUPONLY<strong>4300</strong> in call-through mode. The example assumes that you have a Lasat modem<br />
connected to the COM1 serial port. Commands typed by the user are in bold, system responses are<br />
in normal font, and comments on the sequence are in italics.<br />
1. Starting at the shell prompt, enter:<br />
# cu -lterm/00<br />
The system displays:<br />
Connected<br />
2. Enter:<br />
ATE1Q0<br />
This command enables echo and OK responses. The modem may not echo this command back<br />
to you. The system displays:<br />
OK<br />
3. Enter:<br />
AT*L<br />
6-34 Remote Support
Modem Configuration in UNIX MP-RAS<br />
This command displays all current passwords, as follows:<br />
0 - (blank or current password : call back number)<br />
1 - (blank or current password : call back number)<br />
2 - (blank or current password : call back number)<br />
3 - (blank or current password : call back number)<br />
4 - (blank or current password : call back number)<br />
Note: Only the Lasat modem has four passwords.<br />
4. Enter:<br />
AT*P0:SUPONLY<strong>4300</strong><br />
This command sets the call-through password. The system displays:<br />
OK<br />
5. Enter:<br />
AT*C1<br />
This command enables password checking. The system displays:<br />
OK<br />
6. Enter:<br />
ATZ<br />
This command restores the modem state to no echo.<br />
7. Enter:<br />
ATEOQ1<br />
This command resets modem result codes.<br />
8. Enter the following to end the cu session:<br />
~<br />
The system displays:<br />
Disconnected<br />
#<br />
Note: Password 0 contains the remote password. The remote password is a call-back or callthrough<br />
password that can be manipulated from a remote location. It is discussed in detail earlier in<br />
this chapter in the “Using a Remote Password” section.<br />
Password 0 is automatically modified when you enable or disable a password using the Set<br />
Remote Password and Delete Remote Password menu items on the Diagnostic Partition and<br />
Platform CD-ROM Modem Utilities menu.<br />
Setting Passwords in the Dialers File<br />
The alternate way to set modem passwords involves adding initialization strings to the<br />
/etc/uucp/Dialers file.<br />
For example, assume that you want to define a call-through password of SUPONLY<strong>4300</strong> and a<br />
call-back password of SUPPORT that dials 1-800-555-1212.<br />
<strong>WorldMark</strong> <strong>4300</strong> <strong>Rack</strong> <strong>Mount</strong> <strong>Product</strong> <strong>Guide</strong> 6-35
Modem Configuration in UNIX MP-RAS<br />
You would add the following line to the Dialers file:<br />
safire288passwd =,-<br />
, “” \MATQ0 OK\r AT*P0:SUPONLY<strong>4300</strong> OK\r AT*P1:SUPPORT:1,800,555-<br />
1212 OK\r AT*C1 OK\r ATZ<br />
To initialize the passwords specified in the Dialers file, enter the following command at the MP-<br />
RAS system prompt:<br />
/usr/lib/uucp/setmodem -d -m safire288passwd /dev/term/00<br />
Other Modem Command Strings<br />
When using the server’s modem in a UNIX MP-RAS environment, you may also need the<br />
following command strings:<br />
• Enable Auto-Answer – at&f0&d0&c1l3*k1*c1e0s0=1&q5<br />
• Disable Auto-Answer – ats0=0<br />
• Hang Up – ath0<br />
• Store Current Modem Configuration in Modem NVRAM – at&w0&w1&y0<br />
• Enable Password Checking –- at*c1<br />
• Disable Password Checking – at*c0<br />
• Query Country Code – ati5<br />
• List current passwords – at*l<br />
You can send these strings to the modem using the MP-RAS cu utility or the modem utilities on the<br />
server’s Diagnostic Partition or Platform CD-ROM.<br />
For more information on the individual command strings used by the Diagnostic Partition’s Modem<br />
Configuration Utilities, see the Server Software <strong>Guide</strong> (4SMP).<br />
6-36 Remote Support
Dialing into a UNIX MP-RAS System<br />
Dialing into a UNIX MP-RAS System<br />
UNIX MP-RAS provides two levels of access through a system’s COM ports:<br />
• If the contty command has been issued, or BIOS-level console redirection is active, MP-RAS<br />
transfers control of the system console to a remote user connected through the system COM<br />
port.<br />
• If the contty command has not been issued, and BIOS-level redirection is disabled, MP-RAS<br />
port monitor services control the system’s COM ports and present a normal login prompt to a<br />
remote user.<br />
<strong>WorldMark</strong> <strong>4300</strong> <strong>Rack</strong> <strong>Mount</strong> <strong>Product</strong> <strong>Guide</strong> 6-37
Modem Configuration and Dialing into a Windows NT System<br />
Modem Configuration and Dialing into a Windows NT<br />
System<br />
The <strong>NCR</strong> Remote products provide facilities for a remote user to connect to an <strong>NCR</strong> NT server<br />
over a dial-up telephone line or local area network (LAN) for the purpose of diagnosing and<br />
troubleshooting problems. <strong>NCR</strong> Remote is composed of two components - Server and Client<br />
software. More information can be found on these products in the <strong>NCR</strong> Remote Services User<br />
<strong>Guide</strong>.<br />
The following functionality is provided in an NT environment by the <strong>NCR</strong> Remote Client and<br />
Server products:<br />
• Command line utilities to shutdown the system and to access the registry editor, event log<br />
viewer, and process viewer<br />
• Support for native Windows NT security<br />
• File transfers<br />
• Logged actions/results<br />
• Remote listing of active windows on server desktop<br />
• Remote screen capture<br />
• Remote chat<br />
• Remote modem configuration<br />
To issue any commands to the remote modem while connected to a server running Windows NT,<br />
you may use the "Remote Modem Chit Chat" feature of the <strong>NCR</strong> Remote client.<br />
The following modem (AT) command strings may be needed in the NT environment:<br />
• Enable Auto-Answer – at&f0&d0&c1l3*k1*c1e0s0=1&q5<br />
• Disable Auto-Answer – ats0=0<br />
• Hang Up – ath0<br />
• Store Current Modem Configuration in Modem NVRAM – at&w0&w1&y0<br />
• Enable Password Checking – at*c1<br />
• Disable Password Checking – at*c0<br />
• Define a Password – at*pn:password:call-back number (See “Setting Modem Passwords in<br />
UNIX MP-RAS,” for more information on this modem command.)<br />
• Query Country Code –- ati5<br />
For more information on the individual command strings used by the Diagnostic Partition’s Modem<br />
Configuration Utilities, see Server Software <strong>Guide</strong> (4SMP).<br />
6-38 Remote Support
Using the Server Management Board for Remote Management<br />
Using the Server Management Board for Remote<br />
Management<br />
The Server Management Board (SMB), with the associated server manager software, enables the<br />
monitoring and control of the server in-band when the server and network are operating normally,<br />
or out-of-band over a phone-line.<br />
For complete information on the SMB and how it is used for remote management, see the Server<br />
Management <strong>Product</strong> Manual.<br />
<strong>WorldMark</strong> <strong>4300</strong> <strong>Rack</strong> <strong>Mount</strong> <strong>Product</strong> <strong>Guide</strong> 6-39
Using the Server Monitor Module for Remote Management<br />
Using the Server Monitor Module for Remote<br />
Management<br />
The Server Monitor Module (SMM) is an ISA adapter with an on-board battery-backed CPU. It<br />
provides server management and remote access capabilities for a server system.<br />
Installing the SMM<br />
To install the SMM, refer to the LANDesk® Server Monitor Module Installation and User’s<br />
<strong>Guide</strong> packaged with the adapter hardware. After completing the installation of the adapter, run the<br />
SCU (System Configuration Utility) from the Diagnostic Partition or Platform CD-ROM. See the<br />
Server Software <strong>Guide</strong> (4SMP) for additional information about the SCU.<br />
Add the SMM adapter to your system configuration using the SMM configuration file,<br />
!INT0016.CFG. The default resources required by the adapter are:<br />
Parameter<br />
Address<br />
IRQ 5<br />
DMA 3<br />
Default<br />
C8000<br />
PCMCIA Modem<br />
To provide alerting when the server is powered off or to support console redirection functions, a<br />
PCMCIA modem (14.4 to 28.8 KB) must be installed on the SMM. This modem can communicate<br />
with remote and server management software or a paging service. Setting up the modem is<br />
dependent upon the operating environment and the server administration application installed on<br />
the system.<br />
Software<br />
NT users can install the Server Manager from the ValuePlus CD to operate with the Server<br />
Monitor Module. SAM does not support console redirection at this time, but it does support server<br />
management through the SMM.<br />
On UNIX MP-RAS systems, add the servermon package included with the operating system.<br />
Information on installing and using servermon and SAM is available with your operating system<br />
documentation.<br />
In order to use the server management and console redirection capabilities of the Server Monitor<br />
Module, you must install monitoring console software on a remote system. Available software<br />
includes SAM for NT and the smmremote package for UNIX MP-RAS. You can also use the<br />
Intel LANDesk ® Server Manager application (Release 1.3) as a remote server management and<br />
remote console application, running on a Windows95, 3.x or NT system.<br />
6-40 Remote Support
Using the Server Monitor Module for Remote Management<br />
The Intel LANDesk ® Server Manager software is not provided, but may already be running in a<br />
heterogeneous system where an Windows NT or MP-RAS system is to be installed. Refer to the<br />
documentation provided with the LANDesk ® Server Manager software for information about<br />
installing the software, connecting to a Server Monitor Module, and using the various features of<br />
the SMM.<br />
Setting Up UNIX MP-RAS servermon for Console Redirection Support<br />
With LANDesk<br />
The Server Monitor Module provides the ability to redirect console operations to a LANDesk<br />
console system. This means that the server’s console display is duplicated at the remote LANDesk<br />
console, and that keyboard input entered at the LANDesk console has the same effect as keyboard<br />
input at the server console.<br />
The MP-RAS data file /etc/default/servermon defines operating defaults for the Server Monitor<br />
Module. One of the parameters in this file disables and enables console redirection. By default,<br />
console redirection is enabled at installation. You can use the following command to disable<br />
redirection:<br />
defadm servermon CONSOLE_REDIRECT=0<br />
To enable console redirection at a later date, use the following command:<br />
defadm servermon CONSOLE_REDIRECT=1<br />
The SMM hardware should be reset after issuing either the “disable” or “enable console<br />
redirection” command.<br />
<strong>WorldMark</strong> <strong>4300</strong> <strong>Rack</strong> <strong>Mount</strong> <strong>Product</strong> <strong>Guide</strong> 6-41
Using the Server Monitor Module for Remote Management<br />
6-42 Remote Support
Chapter 7<br />
Troubleshooting<br />
Codes and Error Messages<br />
POST Error Codes<br />
The system BIOS displays error messages on the video screen. At power-on, before the video<br />
adapter has been initialized, beep codes are used to inform you of errors. POST (Power On Self<br />
Test) error codes are logged in NVRAM and the Extended BIOS Data Area (EBDA).<br />
BIOS displays POST error codes both on the LCD panel and the console monitor.<br />
Note: If the node monitor is managed through a console switch, be sure the console switch is set to<br />
view the appropriate node.<br />
When you turn on the system, POST displays messages that provide information about the system.<br />
If a failure occurs, POST uses beep codes to indicate errors in hardware, software, or firmware. If<br />
POST can display a message on the video display screen, it causes the speaker to beep twice as the<br />
message displays.<br />
This rest of this section contains the following:<br />
• POST beep codes<br />
• POST codes<br />
• POST error messages<br />
POST Beep Codes<br />
At power-on, before the video adapter has been initialized, BIOS indicates failures by using<br />
audible beep codes. A given code consists of a series of individual beeps, each equal in length. The<br />
table below describes the error condition associated with each code and the corresponding POST<br />
checkpoint code as seen by a “port-80h” card.<br />
Beep Count Port 80 Codes Error Condition<br />
1 71h Refresh failure<br />
2 72h Parity cannot be reset<br />
3 73h First 4 MB memory failure<br />
4 74h Timer not operational<br />
5 75h Processor failure<br />
6 76h Keyboard controller gate A20 is off (v_mode)<br />
<strong>WorldMark</strong> <strong>4300</strong> <strong>Rack</strong> <strong>Mount</strong> <strong>Product</strong> <strong>Guide</strong> 7-1
Codes and Error Messages<br />
Beep Count Port 80 Codes Error Condition<br />
7 77h Exception interrupt error<br />
8 78h Display memory R/W error<br />
9 79h ROM checksum error<br />
10 7Ah Shutdown register R/W error<br />
POST Codes and Countdown Codes<br />
At power-on, after the video adapter has been initialized, BIOS indicates the current testing phase<br />
by sending a 2-digit hex code to I/O location 80h. If a port-80h board is installed, it displays this 2-<br />
digit code on a pair of hex display LEDs. The current countdown code also displays on the LCD<br />
panel after this panel is initialized.<br />
Standard Port-80 Codes and Countdown Codes<br />
The following table shows the standard port-80 and countdown codes:<br />
Port 80 Code<br />
D0h<br />
D1h<br />
D2h<br />
D3h<br />
D4h<br />
D5h<br />
D6h<br />
Countdown<br />
Code<br />
Reason<br />
Early multi-processor initialization, telling<br />
processor to enter real big mode<br />
Power On Initialization<br />
Disable NMI<br />
Reset video controller<br />
Enter real mode<br />
Checksum the 8 KB loader BIOS<br />
Loader BIOS checksum good<br />
D7h 900 Check if Keyboard Controller (KBC) buffers<br />
are free<br />
D8h<br />
D9h<br />
DAh<br />
Issue BAT (basic assurance test) command to<br />
KBC<br />
Read BAT results<br />
Check if Keyboard Controller passed BAT<br />
DBh 820 Keyboard initialization passed<br />
DDh<br />
DFh<br />
Disable keyboard and auxiliary devices<br />
Disable both DMA controllers<br />
E0h 780 Preliminary initialization of PICs<br />
E1h<br />
E2h<br />
Enter real big mode and initialize chipset, size<br />
memory<br />
Initialize timer 2 for speaker<br />
E3h 760 Initialize timer channel 0 for system timer<br />
7-2 Troubleshooting
Codes and Error Messages<br />
Port 80 Code<br />
E4h<br />
Countdown<br />
Code<br />
Reason<br />
Clear any pending parity errors<br />
E6h 740 Test RAM from 0-640 KB<br />
E7h<br />
Test and initialize 2 MB memory<br />
E8h<br />
RAM failure, remap memory partitions and<br />
test again<br />
E9h<br />
RAM test complete, passed. Clear parity<br />
errors.<br />
EAh 730 Set up stack at 30:100, enable cache and<br />
shadow BIOS<br />
EBh<br />
Initialize code dispatcher<br />
ECh<br />
Make F000h DRAM R/W Enabled<br />
EDh<br />
Dispatch POST<br />
23h 700 Initializations before setting up vector table<br />
24h<br />
Setup interrupt vector table<br />
0Dh<br />
Check CMOS clear jumper<br />
0Eh 690 Check validity of CMOS<br />
0Fh<br />
Force CMOS defaults if required<br />
10h<br />
CMOS initialization complete<br />
25h<br />
Nothing<br />
28h<br />
Set monochrome mode<br />
29h<br />
Set color display<br />
2ah<br />
Clear parity status if any, initialize warm reset<br />
flag<br />
2bh<br />
Video auto-configuration and initialization<br />
F0h<br />
EISA Slot Initialization<br />
F1h<br />
Enable extended NMI sources<br />
F2h<br />
Test extended NMI sources<br />
2ch 580 Conventional video option ROM search<br />
2dh<br />
Scan user flash<br />
2eh 570 Initialize monochrome display if no other video<br />
present<br />
2fh 560 Test buffer memory for monochrome<br />
30h<br />
Check vertical and horizontal retrace<br />
31h<br />
Test for color display memory if no external<br />
video BIOS found<br />
32h<br />
Check vertical retrace<br />
34h<br />
Sign on message<br />
36h<br />
Initialize Messaging Services and clear screen<br />
37h 500 Custom sign on display<br />
<strong>WorldMark</strong> <strong>4300</strong> <strong>Rack</strong> <strong>Mount</strong> <strong>Product</strong> <strong>Guide</strong> 7-3
Codes and Error Messages<br />
Port 80 Code<br />
Countdown<br />
Code<br />
Reason<br />
80h 370 Keyboard/mouse port check<br />
81h<br />
Keyboard controller initialization and testing<br />
83h<br />
Check if keyboard is locked<br />
F5h 330 Initialize mouse<br />
39h<br />
Keyboard, mouse and other sign-ons<br />
3bh<br />
Prepare for memory test<br />
43h 290 Decide memory size from chipset<br />
4Fh<br />
Disable cache, test memory and display<br />
memory size on screen<br />
52h<br />
Initialize for the other processors in MP<br />
system, reset DMA controller<br />
61h 250 DMA register tests<br />
62h<br />
DMA test OK<br />
65h<br />
Initialize 8237 DMA controller<br />
66h<br />
Clear DMA write request register and mask<br />
set/reset register<br />
67h 220 8259 Interrupt controller test<br />
F4h<br />
Enable extended NMI sources<br />
8Ch 140 Enable console redirection, initialize remaining<br />
Plug-N-Play devices (i.e. other than video),<br />
initialize IPL, initialize IDE controller<br />
8Fh 130 Floppy Initialization<br />
92h<br />
Set printer, RS-232 time out<br />
96h<br />
Optional ROM scan and initialize above<br />
C800h<br />
97h 080 Scan User flash and conventional option ROM<br />
scan<br />
98h<br />
Scan User flash area<br />
9Ah<br />
Clear soft reset flag, complete MP Table<br />
9Dh 070 Timer data area initialization<br />
A0h<br />
Printer setup<br />
A1h<br />
RS232 setup<br />
A2h<br />
Check for stuck key<br />
ABh<br />
Before NPX test and initialization<br />
ACh 060 NPX test and initialization<br />
ADh<br />
Update coprocessor information in CMOS and<br />
recalculate checksum<br />
AEh<br />
Set typematic rate<br />
AFh 050 Keyboard read ID command<br />
7-4 Troubleshooting
Codes and Error Messages<br />
Port 80 Code<br />
B0h<br />
A3h<br />
A6h<br />
Countdown<br />
Code<br />
Reason<br />
Wait for READ ID response<br />
Display POST errors<br />
Before Setup<br />
A7h 030 Call Setup if required, prompt for password if<br />
enabled<br />
B1h<br />
B3h<br />
B4H<br />
Enable Cache for boot<br />
Setup display mode set<br />
Jump to pre-OS code<br />
BBh 020 Initialize SMI code, prepare for boot<br />
00h 000 Prompt to boot Diagnostic Partition or execute<br />
normal operating system boot<br />
Recovery Port-80 Codes and Countdown Codes<br />
During BIOS recovery, the diskette in drive A is booted, and a BIOS image is automatically<br />
installed.<br />
The following table shows the recovery port-80 and countdown codes:<br />
Port 80<br />
Code<br />
02h<br />
08h<br />
13h<br />
Countdown<br />
Code<br />
Reason<br />
Disable internal cache<br />
Disable DMA controller #1, #2, disable<br />
interrupt controller #1, #2, and reset video<br />
display<br />
Initialize all chipset registers (Enable LCD<br />
display here)<br />
15h 900 Initialize system timer<br />
1Bh 800 Real mode base 64 KB test<br />
20h 700 16 KB base RAM test<br />
23h 650 Setup interrupt vectors<br />
40h 600 Test memory in virtual mode<br />
65h 500 Initialize 8237 DMA controller<br />
67h 400 8259 interrupt controller test<br />
80h 300 Unmask diskette, keyboard and timer<br />
interrupts<br />
88h 200 Floppy unit initialization<br />
A0h 100 Cache enable<br />
00h 000 Boot OS<br />
<strong>WorldMark</strong> <strong>4300</strong> <strong>Rack</strong> <strong>Mount</strong> <strong>Product</strong> <strong>Guide</strong> 7-5
Codes and Error Messages<br />
POST Error Codes and Messages<br />
The BIOS indicates errors as follows:<br />
• By writing an error code to the PS/2-standard logging area in the Extended BIOS Data Area<br />
• By displaying a POST error code and message on the screen<br />
The following table shows the POST error codes and messages.<br />
Number<br />
Error Message<br />
0002 Primary Boot Device Not Found<br />
0010 Cache Memory Failure, Do Not Enable Cache<br />
0015 Primary Output Device Not Found<br />
0016 Primary Input Device Not Found<br />
0041 EISA ID Mismatch for Slot<br />
0042 ISA Configuration Contains Invalid Info<br />
0043 EISA Invalid Configuration for Slot<br />
0044 EISA Config NOT ASSURED!<br />
0045 EISA Expansion Board Not Ready in Slot<br />
0047 EISA CMOS Configuration Not Set<br />
0048 EISA CMOS Checksum Failure<br />
0049 EISA NVRAM Invalid<br />
0050 PNP Memory Conflict<br />
0051 PNP 32-bit Memory Conflict<br />
0052 PNP IRQ Conflict<br />
0053 PNP DMA Conflict<br />
0054 PNP Error Log Is Full<br />
0055 Bad PNP Serial ID Checksum<br />
0056 Bad PNP Resource Data Checksum<br />
0060 Keyboard Is Locked ... Please Unlock It<br />
0070 CMOS Time & Date Not Set<br />
0080 Option ROM has bad checksum<br />
0081 Custom Binary Checksum Failure<br />
0083 Shadow of PCI ROM Failed<br />
0084 Shadow of EISA ROM Failed<br />
0085 Shadow of ISA ROM Failed<br />
0131 Floppy Drive A:<br />
0132 Floppy Drive B:<br />
0135 Floppy Disk Controller Failure<br />
0140 Shadow of System BIOS Failed<br />
7-6 Troubleshooting
Codes and Error Messages<br />
Number<br />
Error Message<br />
0170 Disabled CPU Slot #<br />
0171 CPU Failure - Slot 1, CPU # 1<br />
0172 CPU Failure - Slot 1, CPU # 2<br />
0173 CPU Failure - Slot 2, CPU # 1<br />
0174 CPU Failure - Slot 2, CPU # 2<br />
0175 CPU modules are incompatible or one is not present<br />
Note: If a processor board is removed, it must be replaced<br />
with a terminator board or another processor board. If a<br />
processor board slot on the system baseboard is empty,<br />
the server either does not boot or does not operate<br />
correctly. Both connectors on the system baseboard must<br />
be populated in order to provide proper electrical<br />
termination of the system bus.<br />
0176 Previous CPU Failure - Slot 1, CPU # 1<br />
0177 Previous CPU Failure - Slot 1, CPU # 2<br />
0178 Previous CPU Failure - Slot 2, CPU # 1<br />
0179 Previous CPU Failure - Slot 2, CPU # 2<br />
0180 Attempting to boot with failed CPU<br />
0181 BSP Switched, System May Be In Uniprocessor Mode<br />
0191 CMOS Battery Failed<br />
0195 CMOS System Options Not Set<br />
0198 CMOS Checksum Invalid<br />
0289 System Memory Size Mismatch<br />
0295 Address Line Short Detected<br />
0297 Memory Size Decreased<br />
0299 ECC Error Correction failure<br />
0301 ECC Single bit correction failed, Correction Disabled<br />
0302 ECC Double bit Error<br />
0303 ECC SIMMs Incompatible<br />
0304 Invalid Configuration For Memory Sizes Between Banks<br />
0310 ECC Address failure, Partition #<br />
0313 ECC Memory Size Decreased, Bank #<br />
0370 Keyboard Controller Error<br />
0373 Keyboard Stuck Key Detected<br />
0375 Keyboard and Mouse Swapped<br />
0380 ECC SIMM failure, Board in slot 1 SIMM #<br />
0392 ECC SIMM failure, Board in slot 2 SIMM #<br />
0430 Timer Channel 2 Failure<br />
0440 Gate-A20 Failure<br />
<strong>WorldMark</strong> <strong>4300</strong> <strong>Rack</strong> <strong>Mount</strong> <strong>Product</strong> <strong>Guide</strong> 7-7
Codes and Error Messages<br />
Number Error Message<br />
0441 Unexpected Interrupt in Protected Mode<br />
0445 Master Interrupt Controller Error<br />
0446 Slave Interrupt Controller Error<br />
0450 Master DMA Controller Error<br />
0451 Slave DMA Controller Error<br />
0452 DMA Controller Error<br />
0460 Fail-safe Timer NMI Failure<br />
0461 Software Port NMI Failure<br />
0465 Bus Timeout NMI in Slot<br />
0467 Expansion Board NMI in Slot<br />
0501 PCI System Error<br />
0510 PCI Parity Error<br />
0511 PCI System Error<br />
0710 System Board Device Resource Conflict<br />
0711 Static Device Resource Conflict<br />
0780 PCI Segment 1 Memory Request Exceeds 998 MB<br />
0781 PCI Segment 1 I/O Request Exceeds 12K<br />
0782 PCI I/O Request Exceeds Amount Available<br />
0783 PCI Memory Request Exceeds Amount Available<br />
0784 Illegal Bus For Memory Request Below 1 MB<br />
0785 Memory Request Below 1 MB Exceeds 1 MB<br />
0800 PCI I/O Port Conflict<br />
0801 PCI Memory Conflict<br />
0802 PCI IRQ Conflict<br />
0803 PCI Error Log is Full<br />
0804 PCI ROM Not Found, May Be OK For This Card<br />
0805 Insufficient Memory To Shadow PCI ROM<br />
0806 Memory Allocation Failure For Second PCI Request<br />
0809 Shadow of PCI ROM failed<br />
0810 Floppy Disk Controller Resource Conflict<br />
0811 Primary IDE Controller Resource Conflict<br />
0812 Secondary IDE Controller Resource Conflict<br />
0815 Parallel Port Resource Conflict<br />
0816 Serial Port 1 Resource Conflict<br />
0817 Serial Port 2 Resource Conflict<br />
0820 Expansion Board Disabled in Slot<br />
0900 NVRAM Checksum Error, NVRAM Cleared<br />
0903 NVRAM Data Invalid, NVRAM Cleared<br />
7-8 Troubleshooting
Codes and Error Messages<br />
Number Error Message<br />
0905 NVRAM Cleared By Jumper<br />
0906 Password Cleared By Jumper<br />
0982 I/O Expansion Board NMI in Slot<br />
0984 Expansion Board Disabled in Slot<br />
0985 Fail-safe Timer NMI<br />
0986 System Reset caused by Watchdog Timer<br />
0987 Bus Timeout NMI in Slot<br />
<strong>WorldMark</strong> <strong>4300</strong> <strong>Rack</strong> <strong>Mount</strong> <strong>Product</strong> <strong>Guide</strong> 7-9
Resetting the Node<br />
Resetting the Node<br />
Keys<br />
Ctrl+Alt+Del<br />
Pressing these keys clears system memory and reloads the operating system. This process is called<br />
a “soft boot” reset.<br />
Note: The soft boot process does not automatically reset a system running Windows NT Server.<br />
The soft boot process does offer you the opportunity to perform a shutdown or to log off from the<br />
system, as well as several other options.<br />
Reset Button<br />
Pushing the reset button clears the system memory, restarts POST, and reloads the operating<br />
system.<br />
Power On/Off<br />
Turning the power off and on with the DC push-button switch on the front panel has the same<br />
effect as pushing the reset button, except that power is halted to all peripherals. This process is<br />
called a “cold boot” reset.<br />
Initial Node Start<br />
Problems that occur at initial system startup are usually caused by incorrect software installation<br />
or system configuration. Hardware failure is a less frequent cause.<br />
7-10 Troubleshooting
Resetting the Node<br />
Node Reset Checklist<br />
When problems occur during a node reset, check the following:<br />
• Is AC power available at the wall outlet<br />
• Is the power source on (UPS or AC box)<br />
• Is the node power cord properly connected to the power source<br />
• Did you press the DC power on/off push-button switch on the front panel to turn on the node<br />
(Power-on light should be lit.)<br />
• Are all cables correctly connected and secured<br />
• Are there any conflicts between add-in boards⎯for example, two add-in boards sharing the<br />
same interrupt<br />
In the case of ISA boards, it is necessary to add the boards manually, using the System<br />
Configuration Utility (SCU) to avoid resource conflicts with installed EISA and PCI boards.<br />
Refer to the Server Software <strong>Guide</strong> (4SMP) for more information about adding ISA boards to<br />
your system.<br />
• If the system has a hard disk drive, is it properly formatted or defined<br />
• Are all device drivers properly installed For information about installing drivers, see the<br />
Server Software <strong>Guide</strong> (4SMP).<br />
• Are the configuration settings made with the System Configuration Utility (SCU) correct For<br />
information about running the SCU, see the Server Software <strong>Guide</strong> (4SMP). Some SCU<br />
settings are set to certain values based on the operating environment being installed. Refer to<br />
the installation guide for your operating environment (Installing MP-RAS or Installing<br />
Windows NT Server) to determine the correct settings.<br />
• Is the operating system properly loaded Refer to the operating system documentation.<br />
• If you have more than 2GB DIMM memory and are running Windows NT 4.0, have you<br />
contacted your service representative before installing more memory or installing Windows NT<br />
4.0<br />
<strong>WorldMark</strong> <strong>4300</strong> <strong>Rack</strong> <strong>Mount</strong> <strong>Product</strong> <strong>Guide</strong> 7-11
Verifying New Application Software<br />
Verifying New Application Software<br />
Problems that occur when you run new application software are usually related to the software.<br />
Faulty equipment is usually not the cause of the error, especially if other software runs correctly.<br />
If problems occur when running new application software, check the following:<br />
• Does the node meet the minimum hardware requirements for the software Refer to the<br />
software documentation for system hardware requirements.<br />
• Is the software an authorized copy If not, get one; unauthorized copies often do not work.<br />
• If you are running the software from a diskette, is it a good copy Does your operating system<br />
support running software from diskette<br />
• If you are running the software from a hard disk drive, is the software correctly installed<br />
Were all necessary procedures followed and files installed<br />
• Are the correct device drivers installed<br />
• Is the software correctly configured for the node<br />
• Are you using the software correctly<br />
If the problems persist, contact the software vendor’s customer service representative.<br />
7-12 Troubleshooting
Checking for Equipment Failure<br />
Checking for Equipment Failure<br />
Problems that occur after the system hardware and software have been running correctly often<br />
indicate equipment failure.<br />
To check for equipment failure, check the following:<br />
• If you are running the software from a diskette, try a new copy of the software. Does your<br />
operating system support running software from diskette Can other software be run from this<br />
drive If not, you might have a problem with your diskette drive.<br />
• If you are running the software from a hard disk drive, try running it from the original<br />
installation media, if possible.<br />
• If the problems are intermittent, there may be a loose cable, dirt in the keyboard (if keyboard<br />
input is incorrect), a marginal power supply, or other random component failures.<br />
• If you suspect that a transient voltage spike, power outage, or brownout might have occurred,<br />
reload the software and try running it again. (Symptoms of voltage spikes include a flickering<br />
video display, unexpected system reboots, and the system not responding to user commands.)<br />
Note: If you are receiving random errors in your data files, voltage spikes on your power line may<br />
be corrupting them. Verify there is a surge suppressor between the power outlet and the server<br />
power cord.<br />
If you receive any error messages, refer to the “Codes and Error Messages“ section of this chapter<br />
for an explanation of the messages and suggested corrective actions.<br />
<strong>WorldMark</strong> <strong>4300</strong> <strong>Rack</strong> <strong>Mount</strong> <strong>Product</strong> <strong>Guide</strong> 7-13
Testing Node Bring-Up<br />
Testing Node Bring-Up<br />
Preparing the Node for Diagnostic Testing<br />
Before disconnecting any peripheral cables from the node, turn off the node and any external<br />
peripheral devices. Failure to do so can cause permanent damage to the node and/or the peripheral<br />
devices.<br />
To prepare the node for diagnostic testing:<br />
1. Turn off the node and all external peripheral devices. Disconnect all peripheral devices from<br />
the node, except the keyboard, mouse, and video monitor.<br />
2. Make sure the system (UPS or AC box) power cord is plugged into a properly grounded power<br />
source.<br />
3. Make sure your video display monitor and keyboard are correctly connected to the node. Turn<br />
on the video monitor. Set the video monitor’s brightness and contrast controls to at least twothirds<br />
of their maximum ranges. (Refer to the documentation supplied with your video display<br />
monitor.)<br />
4. If the operating system normally loads from the hard disk drive, make sure there is not a<br />
diskette in drive A. If the drive is empty, place a diskette containing the operating system files<br />
in drive A.<br />
5. Turn on the system. If the power LED does not light, refer to the “Power Light Does Not<br />
Light” section later in this chapter.<br />
Monitoring POST<br />
To monitor power-on self-test (POST):<br />
1. Each time you turn on the server, POST checks the system board, CPU module(s), ECC<br />
memory module, keyboard, and most installed peripheral devices.<br />
As each mass storage device is checked, its activity light should turn on briefly. If it does not,<br />
see the appropriate discussion later in this chapter -- “Flex Drive Activity Light Does Not<br />
Light” or “SCSI Disk Drive Activity Light Does Not Light.”<br />
2. During the memory test, POST displays the amount of memory that it is able to access and<br />
test. Depending on the amount of memory installed on the ECC memory module, the memory<br />
test may take several minutes to complete.<br />
3. After a soft boot (pressing CTRL+ALT+DEL), POST does not test the memory.<br />
The following message displays:<br />
Press key if you want to run SETUP<br />
Keyboard.....Detected<br />
Mouse........Detected<br />
4. If you do not press F1, the message remains for a few seconds, the system beeps once, and the<br />
boot process continues. The following prompt displays:<br />
Enter Control-P to start <strong>NCR</strong> PCI SCSI Configuration Utility (2.00)<br />
7-14 Troubleshooting
Testing Node Bring-Up<br />
5. If you do not press CTRL+P, the boot process continues.<br />
Press CTRL+P to use the utility to set SCSI IDs for external devices attached to PQS adapters<br />
in the node. When the utility displays, follow the screen prompts. When you are done, you will<br />
return to the boot process. For details about the <strong>NCR</strong> PCI SCSI Configuration utility, see the<br />
<strong>NCR</strong> PCI SCSI Host Adapter Service <strong>Guide</strong>.<br />
6. After the <strong>NCR</strong> PCI SCSI Configuration utility prompt, the boot process continues to the<br />
following prompt:<br />
Press for SCSISelect(TM) Utility!<br />
7. If you do not press CTRL+A, the boot process continues.<br />
Press CTRL+A if you need to configure SCSI devices in your server that are attached to one of<br />
the onboard controllers. When the utility displays, follow the instructions on your monitor to<br />
configure the onboard SCSI AIC-7880 host adapter settings and run the SCSI disk utilities.<br />
When you are done, you will return to the boot process.<br />
8. When the BIOS POST process and the adapter BIOS scans have completed, the node displays<br />
the following prompt:<br />
Press to boot the Diagnostic Partition, for Normal Boot<br />
If this prompt does not appear, refer to “Missing Boot Path Prompt” later in this chapter.<br />
If the server halts before POST completes running, a beep code sounds, indicating a fatal<br />
system error that requires immediate attention. Note the screen display and write down any<br />
beep code emitted. (See the “Codes and Error Messages” section in this chapter for a list of<br />
beep codes.) This information is useful to your service representative.<br />
9. Once the system boots up, the operating system prompt displays on the screen.<br />
If the operating system prompt does not appear, check for possible incorrect software<br />
installation or system configuration.<br />
<strong>WorldMark</strong> <strong>4300</strong> <strong>Rack</strong> <strong>Mount</strong> <strong>Product</strong> <strong>Guide</strong> 7-15
Running System Diagnostics<br />
Running System Diagnostics<br />
If your server does not boot or operate properly, you might need to run system diagnostics to<br />
determine the problem. This section describes some problem situations that might require you to<br />
run system diagnostics.<br />
Definitions<br />
You should be familiar with the following terms before reading the rest of this section:<br />
Out-of-service diagnostics<br />
Hardware-level diagnostics that require you to shut down your operating system before<br />
running them<br />
In-service diagnostics<br />
Diagnostics that you can run while your operating system is running<br />
Running Out-of-Service Diagnostics<br />
To run out-of-service diagnostics, you must boot to the Diagnostic Partition or the Platform CD-<br />
ROM. See the Server Software <strong>Guide</strong> (4SMP) for information about accessing the Diagnostic<br />
Partition.<br />
Following are some situations when you might run out-of-service diagnostics:<br />
• The server fails to load and/or boot the operating system software when you turn on the power<br />
and select normal boot<br />
• The server fails to load and/or boot the operating system software after you add additional<br />
hardware such as more memory, processors, SCSI devices, adapter cards, and so on<br />
• The operating system software panics and/or hangs repeatedly and you have not recently made<br />
changes to it such as a kernel patch, a new application which required a kernel rebuild, or a<br />
changed kernel tuning parameter value<br />
When Not to Run Out-of-Service Diagnostics<br />
Following are some situations when you should not run out-of-service diagnostics:<br />
• The operating system software panics and/or hangs repeatedly after you made a change to it<br />
such as a kernel patch, a new application which required a kernel rebuild, or a changed kernel<br />
tuning parameter value<br />
• The server runs normally but one of the user applications fails to execute correctly<br />
• A device such as printer, tape, disk, modem, network adapter, or terminal fails to function<br />
properly but the server’s operating system software is working. Run in-service-diagnostics to<br />
test the failing device.<br />
7-16 Troubleshooting
Running System Diagnostics<br />
Additional Information<br />
For additional information about running diagnostics on your server, see the AMIDiag User’s<br />
<strong>Guide</strong> and AMIDiag Supplement.<br />
<strong>WorldMark</strong> <strong>4300</strong> <strong>Rack</strong> <strong>Mount</strong> <strong>Product</strong> <strong>Guide</strong> 7-17
Problems and Solutions<br />
Problems and Solutions<br />
This section addresses possible problems and provides a checklist for problem solving.<br />
Power Light Does Not Light<br />
Check the following:<br />
• Is the node’s top cover in place The intrusion switch will not allow power-on without the<br />
cover.<br />
• Is the node operating normally If so, the power LED is probably defective.<br />
• Are there other problems with the system If so, check the items listed under “Node Boots,<br />
Then Shuts Down.”<br />
If all items are correct and problems persist, contact your service representative or authorized<br />
dealer for assistance.<br />
Node Boots, Then Shuts Down<br />
Check the following:<br />
• Does the error log indicate a tandem fan failure in a node<br />
Note: In addition to the chassis cooling fans, each power supply contains a fan as one of its<br />
integral parts. There are no serviceable components in a power supply. Because hazardous<br />
voltages may be present within a power supply at any time, do not open a power supply for<br />
any reason.<br />
• What is the battery status on the UPS Check LEDs. See Chapter 2 for LED definitions.<br />
• Is the UPS serial cable connected to the node<br />
• Do you have the correct UPS serial cable<br />
• If you have more than 2GB DIMM memory and are running Windows NT 4.0, have you<br />
contacted your service representative before installing more memory or installing Windows NT<br />
4.0<br />
If the switches and connections are correct and AC power is available, the power supply has<br />
probably failed. Contact your service representative or authorized dealer for assistance.<br />
No Characters Appear on Screen<br />
Check the following:<br />
• Is the console switch directed to the node that you wish to view<br />
• Is the keyboard working<br />
• Is the video monitor plugged in and turned on<br />
7-18 Troubleshooting
Problems and Solutions<br />
• Are the brightness and contrast controls on the video monitor properly adjusted<br />
• Are the video monitor switch settings correct<br />
• Are the cables connected correctly to the console switch<br />
• If you have just installed a monitor or console switch, did you use the long power cables (the<br />
power cables that were already installed)<br />
• Is the console switch turned on<br />
• Are the video monitor switch settings correct<br />
POST emits one long beep and four short beeps or a long-short-long-short beep pattern to indicate<br />
a possible problem with the video display controller. If you do not receive a beep pattern and<br />
characters do not appear, the video display monitor or video controller may have failed. If possible,<br />
try connecting a video display which you know works correctly to your server. If this still fails,<br />
contact your service representative or authorized dealer for assistance.<br />
Video Connection to Node Keeps Switching<br />
• Is Scan mode initiated on the console switch Press any key or move the mouse.<br />
Mouse Moves Erratically or Is Frozen<br />
• Reset the mouse through OSCAR or the reset switch.<br />
Incorrect or No Beep Codes<br />
Check the following:<br />
• Is the speaker enabled<br />
• Is the signal cable connected to the front panel<br />
If the system operates normally, but there was no beep, the speaker may be defective. Use the SCU<br />
to verify that the speaker is enabled. See the Server Software <strong>Guide</strong> (4SMP) for more information.<br />
Characters Are Distorted or Incorrect<br />
Check the following:<br />
• Are the brightness and contrast controls properly adjusted on the video monitor Refer to the<br />
video monitor documentation from the manufacturer.<br />
• Is the video monitor cable properly installed<br />
If the problem persists, the video monitor may be faulty or the monitor may be the incorrect type.<br />
Contact your service representative or authorized dealer for assistance.<br />
<strong>WorldMark</strong> <strong>4300</strong> <strong>Rack</strong> <strong>Mount</strong> <strong>Product</strong> <strong>Guide</strong> 7-19
Problems and Solutions<br />
Flex Drive Activity Light Does Not Light<br />
Check the following:<br />
• Is the diskette drive properly configured<br />
– If you are using the onboard diskette controller, use the SCU to make sure that “On-Board<br />
Floppy Controller” is set to “Enabled.”<br />
– If you are using an add-in diskette controller, make sure that “On-Board Floppy<br />
Controller” is set to “Disabled.”<br />
• Be sure the server has been configured with “Secure Boot Mode” disabled. Otherwise, it is not<br />
possible to boot from the diskette drive.<br />
For information about running the SCU, see the Server Software <strong>Guide</strong> (4SMP).<br />
If the problem persists, there may be a problem with the diskette drive, system board, or drive<br />
signal cable. Contact your service representative or authorized dealer for assistance.<br />
SCSI Disk Drive Activity Light Does Not Light<br />
If you have installed one or more hard disk drives in your system, check the following:<br />
• Is the hard disk drive properly configured<br />
• Do the SCSI IDs of drives located in the removable media bays conflict with drives attached to<br />
the hot-pluggable backplane<br />
If you received error messages, refer to the “Codes and Error Messages” section of this chapter for<br />
information about error messages.<br />
If you did not receive error messages, run the SCU and make sure that the hard disk drive is<br />
configured with the correct parameters. For information about running the SCU, see the Server<br />
Software <strong>Guide</strong> (4SMP).<br />
If the problem persists, there may be a problem with one of the following:<br />
• Hard disk drive<br />
• Add-in controller board<br />
• System board<br />
• Drive signal cable<br />
• LED connector<br />
Contact your service representative or authorized dealer for assistance.<br />
7-20 Troubleshooting
Problems and Solutions<br />
Cannot Boot from Hard Drive<br />
The following options must be enabled for you to boot from a hard drive attached to an on-board<br />
controller:<br />
Option<br />
SCSI ROM BIOS Scan<br />
Host Adapter BIOS<br />
How to Enable or Disable<br />
SCU or BIOS Setup Utility<br />
SCSISelect Utility<br />
These options are enabled by default. If you disable them for any reason, you must re-enable them<br />
before you can boot from the hard drive.<br />
In addition, one of Boot Options (First/Second/ Third/Fourth Boot Device, found in the SCU and<br />
BIOS Setup Utility) must be set to “Hard Disk” to boot your operating system from disk. The<br />
settings of these options are irrelevant when you boot from the Diagnostic Partition or Platform<br />
CD-ROM.<br />
Cannot Boot from CD-ROM<br />
The following options must be enabled for you to boot from the Platform CD-ROM:<br />
Option<br />
SCSI ROM BIOS Scan<br />
Host Adapter BIOS (for the<br />
adapter to which the CD-ROM<br />
device is connected)<br />
BIOS Support for Bootable CD-<br />
ROM<br />
BIOS Support for Int13<br />
Extension<br />
How to Enable or Disable<br />
SCU or BIOS Setup Utility<br />
SCSISelect Utility<br />
SCSISelect Utility<br />
SCSISelect Utility<br />
These options are enabled by default. If you disable them for any reason, you must re-enable them<br />
before you can boot from the Platform CD-ROM.<br />
No Installation Menu When Booting from CD-ROM<br />
If the Diagnostic Partition is not installed on your boot disk, the installation version of the CD-<br />
ROM main menu should display when you boot from the Platform CD-ROM. If this menu does<br />
not display, check to make sure the boot disk is properly formatted and defined.<br />
<strong>WorldMark</strong> <strong>4300</strong> <strong>Rack</strong> <strong>Mount</strong> <strong>Product</strong> <strong>Guide</strong> 7-21
Problems and Solutions<br />
Missing Boot Path Prompt<br />
You should receive the following prompt when POST completes:<br />
Press to boot the Diagnostic Partition, for Normal Boot<br />
If a Diagnostic Partition is not detected on drive C: (80h), the following startup message displays:<br />
Diagnostic Partition is not present on drive C: (80h). Beginning normal boot.<br />
This message is seen when a Platform CD-ROM is present in the CD-ROM drive, as the Platform<br />
CD-ROM becomes drive C: (80h) when detected.<br />
If you do not receive the first prompt, check the following:<br />
• Have you disabled booting from the Diagnostic Partition To re-enable this feature, you must<br />
run the SCU from diskette or the Platform CD-ROM and enable the “Diagnostic Partition”<br />
option in the Management Subsystem Group. See the Server Software <strong>Guide</strong> (4SMP) for<br />
information about running the SCU and enabling the Diagnostic Partition.<br />
• Do you have the correct version of the system BIOS which supports the Diagnostic Partition<br />
See the Server Software <strong>Guide</strong> (4SMP) for information about upgrading your system BIOS.<br />
Problems with Application Software<br />
If you have problems with application software:<br />
• Verify that the software is properly configured for the system. Refer to the software<br />
installation and operation documentation for instructions on installing and using the software.<br />
• Try a different copy of the software to see if the problem is with the copy of the software you<br />
are using.<br />
• Try running the software in a different speed mode.<br />
• If other software runs correctly on the system, contact your software vendor to determine the<br />
reason for the software failure.<br />
If the problem persists, contact the software vendor’s customer service representative for<br />
assistance.<br />
BIOS Corrupted During System BIOS Upgrade<br />
If the BIOS is corrupted during a flash memory upgrade procedure (for example, due to a power<br />
failure or an inability to read the BIOS diskette which results in a fatal BIOS upgrade error), and<br />
the system cannot be booted at all, call your customer service representative.<br />
7-22 Troubleshooting
Appendix A<br />
Regulatory Statements and Warranty<br />
Safety Regulations<br />
The following safety certifications apply to rack mount systems:<br />
• UL 1950<br />
• CSA C22.2 No. 950-M95<br />
• EC Directive 73/23/EEC<br />
• EN60950<br />
• IEC 950<br />
Note: When installing an international modem that interfaces to the public telecommunications<br />
network, it is essential that it be certified by the authority having jurisdiction.<br />
<strong>WorldMark</strong> <strong>4300</strong> <strong>Rack</strong> <strong>Mount</strong> <strong>Product</strong> <strong>Guide</strong> A-1
EMI Emissions and Immunity<br />
EMI Emissions and Immunity<br />
Both conducted and radiated emissions meet the following requirements:<br />
• FCC (Federal Communications Commission) CFR Part 15 Class A<br />
• Industry Canada (IC) Radio Interference Regulations 22, amendment, dated September 15,<br />
1988 Class A<br />
• CISPR (International Special Committee on Radio Interference) Class A<br />
• VCCI (Voluntary Control Council for Interference) Class 1<br />
• EMC Directive 89/336/ EEC (European Economic Community) EN55022 Class A, EN50081-<br />
1, EN50082-1<br />
Disclaimer: <strong>NCR</strong> is not responsible for any radio or television interference caused by unauthorized<br />
modifications of this equipment or the substitution or attachment of connecting cables and<br />
equipment other than those specified by <strong>NCR</strong>. The correction of interference caused by such<br />
unauthorized modifications, substitution or attachment will be the responsibility of the user.<br />
United States of America<br />
This equipment has been tested and found to comply with the limits for a Class A digital<br />
device, pursuant to Part 15 of the FCC rules. These limits are designed to provide<br />
reasonable protection against harmful interference when the equipment is operated in a<br />
commercial environment. This equipment generates, uses, and can radiate radio frequency<br />
energy, and, if not installed and used in accordance with the instruction manual, may cause<br />
harmful interference to radio communications. Operation of this equipment in a residential<br />
area is likely to cause harmful interference in which case the user will be required to correct<br />
the interference at his own expense.<br />
CAUTION: Changes or modifications not expressly approved by <strong>NCR</strong> Corporation<br />
could void the user’s authority to operate this equipment.<br />
Japan<br />
Translation: This is a Class A product based on the standard of the Voluntary Control<br />
Council for Interference by Information Technology Equipment (VCCI). If this equipment is<br />
used in a domestic environment, radio disturbance may arise. When such trouble occurs,<br />
the user may be required to take corrective actions.<br />
A-2 Regulatory Statements and Warranty
EMI Emissions and Immunity<br />
Canada<br />
Le présent appareil numérique n'émet pas de bruits radioélectriques dépassant les limites<br />
applicables aux appareils numériques de la classe A prescrites dans le Règlement sur le<br />
brouillage radioélectrique édicté par le ministère des Communications du Canada.<br />
Translation: This digital apparatus does not exceed the Class A limits for radio noise<br />
emissions from digital apparatus set out in the Radio Interference Regulations of the<br />
Canadian Department of Communications.<br />
European Union<br />
In accordance with meeting the requirements of EMC 89/336/ EEC (as amended 92/31/<br />
EEC), the rack mount system meets the EMI emissions and immunity standards of<br />
CENELEC (Committee for European Electrotechnical Standardization) EN55022-1,<br />
EN50081-1, EN50082-1 and IEC (International Electrotechnical Committee) IEC 1000-4-1,<br />
2, 3, 4.<br />
WARNING: This is a Class A product. In a domestic environment this product may<br />
cause radio interference in which case the user may be required to take adequate<br />
measures.<br />
<strong>WorldMark</strong> <strong>4300</strong> <strong>Rack</strong> <strong>Mount</strong> <strong>Product</strong> <strong>Guide</strong> A-3
EMI Emissions and Immunity<br />
A-4 Regulatory Statements and Warranty
Appendix B<br />
Telecommunications Platform<br />
<strong>Rack</strong> Configurations<br />
The telecommunications platform is a two-rack configuration that contains a base rack and one of<br />
the following racks:<br />
• PortServer II/Catalyst 1900 rack<br />
• PortServer II rack<br />
CAUTION: Power cord cabling protocol is essential to the rack mount system. See the Hardware<br />
Installation <strong>Guide</strong> for the power cord cabling protocol for the telecommunications platform.<br />
The following table describes each rack configuration.<br />
<strong>Rack</strong><br />
Configuration<br />
<strong>Rack</strong> Modules<br />
Illustration<br />
Base <strong>Rack</strong> • Monitor<br />
Figure B-1<br />
PortServer II /<br />
Catalyst 1900 <strong>Rack</strong><br />
• Keyboard<br />
• Console switch (mounted at the rear of the rack)<br />
• Node chassis<br />
• 6250 disk array<br />
• UPS<br />
• Node chassis<br />
• 6250 disk array<br />
• UPS<br />
• Two Catalyst 1900 switches (mounted at the rear of the rack)<br />
• Two PortServer II units (mounted at the rear of the rack)<br />
Note: A PortServer II unit consists of one PortServer II and<br />
one PortServer II expansion module daisy-chained together.<br />
Figure B-2<br />
PortServer II <strong>Rack</strong> • Node chassis<br />
Figure B-3<br />
• 6250 disk array<br />
• UPS<br />
• Two PortServer II units (mounted at the rear of the rack)<br />
Note: A PortServer II unit consists of one PortServer II and<br />
one PortServer II expansion module daisy-chained together.<br />
<strong>WorldMark</strong> <strong>4300</strong> <strong>Rack</strong> <strong>Mount</strong> <strong>Product</strong> <strong>Guide</strong> B-1
<strong>Rack</strong> Configurations<br />
Figure B-1. Telecommunications Platform Base <strong>Rack</strong><br />
Monitor<br />
Console<br />
Switch<br />
Keyboard<br />
Keyboard<br />
Node<br />
Node<br />
6250<br />
UPS<br />
UPS<br />
Front<br />
Side<br />
B-2 Telecommunications Platform
<strong>Rack</strong> Configurations<br />
Figure B-2. Telecommunications Platform PortServer II/Catalyst 1900 <strong>Rack</strong><br />
Catalyst<br />
1900<br />
PortServer II Expansion Module<br />
PortServer II<br />
1U space<br />
1U<br />
1U<br />
1U<br />
2U<br />
2U<br />
7U space<br />
PortServer II Expansion Module<br />
PortServer II<br />
2U<br />
2U<br />
1U space<br />
Node<br />
Node<br />
9U<br />
6250<br />
8U<br />
UPS<br />
UPS<br />
3U<br />
Front<br />
Side<br />
<strong>WorldMark</strong> <strong>4300</strong> <strong>Rack</strong> <strong>Mount</strong> <strong>Product</strong> <strong>Guide</strong> B-3
<strong>Rack</strong> Configurations<br />
Figure B-3. Telecommunications Platform PortServer II <strong>Rack</strong><br />
3U space<br />
PortServer II Expansion Module<br />
PortServer II<br />
2U<br />
2U<br />
8U space<br />
PortServer II Expansion Module<br />
PortServer II<br />
2U<br />
2U<br />
1U space<br />
Node<br />
Node<br />
9U<br />
6250<br />
8U<br />
UPS<br />
UPS<br />
3U<br />
Front<br />
Side<br />
B-4 Telecommunications Platform
<strong>Rack</strong> Modules<br />
<strong>Rack</strong> Modules<br />
The asynchronous PortServer II is a terminal and communications server for local and remote<br />
access on TCP/IP networks. Each PortServer II and PortServer II expansion module has 16 highspeed<br />
serial ports, for a total of 64 ports.<br />
The Catalyst 1900 100BaseTX switch is available only in the telecommunications platform. It is a<br />
stand-alone switch that provides Ethernet switching to 100BaseT networks.<br />
CAUTION: Other telecommunications equipment or modules (A/B switches, etc.) are not<br />
certified for use inside the rack.<br />
The following table shows the height and weight of the Catalyst 1900 and PortServer II<br />
communications modules. See Chapter 1 for the height, weight, and descriptions of the other<br />
modules.<br />
Module Height Est. Weight Comment<br />
PortServer II 2U 1 kg (2.25 lb) <strong>Mount</strong>s on rails at rear of rack. Empty space<br />
at front of rack covered by filler panel.<br />
PortServer II Expansion<br />
Module<br />
2U 1 kg (2.25 lb) <strong>Mount</strong>s on rails at rear of rack; daisy-chained<br />
to the PortServer II. Empty space at front of<br />
rack covered by filler panel.<br />
Catalyst 1900 Switch 1U 3.2 kg (7 lb) <strong>Mount</strong>s on rails at rear of rack. Empty space<br />
at front of rack covered by filler panel.<br />
<strong>WorldMark</strong> <strong>4300</strong> <strong>Rack</strong> <strong>Mount</strong> <strong>Product</strong> <strong>Guide</strong> B-5
Power On/Power Off<br />
Power On/Power Off<br />
PortServer II <strong>Rack</strong>s<br />
When a platform does not contain a Catalyst 1900 switch, the rack and modules in a<br />
telecommunications platform rack should be powered on and off as described in Chapter 2, “<strong>Rack</strong><br />
Power Management.”<br />
PortServer II/Catalyst 1900 <strong>Rack</strong>s<br />
When a rack contains a Catalyst 1900, the rack should be powered on as described in Chapter 2,<br />
but the following order should be used:<br />
1. Catalyst 1900<br />
Note: Make sure that the Catalyst 1900 (if present) has successfully completed its power on<br />
self-test (POST) before powering on the other modules.<br />
2. PortServer II and attached expansion modules<br />
3. Console switch<br />
4. Monitor<br />
5. Disk arrays<br />
6. Nodes<br />
When powering off a rack that has a Catalyst 1900, power off all modules as described in Chapter<br />
2, then power off the Catalyst 1900.<br />
The Catalyst 1900 does not have a power switch.<br />
• To power on a Catalyst 1900, plug the appropriate end of the power cord into the Catalyst<br />
1900’s AC power inlet, and the other end into a UPS or AC box.<br />
• To power off a Catalyst 1900, remove its power cord from its AC power inlet.<br />
See Figure B-4 for the location of the Catalyst 1900’s AC power inlet.<br />
B-6 Telecommunications Platform
Power On/Power Off<br />
Figure B-4. Catalyst 1900 AC Power Inlet<br />
AC Power<br />
Inlet<br />
Powering Off Communications Modules Individually<br />
When powering off modules individually, communications modules (PortServer II and Catalyst<br />
1900) should be powered off after all other modules are powered off as described in Chapter 2,<br />
“<strong>Rack</strong> Power Management.”<br />
• Use the power switch on the front of the PortServer II to remove power from it and its attached<br />
expansion modules.<br />
• The Catalyst 1900 does not have a power switch. Power it off by removing the power cord<br />
from its AC power inlet.<br />
<strong>WorldMark</strong> <strong>4300</strong> <strong>Rack</strong> <strong>Mount</strong> <strong>Product</strong> <strong>Guide</strong> B-7
Related Publications<br />
Related Publications<br />
See the following publications for more information:<br />
• For information about installation of and power cord cabling of a telecommunications platform<br />
rack, see the Hardware Installation <strong>Guide</strong>.<br />
• For information about installing and configuring the communications modules in a<br />
telecommunications platform rack, see the HATP OSS/Adjunct R2 CIOP Installation and<br />
Configuration <strong>Guide</strong>, B018-0029-0000, and the documentation delivered with the Catalyst<br />
1900 and PortServer II modules.<br />
B-8 Telecommunications Platform
Index<br />
4<br />
40U rack See rack<br />
A<br />
AC box<br />
description 1-10<br />
height, weight 1-4<br />
power off 2-10<br />
power on 2-1<br />
AC power inlet, node chassis 4-4<br />
add-in boards 4-1, 4-7<br />
EISA slots 4-9<br />
PCI slots 4-9<br />
airflow 4-2<br />
auto-answer mode<br />
definition 6-9<br />
enabling 6-13<br />
B<br />
backplane, SCSI, SCA connectors 4-1<br />
battery backup See UPS<br />
beep codes 7-1<br />
BIOS<br />
corrupted 7-22<br />
upgrading 7-22<br />
BIOS security features 4-13<br />
BIOS Setup Utility<br />
inactivity timer 4-10<br />
boot path prompt, missing 7-22<br />
boot process<br />
boot order selection 2-17<br />
bootable devices in scan order 2-17<br />
booting to Diagnostic Partition 2-16<br />
booting to operating environment 2-16<br />
POST 2-15<br />
bus termination board 4-8<br />
C<br />
call-back password<br />
defining with the Diagnostic Partition<br />
menus 6-13<br />
definition 6-9<br />
call-through password<br />
defining with the Diagnostic Partition<br />
menus 6-13<br />
definition 6-9<br />
Catalyst 1900<br />
description 1-13<br />
height, weight 1-4<br />
in telecommunications platform B-5<br />
power off 2-13, B-6<br />
power on 2-9, B-6<br />
CD-ROM drive See removable media bays<br />
codes<br />
beep 7-1<br />
recovery port-80 and countdown 7-5<br />
standard port-80 and countdown 7-2<br />
Com1 4-3<br />
Com2 4-4<br />
computing node See node chassis<br />
configuration utilities 4-7<br />
configurations<br />
telecommunications platform B-1<br />
console redirection<br />
description 6-6<br />
enabling with the BIOS Setup Utility 6-6<br />
enabling with the SCU 6-5<br />
enabling with UNIX MP-RAS 6-32<br />
key mapping 6-19<br />
limitations 6-7<br />
console switch<br />
configurations 3-1<br />
device settings 3-4<br />
height, weight 1-4<br />
in rack console 1-9<br />
keyboard/mouse reset 3-5<br />
<strong>WorldMark</strong> <strong>4300</strong> <strong>Rack</strong> <strong>Mount</strong> <strong>Product</strong> <strong>Guide</strong><br />
Index-1
Index<br />
new node connection 3-4<br />
node selection 3-4<br />
power off 2-12<br />
power on 2-9<br />
security feature 3-5<br />
control panel board, node chassis<br />
identification of switches and LEDs 4-5<br />
controllers<br />
keyboard/mouse 4-10<br />
SCSI 4-10<br />
video 4-9<br />
cooling<br />
number of fans 4-2<br />
power supply fan 4-11<br />
countdown codes<br />
recovery 7-5<br />
standard 7-2<br />
D<br />
device scan order 2-17<br />
diagnostic and intra-chassis communication 4-2<br />
Diagnostic Partition<br />
booting to 2-16<br />
booting to, problems 7-22<br />
diagnostics<br />
when to run 7-16<br />
dialup telephone line 6-38<br />
disk arrays<br />
external (non-rack) 1-12<br />
power off 2-12<br />
power on 2-9<br />
rack mount models 1-12<br />
disk subsystem chassis<br />
height, weight (6210) 1-4<br />
height, weight (6250) 1-4<br />
height, weight (6282-1101) 1-4<br />
height, weight (6282-1103) 1-4<br />
height, weight (6285-1220) 1-4<br />
height, weight (6285-1440) 1-4<br />
downloading files 6-26<br />
E<br />
EIA rails 1-2<br />
EISA boards See add-in boards<br />
electrostatic discharge 5-2<br />
EMI A-2<br />
ESD warnings and cautions 5-2<br />
expansion slots 4-1, 4-4<br />
F<br />
fans 4-2<br />
file transfer<br />
configuration file 6-30<br />
downloading 6-26<br />
uploading 6-28<br />
filler panels 1-4<br />
flash memory<br />
BIOS 4-7<br />
flex drive See removable media bays<br />
ft.cfg file 6-30<br />
H<br />
hot keys 3-6<br />
I<br />
I2C circuit 4-2<br />
intrusion sensor 4-2, 4-12<br />
K<br />
keyboard<br />
compatibility 4-10<br />
connector 4-3<br />
hot keys 3-6<br />
in rack console 1-10<br />
inactivity timer 4-10<br />
keyboard drawer height, weight 1-4<br />
L<br />
LAN See local area network<br />
LanSafe software 2-25<br />
LCD 4-6<br />
local area network 6-38<br />
locking keyboard 4-10<br />
locking mouse 4-10<br />
LPT1 4-4<br />
M<br />
MCIU (multiple computer interface unit) See<br />
UPS<br />
memory<br />
board features 4-8<br />
maximum configuration 4-7<br />
Index-2<br />
<strong>WorldMark</strong> <strong>4300</strong> <strong>Rack</strong> <strong>Mount</strong> <strong>Product</strong> <strong>Guide</strong>
Index<br />
video 4-9<br />
modem<br />
configuring 6-11, 6-15<br />
configuring in UNIX MP-RAS 6-32<br />
configuring in Windows NT 6-38<br />
configuring with the Diagnostic Partition<br />
menus 6-9<br />
disabling password access 6-23<br />
displaying current passwords 6-35<br />
enabling remote support 6-12<br />
passwords 6-10<br />
security issues 6-9<br />
setting passwords, UNIX MP-RAS 6-33<br />
modem support<br />
for server management 4-16, 4-17<br />
Modem Utilities menu, accessing 6-12<br />
modules See rack modules. See rack modules<br />
monitor<br />
connector 4-4<br />
height, weight 1-4<br />
in rack console 1-10<br />
mouse<br />
compatibility 4-10<br />
connector 4-3<br />
in rack console 1-10<br />
inactivity timer 4-10<br />
N<br />
<strong>NCR</strong> Remote software package 6-1<br />
node chassis<br />
boot process 2-15<br />
components, front 4-5<br />
components, rear 4-3<br />
connectors, rear 4-3<br />
control panel LEDs 4-5<br />
DC power switch 2-14, 4-5<br />
device scan order 2-17<br />
features list 4-1<br />
height, weight 1-4<br />
orderly shutdown 2-26<br />
overview 1-9<br />
power fail recovery 2-25<br />
power off 2-11<br />
power on 2-9<br />
reset switch 4-5<br />
security 4-12<br />
shutdown time 2-25<br />
UPS battery backup 2-25<br />
O<br />
orderly shutdown 2-26<br />
Oscar 3-4, 3-5<br />
P<br />
parallel port, node chassis 4-4<br />
password<br />
administrative 4-12<br />
remote 6-14<br />
system security 4-2<br />
system security, which to set 4-12<br />
user 4-12<br />
password 0 6-13<br />
passwords, modem 6-10<br />
defining with the Diagnostic Partition<br />
menus 6-13<br />
disabling remote access 6-23<br />
setting in UNIX MP-RAS 6-33<br />
PCI boards See add-in boards<br />
PCI bus numbering 2-18<br />
PCI SCSI Configuration utility 7-14<br />
Platform CD-ROM<br />
no installation menu 7-21<br />
problems in booting from 7-21<br />
port-80 codes<br />
recovery 7-5<br />
standard 7-2<br />
PortServer II<br />
description 1-13<br />
height, weight 1-4<br />
in telecommunications platform B-5<br />
power off 2-13<br />
power on 2-9<br />
PortServer II expansion module<br />
height, weight 1-4<br />
POST 2-15<br />
power<br />
failure and recovery 2-27<br />
monitoring 2-27<br />
power distribution backplane<br />
description 4-11<br />
power fail recovery 2-25<br />
power off<br />
AC box 2-10<br />
Catalyst 1900 2-13, B-6<br />
console switch 2-12<br />
disk arrays 2-12<br />
node chassis 2-11<br />
<strong>WorldMark</strong> <strong>4300</strong> <strong>Rack</strong> <strong>Mount</strong> <strong>Product</strong> <strong>Guide</strong><br />
Index-3
Index<br />
PortServer II 2-13<br />
rack 2-10<br />
sequence 2-10<br />
UPS 2-10<br />
power on<br />
AC box 2-1<br />
Catalyst 1900 2-9, B-6<br />
console switch 2-9<br />
disk arrays 2-9<br />
node chassis 2-9<br />
PortServer II 2-9<br />
rack 2-1<br />
sequence 2-1<br />
UPS 2-1<br />
power on self test See POST<br />
power on/off<br />
controlling access to 2-14<br />
controlling with real-time clock 2-14<br />
controlling with server management 2-14<br />
node chassis power switch 2-14<br />
procedures per rack module 2-1<br />
warnings and cautions 5-2<br />
power requirements 1-11<br />
calculation of 2-26<br />
power source See AC box or UPS<br />
power supplies, node chassis 4-4, 4-11<br />
cooling fan 4-11<br />
current sensing 4-11<br />
installing 5-8<br />
number supported 4-1<br />
redundancy 4-1<br />
removing 5-8<br />
PowerMon software 2-25<br />
Power-On Self-Test (POST)<br />
beep codes 7-1<br />
error codes and messages 7-6<br />
testing phase codes 7-2<br />
problems<br />
remote diagnosing 6-38<br />
processor boards<br />
description 4-8<br />
in system board set 4-7<br />
processors<br />
description 4-8<br />
number supported 4-7<br />
R<br />
rack<br />
40U rack description 1-2<br />
configuration guidelines 1-5<br />
configurations<br />
telecommunications platform B-1<br />
typical 1-6<br />
modules, overview 1-9<br />
modules, specifications 1-4<br />
modules, types within rack 1-1, 1-3<br />
power See AC box or UPS<br />
power off 2-10<br />
power on 2-1<br />
telecommunications platform B-1<br />
rack console 1-5<br />
components 1-9<br />
console switch 1-9<br />
keyboard/mouse 1-10<br />
monitor 1-10<br />
rack node chassis See node chassis<br />
remote password 6-14<br />
remote server management<br />
access methods 6-3<br />
configuring a modem 6-9<br />
console redirection 6-5<br />
disabling access 6-23<br />
modem support for 4-16, 4-17<br />
overview 6-1<br />
preparing the remote location for 6-17<br />
preparing the server for 6-4<br />
software 6-2<br />
terminal emulation, using <strong>NCR</strong> Remote 6-17<br />
terminal emulation, using other than <strong>NCR</strong><br />
Remote 6-17<br />
transferring files 6-25<br />
verifying operation 6-21<br />
removable media bays 4-1<br />
location 4-6<br />
reset, node 7-10<br />
rf command 6-26<br />
S<br />
safety, product A-1<br />
SCA, definition of 4-1<br />
SCSI backplane<br />
hot-swappable drives 4-1<br />
SCA connectors 4-1<br />
SCSI bus<br />
controllers 4-10<br />
termination 4-10<br />
Index-4<br />
<strong>WorldMark</strong> <strong>4300</strong> <strong>Rack</strong> <strong>Mount</strong> <strong>Product</strong> <strong>Guide</strong>
Index<br />
SCSI configuration utility<br />
for <strong>NCR</strong> PCI SCSI adapters (PQS) 7-14<br />
for onboard controllers 7-15<br />
SCSI drives<br />
controllers 4-7<br />
description 4-1<br />
installation sequence 5-10<br />
installing or hot-swapping 5-10<br />
LEDs 4-6<br />
location 4-6<br />
secure mode 4-2, 4-12<br />
security<br />
BIOS security features 4-13<br />
console switch security features 3-5<br />
intrusion sensor 4-2<br />
locking mouse, keyboard with timer 4-10<br />
password protection 4-2<br />
secure mode 4-2, 4-12<br />
setting secure mode in SCU 4-12<br />
software lock in SCU 4-12<br />
using modems 6-9<br />
sensors, hardware 4-7<br />
serial ports, node chassis 4-3, 4-4<br />
server See node chassis<br />
server management<br />
functions 4-16<br />
hardware (SMB, SMM) 4-15<br />
remote power on/off 2-14<br />
software 4-15<br />
server management board See SMB<br />
Server Monitor Module (SMM) See SMM<br />
description 6-3<br />
using for remote management 6-40<br />
service<br />
philosophy 5-1<br />
routine maintenance 5-1<br />
serviceable components 5-1<br />
warnings and cautions 5-2<br />
Setup Utility See BIOS Setup Utility<br />
sf command 6-28<br />
SMB 4-4<br />
components 5-4<br />
external modem, using 5-6<br />
functions 4-16<br />
installing board 5-5<br />
internal modem, installing 5-6<br />
internal modem, removing 5-6<br />
modem support 4-16<br />
removing board 5-5<br />
software 4-16<br />
using for remote management 6-39<br />
SMM See Server Monitor Module (SMM)<br />
functions 4-17<br />
modem support 4-17<br />
system board set 4-1, 4-7<br />
System Configuration Utility (SCU)<br />
software locking feature 4-12<br />
system server See node chassis<br />
system speed<br />
fast mode 3-6<br />
slow mode 3-6<br />
T<br />
tape drive See removable media bays<br />
telecommunications platform<br />
description B-1<br />
rack power on/off B-6<br />
timer, inactivity<br />
keyboard, mouse 4-10<br />
transferring files 6-25<br />
troubleshooting<br />
boot path prompt 7-22<br />
booting from hard drive 7-21<br />
booting from Platform CD-ROM 7-21<br />
characters on screen 7-18, 7-19<br />
checking for equipment failure 7-13<br />
incorrect beep codes 7-19<br />
monitoring POST 7-14<br />
mouse movement 7-19<br />
no activity light for diskette drive 7-20<br />
no activity light for hard drive 7-20<br />
no power light 7-18<br />
node boots, shuts down 7-18<br />
node reset 7-11<br />
preparing for diagnostic testing 7-14<br />
running software 7-12, 7-22<br />
video scanning 7-19<br />
U<br />
U (unit of vertical space in rack) 1-2<br />
uploading files 6-28<br />
UPS<br />
battery backup 2-25<br />
buttons 2-20<br />
description 1-10<br />
height, weight 1-4<br />
<strong>WorldMark</strong> <strong>4300</strong> <strong>Rack</strong> <strong>Mount</strong> <strong>Product</strong> <strong>Guide</strong><br />
Index-5
Index<br />
LEDs 2-20<br />
orderly shutdown 2-26<br />
power fail recovery 2-25<br />
power off 2-10<br />
power on 2-1<br />
with MCIU 1-11<br />
utilities, configuration 4-7<br />
V<br />
VGA monitor See monitor or rack console<br />
video<br />
controller 4-7<br />
controller 4-9<br />
memory, amount of 4-7<br />
video memory 4-9<br />
Index-6<br />
<strong>WorldMark</strong> <strong>4300</strong> <strong>Rack</strong> <strong>Mount</strong> <strong>Product</strong> <strong>Guide</strong>