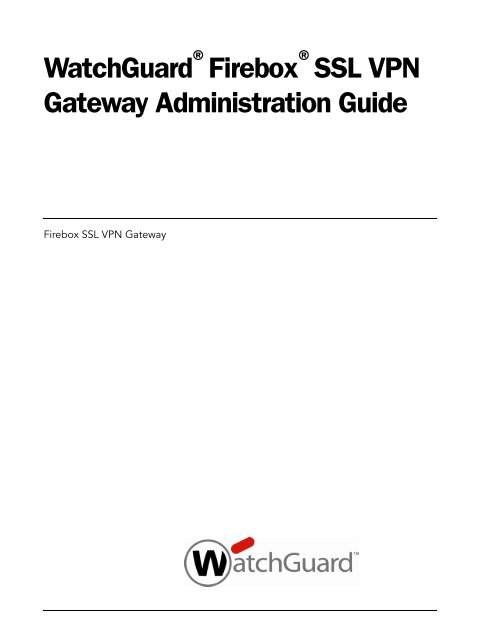Firebox SSL VPN Gateway - WatchGuard Technologies
Firebox SSL VPN Gateway - WatchGuard Technologies
Firebox SSL VPN Gateway - WatchGuard Technologies
You also want an ePaper? Increase the reach of your titles
YUMPU automatically turns print PDFs into web optimized ePapers that Google loves.
<strong>WatchGuard</strong> ® <strong>Firebox</strong> ® <strong>SSL</strong> <strong>VPN</strong><br />
<strong>Gateway</strong> Administration Guide<br />
<strong>Firebox</strong> <strong>SSL</strong> <strong>VPN</strong> <strong>Gateway</strong>
Notice to Users<br />
Information in this guide is subject to change without notice. Companies, names, and data used in examples<br />
herein are fictitious unless otherwise noted. No part of this guide may be reproduced or transmitted in any<br />
form or by any means, electronic or mechanical, for any purpose, without the express written permission of<br />
<strong>WatchGuard</strong> <strong>Technologies</strong>, Inc.<br />
Copyright, Trademark, and Patent Information<br />
Use of the product documented in this guide is subject to your prior acceptance of the <strong>WatchGuard</strong> End User<br />
License Agreement applicable to this product. You will be prompted to read and accept the End User License<br />
Agreement when you register your <strong>Firebox</strong> on the <strong>WatchGuard</strong> website.<br />
Copyright© 2008 Citrix Systems, Inc. All rights reserved.<br />
Copyright© 2008 <strong>WatchGuard</strong> <strong>Technologies</strong>, Inc. All rights reserved<br />
<strong>WatchGuard</strong>, <strong>Firebox</strong>, LiveSecurity and any other word listed as a trademark in the “Terms of Use” portion of<br />
the <strong>WatchGuard</strong> website that is used herein are registered trademarks or trademarks of <strong>WatchGuard</strong><br />
<strong>Technologies</strong>, Inc. in the United States and/or other countries.<br />
Citrix is a registered trademark of Citrix Systems, Inc in the U.S.A. and other countries.<br />
Microsoft, Windows, and Windows NT are either registered trademarks or trademarks of Microsoft<br />
Corporation in the United States and/or other countries.<br />
All other trade names referred to are the Servicemark, Trademark, or Registered Trademark of the respective<br />
manufacturers.<br />
The <strong>Firebox</strong> <strong>SSL</strong> <strong>Firebox</strong> <strong>SSL</strong> <strong>VPN</strong> <strong>Gateway</strong> software is distributed with source code covered under the GNU<br />
General Public License (GPL). To obtain source code covered under the GPL, please contact <strong>WatchGuard</strong><br />
Technical Support at:<br />
877.232.3531 in the United States and Canada<br />
+1.206.613.0456 in all other countries<br />
This source code is free to download. There is a $35 charge to ship the CD.<br />
See Appendix E, “Legal and Copyright Information” on page 173 of this guide for the complete text of the<br />
GPL.<br />
<strong>VPN</strong> <strong>Gateway</strong> Software: 5.5<br />
Document Version: 352-2784-001<br />
ADDRESS:<br />
505 Fifth Avenue South<br />
Suite 500<br />
Seattle, WA 98104<br />
SUPPORT:<br />
www.watchguard.com/support<br />
support@watchguard.com<br />
U.S. and Canada +877.232.3531<br />
All Other Countries +1.206.613.0456<br />
SALES:<br />
U.S. and Canada +1.800.734.9905<br />
All Other Countries +1.206.521.8340<br />
ABOUT WATCHGUARD<br />
<strong>WatchGuard</strong> is a leading provider of network security solutions for small- to midsized<br />
enterprises worldwide, delivering integrated products and services that are<br />
robust as well as easy to buy, deploy and manage. The company’s <strong>Firebox</strong> X family of<br />
expandable integrated security appliances is designed to be fully upgradeable as an<br />
organization grows and to deliver the industry’s best combination of security,<br />
performance, intuitive interface and value. <strong>WatchGuard</strong> Intelligent Layered Security<br />
architecture protects against emerging threats effectively and efficiently and provides<br />
the flexibility to integrate additional security functionality and services offered<br />
through <strong>WatchGuard</strong>. Every <strong>WatchGuard</strong> product comes with an initial LiveSecurity<br />
Service subscription to help customers stay on top of the security landscape with<br />
vulnerability alerts, software updates, expert security instruction and superior<br />
customer care. For more information, please call (206) 521-8340 or visit<br />
www.watchguard.com.<br />
ii<br />
<strong>Firebox</strong> <strong>SSL</strong> <strong>VPN</strong> <strong>Gateway</strong>
Contents<br />
CHAPTER 1 Getting Started with <strong>Firebox</strong> <strong>SSL</strong> <strong>VPN</strong> <strong>Gateway</strong> .................................................... 1<br />
Audience ..................................................................................................................................................... 1<br />
Operating System Requirements ...................................................................................................... 1<br />
Document Conventions ........................................................................................................................ 2<br />
LiveSecurity Service Solutions ............................................................................................................ 2<br />
LiveSecurity Service Broadcasts ......................................................................................................... 3<br />
Activating LiveSecurity Service .......................................................................................................... 4<br />
LiveSecurity Service Self Help Tools ................................................................................................. 4<br />
<strong>WatchGuard</strong> Users Forum ..................................................................................................................... 5<br />
Online Help ................................................................................................................................................ 6<br />
Product Documentation ....................................................................................................................... 6<br />
Technical Support ................................................................................................................................... 6<br />
LiveSecurity Service technical support ............................................................................................. 6<br />
LiveSecurity Gold .................................................................................................................................. 7<br />
<strong>Firebox</strong> Installation Service ................................................................................................................. 7<br />
<strong>VPN</strong> Installation Service ...................................................................................................................... 7<br />
Training and Certification ..................................................................................................................... 7<br />
CHAPTER 2 Introduction to <strong>Firebox</strong> <strong>SSL</strong> <strong>VPN</strong> <strong>Gateway</strong> ............................................................... 9<br />
Overview .................................................................................................................................................... 9<br />
New Features ..........................................................................................................................................11<br />
Authentication and one-time passwords ......................................................................................11<br />
New versions of the Secure Access Client .......................................................................................11<br />
Configurable symmetric encryption ciphers .................................................................................11<br />
Automatic detection of proxy server settings ...............................................................................11<br />
Secure Access Client connections ....................................................................................................12<br />
Automatic port redirection ...............................................................................................................12<br />
Disable desktop sharing ....................................................................................................................12<br />
Additional control over Secure Access Client connections .........................................................12<br />
Admin Guide<br />
iii
Disable kiosk mode ............................................................................................................................12<br />
Specify multiple ports and port ranges for network resources ..................................................12<br />
Voice over IP softphone support ......................................................................................................12<br />
Editable HOSTS file .............................................................................................................................12<br />
NTLM authentication and authorization support. ......................................................................13<br />
Added challenge-response to RADIUS user authentication .......................................................13<br />
SafeWord PremierAccess changed to support standards-based RADIUS token user<br />
authentication ..............................................................................................................................13<br />
Updated serial console menu ...........................................................................................................13<br />
Features .....................................................................................................................................................13<br />
Administration Tool ............................................................................................................................13<br />
<strong>Firebox</strong> <strong>SSL</strong> <strong>VPN</strong> <strong>Gateway</strong> Settings ..................................................................................................14<br />
Feature Summary ...............................................................................................................................16<br />
The User Experience .............................................................................................................................16<br />
Deployment and Administration .....................................................................................................17<br />
Planning your deployment ................................................................................................................18<br />
Deploying the <strong>Firebox</strong> <strong>SSL</strong> <strong>VPN</strong> <strong>Gateway</strong> in the Network DMZ .................................................18<br />
Deploying the <strong>Firebox</strong> <strong>SSL</strong> <strong>VPN</strong> <strong>Gateway</strong> in a Secure Network .................................................18<br />
Planning for Security with the <strong>Firebox</strong> <strong>SSL</strong> <strong>VPN</strong> <strong>Gateway</strong> ......................................................19<br />
Configuring Secure Certificate Management ...............................................................................19<br />
Authentication Support ....................................................................................................................19<br />
Deploying Additional Appliances for Load Balancing and Failover .........................................20<br />
Installing the <strong>Firebox</strong> <strong>SSL</strong> <strong>VPN</strong> <strong>Gateway</strong> for the First Time .....................................................20<br />
Getting Ready to Install the <strong>Firebox</strong> <strong>SSL</strong> <strong>VPN</strong> <strong>Gateway</strong> ...............................................................20<br />
Setting Up the <strong>Firebox</strong> <strong>SSL</strong> <strong>VPN</strong> <strong>Gateway</strong> Hardware ...................................................................21<br />
Configuring TCP/IP Settings for the <strong>Firebox</strong> <strong>SSL</strong> <strong>VPN</strong> <strong>Gateway</strong> .................................................21<br />
Redirecting Connections on Port 80 to a Secure Port ..................................................................24<br />
Using the <strong>Firebox</strong> <strong>SSL</strong> <strong>VPN</strong> <strong>Gateway</strong> ..............................................................................................24<br />
The <strong>Firebox</strong> <strong>SSL</strong> <strong>VPN</strong> <strong>Gateway</strong> operates as follows: .....................................................................24<br />
Starting the Secure Access Client .....................................................................................................25<br />
Enabling Single Sign-On Operation for the Secure Access Client .............................................25<br />
Establishing the Secure Tunnel ........................................................................................................26<br />
Tunneling Destination Private Address Traffic over <strong>SSL</strong> or TLS ..................................................26<br />
Operation through Firewalls and Proxies ......................................................................................26<br />
Terminating the Secure Tunnel and Returning Packets to the Client .......................................27<br />
Using Kiosk Mode ...............................................................................................................................28<br />
Connecting to a Server Load Balancer ...........................................................................................28<br />
CHAPTER 3 Configuring Basic Settings .............................................................................................31<br />
<strong>Firebox</strong> <strong>SSL</strong> <strong>VPN</strong> <strong>Gateway</strong> Administration Desktop ..................................................................32<br />
To open the Administration Portal and Administrative Desktop ..............................................32<br />
Using the Administration Portal .......................................................................................................32<br />
Downloads Tab ...................................................................................................................................32<br />
Admin Users Tab .................................................................................................................................33<br />
Logging Tab .........................................................................................................................................33<br />
Maintenance Tab ................................................................................................................................33<br />
iv<br />
<strong>WatchGuard</strong> <strong>SSL</strong> <strong>VPN</strong> <strong>Gateway</strong>
Using the Serial Console .....................................................................................................................33<br />
To open the serial console .................................................................................................................34<br />
Using the Administration Tool ..........................................................................................................34<br />
To download and install the Administration Tool ........................................................................34<br />
Publishing Settings to Multiple <strong>Firebox</strong> <strong>SSL</strong> <strong>VPN</strong> <strong>Gateway</strong>s ..................................................35<br />
To publish <strong>Firebox</strong> <strong>SSL</strong> <strong>VPN</strong> <strong>Gateway</strong> settings ...............................................................................35<br />
Product Activation and Licensing ...................................................................................................35<br />
Upgrading the tunnel and tunnel upgrade license ......................................................................35<br />
Upgrading the LiveSecurity Renewal and Tunnel Renewal license ...........................................36<br />
Managing Licenses ...............................................................................................................................36<br />
To manage licenses on the <strong>Firebox</strong> <strong>SSL</strong> <strong>VPN</strong> <strong>Gateway</strong> ................................................................36<br />
To install a license file .........................................................................................................................37<br />
Information about Your Licenses ....................................................................................................37<br />
Testing Your License Installation .....................................................................................................37<br />
Blocking External Access to the Administration Portal ...........................................................38<br />
To block external access to the Administration Portal ................................................................38<br />
Using Portal Pages ................................................................................................................................38<br />
Using the Default Portal Page ..........................................................................................................38<br />
Downloading and Working with Portal Page Templates ........................................................39<br />
To download the portal page templates to your local computer .............................................40<br />
To work with the templates for Windows and Linux users .........................................................40<br />
Using the ActiveX Control .................................................................................................................40<br />
Installing Custom Portal Files on the <strong>Firebox</strong> <strong>SSL</strong> <strong>VPN</strong> <strong>Gateway</strong> ...............................................40<br />
Enabling Portal Page Authentication .............................................................................................41<br />
To enable portal page authentication ...........................................................................................41<br />
Linking to Clients from Your Web Site ...........................................................................................41<br />
To include links to the <strong>Firebox</strong> <strong>SSL</strong> Secure Access Client and kiosk mode on your Web site .41<br />
Multiple Log On Options using the Portal Page ...........................................................................42<br />
Pre-Authentication Policy Portal Page ...........................................................................................42<br />
Double-source Authentication Portal Page ..................................................................................43<br />
Connecting Using a Web Address ..................................................................................................43<br />
Connecting Using Secure Access Client ........................................................................................43<br />
Saving and Restoring the Configuration ......................................................................................44<br />
To save the <strong>Firebox</strong> <strong>SSL</strong> <strong>VPN</strong> <strong>Gateway</strong> configuration ..................................................................44<br />
To restore a saved configuration .....................................................................................................44<br />
Upgrading the <strong>Firebox</strong> <strong>SSL</strong> <strong>VPN</strong> <strong>Gateway</strong> Software .................................................................44<br />
To upgrade the <strong>Firebox</strong> <strong>SSL</strong> <strong>VPN</strong> <strong>Gateway</strong> .....................................................................................44<br />
Restarting the <strong>Firebox</strong> <strong>SSL</strong> <strong>VPN</strong> <strong>Gateway</strong> .....................................................................................45<br />
To restart the <strong>Firebox</strong> <strong>SSL</strong> <strong>VPN</strong> <strong>Gateway</strong> ........................................................................................45<br />
Shutting Down the <strong>Firebox</strong> <strong>SSL</strong> <strong>VPN</strong> <strong>Gateway</strong> ...........................................................................45<br />
To shut down the <strong>Firebox</strong> <strong>SSL</strong> <strong>VPN</strong> <strong>Gateway</strong> .................................................................................45<br />
<strong>Firebox</strong> <strong>SSL</strong> <strong>VPN</strong> <strong>Gateway</strong> System Date and Time .....................................................................45<br />
To change the system date and time ..............................................................................................46<br />
Network Time Protocol ......................................................................................................................46<br />
Admin Guide<br />
v
Allowing ICMP traffic ............................................................................................................................46<br />
To enable ICMP traffic ........................................................................................................................46<br />
CHAPTER 4 Configuring <strong>Firebox</strong> <strong>SSL</strong> <strong>VPN</strong> <strong>Gateway</strong> Network Connections ...................47<br />
Configuring Network Information ..................................................................................................47<br />
General Networking .............................................................................................................................48<br />
Name Service Providers ......................................................................................................................50<br />
To enable split DNS .............................................................................................................................50<br />
To edit the HOSTS file .........................................................................................................................50<br />
Dynamic and Static Routing ..............................................................................................................51<br />
Configuring Network Routing ..........................................................................................................51<br />
Configuring Dynamic Routing .........................................................................................................52<br />
Enabling RIP Authentication for Dynamic Routing .....................................................................52<br />
Changing from Dynamic Routing to Static Routing ...................................................................53<br />
Configuring a Static Route ................................................................................................................53<br />
Static Route Example .........................................................................................................................54<br />
Configuring <strong>Firebox</strong> <strong>SSL</strong> <strong>VPN</strong> <strong>Gateway</strong> Failover .........................................................................55<br />
To specify <strong>Firebox</strong> <strong>SSL</strong> <strong>VPN</strong> <strong>Gateway</strong> failover ................................................................................55<br />
Configuring Internal Failover ...........................................................................................................55<br />
Controlling Network Access ..............................................................................................................56<br />
Configuring Network Access ............................................................................................................56<br />
Specifying Accessible Networks .......................................................................................................57<br />
Enabling Split Tunneling .....................................................................................................................57<br />
To enable split tunneling ...................................................................................................................58<br />
Configuring User Groups ...................................................................................................................58<br />
Denying Access to Groups without an ACL .................................................................................58<br />
To deny access to user groups without an ACL .............................................................................59<br />
Improving Voice over IP Connections ............................................................................................59<br />
Enabling Improving Voice over IP Connections ............................................................................59<br />
To improve latency for UDP traffic ..................................................................................................60<br />
CHAPTER 5 Configuring Authentication and Authorization ..................................................61<br />
Configuring Authentication and Authorization .........................................................................61<br />
Configuring Authentication without Authorization ....................................................................63<br />
The Default Realm ..............................................................................................................................63<br />
Using a Local User List for Authentication .....................................................................................63<br />
Configuring Local Users .....................................................................................................................64<br />
Adding Users to Multiple Groups .....................................................................................................64<br />
Changing Password for Users ..........................................................................................................64<br />
Using LDAP Authorization with Local Authentication ................................................................65<br />
Changing the Authentication Type of the Default Realm ......................................................65<br />
Configuring the Default Realm ........................................................................................................65<br />
Creating Additional Realms ..............................................................................................................66<br />
Removing Realms ...............................................................................................................................67<br />
Using SafeWord for Authentication ................................................................................................67<br />
Configuring Secure Computing SafeWord Authentication ........................................................67<br />
Configuring SafeWord Settings on the Access <strong>Gateway</strong> .............................................................67<br />
vi<br />
<strong>WatchGuard</strong> <strong>SSL</strong> <strong>VPN</strong> <strong>Gateway</strong>
To disable <strong>Firebox</strong> <strong>SSL</strong> <strong>VPN</strong> <strong>Gateway</strong> authentication ..................................................................68<br />
SafeWord PremierAccess Authorization ........................................................................................68<br />
Using SafeWord for Citrix or SafeWord RemoteAccess for Authentication ......................68<br />
To configure the IAS RADIUS realm .................................................................................................69<br />
Using RADIUS Servers for Authentication and Authorization ...............................................69<br />
To configure Microsoft Internet Authentication Service for Windows 2000 Server ...............70<br />
To specify RADIUS server authentication .......................................................................................72<br />
To configure RADIUS authorization ................................................................................................72<br />
Choosing RADIUS Authentication Protocols .................................................................................72<br />
Using LDAP Servers for Authentication and Authorization ...................................................73<br />
LDAP authentication ..........................................................................................................................73<br />
To configure LDAP authentication ..................................................................................................74<br />
LDAP Authorization ..............................................................................................................................75<br />
Group memberships from group objects working evaluations ................................................76<br />
Group memberships from group objects non-working evaluations ........................................76<br />
LDAP authorization group attribute fields ....................................................................................76<br />
To configure LDAP authentication ..................................................................................................76<br />
To configure LDAP authorization ....................................................................................................77<br />
Using certificates for secure LDAP connections ............................................................................78<br />
Determining Attributes in your LDAP Directory ...........................................................................78<br />
Using RSA SecurID for Authentication ...........................................................................................79<br />
To generate a sdconf.rec file for the <strong>Firebox</strong> <strong>SSL</strong> <strong>VPN</strong> <strong>Gateway</strong> .................................................80<br />
Enable RSA SecurID authentication for the <strong>Firebox</strong> <strong>SSL</strong> <strong>VPN</strong> <strong>Gateway</strong> ....................................81<br />
Configuring RSA Settings for a Cluster ...........................................................................................82<br />
Resetting the node secret ..................................................................................................................82<br />
Configuring Gemalto Protiva Authentication ...............................................................................82<br />
Configuring NTLM Authentication and Authorization ...............................................................83<br />
Configuring NTLM Authorization ....................................................................................................84<br />
Configuring Authentication to use One-Time Passwords ...........................................................84<br />
Configuring Double-Source Authentication ...............................................................................85<br />
To create and configure a double-source authentication realm ..............................................85<br />
Changing Password Labels ...............................................................................................................86<br />
CHAPTER 6 Adding and Configuring Local Users and User Groups ...................................87<br />
Adding Local Users ...............................................................................................................................87<br />
To create a user on the <strong>Firebox</strong> <strong>SSL</strong> <strong>VPN</strong> <strong>Gateway</strong> ........................................................................87<br />
To delete a user from the <strong>Firebox</strong> <strong>SSL</strong> <strong>VPN</strong> <strong>Gateway</strong> ....................................................................88<br />
User Group Overview ...........................................................................................................................88<br />
Creating User Groups ...........................................................................................................................89<br />
To create a local user group ..............................................................................................................89<br />
To remove a user group .....................................................................................................................89<br />
Configuring Properties for a User Group ......................................................................................90<br />
Default group properties ...................................................................................................................90<br />
Forcing Users to Log on Again ..........................................................................................................90<br />
Configuring Secure Access Client for single sign-on ....................................................................91<br />
Enabling domain logon scripts ........................................................................................................91<br />
Admin Guide<br />
vii
Enabling session time-out ................................................................................................................92<br />
Configuring Web Session Time-Outs ..............................................................................................93<br />
Disabling Desktop Sharing ...............................................................................................................93<br />
Setting Application Options .............................................................................................................93<br />
Enabling Split DNS ..............................................................................................................................94<br />
Enabling IP Pooling ............................................................................................................................94<br />
Choosing a portal page for a group ................................................................................................95<br />
Client certificate criteria configuration ..........................................................................................95<br />
Global policies .....................................................................................................................................96<br />
Configuring Resources for a User Group .......................................................................................96<br />
Adding Users to Multiple Groups .....................................................................................................98<br />
Allowing and denying network resources and application policies .........................................98<br />
Defining network resources ..............................................................................................................99<br />
Allowing and Denying Network Resources and Application Policies .....................................100<br />
Application policies ..........................................................................................................................101<br />
Configuring file share resources ....................................................................................................102<br />
Configuring kiosk mode ..................................................................................................................103<br />
End point resources and policies ...................................................................................................104<br />
Configuring an end point policy for a group ...............................................................................105<br />
Setting the Priority of Groups .........................................................................................................106<br />
Configuring Pre-Authentication Policies ......................................................................................107<br />
CHAPTER 7 Creating and Installing Secure Certificates ..........................................................109<br />
Generating a Secure Certificate for the <strong>Firebox</strong> <strong>SSL</strong> <strong>VPN</strong> <strong>Gateway</strong> ...................................109<br />
Digital Certificates and <strong>Firebox</strong> <strong>SSL</strong> <strong>VPN</strong> <strong>Gateway</strong> Operation .............................................110<br />
Overview of the Certificate Signing Request ............................................................................110<br />
Password-Protected Private Keys ...................................................................................................110<br />
Creating a Certificate Signing Request .........................................................................................111<br />
Installing a Certificate and Private Key from a Windows Computer ......................................112<br />
Installing Root Certificates on the <strong>Firebox</strong> <strong>SSL</strong> <strong>VPN</strong> <strong>Gateway</strong> ..................................................112<br />
Installing Multiple Root Certificates ..............................................................................................113<br />
Creating Root Certificates Using a Command Prompt .............................................................113<br />
Resetting the Certificate to the Default Setting ..........................................................................113<br />
Client Certificates ................................................................................................................................114<br />
To require client certificates ............................................................................................................114<br />
Installing Root Certificates .............................................................................................................115<br />
Obtaining a Root Certificate from a CertificateAuthority ........................................................115<br />
Installing Root Certificates on a Client Device ............................................................................115<br />
Selecting an Encryption Type for Client Connections ................................................................115<br />
Requiring Certificates from Internal Connections ...................................................................116<br />
To require server certificates for internal client connections ....................................................116<br />
Wildcard Certificates ..........................................................................................................................116<br />
CHAPTER 8 Working with Client Connections .............................................................................117<br />
System Requirements ........................................................................................................................117<br />
Operating Systems ...........................................................................................................................117<br />
Web Browsers ....................................................................................................................................117<br />
viii<br />
<strong>WatchGuard</strong> <strong>SSL</strong> <strong>VPN</strong> <strong>Gateway</strong>
Using the Access Portal .....................................................................................................................118<br />
To connect using the default portal page ....................................................................................118<br />
Connecting from a Private Computer ..........................................................................................119<br />
Tunneling Private Network Traffic over Secure Connections ...................................................120<br />
Operation through Firewalls and Proxies ....................................................................................121<br />
Terminating the Secure Tunnel and Returning Packets to the Client .....................................121<br />
ActiveX Helper ...................................................................................................................................122<br />
Using the Secure Access Client Window .......................................................................................122<br />
Configuring Proxy Servers for the Secure Access Client ............................................................125<br />
Configuring Secure Access Client to Work with Non-Administrative Users ..........................126<br />
Connecting from a Public Computer ..........................................................................................126<br />
Connections Using Kiosk Mode ......................................................................................................126<br />
Creating a Kiosk Mode Resource ...................................................................................................127<br />
Working with File Share Resources ................................................................................................128<br />
Client Applications ..............................................................................................................................129<br />
To enable client applications ..........................................................................................................129<br />
Firefox Web Browser .........................................................................................................................130<br />
Remote Desktop client .....................................................................................................................130<br />
SSH Client ...........................................................................................................................................130<br />
Telnet 3270 Emulator Client ...........................................................................................................131<br />
VNC Client ..........................................................................................................................................131<br />
Gaim Instant Messenging ...............................................................................................................131<br />
Supporting Secure Access Client ...................................................................................................132<br />
Managing Client Connections ........................................................................................................133<br />
Connection handling .......................................................................................................................133<br />
Closing a connection to a resource ...............................................................................................134<br />
Disabling and enabling a user .......................................................................................................134<br />
Configuring Authentication Requirements after Network Interruption ................................134<br />
APPENDIX A <strong>Firebox</strong> <strong>SSL</strong> <strong>VPN</strong> <strong>Gateway</strong> Monitoring and Troubleshooting ..................137<br />
Viewing and Downloading System Message Logs ..................................................................137<br />
To view and filter the system log ....................................................................................................137<br />
Forwarding System Messages to a Syslog Server .......................................................................138<br />
To forward <strong>Firebox</strong> <strong>SSL</strong> <strong>VPN</strong> <strong>Gateway</strong> system messages to a syslog server ..........................138<br />
Viewing the W3C-Formatted Request Log ...................................................................................138<br />
Enabling and Viewing SNMP Logs ................................................................................................139<br />
To enable logging of SNMP messages ..........................................................................................139<br />
Multi Router Traffic Grapher Example ..........................................................................................139<br />
Viewing System Statistics .................................................................................................................140<br />
Monitoring <strong>Firebox</strong> <strong>SSL</strong> <strong>VPN</strong> <strong>Gateway</strong> Operations ..................................................................140<br />
To open the <strong>Firebox</strong> <strong>SSL</strong> <strong>VPN</strong> <strong>Gateway</strong> Administration Desktop .............................................141<br />
Recovering from a Failure of the <strong>Firebox</strong> <strong>SSL</strong> <strong>VPN</strong> <strong>Gateway</strong> ................................................141<br />
Reinstalling v 4.9 application software ........................................................................................142<br />
Backing up your configuration settings .......................................................................................142<br />
Upgrading to <strong>SSL</strong> v 5.0 .....................................................................................................................142<br />
Upgrading to <strong>SSL</strong> v 5.5 .....................................................................................................................142<br />
Admin Guide<br />
ix
Launching the v 5.5 Administration Tool .....................................................................................143<br />
Troubleshooting ..................................................................................................................................143<br />
Troubleshooting the Web Interface ...............................................................................................143<br />
Other Issues ........................................................................................................................................144<br />
APPENDIX B Using Firewalls with <strong>Firebox</strong> <strong>SSL</strong> <strong>VPN</strong> <strong>Gateway</strong> ...............................................149<br />
BlackICE PC Protection ......................................................................................................................150<br />
McAfee Personal Firewall Plus .........................................................................................................150<br />
Norton Personal Firewall ...................................................................................................................151<br />
Sygate Personal Firewall (Free and Pro Versions) .....................................................................151<br />
Tiny Personal Firewall .........................................................................................................................151<br />
ZoneAlarm Pro ......................................................................................................................................152<br />
APPENDIX C Installing Windows Certificates ...............................................................................153<br />
To install Cygwin ...............................................................................................................................153<br />
Unencrypting the Private Key .........................................................................................................154<br />
To unencrypt the private key ..........................................................................................................154<br />
Converting to a PEM-Formatted Certificate ...............................................................................155<br />
To convert the certificate from PKCS7 to PEM format ...............................................................155<br />
Combining the Private Key with the Signed Certificate ........................................................155<br />
To combine the private key with the signed certificate .............................................................156<br />
Generating Trusted Certificates for Multiple Levels ................................................................156<br />
To generate trusted certificates for multiple levels .....................................................................156<br />
APPENDIX D Examples of Configuring Network Access .........................................................159<br />
Scenario 1: Configuring LDAP Authentication and Authorization ....................................160<br />
Preparing for the LDAP Authentication and Authorization Configuration ..........................160<br />
Configuring the <strong>Firebox</strong> <strong>SSL</strong> <strong>VPN</strong> <strong>Gateway</strong> to Support Access to the Internal Network<br />
Resources ......................................................................................................................................163<br />
Scenario 2: Creating Guest Accounts Using the Local Users List ........................................169<br />
Creating a Guest User Authentication Realm .............................................................................170<br />
Creating Local Users .........................................................................................................................171<br />
Creating and Assigning a Network Resource to the Default User Group ..............................171<br />
Scenario 3: Configuring Local Authorization for Local Users ..............................................172<br />
APPENDIX E Legal and Copyright Information ............................................................................173<br />
x<br />
<strong>WatchGuard</strong> <strong>SSL</strong> <strong>VPN</strong> <strong>Gateway</strong>
CHAPTER 1<br />
Getting Started with <strong>Firebox</strong> <strong>SSL</strong><br />
<strong>VPN</strong> <strong>Gateway</strong><br />
This chapter describes who should read the <strong>Firebox</strong> <strong>SSL</strong> <strong>VPN</strong> <strong>Gateway</strong> Administration Guide, how it is<br />
organized, and its document conventions.<br />
Audience<br />
This user guide is intended for system administrators responsible for installing and configuring the <strong>Firebox</strong><br />
<strong>SSL</strong> <strong>VPN</strong> <strong>Gateway</strong>. This document assumes that the <strong>Firebox</strong> <strong>SSL</strong> <strong>VPN</strong> <strong>Gateway</strong> is connected to an<br />
existing network and that the administrator has experience configuring that network.<br />
Operating System Requirements<br />
The <strong>Firebox</strong> <strong>SSL</strong> <strong>VPN</strong> <strong>Gateway</strong> Administration Tool and Secure Access Client software can run on the following<br />
operating systems:<br />
• Windows 2000 Professional<br />
• Windows 2000 Server<br />
• Windows XP Home Edition<br />
• Windows XP Professional<br />
• Windows Server 2003<br />
• Windows Vista 32-bit<br />
• Linux 2.4 platforms (all distributions)<br />
Administration Guide 1
Document Conventions<br />
Document Conventions<br />
<strong>Firebox</strong> <strong>SSL</strong> <strong>VPN</strong> <strong>Gateway</strong> documentation uses the following typographic conventions for menus, commands,<br />
keyboard keys, and items in the program interface:<br />
Convention<br />
Boldface<br />
Italics<br />
%SystemRoot%<br />
Monospace<br />
Meaning<br />
Commands, names of interface items such as text boxes, option buttons, and user<br />
input.<br />
Placeholders for information or parameters that you provide. For example, filename in<br />
a procedure means you type the actual name of a file. Italics also are used for new<br />
terms and the titles of books.<br />
The Windows system directory, which can be WTSRV, WINNT, WINDOWS, or other<br />
name you specify when you install Windows.<br />
Text displayed in a text file.<br />
{ braces } A series of items, one of which is required in command statements. For example, { yes |<br />
no } means you must type yes or no. Do not type the braces themselves.<br />
[ brackets ] Optional items in command statements. For example, [/ping] means that you can type<br />
/ping with the command. Do not type the brackets themselves.<br />
| (vertical bar) A separator between items in braces or brackets in command statements. For example,<br />
{ /hold | /release | /delete } means you type /hold or /release or /delete.<br />
… (ellipsis) You can repeat the previous item or items in command statements. For example, /<br />
route:devicename[,…] means you can type additional devicenames separated by<br />
commas.<br />
LiveSecurity Service Solutions<br />
The number of new security problems and the volume of information about network security continues<br />
to increase. We know that a firewall is only the first component in a full security solution. The Watch-<br />
Guard® Rapid Response Team is a dedicated group of network security personnel who can help you to<br />
control the problem of too much security information. They monitor the Internet security web sites to<br />
identify new security problems.<br />
Threat responses, alerts, and expert advice<br />
After a new threat is identified, the <strong>WatchGuard</strong> Rapid Response Team sends you an e-mail to tell you<br />
about the problem. Each message gives full information about the type of security problem and the<br />
procedure you must use to make sure that your network is safe from attack.<br />
Easy software updates<br />
LiveSecurity® Service saves you time because you receive an e-mail when we release new version of<br />
your software. These continued updates make sure that you do not have to use your time to find new<br />
software.<br />
Access to technical support and training<br />
You can find information about your <strong>WatchGuard</strong> products quickly with our many online resources. You<br />
can also speak directly to one of the <strong>WatchGuard</strong> technical support personnel. Use our online training to<br />
2 <strong>Firebox</strong> <strong>SSL</strong> <strong>VPN</strong> <strong>Gateway</strong>
LiveSecurity Service Broadcasts<br />
learn more about your <strong>WatchGuard</strong> <strong>Firebox</strong>® and network security, or find a <strong>WatchGuard</strong> Certified Training<br />
Center in your area.<br />
LiveSecurity Service Broadcasts<br />
The <strong>WatchGuard</strong>® Rapid Response Team regularly sends messages and software information directly to<br />
your computer desktop by e-mail. We divide the messages into categories to help you to identify and<br />
make use of incoming information immediately.<br />
Information Alert<br />
Information Alerts give you a fast view of the newest information and threats to Internet<br />
security. The <strong>WatchGuard</strong> Rapid Response Team frequently recommends that you make a<br />
security policy change to protect against the new threat. When necessary, the Information Alert<br />
includes instructions on the procedure.<br />
Threat Response<br />
If a new security threat makes it necessary, the <strong>WatchGuard</strong> Rapid Response Team transmits a<br />
software update for your <strong>Firebox</strong>®. The Threat Response includes information about the security<br />
threat and instructions on how to download a software update and install it on your <strong>Firebox</strong><br />
and management station.<br />
Software Update<br />
When necessary, <strong>WatchGuard</strong> updates the <strong>WatchGuard</strong> System Manager software. Product<br />
upgrades can include new features and patches. When we release a software update, you get<br />
an e-mail with instructions on how to download and install your upgrade.<br />
Editorial<br />
Each week, top network security personnel come together with the <strong>WatchGuard</strong> Rapid<br />
Response Team to write about network security. This continuous supply of information can help<br />
your network be safe and secure.<br />
Foundations<br />
The <strong>WatchGuard</strong> Rapid Response Team also writes information specially for security<br />
administrators, employees, and other personnel that are new to this technology.<br />
Loopback<br />
At the end of each month LiveSecurity® Service sends you an e-mail with a summary of the<br />
information sent that month.<br />
Support Flash<br />
These short training messages can help you to operate <strong>WatchGuard</strong> products. They are an<br />
added resource to the other online resources:<br />
• Online Help<br />
• FAQs<br />
• Known Issues pages on the Technical Support web site<br />
Virus Alert<br />
<strong>WatchGuard</strong> has come together with antivirus vendor McAfee to give you the most current<br />
information about computer viruses. Each week, we send you a message with a summary of the<br />
virus traffic on the Internet. When a hacker releases a dangerous virus on the Internet, we send<br />
a special virus alert to help you protect your network.<br />
Administration Guide 3
LiveSecurity Service Self Help Tools<br />
New from <strong>WatchGuard</strong><br />
When <strong>WatchGuard</strong> releases a new product, we first tell you — our customers. You can learn<br />
about new features and services, product upgrades, hardware releases, and promotions.<br />
Activating LiveSecurity Service<br />
You can activate LiveSecurity® Service through the activation section of the LiveSecurity web pages.<br />
Note<br />
To activate LiveSecurity Service, you must enable JavaScript on your browser.<br />
To activate LiveSecurity Service through the Internet:<br />
1 Make sure that you have your <strong>Firebox</strong>® serial number. This is necessary during the LiveSecurity<br />
activation procedure.<br />
• You can find the <strong>Firebox</strong> serial number on a label on the rear side of the <strong>Firebox</strong> below the<br />
Universal Product Code (UPC), or on a label on the bottom of the <strong>Firebox</strong>.<br />
• The license key numbers for LiveSecurity and LiveSecurity Tunnel Renewals are on the<br />
<strong>WatchGuard</strong> LiveSecurity License Key certificate. Make sure that you enter the license key in<br />
all capital letters and include hyphens.<br />
2 Use your web browser to go to:<br />
www.watchguard.com/account/register.asp<br />
The Account page appears.<br />
3 Complete the LiveSecurity Activation page. Use the TAB key or the mouse to move through the<br />
fields on the page.<br />
You must complete all the fields to activate correctly. This information helps <strong>WatchGuard</strong> to send you the<br />
information and software updates that are applicable to your products.<br />
4 Make sure that your e-mail address is correct. Your LiveSecurity e-mails about product updates and<br />
threat responses come to this address. After you complete the procedure, you get an e-mail<br />
message that tells you that you activated LiveSecurity Service succesfully.<br />
5 Click Register.<br />
LiveSecurity Service Self Help Tools<br />
Online Self Help Tools enable you to get the best performance from your <strong>WatchGuard</strong>® products.<br />
Note<br />
You must activate LiveSecurity® Service before you can access online resources.<br />
Instant Answers<br />
Instant Answers is a guided Help tool designed to give solutions to product questions very<br />
quickly. Instant Answers asks you questions and then gives you to the best solution based on<br />
the answers you give.<br />
Basic FAQs<br />
The Basic FAQs (frequently asked questions) give you general information about the <strong>Firebox</strong>®<br />
and the <strong>WatchGuard</strong> System Manager software. They are written for the customer who is new<br />
to network security and to <strong>WatchGuard</strong> products.<br />
4 <strong>Firebox</strong> <strong>SSL</strong> <strong>VPN</strong> <strong>Gateway</strong>
<strong>WatchGuard</strong> Users Forum<br />
Advanced FAQs<br />
The Advanced FAQs (frequently asked questions) give you important information about<br />
configuration options and operation of systems or products. They add to the information you<br />
can find in this User Guide and in the Online Help system.<br />
Fireware® “How To”’s<br />
The Fireware How To documentation helps you to quickly find procedures for configuration<br />
tasks specific to Fireware appliance software.<br />
Known Issues<br />
This Known Issues tool monitors <strong>WatchGuard</strong> product problems and software updates.<br />
<strong>WatchGuard</strong> Users Forum<br />
The <strong>WatchGuard</strong> Technical Support team operates a web site where customers can help each<br />
other with <strong>WatchGuard</strong> products. Technical Support monitors this forum to make sure you get<br />
accurate information.<br />
Online Training<br />
Browse to the online training section to learn more about network security and <strong>WatchGuard</strong><br />
products. You can read training materials and get a certification in <strong>WatchGuard</strong> products. The<br />
training includes links to a wide range of documents and web sites about network security. The<br />
training is divided into parts, which lets you use only the materials you feel necessary. To learn<br />
more about online training, browse to:<br />
www.watchguard.com/training/courses_online.asp<br />
Learn About<br />
Learn About is a list of all resources available for a specified product or feature. It is a site map<br />
for the feature.<br />
Product Documentation<br />
The <strong>WatchGuard</strong> web site has a copy of each product user guide, including user guides for<br />
software versions that are no longer supported. The user guides are in .pdf format.<br />
General <strong>Firebox</strong> X Edge and <strong>Firebox</strong> SOHO Resources<br />
This section of the web site shows basic information and links for <strong>Firebox</strong> X Edge and <strong>Firebox</strong><br />
SOHO customers. It can help you to install and use the <strong>Firebox</strong> X Edge and SOHO hardware.<br />
To get access to the LiveSecurity Service Self Help Tools:<br />
1 Start your web browser. In the address bar, type:<br />
http://www.watchguard.com/support<br />
2 Click Self Help Tools.<br />
You must log in.<br />
3 Click your selection.<br />
<strong>WatchGuard</strong> Users Forum<br />
The <strong>WatchGuard</strong>® Users Forum is an online group. It lets users of <strong>WatchGuard</strong> products interchange<br />
product information about:<br />
• Configuration<br />
• Connecting <strong>WatchGuard</strong> products and those of other companies<br />
• Network policies<br />
Administration Guide 5
Online Help<br />
This forum has different categories that you can use to look for information. The Technical Support team<br />
controls the forum during regular work hours. You do not get special help from Technical Support when<br />
you use the forum. To contact Technical Support directly from the web, log in to your LiveSecurity<br />
account. Click on the Incidents link to send a Technical Support incident.<br />
Using the <strong>WatchGuard</strong> Users Forum<br />
To use the <strong>WatchGuard</strong> Users Forum you must first create an account. Browse to http://www.watchguard.com/forum<br />
for instructions.<br />
Online Help<br />
Online Help for the <strong>Firebox</strong> <strong>SSL</strong> <strong>VPN</strong> <strong>Gateway</strong> is included in the application software. It is available in the<br />
pane on the left side of your application window.<br />
Product Documentation<br />
We copy all user guides to the web site at http://www.watchguard.com/help/documentation.<br />
Technical Support<br />
Your LiveSecurity® Service subscription includes technical support for the <strong>WatchGuard</strong>® System Manager<br />
software and <strong>Firebox</strong>® hardware. To learn more about <strong>WatchGuard</strong> Technical Support, browse to<br />
the <strong>WatchGuard</strong> web site at:<br />
http://www.watchguard.com/support<br />
Note<br />
You must activate LiveSecurity Service before you can get technical support.<br />
LiveSecurity Service technical support<br />
All new <strong>Firebox</strong> products include the <strong>WatchGuard</strong> LiveSecurity Technical Support Service. You can speak<br />
with a member of the <strong>WatchGuard</strong> Technical Support team when you have a problem with the installation,<br />
management, or configuration of your <strong>Firebox</strong>.<br />
Hours<br />
<strong>WatchGuard</strong> LiveSecurity Technical Support operates from 6:00 AM to 6:00 PM in your local<br />
time zone, Monday through Friday.<br />
Telephone number<br />
877.232.3531 (select option #2) in United States and Canada<br />
+1.206.613.0456 in all other countries<br />
Web site<br />
http://www.watchguard.com/support<br />
6 <strong>Firebox</strong> <strong>SSL</strong> <strong>VPN</strong> <strong>Gateway</strong>
Training and Certification<br />
Service time<br />
We try for a maximum response time of four hours.<br />
Single Incident Priority Response Upgrade (SIPRU) and Single Incident After Hours Upgrade (SIAU) are<br />
also available. For more data about these upgrades, refer to the <strong>WatchGuard</strong> web site at:<br />
http://www.watchguard.com/support<br />
LiveSecurity Gold<br />
<strong>WatchGuard</strong> Gold LiveSecurity Technical Support adds to your standard LiveSecurity Service. We recommend<br />
that you get this upgrade if you use the Internet or <strong>VPN</strong> tunnels for most of your work.<br />
With <strong>WatchGuard</strong> Gold LiveSecurity Technical Support you get:<br />
• Technical support 24 hours a day, seven days a week, including holidays.<br />
• The Technical Support Team operates the support center from 7 PM Sunday to 7 PM Friday<br />
(Pacific Time). For weekend support for critical problems, use the on-call paging system.<br />
• We try for a maximum response time of one hour.<br />
• To create a support incident, call <strong>WatchGuard</strong> LiveSecurity Technical Support. A Customer Care<br />
representative records the problem and gives you an incident number. A Priority Support<br />
technician calls you as quickly as possible. If you have a critical problem when the support center<br />
is not open, use the LiveSecurity Technical Support phone number to page a technician.<br />
You can also send an incident on the web site at: http://www.watchguard.com/support/<br />
incidents/newincident.asp.<br />
<strong>Firebox</strong> Installation Service<br />
<strong>WatchGuard</strong> Remote <strong>Firebox</strong> Installation Service helps you to install and configure your <strong>Firebox</strong>. You can<br />
schedule two hours with a <strong>WatchGuard</strong> Technical Support team member. The technician helps you to:<br />
• Do an analysis of your network and security policy<br />
• Install the <strong>WatchGuard</strong> System Manager software and <strong>Firebox</strong> hardware<br />
• Align your configuration with your company security policy<br />
This service does not include <strong>VPN</strong> installation.<br />
<strong>VPN</strong> Installation Service<br />
<strong>WatchGuard</strong> Remote <strong>VPN</strong> Installation Service helps you through a full <strong>VPN</strong> installation. You can schedule<br />
a two-hour time with one of the <strong>WatchGuard</strong> Technical Support team. During this time, the technician<br />
helps:<br />
• Do an analysis of your <strong>VPN</strong> policy<br />
• Configure your <strong>VPN</strong> tunnels<br />
• Do a test of your <strong>VPN</strong> configuration<br />
You can use this service after you correctly install and configure your <strong>Firebox</strong> devices.<br />
Training and Certification<br />
<strong>WatchGuard</strong>® product training is available online to help you learn more about network security and<br />
<strong>WatchGuard</strong> products. You can find training materials on the Technical Support web site and prepare for<br />
Administration Guide 7
Training and Certification<br />
a certification exam. The training materials include links to books and web sites with more information<br />
about network security.<br />
<strong>WatchGuard</strong> product training is also available at a location near you through a large group of Watch-<br />
Guard Certified Training Partners (WCTPs). Training partners give training using certified training materials<br />
and with <strong>WatchGuard</strong> hardware. You can install and configure the products with an advanced<br />
instructor and system administrator to help you learn. To find a training partner, go to<br />
http://www.watchguard.com/training/partners_locate.asp<br />
8 <strong>Firebox</strong> <strong>SSL</strong> <strong>VPN</strong> <strong>Gateway</strong>
CHAPTER 2<br />
Introduction to <strong>Firebox</strong> <strong>SSL</strong> <strong>VPN</strong><br />
<strong>Gateway</strong><br />
<strong>WatchGuard</strong> <strong>Firebox</strong> <strong>SSL</strong> <strong>VPN</strong> <strong>Gateway</strong> is a universal Secure Socket Layer (<strong>SSL</strong>) virtual private network<br />
(<strong>VPN</strong>) appliance that provides a secure single point-of-access to any information resource — both data<br />
and voice. Combining the best features of Internet Protocol Security (IPSec) and <strong>SSL</strong> <strong>VPN</strong>, without the<br />
costly and cumbersome implementation and management, <strong>Firebox</strong> <strong>SSL</strong> <strong>VPN</strong> <strong>Gateway</strong> works through<br />
any firewall and supports all applications and protocols. It is fast, simple, and cost-effective to deploy<br />
and maintain with a Web-deployed and automatically updating client. Users receive a consistent desklike<br />
user experience with “always-on” connectivity, an integrated worm-blocking client, and integrated<br />
end-point scanning. With the <strong>Firebox</strong> <strong>SSL</strong> <strong>VPN</strong> <strong>Gateway</strong>, organizations can quickly and easily deploy one<br />
product for all of their secure remote access needs.<br />
The <strong>Firebox</strong> <strong>SSL</strong> <strong>VPN</strong> <strong>Gateway</strong> gives the remote user seamless, secure access to authorized applications<br />
and network resources. Remote users can work with files on network drives, email, intranet sites, and<br />
applications just as if they are working inside of their organization’s firewall.<br />
The <strong>Firebox</strong> <strong>SSL</strong> <strong>VPN</strong> <strong>Gateway</strong> also provides kiosk mode, which opens a virtual network computing-like<br />
connection to the <strong>Firebox</strong> <strong>SSL</strong> <strong>VPN</strong> <strong>Gateway</strong>. Kiosk mode can include shared network drives, a variety of<br />
built-in clients, servers running Windows Terminal Services (Remote Desktop), and client applications.<br />
The following topics provide an overview to the <strong>Firebox</strong> <strong>SSL</strong> <strong>VPN</strong> <strong>Gateway</strong>:<br />
• Overview<br />
• New Features<br />
• The User Experience<br />
• Deployment and Administration<br />
• Using the <strong>Firebox</strong> <strong>SSL</strong> <strong>VPN</strong> <strong>Gateway</strong><br />
• Using Kiosk Mode<br />
Overview<br />
The <strong>Firebox</strong> <strong>SSL</strong> <strong>VPN</strong> <strong>Gateway</strong> is typically installed in the network demilitarized zone (DMZ) between the<br />
public and private networks. Placing the <strong>Firebox</strong> <strong>SSL</strong> <strong>VPN</strong> <strong>Gateway</strong> in front of the private network protects<br />
internal server and IT resources. The <strong>Firebox</strong> <strong>SSL</strong> <strong>VPN</strong> <strong>Gateway</strong> can also partition internal local area<br />
networks for access control and security between any two networks, such as wired/wireless and data/<br />
voice networks.<br />
Administration Guide 9
Overview<br />
As shown in the following illustration, the <strong>Firebox</strong> <strong>SSL</strong> <strong>VPN</strong> <strong>Gateway</strong> is appropriate for employees<br />
accessing the organization remotely and intranet access from restricted LANs such as wireless networks.<br />
Network topography showing the <strong>Firebox</strong> <strong>SSL</strong> <strong>VPN</strong> <strong>Gateway</strong> in the DMZ.<br />
The following illustration shows how the <strong>Firebox</strong> <strong>SSL</strong> <strong>VPN</strong> <strong>Gateway</strong> creates a secure virtual TCP circuit<br />
between the client computer running the Secure Access Client and the <strong>Firebox</strong> <strong>SSL</strong> <strong>VPN</strong> <strong>Gateway</strong>.<br />
Network topology showing the TCP circuit.<br />
10 <strong>Firebox</strong> <strong>SSL</strong> <strong>VPN</strong> <strong>Gateway</strong>
New Features<br />
The virtual TCP circuit is using industry standard Secure Socket Layer (<strong>SSL</strong>) and Transport Layer Security<br />
(TLS) encryption. All packets destined for the private network are transported over the virtual TCP circuit.<br />
The <strong>Firebox</strong> <strong>SSL</strong> <strong>VPN</strong> <strong>Gateway</strong> is essentially acting as a low-level packet filter with encryption. It<br />
drops traffic that does not have authentication or does not have permission for a particular network.<br />
The <strong>Firebox</strong> <strong>SSL</strong> <strong>VPN</strong> <strong>Gateway</strong> opens up the following ports:<br />
• Port 443 is opened for <strong>VPN</strong> network traffic<br />
• Ports 9001 and 9002 are opened for administrator traffic for the Administration Portal and<br />
Administration Tool<br />
The first time the <strong>Firebox</strong> <strong>SSL</strong> <strong>VPN</strong> <strong>Gateway</strong> is started, use the <strong>Firebox</strong> <strong>SSL</strong> <strong>VPN</strong> <strong>Gateway</strong> Administration<br />
Tool to configure the basic settings that are specific to your corporate network, such as the IP address,<br />
subnet mask, default gateway IP address, and DNS address. After you complete the basic connection,<br />
you then configure the settings specific to <strong>Firebox</strong> <strong>SSL</strong> <strong>VPN</strong> <strong>Gateway</strong> operation, such as the options for<br />
authentication, authorization, and group-based access control, kiosk mode, end point resources and<br />
polices, portal pages, and IP pools.<br />
New Features<br />
The v5.5 software update for the <strong>Firebox</strong> <strong>SSL</strong> Core <strong>VPN</strong> <strong>Gateway</strong> includes the following new features:<br />
Authentication and one-time passwords<br />
You can configure the <strong>Firebox</strong> <strong>SSL</strong> <strong>VPN</strong> <strong>Gateway</strong> to prevent caching of one-time passwords, such as<br />
those used by an RSA SecurID. When this feature is enabled, it prevents users from being locked out of<br />
their accounts in the event of a network interruption.<br />
New versions of the Secure Access Client<br />
There is a new version of the Secure Access Client for Windows Vista. This version of the Secure Access<br />
Client is installed with the same ease-of-use as other versions of the Secure Access Client.<br />
Configurable symmetric encryption ciphers<br />
You can select the specific cipher that the <strong>Firebox</strong> <strong>SSL</strong> <strong>VPN</strong> <strong>Gateway</strong> uses for symmetric data encryption<br />
on an <strong>SSL</strong> connection. You can select one of these three encryption ciphers:<br />
RC4 128 Bit, MD5/SHA<br />
3DES, SHA<br />
AES 128/256 Bit, SHA<br />
Automatic detection of proxy server settings<br />
In this release, the Secure Access Client automatically detects the proxy server settings specified in the<br />
operating system and when users are using Internet Explorer. Proxy server settings specified in proxy<br />
autoconfiguration files are not supported.<br />
Administration Guide 11
New Features<br />
Secure Access Client connections<br />
The Secure Access Client included in this release can connect to earlier versions of the <strong>Firebox</strong> <strong>SSL</strong> <strong>VPN</strong><br />
<strong>Gateway</strong>. Also,earlier versions of the Secure Access Client can connect to this release of the <strong>Firebox</strong> <strong>SSL</strong><br />
<strong>VPN</strong> <strong>Gateway</strong> if enabled on the Global Cluster Policies tab.<br />
Automatic port redirection<br />
You can configure the <strong>Firebox</strong> <strong>SSL</strong> <strong>VPN</strong> <strong>Gateway</strong> so that any unsecure HTTP connection attempt on port<br />
80 is automatically redirected by the <strong>Firebox</strong> <strong>SSL</strong> <strong>VPN</strong> <strong>Gateway</strong> to a secure HTTPS connection attempt<br />
on port 443 (or other administrator-specified port).<br />
Disable desktop sharing<br />
You can disable the desktop sharing feature of the Secure Access Client for a user group. The Secure<br />
Access Client desktop sharing feature allows a user to view a list of all other users who are logged on. If<br />
this capability causes privacy concerns for your organization, you can disable the desktop sharing feature<br />
to prevent a specific group of users from viewing the list of online users.<br />
Additional control over Secure Access Client connections<br />
You can configure the Secure Access Client to disconnect from the <strong>Firebox</strong> <strong>SSL</strong> <strong>VPN</strong> <strong>Gateway</strong> if there is<br />
no user activity on the connection for a specific time interval. You can also force a client disconnection if<br />
the connection remains active for a specific time interval or if the <strong>Firebox</strong> <strong>SSL</strong> <strong>VPN</strong> <strong>Gateway</strong> does not<br />
detect keyboard or mouse activity.<br />
Disable kiosk mode<br />
In this release, you can disable kiosk mode for client connections. When kiosk mode is disabled, users do<br />
not see the kiosk link on the Web portal page. Users are only allowed to log on using the full Secure<br />
Access Client.<br />
Specify multiple ports and port ranges for network resources<br />
This release allows you to configure port ranges. You have four options when configuring the ports the<br />
<strong>Firebox</strong> <strong>SSL</strong> <strong>VPN</strong> <strong>Gateway</strong> uses to connect to internal network resources. You can specify a single port,<br />
multiple individual ports, a range of ports, or all ports.<br />
Voice over IP softphone support<br />
The <strong>Firebox</strong> <strong>SSL</strong> <strong>VPN</strong> <strong>Gateway</strong> supports voice over IP softphones from Avaya, Nortel, and Cisco.<br />
Editable HOSTS file<br />
You can edit the HOSTS file on the <strong>Firebox</strong> <strong>SSL</strong> <strong>VPN</strong> <strong>Gateway</strong> from the user interface of the Administration<br />
Tool. The <strong>Firebox</strong> <strong>SSL</strong> <strong>VPN</strong> <strong>Gateway</strong> uses the HOSTS file in conjunction with DNS servers to force<br />
DNS resolution to translate host names to IP addresses.<br />
12 <strong>Firebox</strong> <strong>SSL</strong> <strong>VPN</strong> <strong>Gateway</strong>
Features<br />
NTLM authentication and authorization support.<br />
If your environment includes Windows NT 4.0 domain controllers, the <strong>Firebox</strong> <strong>SSL</strong> <strong>VPN</strong> <strong>Gateway</strong> can<br />
authenticate users against the user domain accounts maintained on the Windows NT server. The <strong>Firebox</strong><br />
<strong>SSL</strong> <strong>VPN</strong> <strong>Gateway</strong> can also authorize users to access internal network resources based on a user’s<br />
group memberships on the Windows NT 4.0 domain controller.<br />
Added challenge-response to RADIUS user authentication<br />
The Access <strong>Gateway</strong> now supports challenge-response token authentication with new PIN and next<br />
token modes when RSA SecurID authentication is used with RADIUS.<br />
SafeWord PremierAccess changed to support standards-based RADIUS token user<br />
authentication<br />
The proprietary PremierAccess configuration file has been removed and replaced using RADIUS server<br />
support. Legacy SafeWord PremierAccess realms are converted when the <strong>Firebox</strong> <strong>SSL</strong> <strong>VPN</strong> <strong>Gateway</strong> is<br />
upgraded to Version 5.5. SafeWord authentication is configured using RADIUS-style parameters.<br />
Updated serial console menu<br />
There are new menu items on the serial console allowing you to change the <strong>Firebox</strong> <strong>SSL</strong> <strong>VPN</strong> <strong>Gateway</strong><br />
administrator password, set the duplex mode and network adapter speed, and revert to the default certificate<br />
that comes with the <strong>Firebox</strong> <strong>SSL</strong> <strong>VPN</strong> <strong>Gateway</strong>. Enhanced End-point and application access policies<br />
Features<br />
Administration Tool<br />
The <strong>Firebox</strong> <strong>SSL</strong> <strong>VPN</strong> <strong>Gateway</strong> provides the Administration Tool to configure all of the settings for one or<br />
more <strong>Firebox</strong> <strong>SSL</strong> <strong>VPN</strong> <strong>Gateway</strong> appliances. If you have more than one <strong>Firebox</strong> <strong>SSL</strong> <strong>VPN</strong> <strong>Gateway</strong><br />
installed, you can configure the settings once and then publish them to all of the appliances.<br />
The Administration Tool is downloaded from the <strong>Firebox</strong> <strong>SSL</strong> <strong>VPN</strong> <strong>Gateway</strong> Administration Portal and<br />
installed on a Windows computer that is located in the secure network. A desktop icon allows you to<br />
start the Administration Tool without going to the Administration Portal.<br />
The following sections describe the Administration Tool and where to configure the settings.<br />
Networking, Logging, and Administration<br />
Whether you deploy one or more appliances, basic administration of each <strong>Firebox</strong> <strong>SSL</strong> <strong>VPN</strong> <strong>Gateway</strong> is<br />
done using the <strong>VPN</strong> <strong>Gateway</strong> Cluster tab. This includes:<br />
• Network configuration<br />
• Logging<br />
• Administration<br />
• Statistics<br />
• Licensing<br />
Administration Guide 13
Features<br />
• Date and time configuration<br />
• Certificate generation and installation<br />
• Restarting and shutting down the <strong>Firebox</strong> <strong>SSL</strong> <strong>VPN</strong> <strong>Gateway</strong><br />
• Saving and reinstalling configuration settings<br />
Note<br />
If the <strong>Firebox</strong> <strong>SSL</strong> <strong>VPN</strong> <strong>Gateway</strong> is upgraded to Version 5.5 from an earlier version, you must uninstall<br />
and then reinstall the latest Administration Tool. You can uninstall the earlier version of the<br />
Administration Tool using Add/Remove Programs in Control Panel.<br />
User Groups, Local Users, and Resources<br />
User groups, local users, and policies are configured on the Access Policy Manager tab. On this tab, you<br />
can configure the following:<br />
• Network resources<br />
• Application policies<br />
• File sharing<br />
• Kiosk resources<br />
• End point resources and policies<br />
• Local users<br />
Authentication and Authorization<br />
Authentication and authorization are configured on the Authentication tab.<br />
Double-source authentication (also known as two-factor authentication) is new for this release of the<br />
<strong>Firebox</strong> <strong>SSL</strong> <strong>VPN</strong> <strong>Gateway</strong>.<br />
<strong>Firebox</strong> <strong>SSL</strong> <strong>VPN</strong> <strong>Gateway</strong> Settings<br />
The following table maps the <strong>Firebox</strong> <strong>SSL</strong> <strong>VPN</strong> <strong>Gateway</strong> settings.<br />
Note<br />
To configure group settings on the Access Policy Manager tab, right-click a group and then click<br />
Properties.<br />
Feature<br />
General Networking<br />
DNS/WINS<br />
Dynamic and Static Routing<br />
<strong>Firebox</strong> <strong>SSL</strong> <strong>VPN</strong> <strong>Gateway</strong> Failover Servers (includes internal<br />
failover)<br />
Logging Information<br />
Certificate Requests<br />
Certificate Installation<br />
<strong>Firebox</strong> <strong>SSL</strong> <strong>VPN</strong> <strong>Gateway</strong><br />
<strong>VPN</strong> <strong>Gateway</strong> Cluster > General Networking<br />
<strong>VPN</strong> <strong>Gateway</strong> Cluster > Name Service Providers<br />
<strong>VPN</strong> <strong>Gateway</strong> Cluster > Routes<br />
<strong>VPN</strong> <strong>Gateway</strong> Cluster > Failover Servers<br />
<strong>VPN</strong> <strong>Gateway</strong> Cluster > Logging/Settings<br />
<strong>VPN</strong> <strong>Gateway</strong> Cluster > Generate CSR<br />
<strong>VPN</strong> <strong>Gateway</strong> Cluster > Administration<br />
14 <strong>Firebox</strong> <strong>SSL</strong> <strong>VPN</strong> <strong>Gateway</strong>
Features<br />
Feature<br />
Server Upgrade<br />
Server Restart<br />
Server Shut Down<br />
Server Statistics<br />
Licensing<br />
Date and Time<br />
Enable External Administration<br />
Saving and Restoring Server Configuration<br />
Enable Split Tunneling<br />
Accessible Networks<br />
Deny Access without ACL<br />
Require <strong>SSL</strong> Client Certificates<br />
Validate <strong>SSL</strong> Certificates for Internal Connections<br />
Improve Latency for Voice over IP Traffic<br />
Internal Failover<br />
Enable Portal Page Authentication<br />
Configuration of Double Source Authentication<br />
Authentication and Authorization (LDAP, RADIUS, RSA SecurID,<br />
local, and Safeword PremierAccess)<br />
Local Users<br />
Inherit Default Group Properties<br />
Authentication after network interruption<br />
Authenticate upon system resume<br />
Enable Single Sign-On<br />
Run Logon Scripts<br />
Session Time-out<br />
Deny Applications without Policies<br />
<strong>VPN</strong> <strong>Gateway</strong> Cluster > Administration<br />
<strong>VPN</strong> <strong>Gateway</strong> Cluster > Administration<br />
<strong>VPN</strong> <strong>Gateway</strong> Cluster > Administration<br />
<strong>VPN</strong> <strong>Gateway</strong> Cluster > Statistics<br />
<strong>VPN</strong> <strong>Gateway</strong> Cluster > Licensing<br />
<strong>VPN</strong> <strong>Gateway</strong> Cluster > Date<br />
<strong>VPN</strong> <strong>Gateway</strong> Cluster > Administration<br />
<strong>VPN</strong> <strong>Gateway</strong> Cluster > Administration<br />
Global Cluster Policies<br />
Global Cluster Policies<br />
Global Cluster Policies<br />
Global Cluster Policies<br />
Global Cluster Policies<br />
Global Cluster Policies<br />
Global Cluster Polices<br />
Global Cluster Policies<br />
Two Source radio button<br />
Authentication > Authentication<br />
Authentication > Authorization<br />
Access Policy Manager<br />
Access Policy Manager > User Groups > Properties > General<br />
Access Policy Manager > User Groups > Properties > General<br />
Access Policy Manager > User Groups > Properties > General<br />
Access Policy Manager > User Groups > Properties > General<br />
Access Policy Manager > User Groups > Properties > General<br />
Access Policy Manager > User Groups > Properties > General<br />
Enable Split DNS Access Policy Manager > User Groups > Properties ><br />
Networking<br />
Enable IP pools Access Policy Manager > User Groups > Properties ><br />
Networking<br />
Custom Portal Page<br />
Web Interface Configuration (defines portal homepage and<br />
proxy server)<br />
Passthrough Authentication<br />
<strong>Firebox</strong> <strong>SSL</strong> <strong>VPN</strong> <strong>Gateway</strong><br />
Access Policy Manager > User Groups > Properties > <strong>Gateway</strong><br />
Portal<br />
Access Policy Manager > User Groups > Properties > <strong>Gateway</strong><br />
Portal<br />
Access Policy Manager > User Groups > Properties > <strong>Gateway</strong><br />
Portal<br />
Administration Guide 15
The User Experience<br />
Feature<br />
Use <strong>SSL</strong>/TLS<br />
Local Group Users Access Policy Manager > User Groups > Properties ><br />
Members<br />
Client Certificate Criteria Expression<br />
Network Resource Groups<br />
Application Policies<br />
File Share Resources<br />
Kiosk Resources and Policies<br />
End Point Resource and Policies<br />
Pre-Authentication Policies<br />
Portal Page Configuration<br />
Group Priority<br />
Publish<br />
<strong>Firebox</strong> <strong>SSL</strong> <strong>VPN</strong> <strong>Gateway</strong><br />
Access Policy Manager > User Groups > Properties > Client<br />
Certificates<br />
Access Policy Manager > Network Resources<br />
Access Policy Manager > Application Policies<br />
Access Policy Manager > File Share Resources<br />
Access Policy Manager > Kiosk Resources<br />
Access Policy Manger > End Point Resources<br />
Access Policy Manager > End Point Policies<br />
Access Policy Manager > Global Policies<br />
Portal Page Configuration<br />
Group Priority<br />
Publish<br />
Feature Summary<br />
The following are key <strong>Firebox</strong> <strong>SSL</strong> <strong>VPN</strong> <strong>Gateway</strong> features:<br />
• Universal <strong>SSL</strong> <strong>VPN</strong>. Supports all applications and protocols that improve productivity by<br />
providing users with access to the applications and resources they need, without the need for<br />
customization or converting the content for Web access.<br />
• Standards-based security. Information is kept private and protected using industry standard <strong>SSL</strong>/<br />
TLS encryption. Users are authenticated using standards such as LDAP, RADIUS, double-source<br />
authentication, and client and server certificates.<br />
• Web-deployed client. There is no need to preinstall or manage complex client software, reducing<br />
the cost of ownership. (Note that a user must have Administrator access on the Windows<br />
computer to install the client from the Web).<br />
• Desk-like access. Users receive the same network experience and application access as if<br />
physically connected to the corporate network.<br />
• Always-on access. Automatically reconnects users to the appliance as soon as the network<br />
connection is restored. Reduces user frustration when using public networks, such as wireless<br />
connections in hotels or airports.<br />
• Integrated end-point scanning. Ensures that the computer meets corporate standards to connect<br />
and remains safe for connection to the network.<br />
• Hides internal IP addresses. There is no IP stack or routing table entry, so internal IP addresses are<br />
hidden, reducing the threat of worms propagating.<br />
The User Experience<br />
The <strong>Firebox</strong> <strong>SSL</strong> <strong>VPN</strong> <strong>Gateway</strong> provides users with the desk-like network experience that they have with<br />
an IPSec <strong>VPN</strong>, but does so without any need to pre-install or configure a client. The user starts the<br />
16 <strong>Firebox</strong> <strong>SSL</strong> <strong>VPN</strong> <strong>Gateway</strong>
Deployment and Administration<br />
Secure Access Client by typing a secure Web address in a standard Web browser and providing authentication<br />
credentials.<br />
Because the <strong>Firebox</strong> <strong>SSL</strong> <strong>VPN</strong> <strong>Gateway</strong> encrypts traffic using standard <strong>SSL</strong>/TLS, it can traverse firewalls<br />
and proxy servers, regardless of the client location. For a more detailed description of the user experience,<br />
see “Connecting from a Private Computer” on page 119.<br />
The following illustration shows the Windows version of the Access Portal.<br />
Connecting to the <strong>Firebox</strong> <strong>SSL</strong> Access Portal.<br />
Note<br />
The <strong>Firebox</strong> <strong>SSL</strong> Access Portal can be customized. For more information, see “Using Portal Pages” on<br />
page 38. You can also include a link to the clients on a Web site. For more information, see “Linking to<br />
Clients from Your Web Site” on page 41.<br />
After a successful logon, the user can work with network shares and use applications just as if the user<br />
were sitting in the office.<br />
Deployment and Administration<br />
The <strong>Firebox</strong> <strong>SSL</strong> <strong>VPN</strong> <strong>Gateway</strong> is quick and easy to deploy and simple to administer. The most typical<br />
deployment configuration is to locate the <strong>Firebox</strong> <strong>SSL</strong> <strong>VPN</strong> <strong>Gateway</strong> behind your firewall or in the demilitarized<br />
zone (DMZ). More complex deployments, such as with a server load balancer, are also supported<br />
and described in this chapter.<br />
The first time the <strong>Firebox</strong> <strong>SSL</strong> <strong>VPN</strong> <strong>Gateway</strong> is started, use the <strong>Firebox</strong> <strong>SSL</strong> <strong>VPN</strong> <strong>Gateway</strong> Administration<br />
Tool to configure the basic settings that are specific to your corporate network, such as the <strong>Firebox</strong> <strong>SSL</strong><br />
<strong>VPN</strong> <strong>Gateway</strong> IP address, subnet mask, default gateway IP address, and DNS address. After you complete<br />
the basic connection, you then configure the settings specific to <strong>Firebox</strong> <strong>SSL</strong> <strong>VPN</strong> <strong>Gateway</strong> operation,<br />
such as the options for authentication, authorization, and group-based access control; kiosk mode, end<br />
point resources and polices, portal pages, and IP pools.<br />
<strong>Firebox</strong> <strong>SSL</strong> <strong>VPN</strong> <strong>Gateway</strong> monitoring is performed through the <strong>Firebox</strong> <strong>SSL</strong> <strong>VPN</strong> <strong>Gateway</strong> Administration<br />
Desktop, providing access to a variety of standard network monitoring tools, including Ethereal<br />
Network Monitor, xNetTools, Traceroute, fnetload, and System Monitor. The <strong>Firebox</strong> <strong>SSL</strong> <strong>VPN</strong> <strong>Gateway</strong><br />
Administration Guide 17
Planning your deployment<br />
Administration Desktop also provides access to the Real-Time Monitor, where you can view a list of current<br />
users and close the connection for any user.<br />
Planning your deployment<br />
This chapter discusses deployment scenarios for the <strong>Firebox</strong> <strong>SSL</strong> <strong>VPN</strong> <strong>Gateway</strong>. You can deploy the <strong>Firebox</strong><br />
<strong>SSL</strong> <strong>VPN</strong> <strong>Gateway</strong> at the perimeter of your organization’s internal network (or intranet) to provide a<br />
secure single point-of-access to the servers, applications, and other network resources residing in the<br />
internal network. All remote users must connect to the <strong>Firebox</strong> <strong>SSL</strong> <strong>VPN</strong> <strong>Gateway</strong> before they can access<br />
any resources on the internal network.<br />
This section discusses the following <strong>Firebox</strong> <strong>SSL</strong> <strong>VPN</strong> <strong>Gateway</strong> deployments:<br />
• Deploying the <strong>Firebox</strong> <strong>SSL</strong> <strong>VPN</strong> <strong>Gateway</strong> in the network demilitarized zone (DMZ)<br />
• Deploying the <strong>Firebox</strong> <strong>SSL</strong> <strong>VPN</strong> <strong>Gateway</strong> in a secure network that does not have a DMZ<br />
Deploying the <strong>Firebox</strong> <strong>SSL</strong> <strong>VPN</strong> <strong>Gateway</strong> in the Network DMZ<br />
Many organizations protect their internal network with a DMZ. A DMZ is a subnet that lies between an<br />
organization’s secure internal network and the Internet (or any external network). When the <strong>Firebox</strong> <strong>SSL</strong><br />
<strong>VPN</strong> <strong>Gateway</strong> is deployed in the DMZ, users access it using the Secure Access Client or the kiosk client.<br />
In this configuration, you install the <strong>Firebox</strong> <strong>SSL</strong> <strong>VPN</strong> <strong>Gateway</strong> in the DMZ and configure it to connect to<br />
both the Internet and the internal network. When you deploy the <strong>Firebox</strong> <strong>SSL</strong> <strong>VPN</strong> <strong>Gateway</strong> in the DMZ,<br />
client connections must traverse the first firewall to connect to the <strong>Firebox</strong> <strong>SSL</strong> <strong>VPN</strong> <strong>Gateway</strong>. By default,<br />
clients use Secure Sockets Layer (<strong>SSL</strong>) on port 443 to establish this connection. To support this connectivity,<br />
you must allow <strong>SSL</strong> on port 443 through the first firewall.<br />
Note<br />
You can change the port clients use to connect to the <strong>Firebox</strong> <strong>SSL</strong> <strong>VPN</strong> <strong>Gateway</strong> by altering the port<br />
setting in the Administration Tool. This port setting is discussed in “Configuring TCP/IP Settings Using<br />
Network Cables”.<br />
. The <strong>Firebox</strong> <strong>SSL</strong> <strong>VPN</strong> <strong>Gateway</strong> decrypts the <strong>SSL</strong> connections from the client and establishes a connection<br />
on behalf of the client to the network resources behind the second firewall. The ports that must be<br />
open through the second firewall are dependent on the network resources that you authorize external<br />
users to access.<br />
For example, if you authorize external users to access a Web server in the internal network, and this<br />
server listens for HTTP connections on port 80, you must allow HTTP on port 80 through the second firewall.<br />
The <strong>Firebox</strong> <strong>SSL</strong> <strong>VPN</strong> <strong>Gateway</strong> establishes the connection through the second firewall to the HTTP<br />
server on the internal network on behalf of the external clients.<br />
The <strong>Firebox</strong> <strong>SSL</strong> <strong>VPN</strong> <strong>Gateway</strong> administrative tools available on the <strong>Firebox</strong> <strong>SSL</strong> <strong>VPN</strong> <strong>Gateway</strong> also listen<br />
for connections on these ports:<br />
• Port 9001 - Connections to the Administration Portal occur on this port.<br />
• Port 9002 - Connections to the Administration Tool occur on this port<br />
Deploying the <strong>Firebox</strong> <strong>SSL</strong> <strong>VPN</strong> <strong>Gateway</strong> in a Secure Network<br />
You can install the <strong>Firebox</strong> <strong>SSL</strong> <strong>VPN</strong> <strong>Gateway</strong> in the secure network. In this scenario, there is typically one<br />
firewall between the Internet and the secure network. The <strong>Firebox</strong> <strong>SSL</strong> <strong>VPN</strong> <strong>Gateway</strong> resides inside the<br />
firewall to control access to the network resources.<br />
18 <strong>Firebox</strong> <strong>SSL</strong> <strong>VPN</strong> <strong>Gateway</strong>
Planning for Security with the <strong>Firebox</strong> <strong>SSL</strong> <strong>VPN</strong> <strong>Gateway</strong><br />
When an <strong>Firebox</strong> <strong>SSL</strong> <strong>VPN</strong> <strong>Gateway</strong> is deployed in the secure network, the Secure Access Client or kiosk<br />
client connections must traverse the firewall to connect to the <strong>Firebox</strong> <strong>SSL</strong> <strong>VPN</strong> <strong>Gateway</strong>. By default,<br />
both of these clients use the <strong>SSL</strong> protocol on port 443 to establish this connection. To support this connectivity,<br />
you must open port 443 on the firewall.<br />
Note<br />
You can change the port on which clients connect to the <strong>Firebox</strong> <strong>SSL</strong> <strong>VPN</strong> <strong>Gateway</strong> by altering the port<br />
setting in the Administration Tool. This port setting is discussed in “Configuring TCP/IP Settings Using<br />
Network Cables”.<br />
Planning for Security with the <strong>Firebox</strong> <strong>SSL</strong> <strong>VPN</strong> <strong>Gateway</strong><br />
When planning any type of <strong>Firebox</strong> <strong>SSL</strong> <strong>VPN</strong> <strong>Gateway</strong> deployment, there are basic security issues associated<br />
with certificates, authentication, and authorization that you should understand.<br />
Configuring Secure Certificate Management<br />
By default, the <strong>Firebox</strong> <strong>SSL</strong> <strong>VPN</strong> <strong>Gateway</strong> includes a self-signed <strong>SSL</strong> server certificate that enables it to<br />
complete <strong>SSL</strong> handshakes. Self-signed certificates are adequate for testing or sample deployments, but<br />
are not recommended for production environments.<br />
Before you deploy the <strong>Firebox</strong> <strong>SSL</strong> <strong>VPN</strong> <strong>Gateway</strong> in a production environment, <strong>WatchGuard</strong> recommends<br />
that you request and receive a signed <strong>SSL</strong> server certificate from a known Certificate Authority<br />
and upload it to the <strong>Firebox</strong> <strong>SSL</strong> <strong>VPN</strong> <strong>Gateway</strong>.<br />
If you deploy the <strong>Firebox</strong> <strong>SSL</strong> <strong>VPN</strong> <strong>Gateway</strong> in any environment where the <strong>Firebox</strong> <strong>SSL</strong> <strong>VPN</strong> <strong>Gateway</strong><br />
must operate as the client in an <strong>SSL</strong> handshake (initiate encrypted connections with another server),<br />
you must also install a trusted root certificate on the <strong>Firebox</strong> <strong>SSL</strong> <strong>VPN</strong> <strong>Gateway</strong>. For more information<br />
about root certificates, see “Installing Root Certificates on the <strong>Firebox</strong> <strong>SSL</strong> <strong>VPN</strong> <strong>Gateway</strong>” on page 112.<br />
For more information about certificates, see “Creating and Installing Secure Certificates” on page 109.<br />
Authentication Support<br />
You can configure the <strong>Firebox</strong> <strong>SSL</strong> <strong>VPN</strong> <strong>Gateway</strong> to authenticate users and control the level of access (or<br />
authorization) that users have to the network resources on the internal network.<br />
Before deploying the <strong>Firebox</strong> <strong>SSL</strong> <strong>VPN</strong> <strong>Gateway</strong>, your network environment should have the corporate<br />
directories and authentication servers in place to support one of these authentication types:<br />
• LDAP<br />
• RADIUS<br />
• RSA SecurID<br />
• NTLM<br />
• Secure Computing SafeWord products<br />
If your environment supports none of the authentication types listed above, or you have a small population<br />
of remote users, you can create a list of local users on the <strong>Firebox</strong> <strong>SSL</strong> <strong>VPN</strong> <strong>Gateway</strong> and configure<br />
the <strong>Firebox</strong> <strong>SSL</strong> <strong>VPN</strong> <strong>Gateway</strong> to authenticate users against this local list. With this configuration, it is not<br />
necessary to maintain user accounts in a separate, external directory.<br />
For more information about authentication and authorization, see “Configuring Authentication and<br />
Authorization” on page 61.<br />
Administration Guide 19
Installing the <strong>Firebox</strong> <strong>SSL</strong> <strong>VPN</strong> <strong>Gateway</strong> for the First Time<br />
Deploying Additional Appliances for Load Balancing and Failover<br />
You can install multiple <strong>Firebox</strong> <strong>SSL</strong> <strong>VPN</strong> <strong>Gateway</strong> appliances into your environment for one or both of<br />
these reasons:<br />
• Scalability. If you have a large remote user population, install additional <strong>Firebox</strong> <strong>SSL</strong> <strong>VPN</strong><br />
<strong>Gateway</strong> appliances to accommodate the user load.<br />
• High Availability. If an <strong>Firebox</strong> <strong>SSL</strong> <strong>VPN</strong> <strong>Gateway</strong> fails, you can install an additional <strong>Firebox</strong> <strong>SSL</strong><br />
<strong>VPN</strong> <strong>Gateway</strong> to ensure that the internal network remains available to remote users.<br />
Note<br />
To support only high availability, you can configure one <strong>Firebox</strong> <strong>SSL</strong> <strong>VPN</strong> <strong>Gateway</strong> as the primary<br />
<strong>Firebox</strong> <strong>SSL</strong> <strong>VPN</strong> <strong>Gateway</strong> and one (or more) <strong>Firebox</strong> <strong>SSL</strong> <strong>VPN</strong> <strong>Gateway</strong> appliances as a failover device. If<br />
the primary <strong>Firebox</strong> <strong>SSL</strong> <strong>VPN</strong> <strong>Gateway</strong> fails, client connections are directed to the failover <strong>Firebox</strong> <strong>SSL</strong><br />
<strong>VPN</strong> <strong>Gateway</strong>. For more information about this configuration, see “Configuring <strong>Firebox</strong> <strong>SSL</strong> <strong>VPN</strong><br />
<strong>Gateway</strong> Failover” on page 55.<br />
To support both scalability and high availability, you can install a load balancer and then install multiple<br />
<strong>Firebox</strong> <strong>SSL</strong> <strong>VPN</strong> <strong>Gateway</strong> appliances behind the load balancer. Deploying multiple appliances behind a<br />
load balancer enables you to support a large population of remote users and maintain high availability<br />
of the internal network to the users.<br />
Installing the <strong>Firebox</strong> <strong>SSL</strong> <strong>VPN</strong> <strong>Gateway</strong> for the First Time<br />
The <strong>Firebox</strong> <strong>SSL</strong> <strong>VPN</strong> <strong>Gateway</strong> installs in any network infrastructure without requiring changes to the<br />
existing hardware or back-end software. It works with other networking products such as cache<br />
engines, firewalls, routers, and IEEE 802.11 wireless devices.<br />
<strong>WatchGuard</strong> recommends installing the <strong>Firebox</strong> <strong>SSL</strong> <strong>VPN</strong> <strong>Gateway</strong> in the corporate demilitarized zone<br />
(DMZ). When installed in the DMZ, the <strong>Firebox</strong> <strong>SSL</strong> <strong>VPN</strong> <strong>Gateway</strong> participates on two networks: a private<br />
network and a public network with a publicly routable IP address. Typically, the private network is the<br />
corporate network and the public one is the Internet. You can also use the <strong>Firebox</strong> <strong>SSL</strong> <strong>VPN</strong> <strong>Gateway</strong> to<br />
partition local area networks internally in the organization for access control and security. You can create<br />
partitions between wired or wireless networks and data and voice networks.<br />
Getting Ready to Install the <strong>Firebox</strong> <strong>SSL</strong> <strong>VPN</strong> <strong>Gateway</strong><br />
Before installing the <strong>Firebox</strong> <strong>SSL</strong> <strong>VPN</strong> <strong>Gateway</strong>, collect materials for the initial configuration and for the<br />
connection to your network.<br />
For initial configuration, use one of the following setups:<br />
• A cross-over cable and a Windows computer<br />
• Two network cables, a network switch, and a Windows computer<br />
• A serial cable and a computer with terminal emulation software<br />
For a connection to a local area network, use the following items:<br />
• One network cable to connect the <strong>Firebox</strong> <strong>SSL</strong> <strong>VPN</strong> <strong>Gateway</strong> inside of a firewall.<br />
• Two network cables to connect the <strong>Firebox</strong> <strong>SSL</strong> <strong>VPN</strong> <strong>Gateway</strong> located in the demilitarized zone<br />
(DMZ) to the Internet and private networks<br />
Collect the following network information for appliances:<br />
• The <strong>Firebox</strong> <strong>SSL</strong> <strong>VPN</strong> <strong>Gateway</strong> internal IP address and subnet mask<br />
• The <strong>Firebox</strong> <strong>SSL</strong> <strong>VPN</strong> <strong>Gateway</strong> external IP address and subnet mask<br />
20 <strong>Firebox</strong> <strong>SSL</strong> <strong>VPN</strong> <strong>Gateway</strong>
Installing the <strong>Firebox</strong> <strong>SSL</strong> <strong>VPN</strong> <strong>Gateway</strong> for the First Time<br />
• The <strong>Firebox</strong> <strong>SSL</strong> <strong>VPN</strong> <strong>Gateway</strong> FQDN for network address translation (NAT)<br />
• The IP address of the default gateway device<br />
• The port to be used for connections<br />
If connecting the <strong>Firebox</strong> <strong>SSL</strong> <strong>VPN</strong> <strong>Gateway</strong> to a server load balancer:<br />
• The <strong>Firebox</strong> <strong>SSL</strong> <strong>VPN</strong> <strong>Gateway</strong> IP address and subnet mask.<br />
• The settings of the server load balancer as the default gateway device (if required). See the load<br />
balancer manufacturer’s documentation for more information.<br />
• The FQDN of the server load balancer to be used as the external public address of the <strong>Firebox</strong> <strong>SSL</strong><br />
<strong>VPN</strong> <strong>Gateway</strong>.<br />
• The port to be used for connections.<br />
Note<br />
The <strong>Firebox</strong> <strong>SSL</strong> <strong>VPN</strong> <strong>Gateway</strong> does not work with Dynamic Host Configuration Protocol (DHCP). The<br />
<strong>Firebox</strong> <strong>SSL</strong> <strong>VPN</strong> <strong>Gateway</strong> requires the use of static IP addresses.<br />
Setting Up the <strong>Firebox</strong> <strong>SSL</strong> <strong>VPN</strong> <strong>Gateway</strong> Hardware<br />
This section provides procedures for setting up the <strong>Firebox</strong> <strong>SSL</strong> <strong>VPN</strong> <strong>Gateway</strong> for the first time.<br />
To physically connect the <strong>Firebox</strong> <strong>SSL</strong> <strong>VPN</strong> <strong>Gateway</strong><br />
1 Install the <strong>Firebox</strong> <strong>SSL</strong> <strong>VPN</strong> <strong>Gateway</strong> in a rack if it is rack-mounted.<br />
2 Connect the power cord to the AC power receptacle.<br />
3 Connect either the serial cable to a Windows computer, a cross-over cable to a Windows computer,<br />
or an RJ-45 network cable to a network switch and the Access <strong>Gateway</strong>.<br />
4 Configure the TCP/IP settings using the instructions in “Configuring TCP/IP Settings for the <strong>Firebox</strong><br />
<strong>SSL</strong> <strong>VPN</strong> <strong>Gateway</strong>”<br />
Configuring TCP/IP Settings for the <strong>Firebox</strong> <strong>SSL</strong> <strong>VPN</strong> <strong>Gateway</strong><br />
The preconfigured IP address of the <strong>Firebox</strong> <strong>SSL</strong> <strong>VPN</strong> <strong>Gateway</strong> is 10.20.30.40. The IP address can be<br />
changed using a serial cable and a terminal emulation program, or by connecting the <strong>Firebox</strong> <strong>SSL</strong> <strong>VPN</strong><br />
<strong>Gateway</strong> using network cables and the Administration Tool.<br />
You can use the serial console to set the IP address and subnet of the <strong>Firebox</strong> <strong>SSL</strong> <strong>VPN</strong> <strong>Gateway</strong> Interface<br />
0, as well as the IP address of the default gateway device. All other configuration must be done using the<br />
Administration Tool. You can also use the serial console to test a connection with the ping command. If<br />
you want to reach the <strong>Firebox</strong> <strong>SSL</strong> <strong>VPN</strong> <strong>Gateway</strong> through the serial console before making any configuration<br />
settings, use a serial cable to connect the <strong>Firebox</strong> <strong>SSL</strong> <strong>VPN</strong> <strong>Gateway</strong> to a computer that has terminal<br />
emulation software.<br />
The serial console provides the following options for configuring the <strong>Firebox</strong> <strong>SSL</strong> <strong>VPN</strong> <strong>Gateway</strong>:<br />
• [0] Express Setup configures the TCP/IP settings for Interface 0 on the <strong>Firebox</strong> <strong>SSL</strong> <strong>VPN</strong><br />
<strong>Gateway</strong> Cluster > General Networking tab<br />
• [1] Ping is used to ping other network devices to check for connectivity<br />
• [2] Link Modes is used to set the duplex mode and speed mode for Interface 0 on the <strong>Firebox</strong><br />
<strong>SSL</strong> <strong>VPN</strong> <strong>Gateway</strong> Cluster > General Networking tab<br />
• [3] External Administration Port enables or disables connections to the Administration Tool<br />
from a remote computer<br />
Administration Guide 21
Installing the <strong>Firebox</strong> <strong>SSL</strong> <strong>VPN</strong> <strong>Gateway</strong> for the First Time<br />
• [4] Display Log displays the <strong>Firebox</strong> <strong>SSL</strong> <strong>VPN</strong> <strong>Gateway</strong> log<br />
• [5] Reset Certificate resets the certificate to the default certificate that comes with the <strong>Firebox</strong><br />
<strong>SSL</strong> <strong>VPN</strong> <strong>Gateway</strong><br />
• [6] Change Administrative Password allows you to change the default administrator password<br />
of rootadmin<br />
Note<br />
Important: <strong>WatchGuard</strong> recommends changing the administrator password before connecting the<br />
<strong>Firebox</strong> <strong>SSL</strong> <strong>VPN</strong> <strong>Gateway</strong> to your network. The new password can be six to 127 characters long and<br />
cannot begin or end with a space.<br />
• [7] Help displays help information<br />
• [8] Log Out logs off from the <strong>Firebox</strong> <strong>SSL</strong> <strong>VPN</strong> <strong>Gateway</strong><br />
Note<br />
<strong>WatchGuard</strong> recommends using both network adapters on the appliance. After configuring the TCP/IP<br />
settings for Interface 0, use the Administration Tool to configure TCP/IP settings for Interface 1.<br />
To configure TCP/IP settings using a serial cable<br />
1 Connect the serial cable to the 9-pin serial port on the <strong>Firebox</strong> <strong>SSL</strong> <strong>VPN</strong> and connect the cable to a<br />
computer that is capable of running terminal emulation software.<br />
2 On the computer, start a terminal emulation application such as HyperTerminal.<br />
Note<br />
HyperTerminal is not automatically installed on Windows 2000 Server or Windows Server 2003. To install<br />
HyperTerminal, use Add/Remove Programs in the Control Panel.<br />
3 Set the serial connection to 9600 bits per second, 8 data bits, no parity, 1 stop bit. Hardware flow<br />
control is optional.<br />
4 Turn on the <strong>Firebox</strong> <strong>SSL</strong> <strong>VPN</strong>. The serial console appears on the computer terminal after about three<br />
minutes.<br />
5 If using HyperTerminal, press the Enter key.<br />
6 On the serial console, enter the default administrator credentials. The user name is root and the<br />
password is rootadmin.<br />
Note<br />
Important: Watchguard recommends changing the administrator password. You can do this using the<br />
Administration Portal or the serial console.<br />
7 To set the IP address and subnet mask and the default gateway device for Interface 0, type 0 and<br />
press Enter to choose Express Setup. After you respond to the prompts, the information you<br />
entered appears. To commit your changes, type y; the Access <strong>Gateway</strong> restarts.<br />
8 To verify that the <strong>Firebox</strong> <strong>SSL</strong> <strong>VPN</strong> can ping a connected network device, type 1 and enter the IP<br />
address of the device.<br />
9 Remove the serial cable and connect the <strong>Firebox</strong> <strong>SSL</strong> <strong>VPN</strong> using either a cross-over cable to a<br />
Windows computer or a network cable to a network switch and then turn on the <strong>Firebox</strong> <strong>SSL</strong> <strong>VPN</strong>.<br />
Additional <strong>Firebox</strong> <strong>SSL</strong> <strong>VPN</strong> settings are configured using the Administration Tool.<br />
22 <strong>Firebox</strong> <strong>SSL</strong> <strong>VPN</strong> <strong>Gateway</strong>
Installing the <strong>Firebox</strong> <strong>SSL</strong> <strong>VPN</strong> <strong>Gateway</strong> for the First Time<br />
To configure TCP/IP Settings Using Network Cables<br />
The <strong>Firebox</strong> <strong>SSL</strong> <strong>VPN</strong> <strong>Gateway</strong> has two network adapters installed. One network adapter communicates<br />
with the Internet and client computers that are not inside the corporate network. The other network<br />
adapter communicates with the internal network.<br />
<strong>WatchGuard</strong> recommends that both network adapters be configured for maximum security. If only one<br />
network adapter is used, it has to be routable for internal resources using Network Address Translation<br />
(NAT). Also, if only one network adapter is used, throughput of network traffic is cut in half and can<br />
cause a bottleneck of network traffic.<br />
You can install the <strong>Firebox</strong> <strong>SSL</strong> <strong>VPN</strong> <strong>Gateway</strong> and configure TCP/IP settings using network cables, such<br />
as two RJ-45 network cables, or cross-over cables. The RJ-45 cables are connected to a network switch<br />
and to the <strong>Firebox</strong> <strong>SSL</strong> <strong>VPN</strong> <strong>Gateway</strong>. The cross-over cables are connected to a Windows computer and<br />
the <strong>Firebox</strong> <strong>SSL</strong> <strong>VPN</strong> <strong>Gateway</strong>.<br />
To configure TCP/IP settings using network cables<br />
1 Power on the <strong>Firebox</strong> <strong>SSL</strong> <strong>VPN</strong> <strong>Gateway</strong>.<br />
After about three minutes, the <strong>Firebox</strong> <strong>SSL</strong> <strong>VPN</strong> <strong>Gateway</strong> is ready for its initial configuration with your network.<br />
2 Open a Web browser and type https://10.20.30.40:9001 to open the Administration Portal. Use the<br />
default user name and password of root and rootadmin.<br />
3 On the Downloads tab, under <strong>Firebox</strong> <strong>SSL</strong> <strong>VPN</strong> <strong>Gateway</strong> Administration Tool, click Install the<br />
<strong>Firebox</strong> <strong>SSL</strong> <strong>VPN</strong> <strong>Gateway</strong> Administration Tool.<br />
Follow the prompts to complete installation.<br />
4 Log on to the Administration Tool using the default user name and password.<br />
5 On the <strong>Firebox</strong> <strong>SSL</strong> <strong>VPN</strong> <strong>Gateway</strong> Cluster tab, open the window for the <strong>Firebox</strong> <strong>SSL</strong> <strong>VPN</strong> <strong>Gateway</strong>.<br />
6 On the General Networking tab, under Interface 0 and Interface 1, next to IP Address, type the<br />
new IP addresses of the appliance.<br />
7 In Subnet mask, enter the subnet mask that is appropriate for the IP address entered for the<br />
interface(s).<br />
8 In External FQDN, type the fully qualified domain name.<br />
Note<br />
Important: The FQDN must match what is on the digital certificate and the license for the <strong>Firebox</strong> <strong>SSL</strong><br />
<strong>VPN</strong> <strong>Gateway</strong>.<br />
9 In Duplex Mode select the direction of the transmission data. The default setting is auto. You can<br />
also select full duplex or half duplex.<br />
10 In Speed Mode select the network speed of the adapter.<br />
The default setting is auto. You can also select 10Mbps, 100Mbps, or 1000Mbps.<br />
11 In Maximum Transmission Unit (MTU), select the maximum transmission unit that defines the<br />
maximum size of the transmitted packet.<br />
The default setting is 1500.<br />
12 In Port, select the incoming port that is used for connections. The default is 443.<br />
13 To configure a default gateway, in IP address, type the IP address of the gateway. In Interface,<br />
select the network adapter on the <strong>Firebox</strong> <strong>SSL</strong> <strong>VPN</strong> <strong>Gateway</strong> with which the Default <strong>Gateway</strong><br />
communicates.<br />
The IP address is the default gateway device, such as the main router, firewall, or server load<br />
balancers, depending on your network configuration. This should be the same as the Default<br />
<strong>Gateway</strong> setting that is on computers on the same subnet.<br />
Administration Guide 23
Using the <strong>Firebox</strong> <strong>SSL</strong> <strong>VPN</strong> <strong>Gateway</strong><br />
For information about the relationship between the Default <strong>Gateway</strong> and dynamic or static routing,<br />
see “Dynamic and Static Routing” on page 51.<br />
After you configure your network settings on the <strong>Firebox</strong> <strong>SSL</strong> <strong>VPN</strong> <strong>Gateway</strong>, you need to restart the<br />
appliance.<br />
Note<br />
Note: You do not need to restart the <strong>Firebox</strong> <strong>SSL</strong> <strong>VPN</strong> <strong>Gateway</strong> until you complete all configuration<br />
steps.These include configuring network access for the appliance and installing certificates and licenses.<br />
For more information about configuring additional network settings, see“Configuring <strong>Firebox</strong> <strong>SSL</strong> <strong>VPN</strong><br />
<strong>Gateway</strong> Network Connections” on page 47.<br />
Redirecting Connections on Port 80 to a Secure Port<br />
By default, the <strong>Firebox</strong> <strong>SSL</strong> <strong>VPN</strong> <strong>Gateway</strong> does not accept unsecure connections on port 80. If a user<br />
attempts to connect to the <strong>Firebox</strong> <strong>SSL</strong> <strong>VPN</strong> <strong>Gateway</strong> using HTTP on port 80, the connection attempt<br />
fails.<br />
You can configure the <strong>Firebox</strong> <strong>SSL</strong> <strong>VPN</strong> <strong>Gateway</strong> to automatically redirect HTTP connection attempts on<br />
port 80 to be secure connections on port 443 (or other secure port).<br />
If a user attempts an unsecure connection on port 80, the <strong>Firebox</strong> <strong>SSL</strong> <strong>VPN</strong> <strong>Gateway</strong> automatically converts<br />
this connection attempt into a secure (<strong>SSL</strong>-encrypted) connection on port 443.<br />
To redirect unsecure connections<br />
1 Click the <strong>Firebox</strong> <strong>SSL</strong> <strong>VPN</strong> <strong>Gateway</strong> Cluster tab and open the window for the <strong>Firebox</strong> <strong>SSL</strong> <strong>VPN</strong><br />
<strong>Gateway</strong>.<br />
2 Click the General Networking tab.<br />
3 Click the Advanced button.<br />
4 Click Redirect any requests for port 80 to a secure port.<br />
5 Click OK.<br />
Note<br />
Note: If you use the default setting of Do not accept connections on port 80, all user connection<br />
attempts on port 80 fail and there is no attempt to redirect them to port 443.<br />
Using the <strong>Firebox</strong> <strong>SSL</strong> <strong>VPN</strong> <strong>Gateway</strong><br />
The <strong>Firebox</strong> <strong>SSL</strong> <strong>VPN</strong> <strong>Gateway</strong> performs the following functions:<br />
• Authentication<br />
• Termination of encrypted sessions<br />
• Access control (based on permissions)<br />
• Data traffic relay (when the first three functions are met)<br />
The <strong>Firebox</strong> <strong>SSL</strong> <strong>VPN</strong> <strong>Gateway</strong> operates as follows:<br />
• A remote user downloads the Secure Access Client by connecting to a secure Web address and<br />
providing authentication credentials.<br />
24 <strong>Firebox</strong> <strong>SSL</strong> <strong>VPN</strong> <strong>Gateway</strong>
Using the <strong>Firebox</strong> <strong>SSL</strong> <strong>VPN</strong> <strong>Gateway</strong><br />
• After downloading the Secure Access Client, the user logs on. When the user successfully<br />
authenticates, the <strong>Firebox</strong> <strong>SSL</strong> <strong>VPN</strong> <strong>Gateway</strong> establishes a secure tunnel.<br />
• As the remote user attempts to access network resources across the <strong>VPN</strong> tunnel, the Secure<br />
Access Client encrypts all network traffic destined for the organization’s intranet and forwards the<br />
packets to the <strong>Firebox</strong> <strong>SSL</strong> <strong>VPN</strong> <strong>Gateway</strong>.<br />
• The <strong>Firebox</strong> <strong>SSL</strong> <strong>VPN</strong> <strong>Gateway</strong> terminates the <strong>SSL</strong> tunnel, accepts any incoming traffic destined<br />
for the private network, and forwards the traffic to the private network. The <strong>Firebox</strong> <strong>SSL</strong> <strong>VPN</strong><br />
<strong>Gateway</strong> sends traffic back to the remote computer over a secure tunnel.<br />
Starting the Secure Access Client<br />
A remote user installs the Secure Access Client by typing a secure Web address, typically the fully qualified<br />
domain name (FQDN) of the <strong>Firebox</strong> <strong>SSL</strong> <strong>VPN</strong> <strong>Gateway</strong>. The <strong>Firebox</strong> <strong>SSL</strong> <strong>VPN</strong> <strong>Gateway</strong> prompts the<br />
user for authentication over HTTP 401 Basic or Digest. The <strong>Firebox</strong> <strong>SSL</strong> <strong>VPN</strong> <strong>Gateway</strong> authenticates the<br />
credentials using one of the following authentication methods: local authentication, RSA SecureID, Safe-<br />
Word PremierAccess, LDAP, or RADIUS. If the credentials are correct, the <strong>Firebox</strong> <strong>SSL</strong> <strong>VPN</strong> <strong>Gateway</strong> finishes<br />
the handshake with the client. This logon step is required only when a user initially downloads the<br />
Secure Access Client.<br />
If the user is behind a proxy server, the user can specify the proxy server’s IP address and authentication<br />
credentials.<br />
To configure a proxy server<br />
1 To open the logon dialog box, click the Secure Access Client icon on the desktop.<br />
2 In the <strong>Firebox</strong> <strong>SSL</strong> Secure Access logon dialog box, right-click anywhere in the dialog box and<br />
select Advanced Options.<br />
3 In the <strong>Firebox</strong> <strong>SSL</strong> Secure Access Options dialog box, under Proxy Settings, select Use Proxy<br />
Host.<br />
4 In Proxy Address and Proxy Port, type the IP address and port number.<br />
5 If the authentication is required by the server, select Proxy server requires authentication.<br />
The Secure Access Client is installed on the user’s computer. After the first connection, the remote user<br />
can subsequently use a desktop shortcut to start the Secure Access Client.<br />
The Advanced Options dialog box can also be opened by right-clicking the <strong>Firebox</strong> <strong>SSL</strong> Secure Access<br />
icon on the desktop and then clicking Properties.<br />
Enabling Single Sign-On Operation for the Secure Access Client<br />
If the Secure Access Client is configured for single sign-on operation, it automatically starts after the<br />
user logs on to Windows. The user’s Windows logon credentials are passed to the <strong>Firebox</strong> <strong>SSL</strong> <strong>VPN</strong> <strong>Gateway</strong><br />
for authentication. Enabling single sign-on for the Secure Access Client facilitates operations on the<br />
remote computer such as installation scripts and automatic drive mapping.<br />
For more information about configuring single sign-on, see “Configuring Secure Access Client for single<br />
sign-on” on page 91.<br />
Note<br />
Users must be logged on as a local administrator or be a member of the Administrators group to use<br />
single sign-on for Secure Access Client.<br />
Administration Guide 25
Using the <strong>Firebox</strong> <strong>SSL</strong> <strong>VPN</strong> <strong>Gateway</strong><br />
Establishing the Secure Tunnel<br />
After the Secure Access Client is started, it establishes a secure tunnel over port 443 (or any configured<br />
port on the <strong>Firebox</strong> <strong>SSL</strong> <strong>VPN</strong> <strong>Gateway</strong>) and sends authentication information. When the tunnel is established,<br />
the <strong>Firebox</strong> <strong>SSL</strong> <strong>VPN</strong> <strong>Gateway</strong> sends configuration information to the Secure Access Client<br />
describing the networks to be secured and containing an IP address if you enabled IP pool visibility.<br />
Tunneling Destination Private Address Traffic over <strong>SSL</strong> or TLS<br />
After the Secure Access Client is authenticated and started, all network traffic destined for specified private<br />
networks is captured and redirected over the secure tunnel to the <strong>Firebox</strong> <strong>SSL</strong> <strong>VPN</strong> <strong>Gateway</strong>.<br />
The <strong>Firebox</strong> <strong>SSL</strong> <strong>VPN</strong> <strong>Gateway</strong> intercepts connections that are to be tunneled (usually trafic to your<br />
according to your policy, and multiplexes/tunnels them over <strong>SSL</strong> to the <strong>Firebox</strong> <strong>SSL</strong> <strong>VPN</strong> <strong>Gateway</strong>.<br />
where the traffic is demultiplexed and the connections are forwarded to the correct host and port combination.<br />
The connections are subject to administrative security policies that apply to a single application, a subset<br />
of applications, or an entire intranet. You use the <strong>Firebox</strong> <strong>SSL</strong> <strong>VPN</strong> <strong>Gateway</strong> Administration Tool to<br />
specify the resources (ranges of IP address/subnet pairs) that remote users can access through the <strong>VPN</strong><br />
connection.<br />
If the device is configured todo this, all IP packets, regardless of protocol, are intercepted and transmitted<br />
over the secure link. Connections from local applications on the client computer are securely tunneled<br />
to the <strong>Firebox</strong> <strong>SSL</strong> <strong>VPN</strong> <strong>Gateway</strong>, which reestablishes the connections to the target server. Target<br />
servers view connections as originating from the local <strong>Firebox</strong> <strong>SSL</strong> <strong>VPN</strong> <strong>Gateway</strong> on the private network,<br />
thus hiding the client IP address. This is also called reverse Network Address Translation (NAT). Hiding IP<br />
addresses adds security to source locations.<br />
Locally, on the client computer, all connection-related traffic (such as SYN-ACK, PUSH, ACK, and FIN<br />
packets) are recreated by the Secure Access Client to appear from the private server.<br />
Operation through Firewalls and Proxies<br />
Users of Secure Access Client are sometimes located inside of another organization’s firewall, as shown<br />
in the following illustration.<br />
Network topology connecting through an external corporate firewall.<br />
26 <strong>Firebox</strong> <strong>SSL</strong> <strong>VPN</strong> <strong>Gateway</strong>
Using the <strong>Firebox</strong> <strong>SSL</strong> <strong>VPN</strong> <strong>Gateway</strong><br />
NAT firewalls maintain a table that allows them to route secure packets from the <strong>Firebox</strong> <strong>SSL</strong> <strong>VPN</strong> <strong>Gateway</strong><br />
back to the client computer. For circuit-oriented connections, the <strong>Firebox</strong> <strong>SSL</strong> <strong>VPN</strong> <strong>Gateway</strong> maintains<br />
a port-mapped, reverse NAT translation table. The reverse NAT translation table enables the<br />
<strong>Firebox</strong> <strong>SSL</strong> <strong>VPN</strong> <strong>Gateway</strong> to match connections and send packets back over the tunnel to the client<br />
with the correct port numbers so that the packets return to the correct application.<br />
The <strong>Firebox</strong> <strong>SSL</strong> <strong>VPN</strong> <strong>Gateway</strong> tunnel is established using industry-standard connection establishment<br />
techniques such as HTTPS, Proxy HTTPS, and SOCKS. This operation makes the <strong>Firebox</strong> <strong>SSL</strong> <strong>VPN</strong> <strong>Gateway</strong><br />
firewall friendly and allows remote computers to access private networks from behind other organizations’<br />
firewalls without creating any problems.<br />
For example, the connection can be made through an intermediate proxy, such as an HTTP proxy, by<br />
issuing a CONNECT HTTPS command to the intermediate proxy. Any credentials requested by the intermediate<br />
proxy, are in turn obtained from the remote user (by using single sign-on information or by<br />
requesting the information from the remote user) and presented to the intermediate proxy server.<br />
When the HTTPS session is established, the payload of the session is encrypted and carries secure packets<br />
to the <strong>Firebox</strong> <strong>SSL</strong> <strong>VPN</strong> <strong>Gateway</strong>.<br />
Terminating the Secure Tunnel and Returning Packets to the Client<br />
The <strong>Firebox</strong> <strong>SSL</strong> <strong>VPN</strong> <strong>Gateway</strong> terminates the <strong>SSL</strong> tunnel and accepts any incoming packets destined for<br />
the private network. If the packets meet the authorization and access control criteria, the <strong>Firebox</strong> <strong>SSL</strong><br />
<strong>VPN</strong> <strong>Gateway</strong> regenerates the packet IP headers so that they appear to originate from the <strong>Firebox</strong> <strong>SSL</strong><br />
<strong>VPN</strong> <strong>Gateway</strong>’s private network IP address range or the client-assigned private IP address. The <strong>Firebox</strong><br />
<strong>SSL</strong> <strong>VPN</strong> <strong>Gateway</strong> then transmits the packets to the network.<br />
Note<br />
If you run a packet sniffer such as Ethereal on the computer where the Secure Access Client is running,<br />
you will see unencrypted traffic that appears to be between the client and the <strong>Firebox</strong> <strong>SSL</strong> <strong>VPN</strong><br />
<strong>Gateway</strong>. That unencrypted traffic, however, is not over the tunnel between the client and the <strong>Firebox</strong><br />
<strong>SSL</strong> <strong>VPN</strong> <strong>Gateway</strong> but rather the tunnel to the local applications.<br />
The Secure Access Client maintains two tunnels: an <strong>SSL</strong> tunnel over which data is sent to the <strong>Firebox</strong> <strong>SSL</strong><br />
<strong>VPN</strong> <strong>Gateway</strong> (the sniffer also detects this tunnel) and a tunnel between the client and local<br />
applications. The encrypted data that arrives over the <strong>SSL</strong> tunnel is then decrypted before being sent to<br />
the local application over the second tunnel. The packet sniffer sees the second tunnel’s traffic, which<br />
appears to be from the <strong>Firebox</strong> <strong>SSL</strong> <strong>VPN</strong> <strong>Gateway</strong>, after the traffic is already decrypted.<br />
When an application client connects to its application server, certain protocols may require that the<br />
application server in turn attempt to create a new connection with the client. In this case, the client<br />
sends its known local IP address to the server by means of a custom client-server protocol. For these<br />
applications, the Secure Access Client provides the local client application a private IP address representation,<br />
which the <strong>Firebox</strong> <strong>SSL</strong> <strong>VPN</strong> <strong>Gateway</strong> uses on the internal network. Many real-time voice applications<br />
and FTP use this feature.<br />
Performance and Real-Time Traffic<br />
Real-time applications, such as voice and video, are implemented over UDP, because TCP is not appropriate<br />
for real-time traffic due to the delay introduced by acknowledgements and retransmission of lost<br />
packets. It is more important to deliver packets in real time than to ensure that all packets are delivered.<br />
However, with any tunneling technology over TCP, such real-time performances cannot be met.<br />
The <strong>Firebox</strong> <strong>SSL</strong> <strong>VPN</strong> <strong>Gateway</strong> overcomes this issue by routing UDP packets over the secure tunnel as<br />
special IP packets that do not require TCP acknowledgements. Even if the packets get lost in the net-<br />
Administration Guide 27
Using the <strong>Firebox</strong> <strong>SSL</strong> <strong>VPN</strong> <strong>Gateway</strong><br />
work, no attempt is made by either the client or the server applications to regenerate them, so real-time<br />
(UDP like) performance is achieved over a secure TCP-based tunnel.<br />
For more information about improving latency with UDP connections and Voice over IP, see “Improving<br />
Voice over IP Connections” on page 59.<br />
Using Kiosk Mode<br />
The <strong>Firebox</strong> <strong>SSL</strong> <strong>VPN</strong> <strong>Gateway</strong> provides secure access to a corporate network from a public computer<br />
using kiosk mode. When users select A public computer on the <strong>Firebox</strong> <strong>SSL</strong> Access Portal page, the<br />
Web browser opens. The user logs on and then can access applications provided in the browser window.<br />
• For computers running Windows 2000 and above, kiosk mode is available through the Access<br />
Portal. The link can be removed from the Access Portal on a group basis.<br />
• For computers running JVM 1.5 or higher (such as Macintosh,<br />
Windows 95, or Windows 98 computers), kiosk mode is available through a Java applet. For<br />
Macintosh, Safari is the supported browser.<br />
When the user is logged on using kiosk mode, the <strong>Firebox</strong> <strong>SSL</strong> <strong>VPN</strong> <strong>Gateway</strong> sends images only (no<br />
data) over the connection. As a result, there is no risk of leaving temporary files or cookies on the public<br />
computer. Both temporary files and cookies are maintained on the <strong>Firebox</strong> <strong>SSL</strong> <strong>VPN</strong> <strong>Gateway</strong> for the session.<br />
The browser defaults to a Web address that is configured per group through the <strong>Firebox</strong> <strong>SSL</strong> <strong>VPN</strong> <strong>Gateway</strong><br />
Administration Tool. The Web browser window can also include icons for Remote Desktop, SSH, Telnet<br />
3270 emulator, Gaim instant messenging, and VNC clients. The icons are displayed in the bottomleft<br />
corner of the window. The applications are specified for each group. For more information about<br />
configuring applications for kiosk mode, see “Configuring kiosk mode” on page 103.<br />
The Web browser window also provides access to shared network drives. The <strong>Firebox</strong> <strong>SSL</strong> <strong>VPN</strong> <strong>Gateway</strong><br />
administrator configures the permissions granted (read-only or read/write) to each shared network<br />
drive. For more information about configuring network shares, see “Configuring file share resources” on<br />
page 102.<br />
Users can copy files from the network share to their computer simply by dragging the file onto the<br />
KioskFTP icon and selecting the destination in the File Download dialog box.<br />
Note<br />
End point policies are not supported or enforced when users are logged on using kiosk mode.<br />
Connecting to a Server Load Balancer<br />
You can connect one or more <strong>Firebox</strong> <strong>SSL</strong> <strong>VPN</strong> <strong>Gateway</strong>s to a server load balancer. Characteristics of this<br />
configuration include the following:<br />
• Incoming Web traffic is intercepted by the server load balancer and load balanced among<br />
multiple <strong>Firebox</strong> <strong>SSL</strong> <strong>VPN</strong> <strong>Gateway</strong>s.<br />
• For optimal load balancing, configure the settings to balance connections based on <strong>SSL</strong> session<br />
identifiers (IDs). Load balancing based on source IP (Src IP) is also supported.<br />
• For optimal performance, the server load balancer is configured with a fully qualified domain<br />
name (FQDN). The FQDN is used by the <strong>Firebox</strong> <strong>SSL</strong> <strong>VPN</strong> <strong>Gateway</strong> when reestablishing a<br />
connection to the server load balancer.<br />
• The <strong>Firebox</strong> <strong>SSL</strong> <strong>VPN</strong> <strong>Gateway</strong> external public address is the external-facing (public) FQDN of the<br />
server load balancer. The <strong>Firebox</strong> <strong>SSL</strong> <strong>VPN</strong> <strong>Gateway</strong> modifies all requests to include the external<br />
28 <strong>Firebox</strong> <strong>SSL</strong> <strong>VPN</strong> <strong>Gateway</strong>
Using the <strong>Firebox</strong> <strong>SSL</strong> <strong>VPN</strong> <strong>Gateway</strong><br />
public address. The external public address ensures that the redirected client returns to the<br />
<strong>Firebox</strong> <strong>SSL</strong> <strong>VPN</strong> <strong>Gateway</strong> it first encountered, providing session stickiness. The association<br />
between a particular request and the <strong>Firebox</strong> <strong>SSL</strong> <strong>VPN</strong> <strong>Gateway</strong> is broken only when the client<br />
makes a new connection. To configure the <strong>Firebox</strong> <strong>SSL</strong> <strong>VPN</strong> <strong>Gateway</strong> to connect to the network,<br />
see “Configuring Network Information” on page 47.<br />
To establish the physical connection, connect the <strong>Firebox</strong> <strong>SSL</strong> <strong>VPN</strong> <strong>Gateway</strong> eth0 interface to the internal<br />
network. Use the <strong>Firebox</strong> <strong>SSL</strong> <strong>VPN</strong> <strong>Gateway</strong> Administration Tool to configure network settings. Specify<br />
the IP address of the server load balancer as the default gateway on the <strong>Firebox</strong> <strong>SSL</strong> <strong>VPN</strong> <strong>Gateway</strong><br />
<strong>VPN</strong> <strong>Gateway</strong> Cluster > General Networking tab.<br />
Note<br />
<strong>SSL</strong> sessions must terminate at the <strong>Firebox</strong> <strong>SSL</strong> <strong>VPN</strong> <strong>Gateway</strong>. In-line <strong>SSL</strong> acceleration hardware<br />
appliances and bridging proxy servers cannot be used.<br />
Administration Guide 29
Using the <strong>Firebox</strong> <strong>SSL</strong> <strong>VPN</strong> <strong>Gateway</strong><br />
30 <strong>Firebox</strong> <strong>SSL</strong> <strong>VPN</strong> <strong>Gateway</strong>
CHAPTER 3<br />
Configuring Basic Settings<br />
This chapter describes <strong>Firebox</strong> <strong>SSL</strong> <strong>VPN</strong> <strong>Gateway</strong> basic administration, including connecting to the <strong>Firebox</strong><br />
<strong>SSL</strong> <strong>VPN</strong> <strong>Gateway</strong>, using the Administration Desktop, and using the Administration Tool to configure<br />
the <strong>Firebox</strong> <strong>SSL</strong> <strong>VPN</strong> <strong>Gateway</strong>.<br />
Note<br />
All submitted configuration changes are applied automatically to the <strong>Firebox</strong> <strong>SSL</strong> <strong>VPN</strong> <strong>Gateway</strong> and do<br />
not cause a disruption for users connected to the <strong>Firebox</strong> <strong>SSL</strong> <strong>VPN</strong> <strong>Gateway</strong>. Policy changes take effect<br />
immediately; if a connection violates a new policy, it is closed.<br />
Topics covered in this chapter include:<br />
• <strong>Firebox</strong> <strong>SSL</strong> <strong>VPN</strong> <strong>Gateway</strong> Administration Desktop<br />
• Using the Administration Tool<br />
• Using the Administration Portal<br />
• Using the Serial Console<br />
• Product Activation and Licensing<br />
• Managing Licenses<br />
• Blocking External Access to the Administration Portal<br />
• Using Portal Pages<br />
• Linking to Clients from Your Web Site<br />
• Saving and Restoring the Configuration<br />
• Restarting the <strong>Firebox</strong> <strong>SSL</strong> <strong>VPN</strong> <strong>Gateway</strong><br />
• Restarting the <strong>Firebox</strong> <strong>SSL</strong> <strong>VPN</strong> <strong>Gateway</strong><br />
• Shutting Down the <strong>Firebox</strong> <strong>SSL</strong> <strong>VPN</strong> <strong>Gateway</strong><br />
• <strong>Firebox</strong> <strong>SSL</strong> <strong>VPN</strong> <strong>Gateway</strong> System Date and Time<br />
Note<br />
This chapter assumes that you set up the <strong>Firebox</strong> <strong>SSL</strong> <strong>VPN</strong> <strong>Gateway</strong> hardware and performed the initial<br />
configuration as described in “Getting Started with <strong>Firebox</strong> <strong>SSL</strong> <strong>VPN</strong> <strong>Gateway</strong>.”.<br />
Administration Guide 31
<strong>Firebox</strong> <strong>SSL</strong> <strong>VPN</strong> <strong>Gateway</strong> Administration Desktop<br />
<strong>Firebox</strong> <strong>SSL</strong> <strong>VPN</strong> <strong>Gateway</strong> Administration Desktop<br />
The <strong>Firebox</strong> <strong>SSL</strong> <strong>VPN</strong> <strong>Gateway</strong> Administration Desktop provides <strong>Firebox</strong> <strong>SSL</strong> <strong>VPN</strong> <strong>Gateway</strong> monitoring<br />
tools. The taskbar includes one-click access to a variety of standard Linux monitoring applications as<br />
well as the Real-Time Monitor, used to view and manage open connections, and the system time and<br />
date.<br />
The Administration Desktop includes features for monitoring, including the Real-Time Monitor, and<br />
icons for monitoring applications. The middle of the taskbar has buttons for switching the work space<br />
and task bar buttons. The right side of the taskbar contains processor and network usage information<br />
and displays the system time and date.<br />
The Administration Desktop is opened from the Administration Portal.<br />
To open the Administration Portal and Administrative Desktop<br />
1 Make sure that the <strong>Firebox</strong> <strong>SSL</strong> <strong>VPN</strong> <strong>Gateway</strong> is running.<br />
2 From a Web browser, connect to the <strong>Firebox</strong> <strong>SSL</strong> <strong>VPN</strong> <strong>Gateway</strong> by entering the Web address:<br />
https://ipAddress:9001<br />
where:<br />
ipAddress is the IP address of your <strong>Firebox</strong> <strong>SSL</strong> <strong>VPN</strong> <strong>Gateway</strong>.<br />
9001 is the administration port of your <strong>Firebox</strong> <strong>SSL</strong> <strong>VPN</strong> <strong>Gateway</strong>.<br />
3 If a Security Alert dialog box appears, click Yes.<br />
4 Type the user name and password. The defaults are root and rootadmin.<br />
5 The <strong>Firebox</strong> <strong>SSL</strong> <strong>VPN</strong> <strong>Gateway</strong> Administration Portal appears.<br />
6 Click Launch <strong>Firebox</strong> <strong>SSL</strong> <strong>VPN</strong> <strong>Gateway</strong> Administrative Desktop.<br />
7 In the <strong>WatchGuard</strong> <strong>Firebox</strong> <strong>SSL</strong> Remote Admin Terminal dialog box, type your user name and<br />
password.<br />
Note<br />
By default, if you configure the <strong>Firebox</strong> <strong>SSL</strong> <strong>VPN</strong> <strong>Gateway</strong> to use both network adapters, the<br />
Administration Portal can be accessed from either adapter. To block administrative access from the<br />
network adapter that connects externally, see “Blocking External Access to the Administration Portal”<br />
on page 38.<br />
Using the Administration Portal<br />
The Administration Portal provides a Web-based interface for administrators. There are several tabs in<br />
the Administration Portal that provide a convenient place to do some administrative tasks of the <strong>Firebox</strong><br />
<strong>SSL</strong> <strong>VPN</strong> <strong>Gateway</strong>.<br />
Downloads Tab<br />
On this tab, you can do the following:<br />
• Download the Administration Tool<br />
• Download and install, or start, the Administration Desktop<br />
• Download the <strong>Firebox</strong> <strong>SSL</strong> <strong>VPN</strong> <strong>Gateway</strong> Documentation<br />
• Download portal page templates<br />
32 <strong>Firebox</strong> <strong>SSL</strong> <strong>VPN</strong> <strong>Gateway</strong>
Using the Serial Console<br />
• Download a sample email for users<br />
Admin Users Tab<br />
The <strong>Firebox</strong> <strong>SSL</strong> <strong>VPN</strong> <strong>Gateway</strong> has a default administrative user account with full access to the <strong>Firebox</strong><br />
<strong>SSL</strong> <strong>VPN</strong> <strong>Gateway</strong>. To protect the <strong>Firebox</strong> <strong>SSL</strong> <strong>VPN</strong> <strong>Gateway</strong> from unauthorized access, change the<br />
default password during your initial configuration.<br />
Note<br />
To reset the root administrative password to its default, you must reinstall the <strong>Firebox</strong> <strong>SSL</strong> <strong>VPN</strong> <strong>Gateway</strong><br />
server software.<br />
The <strong>Firebox</strong> <strong>SSL</strong> <strong>VPN</strong> <strong>Gateway</strong> is preconfigured with the default user name of root and password of<br />
rootadmin.<br />
To change the administrator password<br />
1 In the <strong>Firebox</strong> <strong>SSL</strong> <strong>VPN</strong> <strong>Gateway</strong> Administration Portal, on the Administration tab, click Admin<br />
Users.<br />
2 Under Administrator Password, type the new password in the fields provided.<br />
3 Click Change Password.<br />
Logging Tab<br />
This tab displays the log for the <strong>Firebox</strong> <strong>SSL</strong> <strong>VPN</strong> <strong>Gateway</strong>. This is the same log that is in the Administration<br />
Tool on the <strong>VPN</strong> <strong>Gateway</strong> Cluster > Logging tab.<br />
Maintenance Tab<br />
This tab provides you a place to do administrative tasks. These are:<br />
• Uploading a signed certificate<br />
• Uploading a private key and certificate<br />
• Uploading a saved configuration or appliance upgrade<br />
• Saving the appliance configuration<br />
• Restarting and shutting down the appliance<br />
You can also log off from the Administration Portal by clicking Log Out.<br />
Using the Serial Console<br />
You can use the serial console to set the IP address and subnet of the <strong>Firebox</strong> <strong>SSL</strong> <strong>VPN</strong> <strong>Gateway</strong> Interface<br />
0, as well as the IP address of the default gateway device. All other configuration must be done using the<br />
Administration Tool. You can also use the serial console to test a connection with the ping command.<br />
If you want to reach the <strong>Firebox</strong> <strong>SSL</strong> <strong>VPN</strong> <strong>Gateway</strong> through the serial console before making any configuration<br />
settings, use a serial cable to connect the <strong>Firebox</strong> <strong>SSL</strong> <strong>VPN</strong> <strong>Gateway</strong> to a computer that has terminal<br />
emulation software.<br />
Administration Guide 33
Using the Administration Tool<br />
To open the serial console<br />
1 Connect the RS232 cable to the serial port on the <strong>Firebox</strong> <strong>SSL</strong> <strong>VPN</strong> <strong>Gateway</strong> and to the serial port on<br />
the computer.<br />
2 Make sure that the <strong>Firebox</strong> <strong>SSL</strong> <strong>VPN</strong> <strong>Gateway</strong> is running.<br />
3 Start a terminal emulation application (such as HyperTerminal or Putty) and create the following<br />
settings:<br />
If the serial console does not open, check the settings in the terminal emulation application. Set the<br />
serial connection to 115,200 bits per second, 8 data bits, no parity, and 1 stop bit. The flow control<br />
should be hardware. Set the terminal emulation to ANSI or Auto. Set the application to send a<br />
delete operation when the backspace key is depressed.<br />
4 Press Enter twice in the terminal emulation application. The <strong>Firebox</strong> <strong>SSL</strong> <strong>VPN</strong> <strong>Gateway</strong> Banner<br />
appears, along with the logon prompt.<br />
5 Enter the default administrative user name root and password rootadmin.<br />
The Serial Console menu appears.<br />
Using the Administration Tool<br />
The Administration Tool contains all <strong>Firebox</strong> <strong>SSL</strong> <strong>VPN</strong> <strong>Gateway</strong> configuration controls, except for administrative<br />
user account management, which is available only from the Administration Portal.<br />
The Administration Tool allows you to configure global settings once and then publish them to multiple<br />
<strong>Firebox</strong> <strong>SSL</strong> <strong>VPN</strong> <strong>Gateway</strong>s on your network.<br />
The left pane of the Administration Tool window displays Help information for the current tab. The<br />
online Help corresponds to the task you are completing.<br />
The Administration Tool is downloaded and installed from the Administration Portal. You can also<br />
download documentation, portal page templates, and a sample email that can be customized with<br />
instructions for users.<br />
Note<br />
If you upgraded from a previous version of the <strong>Firebox</strong> <strong>SSL</strong> <strong>VPN</strong> <strong>Gateway</strong>, you must uninstall the<br />
Administration Tool using Add/Remove Programs in Control Panel and then install the latest version<br />
from the Administration Portal.<br />
To download and install the Administration Tool<br />
1 In the <strong>Firebox</strong> <strong>SSL</strong> <strong>VPN</strong> <strong>Gateway</strong> Administration Portal, click Downloads.<br />
2 Under Administration, click Download <strong>Firebox</strong> <strong>SSL</strong> <strong>VPN</strong> <strong>Gateway</strong> Administration Tool Installer.<br />
3 Select a location to save the installation application and click Save.<br />
The installation tool is downloaded to your computer.<br />
4 After downloading the file, navigate to the location where it was saved and then double-click the<br />
file.<br />
5 To install the Administration Tool, follow the instructions in the wizard.<br />
6 To start the Administration Tool, click Start > Programs > <strong>WatchGuard</strong>> <strong>Firebox</strong> <strong>SSL</strong> <strong>VPN</strong><br />
<strong>Gateway</strong> Adminstration Tool > <strong>Firebox</strong> <strong>SSL</strong> <strong>VPN</strong> <strong>Gateway</strong> Administration Tool.<br />
34 <strong>Firebox</strong> <strong>SSL</strong> <strong>VPN</strong> <strong>Gateway</strong>
Publishing Settings to Multiple <strong>Firebox</strong> <strong>SSL</strong> <strong>VPN</strong> <strong>Gateway</strong>s<br />
7 In Username and Password, type the <strong>Firebox</strong> <strong>SSL</strong> <strong>VPN</strong> <strong>Gateway</strong> administrator credentials. The<br />
default user name and password are root and rootadmin. You can change the administrative<br />
password as described in “To change the administrator password” on page 33.<br />
Publishing Settings to Multiple <strong>Firebox</strong> <strong>SSL</strong> <strong>VPN</strong> <strong>Gateway</strong>s<br />
If you have multiple <strong>Firebox</strong> <strong>SSL</strong> <strong>VPN</strong> <strong>Gateway</strong> appliances in your network, you can configure the settings<br />
once and then publish them to all of the appliances on the network. The settings on the <strong>VPN</strong><br />
<strong>Gateway</strong> Cluster tab apply to individual <strong>Firebox</strong> <strong>SSL</strong> <strong>VPN</strong> <strong>Gateway</strong>s. The general networking, logging,<br />
administration, certificate generation and installation, and licensing are configured on the <strong>VPN</strong> <strong>Gateway</strong><br />
Cluster tab. The settings on all other tabs in the Administration Tool can be published to multiple<br />
<strong>Firebox</strong> <strong>SSL</strong> <strong>VPN</strong> <strong>Gateway</strong>s.<br />
To publish <strong>Firebox</strong> <strong>SSL</strong> <strong>VPN</strong> <strong>Gateway</strong> settings<br />
1 Click the Publish tab.<br />
2 Click Publish to all gateways.<br />
Each <strong>Firebox</strong> <strong>SSL</strong> <strong>VPN</strong> <strong>Gateway</strong> configured on the <strong>VPN</strong> <strong>Gateway</strong> Cluster tab is listed on the Publish<br />
tab. The following synchronization messages appear in the Sync Status field for each appliance:<br />
In Sync<br />
The <strong>Firebox</strong> <strong>SSL</strong> <strong>VPN</strong> <strong>Gateway</strong> configuration is successfully published.<br />
Not in Sync<br />
A change was made in the settings but is not published.<br />
Sync Failed<br />
Unable to synchronize the <strong>Firebox</strong> <strong>SSL</strong> <strong>VPN</strong> <strong>Gateway</strong>. Check the appliance and try the<br />
synchronization again.<br />
Unknown Status<br />
The status of the <strong>Firebox</strong> <strong>SSL</strong> <strong>VPN</strong> <strong>Gateway</strong> cannot be determined. Check the appliance and try<br />
the synchronization again.<br />
Product Activation and Licensing<br />
For new product installations, you will need to activate your <strong>Firebox</strong> <strong>SSL</strong> <strong>VPN</strong> <strong>Gateway</strong> by submitting the<br />
included license key codes to your Live Security account. You access your LiveSecurity account by<br />
browsing to the <strong>WatchGuard</strong> website at http://www.watchguard.com, then clicking LiveSecurity® Service<br />
on the left.<br />
There are two types of included license key codes with your <strong>Firebox</strong> <strong>SSL</strong> <strong>VPN</strong> <strong>Gateway</strong>: Tunnel and tunnel<br />
upgrade capacity, and LiveSecurity Renewal and Tunnel Renewal.<br />
Upgrading the tunnel and tunnel upgrade license<br />
In your Live Security account, under the Activation Center, you activate your product with the tunnel<br />
and tunnel upgrade license key codes. Upon submittal and processing, you will receive license files or<br />
feature keys that you must apply to the <strong>Firebox</strong> <strong>SSL</strong> <strong>VPN</strong> <strong>Gateway</strong>. You apply these license files using the<br />
Administration Guide 35
Managing Licenses<br />
<strong>Firebox</strong> <strong>SSL</strong> <strong>VPN</strong> <strong>Gateway</strong> Administration Tool. To apply these license files, see “Managing Licenses” on<br />
page 36.<br />
For future tunnel capacity upgrades, you will follow these same steps to increase the capacity of your<br />
<strong>Firebox</strong>® <strong>SSL</strong> <strong>VPN</strong> <strong>Gateway</strong>.<br />
Upgrading the LiveSecurity Renewal and Tunnel Renewal license<br />
In your Live Security account, under Your Activated Products, you can activate and extend your Live<br />
Security support service by submitting the Live Security Renewal and Tunnel Renewal license keys. This<br />
allows you continued access to the Live Security service for the <strong>Firebox</strong> <strong>SSL</strong> <strong>VPN</strong> <strong>Gateway</strong> appliance.<br />
Chapter 1, “Getting Started with <strong>Firebox</strong> <strong>SSL</strong> <strong>VPN</strong> <strong>Gateway</strong>,” for more information about the LiveSecurity<br />
Service.<br />
Note<br />
You must have a current Live Security account to upgrade your software or to add more tunnel capacity.<br />
Managing Licenses<br />
<strong>Firebox</strong> <strong>SSL</strong> <strong>VPN</strong> <strong>Gateway</strong> licensing limits the number of concurrent user sessions to the number of<br />
licenses purchased. If you purchase 100 licenses, you can have 100 concurrent sessions at any time.<br />
When a user ends a session, that license is released for the next user. A user who logs onto the <strong>Firebox</strong><br />
<strong>SSL</strong> <strong>VPN</strong> <strong>Gateway</strong> from more than one computer occupies a license for each session.<br />
If all licenses are occupied, no additional connections can be opened until a user ends a session or the<br />
administrator uses the <strong>Firebox</strong> <strong>SSL</strong> <strong>VPN</strong> <strong>Gateway</strong> Real-Time Monitor to close a connection, thereby<br />
releasing a license. For information about using the Real-Time Monitor to close connections, see “Managing<br />
Client Connections” on page 133.<br />
Licenses for the <strong>Firebox</strong> <strong>SSL</strong> <strong>VPN</strong> <strong>Gateway</strong> are installed using the Administration Tool. License files are<br />
generated based on the host name, using either the external IP address or FQDN of the <strong>Firebox</strong> <strong>SSL</strong> <strong>VPN</strong><br />
<strong>Gateway</strong>. When the license is uploaded to the primary <strong>Firebox</strong> <strong>SSL</strong> <strong>VPN</strong> <strong>Gateway</strong>, the host identifier of<br />
the license file is compared with the host names of each <strong>Firebox</strong> <strong>SSL</strong> <strong>VPN</strong> <strong>Gateway</strong> installed on the same<br />
network. If a match is found, the license file is accepted. When the license is installed, it can then be published<br />
to all of the appliances in the cluster.<br />
To manage licenses on the <strong>Firebox</strong> <strong>SSL</strong> <strong>VPN</strong> <strong>Gateway</strong><br />
1 On the administrative computer where you run the <strong>Firebox</strong> <strong>SSL</strong> <strong>VPN</strong> <strong>Gateway</strong> Administration Tool,<br />
create a license directory.<br />
2 Copy the license file (.lic) that you downloaded to the license directory.<br />
Note<br />
It is recommended that you retain a local copy of all license files that you receive. When you save a<br />
backup copy of the configuration file, all uploaded license files are included in the backup. If you need<br />
to reinstall the <strong>Firebox</strong> <strong>SSL</strong> <strong>VPN</strong> <strong>Gateway</strong> server software and do not have a backup of the configuration,<br />
you will need the original license files. Store the license files on the administrative computer where you<br />
run the Administration Tool.<br />
36 <strong>Firebox</strong> <strong>SSL</strong> <strong>VPN</strong> <strong>Gateway</strong>
Managing Licenses<br />
Do not overwrite any .lic files in the license directory. If another file in that directory has the same name,<br />
rename the newly received file. The <strong>Firebox</strong> <strong>SSL</strong> <strong>VPN</strong> <strong>Gateway</strong> software calculates your licensed features<br />
based on all .lic files that are uploaded to the <strong>Firebox</strong> <strong>SSL</strong> <strong>VPN</strong> <strong>Gateway</strong>.<br />
Do not edit a .lic file or the <strong>Firebox</strong> <strong>SSL</strong> <strong>VPN</strong> <strong>Gateway</strong> software ignores any features associated with that<br />
license file. The contents of the file are encrypted and must remain intact. Should you copy, rename, or<br />
insert a license file multiple times, the <strong>Firebox</strong> <strong>SSL</strong> <strong>VPN</strong> <strong>Gateway</strong> uses only the original file and ignores<br />
any duplicate files.<br />
To install a license file<br />
1 Click the <strong>VPN</strong> <strong>Gateway</strong> Cluster tab and then click the Licensing tab.<br />
2 Next to Upload a license file, click Browse and locate the .lic file that you want to upload.<br />
3 Select the .lic file and then click Open to upload the license file.<br />
4 If more than one <strong>Firebox</strong> <strong>SSL</strong> <strong>VPN</strong> <strong>Gateway</strong> is installed on the same network, on the Publish tab,<br />
click Publish to all gateways.<br />
To remove the licenses, next to Clear all licensing, click Remove All.<br />
Information about Your Licenses<br />
The Licensing tab displays information about the licenses that are installed on the <strong>Firebox</strong> <strong>SSL</strong> <strong>VPN</strong><br />
<strong>Gateway</strong>. This information includes:<br />
• Total number of licenses available<br />
• Number of licenses currently in use<br />
In addition, you can download license logs that provide you with detailed information about license<br />
use. When the logs are downloaded, they are in a compressed file called license_logs.zip.<br />
To download license logs<br />
1 On the <strong>Firebox</strong> <strong>SSL</strong> <strong>VPN</strong> <strong>Gateway</strong> Cluster tab, click the Licensing tab.<br />
2 Under Information about this <strong>Firebox</strong> <strong>SSL</strong> <strong>VPN</strong> <strong>Gateway</strong>, next to Download licensing logs, click<br />
Download All.<br />
3 Select the location to download the files and then click Save.<br />
When you make changes to licensing on the <strong>Firebox</strong> <strong>SSL</strong> <strong>VPN</strong> <strong>Gateway</strong>, you can refresh the information<br />
that is displayed on the Licensing tab.<br />
Testing Your License Installation<br />
To test that licensing is configured correctly, create a test user and then log on using the Secure Access<br />
Client and credentials that you set up for the user.<br />
To test your configuration<br />
1 Open the Administration Tool.<br />
2 Click the Access Policy Manager tab.<br />
3 Right-click the Local Users folder in the left pane and click New User.<br />
4 In the New User dialog box, in User Name, type a user name, and in Password and Verify<br />
Password, type the same password in each field, and click OK.<br />
Administration Guide 37
Blocking External Access to the Administration Portal<br />
5 In a Web browser, type the address of the <strong>Firebox</strong> <strong>SSL</strong> <strong>VPN</strong> <strong>Gateway</strong> using either the IP address or<br />
fully qualified domain name (FQDN) to connect to either the internal or external interface. The<br />
format should be either https://ipaddress or https://FQDN.<br />
6 Type the logon credentials. The <strong>WatchGuard</strong> <strong>Firebox</strong> <strong>SSL</strong> <strong>VPN</strong> <strong>Gateway</strong> portal page appears.<br />
7 Click My own computer and then click Connect.<br />
The Secure Access Client connection icon appears in the notification area, indicating a successful connection.<br />
The initial configuration is complete. After completing the initial configuration, you can configure accessible<br />
networks so you can connect to all of your network resources, such as email, Web servers, and file<br />
shares as if you are in the office. To test your configuration, try connecting to the applications and<br />
resources that are available from the corporate network.<br />
Blocking External Access to the Administration Portal<br />
By default, if the <strong>Firebox</strong> <strong>SSL</strong> <strong>VPN</strong> <strong>Gateway</strong> is configured to use both network adapters, the external<br />
adapter can be used to access the Administration Portal from outside the firewall. To block access to the<br />
Administration Portal from the external adapter, clear the check box for this option.<br />
To block external access to the Administration Portal<br />
1 Click the <strong>VPN</strong> <strong>Gateway</strong> Cluster tab.<br />
2 On the Administration tab, clear the check box for Enable External Administration.<br />
3 Click Apply Change.<br />
Using Portal Pages<br />
The <strong>Firebox</strong> <strong>SSL</strong> <strong>VPN</strong> <strong>Gateway</strong> provides logon access using five portal pages. The portal page users see<br />
depends on the configuration of the <strong>Firebox</strong> <strong>SSL</strong> <strong>VPN</strong> <strong>Gateway</strong>. These include:<br />
• Using the default portal page that provides full Secure Access Client and kiosk mode options. The<br />
default portal page is the only one that can be customized with your company name and logo.<br />
• Redirecting the user to the Web Interface logon page.<br />
• Providing a portal page that allows users the choice of logging on using Secure Access Client, the<br />
Web Interface, or kiosk mode.<br />
• Pre-authentication Web page that appears when a pre-authentication policy is configured on the<br />
<strong>Firebox</strong> <strong>SSL</strong> <strong>VPN</strong> <strong>Gateway</strong>.<br />
• Redirection to a Web page when double-source authentication is configured on the <strong>Firebox</strong> <strong>SSL</strong><br />
<strong>VPN</strong> <strong>Gateway</strong> and the user logs on using Web access.<br />
Using the Default Portal Page<br />
Note<br />
You can also include links to the Secure Access Client and kiosk mode on your Web site, as described in<br />
“Linking to Clients from Your Web Site” on page 41.<br />
38 <strong>Firebox</strong> <strong>SSL</strong> <strong>VPN</strong> <strong>Gateway</strong>
Downloading and Working with Portal Page Templates<br />
By default, users see a <strong>WatchGuard</strong> <strong>Firebox</strong> <strong>SSL</strong> <strong>VPN</strong> <strong>Gateway</strong> portal page when they open<br />
https://<strong>Firebox</strong> <strong>SSL</strong> <strong>VPN</strong> <strong>Gateway</strong>_IP_or_hostname. For samples of the default portal pages for Windows,<br />
Linux, and Java, see “Using the Access Portal” on page 118.<br />
Several portal page templates that can be customized are provided. One of the templates includes links<br />
to both the <strong>Firebox</strong> <strong>SSL</strong> Secure Access Client and kiosk mode. Customization of the default portal page<br />
can be as simple as replacing the logo.<br />
The text for My own computer and A public computer uses a variable to insert the text into the template.<br />
The text in these two sections cannot be changed.<br />
The other two templates include links to just one of the clients. You choose a template based on the<br />
access that you want to provide on a group basis. For example, you might want to provide access to<br />
both clients to some users and access only to the <strong>Firebox</strong> <strong>SSL</strong> Secure Access Client or kiosk mode for<br />
other users. You can do that by adding custom portal pages to the <strong>Firebox</strong> <strong>SSL</strong> <strong>VPN</strong> <strong>Gateway</strong> and then<br />
specifying the portal page to be used for each user group.<br />
Note<br />
If you want to add text to the template or make format changes, you need to consult with someone who<br />
is familiar with HTML. Changes to the templates other than those described in this section are not<br />
supported.<br />
The portal page templates are available from the Downloads page of the Administration Portal in the<br />
section Sample Portal Page Templates.<br />
Downloading and Working with Portal Page Templates<br />
The portal page templates include variables that the <strong>Firebox</strong> <strong>SSL</strong> <strong>VPN</strong> <strong>Gateway</strong> replaces with the current<br />
user name and with links that are appropriate for the connecting computer (Windows 2000 or higher, or<br />
Linux).<br />
If you also have users on platforms such as Macintosh, Windows 95, or Windows 98, you can provide<br />
them access to the Java-based kiosk mode by inserting the appropriate variable in the template(s) used<br />
by those groups, as described in this section. The variables that can be used in templates are described<br />
in the following table.<br />
Variable<br />
$citrix_username;<br />
$citrix_portal;<br />
$citrix_portal_full_client_only;<br />
Content inserted by variable<br />
Name of logged on user.<br />
Links to both the <strong>Firebox</strong> <strong>SSL</strong> Secure Access Client and kiosk mode.<br />
Link to the <strong>Firebox</strong> <strong>SSL</strong> Secure Access Client only.<br />
$citrix_portal_kiosk_client_only; Link to kiosk mode only.<br />
$citrix_activex_object_include<br />
Inserts the ActiveX control that starts the client portal page.<br />
A template can include only one of the three variables that start with $citrix_portal.<br />
When choosing a template that is appropriate for a group, you need to know only whether the group<br />
should have access to both the <strong>Firebox</strong> <strong>SSL</strong> Secure Access Client and kiosk mode or just one of the clients.<br />
The <strong>Firebox</strong> <strong>SSL</strong> <strong>VPN</strong> <strong>Gateway</strong> detects the user’s platform (Windows, Linux, Java) and inserts the<br />
appropriate links into the templates that you upload to the <strong>Firebox</strong> <strong>SSL</strong> <strong>VPN</strong> <strong>Gateway</strong>.<br />
Administration Guide 39
Downloading and Working with Portal Page Templates<br />
To download the portal page templates to your local computer<br />
1 In the <strong>Firebox</strong> <strong>SSL</strong> <strong>VPN</strong> <strong>Gateway</strong> Administration Portal, click Downloads.<br />
2 Under Sample Portal Page Templates, right-click one of the links, click Save Target as, and specify<br />
a location in the dialog box.<br />
To work with the templates for Windows and Linux users<br />
1 Determine how many custom portal pages that you need. You can use the same portal page for<br />
multiple groups.<br />
Use this portal page:<br />
vpnAndKioskClients.html<br />
vpnClientOnly.html<br />
kioskClientOnly.html<br />
To include links to these clients:<br />
<strong>Firebox</strong> <strong>SSL</strong> Secure Access Client and kiosk mode.<br />
<strong>Firebox</strong> <strong>SSL</strong> Secure Access Client only.<br />
Kiosk mode only.<br />
2 Make a copy of each template that you will use and name the template, using the extension .html.<br />
3 Open the file in Notepad or an HTML editing application.<br />
4 To replace the <strong>WatchGuard</strong> image, locate the following line in the template:<br />
<br />
5 Replace citrix-logo.gif with the filename of your image. For example, if your image file is named<br />
logo.gif, change the line to:<br />
<br />
An image file must have a file type of GIF or JPG. Do not change other characters on that line.<br />
6 Save the file.<br />
Using the ActiveX Control<br />
If you would like to use the ActiveX control to start the client portal page, insert the following code into<br />
the portal page template.<br />
<br />
<br />
Hello $citrix_username;<br />
$citrix_activex_object_include;<br />
<br />
<br />
<br />
<br />
Hello $citrix_username;,<br />
<br />
$citrix_portal;<br />
<br />
<br />
Installing Custom Portal Files on the <strong>Firebox</strong> <strong>SSL</strong> <strong>VPN</strong> <strong>Gateway</strong><br />
Custom portal pages and referenced image files must be installed on the <strong>Firebox</strong> <strong>SSL</strong> <strong>VPN</strong> <strong>Gateway</strong>.<br />
40 <strong>Firebox</strong> <strong>SSL</strong> <strong>VPN</strong> <strong>Gateway</strong>
Enabling Portal Page Authentication<br />
To install a custom portal page or image on the <strong>Firebox</strong> <strong>SSL</strong> <strong>VPN</strong> <strong>Gateway</strong><br />
1 Click the Portal Page Configuration tab.<br />
2 Click Add File.<br />
3 In File Identifier, type a name that is descriptive of the types of users who use the portal page.<br />
The file name can help you later when you need to associate the portal page with a group. For example, you might<br />
have a primary portal page used by many groups and a separate portal page used only by guests. In that case, you<br />
might identify the files as Primary Portal and Guest Portal. Alternatively, you might have several portal pages that<br />
correspond to user groups and use names such as Admin Portal, Student Portal, IT Portal.<br />
4 In File Type, select the type.<br />
5 Portal pages must be an HTML file. Any images referenced from an HTML page must be either GIF or<br />
JPG files.<br />
6 Click Upload File.<br />
7 Navigate to the file and click Open.<br />
The file is loaded on the <strong>Firebox</strong> <strong>SSL</strong> <strong>VPN</strong> <strong>Gateway</strong>.<br />
To remove a portal file from the <strong>Firebox</strong> <strong>SSL</strong> <strong>VPN</strong> <strong>Gateway</strong><br />
On the Portal Page Configuration tab, select the page identifier in the list and click Remove Selected<br />
File.<br />
Enabling Portal Page Authentication<br />
By default, a user must log on to the portal page and then again to the <strong>Firebox</strong> <strong>SSL</strong> Secure Access Client<br />
or kiosk mode. You can eliminate the portal page logon step using either of the following methods:<br />
• You can set a global policy that disables authentication for the portal page and that specifies the<br />
portal page that displays for all users. This global policy overrides any portal page selections for<br />
groups.<br />
• You can include links to the <strong>Firebox</strong> <strong>SSL</strong> Secure Access Client and kiosk mode directly on your<br />
Web site, as described in “Linking to Clients from Your Web Site” on page 41.<br />
To enable portal page authentication<br />
1 Click the Global Cluster Policies tab.<br />
2 Under Advanced Options, select Enable Portal Page Authentication.<br />
3 Click Submit.<br />
Linking to Clients from Your Web Site<br />
You can also provide your users links to the <strong>Firebox</strong> <strong>SSL</strong> Secure Access Client and kiosk mode from your<br />
Web site. The links launch the clients for Windows or direct the user to a page that explains how to<br />
download and install the client for Linux.<br />
To include links to the <strong>Firebox</strong> <strong>SSL</strong> Secure Access Client and kiosk mode on your<br />
Web site<br />
1 Add the following code to the HEAD tag of the Web page that is to contain the links:<br />
Administration Guide 41
Linking to Clients from Your Web Site<br />
<br />
<br />
2 Add the links as follows to the Web page.<br />
Client:<br />
<strong>Firebox</strong> <strong>SSL</strong> Secure Access<br />
Client (Windows/Java)<br />
Kiosk mode (Windows/Java)<br />
<strong>Firebox</strong> <strong>SSL</strong> Secure Access<br />
Client (Linux)<br />
Link to:<br />
https://ipAddress/CitrixSAClient.exe<br />
https://ipAddress/net6javakiosk_applet.html<br />
https://ipAddress/full_linux_instructions.html<br />
where ipAddress is the address of the <strong>Firebox</strong> <strong>SSL</strong><br />
<strong>VPN</strong> <strong>Gateway</strong>.<br />
This page includes a link to the Linux installer<br />
executable.<br />
Multiple Log On Options using the Portal Page<br />
Users can have the option to log on using Secure Access Client, the Web Interface, or kiosk mode from<br />
one Web page. This portal page cannot be configured like the default portal page. The user is presented<br />
with three icons and users can choose which method they want to use to log on to the <strong>Firebox</strong> <strong>SSL</strong> <strong>VPN</strong><br />
<strong>Gateway</strong>. These are:<br />
Secure Desktop Access<br />
This icon starts the Secure Access Client.<br />
Secure Application Access<br />
This icon redirects the user to the Web Interface to log on.<br />
Secure Kiosk Access<br />
This icon logs on using kiosk mode.<br />
This portal page is displayed only when the Redirect to URL and Show “Launch Client”<br />
option page check boxes are selected on the <strong>Gateway</strong> Portal tab.<br />
To configure multiple log on options<br />
1 On the Access Policy Manager tab, right-click a group in the left pane and then click Properties.<br />
2 On the <strong>Gateway</strong> Portal tab, select Redirect to URL.<br />
3 In Portal homepage, type the path of the server that is hosting the Web Interface.<br />
4 In Proxy Server, type the IP address or FQDN of the server that is hosting the Web Interface.<br />
5 To secure the connection, click Use <strong>SSL</strong>/TLS.<br />
6 To provide Secure Access Client log on, select Show “Launch Client” option page.<br />
Pre-Authentication Policy Portal Page<br />
If a pre-authentication policy is configured on the <strong>Firebox</strong> <strong>SSL</strong> <strong>VPN</strong> <strong>Gateway</strong>, when the user connects<br />
using a Web address, a Web page appears while the policy is checked against the user’s computer. If the<br />
client computer passes the pre-authentication policy check, users are then connected to the portal<br />
page where they can connect to the <strong>Firebox</strong> <strong>SSL</strong> <strong>VPN</strong> <strong>Gateway</strong> using their credentials. If the pre-authen-<br />
42 <strong>Firebox</strong> <strong>SSL</strong> <strong>VPN</strong> <strong>Gateway</strong>
Connecting Using a Web Address<br />
tication policy check fails, the users receive an error message instructing them to contact their system<br />
administrator.<br />
For more information about pre-authentication policies, see “Global policies” on page 96.<br />
Double-source Authentication Portal Page<br />
When the <strong>Firebox</strong> <strong>SSL</strong> <strong>VPN</strong> <strong>Gateway</strong> is configured to require users to log on using two types of authentication,<br />
such as LDAP and RSA SecurID, they are directed automatically to the Web page or Secure Access<br />
Client dialog box and users enter their user name and passwords.<br />
Note<br />
When a user logs on using double authentication, the authentication is checked in the opposite order<br />
that is configured in the realm.For example, if the primary authentication type is LDAP and the<br />
secondary is RSA SecurID, the SecureID credentials are checked first, and then the LDAP credentials. If<br />
the user log on fails the first authentication, the second authentication is not checked.<br />
For more information about double-source authentication, see “Configuring Double-Source<br />
Authentication” on page 85.<br />
Connecting Using a Web Address<br />
Users can connect to the <strong>Firebox</strong> <strong>SSL</strong> <strong>VPN</strong> <strong>Gateway</strong> using a Web browser by typing the Web address,<br />
such as https://vpn.mycompany.com. When the IP address or FQDN of the <strong>Firebox</strong> <strong>SSL</strong> <strong>VPN</strong> <strong>Gateway</strong> is<br />
entered and double-source authentication is configured, users are routed automatically to the logon<br />
portal page as shown below.<br />
Double-source authentication portal page<br />
After entering the user name, the user then enters the passwords for each authentication type. After the<br />
credentials are entered, the specified portal page appears and the user completes the connection from<br />
this portal page. The connection can be either full access or kiosk mode.<br />
The double-source authentication portal page cannot be customized.<br />
Connecting Using Secure Access Client<br />
Users can connect to the <strong>Firebox</strong> <strong>SSL</strong> <strong>VPN</strong> <strong>Gateway</strong> using the Secure Access Client that is downloaded<br />
and installed on their computer. When double-source authentication is configured, users see a dialog<br />
box that requires their user name and passwords for each authentication type. After the users enter the<br />
credentials, they click Connect.<br />
Administration Guide 43
Saving and Restoring the Configuration<br />
Saving and Restoring the Configuration<br />
When you upgrade the <strong>Firebox</strong> <strong>SSL</strong> <strong>VPN</strong> <strong>Gateway</strong>, all of your configuration settings, including uploaded<br />
certificates, licenses, and portal pages, are restore automatically. However, if you reinstall the <strong>Firebox</strong><br />
<strong>SSL</strong> <strong>VPN</strong> <strong>Gateway</strong> software, you must manually restore your configuration settings.<br />
Note<br />
Before using the Recovery CD to reinstall the <strong>Firebox</strong> <strong>SSL</strong> <strong>VPN</strong> <strong>Gateway</strong> software, save your<br />
configuration. Reinstalling the <strong>Firebox</strong> <strong>SSL</strong> <strong>VPN</strong> <strong>Gateway</strong> software returns the <strong>Firebox</strong> <strong>SSL</strong> <strong>VPN</strong> <strong>Gateway</strong><br />
to its preconfigured state.<br />
If you saved your configuration settings, as described in this section, you can easily restore them.<br />
Note<br />
You can also save and restore configuration settings from the Maintenance tab of the Administration<br />
Portal.<br />
To save the <strong>Firebox</strong> <strong>SSL</strong> <strong>VPN</strong> <strong>Gateway</strong> configuration<br />
1 In the Administration Tool, click the <strong>VPN</strong> <strong>Gateway</strong> Cluster tab.<br />
2 Open the dialog box for the appliance.<br />
3 On the Administration tab, by Save the current configuration, click Save Configuration.<br />
4 Save the file, named config.restore, to your computer.<br />
The entire <strong>Firebox</strong> <strong>SSL</strong> <strong>VPN</strong> <strong>Gateway</strong> configuration, including system files, uploaded licenses, and uploaded server<br />
certificates, is saved.<br />
To restore a saved configuration<br />
1 In the Administration Tool, click the <strong>VPN</strong> <strong>Gateway</strong> Cluster tab.<br />
2 On the Administration tab, by Upload a Server Upgrade or saved Config, click Browse.<br />
3 Locate the file named config.restore and click Open.<br />
After the configuration file is uploaded, the <strong>Firebox</strong> <strong>SSL</strong> <strong>VPN</strong> <strong>Gateway</strong> restarts. All of your configuration settings,<br />
licenses, and certificates are restored.<br />
4 If you use RSA SecurID authentication, you must reset the node secret on the RSA ACE/Server, as<br />
described in “Resetting the node secret” on page 82. Because the <strong>Firebox</strong> <strong>SSL</strong> <strong>VPN</strong> <strong>Gateway</strong> was<br />
reimaged, the node secret no longer resides on it and attempts to authenticate with the RSA ACE/<br />
Server fail.<br />
Upgrading the <strong>Firebox</strong> <strong>SSL</strong> <strong>VPN</strong> <strong>Gateway</strong> Software<br />
The software that resides on the <strong>Firebox</strong> <strong>SSL</strong> <strong>VPN</strong> <strong>Gateway</strong> can be upgraded when new releases are<br />
made available.<br />
To upgrade the <strong>Firebox</strong> <strong>SSL</strong> <strong>VPN</strong> <strong>Gateway</strong><br />
1 In the <strong>Firebox</strong> <strong>SSL</strong> <strong>VPN</strong> <strong>Gateway</strong> Administration Tool, click the <strong>VPN</strong> <strong>Gateway</strong> Cluster tab, select the<br />
appliance, and then click the Administration tab.<br />
44 <strong>Firebox</strong> <strong>SSL</strong> <strong>VPN</strong> <strong>Gateway</strong>
Restarting the <strong>Firebox</strong> <strong>SSL</strong> <strong>VPN</strong> <strong>Gateway</strong><br />
2 In Upload a Server Upgrade or Saved Config, click Browse.<br />
3 Locate the upgrade file that you want to upload and click Open.<br />
The file is uploaded and the <strong>Firebox</strong> <strong>SSL</strong> <strong>VPN</strong> <strong>Gateway</strong> restarts automatically.<br />
When you upgrade the <strong>Firebox</strong> <strong>SSL</strong> <strong>VPN</strong> <strong>Gateway</strong>, all of your configuration settings are saved. For<br />
information about saving and restoring a configuration, see “Saving and Restoring the<br />
Configuration” on page 44.<br />
Restarting the <strong>Firebox</strong> <strong>SSL</strong> <strong>VPN</strong> <strong>Gateway</strong><br />
After making changes to the <strong>Firebox</strong> <strong>SSL</strong> <strong>VPN</strong> <strong>Gateway</strong>, you might need to restart the service.<br />
To restart the <strong>Firebox</strong> <strong>SSL</strong> <strong>VPN</strong> <strong>Gateway</strong><br />
1 From the Administration Tool, click the <strong>VPN</strong> <strong>Gateway</strong> Cluster tab and select the appliance that<br />
needs to be restarted.<br />
2 On the Administration tab, next to Restart the server, click Restart, or from the Administration<br />
Portal, go to the Maintenance tab and next to Restart the Server, click Restart.<br />
Shutting Down the <strong>Firebox</strong> <strong>SSL</strong> <strong>VPN</strong> <strong>Gateway</strong><br />
Never shut down the <strong>Firebox</strong> <strong>SSL</strong> <strong>VPN</strong> <strong>Gateway</strong> by powering it off. Use the command in the Administration<br />
Tool to shut down the device. Use the power switch only to power on the device.<br />
To shut down the <strong>Firebox</strong> <strong>SSL</strong> <strong>VPN</strong> <strong>Gateway</strong><br />
1 From the Administration Tool, click the <strong>VPN</strong> <strong>Gateway</strong> Cluster tab, and select the appliance that<br />
needs to be shut down.<br />
2 On the Administration tab, next to Shut down the server, click Shut down.<br />
3 Use the power switch to switch off the device.<br />
Note<br />
You can also shut down and restart the <strong>Firebox</strong> <strong>SSL</strong> <strong>VPN</strong> <strong>Gateway</strong> from the Maintenance page of<br />
Administration Portal.<br />
<strong>Firebox</strong> <strong>SSL</strong> <strong>VPN</strong> <strong>Gateway</strong> System Date and Time<br />
The system time displays on the right side of the taskbar in the Administration Desktop window. To view<br />
the system date, mouse over the system time.<br />
To view a calendar, click the system time. Click the system time again to hide the calendar.<br />
Administration Guide 45
Allowing ICMP traffic<br />
To change the system date and time<br />
1 In the Administration Tool, click the <strong>VPN</strong> <strong>Gateway</strong> Cluster tab, select the appliance, and then click<br />
the Date tab.<br />
2 In Time Zone, select a time zone.<br />
3 In Date, type the date and time.<br />
4 Click Submit.<br />
Network Time Protocol<br />
The Network Time Protocol transmits and receives time over TCP/IP networks. The Network Time Protocol<br />
is useful for synchronizing the internal clock of computers on the network to a common time source.<br />
If you have a Network Time Protocol server in your secure network, you can use the <strong>Firebox</strong> <strong>SSL</strong> <strong>VPN</strong><br />
<strong>Gateway</strong> Administration Tool to configure the <strong>Firebox</strong> <strong>SSL</strong> <strong>VPN</strong> <strong>Gateway</strong> to synchronize the time with<br />
the Network Time Protocol server.<br />
To synchronize the <strong>Firebox</strong> <strong>SSL</strong> <strong>VPN</strong> <strong>Gateway</strong> with a Network Time Protocol server<br />
1 In the <strong>Firebox</strong> <strong>SSL</strong> <strong>VPN</strong> <strong>Gateway</strong> Administration Tool, click the <strong>VPN</strong> <strong>Gateway</strong> Cluster tab.<br />
2 Click the Date tab.<br />
3 In Synchronization Mode, click Network Time Protocol (NTP).<br />
4 In NTP Server, type the FQDN of the server.<br />
5 In Synchronization Interval, select a schedule to perform updates.<br />
Allowing ICMP traffic<br />
Internet Control Message Protocol (ICMP) traffic to the <strong>Firebox</strong> <strong>SSL</strong> <strong>VPN</strong> <strong>Gateway</strong> is disabled by default.<br />
To enable ICMP traffic, use the <strong>VPN</strong> <strong>Gateway</strong> Cluster > Administration tab.<br />
When ICMP traffic is enabled, users can ping servers on the internal, secure network. The <strong>Firebox</strong> <strong>SSL</strong><br />
<strong>VPN</strong> <strong>Gateway</strong> itself cannot receive ICMP traffic.<br />
To enable ICMP traffic<br />
1 In the Administration Tool, click the <strong>VPN</strong> <strong>Gateway</strong> Cluster tab and select the appliance.<br />
2 On the Administration tab, select Enable ping.<br />
3 Click Apply Change.<br />
46 <strong>Firebox</strong> <strong>SSL</strong> <strong>VPN</strong> <strong>Gateway</strong>
CHAPTER 4<br />
Configuring <strong>Firebox</strong> <strong>SSL</strong> <strong>VPN</strong><br />
<strong>Gateway</strong> Network Connections<br />
The <strong>Firebox</strong> <strong>SSL</strong> <strong>VPN</strong> <strong>Gateway</strong> has two network adapters that can be configured to work on your network.<br />
The <strong>VPN</strong> <strong>Gateway</strong> Cluster > General Networking tabs in the Administration Tool are used to<br />
configure most network settings.<br />
The following topics describe how to configure <strong>Firebox</strong> <strong>SSL</strong> <strong>VPN</strong> <strong>Gateway</strong> network connections:<br />
• Configuring Network Information<br />
• Configuring <strong>Firebox</strong> <strong>SSL</strong> <strong>VPN</strong> <strong>Gateway</strong> Failover<br />
• Controlling Network Access<br />
• Enabling Split Tunneling<br />
• Denying Access to Groups without an ACL<br />
Note<br />
When you have a working configuration, it is recommended that you back up the configuration as<br />
described in “Saving and Restoring the Configuration” on page 44.<br />
The configuration instructions throughout those topics assume the following setup:<br />
• The <strong>Firebox</strong> <strong>SSL</strong> <strong>VPN</strong> <strong>Gateway</strong> is installed.<br />
• The devices to which you are connecting the <strong>Firebox</strong> <strong>SSL</strong> <strong>VPN</strong> <strong>Gateway</strong>, such as a firewall or<br />
server load balancer, are already part of a working configuration. This guide does not cover the<br />
steps for configuring application or Web servers, firewalls, or a server farm with a server load<br />
balancer.<br />
Configuring Network Information<br />
You define the connections between the <strong>Firebox</strong> <strong>SSL</strong> <strong>VPN</strong> <strong>Gateway</strong> and your network on the Network<br />
tab.<br />
The network adapter settings are configured on the <strong>VPN</strong> <strong>Gateway</strong> Cluster tab in the <strong>Firebox</strong> <strong>SSL</strong> <strong>VPN</strong><br />
<strong>Gateway</strong> Administration Tool. On the <strong>VPN</strong> <strong>Gateway</strong> Cluster tab, you can configure the following:<br />
• The General Networking tab is where the network adapters that are installed on the <strong>Firebox</strong> <strong>SSL</strong><br />
<strong>VPN</strong> <strong>Gateway</strong> are configured<br />
• The Name Service Providers tab is where the DNS and WINS servers are configured<br />
Administration Guide 47
General Networking<br />
• The Routes tab is where dynamic and static routes are configured<br />
• The Failover Servers tab is where multiple <strong>Firebox</strong> <strong>SSL</strong> <strong>VPN</strong> <strong>Gateway</strong>’s are configured<br />
General Networking<br />
The <strong>Firebox</strong> <strong>SSL</strong> <strong>VPN</strong> <strong>Gateway</strong> has two network adapters installed. If two network adapters are used,<br />
then one network adapter communicates with the Internet and computers that are not inside the corporate<br />
network. The other network adapter communicates with the internal network.<br />
If one network adapter is used, it has to be routable for internal resources using Network Address Translation<br />
(NAT). The <strong>Firebox</strong> <strong>SSL</strong> <strong>VPN</strong> <strong>Gateway</strong> network adapter settings are as follows:<br />
IP address and Subnet mask for Interface 0 and, if used, Interface 1<br />
When connecting the <strong>Firebox</strong> <strong>SSL</strong> <strong>VPN</strong> <strong>Gateway</strong> to your network, you typically place it either<br />
inside of a firewall, inside of a server load balancer, or connected to two physical networks<br />
along side your firewall (“straddling” a firewall). If the <strong>Firebox</strong> <strong>SSL</strong> <strong>VPN</strong> <strong>Gateway</strong> is inside a<br />
firewall or connected to a server load balancer, choose Use Only Interface 0.<br />
The <strong>Firebox</strong> <strong>SSL</strong> <strong>VPN</strong> <strong>Gateway</strong> located inside the firewall.<br />
If the <strong>Firebox</strong> <strong>SSL</strong> <strong>VPN</strong> <strong>Gateway</strong> is in the DMZ, choose Use both interfaces. Use Interface 0 for the external<br />
connection and Interface 1 for the internal connection.<br />
48 <strong>Firebox</strong> <strong>SSL</strong> <strong>VPN</strong> <strong>Gateway</strong>
General Networking<br />
The <strong>Firebox</strong> <strong>SSL</strong> <strong>VPN</strong> <strong>Gateway</strong> in the DMZ.<br />
For more information, see “Connecting to a Server Load Balancer” on page 28.<br />
External Public FQDN<br />
The <strong>Firebox</strong> <strong>SSL</strong> <strong>VPN</strong> <strong>Gateway</strong> uses the external IP address or FQDN to send its response to a<br />
request back to the correct network connection. If the external IP address is not specified, the<br />
<strong>Firebox</strong> <strong>SSL</strong> <strong>VPN</strong> <strong>Gateway</strong> sends responses out through the interface where the gateway is<br />
identified. If the external IP address is specified, the <strong>Firebox</strong> <strong>SSL</strong> <strong>VPN</strong> <strong>Gateway</strong> sends all<br />
connections to the interface with the specified host name or IP address.<br />
Duplex mode<br />
This is the direction of the transmission of data. Choices are either auto, full duplex, or half<br />
duplex. Use the default setting, auto, unless you need to change it.<br />
MTU<br />
The maximum transmission unit that defines the maximum size of each transmitted packet. The<br />
default is 1500. Use the default setting unless you need to change it.<br />
<strong>VPN</strong> port<br />
This is the incoming port on the <strong>Firebox</strong> <strong>SSL</strong> <strong>VPN</strong> <strong>Gateway</strong> that is used for <strong>VPN</strong> connections. The<br />
default is port 443.<br />
The Default <strong>Gateway</strong> has the following two settings:<br />
IP address<br />
This is the IP address of the default gateway device, such as the main router, firewall, or server<br />
load balancer, depending on your network configuration. This should be the same as the<br />
Default <strong>Gateway</strong> setting that is on computers on the same subnet.<br />
For information about the relationship between the Default <strong>Gateway</strong> and dynamic or static<br />
routing, see “Dynamic and Static Routing” on page 51.<br />
<strong>Gateway</strong> Interface<br />
This is the network adapter on the <strong>Firebox</strong> <strong>SSL</strong> <strong>VPN</strong> <strong>Gateway</strong> with which the Default <strong>Gateway</strong><br />
communicates.<br />
Administration Guide 49
Name Service Providers<br />
Note<br />
IP pooling is configured per groups, as described in “Enabling IP Pooling” on page 94.<br />
Name Service Providers<br />
Name resolution is configured on the Name Service Providers tab. You can specify the following:<br />
DNS Server 1, DNS Server 2, DNS Server 3<br />
These are the IP address of the first, second, and third DNS servers.<br />
DNS suffixes<br />
These are the DNS suffixes of the servers. Each entry in the list is separated by a space. Each<br />
entry should follow the format of site.com. Do not precede a suffix with a dot (“.”), such as<br />
.site.com.<br />
By default, the <strong>Firebox</strong> <strong>SSL</strong> <strong>VPN</strong> <strong>Gateway</strong> checks a user’s remote DNS only. If you want to allow<br />
failover to a user’s local DNS, you need to enable split DNS.<br />
WINS Server<br />
This is the IP address of the WINS server.<br />
To have client connections communicate with the WINS Server, the IP address must be<br />
manually added to the Accessible Networks list on the Global Cluster Policies tab. For more<br />
information, see “Controlling Network Access” on page 56. The IP address must also be added<br />
as a network resource on the Access Policy Manager tab and added to the user group(s). For<br />
more information, see “Defining network resources” on page 99.<br />
To enable split DNS<br />
1 On the Access Policy Manager tab, in the left pane, right-click a group and click Properties.<br />
2 On the Networking tab, select Enable split-DNS.<br />
The <strong>Firebox</strong> <strong>SSL</strong> <strong>VPN</strong> <strong>Gateway</strong> fails over to the local DNS only if the specified DNS servers cannot be contacted, but<br />
not if there is a negative response.<br />
To edit the HOSTS file<br />
You can add entries to the <strong>Firebox</strong> <strong>SSL</strong> <strong>VPN</strong> <strong>Gateway</strong> HOSTS file from the Name Service Providers tab.<br />
The <strong>Firebox</strong> <strong>SSL</strong> <strong>VPN</strong> <strong>Gateway</strong> uses the entries in the HOSTS file to resolve FQDNs to IP addresses.<br />
When the <strong>Firebox</strong> <strong>SSL</strong> <strong>VPN</strong> <strong>Gateway</strong> attempts to translate an FQDN to an IP address, the <strong>Firebox</strong> <strong>SSL</strong> <strong>VPN</strong><br />
<strong>Gateway</strong> checks its HOSTS file before connecting to DNS to perform the address translation. If the <strong>Firebox</strong><br />
<strong>SSL</strong> <strong>VPN</strong> <strong>Gateway</strong> can translate the FQDN to an IP address using the information in the HOSTS file, it<br />
does not use DNS to perform the address translation.<br />
You might want to add entries to the HOSTS file in an <strong>Firebox</strong> <strong>SSL</strong> <strong>VPN</strong> <strong>Gateway</strong> deployment where the<br />
network configuration prevents the <strong>Firebox</strong> <strong>SSL</strong> <strong>VPN</strong> <strong>Gateway</strong> from connecting to DNS to perform<br />
address translations. Also, adding entries to the HOSTS file can optimize performance because the <strong>Firebox</strong><br />
<strong>SSL</strong> <strong>VPN</strong> <strong>Gateway</strong> does not have to connect to a different server to perform the address translations.<br />
To add an entry to the HOSTS file<br />
1 On the <strong>Firebox</strong> <strong>SSL</strong> <strong>VPN</strong> <strong>Gateway</strong> Cluster tab, open the window for an appliance.<br />
2 Click the Name Service Providers tab.<br />
50 <strong>Firebox</strong> <strong>SSL</strong> <strong>VPN</strong> <strong>Gateway</strong>
Dynamic and Static Routing<br />
3 Under Edit the HOSTS file, in IP address, enter the IP address that you want to associate with an<br />
FQDN.<br />
4 In FQDN, enter the FQDN you want to associate with the IP address you entered in the previous<br />
step.<br />
5 Click Add. The IP address and HOSTS name pair appears in the Host Table.<br />
To remove an entry from the HOSTS file<br />
1 Under Host Table, click the IP address and HOSTS name pair you want to delete.<br />
2 Click Remove.<br />
Dynamic and Static Routing<br />
Configuring Network Routing<br />
To provide access to internal network resources, the <strong>Firebox</strong> <strong>SSL</strong> <strong>VPN</strong> <strong>Gateway</strong> must be capable of routing<br />
data to the internal networks.<br />
The networks to which the <strong>Firebox</strong> <strong>SSL</strong> <strong>VPN</strong> <strong>Gateway</strong> can route data are determined by the configuration<br />
of the <strong>Firebox</strong> <strong>SSL</strong> <strong>VPN</strong> <strong>Gateway</strong> routing table and the Default <strong>Gateway</strong> specified for the <strong>Firebox</strong> <strong>SSL</strong><br />
<strong>VPN</strong> <strong>Gateway</strong>.<br />
When the <strong>Firebox</strong> <strong>SSL</strong> <strong>VPN</strong> <strong>Gateway</strong> receives a packet, it checks its routing table. If the destination<br />
address of the packet is within a network for which a route exists in the routing table, the packet is<br />
routed to that network.<br />
If the <strong>Firebox</strong> <strong>SSL</strong> <strong>VPN</strong> <strong>Gateway</strong> receives a packet, and its routing table does not contain a route for the<br />
destination address of the packet, the <strong>Firebox</strong> <strong>SSL</strong> <strong>VPN</strong> <strong>Gateway</strong> sends the packet to the Default <strong>Gateway</strong>.<br />
The routing capabilities of the Default <strong>Gateway</strong> then determine how the packet is routed.<br />
The <strong>Firebox</strong> <strong>SSL</strong> <strong>VPN</strong> <strong>Gateway</strong> routing table must contain the routes necessary to route data to any<br />
internal network resource that a user may need to access.<br />
You control how the <strong>Firebox</strong> <strong>SSL</strong> <strong>VPN</strong> <strong>Gateway</strong> routing tables are configured. You can select a Routing<br />
Information Protocol (RIP) option so that the routes are configured automatically by a RIP server, or you<br />
can select a static routing option and manually configure the routes.<br />
You can configure the <strong>Firebox</strong> <strong>SSL</strong> <strong>VPN</strong> <strong>Gateway</strong> to listen for the routes published by your routing<br />
server(s) or to use static routes that you specify. The <strong>Firebox</strong> <strong>SSL</strong> <strong>VPN</strong> <strong>Gateway</strong> supports the Routing<br />
Information Protocol (RIP and RIP 2).<br />
The Default <strong>Gateway</strong> field on the General Networking tab is relevant to both dynamic and static routing.<br />
Enable Dynamic <strong>Gateway</strong><br />
If this option is enabled, the default gateway is based on the routing table, not on the value<br />
entered in the Default <strong>Gateway</strong> field on the General Networking tab.<br />
Static Routing<br />
If you add a static route, choose the <strong>Firebox</strong> <strong>SSL</strong> <strong>VPN</strong> <strong>Gateway</strong> network adapter that is not being<br />
used by the default gateway.<br />
Administration Guide 51
Dynamic and Static Routing<br />
Configuring Dynamic Routing<br />
When dynamic routing is selected, the <strong>Firebox</strong> <strong>SSL</strong> <strong>VPN</strong> <strong>Gateway</strong> operates as follows:<br />
• It listens for route information published through RIP and automatically populates its routing<br />
table.<br />
• If the Dynamic <strong>Gateway</strong> option is enabled, the <strong>Firebox</strong> <strong>SSL</strong> <strong>VPN</strong> <strong>Gateway</strong> uses the Default<br />
<strong>Gateway</strong> provided by dynamic routing, rather than the value specified on the General<br />
Networking tab.<br />
• It disables any static routes created for the <strong>Firebox</strong> <strong>SSL</strong> <strong>VPN</strong> <strong>Gateway</strong>. If you later choose to<br />
disable dynamic routing, any previously created static routes appear again in the <strong>Firebox</strong> <strong>SSL</strong> <strong>VPN</strong><br />
<strong>Gateway</strong> routing table.<br />
To configure dynamic routing<br />
1 Click the <strong>VPN</strong> <strong>Gateway</strong> Cluster tab and then click the Routes tab.<br />
2 In Select routing type, select Dynamic Routing (RIP).<br />
Selecting this option disables the static routes area. If static routes are defined, they do not display in the routing<br />
table although they are still available if you want to switch back to static routing.<br />
3 Click Enable Dynamic <strong>Gateway</strong> to use the default gateway provided by the routing server(s).<br />
Selecting this check box disables use of the Default <strong>Gateway</strong> that is specified on the General Networking tab.<br />
4 In Routing Interface, choose the <strong>Firebox</strong> <strong>SSL</strong> <strong>VPN</strong> <strong>Gateway</strong> network adapter(s) to be used for<br />
dynamic routing. Typically, your routing server(s) are inside your firewall, so you would choose the<br />
internal network adapter for this setting.<br />
5 Click Submit.<br />
Dynamic routes are not displayed in the <strong>Firebox</strong> <strong>SSL</strong> <strong>VPN</strong> <strong>Gateway</strong> routing table.<br />
Enabling RIP Authentication for Dynamic Routing<br />
To enhance security for dynamic routing, you can configure the <strong>Firebox</strong> <strong>SSL</strong> <strong>VPN</strong> <strong>Gateway</strong> to support RIP<br />
authentication.<br />
Note<br />
Your RIP server must transmit RIP 2 packets to use RIP authentication. RIP 1 does not support<br />
authentication.<br />
To support RIP authentication, both the RIP server and the <strong>Firebox</strong> <strong>SSL</strong> <strong>VPN</strong> <strong>Gateway</strong> must be configured<br />
to use a specific authentication string. The RIP server can transmit this string as plain text or<br />
encrypt the string with MD5.<br />
If the RIP server encrypts the authentication string with MD5, you must also select the MD5 option on<br />
the <strong>Firebox</strong> <strong>SSL</strong> <strong>VPN</strong> <strong>Gateway</strong>.<br />
You can configure the <strong>Firebox</strong> <strong>SSL</strong> <strong>VPN</strong> <strong>Gateway</strong> to listen for the RIP authentication string on Interface 0,<br />
Interface 1, or both interfaces.<br />
To enable RIP authentication for dynamic routing<br />
1 On the <strong>Firebox</strong> <strong>SSL</strong> <strong>VPN</strong> <strong>Gateway</strong> Cluster tab, open the window for an appliance.<br />
2 Click the Routes tab.<br />
3 In Routing Interface, select either Interface 0, Interface 1, or Both to specify the interface(s) on<br />
which the <strong>Firebox</strong> <strong>SSL</strong> <strong>VPN</strong> <strong>Gateway</strong> listens for the RIP authentication string.<br />
4 Select the RIP Authentication String for Interface check box.<br />
52 <strong>Firebox</strong> <strong>SSL</strong> <strong>VPN</strong> <strong>Gateway</strong>
Dynamic and Static Routing<br />
5 In the text box, type a text string that is an exact, case-sensitive match to the authentication string<br />
transmitted by the RIP server.<br />
6 Select the Enable RIP MD5 Authentication for Interface check box if the RIP server transmits the<br />
authentication string encrypted with MD5.<br />
Do not select this option if the RIP server transmits the authentication string using plain text.<br />
7 Click Submit.<br />
Changing from Dynamic Routing to Static Routing<br />
Before you change from dynamic routing to static routing, you may want to save your dynamic routes to<br />
the static route table. Selecting this option saves the current RIP dynamic routing information as static<br />
routes.<br />
If you change from dynamic routing to static routing, and you previously created static routes, the static<br />
routes reappear in the <strong>Firebox</strong> <strong>SSL</strong> <strong>VPN</strong> <strong>Gateway</strong> routing table.<br />
If these static routes are no longer valid, or if no static routes were created previously, you might lose<br />
remote access to the Administration Tool and users could lose access to the internal network resources<br />
until you manually configure the static routes.<br />
Saving the current RIP dynamic routing information as static routes when you switch from dynamic<br />
routing to static routing allows you to maintain connectivity until you properly configure the static<br />
routes.<br />
To save dynamic routes to the static route table<br />
1 On the <strong>Firebox</strong> <strong>SSL</strong> <strong>VPN</strong> <strong>Gateway</strong> Cluster tab, open the window for the appliance.<br />
2 Click the Routes tab.<br />
3 Click Save to static routes.<br />
After you save the dynamic route, you can switch to static routing.<br />
Configuring a Static Route<br />
When setting up communication with another host or network, a static route might need to be added<br />
from the <strong>Firebox</strong> <strong>SSL</strong> <strong>VPN</strong> <strong>Gateway</strong> to the new destination if you do not use dynamic routing.<br />
Set up static routes on the <strong>Firebox</strong> <strong>SSL</strong> <strong>VPN</strong> <strong>Gateway</strong> adapter not being used by the Default <strong>Gateway</strong><br />
that is specified on the General Networking tab.<br />
For an example static route setup, see “Static Route Example” on page 54.<br />
To add a static route<br />
1 Click the <strong>VPN</strong> <strong>Gateway</strong> Cluster tab and then click the Routes tab.<br />
2 In Select routing type, select Static Routing.<br />
3 Under Add Static Route, in Destination LAN IP Address, type the IP address of the destination<br />
local area network.<br />
4 In Subnet Mask, type the subnet mask for the gateway device.<br />
5 In <strong>Gateway</strong>, type the IP address for the default gateway. If you do not specify a gateway, the <strong>Firebox</strong><br />
<strong>SSL</strong> <strong>VPN</strong> <strong>Gateway</strong> can access content only on the local network.<br />
6 In Interface, select the network adapter for the static route. The default is eth0.<br />
7 Click Add Static Route.<br />
Administration Guide 53
Dynamic and Static Routing<br />
8 On the General Networking tab, click Submit.<br />
The route name appears in the Static Routes list.<br />
To test a static route<br />
1 From the <strong>Firebox</strong> <strong>SSL</strong> <strong>VPN</strong> <strong>Gateway</strong> serial console, type 1 (ping).<br />
2 Enter the host IP address for the device you want to ping and press Enter.<br />
If you are successfully communicating with the other device, messages appear saying that the same<br />
number of packets were transmitted and received, and zero packets were lost.<br />
If you are not communicating with the other device, the status messages indicate that zero packets<br />
were received and all the packets were lost. Return to Step 1 and recreate the static route.<br />
To remove a static route<br />
1 Click the <strong>VPN</strong> <strong>Gateway</strong> Cluster tab and then click the Routes tab.<br />
2 In the Static Route table, select each route that you want to delete.<br />
3 Click Remove Route.<br />
Static Route Example<br />
Suppose the IP address of the eth0 port on your <strong>Firebox</strong> <strong>SSL</strong> <strong>VPN</strong> <strong>Gateway</strong> is 10.0.16.20 and there is a<br />
request to access information at 129.6.0.20 to which you currently do not have a path. You can create a<br />
static route through the network adapter that is not set as your <strong>Firebox</strong> <strong>SSL</strong> <strong>VPN</strong> <strong>Gateway</strong> default gateway,<br />
and out to the requested network address, as shown in the following figure:<br />
Network topology showing a static route.<br />
This shows these connections:<br />
• The eth0 adapter (10.0.16.20) leads to the default gateway (10.0.16.1), which connects to the rest<br />
of the 10.0.0.0 network.<br />
• The eth1 adapter (192.168.0.20) is set to communicate with the 192.168.0.0 network and its<br />
gateway (192.168.0.1). Through this gateway, the eth1 port can communicate with the 129.6.0.0<br />
network and the server at IP address 129.6.0.20.<br />
54 <strong>Firebox</strong> <strong>SSL</strong> <strong>VPN</strong> <strong>Gateway</strong>
Configuring <strong>Firebox</strong> <strong>SSL</strong> <strong>VPN</strong> <strong>Gateway</strong> Failover<br />
To set up the static route, you need to establish the path between the eth1 adapter and IP address<br />
129.6.0.20.<br />
To set up the example static route<br />
1 Click the <strong>VPN</strong> <strong>Gateway</strong> Cluster tab and then click the Routes tab.<br />
2 In Destination LAN IP Address, set the IP address of the destination LAN to 129.6.0.0.<br />
3 In Subnet Mask, set the subnet mask for the gateway device.<br />
4 In <strong>Gateway</strong>, set the IP address of the default gateway to 192.168.0.1.<br />
5 In Interface, select eth1 as the gateway device adapter.<br />
6 Click Add Static Route.<br />
Configuring <strong>Firebox</strong> <strong>SSL</strong> <strong>VPN</strong> <strong>Gateway</strong> Failover<br />
The <strong>Firebox</strong> <strong>SSL</strong> <strong>VPN</strong> <strong>Gateway</strong> can be configured to fail over to multiple <strong>Firebox</strong> <strong>SSL</strong> <strong>VPN</strong> <strong>Gateway</strong> appliances.<br />
Because <strong>Firebox</strong> <strong>SSL</strong> <strong>VPN</strong> <strong>Gateway</strong> failover is active/active, you can use each <strong>Firebox</strong> <strong>SSL</strong> <strong>VPN</strong><br />
<strong>Gateway</strong> as a primary gateway for a different set of users.<br />
During the initial connection from the Secure Access Client, the <strong>Firebox</strong> <strong>SSL</strong> <strong>VPN</strong> <strong>Gateway</strong> provides the<br />
failover list to the client. If the client loses the connection to the primary <strong>Firebox</strong> <strong>SSL</strong> <strong>VPN</strong> <strong>Gateway</strong>, it<br />
iterates through the list of failover appliances. If the primary <strong>Firebox</strong> <strong>SSL</strong> <strong>VPN</strong> <strong>Gateway</strong> fails, the connection<br />
waits for 20 seconds and then goes to the failover list to make the connection. The client performs a<br />
DNS lookup for the first failover appliance and tries to connect. If the first failover <strong>Firebox</strong> <strong>SSL</strong> <strong>VPN</strong> <strong>Gateway</strong><br />
is not available, the client tries the next failover appliance. When the client successfully connects to<br />
a failover <strong>Firebox</strong> <strong>SSL</strong> <strong>VPN</strong> <strong>Gateway</strong>, the client is prompted to log on.<br />
To specify <strong>Firebox</strong> <strong>SSL</strong> <strong>VPN</strong> <strong>Gateway</strong> failover<br />
1 Click the <strong>VPN</strong> <strong>Gateway</strong> Cluster tab and then click the Failover Servers tab.<br />
2 In Failover Server 1, Failover Server 2, and/or Failover Server 3, type the external IP address or<br />
the fully qualified domain name (FQDN) of the <strong>Firebox</strong> <strong>SSL</strong> <strong>VPN</strong> <strong>Gateway</strong>(s) to be used for failover<br />
operation.<br />
The <strong>Firebox</strong> <strong>SSL</strong> <strong>VPN</strong> <strong>Gateway</strong>s are used for failover in the order listed.<br />
3 In Port, type the port number. The default is 443.<br />
4 Click Submit.<br />
Configuring Internal Failover<br />
Configuring the client’s local DNS settings enables the Secure Access Client to connect to the <strong>Firebox</strong><br />
<strong>SSL</strong> <strong>VPN</strong> <strong>Gateway</strong> from inside the firewall. When internal failover is configured, the client will failover to<br />
the internal IP address of the <strong>Firebox</strong> <strong>SSL</strong> <strong>VPN</strong> <strong>Gateway</strong> if the external IP address cannot be reached.<br />
To enable internal failover<br />
1 Click the Global Cluster Policies tab.<br />
2 Under Advanced Options, select Enable Internal Failover.<br />
When this check box is selected, the internal IP address of the <strong>Firebox</strong> <strong>SSL</strong> <strong>VPN</strong> <strong>Gateway</strong> is added to the<br />
failover list. If you disabled external administrator access, port 9001 is unavailable. If you want to con-<br />
Administration Guide 55
Controlling Network Access<br />
nect to port 9001 when you are logged on from an external connection, configure IP pools and connect<br />
to the lowest IP address in the IP pool.<br />
Controlling Network Access<br />
Configuring Network Access<br />
After you configure the appliance to operate in your network environment, the next step is to configure<br />
network access for the appliance and for groups and users.<br />
The steps to configure network access are:<br />
• Step 1: Configuring networks to which clients can connect. By default, clients cannot connect<br />
to any networks. The first step in configuring network access is to specify the networks that<br />
clients can connect to, using the Global Cluster Policies tab.<br />
• Step 2: Configuring authentication and authorization. Authentication defines how users log<br />
on and is configured using realms. Authentication types include local, NTLM, LDAP, RADIUS, RSA<br />
SecurID, and SafeWord. Authorization types include local, LDAP, RADIUS, NTLM, or no<br />
authorization. For more information about configuring authentication and authorization,<br />
see“Configuring Authentication and Authorization” on page 61.<br />
• Step 3: Configuring user groups. User groups are used in conjunction with authorization. For<br />
example, if your users are connecting using LDAP, create an LDAP authentication realm, and then<br />
create a group. The names of the user group must be the same as that on the LDAP server. In<br />
addition, you can create local users on the <strong>Firebox</strong> <strong>SSL</strong> <strong>VPN</strong> <strong>Gateway</strong> for local authentication.<br />
Local users are then added to user groups. For information about configuring local users, see<br />
“Adding and Configuring Local Users and User Groups” on page 87.<br />
• Step 4: Configuring network access for groups. After you configure your user groups, you then<br />
configure network access for the groups. This includes the network resources users in the group<br />
are allowed to access, application policies, kiosk connections, and end point policies.<br />
For more information about configuring accessible networks, user groups, and network access for users,<br />
see“Adding and Configuring Local Users and User Groups” on page 87.<br />
By default, the <strong>Firebox</strong> <strong>SSL</strong> <strong>VPN</strong> <strong>Gateway</strong> is blocked from accessing any networks. You must specify the<br />
networks that the <strong>Firebox</strong> <strong>SSL</strong> <strong>VPN</strong> <strong>Gateway</strong> can access, referred to as accessible networks. You then control<br />
user access to those networks as follows:<br />
• You create network resource groups.<br />
A network resource group includes one or more network locations. For example, a resource<br />
group might provide access to a single application, a subset of applications, a range of IP<br />
addresses, or an entire intranet. What you include in a network resource group depends largely<br />
on the varying access requirements of your users. You might want to provide some user groups<br />
with access to many resources and other user groups with access to smaller subsets of resources.<br />
By allowing and denying a user group access to network resource groups, you create an access<br />
control list (ACL) for that user group.<br />
• You specify whether or not any user group without an ACL has full access to all of the accessible<br />
networks defined for the <strong>Firebox</strong> <strong>SSL</strong> <strong>VPN</strong> <strong>Gateway</strong>.<br />
By default, user groups without an ACL have access to all of the accessible networks defined for<br />
the <strong>Firebox</strong> <strong>SSL</strong> <strong>VPN</strong> <strong>Gateway</strong>. This default operation provides simple configuration if most of<br />
your user groups are to have full network access. By retaining this default operation, you need to<br />
configure an ACL only for the user groups that should have more restricted access. The default<br />
operation can also be useful for initial testing.<br />
56 <strong>Firebox</strong> <strong>SSL</strong> <strong>VPN</strong> <strong>Gateway</strong>
Enabling Split Tunneling<br />
You can change the default operation so that user groups are denied network access unless they<br />
are allowed access to one or more network resource groups.<br />
• You configure ACLs for user groups by specifying which network resources are allowed or denied<br />
per user group.<br />
By default, all network resource groups are allowed and network access is controlled by the Deny<br />
Access without ACL option on the Global Cluster Policies tab. When you allow or deny one<br />
resource group, all other resource groups are denied automatically and the network access for<br />
the user group is controlled only through its ACL.<br />
If a resource group includes a resource that you do not want a user group to access, you can<br />
create a separate resource group for just that resource and deny the user group access to it.<br />
The options just discussed are summarized in the following table.<br />
ACL set for<br />
user group<br />
Deny access<br />
without ACL<br />
User group can access:<br />
No No All accessible networks<br />
Yes No Allowed resource groups<br />
No Yes Nothing<br />
Yes Yes Allowed resource groups<br />
Specifying Accessible Networks<br />
You must specify which networks the <strong>Firebox</strong> <strong>SSL</strong> <strong>VPN</strong> <strong>Gateway</strong> can access.<br />
When configuring network access, the most restrictive policy must be configured first and the least restrictive<br />
last; for example, you want to allow access to everything on the 10.0.x.x network, but need to deny access to<br />
the 10.0.20.x network. Configure network access to 10.0.20.x first and then configure access to the<br />
10.0.x.x network.<br />
To give the <strong>Firebox</strong> <strong>SSL</strong> <strong>VPN</strong> <strong>Gateway</strong> access to a network<br />
1 Click the Global Cluster Policies tab.<br />
2 Under Access Options, in Accessible Networks, type a list of networks. Use a space or carriage<br />
return to separate the list of networks.<br />
3 Click Submit.<br />
Enabling Split Tunneling<br />
You can enable split tunneling on the Global Cluster Policies tab to prevent the Secure Access Client<br />
from sending unnecessary network traffic to the <strong>Firebox</strong> <strong>SSL</strong> <strong>VPN</strong> <strong>Gateway</strong>.<br />
When split tunneling is not enabled, the Secure Access Client captures all network traffic originating<br />
from a client computer, and sends the traffic through the <strong>VPN</strong> tunnel to the <strong>Firebox</strong> <strong>SSL</strong> <strong>VPN</strong> <strong>Gateway</strong>.<br />
If you enable split tunneling, the Secure Access Client sends only traffic destined for networks protected<br />
by the <strong>Firebox</strong> <strong>SSL</strong> <strong>VPN</strong> <strong>Gateway</strong> through the <strong>VPN</strong> tunnel. The Secure Access Client does not send network<br />
traffic destined for unprotected networks to the <strong>Firebox</strong> <strong>SSL</strong> <strong>VPN</strong> <strong>Gateway</strong>.<br />
Administration Guide 57
Denying Access to Groups without an ACL<br />
When you enable split tunneling, you must enter a list of accessible networks on the Global Cluster<br />
Policies tab. The list of accessible networks must include all internal networks and subnetworks that the<br />
user may need to access with the Secure Access Client.<br />
The Secure Access Client uses the list of accessible networks as a filter to determine whether or not<br />
packets transmitted from the client computer should be sent to the <strong>Firebox</strong> <strong>SSL</strong> <strong>VPN</strong> <strong>Gateway</strong>.<br />
When the Secure Access Client starts, it obtains the list of accessible networks from the <strong>Firebox</strong> <strong>SSL</strong><br />
<strong>VPN</strong> <strong>Gateway</strong>. The Secure Access Client examines all packets transmitted on the network from the client<br />
computer and compares the addresses within the packets to the list of accessible networks. If the<br />
destination address in the packet is within one of the accessible networks, the Secure Access Client<br />
sends the packet through the <strong>VPN</strong> tunnel to the <strong>Firebox</strong> <strong>SSL</strong> <strong>VPN</strong> <strong>Gateway</strong>. If the destination address<br />
is not in an accessible network, the packet is not encrypted and the client routes the packet appropriately.<br />
To enable split tunneling<br />
1 Click the Global Cluster Policies tab.<br />
2 Under Access Options, click Enable Split Tunneling.<br />
3 In Accessible Networks, type the IP addresses. Use a space or carriage return to separate the list of<br />
networks.<br />
4 Click Submit.<br />
Configuring User Groups<br />
User groups define the resources the user has access to when connecting to the corporate network<br />
through the <strong>Firebox</strong> <strong>SSL</strong> <strong>VPN</strong> <strong>Gateway</strong>. Groups are associated with the local users list. After adding local<br />
users to a group, you can then define the resources they have access to on the Access Policy Manager<br />
tab. For more information about configuring local users, see “Configuring Properties for a User Group”<br />
on page 90.<br />
When you enable authorization on the <strong>Firebox</strong> <strong>SSL</strong> <strong>VPN</strong> <strong>Gateway</strong>, user group information is obtained<br />
from the authentication server after a user is authenticated. If the group name that is obtained from the<br />
authentication server matches a group name created locally on the <strong>Firebox</strong> <strong>SSL</strong> <strong>VPN</strong> <strong>Gateway</strong>, the properties<br />
of the local group are used for the matching group obtained from the authentication servers.<br />
Note<br />
Important: Group names on authentication servers and on the <strong>Firebox</strong> <strong>SSL</strong> <strong>VPN</strong> <strong>Gateway</strong> must be<br />
identical and they are case-sensitive<br />
Denying Access to Groups without an ACL<br />
Each user should belong to at least one group that is defined locally on the <strong>Firebox</strong> <strong>SSL</strong> <strong>VPN</strong> <strong>Gateway</strong>. If<br />
a user does not belong to a group, the overall access of the user is determined by using access control<br />
lists (ACLs) that are defined by the Deny access without access control list (ACL) setting as follows:<br />
If the Deny Access option is enabled, the user cannot establish a connection<br />
If the Deny Access option is disabled, the user has full network access<br />
In either case, the user can use kiosk mode, but network access within that session is determined by the<br />
Deny access without access control list (ACL) setting.<br />
58 <strong>Firebox</strong> <strong>SSL</strong> <strong>VPN</strong> <strong>Gateway</strong>
Improving Voice over IP Connections<br />
To deny access to user groups without an ACL<br />
1 Click the Global Cluster Policies tab.<br />
2 Under Access Options, select Deny Access without ACL.<br />
3 Click Submit.<br />
Improving Voice over IP Connections<br />
Real-time applications, such as voice and video, are implemented over UDP. TCP is not appropriate for<br />
real-time traffic due to the delay introduced by acknowledgements and retransmission of lost packets. It<br />
is more important to deliver packets in real time than to ensure that all packets are delivered. However,<br />
with any tunneling technology over TCP, such real-time performances cannot be met.<br />
The <strong>Firebox</strong> <strong>SSL</strong> <strong>VPN</strong> <strong>Gateway</strong> overcomes this issue by routing UDP packets over the secure tunnel as<br />
special IP packets that do not require TCP acknowledgements. Even if the packets get lost in the network,<br />
no attempt is made by either the client or the server applications to regenerate them, so real-time<br />
(UDP like) performance is achieved over a secure TCP-based tunnel.<br />
When the <strong>Firebox</strong> <strong>SSL</strong> <strong>VPN</strong> <strong>Gateway</strong> is installed as a stand alone appliance, and users connect using the<br />
Secure Access Client, two-way communication is supported with the following voice over IP (VoIP) softphones:<br />
• Avaya IP Softphone<br />
• Nortel IP Softphone<br />
• Cisco IP Softphone<br />
• Cisco IP Communicator<br />
Secure tunneling is supported between the manufacturer’s IP PBX and the softphone software running<br />
on the client computer. To enable the VoIP traffic to traverse the secure tunnel, you must install the<br />
Secure Access Client and one of the softphones listed above on the same system. When the VoIP traffic<br />
is tunneled over the secure tunnel, the following softphone features are supported:<br />
• Outgoing calls that are placed from the IP softphone<br />
• Incoming calls that are placed to the IP softphone<br />
• Bidirectional voice traffic<br />
Enabling Improving Voice over IP Connections<br />
Voice over IP (VoIP) traffic is carried over the UDP protocol. This kind of traffic is very sensitive to latency.<br />
The <strong>Firebox</strong> <strong>SSL</strong> <strong>VPN</strong> <strong>Gateway</strong> tunnels the UDP traffic through <strong>SSL</strong> connections. If you experience<br />
latency in your VoIP application, you can select the Improving Voice over IP Connections setting to<br />
minimize latency and improve the audio quality.<br />
When you select this setting, the <strong>Firebox</strong> <strong>SSL</strong> <strong>VPN</strong> <strong>Gateway</strong> employs weaker encryption ciphers (56-bit).<br />
These weaker ciphers are used for all traffic that is transmitted using the UDP protocol, not just the VoIP<br />
traffic. Before selecting this option, you might want to consider the security implications of using these<br />
weaker ciphers to encrypt the UDP traffic.<br />
The specific ciphers used to encrypt the UDP traffic include<br />
• RSA EXP 1024, RC4 56 Bit, MD5<br />
• RSA EXP 1024, RC4 56 Bit, SHA<br />
Administration Guide 59
Improving Voice over IP Connections<br />
Note<br />
If the Improving Voice over IP Connections setting is not selected, the UDP traffic is encrypted using<br />
the symmetric encryption cipher that is specified in the Select encryption type for client connections<br />
setting on the Global Cluster Policies tab.<br />
The encryption ciphers are negotiated between the client computer and the <strong>Firebox</strong> <strong>SSL</strong> <strong>VPN</strong> <strong>Gateway</strong><br />
in the order listed. The first accepted method is the one chosen for the session.<br />
To improve latency for UDP traffic<br />
1 Click the Global Cluster Policies tab.<br />
2 Under <strong>SSL</strong> Options, select Improve latency for Voice over IP traffic.<br />
3 Click Submit.<br />
60 <strong>Firebox</strong> <strong>SSL</strong> <strong>VPN</strong> <strong>Gateway</strong>
CHAPTER 5<br />
Configuring Authentication and<br />
Authorization<br />
The <strong>Firebox</strong> <strong>SSL</strong> <strong>VPN</strong> <strong>Gateway</strong> supports several authentication types including LDAP, RADIUS, RSA SecurID,<br />
NTLM, and Secure Computing’s SafeWord products.<br />
The following topics describe how to configure <strong>Firebox</strong> <strong>SSL</strong> <strong>VPN</strong> <strong>Gateway</strong><br />
authentication:<br />
• Choosing When to Configure Authentication on the <strong>Firebox</strong> <strong>SSL</strong> <strong>VPN</strong> <strong>Gateway</strong><br />
• Configuring Authentication on the <strong>Firebox</strong> <strong>SSL</strong> <strong>VPN</strong> <strong>Gateway</strong><br />
• Configuring Local Authentication<br />
• Configuring Local Users<br />
• Configuring LDAP Authentication and Authorization<br />
• Configuring RADIUS Authentication and Authorization<br />
• Configuring RSA SecurID Authentication<br />
• Configuring Secure Computing SafeWord Authentication<br />
• Configuring NTLM Authentication and Authorization<br />
• Configuring Double-Source Authentication<br />
Configuring Authentication and Authorization<br />
By default the <strong>Firebox</strong> <strong>SSL</strong> <strong>VPN</strong> <strong>Gateway</strong> authenticates users against a user list stored locally on the <strong>Firebox</strong><br />
<strong>SSL</strong> <strong>VPN</strong> <strong>Gateway</strong>. You can configure the <strong>Firebox</strong> <strong>SSL</strong> <strong>VPN</strong> <strong>Gateway</strong> to use LDAP, RADIUS, RSA<br />
SecurID, SafeWord, or NTLM (Windows NT 4.0) authentication servers. The <strong>Firebox</strong> <strong>SSL</strong> <strong>VPN</strong> <strong>Gateway</strong><br />
supports realm-based authentication to accommodate sites with more than one LDAP or RADIUS<br />
server or with a combination of SafeWord, LDAP, RADIUS, NTLM, and/or RSA SecurID authentication<br />
servers.<br />
Administration Guide 61
Configuring Authentication and Authorization<br />
Communications between the <strong>Firebox</strong> <strong>SSL</strong> <strong>VPN</strong> <strong>Gateway</strong> and authentication servers.<br />
If a user is not located on an authentication server or fails authentication on that server, the <strong>Firebox</strong> <strong>SSL</strong><br />
<strong>VPN</strong> <strong>Gateway</strong> checks the user against the local user list, if the check box Use the local user database<br />
on the <strong>Firebox</strong> <strong>SSL</strong> <strong>VPN</strong> <strong>Gateway</strong> is selected on the Authentication > Settings tab.<br />
Communication between the client, the <strong>Firebox</strong> <strong>SSL</strong> <strong>VPN</strong> <strong>Gateway</strong>, and the local user account.<br />
After a user is authenticated, the <strong>Firebox</strong> <strong>SSL</strong> <strong>VPN</strong> <strong>Gateway</strong> performs a group authorization check by<br />
obtaining the user’s group information from either an LDAP server, a RADIUS server, a Windows NT 4.0<br />
server (for NTLM authorization), or the local group file (if not available on the LDAP or RADIUS server). If<br />
group information is available for the user, the <strong>Firebox</strong> <strong>SSL</strong> <strong>VPN</strong> <strong>Gateway</strong> then checks the network<br />
resources allowed for the group. LDAP authorization works with all supported authentication methods.<br />
You can configure the <strong>Firebox</strong> <strong>SSL</strong> <strong>VPN</strong> <strong>Gateway</strong> to obtain an authenticated user’s group(s) from an<br />
LDAP server. If the user is not located on the LDAP server, the <strong>Firebox</strong> <strong>SSL</strong> <strong>VPN</strong> <strong>Gateway</strong> checks its local<br />
group file if the check box Use the local user database on the <strong>Firebox</strong> <strong>SSL</strong> <strong>VPN</strong> <strong>Gateway</strong> is<br />
selected on the Authentication > Settings tab.<br />
The group names obtained from the LDAP server are compared with the group names created locally<br />
on the <strong>Firebox</strong> <strong>SSL</strong> <strong>VPN</strong> <strong>Gateway</strong>. If the two group names match, the properties of the local group apply<br />
to the group obtained from the LDAP server.<br />
62 <strong>Firebox</strong> <strong>SSL</strong> <strong>VPN</strong> <strong>Gateway</strong>
Configuring Authentication and Authorization<br />
Configuring Authentication without Authorization<br />
The <strong>Firebox</strong> <strong>SSL</strong> <strong>VPN</strong> <strong>Gateway</strong> can be configured to authenticate users without requiring authorization.<br />
When users are not authorized, the <strong>Firebox</strong> <strong>SSL</strong> <strong>VPN</strong> <strong>Gateway</strong> does not perform a group authorization<br />
check. The settings from the Default user group are assigned to the user.<br />
To remove authorization requirements from the <strong>Firebox</strong> <strong>SSL</strong> <strong>VPN</strong> <strong>Gateway</strong><br />
1 On the Authentication tab, select an authorization realm.<br />
2 On the Authorization tab, in Authorization type, select No authorization.<br />
The Default Realm<br />
The <strong>Firebox</strong> <strong>SSL</strong> <strong>VPN</strong> <strong>Gateway</strong> has a permanent realm named Default with the following characteristics:<br />
• For a new installation, the Default realm is configured for local authentication.<br />
• The authentication type of the Default realm can be changed.<br />
• The Default realm cannot be removed unless you immediately replace it with a new Default<br />
realm.<br />
• The Default realm is assumed when a user enters only a user name when logging on to the<br />
<strong>Firebox</strong> <strong>SSL</strong> <strong>VPN</strong> <strong>Gateway</strong>.<br />
When a user logs on to any other realm, the user must log on using realmName\userName. Therefore, if<br />
all of your users are authenticated against one authentication server, configure the Default realm for<br />
that type of authentication so that users do not have to enter a realm name when logging on.<br />
Using a Local User List for Authentication<br />
For a new installation, the Default realm is set to local authentication. This enables users to log on to the<br />
<strong>Firebox</strong> <strong>SSL</strong> <strong>VPN</strong> <strong>Gateway</strong> without having to enter a realm name.<br />
If some users authenticate only against the local user list on the <strong>Firebox</strong> <strong>SSL</strong> <strong>VPN</strong> <strong>Gateway</strong>, you can keep<br />
the Default realm set to local authentication. Alternatively, you can create a different realm for local<br />
authentication and use the Default realm for another authentication type, as described in “To remove<br />
and create a Default realm”.<br />
If all users authenticate against authentication servers, you do not need a realm for local authentication.<br />
The <strong>Firebox</strong> <strong>SSL</strong> <strong>VPN</strong> <strong>Gateway</strong> can check the local user database on the appliance for authentication<br />
information if a user fails to authenticate on another authentication server. For example, If you are using<br />
LDAP and the authentication fails, users can log on using the local user database.<br />
To authenticate using the local user list on the <strong>Firebox</strong> <strong>SSL</strong> <strong>VPN</strong> <strong>Gateway</strong><br />
1 On the Authentication tab, open the authentication realm on which you<br />
2 want to configure local authentication.<br />
3 Click the Settings tab.<br />
4 Select Use the local user database on the <strong>Firebox</strong> <strong>SSL</strong> <strong>VPN</strong> <strong>Gateway</strong>.<br />
5 Click Submit.<br />
Note<br />
This check box is unavailable if the realm is configured for local authentication<br />
Administration Guide 63
Configuring Authentication and Authorization<br />
Configuring Local Users<br />
You can create user accounts locally on the <strong>Firebox</strong> <strong>SSL</strong> <strong>VPN</strong> <strong>Gateway</strong> to supplement the<br />
users on authentication servers. For example, you might want to create local user<br />
accounts for temporary users, such as consultants or visitors, without creating an<br />
entry for those users on the authentication server. In that case, you add the user to<br />
the <strong>Firebox</strong> <strong>SSL</strong> <strong>VPN</strong> <strong>Gateway</strong> local user list as described in this section.<br />
To add a user to another group, under Local Users, click and drag the user to the<br />
appropriate user group.<br />
If a user is not a member of a group or groups you defined on the <strong>Firebox</strong> <strong>SSL</strong> <strong>VPN</strong> <strong>Gateway</strong>, the user<br />
receives the settings for the Default user group. If a user is part of a group other than the Default group,<br />
the user inherits only the settings of the<br />
Default group if the group is configured to receive those settings. For more information, see “Default<br />
group properties” on page 90.<br />
To create a user on the <strong>Firebox</strong> <strong>SSL</strong> <strong>VPN</strong> <strong>Gateway</strong><br />
1 Click the Access Policy Manager tab.<br />
2 In the left-pane, right-click Local Users and then click New User.<br />
3 In User Name, type a user name. User names can contain spaces.<br />
Note<br />
Note: User names are not case-sensitive. Do not use a forward slash (/) in the user name or password.<br />
Passwords cannot begin or end with a space.<br />
4 In Password and Verify Password, type the password for the user.<br />
A user enters this password when logging on. A password must be six or more characters up to a maximum of 127<br />
characters.<br />
5 Click OK.<br />
To delete a user from the <strong>Firebox</strong> <strong>SSL</strong> <strong>VPN</strong> <strong>Gateway</strong><br />
1 Click the Access Policy Manager tab.<br />
2 In the left pane, right-click the user in the Local Users list and click Remove.<br />
Adding Users to Multiple Groups<br />
After creating the local user list, you can then add the users to groups that you created on the <strong>Firebox</strong><br />
<strong>SSL</strong> <strong>VPN</strong> <strong>Gateway</strong>.<br />
If you associate more than one group with a user account, the properties of the first group that you<br />
select on the Group Priority tab is used for the user.<br />
To add a user to a group<br />
Click the user in the Local Users list and drag it to a group.<br />
Changing Password for Users<br />
You can change the password for a user in the Administration tool.<br />
64 <strong>Firebox</strong> <strong>SSL</strong> <strong>VPN</strong> <strong>Gateway</strong>
Changing the Authentication Type of the Default Realm<br />
To change a user’s password<br />
1 On the Access Policy Manager tab, right-click a user, and click Set Password.<br />
2 Type the password twice and then click OK.<br />
Using LDAP Authorization with Local Authentication<br />
By default, the <strong>Firebox</strong> <strong>SSL</strong> <strong>VPN</strong> <strong>Gateway</strong> obtains an authenticated user’s group(s) from the local group<br />
file stored on the <strong>Firebox</strong> <strong>SSL</strong> <strong>VPN</strong> <strong>Gateway</strong>. Alternatively, you can configure the <strong>Firebox</strong> <strong>SSL</strong> <strong>VPN</strong> <strong>Gateway</strong><br />
to obtain an authenticated user’s group(s) from an LDAP server. If the user is not located on the<br />
LDAP server, the <strong>Firebox</strong> <strong>SSL</strong> <strong>VPN</strong> <strong>Gateway</strong> checks its local group file.<br />
To use LDAP authorization with local authentication<br />
1 In the <strong>Firebox</strong> <strong>SSL</strong> <strong>VPN</strong> <strong>Gateway</strong> Administration Tool, click the Authentication tab.<br />
2 Open the window for the realm that is configured for local authentication. This is the Default realm<br />
unless the authentication type was changed.<br />
3 Click the Authorization tab.<br />
4 In Authorization Type, select LDAP Authorization.<br />
5 Complete the information for the LDAP server.<br />
For a description of LDAP server settings, see “Using LDAP Servers for Authentication and Authorization” on page<br />
73. For information about looking up LDAP server settings, see “Determining Attributes in your LDAP Directory”<br />
on page 78.<br />
Changing the Authentication Type of the Default Realm<br />
When a user logs on to the Default realm, the user does not have to specify a realm name. For any other<br />
realm, the user must specify a realm name when logging on. Thus, if most users are logging on to a nonlocal<br />
authentication realm, change the authentication type of the Default realm.<br />
To change the authentication type of the Default realm, remove the Default realm and then immediately<br />
create a new one.<br />
Configuring the Default Realm<br />
The <strong>Firebox</strong> <strong>SSL</strong> <strong>VPN</strong> <strong>Gateway</strong> has a permanent realm named Default. The Default realm is preconfigured<br />
for local authentication. If you want to change the authentication method of the Default realm, it<br />
must be immediately replaced with a new Default realm.<br />
The Default realm is assumed when a user enters only a user name when logging on to the Access <strong>Gateway</strong>.<br />
For any other realm, the user must specify a realm name when logging on. Thus, if most users are<br />
logging on to a non-local authentication realm, change the authentication type of the Default realm.<br />
To change the authentication type of the Default realm, remove the Default realm<br />
and then immediately create a new realm with the appropriate authentication<br />
configuration.<br />
To remove and create a Default realm<br />
1 Click the Authentication tab.<br />
2 Open the window for the Default realm.<br />
Administration Guide 65
Changing the Authentication Type of the Default Realm<br />
3 On the Action menu, select Remove Default realm.<br />
A warning message appears. Click Yes.<br />
4 Under Add an Authentication Realm, in Realm name, type Default.<br />
Note<br />
Important: When creating a new Default realm, the word Default is case-sensitive and an uppercase D<br />
must be used.<br />
5 Do one of the following:<br />
• If configuring one authentication type, select One Source and click Add.<br />
• If configuring double-source authentication, select Two Source and click Add.<br />
6 In Authentication type, select the type of authentication and then click OK.<br />
7 Configure the authentication settings. For more information, see:<br />
• “Using a Local User List for Authentication” on page 63<br />
• “Using LDAP Servers for Authentication and Authorization” on page 73<br />
• “Using RADIUS Servers for Authentication and Authorization” on page 69<br />
• “Using RSA SecurID for Authentication” on page 79<br />
• “Using SafeWord for Authentication” on page 67<br />
• “Configuring NTLM Authentication and Authorization” on page 83<br />
Creating Additional Realms<br />
You can create realms in addition to the Default realm. For example, you want the Default realm to be<br />
used for authentication to an LDAP server. If you want to use additional authentication methods for<br />
users, such as RADIUS, SafeWord, RSA SecurID, NTLM, or locally on the appliance, you can create<br />
realms for each of these. When the user logs on to realms that are not the Default realm, they need to<br />
type the realm name and their user name, such as realm name\user name.<br />
Note<br />
Note: Watchguard recommends that realm names map to their corresponding domain names. This<br />
enables users to log on using either realm name\user name or user name@realm name.<br />
To create a realm<br />
1 On the Authentication tab, under Add an Authentication Realm, in Realm name, type the name of<br />
the realm.<br />
2 Do one of the following:<br />
If users have one authentication type, click One Source.<br />
-or-<br />
If users have two authentication types, click Two Source.<br />
3 Click Add.<br />
4 In Authentication type, select the authentication method, and click OK.<br />
If you are configuring double-source authentication, in Primary authentication type, select the type<br />
that users will log on to first. In Secondary authentication type, select the type that users will log on to<br />
second. For more information, see “Configuring Double-Source Authentication” on page 85.<br />
5 Configure the settings for the realm and then click Submit.<br />
66 <strong>Firebox</strong> <strong>SSL</strong> <strong>VPN</strong> <strong>Gateway</strong>
Using SafeWord for Authentication<br />
Removing Realms<br />
If you are retiring an authentication server or removing a domain server, you can remove any realm<br />
except for the realm named Default. You can remove the Default realm only if you immediately create a<br />
new realm named Default. For more information, see “Configuring the Default Realm” on page 65.<br />
To remove a realm<br />
1 On the Authentication tab, open the realm you want to remove.<br />
2 On the Action menu, click Remove realm name realm.<br />
The realm is removed.<br />
Note<br />
If you remove the Default realm and do not immediately replace it as described above, the <strong>Firebox</strong> <strong>SSL</strong><br />
<strong>VPN</strong> <strong>Gateway</strong> retains the Default realm that you attempted to remove.<br />
Using SafeWord for Authentication<br />
Configuring Secure Computing SafeWord Authentication<br />
The SafeWord product line provides secure authentication using a token-based passcode. After the<br />
passcode is used, it is immediately invalidated by SafeWord and cannot be used again.<br />
The <strong>Firebox</strong> <strong>SSL</strong> <strong>VPN</strong> <strong>Gateway</strong> supports SafeWord authentication to the following Secure Computing<br />
products:<br />
• SafeWord PremierAccess<br />
• SafeWord for Citrix<br />
• SafeWord RemoteAccess<br />
Configuring the <strong>Firebox</strong> <strong>SSL</strong> <strong>VPN</strong> <strong>Gateway</strong> to authenticate using Secure Computing’s SafeWord products<br />
can be done in several ways:<br />
• Configure authentication to use a PremierAccess RADIUS server that is installed as part of SafeWord<br />
PremierAccess and allow it to handle authentication.<br />
• Configure authentication to use the SafeWord IAS agent, which is a component of SafeWord<br />
RemoteAccess, SafeWord for <strong>WatchGuard</strong>, and SafeWord PremierAccess 4.0.<br />
• Install the SafeWord Web Interface Agent to work with the <strong>WatchGuard</strong> Web Interface. Authentication<br />
does not have to be configured on the <strong>Firebox</strong> <strong>SSL</strong> <strong>VPN</strong> <strong>Gateway</strong> and can be handled by the<br />
<strong>WatchGuard</strong> Web Interface. This configuration does not use the PremierAccess RADIUS server or the<br />
SafeWord IAS Agent.<br />
Configuring SafeWord Settings on the Access <strong>Gateway</strong><br />
When configuring the SafeWord server, you need the following information:<br />
• The IP address of the <strong>Firebox</strong> <strong>SSL</strong> <strong>VPN</strong> <strong>Gateway</strong>. This should be the same as what is configured on the<br />
RADIUS server client configuration.<br />
• A shared secret. This secret is also configured on the Authentication tab on the <strong>Firebox</strong> <strong>SSL</strong> <strong>VPN</strong><br />
<strong>Gateway</strong>.<br />
• The IP address and port of the SafeWord server.<br />
Administration Guide 67
Using SafeWord for Citrix or SafeWord RemoteAccess for Authentication<br />
Configure a SafeWord realm to authenticate users. The <strong>Firebox</strong> <strong>SSL</strong> <strong>VPN</strong> <strong>Gateway</strong> acts as a SafeWord<br />
agent authenticating on behalf of users logged on using Secure Access Client. If a user is not located on<br />
the SafeWord server or fails authentication, the Access <strong>Gateway</strong> checks the user against the local user<br />
list if Use the local user database on the Access <strong>Gateway</strong> is selected on the Settings tab.<br />
To use SafeWord as the Default realm, remove the current Default realm and create a new one as<br />
described in “To remove and create a Default realm”<br />
To configure SafeWord on the Access <strong>Gateway</strong><br />
1 In the Administration Tool, click the Authentication tab.<br />
2 Under Add an Authentication Realm, in Realm name, type a name.<br />
3 Select One Source and then click Add.<br />
4 In Authentication type, select SafeWord authentication and click OK.<br />
5 For the Primary SafeWord server Settings, enter the following settings:<br />
• In IP Address, type the IP address of the SafeWord server.<br />
• In Port, type the port number for the SafeWord RADIUS server. The default is 1812.<br />
This port must match the number you configured on the RADIUS server.<br />
• In Server Secret, enter a RADIUS shared secret.<br />
6 The shared secret must match what is configured on the RADIUS server.<br />
7 If there is a second SafeWord server, configure the settings in Secondary SafeWord Server<br />
Settings.<br />
To disable <strong>Firebox</strong> <strong>SSL</strong> <strong>VPN</strong> <strong>Gateway</strong> authentication<br />
On the Global Cluster Policies tab, under Advanced Options, clear Enable Portal Page Authentication.<br />
SafeWord PremierAccess Authorization<br />
If you are using SafeWord PremierAccess for authentication, you can use the following authorization<br />
types:<br />
• LDAP<br />
• Local user list<br />
• RADIUS<br />
• No authorization<br />
To configure LDAP authorization, see “To configure LDAP authorization” on page 77.<br />
Using SafeWord for Citrix or SafeWord RemoteAccess for<br />
Authentication<br />
Both Safeword for Citrix and SafeWord RemoteAccess use Microsoft’s Internet Authentication Server<br />
(IAS) to provide RADIUS authentication service to the <strong>Firebox</strong> <strong>SSL</strong> <strong>VPN</strong> <strong>Gateway</strong>. The IAS RADIUS server<br />
receives authentication requests from the <strong>Firebox</strong> <strong>SSL</strong> <strong>VPN</strong> <strong>Gateway</strong> and sends the user’s credentials to<br />
SafeWord for verification using an installed SafeWord agent for IAS. Multiple instances of IAS (with the<br />
SafeWord agent for IAS) can be deployed for redundancy.<br />
68 <strong>Firebox</strong> <strong>SSL</strong> <strong>VPN</strong> <strong>Gateway</strong>
Using RADIUS Servers for Authentication and Authorization<br />
If you are already using SafeWord for Citrix or SafeWord RemoteAccess in your configuration to authenticate<br />
using the Web Interface, you need to do the following:<br />
• Install and configure the SafeWord IAS Agent<br />
• Configure the IAS RADIUS server to recognize the <strong>Firebox</strong> <strong>SSL</strong> <strong>VPN</strong> <strong>Gateway</strong> as a RADIUS client<br />
• Configure the <strong>Firebox</strong> <strong>SSL</strong> <strong>VPN</strong> <strong>Gateway</strong> to send RADIUS authentication requests to the IAS<br />
RADIUS server<br />
To install and configure the IAS Agent and the IAS RADIUS server, see the SafeWord for Citrix or SafeWord<br />
Remote Access product documentation.<br />
If you are not currently using SafeWord for Citrix or SafeWord RemoteAccess, you should first install one<br />
of these servers following the product documentation.<br />
To configure the <strong>Firebox</strong> <strong>SSL</strong> <strong>VPN</strong> <strong>Gateway</strong> to send RADIUS authentication requests to the IAS RADIUS<br />
server, follow the instructions in “Using RADIUS Servers for Authentication and Authorization” on page<br />
69.<br />
To configure the IAS RADIUS realm<br />
1 Click the Authentication tab.<br />
2 In Realm Name, type a name for the authentication realm that you will create, select One Source,<br />
and then click Add.<br />
3 In Select Authentication Type, in Authentication Type, select RADIUS Authentication and click<br />
OK.<br />
4 On the Authentication tab, in Server IP Address, type the IAS RADIUS server IP address.<br />
5 In Server Port, type the IAS RADIUS server port. The default port numbers are 1812 and 1645.<br />
6 In Server Secret, type a RADIUS share secret.<br />
Note<br />
Make sure you use a strong shared secret. A strong shared secret is one that is at least eight characters<br />
and includes a combination of letters, numbers, and symbols.<br />
7 If there is a secondary IAS RADIUS server, configure the settings for the server in Secondary Radius<br />
Server.<br />
The RADIUS port number and the RADIUS server secret configured on the <strong>Firebox</strong> <strong>SSL</strong> <strong>VPN</strong> <strong>Gateway</strong> must match<br />
those configured on the IAS RADIUS server.<br />
Using RADIUS Servers for Authentication and Authorization<br />
You can configure the <strong>Firebox</strong> <strong>SSL</strong> <strong>VPN</strong> <strong>Gateway</strong> to authenticate user access with one or more RADIUS<br />
servers. For each RADIUS realm that you use for authentication, you can configure both primary and secondary<br />
RADIUS servers. If the primary RADIUS server is unavailable, the <strong>Firebox</strong> <strong>SSL</strong> <strong>VPN</strong> <strong>Gateway</strong><br />
attempts to authenticate against the secondary RADIUS server for that realm.<br />
If a user is not located on the RADIUS servers or fails authentication, the <strong>Firebox</strong> <strong>SSL</strong> <strong>VPN</strong> <strong>Gateway</strong><br />
checks the user against the user information stored locally on the <strong>Firebox</strong> <strong>SSL</strong> <strong>VPN</strong> <strong>Gateway</strong> if the<br />
Enable Local Database lookup check box is selected on the Settings tab of the realm.<br />
The <strong>Firebox</strong> <strong>SSL</strong> <strong>VPN</strong> <strong>Gateway</strong> software also includes RADIUS authorization, which is configured using<br />
Remote Access Policy in Microsoft Internet Authentication Service (IAS). During configuration of the<br />
<strong>Firebox</strong> <strong>SSL</strong> <strong>VPN</strong> <strong>Gateway</strong>, the following information needs to be provided:<br />
• Vendor ID is the vendor-specific code number that was entered in IAS.<br />
Administration Guide 69
Using RADIUS Servers for Authentication and Authorization<br />
• Type is the vendor-assigned attribute number.<br />
• Attribute name is the type of attribute name that is defined in IAS. The default name is<br />
CTXSUserGroups=.<br />
• Separator is defined if multiple user groups are included in the RADIUS configuration. A separator<br />
can be a space, a period, a semicolon, or a colon.<br />
To configure IAS so the <strong>Firebox</strong> <strong>SSL</strong> <strong>VPN</strong> <strong>Gateway</strong> can use RADIUS authorization, follow the steps below.<br />
These steps assume that IAS is installed from the Add/Remove Programs Control Panel. For more information<br />
about installing IAS, see Windows Help.<br />
To configure Microsoft Internet Authentication Service for Windows 2000 Server<br />
1 Open the Microsoft Management Console (MMC) by clicking Start > Run.<br />
2 In Open, type MMC.<br />
3 In the MMC console, on the File menu, click Add/Remove Snap-in.<br />
4 Click Add and in the Add/Remove Snap-in dialog box, select Internet Authentication Service<br />
and click Add.<br />
5 Select Local computer and click Finish.<br />
6 Click Close and then click OK.<br />
7 Right-click Remote Access Policies and then click New Remote Access Policy.<br />
8 Select Set up a custom policy.<br />
9 In Policy name, give the policy a name and click Next.<br />
10 Under Policy Conditions, click Add, select Windows-Groups, and click Add.<br />
11 In Select Groups, click Add, and then type the name of the group.<br />
12 A summary of conditions to match the policy is shown. To add more conditions, click Add,<br />
otherwise, click Next.<br />
13 In the Edit Dial-In Profile dialog box, on the Authentication tab, select Encrypted<br />
Authentication (CHAP) and Unencrypted Authentication (PAP, SPAP).<br />
Note<br />
Password Authentication Protocol (PAP) is an authentication protocol that allows Point-to-Point<br />
Protocol (PPP) peers to authenticate one another. PAP passes the password and host name or user name<br />
unencrypted. PAP does not prevent unauthorized access but identifies the remote end.<br />
14 Clear Microsoft Encrypted Authentication version 2 (MS-CHAP v2) and Microsoft Encrypted<br />
Authentication (MS-CHAP).<br />
15 Click OK.<br />
The <strong>Firebox</strong> <strong>SSL</strong> <strong>VPN</strong> <strong>Gateway</strong> needs the Vendor-Specific Attribute to match the users defined in the group on the<br />
server with those on the <strong>Firebox</strong> <strong>SSL</strong> <strong>VPN</strong> <strong>Gateway</strong>. This is done by sending the Vendor-Specific Attributes to the<br />
<strong>Firebox</strong> <strong>SSL</strong> <strong>VPN</strong> <strong>Gateway</strong>.<br />
16 In the Edit Dial-in Profile dialog box, click the Advanced tab.<br />
17 Click Add.<br />
70 <strong>Firebox</strong> <strong>SSL</strong> <strong>VPN</strong> <strong>Gateway</strong>
Using RADIUS Servers for Authentication and Authorization<br />
18 In the Add Attributes dialog box, select Vendor-Specific and click Add.<br />
19 In the Vendor-Specific Attribute Information dialog box, choose Select from list and accept the<br />
default RADIUS=Standard.<br />
The <strong>Firebox</strong> <strong>SSL</strong> <strong>VPN</strong> <strong>Gateway</strong> needs the Vendor-Specific Attribute to match the users defined in the group on the<br />
server with those on the <strong>Firebox</strong> <strong>SSL</strong> <strong>VPN</strong> <strong>Gateway</strong>.<br />
This is done by sending the Vendor-Specific Attributes to the <strong>Firebox</strong> <strong>SSL</strong> <strong>VPN</strong> <strong>Gateway</strong><br />
20 The RADIUS default is 0. When configuring RADIUS authorization on the <strong>Firebox</strong> <strong>SSL</strong> <strong>VPN</strong> <strong>Gateway</strong>,<br />
in the field Vendor Code, use this default number.<br />
21 Click Yes. It conforms and then click Configure Attribute.<br />
22 Under Vendor-assigned attribute number, type 0.<br />
This is the assigned number for the User Group attribute. The attribute is in string format. The default is 0.<br />
23 In Attribute format, select String.<br />
24 In Attribute value, type the attribute name and the groups.<br />
For the <strong>Firebox</strong> <strong>SSL</strong> <strong>VPN</strong> <strong>Gateway</strong>, the attribute value is CTXSUserGroups=groupname. If two groups are defined,<br />
such as sales and finance, the attribute value is CTXSUserGroups=sales;finance. Separate each group with a<br />
semicolon.<br />
25 Click OK.<br />
26 In the Edit Dial-in Profile dialog box, remove all the other entries, leaving the one that says<br />
Vendor-Specific.<br />
27 Click OK.<br />
When you are finished configuring the Remote Access Policy in IAS, go to the <strong>Firebox</strong> <strong>SSL</strong> <strong>VPN</strong> <strong>Gateway</strong><br />
and configure the RADIUS authentication and authorization.<br />
Administration Guide 71
Using RADIUS Servers for Authentication and Authorization<br />
To specify RADIUS server authentication<br />
1 Click the Authentication tab.<br />
2 In Realm Name, type a name for the authentication realm that you will create, select One Source,<br />
and then click Add.<br />
If your site has multiple authentication realms, use a name that identifies the RADIUS realm for which you will<br />
specify settings. Realm names are case-sensitive and can contain spaces.<br />
Note<br />
If you want the Default realm to use RADIUS authentication, remove the Default realm as described in<br />
“Changing the Authentication Type of the Default Realm” on page 65.<br />
3 In Select Authentication Type, choose RADIUS Authentication and click OK.<br />
The dialog box for the authentication realm opens.<br />
4 In Server IP Address, type the IP address of the RADIUS server.<br />
5 In Server Port, type the port number. The default port number is 1812.<br />
6 In Server Secret, type the RADIUS server secret.<br />
The server secret is configured manually on the RADIUS server and on the <strong>Firebox</strong> <strong>SSL</strong> <strong>VPN</strong> <strong>Gateway</strong>.<br />
7 If you use a secondary RADIUS server, enter its IP address, port, and server secret.<br />
Note<br />
Make sure you use a strong shared secret. A strong shared secret is one that is at least eight characters<br />
and includes a combination of letters, number, and symbols.<br />
To configure RADIUS authorization<br />
1 Click the Authorization tab and in Authorization Type, select RADIUS Authorization.<br />
You can use the following authorization types with RADIUS authentication:<br />
• RADIUS authorization<br />
• Local authorization<br />
• LDAP authorization<br />
• No authorization<br />
2 Complete the settings using the attributes defined in IAS.<br />
For more information about the values for these fields, see “To configure Microsoft Internet Authentication Service<br />
for Windows 2000 Server” on page 70.<br />
3 Click Submit.<br />
Choosing RADIUS Authentication Protocols<br />
The <strong>Firebox</strong> <strong>SSL</strong> <strong>VPN</strong> <strong>Gateway</strong> supports implementations of RADIUS that are configured to use the Password<br />
Authentication Protocol (PAP) for user authentication. Other authentication protocols such as the<br />
Challenge-Handshake Authentication Protocol (CHAP) are not supported.<br />
If your deployment of <strong>Firebox</strong> <strong>SSL</strong> <strong>VPN</strong> <strong>Gateway</strong> is configured to use RADIUS authentication and your<br />
RADIUS server is configured to use PAP, you can strengthen user authentication by assigning a strong<br />
shared secret to the RADIUS server. Strong RADIUS shared secrets consist of random sequences of<br />
uppercase and lowercase letters, numbers, and punctuation and are at least 22 keyboard characters<br />
long. If possible, use a random character generation program to determine RADIUS shared secrets.<br />
To further protect RADIUS traffic, assign a different shared secret to each <strong>Firebox</strong> <strong>SSL</strong> <strong>VPN</strong> <strong>Gateway</strong><br />
appliance. When you define clients on the RADIUS server, you can also assign a separate shared secret to<br />
each client. If you do this, you must configure separately each <strong>Firebox</strong> <strong>SSL</strong> <strong>VPN</strong> <strong>Gateway</strong> realm that uses<br />
72 <strong>Firebox</strong> <strong>SSL</strong> <strong>VPN</strong> <strong>Gateway</strong>
Using LDAP Servers for Authentication and Authorization<br />
RADIUS authentication. If you synchronize configurations among several <strong>Firebox</strong> <strong>SSL</strong> <strong>VPN</strong> <strong>Gateway</strong><br />
appliances in a cluster, all the appliances are configured with the same secret. Shared secrets are configured<br />
on the <strong>Firebox</strong> <strong>SSL</strong> <strong>VPN</strong> <strong>Gateway</strong> when a RADIUS realm is created.<br />
Using LDAP Servers for Authentication and Authorization<br />
You can configure the <strong>Firebox</strong> <strong>SSL</strong> <strong>VPN</strong> <strong>Gateway</strong> to authenticate user access with an LDAP server. If a<br />
user is not located in an LDAP directory or fails authentication on a server, the <strong>Firebox</strong> <strong>SSL</strong> <strong>VPN</strong> <strong>Gateway</strong><br />
checks the user against the user information stored locally on the <strong>Firebox</strong> <strong>SSL</strong> <strong>VPN</strong> <strong>Gateway</strong>.<br />
LDAP authorization requires identical group names in Active Directory, on the LDAP server, and on the<br />
<strong>Firebox</strong> <strong>SSL</strong> <strong>VPN</strong> <strong>Gateway</strong>. The characters and case must also be the same.<br />
LDAP authentication<br />
Starting with Version 5.0 of the <strong>Firebox</strong> <strong>SSL</strong> <strong>VPN</strong> <strong>Gateway</strong>, LDAP authentication, by default, is secure<br />
using <strong>SSL</strong>/TLS. There are two types of secure LDAP connections. With one type, the LDAP server accepts<br />
the <strong>SSL</strong>/TLS connection on a port separate from the port used to accept clear LDAP connections. After a<br />
client establishes the <strong>SSL</strong>/TLS connection, LDAP traffic can be sent over the connection. The second<br />
type allows both unsecure and secure LDAP connections and is handled by a single port on the server.<br />
In this scenario, to create a secure connection, the client first establishes a clear LDAP connection. Then,<br />
the LDAP command StartTLS is sent to the server over the connection. If the LDAP server supports Start-<br />
TLS, the connection is converted to a secure LDAP connection using TLS.<br />
The standard port numbers for unsecure LDAP connections is 389. The port number for secure LDAP<br />
connections with <strong>SSL</strong>/TLS is 636. LDAP connections that use the StartTLS command use port number<br />
389. The Microsoft port numbers for unsecure and secure LDAP connections are 3268 and 3269. If port<br />
numbers 389 or 3268 are configured on the <strong>Firebox</strong> <strong>SSL</strong> <strong>VPN</strong> <strong>Gateway</strong>, it tries to use StartTLS to make<br />
the connection. If any other port number is used, connection attempts are made using <strong>SSL</strong>/TLS.<br />
When configuring the <strong>Firebox</strong> <strong>SSL</strong> <strong>VPN</strong> <strong>Gateway</strong> to use LDAP authentication and the check box Allow<br />
Unsecure Traffic is selected, LDAP connections are unsecure.<br />
Note<br />
When upgrading the <strong>Firebox</strong> <strong>SSL</strong> <strong>VPN</strong> <strong>Gateway</strong> from an earlier version, and an LDAP realm is already<br />
configured, LDAP connections are unsecure by default. If this is a new installation of the <strong>Firebox</strong> <strong>SSL</strong> <strong>VPN</strong><br />
<strong>Gateway</strong>, or you are creating a new LDAP realm, LDAP connections are secure by default.<br />
When configuring the LDAP server, the letter case must match what is on the server and what is on the<br />
<strong>Firebox</strong> <strong>SSL</strong> <strong>VPN</strong> <strong>Gateway</strong>. If the root directory of the LDAP server is specified, all of the subdirectories<br />
are also searched to find the user attribute. In large directories, this can affect performance; we recommend<br />
that you use a specific organizational unit (OU).<br />
The following table contains examples of user attribute fields for LDAP servers.<br />
LDAP Server User Attribute Case Sensitive<br />
Microsoft Active Directory Server sAMAccountName No<br />
Novell eDirectory cn Yes<br />
IBM Directory Server<br />
Lotus Domino<br />
Sun ONE directory (formerly iPlanet) uid or cn Yes<br />
uid<br />
CN<br />
Administration Guide 73
Using LDAP Servers for Authentication and Authorization<br />
This table contains examples of the base dn<br />
Microsoft Active Directory Server<br />
Novell eDirectory<br />
DC=citrix, DC=local<br />
dc=citrix,dc=net<br />
IBM Directory Server<br />
Lotus Domino<br />
Sun ONE directory (formerly iPlanet)<br />
OU=City, O=Citrix, C=US<br />
ou=People,dc=citrix,dc=com<br />
The following table contains examples of bind dn:<br />
Microsoft Active Directory Server<br />
Novell eDirectory<br />
CN=Administrator, CN=Users, DC=citrix, DC=local<br />
cn=admin, dc=citrix, dc=net<br />
IBM Directory Server<br />
Lotus Domino<br />
Sun ONE directory (formerly iPlanet)<br />
CN=Notes Administrator, O=Citrix, C=US<br />
uid=admin,ou=Administrators,<br />
ou=TopologyManagement,o=NetscapeRoot<br />
Note<br />
For further information to determine the LDAP server settings, see “Determining Attributes in your<br />
LDAP Directory” on page 78.<br />
To configure LDAP authentication<br />
1 Click the Authentication tab.<br />
2 In Realm Name, type a name for the authentication realm.<br />
If your site has multiple authentication realms, you might use a name that identifies the LDAP realm for which you<br />
specify settings. Realm names are case-sensitive and can contain spaces.<br />
Note<br />
If you want the Default realm to use LDAP authentication, remove the Default realm as described in<br />
“Changing the Authentication Type of the Default Realm” on page 65.<br />
3 Select One Source and click Add.<br />
4 In Select Authentication Type, in Authentication Type, choose LDAP Authentication and click<br />
OK.<br />
The Realm dialog box opens.<br />
5 Click the Authentication tab.<br />
6 In Server IP Address, type the IP address of the LDAP server.<br />
7 In Server Port, type the port number.<br />
The LDAP Server port defaults to 389. If you are using an indexed database, such as Microsoft Active<br />
Directory with a Global Catalog, changing the LDAP Server port to 3268 significantly increases the<br />
speed of the LDAP queries.<br />
If your directory is not indexed, use an administrative connection rather than an anonymous<br />
connection from the <strong>Firebox</strong> <strong>SSL</strong> <strong>VPN</strong> <strong>Gateway</strong> to the database. Download performance improves<br />
when you use an administrative connection.<br />
74 <strong>Firebox</strong> <strong>SSL</strong> <strong>VPN</strong> <strong>Gateway</strong>
LDAP Authorization<br />
8 Select Allow Unsecure Traffic to allow unsecure LDAP connections.<br />
When this check box is clear, all LDAP connections are secure.<br />
9 In Administrator Bind DN, type the Administrator Bind DN for queries to your LDAP directory.<br />
The following are examples of syntax for Bind DN:<br />
“domain/user name”<br />
“ou=administrator,dc=ace,dc=com”<br />
“user@domain.name” (for Active Directory)<br />
“cn=Administrator,cn=Users,dc=ace,dc=com”<br />
For Active Directory, the group name specified as cn=groupname is required. The group name that<br />
is defined in the <strong>Firebox</strong> <strong>SSL</strong> <strong>VPN</strong> <strong>Gateway</strong> must be identical to the group name that is defined on<br />
the LDAP server.<br />
For other LDAP directories, the group name either is not required or, if required, is specified as<br />
ou=groupname.<br />
The <strong>Firebox</strong> <strong>SSL</strong> <strong>VPN</strong> <strong>Gateway</strong> binds to the LDAP server using the administrator credentials and then<br />
searches for the user. After locating the user, the <strong>Firebox</strong> <strong>SSL</strong> <strong>VPN</strong> <strong>Gateway</strong> unbinds the<br />
administrator credentials and rebinds with the user credentials.<br />
10 In Administrator Password, type the password.<br />
11 In Base DN (where users are located), type the Base DN under which users are located.<br />
Base DN is usually derived from the Bind DN by removing the user name and specifying the group<br />
where users are located. Examples of syntax for Base DN:<br />
“ou=users,dc=ace,dc=com”<br />
“cn=Users,dc=ace,dc=com”<br />
12 In Server login name attribute, type the attribute under which the <strong>Firebox</strong> <strong>SSL</strong> <strong>VPN</strong> <strong>Gateway</strong><br />
should look for user logon names for the LDAP server that you are configuring. The default is<br />
sAMAccountName. If you are using other directories, use cn.<br />
13 Click Submit.<br />
If a user is not located in an LDAP directory or fails authentication on a server, the <strong>Firebox</strong> <strong>SSL</strong> <strong>VPN</strong> <strong>Gateway</strong><br />
checks the user against the user information stored locally on the <strong>Firebox</strong> <strong>SSL</strong> <strong>VPN</strong> <strong>Gateway</strong>.<br />
LDAP authorization requires identical group names in Active Directory, on the <strong>Firebox</strong> <strong>SSL</strong> <strong>VPN</strong> <strong>Gateway</strong>,<br />
and on the LDAP server. The characters and case must also be the same.<br />
Note<br />
For further information to determine the LDAP server settings, see “Determining Attributes in your<br />
LDAP Directory” on page 78.<br />
LDAP Authorization<br />
The following is a discussion of LDAP group memberships attributes that will and will not work with<br />
<strong>Firebox</strong> <strong>SSL</strong> <strong>VPN</strong> <strong>Gateway</strong> authorization.<br />
You can use the following authorization types with LDAP authentication:<br />
• Local authorization<br />
• LDAP authorization<br />
• No authorization<br />
If you are using double-source authentication, authorization is based on the primary authentication<br />
method, not the secondary authentication method.<br />
Administration Guide 75
LDAP Authorization<br />
Group memberships from group objects working evaluations<br />
LDAP servers that evaluate group memberships from group objects indirectly work with <strong>Firebox</strong> <strong>SSL</strong><br />
<strong>VPN</strong> <strong>Gateway</strong> authorization.<br />
Some LDAP servers enable user objects to contain information about groups to which they belong, such<br />
as Active Directory or eDirectory. A user’s group membership can be computable attributes from the<br />
user object, such as IBM Directory Server or Sun ONE directory server. In some LDAP servers, this<br />
attribute can be used to include a user’s dynamic group membership, nesting group membership, and<br />
static group membership to locate all group memberships from a single attribute.<br />
For example, in IBM Directory Server, all group memberships, including the static, dynamic, and nested<br />
groups, can be returned using the ibm-allGroups attribute. In Sun ONE, all roles, including managed, filtered,<br />
and nested, are calculated using the nsRole attribute.<br />
Group memberships from group objects non-working evaluations<br />
LDAP servers that evaluate group memberships from group objects indirectly will not work with <strong>Firebox</strong><br />
<strong>SSL</strong> <strong>VPN</strong> <strong>Gateway</strong> authorization.<br />
Some LDAP servers enable only group objects such as the Lotus Domino LDAP server to contain information<br />
about users. The LDAP server does not enable the user object to contain information about<br />
groups. For this type of LDAP server, group membership searches are performed by locating the user on<br />
the member list of groups.<br />
LDAP authorization group attribute fields<br />
The following table contains examples of LDAP group attribute fields.<br />
Microsoft Active Directory Server<br />
Novell eDirectory<br />
IBM Directory Server<br />
Sun ONE directory (formerly iPlanet)*<br />
memberOf<br />
groupMembership<br />
ibm-allGroups<br />
nsRole<br />
To configure LDAP authentication<br />
1 Click the Authentication tab.<br />
2 In Realm Name, type a name for the authentication realm that you will create, select One Source,<br />
and then click Add.<br />
If your site has multiple authentication realms, you might use a name that identifies the LDAP realm for which you<br />
will specify settings. Realm names are case-sensitive and can contain spaces.<br />
Note<br />
If you want the Default realm to use LDAP authentication, remove the Default realm as described in<br />
“Changing the Authentication Type of the Default Realm” on page 65.<br />
3 In Select Authentication Type, choose LDAP Authentication and click OK.<br />
The Realm dialog box opens.<br />
4 Click the Authentication tab.<br />
5 In Server IP Address, type the IP address of the LDAP server.<br />
6 In Server Port, type the port number.<br />
76 <strong>Firebox</strong> <strong>SSL</strong> <strong>VPN</strong> <strong>Gateway</strong>
LDAP Authorization<br />
The LDAP Server port defaults to 389. If you are using an indexed database, such as Microsoft Active<br />
Directory with a Global Catalog, changing the LDAP Server port to 3268 significantly increases the<br />
speed of the LDAP queries.<br />
If your directory is not indexed, use an administrative connection rather than an anonymous<br />
connection from the <strong>Firebox</strong> <strong>SSL</strong> <strong>VPN</strong> <strong>Gateway</strong> to the database. Download performance improves<br />
when you use an administrative connection.<br />
7 In Administrator Bind DN, type the Administrator Bind DN for queries to your LDAP directory.<br />
The following are examples of syntax for Bind DN:<br />
“domain/user name”<br />
“ou=administrator,dc=ace,dc=com”<br />
“user@domain.name” (for Active Directory)<br />
“cn=Administrator,cn=Users,dc=ace,dc=com”<br />
For Active Directory, the group name specified as cn=groupname is required. The group name that<br />
is defined in the <strong>Firebox</strong> <strong>SSL</strong> <strong>VPN</strong> <strong>Gateway</strong> must be identical to the group name that is defined on<br />
the LDAP server.<br />
For other LDAP directories, the group name either is not required or, if required, is specified as<br />
ou=groupname.<br />
The <strong>Firebox</strong> <strong>SSL</strong> <strong>VPN</strong> <strong>Gateway</strong> binds to the LDAP server using the administrator credentials and then<br />
searches for the user. After locating the user, the <strong>Firebox</strong> <strong>SSL</strong> <strong>VPN</strong> <strong>Gateway</strong> unbinds the<br />
administrator credentials and rebinds with the user credentials.<br />
8 In Administrator Password, type the password.<br />
9 In Base DN (where users are located), type the Base DN under which users are located.<br />
Base DN is usually derived from the Bind DN by removing the user name and specifying the group<br />
where users are located. Examples of syntax for Base DN:<br />
“ou=users,dc=ace,dc=com”<br />
“cn=Users,dc=ace,dc=com”<br />
10 In Server login name attribute type the attribute under which the <strong>Firebox</strong> <strong>SSL</strong> <strong>VPN</strong> <strong>Gateway</strong><br />
should look for user logon names for the LDAP server that you are configuring. The default is<br />
sAMAccountName. If you are using other directories, use cn.<br />
11 Click Submit.<br />
After configuring LDAP authentication, configure LDAP authorization.<br />
To configure LDAP authorization<br />
1 Click the Authorization tab.<br />
2 In LDAP Server IP Address, type the IP address of the LDAP server.<br />
3 In LDAP Server Port, type the port number. The default port number is 389.<br />
4 In LDAP Administrator Bind DN, type the Administrator Bind DN for queries to your LDAP<br />
directory.<br />
The following are examples of syntax for Bind DN:<br />
domain/user name<br />
“ou=administrator,dc=ace,dc=com”<br />
“user@domain.name” (for Active Directory)<br />
“cn=Administrator,cn=Users,dc=ace,dc=com”<br />
Administration Guide 77
LDAP Authorization<br />
For Active Directory, the group name specified as cn=groupname is required. The group name that<br />
is defined in the <strong>Firebox</strong> <strong>SSL</strong> <strong>VPN</strong> <strong>Gateway</strong> must be identical to the group name that is defined on<br />
the LDAP server.<br />
For other LDAP directories, the group name either is not required or, if required, is specified as<br />
ou=groupname.<br />
The <strong>Firebox</strong> <strong>SSL</strong> <strong>VPN</strong> <strong>Gateway</strong> binds to the LDAP server using the administrator credentials and then<br />
searches for the user. After locating the user, the <strong>Firebox</strong> <strong>SSL</strong> <strong>VPN</strong> <strong>Gateway</strong> unbinds the<br />
administrator credentials and rebinds with the user credentials.<br />
5 In LDAP Administrator Password, type the password.<br />
6 In LDAP Base DN (where users are located), type the Base DN under which users are located.<br />
Base DN is usually derived from the Bind DN by removing the user name and specifying the group<br />
where users are located. The following are examples of syntax for Base DN:<br />
“ou=Users,dc=ace,dc=com”<br />
“cn=Users,dc=ace,dc=com”<br />
7 In LDAP Server login name attribute, type the attribute under which the <strong>Firebox</strong> <strong>SSL</strong> <strong>VPN</strong><br />
<strong>Gateway</strong> should look for user logon names for the LDAP server that you are configuring. The default<br />
is cn. If Active Directory is used, type the attribute sAMAccountName.<br />
8 In LDAP Group Attribute, type the name of the attribute. The default is “memberOf.” This attribute<br />
enables the <strong>Firebox</strong> <strong>SSL</strong> <strong>VPN</strong> <strong>Gateway</strong> to obtain the groups associated with a user during<br />
authorization.<br />
9 Click Submit.<br />
Using certificates for secure LDAP connections<br />
You can use a secure client certificate with LDAP authentication and authorization. To use a client certificate,<br />
you must have an enterprise Certificate Authority, such as Certificate Services in Windows Server<br />
2003, running on the same computer that is running Active Directory. You can create a client certificate<br />
using the Certificate Authority.<br />
To use a client certificate with LDAP authentication and authorization, it must be a secure certificate<br />
using <strong>SSL</strong>. Secure client certificates for LDAP are uploaded to the <strong>Firebox</strong> <strong>SSL</strong> <strong>VPN</strong> <strong>Gateway</strong>.<br />
To upload a secure client certificate for LDAP<br />
1 On the <strong>VPN</strong> <strong>Gateway</strong> Cluster tab, click the Administration tab.<br />
2 Next to Upload Private Key + Client Certificate for LDAP, click Browse.<br />
3 Navigate to the client certificate and click Open.<br />
Determining Attributes in your LDAP Directory<br />
If you need help determining your LDAP Directory attributes, you can easily look them up with the free<br />
LDAP Browser from Softerra.<br />
To install and set up the LDAP Browser<br />
1 Download the free LDAP Browser application from the Softerra LDAP Administrator Web site http://<br />
www.ldapbrowser.com.<br />
2 Install LDAP Browser and open it.<br />
3 From the LDAP Browser window, choose File > New Profile and specify the following settings:<br />
78 <strong>Firebox</strong> <strong>SSL</strong> <strong>VPN</strong> <strong>Gateway</strong>
Using RSA SecurID for Authentication<br />
Host<br />
Host name or IP address of your LDAP server.<br />
Port<br />
Defaults to 389.<br />
Base DN<br />
You can leave this field blank. (The information provided by the LDAP Browser will help you<br />
determine the Base DN needed for the Authentication tab.)<br />
Anonymous Bind<br />
Select the check box if the LDAP server does not require credentials to connect to it. If the LDAP<br />
server requires credentials, leave the check box cleared, click Next, and enter the credentials.<br />
4 Click Finish.<br />
The LDAP Browser displays the profile name that you just created in the left pane of the LDAP Browser window and<br />
connects to the LDAP server.<br />
To look up LDAP attributes<br />
1 In the left pane of the LDAP Browser, select the profile name that you created.<br />
2 To look up the Base DN, in the right pane, locate the namingContexts attribute. The value of that<br />
attribute is the Base DN for your site. The Base DN is typically dc=myDomain,dc=com (if your<br />
directory tree is based on Internet domain names) or ou=domain,o=myOrg,c=country.<br />
3 Navigate through the browser to locate other attributes.<br />
Using RSA SecurID for Authentication<br />
If your site uses an RSA ACE/Server and SecurID for authentication, you can configure the <strong>Firebox</strong> <strong>SSL</strong><br />
<strong>VPN</strong> <strong>Gateway</strong> to authenticate user access with the<br />
RSA ACE/Server. The <strong>Firebox</strong> <strong>SSL</strong> <strong>VPN</strong> <strong>Gateway</strong> acts as an RSA Agent Host, authenticating on behalf of<br />
the users who use Secure Access to log on. The <strong>Firebox</strong> <strong>SSL</strong> <strong>VPN</strong> <strong>Gateway</strong> supports the use of one RSA<br />
ACE/Server.<br />
Administration Guide 79
Using RSA SecurID for Authentication<br />
The <strong>Firebox</strong> <strong>SSL</strong> <strong>VPN</strong> <strong>Gateway</strong> supports RSA ACE/Server Version 5.2 and higher. The <strong>Firebox</strong> <strong>SSL</strong> <strong>VPN</strong><br />
<strong>Gateway</strong> also supports replication servers. Replication server configuration is completed on the RSA<br />
ACE/Server and is part of the sdconf.rec file that is uploaded to the <strong>Firebox</strong> <strong>SSL</strong> <strong>VPN</strong> <strong>Gateway</strong>. If this is<br />
configured on the RSA ACE/Server, the <strong>Firebox</strong> <strong>SSL</strong> <strong>VPN</strong> <strong>Gateway</strong> attempts to connect to the replication<br />
servers if there is a failure or network connection loss with the primary server.<br />
Note<br />
If you are running a RADIUS server on an RSA server, configure RADIUS authentication as described in<br />
“Using RADIUS Servers for Authentication and Authorization” on page 69.<br />
If a user is not located on the RSA ACE/Server or fails authentication on that server, the <strong>Firebox</strong> <strong>SSL</strong> <strong>VPN</strong><br />
<strong>Gateway</strong> checks the user against the user information stored locally on the <strong>Firebox</strong> <strong>SSL</strong> <strong>VPN</strong> <strong>Gateway</strong>, if<br />
the check box Use the local user database on the Access <strong>Gateway</strong> is checked on the Settings tab.<br />
The <strong>Firebox</strong> <strong>SSL</strong> <strong>VPN</strong> <strong>Gateway</strong> supports Next Token Mode. If a user enters three incorrect passwords, the<br />
Secure Access Client prompts the user to wait until the next token is active before logging on. If a user<br />
logs on too many times with an incorrect password, the RSA server might disable the user’s account.<br />
To contact the RSA ACE/Server, the <strong>Firebox</strong> <strong>SSL</strong> <strong>VPN</strong> <strong>Gateway</strong> must include a copy of the ACE Agent Host<br />
sdconf.rec configuration file that is generated by the RSA ACE/Server. The following procedures<br />
describe how to generate and upload that file.<br />
Note<br />
The following steps describe the required settings for the <strong>Firebox</strong> <strong>SSL</strong> <strong>VPN</strong> <strong>Gateway</strong>. Your site might<br />
have additional requirements. Refer to the RSA ACE/ Server documentation for more information.<br />
If the <strong>Firebox</strong> <strong>SSL</strong> <strong>VPN</strong> <strong>Gateway</strong> needs to be imaged again, see “Resetting the node secret” on page 82.<br />
To generate a sdconf.rec file for the <strong>Firebox</strong> <strong>SSL</strong> <strong>VPN</strong> <strong>Gateway</strong><br />
1 On the computer where your RSA ACE/Server Administration interface is installed, go to Start ><br />
Programs > RSA ACE Server > Database Administration - Host Mode.<br />
2 In the RSA ACE/Server Administration interface, go to Agent Host > Add Agent Host (or, if you are<br />
changing an Agent Host, Edit Agent Host).<br />
3 In the Name field, enter a descriptive name for the <strong>Firebox</strong> <strong>SSL</strong> <strong>VPN</strong> <strong>Gateway</strong> (the Agent Host for<br />
which you are creating a configuration file).<br />
4 In the Network address field, enter the internal <strong>Firebox</strong> <strong>SSL</strong> <strong>VPN</strong> <strong>Gateway</strong> IP address.<br />
5 For Agent type, select UNIX Agent.<br />
6 Make sure that the Node Secret Created check box is clear and inactive when you are creating an<br />
Agent Host. The RSA ACE/Server sends the Node Secret to the <strong>Firebox</strong> <strong>SSL</strong> <strong>VPN</strong> <strong>Gateway</strong> the first<br />
time that it authenticates a request from the <strong>Firebox</strong> <strong>SSL</strong> <strong>VPN</strong> <strong>Gateway</strong>. After that, the Node Secret<br />
Created check box is selected. By clearing the check box and generating and uploading a new<br />
configuration file, you can force the RSA ACE/Server to send a new Node Secret to the <strong>Firebox</strong> <strong>SSL</strong><br />
<strong>VPN</strong> <strong>Gateway</strong>.<br />
7 Indicate which users can be authenticated through the <strong>Firebox</strong> <strong>SSL</strong> <strong>VPN</strong> <strong>Gateway</strong> through one of<br />
the following methods:<br />
• To configure the <strong>Firebox</strong> <strong>SSL</strong> <strong>VPN</strong> <strong>Gateway</strong> as an open Agent Host, click Open to All Locally<br />
Known Users and then click OK.<br />
• To select the users to be authenticated, click OK, go to Agent Host > Edit Agent Host, select the<br />
<strong>Firebox</strong> <strong>SSL</strong> <strong>VPN</strong> <strong>Gateway</strong> host, and then click OK. In the dialog box, click the User Activations<br />
button and select the users.<br />
80 <strong>Firebox</strong> <strong>SSL</strong> <strong>VPN</strong> <strong>Gateway</strong>
Using RSA SecurID for Authentication<br />
8 To create the configuration file for the new or changed Agent Host, go to Agent Host > Generate<br />
Configuration Files.<br />
The file that you generate (sdconf.rec) is what you will upload to the <strong>Firebox</strong> <strong>SSL</strong> <strong>VPN</strong> <strong>Gateway</strong>, as described in the<br />
next procedure.<br />
Enable RSA SecurID authentication for the <strong>Firebox</strong> <strong>SSL</strong> <strong>VPN</strong> <strong>Gateway</strong><br />
You can use the following authorization types with RSA SecureID authentication:<br />
• RSA authorization<br />
• Local authorization<br />
• LDAP authorization<br />
• No authorization<br />
To enable RSA SecurID authentication<br />
1 Click the Authentication tab.<br />
2 In Realm Name, type a name to identify the RSA ACE/Server. Realm names are case-sensitive and<br />
can contain spaces.<br />
3 Select One Source and click Add.<br />
Note<br />
If you want the Default realm to use RSA authentication, remove the Default realm as described in<br />
“Changing the Authentication Type of the Default Realm” on page 65.<br />
4 In the Select Authentication Type dialog box, in Authentication Type, select RSA SecurID<br />
Authentication.<br />
5 Click OK.<br />
A dialog box for the authentication realm opens.<br />
6 To upload the sdconf.rec file that you generated in the previous procedure, on the Authentication<br />
tab, click Upload sdconf.rec file and use the dialog box to locate and upload the file.<br />
The sdconf.rec file is typically written to ace\data\config_files and to windows\system32.<br />
Note<br />
If an invalid sdconf.rec file is uploaded to the <strong>Firebox</strong> <strong>SSL</strong> <strong>VPN</strong> <strong>Gateway</strong>, it might cause the <strong>Firebox</strong> <strong>SSL</strong><br />
<strong>VPN</strong> <strong>Gateway</strong> to send out messages to non-existent IP addresses. This might be flagged in a network<br />
monitor as network spamming.<br />
• The file status message indicates whether or not an sdconf.rec file was uploaded. If one was<br />
uploaded and you need to replace it, click Upload sdconf.rec file and use the dialog box to<br />
locate and upload the file.<br />
• The first time that a client is successfully authenticated, the<br />
RSA ACE/Server writes some configuration files to the <strong>Firebox</strong> <strong>SSL</strong> <strong>VPN</strong> <strong>Gateway</strong>. If you<br />
subsequently change the IP address of the <strong>Firebox</strong> <strong>SSL</strong> <strong>VPN</strong> <strong>Gateway</strong>, click Remove ACE<br />
Configuration Files, restart when prompted, and then upload a new sdconf.rec file.<br />
7 To use LDAP for authorization, click the Authorization tab and complete the settings.<br />
For more information about LDAP settings, see “Using LDAP Servers for Authentication and Authorization” on<br />
page 73. For looking up LDAP server settings, see “Determining Attributes in your LDAP Directory” on page 78.<br />
8 Click Submit.<br />
Administration Guide 81
Using RSA SecurID for Authentication<br />
Configuring RSA Settings for a Cluster<br />
If you have two or more appliances configured as a cluster, the sdconf.rec file needs to contain the<br />
FQDNs of all the appliances. The sdconf.rec file is installed on one Access <strong>Gateway</strong> and then published.<br />
This allows all of the appliances to connect to the RSA server.<br />
You can also limit connections to the RSA server from user connections. For example, you have three<br />
appliances in your cluster. If the FQDNs of the first and second appliances are included in the sdconf.rec<br />
file and the third appliance is not, users can connect only to the RSA server using the first two appliances.<br />
Resetting the node secret<br />
If you reimaged the <strong>Firebox</strong> <strong>SSL</strong> <strong>VPN</strong> <strong>Gateway</strong>, giving it the same IP address as before, and restored your<br />
configuration, you must also reset the node secret on the RSA ACE/Server. Because the <strong>Firebox</strong> <strong>SSL</strong> <strong>VPN</strong><br />
<strong>Gateway</strong> was reimaged, the node secret no longer resides on it and an attempt to authenticate with the<br />
RSA ACE/Server fails.<br />
After you reset the server secret on the RSA ACE/Server, the next authentication attempt prompts the<br />
RSA ACE/Server to send a node secret to the <strong>Firebox</strong> <strong>SSL</strong> <strong>VPN</strong> <strong>Gateway</strong>.<br />
To reset the node secret on the RSA ACE/Server<br />
1 On the computer where your RSA ACE/Server Administration interface is installed, go to Start ><br />
Programs > RSA ACE Server > Database Administration - Host Mode.<br />
2 In the RSA ACE/Server Administration interface, go to Agent Host > Edit Agent Host.<br />
3 Select the <strong>Firebox</strong> <strong>SSL</strong> <strong>VPN</strong> <strong>Gateway</strong> IP address from the list of agent hosts.<br />
4 Clear the Node Secret Created check box and save the change.<br />
5 The RSA server sends the node secret on the next authentication attempt from the <strong>Firebox</strong> <strong>SSL</strong> <strong>VPN</strong><br />
<strong>Gateway</strong>.<br />
Configuring Gemalto Protiva Authentication<br />
Protiva is a strong authentication platform that was developed to use the strengths of Gemalto’s smart card<br />
authentication. With Protiva, users log on with a user name, password, and one-time password generated<br />
by the Protiva device. Similar to RSA SecurID, the authentication request is sent to the Protiva Authentication<br />
Server and the password is either validated or rejected.<br />
To configure Gemalto Protiva to work with the Access <strong>Gateway</strong>, use the following guidelines:<br />
• Install the Protiva server.<br />
• Install the Protiva Internet Authentication Server (IAS) agent plug-in on a Microsoft IAS RADIUS server.<br />
Make sure you note the IP address and port number of the IAS server<br />
• Configure a realm on the Access <strong>Gateway</strong> to use RADIUS authentication and enter the settings of the<br />
Protiva server.<br />
To configure a Gemalto Protiva realm<br />
1 In the Administration Tool, click the Authentication tab.<br />
2 Under Add an Authentication Realm, in Realm name, type a name.<br />
3 Select One Source and then click Add.<br />
82 <strong>Firebox</strong> <strong>SSL</strong> <strong>VPN</strong> <strong>Gateway</strong>
Using RSA SecurID for Authentication<br />
Note<br />
Note: If you are configuring double-source authentication, click Two Source and then click Add. For<br />
more information about configuring double-source authentication, see “Configuring Double-Source<br />
Authentication” on page 85.<br />
4 In IP address type the IP address of the RADIUS IAS server.<br />
5 In Port, type the port number.<br />
6 In Server secret, type the node secret of the RADIUS IAS server.<br />
7 Select Use the password one time and click Submit<br />
Configuring NTLM Authentication and Authorization<br />
You can configure the <strong>Firebox</strong> <strong>SSL</strong> <strong>VPN</strong> <strong>Gateway</strong> to use Windows NT LAN Manager (NTLM) authentication<br />
to authenticate users against the user database on a Windows NT 4.0 domain controller.<br />
If a user is not located in the user database on the Windows NT 4.0 domain controllers, or fails authentication,<br />
the <strong>Firebox</strong> <strong>SSL</strong> <strong>VPN</strong> <strong>Gateway</strong> can check for the user name in the Local Users list on the <strong>Firebox</strong><br />
<strong>SSL</strong> <strong>VPN</strong> <strong>Gateway</strong> and authenticate the user against the local list if Use the local user database on the<br />
<strong>Firebox</strong> <strong>SSL</strong> <strong>VPN</strong> <strong>Gateway</strong> check box is selected on the Settings tab.<br />
A Windows NT 4.0 domain controller maintains domain user accounts in a database on the Windows NT<br />
4.0 server. A domain user account includes a user name and password and other information about the<br />
user.<br />
To configure NTLM authentication, you create an NTLM authentication realm that includes the address<br />
and port that the <strong>Firebox</strong> <strong>SSL</strong> <strong>VPN</strong> <strong>Gateway</strong> uses to connect to the Windows NT 4.0 domain controller. You<br />
also specify a time-out value in which an authentication attempt to the server must complete.<br />
When a user logs on to the <strong>Firebox</strong> <strong>SSL</strong> <strong>VPN</strong> <strong>Gateway</strong>, the user enters the user name and password maintained<br />
in the domain user account on the Windows NT 4.0 server.<br />
The <strong>Firebox</strong> <strong>SSL</strong> <strong>VPN</strong> <strong>Gateway</strong> connects to the Windows NT 4.0 server and passes these credentials to<br />
the server. The server authenticates the user.<br />
To configure NTLM authentication<br />
1 Click the Authentication tab.<br />
2 Under Add an Authentication Realm, in Realm name, type a name for the authentication realm.<br />
If your site has multiple authentication realms, you might use a name that identifies the NTLM realm for which you<br />
specify settings. Realm names are case-sensitive and can contain spaces.<br />
Note<br />
Note: If you want the Default realm to use NTLM authentication, remove the Default realm as described<br />
in “To remove and create a Default realm” on page 70.<br />
3 Select One Source and click Add.<br />
4 In Select Authentication Type, in Authentication type, choose NTLM authentication and click OK.<br />
The Realm dialog box opens.<br />
5 Click the Authentication tab.<br />
6 In IP Address or FQDN, type the IP address of the Windows NT 4.0 domain controller.<br />
7 In Port, type the port number on which the Windows NT 4.0 domain controller listens for the NTLM<br />
authentication connection.<br />
The default port entry for NTLM authentication connections is 139.<br />
Administration Guide 83
Using RSA SecurID for Authentication<br />
Note<br />
Note: When 0 (zero) is entered as the port, the Access <strong>Gateway</strong> attempts to automatically detect a port<br />
number for this connection.<br />
8 In Time-out (in seconds), enter the number of seconds within which the authentication attempt<br />
must complete. If the authentication does not complete within this time interval, it fails.<br />
9 Click Submit.<br />
Configuring NTLM Authorization<br />
A Windows NT 4.0 domain controller maintains group accounts. A group account is a collection of individual<br />
user domain accounts (and other accounts).<br />
To configure NTLM authorization, you click the Authorization tab in the authentication realm and enter<br />
the address and port that the <strong>Firebox</strong> <strong>SSL</strong> <strong>VPN</strong> <strong>Gateway</strong> uses to connect to the Windows NT 4.0 domain<br />
controller. You also specify a time-out value in which an authorization attempt to the Windows NT<br />
server must complete.<br />
After a user successfully authenticates, the domain controller returns to the <strong>Firebox</strong> <strong>SSL</strong> <strong>VPN</strong> <strong>Gateway</strong> a<br />
list of all global groups of which the authenticated user is a member.<br />
The <strong>Firebox</strong> <strong>SSL</strong> <strong>VPN</strong> <strong>Gateway</strong> then looks for a user group name on the <strong>Firebox</strong> <strong>SSL</strong> <strong>VPN</strong> <strong>Gateway</strong> that<br />
matches the name of a Windows NT 4.0 global group to which the user belongs. If the <strong>Firebox</strong> <strong>SSL</strong> <strong>VPN</strong><br />
<strong>Gateway</strong> finds a match, the user is granted the authorization privileges to the internal networks that are<br />
associated with the user group on the <strong>Firebox</strong> <strong>SSL</strong> <strong>VPN</strong> <strong>Gateway</strong>.<br />
To configure NTLM authorization<br />
1 Click the Authentication tab and open the authentication realm for which you want to enable NTLM<br />
authorization.<br />
2 Click the Authorization tab.<br />
3 In Authorization type, select NTLM authorization.<br />
4 In Server IP Address or FQDN, type the FQDN or IP address of the Windows NT 4.0 domain<br />
controller that will perform the NTLM authorization.<br />
5 In Server Port, type the port number.<br />
The default port entry for NTLM authentication connections is 139.<br />
Note<br />
Note: When 0 (zero) is entered as the port, the <strong>Firebox</strong> <strong>SSL</strong> <strong>VPN</strong> <strong>Gateway</strong> attempts to automatically<br />
detect a port number for this connection.<br />
6 In Timeout (in seconds), enter the number of seconds within which the authorization attempt must<br />
complete before the authentication attempt is abandoned.<br />
7 Click Submit.<br />
Configuring Authentication to use One-Time Passwords<br />
If authentication on the <strong>Firebox</strong> <strong>SSL</strong> <strong>VPN</strong> <strong>Gateway</strong> is configured to use a one-time password with<br />
RADIUS, such as provided by an RSA SecurID token, the <strong>Firebox</strong> <strong>SSL</strong> <strong>VPN</strong> <strong>Gateway</strong> attempts to reauthenticate<br />
users using the cached password. This occurs when changes are made to the <strong>Firebox</strong> <strong>SSL</strong> <strong>VPN</strong><br />
<strong>Gateway</strong> using the Administration Tool or if the connection between the Secure Access Client and the<br />
<strong>Firebox</strong> <strong>SSL</strong> <strong>VPN</strong> <strong>Gateway</strong> is interrupted and then restored.<br />
84 <strong>Firebox</strong> <strong>SSL</strong> <strong>VPN</strong> <strong>Gateway</strong>
Configuring Double-Source Authentication<br />
You can prevent the storage of one-time passwords in cache, which forces the user to enter their credentials<br />
again.<br />
To prevent caching of one-time passwords<br />
1 In the Administration Tool, click the Authentication tab.<br />
2 Open the authentication realm that uses the one-time password.<br />
3 Select Use the password one time and click Submit.<br />
Configuring Double-Source Authentication<br />
The <strong>Firebox</strong> <strong>SSL</strong> <strong>VPN</strong> <strong>Gateway</strong> supports double-source authentication. On the Authentication tab, you<br />
can configure two types of authentication, such as LDAP and RSA SecurID for one realm. When users log<br />
on to the <strong>Firebox</strong> <strong>SSL</strong> <strong>VPN</strong> <strong>Gateway</strong> using a Web browser, and double-source authentication is configured,<br />
they are redirected automatically to a logon Web portal page. There, they type in their user name<br />
and passwords for each type of authentication. If they are using the Secure Access Client to log on, the<br />
Secure Access dialog box appears requesting the same information as the Web page.<br />
There can be a mix of double-source authentication realms. For example, you can have one or more<br />
realms for single authentication and then have one or more realms configured for double-source<br />
authentication. In a mixed authentication environment, when users log on using either the Web<br />
browser or Secure Access Client, they will see two password fields. If they are logging on using only one<br />
authentication method, the second password field is left blank.<br />
For more information about logging on using the Web-based portal page, see “Double-source Authentication<br />
Portal Page” on page 43.<br />
To create and configure a double-source authentication realm<br />
1 On the Authentication tab, click Authentication.<br />
2 In Realm Name, type a name.<br />
3 Select Two Source and then click Add.<br />
4 In the Select Authentication Type dialog box, select the authentication types in Primary<br />
Authentication Type and Secondary Authentication Type.<br />
5 Click Add.<br />
6 On the Primary Authentication tab, configure the settings for the first authentication type and<br />
click Submit.<br />
7 On the Secondary Authentication tab, configure the settings for the second authentication type<br />
and click Submit.<br />
8 On the Authorization tab, in Authorization Type, select the authorization type you want to use,<br />
configure the settings, and click Submit.<br />
Double-source authentication works in reverse of how it is configured on the <strong>Firebox</strong> <strong>SSL</strong> <strong>VPN</strong> <strong>Gateway</strong>.<br />
For example, if you configured RSA SecurID on the Secondary Authentication tab and LDAP on the<br />
Primary Authentication tab, when users log on, they type their LDAP password in the first password<br />
field and the RSA SecurID personal identification number (PIN) and passcode in the second password<br />
field. When users click Connect, the <strong>Firebox</strong> <strong>SSL</strong> <strong>VPN</strong> <strong>Gateway</strong> authenticates using the RSA SecureID PIN<br />
Administration Guide 85
Configuring Double-Source Authentication<br />
and passcode first and then the LDAP password second. Whatever is typed in the first password field is<br />
done last and the second password field is done first.<br />
Changing Password Labels<br />
You can change the password labels to accurately reflect the authentication type with which the user is<br />
logging on and to provide the correct prompt for what the user needs to type. This is useful when the<br />
<strong>Firebox</strong> <strong>SSL</strong> <strong>VPN</strong> <strong>Gateway</strong> is configured to support third-party authentication types. For example, if<br />
users are required to authenticate using LDAP and Gemalto protiva strong authentication system<br />
(RADIUS), you can change the password labels to reflect what the user needs to type in the fields.<br />
Instead of the labels, Password and Secondary Password, the labels could be Windows domain password<br />
and Gemalto protiva passcode.<br />
The labels can be changed if you are using one-source or double-source authentication.<br />
To change the password labels<br />
1 Click the Authentication tab, and under Add an Authentication Realm, click Advanced.<br />
2 In Password label and Secondary password label, type the values for the labels.<br />
3 Click OK<br />
When users log on, they see the new password labels.<br />
86 <strong>Firebox</strong> <strong>SSL</strong> <strong>VPN</strong> <strong>Gateway</strong>
CHAPTER 6<br />
Adding and Configuring Local Users<br />
and User Groups<br />
User groups define the resources the user has access to when connecting to the corporate network<br />
through the <strong>Firebox</strong> <strong>SSL</strong> <strong>VPN</strong> <strong>Gateway</strong>. Groups are associated with the local users list. After adding local<br />
users, you can then define the resources they have access to on the Access Policy Manager tab. This<br />
chapter discusses the following group settings:<br />
• Adding Local Users<br />
• User Group Overview<br />
• Creating User Groups<br />
• Configuring Properties for a User Group<br />
• Configuring Resources for a User Group<br />
• Setting the Priority of Groups<br />
Adding Local Users<br />
You can create user accounts locally on the <strong>Firebox</strong> <strong>SSL</strong> <strong>VPN</strong> <strong>Gateway</strong> to supplement the users on<br />
authentication servers. For example, you might want to create local user accounts for temporary users,<br />
such as consultants or visitors, without creating an entry for those users on the authentication server. In<br />
that case, you add the user to the <strong>Firebox</strong> <strong>SSL</strong> <strong>VPN</strong> <strong>Gateway</strong> local user list as described in this section.<br />
If you associate more than one group with a user account, the properties of the first group that you<br />
select for the user is used.<br />
To create a user on the <strong>Firebox</strong> <strong>SSL</strong> <strong>VPN</strong> <strong>Gateway</strong><br />
1 Click the Access Policy Manager tab.<br />
2 In the left-pane, right-click Local Users and then click New User.<br />
3 In User name, type a user name. This is the logon name the user needs when logging onto Secure<br />
Access. User names can contain spaces.<br />
4 In Password and Verify Password, type a password for the user in the two fields.<br />
A user enters this password when logging onto Secure Access. A password must be six or more characters up to a<br />
maximum of 128 characters. Do not use a forward slash (/) in the user name or password.<br />
Administration Guide 87
User Group Overview<br />
5 All users are members of the Default resource group. To add a user to another group, under Local<br />
Users, click and drag the user to the user group to which you want the user to belong.<br />
To delete a user from the <strong>Firebox</strong> <strong>SSL</strong> <strong>VPN</strong> <strong>Gateway</strong><br />
Right-click the user in the Local Users list and click Remove.<br />
User Group Overview<br />
When you enable authorization on the <strong>Firebox</strong> <strong>SSL</strong> <strong>VPN</strong> <strong>Gateway</strong>, user group information is obtained<br />
from the authentication server after a user is authenticated. If the group name that is obtained from the<br />
authentication server matches a group name created locally on the <strong>Firebox</strong> <strong>SSL</strong> <strong>VPN</strong> <strong>Gateway</strong>, the properties<br />
of the local group are used for the matching group obtained from the authentication servers.<br />
Note<br />
Group names on authentication servers and on the <strong>Firebox</strong> <strong>SSL</strong> <strong>VPN</strong> <strong>Gateway</strong> must be identical and<br />
they are case sensitive.<br />
Each user should belong to at least one group that is defined locally on the <strong>Firebox</strong> <strong>SSL</strong> <strong>VPN</strong> <strong>Gateway</strong>. If<br />
a user does not belong to a group, the overall access of the user is determined by the Deny Access<br />
without ACL setting on the Global Cluster Policies tab, as follows:<br />
• If the Deny Access option is enabled, the user cannot establish a connection<br />
• If the Deny Access option is disabled, the user has full network access<br />
• In either case, the user can use kiosk mode, but network access within that session is determined<br />
by the Deny Access without ACL setting<br />
You can also add local groups that are not related to groups on authentication servers. For example, you<br />
might create a local group to set up a contractor or visitor to whom you want to provide temporary<br />
access without having to create an entry on the authentication server. For information about creating a<br />
local user, see “Adding Local Users” on page 87.<br />
Several aspects of <strong>Firebox</strong> <strong>SSL</strong> <strong>VPN</strong> <strong>Gateway</strong> operation are configured at the group level. These are separated<br />
between group properties and group resources.<br />
Group properties include:<br />
• Groups that inherit properties from the default group.<br />
• Requiring users to log on again if there is a network interruption or if the computer is coming out<br />
of standby or hibernate.<br />
• Enabling single sign-on.<br />
• Running logon scrips when a user logs on using domain credentials.<br />
• Denying access to applications to the network that do not have a defined application policy.<br />
• Specify the length of time a session is active. If the user has a 60 minute session time-out, the<br />
session ends at 60 minutes. Users are given a one minute warning that their session is about to<br />
end.<br />
• Enabling Split DNS allows local DNS servers to be contacted if the DNS servers for the remote<br />
client are non-responsive.<br />
• IP pooling where a unique IP address is assigned to each client’s session.<br />
• Portal page usage that defines the portal page the user sees when logging on. The portal page<br />
can be one of the provided templates, modified for individual companies.<br />
• Requiring client certificates.<br />
88 <strong>Firebox</strong> <strong>SSL</strong> <strong>VPN</strong> <strong>Gateway</strong>
Creating User Groups<br />
Group resources include:<br />
• Network resources that define the networks to which clients can connect.<br />
• Application policies that define the applications users can use when connected. In addition to<br />
selecting the application, you can further define which networks the application has access to<br />
and if any end point policies need to be met when connecting.<br />
• File share resources that define which file shares the user can connect to when logged on in kiosk<br />
mode.<br />
• Kiosk resources that defines how the user can log on, the Web address the user needs, and which<br />
file shares and applications the user can use when logged on.<br />
• End point resources and policies that define the required and option parameters that must be on<br />
the user’s computer when logging on.<br />
If a user belongs to more than one group, group policies are applied to the user based on the group priorities<br />
set on the Group Priority tab, as described in “Setting the Priority of Groups” on page 106.<br />
Creating User Groups<br />
User groups are created on the Access Policy Manager tab. Multiple user groups can be created and<br />
configured. When a new group is created, the properties page appears that allows you to configure the<br />
settings for the group. You can also add local groups that are not related to groups on authentication servers.<br />
After the settings are complete, resources can be added to the group.<br />
Note<br />
If you create a user group that has more than 127 characters and then delete that user group, it still<br />
appears on the Group Priority tab after deletion. To resolve this problem, user group names should<br />
have fewer than 127 characters. Any characters over this limit are truncated.<br />
To create a local user group<br />
1 Click the Access Policy Manager tab.<br />
2 In the left pane, right-click User Groups and then click New Group.<br />
3 In Group Name, type a descriptive name for the group, such as “Temp Employees” or “accounting”<br />
and then click OK.<br />
A dialog box for the added group appears.<br />
Note<br />
If you want the group’s properties to be used for authentication obtained from authentication servers,<br />
the group name must match the authentication server group name, including case and use of spaces.<br />
4 To configure the group, see “Configuring Properties for a User Group” on page 90.<br />
To remove a user group<br />
On the Access Policy Manager tab, in the left-pane, right-click a group and then click Delete.<br />
Administration Guide 89
Configuring Properties for a User Group<br />
Configuring Properties for a User Group<br />
Group properties include configuring access, networking, portal pages, and client certificates. Properties<br />
are configured by right-clicking a group and then clicking Properties. Settings for the group are<br />
configured on the General, Networking, <strong>Gateway</strong> Portal, Members, and Client Certificates tabs.<br />
Default group properties<br />
If the only group that is configured on the <strong>Firebox</strong> <strong>SSL</strong> <strong>VPN</strong> <strong>Gateway</strong> is the Default user group, all local<br />
users receive the settings configured for this group. You can control access to the Default user group<br />
settings by configuring additional groups on the <strong>Firebox</strong> <strong>SSL</strong> <strong>VPN</strong> <strong>Gateway</strong> and then restricting access<br />
to the Default user group.<br />
For example, two users are part of a group for contractors. They are allowed to connect to specific corporate<br />
resources, such as an Exchange server and a file server. If they inherit the settings from the<br />
Default group, you might have unintentionally configured these users to have access to resources that<br />
are only for permanent employees.<br />
You can allow or deny users to inherit the Default group settings in the user group properties. This check<br />
box is not available for the Default group.<br />
To enable or disable Default group properties<br />
1 Click the Access Policy Manager tab.<br />
2 In the left pane, right-click the user group and then click Properties.<br />
3 On the General tab, do one of the following:<br />
• To prevent users from inheriting the Default group settings, clear Inherit properties from the<br />
Default Group<br />
• To allow users to inherit the Default group settings, select Inherit properties from the Default<br />
Group<br />
4 Click OK.<br />
Forcing Users to Log on Again<br />
By default, if a user’s network connection is briefly interrupted, the user does not have to log on again<br />
when the connection is restored. You can require that users log on after interruptions such as when a<br />
computer comes out of hibernate or standby, when the user switches to a different wireless network, or<br />
when a connection is forcefully closed.<br />
To force users to log on after a network interruption or on system resume<br />
1 Click the Access Policy Manager tab.<br />
2 In the left pane, right-click a group and click Properties.<br />
3 On the General tab, under Session Options, select one or both of the following:<br />
• Authenticate after network interruption. This option forces a user to log on again if the<br />
network connection is briefly interrupted.<br />
• Authenticate upon system resume. This option forces a user to log on again if the user’s<br />
computer awakens from stand by or hibernate. This option provides additional security for<br />
unattended computers.<br />
4 Click OK.<br />
90 <strong>Firebox</strong> <strong>SSL</strong> <strong>VPN</strong> <strong>Gateway</strong>
Configuring Properties for a User Group<br />
Note<br />
If you want to close a connection and prevent a user or group from reconnecting automatically, you<br />
must select the Authenticate after network interruption setting. Otherwise, users immediately<br />
reconnect without being prompted for their credentials. For more information, see “Managing Client<br />
Connections” on page 133.<br />
Configuring Secure Access Client for single sign-on<br />
By default, Windows users open a connection by launching the Secure Access Client from the desktop.<br />
You can specify that the Secure Access Client start automatically after the user logs onto Windows by<br />
enabling single sign-on. Users’ Windows logon credentials are passed to the <strong>Firebox</strong> <strong>SSL</strong> <strong>VPN</strong> <strong>Gateway</strong><br />
for authentication.<br />
Enable single sign-on only if users’ computers are logging on to your organization’s domain. If single<br />
sign-on is enabled and a user connects from a computer that is not on your domain, the user is<br />
prompted to log on.<br />
Note<br />
Users must be logged on as a Power User or be a member of the Power Users group to use single signon<br />
to Windows.<br />
If the Secure Access Client is configured for single sign-on with Windows, it automatically starts after the<br />
user logs on to Windows. The user’s Windows logon credentials are passed to the <strong>Firebox</strong> <strong>SSL</strong> <strong>VPN</strong> <strong>Gateway</strong><br />
for authentication. Enabling single sign-on for the Secure Access Client facilitates operations on the<br />
remote computer such as installation scripts and automatic drive mapping<br />
To configure Secure Access Client for single sign-on<br />
1 Click the Access Policy Manager tab.<br />
2 In the left pane, right-click a group and then click Properties.<br />
3 On the General tab, under Session Options, click Enable single sign-on.<br />
4 Click OK.<br />
Note<br />
If you configured double-source authentication, you cannot use single sign-on.<br />
Enabling domain logon scripts<br />
In your network, you may have logon scripts that run on the client computer after a successful log on. If<br />
logon scripts are enabled on the <strong>Firebox</strong> <strong>SSL</strong> <strong>VPN</strong> <strong>Gateway</strong>, after authentication, the <strong>Firebox</strong> <strong>SSL</strong> <strong>VPN</strong><br />
<strong>Gateway</strong> establishes the connection, obtains Windows logon scripts from the domain controller, and<br />
then runs the logon scripts to perform operations such as automatic drive mapping. If the domain controller<br />
cannot be contacted, the <strong>Firebox</strong> <strong>SSL</strong> <strong>VPN</strong> <strong>Gateway</strong> connection is completed but the logon<br />
scripts are not run.<br />
Note<br />
Clients that want to use single sign-on to Windows and logon scripts must be logged on as a Power User<br />
or be a member of the Power Users group. The <strong>Firebox</strong> <strong>SSL</strong> <strong>VPN</strong> <strong>Gateway</strong> can run logon scripts that are<br />
defined in the user’s Windows profile. Logon scripts that are defined in Active Directory are not<br />
Administration Guide 91
Configuring Properties for a User Group<br />
supported and do not run. If the domain controller cannot be contacted, the <strong>Firebox</strong> <strong>SSL</strong> <strong>VPN</strong> <strong>Gateway</strong><br />
connection is completed but the logon scripts are not run.<br />
Note<br />
Important: The client computer must be a domain member in order to run domain logon scripts.<br />
To enable logon scripts<br />
1 Click the Access Policy Manager tab.<br />
2 In the left pane, right-click a group and click Properties.<br />
3 On the General tab, under Session Options, select Run logon scripts.<br />
4 Click OK.<br />
Note<br />
Logon script support is restricted to scripts that are executed by the command processor, such as<br />
executables and batch files. Visual Basic and JavaScript logon scripts are not supported.<br />
Enabling session time-out<br />
You can configure the Secure Access Client to force a disconnection with the <strong>Firebox</strong> <strong>SSL</strong> <strong>VPN</strong> <strong>Gateway</strong> if<br />
there is no activity on the connection for a specified number of minutes. One minute before a session<br />
times out (disconnects), the user receives an alert indicating the session will close. If the session closes,<br />
the user must log on again.<br />
There are three different options when configuring a session time-out value:<br />
• User session timeout. If you enable this setting, the Secure Access Client disconnects after the<br />
time-out interval elapses regardless of what the user is doing. There is no action the user can take<br />
to prevent the disconnection from occurring when the time-out interval elapses.<br />
• Network inactivity timeout. If you enable this setting, the Secure Access Client disconnects if no<br />
network packets are sent from the client to the <strong>Firebox</strong> <strong>SSL</strong> <strong>VPN</strong> <strong>Gateway</strong> for the specified interval.<br />
• Idle session timeout. If you enable this setting, the user session times out if there is no mouse or<br />
keyboard activity on the client for the specified interval.<br />
You can enable any of these settings by entering a value between 1 and 65536 to specify a number of<br />
minutes for the time-out interval. You can disable any of these settings by entering a 0 (zero). If you<br />
enter a 0, the time-out session is not activated and the setting has no effect on client connections.<br />
If you enable more than one of these settings, the first time-out interval to elapse closes the client connection.<br />
To enable session time-out<br />
1 Click the Access Policy Manager tab.<br />
2 In the left pane, right-click a group and then click Properties.<br />
3 On the General tab, under Session options, type the number of minutes in any of these settings:<br />
• User session timeout<br />
• Network inactivity timeout<br />
• Idle session timeout<br />
4 Click OK.<br />
92 <strong>Firebox</strong> <strong>SSL</strong> <strong>VPN</strong> <strong>Gateway</strong>
Configuring Properties for a User Group<br />
Configuring Web Session Time-Outs<br />
When a user is logged on to the <strong>Firebox</strong> <strong>SSL</strong> <strong>VPN</strong> <strong>Gateway</strong> and using a Web browser to connect to Web<br />
sites in the secure network, cookies are set to determine if a user’s Web session is still active on the <strong>Firebox</strong><br />
<strong>SSL</strong> <strong>VPN</strong> <strong>Gateway</strong>. If the <strong>Firebox</strong> <strong>SSL</strong> <strong>VPN</strong> <strong>Gateway</strong> cookie expires and logon page authentication is<br />
enabled, the end user is prompted to enter authentication credentials to resume the Web session. This<br />
provides a measure of security for limiting the amount of time network attacks could occur during an<br />
unattended Web session.<br />
To enable Web session time-outs<br />
1 Click the Global Cluster Policies tab.<br />
2 Under Access options, type the number of minutes in Web session time-out.<br />
To disable Web session time-outs, type 0 in the text box.<br />
Disabling Desktop Sharing<br />
The Secure Access Client includes a desktop sharing feature. A user can right-click the Secure Access Client<br />
icon in the Windows notification area and select Share Desktop. Selecting this option displays a list<br />
of all other users who are logged on to the <strong>Firebox</strong> <strong>SSL</strong> <strong>VPN</strong> <strong>Gateway</strong> from a Secure Access Client.<br />
In some organizations, this feature may cause privacy concerns because it allows any user who logged<br />
on through the Secure Access Client to view a list of all other users who are currently logged on.<br />
If you want to prevent a specific group of users from viewing the list of online users, you can disable the<br />
desktop sharing feature for an <strong>Firebox</strong> <strong>SSL</strong> <strong>VPN</strong> <strong>Gateway</strong> user group.<br />
Disabling desktop sharing for a user group causes the following to occur:<br />
• When a member of the user group right-clicks the Secure Access Client icon in the Windows<br />
notification area, the Share Desktop option is not on the menu. Users in this group cannot display a<br />
list of the other online users from the Secure Access Client icon (or use the desktop sharing feature).<br />
• Members of the user group do not appear in the online lists of other users for whom desktop sharing<br />
is enabled.<br />
To disable desktop sharing<br />
1 Click the Access Policy Manager tab.<br />
2 In the left pane, right-click a group and click Properties.<br />
3 On the General tab, under Application options, select Disable desktop sharing.<br />
4 Click OK.<br />
Setting Application Options<br />
Application policies limit the network access further by assigning individual network resources to specific<br />
applications. Application policies define the network path and endpoint policies for a specific application.<br />
When an application policy is created and then added to a user group, the application can use<br />
only the specified network path and endpoint policy. This does not prevent other applications from<br />
using these resources. To prevent applications from using these network resources, you can deny access<br />
to the network.<br />
To deny applications without policies<br />
1 On the Access Policy Manager tab, right-click a user group and click Properties.<br />
Administration Guide 93
Configuring Properties for a User Group<br />
2 On the General tab, under Application Options, select Deny applications without policies.<br />
For more information about application policies, see “Application policies” on page 101.<br />
For more information about endpoint policies, see “End point resources and policies” on page 104.<br />
Enabling Split DNS<br />
By default, the <strong>Firebox</strong> <strong>SSL</strong> <strong>VPN</strong> <strong>Gateway</strong> checks a user’s remote DNS only. You can allow failover to a<br />
user’s local DNS by enabling split DNS. A user can override this setting using the Connection Properties<br />
dialog box from the Secure Access logon screen.<br />
To allow failover to a user’s local DNS<br />
1 Click the Access Policy Manager tab.<br />
2 In the left pane, right-click a group and click Properties.<br />
3 On the Networking tab, click Enable split-DNS.<br />
The <strong>Firebox</strong> <strong>SSL</strong> <strong>VPN</strong> <strong>Gateway</strong> fails over to the local DNS only if the specified DNS servers cannot be contacted but<br />
not if there is a negative response.<br />
4 Click OK.<br />
Enabling IP Pooling<br />
In some situations, users connecting using Secure Access Client need a unique IP address for the <strong>Firebox</strong><br />
<strong>SSL</strong> <strong>VPN</strong> <strong>Gateway</strong>. For example, in a Samba environment, each user connecting to a mapped network<br />
drive needs to appear to originate from a different IP address. When you enable IP pooling for a group,<br />
the <strong>Firebox</strong> <strong>SSL</strong> <strong>VPN</strong> <strong>Gateway</strong> can assign a unique IP address alias to each client’s session.<br />
You can specify the gateway device to be used for IP pooling. The gateway device can be the <strong>Firebox</strong> <strong>SSL</strong><br />
<strong>VPN</strong> <strong>Gateway</strong> itself or some other device. If you do not specify a gateway, an <strong>Firebox</strong> <strong>SSL</strong> <strong>VPN</strong> <strong>Gateway</strong><br />
interface is used, based on the General Networking settings, as follows:<br />
• If you configured only Interface 0 (the <strong>Firebox</strong> <strong>SSL</strong> <strong>VPN</strong> <strong>Gateway</strong> is inside your firewall), the<br />
Interface 0 IP address is used as the gateway.<br />
• If you configured Interfaces 0 and 1 (the <strong>Firebox</strong> <strong>SSL</strong> <strong>VPN</strong> <strong>Gateway</strong> is in the DMZ), the Interface 1<br />
IP address is used as the gateway. (Interface 1 is considered the internal interface in this scenario.)<br />
To configure IP pooling for a group<br />
1 Click the Access Policy Manager tab.<br />
2 In the left pane, right-click a user group and click Properties<br />
3 On the Networking tab, click Enable IP pools.<br />
4 Under IP Pool Configuration, right-click a gateway and then click Modify <strong>Gateway</strong> Pool.<br />
5 In Starting IP Address, type the starting IP address for the pool.<br />
6 In Number of IP Addresses, type the number of IP address aliases. You can have as many as 2000 IP<br />
addresses total in all IP pools.<br />
7 In Default <strong>Gateway</strong>, type the gateway IP address.<br />
If you leave this field blank, an <strong>Firebox</strong> <strong>SSL</strong> <strong>VPN</strong> <strong>Gateway</strong> network adapter is used, as described earlier in this<br />
section. If you specify some other device as the gateway, the <strong>Firebox</strong> <strong>SSL</strong> <strong>VPN</strong> <strong>Gateway</strong> adds an entry for that route<br />
in the <strong>Firebox</strong> <strong>SSL</strong> <strong>VPN</strong> <strong>Gateway</strong> routing table.<br />
8 Click OK.<br />
94 <strong>Firebox</strong> <strong>SSL</strong> <strong>VPN</strong> <strong>Gateway</strong>
Configuring Properties for a User Group<br />
Choosing a portal page for a group<br />
By default, all users log on to the <strong>Firebox</strong> <strong>SSL</strong> <strong>VPN</strong> <strong>Gateway</strong> using the Secure Access Client from the<br />
default portal page or by downloading and installing the Secure Access Client on their computer. You<br />
can load custom portal pages on the <strong>Firebox</strong> <strong>SSL</strong> <strong>VPN</strong> <strong>Gateway</strong>, as described in “Using Portal Pages” on<br />
page 38, and then select a portal page for each group. This enables you to control which of the <strong>Firebox</strong><br />
<strong>SSL</strong> <strong>VPN</strong> <strong>Gateway</strong> clients are available by group.<br />
Note<br />
Disabling portal page authentication on the Global Policies page overrides the Portal Page setting for all<br />
groups. For more information, see “Enabling Portal Page Authentication” on page 41.<br />
To specify a portal page for a group<br />
1 On the Access Policy Manager tab, under User Groups, right-click a group and click Properties.<br />
2 On the <strong>Gateway</strong> Portal tab, under Portal Configuration, click Use Custom Portal Page.<br />
3 In Use this custom portal page, select the page.<br />
4 Click OK.<br />
Client certificate criteria configuration<br />
To specify criteria that client certificates must meet, use a Boolean expression. To belong to a group, the<br />
user must meet the certificate criteria in addition to passing all other authentication rules that are configured<br />
for that group. For example, the following criteria requires that the subject field of the client certificate<br />
provided by a user has the Organization Unit (OU) set to Accounting and the Common Name<br />
(CN) attribute set to a value matching the user’s local user name on the <strong>Firebox</strong> <strong>SSL</strong> <strong>VPN</strong> <strong>Gateway</strong>.<br />
client_cert_end_user_subject_organizational_unit=“Accouting” and username=client_cert_end_user_subject_common_name.<br />
Valid operators for the client certificate are as follows:<br />
and logical AND<br />
= equality test<br />
Valid constants for the criteria are:<br />
true logical TRUE<br />
Valid variables for the criteria are:<br />
username local user name on the <strong>Firebox</strong> <strong>SSL</strong> <strong>VPN</strong> <strong>Gateway</strong><br />
client_cert_end_user_subject_common_name CN attribute of the Subject of the client certificate<br />
client_cert_end_user_subject_organizational_unit OU attribute of the Subject of the client certificate<br />
client_cert_end_user_subject_organization O attribute of the Subject of the client certificate<br />
Values for the client certificate criteria on the User Groups tab require quotation marks around them to<br />
work. Correct and incorrect examples are:<br />
The Boolean expression<br />
client_cert_end_user_subject_common_name=“clients.gateways.watchguard.com”<br />
is valid and it works.<br />
The Boolean expression<br />
client_cert_end_user_subject_common_name=clients.gateways.watchguard.com<br />
is not valid and does not work<br />
Administration Guide 95
Configuring Resources for a User Group<br />
Note<br />
Client certificate configuration is not available for the default user group.<br />
To specify client certificate configuration<br />
1 On the Access Policy Manager tab, right-click a group that is not the default group.<br />
2 On the Client Certificates tab, under Client Certificate Criteria Expression, type the certificate<br />
information.<br />
3 Click OK.<br />
Global policies<br />
Users can be restricted from logging on to the <strong>Firebox</strong> <strong>SSL</strong> <strong>VPN</strong> <strong>Gateway</strong> using Global Policies. When<br />
users utilize a Web browser to connect to the <strong>Firebox</strong> <strong>SSL</strong> <strong>VPN</strong> <strong>Gateway</strong>, before they receive the logon<br />
dialog box, the end point policy scans the client computer. If the scan fails, users are prevented from<br />
logging on. To log on to the Web portal, the client needs to install the correct applications.<br />
To create pre-authentication policies<br />
1 Click the Access Policy Manager tab.<br />
2 If an end point policy was created and configured, under End Point Policies, click the configured<br />
policy and drag it to Pre-Authentication Policies in the left pane.<br />
Note<br />
To create and configure end point resources and policies, see “End point resources and policies” on<br />
page 104.<br />
Configuring Resources for a User Group<br />
Note<br />
For background information about network access, see “Controlling Network Access” on page 56.<br />
Inform users about which resources they can access. A sample email with instructions that you can<br />
customize is available from the Administration Portal Downloads page. After making the appropriate<br />
changes, send the email to your users.<br />
Resources for user groups are configured on the Access Policy Manager tab. The resources include:<br />
• Network Resources<br />
• Application Policies<br />
• File Share Resources<br />
• Kiosk Resources<br />
• End Point Resources<br />
• End Point Policies<br />
• Pre-Authentication Policies<br />
Resources are configured in the right pane of the Access Policy Manager tab. When the settings are<br />
complete, the resource is dragged to the group in the left pane. For example, you configured and saved<br />
96 <strong>Firebox</strong> <strong>SSL</strong> <strong>VPN</strong> <strong>Gateway</strong>
Configuring Resources for a User Group<br />
a network resource specifying the networks to which users can connect. If you have a restricted group<br />
for contractors, drag the resource to this group and then deny the default setting.<br />
For each user group, you can create an access control list (ACL) by specifying the resources that are to be<br />
allowed or denied for the group. Resource groups are defined as described in “Defining network<br />
resources” on page 99. ACLs for all groups that users are a part of are combined and applied to the user.<br />
Unless you want to provide all users with full access to all accessible networks, you must associate user<br />
groups with resource groups.<br />
Several aspects of <strong>Firebox</strong> <strong>SSL</strong> <strong>VPN</strong> <strong>Gateway</strong> operation are configured at the group level. These are separated<br />
between group properties and group resources.<br />
Group properties include:<br />
• Groups that inherit properties from the Default group.<br />
• Requiring users to log on again if there is a network interruption or if the computer is coming out<br />
of standby or hibernate.<br />
• Enabling single sign-on to Windows.<br />
• Enabling single sign-on to the Web Interface.<br />
• Running logon scripts when a user logs on using domain credentials.<br />
• Denying application access to the network that does not have a defined application policy.<br />
• Disable the desktop sharing feature of the Secure Access Client.<br />
• Access configuration to specify the length of time a session is active. There are three types of<br />
session time-outs:<br />
- User session time-out, which specifies the length of time a user can stay logged on, whether there<br />
is activity or not. The specified time is absolute. If the user has a 60 minute session time-out, the<br />
session ends at 60 minutes. Users are given a one minute warning that their session is about to<br />
end.<br />
- Network activity time-out where the user is logged off after a specified amount of time, during<br />
which network activity from the client device over the <strong>VPN</strong> tunnel is not detected. Network activity<br />
from the local area network is not considered.<br />
- Idle session time-out where network activity is detected, but user activity is not detected. User<br />
activities are keyboard strokes or mouse movement.<br />
• Enabling split DNS where the client sends only the traffic destined for the secured network<br />
through the <strong>VPN</strong> tunnel.<br />
• IP pooling where a unique IP address is assigned to each client.<br />
• Logon and portal page usage that defines the page the user sees when logging on. The logon<br />
page can be a page provided by <strong>WatchGuard</strong> and can be modified for individual companies. If<br />
your company is using <strong>WatchGuard</strong> Presentation Server, the logon page can be the Web<br />
Interface. If you want to give the user options of how to log on, use the multiple logon option<br />
page. For more information, see “Configuring a Portal Page with Multiple Logon Options”<br />
Group resources include:<br />
• Network resources that define the networks to which clients can connect.<br />
• Application policies that define the applications users can use when connected. In addition to<br />
selecting the application, you can further define which networks the application has access to<br />
and if any end point policies need to be met when connecting.<br />
• File share resources that define which file shares the user can connect to when logged on in kiosk<br />
mode.<br />
Administration Guide 97
Configuring Resources for a User Group<br />
• Kiosk resources that define how the user can log on and which file shares and applications are<br />
accessible to the user when logged on. If the user is allowed to use the Firefox Web browser in<br />
kiosk mode, the Web address the user is allowed to use is also defined.<br />
• End point resources and policies that define the required and optional parameters that must be<br />
on the user’s computer when logging on.<br />
If a user belongs to more than one group, group policies are applied to the user based on the group priorities<br />
set on the Group Priority tab, as described in “Setting the Priority of Groups”.<br />
Adding Users to Multiple Groups<br />
When a user is a member of multiple groups, some group settings are unioned together. These settings<br />
are:<br />
• Network Resources<br />
• Application Policies<br />
• Kiosk Resources<br />
• End Point Policies<br />
Settings that are not unioned are based on group priority. These include:<br />
• Authenticating after network interruption or on system resume<br />
• Enabling single sign-on<br />
• Running logon scripts<br />
• Session time-out<br />
• Split DNS<br />
• Portal page authentication<br />
Exceptions to the unionized settings are:<br />
• Deny applications without policies. If any of the groups that a user is a member of has the Deny<br />
applications without policies check box selected, the user inherits that setting.<br />
• IP pooling. Users assume the IP address from the highest priority group that has IP pools enabled.<br />
• Inherit Default group settings. If any of the groups that a user is a part of has the Inherit<br />
properties from the Default Group check box selected, the user inherits that setting.<br />
Allowing and denying network resources and application policies<br />
By default, all network resources and application policies are allowed. When you deny one resource<br />
group, all other resource groups are denied automatically and the network access for the user group is<br />
controlled only through its ACL.<br />
The <strong>Firebox</strong> <strong>SSL</strong> <strong>VPN</strong> <strong>Gateway</strong> interprets allow or deny as follows:<br />
• The <strong>Firebox</strong> <strong>SSL</strong> <strong>VPN</strong> <strong>Gateway</strong> denies access to any network resource or application policy that is<br />
not explicitly allowed. Thus, if you want to provide a particular user group with access to only one<br />
resource group, you allow access only to that resource group.<br />
• Deny rules take precedence over allow rules. This enables you to allow access to a range of<br />
resources and to also deny access to selected resources within that range. For example, you<br />
might want to allow a group access to a resource group that includes 10.20.10.0/24, but need to<br />
deny that user group access to 10.20.10.30. To handle this, you create a resource group that<br />
includes 10.20.10.30. Access to that resource is denied unless you specifically allow it.<br />
98 <strong>Firebox</strong> <strong>SSL</strong> <strong>VPN</strong> <strong>Gateway</strong>
Configuring Resources for a User Group<br />
To configure resource access control for a group<br />
1 Click the Access Policy Manager tab.<br />
2 In the right pane, configure the group resources.<br />
3 When the resource is configured, click the resource and drag it to the group in the left pane.<br />
4 To allow or deny a resource, in the left pane, right-click the network resource or application policy<br />
and then click Allow or Deny.<br />
To remove a resource from a user group<br />
1 Click the Access Policy Manager tab.<br />
2 In the left pane, right-click the resource you want to remove and then click Remove.<br />
Defining network resources<br />
Network resources define the locations that authorized users can access. Resource groups are associated<br />
with user groups to form resource access control policies.<br />
Network topology for resource groups and authentication<br />
.<br />
Suppose that you want to provide a user group with secure access to the following:<br />
• The 10.10.x.x subnet<br />
• The 10.20.10.x subnet<br />
• The IP addresses of 10.50.0.60 and 10.60.0.10<br />
To provide that access, create a network resource group by specifying the following IP address/subnet<br />
pairs:<br />
10.10.0.0/255.255.0.0<br />
10.20.10.0/255.255.255.0<br />
10.50.0.60/255.255.255.255<br />
10.60.0.10/255.255.255.255<br />
You can specify the mask in Classless Inter Domain Routing (CIDR) notation. For example, in the above<br />
example, you could specify 10.60.0.10/32 for the last entry.<br />
Additional tips for working with resource groups follow.<br />
Administration Guide 99
Configuring Resources for a User Group<br />
• You can further restrict access by specifying a port and protocol for an IP address/subnet pair. For<br />
example, you might specify that a resource can use only port 80 and the TCP protocol.<br />
• When you configure resource group access for a user group, you can allow or deny access to any<br />
resource group. This enables you to exclude a portion of an otherwise allowed resource. For<br />
example, you might want to allow a user group access to 10.20.10.0/24 but deny that user group<br />
access to 10.20.10.30. Deny rules take precedence over allow rules.<br />
• The easiest method to provide all user groups with access to all network resources is to not create<br />
any resource groups and to disable the Deny Access without ACL option on the Global Cluster<br />
Policies tab. All user groups then have access to the accessible networks listed on the Global<br />
Cluster Policies tab.<br />
• If you have one or more user groups that should have access to all network resources, a shortcut<br />
to adding each resource group to those user groups is to create a resource group for 0.0.0.0/<br />
0.0.0.0 and allow that one resource group for those user groups. For all other user groups, you will<br />
need to allow or deny individual resource groups as needed.<br />
To create and configure a network resource<br />
1 Click the Access Policy Manager tab.<br />
2 In the right pane, right-click Network Resources and then click New Network Resource.<br />
3 Type a name for the group and click OK.<br />
4 In Network/Subnet, type the IP address/subnet pair for the resource in the Subnets field. You can<br />
use CIDR notation for the mask. Use a space to separate entries.<br />
5 In Port or port range, enter the port or ports that the <strong>Firebox</strong> <strong>SSL</strong> <strong>VPN</strong> <strong>Gateway</strong> can use to establish<br />
connections with the network resource(s). You have these options when entering ports:<br />
• Enter a 0 (zero) to use all ports.<br />
• Enter a single port or multiple ports that are not in a range. If you enter multiple ports, separate each<br />
port with a comma. For example, to allow connections on ports 22, 80, and 8088, enter:<br />
22, 80, 8080<br />
• Enter a range of ports. Separate the starting and ending ports in the range with a hyphen (-). For<br />
example, to allow connections on any port from 110 through 120, enter:<br />
110-120<br />
• You can also enter a combination of single ports and a port range. For example, to allow connections<br />
on ports 22, 80, 8088 and 110 through 120, enter:<br />
22, 80, 8080, 110-120<br />
6 In Protocol, select the protocols that can be used to establish connections on the specified ports.<br />
7 Click OK.<br />
Allowing and Denying Network Resources and Application Policies<br />
By default, all network resources and application policies are allowed. When you deny one resource<br />
group, all other resource groups are denied automatically and the network access for the user group is<br />
controlled only through its ACL.<br />
The <strong>Firebox</strong> <strong>SSL</strong> <strong>VPN</strong> <strong>Gateway</strong> interprets allow or deny as follows:<br />
• The <strong>Firebox</strong> <strong>SSL</strong> <strong>VPN</strong> <strong>Gateway</strong> denies access to any network resource or application policy that is not<br />
explicitly allowed. Thus, if you want to provide a particular user group with access to only one resource<br />
group, you allow access only to that resource group.<br />
100 <strong>Firebox</strong> <strong>SSL</strong> <strong>VPN</strong> <strong>Gateway</strong>
Configuring Resources for a User Group<br />
• Deny rules take precedence over allow rules. This enables you to allow access to a range of resources<br />
and to also deny access to selected resources within that range. For example, you might want to allow<br />
a group access to a resource group that includes 10.20.10.0/24, but need to deny that user group<br />
access to 10.20.10.30. To handle this, you create two network resources; one that includes the<br />
10.20.10.0/24 subnet and a group that includes 10.20.10.30. Access to that resource is denied unless<br />
you specifically allow it.<br />
To add a network resource to a group<br />
1 On the Access Policy Manager tab, in the right-pane, under Network Resources, click the resource<br />
you want to add and then drag it to the user group in the left pane.<br />
2 To allow or deny access, right-click the network resource and then click Allow or Deny.<br />
To remove a network resource<br />
1 Click the Access Policy Manager tab.<br />
2 In the right pane, under Network Resources, right-click the resource group you want to remove.<br />
3 Click Remove.<br />
Application policies<br />
Application policies put constraints on the network path applications can access. For example, a user is<br />
using Microsoft Outlook 2003 for corporate email. You can configure the application to use a specific<br />
network resource to the Microsoft Exchange Server. When the network resource is defined, when Outlook<br />
tries to start, it checks for the network resource and end point policy (if defined). If it passes, the<br />
user can log on and check email. If it fails, Outlook does not start.<br />
If the application is open before connecting to the <strong>Firebox</strong> <strong>SSL</strong> <strong>VPN</strong> <strong>Gateway</strong>, the application remains<br />
open; however, the policies take effect and the user cannot use the application.<br />
If an application policy does not have a network resource or end point policy configured, and if the<br />
checkbox Deny applications without policies is selected on the General tab of the group properties,<br />
the application is denied access to the network.<br />
To configure an application policy<br />
1 Click the Access Policy Manager tab.<br />
2 In the right pane, right-click Application Policies and then click New Application Policy.<br />
3 In Application, type the name of the application or click Browse to navigate to the application.<br />
The MD5 field is populated automatically with the binary sum of the application.<br />
4 To restrict the application to specific networks or require an end point policy, under Application<br />
Constraints do one or both of the following:<br />
• To add a network resource to the application policy, under Network Resources, click the<br />
resource and drag it to Application Network Policies.<br />
• To add an end point policy to the application policy, under End Point Policies, click the policy<br />
and drag it to Application End Point Policies.<br />
5 Click OK.<br />
When a user disconnects from the <strong>Firebox</strong> <strong>SSL</strong> <strong>VPN</strong> <strong>Gateway</strong>, any applications that are open can be<br />
closed automatically.<br />
Administration Guide 101
Configuring Resources for a User Group<br />
To add an application policy to a group<br />
1 On the Access Policy Manager tab, in the right-pane, under Application Policies, click the<br />
resource you want to add and then drag it to the user group in the left pane.<br />
2 To allow or deny access, right-click the network resource and then click Allow or Deny.<br />
When an application policy is created and then added to a user group, the application can use only the<br />
specified network path and end point policy. This does not prevent other applications from using these<br />
resources. To prevent applications from using these network resources, you can deny access to the network.<br />
To deny applications without policies<br />
1 On the Access Policy Manager tab, right-click a user group and click Properties.<br />
2 On the General tab, under Application options, select Deny applications without policies.<br />
You can deny one application access to the network, while allowing access to all other applications.<br />
A user can get access with this application to all internal networks that were assigned to that user, but<br />
the application is denied access to the denied network.<br />
You can also deny all applications access to the network, but allow one to have restricted access to a<br />
specific network path. The procedure is the same as “To deny one application network access”. The difference<br />
is instead of clearing the check box Deny applications without policies, it is selected. This<br />
check box denies all applications access to the corporate network. To allow one application network<br />
access, configure the application policy to accept the application, following the steps in the previous<br />
procedure.<br />
Users obtain access to the application only to the internal site that is specifically allowed. No other applications<br />
from the client computers are allowed access to the internal network.<br />
To deny one application network access<br />
1 On the Access Policy Manager tab, right-click a user group and click Properties.<br />
2 On the General tab, under Application Options, select Deny applications without policies.<br />
3 Click OK and close the Properties dialog box.<br />
4 In the right pane, right-click Application Policies and then click New Application Policy.<br />
5 Type a name for the policy and click OK.<br />
6 Under Application Resource, in Application, type the application name. When this field is<br />
complete, the MD5 field is populated automatically.<br />
To restrict the application to a specific network path, under Network Resources, click a network resource and drag<br />
and drop it on Application Network Policies.<br />
Other configured network resources must already be added to a user group and set to deny. To do<br />
so, in the left pane, under Network Policies in the group, right-click a network resource and click<br />
Deny. Click OK.<br />
7 Click OK.<br />
8 Click the application policy and drag it to the user group to which it applies.<br />
Configuring file share resources<br />
When a user connects from a public computer, the <strong>Firebox</strong> <strong>SSL</strong> <strong>VPN</strong> <strong>Gateway</strong> opens a kiosk mode connection.<br />
The network shares available to the user are configured on the Access Policy Manager tab.<br />
102 <strong>Firebox</strong> <strong>SSL</strong> <strong>VPN</strong> <strong>Gateway</strong>
Configuring Resources for a User Group<br />
To create a file share resource<br />
1 Click the Access Policy Manager tab.<br />
2 In the right pane, right-click File Share Resources, click New File Share Resource, type a name,<br />
and click OK.<br />
3 In Share Source, type the path to the share source using the form:<br />
//server/share.<br />
4 In Mount Type, select the file sharing network protocol, either CIFS/SMB or NFS.<br />
Note<br />
CIFS/SMB is the Common Internet File System/Server Message Block network protocol used for file<br />
sharing in Microsoft Windows. NFS is the Network File System that allows you to mount a disk partition<br />
on a remote computer as if it was on the hard drive on the local computer. NFS is typically used with<br />
Linux computers.<br />
5 If administrative user credentials are required to mount a CIFS/SMB drive, in User Name, specify the<br />
user name and in Password, type a password. These fields are not enabled for NFS.<br />
All users who access the share have the rights of this user. You might want to create a dummy domain user, like<br />
“sslvpn_share” to use for ssl vpn share access.<br />
6 In Domain, type the Active Directory domain of the share. This field is not enabled for NFS.<br />
7 In Permissions, specify whether you want remote users to have read/write or read-only<br />
permissions for the share.<br />
Note<br />
Users can use the FTP protocol to send and receive files to the remote computer.<br />
8 Click OK.<br />
To add a share to a group, the share must be added to the kiosk resource first. Then the kiosk resource is<br />
dragged and dropped to the group in the left pane.<br />
To remove a share<br />
On the Access Policy Manager tab, in the right-pane, right-click the file share and click Remove.<br />
Configuring kiosk mode<br />
Kiosk mode is configured using kiosk resources that define the network shares and applications users<br />
have access to when they log on in kiosk mode. By default, kiosk mode is disabled. To enable it, the<br />
resources are configured and then added to user groups. For more information about client connections,<br />
see “Working with Client Connections” on page 117.<br />
Kiosk mode is configured on the Access Policy Manager tab and then added to the groups in the left<br />
pane.<br />
Note<br />
If the user has general Internet access before making a connection, the user can browse the Internet<br />
from the Firefox browser in the Web browser window, unless a network resource is defined that denies<br />
access to the Internet.<br />
To create and configure a kiosk resource<br />
1 Click the Access Policy Manager tab.<br />
2 In the right pane, right-click Kiosk Resources and then click New Kiosk Resource.<br />
Administration Guide 103
Configuring Resources for a User Group<br />
3 To add a file share, under File Share Resources, drag the resource to Shares under File Shares.<br />
4 Select the applications users are allowed to use in kiosk mode.<br />
5 Click Kiosk Persistence (Save Application Settings) to retain Firefox preferences between<br />
sessions. The preferences are saved on the remote server (hosting the session).<br />
6 Click OK.<br />
7 To add a kiosk resource to a group, click the resource and drag it to the group or groups to which the<br />
policy applies.<br />
End point resources and policies<br />
This section describes how to configure end point resources and then create an end point policy.<br />
Configuring end point resources<br />
End point resources provide another layer of security, helping to ensure that users are connecting to the<br />
<strong>Firebox</strong> <strong>SSL</strong> <strong>VPN</strong> <strong>Gateway</strong> on a computer that meets certain criteria. For example, you can require that a<br />
computer has particular registry entries, files, and/or active processes. and, optionally, is running one of<br />
several specified firewalls.<br />
Each end point rule specifies that a computer must have one, some, or all of the following:<br />
• A registry entry that matches the path, entry type, and value that you specify.<br />
• A file that matches the path, filename, and date that you specify. You can also specify a checksum<br />
for the file.<br />
• A running process that you specify. You can also specify a checksum for the file.<br />
End point policies are applied to each group by specifying a Boolean expression that uses end point<br />
resource names. For more information, see “Configuring an end point policy for a group” on page 105.<br />
To create an end point resource<br />
1 Click the Access Policy Manager tab.<br />
2 In the right pane, right-click End Point Resources and then click New End Point Resource.<br />
3 Type a name and then click OK.<br />
4 In End point scan type, select the rule type.<br />
5 Click Add.<br />
6 To create a registry rule, do the following:<br />
- Click Registry Rule.<br />
- In Registry Path, type the path and select a key type.<br />
- In Registry Entry, type the key name.<br />
- In Registry Value, type the value to which that key must be set.<br />
- Click OK.<br />
7 To create a File Rule, do the following:<br />
- Click File Rule.<br />
- In File Name, type the path and file name or click Browse to navigate to the file.<br />
The MD5 field is completed automatically when a file name is entered.<br />
- In Date, type the date in mm/dd/yyyy format.<br />
- Click OK.<br />
104 <strong>Firebox</strong> <strong>SSL</strong> <strong>VPN</strong> <strong>Gateway</strong>
Configuring Resources for a User Group<br />
8 If you selected Process Rule, do the following:<br />
- Click Process Rule.<br />
- In Process Name, type the name of the process or click Browse to navigate to the file.<br />
The MD5 field is automatically completed when a process name is entered.<br />
9 Click OK.<br />
Note<br />
For information about adding an end point policy to a user group, see “Configuring an end point policy<br />
for a group” on page 105.<br />
To delete an end point resource<br />
1 Click the Access Policy Manager tab.<br />
2 In the right-pane, right-click the end point resource you want to remove and then click Remove.<br />
Configuring an end point policy for a group<br />
The <strong>Firebox</strong> <strong>SSL</strong> <strong>VPN</strong> <strong>Gateway</strong> Administration Tool allows you to construct an expression by dragging<br />
and dropping the end point resource into the End Point Policy Expression Generator. When you drag<br />
and drop resources into the generator, the Boolean expression is created automatically for you. Expressions<br />
can be modified at any time.<br />
To configure an end point policy for a group, you specify a Boolean expression containing the end point<br />
resources that you want to apply to the group.<br />
Suppose that you create the following end point policies:<br />
• CorpAssetRegistryEntry<br />
• AntiVirusProcess1<br />
• AntiVirusProcess2<br />
Your end point policy expression might specify that a registry check must verify that the resource<br />
attempting to connect is a corporate asset and that the resource must have one of the antivirus processes<br />
running. That Boolean expression is:<br />
(CorpAssetRegistryEntry & (AntiVirusProcess1 | AntiVirusProcess2))<br />
Valid operators for end point policy expressions are as follows:<br />
( ) - used to nest expressions to control their evaluation<br />
& - logical AND<br />
| - logical OR<br />
! - logical NOT<br />
For users without administrative privileges, end point policies fail if the policy includes a file in a<br />
restricted zone (such as C:\Documents and Settings\Administrator) or if the policy includes a restricted<br />
registry key.<br />
If a user belongs to more than one group, the end point policy applied to the user is the union of the<br />
expression for each of the user’s groups.<br />
To create an end point policy for a group<br />
1 Click the Access Policy Manager tab.<br />
Administration Guide 105
Setting the Priority of Groups<br />
2 In the right pane, right-click End Point Policies and then click New End Point Policy.<br />
3 Type a name and click OK.<br />
When the policy is created, create the expression by dragging and dropping the end point resources<br />
into the Expression Root.<br />
To build an end point policy expression<br />
1 Click the Access Policy Manager tab.<br />
2 In the right pane, right-click an end point policy and click Properties.<br />
The property page opens and the resources pane moves to the left.<br />
3 Under End Point Scan Expression, select Auto-build.<br />
4 From End Point Resources, click and drag a resource to ()Expression Root in Expression<br />
Generator.<br />
5 The expression is built using the AND identifier. To change the identifier, right-click one of the<br />
resources and then select the identifier from the menu.<br />
6 Click OK.<br />
The end point policy expression is configured automatically. If you want to manually edit the expression,<br />
click to clear Auto-build. The Auto-build check box should remain selected to prevent errors in<br />
the expression.<br />
Setting the Priority of Groups<br />
For users who belong to more than one group, you can determine which group’s policies apply to a user<br />
by specifying the priority of groups. For example, suppose that some users belong to both the “sales”<br />
group and the “support” group. If the sales group appears before the support group in the User Groups<br />
list, the sales group policies apply to the users who belong to both of those groups. If the support group<br />
appears before the sales group in the list, the support group policies take precedence.<br />
The policies that are affected by the Group Priority setting are as follows:<br />
• Portal page configuration, which determines the portal page the user sees when making a<br />
connection. The portal page can be the template provided with the <strong>Firebox</strong> <strong>SSL</strong> <strong>VPN</strong> <strong>Gateway</strong> or it can<br />
point to the Web Interface.<br />
• User time-outs that specify the length of time a session can stay active. Time-outs include:<br />
- Session time-outs where the connection is closed after a specified amount of time<br />
- Network activity time-outs where the Secure Access Client does not detect network traffic for<br />
a specified amount of time<br />
- Idle session time-out where the Secure Access Client does not detect mouse or keyboard<br />
activity for a specified amount of time<br />
• Enabling split DNS that allows failover to the user’s local DNS<br />
• Forcing the user to log on again if there was a network interruption or when the computer comes<br />
out of hibernate or standby<br />
The <strong>Firebox</strong> <strong>SSL</strong> <strong>VPN</strong> <strong>Gateway</strong> looks at all of the user groups. If a user is a member of multiple groups, if<br />
the Deny applications without policies check box is selected or if Disable desktop sharing check box<br />
is selected in one group, the user’s applications will be denied and desktop sharing will be disabled,<br />
regardless of the settings in the other groups.<br />
106 <strong>Firebox</strong> <strong>SSL</strong> <strong>VPN</strong> <strong>Gateway</strong>
Setting the Priority of Groups<br />
The following two settings are unioned together. For these settings, they are combined among all of the<br />
groups of which the user is a member. When these are combined, these are the enforced set of rules<br />
applied to the user. For example, if a user is a member of the sales and support groups, if the sales group<br />
has notepad.exe and calc.exe defined as an end point policy, and if the support groups have just Internet<br />
Explorer defined, all of the policies are enforced for the user.<br />
• Kiosk mode configuration, which includes persistent mode, the applications the user can use,<br />
and the default Web address with which the user connects<br />
• End point policies that specify registry settings, processes, or files that must be on the client<br />
computer<br />
If users are members of multiple groups, and IP pooling is enabled in one of those groups, the <strong>Firebox</strong><br />
<strong>SSL</strong> <strong>VPN</strong> <strong>Gateway</strong> allocates an IP address from the pool for the first group that has IP pooling enabled.<br />
Groups are initially listed in the order in which they are created.<br />
To set the priority of groups<br />
1 Click the Group Priority tab.<br />
2 Select a group that you want to move and use the arrow keys to raise or lower the group in the list.<br />
The group at the top of the list has the highest priority.<br />
To view the group priorities for a user<br />
In the <strong>Firebox</strong> <strong>SSL</strong> <strong>VPN</strong> <strong>Gateway</strong> Administration Desktop, click the Real-time Monitor icon.<br />
The display lists all groups to which the user belongs and the group with the highest priority.<br />
Configuring Pre-Authentication Policies<br />
Users can be restricted from logging on to the <strong>Firebox</strong> <strong>SSL</strong> <strong>VPN</strong> <strong>Gateway</strong> using pre-authentication policies.<br />
When users use a Web browser to connect to the <strong>Firebox</strong> <strong>SSL</strong> <strong>VPN</strong> <strong>Gateway</strong>, before they receive the<br />
logon dialog box, the pre-authentication policy scans the client computer. If the scan fails, users are prevented<br />
from logging on. To log on to the Web portal, the client needs to install the correct applications.<br />
To create pre-authentication policies<br />
1 Click the Access Policy Manager tab.<br />
2 Under End Point Policies, click the configured policy and drag it to Pre-Authentication Policies in<br />
the left pane (located under the Global Policies policy node).<br />
To create and configure end point resources and policies, see “Configuring End Point Policies and<br />
Resources”.<br />
Administration Guide 107
Setting the Priority of Groups<br />
108 <strong>Firebox</strong> <strong>SSL</strong> <strong>VPN</strong> <strong>Gateway</strong>
CHAPTER 7<br />
Creating and Installing Secure<br />
Certificates<br />
The <strong>Firebox</strong> <strong>SSL</strong> <strong>VPN</strong> <strong>Gateway</strong> uses certificates for authentication. In the <strong>Firebox</strong> <strong>SSL</strong> <strong>VPN</strong> <strong>Gateway</strong><br />
Administration Tool, you can create a certificate to be signed by a Certificate Authority. Then, when the<br />
signed certificate is received, it can be installed on the <strong>Firebox</strong> <strong>SSL</strong> <strong>VPN</strong> <strong>Gateway</strong>.<br />
This chapter covers the following topics:<br />
• Generating a Secure Certificate for the <strong>Firebox</strong> <strong>SSL</strong> <strong>VPN</strong> <strong>Gateway</strong><br />
• Digital Certificates and <strong>Firebox</strong> <strong>SSL</strong> <strong>VPN</strong> <strong>Gateway</strong> Operation<br />
• Overview of the Certificate Signing Request<br />
• Client Certificates<br />
Note<br />
When configuring certificates do not use 512-bit keypairs. They are subject to brute force attacks.<br />
Generating a Secure Certificate for the <strong>Firebox</strong> <strong>SSL</strong> <strong>VPN</strong> <strong>Gateway</strong><br />
The <strong>Firebox</strong> <strong>SSL</strong> <strong>VPN</strong> <strong>Gateway</strong> includes a digital certificate that is not signed by a trusted Certificate<br />
Authority. Install a digital X.509 certificate that belongs to your company and is signed by a Certificate<br />
Authority on the <strong>Firebox</strong> <strong>SSL</strong> <strong>VPN</strong> <strong>Gateway</strong>. Your company can operate as its own Certificate Authority,<br />
or you can obtain a digital certificate from a commercial Certificate Authority such as Verisign and<br />
Thawte.<br />
Note<br />
Operating the <strong>Firebox</strong> <strong>SSL</strong> <strong>VPN</strong> <strong>Gateway</strong> without a digital certificate signed by a Certificate Authority<br />
can subject <strong>VPN</strong> connections to malicious attacks.<br />
There are two ways to install a secure certificate and private key on the <strong>Firebox</strong> <strong>SSL</strong> <strong>VPN</strong> <strong>Gateway</strong>:<br />
• Generate a Certificate Signing Request using the the Administration Tool. When the request is<br />
generated, a certificate and private key are created. The private key remains on the <strong>Firebox</strong> <strong>SSL</strong> <strong>VPN</strong><br />
<strong>Gateway</strong> and the certificate is sent to a CA for signing. When the certificate is received back, it is<br />
installed on the appliance. During installation it is paired with the password-protected private key.<br />
<strong>WatchGuard</strong> recommends using this method to create and install secure certificates.<br />
Administration Guide 109
Digital Certificates and <strong>Firebox</strong> <strong>SSL</strong> <strong>VPN</strong> <strong>Gateway</strong> Operation<br />
• Install a PEM certificate and private key from a Windows computer. This methods uploads a signed<br />
certificate and private key together. The certificate is signed by a CA and it is paired with the private<br />
key.<br />
Digital Certificates and <strong>Firebox</strong> <strong>SSL</strong> <strong>VPN</strong> <strong>Gateway</strong> Operation<br />
The <strong>Firebox</strong> <strong>SSL</strong> <strong>VPN</strong> <strong>Gateway</strong> uses digital certificates to encrypt and authenticate traffic over a connection.<br />
If the digital certificate installed on the <strong>Firebox</strong> <strong>SSL</strong> <strong>VPN</strong> <strong>Gateway</strong> is not signed by a Certificate<br />
Authority, the traffic is encrypted but not authenticated. A digital certificate must be signed by a Certificate<br />
Authority to also authenticate the traffic.<br />
When traffic over a connection is not authenticated, the connection can be compromised through a<br />
“man in the middle” attack. In such an attack, a third party intercepts the public key sent by the <strong>Firebox</strong><br />
<strong>SSL</strong> <strong>VPN</strong> <strong>Gateway</strong> to the Secure Access Client and uses it to impersonate the <strong>Firebox</strong> <strong>SSL</strong> <strong>VPN</strong> <strong>Gateway</strong>.<br />
As a result, the user unknowingly sends authentication credentials to the attacker, who could then connect<br />
to the <strong>Firebox</strong> <strong>SSL</strong> <strong>VPN</strong> <strong>Gateway</strong>. A certificate that is signed by a Certificate Authority prevents such<br />
attacks.<br />
If the certificate installed on the <strong>Firebox</strong> <strong>SSL</strong> <strong>VPN</strong> <strong>Gateway</strong> is not signed by a Certificate Authority, Secure<br />
Access users see a security alert when attempting to log on.<br />
Secure Access users see security warnings unless you install a certificate that is signed by a Certificate<br />
Authority on the <strong>Firebox</strong> <strong>SSL</strong> <strong>VPN</strong> <strong>Gateway</strong> and a corresponding certificate on users’ computers. Users<br />
can also disable the Security Alert through the Secure Access Connection Properties dialog box.<br />
Overview of the Certificate Signing Request<br />
Before you can upload a certificate to the <strong>Firebox</strong> <strong>SSL</strong> <strong>VPN</strong> <strong>Gateway</strong>, you need to generate a Certificate<br />
Signing Request (CSR) and private key. The CSR is created using the Certificate Request Generator<br />
included in the Administration Tool. The Certificate Request Generator is a wizard that creates a .csr file.<br />
When the file is created, it is emailed to the Certificate Authority for signing. The Certificate Authority<br />
signs the certificate and returns it to you at the email address you provided. When it is received, you can<br />
install it on the <strong>Firebox</strong> <strong>SSL</strong> <strong>VPN</strong> <strong>Gateway</strong>.<br />
To provide secure communications using <strong>SSL</strong>/TLS, a server certificate is required on the <strong>Firebox</strong> <strong>SSL</strong> <strong>VPN</strong><br />
<strong>Gateway</strong>. The steps required to obtain and install a server certificate on the <strong>Firebox</strong> <strong>SSL</strong> <strong>VPN</strong> <strong>Gateway</strong><br />
are as follows:<br />
• Generate a CSR (myreq.csr) and private key (private.key) using the Certificate Request Generator as<br />
described in “Creating a Certificate Signing Request”.<br />
• Email the myreq.csr file to an authorized certificate provider.<br />
• When you receive the signed certificate file from your Certificate Authority, upload the certificate<br />
using the Administration Tool. The Administration Tool automatically converts the certificate to the<br />
PEM format, which is required by the Access <strong>Gateway</strong>.<br />
Password-Protected Private Keys<br />
Private keys that are generated with the Certificate Signing Request are stored in an encrypted and<br />
password-protected format on the <strong>Firebox</strong> <strong>SSL</strong> <strong>VPN</strong> <strong>Gateway</strong>. When creating the Certificate Signing<br />
Request, you are asked to provide a password for the private key. The password is used to protect the<br />
110 <strong>Firebox</strong> <strong>SSL</strong> <strong>VPN</strong> <strong>Gateway</strong>
Overview of the Certificate Signing Request<br />
private key from tampering and it is also required when restoring a saved configuration to the <strong>Firebox</strong><br />
<strong>SSL</strong> <strong>VPN</strong> <strong>Gateway</strong>. Passwords are used whether the private key is encrypted or unencrypted.<br />
Note<br />
Caution: When you upgrade to Version 6.0 and save the configuration file, it cannot be used on earlier<br />
versions of the <strong>Firebox</strong> <strong>SSL</strong> <strong>VPN</strong> <strong>Gateway</strong>. If you attempt to upload the Version 6.0 configuration file to<br />
an earlier version, the <strong>Firebox</strong> <strong>SSL</strong> <strong>VPN</strong> <strong>Gateway</strong> becomes inoperable.<br />
You can also import a password-protected certificate and private key pairs in the PKCS12 format. This<br />
allows encrypted and password-protected private keys and certificates created on the <strong>Firebox</strong> <strong>SSL</strong> <strong>VPN</strong><br />
<strong>Gateway</strong> to be imported.<br />
Note<br />
Caution: If you save the configuration on Version 4.5 of the <strong>Firebox</strong> <strong>SSL</strong> <strong>VPN</strong> <strong>Gateway</strong>, do not install it on<br />
an earlier version of the appliance. Because the private key is encrypted in Version 4.5, older versions<br />
cannot decrypt it and the appliance becomes inoperable.<br />
Creating a Certificate Signing Request<br />
The CSR is generated using the Certificate Request Generator in the <strong>Firebox</strong> <strong>SSL</strong> <strong>VPN</strong> <strong>Gateway</strong> Administration<br />
Tool.<br />
To create a Certificate Signing Request<br />
1 Click the <strong>VPN</strong> <strong>Gateway</strong> Cluster tab and open the window for the appliance.<br />
2 On the Certificate Signing Request tab, type the required information in the fields and then click<br />
Generate Request.<br />
Note<br />
Note: In the field <strong>VPN</strong> <strong>Gateway</strong> FQDN, type the same FQDN that is on the General Networking tab. In<br />
Password, type the password for the private key.<br />
3 A .csr file is created. Save the certificate request on the local computer.<br />
4 Email the certificate to your Certificate Authority<br />
The certificate provider returns a signed certificate to you by email. When you receive the signed certificate,<br />
install it on the <strong>Firebox</strong> <strong>SSL</strong> <strong>VPN</strong> <strong>Gateway</strong>.<br />
After you create the certificate request and send it to the Certificate Authority, refrain from performing<br />
the following tasks on the <strong>Firebox</strong> <strong>SSL</strong> <strong>VPN</strong> <strong>Gateway</strong> until you receive the signed certificate back and<br />
install it on the appliance:<br />
• Generating another Certificate Signing Request<br />
• Uploading a saved configuration file<br />
• Publishing configuration settings from another appliance in the cluster<br />
Note<br />
Important: When the certificate is generated and sent to the Certificate Authority, do not create<br />
another Certificate Signing Request. The <strong>Firebox</strong> <strong>SSL</strong> <strong>VPN</strong> <strong>Gateway</strong> stores one private key. If the<br />
Certificate Signing Request is run again, the private key is overwritten and the signed certificate will not<br />
match.<br />
Administration Guide 111
Overview of the Certificate Signing Request<br />
Note<br />
When you save the <strong>Firebox</strong> <strong>SSL</strong> <strong>VPN</strong> <strong>Gateway</strong> configuration, any certificates that are already installed are<br />
included in the backup.<br />
To install a certificate file using the Administration Tool<br />
1 Click the <strong>VPN</strong> <strong>Gateway</strong> Cluster tab.<br />
2 On the Administration tab, next to Upload a signed Certificate (.crt), click Browse.<br />
This button is used only when you are installing a signed certificate generated on the Certificate<br />
Signing Request tab.<br />
3 Locate the file you want to upload and click Open.<br />
Note<br />
When the client certificate is uploaded, it is converted automatically to PEM format.<br />
You can also upload the certificate using the Administration Portal.<br />
To upload a certificate using the Administration Portal<br />
1 On the Administration Portal main page, click Maintenance.<br />
2 Next to Upload Signed Certificate (.crt), click Browse.<br />
3 Navigate to the certificate and upload the file.<br />
Installing a Certificate and Private Key from a Windows Computer<br />
If you are using a load balancer or you have a signed digital certificate with the private key that is stored<br />
on a Windows computer, you can upload this to the <strong>Firebox</strong> <strong>SSL</strong> <strong>VPN</strong> <strong>Gateway</strong>. If the <strong>Firebox</strong> <strong>SSL</strong> <strong>VPN</strong><br />
<strong>Gateway</strong> is not behind a load balancer, the certificate must contain the FQDN of the <strong>Firebox</strong> <strong>SSL</strong> <strong>VPN</strong><br />
<strong>Gateway</strong>. If the <strong>Firebox</strong> <strong>SSL</strong> <strong>VPN</strong> <strong>Gateway</strong> is behind a load balancer, each appliance must contain the<br />
same certificate and private key. For more information, see “Connecting to a Server Load Balancer” on<br />
page 28.<br />
To install a certificate and private key from a Windows computer<br />
1 Click the <strong>Firebox</strong> <strong>SSL</strong> <strong>VPN</strong> <strong>Gateway</strong> Cluster tab and open the window for the appliance.<br />
2 Click the Administration tab.<br />
3 Next to Upload a .pem private key and signed certificate, click Browse.<br />
4 Navigate to the certificate and then click Open.<br />
When you upload the certificate to the <strong>Firebox</strong> <strong>SSL</strong> <strong>VPN</strong> <strong>Gateway</strong>, you are asked for a password to<br />
encrypt the private key.<br />
Installing Root Certificates on the <strong>Firebox</strong> <strong>SSL</strong> <strong>VPN</strong> <strong>Gateway</strong><br />
Root certificates are provided by the CA and are used by <strong>SSL</strong> clients to validate certificates presented by<br />
an <strong>SSL</strong> server.When an <strong>SSL</strong> client attempts to connect to an <strong>SSL</strong> server, the server presents a certificate.<br />
The client consults its root certificate store to see if the certificate that the <strong>SSL</strong> server presented is signed<br />
by a CA that the root certificate trusts. If you deploy the <strong>Firebox</strong> <strong>SSL</strong> <strong>VPN</strong> <strong>Gateway</strong> in any environment<br />
where the <strong>Firebox</strong> <strong>SSL</strong> <strong>VPN</strong> <strong>Gateway</strong> must operate as the client in an <strong>SSL</strong> handshake (initiate encrypted<br />
connections with another server), install a trusted root certificate on the <strong>Firebox</strong> <strong>SSL</strong> <strong>VPN</strong> <strong>Gateway</strong>.<br />
112 <strong>Firebox</strong> <strong>SSL</strong> <strong>VPN</strong> <strong>Gateway</strong>
Overview of the Certificate Signing Request<br />
The root certificate that is installed on the <strong>Firebox</strong> <strong>SSL</strong> <strong>VPN</strong> <strong>Gateway</strong> has to be in PEM format. On Windows,<br />
the file extension .cer is sometimes used to indicate that the root certificate is in PEM format.<br />
If you are validating certificates on internal connections, the <strong>Firebox</strong> <strong>SSL</strong> <strong>VPN</strong> <strong>Gateway</strong> must have a root<br />
certificate installed.<br />
To install a root certificate on the <strong>Firebox</strong> <strong>SSL</strong> <strong>VPN</strong> <strong>Gateway</strong><br />
1 On the <strong>Firebox</strong> <strong>SSL</strong> <strong>VPN</strong> <strong>Gateway</strong> Cluster tab, open the window for an appliance.<br />
2 On the Administration tab, next to Manage trusted root certificates, click Manage.<br />
3 On the Manage tab, click Upload Trusted Root Certificate.<br />
4 Navigate to the file and then click Open.<br />
To remove the root certificate, click Remove Trusted Root Certificate.<br />
Installing Multiple Root Certificates<br />
Multiple root certificates can be installed on the <strong>Firebox</strong> <strong>SSL</strong> <strong>VPN</strong> <strong>Gateway</strong>, however they must be in one<br />
file. For example, you can create a text file in a plain text editor (such as Notepad) that contains all of the<br />
root certificates. Open each root certificate in another plain text editor window and then copy and paste<br />
the contents of each certificate below the last line in the new text window. When all of the certificates<br />
are copied to the new file, save the text file in PEM format, and then upload the file to the <strong>Firebox</strong> <strong>SSL</strong><br />
<strong>VPN</strong> <strong>Gateway</strong>.<br />
Creating Root Certificates Using a Command Prompt<br />
You can also create PEM-formatted root certificates using a DOS command prompt. For example, if you<br />
have three PEM root certificates, you can use the following command to create one file that contains all<br />
three certificates:<br />
type root1.pem root2.pem root3.pem > current-roots.pem<br />
If you want to add additional root certificates to an existing file, use the following command:<br />
type root4.pem root5.pem >> current-roots.pem<br />
When this command is executed, all five root certificates are in the file current-roots.pem. The double<br />
greater than symbol (>>) appends the the contents of root4.pem and root5.pem to the existing contents<br />
of current-roots.pem.<br />
Resetting the Certificate to the Default Setting<br />
The <strong>Firebox</strong> <strong>SSL</strong> <strong>VPN</strong> <strong>Gateway</strong> comes with a certificate that is not digitally signed by a Certificate Authority.<br />
If you need to reimage the appliance, you can reset the certificate to the default certificate that came<br />
with the <strong>Firebox</strong> <strong>SSL</strong> <strong>VPN</strong> <strong>Gateway</strong>. You can do this by using the serial console and selecting the option<br />
to reset the certificate.<br />
To reset the default certificate<br />
1 Connect the serial cable to the 9-pin serial port on the <strong>Firebox</strong> <strong>SSL</strong> <strong>VPN</strong> <strong>Gateway</strong> and connect the<br />
cable to a computer that is capable of running terminal emulation software.<br />
2 On the computer, start a terminal emulation application such as HyperTerminal.<br />
Administration Guide 113
Client Certificates<br />
Note<br />
Note: HyperTerminal is not installed automatically on Windows 2000 Server or Windows Server 2003. To<br />
install HyperTerminal, use Add/Remove Programs in Control Panel.<br />
3 Set the serial connection to 9600 bits per second, 8 data bits, no parity, 1 stop bit. Hardware flow<br />
control is optional.<br />
4 Turn on the <strong>Firebox</strong> <strong>SSL</strong> <strong>VPN</strong> <strong>Gateway</strong>. The serial console appears on the computer terminal after<br />
about three minutes.<br />
5 If using HyperTerminal, press the Enter key.<br />
6 To reset the default certificate, type 5 and press Enter.<br />
Client Certificates<br />
If you want additional authentication, you can configure the <strong>Firebox</strong> <strong>SSL</strong> <strong>VPN</strong> <strong>Gateway</strong> to require client<br />
certificates for authentication.<br />
The <strong>Firebox</strong> <strong>SSL</strong> <strong>VPN</strong> <strong>Gateway</strong> can authenticate a client certificate that is stored in either of these locations:<br />
• In the certificate store of the Windows operating system on a client computer. In this case, the client<br />
certificate is installed separately in the certificate store using the Microsoft Management Console.<br />
• In a smart card or a hardware token. In this case, the certificate is embedded within the smart card and<br />
read from a smart card reader attached to the network.<br />
Note<br />
Note: The <strong>Firebox</strong> <strong>SSL</strong> <strong>VPN</strong> <strong>Gateway</strong> is configured in the same way regardless of whether the certificates<br />
are stored in the Windows operating system or on a smart card. No special<br />
If clients are connecting using kiosk mode or from a Linux computer, client side certificates are not supported.<br />
If client certificates are enabled in the <strong>Firebox</strong> <strong>SSL</strong> <strong>VPN</strong> <strong>Gateway</strong>, Linux Clients and kiosk mode<br />
do not work.<br />
If a client certificate is required, it must be provided by the network administrator. The certificate is<br />
installed separately into the certificate store using the Microsoft Management Console. When this<br />
requirement is enforced, every computer that logs on through the <strong>Firebox</strong> <strong>SSL</strong> <strong>VPN</strong> <strong>Gateway</strong> must have<br />
an <strong>SSL</strong> client certificate that is in P12 format.<br />
To require client certificates<br />
1 Click the Global Cluster Policies tab.<br />
2 Under Select security Options, select Require secure client certificates.<br />
3 Click Submit.<br />
Note<br />
Connections using ICA or session reliability do not support client certificates. When client certificates<br />
are enabled, the <strong>Firebox</strong> <strong>SSL</strong> <strong>VPN</strong> <strong>Gateway</strong> accepts only secure connections from applications that can<br />
present the client certificate.<br />
114 <strong>Firebox</strong> <strong>SSL</strong> <strong>VPN</strong> <strong>Gateway</strong>
Client Certificates<br />
Installing Root Certificates<br />
Support for most trusted root authorities is already built into the Windows operating system and Internet<br />
Explorer. Therefore, there is no need to obtain and install root certificates on the client device if you<br />
are using these CAs. However, if you decide to use a different CA, you need to obtain and install the root<br />
certificates yourself.<br />
Obtaining a Root Certificate from a CertificateAuthority<br />
Root certificates are available from the same Certificate Authorities (CAs) that issue server certificates.<br />
Well-known or trusted CAs include Verisign, Baltimore, Entrust, and their respective affiliates.<br />
Certificate authorities tend to assume that you already have the appropriate root certificates (most Web<br />
browsers have root certificates built-in). However, if you are using certificates from a CA that is not<br />
already included on the client computer, you need to specifically request the root certificate.<br />
Several types of root certificates are available. For example, VeriSign has approximately 12 root certificates<br />
that they use for different purposes, so it is important to ensure that you obtain the correct root<br />
certificate from the CA.<br />
Installing Root Certificates on a Client Device<br />
Root certificates are installed using the Microsoft Management Console (MMC) in Windows. When<br />
installing a root certificate to the MMC, use the Certificate Import wizard. The certificate is installed in<br />
the Trusted Root Certification Authorities store for the local computer.<br />
For information about root certificate availability and installation on platforms other than 32-bit Windows,<br />
refer to product documentation appropriate for the operating system you are using.<br />
Selecting an Encryption Type for Client Connections<br />
All communications between the Secure Access Client and the <strong>Firebox</strong> <strong>SSL</strong> <strong>VPN</strong> <strong>Gateway</strong> are encrypted<br />
with <strong>SSL</strong>. The <strong>SSL</strong> protocol allows two computers to negotiate encryption ciphers to accomplish the<br />
symmetric encryption of data over a secure connection.<br />
You can select the specific cipher that the <strong>Firebox</strong> <strong>SSL</strong> <strong>VPN</strong> <strong>Gateway</strong> uses for the symmetric data encryption<br />
on an <strong>SSL</strong> connection. Selecting a strong cipher reduces the possibility of malicious attack. The<br />
security policies of your organization may also require you to select a specific symmetric encryption<br />
cipher for secure connections.<br />
You can select RC4, 3DES, or AES encryption ciphers for <strong>SSL</strong> connections. The default setting is RC4 128-<br />
bit. The MD5 or SHA hash algorithm is negotiated between the client and the server.<br />
The <strong>Firebox</strong> <strong>SSL</strong> <strong>VPN</strong> <strong>Gateway</strong> uses RSA for public key encryption in a secure connection. The encryption<br />
ciphers and hash algorithms that you can select for symmetric encryption are listed below:<br />
• RC4 128-bit, MD5/SHA<br />
• 3DES, SHA<br />
• AES 128/256-bit, SHA<br />
To select an encryption type for client connections<br />
1 Click the Global Cluster Policies tab.<br />
2 Under Select security options, in Select encryption type for client connections, select the bulk<br />
encryption cipher you want to use for secure connections.<br />
Administration Guide 115
Requiring Certificates from Internal Connections<br />
3 Click Submit.<br />
Requiring Certificates from Internal Connections<br />
To increase security for connections originating from the <strong>Firebox</strong> <strong>SSL</strong> <strong>VPN</strong> <strong>Gateway</strong> to your internal network,<br />
you can require the <strong>Firebox</strong> <strong>SSL</strong> <strong>VPN</strong> <strong>Gateway</strong> to validate <strong>SSL</strong> server certificates. Previous versions<br />
of the <strong>Firebox</strong> <strong>SSL</strong> <strong>VPN</strong> <strong>Gateway</strong> did not validate the <strong>SSL</strong> server certificate presented by the Web Interface<br />
and the Secure Ticket Authority. Validating <strong>SSL</strong> server certificates is an important security measure<br />
as it can help prevent security breaches, such as man-in-the-middle attacks.<br />
The <strong>Firebox</strong> <strong>SSL</strong> <strong>VPN</strong> <strong>Gateway</strong> requires installing the proper root certificates that are used to sign the<br />
server certificates.<br />
To install root certificates,<br />
On the Cluster Config tab, select Administration > Manage Trusted root CA certificates<br />
To require server certificates for internal client connections<br />
On the Global Cluster Policies tab, under <strong>SSL</strong> Options, select Validate <strong>SSL</strong> Certificates for<br />
Internal Connections.<br />
Wildcard Certificates<br />
The <strong>Firebox</strong> <strong>SSL</strong> <strong>VPN</strong> <strong>Gateway</strong> supports validation of wildcard certificates for Secure Access Clients. The<br />
wildcard certificate has an asterisk (*) in the certificate name. Wildcard certificates can be formatted in<br />
one of two ways, such as *.mycompany.com or www*.mycompany.com. When a wildcard certificate is<br />
used, clients can choose different Web addresses, such as http://www1.mycompany.com or<br />
http://www2.mycompany.com. The use of a wildcard certificate allows several Web sites to be covered<br />
by a single certificate.<br />
116 <strong>Firebox</strong> <strong>SSL</strong> <strong>VPN</strong> <strong>Gateway</strong>
CHAPTER 8<br />
Working with Client Connections<br />
Clients can access resources on the corporate network by connecting through the <strong>Firebox</strong> <strong>SSL</strong> <strong>VPN</strong><br />
<strong>Gateway</strong> from their own computer or from a public computer. The following topics describe how client<br />
connections work:<br />
• Using the Access Portal<br />
• Connecting from a Private Computer<br />
• Connecting from a Public Computer<br />
• Client Applications<br />
• Supporting Secure Access Client<br />
• Managing Client Connections<br />
System Requirements<br />
The Secure Access Client is supported on the following operating systems and Web browsers.<br />
Operating Systems<br />
The Secure Access Client is supported on the following Windows operating systems:<br />
• Windows XP Home Edition<br />
• Windows XP Professional<br />
• Windows 2000 Server<br />
• Windows Server 2003<br />
• Windows Vista 32-bit<br />
Web Browsers<br />
The Secure Access Client is supported on the following Web browsers:<br />
• Microsoft Internet Explorer, Versions 6.x and 7.x<br />
• Mozilla Firefox Version 1.5 and later versions<br />
Administration Guide 117
Using the Access Portal<br />
If clients are using Mozilla Firefox to connect, pages that require ActiveX, such as the pre-authentication<br />
page, are not able to run.<br />
If clients are going to connect using the kiosk, they must have Sun Java Runtime Environment (JRE) Version<br />
1.5.0_06 installed on their computer.<br />
Using the Access Portal<br />
The Access Portal is an HTML page that enables a user to choose the type of connection to be established<br />
from a remote computer. Users can either connect from the portal page or they can use the<br />
Secure Access Client that is installed on their computer from the portal page.<br />
Note<br />
You can customize the portal page templates provided with the <strong>Firebox</strong> <strong>SSL</strong> <strong>VPN</strong> <strong>Gateway</strong> and assign<br />
them on a group basis, as described in “Using Portal Pages” on page 38 and “Client certificate criteria<br />
configuration” on page 95. You can also include a link to the <strong>Firebox</strong> <strong>SSL</strong> <strong>VPN</strong> <strong>Gateway</strong> Clients on a Web<br />
site, as described in “Linking to Clients from Your Web Site” on page 41.<br />
From the portal page, the user either starts the Secure Access Client or kiosk mode.<br />
• The Secure Access Client is intended for connections from a private computer because data is<br />
transferred from the network to which the user is connecting to the user’s computer.<br />
• Kiosk mode is useful for connections from a public computer because no data is written to the<br />
user’s computer. However, if you configure network shares, a user can copy files from a shared<br />
network drive to the remote computer.<br />
Note<br />
You can configure the <strong>Firebox</strong> <strong>SSL</strong> <strong>VPN</strong> <strong>Gateway</strong> Administration Tool so that users do not have the<br />
option to connect from a public computer. For more information, see “End point resources and policies”<br />
on page 104<br />
To connect using the default portal page<br />
1 Use Internet Explorer to access the Web address of the <strong>Firebox</strong> <strong>SSL</strong> <strong>VPN</strong> <strong>Gateway</strong>; for example:<br />
https://vpn.mycompany.com.<br />
2 If the <strong>Firebox</strong> <strong>SSL</strong> <strong>VPN</strong> <strong>Gateway</strong> does not have a signed certificate installed, a Security Alert dialog<br />
box appears. Click Yes to continue.<br />
3 Type the network user name and password and then click Connect.<br />
The default portal page opens.<br />
4 If connecting from a Windows computer, choose the type of connection:<br />
• If connecting from a secure computer, click My own computer.<br />
The first time a connection is made, the File Download dialog box appears. Click Save and then<br />
click Open. The file downloads to the client computer. The first time that you connect to the <strong>Firebox</strong><br />
<strong>SSL</strong> <strong>VPN</strong> <strong>Gateway</strong>, the Terms and Conditions of Use dialog box appears. You must click “I Accept”<br />
to install the driver. When the driver is installed, the user can subsequently start the Secure Access<br />
Client without going through the portal page.<br />
If you configured the Secure Access Client to start automatically, the client starts after the users<br />
enter their Windows logon credentials, which are also used for the Secure Access Client. Thus, when<br />
118 <strong>Firebox</strong> <strong>SSL</strong> <strong>VPN</strong> <strong>Gateway</strong>
Connecting from a Private Computer<br />
the computer is started, users do not have to do anything to create the connection, provided that<br />
they have a network connection and can log onto Windows.<br />
The connection enables users to work with the connected site just as if they were logged on at the<br />
site. Data can be transferred between the remote computer and the connected site. For more<br />
information, see “Connecting from a Private Computer” on page 119.<br />
If connecting from a public computer, click A public computer.<br />
The Web browser opens in one of two configured modes, as described in “Connecting from a Public<br />
Computer” on page 126.<br />
5 If connecting from a Linux computer, click the Linux download link to start the download and view<br />
instructions about how to install the client.<br />
Note<br />
The Linux tcl and tk packages are required for the Secure Access Client..<br />
In addition to the command net6vpn --login, which opens the logon dialog box for the Secure<br />
Access Client, you can also type net6vpn to see a list of other command-line options. If you lose the<br />
connection, the <strong>VPN</strong> daemon may be stopped. The Secure Access Client requires a running <strong>VPN</strong><br />
daemon to connect to the <strong>Firebox</strong> <strong>SSL</strong> <strong>VPN</strong> <strong>Gateway</strong>. To check the status of the <strong>VPN</strong> daemon, type<br />
the following at a command prompt:<br />
/sbin/service net6vpnd status<br />
To restart a stopped daemon, type the following:<br />
/sbin/service net6vpnd start<br />
Then, click Disconnect and reenter your logon credentials.<br />
To remove the Linux <strong>VPN</strong> client<br />
At the command prompt, type the following:<br />
/sbin/service net6vpnd stop<br />
/sbin/chkconfig --del net6vpnd<br />
rm -rf /etc/net6vpn.conf /etc/init.d/net6vpnd /usr/bin/net6vpn /usr/sbin/net6vpnd /usr/local/<br />
net6vpn/<br />
Connecting from a Private Computer<br />
If a user chooses the My own computer option in the Access Portal page, the connection provides full<br />
access to the network resources that the user’s group(s) have permission to access.<br />
The <strong>Firebox</strong> <strong>SSL</strong> <strong>VPN</strong> <strong>Gateway</strong> operates as follows:<br />
• When a user firsts connects using a Web address, the Secure Access Client is downloaded and installed<br />
onto the client computer.<br />
• After downloading the Secure Access Client, the user logs on. When the user successfully<br />
authenticates, the <strong>Firebox</strong> <strong>SSL</strong> <strong>VPN</strong> <strong>Gateway</strong> establishes a secure tunnel.<br />
• As the remote user attempts to access network resources across the <strong>VPN</strong> tunnel, the Secure Access<br />
Client encrypts all network traffic destined for the organization’s intranet and forwards the packets to<br />
the <strong>Firebox</strong> <strong>SSL</strong> <strong>VPN</strong> <strong>Gateway</strong>.<br />
Administration Guide 119
Connecting from a Private Computer<br />
• The <strong>Firebox</strong> <strong>SSL</strong> <strong>VPN</strong> <strong>Gateway</strong> terminates the <strong>SSL</strong> tunnel, accepts any incoming traffic destined for the<br />
private network, and forwards the traffic to the private network. The <strong>Firebox</strong> <strong>SSL</strong> <strong>VPN</strong> <strong>Gateway</strong> sends<br />
traffic back to the remote computer over a secure tunnel.<br />
When a remote user logs on using the Secure Access Client, the <strong>Firebox</strong> <strong>SSL</strong> <strong>VPN</strong> <strong>Gateway</strong> prompts the<br />
user for authentication over HTTP 401 Basic or Digest. The <strong>Firebox</strong> <strong>SSL</strong> <strong>VPN</strong> <strong>Gateway</strong> authenticates the<br />
credentials using an authentication type such as local authentication, RSA SecurID, SafeWord, LDAP,<br />
NTLM, or RADIUS. If the credentials are correct, the <strong>Firebox</strong> <strong>SSL</strong> <strong>VPN</strong> <strong>Gateway</strong> finishes the handshake<br />
with the client. This logon step is required only when a user initially downloads the Secure Access Client.<br />
If the user is behind a proxy server, the user can specify the proxy server and authentication credentials.<br />
For more information, see “Configuring Proxy Servers for the Secure Access Client” on page 125.<br />
The Secure Access Client is installed on the user’s computer. After the first connection, the remote user<br />
can subsequently use a desktop shortcut to start the Secure Access Client.<br />
The Advanced Options dialog box, which is used to configure client computer settings, can also be<br />
opened by right-clicking the Secure Access Client icon on the desktop and then clicking Properties.<br />
If users are connecting using a Web page, they are either prompted to log on or are taken directly to a<br />
portal page where they can connect using Secure Access Client.<br />
If the <strong>Firebox</strong> <strong>SSL</strong> <strong>VPN</strong> <strong>Gateway</strong> is configured to have users log on before making a connection with<br />
Secure Access Client, they type their user name and password and then log on. A portal page appears<br />
that provides the choice to log on using the full Secure Access Client or in kiosk mode (if enabled). If a<br />
user chooses to log on using Secure Access Client, the connection provides full access to the network<br />
resources that the user’s group(s) have permission to access.<br />
The access granted by the security policies enable users to work with the remote system just as if they<br />
are logged on locally. For example, users might be granted permission to applications, including Web,<br />
client-server, and peer-to-peer such as Instant Messaging, video conferencing, and real-time Voice over<br />
IP applications. Users can also map network drives to access allowed network resources, including<br />
shared folders and printers.<br />
While connected to an <strong>Firebox</strong> <strong>SSL</strong> <strong>VPN</strong> <strong>Gateway</strong>, remote users cannot see network information from<br />
the site to which they are connected. For example, while connected to the <strong>Firebox</strong> <strong>SSL</strong> <strong>VPN</strong> <strong>Gateway</strong>,<br />
type the following at a command prompt:<br />
ipconfig/all or route print<br />
You will not see network information from the corporate network.<br />
Establishing the Secure Tunnel<br />
After the Secure Access Client is started, it establishes a secure tunnel over port 443 (or any configured<br />
port on the <strong>Firebox</strong> <strong>SSL</strong> <strong>VPN</strong> <strong>Gateway</strong>) and sends authentication information. When the tunnel is established,<br />
the <strong>Firebox</strong> <strong>SSL</strong> <strong>VPN</strong> <strong>Gateway</strong> sends configuration information to the Secure Access Client<br />
describing the networks to be secured and containing an IP address if you enabled IP pooling. For more<br />
information about IP pooling see “Enabling IP Pooling” on page 94.<br />
Tunneling Private Network Traffic over Secure Connections<br />
When the Secure Access Client is started and the user is authenticated, all network traffic destined for<br />
specified private networks is captured and redirected over the secure tunnel to the <strong>Firebox</strong> <strong>SSL</strong> <strong>VPN</strong><br />
<strong>Gateway</strong>.<br />
The <strong>Firebox</strong> <strong>SSL</strong> <strong>VPN</strong> <strong>Gateway</strong> intercepts all network connections made by the client device and multiplexes/tunnels<br />
them over <strong>SSL</strong> to the <strong>Firebox</strong> <strong>SSL</strong> <strong>VPN</strong> <strong>Gateway</strong>, where the traffic is demultiplexed and<br />
the connections are forwarded to the correct host and port combination.<br />
The connections are subject to administrative security policies that apply to a single application, a subset<br />
of applications, or an entire intranet. You specify the resources (ranges of IP address/subnet pairs)<br />
120 <strong>Firebox</strong> <strong>SSL</strong> <strong>VPN</strong> <strong>Gateway</strong>
Connecting from a Private Computer<br />
that remote users can access through the <strong>VPN</strong> connection. For more information, see “Configuring<br />
Resources for a User Group” on page 96.<br />
All IP packets, regardless of protocol, are intercepted and transmitted over the secure link. Connections<br />
from local applications on the client computer are securely tunneled to the <strong>Firebox</strong> <strong>SSL</strong> <strong>VPN</strong> <strong>Gateway</strong>,<br />
which reestablishes the connections to the target server. Target servers view connections as originating<br />
from the local <strong>Firebox</strong> <strong>SSL</strong> <strong>VPN</strong> <strong>Gateway</strong> on the private network, thus hiding the client IP address. This is<br />
also called reverse Network Address Translation (NAT). Hiding IP addresses adds security to source locations.<br />
Locally, on the client computer, all connection-related traffic (such as SYN-ACK, PUSH, ACK, and FIN<br />
packets) is recreated by the Secure Access Client to appear from the private server.<br />
Operation through Firewalls and Proxies<br />
Users of Secure Access Client are sometimes located inside another organization’s firewall. NAT firewalls<br />
maintain a table that allows them to route secure packets from the <strong>Firebox</strong> <strong>SSL</strong> <strong>VPN</strong> <strong>Gateway</strong> back to the<br />
client computer. For circuit-oriented connections, the <strong>Firebox</strong> <strong>SSL</strong> <strong>VPN</strong> <strong>Gateway</strong> maintains a portmapped,<br />
reverse NAT translation table. The reverse NAT translation table enables the <strong>Firebox</strong> <strong>SSL</strong> <strong>VPN</strong><br />
<strong>Gateway</strong> to match connections and send packets back over the tunnel to the client with the correct port<br />
numbers so that the packets return to the correct application.<br />
The <strong>Firebox</strong> <strong>SSL</strong> <strong>VPN</strong> <strong>Gateway</strong> tunnel is established using industry-standard connection establishment<br />
techniques such as HTTPS, Proxy HTTPS, and SOCKS. This operation makes the <strong>Firebox</strong> <strong>SSL</strong> <strong>VPN</strong> <strong>Gateway</strong><br />
firewall accessible and allows remote computers to access private networks from behind other organizations’<br />
firewalls without creating any problems.<br />
For example, the connection can be made through an intermediate proxy, such as an HTTP proxy, by<br />
issuing a CONNECT HTTPS command to the intermediate proxy. Any credentials requested by the intermediate<br />
proxy are in turn obtained from the remote user (by using single sign-on information or by<br />
requesting the information from the remote user) and presented to the intermediate proxy server.<br />
When the HTTPS session is established, the payload of the session is encrypted and carries secure packets<br />
to the <strong>Firebox</strong> <strong>SSL</strong> <strong>VPN</strong> <strong>Gateway</strong>.<br />
Terminating the Secure Tunnel and Returning Packets to the Client<br />
The <strong>Firebox</strong> <strong>SSL</strong> <strong>VPN</strong> <strong>Gateway</strong> terminates the <strong>SSL</strong> tunnel and accepts any incoming packets destined for<br />
the private network. If the packets meet the authorization and access control criteria, the <strong>Firebox</strong> <strong>SSL</strong><br />
<strong>VPN</strong> <strong>Gateway</strong> regenerates the packet IP headers so that they appear to originate from the <strong>Firebox</strong> <strong>SSL</strong><br />
<strong>VPN</strong> <strong>Gateway</strong>’s private network IP address range or the client-assigned private IP address. The <strong>Firebox</strong><br />
<strong>SSL</strong> <strong>VPN</strong> <strong>Gateway</strong> then transmits the packets to the network.<br />
Note<br />
Note: The Secure Access Client maintains two tunnels: an <strong>SSL</strong> tunnel over which data is sent to the<br />
<strong>Firebox</strong> <strong>SSL</strong> <strong>VPN</strong> <strong>Gateway</strong> and a tunnel between the client and local applications. The encrypted data<br />
that arrives over the <strong>SSL</strong> tunnel is then decrypted before being sent to the local application over the<br />
second tunnel.<br />
If you run a packet sniffer such as Ethereal on the computer where the Secure Access Client is running,<br />
you will see unencrypted traffic that appears to be between the client and the <strong>Firebox</strong> <strong>SSL</strong> <strong>VPN</strong> <strong>Gateway</strong>.<br />
That unencrypted traffic, however, is not over the tunnel between the client and the <strong>Firebox</strong> <strong>SSL</strong><br />
<strong>VPN</strong> <strong>Gateway</strong> but rather the tunnel to the local applications.<br />
When an application client connects to its application server, certain protocols may require that the<br />
application server in turn attempt to create a new connection with the client. In this case, the client<br />
Administration Guide 121
Connecting from a Private Computer<br />
sends its known local IP address to the server by means of a custom client-server protocol. For these<br />
applications, the Secure Access Client provides the local client application a private IP address representation,<br />
which the <strong>Firebox</strong> <strong>SSL</strong> <strong>VPN</strong> <strong>Gateway</strong> uses on the internal network. Many real-time voice applications<br />
and FTP use this feature.<br />
Clients can access resources on the corporate network by connecting through the <strong>Firebox</strong> <strong>SSL</strong> <strong>VPN</strong><br />
<strong>Gateway</strong> from their own computer or from a public computer.<br />
ActiveX Helper<br />
When the user connects to the Web Interface portion of the <strong>Firebox</strong> <strong>SSL</strong> <strong>VPN</strong> <strong>Gateway</strong> and logs on,<br />
net6helper.cab and ActiveX control are installed. This file provides three main functions:<br />
• It launches the client from the Web page instead of having to manually download the executable<br />
and then launching the Secure Access Client.<br />
• It performs pre-authentication checks for the Web page.<br />
• It provides single sign-on. When the Secure Access Client is started from the Web page, the<br />
Secure Access Client does not prompt the user to log on again.<br />
Using the Secure Access Client Window<br />
To enable users to connect to and use the <strong>Firebox</strong> <strong>SSL</strong> <strong>VPN</strong> <strong>Gateway</strong>, you need to provide them with the<br />
following information:<br />
• <strong>Firebox</strong> <strong>SSL</strong> <strong>VPN</strong> <strong>Gateway</strong> Web address, such as https://Access<strong>Gateway</strong>FQDN/.<br />
If a user needs access from a computer that is not running Windows 2000 or above or Linux, but is running a Java<br />
Virtual Machine (JVM) 1.5 or higher, the user can use the Java applet version of the kiosk. The Web address for<br />
connecting to the Java applet version of the kiosk is: https://Access<strong>Gateway</strong>/vpn_portal-javaonly.html<br />
• The authentication realm name required for logon (if you use realms other than the realm named<br />
Default).<br />
• Path to any network drives that the users can access, which is done by mapping a network drive on<br />
their computer.<br />
• Any system requirements for running the Secure Access Client if you configured end point resources<br />
and policies.<br />
Depending on the configuration of a remote user’s system, you might also need to provide additional<br />
information:<br />
• To start the Secure Access Client, Windows 2000 users must be a local administrator or a member of<br />
the Administrators group to install programs on their computer. This restriction applies to Windows<br />
XP for first-time installation only, not for upgrades.<br />
• If a user runs a firewall on the remote computer, the user might need to change the firewall settings so<br />
that it does not block traffic to or from the IP addresses corresponding to the resources for which you<br />
granted access. The Secure Access Client automatically handles Internet Connection Firewall in<br />
Windows XP and Windows Firewall in Windows XP Service Pack 2. For information about configuring a<br />
variety of popular firewalls, see “Using Firewalls with <strong>Firebox</strong> <strong>SSL</strong> <strong>VPN</strong> <strong>Gateway</strong>” on page 149.<br />
• Users who want to send traffic to FTP over the <strong>Firebox</strong> <strong>SSL</strong> <strong>VPN</strong> <strong>Gateway</strong> connection must set their FTP<br />
application to perform passive transfers. A passive transfer means that the remote computer<br />
establishes the data connection to your FTP server, rather than your FTP server establishing the data<br />
connection to the remote computer.<br />
• Users who want to run X client applications across the connection must run an X server, such as<br />
XManager, on their computers.<br />
• Because users work with files and applications just as if they were local to the organization’s<br />
network, no retraining of users or configuration of applications is needed.<br />
122 <strong>Firebox</strong> <strong>SSL</strong> <strong>VPN</strong> <strong>Gateway</strong>
Connecting from a Private Computer<br />
An email template is provided that includes the information discussed in this section. The template is<br />
available from the Downloads page of the Administration Portal. <strong>WatchGuard</strong> recommends that you<br />
customize the text for your site and then send the text in an email to users.<br />
When the Secure Access Client is loaded, users are prompted to log on to the <strong>Firebox</strong> <strong>SSL</strong> <strong>VPN</strong> <strong>Gateway</strong><br />
to establish the connection. The <strong>Firebox</strong> <strong>SSL</strong> <strong>VPN</strong> <strong>Gateway</strong> administrator determines the type of authentication<br />
using the Authentication tab of the <strong>Firebox</strong> <strong>SSL</strong> <strong>VPN</strong> <strong>Gateway</strong> Administration Tool, as<br />
described in “Configuring Authentication and Authorization” on page 61.<br />
If double-source authentication is configured on the <strong>Firebox</strong> <strong>SSL</strong> <strong>VPN</strong> <strong>Gateway</strong>, and the users are logging<br />
on using full access, they type their user name and passwords for each type of authentication. For<br />
example, users are configured to use LDAP authentication and RSA SecurID. They would type their password,<br />
their RSA SecurID personal identification number (PIN), and RSA SecureID code. For more information<br />
about logging on using double-source authentication, see “Double-source Authentication Portal<br />
Page” on page 43.<br />
Note<br />
If you are using the Linux Client, the connection window will not include the options described in the<br />
following procedure.<br />
The Secure Access Client is installed the first time the user logs on to the portal Web page.<br />
To log on to the <strong>Firebox</strong> <strong>SSL</strong> <strong>VPN</strong> <strong>Gateway</strong><br />
1 In the <strong>Firebox</strong> <strong>SSL</strong> Secure Access dialog box, enter the logon credentials.<br />
If the <strong>Firebox</strong> <strong>SSL</strong> <strong>VPN</strong> <strong>Gateway</strong> is configured with more than one authentication realm and you<br />
need to connect to a realm other than the Default, enter the realm name before your user name<br />
(realmName\userName).<br />
If your site uses RSA SecurID authentication, your password is your PIN plus the RSA SecurID token.<br />
2 If the <strong>Firebox</strong> <strong>SSL</strong> <strong>VPN</strong> <strong>Gateway</strong> requires double-source authentication, type the user name and the<br />
password for each authentication type.<br />
The Secure Access Client dialog box showing double-source authentication<br />
Note<br />
When a user logs on, the authentication is checked in the order that is configured in the realm. If the<br />
user log on fails the primary authentication, the secondary authentication is not checked.<br />
3 If you are behind a proxy server, right-click the dialog box and then click Advanced Options.<br />
Administration Guide 123
Connecting from a Private Computer<br />
The Secure Access Client dialog box with the pop-up menu showing Advanced Options<br />
4 Under Proxy Settings, select Use Proxy Host and then in Proxy Address and Proxy Host, type the<br />
IP address and port. If the proxy server requires authentication, select Proxy server requires<br />
authentication. When users attempt to establish a connection, they are first prompted for their<br />
proxy server logon credentials.<br />
5 To allow failover to your local DNS, under Connection Settings, select Enable Split DNS.<br />
6 To allow the Secure Access Client to update automatically, without prompts, when a new version is<br />
available on the <strong>Firebox</strong> <strong>SSL</strong> <strong>VPN</strong> <strong>Gateway</strong>, under Connection Settings, select the Always update<br />
client check box.<br />
7 Click OK and then click Connect.<br />
Note<br />
If a digital certificate signed by a Certificate Authority is not installed on the <strong>Firebox</strong> <strong>SSL</strong> <strong>VPN</strong> <strong>Gateway</strong>,<br />
you will see a Security Alert. For more information, see “Digital Certificates and <strong>Firebox</strong> <strong>SSL</strong> <strong>VPN</strong><br />
<strong>Gateway</strong> Operation” on page 110.<br />
When the connection is established, a status window briefly appears and the Secure Access Client window<br />
is minimized to the notification area. The icon indicates whether the connection is enabled or disabled<br />
and flashes during activity.<br />
A shortcut to the Secure Access Client is placed on the desktop.<br />
To use the Secure Access Client status properties<br />
1 To open the window, double-click the connection icon in the notification area. Alternatively, rightclick<br />
the icon and choose <strong>VPN</strong> Properties from the menu.<br />
The Secure Access Client dialog box appears.<br />
2 To view the properties of the connection, click the General, Details or Access Lists tabs. These<br />
tabs provide information that is helpful for troubleshooting. The properties include:<br />
• The General tab displays connection information.<br />
• The Details tab displays server information and a list of the secured networks the clients are allowed<br />
to access.<br />
• The Access Lists tab displays the access control lists (ACLs) that are configured for the user<br />
connection. This tab does not appear for users who are not in a group or if an ACL is not configured for<br />
a group.<br />
3 To close the window, click Close.<br />
To disconnect the Secure Access Client<br />
Right-click the Secure Access icon in the notification area and choose Disconnect from the menu.<br />
124 <strong>Firebox</strong> <strong>SSL</strong> <strong>VPN</strong> <strong>Gateway</strong>
Connecting from a Private Computer<br />
To view the Connection Log<br />
The Connection Log contains real-time connection information that is particularly useful for troubleshooting<br />
connection issues.<br />
1 Right-click the <strong>Firebox</strong> <strong>SSL</strong> Secure Access Client icon in the notification area.<br />
2 Choose Connection Log from the menu.<br />
The Connection Log for the session appears.<br />
Note<br />
The Connection Log is written to the computer in %systemroot\Documents and<br />
Settings\username\Local Settings\Application Data\NET6\net6vpn.log. The log is overwritten each time<br />
a new <strong>VPN</strong> connection is established.<br />
To disconnect the Secure Access Client<br />
Right-click the Secure Access Client icon in the notification area and choose Disconnect from the<br />
menu.<br />
Note<br />
When you share an application, instead of your desktop, the person with whom you are sharing the<br />
application can view and work with only that application. The rest of your desktop is not visible to the<br />
other person.<br />
Configuring Proxy Servers for the Secure Access Client<br />
When the Secure Access Client connects, before downloading polices from the <strong>Firebox</strong> <strong>SSL</strong> <strong>VPN</strong> <strong>Gateway</strong>,<br />
the Secure Access Client queries the operating system for client proxy settings. If auto-detection is<br />
enabled, the Secure Access Client automatically changes client proxy settings to match settings stored<br />
in the operating system. The Secure Access Client attempts to connect to the <strong>Firebox</strong> <strong>SSL</strong> <strong>VPN</strong> <strong>Gateway</strong>,<br />
download pre-authentication policies, and then prompt the users for their logon credentials. If the<br />
Secure Access Client cannot automatically detect the client proxy settings, it resorts to a straight connection<br />
without using the proxy server. Automatic detection of the proxy settings is configured in the<br />
Advanced Options dialog box in the Secure Access Client.<br />
Users can also manually configure a proxy server from the Secure Access Client. When a proxy server is<br />
manually configured, this disables the automatic detection of proxy settings.<br />
To manually configure a proxy server<br />
1 On the desktop of the client computer, click the Secure Access Client icon to open the logon dialog box.<br />
2 Right-click anywhere in the Secure Access Client logon dialog box and select Advanced Options.<br />
3 In the <strong>WatchGuard</strong> Secure Access Options dialog box, under Proxy settings, select Manually<br />
configure proxy server.<br />
4 In IP Address and Port, type the IP address and port number.<br />
5 If authentication is required by the server, select Proxy server requires authentication.<br />
The Advanced Options dialog box can also be opened by right-clicking the <strong>WatchGuard</strong> Secure Access<br />
icon on the desktop and then clicking Properties.<br />
Administration Guide 125
Connecting from a Public Computer<br />
Configuring Secure Access Client to Work with Non-Administrative Users<br />
If a user is not logged on as an administrator on a computer running Windows 2000 Professional, the<br />
Secure Access Client must be installed locally on the client computer and then started using the Web<br />
address of https://FQDN/ <strong>WatchGuard</strong>saclient.exe, where FQDN is the address of the <strong>Firebox</strong> <strong>SSL</strong> <strong>VPN</strong><br />
<strong>Gateway</strong>. The ActiveX applet does not have the rights to download and install the file. Clients who are<br />
logged on as non-administrators using Windows 2003 Server or Windows XP are able to download and<br />
install the ActiveX applet.<br />
For a user who is not logged on as an administrator and connects using the Secure Access Client, applications<br />
such as Microsoft Outlook might occasionally lose the network connection.<br />
Connecting from a Public Computer<br />
Connections Using Kiosk Mode<br />
The <strong>Firebox</strong> <strong>SSL</strong> <strong>VPN</strong> <strong>Gateway</strong> provides secure access to a corporate network from a public computer<br />
using kiosk mode. When users select A public computer on the <strong>WatchGuard</strong> portal page, a Web<br />
browser opens. The user logs on and then can access applications provided in the browser window.<br />
By default, kiosk mode is disabled. When kiosk mode is disabled, users do not see the A public computer<br />
option on the portal page and the <strong>Firebox</strong> <strong>SSL</strong> <strong>VPN</strong> <strong>Gateway</strong> does not provide any kiosk mode<br />
functionality.<br />
For computers running Java virtual machine (JVM 1.5) or higher (such as Macintosh, Windows 95, or<br />
Windows 98 computers), kiosk mode is available through a Java applet. For Macintosh computers to<br />
support kiosk mode, the Safari browser and JRE 1.5 must be installed.<br />
When the user is logged on using kiosk mode, the <strong>Firebox</strong> <strong>SSL</strong> <strong>VPN</strong> <strong>Gateway</strong> sends images only (no<br />
data) over the connection. As a result, there is no risk of leaving temporary files or cookies on the public<br />
computer. Both temporary files and cookies for the session are maintained on the <strong>Firebox</strong> <strong>SSL</strong> <strong>VPN</strong> <strong>Gateway</strong>.<br />
The browser defaults to a Web address that is configured per group through the Administration Tool.<br />
The Web browser window can also include icons for Remote Desktop, SSH, Telnet 3270 emulator, Gaim<br />
instant messenging, and VNC clients. The icons are displayed in the bottom-left corner of the window.<br />
The applications are specified for each group. For more information about configuring applications for<br />
kiosk mode, see “Creating a Kiosk Mode Resource” on page 127.<br />
The Web browser window also provides access to shared network drives. The <strong>Firebox</strong> <strong>SSL</strong> <strong>VPN</strong> <strong>Gateway</strong><br />
administrator configures the permissions granted (read-only or read/write) to each shared network<br />
drive. For more information about configuring network shares, see “Configuring file share resources” on<br />
page 102.<br />
Users can copy files from the network share to their computer simply by dragging the file onto the<br />
KioskFTP icon and selecting the destination in the File Download dialog box.<br />
Note<br />
Important: End point policies are not supported or enforced when users are logged on using kiosk<br />
mode.<br />
Kiosk mode can include the following applications if they are enabled on the User Groups tab in the<br />
Administration Tool:<br />
126 <strong>Firebox</strong> <strong>SSL</strong> <strong>VPN</strong> <strong>Gateway</strong>
Connecting from a Public Computer<br />
• Firefox Web browser. You configure by group whether or not to include the Firefox browser and<br />
the browser’s default Web address. Firefox preferences, such as saved passwords, are retained for<br />
the next session.<br />
• Shared network drives. Icons that provide access to shared network drives. The user can download<br />
files from a network share by dragging a file onto the KioskFTP icon, as described in “Configuring File<br />
Shares for Kiosk Mode” on page 141.<br />
• Icons that provide access to the VNC client, Remote Desktop, Telnet 3270 emulator, and SSH. You<br />
configure by group the clients to be included in the kiosk session.<br />
For information about using the clients, see the following sections:<br />
• “Remote Desktop client” on page 130<br />
• “SSH Client” on page 130<br />
• “Telnet 3270 Emulator Client” on page 131<br />
• “VNC Client” on page 131<br />
• “Gaim Instant Messenging” on page 131<br />
If the user’s browser is configured to use a proxy server, users connected using kiosk mode use the<br />
browser’s proxy setting.<br />
To allow users access to corporate resources using kiosk mode, it must be enabled.<br />
To enable kiosk mode<br />
On the Global Cluster Policies tab, under Access options, select Enable kiosk mode.<br />
If this check box is clear, users cannot use kiosk mode and the option is not available from the Web<br />
portal page.<br />
When kiosk mode is enabled, users can connect using the Web portal page.<br />
To log on to the <strong>Firebox</strong> <strong>SSL</strong> <strong>VPN</strong> <strong>Gateway</strong> using kiosk mode<br />
1 Use the logon page to connect, as described in “Connecting Using a Web Address”. Click A public<br />
computer.<br />
The <strong>WatchGuard</strong> Secure Access logon dialog box appears.<br />
2 Enter your network logon credentials and click Login.<br />
Note<br />
Note: Users logged on using kiosk mode can use the FTP protocol to download files from the corporate<br />
network. Files that are downloaded using the kiosk session cannot be returned to the corporate<br />
network.<br />
Creating a Kiosk Mode Resource<br />
Kiosk mode is configured using kiosk resources that define the file shares and applications users have<br />
access to when they log on in kiosk mode. By default, kiosk mode is disabled. To enable it, the resources<br />
are configured and then added to user groups.<br />
Kiosk mode is configured on the Access Policy Manager tab and then added to the groups in the left<br />
pane.<br />
Note<br />
Note: If the user has general Internet access before making a connection, the user can browse the<br />
Internet from the Firefox browser in the Web browser window, unless a network resource is defined that<br />
denies access to the Internet.<br />
Administration Guide 127
Connecting from a Public Computer<br />
To create and configure a kiosk resource<br />
1 Click the Access Policy Manager tab.<br />
2 In the right pane, right-click Kiosk Resources and then click New Kiosk Resource.<br />
3 Type a name for the resource and click OK.<br />
4 To add a file share, under File shares, drag the resource to Shares.<br />
5 Select the applications users are allowed to use in kiosk mode.<br />
6 Select Save kiosk application settings to retain Firefox preferences between sessions. The<br />
preferences are saved on the remote server (hosting the session). Click OK.<br />
7 To add a kiosk resource to one or more groups, click the resource and drag it to the group or groups<br />
to which the policy applies.<br />
Working with File Share Resources<br />
When a user connects with a Web browser and selects A public computer, the <strong>Firebox</strong> <strong>SSL</strong> <strong>VPN</strong> <strong>Gateway</strong><br />
opens a kiosk connection. If file shares are configured, the user can work with files that reside on<br />
the share. Files are not downloaded to the public computer. The network shares available to the user are<br />
configured on the Access Policy Manager tab.<br />
To create a file share resource<br />
1 Click the Access Policy Manager tab.<br />
2 In the right pane, right-click File Share Resources, click New File Share Resource, type a name,<br />
and click OK<br />
3 In Share source, type the path to the share source using the form: //server/share.<br />
4 In Mount type, select the file sharing network protocol, either CIFS/SMB or NFS.<br />
Note<br />
Note: CIFS/SMB is the Common Internet File System/Server Message Block network protocol used for<br />
file sharing in Microsoft Windows. NFS is the Network File System that allows you to mount a disk<br />
partition on a remote computer as if it was on the hard drive on the local computer. NFS is typically used<br />
with Linux computers.<br />
5 If administrative user credentials are required to mount a CIFS/SMB drive, in User name, specify the<br />
user name and in Password, type a password. These fields are not enabled for NFS.<br />
All users who access the share have the rights of this user.<br />
6 In Domain, type the Active Directory domain of the share. This field is not enabled for NFS.<br />
7 In Permissions, specify whether you want remote users to have read/write or read-only<br />
permissions for the share. Click OK.<br />
Note<br />
Note: Users can use the FTP protocol to send and receive files to the remote computer.<br />
After configuring the file share, it must be added to the kiosk resource.<br />
To add a file share to a kiosk resource<br />
1 On the Access Policy Manager tab, in the right-pane, under Kiosk Resources, right-click a<br />
resource, and click Properties.<br />
128 <strong>Firebox</strong> <strong>SSL</strong> <strong>VPN</strong> <strong>Gateway</strong>
Client Applications<br />
2 Select a file share from File Share Resources and drag it to Shares under File shares in the kiosk<br />
resource.<br />
3 Click OK.<br />
To remove a file share<br />
On the Access Policy Manager tab, in the right-pane, right-click the file share and click Remove.<br />
You can specify the shared network drives that are accessible for sessions. For each shared drive, you<br />
specify whether users have read-only or read/write access. If users are granted read-write access, a<br />
user can change the files on the shared network drive, provided that the user’s account has the permissions<br />
to do so.<br />
To work with file share resources<br />
1 In the Web browser, double-click a shared network drive icon.<br />
The share window opens inside of the kiosk window.<br />
2 To copy a file from the network drive to your computer, drag the file icon over the KioskFTP icon.<br />
3 In the Kiosk File Download dialog box, navigate to the location where you want to copy the file<br />
and then click Open.<br />
When the FTP transfer is complete, a message window appears.<br />
You cannot use FTP to transfer folders or copy files back to the shared network drive.<br />
Client Applications<br />
When users are logged on using kiosk mode, you can allow them to use different applications. The<br />
applications include:<br />
• Firefox web browser<br />
• Remote Desktop Client<br />
• SSH Client<br />
• Telnet 3270 Emulator Client<br />
• VNC Client<br />
• Gaim Instant Messenging<br />
Configuration of these client applications is done on the Access Policy Manager tab in the Administration<br />
Tool.<br />
To enable client applications<br />
1 Click the Access Policy Manager tab.<br />
2 2. In the right pane, under Kiosk Resources, right-click a resource and click Properties.<br />
If you are enabling Firefox, type the Web address of the browser.<br />
If you are enabling Remote Desktop, type the IP address of the remote computer.<br />
3 Under Kiosk Resource, select the applications users are allowed to use. Click OK.<br />
4 Drag the resource to the group or groups to which it belongs.<br />
5 Click OK.<br />
Administration Guide 129
Client Applications<br />
Firefox Web Browser<br />
The Firefox Web browser allows users to connect to the Internet when they are logged on in kiosk mode.<br />
They can connect to Web sites as if they were sitting at their own computer.<br />
To configure Firefox<br />
1 Click the Access Policy Manager tab.<br />
2 In the right pane, under Kiosk Resources, right-click a resource and click Properties.<br />
3 Select Enable Firefox and in the text box, type the Web address for the browser.<br />
Remote Desktop client<br />
The Remote Desktop client enables a user to remotely access the desktop of a server that is running<br />
Windows Terminal Services. The Remote Desktop does not require any configuration on the user’s computer.<br />
If Remote Desktop is configured for kiosk mode, it is the only application that can be used by the client.<br />
When the client connects using kiosk mode and then starts the Remote Desktop connection, the<br />
Remote Desktop session takes control of the session. It is not possible to switch back between the kiosk<br />
session and Remote Desktop. If other clients, such as VNC or SSH are configured, Remote Desktop cannot<br />
be configured.<br />
To configure Remote Desktop<br />
1 On the Access Policy Manager tab, right-click Kiosk Resources.<br />
2 Type a name for the resource and click OK.<br />
3 Select Remote Desktop and type the FQDN of the server in the text box. Click OK.<br />
Remote Desktop provides the user with full access to a remote computer’s resources, including files,<br />
applications, and network resources. Thus, the user can remotely control the computer, just as if the user<br />
is sitting at it. The user’s work remains on the remote computer; no files, only images, are sent to the<br />
user’s computer.<br />
When users log on from a public computer, and Remote Desktop is configured, there is an icon that they<br />
can click to start Remote Desktop. After typing their user name and password, the desktop of the<br />
remote computer appears on the public computer.<br />
To use the Remote Desktop client<br />
1 From the portal page, choose A public computer and log on.<br />
2 In the Web browser, click the Remote Desktop icon.<br />
3 Enter the user name and the remote host and click Connect.<br />
4 In the Windows logon screen, enter the credentials and network name of the remote server.<br />
The desktop of the Remote Desktop server displays in a window on your computer.<br />
5 Work with the remote server just as if it was your local computer.<br />
SSH Client<br />
The SSH client enables the user to establish an SSH connection to a remote computer.<br />
130 <strong>Firebox</strong> <strong>SSL</strong> <strong>VPN</strong> <strong>Gateway</strong>
Client Applications<br />
To use the SSH client<br />
1 From the portal page, choose A public computer and log on.<br />
2 In the Web browser, click the SSH icon.<br />
3 Enter the user name and SSH host name or IP address.<br />
The SSH window opens.<br />
Telnet 3270 Emulator Client<br />
The Telnet 3270 Emulator client enables the user to establish a Telnet 3270 connection to a remote computer.<br />
To use the Telnet 3270 Emulator client<br />
1 From the portal page, choose A public computer and log on.<br />
2 In the Web browser, click the Telnet 3270 Emulator icon.<br />
The x3270 window opens.<br />
3 On the Connect menu, choose Other.<br />
The x3270 Connect window opens.<br />
4 Enter the host name or IP address and click Connect to log on and receive a prompt.<br />
5 To view the 3270 keypad, click the keypad icon in the upper-right corner.<br />
VNC Client<br />
The VNC client enables a user to remotely access the desktop of a VNC server. The user’s work remains<br />
on the remote server; no files, only images, are sent to the user’s computer.<br />
To use the VNC client<br />
1 From the portal page, choose A public computer and log on.<br />
2 In the Web browser, click the VNC icon.<br />
3 In VNC Host, type the IP address of the VNC host, and in Password, type the password for the<br />
server and click Connect.<br />
The desktop of the VNC server displays in a window on your computer.<br />
4 Work with the remote server just as if it were your local computer.<br />
Note<br />
To send a Ctrl+Alt+Del to the connected server through the VNC server, press Shift+Ctrl+Alt+Delete.<br />
Gaim Instant Messenging<br />
Gaim is an instant messaging client that supports multiple instant messenging applications including:<br />
• AOL Instant Messenger<br />
• ICQ (Oscar Protocol)<br />
• MSN Messenger<br />
• Yahoo! Messenger<br />
• IRC<br />
Gaim users can log on to multiple accounts of different instant messenging networks at the same time.<br />
Administration Guide 131
Supporting Secure Access Client<br />
To use Gaim<br />
1 From the portal page, choose A public computer and log on.<br />
2 In the Web browser, double-click the Gaim icon.<br />
3 If messenging services were not added, an Accounts window opens. Click Add.<br />
4 In the Add Account dialog box, in Protocol, select the instant messenging service to add.<br />
5 Complete the rest of the information and click Save.<br />
6 Repeat, adding instant messenging services for each product.<br />
7 To log on to an instant messenging service, in the Gaim Login dialog box, in Account, select the<br />
service, type the password, and then click Sign on.<br />
Supporting Secure Access Client<br />
To enable users to connect to and use the <strong>Firebox</strong> <strong>SSL</strong> <strong>VPN</strong> <strong>Gateway</strong>, you need to provide them with the<br />
following information:<br />
• <strong>Firebox</strong> <strong>SSL</strong> <strong>VPN</strong> <strong>Gateway</strong> Web address, such as https://Access<strong>Gateway</strong>FQDN/<br />
If a user needs access from a computer that is not running Windows 2000 or above or Linux, but is<br />
running a Java Virtual Machine (JVM) 1.4.2 or higher, the user can use the Java applet version of<br />
the kiosk. The Web address for connecting to the Java applet version of the kiosk is:<br />
https://Access<strong>Gateway</strong>/vpn_portal-javaonly.html<br />
• The authentication realm name required for logon (if you use realms other than the realm named<br />
Default).<br />
• Path to any network drives that the users can access, which is done by mapping a network drive<br />
on their computer.<br />
• Any system requirements for running the <strong>Firebox</strong> <strong>SSL</strong> <strong>VPN</strong> <strong>Gateway</strong> Clients if you configured end<br />
point resources and policies.<br />
Depending on the configuration of a remote user’s system, you might also need to provide additional<br />
information:<br />
• To start the Secure Access Client, Windows 2000 users must be an administrator to install<br />
programs on their computer. This restriction applies to Windows XP for first-time installation only,<br />
not for upgrades.<br />
• If a user runs a firewall on the remote computer, the user might need to change the firewall<br />
settings so that it does not block traffic to or from the IP addresses to which you granted access.<br />
The Secure Access Client automatically handles Internet Connection Firewall in Windows XP and<br />
Windows Firewall in Windows XP Service Pack 2. For information about configuring a variety of<br />
popular firewalls, see “Using Firewalls with <strong>Firebox</strong> <strong>SSL</strong> <strong>VPN</strong> <strong>Gateway</strong>” on page 149.<br />
• Users who want to FTP over the <strong>Firebox</strong> <strong>SSL</strong> <strong>VPN</strong> <strong>Gateway</strong> connection must set their FTP<br />
application to perform passive transfers. A passive transfer means that the remote computer<br />
establishes the data connection to your FTP server, rather than your FTP server establishing the<br />
data connection to the remote computer.<br />
• Users who want to run X client applications across the connection must run an X server, such as<br />
XManager, on their computer.<br />
Because users work with files and applications just as if they were local to the organization’s network, no<br />
retraining of users or configuration of applications is needed.<br />
132 <strong>Firebox</strong> <strong>SSL</strong> <strong>VPN</strong> <strong>Gateway</strong>
Managing Client Connections<br />
An email template is provided that includes the information discussed in this section. The template is<br />
available from the Downloads page of the Administration Portal. Customize the text for your site and<br />
then send the text in an email to users.<br />
Note<br />
To install the Secure Access Client from inside the firewall, go to the portal page and use the Click here<br />
to download the client installer link to download the client. The first time that the client is run from<br />
inside the firewall, point the client to the internal IP address of the <strong>Firebox</strong> <strong>SSL</strong> <strong>VPN</strong> <strong>Gateway</strong> by rightclicking<br />
the Secure Access Client logon and then choosing Advanced Options.<br />
Managing Client Connections<br />
The Real-time Monitor lists the open <strong>VPN</strong> connections by user name and MAC address. For each user,<br />
the type of connection by protocol (such as TCP or UDP) is also listed. The Target IP and Target Port provide<br />
additional information about the connection. For example, connections to port 21 are FTP connections<br />
and connections to port 23 are Telnet connections.<br />
The connections can be managed as follows:<br />
• You can close a connection, such as TCP or UDP.<br />
For example, suppose that a user has a TCP connection to a Target IP (perhaps a mapped drive) that<br />
should be off-limits to the user. You can correct the access control list (ACL) for the user’s group and<br />
then close the TCP connection. For more information about ACL management, see “Adding Local<br />
Users” on page 87. If you do not correct the ACL before closing the connection, the user can<br />
reestablish the TCP connection.<br />
Note<br />
The <strong>Firebox</strong> <strong>SSL</strong> <strong>VPN</strong> <strong>Gateway</strong> maintains connections to Target IP 0.0.0.0 that are required for <strong>VPN</strong><br />
operations. Closing any of those connections temporarily closes a connection.<br />
• You can disable a user’s connection and prevent subsequent logon from that user at the listed<br />
MAC address. The user can log on from a different MAC address.<br />
• You can reenable a user name/MAC address combination.<br />
Connection handling<br />
If a user abruptly disconnects the network or puts the computer in hibernate or standby mode, the <strong>SSL</strong>/<br />
TCP connection to the <strong>Firebox</strong> <strong>SSL</strong> <strong>VPN</strong> <strong>Gateway</strong> is terminated after 10 minutes. A shorter wait period<br />
penalizes users who have slow network connections.<br />
This handling of connections results in the following:<br />
• The user might continue to appear active in the <strong>Firebox</strong> <strong>SSL</strong> <strong>VPN</strong> <strong>Gateway</strong> Real-time Monitor for<br />
10 minutes, after which the connection is terminated.<br />
• The inactive user occupies a license until the wait period expires and the connection is closed.<br />
Suppose that you have a license for10 users and all 10 users are logged onto the <strong>Firebox</strong> <strong>SSL</strong> <strong>VPN</strong><br />
<strong>Gateway</strong>, leaving no available licenses. If one of the active users goes into standby mode, that<br />
user’s license is not available for 10 minutes.<br />
The wait period does not apply to connections that are terminated through the Real-Time Monitor.<br />
Administration Guide 133
Managing Client Connections<br />
Closing a connection to a resource<br />
Without disrupting a user’s <strong>VPN</strong> connection, you can temporarily close the user’s connection to a particular<br />
resource. To prevent the user from connecting to the resource, correct the user’s group ACL.<br />
To close a connection<br />
1 In the <strong>Firebox</strong> <strong>SSL</strong> <strong>VPN</strong> <strong>Gateway</strong> Administration Desktop, click the Real-time Monitor icon.<br />
2 Click the arrow to expand the user’s entry.<br />
3 Right-click the connection that you want to close and select Close connection.<br />
The <strong>Firebox</strong> <strong>SSL</strong> <strong>VPN</strong> <strong>Gateway</strong> maintains connections to Target IP 0.0.0.0 that are required for <strong>VPN</strong> operations.<br />
Closing any of those connections temporarily closes a connection.<br />
Disabling and enabling a user<br />
The <strong>Firebox</strong> <strong>SSL</strong> <strong>VPN</strong> <strong>Gateway</strong> tracks user connections by a combination of user name and MAC address,<br />
enabling a user to establish simultaneous <strong>VPN</strong> connections from different computers. You can disable<br />
and enable a user and MAC address combination. Disabling a user frees a license.<br />
To disable a user at a particular MAC address<br />
1 In the Administration Desktop, click the Real-time Monitor icon.<br />
2 Right-click the main entry for the user and choose Disable User from MAC.<br />
The user cannot establish a connection from that MAC address until you reenable the user or restart<br />
the <strong>Firebox</strong> <strong>SSL</strong> <strong>VPN</strong> <strong>Gateway</strong>.<br />
To enable a user at a particular MAC address<br />
1 In the Administration Desktop window, click the Real-time Monitor icon.<br />
2 Right-click the user’s entry and choose Enable User from MAC.<br />
The user can establish a connection provided that there is an available license.<br />
Configuring Authentication Requirements after Network Interruption<br />
By default, if a user’s network connection is briefly interrupted, the user does not have to log on again<br />
when the connection is restored. You can require that users log on after interruptions such as when a<br />
computer comes out of hibernation or standby, when the user switches to a different wireless network,<br />
or when a connection is forcefully closed.<br />
Note<br />
Note: The <strong>Firebox</strong> <strong>SSL</strong> <strong>VPN</strong> <strong>Gateway</strong> attempts to authenticate users using the cached password. If users<br />
log on using a one-time password, such as used by an RSA SecurID token, authentication on the <strong>Firebox</strong><br />
<strong>SSL</strong> <strong>VPN</strong> <strong>Gateway</strong> fails, and the user can be locked out and unable to log on.<br />
To prevent the use of one-time passwords, the <strong>Firebox</strong> <strong>SSL</strong> <strong>VPN</strong> <strong>Gateway</strong> can be configured to force<br />
users to log on again after a network interruption. For more information, see “Configuring Authentication<br />
to use One-Time Passwords” on page 84.<br />
To require users to log on after a network interruption or on system resume<br />
1 Click the Access Policy Manager tab.<br />
134 <strong>Firebox</strong> <strong>SSL</strong> <strong>VPN</strong> <strong>Gateway</strong>
Managing Client Connections<br />
2 In the left pane, right-click a group and click Properties.<br />
3 On the General tab, under Session options, select one or both of the following:<br />
• Authenticate after network interruption. This option forces a user to log on again if the network<br />
connection is briefly interrupted.<br />
• Authenticate upon system resume. This option forces a user to log on again if the user’s computer<br />
awakens from standby or hibernation. This option provides additional security for unattended<br />
computers.<br />
4 Click OK.<br />
Note<br />
Note: If you want to close a connection and prevent a user or group from reconnecting automatically,<br />
you must select the Authenticate after network interruption setting. Otherwise, users immediately<br />
reconnect without being prompted for their credentials.<br />
Administration Guide 135
Managing Client Connections<br />
136 <strong>Firebox</strong> <strong>SSL</strong> <strong>VPN</strong> <strong>Gateway</strong>
APPENDIX A<br />
<strong>Firebox</strong> <strong>SSL</strong> <strong>VPN</strong> <strong>Gateway</strong><br />
Monitoring and Troubleshooting<br />
The following topics describe how to use <strong>Firebox</strong> <strong>SSL</strong> <strong>VPN</strong> <strong>Gateway</strong> logs and troubleshoot issues:<br />
• Viewing and Downloading System Message Logs<br />
• Enabling and Viewing SNMP Logs<br />
• Viewing System Statistics<br />
• Monitoring <strong>Firebox</strong> <strong>SSL</strong> <strong>VPN</strong> <strong>Gateway</strong> Operations<br />
• Recovering from a Failure of the <strong>Firebox</strong> <strong>SSL</strong> <strong>VPN</strong> <strong>Gateway</strong><br />
• Troubleshooting<br />
Viewing and Downloading System Message Logs<br />
There are two types of logging for the <strong>Firebox</strong> <strong>SSL</strong> <strong>VPN</strong> <strong>Gateway</strong>. All of the logs are stored locally and can<br />
be viewed from either the Administration Tool or the Administration Portal. Optionally, this same information<br />
can be sent to a syslog server.<br />
System message logs contain information that can help <strong>Firebox</strong> <strong>SSL</strong> <strong>VPN</strong> <strong>Gateway</strong> support personnel<br />
assist with troubleshooting. By reviewing the information provided, you can track unusual changes that<br />
can affect the stability and performance of the <strong>Firebox</strong> <strong>SSL</strong> <strong>VPN</strong> <strong>Gateway</strong>.<br />
System message logs are archived on the <strong>Firebox</strong> <strong>SSL</strong> <strong>VPN</strong> <strong>Gateway</strong> for 30 days. The oldest log is then<br />
replaced with the current log.<br />
You can download one or all logs at any time. You can also have system messages forwarded to your syslog<br />
server, as described in “Forwarding System Messages to a Syslog Server” on page 138.<br />
Note<br />
If you need to view the system log and the <strong>Firebox</strong> <strong>SSL</strong> <strong>VPN</strong> <strong>Gateway</strong> is offline, go to the Administration<br />
Portal and click the Logging tab.<br />
To view and filter the system log<br />
1 In the Administration Tool, click the <strong>VPN</strong> <strong>Gateway</strong> Cluster tab.<br />
2 Open the tab for the <strong>Firebox</strong> <strong>SSL</strong> <strong>VPN</strong> <strong>Gateway</strong>.<br />
Administration Guide 137
Viewing and Downloading System Message Logs<br />
3 Click Logging/Settings.<br />
4 Under <strong>Gateway</strong> Log, click Display Logging Window.<br />
The log for today’s date is displayed.<br />
To display the log for a prior date, select the date in the Log Archive list and click View Log.<br />
5 By default, the log displays all entries. The log can be filtered as described below:<br />
• To filter the log by user or applications, under Log Filter, select Admins, Apps, or Users.<br />
• To filter the log by priority, under Log Filter, select LO, MED, HI, or CRIT.<br />
• The filters that you select are treated as logical ORs. Thus, for each selected filter, all matches for<br />
the filter are displayed.<br />
6 To download a log:<br />
• Select a log in the Log Archive list and next to Selected Log File, click Download. The log<br />
filename defaults to yyyymmdd.log.<br />
• To download all of the logs, next to All Log Files, click Download. The filename defaults to<br />
log_archive_yyyymmdd.tgz. To download logs from the <strong>Firebox</strong> <strong>SSL</strong> <strong>VPN</strong> <strong>Gateway</strong>, you must have<br />
a data compression utility, such as WinZip, installed on your computer. The logs are downloaded<br />
as .tgz files and that data must be extracted. After the file downloads, it can be unzipped to<br />
access the individual log files.<br />
Forwarding System Messages to a Syslog Server<br />
The <strong>Firebox</strong> <strong>SSL</strong> <strong>VPN</strong> <strong>Gateway</strong> archives system messages, as described in “Viewing and Downloading<br />
System Message Logs” on page 137. You can also have the <strong>Firebox</strong> <strong>SSL</strong> <strong>VPN</strong> <strong>Gateway</strong> forward system<br />
messages to a syslog server.<br />
To forward <strong>Firebox</strong> <strong>SSL</strong> <strong>VPN</strong> <strong>Gateway</strong> system messages to a syslog server<br />
1 Click the <strong>VPN</strong> <strong>Gateway</strong> Cluster tab and then click the Logging/Settings tab.<br />
2 Under Syslog Settings, in Server, type the IP address of the syslog server.<br />
3 In Facility, select the syslog facility level.<br />
4 In Broadcast Interval (mins), type a broadcast frequency in minutes. If the broadcast frequency is<br />
set to 0, logging is continuous.<br />
5 Click Submit.<br />
Viewing the W3C-Formatted Request Log<br />
The <strong>Firebox</strong> <strong>SSL</strong> <strong>VPN</strong> <strong>Gateway</strong> logs incoming and outgoing HTTP requests in the W3C extended log format.<br />
You can analyze the log by using a conventional log file analysis tool.<br />
The log contains the following fields::<br />
Field<br />
date<br />
time<br />
c-ip<br />
cs-method<br />
sc-method<br />
Description<br />
Date of access, specified in GMT and formatted as YYYY-MM-DD<br />
Time of access, specified in GMT and in 24-hour format, HH:MM:SS.<br />
Client IP address.<br />
The client-to-<strong>Firebox</strong> <strong>SSL</strong> <strong>VPN</strong> <strong>Gateway</strong> request method, either GET or POST.<br />
The <strong>Firebox</strong> <strong>SSL</strong> <strong>VPN</strong> <strong>Gateway</strong>-to-client request method, either GET or POST.<br />
138 <strong>Firebox</strong> <strong>SSL</strong> <strong>VPN</strong> <strong>Gateway</strong>
Enabling and Viewing SNMP Logs<br />
Field<br />
sc-status<br />
cs-uri<br />
sc-uri<br />
Description<br />
The <strong>Firebox</strong> <strong>SSL</strong> <strong>VPN</strong> <strong>Gateway</strong>-to-client request status code. For a description of status<br />
codes, refer to http://www.w3.org/Protocols/rfc2616/rfc2616-sec10.html.<br />
The client-to-<strong>Firebox</strong> <strong>SSL</strong> <strong>VPN</strong> <strong>Gateway</strong> request URI.<br />
The <strong>Firebox</strong> <strong>SSL</strong> <strong>VPN</strong> <strong>Gateway</strong>-to-client request URI.<br />
To view or download the log, go to the Logging > Configuration tab and click Download W3C Log.<br />
Enabling and Viewing SNMP Logs<br />
When Simple Network Management Protocol (SNMP) is enabled, the <strong>Firebox</strong> <strong>SSL</strong> <strong>VPN</strong> <strong>Gateway</strong> reports<br />
the MIB-II system group (1.3.6.1.2.1). The <strong>Firebox</strong> <strong>SSL</strong> <strong>VPN</strong> <strong>Gateway</strong> does not support <strong>Firebox</strong> <strong>SSL</strong> <strong>VPN</strong><br />
<strong>Gateway</strong>-specific SNMP data.<br />
You can view SNMP messages in the Administration Tool and you can configure an SNMP monitoring<br />
tool such as the Multi Router Traffic Grapher to provide a visual representation of the SNMP data<br />
reported by the <strong>Firebox</strong> <strong>SSL</strong> <strong>VPN</strong> <strong>Gateway</strong> in response to queries. For a sample of Traffic Grapher output,<br />
see “Multi Router Traffic Grapher Example” on page 139.<br />
To enable logging of SNMP messages<br />
1 Click the <strong>VPN</strong> <strong>Gateway</strong> Cluster tab and then click the Logging/Settings tab.<br />
2 Under SNMP Settings, select Enable SNMP.<br />
3 In SNMP Location, type the SNMP location. This field is informational only.<br />
4 In SNMP Contact, type the contact. This field is informational only.<br />
5 In Community, type the community. This field is informational only.<br />
6 In Port, type the port.<br />
7 Click Submit.<br />
Multi Router Traffic Grapher Example<br />
The Multi Router Traffic Grapher is a tool used to monitor SNMP data, such as traffic load. Multi Router<br />
Traffic Grapher generates HTML pages containing PNG images that provide a visual representation of<br />
the traffic. Multi Router Traffic Grapher works under UNIX, Windows 2000 Server, and Windows Server<br />
2003.<br />
Note<br />
The information in this section provides a general overview of working with Multi Router Traffic<br />
Grapher. For information about obtaining and using this tool, visit the Multi Router Traffic Grapher Web<br />
site at<br />
http://people.ee.ethz.ch/~oetiker/webtools/mrtg/.<br />
Administration Guide 139
Viewing System Statistics<br />
To obtain SNMP data for the <strong>Firebox</strong> <strong>SSL</strong> <strong>VPN</strong> <strong>Gateway</strong> through Multi Router Traffic<br />
Grapher (in UNIX)<br />
1 Configure the <strong>Firebox</strong> <strong>SSL</strong> <strong>VPN</strong> <strong>Gateway</strong> to respond to SNMP queries as discussed in “To enable<br />
logging of SNMP messages” on page 139.<br />
2 Create Multi Router Traffic Grapher configuration files in /etc/mrtg.<br />
Each configuration file specifies the object identifiers that the grapher daemon is to monitor, specifies the target<br />
from which to obtain SNMP data, and defines the grapher output.<br />
The Multi Router Traffic Grapher configuration file<br />
3 Modify /etc/crontab to perform an SNMP query every five minutes, resulting in graphed data. The<br />
various .cfg files listed generate a separate output.<br />
4 View the output in a Web browser.<br />
The grapher stores HTML output in the Workdir specified in the configuration file. The output filename that<br />
corresponds to the configuration file in Step 2 is vpn.myorg.com.tcpcurrestab.html.<br />
Viewing System Statistics<br />
To obtain general system statistics, select the <strong>VPN</strong> <strong>Gateway</strong> Cluster tab and then click the Statistics<br />
tab.<br />
The statistical information provides an overview of the <strong>Firebox</strong> <strong>SSL</strong> <strong>VPN</strong> <strong>Gateway</strong> and includes:<br />
• Length of time the <strong>Firebox</strong> <strong>SSL</strong> <strong>VPN</strong> <strong>Gateway</strong> has been running.<br />
• Memory usage.<br />
• Maximum and used connections. Maximum connections represent the number of licenses that<br />
are available for use with the <strong>Firebox</strong> <strong>SSL</strong> <strong>VPN</strong> <strong>Gateway</strong>.<br />
• Logon information for both the full client and kiosk clients.<br />
Monitoring <strong>Firebox</strong> <strong>SSL</strong> <strong>VPN</strong> <strong>Gateway</strong> Operations<br />
The <strong>Firebox</strong> <strong>SSL</strong> <strong>VPN</strong> <strong>Gateway</strong> includes a variety of standard Linux monitoring applications so that you<br />
can conveniently access the applications from one location. With the exception of the Real-time Monitor,<br />
written by <strong>Firebox</strong> <strong>SSL</strong>, the applications are included in the <strong>Firebox</strong> <strong>SSL</strong> <strong>VPN</strong> <strong>Gateway</strong> under the GNU<br />
public license.<br />
The monitoring applications are located in the <strong>Firebox</strong> <strong>SSL</strong> <strong>VPN</strong> <strong>Gateway</strong> Administration Desktop. The<br />
icons across the bottom left of the screen provide single-click access to the six monitoring tools. In the<br />
140 <strong>Firebox</strong> <strong>SSL</strong> <strong>VPN</strong> <strong>Gateway</strong>
Recovering from a Failure of the <strong>Firebox</strong> <strong>SSL</strong> <strong>VPN</strong> <strong>Gateway</strong><br />
bottom right corner, you can view process and network activity levels; mouse over the two graphs to<br />
view numeric data.<br />
To open the <strong>Firebox</strong> <strong>SSL</strong> <strong>VPN</strong> <strong>Gateway</strong> Administration Desktop<br />
1 Open a Web browser and type the IP address or FQDN of the <strong>Firebox</strong> <strong>SSL</strong> <strong>VPN</strong> <strong>Gateway</strong>. The<br />
accepted formats are https://IPaddress or https://FQDN.<br />
2 In the <strong>Firebox</strong> <strong>SSL</strong> <strong>VPN</strong> <strong>Gateway</strong> Administration Portal, click Downloads.<br />
3 Under Administration, click Launch <strong>Firebox</strong> <strong>SSL</strong> <strong>VPN</strong> <strong>Gateway</strong> Administration Desktop.<br />
The monitoring applications are as follows.<br />
<strong>Firebox</strong> <strong>SSL</strong> Real-time Monitor<br />
Shows the open client connections. To view details about a connection, click the arrow for the<br />
user name.<br />
From the monitor, you can temporarily close a connection by connection type (TCP and so on),<br />
disable a user (the user cannot connect until you enable the user), and enable a user again. For<br />
more information, see “Managing Client Connections” on page 133.<br />
Ethereal Network Analyzer<br />
Enables you to interactively browse packet data from a live network or from a previously saved<br />
capture file. For more information, refer to the Help that is available from the Ethereal Network<br />
Analyzer window.<br />
xNetTools<br />
Multi-threaded network tool that includes a service scanner, port scanner, ping utility, ping<br />
scan, name scan, whois query, and finger query. This is located on the Tools menu.<br />
Traceroute<br />
Combines the functionality of the traceroute and ping commands in one network diagnostic<br />
tool. As Traceroute starts, it investigates the network connection between the <strong>Firebox</strong> <strong>SSL</strong> <strong>VPN</strong><br />
<strong>Gateway</strong> and the destination host that you specify. After it determines the address of each<br />
network hop between the devices, it sends a sequence ICMP ECHO request to each one to<br />
determine the quality of the link to each device. As it does this, it prints running statistics about<br />
each device.<br />
fnetload<br />
Provides real-time network interface statistics. It checks the /proc/net/dev every second and<br />
builds a graphical representation of its values.<br />
System Monitor<br />
Shows information about CPU usage and memory/swap usage. For more information, refer to<br />
the Help available from the System Monitor window.<br />
Recovering from a Failure of the <strong>Firebox</strong> <strong>SSL</strong> <strong>VPN</strong> <strong>Gateway</strong><br />
In the event of a total system failure, you must do four procedures to recover:<br />
• reinstall the v 4.9 software on your <strong>Firebox</strong>® <strong>SSL</strong> Core appliance<br />
• back up your configuration settings<br />
• apply the v 5.0 software update<br />
Administration Guide 141
Recovering from a Failure of the <strong>Firebox</strong> <strong>SSL</strong> <strong>VPN</strong> <strong>Gateway</strong><br />
• apply the v 5.5 software update<br />
Reinstalling v 4.9 application software<br />
To reinstall v 4.9 on your appliance:<br />
1 Find the <strong>Firebox</strong>® <strong>SSL</strong> v 4.9.2 Recovery CD that came with your original <strong>Firebox</strong>® <strong>SSL</strong> Core appliance.<br />
2 Use the instructions in the v 4.9 Administration Guide starting on page 153 to reinstall your<br />
application software with the system CD.<br />
Backing up your configuration settings<br />
Before starting the v 5.0 software update process, be sure to back up your configuration settings.<br />
1 In the v 4.9 Administration Tool, click the Access <strong>Gateway</strong> Cluster tab.<br />
2 Open the dialog box for the appliance.<br />
3 On the Administration tab, click Save Configuration (this option appears near the option Save<br />
the current configuration).<br />
4 Save the file, named config.restore, to your computer.<br />
For more information about creating backup files, see page 47 of the v 4.9 Administration Guide.<br />
Upgrading to <strong>SSL</strong> v 5.0<br />
To obtain the v 5.0 software update, v 5.0 Administrator’s Guide and v 5.0 Release Notes, go to https://<br />
www.watchguard.com/archive/softwarecenter.asp. You must log in with your LiveSecurity user name and<br />
passphrase and select the <strong>Firebox</strong> <strong>SSL</strong> <strong>VPN</strong> <strong>Gateway</strong> support view.<br />
From your current <strong>Firebox</strong> <strong>SSL</strong> <strong>VPN</strong> <strong>Gateway</strong> running v 4.9, you can upgrade to <strong>SSL</strong> v 5.0 in one of two<br />
ways:<br />
• From the v 4.9 Administration Tool Interface, go to the Administration tab and Maintenance<br />
sub tab. Click on the Browse button for Upload a server Upgrade or saved config.<br />
or<br />
• From the v 4.9 Administration Portal web page, go to the Maintenance tab and click Browse for<br />
the Upload Server Upgrade or Server Config option.<br />
After you upgrade your <strong>Firebox</strong>® <strong>SSL</strong> <strong>VPN</strong> <strong>Gateway</strong> and re-connect to the Administration Portal, select<br />
the option Download Access <strong>Gateway</strong> Administration Tool. Double-click the<br />
citrix_admin_monitor.exe file to install the executable.<br />
Note<br />
Make sure that the v 4.9 Administration Tool has been uninstalled using Control Panel > Add/Remove<br />
Programs.<br />
Upgrading to <strong>SSL</strong> v 5.5<br />
To obtain the v 5.5 software update, v 5.5 Administrator’s Guide and v 5.5 Release Notes, go to https://<br />
www.watchguard.com/archive/softwarecenter.asp. You must log in with your LiveSecurity user name and<br />
passphrase and select the <strong>Firebox</strong> <strong>SSL</strong> <strong>VPN</strong> <strong>Gateway</strong> support view.<br />
142 <strong>Firebox</strong> <strong>SSL</strong> <strong>VPN</strong> <strong>Gateway</strong>
Troubleshooting<br />
To upgrade to v 5.5.<br />
1 In the v5.0 Administration Tool, click the <strong>Firebox</strong>® <strong>SSL</strong> <strong>VPN</strong> <strong>Gateway</strong> Cluster tab.<br />
2 On the Administration tab, next to Upload a server upgrade or saved config, click Browse.<br />
3 Navigate to the upgrade file and click Open.<br />
4 Wait for the message Upgrade successful to appear and then restart the device.<br />
Note: If the upgrade file has the extension .zip, extract the files before you upgrade the <strong>Firebox</strong>® <strong>SSL</strong> <strong>VPN</strong><br />
<strong>Gateway</strong>.<br />
Launching the v 5.5 Administration Tool<br />
After the Administration Tool installation is complete, you can launch the new tool from Start > All Programs<br />
> <strong>WatchGuard</strong>. Type the IP address or FQDN of the <strong>SSL</strong> <strong>VPN</strong> <strong>Gateway</strong> device in the Connecting<br />
To dialog box. Note that the dialog box does not always appear in the foreground—it may be buried<br />
behind other open windows on your desktop.<br />
Note<br />
Both ports 9001 and 9002 are required for administrator traffic. This is detailed in Chapter 2,<br />
“Introduction to <strong>Firebox</strong> <strong>SSL</strong> <strong>VPN</strong> <strong>Gateway</strong>.” .<br />
You may need to log in to your LiveSecurity account at<br />
https://www.watchguard.com/archive/getcredentials.asp to get a copy of your feature key..<br />
Troubleshooting<br />
The following information explains how to deal with problems you might encounter when setting up<br />
and using the <strong>Firebox</strong> <strong>SSL</strong> <strong>VPN</strong> <strong>Gateway</strong>.<br />
Troubleshooting the Web Interface<br />
This section describes issues you might have with connecting to the Web Interface.<br />
Web Interface Appears without Typing in Credentials<br />
If you typed the Web address for the <strong>Firebox</strong> <strong>SSL</strong> <strong>VPN</strong> <strong>Gateway</strong>, the Web Interface appears without asking<br />
for the user name and password. The problem is that you have portal page authentication disabled.<br />
In the Administration Tool, on the Global Cluster Policies tab, under Advanced Options, select Enable<br />
Portal Page Authentication.<br />
If this is disabled, unauthenticated network traffic is sent to the Web Interface. This is a valid configuration;<br />
however, make sure the Web Interface is located in the DMZ.<br />
Applications do not Appear after Logging On<br />
When users log on to the <strong>Firebox</strong> <strong>SSL</strong> <strong>VPN</strong> <strong>Gateway</strong>, they cannot see their applications. The Message<br />
Center states that a domain was not specified.<br />
Administration Guide 143
Troubleshooting<br />
By default, the <strong>Firebox</strong> <strong>SSL</strong> <strong>VPN</strong> <strong>Gateway</strong> passes only the user name and password to the Web Interface.<br />
To correct this, configure a default domain or a set of domains users can log on to. The Web Interface<br />
uses the first one in the list as the default domain.<br />
Web Interface Credentials Are Invalid<br />
When users log on to the <strong>Firebox</strong> <strong>SSL</strong> <strong>VPN</strong> <strong>Gateway</strong>, they are sent to the Web Interface but their applications<br />
are not displayed. The Message Center states that the users’ credentials are invalid.<br />
The most likely cause of this error message is that the users logged onto the <strong>Firebox</strong> <strong>SSL</strong> <strong>VPN</strong> <strong>Gateway</strong><br />
with non-LDAP credentials from a different domain than the Web Interface is set up to accept. To resolve<br />
this issue, make sure that the default domain on the server running the Web Interface is the same as the<br />
default realm in the <strong>Firebox</strong> <strong>SSL</strong> <strong>VPN</strong> <strong>Gateway</strong>.<br />
Users could also log on using a realm in the <strong>Firebox</strong> <strong>SSL</strong> <strong>VPN</strong> <strong>Gateway</strong> but the realm name does not correspond<br />
to a domain name that is supported by the Web Interface. To allow users to log on with a realm<br />
name, type the realm name after the domain in Active Directory. When users log on to the <strong>Firebox</strong> <strong>SSL</strong><br />
<strong>VPN</strong> <strong>Gateway</strong>, the realm name and user name are passed to the Web Interface. The Web Interface converts<br />
the realm name and user name to the domain name and user name.<br />
Other Issues<br />
This section describes known issues and solutions for the <strong>Firebox</strong> <strong>SSL</strong> <strong>VPN</strong> <strong>Gateway</strong>.<br />
License File Does not Match <strong>Firebox</strong> <strong>SSL</strong> <strong>VPN</strong> <strong>Gateway</strong><br />
If you are trying to install a license file on the <strong>Firebox</strong> <strong>SSL</strong> <strong>VPN</strong> <strong>Gateway</strong>, you might receive the error message<br />
“License file does not match any <strong>Firebox</strong> <strong>SSL</strong> <strong>VPN</strong> <strong>Gateway</strong>’s.” A license file is already installed on<br />
the <strong>Firebox</strong> <strong>SSL</strong> <strong>VPN</strong> <strong>Gateway</strong>. To upload a new license file, the old license needs to be removed.<br />
To install a new license file on the <strong>Firebox</strong> <strong>SSL</strong> <strong>VPN</strong> <strong>Gateway</strong><br />
1 Open the Administration Tool.<br />
2 On the <strong>VPN</strong> <strong>Gateway</strong> Cluster tab, select the <strong>Firebox</strong> <strong>SSL</strong> <strong>VPN</strong> <strong>Gateway</strong> to which you want to add<br />
the license.<br />
3 On the Licensing tab, next to Clear all licensing, click Remove All.<br />
4 Restart the <strong>Firebox</strong> <strong>SSL</strong> <strong>VPN</strong> <strong>Gateway</strong>.<br />
5 On the Licensing tab, next to Upload a license file, click Browse and navigate to the license file.<br />
6 Click Open to install the file.<br />
7 Restart the <strong>Firebox</strong> <strong>SSL</strong> <strong>VPN</strong> <strong>Gateway</strong>.<br />
Read/Write Access to the <strong>Firebox</strong> <strong>SSL</strong> <strong>VPN</strong> <strong>Gateway</strong><br />
If a user is using a signed Java applet, it is possible to read and write files to the <strong>Firebox</strong> <strong>SSL</strong> <strong>VPN</strong> <strong>Gateway</strong>’s<br />
local disk in a restricted area. This can be prevented by doing one of the following:<br />
• Disabling connections from a public computer<br />
• Allowing connections from a public computer but disabling Firefox<br />
• Allowing connections from a public computer with Firefox but configuring the correct Access<br />
Control policies that prevent Firefox from accessing any Web site that contains a signed Java<br />
applet<br />
144 <strong>Firebox</strong> <strong>SSL</strong> <strong>VPN</strong> <strong>Gateway</strong>
Troubleshooting<br />
Defining Accessible Networks<br />
In the Accessible Networks field on the Global Cluster Policies tab, up to 24 subnets can be defined. If<br />
more than 24 subnets are entered, the <strong>Firebox</strong> <strong>SSL</strong> <strong>VPN</strong> <strong>Gateway</strong> ignores the additional subnets.<br />
VMWare<br />
If a user logs on to the Secure Access Client from two computers that are running VMWare and VMWare<br />
uses the same MAC address for the two computers, the <strong>Firebox</strong> <strong>SSL</strong> <strong>VPN</strong> <strong>Gateway</strong> does not allow both<br />
clients to run simultaneously. The <strong>Firebox</strong> <strong>SSL</strong> <strong>VPN</strong> <strong>Gateway</strong> uses the MAC address to manage licenses<br />
and does not allow more than one client session at a time per MAC address.<br />
ICMP Transmissions<br />
The <strong>Firebox</strong> <strong>SSL</strong> <strong>VPN</strong> <strong>Gateway</strong> returns a “Request timed out” error message if an ICMP transmission fails<br />
for any reason. The <strong>Firebox</strong> <strong>SSL</strong> <strong>VPN</strong> <strong>Gateway</strong> always sends a standard ICMP packet to the remote destination<br />
host when a client tries to ping it. Any client options such as increasing the size of the ICMP payload<br />
are not recognized by the <strong>Firebox</strong> <strong>SSL</strong> <strong>VPN</strong> <strong>Gateway</strong> and are not sent to the remote host.<br />
Ping Command<br />
The <strong>Firebox</strong> <strong>SSL</strong> <strong>VPN</strong> <strong>Gateway</strong> always sends out the same ping command, regardless of the options<br />
specified with the ping command from a client computer.<br />
LDAP Authentication<br />
When the <strong>Firebox</strong> <strong>SSL</strong> <strong>VPN</strong> <strong>Gateway</strong> is configured to use LDAP authentication and authorization, the<br />
LDAP group information is not used to automatically populate the group field in the Administration<br />
Tool.<br />
End Point Policies<br />
When the <strong>Firebox</strong> <strong>SSL</strong> <strong>VPN</strong> <strong>Gateway</strong> is evaluating the union of a group’s end point policies, it does not<br />
consider the group priorities and therefore might not resolve conflicting policies correctly. The last policy<br />
appended in an expression is the policy that takes effect. For example, one group has policy ProcessA<br />
and another group has policy !ProcessA. If the union of the policies is ProcessA and !ProcessA, the<br />
!ProcessA takes effect.<br />
Network Resources<br />
For added network resources, the <strong>Firebox</strong> <strong>SSL</strong> <strong>VPN</strong> <strong>Gateway</strong> does not recognize the CIDR notation<br />
address ipaddress/0. For example, to add a resource group that provides access to all resources, specify<br />
0.0.0.0/0.0.0.0 instead of 0.0.0.0/0.<br />
Kiosk Connections<br />
For kiosk connections, the <strong>Firebox</strong> <strong>SSL</strong> <strong>VPN</strong> <strong>Gateway</strong> must have a certificate that is signed by a Sun<br />
Microsystems trusted Certificate Authority.<br />
Client connections using kiosk mode require the installation of Java Runtime Environment (JRE) 1.4+ on<br />
their computer.<br />
Administration Guide 145
Troubleshooting<br />
Internal Failover<br />
If internal failover is enabled and the administrator is connected to the <strong>Firebox</strong> <strong>SSL</strong> <strong>VPN</strong> <strong>Gateway</strong>, the<br />
Administration Tool cannot be reached over the connection. To fix this problem, enable IP pooling and<br />
then connect to the lowest IP address in the pool range on port 9001. For example, if the IP pool range<br />
starts at 10.10.3.50, connect to the Administration Tool using 10.10.3.50:9001. For information about<br />
configuring IP pools, see “Enabling IP Pooling” on page 94.<br />
Certificate Signing<br />
There are several server components that support <strong>SSL</strong>/TLS, such as the <strong>Firebox</strong> <strong>SSL</strong> <strong>VPN</strong> <strong>Gateway</strong>,<br />
Secure <strong>Gateway</strong>, and <strong>SSL</strong> Relay. All of these components support server certificates issued either by a<br />
public Certificate Authority (CA) or by a private Certificate Authority. Public CAs include organizations<br />
such as Verisign and Thawte. Private CAs are implemented by products such as Microsoft Certificate Services.<br />
Certificates signed by a private CA are sometimes described as enterprise certificates or self-signed certificates.<br />
In this context, the term self-signed certificate is not technically accurate; such certificates are<br />
signed by the private CA. True self-signed certificates are not signed by any CA and are not supported<br />
by the server components, because there is no CA to provide a root of trust. However, as described<br />
above, certificates issued by a private CA are supported by the server components because the private<br />
CA is the root of trust.<br />
Certificate Revocation Lists<br />
Certificate Revocation Lists (CRLs) cannot be configured by the administrator. When a user connects to<br />
the <strong>Firebox</strong> <strong>SSL</strong> <strong>VPN</strong> <strong>Gateway</strong> using a client certificate, the <strong>Firebox</strong> <strong>SSL</strong> <strong>VPN</strong> <strong>Gateway</strong> uses the cRLDistributionPoints<br />
extension in the client certificate, if it is present, to locate relevant CRLs using HTTP. The client<br />
certificate is checked against those CRLs.<br />
Retrieving CRLs using LDAP is not supported.<br />
Network Messages to Non-Existent IPs<br />
If an invalid sdconf.rec file is uploaded to the <strong>Firebox</strong> <strong>SSL</strong> <strong>VPN</strong> <strong>Gateway</strong>, this might cause the <strong>Firebox</strong> <strong>SSL</strong><br />
<strong>VPN</strong> <strong>Gateway</strong> to send out messages to non-existent IPs. A network monitor might flag this activity as<br />
network spamming.<br />
To correct the problem, upload a valid sdconf.rec file to the <strong>Firebox</strong> <strong>SSL</strong> <strong>VPN</strong> <strong>Gateway</strong>.<br />
The <strong>Firebox</strong> <strong>SSL</strong> <strong>VPN</strong> <strong>Gateway</strong> Does not Start and the Serial Console Is Blank<br />
Verify that the following are correctly set up:<br />
• The serial console is using the correct port and the physical and logical ports match<br />
• The cable is a null-modem cable<br />
• The COM settings in your serial communication software are set to 9600 bits per second, 8 data<br />
bits, no parity, and 1 stop bit<br />
The Administration Tool Is Inaccessible<br />
If the <strong>Firebox</strong> <strong>SSL</strong> <strong>VPN</strong> <strong>Gateway</strong> is offline, the Administration Tool is not available. You can use the<br />
Administration Portal to perform tasks such as viewing the system log and restarting the <strong>Firebox</strong> <strong>SSL</strong><br />
<strong>VPN</strong> <strong>Gateway</strong>.<br />
146 <strong>Firebox</strong> <strong>SSL</strong> <strong>VPN</strong> <strong>Gateway</strong>
Troubleshooting<br />
Devices Cannot Communicate with the <strong>Firebox</strong> <strong>SSL</strong> <strong>VPN</strong> <strong>Gateway</strong><br />
Verify that the following are correctly set up:<br />
• The External Public Address specified on the General Networking tab in the <strong>Firebox</strong> <strong>SSL</strong> <strong>VPN</strong><br />
<strong>Gateway</strong> Administration Tool is available outside of your firewall<br />
• Any changes made in the <strong>Firebox</strong> <strong>SSL</strong> <strong>VPN</strong> <strong>Gateway</strong> serial console or Administration Tool were<br />
submitted<br />
Using Ctrl-Alt-Delete to Restart the <strong>Firebox</strong> <strong>SSL</strong> <strong>VPN</strong> <strong>Gateway</strong> Fails<br />
The restart function on the <strong>Firebox</strong> <strong>SSL</strong> <strong>VPN</strong> <strong>Gateway</strong> is disabled. You must use the <strong>Firebox</strong> <strong>SSL</strong> <strong>VPN</strong><br />
<strong>Gateway</strong> Administration Tool to restart and shut down the device.<br />
<strong>SSL</strong> Version 2 Sessions and Multi-Level Certificate Chains<br />
If intermediate (multi-level) certificates are part of your secure certificate upload, make sure that the<br />
intermediate certificates are part of the certificate file you are uploading. <strong>SSL</strong> Version 2 does not support<br />
certificate chaining. Any certificate that has more than one level must include all intermediate certificates<br />
or the system may become unusable. For information about how to add intermediate certificates<br />
to the uploaded certificate file, see “Generating Trusted Certificates for Multiple Levels” on page 156.<br />
H.323 Protocol<br />
The <strong>Firebox</strong> <strong>SSL</strong> <strong>VPN</strong> <strong>Gateway</strong> does not support the H.323 protocol. Applications that use the H.323 protocol,<br />
such as Microsoft’s NetMeeting, cannot be used with the <strong>Firebox</strong> <strong>SSL</strong> <strong>VPN</strong> <strong>Gateway</strong>.<br />
Certificates Using 512-bit keypairs<br />
When configuring certificates, do not use 512-bit keypairs. They are subject to brute force attacks.<br />
Secure Access Client<br />
The following are issues with the Secure Access Client.<br />
Secure Access Client Connections with Windows XP<br />
If a user makes a connection to the <strong>Firebox</strong> <strong>SSL</strong> <strong>VPN</strong> <strong>Gateway</strong> using Windows XP, logs off the computer<br />
without first disconnecting the Secure Access Client, and then logs on again, the Internet connection is<br />
broken. To restore the Internet connection, restart the computer.<br />
DNS Name Resolution Using Named Service Providers<br />
If clients without administrative privileges use Windows 2000 Professional or Windows XP to connect to<br />
the <strong>Firebox</strong> <strong>SSL</strong> <strong>VPN</strong> <strong>Gateway</strong>, DNS name resolution may fail if the client is using the Name Service Provider.<br />
To correct the problem, connect using the IP address of the computer instead of the DNS name.<br />
Auto-Update Feature<br />
The Secure Access Client auto-update feature does not work if the client is configured to connect<br />
through a proxy server.<br />
Administration Guide 147
Troubleshooting<br />
Client Connections from a Windows Server 2003<br />
If a connection to the <strong>Firebox</strong> <strong>SSL</strong> <strong>VPN</strong> <strong>Gateway</strong> is made from a Windows Server 2003 computer that is<br />
its own DNS server, local and public DNS resolution does not work. To fix this issue, configure the Windows<br />
Server 2003 network settings to point to a different DNS server.<br />
NTLM Authentication<br />
The Secure Access Client does not support NTLM authentication to proxy servers. Only Basic authentication<br />
is supported for proxy servers.<br />
WINS Entries<br />
When the Secure Access Client is disconnected, WINS entries are not removed from the computer that is<br />
running the client.<br />
Using Third-Party Client Software<br />
If a user’s computer is running Secure Access Client, and also has a third-party <strong>VPN</strong> software application<br />
installed on the computer, and connections are not correctly crossing the <strong>Firebox</strong> <strong>SSL</strong> <strong>VPN</strong> <strong>Gateway</strong>,<br />
make sure the third-party application is disabled or turned off. When the third-party application is disabled<br />
or off, try the <strong>Firebox</strong> <strong>SSL</strong> <strong>VPN</strong> <strong>Gateway</strong> connection again.<br />
148 <strong>Firebox</strong> <strong>SSL</strong> <strong>VPN</strong> <strong>Gateway</strong>
APPENDIX B<br />
Using Firewalls with <strong>Firebox</strong> <strong>SSL</strong><br />
<strong>VPN</strong> <strong>Gateway</strong><br />
If a user cannot establish a connection to the <strong>Firebox</strong> <strong>SSL</strong> <strong>VPN</strong> <strong>Gateway</strong> or cannot access allowed<br />
resources, it is possible that the firewall software on the user’s computer is blocking traffic. The <strong>Firebox</strong><br />
<strong>SSL</strong> <strong>VPN</strong> <strong>Gateway</strong> works with any personal firewall, provided that the application allows the user to<br />
specify a trusted network or IP address for the <strong>Firebox</strong> <strong>SSL</strong> <strong>VPN</strong> <strong>Gateway</strong>.<br />
This section discuss the following popular firewalls and configuration instructions for them.<br />
• BlackICE PC Protection<br />
• McAfee Personal Firewall Plus<br />
• Norton Personal Firewall<br />
• Sygate Personal Firewall (Free and Pro Versions)<br />
• Tiny Personal Firewall<br />
• ZoneAlarm Pro<br />
Note<br />
The following sections are a supplement to the firewall manufacturer’s documentation. The<br />
recommended source for current information about firewall applications and configuration is the<br />
manufacturer’s documentation.<br />
<strong>WatchGuard</strong> recommends that the user’s personal firewall allow full access for the Secure Access Client.<br />
If you do not want to allow full access, the following UDP and UDP/TCP ports need to be open on the client<br />
computer:<br />
• 10000 (UDP)<br />
• 10010 (UDP/TCP)<br />
• 10020 (UDP)<br />
• 10030 (UDP)<br />
Personal firewalls need to be configured to allow traffic to and from the <strong>Firebox</strong> <strong>SSL</strong> <strong>VPN</strong> <strong>Gateway</strong> IP<br />
address or FQDN. To find out which ports are open, use the Secure Access Client Properties page that is<br />
accessible from the connection icon in the notification tray. The ports that are open are listed on the<br />
Details tab.<br />
Administration Guide 149
BlackICE PC Protection<br />
To view Secure Access Client status properties<br />
Double-click the Secure Access Client connection icon in the notification area. Alternatively, right-click<br />
the icon and choose Properties from the menu.<br />
The Secure Access Client dialog box appears.<br />
The properties of the connection provide information that is helpful for troubleshooting. The properties<br />
include:<br />
• The General tab displays connection information.<br />
• The Details tab displays server information and a list of the secured networks clients are allowed to<br />
access.<br />
• The Access Lists tab displays the access control lists (ACLs) that are configured for the user<br />
connection. This tab does not appear for users who are not in a group or if an ACL is not configured for<br />
a group.<br />
The following are suggestions for using some popular firewalls with the <strong>Firebox</strong> <strong>SSL</strong> <strong>VPN</strong> <strong>Gateway</strong>.<br />
BlackICE PC Protection<br />
The following BlackICE settings enable the Secure Access Client to reach the Internet and the resources<br />
allowed by the <strong>Firebox</strong> <strong>SSL</strong> <strong>VPN</strong> <strong>Gateway</strong>. To configure the settings, open the BlackICE window and<br />
choose the following commands.<br />
Tools > Edit<br />
BlackICE<br />
Settings<br />
On the Firewall tab, make sure that the Protection Level is lower than<br />
“Paranoid,” which prevents you from running applications, such as email,<br />
over the connection.<br />
On the Intrusion Detection tab, add the IP address of the <strong>Firebox</strong> <strong>SSL</strong> <strong>VPN</strong><br />
<strong>Gateway</strong> as a trusted zone. Also add the IP address or range of allowed<br />
resources as trusted zones. When you add an IP address, be sure to select<br />
the Add Firewall Entry check box.<br />
McAfee Personal Firewall Plus<br />
The following McAfee Personal Firewall Plus settings enable the Secure Access Client to reach the Internet<br />
and the resources allowed by the <strong>Firebox</strong> <strong>SSL</strong> <strong>VPN</strong> <strong>Gateway</strong>. To configure the settings, open the<br />
McAfee Security Center window, click the Personal Firewall+ tab, and choose the following commands.<br />
The following settings assume that you are using the Standard security level. To check your security<br />
level, go to the Personal Firewall+ tab, click Utilities, and then click Security Settings.<br />
Note<br />
By default, when the Secure Access Client is installed, Personal Firewall Plus prompts you to grant or<br />
block access for the application. Select Grant Access.<br />
150 <strong>Firebox</strong> <strong>SSL</strong> <strong>VPN</strong> <strong>Gateway</strong>
Norton Personal Firewall<br />
.<br />
Trusted &<br />
Banned IPs<br />
System<br />
Services<br />
Add the IP address or range of allowed resources as trusted IP addresses.<br />
In the System Services list, select each service that you plan to use over the<br />
<strong>VPN</strong> connection.<br />
Norton Personal Firewall<br />
If you are using the default Norton Personal Firewall settings, you can simply respond to the Program<br />
Control alerts the first time that you attempt to start the Secure Access Client or when you access a<br />
blocked location or application. When you respond to such an alert, choose the Permit action, select<br />
Always use this action, and click OK.<br />
If you changed the default firewall settings, you might need to manually configure the following settings<br />
to reach the Internet and the resources allowed by the <strong>Firebox</strong> <strong>SSL</strong> <strong>VPN</strong> <strong>Gateway</strong>. To configure the<br />
settings, open the Norton Personal Firewall window and choose the following tabs.<br />
Networking You might need to add the following as trusted zones:<br />
- The IP address of the <strong>Firebox</strong> <strong>SSL</strong> <strong>VPN</strong> <strong>Gateway</strong><br />
- The IP address or range of allowed resources<br />
Click Add and enter the IP address(es).<br />
Programs<br />
You might need to grant access to individual applications. Click Add and<br />
then browse for and select the application. When prompted, choose<br />
Permit.<br />
Sygate Personal Firewall (Free and Pro Versions)<br />
Each time the Sygate Personal Firewall encounters new activity for which it does not have a rule, it displays<br />
a prompt. To grant access to the applications and locations that you will access through the Secure<br />
Access Client, select the Remember my answer check box and click Yes when the prompt appears.<br />
Tiny Personal Firewall<br />
The following Tiny Personal Firewall settings enable the Secure Access Client to reach the Internet and<br />
the resources allowed by the <strong>Firebox</strong> <strong>SSL</strong> <strong>VPN</strong> <strong>Gateway</strong>.<br />
Note<br />
One method to configure Tiny Personal Firewall is to respond to the prompts displayed when the<br />
firewall encounters new activity for which it does not have a rule. The following information assumes<br />
that Tiny Personal Firewall is configured before installing the Secure Access Client.<br />
Administration Guide 151
ZoneAlarm Pro<br />
To configure the settings, open the Tiny Personal Firewall administration window, click the Advanced<br />
button to view the Firewall Configuration window, and then use the Filter Rule dialog box as indicated<br />
below.<br />
Add<br />
To permit the IP address or range of allowed resources, use the following<br />
settings:<br />
Protocol = TCP and UDP<br />
Direction = Both Directions<br />
Local Endpoint fields = Any<br />
Remote Endpoint = specify IP address(es)<br />
Action = Permit<br />
After you apply the above configuration and start the Secure Access Client, Tiny Personal Firewall displays<br />
several Incoming Connection Alerts related to the Secure Access Client. For each alert, select the<br />
Create appropriate filter check box and click Permit.<br />
ZoneAlarm Pro<br />
The following ZoneAlarm settings enable the Secure Access Client to reach the Internet and the<br />
resources allowed by the <strong>Firebox</strong> <strong>SSL</strong> <strong>VPN</strong> <strong>Gateway</strong>. To configure the settings, choose the tabs indicated<br />
in the following table.<br />
Firewall ><br />
Zones<br />
Define the host name of the <strong>Firebox</strong> <strong>SSL</strong> <strong>VPN</strong> <strong>Gateway</strong> as a trusted zone.<br />
152 <strong>Firebox</strong> <strong>SSL</strong> <strong>VPN</strong> <strong>Gateway</strong>
APPENDIX C<br />
Installing Windows Certificates<br />
The <strong>Firebox</strong> <strong>SSL</strong> <strong>VPN</strong> <strong>Gateway</strong> includes the Certificate Request Generator to automatically create a certificate<br />
request. After the file is returned from the Certificate Authority, it can be uploaded to the <strong>Firebox</strong><br />
<strong>SSL</strong> <strong>VPN</strong> <strong>Gateway</strong>. When the file is uploaded, it is converted automatically to the correct format for use.<br />
If you do not want to use the Certificate Request Generator to create the signed certificate, use Linux<br />
Open<strong>SSL</strong> to administer any certificate tasks. If Linux is not available, Cygwin UNIX environment for Windows<br />
is recommended, which includes an Open<strong>SSL</strong> module. Instructions for downloading, installing,<br />
and using the Cygwin UNIX environment to generate a CSR are included in this section.<br />
If you are familiar with certificate manipulation, you can use other tools to create a PEM-formatted file.<br />
The certificate that you upload to the <strong>Firebox</strong> <strong>SSL</strong> <strong>VPN</strong> <strong>Gateway</strong> must have the following characteristics:<br />
• It must be in PEM format and must include a private key<br />
• The signed certificate and private key must be unencrypted<br />
If Linux Open<strong>SSL</strong> is not available, install the Cygwin UNIX environment for Windows. When you install<br />
Cygwin, you must choose the Open<strong>SSL</strong> modules as described in the following steps.<br />
To install Cygwin<br />
1 Use a Web browser to navigate to http://www.cygwin.com and click Install Cygwin Now.<br />
2 Follow the on-screen instructions to open the setup installer.<br />
3 In the Cygwin Setup dialog box, click Next.<br />
4 Click Install from Internet and then click Next.<br />
5 Accept the default root installation directory settings and then click Next.<br />
6 Accept the default local package directory setting and then click Next.<br />
7 In the Internet Connection screen, click Use IE5 Settings and then click Next.<br />
8 In the list of Available Download Sites, click ftp://ftp.nas.nasa.gov and then click Next.<br />
9 In the Select Packages screen, click the View button.<br />
10 Scroll the packages list to locate in the Package column openssl: The Open<strong>SSL</strong> runtime<br />
environment and openssl-devel: The Open<strong>SSL</strong> development environment.<br />
11 In the New column for those two entries, click Skip.<br />
The current version number of Cygwin appears.<br />
Administration Guide 153
Unencrypting the Private Key<br />
12 Click Next to start the installation.<br />
After Cygwin installs, you can generate the CSR.<br />
These instructions to generate a CSR assume that you are using the Cygwin UNIX environment installed<br />
as described in “To install Cygwin” on page 153.<br />
To generate a CSR using the Cygwin UNIX environment<br />
1 Double-click the Cygwin icon on the desktop.<br />
A command window opens with a UNIX bash environment.<br />
2 To change to a particular drive, use the command: cd driveLetter:<br />
3 At the $ prompt, type the following to generate a CSR:<br />
openssl req -new -nodes -keyout privateKeyFilename -out certRequestFilename<br />
For example:<br />
openssl req -new -nodes -keyout private.key -out public.csr<br />
Status messages about the private key generation appear. You are prompted for information such<br />
as country name.<br />
4 When prompted for the Common name, enter the DNS name of the <strong>Firebox</strong> <strong>SSL</strong> <strong>VPN</strong> <strong>Gateway</strong>.<br />
The name that you enter appears on the certificate and must match the name expected by<br />
computers that connect to the <strong>Firebox</strong> <strong>SSL</strong> <strong>VPN</strong> <strong>Gateway</strong>. Thus, if you alias DNS names, you need to<br />
use the alias name instead.<br />
5 Submit your CSR (public.csr) to an authorized Certificate Authority such as Verisign. When asked for<br />
the type of server that the certificate will be used with, select Apache.<br />
Note<br />
If you select “Microsoft,” the certificate might be in PKCS7 format and you will need to follow the<br />
procedure in “Converting to a PEM-Formatted Certificate” on page 155 to convert the certificate to a<br />
PEM format.<br />
Unencrypting the Private Key<br />
The following procedure is not needed if you use the Cygwin UNIX environment to generate the CSR<br />
and private key. Follow this procedure only if the method you use to generate the private key results in<br />
an encrypted key.<br />
To unencrypt the private key<br />
1 At the $ prompt enter the command: openssl rsa<br />
If you enter this command without arguments, you are prompted as follows:<br />
read RSA key<br />
2 Enter the name of the password to be encrypted.<br />
You can enter the openssl rsa command with arguments if you know the name of the private key<br />
and the unencrypted PEM file.<br />
For example, if the private key filename is my_keytag_key.pvk and the unencrypted filename is<br />
keyout.pem, enter openssl rsa -in my_keytag_key.pvk -out keyout.pem.<br />
For more information, see the Open <strong>SSL</strong> Web site at http://www.openssl.org/docs/apps/rsa.html#EXAM-<br />
PLES.<br />
154 <strong>Firebox</strong> <strong>SSL</strong> <strong>VPN</strong> <strong>Gateway</strong>
Converting to a PEM-Formatted Certificate<br />
For information about downloading Open<strong>SSL</strong> for Windows, see the SourceForge Web site at<br />
http://sourceforge.net/project/showfiles.phpgroup_id=23617&release_id=48801.<br />
Converting to a PEM-Formatted Certificate<br />
The signed certificate file that you receive from the Certificate Authority might not be in a PEM format. If<br />
the file is in binary format (DER), convert it to PEM format as follows:<br />
openssl x509 -in certFile -inform DER -outform PEM -out convertedCertFile<br />
If the certificate is already in a text format, it may be in PKCS format. You will receive a PKCS formatted<br />
certificate if you specified that the certificate will be used with a Microsoft rather than Apache operating<br />
system. The following command results in an error message if the certificate is not in PEM format. The<br />
certFile should not contain the private key when you run this command.<br />
openssl verify -verbose -CApath /tmp certFile<br />
If that command results in the following error message, the file is not in PEM format.<br />
certFile: unable to load certificate file<br />
4840:error:0906D064:PEM routines:PEM_read_bio:bad base64<br />
decode:pem_lib.c:781:<br />
To convert the certificate from PKCS7 to PEM format<br />
1 Run the command:<br />
openssl pkcs7 -in ./certFile -print_certs<br />
The output will look like this:<br />
subject=...<br />
...<br />
-----BEGIN CERTIFICATE-----<br />
... Server Certificate ...<br />
-----END CERTIFICATE-----<br />
subject=...<br />
...<br />
-----BEGIN CERTIFICATE-----<br />
... Intermediate Cert ...<br />
-----END CERTIFICATE-----<br />
2 Combine the server certificate data and the intermediate certificate data (if it exists) from the<br />
output with the private key as specified in “Combining the Private Key with the Signed Certificate”<br />
on page 155 and “Generating Trusted Certificates for Multiple Levels” on page 156.<br />
Combining the Private Key with the Signed Certificate<br />
You must combine the signed certificate with the private key before you can upload it to the <strong>Firebox</strong> <strong>SSL</strong><br />
<strong>VPN</strong> <strong>Gateway</strong>.<br />
Administration Guide 155
Generating Trusted Certificates for Multiple Levels<br />
To combine the private key with the signed certificate<br />
1 Use a text editor to combine the unencrypted private key with the signed certificate in the PEM file<br />
format.<br />
The file contents should look similar to the following:<br />
-----BEGIN RSA PRIVATE KEY-----<br />
<br />
-----END RSA PRIVATE KEY-----<br />
-----BEGIN CERTIFICATE-----<br />
<br />
-----END CERTIFICATE-----<br />
2 Save and name the PEM file; for example, Access<strong>Gateway</strong>.pem.<br />
Generating Trusted Certificates for Multiple Levels<br />
Note<br />
You must determine whether or not your certificate has more than one level and, if it does, handle the<br />
intermediate certificates properly.<br />
To generate trusted certificates for multiple levels<br />
1 Open Internet Explorer and access a Web page through the <strong>Firebox</strong> <strong>SSL</strong> <strong>VPN</strong> <strong>Gateway</strong>. For example,<br />
enter an address similar to the following:<br />
https://ipAddress:httpPort//www.mypage.com<br />
where:<br />
ipAddress is the IP address of your <strong>Firebox</strong> <strong>SSL</strong> <strong>VPN</strong> <strong>Gateway</strong><br />
httpPort is the <strong>Firebox</strong> <strong>SSL</strong> <strong>VPN</strong> <strong>Gateway</strong> port number<br />
2 Double-click the Lock symbol in the bottom right corner of the browser.<br />
3 Switch to the Certificate Path window pane at the top of the screen.<br />
4 Double-click the first path level to bring up the certificate information for the first level and then go<br />
to the Details screen.<br />
5 Click the Copy to File button at the bottom.<br />
6 After the Certificate Export wizard appears, click Next.<br />
7 Click the format Base-64 encoded and then click Next.<br />
8 Enter a filename; for example, G:\tmp\root.cer.<br />
9 Review the information and note the complete filename. Click Finish.<br />
10 Click OK to close the Certificate Information window for the first level.<br />
11 Repeat Steps 4–10 for all levels except the last level.<br />
12 Insert all certificates into one file and make sure that any intermediate certificates are part of any<br />
certificate file you upload.<br />
The file to be uploaded should be in the following format:<br />
private key<br />
Server Certificate<br />
156 <strong>Firebox</strong> <strong>SSL</strong> <strong>VPN</strong> <strong>Gateway</strong>
Generating Trusted Certificates for Multiple Levels<br />
Intermediate Certificate 0<br />
Intermediate Certificate 1<br />
Intermediate Certificate 2<br />
Administration Guide 157
Generating Trusted Certificates for Multiple Levels<br />
158 <strong>Firebox</strong> <strong>SSL</strong> <strong>VPN</strong> <strong>Gateway</strong>
APPENDIX D<br />
Examples of Configuring Network<br />
Access<br />
After the <strong>Firebox</strong> <strong>SSL</strong> <strong>VPN</strong> <strong>Gateway</strong> is installed and configured to operate in your network environment,<br />
use the Administration Tool to configure user access to the servers, applications, and other resources on<br />
the internal network.<br />
Configuring user access to internal network resources involves defining accessible networks for split<br />
tunneling, configuring authentication and authorization, creating user groups, creating local users, and<br />
defining the access control lists (ACLs) for user groups.<br />
Note<br />
An ACL is a set of policies that determines the level of access that users have to the network resources.<br />
The <strong>Firebox</strong> <strong>SSL</strong> <strong>VPN</strong> <strong>Gateway</strong> supports several different authentication and authorization types that<br />
can be configured in a variety of combinations and used with policies to control user access to the internal<br />
network.<br />
Because of the number of options and possibilities involved with configuring user access to the internal<br />
network, this aspect of <strong>Firebox</strong> <strong>SSL</strong> <strong>VPN</strong> <strong>Gateway</strong> configuration is covered in four different sections of<br />
this book.<br />
• This appendix provides example user access scenarios and includes step-by-step instructions for<br />
configuring the <strong>Firebox</strong> <strong>SSL</strong> <strong>VPN</strong> <strong>Gateway</strong> to support the access scenarios. These scenarios are<br />
intended as tutorials to help you understand how to use the features of the Administration Tool<br />
to configure user access, and are not examples of real-world configurations.<br />
After you read these examples and understand the basics of configuring user access, use the<br />
information provided in the three chapters listed below to complete your configuration.<br />
• “Configuring Authentication and Authorization” on page 61". This chapter discusses the different<br />
authentication and authorization options and how to configure them.<br />
• “Adding and Configuring Local Users and User Groups” on page 87. This chapter discusses how<br />
to work with user groups, network resources, and various policies to define access control lists<br />
(ACLs) on the <strong>Firebox</strong> <strong>SSL</strong> <strong>VPN</strong> <strong>Gateway</strong>.<br />
• “Working with Client Connections” on page 117. This chapter discusses client connectivity to the<br />
<strong>Firebox</strong> <strong>SSL</strong> <strong>VPN</strong> <strong>Gateway</strong>.<br />
Administration Guide 159
Scenario 1: Configuring LDAP Authentication and Authorization<br />
Before reading the examples in this chapter, you should become familiar with the settings on three tabs<br />
of the Administration Tool. The settings on these tabs control user access to internal network resources:<br />
• Global Cluster Policies<br />
• Authentication<br />
• Access Policy Manager<br />
The three user access configuration examples discussed in this chapter are:<br />
• “Scenario 1: Configuring LDAP Authentication and Authorization” on page 160. This step-by-step<br />
example illustrates how an administrator might provide access to internal network resources in<br />
an LDAP environment.<br />
• “Scenario 2: Creating Guest Accounts Using the Local Users List” on page 169. This example<br />
extends the scenario for configuring LDAP authentication and authorization to illustrate the<br />
concept of local users.<br />
• “Scenario 3: Configuring Local Authorization for Local Users” on page 172. This example<br />
illustrates the concept of local authorization by slightly altering the configuration discussed in<br />
the scenario for creating guest accounts using the Local Users list.<br />
Scenario 1: Configuring LDAP Authentication and Authorization<br />
This example shows how an administrator might use the settings in the Administration Tool to configure<br />
user access in the following example scenario:<br />
• The organization uses a single LDAP directory as the user repository<br />
• Remote users working for the Sales department must have access to an email server, a Web<br />
conference server, a Sales Web application, and several file servers residing on the internal<br />
network<br />
• Remote users working for the Engineering department must have access to an email server, a<br />
Web conference server, and several file servers residing on the internal network<br />
• Three email servers are operating in the internal network, but the administrator wants remote<br />
users to access only one of these email servers<br />
To configure access to the internal network resources in this scenario, the administrator completes two<br />
basic tasks:<br />
• Preparing for the LDAP authentication and authorization configuration<br />
• Configuring the <strong>Firebox</strong> <strong>SSL</strong> <strong>VPN</strong> <strong>Gateway</strong> to support access to the internal network resources<br />
Each of these tasks is discussed below.<br />
Preparing for the LDAP Authentication and Authorization Configuration<br />
Preparing for the LDAP authentication and authorization configuration is the first of two tasks the<br />
administrator performs in the scenario for configuring LDAP authentication and authorization.<br />
In this task, the administrator assembles the information needed to configure the <strong>Firebox</strong> <strong>SSL</strong> <strong>VPN</strong> <strong>Gateway</strong><br />
to support LDAP authentication and authorization.<br />
This task includes these procedures:<br />
• Determining the internal networks that include the needed resources<br />
160 <strong>Firebox</strong> <strong>SSL</strong> <strong>VPN</strong> <strong>Gateway</strong>
Scenario 1: Configuring LDAP Authentication and Authorization<br />
• Determining the Sales and Engineering users who need remote access<br />
• Collecting the LDAP directory information<br />
Determining the internal networks that include the needed resources<br />
Determining the internal networks that include the needed resources is the first of three procedures<br />
the administrator performs to prepare for the LDAP authentication and authorization configuration.<br />
In this procedure, the administrator determines the network locations of the resources that the<br />
remote users must access. As noted earlier:<br />
• Remote users working for the Sales department must have access to an email server, a Web<br />
conference server, a Sales Web application, and several file servers residing on the internal<br />
network<br />
• Remote users working for the Engineering department must have access to an email server, a<br />
Web conference server, and several file servers residing on the internal network<br />
• Three email servers are operating in the internal network, but the administrator wants remote<br />
users to access only one of these email servers<br />
To complete this procedure in this example, we assume the administrator collects the following<br />
information:<br />
• The Web conference server, email servers, and file servers that the remote Sales and<br />
Engineering users must access all reside in the network 10.10.0.0/ 24<br />
• The server containing the Sales Web application resides in the network 10.60.10.0/24<br />
• The single email server that remote users must access has the IP address 10.10.25.50<br />
Determining the Sales and Engineering Users Who Need Remote Access<br />
Determining the Sales and Engineering users who need remote access is the second of three<br />
procedures the administrator performs to prepare for LDAP authentication and authorization<br />
configuration.<br />
Before an administrator can configure the <strong>Firebox</strong> <strong>SSL</strong> <strong>VPN</strong> <strong>Gateway</strong> to support authorization with<br />
an LDAP directory, the administrator must understand how the <strong>Firebox</strong> <strong>SSL</strong> <strong>VPN</strong> <strong>Gateway</strong> uses<br />
groups to perform the authorization process.<br />
Specifically, the administrator must understand the relationship between a user's group<br />
membership in the LDAP directory and a user's group membership on the <strong>Firebox</strong> <strong>SSL</strong> <strong>VPN</strong><br />
<strong>Gateway</strong>.<br />
Note<br />
The <strong>Firebox</strong> <strong>SSL</strong> <strong>VPN</strong> <strong>Gateway</strong> also relies on user groups in a similar way to support authorization types<br />
such as RADIUS.<br />
When a user in an LDAP directory connects to the <strong>Firebox</strong> <strong>SSL</strong> <strong>VPN</strong> <strong>Gateway</strong>, the following basic<br />
authentication and authorization sequence occurs:<br />
• After a user enters authentication credentials from the LDAP directory, the <strong>Firebox</strong> <strong>SSL</strong> <strong>VPN</strong><br />
<strong>Gateway</strong> looks the user up in the LDAP directory, verifies the user's credentials, and logs the<br />
user on.<br />
• After a user successfully authenticates, the <strong>Firebox</strong> <strong>SSL</strong> <strong>VPN</strong> <strong>Gateway</strong> examines an attribute in<br />
the user's LDAP directory Person entry to determine the LDAP directory groups to which the<br />
user belongs.<br />
Administration Guide 161
Scenario 1: Configuring LDAP Authentication and Authorization<br />
For example, if the <strong>Firebox</strong> <strong>SSL</strong> <strong>VPN</strong> <strong>Gateway</strong> operates with the Microsoft Active Directory, the<br />
<strong>Firebox</strong> <strong>SSL</strong> <strong>VPN</strong> <strong>Gateway</strong> checks the "memberOf" attribute in the Person entry to determine the<br />
groups to which a user belongs.<br />
In this example, we assume that the group membership attribute indicates that a user is a member<br />
of an LDAP directory group named "Remote Sales."<br />
The <strong>Firebox</strong> <strong>SSL</strong> <strong>VPN</strong> <strong>Gateway</strong> then looks for a user group configured on the Access Policy Manager<br />
tab of the Administration Tool that has a name that matches the name of an LDAP directory group<br />
to which the user belongs.<br />
In this example, the <strong>Firebox</strong> <strong>SSL</strong> <strong>VPN</strong> <strong>Gateway</strong> looks for a user group named "Remote Sales"<br />
configured on the <strong>Firebox</strong> <strong>SSL</strong> <strong>VPN</strong> <strong>Gateway</strong>.<br />
If the <strong>Firebox</strong> <strong>SSL</strong> <strong>VPN</strong> <strong>Gateway</strong> finds a user group configured on the <strong>Firebox</strong> <strong>SSL</strong> <strong>VPN</strong> <strong>Gateway</strong> that<br />
has the same name as an LDAP directory group to which the user belongs, the <strong>Firebox</strong> <strong>SSL</strong> <strong>VPN</strong><br />
<strong>Gateway</strong> grants the user with the access privileges (authorization) assigned to the user group on<br />
the <strong>Firebox</strong> <strong>SSL</strong> <strong>VPN</strong> <strong>Gateway</strong>.<br />
In this example, the <strong>Firebox</strong> <strong>SSL</strong> <strong>VPN</strong> <strong>Gateway</strong> provides the user with the access levels associated<br />
with the "Remote Sales" user group on the Access Policy Manager tab of the Administration Tool.<br />
Therefore, before the administrator can authorize the Sales and Engineering users to access internal<br />
network resources through the <strong>Firebox</strong> <strong>SSL</strong> <strong>VPN</strong> <strong>Gateway</strong>, the administrator must know the LDAP<br />
directory groups to which these users belong.<br />
At this point in this user access scenario, the administrator must accomplish one of two things<br />
regarding the group membership of the users:<br />
• Identify groups on the LDAP directory that contain all of the members who need remote<br />
access to the internal networks<br />
• If there are no existing groups that contain all of the appropriate members, the administrator<br />
can create new groups in the LDAP directory and add the appropriate members to these<br />
groups<br />
In this example, we assume that the administrator creates groups named "Remote Sales" and<br />
"Remote Engineers" in the LDAP directory and populates these groups with the Sales and<br />
Engineering users that need remote access to the internal network resources.<br />
Collecting the LDAP Directory Information<br />
Collecting the LDAP directory information is the last of three procedures the administrator performs<br />
to prepare for the LDAP authentication and authorization configuration.<br />
In this example scenario, the organization uses a single LDAP directory as its user repository.<br />
Before the administrator can configure the <strong>Firebox</strong> <strong>SSL</strong> <strong>VPN</strong> <strong>Gateway</strong> to support authentication and<br />
authorization with an LDAP directory, the administrator must collect information about the LDAP<br />
directory. This information is used in a later procedure to configure the <strong>Firebox</strong> <strong>SSL</strong> <strong>VPN</strong> <strong>Gateway</strong> to<br />
connect to the LDAP directory to perform user and group name lookups.<br />
Note<br />
To determine the information needed to configure a particular authentication or authorization type<br />
click the Authentication tab in the Administration Tool and create a test authentication realm that<br />
includes the authentication and authorization types that you must support. Collect the information<br />
needed to complete the fields for the selected authentication and authorization types.<br />
In this procedure, the administrator collects the following information about the LDAP directory.<br />
• LDAP Server IP address. The IP address of the computer running the LDAP server.<br />
162 <strong>Firebox</strong> <strong>SSL</strong> <strong>VPN</strong> <strong>Gateway</strong>
Scenario 1: Configuring LDAP Authentication and Authorization<br />
• LDAP Server port. The port on which the LDAP server listens for connections. The default port<br />
for LDAP connections is port 389.<br />
• LDAP Administrator Bind DN and LDAP Administrator Password. If the LDAP directory requires<br />
applications to authenticate when accessing it, the administrator must know the name of the<br />
user account that the <strong>Firebox</strong> <strong>SSL</strong> <strong>VPN</strong> <strong>Gateway</strong> should use for this authentication and the<br />
password associated with this account.<br />
• LDAP Base DN. The base object of the directory (or level of the directory) where user names<br />
are stored. All remote users must have a Person entry at this level of the directory. Some<br />
example values are:<br />
ou=Users,dc=ace,dc=com<br />
cn=Users,dc=ace,dc=com<br />
• LDAP Server login name attribute. The attribute of an LDAP directory Person entry that<br />
contains a user's name. The following table contains examples of the user name attribute<br />
fields for different LDAP directories:<br />
LDAP Server User Attributes Case Sensitive<br />
Microsoft Active Directory<br />
Server<br />
sAM AccountName<br />
No<br />
Novell eDirectory cn Yes<br />
IBM Directory Server<br />
Lotus Domino<br />
Sun ONE directory (formerly<br />
iPlanet)<br />
uid<br />
CN<br />
uid or cn<br />
Yes<br />
• LDAP Group attribute - The attribute of a user's Person entry that lists the groups to which a<br />
user belongs; for example, "memberOf." The LDAP Group attribute is used only for LDAP<br />
authorization.<br />
At this point, the administrator has completed all of the procedures needed to prepare for the<br />
LDAP authentication and authorization configuration task. When this task is complete, the<br />
administrator has the following information:<br />
• The specific network locations of all network resources that the remote Sales and Engineering<br />
users must access<br />
• The names of the user groups in the LDAP directory that contain the Sales and Engineering<br />
users who require remote access ("Remote Sales" and "Remote Engineers" in this example)<br />
• The specific LDAP directory information needed to configure the <strong>Firebox</strong> <strong>SSL</strong> <strong>VPN</strong> <strong>Gateway</strong> to<br />
operate with the LDAP directory<br />
With this information available, the administrator is now ready to configure the <strong>Firebox</strong> <strong>SSL</strong> <strong>VPN</strong><br />
<strong>Gateway</strong> to provide access to the internal network resources for the Sales and Engineering users.<br />
Configuring the <strong>Firebox</strong> <strong>SSL</strong> <strong>VPN</strong> <strong>Gateway</strong> to Support Access to the Internal Network<br />
Resources<br />
Configuring the <strong>Firebox</strong> <strong>SSL</strong> <strong>VPN</strong> <strong>Gateway</strong> to support access to the internal network resources is the last<br />
of two tasks the administrator performs in the scenario for configuring LDAP authentication and authorization.<br />
In this task, the administrator uses the information gathered in the previous task to configure the settings<br />
in the Administration Tool that enable the remote users to access the internal network resources.<br />
Administration Guide 163
Scenario 1: Configuring LDAP Authentication and Authorization<br />
This task includes these five procedures:<br />
• Configuring accessible networks<br />
• Creating an LDAP authentication realm<br />
• Creating the appropriate groups on the <strong>Firebox</strong> <strong>SSL</strong> <strong>VPN</strong> <strong>Gateway</strong><br />
• Creating and assigning network resources to the user groups<br />
• Creating an application policy for the email server<br />
Each of these procedures is discussed in detail below.<br />
Configuring Accessible Networks<br />
Configuring accessible networks is the first of five procedures the administrator performs to<br />
configure access to the internal network resources in the configuring LDAP authentication and<br />
authorization scenario.<br />
In this procedure, the administrator specifies the internal networks that contain the network<br />
resources that users must access using the Secure Access Client.<br />
In the previous task, the administrator determined that the remote Sales and Engineering users<br />
must have access to the resources on these specific internal networks:<br />
• The Web conference server, file servers, and email server residing in the network 10.10.0.0/24<br />
• The server containing the Sales Web application residing in the network 10.60.10.0/24<br />
The administrator specifies these networks as accessible networks. Specifying the accessible<br />
networks enables the Secure Access Client to support split tunneling.<br />
When a user logs on to the <strong>Firebox</strong> <strong>SSL</strong> <strong>VPN</strong> <strong>Gateway</strong>, the <strong>Firebox</strong> <strong>SSL</strong> <strong>VPN</strong> <strong>Gateway</strong> sends this list of<br />
networks to the Secure Access Client on the user's computer. The Secure Access Client uses this list<br />
of networks as a filter to determine which outbound packets should be sent to the <strong>Firebox</strong> <strong>SSL</strong> <strong>VPN</strong><br />
<strong>Gateway</strong> and which should be sent elsewhere. The Secure Access Client transmits only the packets<br />
bound for the <strong>Firebox</strong> <strong>SSL</strong> <strong>VPN</strong> <strong>Gateway</strong> through the secure tunnel to the <strong>Firebox</strong> <strong>SSL</strong> <strong>VPN</strong> <strong>Gateway</strong>.<br />
Note<br />
If you do not want to support split tunneling, you do not need to configure accessible networks.<br />
To configure accessible networks<br />
1 Open the Administration Tool.<br />
2 Click the Global Cluster Policies tab.<br />
3 If necessary, select Enable split tunneling.<br />
4 In the Accessible networks box, enter all of the internal networks that the <strong>Firebox</strong> <strong>SSL</strong> <strong>VPN</strong><br />
<strong>Gateway</strong> must access. Separate each network entered with a space or a carriage return. In this<br />
example access scenario, the administrator would make these entries:<br />
10.10.0.0/24<br />
10.60.10.0/24<br />
5 Select the Enable logon page authentication check box. This setting requires users to<br />
authenticate when accessing the portal page of the <strong>Firebox</strong> <strong>SSL</strong> <strong>VPN</strong> <strong>Gateway</strong> with a Web browser.<br />
6 To simplify this example, assume the administrator clears all other check boxes that appear on the<br />
Global Cluster Policies tab.<br />
For more information about split tunneling, see “Enabling Split Tunneling” on page 57.<br />
For more information about the Deny Access without ACL setting, see “Denying Access to Groups<br />
without an ACL” on page 58.<br />
164 <strong>Firebox</strong> <strong>SSL</strong> <strong>VPN</strong> <strong>Gateway</strong>
Scenario 1: Configuring LDAP Authentication and Authorization<br />
Creating an LDAP Authentication and Authorization Realm<br />
Creating an LDAP authentication and authorization realm is the second of five procedures the<br />
administrator performs to configure access to the internal network resources in this scenario.<br />
In this scenario, all of the Sales and Engineering users are listed in a corporate LDAP directory.<br />
To authenticate users listed in an LDAP directory, the administrator must create an authentication<br />
realm that supports LDAP authentication.<br />
To authorize users listed in LDAP directory groups to access the internal network resources, the<br />
administrator selects LDAP Authorization as the authorization type of the realm.<br />
Because all of the users authenticate to the LDAP directory, the administrator sets up the Default<br />
authentication realm to support LDAP authentication and authorization.<br />
To set up the Default realm to support LDAP authentication, the administrator first deletes the<br />
existing Default realm and then immediately creates a new Default realm that supports LDAP<br />
authentication. This new realm includes the address, port, and other LDAP directory information<br />
that the <strong>Firebox</strong> <strong>SSL</strong> <strong>VPN</strong> <strong>Gateway</strong> needs to connect to the LDAP directory server and resolve<br />
searches for names in the directory.<br />
Note<br />
The existing Default realm on the <strong>Firebox</strong> <strong>SSL</strong> <strong>VPN</strong> <strong>Gateway</strong> is configured for local authentication. By<br />
deleting the existing Default realm and creating a new Default realm for LDAP, the administrator<br />
simplifies the logon process for the end user. Users who authenticate using the Default realm do not<br />
need to enter the realm name as part of their logon credentials. For more information about realms,<br />
authentication, and authorization, see “Configuring Authentication and Authorization” on page 61.<br />
To complete this procedure, the administrator must have available the LDAP directory information<br />
gathered in the procedure “Collecting the LDAP Directory Information” on page 162" in the<br />
previous task.<br />
To delete the existing Default realm and create a new Default realm that supports LDAP authentication<br />
and authorization<br />
1 In the <strong>Firebox</strong> <strong>SSL</strong> <strong>VPN</strong> <strong>Gateway</strong> Administration Tool, click the Authentication tab.<br />
2 Open the window for the Default realm.<br />
3 On the Action menu, select Remove "Default" realm. A warning message appears.<br />
4 Click Yes.<br />
5 In Realm Name, type Default.<br />
6 Select One Source and click Add.<br />
7 At Select Authentication Type, select LDAP authentication and then click OK.<br />
The new Default realm window opens.<br />
8 In the Authentication tab of the new Default realm window, complete the fields that enable the<br />
<strong>Firebox</strong> <strong>SSL</strong> <strong>VPN</strong> <strong>Gateway</strong> to access the LDAP server. (Use the information gathered in the procedure<br />
“Collecting the LDAP Directory Information” on page 162 in the previous task to complete these<br />
fields).<br />
9 Select the Authorization tab.<br />
10 In Authorization type, select LDAP authorization.<br />
11 In the Authorization tab, complete the fields that enable the <strong>Firebox</strong> <strong>SSL</strong> <strong>VPN</strong> <strong>Gateway</strong> to access<br />
the LDAP server.<br />
12 Click Submit.<br />
For more information about creating realms, see “Creating Additional Realms” on page 66.<br />
Administration Guide 165
Scenario 1: Configuring LDAP Authentication and Authorization<br />
Creating the Appropriate Groups on the <strong>Firebox</strong> <strong>SSL</strong> <strong>VPN</strong> <strong>Gateway</strong><br />
Creating the appropriate groups on the <strong>Firebox</strong> <strong>SSL</strong> <strong>VPN</strong> <strong>Gateway</strong> is the third of five procedures the<br />
administrator performs to configure access to the internal network resources in the configuring<br />
LDAP authentication and authorization scenario.<br />
In this step, the administrator creates user groups on the <strong>Firebox</strong> <strong>SSL</strong> <strong>VPN</strong> <strong>Gateway</strong> that have names<br />
that match the groups the administrator identified or created in the LDAP directory.<br />
In an earlier task, the administrator created LDAP directory groups named “Remote Sales” and<br />
“Remote Engineers” in the LDAP directory.<br />
In this step, the administrator must now create user groups named “Remote Sales” and “Remote<br />
Engineers” on the <strong>Firebox</strong> <strong>SSL</strong> <strong>VPN</strong> <strong>Gateway</strong>.<br />
1 Click the Access Policy Manager tab.<br />
2 In the left pane, right-click User Groups and then click New Group.<br />
In Group Name, type a name that is an exact case-sensitive match to an LDAP directory group<br />
that was identified or created in the earlier procedure.<br />
For example, type "Remote Sales" and then click OK.<br />
3 At this point, a Group Properties window appears that includes several tabs. To simplify this<br />
example, accept all of the default settings for the Group Properties and click OK.<br />
The group properties provide additional settings that affect user access. For more information,<br />
about group properties and creating local groups, see “Configuring Properties for a User Group” on<br />
page 90.<br />
Creating and Assigning Network Resources to the User Groups<br />
Creating and assigning network resources to the user groups is the fourth of five procedures the<br />
administrator performs to configure access to the internal network resources in the configuring<br />
LDAP authentication and authorization scenario.<br />
In this step, the administrator specifies the network resources (network segments or individual<br />
computers) that users can access and then assigns those resources to the user groups on the<br />
<strong>Firebox</strong> <strong>SSL</strong> <strong>VPN</strong> <strong>Gateway</strong>.<br />
To complete this step, the administrator does the following:<br />
• Creates a network resource named "Sales Resource" and assigns this resource to the "Remote<br />
Sales" user group<br />
• Creates a network resource named "Engineering Resource" and assigns this resource to the<br />
"Remote Engineers" user group<br />
Creating and Assigning Network Resources to the Sales Users<br />
This section briefly discusses how the administrator creates a network resource for the Sales users<br />
and assigns it to those users.<br />
As noted earlier, the Sales users need access to these systems:<br />
• An email server, Web conference server, and several file servers in the 10.10.0.0/24 network.<br />
• A Sales Web application in the 10.60.10.0/24 network.<br />
To create a network resource named "Sales Resource" for the Sales users<br />
1 Click the Access Policy Manager tab.<br />
2 In the right pane, right-click Network Resources and then click New Network Resource.<br />
3 Type "Sales Resources" as the Network Resource Name, and click OK.<br />
166 <strong>Firebox</strong> <strong>SSL</strong> <strong>VPN</strong> <strong>Gateway</strong>
Scenario 1: Configuring LDAP Authentication and Authorization<br />
4 In Network/Subnet, type these two IP address/subnet pairs for the resources. Separate each of<br />
these IP address/subnet pairs with a space:<br />
10.10.0.0/24 10.60.10.0/24<br />
5 To simplify this example, the administrator accepts the default values for the other settings on<br />
the Network Resource window and clicks OK.<br />
After creating the Network Resource named "Sales Resource," the administrator uses the procedure<br />
below to add this network resource to the ACL of the "Remote Sales" user group.<br />
1 From the <strong>Firebox</strong> <strong>SSL</strong> <strong>VPN</strong> <strong>Gateway</strong> Administration Tool, click the Access Policy Manager tab.<br />
2 In the left-pane, expand User Groups, and then expand the "Remote Sales" user group.<br />
3 In the right pane, expand Network Resources.<br />
4 Click the "Sales Resource" network resource and drag it to Network Policies beneath the<br />
"Remote Sales" user group in the left-hand pane.<br />
With this action, the administrator grants the users associated with the "Remote Sales" user group<br />
access to the systems defined in the network resource named "Sales Resources."<br />
Note<br />
In the procedure above, the administrator assigned the "Sales Resource" network resource to the access<br />
control list (ACL) of the "Remote Sales" user group. The administrator creates ACLs on the <strong>Firebox</strong> <strong>SSL</strong><br />
<strong>VPN</strong> <strong>Gateway</strong> by adding resources to the network policies, application policies, kiosk policies, and end<br />
point policies associated with the user group. The ACL is comprised of all policies that are assigned to a<br />
user group on the <strong>Firebox</strong> <strong>SSL</strong> <strong>VPN</strong> <strong>Gateway</strong>.<br />
Creating and Assigning Network Resources to the Engineering users<br />
This section briefly discusses how the administrator creates a network resource and assigns it to the<br />
Engineering users. This procedure is essentially the same as the procedure completed for the Sales<br />
users in the previous step, except the administrator does not provide the engineering users with<br />
access to the Sales Web application in the 10.60.10.0/24 network.<br />
As noted earlier, the Engineering users need access to a Web conference server, an email server, and<br />
several file servers. All of these servers reside in the network 10.10.0.0/24.<br />
To provide the Engineering users with access to the network:<br />
1 From the right pane of the Access Policy Manager tab in the <strong>Firebox</strong> <strong>SSL</strong> <strong>VPN</strong> <strong>Gateway</strong><br />
Administration Tool, create a new network resource named "Engineering Resources." Specify<br />
only the 10.10.0.0/24 network when creating this resource.<br />
2 In the left pane, expand the "Remote Engineers" user group.<br />
3 Drag the "Engineering Resources" network resource from the right pane of the Access Policy<br />
Manager tab to the Network Policies of the "Remote Engineers" group in the left pane.<br />
The "Engineering Resources" Network Resource is now part of the ACL for the "Remote Engineers"<br />
group.<br />
Note<br />
In more complex environments, it may be necessary to restrict access to a particular segment of a larger<br />
network. For example, an administrator may need to deny access to the 10.0.20.x network while<br />
allowing access to everything else in the 10.0.x.x network. The administrator creates a network resource<br />
for the 10.0.20.x network and a network resource for the 10.0.x.x network and assigns both network<br />
resources to the user group. The administrator then right-clicks each of the resources to deny access to<br />
Administration Guide 167
Scenario 1: Configuring LDAP Authentication and Authorization<br />
the 10.0.20.x resource and allow access to the 10.0.x.x resource.<br />
In these cases, configure the policy denying access to 10.0.20.x first and then configure the policy<br />
allowing access to the 10.0.x.x network second. Always configure the most restrictive policy first and the<br />
least restrictive policy last.<br />
Creating an Application Policy for an Email Server<br />
Creating an application policy for an email server is the last of five procedures the administrator<br />
performs to configure access to the internal network resources in the configuring LDAP<br />
authentication and authorization scenario.<br />
In this example, the network 10.10.0.0/24 contains three email servers, but the administrator wants<br />
the remote Sales and Engineering users to have access to only one of these email servers. The email<br />
server that remote users must access has the IP address 10.10.25.50/32.<br />
To enable users to access only a single email server, the administrator creates an application policy<br />
on the <strong>Firebox</strong> <strong>SSL</strong> <strong>VPN</strong> <strong>Gateway</strong> that enables the users to access only the email application on the<br />
10.10.25.50/32 email server.<br />
Note<br />
An administrator uses application policies to require a client application to access a specific internal<br />
server or to require a client device to meet specific requirements before it is allowed to access an<br />
internal server.<br />
To create an application policy to restrict email client access to one server, the administrator must<br />
perform three actions:<br />
• Create a network resource that includes only the email server<br />
• Create an application policy that specifies the email application on the email server and<br />
assign the network resource containing the email server to this application policy<br />
• Assign the application policy to the user groups in the <strong>Firebox</strong> <strong>SSL</strong> <strong>VPN</strong> <strong>Gateway</strong><br />
In this example, the administrator creates a network resource named "Email Server" that includes<br />
only IP address 10.10.25.50/32 (the email server). The administrator then creates an application<br />
policy named "Email Application Policy" that specifies the email application that remote users can<br />
access. The administrator assigns the "Email Server" network resource to this application policy.<br />
Next, the administrator adds the "Email Application Policy" to the Remote Sales and Remote<br />
Engineers groups. Adding the policy to those groups ensures that those groups always access the<br />
email application on the specific email server specified by the administrator in the application<br />
policy.<br />
To implement the application policy for the email server<br />
1 From the right pane of the Access Policy Manager tab in the <strong>Firebox</strong> <strong>SSL</strong> <strong>VPN</strong> <strong>Gateway</strong><br />
Administration Tool, create a new network resource named "Email server." For this Network<br />
Resource, specify only the IP address of the email server that users are allowed to access (for<br />
example, 10.10.25.50/ 32). This is the same basic procedure that was used to define the network<br />
resources for the Sales users and Engineering users in the previous procedures.<br />
2 In the right pane, right-click Application Policies and then click New Application Policies.<br />
3 In Application Resource Name, type "Email Application Policy" and click OK.<br />
4 Browse to and select the email application located on the server that has the IP address<br />
10.10.25.50/32.<br />
The MD5 field is populated automatically with the binary sum of the application.<br />
168 <strong>Firebox</strong> <strong>SSL</strong> <strong>VPN</strong> <strong>Gateway</strong>
Scenario 2: Creating Guest Accounts Using the Local Users List<br />
5 In the left pane, click the "Email server" network resource you just created and drag it to<br />
Application Network Policies listed under Application Constraints in the right pane. Click<br />
OK.<br />
6 In the left pane, expand both the "Remote Sales" user group and the "Remote Engineers" user<br />
group.<br />
7 In the right pane, under Application Policies, click the "Email Application Policy" and drag it to<br />
Application Policies under the Remote Sales user group in the left pane, so that the<br />
Application Policy is part of the Remote Sales ACL.<br />
8 In the right pane, under Application Policies, click the "Email Application Policy" and drag it to<br />
Application Policies under the Remote Engineers user group in the left pane, so that the<br />
Application Policy is part of the Remote Engineers ACL.<br />
Note<br />
In the procedure above, the administrator could also add an application end point policy to the<br />
application policy to require every client device to meet specific requirements when accessing the email<br />
server. For more information, see “Application policies” on page 101.<br />
This procedure concludes the scenario for configuring LDAP authentication and authorization.<br />
When this procedure is complete, the administrator has configured all of the following:<br />
• Users can authenticate to the LDAP directory specified in the Default authentication realm<br />
using their LDAP directory credentials.<br />
• Users are authorized to access the internal network resources based on their group<br />
memberships in the LDAP directory and on the <strong>Firebox</strong> <strong>SSL</strong> <strong>VPN</strong> <strong>Gateway</strong>.<br />
Only users who are members of the "Remote Sales" group and the "Remote Engineers" group are<br />
authorized to access resources on the internal network. (Each of these groups must exist both in the<br />
LDAP directory and on the <strong>Firebox</strong> <strong>SSL</strong> <strong>VPN</strong> <strong>Gateway</strong>.)<br />
• Users in the "Remote Sales" group are authorized to access the Web conference server and file<br />
servers in the 10.10.0.0/24 network and the Sales Web application in the 10.60.10.0/24<br />
network.<br />
The Sales users can access the email application on the server with the 10.10.25.50 IP address, but<br />
cannot access the email application on other email servers in the allowed networks.<br />
The Sales users can also access other network resources located in the two allowed networks.<br />
• Users in the "Remote Engineering" group can access the Web conference server and the file<br />
servers in the 10.10.0.0/24 network (and other network resources located in this network).<br />
The Engineering users can also access the email application on the server with the 10.10.25.50 IP<br />
address, but cannot access the email application on other email servers in the allowed networks.<br />
To understand the purpose of local users on the <strong>Firebox</strong> <strong>SSL</strong> <strong>VPN</strong> <strong>Gateway</strong> and to understand how<br />
to enable authentication and authorization for the local users, continue to “Scenario 2: Creating<br />
Guest Accounts Using the Local Users List” on page 169.<br />
Scenario 2: Creating Guest Accounts Using the Local Users List<br />
This example illustrates how local users work on the <strong>Firebox</strong> <strong>SSL</strong> <strong>VPN</strong> <strong>Gateway</strong> and shows one way in<br />
which an administrator can support authentication and authorization for the local users.<br />
In the previous example, users were authenticated and authorized based on their LDAP directory credentials<br />
and group memberships.<br />
Administration Guide 169
Scenario 2: Creating Guest Accounts Using the Local Users List<br />
An administrator can also create a list of local users on the <strong>Firebox</strong> <strong>SSL</strong> <strong>VPN</strong> <strong>Gateway</strong> and configure the<br />
<strong>Firebox</strong> <strong>SSL</strong> <strong>VPN</strong> <strong>Gateway</strong> to provide authentication and authorization services for these users. This list<br />
of local users is maintained in a database on the <strong>Firebox</strong> <strong>SSL</strong> <strong>VPN</strong> <strong>Gateway</strong> and not in an external directory.<br />
Local users are especially useful if the administrator wants to do any of the following:<br />
• Grant access to users who are not listed in any corporate directory<br />
• Grant access to users who are listed in a corporate directory to which the <strong>Firebox</strong> <strong>SSL</strong> <strong>VPN</strong><br />
<strong>Gateway</strong> does not connect<br />
• Provide a small number of users with a special level of access to the internal network resources<br />
without creating a new group in the corporate directory for these users<br />
This example assumes the following:<br />
• Silvio Branco and Lisa Marth are consultants that do not work for the corporation and are not<br />
listed in the corporate directory<br />
• Silvio Branco and Lisa Marth must have remote access to the Web conference server on the<br />
internal network to participate in conferences with the Sales and Engineering users who are<br />
employed by the corporation<br />
• The administrator has already completed the previous LDAP authentication with LDAP<br />
authorization example scenario earlier in this chapter to provide Sales and Engineering users<br />
with access to the Web conference server<br />
• The Web conference server IP address is 10.10.50.60<br />
Note<br />
In this example, Silvio Branco and Lisa Marth are referred to as guest users because they are not<br />
employed by the corporation and are not listed in the corporate directory.<br />
To provide Silvio Branco and Lisa Marth with access to the Web conference server, the administrator performs<br />
these three procedures:<br />
• Creates a guest user authentication realm<br />
• Creates local users<br />
• Creates and assigns a network resource to the Default user group on the <strong>Firebox</strong> <strong>SSL</strong> <strong>VPN</strong><br />
<strong>Gateway</strong><br />
Creating a Guest User Authentication Realm<br />
Creating a guest user authentication realm is the first of three procedures the administrator performs in<br />
the scenario for creating guest accounts using the Local Users list.<br />
In the previous scenario for configuring LDAP authentication and authorization, the administrator created<br />
a Default authentication realm to support authentication and authorization of the users listed in a<br />
corporate LDAP directory.<br />
Because Silvio Branco and Lisa Marth are not listed in the corporate LDAP directory, the administrator<br />
creates a separate authentication realm for them that supports the following:<br />
• Local Authentication. This option in an authentication realm ensures that users are authenticated<br />
against a Local Users list on the <strong>Firebox</strong> <strong>SSL</strong> <strong>VPN</strong> <strong>Gateway</strong>, and not an external directory<br />
• No Authorization. This option in an authentication realm ensures that users of this realm are<br />
provided with the access levels associated with the Default user group on the <strong>Firebox</strong> <strong>SSL</strong> <strong>VPN</strong><br />
<strong>Gateway</strong>.<br />
170 <strong>Firebox</strong> <strong>SSL</strong> <strong>VPN</strong> <strong>Gateway</strong>
Scenario 2: Creating Guest Accounts Using the Local Users List<br />
To create a guest authentication realm for the guest users<br />
1 In the <strong>Firebox</strong> <strong>SSL</strong> <strong>VPN</strong> <strong>Gateway</strong> Administration Tool, click the Authentication tab.<br />
2 In Realm Name, type Guest.<br />
3 Select One Source and click Add.<br />
4 At Select Authentication Type, select Local authentication only and then click OK.<br />
5 From the Authorization tab, select No authorization.<br />
6 Click Submit.<br />
Creating Local Users<br />
Creating local users is the second of three procedures the administrator performs in the scenario for creating<br />
guest accounts using the Local Users list.<br />
In this procedure, the administrator creates local user accounts for Silvio Branco and Lisa Marth on the<br />
<strong>Firebox</strong> <strong>SSL</strong> <strong>VPN</strong> <strong>Gateway</strong> and provides each user with a password.<br />
To add the local users<br />
1 Click the Access Policy Manager tab.<br />
2 Right-click Local Users and select New User.<br />
3 In User Name, type Lisa Marth.<br />
4 In the Password and Verify Password fields, enter a password for Lisa Marth and click OK.<br />
5 Repeat Steps 2 through 4 for to create a local user account for Silvio Branco.<br />
Creating and Assigning a Network Resource to the Default User Group<br />
Creating and assigning a network resource to the Default user group is the last of three procedures in<br />
the scenario for creating guest accounts using the Local Users list.<br />
In this step, the administrator creates a network resource that specifies only the Web conference server<br />
and then assigns this resource to the Default user group.<br />
1 From the right pane of the Access Policy Manager tab in the Administration Tool, create a new<br />
network resource named "Guest Resource." Specify only the IP address of the Web conference server<br />
when creating this network resource (for example 10.10.50.60/32).<br />
2 In the left pane, expand the "Default" user group.<br />
3 Drag the "Guest Resource" network resource from the right pane of the Access Policy Manager tab<br />
to the Network Policies of the "Default" group in the left pane.<br />
Note<br />
If a user logs on and cannot get group information, the user will always use the Default group settings.<br />
When this procedure is complete, the administrator has accomplished the following:<br />
• Silvio Branco and Lisa Marth can enter the user credential "Guest\Silvio Branco" or "Guest\Lisa<br />
Marth" to authenticate to the Guest realm on the <strong>Firebox</strong> <strong>SSL</strong> <strong>VPN</strong> <strong>Gateway</strong>. Silvio and Lisa must<br />
include the realm name as part of their user name credential when authenticating because they<br />
authenticate to a realm that is not the Default authentication realm.<br />
• Silvio and Lisa also use the passwords that the administrator specified for them to authenticate to<br />
the <strong>Firebox</strong> <strong>SSL</strong> <strong>VPN</strong> <strong>Gateway</strong>. The administrator entered these passwords when creating Silvio<br />
and Lisa as local users on the <strong>Firebox</strong> <strong>SSL</strong> <strong>VPN</strong> <strong>Gateway</strong>.<br />
Administration Guide 171
Scenario 3: Configuring Local Authorization for Local Users<br />
Silvio and Lisa are authorized to access any resource defined in the ACL of the Default user group<br />
because No Authorization is specified as the authorization type of the Guest realm.<br />
In this example, Silvio and Lisa can access only the Web conference server on the internal network<br />
because that is the only network resource defined for the Default user group.<br />
Scenario 3: Configuring Local Authorization for Local Users<br />
By slightly altering the configuration discussed previously in the "Scenario for Creating Guest Accounts<br />
Using the Local Users List", the administrator can provide local users (Lisa Marth and Silvio Branco) with<br />
the same level of access to the internal network resources as either the Sales or the Engineering users.<br />
This scenario illustrates the concept of local authorization for local users.<br />
Assume the administrator wants to provide Lisa and Silvio with the same level of access as the Engineering<br />
users. To accomplish this, the administrator could perform two procedures:<br />
• Change the authorization type of the Guest realm to Local Authorization<br />
• Assign the local users Lisa Marth and Silvio Branco to the Remote Engineers group on the <strong>Firebox</strong><br />
<strong>SSL</strong> <strong>VPN</strong> <strong>Gateway</strong><br />
To assign local users Lisa Marth and Silvio Branco to the Remote Engineers group on the <strong>Firebox</strong> <strong>SSL</strong><br />
<strong>VPN</strong> <strong>Gateway</strong>, the administrator performs this procedure:<br />
1 Click the Access Policy Manager tab.<br />
2 Expand User Groups and then expand Local Users.<br />
3 Under Local Users, click the name Lisa Marth and drag her name to Local Group Users underneath<br />
the Remote Engineers user group.<br />
4 Under Local Users, click the name Silvio Branco and drag his name to Local Group Users<br />
underneath the Remote Engineers user group.<br />
When this procedure is complete, both of the following are true:<br />
• Silvio Branco and Lisa Marth can enter the user credential "Guest\Silvio Branco" or "Guest\Lisa<br />
Marth" to authenticate to the Guest realm on the <strong>Firebox</strong> <strong>SSL</strong> <strong>VPN</strong> <strong>Gateway</strong>.<br />
• Silvio and Lisa are authorized to access any resource defined in the ACL of the Remote Engineers<br />
user group because Local Authorization is specified as the authorization type of the Guest realm.<br />
When Local Authorization is specified, local users receive the authorization associated with the user<br />
group on the <strong>Firebox</strong> <strong>SSL</strong> <strong>VPN</strong> <strong>Gateway</strong> to which they are assigned. They do not receive the authorization<br />
associated with the Default user group on the <strong>Firebox</strong> <strong>SSL</strong> <strong>VPN</strong> <strong>Gateway</strong>, as is the case when No<br />
Authorization is selected for the Guest authentication realm.<br />
172 <strong>Firebox</strong> <strong>SSL</strong> <strong>VPN</strong> <strong>Gateway</strong>
APPENDIX E<br />
Legal and Copyright Information<br />
GNU GENERAL PUBLIC LICENSE FOR LINUX KERNEL AS<br />
PROVIDED WITH FIREBOX <strong>SSL</strong> <strong>Firebox</strong> <strong>SSL</strong> <strong>VPN</strong> <strong>Gateway</strong><br />
Version 2, June 1991<br />
Copyright (C) 1989, 1991 Free Software Foundation, Inc.<br />
675 Mass Ave, Cambridge, MA 02139, USA<br />
Everyone is permitted to copy and distribute verbatim copies of this license document, but changing it<br />
is not allowed.<br />
Preamble<br />
The licenses for most software are designed to take away your freedom to share and change it. By contrast,<br />
the GNU General Public License is intended to guarantee your freedom to share and change free<br />
software--to make sure the software is free for all its users. This General Public License applies to most<br />
of the Free Software Foundation's software and to any other program whose authors commit to using it.<br />
(Some other Free Software Foundation software is covered by the GNU Library General Public License<br />
instead.) You can apply it to your programs, too.<br />
When we speak of free software, we are referring to freedom, not price. Our General Public Licenses are<br />
designed to make sure that you have the freedom to distribute copies of free software (and charge for<br />
this service if you wish), that you receive source code or can get it if you want it, that you can change the<br />
software or use pieces of it in new free programs; and that you know you can do these things.<br />
To protect your rights, we need to make restrictions that forbid anyone to deny you these rights or to<br />
ask you to surrender the rights. These restrictions translate to certain responsibilities for you if you distribute<br />
copies of the software, or if you modify it.<br />
For example, if you distribute copies of such a program, whether gratis or for a fee, you must give the<br />
recipients all the rights that you have. You must make sure that they, too, receive or can get the source<br />
code. And you must show them these terms so they know their rights.<br />
Administration Guide 173
We protect your rights with two steps: (1) copyright the software, and (2) offer you this license which<br />
gives you legal permission to copy, distribute and/or modify the software.<br />
Also, for each author's protection and ours, we want to make certain that everyone understands that<br />
there is no warranty for this free software. If the software is modified by someone else and passed on,<br />
we want its recipients to know that what they have is not the original, so that any problems introduced<br />
by others will not reflect on the original authors' reputations.<br />
Finally, any free program is threatened constantly by software patents. We wish to avoid the danger<br />
that redistributors of a free program will individually obtain patent licenses, in effect making the program<br />
proprietary. To prevent this, we have made it clear that any patent must be licensed for everyone's<br />
free use or not licensed at all.<br />
The precise terms and conditions for copying, distribution and modification follow.<br />
GNU GENERAL PUBLIC LICENSE<br />
TERMS AND CONDITIONS FOR COPYING, DISTRIBUTION AND MODIFICATION<br />
0. This License applies to any program or other work which contains a notice placed by the copyright<br />
holder saying it may be distributed under the terms of this General Public License. The "Program",<br />
below, refers to any such program or work, and a "work based on the Program" means either the Program<br />
or any derivative work under copyright law: that is to say, a work containing the Program or a portion<br />
of it, either verbatim or with modifications and/or translated into another language. (Hereinafter,<br />
translation is included without limitation in the term "modification".) Each licensee is addressed as<br />
"you".<br />
Activities other than copying, distribution and modification are not covered by this License; they are<br />
outside its scope. The act of running the Program is not restricted, and the output from the Program is<br />
covered only if its contents constitute a work based on the Program (independent of having been made<br />
by running the Program). Whether that is true depends on what the Program does.<br />
1. You may copy and distribute verbatim copies of the Program's source code as you receive it, in any<br />
medium, provided that you conspicuously and appropriately publish on each copy an appropriate<br />
copyright notice and disclaimer of warranty; keep intact all the notices that refer to this License and to<br />
the absence of any warranty; and give any other recipients of the Program a copy of this License along<br />
with the Program.<br />
You may charge a fee for the physical act of transferring a copy, and you may at your option offer warranty<br />
protection in exchange for a fee.<br />
2. You may modify your copy or copies of the Program or any portion of it, thus forming a work based<br />
on the Program, and copy and distribute such modifications or work under the terms of Section 1<br />
above, provided that you also meet all of these conditions:<br />
a) You must cause the modified files to carry prominent notices stating that you changed the files and<br />
the date of any<br />
174 <strong>Firebox</strong> <strong>SSL</strong> <strong>VPN</strong> <strong>Gateway</strong>
change.<br />
b) You must cause any work that you distribute or publish, that in whole or in part contains or is<br />
derived from the Program<br />
or any part thereof, to be licensed as a whole at no charge to all third parties under the terms of this<br />
License.<br />
c) If the modified program normally reads commands interactively when run, you must cause it, when<br />
started running for<br />
such interactive use in the most ordinary way, to print or display an announcement including an<br />
appropriate copyright<br />
notice and a notice that there is no warranty (or else, saying that you provide a warranty) and that<br />
users may redistribute<br />
the program under these conditions, and telling the user how to view a copy of this License. (Exception:<br />
if the Program<br />
itself is interactive but does not normally print such an announcement, your work based on the Program<br />
is not required to<br />
print an announcement.)<br />
These requirements apply to the modified work as a whole. If identifiable sections of that work are not<br />
derived from the Program, and can be reasonably considered independent and separate works in themselves,<br />
then this License, and its terms, do not apply to those sections when you distribute them as separate<br />
works. But when you distribute the same sections as part of a whole which is a work based on the<br />
Program, the distribution of the whole must be on the terms of this License, whose permissions for<br />
other licensees extend to the entire whole, and thus to each and every part regardless of who wrote it.<br />
Thus, it is not the intent of this section to claim rights or contest your rights to work written entirely by<br />
you; rather, the intent is to exercise the right to control the distribution of derivative or collective works<br />
based on the Program.<br />
In addition, mere aggregation of another work not based on the Program with the Program (or with a<br />
work based on the Program) on a volume of a storage or distribution medium does not bring the other<br />
work under the scope of this License.<br />
3. You may copy and distribute the Program (or a work based on it, under Section 2) in object code or<br />
executable form under the terms of Sections 1 and 2 above provided that you also do one of the following:<br />
a) Accompany it with the complete corresponding machine-readable source code, which must be distributed<br />
under the<br />
terms of Sections 1 and 2 above on a medium customarily used for software interchange; or,<br />
b) Accompany it with a written offer, valid for at least three years, to give any third party, for a charge<br />
no more than your<br />
cost of physically performing source distribution, a complete machine-readable copy of the corresponding<br />
source code, to<br />
Administration Guide 175
e distributed under the terms of Sections 1 and 2 above on a medium customarily used for software<br />
interchange; or,<br />
c) Accompany it with the information you received as to the offer to distribute corresponding source<br />
code. (This<br />
alternative is allowed only for noncommercial distribution and only if you received the program in<br />
object code or<br />
executable form with such an offer, in accord with Subsection b above.)<br />
The source code for a work means the preferred form of the work for making modifications to it. For an<br />
executable work, complete source code means all the source code for all modules it contains, plus any<br />
associated interface definition files, plus the scripts used to control compilation and installation of the<br />
executable. However, as a special exception, the source code distributed need not include anything<br />
that is normally distributed (in either source or binary form) with the major components (compiler, kernel,<br />
and so on) of the operating system on which the executable runs, unless that component itself<br />
accompanies the executable.<br />
If distribution of executable or object code is made by offering access to copy from a designated place,<br />
then offering equivalent access to copy the source code from the same place counts as distribution of<br />
the source code, even though third parties are not compelled to copy the source along with the object<br />
code.<br />
4. You may not copy, modify, sublicense, or distribute the Program except as expressly provided under<br />
this License. Any attempt otherwise to copy, modify, sublicense or distribute the Program is void, and<br />
will automatically terminate your rights under this License. However, parties who have received copies,<br />
or rights, from you under this License will not have their licenses terminated so long as such parties<br />
remain in full compliance.<br />
5. You are not required to accept this License, since you have not signed it. However, nothing else<br />
grants you permission to modify or distribute the Program or its derivative works. These actions are prohibited<br />
by law if you do not accept this License. Therefore, by modifying or distributing the Program (or<br />
any work based on the Program), you indicate your acceptance of this License to do so, and all its terms<br />
and conditions for copying, distributing or modifying the Program or works based on it.<br />
6. Each time you redistribute the Program (or any work based on the Program), the recipient automatically<br />
receives a license from the original licensor to copy, distribute or modify the Program subject to<br />
these terms and conditions. You may not impose any further restrictions on the recipients' exercise of<br />
the rights granted herein. You are not responsible for enforcing compliance by third parties to this<br />
License.<br />
7. If, as a consequence of a court judgment or allegation of patent infringement or for any other reason<br />
(not limited to patent issues), conditions are imposed on you (whether by court order, agreement or<br />
otherwise) that contradict the conditions of this License, they do not excuse you from the conditions of<br />
this License. If you cannot distribute so as to satisfy simultaneously your obligations under this License<br />
and any other pertinent obligations, then as a consequence you may not distribute the Program at all.<br />
For example, if a patent license would not permit royalty-free redistribution of the Program by all those<br />
who receive copies directly or indirectly through you, then the only way you could satisfy both it and<br />
this License would be to refrain entirely from distribution of the Program.<br />
176 <strong>Firebox</strong> <strong>SSL</strong> <strong>VPN</strong> <strong>Gateway</strong>
If any portion of this section is held invalid or unenforceable under any particular circumstance, the balance<br />
of the section is intended to apply and the section as a whole is intended to apply in other circumstances.<br />
It is not the purpose of this section to induce you to infringe any patents or other property right claims<br />
or to contest validity of any such claims; this section has the sole purpose of protecting the integrity of<br />
the free software distribution system, which is implemented by public license practices. Many people<br />
have made generous contributions to the wide range of software distributed through that system in<br />
reliance on consistent application of that system; it is up to the author/donor to decide if he or she is<br />
willing to distribute software through any other system and a licensee cannot impose that choice.<br />
This section is intended to make thoroughly clear what is believed to be a consequence of the rest of<br />
this License.<br />
8. If the distribution and/or use of the Program is restricted in certain countries either by patents or by<br />
copyrighted interfaces, the original copyright holder who places the Program under this License may<br />
add an explicit geographical distribution limitation excluding those countries, so that distribution is<br />
permitted only in or among countries not thus excluded. In such case, this License incorporates the limitation<br />
as if written in the body of this License.<br />
9. The Free Software Foundation may publish revised and/or new versions of the General Public<br />
License from time to time. Such new versions will be similar in spirit to the present version, but may differ<br />
in detail to address new problems or concerns.<br />
Each version is given a distinguishing version number. If the Program specifies a version number of this<br />
License which applies to it and "any later version", you have the option of following the terms and conditions<br />
either of that version or of any later version published by the Free Software Foundation. If the Program<br />
does not specify a version number of this License, you may choose any version ever published by<br />
the Free Software Foundation.<br />
10. If you wish to incorporate parts of the Program into other free programs whose distribution conditions<br />
are different, write to the author to ask for permission. For software which is copyrighted by the<br />
Free Software Foundation, write to the Free Software Foundation; we sometimes make exceptions for<br />
this. Our decision will be guided by the two goals of preserving the free status of all derivatives of our<br />
free software and of promoting the sharing and reuse of software generally.<br />
NO WARRANTY<br />
11. BECAUSE THE PROGRAM IS LICENSED FREE OF CHARGE, THERE IS NO WARRANTY FOR THE PRO-<br />
GRAM, TO THE EXTENT PERMITTED BY APPLICABLE LAW. EXCEPT WHEN OTHERWISE STATED IN WRITING<br />
THE COPYRIGHT HOLDERS AND/OR OTHER PARTIES PROVIDE THE PROGRAM "AS IS" WITHOUT WAR-<br />
RANTY OF ANY KIND, EITHER EXPRESSED OR IMPLIED, INCLUDING, BUT NOT LIMITED TO, THE IMPLIED<br />
WARRANTIES OF MERCHANTABILITY AND FITNESS FOR A PARTICULAR PURPOSE. THE ENTIRE RISK AS TO<br />
THE QUALITY AND PERFORMANCE OF THE PROGRAM IS WITH YOU. SHOULD THE PROGRAM PROVE<br />
DEFECTIVE, YOU ASSUME THE COST OF ALL NECESSARY SERVICING, REPAIR OR CORRECTION.<br />
Administration Guide 177
12. IN NO EVENT UNLESS REQUIRED BY APPLICABLE LAW OR AGREED TO IN WRITING WILL ANY COPY-<br />
RIGHT HOLDER, OR ANY OTHER PARTY WHO MAY MODIFY AND/OR REDISTRIBUTE THE PROGRAM AS<br />
PERMITTED ABOVE, BE LIABLE TO YOU FOR DAMAGES, INCLUDING ANY GENERAL, SPECIAL, INCIDENTAL<br />
OR CONSEQUENTIAL DAMAGES ARISING OUT OF THE USE OR INABILITY TO USE THE PROGRAM<br />
(INCLUDING BUT NOT LIMITED TO LOSS OF DATA OR DATA BEING RENDERED INACCURATE OR LOSSES<br />
SUSTAINED BY YOU OR THIRD PARTIES OR A FAILURE OF THE PROGRAM TO OPERATE WITH ANY OTHER<br />
PROGRAMS), EVEN IF SUCH HOLDER OR OTHER PARTY HAS BEEN ADVISED OF THE POSSIBILITY OF SUCH<br />
DAMAGES.<br />
END OF TERMS AND CONDITIONS<br />
Appendix: How to Apply These Terms to Your New Programs<br />
If you develop a new program, and you want it to be of the greatest possible use to the public, the best<br />
way to achieve this is to make it free software which everyone can redistribute and change under these<br />
terms.<br />
To do so, attach the following notices to the program. It is safest to attach them to the start of each<br />
source file to most effectively convey the exclusion of warranty; and each file should have at least the<br />
"copyright" line and a pointer to where the full notice is found.<br />
This is free software, and you are welcome to redistribute it under certain conditions; type `show c' for<br />
details.<br />
The hypothetical commands `show w' and `show c' should show the appropriate parts of the General<br />
Public License. Of course, the commands you use may be called something other than `show w' and<br />
`show c'; they could even be mouse-clicks or menu items--whatever suits your program.<br />
You should also get your employer (if you work as a programmer) or your school, if any, to sign a "copyright<br />
disclaimer" for the program, if necessary. Here is a sample; alter the names:<br />
Yoyodyne, Inc., hereby disclaims all copyright interest in the program<br />
`Gnomovision' (which makes passes at compilers) written by James Hacker.<br />
, 1 April 1989<br />
Ty Coon, President of Vice<br />
This General Public License does not permit incorporating your program into proprietary programs. If<br />
your program is a subroutine library, you may consider it more useful to permit linking proprietary<br />
applications with the library. If this is what you want to do, use the GNU Library General Public License<br />
instead of this License.<br />
Administration Guide 179
180 <strong>Firebox</strong> <strong>SSL</strong> <strong>VPN</strong> <strong>Gateway</strong>
Index<br />
A<br />
access control list 56, 97<br />
allow and deny rules 98<br />
deny access 15, 58<br />
deny access without ACL 57, 88<br />
Access Policy Manager tab 15, 87<br />
add network resource 101<br />
Application Policies 16, 101<br />
applications without policies 15<br />
client certificate criteria 16, 95<br />
create network resource 100<br />
create user group 89<br />
end point policy 16, 105<br />
end point policy expression 106<br />
end point resource 16, 104<br />
end point resource, removing 105<br />
file share resources 16, 103<br />
force authentication 15, 90<br />
global policies 16<br />
group membership 16<br />
inherit default group properties 15<br />
IP pooling 15, 94<br />
kiosk mode 16<br />
local users 15, 87<br />
logon scripts 91<br />
network resources 16<br />
portal page 15, 95<br />
portal page configuration 16<br />
remove network resource 101<br />
remove resource 99<br />
remove user group 89<br />
resources 96, 99<br />
session timeout 92<br />
single sign-on 15<br />
split DNS 15, 50, 94<br />
Web Interface portal page 15<br />
accessible networks 15, 56<br />
deny access without access control list 58<br />
DNS split tunneling 57<br />
limitations 145<br />
specifying 57<br />
Administration<br />
deployment overview 17<br />
Administration Desktop 17, 32<br />
downloading or starting 32<br />
Ethereal Network Analyzer 141<br />
fnetload 141<br />
group priorities 107<br />
monitoring tools 140<br />
My traceroute 141<br />
opening 32, 141<br />
Real-time Monitor 141<br />
System Monitor 141<br />
xNetTools 141<br />
Administration Portal 32<br />
administrative user account 33<br />
administrator password 33<br />
available downloads 32<br />
blocking external access 38<br />
logging 33<br />
maintenance 33<br />
restarting the appliance 45<br />
Web address 32<br />
Administration Tool 13<br />
configuration 34<br />
downloading 32<br />
inaccessible 146<br />
Application Policies 101<br />
resources<br />
application policies 16<br />
applications without policies 15<br />
archive of system log 137<br />
authentication 15<br />
configuring 61<br />
default realm 63<br />
double source 43, 85<br />
enabling RSA SecurID 81<br />
LDAP 15, 25, 73, 76<br />
local 15, 25<br />
NTLM 148<br />
RADIUS 15, 25, 69, 72<br />
realm, removing 86<br />
RSA SecurID 25, 79<br />
SafeWord for Citrix 68<br />
SafeWord for RemoteAccess 68<br />
SafeWord PremierAccess 25, 67<br />
authentication<br />
RSA SecureID 15<br />
user group 88<br />
Administration Guide 181
Authentication tab<br />
LDAP 74<br />
authorization 15<br />
configuring 61<br />
LDAP 65, 73<br />
LDAP and RSA/ACE Server 81<br />
local users 65<br />
RADIUS 69, 72<br />
B<br />
backing up 44<br />
BlackICE PC Protection 150<br />
C<br />
certificate 109<br />
512-bit keypairs 147<br />
backing up 44<br />
certificate signing request 14, 110<br />
client 15, 95, 114<br />
combining with private key 155<br />
converting to PEM format 155<br />
creating signing request 111<br />
generating for multiple levels 156<br />
installing 14<br />
installing Cygwin for 153<br />
internal connection 15<br />
multilevel and <strong>SSL</strong> version 2 147<br />
private key, unencrypting 154<br />
Security Alert 110<br />
signed by Certificate Authority 109<br />
signing 146<br />
wildcard 116<br />
Certificate Authority 109<br />
Certificate Revocation Lists 146<br />
Certificate Signing Request 14<br />
generating 111<br />
overview 110<br />
certificates<br />
internal connections 116<br />
CIFS/SMB 103<br />
client<br />
connection types 118<br />
GAIM 28<br />
Remote Desktop 28<br />
SSH 28<br />
Telnet 3270 emulator 28<br />
VNC 28<br />
client access<br />
IP pooling 88<br />
portal page 95<br />
resource access control 99<br />
session timeout 88<br />
single sign-on 91<br />
split DNS 88<br />
client certificate<br />
criteria 16, 95<br />
requiring 15<br />
client certificates 114<br />
client variables for portal page 39<br />
closing connection 133<br />
computer<br />
hibernate 90<br />
suspend 90<br />
configuration<br />
dynamic routes 52<br />
network connections 47<br />
restoring 15, 44<br />
saving 15, 44<br />
serial console 33<br />
static routes 53<br />
with Administration Tool 34<br />
configuring for a group 105<br />
connection<br />
client cannot connect 147<br />
closing 134<br />
handling 133<br />
managing 133<br />
connection failure 147<br />
Connection Properties 94<br />
CPU usage 141<br />
CRLs, see Certificate Revocation Lists<br />
CSRs, see Certificate Signing Request<br />
D<br />
default group<br />
inherit properties 15<br />
Default realm 63<br />
authentication type 65<br />
replacing 65<br />
deny access without access control list 15, 58, 88<br />
deployment<br />
overview 17<br />
deployment, server load balancer 28<br />
DNS<br />
enable split 50<br />
failover to local 50<br />
name resolution 14, 147<br />
server settings 50<br />
suffixes 50<br />
user override 124<br />
DNS split tunneling 15, 57<br />
DNS/WINS<br />
see Name Service Providers<br />
DNS/WINS, see Name Service Providers<br />
documentation<br />
downloading 32<br />
double source authentication 43, 85<br />
downloads<br />
Administration Desktop 32<br />
Administration Tool 32<br />
<strong>Firebox</strong> <strong>SSL</strong> <strong>VPN</strong> <strong>Gateway</strong> documentation 32<br />
from Administration Portal 32<br />
portal page templates 32<br />
Duplex Mode 49<br />
dynamic route 14<br />
dynamic routing 48, 52<br />
E<br />
end point policy 16, 104, 105<br />
build expression 106<br />
conflicts 145<br />
creating 105<br />
valid operators 105<br />
end point resource 16, 104<br />
configuring 104<br />
creating 104<br />
182 <strong>Firebox</strong> <strong>SSL</strong> <strong>VPN</strong> <strong>Gateway</strong>
emoving 105<br />
Ethereal Network Analyzer 141<br />
unencrypted traffic 27<br />
Ethereal Network Monitor 17<br />
external access 15<br />
F<br />
failover 48<br />
appliances 14<br />
DNS servers 50<br />
gateways 55<br />
internal 15, 55<br />
failure recovery 141<br />
FAQs 5<br />
file share<br />
configuring 103<br />
mount type 103<br />
source path 103<br />
file share resources 16, 128<br />
finger query 141<br />
<strong>Firebox</strong> Installation Services 7<br />
Firefox 104<br />
preventing Java access 144<br />
firewall<br />
BlackICE PC Protection 150<br />
McAfee Personal Firewall Plus 150<br />
Norton Personal Firewall 151<br />
Sygate Personal Firewall 151<br />
Tiny Personal Firewall 151<br />
using with Secure Access Client 26<br />
ZoneAlarm Pro 152<br />
fnetload 17<br />
fnetload tool 141<br />
force authentication 15<br />
forcing 15<br />
FTP<br />
configuring for use with client 132<br />
using during kiosk session 128<br />
G<br />
Gaim 28, 131<br />
gateway device<br />
default 49<br />
<strong>Gateway</strong> Interface 49<br />
General Networking<br />
configuration 48<br />
settings 14, 47<br />
Global Cluster Policies<br />
accessible networks 15<br />
deny access without ACL 15<br />
Global Cluster Policies tab<br />
accessible networks 57<br />
certificates for internal connections 116<br />
client certificate 15<br />
client certificates 114<br />
deny access without ACL 57, 88, 100<br />
deny network access 59<br />
enable portal page authentication 15, 41<br />
internal failover 55<br />
split tunneling 15, 58<br />
Voice over IP 15<br />
global policies 16<br />
group membership 16<br />
group priority 16, 106<br />
Group Priority tab 89, 107<br />
H<br />
H.323 protocol 147<br />
hibernate<br />
forcing user authentication 90<br />
host check rules, see end point resource<br />
I<br />
IAS, see Internet Authentication Server<br />
ICMP<br />
allowing traffic 46<br />
ICMP transmissions 145<br />
inherit default group properties 15<br />
installation<br />
certificate 14<br />
portal pages 40<br />
instant messenging<br />
AOL Instant Messenger 131<br />
Gaim 28, 131<br />
ICQ 131<br />
IRC 131<br />
MSN Messenger 131<br />
Yahoo! Messenger 131<br />
internal connection<br />
certificate 15<br />
internal connections<br />
certificates 116<br />
internal failover 15, 55<br />
Administration cannot be reached 146<br />
Internet<br />
virus traffic on 3<br />
Internet Authentication Server<br />
RADIUS 69<br />
using with SafeWord for Citrix 68<br />
IP address<br />
default <strong>Firebox</strong> <strong>SSL</strong> setting 47<br />
default gateway 49<br />
external setting 49<br />
internal and external adapters 47<br />
IP pooling 15, 88, 94<br />
J<br />
Java<br />
disabling access 144<br />
Java client support 132<br />
K<br />
kiosk mode 16, 28<br />
certificate 145<br />
configuring 103<br />
connecting to 126<br />
Gaim 131<br />
instant messenging 131<br />
Java applet 132<br />
Java Runtime Environment 145<br />
link to Web site 41<br />
Administration Guide 183
persistence 104<br />
Remote Desktop Client 130<br />
shared network drives, using 128<br />
SSH client 130<br />
Telnet 3270 Emulator client 131<br />
using FTP to copy files 129<br />
VNC client 131<br />
known issues 5<br />
L<br />
LDAP<br />
authentication 15, 25<br />
authorization 15, 73<br />
authorization with RSA/ACE Server 81<br />
LDAP authentication 73, 76<br />
LDAP Browser 78<br />
LDAP server<br />
finding attributes 78<br />
licenses<br />
backing up 44<br />
file does not match error 144<br />
freeing 133<br />
managing 15, 36<br />
Linux support (client) 119<br />
checking status 119<br />
command-line options 119<br />
link to Web Site 41<br />
removing client 119<br />
restarting 119<br />
LiveSecurity Gold Program 7<br />
LiveSecurity Service<br />
activating 4<br />
benefits of 2<br />
broadcasts 3<br />
Rapid Response Team 3<br />
technical support 6<br />
local authentication 25<br />
local user groups 88<br />
local users 15, 87<br />
adding 87<br />
authorization 65<br />
closing connection 133<br />
LDAP authorization 65<br />
multiple user groups 89<br />
Logging 137<br />
logging<br />
Administration Portal 33<br />
<strong>VPN</strong> <strong>Gateway</strong> Cluster tab 14<br />
Logging > Configuration tab<br />
download W3C log 139<br />
logon scripts 91<br />
M<br />
Macintosh support (JVM client) 126<br />
maintenance<br />
Administration Portal 33<br />
man in the middle attacks 110<br />
maximum transmission unit (MTU) 49<br />
McAfee Personal Firewall Plus 150<br />
membership<br />
groups 16<br />
memory usage 141<br />
monitoring tools 32<br />
using 140<br />
Multi Router Traffic Grapher 139<br />
multiple log on options<br />
portal page 42<br />
My traceroute tool 141<br />
N<br />
name scanner 141<br />
Name Service Providers 14, 50, 148<br />
NetMeeting 147<br />
network 147<br />
access 56<br />
accessible networks 57<br />
activity level graph 140<br />
address translation (NAT) 49<br />
connections overview 47<br />
deny access without access control list 58<br />
DNS split tunneling 57<br />
drives, shared 128<br />
duplex mode 49<br />
flooding 146<br />
interface traffic load monitor 141<br />
monitoring 17, 140<br />
MTU 49<br />
network adapter settings 47<br />
packet data analyzer 141<br />
port setting 49<br />
resource groups 99<br />
route tracing 141<br />
scanning tools 141<br />
spamming 146<br />
split tunneling 58<br />
network address translation host 49<br />
network interruption<br />
forcing user authentication 90<br />
network resource 16<br />
adding to a group 101<br />
CIDR not recognized 145<br />
creating 100<br />
defining 99<br />
removing 101<br />
Network Time Protocol 15, 46<br />
networking<br />
configuring 14, 48<br />
node secret 69, 82<br />
Norton Personal Firewall 151<br />
NTLM authentication 148<br />
NTP, see Network Time Protocol<br />
O<br />
online support services<br />
accessing 5<br />
described 4<br />
online training 5<br />
P<br />
packet data, browsing 141<br />
passthrough authentication 15<br />
password<br />
administrator 33<br />
184 <strong>Firebox</strong> <strong>SSL</strong> <strong>VPN</strong> <strong>Gateway</strong>
ping 46<br />
command 33, 145<br />
from xNetTools 141<br />
policies<br />
access control lists 56<br />
IP pooling 94<br />
network access 56<br />
portal pages 38, 41<br />
setting priority 106<br />
port<br />
for connections 49<br />
scanner 141<br />
portal page<br />
client connections 118<br />
client variables 39<br />
configuring 16, 95<br />
customizing 15, 38<br />
disabling 95<br />
double source authentication 43, 85<br />
downloading templates 32, 39<br />
enabling authentication 15, 41<br />
installing 40<br />
multiple log on options 42<br />
pre-authentication policy 42<br />
usage 88<br />
user name variables 39<br />
pre-authentication<br />
portal page 42<br />
pre-authentication policies 16<br />
private key<br />
combining with signed certificate 155<br />
unencrypting 154<br />
process activity level graph 140<br />
proxy server<br />
configuring 25<br />
setup for client 123<br />
Publish tab 16<br />
R<br />
RADIUS<br />
authentication 15, 25<br />
configuring Internet Authentication Server 69<br />
using with SafeWord for Citrix 68<br />
RADIUS authentication 72<br />
RADIUS authorization<br />
configuring 72<br />
RADIUS server<br />
authentication 69<br />
Rapid Response Team 2, 3<br />
realm<br />
removing 86<br />
realm-based authentication<br />
Default realm 63<br />
Real-time Monitor 18, 133, 141<br />
group priorities 107<br />
reinstalling software 141<br />
remote client, see Secure Access client<br />
Remote Desktop Client 130<br />
removing<br />
realm 86<br />
resource<br />
configuring for user groups 96<br />
network 16<br />
resource group<br />
network access 56<br />
resource groups<br />
removing from user group 99<br />
resources<br />
configuring for a user group 99<br />
file share 103<br />
file shares 16<br />
restarting appliance 15, 45<br />
restarting server 147<br />
restoring a configuration 44<br />
restoring configuration 44<br />
routes 48<br />
dynamic 52<br />
static and dynamic 14<br />
RSA ACE/Server 25<br />
configuration file 79<br />
generating sdconf.rec file 80<br />
resetting node secret 82<br />
SecurID authentication 79<br />
settings 79<br />
uploading sdconf.rec file 81<br />
RSA SecurID 25<br />
authentication 15, 25, 79<br />
IP address setup 81<br />
RSA/ACE Server<br />
LDAP authorization 81<br />
S<br />
SafeWord for Citrix 68<br />
IAS agent 69<br />
SafeWord PremierAccess 25, 67<br />
authentication 15<br />
SafeWord RemoteAccess 68<br />
sdconf.rec file 80<br />
invalid file 146<br />
replacing 81<br />
uploading 81<br />
Secure Access Client 16<br />
assigning IP address from pool 94<br />
automatic updates 124<br />
auto-update feature 147<br />
Connection Log 125<br />
default portal page 118<br />
description 122<br />
forcing authentication 90<br />
FTP configuration 132<br />
link to Web site 41<br />
Linux support 119<br />
operation 25<br />
portal page 38<br />
proxy server setup 123<br />
single sign-on 91<br />
third-party <strong>VPN</strong> software 148<br />
using with firewalls 26<br />
using with proxies 26<br />
Voice over IP 59<br />
Windows 2003 Server 148<br />
Windows XP 147<br />
security<br />
controlling network access 56<br />
deny access without access control list 58<br />
digital certificates 109<br />
forcing user authentication 90<br />
preventing man in the middle attacks 110<br />
serial console 33, 146<br />
Server 15<br />
server load balancer<br />
Administration Guide 185
connection to 28<br />
service scanner 141<br />
session timeout 15, 88, 92<br />
settings<br />
General Networking 47<br />
shared network drives 128<br />
shared secret 69, 82<br />
shutting down 15, 45<br />
single sign-on 15<br />
single sign-on for client 91<br />
SNMP 139<br />
logs, enabling and viewing 139<br />
MIB groups reported 139<br />
settings 139<br />
software<br />
reinstalling 141<br />
shutting down 45<br />
upgrades 44<br />
software reinstallation 141<br />
software upgrades<br />
and LiveSecurity Service 3<br />
split DNS 15, 94<br />
enabling 50, 88, 124<br />
user override 94, 124<br />
split tunneling 15, 58<br />
SSH client 28, 130<br />
<strong>SSL</strong> 26, 59<br />
standby<br />
forcing user authentication 90<br />
static route 14<br />
static routes<br />
adding 53<br />
example 54<br />
removing 54<br />
testing 54<br />
static routing 48<br />
statistics 15<br />
support services, online 4<br />
swap space usage 141<br />
Sygate Personal Firewall 151<br />
syslog server, forwarding system log to 138<br />
Syslog settings 138<br />
system configuration<br />
restoring 44<br />
saving 44<br />
system date and time<br />
changing 45<br />
viewing 45<br />
system log<br />
archive 137<br />
downloading 137<br />
filtering 137<br />
forwarding to syslog server 138<br />
viewing 137<br />
System Monitor 17, 141<br />
system statistics 140<br />
T<br />
Technical Support<br />
assisted support 6<br />
<strong>Firebox</strong> Installation Services 7<br />
LiveSecurity Gold Program 7<br />
LiveSecurity Service 6<br />
users forum 5, 6<br />
<strong>VPN</strong> Installation Services 7<br />
Telnet 3270 Emulator client 28, 131<br />
templates<br />
downloading 39<br />
time<br />
synchronizing 15<br />
time zone, changing 45<br />
Tiny Personal Firewall 151<br />
TLS 26<br />
tools<br />
network monitoring 17<br />
Traceroute 17<br />
training and certification 5, 7<br />
troubleshooting 143<br />
U<br />
UDP connections 59<br />
upgrades<br />
and LiveSecurity Service 3<br />
upgrading 15<br />
user groups 87<br />
authentication servers 88<br />
creating 89<br />
enable session timeout 92<br />
enabling IP pooling 94<br />
local 88<br />
multiple 89<br />
overview 88<br />
portal page 95<br />
RADIUS 88<br />
removing 89<br />
resource access control 99<br />
resources 96, 97<br />
set priority 106<br />
spit DNS 94<br />
users 87<br />
user groups information 88<br />
user name variable for portal page 39<br />
users<br />
adding to multiple groups 98<br />
closing connection 133<br />
disabling and enabling 134<br />
enabling single sign-on 91<br />
force authentication 90<br />
online forum for 5<br />
overriding split DNS 94<br />
supporting 132<br />
viewing groups and priority group 107<br />
viewing open connections 141<br />
working with shared network drives 128<br />
users forum 5<br />
V<br />
viruses<br />
information about new 3<br />
VMWAre 145<br />
VNC client 28, 131<br />
Voice over IP 15, 59<br />
<strong>VPN</strong> <strong>Gateway</strong> Cluster tab 44<br />
blocking external access 15, 38<br />
Certificate Signing Request 111<br />
date and time 15<br />
failover appliances 14, 48<br />
186 <strong>Firebox</strong> <strong>SSL</strong> <strong>VPN</strong> <strong>Gateway</strong>
failover servers 55<br />
General Networking 14, 47<br />
logging 14, 137<br />
managing licenses 15, 36<br />
Name Service Providers 14, 47<br />
Network Time Protocol 15<br />
restarting 15<br />
restarting appliance 45<br />
restoring configuration 15, 44<br />
routes 14, 48, 52, 54<br />
save configuration 15, 44<br />
shut down 15, 45<br />
SNMP 139<br />
static route 53<br />
statistics 15, 140<br />
Syslog settings 138<br />
system date and time 45<br />
upgrading 15, 44<br />
<strong>VPN</strong> Installation Services 7<br />
W<br />
W3C-formatted log 138<br />
<strong>WatchGuard</strong> Certified Training Partners 8<br />
<strong>WatchGuard</strong> users forum 5, 6<br />
WCTP 8<br />
Web address<br />
of Administration Portal 32<br />
of Java client 126<br />
Web Interface<br />
access without credentials 143<br />
applications not available 143<br />
configuring as portal page 15<br />
invalid credentials 144<br />
single sign-on 15<br />
troubleshooting 143<br />
whois query 141<br />
wildcard certificates 116<br />
WINS<br />
IP address 50<br />
name resolution 14<br />
WINS server<br />
setting 50<br />
WINS, see Name Service Providers<br />
X<br />
xNetTools 17, 141<br />
Z<br />
ZoneAlarm Pro 152<br />
Administration Guide 187
188 <strong>Firebox</strong> <strong>SSL</strong> <strong>VPN</strong> <strong>Gateway</strong>