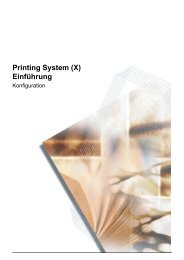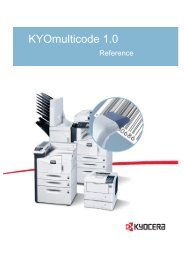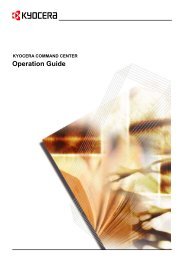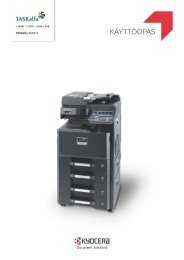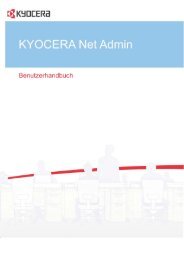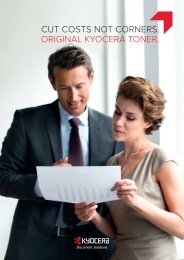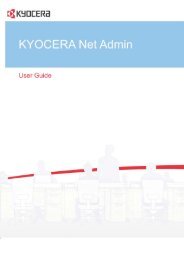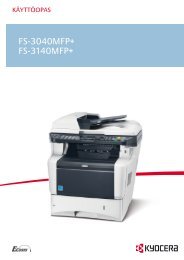KX Printer Drivers - KYOCERA Document Solutions
KX Printer Drivers - KYOCERA Document Solutions
KX Printer Drivers - KYOCERA Document Solutions
You also want an ePaper? Increase the reach of your titles
YUMPU automatically turns print PDFs into web optimized ePapers that Google loves.
<strong>KX</strong> <strong>Printer</strong> <strong>Drivers</strong><br />
Kyocera Mita Print System<br />
Operation Guide
Legal Notes<br />
Unauthorized reproduction of all or part of this guide is prohibited.<br />
The information in this guide is subject to change for improvement without notice.<br />
We cannot be held liable for any problems arising from the use of this product, regardless of the information herein.<br />
Regarding Trademarks<br />
• PCL is a registered trademark of Hewlett-Packard Company.<br />
• Microsoft Windows is a registered trademark of Microsoft Corporation in the U.S. and/or other countries.<br />
• PostScript is either a registered trademark or trademark of Adobe Systems Incorporated in the U.S. and/or other countries.<br />
• TrueType is a registered trademark of Apple Computer Inc.<br />
• All other brand and product names herein are registered trademarks or trademarks of their respective companies.<br />
Examples of the operations given in this guide are for the Windows XP printing environment. Essentially the same operations<br />
are used for Windows 95/98/Me/2000 environments.<br />
Models supported by the <strong>KX</strong> printer driver<br />
Copier/MFP<br />
KM- C830<br />
KM- C830D<br />
KM- C850<br />
KM- C850D<br />
KM- C2630<br />
KM- 1510<br />
KM- 1530<br />
KM- 1810<br />
KM- 1815<br />
KM- 2030<br />
KM- 2530<br />
KM- C2630<br />
KM- C2630D<br />
KM- 3035<br />
KM- 3530<br />
KM- 4030<br />
KM- 4035<br />
KM- 4230<br />
KM- 5035<br />
KM- 5230<br />
KM- 5530<br />
KM- 6230<br />
KM- 6330<br />
KM- 7530<br />
KM- 4530<br />
<strong>Printer</strong>s FS- 600<br />
FS- 680<br />
FS- 800<br />
FS- 1000<br />
FS- 1000+<br />
FS- 1010<br />
FS- 1018MFP<br />
FS- 1020D<br />
FS- 1050<br />
FS- 1200<br />
FS- 1700<br />
FS- 1700+<br />
FS- 1714M<br />
FS- 1750<br />
FS- 1800<br />
FS- 1800+<br />
FS- 1900<br />
FS- 1920<br />
FS- 3700<br />
FS- 3700+<br />
FS- 3718M<br />
FS- 3750<br />
FS- 3800<br />
FS- 3800KDPL3<br />
FS- 3820N<br />
FS- 3830N<br />
FS- 5800C<br />
FS- 5900C+<br />
FS- 6020<br />
FS- 6026<br />
FS- 6300<br />
FS- 6350TW<br />
FS- 6700<br />
FS- 6750<br />
FS- 6900<br />
FS- 6950TW<br />
FS- 7000<br />
FS- 7000+<br />
FS- 7028M<br />
FS- 8000C<br />
FS- 9000<br />
FS- 9100DN<br />
FS- 9120DN<br />
FS- 9500DN<br />
FS- 9520DN<br />
FS- C5016N<br />
FS- C8008N<br />
FS- C8026N<br />
Ci1100<br />
CS- 1815<br />
DP- 1400<br />
DP- 1800<br />
DP- 2800<br />
DP- 2800+<br />
DP- 3600<br />
The explanatory screens shown in this guide may differ from your printing system.<br />
©2002-2004 <strong>KYOCERA</strong> MITA Corporation All rights reserved.<br />
Revision 1.2<br />
1
CONTENTS<br />
Installing the <strong>Printer</strong> Driver in Windows ........................................5<br />
Local Connection ................................................................................................6<br />
USB Connection ................................................................................................12<br />
Network Connection ...........................................................................................20<br />
LPR Connection .................................................................................................25<br />
Installing Components .......................................................................................33<br />
Installing the Latest <strong>Printer</strong> Driver ......................................................................35<br />
<strong>Printer</strong> Properties ...........................................................................37<br />
Accessing <strong>Printer</strong> Properties ..............................................................................37<br />
Installing Optional Devices .................................................................................38<br />
User Settings .....................................................................................................42<br />
Page Description Language (PDL) Settings ......................................................44<br />
Administrator Settings ........................................................................................46<br />
Compatibility Settings ........................................................................................50<br />
Printing from Applications ............................................................53<br />
Basic Printing Tasks ..........................................................................................53<br />
Duplex Printing ...................................................................................................66<br />
Reverse Order Printing ......................................................................................67<br />
Printing Watermarks ..........................................................................................68<br />
Adjusting Image Settings ...................................................................................77<br />
Adjusting Color ...................................................................................................86<br />
3
Useful Functions ............................................................................97<br />
Staple .................................................................................................................97<br />
Offset ...............................................................................................................100<br />
Punch ...............................................................................................................101<br />
Cover Mode, Page Insert, and Transparency Interleaving ..............................102<br />
Booklet Printing ................................................................................................112<br />
Collating Modes ...............................................................................................114<br />
Rotate Collate ..................................................................................................118<br />
Job Settings .....................................................................................................119<br />
Virtual Mailbox .................................................................................................126<br />
Temporary and Permanent Jobs .....................................................................134<br />
Saving Profiles .................................................................................................141<br />
Prologue/Epilogue ............................................................................................148<br />
Setting Information ...........................................................................................149<br />
Table of Supported Options ........................................................151<br />
4
Installing the <strong>Printer</strong> Driver in Windows<br />
1. Installing the <strong>Printer</strong> Driver in Windows<br />
A printer driver is an application that sends documents to the printer. Install the printer driver<br />
from the supplied Kyocera Mita Software Library CD-ROM. Once installed, a variety of<br />
printer settings can be configured.<br />
In Windows XP or 2000, you must be logged into the system with administrator privileges.<br />
When installing the printer driver, specify the connection method to the computer.<br />
There are four connection methods:<br />
• Local Connection<br />
• USB Connection<br />
• Network Connection<br />
• LPR Connection<br />
Once the printer driver is installed, you can add more components. For detailed information<br />
on installing components, see Installing Components on page 33.<br />
5
Local Connection<br />
This section describes how to install the printer driver when the printer and computer are<br />
connected through a parallel cable connection.<br />
Installing using a Local Connection<br />
1. Ensure the power for the computer and printer are turned off.<br />
2. Connect the computer and printer using a parallel cable. Once connected, power on both<br />
devices.<br />
• Ensure the printer is ready to print before connecting the cable.<br />
• For further details on connecting using a parallel cable, refer to the printer's Operation<br />
Guide.<br />
•If the Welcome to the Found New Hardware Wizard dialog box displays, click Cancel.<br />
3. Insert the Kyocera Mita Software Library CD-ROM into the optical drive.<br />
Once the installation program launches, the License Agreement displays.<br />
4. Click View License Agreement to display and read the License Agreement.<br />
5. Click Accept to proceed to the Main Menu dialog box.<br />
If the installation program fails to launch after inserting the CD-ROM into the optical drive,<br />
navigate to Windows Explorer, access the CD-ROM, and double-click the Setup.exe file.<br />
6
Installing the <strong>Printer</strong> Driver in Windows<br />
6. Click Install <strong>KX</strong> Driver.<br />
7. The Welcome to the Kyocera Mita <strong>Printer</strong> Installation Wizard dialog box appears.<br />
Click Next.<br />
8. The Local or Network Connection dialog box appears. Select Local connection, and<br />
click Next.<br />
7
9. The Select <strong>Printer</strong> Model dialog box appears. From the list, select the Manufacturer<br />
and corresponding <strong>Printer</strong>s you wish to connect, and click Next.<br />
•If the Found New Hardware dialog box appears, click Cancel.<br />
•If the Hardware Installation warning dialog box appears, click Continue Anyway.<br />
•If the Network <strong>Printer</strong> Port Monitor dialog box appears, select Yes to install an e-mail<br />
printer port for network printing and click Next.<br />
8
Installing the <strong>Printer</strong> Driver in Windows<br />
10.The Select the <strong>Printer</strong> Port dialog box appears. Select LPT1: from Use the following<br />
port:, and then click Next.<br />
11.The Name Your <strong>Printer</strong> dialog box appears.<br />
Select Yes or No to determine whether to apply the selected printer as the default printer<br />
for all Windows-based applications.to use the printer as the default printer for Windowsbased<br />
programs. Click Next.<br />
12.The <strong>Printer</strong> Sharing dialog box appears.<br />
If you do not want to share the printer, select Do not share this printer and click Next.<br />
9
13.The Print Test Page dialog box appears.<br />
• Select Yes (recommended) to print a test page to confirm the proper operation of<br />
your printer and click Next. If the test page does not print properly, click<br />
Troubleshoot to determine the problem.<br />
• Select No if you do not wish to print a test page and click Next.<br />
14.The Confirm Settings dialog box appears. Verify the settings and click Install.<br />
The printer driver installation begins.<br />
15.Once the installation is complete, the <strong>Printer</strong> Installed Successfully dialog box<br />
appears.<br />
• Select Yes (recommended) to install optional components and click Next. Proceed<br />
to Installing Components on page 33.<br />
• Select No if you do not wish to install optional components and click Next.<br />
10
Installing the <strong>Printer</strong> Driver in Windows<br />
16.The <strong>Printer</strong> Installed Successfully dialog box appears. Choose from one of the<br />
following options:<br />
• Select Yes and click Next to install additional printer drivers.<br />
The New <strong>Printer</strong> Installation dialog box appears.<br />
• Select No to complete the installation and click Finish.<br />
The installation of the printer is now complete. If prompted, restart your system.<br />
11
USB Connection<br />
This section describes how to install the printer driver when the printer and computer are<br />
connected using a USB connection.<br />
Installing using a USB Connection<br />
1. Ensure the power for the computer and printer are turned off.<br />
2. Connect the computer and printer using a USB cable. Once connected, power on both<br />
devices.<br />
• Ensure the printer is ready to print before connecting the cable.<br />
• For further details on connecting using a USB cable, refer to the printer's Operation Guide.<br />
•If the Welcome to the Found New Hardware Wizard dialog box appears, click Cancel.<br />
3. Insert the Kyocera Mita Software Library CD-ROM into the optical drive.<br />
4. Once the installation program launches, the License Agreement dialog box appears.<br />
Click View License Agreement to display and read the License Agreement.<br />
12
Installing the <strong>Printer</strong> Driver in Windows<br />
5. Click Accept to proceed to the Main Menu dialog box.<br />
If the installation program fails to launch after inserting the CD-ROM into the optical drive,<br />
navigate to Windows Explorer, access the CD-ROM, and double-click the Setup.exe file.<br />
6. Click Install <strong>KX</strong> Driver.<br />
7. The Welcome to the Kyocera Mita <strong>Printer</strong> Installation Wizard dialog box appears.<br />
Click Next.<br />
13
8. The Local or Network Connection dialog box appears. Select Local Connection and<br />
click Next.<br />
9. The Select <strong>Printer</strong> Model dialog box appears. From the list, select the Manufacturer<br />
and corresponding <strong>Printer</strong>s you wish to connect, and click Next.<br />
•If Found New Hardware dialog box appears, click Cancel.<br />
•If the Hardware Installation warning dialog box appears, click Continue Anyway.<br />
14
Installing the <strong>Printer</strong> Driver in Windows<br />
•If the Network <strong>Printer</strong> Port Monitor dialog box appears, select Yes and then click Next.<br />
15
10.The Select the <strong>Printer</strong> Port dialog box appears. Select USB port<br />
(for example, USB001 or KMUSB001) from Use the following port:, then click Next<br />
and proceed to step 14.<br />
If there are no USB ports listed under Use the following port, proceed to step 11.<br />
11.Select KM USB Port: from the Create a new port type drop-down list, then click Next.<br />
12.The KM USB Port monitor dialog box appears. Confirm the Port name and click<br />
Advanced... .<br />
13.The Serial number drop-down list box appears. Confirm the serial number and click OK.<br />
If the Serial number drop-down list box is blank, cancel the installation procedure. Turn<br />
off the printer and return to step 1.<br />
16
Installing the <strong>Printer</strong> Driver in Windows<br />
14.The Name Your <strong>Printer</strong> dialog box appears.<br />
Select Yes or No to determine whether to use the printer as the default printer for<br />
Windows-based programs. Click Next.<br />
15.The <strong>Printer</strong> Sharing dialog box appears. Choose from one of the following options.<br />
• Select Do not share this printer to limit the user access to this printer and click<br />
Next.<br />
• Select Share as to share this printer and enter a share name. Click Next.<br />
17
16.The Print Test Page dialog box appears. Choose from one of the following options.<br />
• Select Yes (recommended) to print a test page to confirm the proper operation of<br />
your printer and click Next. If the test page does not print properly, click<br />
Troubleshoot to determine the problem.<br />
• Select No if you do not wish to print a test page, and click Next.<br />
17.The Confirm Settings dialog box appears. Verify the printer settings and click Install.<br />
The printer driver installation begins.<br />
18.Once the installation is complete, the <strong>Printer</strong> Installed Successfully dialog box<br />
appears. Choose from one of the following options.<br />
• Select Yes (recommended) to install optional components and click Next. Proceed<br />
to Installing Components on page 33.<br />
• Select No if you do not wish to install optional components and click Next.<br />
18
Installing the <strong>Printer</strong> Driver in Windows<br />
19.The <strong>Printer</strong> Installed Successfully dialog box appears. Choose from one of the<br />
following options.<br />
• Select Yes and click Next to install additional printer drivers.<br />
The New <strong>Printer</strong> Installation dialog box appears.<br />
• Select No to complete the installation and click Finish.<br />
The installation of the printer is now complete. If prompted, restart your system.<br />
19
Network Connection This section describes how to install the printer driver when connecting to a network printer.<br />
• For further details on connections using other network protocols, consult the configuration<br />
guide supplied with your network interface card.<br />
Installing using a Network Connection<br />
1. Ensure the computer and printer are turned off.<br />
2. Connect to the computer and printer using a network cable. Once connected, turn on both<br />
devices.<br />
• Ensure the printer is ready to print before connecting the cable.<br />
• For further details on connecting using a parallel cable, refer to the printer's Operation<br />
Guide.<br />
•If the Welcome to the Found New Hardware Wizard dialog box displays, click Cancel.<br />
3. Insert the Kyocera Mita Software Library CD-ROM into the optical drive.<br />
Once the installation program launches, the License Agreement dialog box displays.<br />
4. Click View License Agreement to display and read the License Agreement.<br />
5. Click Accept to proceed to the Main Menu dialog box.<br />
20
Installing the <strong>Printer</strong> Driver in Windows<br />
6. Click Accept to proceed to the Main Menu dialog box.<br />
If the installation program fails to launch after inserting the CD-ROM into the optical drive,<br />
navigate to Windows Explorer, access the CD-ROM, and double-click the Setup.exe file.<br />
7. Click Install <strong>KX</strong> Driver.<br />
8. The Welcome to the Kyocera Mita <strong>Printer</strong> Installation Wizard dialog box appears.<br />
Click Next.<br />
21
9. The Local or Network Connection dialog box appears. Select Network Connection and<br />
click Next.<br />
10.The Locate Your <strong>Printer</strong> dialog box appears. Select one of the following search<br />
methods:<br />
• Type the printer name...: Leave the printer name blank and click Next. All printers<br />
available on network servers appear.<br />
If you have directly typed in the print server name, click Next.<br />
• Connect to a printer on the Internet or...: Search by URL for printers that operate<br />
with the Internet print protocol.<br />
22
Installing the <strong>Printer</strong> Driver in Windows<br />
• Type in the URL for the printer and click Next. The Default <strong>Printer</strong> dialog box, and<br />
click Next.<br />
The KPrint utility must be installed in order to connect to a network printer. For further details,<br />
refer to the supplied Kyocera Mita Software Library CD-ROM.<br />
11.Select Yes or No to determine whether to apply the selected printer as the default printer<br />
for all Windows-based applications.<br />
12.The Confirm Settings dialog box appears. Verify the printer settings and click Install.<br />
The printer driver installation begins.<br />
23
13.Once the installation is complete, the <strong>Printer</strong> Installed Successfully dialog box<br />
appears.<br />
• Select Yes (recommended) to install optional components and click Next. Proceed<br />
to Installing Components on page 33.<br />
• Select No if you do not wish to install optional components and click Next.<br />
14.The <strong>Printer</strong> Installed Successfully dialog box. Choose from one of the following<br />
options.<br />
• Select Yes to install additional printers and then click Next. The New <strong>Printer</strong><br />
Installation dialog box appears.<br />
• Select No to complete the installation, and click Finish.<br />
The installation of the printer is now complete. If prompted, restart your system.<br />
24
Installing the <strong>Printer</strong> Driver in Windows<br />
LPR Connection<br />
When the printer has a built-in network interface, you can print over a network using an LPR<br />
port. This section describes how to install the printer driver when the computer and printer are<br />
connected using a LPR port connection.<br />
Installing using an LPR Port Connection<br />
1. Ensure both the computer and printer are turned off.<br />
2. Connect to the computer and printer using a network cable. Once connected, power on<br />
both devices.<br />
• Ensure the printer is ready to print before connecting the cable.<br />
• For further details on connecting using a network cable, refer to the printer's Operation<br />
Guide.<br />
•If the Welcome to the Found New Hardware Wizard dialog box appears, click Cancel.<br />
3. Insert the Kyocera Mita Software Library CD-ROM into the optical drive.<br />
4. Once the installation program launches, the License Agreement dialog box displays.<br />
Click View License Agreement to display and read the License Agreement.<br />
25
5. Click Accept to proceed to the Main Menu dialog box.<br />
If the installation program fails to launch after inserting the CD-ROM into the optical drive,<br />
navigate to Windows Explorer, access the CD-ROM, and double-click the Setup.exe file.<br />
6. Click Install <strong>KX</strong> Driver.<br />
7. The Welcome to the Kyocera Mita <strong>Printer</strong> Installation Wizard dialog box appears.<br />
Click Next.<br />
26
Installing the <strong>Printer</strong> Driver in Windows<br />
8. The Local or Network Connection dialog box appears. Select Local Connection and<br />
click Next.<br />
For further details on connecting a network printing environment, refer to the IB-21E/IB-22<br />
User's Manual on the CD-ROM supplied with your printer.<br />
9. The Select <strong>Printer</strong> Model dialog box appears. From the list, select the Manufacturer<br />
and corresponding <strong>Printer</strong>s you wish to connect, and click Next.<br />
•If Found New Hardware dialog box appears, click Cancel.<br />
•If the Hardware Installation warning dialog box appears, click Continue Anyway.<br />
27
•If the Network <strong>Printer</strong> Port Monitor dialog box appears, select Yes and click Next.<br />
10.The Select the <strong>Printer</strong> Port dialog box appears. Select KPrint Port: from Create a new<br />
port: Type drop-down list, and then click Next.<br />
11.The KPrint Add Port Wizard dialog box appears. Select Print using LPR (Line <strong>Printer</strong><br />
Remote) and click Next.<br />
If the KPrint utility is installed, the following procedure may differ.<br />
28
Installing the <strong>Printer</strong> Driver in Windows<br />
12.In the Enter the IP address or host name of the print server dialog box, enter the IP<br />
Address or Host Name and click Next.<br />
• Click Search... if the IP Address or Host Name is not known. A list of available<br />
network printers displays. Select the network printer, then click OK. Click Next to<br />
continue.<br />
13.Confirm the destination printer port name and click Next.<br />
14.Confirm the settings, and click Finish.<br />
29
15.The Name Your <strong>Printer</strong> dialog box appears.<br />
Select Yes or No to determine whether to apply the selected printer as the default printer<br />
for all Windows-based applications.to use the printer as the default printer for Windowsbased<br />
programs. Click Next.<br />
16.The <strong>Printer</strong> Sharing dialog box appears. Choose from one of the following options.<br />
• Select Do not share this printer to limit the user access to this printer and click<br />
Next.<br />
• Select Share as to share this printer and enter a share name. Click Next.<br />
17.The Print Test Page dialog box appears. Choose from one of the following options.<br />
• Select Yes (recommended) to print a test page to confirm the proper operation of<br />
your printer and click Next. If the test page does not print properly, click<br />
Troubleshoot to determine the problem.<br />
• Select No if you do not wish to print a test page, and click Next.<br />
30
Installing the <strong>Printer</strong> Driver in Windows<br />
18.The Confirm Settings dialog box appears. Verify the printer settings and click Install. The<br />
printer driver installation begins.<br />
19.Once the installation is complete, the <strong>Printer</strong> Installed Successfully dialog box appears.<br />
• Select Yes (recommended) to install optional components and click Next. Proceed<br />
to Installing Components on page 33.<br />
• Select No if you do not wish to install optional components and click Next.<br />
31
20.The <strong>Printer</strong> Installed Successfully dialog box. Choose from one of the following<br />
options.<br />
• Select Yes and click Next to install additional printer drivers.<br />
The New <strong>Printer</strong> Installation dialog box appears.<br />
• Select No to complete the installation and click Finish.<br />
The installation of the printer is now complete. If prompted, restart your system.<br />
32
Installing the <strong>Printer</strong> Driver in Windows<br />
Installing Components<br />
You can expand the functions of your printer driver by installing components that compliment<br />
the ways in which you utilize your printer. For further details, refer to Saving Profiles on page<br />
141.<br />
The displayed components may vary based on the printer model.<br />
Installing <strong>Printer</strong> Components<br />
1. Once the installation is complete, the <strong>Printer</strong> Installed Successfully dialog box appears.<br />
Select Yes (recommended) and click Next.<br />
2. The Select Components dialog box appears. Select the check box of the components<br />
you wish to install, and click Next. Follow the instructions in the dialog box to proceed.<br />
3. The Confirm Settings dialog box appears. Verify the selected component items, and<br />
click Install.<br />
33
4. The <strong>Printer</strong> Components Installation Completed dialog box appears. Choose from one<br />
of the following options.<br />
• Select No to complete the installation, and click Finish.<br />
• Select Yes to install additional printer drivers, and then click Next.<br />
Refer to the Local and Network Connection dialog box shown in the previous<br />
section, to prepare for the installation of an additional printer driver. Continue the<br />
installation as describe above.<br />
5. Click Exit to complete the installation.<br />
The installation of the printer driver is now complete. If prompted, restart your system.<br />
34
Installing the <strong>Printer</strong> Driver in Windows<br />
Installing the Latest<br />
<strong>Printer</strong> Driver<br />
The latest Kyocera Mita printer driver can be obtained from http://www.kyoceramita.com/<br />
download/.<br />
Installing using the Add <strong>Printer</strong> Wizard<br />
This section describes how to install a printer driver using the Add <strong>Printer</strong> Wizard.<br />
1. Click Start in the Windows taskbar, and click <strong>Printer</strong>s and Faxes to open the <strong>Printer</strong>s<br />
and Faxes window.<br />
Windows 95/98/2000: Click Start in the Windows taskbar, click Settings-<strong>Printer</strong>s in<br />
sequence to open the <strong>Printer</strong> dialog box.<br />
2. Click Add a printer in the <strong>Printer</strong> Tasks group box on the left. The Add <strong>Printer</strong> Wizard<br />
dialog box appears.<br />
The wizard can also be launched by clicking Add a printer in the File menu.<br />
3. The Welcome to the Add <strong>Printer</strong> Wizard dialog box appears. Click Next and follow the<br />
instructions.<br />
35
4. When the Completing the Add <strong>Printer</strong> Wizard dialog box appears, click Finish.<br />
5. The Hardware Installation dialog box appears and the Hardware Installation warning<br />
message displays. If the warning message appears, click Continue Anyway.<br />
Installation of the printer driver is now complete. If prompted, restart your system.<br />
36
<strong>Printer</strong> Properties<br />
2. <strong>Printer</strong> Properties<br />
This section explains how to customize the installed printer driver settings including:<br />
• Accessing <strong>Printer</strong> Properties<br />
• Installing Optional Devices<br />
• User Settings<br />
• Page Description Language (PDL) Settings<br />
• Administrator Settings<br />
• Compatibility Settings<br />
Follow the steps below to set your preferred options as the default settings.These printer<br />
settings can be changed temporarily when printing from within other Windows-based<br />
applications.<br />
Accessing <strong>Printer</strong><br />
Properties<br />
Accessing the printer driver properties<br />
1. Click Start in the Windows® taskbar, and click <strong>Printer</strong>s and Faxes. The <strong>Printer</strong>s and<br />
Faxes window appears.<br />
Windows 95/98/Me/2000: Open the Start menu, and click Settings-<strong>Printer</strong>s in<br />
sequence to display the Print window.<br />
2. Right-click on the printer icon in the <strong>Printer</strong>s and Faxes window. A drop-down list<br />
appears.<br />
3. Click Properties in the drop-down list. Properties dialog box appears.<br />
37
Installing Optional<br />
Devices<br />
If you use optional devices such as a paper feeder, finisher or an additional hard disk, specify<br />
the device on the Device Settings tab of the device properties. You can also specify the<br />
memory setting, PDL settings for the user, administrator settings for front panel messages<br />
passwords, and more.<br />
Installing Optional <strong>Printer</strong> Devices<br />
1. Click the Device Settings tab.<br />
2. In the Device Options of the Device Settings tab, enable the check boxes for any<br />
optional devices installed in your printer.<br />
Some optional devices cannot be installed simultaneously. For example, a finisher and a<br />
booklet stitcher. After you have selected a device, all other devices will be marked with a red<br />
X, preventing the ability to select conflicting optional devices. For further details on which<br />
optional devices can be installed for each model, refer to Table of Supported Options on<br />
page 153.<br />
38
<strong>Printer</strong> Properties<br />
3. Select the check box of an optional device shown in blue, (such as the Finisher options),<br />
and a sub-dialog box appears with additional setting details.<br />
• Double-click the option to open the sub-dialog box if a device listing is already enabled.<br />
•The Hard Disk Settings dialog box appears if you select the Hard Disk option, enabling<br />
the configuration of virtual mailbox settings. For further details, refer to Assigning Virtual<br />
Mailboxes on page 41.<br />
4. In the Memory combo box, specify the memory capacity of your printer. This setting is<br />
required to optimize the downloading of printer fonts.<br />
39
Finisher Punch Settings<br />
Select the Finisher check box in the Device Options list and the Punch Unit Setting dialog<br />
box appears. Double-click the option to display the Punch Unit Setting dialog box if the<br />
device listing is already enabled.<br />
Select 2 Hole, 2 & 3 Hole, or 2 & 4 Hole punch option depending on the optional punch unit<br />
attached to your finisher to enable hole punching.<br />
Booklet Stitcher Punch Settings<br />
The Booklet Stitcher feature enables you to set the number of holes punched in each printed<br />
page. If you enable the Booklet Stitcher check box in the Device Options list, the Punch<br />
Unit Setting dialog box appears. If the device listing is already enabled, double-click on it to<br />
display the Punch Unit Setting dialog box.<br />
Select the 2 Hole, 2 & 3 Hole, or 4 Hole option depending on the optional punch unit of your<br />
finisher to enable punching of the pages you print.<br />
40
<strong>Printer</strong> Properties<br />
Assigning Virtual Mailboxes<br />
If you enable the Hard Disk check box, the Hard Disk Settings dialog box appears and<br />
virtual mailboxes can be created. For further details, refer to Virtual Mailbox on page 126<br />
• The following functions can be used if a hard disk is installed:<br />
• Quick Copy<br />
• Proof and Hold<br />
• Private Print<br />
• Job Storage<br />
• Temporary<br />
• Permanent Jobs<br />
RAM Disk Settings<br />
The RAM disk functions as a hard disk saving print requests into the printer’s memory if a<br />
hard disk for printing is not installed. When a hard disk is installed, the RAM disk function is<br />
inactive.<br />
• Since the RAM disk is volatile memory, all data sent to the printer is lost if the power is<br />
turned off.<br />
• The size of the RAM disk is specified in settings on the printer operator panel. For further<br />
details, consult the printer’s Operation Guide.<br />
1. In the Device Options list, enable the RAM Disk check box. The memory capacity can<br />
be adjusted in the RAM Disk combo box.<br />
2. Specify the RAM Disk size. The maximum RAM disk capacity may vary depending on<br />
your printer model and installed memory.<br />
In the example of the FS-6020 shown above, if the memory corresponds to 16 MB minus<br />
8 MB, the maximum available capacity for the RAM disk is 8 MB. The value in the combo box<br />
will not exceed 8 MB. For further details, consult the printer's Operation Guide.<br />
41
User Settings<br />
The following user information can be configured by clicking the User... button on the Device<br />
Settings tab.<br />
• Identification<br />
• Unit of Measurement<br />
• Language Preference Selection<br />
Identification<br />
You can display the user information for the current print job on the printer operator panel. For<br />
further details, refer to Job Name Display on page 47.<br />
1. On the Device Settings tab, click User... .<br />
2. The User Settings dialog box appears. In the User Name and Department fields, enter<br />
up to 31 characters.<br />
• Enter the preferred name in User Name field.<br />
• Enter the group to which the user belongs in the Department field..<br />
42
<strong>Printer</strong> Properties<br />
Unit of Measurement<br />
Select the inches or centimeters options tin the following locations:<br />
• Custom Paper Sizes setting in the Custom section on the Media tab<br />
• Separation setting in the Position section on the Watermark tab<br />
• Advanced Layout Settings on the Layout tab<br />
In the User Settings dialog box choose from inches or millimeters.<br />
Language Preference Selection<br />
The Language Preference option specifies the language of the driver tabs excluding General,<br />
Sharing, Ports, Advanced, Color Management, and Security.<br />
Select the Language Preference check box and select the preferred language from the<br />
Language Preferences drop-down list.<br />
43
Page Description<br />
Language (PDL)<br />
Settings<br />
You have the option to change the Page Description Language (PDL) by clicking the PDL<br />
button on the Device Settings tab. Depending on your printer model, available PDLs may<br />
vary. You can choose from PCL XL, PCL 5e, or KPDL. We recommend PCL XL. If you select<br />
one of the PDLs options, the selection displays in the lower corner of the 3-D image.<br />
If you receive a PDL printing error, select a different PDL and try again.<br />
1. On the Device Settings tab, click PDL... .<br />
2. The PDL Settings dialog box appears. Select PDL from the Page Description<br />
Language drop-down list. Refer to the table below for options and descriptions.<br />
Options<br />
PCL XL<br />
(monochrome printers)<br />
PCL 5e<br />
(monochrome printers)<br />
KPDL<br />
(color and monochrome<br />
printers)<br />
Descriptions<br />
The most recent version of HP PCL and PCL 6. This PDL<br />
includes<br />
PCL 5e features.<br />
Specifies HP PCL 5e as the PDL. The GDI compatible mode<br />
is selected automatically.<br />
Specifies KPDL, which is compatible with the Adobe<br />
PostScript 3 language, as the PDL. KPDL is used when<br />
printing from applications that support PostScript 2 or 3.<br />
An optional KPDL upgrade kit may be required for some<br />
models. The GDI compatible mode can also be used.<br />
44
<strong>Printer</strong> Properties<br />
•In GDI compatible mode, vector graphics are rasterized for printing as bitmap images. Use<br />
the GDI compatible mode option to improve the graphic output quality created by the<br />
application.<br />
• Due to memory restrictions, this feature is not available in certain printing environments and<br />
if the KPDL (PostScript-compatible) option is selected.<br />
3. The Settings... button is available when the PDL is set to PCL XL, or KPDL.<br />
PCL XL<br />
Option<br />
Disable Auto Media Type<br />
Switching<br />
Description<br />
Disables the Media Type settings on the Media tab.<br />
KPDL<br />
Options<br />
Allow Data Passthrough<br />
Allow Native<br />
TrueType Download<br />
Descriptions<br />
Reduces errors when printing complex jobs from<br />
applications that use the PostScript format.<br />
Improves the print quality and speed when using TrueType<br />
fonts.<br />
45
Administrator<br />
Settings<br />
The following settings can be specified by clicking the Administrator... button on the Device<br />
Settings tab. We recommend that the Device Settings should only be changed by the system<br />
administrator or authorized personnel.<br />
・ Job Accounting<br />
・ Job Name Display<br />
・ Setting the Administrator Password<br />
・ Changing the Administrator Password<br />
Job Accounting<br />
Job Accounting settings are specified by the system administrator to implement an<br />
accounting system for assessing charges or other budgetary applications. The accounting<br />
system can help manage or restrict the printing volume by department. For further details,<br />
contact your system administrator or authorized personnel.<br />
For further details, refer to Job Accounting in the Operation Manual on the supplied CD-ROM.<br />
This function is available on FS-6020 and later printer models.<br />
46
<strong>Printer</strong> Properties<br />
Job Name Display<br />
You can specify from the print operator panel to display the user name and department for the<br />
current job.<br />
1. On the Device Settings tab, click Administrator... .<br />
2. The Administrator Settings dialog box appears. Select the Front Panel Message check<br />
box. Select the following options to display during a print job:<br />
Options<br />
Display Job Name<br />
Display User Name<br />
Display<br />
Department<br />
Description<br />
Displays the job name during printing. The job name is the name sent<br />
from the application to the printer driver or it can be selected in the Job<br />
Settings dialog box before printing.<br />
Displays the user name during printing. The user name is the<br />
information entered according to the instructions in Identification on<br />
page 42.<br />
Displays the user group during printing. The group name is the<br />
information entered according to the instructions in Identification on<br />
page 42.<br />
3. Enter the password when the Set Password dialog box appears.<br />
47
4. Click OK.<br />
Setting the Administrator Password<br />
By setting a password, you can protect and restrict the settings made in the Administrator<br />
Settings dialog box.<br />
1. Select the Lock these Settings check box to access the Set Password dialog box.<br />
2. In the Set Password dialog box, enter the new password in the New password field.<br />
Re-enter the password in the Confirm new password field and click OK.<br />
The password must be between 4 to 16 characters.<br />
48
<strong>Printer</strong> Properties<br />
Changing the Administrator Password<br />
1. On the Device Settings tab, click Administrator... .<br />
2. The Enter Password dialog box appears. Enter the password and click OK.<br />
3. The Administrator Settings dialog box appears. Disable the Lock these Settings check box.<br />
A Password dialog box appears. Click OK.<br />
Refer to Setting the Administrator Password on page 48 to enter a new password.<br />
49
Compatibility<br />
Settings<br />
Compatibility settings can be adjusted by clicking the Compatibility... button on the Device<br />
Settings tab.<br />
Compatibility settings are specified when:<br />
• printing from applications that save paper source information within documents<br />
• the paper source settings are specified by your system environment.<br />
Changing the device settings may result in printing errors. For further details on changing<br />
these settings, contact your nearest Kyocera Mita dealer.<br />
Setting the Device Compatibility<br />
1. On the Device Settings tab, click Compatibility... .<br />
2. The Compatibility Settings dialog box appears. From the list in the Media Source<br />
Enumeration group box, select the paper supply method.<br />
The current value is listed in the Enumerated Value box.<br />
3. Enter the new value for the Enumerated Value and click Apply. You can also restore all<br />
the parameters to the default by clicking Reset.<br />
50
<strong>Printer</strong> Properties<br />
4. Select the Disable Face-up Reverse Page Order check box to prevent Reverse Order<br />
Printing when output is face up.<br />
5. Select the Ignore Application Collation check box to bypass the Collate setting in the<br />
application, and give priority to the printer driver setting.<br />
Click Printing Preferences on the General tab in the Properties dialog box to access<br />
collated printing options.<br />
51
Printing from Applications<br />
3. Printing from Applications<br />
This section describes the following printing tasks when printing from Microsoft® Windows®<br />
applications.<br />
• Basic Printing Tasks<br />
• Duplex Printing<br />
• Reverse Order Printing<br />
• Printing Watermarks<br />
• Adjusting Image Settings<br />
• Adjusting Color<br />
Basic Printing Tasks The steps required to print a document created with an application are explained below. You<br />
can select the printing paper size and output location.<br />
Basic Printing<br />
1. Insert the proper paper size (such as A4) into the printer's paper cassette.<br />
2. From the application’s File menu, select Print. The Print dialog box appears.<br />
3. Click <strong>Printer</strong> Name to open a drop-down list. All the installed printers are listed. Select the<br />
desired printer.<br />
53
4. Specify the number of copies to print in the Number of copies field. You can print up to<br />
999 copies. When printing two or more copies, enable the Collate check box for collation.<br />
When using Microsoft® Word®, we recommend that you click Options... and select Use<br />
printer settings for the default tray.<br />
5. Click OK.<br />
54
Printing from Applications<br />
6. Click Properties... to access the Properties dialog box.<br />
7. On the Media tab, click the Page Size drop-down list and select the appropriate page<br />
size.<br />
• For best results when printing on transparencies or recycled paper (the back side of paper<br />
which has already been printed on), click the Media Type drop-down list and select the<br />
media type. For further details, refer to Matching the Paper Size before Printing on page<br />
60.<br />
• The printer automatically selects paper size that matches the size specified above. A<br />
message displays requesting you to fill the multi-purpose tray if the proper paper size is not<br />
available.<br />
• Click the Source drop-down list to specify the paper cassette for printing.<br />
55
8. Choose either Portrait or Landscape to match the document page orientation. You can<br />
rotate the document 180 degrees by enabling the Rotated check box.<br />
The Rotated setting is required when stapling the upper-right corner of the document. For<br />
further details, refer to Reverse Order Printing on page 67.<br />
9. Click OK to return to the Print dialog box.<br />
10.Click OK to start printing.<br />
56
Printing from Applications<br />
Using a Different Print Size<br />
This section describes how to print documents of different sizes than the original document.<br />
The document image is automatically adjusted to match the output page size.<br />
1. In the Properties dialog box, click the Media tab.<br />
2. In the Page Size drop-down list, select the original paper size. Click the Print Size dropdown<br />
list and select the preferred output paper size.<br />
3. Confirm that the proper paper size is loaded. Click OK to return to the Print dialog box.<br />
4. Click OK to start printing.<br />
• The proportion of the source document page size is compared to the output paper size by<br />
using the Page Size feature.<br />
• Scaling enables you to select a percentage to increase or decrease the original image<br />
relative to the original page size. Refer to Scaling on page 59.<br />
• Select Same as Page Size in the Print Size list to restore the output page size.<br />
57
Printing Multiple Pages Per Sheet<br />
You can print by arranging multiple pages of the source document on a single sheet of paper.<br />
When this function is enabled, the Scaling option is disabled.<br />
1. In the Properties dialog box, click the Layout tab.<br />
2. Specify the number of source pages in the Pages per Sheet drop-down list. You can<br />
select the horizontal direction for the page layout using Layout (Sequence).<br />
• If you select four pages per sheet, then four pages are printed on a single sheet as shown<br />
in the dialog box in the example above. If AUTO is selected as layout, pages are arranged<br />
from the top left corner to the bottom right corner.<br />
• Enabling the Print Borders check box displays the page borders of each page.<br />
• When KPDL is set for the PDL, printing may be affected in some applications. Change the<br />
setting to PCL XL or PCL 5e, or set Passthrough mode in the KPDL mode settings to Off.<br />
For further details on changing the PDL, refer to Page Description Language (PDL)<br />
Settings on page 44.<br />
58
Printing from Applications<br />
Scaling<br />
Based on the page and print size specified in the Print Size on the Media tab, you can<br />
reduce or enlarge the image from 20 to 500% before printing. However, only one page per<br />
sheet can be printed.<br />
1. Click the Layout tab in the Properties dialog box, and enter the scale percentage into the<br />
Scaling (20-500%) field, or adjust the value as needed.<br />
2. If you click Advanced..., you can adjust the outside margins in a range from<br />
5.0 to 25.4 mm.<br />
• For outside margins to the left of the page, enter a number into the Left (Long Edge) - Width<br />
combo box.<br />
• For outside margins to the top of the page, enter a number into the Top (Short Edge) - Width<br />
combo box.<br />
Left (Long Edge)<br />
Top (Short Edge)<br />
• Select the Reduce Image to Fit check box if the printing data extends beyond the<br />
edge of the paper when setting a binding margin. The margins are reduced to match<br />
the page size adjustment.<br />
Reduce Image<br />
to Fit<br />
When you want to change the page size (for example, to enlarge an A4-size brochure for<br />
printing on A3 paper), refer to Using a Different Print Size on page 57.<br />
59
Matching the Paper Size before Printing<br />
The printer automatically selects the paper size specified in the Page Size setting on the<br />
Media tab by default when you are printing on regular paper. However, the printer supports a<br />
wide variety of printing media depending on your printer model.<br />
You can specify the media type in the Media Type setting for automatic paper source<br />
selection when using recycled paper, labels, or transparencies. You can also specify the<br />
finishing settings for best results. This function can be disabled in the PCL XL detail settings.<br />
For further details, refer to Page Description Language (PDL) Settings on page 44.<br />
Labels, transparencies, and envelopes can be printed using the multi-purpose tray. Ensure the<br />
paper is properly loaded by following the instructions outlined in the supplied printer's Operation<br />
Guide.<br />
When paper is loaded properly in the paper cassette, the printer can automatically detect the<br />
paper size. However, it is necessary to use the print operator panel on the printer to assign<br />
the media type of the paper cassette so that the printer can recognize it. The steps to specify<br />
the media settings are listed below.<br />
1. Load the paper in a paper cassette or the multi-purpose tray.<br />
Use the multi-purpose tray in cassette mode (the default). For further details on multi-purpose<br />
tray modes, refer to the printer's Operation Guide.<br />
2. Specify the media type in the print operator panel on the printer.<br />
3. Access the printer Properties and click the Media tab.<br />
60
Printing from Applications<br />
4. Select the document paper size from the Page Size drop-down list.<br />
5. From the Media Type drop-down list, select the type of media for printing, then click OK.<br />
61
Options available in the Media Type drop-down list are as follows.<br />
Media Type<br />
Plain 64 to 90 g/m 2<br />
Transparency<br />
Preprinted<br />
Labels<br />
Bond (securities)<br />
Recycled<br />
Vellum Less than 64 g/m 2<br />
Rough 90 to 200 g/m 2<br />
Letterhead<br />
Color 64 to 90 g/m 2<br />
Prepunched<br />
Envelopes<br />
Card Stock<br />
Thick<br />
High quality<br />
Custom (1-8)<br />
Usable Paper Cassettes<br />
All<br />
Multi-purpose tray (MP tray)<br />
All<br />
Multi-purpose tray (MP tray)<br />
All<br />
All<br />
All<br />
Multi-purpose tray (MP tray)<br />
All<br />
All<br />
All<br />
Multi-purpose tray (MP tray)<br />
All<br />
Multi-purpose tray (MP tray)<br />
All<br />
Refer to the next section.<br />
Once printing begins, the printer automatically selects the paper to match the paper size and<br />
specified media type.<br />
If the paper loaded does not match the size, type, or both, a message displays requesting you<br />
to load paper in the multi-purpose tray.<br />
62
Printing from Applications<br />
Printing on Paper of Non-Standard Sizes<br />
The printer can print on custom sizes of paper by defining them as custom paper sizes.<br />
• For custom paper, supply the paper using the universal (adjustable) paper cassette or the<br />
multi-purpose tray. Custom paper sizes are not supported in the models listed below:<br />
FS-1700, FS-6300, FS-6700, FS-6700S, FS-6800, FS-7000, and FS-9000.<br />
Follow these steps to save custom page sizes in the printer driver.<br />
1. Load the custom paper into the printer. For further details, refer to the printer's Operation<br />
Guide.<br />
2. Click Start in the Windows taskbar to access the printer driver properties and then select<br />
the <strong>Printer</strong>s and Faxes. The <strong>Printer</strong>s and Faxes window appears.<br />
Windows 95/98/Me/2000: Access the printer driver properties by clicking the Start button in<br />
the Windows taskbar and then selecting the <strong>Printer</strong>s window.<br />
3. Right-click the printer icon to access the Properties dialog box.<br />
4. Click Printing Preferences to open the Printing Preferences dialog box. Click the<br />
Media tab.<br />
5. Click Custom... . The Custom Paper Sizes dialog box appears.<br />
63
6. Click Add... . The Edit Paper Size dialog box appears. Enter a name for your custom<br />
paper size in the Name field.<br />
The name can be up to 31 characters.<br />
7. Enter the measurements in the Height and Width boxes in millimeters or inches. (Units<br />
are selected from the User dialog box of the Device Settings tab in the Properties dialog<br />
box.)<br />
The following sizes are available for custom paper.<br />
Size Cassette MP tray Duplexer unit<br />
Minimum (A4 printers) 148 × 210 mm 70 × 148 mm (Portrait) 148 × 216 mm<br />
(5.8 x 8.3 inches)<br />
Largest (A4 printers) 216 × 356 mm<br />
(8.5 x 14 inches)<br />
216 × 356 mm (Portrait) 216 × 356 mm<br />
Minimum (A3 printers)<br />
Largest (A3 printers)<br />
148 × 210 mm<br />
(5.8 x 8.3 inches)<br />
297 × 450 mm<br />
(11.7 x 17.7 inches)<br />
70 × 148 mm 148 × 210 mm<br />
310 × 458 mm 297 × 431.8 mm<br />
Height = 200 mm Width = 150 mm<br />
Sample Paper Measurements (150 mm x 200 mm)<br />
8. Click OK to save the page size and return to the Custom Paper Sizes dialog box.<br />
Confirm the name of paper size you just added.<br />
9. Click OK.<br />
Repeat the steps above if you want to add other custom paper sizes. A maximum of 20 different<br />
paper sizes can be added.<br />
64
Printing from Applications<br />
Printing with Custom Paper Sizes<br />
1. From the applications’s <strong>Printer</strong> Properties, access the Print dialog box. (Select Print<br />
from the File menu.)<br />
2. On the Media tab, select the name of your saved paper size in the Page Size drop-down<br />
list.<br />
3. Select the source cassette for the custom paper from the Source drop-down list.<br />
4. Click OK to return to the Print dialog box.<br />
5. Click OK to start printing.<br />
65
Duplex Printing<br />
This section describes how to enable the duplex printing option. In order to activate this<br />
printing option, the duplex unit must be installed, and additional memory may be required<br />
depending on the printer model. For further details, refer to the printer's Operation Guide.<br />
In the table below, the paper sizes and media types are not available for duplex printing:<br />
Paper size<br />
A3 wide<br />
A6<br />
B6<br />
Postcards<br />
Double postcards<br />
Envelopes<br />
Western size 2 (114 × 162 mm)<br />
Western size 4 (105 × 235 mm)<br />
Media Type<br />
Transparencies<br />
Labels<br />
Thin paper<br />
Envelopes<br />
Postcards<br />
Printing on Both Sides<br />
1. From the application’s Print dialog box, access the Properties. (Select Print from the<br />
File menu and select Properties.)<br />
2. Click the Layout tab.<br />
3. Select the Print on Both Sides (Duplex) check box. Choose either Flip on Long Edge<br />
or Flip on Short Edge.<br />
Flip on Long Edge<br />
Flip on Short Edge<br />
Portrait<br />
Portrait<br />
Landscape<br />
Landscape<br />
66
Printing from Applications<br />
4. Click OK to return to the Print dialog box.<br />
5. Click OK to start printing.<br />
Reverse Order<br />
Printing<br />
Prints document pages in reverse order, from the last page to the first.<br />
When heavy or other special papers are printed face up, the reverse order printing function<br />
places the order of pages into numerical order as shown below.<br />
1<br />
2<br />
3<br />
3<br />
2<br />
1<br />
Print pages in reverse order<br />
1. Access the Properties dialog box and click the Output tab.<br />
2. Select the Output tray from the Output to drop-down list.<br />
3. Select the Reverse Page Order check box in Finishing Options.<br />
4. Click OK to return to the Print dialog box.<br />
5. Click OK to start printing.<br />
67
Printing Watermarks When printing using watermarks, your preferred text is printed in the document background.<br />
You can choose one of four standard watermarks or enter your own text.<br />
Selecting the Watermark<br />
1. From the application’s Print dialog box, access the Properties. (Select Print from the<br />
File menu and select Properties.)<br />
2. Click the Watermark tab.<br />
3. Clear the Disable Feature check box.<br />
4. Select from the Watermark Selection drop-down list.<br />
The Watermark Selection drop-down list displays four standard and customized watermarks.<br />
For further details on adding watermarks, refer to Adding Watermarks on page 69.<br />
Standard Watermarks<br />
68
Printing from Applications<br />
Adding Watermarks<br />
You can enter the text for a new watermark. The text font, color, size, and style can be<br />
adjusted.<br />
1. From the application’s Print dialog box, access the Properties. (Select Print from the<br />
File menu and select Properties.)<br />
2. Click the Watermark tab.<br />
3. Clear the Disable Feature check box.<br />
4. Click Add... . The Watermark Properties dialog box appears.<br />
5. Click the Text Definition tab.<br />
6. Enter a name for your watermark in the Watermark Description field, and enter the text<br />
to be printed as a watermark in the Watermark Text field.<br />
69
7. In the Text Attributes section, specify the Font. Select a font from the Font drop-down list.<br />
8. In the Text Attributes group box, specify the Color setting.<br />
• Monochrome printers: Select 10% Gray to 90% Gray or Black in the Color dropdown<br />
list.<br />
• Color printers: Select from the Color drop-down list, or select Custom to choose<br />
additional colors.<br />
9. In the Text Attributes group box, specify the font Size. The font size is measured in<br />
points.<br />
70
Printing from Applications<br />
10. In the Text Attributes group box, specify the typeface Style. From the Style drop-down<br />
list, choose from regular, italic, bold, or bold and italic.<br />
11. Click OK.<br />
Selecting and Creating Custom Colors (Color printers only)<br />
In the color setting, selecting the Custom option displays the standard Windows colors. In<br />
addition to the basic system colors, you can also create customized colors.<br />
1. When you set the color in the Text Attributes, select Custom... from the Color dropdown<br />
list and click the [...] button, the Colors dialog box appears.<br />
• Click a color in the Basic colors group box, and then click OK. Continue to step 6.<br />
• Click the Define Custom Colors button to open the color matrix and create a<br />
customized color.<br />
71
2. On the color matrix, enter the numerical values for the hue, saturation, and luminosity<br />
levels. The created color appears in the Color/Solid box.<br />
Luminosity<br />
Adjustment<br />
• Hue and Saturation (Sat) Adjustment:<br />
- Click and drag the pointer left/right or up/down to adjust the hue and saturation<br />
levels.<br />
• Luminosity (Lum) Adjustment:<br />
- Click and drag the slider on the right of the color matrix to adjust the luminosity<br />
level.<br />
3. Click the Add to Custom Colors... button to add your color to the custom colors.<br />
4. Click OK to save the custom colors.<br />
5. Click OK to return to the Watermark Properties dialog box.<br />
6. In the Text Attributes group box, specify the font Size. Adjust the value of the size box as<br />
needed. The font size is measured in points.<br />
7. In the Text Attributes group box, specify the Style of typeface. From the Style dropdown<br />
list, choose from regular, italic, bold, or bold and italic.<br />
8. Click OK.<br />
72
Printing from Applications<br />
Positioning Watermarks<br />
1. In the Watermark Properties dialog box, click the Position tab.<br />
2. Select Center on Page or User Defined to specify the text position.<br />
• User Defined: Bases the watermark text position on the X and Y values for the<br />
horizontal and vertical coordinates.<br />
• Center on Page: Places the watermark text in the center of the page.<br />
Manual Adjustment: Select the Move option and hold the left mouse button while dragging the<br />
watermark image on the left to the desired position.<br />
3. Specify the Text Angle. Click to select a preset Diagonal display (slanted to the upper<br />
right) or to select Angle, which enables you to enter your preferred angle (measured<br />
counterclockwise from 0 to 360 degrees).<br />
• Angle: Drag the slider horizontally or enter the value.The angle of the text can be<br />
manually adjusted by placing the mouse pointer on the center or end of the text and<br />
dragging it to the desired position.<br />
73
• Manual Adjustment: You can select Rotate and hold the left mouse button while dragging<br />
the watermark image at left to the desired angle.<br />
• Select User Defined in the Text Position field and then Angle in the Text Angle. Activate<br />
the Select Rotation around Center of Text check box.<br />
4. Specify the Text Display. Adjust the number of watermarks printed and the amount of<br />
separation space between the text.<br />
• Enter the number of watermarks in the Count count box, or drag the slider to adjust the<br />
value.<br />
• Enter the value for separation between watermarks in the Separation combo box in<br />
millimetersor inches in the User Settings dialog box on the Device Settings tab, or<br />
use the spin box to adjust the value.<br />
5. Click OK.<br />
Deleting Watermark Text<br />
1. Clear the Disable Feature check box on the Watermark tab.<br />
2. From the Watermark Selection drop-down list, select the watermark text you wish to<br />
delete. Click Delete.<br />
3. Click OK to confirm the deletion.<br />
74
Printing from Applications<br />
Editing Added Watermarks<br />
Edit your own watermarks by following the steps below. When editing your added<br />
watermarks, you can change the watermark text, font, color, size, and style.<br />
1. Clear the Disable Feature check box on the Watermark tab.<br />
2. From the Watermark Selection drop-down list, select the watermark text for editing.<br />
3. Click Edit... . The Watermark Properties dialog box appears.<br />
Adjust the text position and other settings as desired. For further details, refer to Adding<br />
Watermarks on page 69, step 5 to 10 and Positioning Watermarks on page 73, step 1 to 3.<br />
75
Watermark Page Settings<br />
1. In the Page Specification group box, choose from All pages, First page only, All pages<br />
except first page, or Only on specified pages for printing the watermark text.<br />
Enter the pages in the text box to print the watermark on specific pages. For example, to print<br />
the watermark on pages 1, 3, 5, 6, 7, 8, 9, 10, 11, and 12, enter [ 1,3,5-12 ].<br />
2. Select the Print Onto Cover check box to select the cover page for printing the<br />
watermark.<br />
Enable the Cover Mode option in the Advanced Media Settings on the Media tab to print the<br />
watermark text on the front or front and back covers. For further details, refer to Printing with<br />
Covers on page 102.<br />
3. Click OK.<br />
76
Printing from Applications<br />
Adjusting Image<br />
Settings<br />
The settings for Print Quality, Grayscale Adjustment and Font Settings are described<br />
below. Color printers also offer adjustment options in the Color Adjustment settings of the<br />
Color Adjustment dialog box.<br />
Monochrome <strong>Printer</strong>s<br />
Color <strong>Printer</strong>s<br />
Print Quality<br />
You can specify the printer settings for Resolution and EcoPrint.<br />
Options<br />
Resolution<br />
EcoPrint<br />
Descriptions<br />
The number of dots printed in one inch. Higher resolution enables<br />
more accurate printing of specific details.<br />
Reduces the amount of toner placed on the printed page,<br />
extending the life of the toner cartridge, making it both economical<br />
and ecological. Because toner saturation is reduced, the entire<br />
image, text and graphics, appears lighter in the printed job.<br />
EcoPrint does not increase print speed.<br />
1. From the Print dialog box of the application, access the printer Properties.<br />
2. In the Properties dialog box, click the Imaging tab.<br />
Settings for Monochrome <strong>Printer</strong>s<br />
77
3. Click to select the Print Quality from the Print Quality drop-down list.<br />
Print Quality Options<br />
High quality<br />
Proof (monochrome<br />
printers only)<br />
Draft<br />
Custom<br />
Descriptions<br />
Prints using the highest printer resolution.<br />
Prints using the second-highest level of resolution.<br />
Prints at a resolution of 600 dpi.<br />
You can specify your preferred combination of settings for<br />
Resolution, Kyocera Image Refinement, and EcoPrint. For<br />
further details, refer to the instructions below.<br />
When you select Custom for the Print Quality, then click the [...] button next to drop-down list,<br />
the Print Quality Settings dialog box appears. Refer to the following table to set the<br />
Resolution, Kyocera Image Refinement, and EcoPrint features.<br />
Options<br />
Resolution (monochrome<br />
printers only)<br />
Kyocera Image<br />
Refinement<br />
Descriptions<br />
Choose from 1200 dpi fast mode, 600 dpi, or 300 dpi.<br />
The printer models FS-1800, FS-1800+, and FS-3800 support<br />
1200 dpi fast mode.<br />
Smoothes the outline of text and vector graphics. For color<br />
printers, this option is only available when printing in<br />
monochrome mode.<br />
EcoPrint Depending on the model, choose from On, Off, 75%, or 50%.<br />
These options enable you to extend the use of your toner cartridges by adjusting the printing<br />
resolution. For color printers, these options are only available for monochrome printing.<br />
78
Printing from Applications<br />
Grayscale Adjustment<br />
The Grayscale Adjustment setting is used for adjusting the brightness and contrast of<br />
graphics produced by monochrome printers. This setting is available on color printer models<br />
when the monochrome option is active. Text remains unchanged.<br />
Use the mouse to drag the slider horizontally toward (+) or (-) for Brightness and Contrast<br />
in the Grayscale Adjustment group box. Alternatively, click the arrows at the right to<br />
increase or decrease the values in the spin boxes.<br />
Grayscale Adjustment Descriptions<br />
Options<br />
Brightness Adjusts the brightness of graphics. The darkest setting is -100<br />
and the brightest is +100. Choose 0 (zero) for a regular level of<br />
brightness.<br />
Contrast<br />
Adjusts the contrast (the proportion of light to dark) of graphics.<br />
The faintest contrast setting is -100 and the strongest is +100.<br />
Choose 0 (zero) for a regular level of contrast.<br />
79
Font Downloading<br />
This setting specifies the method used to send TrueType fonts to the printer during printing.<br />
1. Click Font Settings.The Font Settings dialog box appears.<br />
2. Select one of the three following methods for sending TrueType Fonts:<br />
• Download TrueType fonts as outlines<br />
• Download TrueType fonts as bitmap<br />
• Substitute with Device fonts<br />
3. Click OK to save the Font Settings.<br />
True Type Font Options<br />
Download TrueType<br />
fonts as outlines<br />
Download TrueType<br />
fonts as bitmap<br />
Substitute with Device<br />
fonts<br />
Descriptions<br />
Sends fonts to the printer system as outline fonts when using<br />
multiple fonts and font sizes.<br />
This option decreases the spooler size and can be combined<br />
with the Disable Device fonts. For further details, refer to the<br />
next item, Disable Device fonts.<br />
A small number of fonts and font sizes can be converted and<br />
sent to the printer as bitmaps.<br />
This option increases the spooler size and can be combined<br />
with the Disable Device fonts. For further details, refer to<br />
Disable Device fonts described below.<br />
Unsupported fonts are replaced with built-in fonts by the printer<br />
without altering the document.<br />
For further details, refer to the next item, Selecting Fonts for<br />
Substitution.<br />
80
Printing from Applications<br />
Disable Device fonts<br />
Even if you send the TrueType fonts to the printer as outline fonts or bitmap images, for<br />
common fonts, the printer substitutes fonts resident on the printer in certain cases.<br />
1. In the Font Settings dialog box, enable the Disable Device fonts check box to prevent<br />
any substitution of TrueType fonts with built-in printer fonts.<br />
Selecting Fonts for Substitution<br />
Options<br />
Font Substitution...<br />
Substitute with<br />
Device fonts<br />
Available Device<br />
Fonts<br />
Descriptions<br />
Determines the fonts that are substituted by the printer.<br />
Determines which printer fonts are used as substitutions. Select<br />
Substitute with Device fonts to activate Font Substitution.<br />
Displays the available fonts in the Font Substitution dialog box.<br />
The fonts installed on your computer are listed in the System Fonts,<br />
and the printer fonts are listed in Available Device Fonts.<br />
2. Select your preference for substitution from the Available Device Fonts for each system<br />
font, and then click OK.<br />
81
Advanced Graphic Settings -- PCL<br />
1. On the Imaging tab, click the Graphics Settings... button. The Graphics Settings dialog<br />
box appears.<br />
2. Determine the Options settings. Refer to the options and descriptions below.<br />
Options<br />
Print Text as Black<br />
Print Graphics as Black<br />
(monochrome printers<br />
only)<br />
Mirror Print<br />
(Color <strong>Printer</strong>s Only)<br />
Descriptions<br />
Prints color and gray characters in black.<br />
There is no effect on white text, color images, or graphics.<br />
Prints color graphics and text in black, without using grayscales.<br />
There is no effect on images or photographs using the following<br />
formats:<br />
*.bmp: bitmap<br />
*.jpg: joint photographic experts group<br />
*.psd: portable scheme debugger<br />
*.tiff: tagged image file format<br />
This function is enabled in Computer Aided Design (CAD)<br />
applications only.<br />
Prints a mirror image of the page, with right and left reversed.<br />
Produces a mirror-like effect.<br />
3. Click OK to save the settings.<br />
82
Printing from Applications<br />
Detailed Graphics Settings -- KPDL<br />
1. Click the Graphics Settings... button. The Graphics Settings dialog box appears.<br />
2. Select the send method for images using the Optimization option.<br />
3. Click the Optimization drop-down list and select Fast Printing or <strong>Document</strong> Portability.<br />
Refer to the options and descriptions below.<br />
Image Data Format<br />
Options<br />
Fast Printing<br />
<strong>Document</strong> Portability<br />
Descriptions<br />
(Recommended) Delivers image data in binary format. You can<br />
reduce the amount of spooler data and raise printing speed.<br />
Delivers image data in ASCII (7 bit) format.<br />
83
4. Determine the Options settings. Refer to the options and descriptions below.<br />
Options<br />
Print Text as Black<br />
Print Graphics as Black<br />
(monochrome printers<br />
only)<br />
Reverse Image<br />
Mirror Print<br />
Halftone Screen<br />
(monochrome printers<br />
only)<br />
Descriptions<br />
Prints color and gray characters in black.<br />
There is no effect on white text, color images, or graphics.<br />
Prints colored graphics or text in black, without using<br />
grayscales. There is no effect on images or photographs<br />
(*.bmp, *.jpg, *.psd, *.tiff).<br />
This function is enabled in CAD applications only.<br />
Outputs a reversed black and white negative effect.<br />
Prints a mirror image of the page, with right and left reversed.<br />
Produces a mirror-like effect.<br />
By disabling GDI compatible mode check box in the PDL<br />
Settings, you can enable the halftone screen settings.<br />
You can adjust the dithering process by changing the number of<br />
dot lines, angle, and dot shapes.<br />
Images are divided into dots. As the number of the dot lines<br />
increases and the interval between the dots grows smaller, the<br />
image is printed more distinctly. As the number is reduced and<br />
the interval between the dots is increased the image is printed<br />
more coarsely. For further details, refer to the next item, Half<br />
Tone Screen Settings on page 85.<br />
5. Click OK to save your settings.<br />
84
Printing from Applications<br />
Half Tone Screen Settings<br />
1. Click Halftone Screen... on the Graphics Settings dialog box. The Halftone Screen<br />
Settings dialog box appears.<br />
2. Clear the Use <strong>Printer</strong>’s Default Screens check box.<br />
3. Select from the drop-down list for each item, or enter values into the boxes to make<br />
settings. Refer to the options and descriptions listed below.<br />
Options<br />
Ink<br />
Frequency<br />
Angle<br />
Shape<br />
Use Accurate Screens<br />
Descriptions<br />
Determines the color used for the printed output.<br />
Set the number of lines and units for halftone dots. The units are<br />
lines/cm or lines/inch. Enter a value in the Frequency box, and<br />
select the units from the drop-down list to the right.<br />
Determines the halftone dot angle. The setting can range from<br />
0.0 to 180.0 degrees.<br />
Set the dot shape for halftones.<br />
Choose from: Ellipse, Round, and Line.<br />
Fine adjusts the set values to ensure an accurate number of lines<br />
and halftone angle.<br />
4. Click OK to save the settings.<br />
85
Adjusting Color<br />
You can adjust attributes of text and graphics for your color printouts.<br />
Color Mode<br />
You can switch between printing in Color (CMYK) and Monochrome modes. Specifying<br />
Custom mode allows you to select the desired effects including Gray Component<br />
Replacement, Continuous Tone, Gloss Mode, and Monochrome. Refer to Color Mode<br />
Definitions table below.<br />
1. From the Print dialog box of the application, access the printer Properties. Select<br />
Properties in the Print dialog box opened from the File menu.<br />
2. In the Properties dialog box, click the Color tab.<br />
3. Click the Color Mode drop-down list, and make a selection. For further details, refer to<br />
the table below.<br />
Color Mode Settings<br />
Options<br />
Color (CMYK)<br />
Monochrome<br />
Custom<br />
Descriptions<br />
Uses the four toner colors to print text and graphics in full color.<br />
Uses only the black toner for black-and-white printing.<br />
Opens the Color Mode Settings dialog box. You can adjust the<br />
settings for gray component replacement, continuous tone, glossy<br />
mode, and monochrome mode. For further details, refer to Color<br />
Mode Definitions.<br />
86
Printing from Applications<br />
Color Mode Definitions<br />
If you specify Custom as the Color Mode in the proceeding step, you can make the Custom<br />
settings. Detailed settings are available for Gray Component Replacement, Continuous<br />
Tone, Gloss Mode, and Monochrome options and descriptions shown below.<br />
1. For the Color Mode, select Custom.<br />
2. Click the [...] button next to drop-down list to display the Color Mode Settings dialog box.<br />
3. Select the check box for your preferred settings.<br />
Color Mode Setting Item<br />
Options<br />
Gray Component<br />
Replacement<br />
Continuous Tone<br />
Gloss Mode<br />
Monochrome<br />
Descriptions<br />
Instead of deriving a black color by mixing CMY toners, the<br />
black toner is used. This conserves CMY toners and improves<br />
the quality of black printing.<br />
Pixels are printed in multiple layers. This mode is best for<br />
printing photographs.<br />
Enhances the luster of printing. Gloss Mode is not supported for<br />
duplex printing.<br />
Converts color data to grayscale for printing. This function can<br />
be used for a preview before printing in color mode. Gray<br />
Component Replacement and Continuos Tone cannot be<br />
used with the monochrome mode.<br />
4. Click OK.<br />
87
Color Matching<br />
Color Matching is used for greater consistency in color reproduction among various devices.<br />
It works by compensating for the different color spaces of color printers. A set of parameters<br />
called a profile is selected and applied.<br />
The <strong>KX</strong> printer driver offers a variety of profiles for each simulation of ICM, Monitor and Ink.<br />
Color matching options are described below.<br />
1. In the Properties dialog box, click the Color tab.<br />
2. Select for your preferred settings.<br />
Color Correction Options<br />
Automatic<br />
ICM<br />
(System Corrected)<br />
None<br />
(Application Corrected)<br />
Monitor Simulation<br />
(RGB)<br />
Ink Simulation<br />
(CMYK)<br />
Descriptions<br />
Color matching is performed based on default color settings.<br />
For details, refer to Color Reproduction Settings on page<br />
90.<br />
Specifies how the color is processed in the print job in order to<br />
match the original as much as possible. Image Color<br />
Management (ICM) technology relies upon associating an<br />
output device like a printer with a Color Profile. An ICM Profile<br />
for a printer contains information about rendering accurate<br />
color information for that device. For further details about<br />
making these settings, refer to the next section, ICM Settings.<br />
ICM is available in Windows 2000/XP only.<br />
Color matching is only performed by the application.<br />
Reproduces the colors in simulation with those displayed on<br />
the monitor in RGB mode.<br />
sRGB (HDTV): RGB color matching based on HDTV<br />
standards.<br />
Select Ink Simulation to display the drop-down list. Specifies<br />
color matching based on CMYK inks. This option requires that<br />
the PDL be set to KPDL. For further details, refer to Page<br />
Description Language (PDL) Settings on page 44.<br />
Euroscale Press: Simulation based on European offset<br />
printing standards. SWOP Press: Simulation based on<br />
American offset printing standards.<br />
88
Printing from Applications<br />
Color Correction Options<br />
Color Reproduction<br />
Descriptions<br />
If Automatic is set for Color Correction, Color<br />
Reproduction settings can be made. Objects within the<br />
document being printed are separated into three types;<br />
images, text, and graphs. The Color Reproduction mode is<br />
matched for each. Reproduction can be closer to the original<br />
and more vivid than the colors displayed on the monitor. For<br />
further details about making these settings, refer to Color<br />
Reproduction Settings on page 90.<br />
ICM Settings<br />
You can select an appropriate color reproduction method that agrees with the contents of the<br />
print data.<br />
1. Select ICM to display the ICM Settings... button.<br />
2. Choose from the Rendering Intent options listed in the table below.<br />
ICM Setting Options<br />
Optimize for Exact Color<br />
(Colormetric)<br />
Optimize for Color Contrast<br />
(Best for Images)<br />
Optimize for Color<br />
Saturation (Best for Graphs)<br />
Descriptions<br />
Utilizes the same color is needed in all print jobs, such as<br />
business logos.<br />
Utilizes images or scanned photographs containing many<br />
colors or shades of color.<br />
Utilizes graphs or charts containing solid colors.<br />
3. Click OK to save the ICM Settings.<br />
To make this function effective, set the Color Profile as the default on the Color Management<br />
tab.<br />
89
Color Reproduction Settings<br />
Objects within the document being printed are separated into three types, images, text, and<br />
graphs, and the Color Reproduction mode is matched for each.<br />
1. Select Automatic in the Color Correction group box, then click the Color Reproduction<br />
button.<br />
2. The Color Reproduction dialog box appears. Select one of the items under Mode. Click<br />
OK to save the color reproduction settings.<br />
Mode Options Descriptions<br />
Auto 1<br />
This is the most commonly used standard mode.<br />
Auto 2 • Text and graphs are printed in black.<br />
• Images are printed in colors close to those used in the monitor<br />
display.<br />
• Text and graphics are printed in vivid colors.<br />
Auto 3 • Text and graphs are printed in black using four color toners<br />
(CMYK).<br />
• Images are printed in colors close to those used in the monitor<br />
display.<br />
• Text and graphics are printed in vivid colors.<br />
Auto 4 • Images and graphs are printed in colors close to those used in<br />
the monitor display.<br />
• Text and graphics are printed in vivid colors.<br />
Picture Image Images, text, and graphs are printed in colors that are close to<br />
those shown on the monitor. This is the optimal mode for printing<br />
photographs.<br />
Text<br />
Print all objects written in black using black toner only. All objects<br />
are printed in vivid colors.<br />
Chart (Graphics) Print all objects, including those written in black, using four color<br />
toners (CMYK). All objects are printed in vivid colors.<br />
90
Printing from Applications<br />
Color Adjustment Settings -- HSL<br />
You can save the three Color Adjustment settings as a Custom selection. The setting<br />
options and saving instructions are described below.<br />
1. From the Color Adjustment drop-down list, choose Custom 1, Custom 2, or Custom 3.<br />
2. Click the [...] button next to the drop-down list to display the Color Adjustment dialog<br />
box.<br />
3. In the Color Space group box, select HSL (Hue, Saturation, Lightness).<br />
Color Space Option<br />
HSL (Hue, Saturation, and<br />
Lightness)<br />
Description<br />
Offers adjustment of hue, color intensity, brightness, and<br />
contrast.<br />
91
4. By clicking the buttons beneath the photograph, you can select from three different<br />
photographic images.<br />
Since the colors emphasized by each of the photographs are different, this simplifies the<br />
color adjustment process.<br />
Crayons Portrait Fruits<br />
Hue adjustment<br />
Saturation or RGB<br />
adjustment<br />
Skin tone and mid-tone<br />
adjustment<br />
5. Complete the Hue Adjustment. Adjust the distribution and balance of hues.<br />
• Coordinated Hue Adjustment: Select Master from the Hue Adjustment drop-down<br />
list. Drag the slider to the right or left to increase or decrease the value between<br />
-180 and +180.<br />
• Specific Hue Adjustment: Select Red, Yellow, Green, Cyan, Blue, or Magenta<br />
from the Hue Adjustment drop-down list. Or drag the slider to the right or left to<br />
increase or decrease the values between -10 and +10.<br />
• Default settings: Click the Reset button to return to the original factory default<br />
settings.<br />
92
Printing from Applications<br />
6. Adjust the Saturation and Lightness.<br />
• Drag the slider to adjust the Saturation, Lightness, and Contrast, or increase or<br />
decrease the values between -10 and +10.<br />
• Click the Reset button to return to the original factory default settings.<br />
7. Click OK.<br />
8. Click OK to save the settings.<br />
93
Color Adjustment Settings -- RGB<br />
You can save the three Color Adjustment settings as a Custom selection. The setting<br />
options and saving instructions are described below.<br />
1. From the Color Adjustment drop-down list, choose Custom 1, Custom 2, or Custom 3.<br />
2. Click the [...] button next to the drop-down list to display the Color Adjustment dialog<br />
box.<br />
3. In Color Space, select RGB mode.<br />
Color Space Option<br />
RGB<br />
Description<br />
Adjusts using red, green, and blue levels.<br />
94
Printing from Applications<br />
4. By clicking the buttons beneath the photograph, you can select from three different<br />
photographic images.<br />
The color adjustment process is simplified since the colors emphasized by each of the<br />
photographs below varies.<br />
Crayons Portrait Fruits<br />
Hue Adjustment<br />
Saturation or RGB<br />
Adjustment<br />
Skin tone and mid-tone<br />
Adjustment<br />
5. Adjust the RGB Level.<br />
• You can modify the levels of red, green, and blue based on the monitor settings.<br />
• Drag each slider of the RGB setting, or increase or decrease the values between -10<br />
and +10 in the spin box.<br />
• Click the Reset button to restore the original default settings.<br />
6. Click OK to save the color adjustment settings.<br />
7. Click OK.<br />
95
Useful Functions<br />
4. Useful Functions<br />
This section describes useful functions of the printer driver.<br />
The properties boxes described here may differ from those for your printer.<br />
Staple<br />
The Staple feature is available on printers with an optional finisher installed. If a booklet<br />
stitcher unit is installed, the Booklet Printing feature is available. For further details, refer to<br />
Booklet Printing on page 112.<br />
After installation, optional equipment must be selected by the printer driver (device settings).<br />
For further details, refer to Installing Optional Devices on page 38.<br />
Printed documents can be stapled in the positions shown below.<br />
Upper Left Upper Right Booklet<br />
Staple and Offset features cannot be used simultaneously.<br />
97
Using the Stapler<br />
When the paper size is A4, B5, or Letter, the Orientation must be set to Rotated in order to<br />
staple the upper-right corner. For further details, see the explanation on page 56 in step 8 in<br />
the Basic Printing Tasks section.<br />
1. From the application’s Print dialog box, access Properties. (Select Print from the File<br />
menu and select Properties).<br />
2. On the Output tab, select Finisher (Face-down) from the Output to drop-down list.<br />
3. Select the Staple check box in the Finishing Options group box. Select one of the<br />
following as the stapling position: Upper Left, Upper Right, or Booklet.<br />
98
Useful Functions<br />
4. Click the [...] button on the right of the stapling position. The Staple Settings dialog box<br />
appears. Specify the number of pages to staple by adjusting the arrows in the Staple<br />
Count group box.<br />
• All Sheets (maximum of 50): Staples and outputs all pages of documents that have<br />
50 pages or less. If the document being printed has 51 or more pages, it cannot be<br />
stapled. For example, If the document being printed has 58 pages, it cannot be<br />
stapled.<br />
• After every sheet(s): Parameter separates documents into sets with a specific<br />
number of pages, then staples and outputs them. You can designate from 2 to 50<br />
pages in each stapled set. Even if there are fewer than the specified number of<br />
pages, the document will be stapled. For example, if stapling has been specified for<br />
every 50 pages and a document is printed that has a total of 58 pages, the print job<br />
will be split into two separate stapled sets of 50 and 8 pages.<br />
5. Click OK to return to the Print dialog box, and click OK to start printing.<br />
The final printed document is stapled by the finisher and delivered to the output tray. For<br />
further details about stapler specifications, refer to your supplied finisher Operation Guide.<br />
99
Offset<br />
The Offset stacks each printed document by shifting from right to left as it is delivered to the<br />
output tray.<br />
Output direction<br />
Offset is available on printers with a supported finisher (optional) installed.<br />
After installation, optional equipment must be recognized by the printer driver (device<br />
settings). For further details, refer to Installing Optional Devices on page 38.<br />
Offset and Staple cannot be used simultaneously.<br />
Using the Offset<br />
1. From the application’s Print dialog box, specify the number of copies of the document to<br />
be printed.<br />
2. Click Properties in the Print dialog box. The Properties dialog box appears.<br />
3. Click the Output tab in the Properties dialog box.<br />
4. Set either Finisher (Face-down) or Finisher (Face-up) as the output destination, then<br />
enable the Offset check box in the Finishing Options section.<br />
5. Click OK to return to the Print dialog box, and click OK to start printing.<br />
After the first set is delivered, the second set will be delivered offset to the side. Then the<br />
printer delivers the third set in the same position as the first and the fourth set in the same<br />
position as the second.<br />
100
Useful Functions<br />
Punch<br />
The Punch feature inserts holes (two holes) in each printed page.<br />
The Punch feature is available on printers with supported optional finisher installed.<br />
After installing the printer driver, optional equipment must be selected in the driver in order to<br />
use the punch option (device settings). For further details, refer to Installing Optional<br />
Devices on page 38.<br />
Punch and Booklet Printing cannot be used simultaneously.<br />
Using the Punch<br />
1. In the Properties dialog box, click the Output tab.<br />
2. Select either Finisher (Face-down) or Finisher (Face-up) as Output destination.<br />
3. Select the Punch check box in the Finishing Options section, and select the number of<br />
holes.<br />
4. Click OK to return to the Print dialog box, and click OK to begin printing.<br />
Holes are punched in each printed page.<br />
101
Cover Mode,<br />
Page Insert, and<br />
Transparency<br />
Interleaving<br />
This section describes the cover mode, page insert, and transparency interleaving features of<br />
the printer driver. When the Cover Mode, Page Insert, and Transparency Interleaving options<br />
are used with the multi-purpose tray, cassette mode (the default setting), must be set. For<br />
further details, refer to the print system's Operation Guide.<br />
• Cover Mode: Adds a front or back cover to your document.<br />
• Page Insert: Inserts blank or printed pages before pages in your document.<br />
• Transparency Interleaving: Inserts a blank or printed page between each<br />
transparency.<br />
Printing with Covers<br />
For your document's front cover or front and back covers, you can insert and print on paper<br />
that is heavier or a different color than the paper for the body of the document. You can also<br />
specify cover printing when completing booklet printing settings. The paper used for printing<br />
the document body is specified in the Media settings of the Properties dialog box. The<br />
source of the cover paper is specified by adjusting settings in the Advanced Media Settings<br />
dialog box. You can also print on the covers.<br />
A duplexer must be connected in order to print using the Front Inside or Front Outside. You<br />
must also specify Print on Both Sides (Duplex) on the Layout tab.<br />
Although the Cover Mode and Page Insert may be used simultaneously, they cannot be<br />
used with the Transparency Interleaving option.<br />
For further details on printing with covers in the booklet printing settings, refer to Booklet<br />
Printing on page 112.<br />
Printing with Covers<br />
1. From the application’s Print dialog box, access the printer Properties. Select Print from<br />
the File menu and select Properties.<br />
2. In the Properties dialog box, click the Media tab, and then click Advanced... .<br />
102
Useful Functions<br />
3. Select the Cover Mode check box. Select your desired page arrangement as shown in<br />
the following table.<br />
103
Cover Printing Options<br />
Check Box Selection<br />
Front<br />
Cover Insertion Type<br />
• Inserts a blank front cover.<br />
Front<br />
cover<br />
Front<br />
Front Outside<br />
• Prints on the outside surface of the front cover.<br />
Front<br />
cover<br />
Front<br />
Front Inside<br />
Duplex Printing (page 66).<br />
• Prints on the inside surface of the front cover.<br />
Front<br />
cover<br />
Front<br />
Print Onto Front Outside<br />
Print Onto Front Inside<br />
Duplex Printing (page 66).<br />
• Prints on the outside and inside surfaces of the front<br />
cover.<br />
Front<br />
cover<br />
Front and Back<br />
• Inserts blank front and back covers.<br />
Back<br />
cover<br />
Front<br />
cover<br />
104
Useful Functions<br />
Check Box Selection<br />
Front and Back<br />
Front Outside<br />
Cover Insertion Type<br />
• Prints on the outside surface of the front cover and<br />
inserts a blank back cover.<br />
Back<br />
cover<br />
Front<br />
cover<br />
Front and Back<br />
Front Inside<br />
Duplex Printing (page 66).<br />
• Prints on the inside surface of the front cover and<br />
inserts a blank back cover.<br />
Back<br />
cover<br />
Front<br />
cover<br />
Front and Back<br />
Front Outside<br />
Front Inside<br />
Duplex Printing (page 66).<br />
• Prints on both sides of the front cover and inserts a<br />
blank back cover.<br />
Back<br />
cover<br />
Front<br />
cover<br />
Front and Back<br />
Back Inside<br />
• Inserts blank front and back covers.<br />
Back<br />
cover<br />
Front<br />
cover<br />
Front and Back<br />
Back Outside<br />
Duplex Printing (page 66).<br />
• Prints on the outside surface of the front cover and<br />
inserts a blank back cover.<br />
Back<br />
cover<br />
Front<br />
cover<br />
105
Check Box Selection<br />
Front and Back<br />
Back Inside<br />
Back Outside<br />
Duplex Printing (page 66).<br />
Cover Insertion Type<br />
• Prints on the inside surface of the front cover and<br />
inserts a blank back cover.<br />
Back<br />
cover<br />
Front<br />
cover<br />
Front and Back<br />
Front Outside<br />
Front Inside<br />
Back Inside<br />
Back Outside<br />
Duplex Printing (page 66).<br />
• Prints on both sides of the front cover and inserts a<br />
blank back cover.<br />
Front<br />
cover<br />
Back<br />
cover<br />
4. From the Media for Cover drop-down list, select the media type or source cassette for<br />
the front and back covers. When you choose the media type, a source cassette matching<br />
that media is automatically selected.<br />
Heavy, thin, or other special papers must be supplied from the multi-purpose tray.<br />
Media type selections are not supported for the following models:<br />
KM-1510, KM-1530, KM-1810, KM04230, KM-5230, and KM-6230.<br />
5. Click OK to return to the Media dialog box.<br />
6. Load the paper for the front and back cover in the paper cassette selected in step 4.<br />
7. Click OK to return to the Print dialog box<br />
8. Click OK to start printing.<br />
106
Useful Functions<br />
Page Insert<br />
You can insert a preprinted page or a page of a different paper type before a designated<br />
page. You can also print on the inserted paper. If a duplexer unit is installed, you can also<br />
print on the reverse of the inserted paper.<br />
Although the Page Insert and Cover mode may be used simultaneously, they cannot be<br />
combined with the Transparency Interleaving described in Transparency Interleaving on<br />
page 109.<br />
Insert Page Printing<br />
1. From the application’s Print dialog box, access the printer Properties. (Select Print from<br />
the File menu and select Properties).<br />
2. In the Properties dialog box, click the Media tab, and then click Advanced... .<br />
3. Select the Page Insert check box. Select the check box corresponding to your desired<br />
page arrangement as shown in the following table. To print on both the front and back of<br />
the inserted page, enable the Print onto Front and Print onto Back check boxes.<br />
107
Insert Page Combinations<br />
Check Box Options<br />
Page Insert<br />
Printing Inserted Pages Descriptions<br />
• Inserts a blank page before the second page.<br />
Inserted<br />
page<br />
Page Insert<br />
Print onto Front<br />
• Prints on the outside surface of the inserted page.<br />
Inserted<br />
page<br />
Page Insert<br />
Print onto Back<br />
Duplex Printing (page 66).<br />
• Prints on the inside surface of the inserted page.<br />
Inserted<br />
page<br />
Page Insert<br />
Print onto Front<br />
Print onto Back<br />
Duplex Printing (page 66).<br />
• Prints on both sides of the inserted page.<br />
Inserted<br />
page<br />
4. Enter the page number to insert. A page will be inserted between the page number you<br />
entered and the page before it. You can designate for pages to be inserted starting from<br />
page 2 and ending on page 255.<br />
To designate several pages in the document for insertion, enter a comma (,) to separate<br />
them. For a series of insertions in a range of pages, use a hyphen (-). For example, to<br />
insert a page before pages 5, 11, 12, 13, and 18, enter [ 5,11-13,18 ].<br />
108
Useful Functions<br />
5. From the Media for Page drop-down list, select the media type of the inserted page or the<br />
source paper cassette.<br />
When you choose the media type, a source cassette that matches that media is<br />
automatically selected. Heavy, thin, or other special papers must be supplied from the<br />
multi-purpose tray.<br />
6. Click OK to return to the Media dialog box.<br />
7. Click OK to return to the Print dialog box.<br />
8. Load the paper for insertion in the paper cassette.<br />
9. Click OK and begin printing.<br />
Transparency Interleaving<br />
By inserting a page between each sheet of paper, you can avoid damaging the<br />
transparencies, inserting a sheet of paper between them. This function is only available when<br />
printing transparencies supplied from the multi-purpose tray. On these inserted pages you<br />
can print the same content as for the transparencies.<br />
Transparency interleaving and Cover Mode or Page Insert cannot be used<br />
simultaneously.<br />
109
Transparency Interleaving Method<br />
1. From the application’s Print dialog box, access the printer Properties. Select Print from<br />
the File menu and select Properties.<br />
2. From the Source drop-down list on the Media tab, select Multi-Purpose Feeder.<br />
3. From the Media Type drop-down list, select Transparency.<br />
110
Useful Functions<br />
4. Click Advanced... to access the Advanced Media Settings dialog box.<br />
5. Select the Transparency Interleaving check box. To print the transparency content on<br />
the inserted pages as well, Select the Print onto Backing check box.<br />
6. From the Media for Backing drop-down list, select the media type and the source paper<br />
cassette. When you choose the media type, the source cassette where that media is<br />
loaded will be automatically selected.<br />
7. Click OK to return to the Media dialog box.<br />
8. Click OK to return to the Print dialog box.<br />
9. Load transparency into the multi-purpose tray.<br />
10.Click OK and begin printing.<br />
111
Booklet Printing<br />
Using the Booklet Printing option, you can print a two-page layout on both sides of single<br />
sheet of paper, then bind it in the center. Booklet printing is available with printers equipped<br />
with duplexers. Stapling and binding requires optional document finishers. For further details<br />
on Staple settings, refer to Staple on page 97.<br />
The supported paper sizes for Booklet Mode printing are A3, ledger, B4, A4, and letter size.<br />
The Booklet Printing can be combined with the Cover Mode. For further details, refer to<br />
Printing with Covers on page 102.<br />
Left-Edge and Right-Edge Binding<br />
Printing a four-page document as a booklet, for example, will result in automatic duplex<br />
printing shown below. You can choose between left-edge binding and right-edge binding.<br />
Outside<br />
Outside<br />
Outside<br />
Left Edge Binding<br />
Inside<br />
Inside<br />
Outside<br />
Outside<br />
Outside<br />
ght Edge Binding<br />
Inside<br />
Inside<br />
Using Booklet Printing<br />
1. From the application’s Print dialog box, access the printer Properties. (Select Print from<br />
the File menu and select Properties.)<br />
2. Access the printer Properties and click the Layout tab.<br />
112
Useful Functions<br />
3. Select the Booklet Mode check box. Choose either Left Edge Binding or Right Edge<br />
Binding.<br />
Complete the following steps to utilize the stapling feature.<br />
4. Click the Output tab, and set Finisher (Face-down) for Output to.<br />
5. Select the number of copies you wish to print.<br />
6. Select the Staple check box. Booklet (Fold) printing is selected automatically.<br />
Click the [...] button to the right of the list and set the number of sheets to staple together.<br />
The maximum number of sheets that can be stapled with booklet mode is 10 (40 pages).<br />
When printing documents that have more than 40 pages, the pages over 40 will be<br />
separated and printed in groups of 40 each.<br />
7. Click OK to return to the Print dialog box.<br />
8. Click OK to start printing.<br />
113
Collating Modes<br />
By attaching a sorter to your printer, you can specify how printed documents are stacked in<br />
the output trays after printing.<br />
The number of output trays and their receiving capacity (the number of sheets) varies<br />
depending on the sorter model, refer to your sorter's Operation Guide.<br />
Frequently, the application settings are given priority, causing a change in the sorter output<br />
method depending on the application. Verify these settings before printing your documents.<br />
Sorter Modes<br />
There are three sorter modes to choose from. These modes are selected on the printer driver<br />
Output tab:<br />
• Collating mode<br />
• Non-collating mode<br />
• Mailbox mode<br />
114
Useful Functions<br />
Sorter Mode Differences<br />
Collating<br />
Tray 1<br />
• Collating produces the specified number of<br />
copies as complete sets of documents in<br />
each tray.<br />
Tray 2<br />
Tray 3<br />
• The document is printed following the page<br />
order and received in each tray. The number<br />
Tray 4<br />
of document copies must not exceed the<br />
Tray 5<br />
number of trays. If a tray becomes full, the<br />
printer pauses and displays a message to<br />
remove the paper from the tray. After the<br />
Page 2 Page 2 Page 2<br />
paper is removed, printing resumes for the<br />
Page 1 Page 1 Page 1<br />
remaining number of copies.<br />
• This function requires a hard disk installed in<br />
the printer or a RAM disk. For setup<br />
information, refer to RAM Disk Settings on<br />
page 41.<br />
Non-collating<br />
20 copies of<br />
Tray 1<br />
Tray 2<br />
Tray 3<br />
• Collating produces the specified number of<br />
copies but divides the document for output in<br />
each tray, with page 1 in tray 1, page 2 in tray<br />
2, and so on. For example, printing 20 copies<br />
of a four page document using grouping<br />
produces 20 copies of page 1 in tray 1, 20<br />
copies of page 2 in tray 2, and so on.<br />
Tray 4<br />
Tray 5<br />
20 copies of<br />
• The number of document copies must not<br />
exceed the sheet capacity of any tray. If a<br />
tray becomes full, the printer pauses and<br />
displays a message to remove the paper<br />
from the tray. In addition, the maximum<br />
Page 1 Page 2 Page 3 document page length must not exceed the<br />
Page 1 Page 2 Page 3<br />
number of sorter trays. If a tray becomes full,<br />
the printer pauses and displays a message<br />
to remove the paper from the tray.<br />
Mailbox<br />
Tray 1<br />
Tray 2<br />
• The mailbox mode produces copies in<br />
specified user trays, which is useful when<br />
the printer is shared among different users.<br />
For example, specifying tray 5 produces a<br />
copy of the document in tray 5.<br />
Tray 3<br />
• If a tray becomes full, the printer pauses and<br />
Tray 4<br />
displays a message to remove the paper<br />
Tray 5<br />
from the tray.<br />
115
Collating<br />
1. Access the Properties and click the Output tab.<br />
2. From the Output to drop-down list, select Mailbox Face-down.<br />
3. Select the Collate check box.<br />
4. Select the number of complete sets in the Copies combo box. When printing using the<br />
collate option, specify the number of copies not to exceed the number of trays. The<br />
document page length must not exceed the tray capacity (for example, 200 sheets).<br />
5. Click OK to return to the Print dialog box, and click OK to begin printing. The specified<br />
number of copies are produced in separate trays.<br />
116
Useful Functions<br />
Non-Collating<br />
Clearing the Collate check box produces page 1 in tray 1 and page 2 in tray 2.<br />
1. Access the Properties and click the Output tab.<br />
2. From the Output to drop-down list, select Mailbox Face-down.<br />
3. Clear the Collate check box.<br />
Click OK to return to the application’s Print dialog box and begin printing. The specified<br />
number of copies of each page of the document are delivered to each tray.<br />
Mailbox Mode<br />
1. From the Output to drop-down list, select Mailbox Face-down.<br />
2. Select the Mailbox check box. Select the desired output tray to be used (for example<br />
Mailbox 1) from the drop-down list at right.<br />
3. Click OK to return to the Print dialog box, and click OK to start printing. The document is<br />
delivered to the specified tray, (for example Mailbox 1).<br />
117
Rotate Collate<br />
The Rotate Collate stacks the sets produced in the top tray in alternating orientations.<br />
This function is available when printing using A4, B5, and letter size paper. During printing,<br />
the same size paper must be loaded into two separate paper cassettes. For example, Portrait<br />
(A4) and Landscape (A4-R) would be used when printing onto A4 paper. The MP tray can<br />
also be used as a paper source.<br />
This function requires a hard disk installed in the printer or a RAM Disk. For further details on<br />
Hard Disk settings, refer to RAM Disk Settings on page 41.<br />
Using Rotate Collate<br />
1. Access the Properties and click the Output tab.<br />
2. From the Output to drop-down list, select Top Tray (Face-down).<br />
3. Enter the number of sets to be output in the Copies combo box. The number of pages for<br />
all copies of the document being printed must not exceed the tray capacity.<br />
4. Select the Collate and Rotate Collate check boxes.<br />
5. Click OK to return to the Print dialog box, and click OK to start printing. The collated<br />
document sets are delivered in alternating horizontal and vertical orientation.<br />
118
Useful Functions<br />
Job Settings<br />
The Job Settings option is available when you install an optional hard disk on the printer. For<br />
further details on hard disk installation and setup, refer to RAM Disk Settings on page 41.<br />
Private print and Proof and Hold can be used with a RAM disk.<br />
Job Settings offers a variety of functions as listed below.<br />
<strong>Printer</strong> Driver Menu<br />
Options<br />
Function<br />
Job Deletion after<br />
Printing<br />
Access Code<br />
Panel Message<br />
(Category)<br />
Default number<br />
of pages printed<br />
Quick Copy<br />
After printing a job, you<br />
can reprint it from the<br />
printer operator panel.<br />
Saved until<br />
printer power is<br />
turned off<br />
No<br />
Menu> e-MPS<br />
>Quick Copy<br />
Same as for<br />
original job<br />
(adjustable)<br />
Proof and Hold<br />
When you print multiple<br />
copies, the printer<br />
produces one copy for<br />
proofing and pauses.<br />
You can resume printing<br />
the remaining copies<br />
from the printer operator<br />
panel.<br />
Saved until<br />
printer power is<br />
turned off<br />
No<br />
Menu> e-MPS<br />
>Quick Copy<br />
One fewer than<br />
original job<br />
(adjustable)<br />
Private Print<br />
Saves print jobs (without<br />
printing them) for<br />
printing later using the<br />
printer operator panel.<br />
Printing with this function<br />
requires an access<br />
code.<br />
Deleted after<br />
printing<br />
Yes Menu> e-MPS ><br />
Private/Stored<br />
Same as for<br />
original job<br />
(adjustable)<br />
Job Storage<br />
This function is used for<br />
saving frequently used<br />
office forms to print later<br />
as needed.You can print<br />
the required number of<br />
copies later from the<br />
printer operator panel.<br />
Saved until<br />
manually deleted<br />
Optional Menu> e-MPS ><br />
Private/Stored<br />
1<br />
• Sometimes the application settings are given priority over the printer driver settings,<br />
causing a change in the output method.<br />
• If you select one of the Job Setting options, the hard disk icon displays in the lower corner<br />
of the 3-D image.<br />
119
Quick Copy<br />
After using the quick copy feature, a document can be reprinted from the operator panel.<br />
1. In the Properties dialog box, click the Output tab, and then click Job Settings. The Job<br />
Settings dialog box appears.<br />
2. In the Job Settings dialog box, enable the Job Storage (e-MPS) check box. For Quick<br />
Copy printing, select Quick Copy.<br />
3. You can name the job for later reference when printing from the print operator panel. In<br />
Job Name, select Application Defined for automatic naming by the application. Or,<br />
select Custom to enter a name of your choice. The name can be up to 31 characters.<br />
4. Click OK.<br />
When you print from the application, the job will be saved to the hard disk while the<br />
specified number of copies prints.<br />
For further details on printing additional copies of a Quick Copy job, refer to Printing<br />
Additional Copies of Quick Copy Jobs on page 121.<br />
120
Useful Functions<br />
Printing Additional Copies of Quick Copy Jobs<br />
The actual key operation may differ depending on the model.<br />
1. Press the MENU key on the printer operator panel.<br />
2. Press the or key repeatedly until e-MPS > appears.<br />
3. Press the key to access the submenu.<br />
4. Press the or key repeatedly until >Quick Copy appears.<br />
5. Press the ENTER key. A blinking question mark [ ] displays by the user name.<br />
6. If the user name is correct, press the ENTER key. Otherwise, press the or key until<br />
the correct name appears.<br />
7. Press the ENTER key. Follow the instructions in the Identification on page 42 to<br />
continue.<br />
8. The job name appears with a blinking question mark [ ].<br />
If this is the correct job for printing, press the ENTER key.<br />
Otherwise, press the or key until the correct name appears. Then, press the<br />
ENTER key.<br />
9. Press the or key to specify the number of copies.<br />
10. Press the ENTER key. The Quick Copy job initially printed is printed in the specified<br />
number of copies.<br />
Deleting Quick Copy Jobs<br />
1. Refer to steps 1 through 8 in Printing Additional Copies of Quick Copy Jobs on page<br />
121.<br />
2. If this is the correct job for deletion, press the ENTER key.<br />
Otherwise, press the or key until the correct name appears.<br />
3. After the menu for specifying the number of print copies appears, press the key once.<br />
Delete appears.<br />
4. Press the ENTER key to delete the job.<br />
121
Proof and Hold<br />
1. Access the Job Settings dialog box as indicated in the instructions for Quick Copy on<br />
page 120. Select Proof and Hold.<br />
2. Name the job for future reference when printing from the print operator panel.<br />
• If you select Application Defined in Job Name, the application automatically names<br />
the document.<br />
• In the Job Name group box, select Custom to enter a name of your choice. The<br />
name can be up to 31 characters in length.<br />
Click OK. When printing a Proof and Hold job of multiple copies, only the first copy is printed<br />
and the remaining copies are saved. Follow the steps below after proofing the first copy.<br />
Printing the Remaining Copies of Proof and Hold Jobs<br />
You can print the remaining copies of Proof and Hold jobs following the same steps as for<br />
Printing Additional Copies of Quick Copy Jobs on page 121. Use the keys on the printer<br />
operator panel to proceed. When using the Proof and Hold option, the number of copies<br />
displayed will be one less than the total due to the existing proof copy. The printed jobs will<br />
remain saved on the hard disk until the printer is turned off. To delete jobs manually, use the<br />
same key operations as explained in Deleting Quick Copy Jobs on page 121.<br />
122
Useful Functions<br />
Private Print<br />
Private Print jobs are saved to the hard disk for printing until a four-digit access code is<br />
entered.<br />
The saved jobs are deleted as soon as they are printed. To print using Private Print, follow<br />
these steps:<br />
1. Access the Job Settings dialog box as indicated in the instructions for Quick Copy on<br />
page 120. Select Private Print.<br />
2. Enter four digits with any numbers between 0 and 9 for the Access Code.<br />
When you want to print a saved job, enter the access code on the printer operator panel.<br />
3. You can name the job for later reference when printing from the print operator panel.<br />
• If you select Application Defined in Job Name the application automatically names<br />
the document.<br />
• In Job Name, select Custom to enter a name of your choice. The name can be up to<br />
31 characters in length.<br />
4. Click OK.<br />
123
Printing Private Print Jobs<br />
The actual key operation may differ depending on the printer model.<br />
1. On the printer operation panel, press the MENU key.<br />
2. Press the or key repeatedly until e-MPS > appears.<br />
3. Press the key to access the submenu.<br />
4. Press the or key repeatedly until >Private/Stored appears.<br />
5. Press the ENTER key, the user name displays with a blinking question mark [ ].<br />
6. If the user name is correct, press the ENTER key. Otherwise, press the or key until<br />
the correct name is displayed.<br />
7. The job name is displayed with a blinking question mark [ ]. Press the ENTER key.<br />
8. The user name displayed is specified following the instructions in the Identification on<br />
page 42. If this is the correct job for printing, press the ENTER key.<br />
Otherwise, press the or key until the correct job name appears, then press the<br />
ENTER key.<br />
9. Enter the four-digit access code created in Private Print on page 123.<br />
10. Press the or key to increase or decrease the number.<br />
11.Press the or key to move the cursor right and left.<br />
12. Press the ENTER key. Use the or key to specify the number of copies for printing.<br />
13. Press the ENTER key to start printing.<br />
After printing, the job will be automatically deleted from the hard disk. To delete the job<br />
without printing it, follow the same procedure as in Deleting Quick Copy Jobs on page<br />
121.<br />
124
Useful Functions<br />
Job Storage<br />
The Job Storage feature saves jobs on the hard disk for future printing, even if the printer is<br />
switched off. You can also use access codes to restrict the printing of forms.<br />
1. Access the Job Settings dialog box as indicated in the instructions for Quick Copy on<br />
page 120. Select Job Storage.<br />
2. Select the Access Code check box and enter the desired four-digit access code using<br />
numbers between 0 and 9. When you want to print the saved jobs, enter the access code<br />
on the print operator panel.<br />
3. You can name the job for future reference when printing from the print operator panel.<br />
• If you select Application Defined in the Job Name field, the application<br />
automatically names the document.<br />
• In Job Name, select Custom to enter the name of your choice. The name can be up<br />
to 31 characters in length.<br />
4. Click OK. When you select print, the job will be saved to the hard disk without printing.<br />
Printing Jobs Saved Using Job Storage<br />
To print forms and other documents saved using Job Storage, follow the same steps as for<br />
Printing Private Print Jobs on page 124.<br />
The stored jobs will remain saved even after the printer is switched off. To delete them<br />
manually, follow the same steps as for Deleting Quick Copy Jobs on page 121. When<br />
deleting jobs, you must enter the same access code as saved in the Job Storage procedure.<br />
125
Virtual Mailbox<br />
With the Virtual Mailbox feature, mailboxes created on the hard disk are assigned to multiple<br />
users. Jobs posted to a virtual mailbox can be printed later from the printer operator panel.<br />
Jobs saved in virtual mailboxes are automatically deleted after printing and jobs that have not<br />
been printed are saved if the printer is switched off. You must create and setup your virtual<br />
mailboxes prior to utilizing this feature.<br />
The Virtual Mailbox feature is available when the printer is set to emulate HP PCL 5e, PCL<br />
XL, or PCL 5c. For information on emulation settings, refer to Page Description Language<br />
(PDL) Settings on page 44.<br />
Create a virtual mailbox by specifying a mailbox name and number. The figure below<br />
illustrates the virtual mailbox option. For further details, refer to Creating Virtual Mailboxes<br />
on page 127.<br />
Use the printer driver to<br />
select a virtual mailbox for<br />
saving a job.<br />
Examination department<br />
Mailbox 1<br />
Mailbox 2<br />
Resort development<br />
Mailbox 3<br />
Mailbox 4<br />
Sales department<br />
Mailbox 5<br />
• You can group multiple mailboxes and identify the group with a unique name. You can save<br />
jobs into multiple mailboxes, or save it into all the mailboxes at the same time.<br />
• Up to 255 mailboxes can be created. The total mailbox capacity varies depending on the<br />
printer model and the size of the hard disk installed. For example, an ECOSYS FS-1800<br />
printer with a 1 GB microdrive offers an initial mailbox capacity of 50 MB. For further details<br />
on virtual mailbox capacities of each model, refer to the printer’s Operation Guide.<br />
126
Useful Functions<br />
The following sections explain how to utilize the virtual mailbox option:<br />
• Creating Virtual Mailboxes<br />
• Importing and Exporting the Virtual Mailbox List<br />
• Saving Jobs in Virtual Mailboxes<br />
• Printing Virtual Mailbox Job Lists<br />
• Printing Jobs in Virtual Mailboxes<br />
Creating Virtual Mailboxes<br />
1. Click Start in the Windows taskbar, and click <strong>Printer</strong>s and Faxes to open the <strong>Printer</strong> and<br />
Fax window.<br />
2. Right-click the icon for your printer in the <strong>Printer</strong>s and Faxes window. A drop-down list<br />
appears.<br />
3. Click Properties in the drop-down list. The Properties dialog box appears. Click the<br />
Device Settings tab.<br />
4. Select the Hard Disk check box. The Hard Disk Settings dialog box appears.<br />
5. Click New and enter any name into Mailbox Name.<br />
For example, name the mailbox after the user or department.<br />
The name can be up to 31 characters in length.<br />
127
6. The mailbox names appear in the Defined Names list at right.<br />
7. Enter a number between 1 and 255 for the Mailbox Number.<br />
You can enter commas and hyphens to organize multiple mailboxes for the same user. In<br />
the following example, when the numbers 1, 3, 6, 8-12 are entered, mailboxes 1, 3, 6, 8,<br />
9, 10, 11, and 12 will be assigned to the name specified in Mailbox Name. Print jobs are<br />
saved in those boxes simultaneously.<br />
To assign multiple mailboxes, repeat the above steps. When finished, click OK to close the<br />
Hard Disk Settings dialog box.<br />
• It is also possible to assign mailboxes using the same mailbox numbers for users with<br />
different names. However, be aware that this will result in shared mailboxes.<br />
• To delete a mailbox that you created, select the mailbox from the Defined Names list and<br />
click Delete.<br />
128
Useful Functions<br />
Importing and Exporting the Virtual Mailbox List<br />
This section explains how to import and export your virtual mailbox lists. You can save the list<br />
of virtual mailboxes created in the previous section onto your personal computer. Once<br />
saved, the list can be read by other printer drivers.<br />
1. Follow the instructions in the previous section to display the Hard Disk Settings of the<br />
printer driver that will be the source of the list. Click the Export... button.<br />
2. The Export VMB List dialog box appears. Select save location from the Save in dropdown<br />
list.<br />
3. Enter a name in the File name field and click Save. Close the Properties dialog box.<br />
129
4. Click Import... to display the Hard Disk Settings of the printer driver that are the<br />
destination for the list.<br />
5. The Import VMB List dialog box appears. Select the virtual mailbox data file you wish to<br />
read from the Look in drop-down list.<br />
6. Click the virtual mailbox list name and click Open.<br />
7. The virtual mailbox list is opened and displayed in the Defined Names group box. Click<br />
OK to save the list.<br />
130
Useful Functions<br />
Saving Jobs in Virtual Mailboxes<br />
1. From the application’s Print dialog box, access the Properties. Select Print from the File<br />
menu and select Properties.<br />
2. Open the Properties dialog box, and click the Output tab.<br />
3. Click the Job Settings... button to open the Job Settings dialog box.<br />
4. Select the Job Storage (e-MPS) check box.<br />
5. Select Virtual Mail Box VMB and click Selection... .<br />
If the Virtual Mail Box VMB button is inactive, no virtual mailboxes have been created yet.<br />
Click Cancel in the screen above, and create a virtual mailbox while referring to RAM Disk<br />
Settings on page 41.<br />
6. The Virtual Mailbox Selection dialog box appears. Select the mailboxes for saving the<br />
job, and click OK.<br />
Close the Properties dialog box. The job is saved to the virtual mailbox on the hard disk and<br />
held for printing.<br />
• Printing the list -- Refer to the next section, Printing Virtual Mailbox Job Lists on<br />
page 132.<br />
• Printing saved jobs -- Refer to Printing Jobs in Virtual Mailboxes on page 133.<br />
131
Printing Virtual Mailbox Job Lists<br />
Follow these steps to print the jobs lists of virtual mailboxes. You can print a list if there is at<br />
least one job saved in the virtual mailbox. In addition, you can print a list of jobs saved in<br />
virtual mailboxes as a Virtual Mailbox List.<br />
The list is printed from the printer operator panel.<br />
1. On the printer operator panel, press the MENU key.<br />
2. Press the or key repeatedly until e-MPS > is displayed.<br />
3. Press the key to access the submenu.<br />
4. Press the or key repeatedly until >List of VMB appears.<br />
This menu is not displayed if all virtual mailboxes are empty.<br />
5. Press the ENTER key. A blinking question mark [ ] appears.<br />
6. Press the ENTER key again. The list will be printed.<br />
The job list information shows the number of saved jobs, number of pages, size, and other<br />
specific details for each virtual mailbox. The symbol to the left of a virtual mailbox<br />
indicates jobs in the mailbox.<br />
Virtual Mailbox Job List<br />
132
Useful Functions<br />
Printing Jobs in Virtual Mailboxes<br />
Jobs are printed from the printer's operator panel.<br />
1. On the printer operator panel, press the MENU key.<br />
2. Press the or key repeatedly until e-MPS > appears.<br />
3. Press the key to access the submenu.<br />
4. Press the or key repeatedly until the display looks like the example shown below.<br />
This menu is not available if all virtual mailboxes are empty.<br />
>Print VMB Data<br />
Tray 001:<br />
Tray 001: Represents Virtual Mailbox 1.<br />
5. Press the ENTER key. A blinking question mark [ ] is displayed.<br />
At this point, if there are jobs in other virtual mailboxes, you can select them (Tray...) by<br />
pressing the or key.<br />
6. To print the jobs in those virtual mailboxes, press the ENTER key.<br />
All jobs in the virtual mailboxes are printed. Once printed, the jobs are automatically deleted<br />
from the virtual mailboxes.<br />
133
Temporary and<br />
Permanent Jobs<br />
Functions for jobs saved as Temporary and Permanent jobs are similar to the functions for<br />
Quick Copy and other features described in Job Settings on page 119. However, these<br />
functions are provided for backward compatibility with printing environments developed<br />
before the Job Option. Similar to job options, temporary and permanent jobs use electronic<br />
sorting for faster printing of jobs with multiple copies.<br />
The features are listed below:<br />
• Jobs are managed internally with job IDs and printed after saving by an application<br />
(KM-NETJob Manager).<br />
• Barcode Print Output is supported and facilitates future printing with an optional<br />
barcode reader.<br />
• Both types of jobs are saved on the hard disk, up to the user-defined capacity.<br />
However, temporary jobs are automatically deleted if the defined capacity is reached.<br />
Permanent jobs remain saved until removed by the user.<br />
134
Useful Functions<br />
Printing and Saving Temporary and Permanent Jobs<br />
Check that your printer has an optional hard disk installed. For further details on hard disk<br />
settings, refer to RAM Disk Settings on page 41.<br />
1. From the application’s Print dialog box, access the Properties. (Select Print from the<br />
File menu).<br />
2. Open the Properties dialog box, and click the Output tab.<br />
3. Click Job Settings... to access the Job Settings dialog box.<br />
4. Select the Job Storage (e-MPS) check box. Select Temporary or Permanent.<br />
5. When printing a job with a job ID barcode, open the Barcode Option dialog box and<br />
make the appropriate settings.<br />
For further details, refer to Using the Barcode Reader to Print Additional Copies of Saved<br />
Jobs on page 138.<br />
Click OK to return to the Print dialog box. While printing, the job will be simultaneously saved<br />
on the hard disk as either a temporary or permanent job.<br />
To reprint temporary or permanent jobs, the dedicated KM-NET Job Manager utility is<br />
required. For further details, refer to Using KM-NET for Clients to Print Saved Jobs Again<br />
on page 136.<br />
135
Using KM-NET for Clients to Print Saved Jobs Again<br />
To print out jobs, the KM-NET for Clients utility must first be installed on your computer. The<br />
utility is located on the supplied Kyocera Mita Software Library CD-ROM.<br />
The KM-NET for Clients communicates with the printer using TCP/IP protocol. To make a<br />
local connection with your computer, the <strong>KX</strong> printer driver must be installed on it. Local<br />
connection cannot be used in Windows 2000.<br />
1. From the CD-ROM Main Menu dialog box, select <strong>Printer</strong> Utilities, then KM-NET for<br />
Clients to install the software.<br />
After installation, follow these steps to launch the KM-NET Job Manager utility:<br />
2. Click Start in the Windows taskbar and All Programs.<br />
Windows 95/98/Me: Click Programs, <strong>KYOCERA</strong> MITA, and then KM-NET for Clients.<br />
3. Click Add. Depending on your printer connections, select either the Local printer (for<br />
Parallel Connection) or Network printer.<br />
4. Follow the wizard through the Starting Add Printing System Wizard dialog box.<br />
Available printers are displayed.<br />
136
Useful Functions<br />
5. Select the printer to connect and click Finish to return to the main dialog box of the KM-<br />
NET for Clients.<br />
6. Select the printer icon displayed in the main dialog box and click Job Manager.<br />
Print jobs saved in the printer are displayed.<br />
7. Right-click on the job name and select Print from the drop-down list to print a saved job.<br />
You can also select multiple jobs for printing simultaneously.<br />
To select multiple jobs, click the jobs while holding down the Ctrl key. Saved jobs are stored<br />
on the hard disk.<br />
To delete jobs manually, right-click on the job name and select Delete from the drop-down<br />
list. For further details, refer to KM-NET for Clients Operation Guide.<br />
137
Using the Barcode Reader to Print Additional Copies of Saved Jobs<br />
You can reprint saved print jobs using the optional barcode reader. Use the printer’s serial<br />
interface to connect the barcode reader to the printer.<br />
When initially printing a job, follow the steps below to print a barcode representing the job ID<br />
on each page or on the cover page only.<br />
{28L016T50}<br />
By simply reading the barcode with the barcode reader, you can reprint either a page or the<br />
entire job.<br />
Printing the Job ID using the barcode reader<br />
1. From the application’s Print dialog box, access the Properties. (Select Print from the<br />
File menu).<br />
2. Open the Properties dialog box, and click the Output tab.<br />
3. Click Job Settings... to access the Job Settings dialog box.<br />
4. Select the Job Storage (e-MPS) check box. Select Temporary or Permanent.<br />
5. Click Options... to open the Job Storage Options dialog box.<br />
6. Select the Barcode check box. Select Print first page only or Print all pages.<br />
138
Useful Functions<br />
7. If you want to print the job ID as characters with the barcode, as shown in the diagram<br />
below, enable the Print Barcode ID check box.<br />
{28L016T50}<br />
8. From the Position drop-down list, select the barcode position on the page. From the<br />
Orientation drop-down list, select the direction of the barcode.<br />
9. Click OK.<br />
The combinations of barcode printing position and orientations are shown in the table<br />
below.<br />
Orientations<br />
Position<br />
Upper-Right Lower-Right Upper-Left Lower-Right<br />
Horizontal<br />
Vertical<br />
When printing, the barcode is printed in the designated position.<br />
139
Reading with the Barcode Reader<br />
When the printed job ID is read by the barcode reader, the printer outputs that page.<br />
• If the barcode on the front cover is read, all pages are printed.<br />
• If pages are read individually, only the pages that are read are printed.<br />
This feature requires switching the serial interface mode to work with the barcode reader. For<br />
further details, refer to the barcode reader's Operation Guide.<br />
Barcode Reader<br />
Job Code<br />
Using the Barcode Reader to Read the Job Code<br />
140
Useful Functions<br />
Saving Profiles<br />
You can save print settings made on the Media, Output or other tabs in the Print dialog box.<br />
By creating a profile out of the saved settings, they can be easily recalled, eliminating the<br />
need to reset them on the dialog box tabs. Profiles can be easily added, edited, or deleted.<br />
Profiles from other printers can also be read.<br />
If a shared profile is installed when printer driver option settings are being set, its icon is<br />
displayed in the list on the Profile tab, and it can be shared by each printer. For further<br />
details, refer to Installing Components on page 33.<br />
Creating Profiles<br />
Follow these steps to create a new profile.<br />
1. From the application’s Print dialog box, access the Properties. (Select Print from the<br />
File menu and select Properties.)<br />
2. Configure the appropriate options on each setting tab.<br />
3. Click the Profile tab in the Properties dialog box.<br />
4. Click Add to access the Add Profile dialog box.<br />
5. Enter a Name for the Profile Information, and select the Icon Style. The name can be<br />
up to 31 characters.<br />
141
6. Select a color for the Profile Information from the Icon Color drop-down list. This<br />
options enables you to sort icons by color.<br />
7. Enter comments about the settings into the Profile Information Description section. Up<br />
to 256 characters can be entered for the comments.<br />
8. Click OK to save the profile. The display returns to the Profile tab.<br />
9. The Profile Selections displays the icon, and name, and the Profile Information<br />
displays the settings and comment. Click Use to activate the displayed printer settings.<br />
142
Useful Functions<br />
Editing Profiles<br />
The Name, Icon Style, Icon Color, and Description of created and shared profiles can be<br />
edited.<br />
1. From the application’s Print dialog box, access the Properties. (Select Print from the<br />
File menu and select Properties.)<br />
2. Click the Profile tab in the Properties dialog box.<br />
3. Select the profile to be edited from the Profile Selections, and click Edit.<br />
4. The Edit Profile dialog box appears. Edit the profile information's Name, Icon Style, Icon<br />
Color, and Description. For further details, refer to Creating Profiles on page 141.<br />
5. Click OK to save the edited profile.<br />
143
Deleting Profiles<br />
1. From the application’s Print dialog box, access the Properties. (Select Print from the<br />
File menu and select Properties.)<br />
2. Click the Profile tab in the Properties dialog box. Select the profile to be deleted from the<br />
Profile Selections, and click Delete.<br />
3. Click OK.<br />
Importing and Exporting Profiles<br />
You can save your profile on your personal computer and have it read by other printers. The<br />
profiles on several printers can be shared. Print results may vary depending on the printer<br />
model.<br />
1. From the application’s Print menu, access the Properties. (Select Print from the File<br />
menu and select Properties.)<br />
2. In the source printer driver, click the Profile tab in the Properties dialog box.<br />
144
Useful Functions<br />
3. Select the profile to be read from the Profile Selections, and click Export... .<br />
Read source<br />
4. The Export Profile dialog box appears. Save the profile.<br />
Specify the save location in the Save in drop-down list, enter a name for the file in the File<br />
name field, and click Save. Close the Properties dialog box.<br />
Read source<br />
145
5. In the destination printer driver, click the Profile tab in the Properties dialog box. Click<br />
Import... .<br />
Read Destination<br />
6. The Import Profile dialog box appears. Select the profile from the Look in drop-down list,<br />
select the profile name, and then click Open.<br />
7. If a message dialog box appears displaying "Some profile settings are not applicable<br />
to this model. Do you want to continue", there are unusable functions in this profile.<br />
Click OK to return to the Profile tab.<br />
Read destination<br />
146
Useful Functions<br />
The profile read by the printer driver displays in the Profile Selections, and profile<br />
reading is finished.<br />
Read destination<br />
147
Prologue/Epilogue<br />
You can configure detailed settings in the Prologue/Epilogue tab. For further details, refer to<br />
step 7 on page 7.The Welcome to the Kyocera Mita <strong>Printer</strong> Installation Wizard dialog box<br />
appears. Click Next.<br />
• This function hides the PRESCRIBE command in the document. This allows<br />
execution of settings such as printer emulation and foreign characters or overlays.<br />
• Insert Location specifies the location for burying the PRESCRIBE command, such<br />
as at the start or end of the document.<br />
• The Page Start and Page End options can be used only when PCL 5e or PCL 5c are<br />
specified for the PDL in the PDL Settings dialog box. The file box items can also be<br />
added, edited, and deleted.<br />
148
Useful Functions<br />
Setting Information<br />
You can confirm settings made on the Media, Layout, Imaging, Color, Output, Prologue/<br />
Epilogue, Watermark, and Device Settings tabs.<br />
By simply clicking Setting Information... on the Printing Preferences/Properties dialog<br />
box, current driver settings can be displayed in a tree view.<br />
Displayed settings may vary depending on the PDL.<br />
149
150
Table of Supported Options<br />
<strong>Printer</strong>s<br />
Model<br />
Enhancement Unit<br />
A Paper Feeder<br />
B Envelope Feeder<br />
Duplex unit<br />
<strong>Document</strong><br />
Finisher<br />
A Face-Down Stacker<br />
B Offset Stacker<br />
C Face-Up Stacker<br />
D Sorter Stacker<br />
<strong>Document</strong><br />
Processer<br />
FS- 1010 A PF-17 x 1<br />
FS- 1018MFP A PF-17 x 1 DP-100<br />
FS- 1020D A PF-17 x 1<br />
FS- 1050 A PF-17 x 1<br />
FS- 1900<br />
FS- 1920<br />
FS- 3820N<br />
FS- 3830N<br />
A PF-60 x 3 or<br />
A PF-8E<br />
B EF-60<br />
A PF-60 x 3<br />
B EF-60<br />
A PF-60 x 3<br />
B EF-60<br />
A PF-60 x 3 or<br />
A PF-8E<br />
B EF-60<br />
DU-60<br />
DU-60<br />
DU-60<br />
DU-61<br />
FS- C5016<br />
A PF-60 x 3<br />
DU-300<br />
B EF-60<br />
FS- 6020 A PF-400 x 4 DU-400<br />
FS- 6026 A PF-400 x 4 DU-400<br />
FS- C8008<br />
FS- C8026N<br />
FS- 9100DN<br />
FS- 9500DN<br />
FS-9120DN<br />
FS- 9520DN<br />
A HS-8E<br />
D SO-60<br />
D SO-60<br />
D SO-60<br />
D SO-60<br />
A PF-30A x 3 PD-800 DF-31 B ST-30<br />
D SO-60<br />
A PF-640 x 2<br />
A PF-645 x 1<br />
A PF-647 x 1<br />
A PF-70 x 2<br />
A PF-75 x 1<br />
A PF-70 x 2<br />
A PF-75 x 1<br />
A PF-70 x 2<br />
A PF-75 x 1<br />
A PF-70 x 2<br />
A PF-75 x 1<br />
DU-640<br />
Standard<br />
Standard<br />
Standard<br />
Standard<br />
Ci1100 A PF-81 x 1 DU-81<br />
FS-1000 A PF-17 x 1<br />
FS- 1000+ A PF-17 x 1<br />
FS- 1200<br />
FS- 1700+<br />
A PF-20/21 x 2<br />
A PF-7E x 1<br />
A PF-20 x 2 or<br />
A PF-7E x 1<br />
B EF-1<br />
DU-21<br />
DU-20<br />
DF- 70E/70U<br />
DF- 71E/71U<br />
DF- 75<br />
DF- 70E/70U<br />
DF- 71E/71U<br />
DF- 75<br />
DF- 71E/71U<br />
DF- 73<br />
DF- 75<br />
DF- 71E/71U<br />
DF- 73<br />
DF- 75<br />
D M-2107<br />
D M-2107<br />
A ST-20<br />
C HS-3E<br />
D SO-6<br />
A ST-20<br />
C HS-3E<br />
D SO-6<br />
151
Model<br />
FS- 1714M<br />
FS- 1750<br />
FS- 1800<br />
A PF-21 x 2 or<br />
A PF-7E x 1<br />
B EF-1<br />
A PF-21 x 2 or<br />
A PF-7E x 1<br />
B EF-1<br />
A PF-60 x 3 or<br />
A PF-8E<br />
B EF-60<br />
DU-21<br />
DU-21<br />
DU-60<br />
A PF-60 x 3 or<br />
DU-60<br />
FS- 1800+ A PF-8E<br />
B EF-60<br />
A PF-20 x 2 or<br />
DU-20<br />
FS- 3700+ A PF-7E x 1<br />
B EF-1<br />
A PF-21 x 2 or<br />
DU-20/21<br />
FS- 3718M A PF-7E x 1<br />
B EF-1<br />
A PF-21 x 2 or<br />
DU-20/21<br />
FS- 3750 A PF-7E x 1<br />
B EF-1<br />
A PF-60 x 3 or<br />
DU-60<br />
FS- 3800 A PF-8E<br />
B EF-60<br />
FS- 5900C A PF-81 x 1 DU-81<br />
FS- 6750 A PF-26 x 2 DU-25<br />
FS- 6900 A PF-26 x 2 DU-25<br />
FS- 7000+<br />
FS- 7028M<br />
FS- 8000C<br />
FS- 9000<br />
Enhancement Unit<br />
A Paper Feeder<br />
B Envelope Feeder<br />
A PF-30 x 3<br />
B EF-1/UF-1<br />
A PF-30 x 3<br />
B EF-1/UF-1<br />
A ST-20<br />
C HS-3E<br />
D SO-6<br />
A ST-20<br />
C HS-3E<br />
D SO-6<br />
A HS-8E<br />
D SO-60<br />
A HS-8E<br />
D SO-60<br />
A ST-20<br />
C HS-3E<br />
D SO-6<br />
A ST-20<br />
C HS-3E<br />
D SO-6<br />
A ST-20<br />
C HS-3E<br />
D SO-6<br />
A HS-8E<br />
D SO-60<br />
DU-30/31 DF-30/31 B ST-30<br />
D SO-30<br />
DU-30/31 DF-30/31 B ST-30<br />
D SO-30<br />
A PF-30A x 3 PD-30 DF-31 B ST-30<br />
D SO-30<br />
A PF-30 x 3<br />
B EF-1<br />
Duplex unit<br />
<strong>Document</strong><br />
Finisher<br />
DU-31 DF-31 B ST-30<br />
D SO-30<br />
A Face-Down Stacker<br />
B Offset Stacker<br />
C Face-Up Stacker<br />
D Sorter Stacker<br />
<strong>Document</strong><br />
Processer<br />
152
Copier/MFP<br />
Model<br />
KM-1510<br />
KM-1530<br />
Enhancement Unit<br />
A Paper Feeder<br />
B Optional Feeder<br />
A ST-13 x 1<br />
B ST-13 x 1<br />
A ST-12 x 1<br />
B ST-12 x 3<br />
KM-1810<br />
A ST-13 x 1<br />
B ST-13 x 1<br />
KM-1815 A PF-17 x 1<br />
KM-2030<br />
KM-2530<br />
KM-C2630/<br />
C2630D<br />
KM-3035<br />
KM-3530<br />
KM-4030<br />
KM-4230<br />
KM-4035<br />
KM-4530<br />
KM-5035<br />
KM-5230<br />
KM-5530<br />
A ST-12 x 2<br />
B ST-12 x 2<br />
A PF-70 x 2<br />
B PF-70 x 2 or<br />
B PF-75<br />
A PF-640 x 1<br />
B PF-640 x 2<br />
B PF-645 x 1<br />
B PF-647 x 1<br />
A PF-70 x 2<br />
B PF-70 x 2 or<br />
B PF-75<br />
A PF-70 x 2<br />
B PF-70 x 2 or<br />
B PF-75<br />
A PF-70 x 2<br />
B PF-70 x 2 or<br />
B PF-75<br />
A MD-10 x 2<br />
B MD-10 x 2<br />
B ST-8<br />
A PF-70 x 2<br />
B PF-70 x 2 or<br />
B PF-75<br />
Duplex Unit<br />
Job Separator<br />
J-1302<br />
A Inner Finisher<br />
B Finisher<br />
C Booklet Stitcher<br />
D Mailbox Unit<br />
AD-62 J-1302 A F-2205<br />
AD-63 J-1402 A DF-78<br />
B DF-71<br />
C DF-75<br />
D M-2107<br />
B DF-600<br />
B DF-610<br />
D MT-1 (Multi Tray)<br />
Standard J-1402 A DF-78<br />
B DF-71<br />
B DF-73<br />
C DF-75<br />
D M-2107<br />
AD-63 J-1402 A DF-78<br />
B DF-71<br />
C DF-75<br />
D M-2107<br />
AD-63 J-1402 A DF-78<br />
B DF-71<br />
C DF-75<br />
D M-2107<br />
Standard<br />
B F-4130/4330<br />
C F-4220<br />
Standard J-1402 A DF-78<br />
B DF-71<br />
B DF-73<br />
C DF-75<br />
D M-2107<br />
A Standard Standard B DF-600<br />
B DF-610<br />
B BF-1<br />
D MT-1 (Multi Tray)<br />
A PF-70 x 2<br />
B PF-70 x 2 or<br />
B PF-75<br />
A MD-10 x 2<br />
A ST-8<br />
A Standard<br />
B ST-11<br />
Standard J-1402 A DF-78<br />
B DF-71<br />
B DF-73<br />
C DF-75<br />
D M-2107<br />
Standard<br />
Standard<br />
B F-4130/4330<br />
C F-4220<br />
B DF-610<br />
B BF-1<br />
D MT-1 (Multi Tray)<br />
Tandem Unit<br />
TS-1<br />
TS-1<br />
153
Enhancement Unit<br />
Model<br />
KM-6230<br />
KM-6330<br />
KM-7530<br />
KM-C830<br />
KM-C850<br />
A Paper Feeder<br />
B Optional Feeder<br />
A MD-10 x 2<br />
A ST-8<br />
B ST-11<br />
A MD-10 x 2<br />
A ST-8<br />
B ST-11<br />
A MD-10 x 2<br />
A ST-8<br />
B ST-11<br />
A PF-30A<br />
B PF-30A<br />
A PF-30A<br />
B PF-30A<br />
Duplex Unit<br />
Standard<br />
Standard<br />
Standard<br />
PD-30<br />
PD-30<br />
Job Separator<br />
A Inner Finisher<br />
B Finisher<br />
C Booklet Stitcher<br />
D Mailbox Unit<br />
B F-4130/4330<br />
C F-4220<br />
D M-2107<br />
B DF-610<br />
B BF-1<br />
D MT-1 (Multi Tray)<br />
B DF-610<br />
B BF-1<br />
D MT-1 (Multi Tray)<br />
B DF-35<br />
B DF-35<br />
Tandem Unit<br />
TS-1<br />
TS-1<br />
TS-1<br />
154