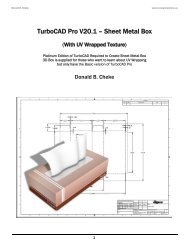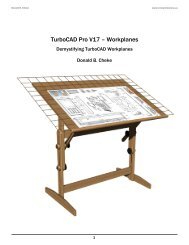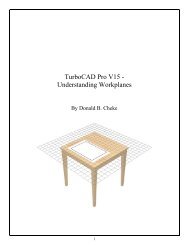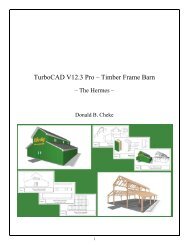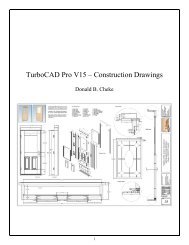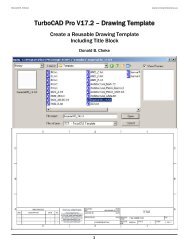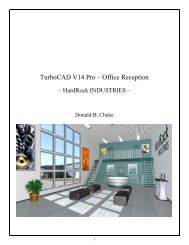TurboCAD Tip 26 - Textual Creations
TurboCAD Tip 26 - Textual Creations
TurboCAD Tip 26 - Textual Creations
Create successful ePaper yourself
Turn your PDF publications into a flip-book with our unique Google optimized e-Paper software.
Material Thumbnail Consistency<br />
<strong>26</strong><br />
Since the arrival of the new LightWorks Editor have you ever wondered if it were possible to<br />
get thumbnails of a consistent size for all materials Well it is, with just a few easy steps.<br />
www.textualcreations.ca<br />
Page 1
Material Thumbnail Consistency<br />
<strong>26</strong><br />
It starts by creating a box in<br />
a fresh drawing, filleting all<br />
edges and placing the box<br />
at the center of the drawing<br />
(X=0, Y=0, Z=0). Fillet radius<br />
is arbitrary but .125 inches<br />
was used on the box in this<br />
demonstration.<br />
Next, Camera Perspective<br />
is engaged. A 35° View<br />
Angle was used for this<br />
demonstration.<br />
Once the Camera Properties<br />
are closed Front Standard<br />
View is selected.<br />
www.textualcreations.ca<br />
Page 2
Material Thumbnail Consistency<br />
<strong>26</strong><br />
To rotate the view press<br />
Ctrl + the Down Arrow key<br />
on the keyboard two times.<br />
The box will likely disappear<br />
above the upper ruler of the<br />
screen.<br />
Select the Zoom Extents<br />
icon from the menu bar at<br />
the top of the <strong>TurboCAD</strong><br />
desktop to bring the box<br />
back in view.<br />
Using the Walk and Slide<br />
tools from the Walk Through<br />
toolbar center the cube.<br />
Once the cube is centered<br />
a user can right mouse<br />
click while a walk through<br />
tool is selected and select<br />
Straighten.<br />
www.textualcreations.ca<br />
Page 3
Material Thumbnail Consistency<br />
<strong>26</strong><br />
The drawing view can now<br />
be saved.<br />
The drawing can also be<br />
saved so it can be accessed<br />
any time the user wants to<br />
refresh a series of material<br />
thumbnails.<br />
With the box selected in<br />
the drawing a user can<br />
now open the Materials<br />
palette and right mouse<br />
click over an area between<br />
thumbnails and select Edit<br />
LightWorks Materials or the<br />
users can select the icon<br />
beside the Category drop<br />
down menu.<br />
www.textualcreations.ca<br />
Page 4
Material Thumbnail Consistency<br />
<strong>26</strong><br />
The user can now select the<br />
first category for which the<br />
thumbnails will be changed<br />
and then select the first<br />
material.<br />
To set the LightWorks Editor<br />
windows to a specific size<br />
a user may wish to employ<br />
a screen ruler. Don Cheke<br />
uses a free utility called 'A<br />
Ruler For Windows'. A user<br />
should make note of these<br />
sizes to readjust at another<br />
time should the editor get<br />
resized at a point in the<br />
future.<br />
A Ruler For Windows can be found here:<br />
http://www.arulerforwindows.com/<br />
www.textualcreations.ca<br />
Page 5
Material Thumbnail Consistency<br />
<strong>26</strong><br />
The user then selects the<br />
Selected icon and the Active<br />
View icon on the right side<br />
of the LightWorks Editor.<br />
Selected<br />
Active View<br />
www.textualcreations.ca<br />
Page 6
Material Thumbnail Consistency<br />
<strong>26</strong><br />
A user can then right mouse<br />
click over a single material<br />
name and select Rebuild<br />
Thumbnail for Material or right<br />
mouse click over a category<br />
name and select Rebuild<br />
Thumbnails for All Category.<br />
Rebuild Thumbnail for All<br />
Category is selected in this<br />
case and time is allowed for<br />
the procedure to occur. This<br />
can be lengthy if a user has a<br />
large number of materials in a<br />
specific category.<br />
Once the rebuilding has<br />
occurred the user can move<br />
on to the next category and<br />
repeat the update.<br />
OK is selected once the<br />
rebuilding is complete.<br />
www.textualcreations.ca<br />
Page 7
Material Thumbnail Consistency<br />
<strong>26</strong><br />
Check out the thumbnails on the Materials palette and note how they have been<br />
updated in a consistent manner.<br />
This procedure is recommended for any materials where size is not necessarily a concern. It is not recommended for<br />
materials such as wrapped images where the box may not be an effective means for identifying materials by their thumbnail.<br />
Note that all of the default material thumbnails will also change through this process, so a<br />
user may not know which materials are defaults ones after doing so.<br />
www.textualcreations.ca<br />
Page 8
Material Thumbnail Consistency<br />
<strong>26</strong><br />
One last bit of detail for fun.<br />
If a user would like to change<br />
the Presentation model that<br />
is used when the Presentation<br />
icon is selected it can be done<br />
by substituting one's own<br />
model with the existing one.<br />
Be sure to keep a backup of the<br />
original in case a user wants to<br />
revert at some point.<br />
The size, orientation and<br />
location of the new single<br />
object model should be like<br />
the original.<br />
Once the model is placed,<br />
and the view reset, select the<br />
model and then select Tools /<br />
Drawing Order / Send to Back.<br />
Select Save.<br />
In this case, materials<br />
are applied only to the<br />
screen facet and the<br />
facets of the controls<br />
and grill of the iconic<br />
TV. The balance has<br />
no materials applied<br />
and this is where the<br />
materials are applied<br />
for the previews.<br />
Default Location for Presentation.TCW:<br />
C:\Program Files (x86)\IMSIDesign\TCW19\Materials\Geometry\Models<br />
C:\Program Files\IMSIDesign\TCWP19\Materials\Geometry\Models<br />
If you found this <strong>TurboCAD</strong> tip helpful, please consider purchasing a full <strong>Textual</strong> <strong>Creations</strong> <strong>TurboCAD</strong> project tutorial that will<br />
lead you through an entire project, keystroke by keystroke. You won’t be disappointed! Visit the <strong>Textual</strong> <strong>Creations</strong> Shopping Page<br />
www.textualcreations.ca<br />
Page 9