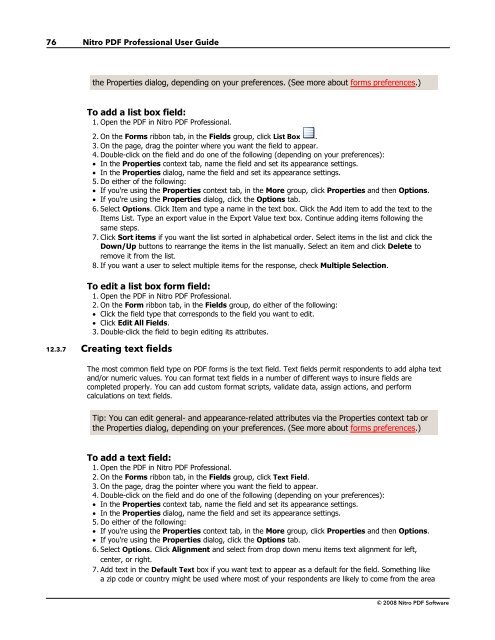Nitro PDF Professional User Guide
Nitro PDF Professional User Guide
Nitro PDF Professional User Guide
You also want an ePaper? Increase the reach of your titles
YUMPU automatically turns print PDFs into web optimized ePapers that Google loves.
76<br />
<strong>Nitro</strong> <strong>PDF</strong> <strong>Professional</strong> <strong>User</strong> <strong>Guide</strong><br />
the Properties dialog, depending on your preferences. (See more about forms preferences.)<br />
To add a list box field:<br />
1. Open the <strong>PDF</strong> in <strong>Nitro</strong> <strong>PDF</strong> <strong>Professional</strong>.<br />
2. On the Forms ribbon tab, in the Fields group, click List Box .<br />
3. On the page, drag the pointer where you want the field to appear.<br />
4. Double-click on the field and do one of the following (depending on your preferences):<br />
· In the Properties context tab, name the field and set its appearance settings.<br />
· In the Properties dialog, name the field and set its appearance settings.<br />
5. Do either of the following:<br />
· If you're using the Properties context tab, in the More group, click Properties and then Options.<br />
· If you're using the Properties dialog, click the Options tab.<br />
6. Select Options. Click Item and type a name in the text box. Click the Add item to add the text to the<br />
Items List. Type an export value in the Export Value text box. Continue adding items following the<br />
same steps.<br />
7. Click Sort items if you want the list sorted in alphabetical order. Select items in the list and click the<br />
Down/Up buttons to rearrange the items in the list manually. Select an item and click Delete to<br />
remove it from the list.<br />
8. If you want a user to select multiple items for the response, check Multiple Selection.<br />
To edit a list box form field:<br />
1. Open the <strong>PDF</strong> in <strong>Nitro</strong> <strong>PDF</strong> <strong>Professional</strong>.<br />
2. On the Form ribbon tab, in the Fields group, do either of the following:<br />
· Click the field type that corresponds to the field you want to edit.<br />
· Click Edit All Fields.<br />
3. Double-click the field to begin editing its attributes.<br />
12.3.7 Creating text fields<br />
The most common field type on <strong>PDF</strong> forms is the text field. Text fields permit respondents to add alpha text<br />
and/or numeric values. You can format text fields in a number of different ways to insure fields are<br />
completed properly. You can add custom format scripts, validate data, assign actions, and perform<br />
calculations on text fields.<br />
Tip: You can edit general- and appearance-related attributes via the Properties context tab or<br />
the Properties dialog, depending on your preferences. (See more about forms preferences.)<br />
To add a text field:<br />
1. Open the <strong>PDF</strong> in <strong>Nitro</strong> <strong>PDF</strong> <strong>Professional</strong>.<br />
2. On the Forms ribbon tab, in the Fields group, click Text Field.<br />
3. On the page, drag the pointer where you want the field to appear.<br />
4. Double-click on the field and do one of the following (depending on your preferences):<br />
· In the Properties context tab, name the field and set its appearance settings.<br />
· In the Properties dialog, name the field and set its appearance settings.<br />
5. Do either of the following:<br />
· If you're using the Properties context tab, in the More group, click Properties and then Options.<br />
· If you're using the Properties dialog, click the Options tab.<br />
6. Select Options. Click Alignment and select from drop down menu items text alignment for left,<br />
center, or right.<br />
7. Add text in the Default Text box if you want text to appear as a default for the field. Something like<br />
a zip code or country might be used where most of your respondents are likely to come from the area<br />
© 2008 <strong>Nitro</strong> <strong>PDF</strong> Software