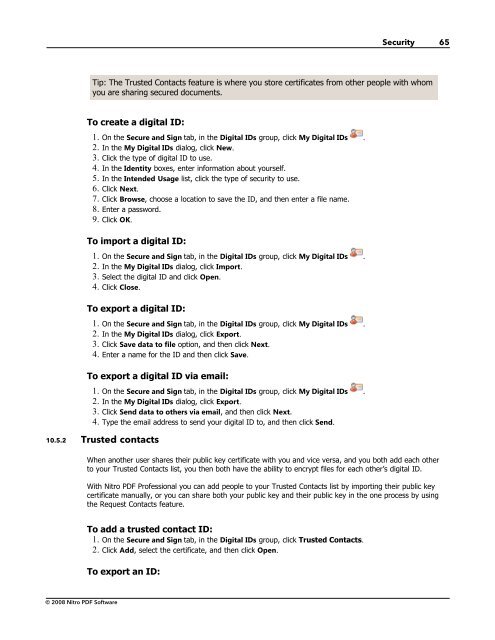Nitro PDF Professional User Guide
Nitro PDF Professional User Guide
Nitro PDF Professional User Guide
Create successful ePaper yourself
Turn your PDF publications into a flip-book with our unique Google optimized e-Paper software.
© 2008 <strong>Nitro</strong> <strong>PDF</strong> Software<br />
Security 65<br />
Tip: The Trusted Contacts feature is where you store certificates from other people with whom<br />
you are sharing secured documents.<br />
To create a digital ID:<br />
1. On the Secure and Sign tab, in the Digital IDs group, click My Digital IDs .<br />
2. In the My Digital IDs dialog, click New.<br />
3. Click the type of digital ID to use.<br />
4. In the Identity boxes, enter information about yourself.<br />
5. In the Intended Usage list, click the type of security to use.<br />
6. Click Next.<br />
7. Click Browse, choose a location to save the ID, and then enter a file name.<br />
8. Enter a password.<br />
9. Click OK.<br />
To import a digital ID:<br />
1. On the Secure and Sign tab, in the Digital IDs group, click My Digital IDs .<br />
2. In the My Digital IDs dialog, click Import.<br />
3. Select the digital ID and click Open.<br />
4. Click Close.<br />
To export a digital ID:<br />
1. On the Secure and Sign tab, in the Digital IDs group, click My Digital IDs .<br />
2. In the My Digital IDs dialog, click Export.<br />
3. Click Save data to file option, and then click Next.<br />
4. Enter a name for the ID and then click Save.<br />
To export a digital ID via email:<br />
1. On the Secure and Sign tab, in the Digital IDs group, click My Digital IDs .<br />
2. In the My Digital IDs dialog, click Export.<br />
3. Click Send data to others via email, and then click Next.<br />
4. Type the email address to send your digital ID to, and then click Send.<br />
10.5.2 Trusted contacts<br />
When another user shares their public key certificate with you and vice versa, and you both add each other<br />
to your Trusted Contacts list, you then both have the ability to encrypt files for each other’s digital ID.<br />
With <strong>Nitro</strong> <strong>PDF</strong> <strong>Professional</strong> you can add people to your Trusted Contacts list by importing their public key<br />
certificate manually, or you can share both your public key and their public key in the one process by using<br />
the Request Contacts feature.<br />
To add a trusted contact ID:<br />
1. On the Secure and Sign tab, in the Digital IDs group, click Trusted Contacts.<br />
2. Click Add, select the certificate, and then click Open.<br />
To export an ID: