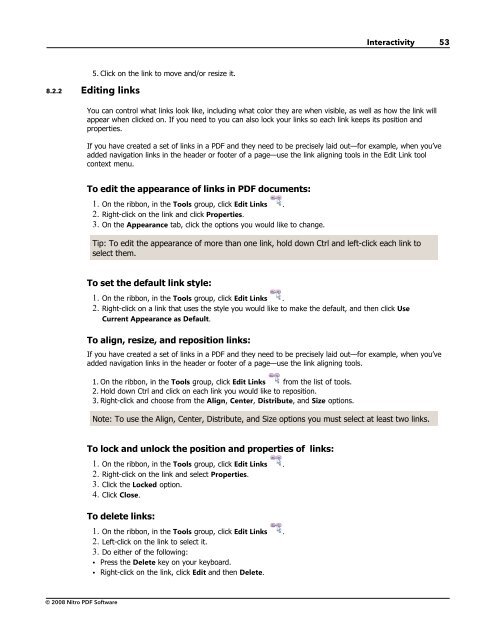Nitro PDF Professional User Guide
Nitro PDF Professional User Guide
Nitro PDF Professional User Guide
Create successful ePaper yourself
Turn your PDF publications into a flip-book with our unique Google optimized e-Paper software.
© 2008 <strong>Nitro</strong> <strong>PDF</strong> Software<br />
5. Click on the link to move and/or resize it.<br />
8.2.2 Editing links<br />
Interactivity 53<br />
You can control what links look like, including what color they are when visible, as well as how the link will<br />
appear when clicked on. If you need to you can also lock your links so each link keeps its position and<br />
properties.<br />
If you have created a set of links in a <strong>PDF</strong> and they need to be precisely laid out—for example, when you’ve<br />
added navigation links in the header or footer of a page—use the link aligning tools in the Edit Link tool<br />
context menu.<br />
To edit the appearance of links in <strong>PDF</strong> documents:<br />
1. On the ribbon, in the Tools group, click Edit Links .<br />
2. Right-click on the link and click Properties.<br />
3. On the Appearance tab, click the options you would like to change.<br />
Tip: To edit the appearance of more than one link, hold down Ctrl and left-click each link to<br />
select them.<br />
To set the default link style:<br />
1. On the ribbon, in the Tools group, click Edit Links .<br />
2. Right-click on a link that uses the style you would like to make the default, and then click Use<br />
Current Appearance as Default.<br />
To align, resize, and reposition links:<br />
If you have created a set of links in a <strong>PDF</strong> and they need to be precisely laid out—for example, when you’ve<br />
added navigation links in the header or footer of a page—use the link aligning tools.<br />
1. On the ribbon, in the Tools group, click Edit Links from the list of tools.<br />
2. Hold down Ctrl and click on each link you would like to reposition.<br />
3. Right-click and choose from the Align, Center, Distribute, and Size options.<br />
Note: To use the Align, Center, Distribute, and Size options you must select at least two links.<br />
To lock and unlock the position and properties of links:<br />
1. On the ribbon, in the Tools group, click Edit Links .<br />
2. Right-click on the link and select Properties.<br />
3. Click the Locked option.<br />
4. Click Close.<br />
To delete links:<br />
1. On the ribbon, in the Tools group, click Edit Links .<br />
2. Left-click on the link to select it.<br />
3. Do either of the following:<br />
• Press the Delete key on your keyboard.<br />
• Right-click on the link, click Edit and then Delete.