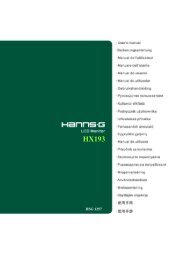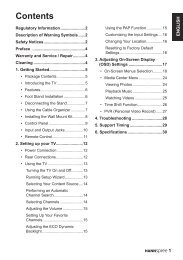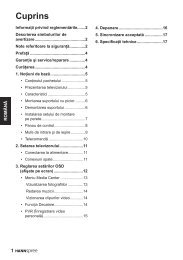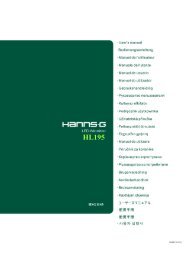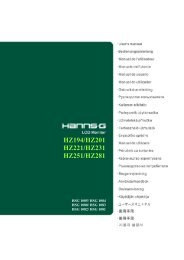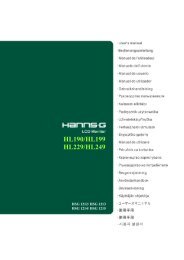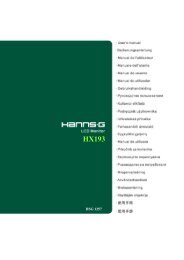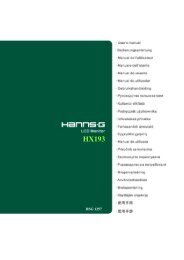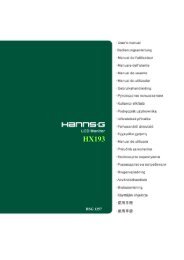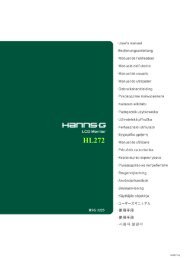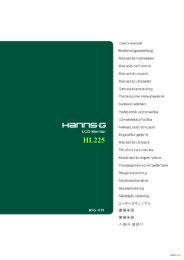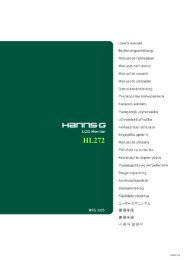TABLE OF CONTENTS - Hannspree
TABLE OF CONTENTS - Hannspree
TABLE OF CONTENTS - Hannspree
Create successful ePaper yourself
Turn your PDF publications into a flip-book with our unique Google optimized e-Paper software.
HL198<br />
HSG 1167<br />
OSD[V5.0]
User’s Manual<br />
OSD[V5.0]<br />
Before operating the monitor, please read this manual thoroughly. This manual should be retained for<br />
future reference.<br />
This device complies with requirement of EMC directive 2004/108/EC with regard to<br />
Electromagnetic Compatibility, and 73/23/EEC and 93/68/EEC with regard to Low Voltage directive.<br />
Socket-outlet shall be near the equipment and shall be accessible.<br />
2
User’s Manual<br />
Congratulations!<br />
This display is designed for both you and the planet!<br />
The display you have just purchased carries the TCO<br />
Certified label. This ensures that your display is<br />
designed, manufactured and tested according to some of<br />
the strictest quality and environmental requirements in<br />
the world. This makes for a high performance product,<br />
designed with the user in focus that also minimizes the<br />
impact on the climate and our natural environment.<br />
TCO Certified is a third party verified program, where every product model is tested by an accredited<br />
impartial test laboratory. TCO Certified represents one of the toughest certifications for displays<br />
worldwide.<br />
Some of the Usability features of the TCO Certified for displays:<br />
• Good visual ergonomics and image quality is tested to ensure top performance and reduce sight<br />
and strain problems. Important parameters are luminance, contrast, resolution, black level,<br />
gamma curve, color and luminance uniformity, color rendition and image stability<br />
• Product have been tested according to rigorous safety standards at an impartial laboratory<br />
• Electric and magnetic fields emissions as low as normal household background levels<br />
• Low acoustic noise emissions<br />
Some of the Environmental features of the TCO Certified for displays:<br />
• The brand owner demonstrates corporate social responsibility and has a certified environmental<br />
management system (EMAS or ISO 14001)<br />
• Very low energy consumption both in on- and standby mode minimize climate impact<br />
• Restrictions on chlorinated and brominated flame retardants, plasticizers, plastics and heavy<br />
metals such as cadmium, mercury and lead (RoHS compliance)<br />
• Both product and product packaging is prepared for recycling<br />
• The brand owner offers take-back options<br />
The requirements can be downloaded from our web site. The requirements included in this label have<br />
been developed by TCO Development in co-operation with scientists, experts, users as well as<br />
manufacturers all over the world. Since the end of the 1980s TCO has been involved in influencing<br />
the development of IT equipment in a more user-friendly direction. Our labeling system started with<br />
displays in 1992 and is now requested by users and IT-manufacturers all over the world. About 50%<br />
of all displays worldwide are TCO certified.<br />
For more information, please visit<br />
www.tcodevelopment.com<br />
3
User’s Manual<br />
RECYCLING INFORMATION<br />
We, the Hanns.G care very much about our environment protection strategy and firmly believe that<br />
it helps us have healthier earth via appropriate treatment and recycling of industrial technology<br />
devices at the end-of-life.<br />
These devices contain recyclable materials, which can be re-decomposed and re-integrated into<br />
brand-new marvels. On the contrary, other material can be classified to hazardous and poisoned<br />
substances. We strongly encourage you to contact the provided information to recycle this product.<br />
For more information, please visit<br />
www.hannsg.com<br />
4
User’s Manual<br />
<strong>TABLE</strong> <strong>OF</strong> <strong>CONTENTS</strong><br />
SAFETY NOTICE .................................................................................................. 6<br />
PRECAUTIONS ................................................................................................. 6<br />
SPECIAL NOTES ON LCD MONITORS ...................................................... 7<br />
BEFORE YOU OPERATE THE MONITOR ...................................................... 8<br />
FEATURES ......................................................................................................... 8<br />
CHECKING THE <strong>CONTENTS</strong> <strong>OF</strong> THE PACKAGE .................................. 8<br />
INSTALLATION INSTRUCTIONS ................................................................ 9<br />
POWER ............................................................................................................... 9<br />
SETTING THE MONITOR ON THE WALL .............................................. 10<br />
MAKING CONNECTIONS ............................................................................. 11<br />
ADJUSTING THE VIEWING ANGLE ......................................................... 12<br />
OPERATING INSTRUCTIONS ......................................................................... 13<br />
GENERAL INSTRUCTIONS ......................................................................... 13<br />
FRONT PANEL CONTROL .......................................................................... 14<br />
HOW TO ADJUST A SETTINGS .................................................................. 16<br />
PLUG AND PLAY ............................................................................................ 19<br />
TECHNICAL SUPPORT (FAQ) ......................................................................... 20<br />
Q & A FOR GENERAL PROBLEMS ........................................................... 20<br />
ERROR MESSAGE & POSSIBLE SOLUTIONS ....................................... 22<br />
APPENDIX ............................................................................................................ 24<br />
SPECIFICATIONS .......................................................................................... 24<br />
5
User’s Manual<br />
SAFETY NOTICE<br />
1. The changes or modifications not expressly approved by the party responsible for compliance<br />
could void the user's authority to operate the equipment.<br />
2. Shielded interface cables and AC power cord, if any, must be used in order to comply with the<br />
emission limits.<br />
3. The manufacturer is not responsible for any radio or TV interference caused by unauthorized<br />
modification to this equipment. It is the responsibilities of the user to correct such interference.<br />
4. Only use attachments/accesories specified by the manufacturer.<br />
WARNING:<br />
To prevent fire or shock hazard, do not expose the monitor to rain or moisture. Dangerously high<br />
voltages are present inside the monitor. Do not open the cabinet. Refer servicing to qualified<br />
personnel only.<br />
PRECAUTIONS<br />
Do not use the monitor near water, e.g. near a bathtub, washbowl, kitchen sink, laundry tub,<br />
swimming pool or in a wet basement.<br />
Do not place the monitor on an unstable cart, stand, or table. If the monitor falls, it can injure a<br />
person and cause serious damage to the appliance. Use only a cart or stand recommended by the<br />
manufacturer or sold with the monitor. If you mount the monitor on a wall or shelf, use a<br />
mounting kit approved by the manufacturer and follow the kit instructions.<br />
Slots and openings in the back and bottom of the cabinet are provided for ventilation. To ensure<br />
reliable operation of the monitor and to protect it from overheating, be sure these openings are not<br />
blocked or covered. Do not place the monitor on a bed, sofa, rug, or similar surface. Do not place<br />
the monitor near or over a radiator or heat register. Do not place the monitor in a bookcase or<br />
cabinet unless proper ventilation is provided.<br />
The monitor should be operated only from the type of power source indicated on the label. If you<br />
are not sure of the type of power supplied to your home, consult your dealer or local power<br />
company.<br />
Unplug the unit during a lighting storm or when it will not be used for long period of time. This<br />
will protect the monitor from damage due to power surges.<br />
Do not overload power strips and extension cords. Overloading can result in fire or electric shock.<br />
Never push any object into the slot on the monitor cabinet. It could short circuit parts causing a<br />
fire or electric shock. Never spill liquids on the monitor.<br />
Do not attempt to service the monitor by yourself; opening or removing covers can expose you to<br />
dangerous voltages and other hazards. Please refer all servicing to qualified service personnel.<br />
The wall socket shall be installed near the equipment and shall be easily accessible.<br />
6
User’s Manual<br />
SPECIAL NOTES ON LCD MONITORS<br />
The following symptoms are normal with LCD monitor and do not indicate a problem.<br />
Due to the nature of the fluorescent light, the screen may flicker during initial use. Turn off the<br />
Power Switch and then turn it on again to make sure the flicker disappears.<br />
You may find slightly uneven brightness on the screen depending on the desktop pattern you use.<br />
The LCD screen has effective pixels of 99.99% or more. It may include blemishes of 0.01% or<br />
less such as a missing pixel or a pixel lit all of the time.<br />
Due to the nature of the LCD screen, an afterimage of the previous screen may remain after<br />
switching the image, when the same image is displayed for hours. In this case, the screen is<br />
recovered slowly by changing the image or turning off the Power Switch for hours.<br />
If the screen suddenly flashes erratically or the backlighting fails, please contact your dealer or<br />
service center for repair. Do not attempt to repair the monitor yourself.<br />
7
User’s Manual<br />
BEFORE YOU OPERATE THE MONITOR<br />
FEATURES<br />
48,3cm / 19” Wide Screen W-LED Backlight Monitor<br />
Crisp, Clear Display for Windows<br />
EPA ENERGY STAR ®<br />
GP Green Product<br />
Ergonomic Design<br />
Space Saving, Compact Case Design<br />
CHECKING THE <strong>CONTENTS</strong> <strong>OF</strong> THE PACKAGE<br />
The product package should include the following items:<br />
LCD Monitor<br />
Cables and User manual<br />
Power Cord Warranty Card Quick Start Guide User’s Manual<br />
VGA Cable<br />
DVI Cable (optional)<br />
8
User’s Manual<br />
INSTALLATION INSTRUCTIONS<br />
INSTALL<br />
REMOVE<br />
Figure.1. Installing and Removing the Base<br />
INSTALLATION:<br />
1. Align the monitor with the opening in the base.<br />
2. Note that the longer section of the base points forward.<br />
3. Snap the monitor into its base. A clear click sound will affirm that the base is connected<br />
correctly.<br />
4. Verify that the monitor is securely attached to the base by looking at the bottom of the base and<br />
making sure that the clips are fully engaged in the base.<br />
REMOVAL:<br />
1. Flip over the monitor so that it is upside down.<br />
2. Press the 2 clips on the base that holds the monitor in place.<br />
3. Gently press and hold the 2 clips while pulling the base from the monitor unit they are<br />
unattached.<br />
POWER<br />
POWER SOURCE:<br />
1. Make sure that the power cord is the correct type required in your area.<br />
2. This LCD monitor has an Internal universal power supply that allows operation in either<br />
100/120V AC or 220/240V AC voltage area (No user adjustment is required.)<br />
3. Connect the AC-power cord one end to your LCD monitor’s AC-input socket, the other end to<br />
wall-outlet.<br />
9
User’s Manual<br />
SETTING THE MONITOR ON THE WALL<br />
DISSEMBLING THE STAND BASE:<br />
1. Disconnect all the cables and cords from the Monitor to prevent breakage.<br />
2. Carefully place the Monitor face down on a soft and flat surface (blanket, foam, cloth, etc) to<br />
prevent any damage to the Monitor.<br />
3. Press the 2 clips on the base that holds the monitor in place.<br />
4. Gently press and hold the 2 clips while pulling the base from the monitor unit they are<br />
unattached.<br />
5. Gently remove the stand base.<br />
.<br />
(For reference only)<br />
WALL MOUNTING THE MONITOR:<br />
1. Purchase a VESA compatible wall bracket:<br />
VESA 100X100, 4 holes, M4, 10mm, 8kg.<br />
2. Locate your ideal Monitor position on the wall.<br />
3. Fix the wall bracket firmly on the wall.<br />
4. Secure the Monitor to the bracket using the 4 mount holes<br />
on the back and center of the Monitor.<br />
Note:<br />
Please read the instructions of your specific wall bracket to properly wall mount the Monitor.<br />
The pitch of the mounting holes is 100mm horizontally and 100mm vertically.<br />
The screws type required is metric: M4, 10mm length.<br />
The Monitor stand base can be screwed on a table or a hard surface using the hole on the back of<br />
the stand base.<br />
*Installing the LCD Monitor requires special skill that should only be performed by qualified service<br />
personnel. Customers should not attempt to do the work themselves. Hanns.G bears no responsibility<br />
for improper mounting or mounting that results in accident or injury. You can ask a qualified service<br />
personnel about using an optional bracket to mount the Monitor to the wall.<br />
10
User’s Manual<br />
MAKING CONNECTIONS<br />
CONNECTING TO A PC<br />
Turn off your computer before performing the procedure below.<br />
1. Connect one end of the VGA cable to the back of the monitor and connect the other end to the<br />
computer’s VGA port.<br />
2. Connect one end of the DVI cable (optional) to the back of the monitor and connect the other end<br />
to the computer’s DVI port.<br />
3. Plug one end of the AC power cord to the LCD monitor’s AC input socket, and the other end to<br />
Wall outlet.<br />
4. Turn on your monitor and computer.<br />
Figure.2. Connecting to a PC<br />
1 VGA Input 2 DVI Input<br />
3 Power AC Input<br />
11
User’s Manual<br />
ADJUSTING THE VIEWING ANGLE<br />
For optimal viewing it is recommended to look at the full face of the monitor, then adjust the<br />
monitor’s angle to your own preference.<br />
Hold the stand so you do not topple the monitor when you change the monitor’s angle.<br />
You are able to adjust the monitor’s angle from -5 to 15<br />
NOTES:<br />
Figure.3. Monitor Angle<br />
Do not touch the LCD screen when you change the angle. It may cause damage or break the LCD<br />
screen.<br />
Be careful not to place fingers or hands near the hinges when tilting the monitor, otherwise<br />
pinching can result.<br />
12
User’s Manual<br />
OPERATING INSTRUCTIONS<br />
GENERAL INSTRUCTIONS<br />
Press the power button to turn the monitor on or off. The other control buttons are located on the<br />
front panel of the monitor (See Figure 4). By changing these settings, the picture can be adjusted to<br />
your personal preferences.<br />
The power cord should be connected.<br />
Connect the Signal cable from the monitor to the VGA card.<br />
Press the power button to turn on the monitor. The power indicator will light up.<br />
Menu / Return<br />
▲ [-]<br />
Brightness adjustment button<br />
▼ [+]<br />
Auto adjustment/ Enter<br />
《Analog Input Models》<br />
Input source change/ Enter<br />
《Digital Input Models》<br />
Power Button<br />
Figure.4. Control Panel Buttons<br />
13
User’s Manual<br />
FRONT PANEL CONTROL<br />
Power Button:<br />
Press this button to switch ON/<strong>OF</strong>F of monitor’s power.<br />
Power Indicator:<br />
Green — Power On mode.<br />
Orange — Power Saving mode.<br />
MENU / RETURN:<br />
Turn the OSD menu on/off or return to the previous menu.<br />
Adjust ▲▼:<br />
1. Adjust Brightness and volume when the OSD is off. (Optional)<br />
2. Navigate through adjustment icons when OSD is ON or adjust a function when function is<br />
activated.<br />
【 i 】Button: 《Analog Input Models》<br />
1. The OSD menu is used as《confirmation》function during start-up.<br />
2. The 「Auto adjustment」 function works only for VGA input. (The auto adjustment function is<br />
used to optimize the 「horizontal position」, 「vertical position」,「clock」,and 「phase」.)<br />
【 i 】Button: 《Digital Input Models》<br />
1. Press【 i 】to enter Source selections. (Selections include VGA, HDMI, etc. The actual<br />
selections may very depending on the models. This function is only available in models with<br />
digital inputs)<br />
2. The OSD menu is used as《confirmation》function during start-up.<br />
3. Press and hold this button more than 3 seconds will start 「Auto Adjust」 function when using<br />
VGA input only. (The auto adjustment function is used to optimize the 「horizontal position」,<br />
「vertical position」,「clock」,and 「phase」.)<br />
Hotkeys:<br />
1. Restore Brightness and Contrast defaults:<br />
To reset both the Brightness and Contrast to their default values, press the 【▲】and 【▼】keys<br />
at the same time.<br />
2. ASPECT RATIO:<br />
Press【MENU】+【▼】key to change to 「FULL MODE」 or 「FIT MODE」.<br />
3. Change Resolution:<br />
For similar screen display resolutions (see table below), the screen resolution can be changed by<br />
pressing the【MENU】+【▲】button to achieve the optimal display quality.<br />
4. Change Preset Mode: [The availability of this function depends upon the selected model]<br />
Press【MENU】key for 3 seconds to select one of the following modes「PC」,「MOVIE」,<br />
「GAME」,「ECO」. Default is「PC」.<br />
14
User’s Manual<br />
Resolution<br />
640x400@70Hz ↔ 720x400@70Hz<br />
640x400@85Hz ↔ 720x400@85Hz<br />
640x480@60Hz ↔ 720x480@60Hz<br />
1024x768@70Hz ↔ 1280x768@70Hz<br />
1280x768@60Hz ↔1360x768@60Hz<br />
1400x1050@60Hz ↔ 1680x1050@60Hz<br />
1400x1050@RB 60Hz ↔ 1680x1050@RB 60Hz<br />
1400x1050@75Hz ↔ 1680x1050@75Hz<br />
** The screen resolutions available will depend on the purchased model.<br />
NOTES:<br />
Do not install the monitor in a location near heat sources such as radiators or air dusts, or in a<br />
place subject to direct sunlight, or excessive dust or mechanical vibration or shock.<br />
Save the original shipping box and packing materials, as they will come in handy if you ever have<br />
to ship your monitor.<br />
For maximum protection, repackage your monitor as it was originally packed at the factory.<br />
To keep the monitor looking new, periodically clean it with a soft cloth. Stubborn stains may be<br />
removed with a cloth lightly dampened with a mild detergent solution. Never use strong solvents<br />
such as thinner, benzene, or abrasive cleaners, since these will damage the cabinet. As a safety<br />
precaution, always unplug the monitor before cleaning it.<br />
15
User’s Manual<br />
HOW TO ADJUST A SETTINGS<br />
BRIGHTNESS/ CONTRAST<br />
BRIGHTNESS<br />
CONTRAST<br />
X-CONTRAST<br />
PRESET MODE<br />
INPUT SETTING<br />
INPUT SETTING<br />
AUTO SEARCH<br />
Adjust the brightness value of the display according to your<br />
preference. Select「BRIGHTNESS」option to adjust the<br />
brightness value.<br />
Adjust the contrast value of the display according to your<br />
preference. Select「CONTRAST」option to adjust the contrast<br />
value.<br />
Optimal setting for high contrast images or videos. The dark and<br />
light areas of the image are automatically detected, and the<br />
contrast is enhanced to provide a clearer, sharper image. Also,<br />
you may select the「X-CONTRAST」option.<br />
Select the preset mode according to your preference: PC/<br />
MOVIE/ GAME/ ECO<br />
[The availability of this function depends upon the selected<br />
model]<br />
Select the 「INPUT SETTING」option to change between analog<br />
(VGA) or Digital (DVI) source. Enter the option and select<br />
Analog or Digital. [Dual input mode optional]<br />
From the Signal Selection menu, select the 「AUTO SEARCH」<br />
option to activate or deactivate the automatic signal search<br />
function. [For DVI/ HDMI Input only]<br />
COLOR SETTING<br />
WARM<br />
NATURE (6500K)<br />
COOL<br />
USER<br />
IMAGE SETTING<br />
AUTO ADJUST<br />
ASPECT RATIO<br />
Adjust the color temperature value of the display according to<br />
your preference: WARM /NATURE/ COOL.<br />
Move the cursor to the User option and select it,<br />
1. To adjust the red, enter the「R」option and adjust the level.<br />
2. To adjust the green, enter the「G」option and adjust the level.<br />
3. To adjust the blue, enter the「B」option and adjust the level.<br />
The auto adjustment function is used to optimize the<br />
「H-POSITION」, 「V-POSITION」,「CLOCK」,and 「PHASE」.<br />
[For VGA Input only]<br />
When the aspect ratio of screen is distorted, you may make<br />
adjustments by using this function.「FULL」indicates full screen<br />
16
User’s Manual<br />
display, which does not ensure the image is shown as is or in<br />
initial scale. 「FIT」indicates scaling by the proportion of original<br />
images, which may cause the screen showing black bands. [The<br />
availability of this function depends upon the selected model]<br />
H-POSITION<br />
V-POSITION<br />
CLOCK<br />
PHASE<br />
SHARPNESS<br />
Select the 「H-POSITION」option to shift the screen image to the<br />
left or right. Enter the option and adjust the level. [For VGA<br />
only]<br />
Select the 「V-POSITION」option to shift the screen image up or<br />
down. Enter the option and adjust the level. [For VGA only]<br />
Select the 「CLOCK」option to reduce the vertical flicker of<br />
characters on the screen. Enter the option and adjust the level.<br />
[For VGA only]<br />
Select the「PHASE」option to reduce the horizontal flicker of<br />
characters on the screen. Enter the option and adjust the level.<br />
[For VGA only]<br />
Select the「SHARPNESS」option to adjust the sharpness of the<br />
display. Set the value from -2 to 2.<br />
VIDEO MODE<br />
RESPONSE TIME<br />
Choose「VIDEO MODE」or 「PC MODE」for video<br />
transmission. While using HDMI or HDMI to DVI ports for<br />
video transmission, the video will appear cut off slightly around<br />
the edge; choose「PC MODE」to view videos with complete<br />
image. (VIDEO MODE only functions for inputs from HDMI or<br />
DVI that supports HDCP video (YUV format))<br />
Setup the display response time through the Response time<br />
function. Available settings are MINIMUM,<br />
INTERMEDIATE, and MAXIMUM. [This feature is limited to<br />
specific models only.]<br />
OSD SETTING<br />
LANGUAGE<br />
H-POSITION<br />
V-POSITION<br />
TRANSPARENCY<br />
Select 「LANGUAGE」 option to change the language of the<br />
OSD. Enter the option and select a language. [Reference only,<br />
the OSD Language depends on the selected model]<br />
Select 「H-POSITION」option to adjust the horizontal position of<br />
the OSD. Enter the option and adjust the level.<br />
Select 「V-POSITION」option to adjust the vertical position of<br />
the OSD. Enter the option and adjust the level.<br />
Select 「TRANSPARENCY」option to adjust the transparency of<br />
17
User’s Manual<br />
the OSD. Enter the option and adjust the level.<br />
OSD TIME-OUT<br />
OSD COLOR<br />
Select 「OSD TIME-OUT」option to set the OSD time out from<br />
10 to 100 seconds. Enter the option and adjust the level.<br />
To choose the color combination of the OSD window, select<br />
「OSD COLOR」option under 「OSD SETTING」menu, choose<br />
modes 1/2/3.<br />
SYSTEM<br />
AUDIO INPUT<br />
VOLUME<br />
MUTE<br />
DDC/CI<br />
FACTORY RESET<br />
INFORMATION<br />
While transferring via the HDMI port, it is recommended to set<br />
AUDIO INPUT to HDMI; if no sound is outputted, it is<br />
recommended to select AUDIO INPUT as PC, and make sure the<br />
PC audio output cable is connected to monitor’s LINE IN (or<br />
AUDIO IN) port. [For HDMI Input only]<br />
Select the 「VOLUME」option to change the volume level. Enter<br />
the option and adjust the level. [This function applies only to<br />
models with incorporated audio.]<br />
● By high volume, risk of hearing damage exists.<br />
Select the「MUTE」option to switch the function On or Off. [The<br />
availability of this function depends upon the selected model.<br />
Adjusting the volume while muted cancels Mute mode.]<br />
Select the 「DDC/CI」option to switch the function On or Off.<br />
[Dual input mode optional]<br />
Select the 「FACTORY RESET」option to reset to the monitor’s<br />
default setting. This will erase the current settings. Enter the<br />
option and select On or Off.<br />
Display Horizontal frequency/Vertical frequency/Resolution<br />
information.<br />
18
User’s Manual<br />
PLUG AND PLAY<br />
Plug & Play DDC2B Feature<br />
This monitor is equipped with VESA DDC2B capabilities according to the VESA DDC STANDARD.<br />
It allows the monitor to inform the host system of its identity and, depending on the level of DDC<br />
used, communicate additional information about its display capabilities. The DDC2B is a<br />
bidirectional data channel based on the I²C protocol. The host can request EDID information over the<br />
DDC2B channel.<br />
THIS MONITOR WILL APPEAR TO BE NON-FUNCTIONAL IF THERE IS NO VIDEO<br />
INPUT SIGNAL. IN ORDER FOR THIS MONITOR TO OPERATE PROPERLY, THERE<br />
MUST BE A VIDEO INPUT SIGNAL.<br />
19
User’s Manual<br />
TECHNICAL SUPPORT (FAQ)<br />
Q & A FOR GENERAL PROBLEMS<br />
PROBLEM & QUESTION<br />
Power LED is not on<br />
No Plug & Play<br />
The display is too dark or too bright.<br />
Picture bounces or a wave pattern is<br />
present in the picture<br />
The power LED is ON (orange) but<br />
there’s no video or no picture.<br />
Missing one of the primary colors (RED,<br />
GREEN, or BLUE)<br />
Screen image is not centered or sized<br />
properly.<br />
Picture has color defects<br />
(White does not look white)<br />
The screen resolution needs to be adjusted<br />
No sound is outputted from monitor’s<br />
built-in speaker<br />
POSSIBLE SOLUTION<br />
*Check if the Power Switch is in the ON position.<br />
*Power Cord should be connected.<br />
*Check if the PC system is Plug & Play compatible.<br />
*Check if the Video Card is Plug & Play compatible.<br />
*Check if any plug pins on the VGA or DVI<br />
connector are bent.<br />
*Adjust the Contrast and Brightness Controls.<br />
*Move electrical devices that may cause electrical<br />
interference.<br />
*Computer Power Switch should be in the ON<br />
position.<br />
*Computer Video Card should be snugly seated in its<br />
slot.<br />
*Make sure monitor’s video cable is properly<br />
connected to the computer.<br />
*Inspect monitor’s video cable and make sure none<br />
of the pins are bent.<br />
*Make sure computer is operational by hitting the<br />
CAPS LOCK key on the keyboard while observing<br />
the CAPS LOCK LED. The LED should either turn<br />
ON or <strong>OF</strong>F after hitting the CAPS LOCK key.<br />
*Inspect the monitor’s video cable and make sure that<br />
none of the pins are bent.<br />
* Adjust pixel frequency CLOCK and PHASE or<br />
press hot-key ( i Button).<br />
*Adjust RGB color or select color temperature.<br />
*Use win 2000/ME/XP Right click anywhere on<br />
desktop and select Properties>Settings>Screen<br />
Resolution. Use the silder to adjust the reslution<br />
and click Apply.<br />
*Make sure PC audio output cable is connected to<br />
screen’s LINE IN port (or AUDIO IN port).<br />
*Make sure the sound volume adjustment can be<br />
clearly identified.<br />
*Make sure the System > Silence option in the<br />
monitor menu is on.<br />
*While transferring via HDMI port but no sound is<br />
outputted, it is recommended to select AUDIO<br />
20
User’s Manual<br />
INPUT as a PC option, and make sure PC audio<br />
output cable is connected to monitor’s LINE IN<br />
port(or AUDIO IN port). [For HDMI Input only]<br />
Addendum related to Windows 7<br />
When you encounter display problem under Windows 7, you need to do the following:<br />
1. Make sure your PC computer (Hardware requirement) can support Windows 7.<br />
2. Make sure your video card can run Windows 7.<br />
3. If your video card can support Windows 7, need to install the latest Win 7 driver of your video<br />
card.<br />
Suggest to do the following:<br />
1. Install the latest Windows 7 video driver of your video card.<br />
2. Try to use the recommended display resolution that is supported by the monitor.<br />
3. If the recommended display resolution is not working, try the second recommended display<br />
resolution.<br />
1 2<br />
35,56cm / 14” (16:9) 1366×768@60Hz 1366×768@50Hz<br />
39,6cm / 15.6” (16:9) 1366×768@60Hz 1366×768@75Hz<br />
40,64cm / 16” (16:9) 1366×768@60Hz 1366×768@50Hz<br />
43,2cm / 17” (16:10) 1440×900@60Hz 1440×900@75Hz<br />
47cm / 18.5” (16:9) 1366×768@60Hz 1366×768@75Hz<br />
48,3cm / 19” (5:4) 1280×1024@60Hz 1280×1024@75Hz<br />
48,3cm / 19” (16:10) 1440×900@60Hz 1440×900@75Hz<br />
51cm / 20” (16:9) 1600×900@60Hz 1600×900@50Hz<br />
56cm / 22” (16:10) 1680×1050@60Hz 1680×1050@50Hz<br />
54,6cm / 21.5” (16:9)<br />
58,4cm / 23” (16:9)<br />
60cm / 23.6” (16:9)<br />
1920×1080@60Hz 1920×1080@50Hz<br />
62,5cm / 24.6 (16:9)<br />
70cm / 27.5” (16:10) 1920×1200@60Hz 1920×1200@50Hz<br />
And if you still have display problem after doing the above procedure, please visit HANNS . G<br />
support and Service Website: http://www.hannsg.com<br />
Windows is a registered trademark of Microsoft Corporation.<br />
21
User’s Manual<br />
ERROR MESSAGE & POSSIBLE SOLUTIONS<br />
• CABLE NOT CONNECTED:<br />
1. Check that the signal-cable is properly connected, If the connector is loose, tighten the<br />
connector’s screws.<br />
2. Check the signal-cable’s connection pins for damage.<br />
• INPUT NOT SUPPORT :<br />
Your computer has been set to unsuitable display mode, set the computer to display mode given<br />
in the following table.<br />
FACTORY PRESET TIMING <strong>TABLE</strong>:<br />
MODE RESOLUTION<br />
HORIZONTAL VERTICAL<br />
FREQUENCY (KHz) FREQUENCY (Hz)<br />
1 640×400 @70Hz 31.469 70.087<br />
2 640×480 @60Hz 31.469 59.940<br />
3 640×480 @70Hz 36.052 70.004<br />
4 640×480 @67Hz 35.000 66.667<br />
5 640×480 @72Hz 37.861 72.809<br />
6 640×480 @75Hz 37.500 75.000<br />
7 720×400 @70Hz 31.469 70.087<br />
8 800×600 @56Hz 35.156 56.250<br />
9 800×600 @60Hz 37.879 60.317<br />
10 800×600 @72Hz 48.077 72.188<br />
11 800×600 @75Hz 46.875 75.000<br />
12 832×624 @75Hz 49.725 75.000<br />
13 1024×768 @60Hz 48.363 60.004<br />
14 1024×768 @70Hz 56.476 70.069<br />
15 1024×768 @75Hz 60.023 75.029<br />
16 1152×870 @75Hz 68.681 75.062<br />
17 1152×864 @75Hz 67.500 75.000<br />
18 1280×720 @60Hz 45.000 60.000<br />
19 1280×960 @60Hz 60.000 60.000<br />
20 1280×960 @75Hz 74.592 74.443<br />
21 1280×768 @60Hz 47.776 59.870<br />
22 1280×768 @75Hz 60.289 74.893<br />
23 1280×1024 @60Hz 63.981 60.020<br />
24 1360×768 @60Hz 47.712 60.015<br />
25 1440×900 @60Hz 55.469 59.901<br />
26 1440×900 @75Hz 70.635 74.984<br />
22
User’s Manual<br />
(Video mode)<br />
MODE RESOLUTION<br />
1 640×480p @60Hz<br />
2 720×480p @60Hz<br />
3 720×576p @50Hz<br />
4 1280×720p @60Hz<br />
5 1920×1080i @50Hz<br />
6 1920×1080i @60Hz<br />
7 1920×1080p @50Hz<br />
8 1920×1080p @60Hz<br />
** We ensure that the monitor can be lighted under interlace signal mode, but we can not guarantee<br />
the image quality.<br />
23
User’s Manual<br />
APPENDIX<br />
SPECIFICATIONS<br />
LCD Panel<br />
Video<br />
Display Colors<br />
Max. Resolution<br />
Plug & Play<br />
Power consumption<br />
Input Terminal<br />
Maximum Screen Size<br />
Power Source<br />
Environmental<br />
Considerations<br />
Dimensions<br />
Weight (NW)<br />
Driving system<br />
Size<br />
Pixel pitch<br />
H-Frequency<br />
V-Frequency<br />
ON Mode<br />
Power Saving Mode<br />
<strong>OF</strong>F Mode<br />
TFT Color LCD<br />
48,3cm / 19” Diagonal<br />
0.2835mm(H) x 0.2835mm(V)<br />
24KHz – 75KHz<br />
56 – 75Hz<br />
16.7M Colors<br />
1440 x 900 @ 75Hz<br />
VESA DDC2B TM<br />
28W(Typical)<br />
≤1W<br />
≤0.5W<br />
VGA<br />
DVI (optional)<br />
Hor. : 408.24mm<br />
Ver. : 255.15mm<br />
100–240V~1.5A 50/60Hz<br />
Operating Temp:5°to 35°C<br />
Storage Temp.: -20°to 60°C<br />
Operating Humidity: 10% to 85%<br />
446(W) x 345(H) x 174(D) mm<br />
17.6 ”(W)×13.6 ”(H)×6.9 ”(D)<br />
2.95 kg<br />
*** The above specification is subject to actual product specification and is subject to change<br />
without prior notice.<br />
NOTES:<br />
The Maximum Resolution will depends on the display card supporting. Related issue can refer to<br />
www.hannsg.com FAQ section.<br />
24