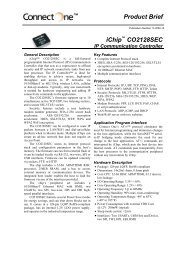iChipConfig Utility User Manual - Connect One
iChipConfig Utility User Manual - Connect One
iChipConfig Utility User Manual - Connect One
Create successful ePaper yourself
Turn your PDF publications into a flip-book with our unique Google optimized e-Paper software.
iChip Config <strong>Utility</strong><br />
<strong>User</strong> <strong>Manual</strong><br />
v. 2.4.95<br />
International:<br />
<strong>Connect</strong> <strong>One</strong> Ltd.<br />
20 Atir Yeda Street<br />
Kfar Saba 44643, Israel<br />
Tel: +972-9-766-0456<br />
Fax: +972-9-766-0461<br />
http://www.connectone.com<br />
USA:<br />
<strong>Connect</strong> <strong>One</strong> Semiconductors, Inc.<br />
560 S. Winchester Blvd.<br />
Suite 500<br />
San Jose, CA 95128<br />
Tel: 408-572-5675<br />
Fax: 408-572-5601
<strong>Connect</strong> <strong>One</strong><br />
iChip Config <strong>Utility</strong> <strong>User</strong> <strong>Manual</strong><br />
Notice<br />
The information in this document is subject to change without notice and shall not<br />
be construed as a commitment on the part of <strong>Connect</strong> <strong>One</strong>.<br />
<strong>Connect</strong> <strong>One</strong> assumes no liability for any errors that might appear in this<br />
document.<br />
The software described in this document is furnished under a license agreement<br />
and may be used or copied only in accordance with the terms of such a license<br />
agreement. It is forbidden by law to copy the software on any medium except as<br />
specifically allowed in the license agreement. No part of this document may be<br />
reproduced or transmitted in any form or by any means, electronic or mechanical,<br />
including but not limited to photocopying, recording, transmitting via fax and/or<br />
modem devices, scanning, and/or information storage and retrieval systems for<br />
any purpose without the express written consent of <strong>Connect</strong> <strong>One</strong>.<br />
iChip, iChip LAN, Socket iChip, Embedded iModem, Internet Controller, iLAN-100<br />
iLAN, iWiFi, i<strong>Connect</strong>or, i<strong>Connect</strong>orLE, iModem, Nano WiReach, Nano LANReach,<br />
II-EVB, AT+i, Instant Internet and <strong>Connect</strong> <strong>One</strong> are trademarks of <strong>Connect</strong> <strong>One</strong><br />
Ltd.<br />
Copyright © 2000-2012 <strong>Connect</strong> <strong>One</strong> Ltd. All rights reserved.<br />
Page 2 of 70
<strong>Connect</strong> <strong>One</strong><br />
iChip Config <strong>Utility</strong> <strong>User</strong> <strong>Manual</strong><br />
Table of Contents<br />
1 Introduction ......................................................................................................................... 6<br />
1.1 iChip Config <strong>Utility</strong> Overview........................................................................................... 6<br />
1.2 System Requirements..................................................................................................... 6<br />
1.3 Quick Tour of the iChip Config <strong>Utility</strong>.............................................................................. 6<br />
1.3.1 <strong>iChipConfig</strong> <strong>Utility</strong> Menus.......................................................................................... 6<br />
1.3.2 iChip Config <strong>Utility</strong> Functionality ............................................................................... 7<br />
2 Getting Started .................................................................................................................... 8<br />
2.1 Installing the <strong>iChipConfig</strong> <strong>Utility</strong> ...................................................................................... 8<br />
2.2 Accessing <strong>iChipConfig</strong> <strong>Utility</strong> Tools .............................................................................. 11<br />
3 Working with <strong>iChipConfig</strong> ................................................................................................ 13<br />
3.1 <strong>iChipConfig</strong> Tools Overview.......................................................................................... 13<br />
3.2 Quick Configuration ...................................................................................................... 13<br />
3.2.1 Quick Configuration Tool Overview ........................................................................ 13<br />
3.2.2 Working with the Quick Configuration Tool ............................................................ 13<br />
3.3 Full Configuration Tool.................................................................................................. 16<br />
3.3.1 Accessing the Full Configuration Tool .................................................................... 16<br />
3.3.2 Configuring the Email Format Tab.......................................................................... 16<br />
3.3.3 Configuring the Server Profiles Tab ....................................................................... 19<br />
3.3.4 Configuring the Operational Parameters Tab......................................................... 20<br />
3.3.5 Configuring the LAN Tab ........................................................................................ 25<br />
3.3.6 Configuring the Remote FW Tab............................................................................ 26<br />
3.3.7 Configuring the ISP <strong>Connect</strong>ion Tab ...................................................................... 27<br />
3.3.8 Configuring the Remote Params Update Tab ........................................................ 29<br />
3.3.9 Configuring the HTTP Tab...................................................................................... 30<br />
3.3.10 Configuring the SerialNET Tab............................................................................... 31<br />
3.3.11 Configuring the IP Registration Tab........................................................................ 33<br />
3.3.12 Configuring the <strong>User</strong> Fields Tab............................................................................. 34<br />
3.3.13 Configuring the RAS Tab........................................................................................ 35<br />
3.3.14 Configuring the Wireless LAN Tab ......................................................................... 36<br />
3.3.15 Configuring the SSL Tab ........................................................................................ 39<br />
3.3.16 Using the Full Configuration Menu ......................................................................... 40<br />
3.4 Working with the iChip Uploader (via Serial) Tool ........................................................ 41<br />
3.4.1 Updating Firmware for CO2128SEC Locally .......................................................... 41<br />
First-Time Firmware Installation Using Monitor Mode .......................................................... 41<br />
Updating Existing Firmware Using the iChip Uploader......................................................... 44<br />
3.5 Working with the Site Packer Tool................................................................................ 48<br />
Page 3 of 70
<strong>Connect</strong> <strong>One</strong><br />
iChip Config <strong>Utility</strong> <strong>User</strong> <strong>Manual</strong><br />
3.6 Working with the iChip Uploader (via HTTP) Tool........................................................ 49<br />
3.7 Working with the Dumb Terminal.................................................................................. 51<br />
4 Wizards............................................................................................................................... 53<br />
4.1 Wizards Overview ......................................................................................................... 53<br />
4.2 Communication Platform Wizard .................................................................................. 53<br />
4.2.1 Starting the Communication Platform Wizard......................................................... 53<br />
4.2.2 Configuring Dialup or GSM Parameters ................................................................. 54<br />
4.2.3 Configuring GPRS Parameters............................................................................... 55<br />
4.2.4 Configuring LAN Settings ....................................................................................... 55<br />
4.2.5 Viewing and Completing Communication Platform Configuration.......................... 56<br />
4.3 SerialNET Configuration Wizard................................................................................... 58<br />
4.3.1 Starting the SerialNET Configuration Wizard ......................................................... 58<br />
4.3.2 Configuring <strong>Connect</strong>ion Initiation............................................................................ 58<br />
4.3.3 Setting Flush Conditions......................................................................................... 60<br />
4.3.4 Configuring the Host Interface................................................................................ 62<br />
4.3.5 Configuring Serial Settings ..................................................................................... 62<br />
4.3.6 IP Registration ........................................................................................................ 63<br />
4.3.7 Viewing and Completing SerialNET Configuration................................................. 66<br />
6 Working with iChip Config over a USB <strong>Connect</strong>ion...................................................... 68<br />
7 Glossary............................................................................................................................. 69<br />
Page 4 of 70
<strong>Connect</strong> <strong>One</strong><br />
iChip Config <strong>Utility</strong> <strong>User</strong> <strong>Manual</strong><br />
Preface<br />
Target Audience<br />
This document is intended for users of <strong>Connect</strong> <strong>One</strong> products who need to know<br />
how to configure the products' firmware and parameters with the <strong>iChipConfig</strong><br />
Windows based GUI.<br />
Related Documents<br />
• AT+i Programmer’s <strong>Manual</strong><br />
Page 5 of 70
<strong>Connect</strong> <strong>One</strong><br />
iChip Config <strong>Utility</strong> <strong>User</strong> <strong>Manual</strong><br />
1 Introduction<br />
• iChip Config <strong>Utility</strong> Overview<br />
• System Requirements<br />
• <strong>iChipConfig</strong> <strong>Utility</strong> Menus<br />
• iChip Config <strong>Utility</strong> Functionality<br />
1.1 iChip Config <strong>Utility</strong> Overview<br />
The iChip Config <strong>Utility</strong>, combined with any of <strong>Connect</strong> <strong>One</strong>’s products, enables<br />
quick and full configuration of the iChip, serial-based and web-based updating of<br />
firmware, and packaging of a website and parameters file.<br />
<strong>Connect</strong> <strong>One</strong>’s iChip Internet Controller is an Internet peripheral chip that<br />
offloads Internet connectivity tasks from a host processor. The host processor<br />
communicates with the iChip via <strong>Connect</strong> <strong>One</strong>’s high-level AT+i command set.<br />
The iChip Config utility enables you to configure and use the iChip without any<br />
need to know or use the AT+i commands – either for evaluation purposes or for<br />
updating your existing configuration. The AT+i commands are translated through<br />
the user-friendly GUI. All you need to do is define the parameters as described in<br />
each section of this manual.<br />
1.2 System Requirements<br />
To work with the iChip Config <strong>Utility</strong>, you need the following:<br />
• A PC with a free RS232 COM port<br />
• A device/board/module using the iChip you want to configure<br />
• An RS232 cable<br />
• Windows XP operating system<br />
1.3 Quick Tour of the iChip Config <strong>Utility</strong><br />
1.3.1 <strong>iChipConfig</strong> <strong>Utility</strong> Menus<br />
The <strong>iChipConfig</strong> utility uses the following menus (Figure 1):<br />
Figure 1: <strong>iChipConfig</strong> <strong>Utility</strong> Main Menu Bar<br />
• File: Enables you to load an RPF file (a file including configuration parameters) or<br />
exit the program.<br />
• Tools: The Tools menu lists the same options as the icons displayed in the iChip<br />
Configuration Tools (Main) window, and more.<br />
• Wizards: Provides access to the Communication Platform Wizard and the<br />
SerialNET Configuration Wizard.<br />
• Host iChip Options: Enables you to configure the connection mode between<br />
the host and iChip – either via COM port or socket.<br />
Page 6 of 70
<strong>Connect</strong> <strong>One</strong><br />
iChip Config <strong>Utility</strong> <strong>User</strong> <strong>Manual</strong><br />
• Serial Ports: Opens the Serial Settings window, where you can change the COM<br />
port on the PC and the PC’s COM port baud rate.<br />
• SerialNET: Enables you to enter and exit SerialNET mode.<br />
1.3.2 iChip Config <strong>Utility</strong> Functionality<br />
<strong>iChipConfig</strong> utility provides you with the following tools:<br />
• Quick Configuration<br />
• Full Configuration<br />
• Firmware Update<br />
• Web Parameters Update (iChip Uploader via Serial)<br />
• iChip Website Uploader via HTTP<br />
• Dumb Terminal<br />
• Send email attachment<br />
• Receive emails<br />
• Get URL<br />
• Change iChip communication platform<br />
Every iChip has its own set of features and parameters. You only have access<br />
to the features applicable to your product. For example, when configuring an<br />
iChip with only LAN support, parameters relating to dial-up and wireless<br />
modem are grayed out.<br />
Page 7 of 70
<strong>Connect</strong> <strong>One</strong><br />
iChip Config <strong>Utility</strong> <strong>User</strong> <strong>Manual</strong><br />
2 Getting Started<br />
• Installing <strong>iChipConfig</strong> <strong>Utility</strong><br />
• Accessing <strong>iChipConfig</strong> <strong>Utility</strong> Tools<br />
2.1 Installing the <strong>iChipConfig</strong> <strong>Utility</strong><br />
This procedure describes how to install the <strong>iChipConfig</strong> utility on your local<br />
workstation, so you can configure the iChip firmware or upload Web pages or<br />
parameter files.<br />
What you need:<br />
• iChip Config installation ZIP file, downloaded from www.connectone.com.<br />
How:<br />
1. Extract the contents of the ZIP file to a temporary folder in your local directory<br />
(for example, C:\Temp).<br />
2. Double-click setup.exe.<br />
3. The <strong>iChipConfig</strong> Setup window appears (Figure 2)<br />
4. Click OK.<br />
Figure 2: <strong>iChipConfig</strong> Setup Window<br />
The <strong>iChipConfig</strong> Setup window refreshes, displaying the default installation<br />
directory (Figure 3).<br />
Page 8 of 70
<strong>Connect</strong> <strong>One</strong><br />
iChip Config <strong>Utility</strong> <strong>User</strong> <strong>Manual</strong><br />
Figure 3: <strong>iChipConfig</strong> Setup Window with Installation Directory<br />
‣ To change the installation directory:<br />
a. Click Change Directory.<br />
The Change Directory window appears.<br />
Figure 4: Change Directory Window<br />
b. In the Path field, type the destination directory in which to install the<br />
<strong>iChipConfig</strong> utility.<br />
- OR -<br />
In the Directories area, navigate to the destination directory.<br />
c. Click OK.<br />
The Change Directory window closes, and the <strong>iChipConfig</strong> Setup<br />
window refreshes, displaying the new installation directory.<br />
d. Click the Install icon.<br />
The <strong>iChipConfig</strong> – Choose Program Group window appears.<br />
Page 9 of 70
<strong>Connect</strong> <strong>One</strong><br />
iChip Config <strong>Utility</strong> <strong>User</strong> <strong>Manual</strong><br />
Figure 5: <strong>iChipConfig</strong> - Choose Program Group Window<br />
e. Click Continue.<br />
The <strong>iChipConfig</strong> Setup window appears, displaying an installation<br />
progress bar.<br />
Figure 6: <strong>iChipConfig</strong> Setup Progress Bar<br />
When the progress bar reaches 100%, a dialog box appears, indicating<br />
successful installation.<br />
f. Click OK.<br />
Figure 7: Successful <strong>iChipConfig</strong> Installation Message<br />
The <strong>iChipConfig</strong> utility is now installed on your workstation.<br />
Page 10 of 70
<strong>Connect</strong> <strong>One</strong><br />
iChip Config <strong>Utility</strong> <strong>User</strong> <strong>Manual</strong><br />
2.2 Accessing <strong>iChipConfig</strong> <strong>Utility</strong> Tools<br />
This procedure describes how to open the <strong>iChipConfig</strong> <strong>Utility</strong>, set the correct baud<br />
rate, and use the utility to configure or send information to the iChip.<br />
What you need:<br />
• Device or module using <strong>Connect</strong> <strong>One</strong> iChip or <strong>Connect</strong> <strong>One</strong> II-EVB board,<br />
connected to an RS232 COM port or USB port on your workstation, with power on.<br />
How:<br />
1. From the Start menu, select Programs > <strong>Connect</strong><strong>One</strong> > <strong>iChipConfig</strong>.<br />
The iChip Configuration Tools window appears.<br />
Figure 8: iChip Configuration Tools Window<br />
2. Click the icon of the tool you want to use.<br />
The first time <strong>iChipConfig</strong> is invoked, it attempts to locate the iChip connected to<br />
the PC’s COM port at the default baud rate of 9600.<br />
If the utility finds the chip, the tool window for the selected function appears.<br />
Continue with the relevant procedure for the tool (see Chapter 3, Working with<br />
<strong>iChipConfig</strong>).<br />
If the utility cannot find the iChip, the Serial Settings window appears.<br />
Page 11 of 70
<strong>Connect</strong> <strong>One</strong><br />
iChip Config <strong>Utility</strong> <strong>User</strong> <strong>Manual</strong><br />
Figure 9: Serial Settings Window<br />
3. From the Serial Port dropdown list, select the COM port on the PC to which the<br />
iChip is connected.<br />
4. From the Baud Rate dropdown list, select the baud rate used by the iChip. If<br />
you do not know the baud rate, select Scan.<br />
If Scan is selected, <strong>iChipConfig</strong> runs through the various baud rates until it finds<br />
the correct one.<br />
If the <strong>iChipConfig</strong> utility still fails to find iChip, make sure that an open<br />
application like Palm HotSync is not holding the port, or switch to a different<br />
COM port on the PC and scan again. After <strong>iChipConfig</strong> finds the baud rate,<br />
you can easily change the baud rate by clicking Serial Ports on the main page<br />
menu bar and selecting the desired baud rate.<br />
Page 12 of 70
<strong>Connect</strong> <strong>One</strong><br />
iChip Config <strong>Utility</strong> <strong>User</strong> <strong>Manual</strong><br />
3 Working with <strong>iChipConfig</strong><br />
• <strong>iChipConfig</strong> Tools Overview<br />
• Quick Configuration<br />
• Full Configuration Tool<br />
• Working with the iChip Uploader (via Serial) Tool<br />
• Working with the Site Packer Tool<br />
• Working with the iChip Uploader (via HTTP) Tool<br />
• Working with the Dumb Terminal<br />
3.1 <strong>iChipConfig</strong> Tools Overview<br />
<strong>iChipConfig</strong> utility provides you with several tools that enable you to configure<br />
various parameters on your iChip. Depending on the iChip model you are<br />
connected to and the iChip firmware version you use, only the relevant parameters<br />
and sections are available. Others are grayed out, and cannot be configured.<br />
3.2 Quick Configuration<br />
3.2.1 Quick Configuration Tool Overview<br />
The Quick Configuration tool enables you to configure only the essential AT+i<br />
parameters required to send and retrieve an email. This is a good way to make<br />
sure that the iChip is operational on the LAN side, or that it is configured correctly<br />
to work with your ISP.<br />
Quick Configuration parameters, like all AT+i parameters, are stored in memory<br />
(either internal or external) and therefore need to be defined only once.<br />
3.2.2 Working with the Quick Configuration Tool<br />
This procedure describes how to use the Quick Configuration tool to configure only<br />
those AT+i parameters required to send and retrieve email.<br />
How:<br />
Additional mail configuration and manipulation parameters are available<br />
using the Full Configuration tool, as described in Section 3.3.<br />
1. In the iChip Configuration Tools window, click the Quick Configuration<br />
icon.<br />
If you are using iChip or II-EVB, the Quick Configuration window<br />
appears (Figure 10).<br />
Page 13 of 70
<strong>Connect</strong> <strong>One</strong><br />
iChip Config <strong>Utility</strong> <strong>User</strong> <strong>Manual</strong><br />
Figure 10: iChip Quick Configuration Window<br />
2. Do the following:<br />
• To configure iChip modem parameters:<br />
a. In the ISP Telephone Number field, type your ISP telephone number.<br />
Make sure you include any number required for access to an<br />
outside line. For example, if you must dial 9 to get an outside<br />
line, type 9,xxx-xxxx, where xxx-xxxx is your ISP number. If<br />
required, include the area code as well.<br />
b. In the <strong>User</strong>name field, type the username of the ISP account.<br />
c. In the Password field, type the password for the ISP account.<br />
d. Select the Blind Dial checkbox to instruct modem to dial out without<br />
waiting for a dialtone (for example, in a cellular modem environment)<br />
• To configure iChip LAN parameters:<br />
a. Determine whether you are working with a DHCP server, or in fixed IP<br />
address mode.<br />
b. To work in DHCP mode:<br />
Select the Use DHCP checkbox:<br />
Sets the values of the Default IP Address, Subnet, and<br />
Gateway fields to 0.0.0.0 and disables these fields for input.<br />
• To work in fixed IP address mode:<br />
Page 14 of 70
<strong>Connect</strong> <strong>One</strong><br />
iChip Config <strong>Utility</strong> <strong>User</strong> <strong>Manual</strong><br />
a. Make sure the Use DHCP checkbox is clear.<br />
b. In the Default IP Address field, type the IP address for the iChip.<br />
c. In the Subnet field, type the subnet address for your network.<br />
d. In the Gateway field, type your gateway address.<br />
e. Select the Use IP Finder checkbox to use the <strong>Connect</strong> <strong>One</strong> utility that<br />
finds iChip IP addresses on the network and activates the iChip Web<br />
server, enabling remote configuration of iChip through a browser.<br />
The MAC Address and Assigned IP Address fields are filled<br />
automatically, and cannot be modified.<br />
3. To configure iChip General parameters:<br />
• For sending email:<br />
a. In the SMTP Server field, type the name (string) or IP address of the<br />
SMTP server you use to send emails.<br />
b. In the Destination Email Address field, type the email address to which<br />
you want to send an email.<br />
c. In the Return Email Address field, type the email account to which<br />
replies should be sent.<br />
• For receiving email:<br />
a. In the POP3 Server field, type the name (string) or IP address of the<br />
POP3 server you use to receive emails.<br />
b. In the Mailbox field, type the email address at which you want to receive<br />
emails.<br />
c. In the Mailbox Password field, type the password for the email<br />
address, if one is required.<br />
4. Click Save.<br />
A dialog box appears, indicating the parameters are saved (Figure 11).<br />
5. Click OK.<br />
Figure 11: Parameters Saved Successfully Dialog Box<br />
The Quick Configuration window closes, and the iChip Configuration Tools<br />
window appears.<br />
Page 15 of 70
<strong>Connect</strong> <strong>One</strong><br />
iChip Config <strong>Utility</strong> <strong>User</strong> <strong>Manual</strong><br />
3.3 Full Configuration Tool<br />
3.3.1 Accessing the Full Configuration Tool<br />
This procedure describes how to access configuration tabs for all the possible<br />
iChip parameters, using the Full Configuration tool.<br />
What you need:<br />
• Device or module using <strong>Connect</strong> <strong>One</strong> iChip or <strong>Connect</strong> <strong>One</strong> II-EVB board<br />
connected to your workstation, with power on<br />
How:<br />
1. In the iChip Configuration Tools window, click the Full Configuration<br />
icon.<br />
The Configuration Tools window appears (Figure 12).<br />
Figure 12: Full Configuration Window<br />
2. The Configuration Tools window displays the tabs that enable you to<br />
configure various aspects of iChip functionality.<br />
3. Click the tab you want to configure.<br />
3.3.2 Configuring the Email Format Tab<br />
This procedure describes how to configure parameters for email format, properties,<br />
and sending and receiving emails.<br />
Page 16 of 70
<strong>Connect</strong> <strong>One</strong><br />
iChip Config <strong>Utility</strong> <strong>User</strong> <strong>Manual</strong><br />
What you need:<br />
Access to Configuration Tools window, as described in Section 3.3.1.<br />
How:<br />
1. In the Configuration Tools window, click the Email Format tab.<br />
The Email Format tab configuration fields are displayed (Figure 13).<br />
Figure 13: Email Format Tab of Full Configuration Tool<br />
2. To retrieve email headers together with the email body, select the Transmit<br />
Email Headers (XFH) checkbox.<br />
3. In the Limit Number of Headers (HDL) field, type the maximum number of<br />
header lines for the host to retrieve (leaving the field blank, or typing 0,<br />
configures the default value that enables retrieval of all sent headers).<br />
4. In the Filter String (FLS) field, type a string (word or phrase, ASCII format) by<br />
which to filter emails retrieved from the server. iChip only retrieves emails<br />
containing the defined string in the header lines.<br />
5. In the Subject (SBJ) field, type the word(s) you want to appear in the subject<br />
line of the email.<br />
6. In the Email Address (TOA) field, type the email address to which you want to<br />
send an email.<br />
7. To define a mailing list of up to 50 email addresses, click 50 Addressee.<br />
The 50 Addressee window appears (Figure 14).<br />
Page 17 of 70
<strong>Connect</strong> <strong>One</strong><br />
iChip Config <strong>Utility</strong> <strong>User</strong> <strong>Manual</strong><br />
Figure 14: 50 Addressee Window<br />
Type the email addresses in the Address column, and then click OK.<br />
The mailing list is saved.<br />
8. In the Address Description field, type the name of the person to whom you<br />
are sending an email.<br />
9. In the Return Email Address (REA) field, type the email address to which the<br />
email recipient should reply.<br />
10. In the Sender Description (FRM) field, type the name of the sender of the<br />
email.<br />
Example email scenario:<br />
If you want the iChip to send an email from the device to a<br />
person monitoring data collected by the device (say, Person1),<br />
you might type Person1’s email in the Email Address field<br />
(Person1@email.com), and then type Person1 in the Address<br />
Description field.<br />
If, in this scenario, you want replies to the email sent to you,<br />
you would type your email address in the Return Email Address<br />
field (you@email.com).<br />
In the Sender Description field, you might type the name of the<br />
device collecting the data.<br />
11. If you want to send copies of the emails sent from the iChip, in the Alternate<br />
Addressee fields (CC1-CC4), type the email addresses to CC.<br />
12. In the Message Body (BDY) field, type a message to appear in the body of the<br />
email.<br />
13. From the Media Type (MT) dropdown list, select the media type to use when<br />
sending an email (audio, video, application, or text).<br />
Page 18 of 70
<strong>Connect</strong> <strong>One</strong><br />
iChip Config <strong>Utility</strong> <strong>User</strong> <strong>Manual</strong><br />
14. In the Media Subtype String (MST) field, type the name of the media subtype<br />
of the email attachment.<br />
15. In the Attachment File Name (FN) field, type the attachment filename,<br />
including the extension. For example, filename.jpg.<br />
16. Do one of the following:<br />
• To apply the defined parameters and continue working in the<br />
Configuration Tools window, click Apply.<br />
• To save the defined parameters and exit the Configuration Tools<br />
window, click Save.<br />
Your definitions are saved, the Configuration Tools window closes, and<br />
the iChip Configuration Tools window appears.<br />
3.3.3 Configuring the Server Profiles Tab<br />
This procedure describes how to configure parameters for incoming and outgoing<br />
mail servers and mailbox settings.<br />
What you need:<br />
Access to the Configuration Tools window, as described in Section 3.3.1.<br />
How:<br />
1. In the Configuration Tools window, click the Server Profiles tab.<br />
The Server Profiles tab configuration fields are displayed (Figure 15).<br />
Figure 15: Sever Profiles Tab of Full Configuration Tool<br />
Page 19 of 70
<strong>Connect</strong> <strong>One</strong><br />
iChip Config <strong>Utility</strong> <strong>User</strong> <strong>Manual</strong><br />
2. To keep a copy of retrieved emails on the server, select the Leave copy on<br />
server checkbox. If the checkbox is not selected, retrieved emails are deleted.<br />
3. In the Primary Domain Name Server (DNS1) and the Secondary Domain<br />
Name Server (DNS2) fields, type the IP addresses of the DNS servers you<br />
want to use to resolve logical server names into IP addresses (for working in<br />
LAN mode, with a fixed IP address).<br />
If you are working in DHCP mode, or using IP addresses and not logical names,<br />
leave these fields blank.<br />
On iChip Plus, DNS1, DNS2, SMTP and POP3 have two sets of parameters:<br />
one for the current communication platform and one for the inactive<br />
communication platform. In Figure 15 iChip Plus is configured to use the<br />
dialup communication platform, so the inactive communication platform<br />
should be defined with the LAN values for DNS1 and DNS2.<br />
4. In the Outgoing Mail Server (SMTP) field, type the name or IP address of the<br />
outgoing SMTP mail server.<br />
5. In the Incoming Mail Server (POP3) field, type the name or IP address of the<br />
incoming POP3 mail server.<br />
6. In the Mailbox <strong>User</strong> Name (MBX) and Mailbox Password (MPWD) fields, type<br />
the username and password you use to access the mailbox.<br />
7. If you specify an SMTP server that requires user authentication in the<br />
Outgoing Mail Server (SMTP) field, you need to select the SMTP<br />
Authentication (SMA) checkbox, and enter appropriate strings in the <strong>User</strong><br />
Name (SMU) and Password (SMP) fields.<br />
8. In the DHCP Server Pool Size (DPSZ) field, enter an integer between 1 and<br />
255 to activate iChip’s internal DHCP server and set the number of IP<br />
addresses to be allocated in its IP pool. In addition, enter an integer between 0<br />
and 65535 to define the lease time, in minutes, to be granted by iChip’s DHCP<br />
server when assigning IP addresses to clients. A lease time value of ‘0’ means<br />
indefinite lease.<br />
9. In the Ping Polling Frequency (PFR) field, type a value defining the time<br />
interval (in seconds) at which iChip issues PING requests to one of the PING<br />
destination servers.<br />
10. In the Ping Destination 1 and Ping Destination 2 fields (PDS1 and PDS2),<br />
type the names or IP addresses of the primary and secondary PING destination<br />
servers.<br />
11. Do one of the following:<br />
• To apply the defined parameters and continue working in the<br />
Configuration Tools window, click Apply.<br />
• To save the defined parameters and exit the Configuration Tools<br />
window, click Save.<br />
Your definitions are saved, the Configuration Tools window closes, and<br />
the iChip Configuration Tools window appears.<br />
3.3.4 Configuring the Operational Parameters Tab<br />
This procedure describes how to configure parameters for general operations.<br />
What you need:<br />
Access to the Configuration Tools window, as described in Section 3.3.1.<br />
Page 20 of 70
<strong>Connect</strong> <strong>One</strong><br />
iChip Config <strong>Utility</strong> <strong>User</strong> <strong>Manual</strong><br />
How:<br />
1. In the Configuration Tools window, click the Operational Parameters tab.<br />
The Operational Parameters tab configuration fields are displayed (Figure 16).<br />
Figure 16: Operational Parameters Tab of Full Configuration Tool<br />
2. (For use with modem operation only) from the Extended Return Code (XRC)<br />
dropdown list, select a value to determine the message/response mode – in<br />
particular, to activate or deactivate blind dial mode. (If you select 0 – Blind Dial<br />
from the dropdown list, make sure the Blind Dial checkbox is also selected).<br />
XRC is identical to ATXn and is applicable only for modem operation or II-<br />
EVB in iModem mode. For more detailed information on the ATXn modes,<br />
refer to an AT Command Set reference source.<br />
3. In the Modem Initialization String (MIS) field, type the string that initializes the<br />
modem (refer to your modem’s user manual for more information).<br />
4. From the Modem Type Designator (MTYP) dropdown list, select the modem<br />
type to use with the iChip.<br />
Sets iChip to support a specific modem type. Analog modems, SiLabs<br />
Si2400 ISOmodem, GSM, GPRS, CDMA, TDMA, CDPD, iDEN and AMPS<br />
wireless modems are supported.<br />
5. Select the Suppress ATZ checkbox to prohibit iChip from issuing an ATZ<br />
command to the modem before dialing the ISP when an Internet session is<br />
activated (ATZ is a standard modem AT command, which resets the modem<br />
status. Suppressing ATZ might be useful if you need to manually initialize your<br />
modem).<br />
6. In the Wait Time Constant (WTC) field, type a value (in seconds) that the iChip<br />
waits for an answer, as defined in the modem S7 register.<br />
Page 21 of 70
<strong>Connect</strong> <strong>One</strong><br />
iChip Config <strong>Utility</strong> <strong>User</strong> <strong>Manual</strong><br />
7. In the TCP Timeout (TTO) field, type a value (in seconds) that defines the time<br />
iChip waits for an Internet transaction to complete before returning a timeout<br />
error.<br />
8. In the Inactivity Timeout (IATO) filed, type a value (in seconds) that defines<br />
how long iChip waits from the last activity before ending the session (SerialNET<br />
for iChip LAN, disconnecting the line for iChip Dial-Up).<br />
9. (For CDPD modems only): In the CDPD Password (CPWD) field, type the<br />
password for access to the modem.<br />
10. From the Max Packet Size (MPS) dropdown list, select the limit for outgoing<br />
PPP packets in a dialup environment. The MPS upper limit is the iChip<br />
maximum transmission unit (MTU).<br />
11. From the Host Interface (HIF) dropdown list, select the Interface over which<br />
the Host processor will send AT+i commands. (0 is Autodetect, meaning that<br />
iChip will determine the Host interface as the interface where the first AT+I<br />
command is received).<br />
12. From the Bridge Mode (BRM) dropdown list, select the required LAN-to-WiFi<br />
Bridge mode. Specify 0 when this mode is disabled.<br />
13. From the Baud Rate (BDRM) dropdown list, select a value to set the baud rate<br />
at which the iChip communicates with the modem.<br />
14. From the Fixed Baud Rate (BDRF) dropdown list, select a value to set the<br />
baud rate at which the modem communicates with the host.<br />
15. From the Flow Control (FLW) dropdown list, select a flow control value (No<br />
Flow Control, iChip to Host Hardware Flow Control, iChip to Modem<br />
Hardware Flow Control, or iChip to Modem and Host Hardware Flow<br />
Control).<br />
16. Select the Disable Reflection checkbox to disable reflection of hardware flow<br />
control signals (CTS, RTS, DTR, and DSR signal are mirrored across the<br />
iChip/iChip plus by default).<br />
17. From the Dial Mode (DMD) dropdown list, select either Pulse or Tone dialing.<br />
18. From the Activate Web Server (AWS) dropdown list, select a value to set<br />
automatic iChip Web server activation. Choose from the following:<br />
• Disabled: Default value. Disables automatic Web server invocation.<br />
• Enable Backlog n: Web server is automatically activated when iChip<br />
goes online in SerialNET mode, or as a result of a triggered Internet<br />
session. n = the maximum number of concurrent browser connections.<br />
19. From the Triggered Up (TUP) dropdown list, select a value for Internet session<br />
initiation mode (mostly applicable for work with a modem). Select from the<br />
following:<br />
• Disabled: Disables iChip from initiating a triggered Internet session.<br />
• Enabled: Sets iChip to initiate Internet sessions in response to a defined<br />
trigger (such as a RING signal detected on a modem).<br />
• Always Online: Sets iChip to remain online continually, without any<br />
trigger to initiate the session.<br />
20. From the Modem Interface (MIF) dropdown list, select the Interface over which<br />
the iChip will connect to a dialup or cellular modem.<br />
Page 22 of 70
<strong>Connect</strong> <strong>One</strong><br />
iChip Config <strong>Utility</strong> <strong>User</strong> <strong>Manual</strong><br />
21. In the A2D detect threshold (ADCL) field specify the A/D level [0..255], which<br />
is the center of the A/D hysteresis window.<br />
22. In the A2D detect period interval (ADCT) field specify the time interval in<br />
milliseconds between A/D quieries.<br />
23. In the A2D detect threshold delta (ADCD) field specify the A/D hysteresis<br />
window size, defined as ADCL+/-[ADCD].<br />
24. In the A2D detect GPIO pin field specify the pin that will be toggled when the<br />
A/D level crosses the hysteresis window. Specify 0 to disable signaling. A value<br />
of [1..6] corresponds to pins PIOC[0..5]. The signal will be set HIGH when when<br />
crossing over to ADCL+ADCD and set LOW when crossing below ADCL-ADCD.<br />
25. In the SPI Control Signal (SPIP) field specify the pin number that iChip will use<br />
to control the SPI flow direction. Specify 0 to disable. A value of [1..6]<br />
corresponds to pins PIOC[0..5].<br />
26. In the MAC Filter (MACF) field, specify a MAC address to enforce filtering out<br />
of any packets that are not from this MAC address in LAN-to-WiFi Bridge<br />
modes BRM=1 or 3. Leave this field empty to disable MAC filtering.<br />
27. Select the Network Time-of-Day (NTOD) checkbox to enable iChip to set the<br />
time according to a network time-of-day server.<br />
28. In the Network Time Server fields (NTS1 and NTS2), type the name or IP<br />
address of the primary and secondary (optional) network time server.<br />
29. In the Greenwich Mean Time Offset (GMTO) field, type the difference in time<br />
(in hours) between the iChip location and GMT. For example, if the iChip<br />
location is one hour ahead of GMT, type 1. If the iChip location is one hour<br />
behind GMT, type -1.<br />
30. In the Daylight Saving Time Definition (DSTD) field, enter a Daylight Savings<br />
Time transition rule. This rule must contain start and end dates for DST.<br />
31. Select the IP Prot. Don’t Fragment Bit (DF) checkbox to disable bit<br />
fragmenting in outgoing IP packets.<br />
32. To enable sending remote AT+i commands to the iChip, in the AT+i Socket<br />
Server (LATI) field, type the name/number of the listening COM port. When the<br />
iChip is connected to the Internet, it opens a TCP/IP listen socket on the local<br />
IP address and specified port that can receive remote AT+i commands.<br />
33. In the Host Name (HSTN) field, type the iChip network host name, or a unique<br />
identifying name for a LAN or dialup environment.<br />
34. In the Baud Rate Divider (BDRD) field specify a value of [1..255]. This will be<br />
used to define the Host interface baud rate as [3M / BDRD], when one of the<br />
COM ports is used as the Host interface.<br />
35. From the Framing Mode (FMOD) dropdown list, select the Framing Disabled (0)<br />
or Enabled (1).<br />
36. From the PPP ACFC negotiation (PPP) dropdown list, select the ACFC<br />
negotiation mode appropriate for the PPP protocol being used.<br />
37. Select the Auto Router Start (ARS) checkbox, to specify that iChip should<br />
automatically Power-up into iRouter mode. This flag should not be specified<br />
when the BRM parameter specifies Bridge mode.<br />
38. Select the Calculate Checksum (CKSM) checkbox to instruct iChip to<br />
calculate the checksum of Send and Receive (Write and Read) commands. If a<br />
checksum error is encountered, the data is retransmitted.<br />
Page 23 of 70
<strong>Connect</strong> <strong>One</strong><br />
iChip Config <strong>Utility</strong> <strong>User</strong> <strong>Manual</strong><br />
39. In the Timeout to Resend PING Request (PGT) field, type a value (in<br />
seconds) to set the time interval after which iChip reissues an unanswered<br />
PING request.<br />
40. In the Timeout to Resend Unacked TCP Packet (TTR) field, type a value (in<br />
seconds) to set the time interval after which iChip retransmits an<br />
unacknowledged TCP packet over PPP connection.<br />
41. From the Select Pin 44 Function (PN44) dropdown list, select one of the<br />
following:<br />
• Clock Out: To set Pin 44 to provide a clock signal at the same frequency<br />
as iChip’s clock input signal (X1 – Pin 42).<br />
• Heartbeat: iChip outputs a square wave (frequency ~80mSec with a 50%<br />
duty cycle).<br />
42. From the Watchdog Activation Mode (WDM) dropdown list, select either<br />
Disabled (default) or Enabled (activates FW monitoring – if a problem is<br />
encountered, a hard reset takes place).<br />
43. In the Readiness Report HW (RRHW) field, specify which of iChip’s generalpurpose<br />
I/O pins (GPIO) will be asserted Low to indicate iChip readiness to the<br />
host. Specify 0 to disable. A value of [1..6] corresponds to pins PIOC[0..5].<br />
44. In the Content Type (CTT) field, specify the content of the “Content-type:” field<br />
that is sent in the POST request. This field specifies the type of the data/file<br />
being sent. When left empty a default value of “application/x-www-formurlencoded”<br />
will be used, and the server will expect the data to be the data sent<br />
in a “Submit” of a form.<br />
45. From the LAN Type (LTYP) dropdown list, select the prefered LAN when the<br />
iChip is connected both to an Ethernet and WiFi LAN. When set to its default<br />
(0), iChip shall automatically detect the LAN platform and if both exist, iChip will<br />
prefer the WiFi.<br />
46. In the Web site Logo (LOGO) field, specify the filename of a *.GIF file the<br />
contains an alternate Logo image to be displayed in iChip’s Configuration site.<br />
The default value specifies <strong>Connect</strong> <strong>One</strong>’s Logo image.<br />
47. Select the Set Power Save Mode (PSE) checkbox to enable the power save<br />
mode, in which iChip automatically shuts down most of its circuits after a period<br />
of n seconds without any activity on the host or modem serial ports. Renewed<br />
activity on the serial ports restores iChip to full operational mode.<br />
48. In the Service Disable Mask (SDM) area:<br />
• Select the PING Reply checkbox to prohibit iChip from responding to<br />
PING requests (this can protect against PING attacks).<br />
• Select Remote Debug checkbox to disable the remote debugging feature.<br />
• Select the Unauth. Web Server checkbox to prohibit unauthenticated<br />
viewing of the iChip internal website.<br />
• Select Disable SNET Escape with ‘+++’ to prohibit exiting SerialNET<br />
mode when the ‘+++’ Escape sequence is detected.<br />
• Select Disable Break Reset to support use of the Break signal for exiting<br />
SerialNET. Deselect this flag to use Break to reset iChip and reboot into<br />
SerialNET mode.<br />
• Select Disable Internal Config Site to prohibit browsing to iChip’s<br />
internal Configuration Web site.<br />
Page 24 of 70
<strong>Connect</strong> <strong>One</strong><br />
iChip Config <strong>Utility</strong> <strong>User</strong> <strong>Manual</strong><br />
49. Do one of the following:<br />
• To apply the defined parameters and continue working in the<br />
Configuration Tools window, click Apply.<br />
• To save the defined parameters and exit the Configuration Tools<br />
window, click Save.<br />
Your definitions are saved, the Configuration Tools window closes, and<br />
the iChip Configuration Tools window appears.<br />
3.3.5 Configuring the LAN Tab<br />
This procedure describes how to configure parameters for working in a LAN<br />
environment.<br />
What you need:<br />
Access to the Configuration Tools window, as described in Section 3.3.1.<br />
How:<br />
1. In the Configuration Tools window, click the LAN tab.<br />
The LAN tab configuration fields are displayed (Figure 17).<br />
Figure 17: LAN Tab of Full Configuration Tool<br />
2. Determine whether you are working with a DHCP server, or in fixed IP address<br />
mode.<br />
a. To work in DHCP mode:<br />
Select the Use DHCP checkbox.<br />
Set the values of the Default IP Address, Subnet, and Gateway<br />
fields to 0.<br />
Page 25 of 70
<strong>Connect</strong> <strong>One</strong><br />
iChip Config <strong>Utility</strong> <strong>User</strong> <strong>Manual</strong><br />
b. To work in fixed IP address mode:<br />
In the Default IP Address field, type the IP address for the iChip.<br />
In the Subnet field, type the subnet address for your network.<br />
In the Gateway field, type your gateway address.<br />
Make sure the Use DHCP checkbox is clear.<br />
The MAC Address and Assigned IP Address fields are filled<br />
automatically, and cannot be modified.<br />
3. Select the Use IP Finder checkbox to use the <strong>Connect</strong> <strong>One</strong> utility that finds<br />
iChip IP addresses on the network, and activates the iChip Web server,<br />
enabling remote configuration of iChip through a browser.<br />
4. Do one of the following:<br />
• To apply the defined parameters and continue working in the<br />
Configuration Tools window, click Apply.<br />
• To save the defined parameters and exit the Configuration Tools<br />
window, click Save.<br />
Your definitions are saved, the Configuration Tools window closes, and<br />
the iChip Configuration Tools window appears.<br />
3.3.6 Configuring the Remote FW Tab<br />
This procedure describes how to configure parameters for remote firmware (FW)<br />
updates. Remote FW updates can be performed via FTP or HTTP. Update files are<br />
saved on a server, whose location is defined in the Remote FW tab.<br />
What you need:<br />
Access to the Configuration Tools window, as described in Section 3.3.1.<br />
How:<br />
1. In the Configuration Tools window, click the Remote FW tab.<br />
The Remote FW tab configuration fields are displayed (Figure 18).<br />
Page 26 of 70
<strong>Connect</strong> <strong>One</strong><br />
iChip Config <strong>Utility</strong> <strong>User</strong> <strong>Manual</strong><br />
Figure 19: Remote FW Tab of Full Configuration Tool<br />
2. Select the Enable Fallback Update checkbox to enable an update to an older<br />
version of the iChip firmware.<br />
3. In the Firmware Update Server (USRV) field, type the name and directory of<br />
the update file location.<br />
4. If the file is in an FTP directory, type the username and password in the UUSR<br />
and UPWD fields.<br />
5. Do one of the following:<br />
• To apply the defined parameters and continue working in the<br />
Configuration Tools window, click Apply.<br />
• To save the defined parameters and exit the Configuration Tools<br />
window, click Save.<br />
Your definitions are saved, the Configuration Tools window closes, and<br />
the iChip Configuration Tools window appears.<br />
3.3.7 Configuring the ISP <strong>Connect</strong>ion Tab<br />
This procedure describes how to configure parameters for working in a dialup<br />
environment.<br />
What you need:<br />
Access to the Configuration Tools window, as described in Section 3.3.1.<br />
How:<br />
1. In the Configuration Tools window, click the ISP <strong>Connect</strong>ion tab.<br />
The ISP <strong>Connect</strong>ion tab configuration fields are displayed (Figure 20).<br />
Page 27 of 70
<strong>Connect</strong> <strong>One</strong><br />
iChip Config <strong>Utility</strong> <strong>User</strong> <strong>Manual</strong><br />
Figure 20: ISP <strong>Connect</strong>ion Tab of Full Configuration Tool<br />
2. In the First Phone Number and Second Phone Number fields (ISP1 and ISP2),<br />
type the main and alternate phone numbers you use to connect to your ISP.<br />
Include any required area codes, and outside line access numbers. Use a comma<br />
to create a dialing delay. For example, if you need to dial a 9 for an outside line,<br />
type 9,nnnnnnn, where n = digits of the dialed phone number.<br />
3. In the <strong>User</strong> Name (USRN) field, type your username as defined by your ISP.<br />
4. In the Password (PWD) field, type your password as defined by your ISP.<br />
5. From the Authentication Method (ATH) dropdown list, select the<br />
authentication method supported by your ISP (Script, PAP, or CHAP).<br />
6. In the Max Redial Trials (RDL) field, type the number of redial attempts for<br />
each ISPn.<br />
7. In the Wait Time Before Redial (RTO) field, type the value (in seconds) of the<br />
time interval between redial attempts.<br />
8. Do one of the following:<br />
• To apply the defined parameters and continue working in the<br />
Configuration Tools window, click Apply.<br />
• To save the defined parameters and exit the Configuration Tools<br />
window, click Save.<br />
Your definitions are saved, the Configuration Tools window closes, and<br />
the iChip Configuration Tools window appears.<br />
Page 28 of 70
<strong>Connect</strong> <strong>One</strong><br />
iChip Config <strong>Utility</strong> <strong>User</strong> <strong>Manual</strong><br />
3.3.8 Configuring the Remote Params Update Tab<br />
This procedure describes how to set a password for remote parameter updating.<br />
The remote update password (RPG) functions as follows:<br />
• If an RPG is not set (field is blank), remote firmware updates are disallowed, and<br />
Web parameters cannot be set via a Web browser.<br />
• If the RPG is set to *, iChip allows remote updating without password<br />
authentication.<br />
• If the RPG is defined to any other value, the user must submit that exact value to<br />
perform remote updates.<br />
What you need:<br />
Access to the Configuration Tools window, as described in 3.3.1.<br />
How:<br />
1. In the Configuration Tools window, click Remote Params Update tab.<br />
The Remote Params Update tab configuration fields are displayed (Figure 21).<br />
Figure 21: Remote Params Tab of Full Configuration Tool<br />
2. In the Remote Update Password (RPG) field, type the desired password, or<br />
ensure the field is clear if you do not want a password defined.<br />
3. Do one of the following:<br />
• To apply the defined parameters and continue working in the<br />
Configuration Tools window, click Apply.<br />
Page 29 of 70
<strong>Connect</strong> <strong>One</strong><br />
iChip Config <strong>Utility</strong> <strong>User</strong> <strong>Manual</strong><br />
• To save the defined parameters and exit the Configuration Tools<br />
window, click Save.<br />
Your definitions are saved, the Configuration Tools window closes, and<br />
the iChip Configuration Tools window appears.<br />
3.3.9 Configuring the HTTP Tab<br />
This procedure describes how to configure parameters for Web updates.<br />
What you need:<br />
Access to the Configuration Tools window, as described in 3.3.1.<br />
How:<br />
1. In the Configuration Tools window, click HTTP tab.<br />
The HTTP tab configuration fields are displayed (Figure 22).<br />
Figure 22: HTTP Tab of Full Configuration Tool<br />
2. In the URL to Retrieve (URL) field, type the URL of the HTTP page or item<br />
(such as a picture) for iChip to retrieve.<br />
3. In the Web Password (WPWD) field, type a password as follows:<br />
• If a password is not set (field is blank), Web parameters cannot be set via<br />
a Web browser.<br />
• If the password is set to *, iChip allows Web updating without password<br />
authentication.<br />
• If the password is defined to any other value, the user must submit that<br />
exact value to perform Web updates.<br />
Page 30 of 70
<strong>Connect</strong> <strong>One</strong><br />
iChip Config <strong>Utility</strong> <strong>User</strong> <strong>Manual</strong><br />
4. Do one of the following:<br />
• To apply the defined parameters and continue working in the<br />
Configuration Tools window, click Apply.<br />
• To save the defined parameters and exit the Configuration Tools<br />
window, click Save.<br />
Your definitions are saved, the Configuration Tools window closes, and<br />
the iChip Configuration Tools window appears.<br />
3.3.10 Configuring the SerialNET Tab<br />
This procedure describes how to configure parameters for iChip to work in<br />
SerialNET mode.<br />
What you need:<br />
Access to the Configuration Tools window, as described in 3.3.1.<br />
How:<br />
1. In the Configuration Tools window, click the SerialNET tab.<br />
The SerialNET tab configuration fields are displayed (Figure 23).<br />
Figure 23: SerialNET Tab of Full Configuration Tool<br />
2. In the Character to Enforce Flush (FCHR) field, type the value you want to<br />
use to generate a TCP packet flush.<br />
3. In the Max Characters before Flush (MCBF) field, type the number (integer)<br />
of characters for iChip to buffer before a TCP packet is flushed.<br />
4. In the Max Timeout to Flush (MTTF) field, type the value (in seconds) of the<br />
time interval for iChip to wait before flushing a TCP packet.<br />
Page 31 of 70
<strong>Connect</strong> <strong>One</strong><br />
iChip Config <strong>Utility</strong> <strong>User</strong> <strong>Manual</strong><br />
5. In the Disconnection String (DSTR) field, type the string to trigger iChip to<br />
complete the SerialNET session (iChip closes the socket, but remains in<br />
SerialNET mode. iChip also goes offline in Dial-Up operation).<br />
6. Select the Send DSTR checkbox to Send the DSTR string from iChip to the<br />
socket.<br />
7. In the Timeout Before Reestablishing <strong>Connect</strong>ion (SNRD) field, type the<br />
value (in seconds) of the time interval for iChip to wait before attempting to<br />
reestablish a lost socket connection.<br />
8. In the Port Settings for SerialNET (SNSI) field, type the values for the baud<br />
rate, number of data bits, parity, and stop bit for iChip in SerialNET mode. Use<br />
the format ,,,,.<br />
9. In the Max Bytes to Buffer (MBTB) field, type the value of the maximum<br />
number of bytes for iChip to buffer while waiting to establish an Internet<br />
connection.<br />
10. From the Socket Type (STYP) dropdown list, select either UDP or TCP as the<br />
destination socket type.<br />
11. In the Server SerialNET Port (LRPT) field, type the number of the listening<br />
port for the SerialNET server.<br />
12. In the IP Address to <strong>Connect</strong> to (HSRV) field, type the port server name or IP<br />
address for iChip to locate and connect to when serial data is transmitted from<br />
the device.<br />
13. In the Alternate IP Address to <strong>Connect</strong> to fields (HSR1 and HSR2), type<br />
alternate port server names or IP addresses for iChip to connect to if HSRV is<br />
nonresponsive.<br />
14. In the Serial Phone Number (SPN) field, type the phone number to use to<br />
wake up a remote SerialNET server.<br />
15. In the SerialNET Dialup Timeout (SDT) field, type the value (in seconds) of<br />
the time interval to elapse for iChip to cease attempting to wake up a remote<br />
SerialNET server (via dialup).<br />
16. In the Packets to Drop (PTD) field, type the filtration ratio factor value to<br />
determine how many of the packets iChip generates are sent to the host. For<br />
example, if the value is set to 0, every packet iChip generates is sent to the<br />
host. If the value is set to 2, two packets are ignored, and then the next packet<br />
is sent, and so on.<br />
17. In the SerialNET Wakeup Timeout (SWT) field, type the value (in seconds) of<br />
the time interval to elapse for iChip to cease attempting to wake up a remote<br />
SerialNET server.<br />
18. In the HSS field, enter a string containing three control characters that<br />
determine switching among the three possible remote servers HSRn.<br />
19. In the SerialNET Indicator Signal (SLED) field, specify the GPIO to use to drive<br />
a LED indicator when iChip is in SerialNET. Specify 0 to disable. A value of<br />
[1..6] corresponds to pins PIOC[0..5]. The specified GPIO shall be driven LOW<br />
when iChip is in SerialNET mode.<br />
20. Do one of the following:<br />
• To apply the defined parameters and continue working in the<br />
Configuration Tools window, click Apply.<br />
Page 32 of 70
<strong>Connect</strong> <strong>One</strong><br />
iChip Config <strong>Utility</strong> <strong>User</strong> <strong>Manual</strong><br />
• To save the defined parameters and exit the Configuration Tools<br />
window, click Save.<br />
Your definitions are saved, the Configuration Tools window closes, and<br />
the iChip Configuration Tools window appears.<br />
3.3.11 Configuring the IP Registration Tab<br />
This procedure describes how to configure IP Registration parameters, which<br />
enable iChip to broadcast online status and information.<br />
What you need:<br />
Access to the Configuration Tools window, as described in 3.3.1.<br />
How:<br />
1. In the Configuration Tools window, click the IP Registration tab.<br />
The IP Registration tab configuration fields are displayed (Figure 24).<br />
Figure 24: IP Registration Tab of Full Configuration Tool<br />
2. In the Server Address to Register (RRSV) field, type the name or IP address<br />
of the ring response server, and port number with which iChip establishes a<br />
connection in response to a RING detected on the modem.<br />
The IP address dynamically assigned to iChip by the ISP and the LPRT listening<br />
port are sent to the server, and then the socket is closed.<br />
3. In the Email Address to Send IP (RRMA) field, type the email address of the<br />
recipient of notification email messages sent after iChip establishes a<br />
connection to the ISP in response to a RING detected by the modem.<br />
Page 33 of 70
<strong>Connect</strong> <strong>One</strong><br />
iChip Config <strong>Utility</strong> <strong>User</strong> <strong>Manual</strong><br />
The email notification message includes the IP address dynamically assigned to<br />
iChip by the ISP, and the LPRT listening port.<br />
4. In the Ring Response Web Server URL (RRWS) field, type the URL of the ring<br />
response Web server to use for dynamic registration.<br />
5. In the Ring Response Return Link (RRRL) field, type the IP address of the<br />
ring response return link and the Web port.<br />
6. Do one of the following:<br />
• To apply the defined parameters and continue working in the<br />
Configuration Tools window, click Apply.<br />
• To save the defined parameters and exit the Configuration Tools<br />
window, click Save.<br />
Your definitions are saved, the Configuration Tools window closes, and<br />
the iChip Configuration Tools window appears.<br />
3.3.12 Configuring the <strong>User</strong> Fields Tab<br />
This procedure describes how to configure user fields, which can be used for the<br />
following purposes:<br />
• General storage: You can type any string in each of the fields in order to save a<br />
list.<br />
• Macro replacement<br />
What you need:<br />
Access to the Configuration Tools window, as described in 3.3.1.<br />
How:<br />
1. In the Configuration Tools window, click the <strong>User</strong> Fields tab.<br />
The <strong>User</strong> Fields tab configuration fields are displayed (Figure 25).<br />
Page 34 of 70
<strong>Connect</strong> <strong>One</strong><br />
iChip Config <strong>Utility</strong> <strong>User</strong> <strong>Manual</strong><br />
Figure 25: <strong>User</strong> Fields Tab of Full Configuration Tool<br />
2. In each <strong>User</strong> Field (UFn) field, type the desired value.<br />
3. Do one of the following:<br />
• To apply the defined parameters and continue working in the<br />
Configuration Tools window, click Apply.<br />
• To save the defined parameters and exit the Configuration Tools<br />
window, click Save.<br />
Your definitions are saved, the Configuration Tools window closes, and<br />
the iChip Configuration Tools window appears.<br />
3.3.13 Configuring the RAS Tab<br />
This procedure describes how to configure remote access server (RAS) fields,<br />
which enable you to dial into the iChip.<br />
What you need:<br />
Access to the Configuration Tools window, as described in 3.3.1.<br />
How:<br />
1. In the Configuration Tools window, click the RAS tab.<br />
The RAS tab configuration fields are displayed (Figure 26).<br />
Page 35 of 70
<strong>Connect</strong> <strong>One</strong><br />
iChip Config <strong>Utility</strong> <strong>User</strong> <strong>Manual</strong><br />
Figure 26: RAS Tab of the Full Configuration Tool<br />
2. In the RAS <strong>User</strong>name (RAU) field, type the username used to access the RAS.<br />
3. In the RAS Password (RAP) field, type the password used to access the RAS.<br />
4. In the RAS Rings (RAR) filed, type the number of rings after which the RAS<br />
allows the connection.<br />
5. Do one of the following:<br />
• To apply the defined parameters and continue working in the<br />
Configuration Tools window, click Apply.<br />
• To save the defined parameters and exit the Configuration Tools<br />
window, click Save.<br />
Your definitions are saved, the Configuration Tools window closes, and<br />
the iChip Configuration Tools window appears.<br />
3.3.14 Configuring the Wireless LAN Tab<br />
This procedure describes how to configure wireless LAN communication<br />
parameters.<br />
What you need:<br />
Access to the Configuration Tools window, as described in 3.3.1.<br />
How:<br />
1. In the Configuration Tools window, click the Wireless LAN tab.<br />
The Wireless LAN tab configuration fields are displayed (Figure 27).<br />
Page 36 of 70
<strong>Connect</strong> <strong>One</strong><br />
iChip Config <strong>Utility</strong> <strong>User</strong> <strong>Manual</strong><br />
Figure 27: Wireless LAN Tab of Full Configuration Tool<br />
2. In the General WLAN Parameters group:<br />
a. From the Wireless LAN Channel (WLCH) dropdown list, select the<br />
iChip communications channel to be used when creating an Ad-Hoc<br />
network.<br />
b. From the Security Type (WSEC) dropdown list, select the default WPA<br />
or WPA2 security to use.<br />
c. In the Power Save (WLPS) field, specify the number of beacon periods<br />
during which the WiFi chipset remains in Power Save mode before<br />
scanning for the next Beacon. Define a 0 value to disable WiFi Power<br />
Save mode.<br />
d. From the Roaming Mode dropdown list, Disable or Enable Wireless<br />
LAN Roaming. Roaming mode is used to transfer between AP’s without<br />
obstructing an ongoing connection.<br />
e. In the WLAN Lo SNR TH (WSLR) field specify the threshold value (in<br />
percent) below which iChip will start searching for a new AP to roam to.<br />
f. In the WLAN Hi SNR TH (WSLH) field specify the threshold value (in<br />
percent) above which iChip will roam to a new AP.<br />
g. In the Periodic Scan Interval (WPSI) field specify the time interval in<br />
seconds, between consecutive scans that iChip will perform in search<br />
for APs in its vicinity.<br />
h. In the Access Point BSSID (BSID) field specify the BSSID of the<br />
specific AP to connect to. AP BSSID is the AP MAC address.<br />
Page 37 of 70
<strong>Connect</strong> <strong>One</strong><br />
iChip Config <strong>Utility</strong> <strong>User</strong> <strong>Manual</strong><br />
i. In the Enterprise Domain/<strong>User</strong> (EUSN) field specify the Domain and<br />
<strong>User</strong> name to use when connecting to a WLAN in Enterprise mode via<br />
RADIUS server.<br />
j. In the Enterprise Password (EPSW) field specify the Password to use<br />
when connecting to a WLAN in Enterprise mode.<br />
3. In the WLAN SSID group:<br />
a. In the Wireless LAN SSID (WLSI) field, type the value (string) of the<br />
major AP system-set ID (SSID). When specifying an Ad-Hoc system,<br />
prefix the SSID string with an ‘!’ mark.<br />
b. In the SSIDi (WSIi) fields specify additional (fall-back) SSID strings. If a<br />
connection to the AP according to WLSI is not successful, iChip will<br />
scan through the SSID list until a successful connection is made.<br />
4. In the WEP Parameters group:<br />
a. From the Wireless LAN WEP Mode (WLWM) dropdown list, select the<br />
wired equivalent privacy (WEP) mode to work with in the wireless LAN<br />
environment.<br />
b. From the Wireless LAN Key Index (WLKI) dropdown list, select the<br />
WEP key index value to use to transmit WiFi packets.<br />
c. In the Wireless LAN Key (WLKn) fields (1-4), type a key value<br />
(hexadecimal string) to define the WEP key array in a WEP-secured<br />
wireless LAN environment (as defined in the WLWM parameter, step 4).<br />
The WEP key array is used to encrypt outgoing packets using the key<br />
defined in the WLKI parameter, step 5), and decrypt incoming packets.<br />
The identical value must be configured in the same position in the AP router.<br />
5. In the WLAN Security Type group:<br />
a. From the Security type i (WSTi) dropdown list select the type of security<br />
required for each AP whose SSID is specified in the corresponding WSIi<br />
field.<br />
6. In the WLAN WPA Pass Phrase group:<br />
a. In the WPA-PSK Pass Phrase (WLPP) field, enter an ASCII string<br />
containig 8-63 characters to be used in generating a WPA-PSK<br />
encryption key.<br />
b. In the WPA-PSK Pass Phrase i (WPPi) field, enter an ASCII string<br />
containing 8-63 characters to be used in generating a WPA-PSK<br />
encryption key for the AP whose SSID is specified in the corresponding<br />
WSIi field.<br />
7. In the WEP Multi SSID Keys group:<br />
a. In the WEP Key i (WKYi) field, specify the WEP key to use to connect to<br />
a WEP secured AP whose SSID is specified in the corresponding WSIi<br />
field.<br />
8. Do one of the following:<br />
• To apply the defined parameters and continue working in the<br />
Configuration Tools window, click Apply.<br />
Page 38 of 70
<strong>Connect</strong> <strong>One</strong><br />
iChip Config <strong>Utility</strong> <strong>User</strong> <strong>Manual</strong><br />
• To save the defined parameters and exit the Configuration Tools<br />
window, click Save.<br />
Your definitions are saved, the Configuration Tools window closes, and<br />
the iChip Configuration Tools window appears.<br />
3.3.15 Configuring the SSL Tab<br />
This procedure describes how to configure user fields related to Secure Socket<br />
Layer (SSL) encryption.<br />
What you need:<br />
• Access to the Configuration Tools window, as described in 3.3.1.<br />
• Knowledge/proficiency in SSL encryption and certification.<br />
How:<br />
1. In the Configuration Tools window, click the SSL tab.<br />
The SSL tab configuration fields are displayed (Figure 26).<br />
Figure 26: SSL Tab of Full Configuration Tool<br />
2. From the Cipher Suite (CS) dropdown list, select the cipher suite to be used in<br />
SSL3/TLS1 negotiations with a secure server.<br />
3. In the Trusted Certificate Authority (CA) fields (1-4), you can load up to 4<br />
different certificates obtained from trusted certificate authorities. iChip<br />
establishes an SSL3/TLS1 socket connection only to servers having a<br />
certificate authenticated by these authorities. Use the Load Certificate button<br />
to load a certificate, and the Clear Certificate button to remove it from the field.<br />
Page 39 of 70
<strong>Connect</strong> <strong>One</strong><br />
iChip Config <strong>Utility</strong> <strong>User</strong> <strong>Manual</strong><br />
4. In the Private Key (PKEY) field, you can load iChip’s private key. The private<br />
key is required to perform an RSA encryption of its certificate (see CERT<br />
parameter, below) when performing client side authentication.<br />
5. In the iChip Certificate (CERT) field, you can load iChip’s SSL3/TLS1<br />
certificate. Some SSL3/TLS1 servers require the client side to authenticate its<br />
identity by requesting the client to provide a certificate during the SSL socket<br />
negotiation phase. This is called ‘client side authentication.’ If the CERT<br />
parameter contains a certificate, iChip provides it to the server upon request.<br />
iChip also needs a private key (see PKEY parameter, above) in order to encrypt<br />
its certificate before sending it to the server. In addition, the certificate must be<br />
signed by a certificate authority accepted by the server for the client side<br />
authentication to succeed.<br />
6. Fill in fields as required, and then do one of the following:<br />
• To apply the defined parameters and continue working in the<br />
Configuration Tools window, click Apply.<br />
• To save the defined parameters and exit the Configuration Tools<br />
window, click Save.<br />
Your definitions are saved, the Configuration Tools window closes, and<br />
the iChip Configuration Tools window appears.<br />
3.3.16 Using the Full Configuration Menu<br />
• File Menu<br />
Use the File Menu to save all iChip parameters to an RPF file. When<br />
selecting this option the following dialog will be displayed:<br />
Select Start from factory defaults to save all parameters with value<br />
different from the factory defaults.<br />
Check and define a GROUP password to restrict RPF update to iChips<br />
that have their RPG field set to the same GROUP password.<br />
Check and define Destination Chip Serial Number to restrict RPF<br />
update only to a specific iChip with this serial number.<br />
• Search for Parameter<br />
Use this menu option to search for a parameter. The following dialog is<br />
displayed:<br />
Type in the parameter name and click OK.<br />
Page 40 of 70
<strong>Connect</strong> <strong>One</strong><br />
iChip Config <strong>Utility</strong> <strong>User</strong> <strong>Manual</strong><br />
3.4 Working with the iChip Uploader (via Serial) Tool<br />
This procedure describes how to upload iChip’s firmware and perform other<br />
operations via the serial host interface using the Uploader tool.<br />
What you need:<br />
• Device or module using <strong>Connect</strong> <strong>One</strong> iChip or <strong>Connect</strong> <strong>One</strong> II-EVB board<br />
connected to your workstation, with power on<br />
How:<br />
1. In the iChip Configuration Tools window, click the iChip Uploader icon.<br />
2. Perform the desired upload actions to your iChip (step 1).<br />
3. To exit the iChip Uploader tool, click either Close or Exit.<br />
3.4.1 Updating Firmware for CO2128SEC Locally<br />
The II-EVB-630W can be updated locally via the Tools > CO2128/2064 Monitor<br />
Mode command, or via the iChip Uploader feature of the <strong>iChipConfig</strong> <strong>Utility</strong>. Firsttime<br />
installation of the firmware must be done via Monitor Mode. Successive<br />
firmware updates can be performed using the iChip Uploader, which is a much<br />
faster procedure that does not require re-installation of the boot loader.<br />
First-Time Firmware Installation Using Monitor Mode<br />
1. Open the <strong>iChipConfig</strong> utility.<br />
2. Click Tools > CO2128/2064 Monitor Mode.<br />
Page 41 of 70
<strong>Connect</strong> <strong>One</strong><br />
iChip Config <strong>Utility</strong> <strong>User</strong> <strong>Manual</strong><br />
3. In the dialog box displayed, select EBI Flash 16 Megabit for (2Mbyte Flash)<br />
option and click OK.<br />
4. Recycle power to the II-EVB-630W while holding down the Mode Select (MSEL)<br />
switch for at least 5 seconds, and click OK to continue.<br />
5. The following window appears while the FPRO application is installed.<br />
6. The Monitor Mode dialog box is displayed. Click the FW Update button.<br />
7. In the dialog box that appears, browse to the location of the Boot Block IMF file<br />
you obtained from <strong>Connect</strong> <strong>One</strong>, select the file and click Open.<br />
Page 42 of 70
<strong>Connect</strong> <strong>One</strong><br />
iChip Config <strong>Utility</strong> <strong>User</strong> <strong>Manual</strong><br />
8. Click Yes when prompted.<br />
9. The following window appears while certain sectors of the flash are being erased<br />
and the boot block is being installed.<br />
10. OK the dialog box that appears when the boot block has been installed<br />
successfully.<br />
11. In the Monitor Mode dialog box, click the FW Update button again.<br />
Page 43 of 70
<strong>Connect</strong> <strong>One</strong><br />
iChip Config <strong>Utility</strong> <strong>User</strong> <strong>Manual</strong><br />
12. In the dialog box that appears, browse to the location of the firmware IMF file<br />
you obtained from <strong>Connect</strong> <strong>One</strong>, select the file and click Open.<br />
13. Click Yes when prompted.<br />
14. The following window appears while the firmware is being installed on the flash.<br />
15. OK the dialog box that appears when installation has completed successfully.<br />
16. Click the Exit Monitor Mode button on the Monitor Mode window to return to<br />
command mode.<br />
Updating Existing Firmware Using the iChip Uploader<br />
Note: This procedure assumes that the SPI flash memory on the<br />
II-EVB-630W already contains a previous version of the iChip firmware.<br />
1. Open the <strong>iChipConfig</strong> utility.<br />
Page 44 of 70
<strong>Connect</strong> <strong>One</strong><br />
iChip Config <strong>Utility</strong> <strong>User</strong> <strong>Manual</strong><br />
2. Click the iChip Uploader via Serial icon.<br />
3. In the dialog box displayed, select the EBI Flash 16 Megabit for (2Mbyte Flash)<br />
option and click OK.<br />
4. The Monitor Mode dialog box is displayed. Click the FW Update button.<br />
Page 45 of 70
<strong>Connect</strong> <strong>One</strong><br />
iChip Config <strong>Utility</strong> <strong>User</strong> <strong>Manual</strong><br />
5. In the dialog box that appears, browse to the location of the firmware IMF file<br />
you obtained from <strong>Connect</strong> <strong>One</strong>, select the file and click Open.<br />
6. Click Yes when prompted.<br />
7. The following window appears while the firmware is being installed on the flash.<br />
8. OK the dialog box that appears when installation has completed successfully.<br />
9. Click the Exit Monitor Mode button on the Monitor Mode window to return to<br />
command mode.<br />
Page 46 of 70
<strong>Connect</strong> <strong>One</strong><br />
iChip Config <strong>Utility</strong> <strong>User</strong> <strong>Manual</strong><br />
‣ To view iChip memory information on your monitor:<br />
a. Click Memory Dump.<br />
The Memory Dump window appears (Figure Error! Bookmark not<br />
defined.).<br />
Figure 28: Memory Dump Window<br />
b. Type values in the fields, then click OK.<br />
‣ To dump the iChip memory to a file:<br />
a. Click Dump Memory to File.<br />
The Dump Memory to File window appears (Figure Error! Bookmark<br />
not defined.).<br />
Figure 29: Dump Memory to File Window<br />
b. In the File to Use field, type the path and filename of the file to which<br />
you want to dump the iChip memory.<br />
- OR -<br />
Click … to browse and select a file.<br />
c. Type values in the fields, then click OK.<br />
Page 47 of 70
<strong>Connect</strong> <strong>One</strong><br />
iChip Config <strong>Utility</strong> <strong>User</strong> <strong>Manual</strong><br />
3.5 Working with the Site Packer Tool<br />
This procedure describes how to pack a website and upload it to iChip<br />
What you need:<br />
Version 7.0x and onward support website serving, as opposed to single<br />
webpage serving supported by earlier versions.<br />
• Device or module using <strong>Connect</strong> <strong>One</strong> iChip or <strong>Connect</strong> <strong>One</strong> II-EVB board<br />
connected to your workstation, with power on<br />
How:<br />
1. In the iChip Configuration Tools window, click the Site Pack icon.<br />
The Website Packer window appears (Figure 30).<br />
Figure 30: Website Packer Window<br />
1. From the Platform dropdown list, select the iChip platform you are working with.<br />
2. In the Select Directory area, locate the website root directory.<br />
3. Select a file as the default Home Page of the site. By default, the Packing tool will<br />
select index.htm/index.html as the default home page, if such a file exists in the<br />
root directory<br />
Page 48 of 70
<strong>Connect</strong> <strong>One</strong><br />
iChip Config <strong>Utility</strong> <strong>User</strong> <strong>Manual</strong><br />
4. Click Pack.<br />
The Website Packer window refreshes, displaying the website parameters in the<br />
Max Parameter Value area (Figure 31).<br />
Figure 31: Website Parameters<br />
5. Do one of the following:<br />
• In the Param Max Size column, type the value for each parameter.<br />
• Select the parameters to be filled and in the Fill Selected Parameters<br />
with Value field, type a value, and then click Fill.<br />
All selected parameters are updated with the defined value.<br />
6. Click Save. Define or select a filename. The default file extension is set to IMG.<br />
7. Click Close.<br />
Also, you can choose the Load file button to submit a file that holds<br />
individual parameter size per parameter. Only parameters that appear in the<br />
web site being packed will be affected. The file in a *.TXT file and the format<br />
is Parameter=SizeCR/LF.<br />
Any line that starts with \\ will be regarded as remark and ignored.<br />
3.6 Working with the iChip Uploader (via HTTP)<br />
Tool<br />
This procedure describes how to perform an update on the iChip from a webpage<br />
loaded on the iChip or load a website on the iChip.<br />
What you need:<br />
• Device or module using <strong>Connect</strong> <strong>One</strong> iChip or <strong>Connect</strong> <strong>One</strong> II-EVB board<br />
connected to your workstation, with power on<br />
• Website loaded on iChip, with an update option available.<br />
How:<br />
8. In the iChip Configuration Tools window, click the iChip Uploader (via<br />
HTTP)<br />
icon.<br />
The Web Uploader window appears (Figure 32).<br />
Page 49 of 70
<strong>Connect</strong> <strong>One</strong><br />
iChip Config <strong>Utility</strong> <strong>User</strong> <strong>Manual</strong><br />
Figure 33: Web Uploader Window<br />
9. In the iChip IP Address field, type the IP address of your iChip.<br />
‣ To get the iChip’s IP address:<br />
a. Close the Web Uploader window.<br />
b. In the iChip Configuration Tools window, click the Dumb Terminal<br />
icon.<br />
The Dumb Terminal window opens.<br />
c. In the Dumb Terminal window, type AT+iipa, and press Enter.<br />
The iChip IP address is displayed.<br />
‣ Enable iChip’s web server:<br />
10. Click Go.<br />
a. In the Dumb Terminal window, type AT+iAWS=3, and press Enter.<br />
The iChip webpage is displayed (Figure 34), and you can perform your firmware<br />
update.<br />
Page 50 of 70
<strong>Connect</strong> <strong>One</strong><br />
iChip Config <strong>Utility</strong> <strong>User</strong> <strong>Manual</strong><br />
Figure 35: Website Uploader Window, Displaying the Webpage for the Update<br />
3.7 Working with the Dumb Terminal<br />
This procedure describes how to work with the dumb terminal of the <strong>iChipConfig</strong><br />
utility. The dumb terminal enables you to input AT or AT+I commands, and to<br />
review the iChip or modem response. You can also configure your port and baud<br />
rate in the Dumb Terminal,<br />
What you need:<br />
• Device or module using <strong>Connect</strong> <strong>One</strong> iChip or <strong>Connect</strong> <strong>One</strong> II-EVB board<br />
connected to your workstation, with power on<br />
How:<br />
1. In the iChip Configuration Tools window, click the Dumb Terminal icon.<br />
The Dumb Terminal window appears (Figure 36).<br />
Page 51 of 70
<strong>Connect</strong> <strong>One</strong><br />
iChip Config <strong>Utility</strong> <strong>User</strong> <strong>Manual</strong><br />
Figure 36: Dumb Terminal Window<br />
2. To select a COM port and baud rate, click Setup Port.<br />
The Serial Settings window appears (Figure 37), enabling you to select a port,<br />
and baud rate.<br />
Figure 37: Serial Settings Window<br />
3. To change the baud rate you are working with, click Change iChip Baud Rate.<br />
The Serial Settings window appears (Figure 37), enabling you to select a port),<br />
and baud rate.<br />
Page 52 of 70
<strong>Connect</strong> <strong>One</strong><br />
iChip Config <strong>Utility</strong> <strong>User</strong> <strong>Manual</strong><br />
4 Wizards<br />
• Wizards Overview<br />
• Communication Platform Wizard<br />
• SerialNET Configuration Wizard<br />
4.1 Wizards Overview<br />
The <strong>iChipConfig</strong> utility includes two wizard that take you through the configuration<br />
process:<br />
• Communication Platform Wizard: Takes you through configuration of<br />
parameters for the communication platform.<br />
• SerialNET Configuration Wizard: Takes you through configuration of SerialNET<br />
mode details.<br />
4.2 Communication Platform Wizard<br />
4.2.1 Starting the Communication Platform Wizard<br />
This procedure describes how to access the Communication Platform Wizard, and<br />
begin to define iChip parameters.<br />
How:<br />
1. From the <strong>iChipConfig</strong> main menu bar, select Wizards > Communication<br />
Platform.<br />
The Communication Platform Wizard window appears (Figure 38).<br />
Figure 38: Communication Platform Wizard Window<br />
2. From the Communication Platform dropdown list, select the communication<br />
platform you are using (Dialup, GSM, GPRS, or LAN), and then click Next.<br />
Page 53 of 70
<strong>Connect</strong> <strong>One</strong><br />
iChip Config <strong>Utility</strong> <strong>User</strong> <strong>Manual</strong><br />
The window for the selected communication platform opens, enabling you to<br />
configure applicable parameters.<br />
Related Topics:<br />
4.2.2 Configuring Dialup or GSM Parameters<br />
This procedure describes how to configure dialup communication platform<br />
parameters, using the Communication Platform Wizard.<br />
What you need:<br />
• Completion of Starting the Communication Platform Wizard, with the Dialup<br />
parameter selected.<br />
How:<br />
1. After you click Next in the first Communication Platform Wizard window, the ISP<br />
Account Parameters area for dialup/GSM appears (Figure 39).<br />
Figure 39: Communication Platform Wizard: ISP Account Parameters<br />
2. In the Phone Number field, type the number you use to connect to your ISP.<br />
3. In the <strong>User</strong>name field, type the username you use to access your ISP account.<br />
4. In the Password field, type the password you use to access your ISP account.<br />
5. Click Next.<br />
The Finish/View Settings area appears (Figure 42).<br />
6. Continue with Viewing and Completing Communication Platform Configuration.<br />
<strong>iChipConfig</strong> <strong>Utility</strong> will also send the iChip additional parameters that set the<br />
authentication method and appropriate values for modem type and modem<br />
initialization string for dialup analog or GSM modem.<br />
Page 54 of 70
<strong>Connect</strong> <strong>One</strong><br />
iChip Config <strong>Utility</strong> <strong>User</strong> <strong>Manual</strong><br />
4.2.3 Configuring GPRS Parameters<br />
This procedure describes how to configure GPRS communication platform<br />
parameters, using the Communication Platform Wizard.<br />
What you need:<br />
• Completion of Starting the Communication Platform Wizard, with the GPRS<br />
parameter selected.<br />
How:<br />
1. After you click Next in the first Communication Platform Wizard window, the ISP<br />
Account Parameters area for GPRS appears (Figure 40).<br />
Figure 40: Communication Platform Wizard: GPRS Parameters<br />
2. In the Phone Number field, type the number you use to connect to your ISP.<br />
3. In the <strong>User</strong>name field, type the username you use to access your ISP account.<br />
4. In the Password field, type the password you use to access your ISP account.<br />
5. In the Modem init string field, type the initialization string for your modem.<br />
6. Click Next.<br />
The Finish/View Settings area appears (Figure 42).<br />
7. Continue with Viewing and Completing Communication Platform Configuration.<br />
4.2.4 Configuring LAN Settings<br />
This procedure describes how to configure LAN communication platform<br />
parameters, using the Communication Platform Wizard.<br />
What you need:<br />
• Completion of Starting the Communication Platform Wizard, with the LAN<br />
parameter selected.<br />
Page 55 of 70
<strong>Connect</strong> <strong>One</strong><br />
iChip Config <strong>Utility</strong> <strong>User</strong> <strong>Manual</strong><br />
How:<br />
1. After you click Next in the first Communication Platform Wizard window, the<br />
LAN Parameters area appears (Figure 41).<br />
Figure 41: Communication Platform Wizard: LAN Parameters<br />
2. To work with a DCHP server, select Yes.<br />
3. To assign custom values to the iChip, do the following<br />
a. Select No.<br />
b. Type the desired values in the IP Address, Subnet, Gateway, and<br />
Domain Name Server fields.<br />
4. Click Next.<br />
The Finish/View Settings area appears (Figure 42).<br />
5. Continue with Viewing and Completing Communication Platform Configuration.<br />
4.2.5 Viewing and Completing Communication Platform<br />
Configuration<br />
This procedure describes how to view the communication platform configuration<br />
defined in the Communication Platform Wizard, and how to complete the platform<br />
configuration and close the wizard.<br />
How:<br />
1. After you click Next in the platform parameters window of the wizard, the<br />
Finish/View Settings area appears (Figure 42).<br />
Page 56 of 70
<strong>Connect</strong> <strong>One</strong><br />
iChip Config <strong>Utility</strong> <strong>User</strong> <strong>Manual</strong><br />
Figure 42: Communication Platform Wizard: Finish/View Settings<br />
2. To view the settings defined in the wizard, click View Settings.<br />
The General Viewer window appears, displaying communication platform settings<br />
information (Figure 43).<br />
Figure 43: General Viewer Window<br />
Page 57 of 70
<strong>Connect</strong> <strong>One</strong><br />
iChip Config <strong>Utility</strong> <strong>User</strong> <strong>Manual</strong><br />
3. To save the settings and exit the wizard, click Finish.<br />
The settings are saved, and the Communication Platform Wizard closes.<br />
4.3 SerialNET Configuration Wizard<br />
The SerialNET Configuration Wizard enables you to establish connection between<br />
your device and a remote server, without doing extensive research or needing to<br />
understand every SerialNET parameter.<br />
Once the connection is enabled, fine-tuning of the SerialNET setting is required for<br />
best performance.<br />
4.3.1 Starting the SerialNET Configuration Wizard<br />
This procedure describes how to access the SerialNET Configuration Wizard, and<br />
begin defining SerialNET parameters.<br />
How:<br />
• From the <strong>iChipConfig</strong> main menu bar, select Wizards > SerialNET Wizard.<br />
The SerialNET Configuration Wizard window appears (Figure 44).<br />
Figure 45: SerialNET Getting Started Wizard<br />
4.3.2 Configuring <strong>Connect</strong>ion Initiation<br />
This procedure describes how to configure connection initiation parameters, which<br />
are different depending on whether your device initiates the connection or is polled<br />
from the remote location to create a connection.<br />
How:<br />
These setting apply ONLY to the FIRST connection. After a connection is<br />
established, both the device and the remote server have full duplex TCP<br />
connection available until one of the devices is disconnected or ends the<br />
session.<br />
Page 58 of 70
<strong>Connect</strong> <strong>One</strong><br />
iChip Config <strong>Utility</strong> <strong>User</strong> <strong>Manual</strong><br />
1. In the First <strong>Connect</strong>ion area, do one of the following:<br />
• If your device transmits data without a specific request:<br />
a. Select Yes.<br />
The Remote Side Parameters area appears (Figure 46).<br />
Figure 46: SerialNET Getting Started Wizard: Remote Parameters<br />
b. In the Remote Side IP Address field, type the IP address of the remote<br />
server for iChip to contact.<br />
c. In the Remote Side Port Number field, type the port number on the<br />
remote server for iChip to contact.<br />
• If your device waits for a remote request to connect:<br />
a. Select No.<br />
The Local Side Parameters area appears (Figure 47).<br />
Page 59 of 70
<strong>Connect</strong> <strong>One</strong><br />
iChip Config <strong>Utility</strong> <strong>User</strong> <strong>Manual</strong><br />
Figure 47: SerialNET Getting Started Wizard: Local Side Parameters<br />
b. In the Listening Port Number field, type the number of the port on<br />
which iChip listens for a remote connection request.<br />
2. Click Next.<br />
You can use any number between 1 and 65535. However, it is<br />
recommended that you choose a number higher then 1024.<br />
The Flush Conditions area appears (see section 4.3.3, Setting Flush Conditions),<br />
and your device is configured to either initiate a TCP session or wait for one (as<br />
applicable).<br />
4.3.3 Setting Flush Conditions<br />
You can also configure the iChip with both parameters using the Full<br />
Configuration tool (see section 3.3.10) or using AT+i commands (see the<br />
AT+i Programmer’s <strong>Manual</strong>).<br />
This procedure describes how to set the flush conditions for working in SerialNET<br />
mode.<br />
By default, every packet that comes from the Internet is immediately stripped of<br />
TCP or UDP headers, and the raw ASCII data is forwarded to the device.<br />
However, every character that iChip receives from the device side is buffered, until<br />
a flush condition is achieved. Then, the buffered content is sent as a TCP or UDP<br />
packet to the remote side.<br />
The flush conditions iChip supports include the following parameters:<br />
• Content – Applicable if your device terminates each transmission with a fixed<br />
character. IChip scans the character stream until the specified character is<br />
detected, and then sends the buffered content (including the termination character)<br />
as a packet.<br />
Page 60 of 70
<strong>Connect</strong> <strong>One</strong><br />
iChip Config <strong>Utility</strong> <strong>User</strong> <strong>Manual</strong><br />
• Quantity – If your device has a fixed number of bytes per transmission, iChip<br />
counts the specified amount of bytes in the stream. When the buffer reaches this<br />
exact number of bytes, the buffered content is sent as a packet.<br />
• Timeout – iChip waits the defined time interval (in milliseconds), then sends the<br />
buffered content as a packet.<br />
How:<br />
1. After you complete the connection initiation configuration (Section 4.3.2) and<br />
click Next, the Flush Condition Parameters area appears (Figure 48).<br />
Figure 48: SerialNET Getting Started Wizard: Flush Condition Parameters<br />
2. In the Transmission Termination area, do one of the following:<br />
• If you do not use a termination character in your transmissions, select No.<br />
• If you use a fixed termination char, select Yes, and then type the ASCII value<br />
character in the indicated field.<br />
If you chose No, iChip is configured with a default timeout interval of 100<br />
milliseconds.<br />
3. In the Fixed Bytes per Transmission area, do one of the following:<br />
• If you do not fix the number of bytes per transmission, select No.<br />
• If you use a fixed number of bytes for every transmission, select Yes, and then<br />
type the number of bytes in the indicated field.<br />
To configure multiple parameters for flush conditions, use the Full<br />
Configuration tool (Section 3.3).<br />
Page 61 of 70
<strong>Connect</strong> <strong>One</strong><br />
iChip Config <strong>Utility</strong> <strong>User</strong> <strong>Manual</strong><br />
4.3.4 Configuring the Host Interface<br />
When iChip is in SerialNET it cannot determine the local serial port automatically,<br />
since the Network may be the originating side. Therefore, you need to specify the<br />
Host interface to be used.<br />
How:<br />
• After you complete the flush conditions configuration (Section 4.3.3) and click<br />
Next, the Host Interface dialog appears (Figure 59).<br />
Figure 49: Host Interface<br />
From the Dropdown list, select the Host interface that will be used as the local<br />
serial port the SerialNET mode.<br />
4.3.5 Configuring Serial Settings<br />
This procedure describes how to configure the serial settings parameters for<br />
working in SerialNET mode.<br />
How:<br />
4.3.3<br />
• After you complete the Host Interface configuration (Section ) and click Next,<br />
the Serial Settings area appears (Figure 50).<br />
Page 62 of 70
<strong>Connect</strong> <strong>One</strong><br />
iChip Config <strong>Utility</strong> <strong>User</strong> <strong>Manual</strong><br />
Figure 50: SerialNET Getting Started Wizard: Serial Settings<br />
In this screen you can enter the baud rate, number of data bits, type of parity,<br />
number of stop bits and flow control type.<br />
4.3.6 IP Registration<br />
iChip might be connected to a device that is assigned a dynamic IP address. To help<br />
the remote server know which devices are online and the IP address of each device.<br />
iChip can publish its unique host name, currently assigned IP address, and port<br />
through email or socket registration.<br />
After you finish setting the serial parameters (as described in section 4.3.4) and click<br />
Next, the IP Registration window of the SerialNET Wizard appears (Figure 51).<br />
Page 63 of 70
<strong>Connect</strong> <strong>One</strong><br />
iChip Config <strong>Utility</strong> <strong>User</strong> <strong>Manual</strong><br />
Figure 51: SerialNET Getting Started Wizard: IP Registration<br />
1. If you want to publish your IP address to the remote server or to a 3rd party,<br />
select Yes. The following options appear (Figure 52):<br />
Figure 52: SerialNET Getting Started Wizard: IP Registration Options<br />
2. Select either Via Email or Via Socket.<br />
3. If you select Via Email, the Email Registration Parameters window appears<br />
(Figure 53).<br />
4. Complete fields.<br />
Page 64 of 70
<strong>Connect</strong> <strong>One</strong><br />
iChip Config <strong>Utility</strong> <strong>User</strong> <strong>Manual</strong><br />
Figure 53: SerialNET Getting Started Wizard: IP Registration by Email<br />
5. If you select Via Socket, the Socket Registration Parameters window<br />
appears (Figure 54):<br />
Figure 54: SerialNET Getting Started Wizard: IP Registration via Socket<br />
6. Complete fields.<br />
7. Click Next.<br />
The Finish/View Settings area appears (Figure 55).<br />
8. Continue with Viewing and Completing SerialNET Configuration.<br />
Page 65 of 70
<strong>Connect</strong> <strong>One</strong><br />
iChip Config <strong>Utility</strong> <strong>User</strong> <strong>Manual</strong><br />
4.3.7 Viewing and Completing SerialNET Configuration<br />
After the SerialNET parameters are defined, you can instruct iChip to go into<br />
SerialNET mode either immediately or at a later time.<br />
You can also instruct iChip to always remain online. This is especially useful with<br />
GPRS communication, which may intermittently disconnect.<br />
How:<br />
1. After you click Next in the registration window of the wizard, the Finish/View<br />
Settings area appears (Figure 55)<br />
Figure 55: SerialNET Getting Started Wizard: Completing Configuration<br />
2. To view the settings defined in the wizard, click View Settings.<br />
The General Viewer window appears, displaying communication platform settings<br />
information<br />
3. To save the settings and exit the wizard, click Finish.<br />
The settings are saved, and the SerialNET Wizard closes.<br />
Page 66 of 70
<strong>Connect</strong> <strong>One</strong><br />
iChip Config <strong>Utility</strong> <strong>User</strong> <strong>Manual</strong><br />
Page 67 of 70
<strong>Connect</strong> <strong>One</strong><br />
iChip Config <strong>Utility</strong> <strong>User</strong> <strong>Manual</strong><br />
6 Working with iChip Config over a USB<br />
<strong>Connect</strong>ion<br />
You can work with the iChip CO2128SEC/CO2064SEC using the iChip Config<br />
<strong>Utility</strong> over a USB connection. To enable this feature, you need to install a USB<br />
driver, supplied by <strong>Connect</strong> <strong>One</strong>, on a PC running Windows XP OS.<br />
This driver installs a USB device that appears as a modem to the Windows XP<br />
operating system. Although the device is connected via a USB interface, it appears<br />
as if connected via a virtual COM interface, and a new COM port number is<br />
assigned to this connection.<br />
The USB driver is supplied as two separate files: sabalo.inf and usbser.sys.<br />
To install the USB driver:<br />
1. Copy sabalo.inf to C:\WINDOWS\inf. To view the \inf directory, you must allow<br />
viewing of hidden folders in Folder Options.<br />
2. Copy usbser4.sys to C:\WINDOWS\system32\drivers.<br />
3. <strong>Connect</strong> one end of a USB cable to your PC. <strong>Connect</strong> the other end to the USB<br />
connector of the board on which the iChip CO2128SEC/CO2064SEC is<br />
mounted. For example, to <strong>Connect</strong> <strong>One</strong>’s II-EVB-600 evaluation board.<br />
4. Switch on the power to the board.<br />
5. The Found New Hardware Wizard of Windows XP pops up and prompts you to<br />
install a new device driver. When prompted with the message “Can Windows<br />
connect to Windows Update to search for software”, select No, not this time.<br />
6. When prompted with the message “What do you want the wizard to do”, select<br />
Install the software automatically (Recommended).<br />
7. When a pop-up window reports that the software for the new hardware —<br />
<strong>Connect</strong> <strong>One</strong> Saballo USB Device — has not passed Windows Logo testing,<br />
select Continue Anyway.<br />
The USB driver is now installed and ready for use.<br />
To view the properties of the new driver:<br />
1. From the Windows task, click Start > Settings > Control Panel.<br />
2. Double-click the System icon.<br />
3. In the dialog box displayed, select the Hardware tab.<br />
4. Click the Device Manager button.<br />
5. Open the Modems list to find the <strong>Connect</strong> <strong>One</strong> Saballo USB Device.<br />
Page 68 of 70
<strong>Connect</strong> <strong>One</strong><br />
iChip Config <strong>Utility</strong> <strong>User</strong> <strong>Manual</strong><br />
7 Glossary<br />
Term<br />
APN<br />
ASCII<br />
CDPD<br />
CHAP<br />
CTS<br />
DHCP<br />
DNS<br />
DSR<br />
DTR<br />
FTP<br />
FW<br />
GPRS<br />
GSM<br />
GUI<br />
HTML<br />
HTTP<br />
IMF<br />
IP<br />
ISP<br />
LAN<br />
MTU<br />
NAT<br />
PAP<br />
PING<br />
Definition<br />
Access Point Name<br />
American Standard Code for Information Interchange<br />
Cellular Digital Packet Data<br />
Challenge-Handshake Authentication Protocol<br />
Clear to Send. Indicates modem is ready to send information.<br />
Dynamic Host Configuration Protocol<br />
Domain Name Server<br />
Data Set Ready: Indicates the modem is ready to use<br />
Data Terminal Ready. Computer issues DTR to the attached modem to<br />
indicate it is ready to receive data.<br />
File Transfer Protocol<br />
Firmware<br />
General Packet Radio Service<br />
Global System for Mobile communications<br />
Graphical <strong>User</strong> Interface<br />
Hypertext Markup Language<br />
Hypertext Transfer Protocol<br />
Image File (extension)<br />
Internet Protocol<br />
Internet Service Provider<br />
Local Area Network<br />
Maximum Transfer Unit<br />
Network Address Translator<br />
Password Authentication Protocol<br />
Packet Internet Groper<br />
POP3 Post Office Protocol 3<br />
PSK<br />
RAS<br />
RS232<br />
RTS<br />
SMTP<br />
Phase Shift Keying<br />
Remote Access Service<br />
Interface for single-ended serial communications (as in between a<br />
computer input/output port and a peripheral device)<br />
Request to Send. This command puts the modem in originate mode so<br />
it can start transmitting.<br />
Simple Mail Transfer Protocol<br />
Page 69 of 70
<strong>Connect</strong> <strong>One</strong><br />
iChip Config <strong>Utility</strong> <strong>User</strong> <strong>Manual</strong><br />
SSL<br />
TCP<br />
UDP<br />
URL<br />
WEP<br />
WPA<br />
Secure Socket Layer. Protocol that manages the security of message<br />
transmissions in a network.<br />
Transmission Control Protocol<br />
<strong>User</strong> Datagram Protocol<br />
Uniform Resource Locator<br />
Wired Equivalent Privacy. A security protocol that uses a series of keys<br />
on both sides of a wireless transmission to encrypt data for secure<br />
transmission.<br />
WiFi Protected Access<br />
Page 70 of 70