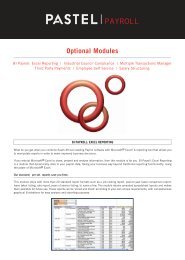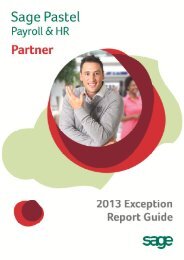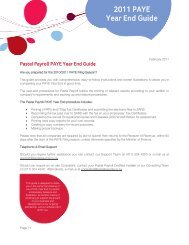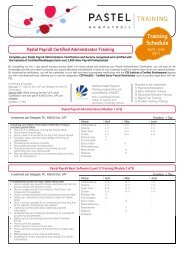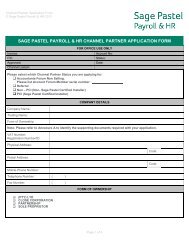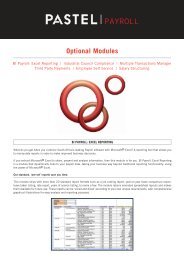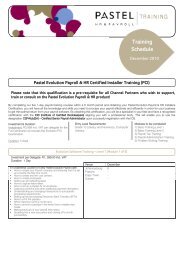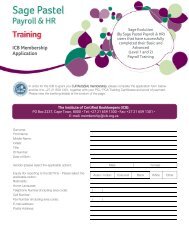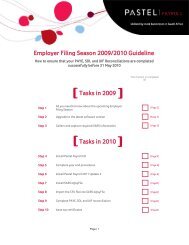Pastel Evolution Payroll & HR Tax Year End Guide (2012)
Pastel Evolution Payroll & HR Tax Year End Guide (2012)
Pastel Evolution Payroll & HR Tax Year End Guide (2012)
Create successful ePaper yourself
Turn your PDF publications into a flip-book with our unique Google optimized e-Paper software.
<strong>Pastel</strong> <strong>Evolution</strong> <strong>Payroll</strong> & <strong>HR</strong> <strong>Tax</strong> <strong>Year</strong> <strong>End</strong> <strong>Guide</strong> (<strong>2012</strong>)<br />
Are you prepared for the <strong>Tax</strong> <strong>Year</strong> <strong>End</strong><br />
There’s so much to do – organise your financial information for your Accountant, submit tax returns, print and submit your<br />
PAYE payment summaries and more - it can all become a little overwhelming!<br />
We have prepared this step-by-step guide to ensure that your <strong>Year</strong> <strong>End</strong> procedure on <strong>Pastel</strong> <strong>Evolution</strong> <strong>Payroll</strong> is as<br />
smooth and trouble free as possible. This guide is designed to assist you in the correct processing of your <strong>Tax</strong> <strong>Year</strong> <strong>End</strong> to<br />
prevent unnecessary pressure and frustration, as another means of continuing to support the growth of your business and<br />
development of our ongoing partnership with you.<br />
The <strong>Year</strong> <strong>End</strong> procedures for <strong>Pastel</strong> <strong>Evolution</strong> <strong>Payroll</strong> & <strong>HR</strong> outline the printing of relevant reports according to your<br />
company’s and legislative requirements as well as backup and restore procedures.<br />
This <strong>Pastel</strong> <strong>Evolution</strong> <strong>Payroll</strong> & <strong>HR</strong> <strong>Year</strong> <strong>End</strong> guide explains:<br />
<br />
<br />
<br />
<br />
Creating the IRP5 / IT3(a) export file for e@syFile.<br />
Printing hard copy reports for your own records.<br />
Making backups.<br />
Setting up your company for the new tax year.<br />
Please ensure that your returns are submitted to the Receiver of Revenue within 60 days after the end of the tax year<br />
unless otherwise specified by the Minister of Finance.<br />
Telephonic & Email Support<br />
Should you require further assistance you can contact our Support Team on +27 11 304 4360 or e-mail us at<br />
support@evolutionpayroll.co.za<br />
Book a Consultant<br />
Book a consultant now and ensure you submit accurately and on-time.<br />
Should you require an on-site Consultant, please contact our Consulting Team on (011) 304 4340 or e-mail us at<br />
consulting@evolutionpayroll.co.za. Alternatively, contact your <strong>Pastel</strong> <strong>Payroll</strong> Certified Installer.<br />
Page | 2
<strong>Pastel</strong> <strong>Evolution</strong> <strong>Payroll</strong> & <strong>HR</strong> <strong>Tax</strong> <strong>Year</strong> <strong>End</strong> <strong>Guide</strong> (<strong>2012</strong>)<br />
PASTEL EVOLUTION PAYROLL & <strong>HR</strong> TAX YEAR END CHECKLIST<br />
Before commencing with the <strong>Year</strong> <strong>End</strong> procedures, you are required to complete your processing in the final period.<br />
Taking into consideration that the last period is when final changes can be made, you need to perform a tax<br />
reconciliation to ensure that the total tax in <strong>Pastel</strong> <strong>Evolution</strong> <strong>Payroll</strong> corresponds to what was paid over during the year.<br />
Once you are confident that the tax is calculated correctly, you are required to print all Monthly, Weekly or Fortnightly<br />
Reports.<br />
When performing the Period Close, verify that you have made backups and that the period you are closing is the final<br />
period in the tax year. This can be verified in Maintenance | Common | Company Details on the <strong>Payroll</strong> Periods tab,<br />
allowing you to establish which periods have not been closed.<br />
Adequate backups of the company data must be kept, should any changes occur at a later stage. This step is<br />
essential and must be followed for every company you will perform a <strong>Year</strong> <strong>End</strong> for.<br />
Please execute each step thoroughly and tick each step upon completion<br />
1. Making a backup after the last periods are processed<br />
2. Performing the final Period Closes<br />
3. Making a backup for <strong>Tax</strong> Certificate purposes<br />
4. Performing the Standard <strong>Year</strong> <strong>End</strong><br />
5. Setting up the <strong>Payroll</strong> Periods for the new tax year<br />
6. Restoring the backup made in step 1 for IRP5 purposes<br />
7. Locating the <strong>Year</strong> <strong>End</strong> company<br />
8. Running the IRP5 log file and fixing errors<br />
9. Performing the final Period Closes<br />
10. Creating the IRP5 / IT3(a) export files and printing tax certificates<br />
Page | 3
<strong>Pastel</strong> <strong>Evolution</strong> <strong>Payroll</strong> & <strong>HR</strong> <strong>Tax</strong> <strong>Year</strong> <strong>End</strong> <strong>Guide</strong> (<strong>2012</strong>)<br />
1. Making a backup<br />
a. Open <strong>Pastel</strong> <strong>Evolution</strong> <strong>Payroll</strong> & <strong>HR</strong> and log into your company. Ensure that the last periods are<br />
processed.<br />
<br />
b. Select Administration | System Tools | <strong>Evolution</strong> Backup. <br />
c. The following screen is displayed:<br />
<br />
The Backup this Common Database option is selected by default, but it is not necessary to make a<br />
backup at this stage. Deselect the option and click OK.<br />
Page | 4
<strong>Pastel</strong> <strong>Evolution</strong> <strong>Payroll</strong> & <strong>HR</strong> <strong>Tax</strong> <strong>Year</strong> <strong>End</strong> <strong>Guide</strong> (<strong>2012</strong>)<br />
d. Please ensure that the following options have been selected:<br />
<br />
Database – complete: This will back up the entire Company Database (Recommended).<br />
Truncate Log: This will compress the log file to save space on your hard drive.<br />
Overwrite backup: This will ensure that no partial backups with the same name exist.<br />
Destination: This must always be on a hard drive. At a later stage you may use external CD writing<br />
software to write the backup to CD. Please ensure that you give each backup a unique name. The<br />
name should contain the period date you are closing, which will prevent the backup from<br />
overwriting any other backups as well as for easy identification of the backup. Backup files MUST<br />
end with the extension .bak.<br />
e. Click OK to start the backup process.<br />
<br />
Note: This process may take several minutes to complete. Please wait until the process has<br />
completed.<br />
f. A message is displayed to inform you that the backup process has been completed successfully.<br />
Click OK.<br />
<br />
Note: Steps a – f must be followed for each company the year end process is going to be performed<br />
on.<br />
Page | 5
<strong>Pastel</strong> <strong>Evolution</strong> <strong>Payroll</strong> & <strong>HR</strong> <strong>Tax</strong> <strong>Year</strong> <strong>End</strong> <strong>Guide</strong> (<strong>2012</strong>)<br />
2. Performing the final period closes<br />
a. Select Transactions | <strong>Payroll</strong> | Period Close. <br />
b. If this is the correct period to be closed, click OK.<br />
<br />
Note: This process may take several minutes. Please wait while the process completes.<br />
Note: Should your company make use of different pay frequencies (Monthly Salary, Monthly<br />
Wages, Fortnightly Wages or Weekly Wages); this process has to be repeated for each of the pay<br />
frequencies.<br />
c. The following message is displayed on your screen once you have successfully closed the final<br />
period in the tax year:<br />
<br />
Click OK.<br />
Page | 6
<strong>Pastel</strong> <strong>Evolution</strong> <strong>Payroll</strong> & <strong>HR</strong> <strong>Tax</strong> <strong>Year</strong> <strong>End</strong> <strong>Guide</strong> (<strong>2012</strong>)<br />
d. Once the Period Close has completed successfully the following message will be displayed: ‘<strong>Payroll</strong><br />
Period Close Completed. Would you like to view the Log File now’<br />
<br />
e. Click Yes. Ensure that the message log viewer for the period close ends with the line “Period Close<br />
Completed Successfully”. Should this line not be displayed in the message log viewer, you will have<br />
to restore the backup that you have made before closing the period and do the period close again.<br />
<br />
f. Note: Should it be necessary to perform a Period Close for more than one pay frequency, you are<br />
required to do a Pay Period Selection to change the pay frequency.<br />
<br />
Perform the final period closes as described above until all the pay periods are closed for all of the<br />
pay frequencies that your company uses.<br />
3. Making a backup for tax certificate purposes<br />
a. Ensure that the final period closes are completed. <br />
b. Select Administration | System Tools | <strong>Evolution</strong> Backup. <br />
Page | 7
<strong>Pastel</strong> <strong>Evolution</strong> <strong>Payroll</strong> & <strong>HR</strong> <strong>Tax</strong> <strong>Year</strong> <strong>End</strong> <strong>Guide</strong> (<strong>2012</strong>)<br />
c. The following screen displays:<br />
<br />
The Backup this Common Database option is selected by default, but it is not necessary to make a<br />
backup at this stage. Deselect the option and click OK.<br />
Page | 8
<strong>Pastel</strong> <strong>Evolution</strong> <strong>Payroll</strong> & <strong>HR</strong> <strong>Tax</strong> <strong>Year</strong> <strong>End</strong> <strong>Guide</strong> (<strong>2012</strong>)<br />
d. Please ensure that the following options have been selected:<br />
<br />
Database – complete: This will back up the entire Company Database (Recommended).<br />
Truncate Log: This will compress the log file to save space on your hard drive.<br />
Overwrite backup: This will ensure that no partial backups with the same name exist.<br />
Destination: This must always be on a hard drive. At a later stage you may use external CD writing<br />
software to write the backup to CD. Please ensure that you give each backup a unique name. The<br />
name should contain the words “<strong>Year</strong> <strong>End</strong> <strong>2012</strong>”, which will prevent the backup from overwriting<br />
any other backups as well as for easy identification of the backup.<br />
e. Click OK to start the backup process.<br />
<br />
Note: This process may take several minutes to complete.<br />
completed.<br />
Please wait until the process is<br />
f. A message is displayed to inform you that the backup process has been completed successfully. <br />
Page | 9
<strong>Pastel</strong> <strong>Evolution</strong> <strong>Payroll</strong> & <strong>HR</strong> <strong>Tax</strong> <strong>Year</strong> <strong>End</strong> <strong>Guide</strong> (<strong>2012</strong>)<br />
4. Performing the standard year end<br />
a. Select Transactions | <strong>Payroll</strong> | Standard <strong>Year</strong> <strong>End</strong>. <br />
b. You have the following options:<br />
<br />
Delete Discharged Employees - This will delete any employees that have been discharged<br />
throughout the 2011/<strong>2012</strong> tax year.<br />
Delete Inactive Employees - This will delete all employees that you have made inactive throughout<br />
the 2011/<strong>2012</strong> tax year.<br />
Reset Employees <strong>Tax</strong> Directives – This will reset the tax method of all employees on <strong>Tax</strong> Directives<br />
in order to use standard tax scales.<br />
Update Directors Remuneration - If an employee is setup as a Director, the remuneration for the<br />
current tax year will be changed to Last <strong>Year</strong>’s Remuneration. This is what the Directors’ <strong>Tax</strong> will<br />
be based on in the new tax year.<br />
Reset Director’s Additional Remuneration - This will reset the amount of Director’s Additional<br />
Remuneration to zero.<br />
Note: If your company is required to submit Skills and Equity Reports, DO NOT delete inactive and<br />
discharged employees.<br />
If you do not want to select any of the above options, for example you do not want to delete your<br />
inactive employees, deselect the applicable option. When the Standard <strong>Year</strong> <strong>End</strong> is performed,<br />
<strong>Pastel</strong> <strong>Evolution</strong> <strong>Payroll</strong> & <strong>HR</strong> will not perform the actions for which the options are not selected.<br />
c. Once you have made the appropriate selection, click OK to start the <strong>Year</strong> <strong>End</strong> process. <br />
Page | 10
<strong>Pastel</strong> <strong>Evolution</strong> <strong>Payroll</strong> & <strong>HR</strong> <strong>Tax</strong> <strong>Year</strong> <strong>End</strong> <strong>Guide</strong> (<strong>2012</strong>)<br />
d. Ensure that all <strong>Year</strong> <strong>End</strong> reports have been printed and that a backup has been made.<br />
Click Yes to continue as illustrated below.<br />
<br />
e. Once the <strong>Year</strong> <strong>End</strong> process has completed, a message will be displayed on your screen: ‘The<br />
standard year end has been completed. Would you like to view the log file now’ Click No, as it is<br />
not necessary to view the log file at this stage.<br />
<br />
Note: This procedure may take a long time to complete. Even if the program reports to be “Not<br />
Responding”, it is still executing the process in the background and under no circumstances should<br />
the process be stopped or the computer be switched off or restarted. Should an interruption in this<br />
process occur, you will have to restore a backup and start the process again.<br />
f. The employee and company information will be available in the company after the Standard <strong>Year</strong><br />
<strong>End</strong> has been completed. You are required to set up the new <strong>Payroll</strong> Periods for the company in<br />
order to process the new <strong>Tax</strong> <strong>Year</strong>.<br />
<br />
5. Setting up the payroll periods for the new tax year<br />
a. After the Standard <strong>Year</strong> <strong>End</strong> has been completed, your company periods will be reset and the old<br />
periods will be transferred to the History files. You are now required to set up your <strong>Payroll</strong> Periods<br />
for the new tax year.<br />
<br />
Select Maintenance | Common | Company Details and then select the <strong>Payroll</strong> Periods tab.<br />
b. Select the tax year start date and end date. This will always be from 1 March to 28/29 February<br />
(depending on whether it is a leap year) as illustrated below.<br />
<br />
c. After the tax year has been set, you are required to set up the new <strong>Payroll</strong> Periods. This procedure<br />
applies to all pay frequencies.<br />
<br />
Page | 11
<strong>Pastel</strong> <strong>Evolution</strong> <strong>Payroll</strong> & <strong>HR</strong> <strong>Tax</strong> <strong>Year</strong> <strong>End</strong> <strong>Guide</strong> (<strong>2012</strong>)<br />
d. To set up the new periods, select the end date of the first period that the employees of that specific<br />
pay frequency will be paid, i.e. <strong>2012</strong>/03/31 for monthly employees.<br />
<br />
e. Now that the date has been selected, click on Generate. Repeat steps d and e for all of the pay<br />
frequencies that your company uses.<br />
<br />
f. Once you have generated the Pay Periods for all required Pay Types, Click OK. You can refer to<br />
step h. for an example of what the <strong>Payroll</strong> Periods tab should look like before saving your period<br />
settings (Note: your dates may differ).<br />
<br />
Note: Once the payroll period settings have been set up, they cannot be changed again. Please<br />
ensure that the period settings are specified correctly before clicking OK to save them.<br />
g. A message will be displayed on your screen confirming you that the tax year setting is final. If you<br />
are sure that your periods are setup correctly, Click OK to save.<br />
<br />
h. You are now ready to process your first period in the <strong>2012</strong>/2013 tax year company. <br />
Page | 12
<strong>Pastel</strong> <strong>Evolution</strong> <strong>Payroll</strong> & <strong>HR</strong> <strong>Tax</strong> <strong>Year</strong> <strong>End</strong> <strong>Guide</strong> (<strong>2012</strong>)<br />
6. Restoring the backup made in Step 1 for IRP5 purposes<br />
a. Open <strong>Pastel</strong> <strong>Evolution</strong> and <strong>HR</strong> and click on the Restore button on the login screen. <br />
b. Select the machine name of your server in the SQL Server Name field and click OK. <br />
Page | 13
<strong>Pastel</strong> <strong>Evolution</strong> <strong>Payroll</strong> & <strong>HR</strong> <strong>Tax</strong> <strong>Year</strong> <strong>End</strong> <strong>Guide</strong> (<strong>2012</strong>)<br />
c. In the Restore as database field, change the name of the company. It must be easily identifiable as<br />
the copy of your original company which you are going to use to print tax certificates, e.g.<br />
WAGES12 <strong>Year</strong> <strong>End</strong> <strong>2012</strong>.<br />
In the Backup file field, browse for the file that you created in step 1 above.<br />
<br />
d. Click OK. <br />
e. A message is displayed to inform you that the restore process has been completed successfully.<br />
Page | 14
<strong>Pastel</strong> <strong>Evolution</strong> <strong>Payroll</strong> & <strong>HR</strong> <strong>Tax</strong> <strong>Year</strong> <strong>End</strong> <strong>Guide</strong> (<strong>2012</strong>)<br />
7. Locating the year end company<br />
a. Once you have restored the year end company, you are required to locate it in order to log into it<br />
once you are ready to print your tax certificates.<br />
<br />
b. Click the Locate button. <br />
c. On the Locate <strong>Pastel</strong> <strong>Evolution</strong> <strong>Payroll</strong> Database screen select the following options: <br />
This should be the<br />
machine name of<br />
the server<br />
d. Select the machine name of your server in the SQL Server Name field. <br />
Page | 15
<strong>Pastel</strong> <strong>Evolution</strong> <strong>Payroll</strong> & <strong>HR</strong> <strong>Tax</strong> <strong>Year</strong> <strong>End</strong> <strong>Guide</strong> (<strong>2012</strong>)<br />
e. In the Database Name field select the newly created year end company from the drop-down list as<br />
illustrated above.<br />
<br />
f. Click Next. <br />
g. You can leave the Use Common database on the same server option selected. If you are<br />
prompted to create a new Common Database, deselect the Create new Common database on<br />
same server option<br />
<br />
h. Note: You only need to follow this step if your screen prompted you to create a new Common<br />
Database and you deselected the option in step g.<br />
<br />
In the Database Name field select the same common database that is used on the original<br />
company.<br />
i. Click Finish. <br />
j. The Login screen is now displayed, listing the year end company. Log into the company. (<strong>Year</strong><br />
<strong>End</strong> Company i.e. WAGES12 <strong>Year</strong> <strong>End</strong> in our case)<br />
<br />
8. Run the IRP5 log file and fix the errors<br />
a. Once you have located and opened the year end company, you need to perform the validation run<br />
and fix the errors if there are any. Select Reports | <strong>Payroll</strong> | Statutory Reports | IRP5 / IT3(a) <strong>Tax</strong><br />
Certificates.<br />
<br />
Page | 16
<strong>Pastel</strong> <strong>Evolution</strong> <strong>Payroll</strong> & <strong>HR</strong> <strong>Tax</strong> <strong>Year</strong> <strong>End</strong> <strong>Guide</strong> (<strong>2012</strong>)<br />
b. Click on the Validation Run button. <br />
c. When there are errors on the system, the following error message will be displayed. <br />
Page | 17
<strong>Pastel</strong> <strong>Evolution</strong> <strong>Payroll</strong> & <strong>HR</strong> <strong>Tax</strong> <strong>Year</strong> <strong>End</strong> <strong>Guide</strong> (<strong>2012</strong>)<br />
d. Click OK. The Message Log Viewer window will be displayed. Missing or invalid information and<br />
errors are displayed.<br />
<br />
Select the ‘+’ sign next to the last Group Time item in the list. Always look at the latest Group Time<br />
item on the list. That will ensure that the most recent errors are displayed. All the errors must be<br />
corrected before you will be able to continue to view the tax certificates. Information messages are<br />
for information purposes only.<br />
e. Refer to the list of errors at the end of this guide if you do not know how to fix specific errors. You<br />
can also contact one of our professional services agents at +27 11 304 4360 for assistance.<br />
<br />
Note: Steps a – d must be followed until all errors have been corrected.<br />
9. Perform the final period closes<br />
a. Once all errors have been fixed, you need to perform the final period closes. <br />
b. Select Transactions | <strong>Payroll</strong> | Period Close. <br />
Page | 18
<strong>Pastel</strong> <strong>Evolution</strong> <strong>Payroll</strong> & <strong>HR</strong> <strong>Tax</strong> <strong>Year</strong> <strong>End</strong> <strong>Guide</strong> (<strong>2012</strong>)<br />
c. If this is the correct period to be closed, click OK.<br />
<br />
Note: This process may take several minutes. Please wait while the process completes.<br />
Note: Should your company make use of different pay frequencies (Monthly Salary, Monthly<br />
Wages, Fortnightly Wages or Weekly Wages); this process has to be repeated for each of the pay<br />
frequencies.<br />
d. The following message is displayed on your screen once you have successfully closed the final<br />
period in the tax year:<br />
<br />
Click OK.<br />
e. Once the Period Close has completed successfully the following message will be displayed: ‘<strong>Payroll</strong><br />
Period Close Completed. Would you like to view the Log File now’<br />
<br />
Page | 19
<strong>Pastel</strong> <strong>Evolution</strong> <strong>Payroll</strong> & <strong>HR</strong> <strong>Tax</strong> <strong>Year</strong> <strong>End</strong> <strong>Guide</strong> (<strong>2012</strong>)<br />
f. Click Yes. Ensure that the message log viewer for the period close ends with the line “Period Close<br />
Completed Successfully”. Should this line not be displayed in the message log viewer, you will have<br />
to restore the backup that you have made before closing the period and do the period close again.<br />
<br />
g. Note: Should it be necessary to perform a Period Close for more than one pay frequency, you are<br />
required to do a Pay Period Selection to change the pay frequency.<br />
<br />
Perform the final period closes as described above until all the pay periods are closed for all of the<br />
pay frequencies that your company uses.<br />
10. Creating the IRP5/IT3(a) export files and printing tax certificates<br />
a. To create your IRP5/IT3(a) electronic submissions for SARS, you need to log into the year end<br />
company. (The company you located in step 7e.)<br />
<br />
b. Select Reports | <strong>Payroll</strong> | Statutory Reports | IRP5/IT3(a) <strong>Tax</strong> Certificates to create the export file or<br />
to print your employees’ tax certificates.<br />
<br />
c. Select which Pay Types should be included when the export file is generated. <br />
d. Pay Periods & Employees: If certain employees should be excluded, make use of the “Employees”<br />
tab to specify which employees will be included in the run. All employees will, by default, be<br />
included unless otherwise specified.<br />
<br />
e. Run Options: In this section, you are required to select the type of export file. Create a test export<br />
file and submit to e@syFile first, before creating a Live export file.<br />
<br />
Note: If you are only able to select the Test option, it means that there are still <strong>Payroll</strong> Periods that<br />
have not been closed. Please refer back to step 9 above and ensure that all your <strong>Payroll</strong> Periods<br />
are closed.<br />
f. Print Options: When creating the export files, select the Create Export File option. You may<br />
deselect the Print <strong>Tax</strong> Certificates option, unless you would like to print and check the tax<br />
certificates.<br />
<br />
Note: <strong>Tax</strong> Certificates should not be printed and given to employees from <strong>Pastel</strong> <strong>Evolution</strong> <strong>Payroll</strong>.<br />
Instead, the tax certificates generated by SARS e@syFile should be used as official records and be<br />
handed to employees. The process of generating tax certificates through SARS e@syFile is<br />
explained in the SARS e@syFile Submission User <strong>Guide</strong>.<br />
Page | 20
<strong>Pastel</strong> <strong>Evolution</strong> <strong>Payroll</strong> & <strong>HR</strong> <strong>Tax</strong> <strong>Year</strong> <strong>End</strong> <strong>Guide</strong> (<strong>2012</strong>)<br />
g. Export Options: This is where you set the generation number. In the Save To Drive field, select a<br />
destination to where the export file is to be saved. All the export files are created with the same<br />
name; therefore if an export file exists in a folder that contains the same file name, the original file<br />
will be deleted and replaced with the new one.<br />
<br />
Once the correct options have been selected, click the Preview button.<br />
Page | 21
<strong>Pastel</strong> <strong>Evolution</strong> <strong>Payroll</strong> & <strong>HR</strong> <strong>Tax</strong> <strong>Year</strong> <strong>End</strong> <strong>Guide</strong> (<strong>2012</strong>)<br />
h. Once all the errors have been corrected, the <strong>Payroll</strong> IRP5/IT3(a) Export Errors message will not be<br />
displayed. The Message Log Viewer is displayed immediately. Click Close.<br />
<br />
i. A second Message Log Viewer will be displayed. This will contain the <strong>Payroll</strong> IRP5/IT3(a)<br />
Certificates Export Totals.<br />
<br />
j. Once the export totals have been verified, close the Message Log Viewer window. The tax<br />
certificates will now be displayed on the screen.<br />
<br />
k. Once the export file has been created, it can be imported into e@syFile where you can do your<br />
EMP501 reconciliation, submit to SARS and print employee tax certificates.<br />
<br />
Page | 22
<strong>Pastel</strong> <strong>Evolution</strong> <strong>Payroll</strong> & <strong>HR</strong> <strong>Tax</strong> <strong>Year</strong> <strong>End</strong> <strong>Guide</strong> (<strong>2012</strong>)<br />
List of errors you might encounter on the IRP5/IT3(a) Certificates Validation Run<br />
Invalid Company PAYE or Income <strong>Tax</strong> Reference Number. Go to Maintenance | Common | Company Details on the<br />
<strong>Payroll</strong> Details tab to rectify.<br />
The Company PAYE Reference Number needs to start with a 7 where any tax values exist. Go to Maintenance |<br />
Common | Company Details on the <strong>Payroll</strong> Details tab to rectify.<br />
Employer SDL Reference Number is required where SDL Transactions exist. Go to Maintenance | Common |<br />
Company Details on the <strong>Payroll</strong> Details tab to enter the number.<br />
Blank Employer IRP5 UIF Reference Number where UIF Transactions exist. Go to Maintenance | Common | Company<br />
Details on the <strong>Payroll</strong> Details tab to enter the number.<br />
Blank Employer Contact Person name. Go to Maintenance | Common | Company Details on the <strong>Payroll</strong> Details tab<br />
under SARS Contact Details to enter the name.<br />
Blank Employer Telephone Number. Go to Maintenance | Common | Company Details on the <strong>Payroll</strong> Details tab under<br />
SARS Contact Details to enter the number.<br />
Employer Telephone Number may not be less than 9 numbers. Go to Maintenance | Common | Company Details on<br />
the <strong>Payroll</strong> Details tab under SARS Contact Details to rectify.<br />
Employee Home Telephone Number may not be longer than 11 characters long. Go to Maintenance | <strong>Payroll</strong> |<br />
Employees on the relevant employee’s Contact Details node to rectify.<br />
Employee Business Telephone Number must be numeric. Go to Maintenance | <strong>Payroll</strong> | Employees on the relevant<br />
employee’s Contact Details node to rectify.<br />
Blank Employer Trade Classification. Enter the Trade Classification Group and Trade Classification in Maintenance |<br />
Common | Company Details on the <strong>Payroll</strong> Details tab.<br />
Company Physical Street Address is required. Go to Maintenance | Common | Company Details on the Company tab<br />
to enter the address.<br />
Company Physical Address Suburb or City is required. Go to Maintenance | Common | Company Details on the<br />
Company tab to enter the suburb or city.<br />
Company Physical Address Postal Code is required.<br />
Company tab to enter the postal code.<br />
Go to Maintenance | Common | Company Details on the<br />
Page | 23
<strong>Pastel</strong> <strong>Evolution</strong> <strong>Payroll</strong> & <strong>HR</strong> <strong>Tax</strong> <strong>Year</strong> <strong>End</strong> <strong>Guide</strong> (<strong>2012</strong>)<br />
Nature of Person requires an Employee Business Telephone Number. Go to Maintenance | <strong>Payroll</strong> | Employees on the<br />
relevant employee’s Contact Details node under the Address Details tab to enter the number.<br />
Employee Mobile Number must be 10 characters long. Go to Maintenance | <strong>Payroll</strong> | Employees on the relevant<br />
employee’s Contact Details node to rectify.<br />
Nature of Person requires an Employee Business Street Name. Go to Maintenance | <strong>Payroll</strong> | Employees on the<br />
relevant employee’s Contact Details node under the Address Details tab to enter the street name.<br />
Nature of Person requires an Employee Business Suburb or City Name. Go to Maintenance | <strong>Payroll</strong> | Employees on<br />
the relevant employee’s Contact Details node under the Address Details tab to enter the suburb or city.<br />
Nature of Person requires an Employee Business Postal Code. Go to Maintenance | <strong>Payroll</strong> | Employees on the<br />
relevant employee’s Contact Details node under the Address Details tab to enter the postal code.<br />
Employee Physical Address Street Name is required. Go to Maintenance | <strong>Payroll</strong> | Employees on the relevant<br />
employee’s Contact Details node under the Address Details tab to enter the street name.<br />
Either Employee Physical Suburb or City Name must be completed. Go to Maintenance | <strong>Payroll</strong> | Employees on the<br />
relevant employee’s Contact Details node under the Address Details tab to enter either the suburb or the city.<br />
Employee Physical Address Postal Code is required. Go to Maintenance | <strong>Payroll</strong> | Employees on the relevant<br />
employee’s Contact Details node under the Address Details tab to enter the postal code.<br />
Employee Postal Address is required. Go to Maintenance | <strong>Payroll</strong> | Employees on the relevant employee’s Contact<br />
Details node under the Address Details tab to enter the postal address.<br />
Employee Postal Code is required. Go to Maintenance | <strong>Payroll</strong> | Employees on the relevant employee’s Contact<br />
Details node under the Address Details tab to enter the postal code.<br />
Employee Banking Details - Account Holder Name is required. Go to Maintenance | <strong>Payroll</strong> | Employees on the<br />
relevant employee’s Banking Details tab to enter the account holder name.<br />
The employee has made retirement annuity contributions. However no retirement annuity information has been<br />
entered in employee maintenance. Go to Maintenance | <strong>Payroll</strong> | Employees on the relevant employee’s Pay Details<br />
tab to enter the information.<br />
The employee has made pension/provident fund contributions. However no pension/provident fund has been selected<br />
in employee maintenance, this is required to calculate the RFI. Go to Maintenance | <strong>Payroll</strong> | Employees on the relevant<br />
employee’s Pay Details tab to select the correct fund.<br />
Page | 24
<strong>Pastel</strong> <strong>Evolution</strong> <strong>Payroll</strong> & <strong>HR</strong> <strong>Tax</strong> <strong>Year</strong> <strong>End</strong> <strong>Guide</strong> (<strong>2012</strong>)<br />
The Employee Bank Branch Number needs to be 6 numeric characters in length. Go to Maintenance | <strong>Payroll</strong> |<br />
Employees on the relevant employee’s Banking Details tab to rectify.<br />
Employee has an employee value on transaction RA Company. Employee value must be 0 for transactions with SARS<br />
Code 4475. Go to Maintenance | <strong>Payroll</strong> | Employees to the relevant employee’s Retirement Annuity tab and enter the<br />
information, transaction, contribution and correct YTD figure for the employee’s Retirement Annuity contribution.<br />
Employee does not have a transaction with SARS Code 3801. A transaction with SARS Code 3801 must exist if<br />
values exist for SARS Codes 4475, 4476 or employer values on 4006 or 4007. When the company contributes<br />
towards an employee’s Retirement Annuity, a Fringe Benefit transaction with code 3801 must be processed with a<br />
value equal to the company contribution.<br />
Important Note:<br />
Kindly click on the links below for further information:<br />
SARS e@syFile Submission User <strong>Guide</strong>:<br />
http://www.pastelpayroll.co.za/Downloads/yearend/<strong>2012</strong>/62504e@syFilemanual25Nov2010v5.pdf<br />
SARS EMP201/EMP501 Reconciliation Assistant User <strong>Guide</strong>:<br />
http://www.pastelpayroll.co.za/Downloads/yearend/<strong>2012</strong>/0EasyFilereconassist10Dec2010.pdf<br />
SARS ITA88 Information and <strong>Guide</strong>s:<br />
http://www.pastelpayroll.co.za/Downloads/yearend/<strong>2012</strong>/63888AgentAppointmentsusinge@syFileV5.pdf<br />
http://www.pastelpayroll.co.za/Downloads/yearend/<strong>2012</strong>/62499AgentAppointmentsITA88Process<strong>Guide</strong>v0.221September<br />
2010.pdf<br />
If you require additional assistance, simply follow the steps below:<br />
Step 1 – Visit Website:<br />
Visit www.pastelpayroll.co.za for our year end support tools to assist you during this busy period.<br />
Step 2 - E-mail us:<br />
Due to the high call volumes we experience during the year end period, you can e-mail us at<br />
support@evolutionpayroll.co.za. We will return your e-mail enquiry within 24 hours. Please include your company name,<br />
name and surname as well as contact details on all e-mails to ensure a prompt response.<br />
Step 3 – Contact us:<br />
Contact us at +27 11 304 4360 during the following extended operating hours:<br />
Mondays to Thursdays: 07:00 to 18:00<br />
Fridays: 07:00 to 17:00<br />
Saturdays: 09:00 to 13:00<br />
Page | 25



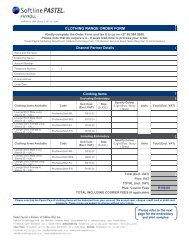
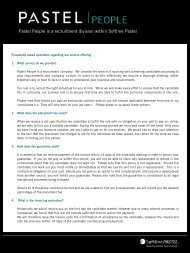

![[ Installation Guide ] - Sage Pastel Payroll & HR](https://img.yumpu.com/42443965/1/184x260/-installation-guide-sage-pastel-payroll-hr.jpg?quality=85)