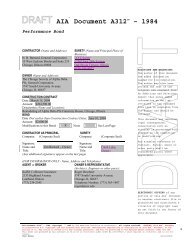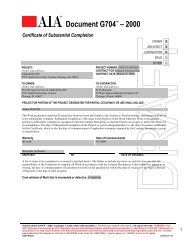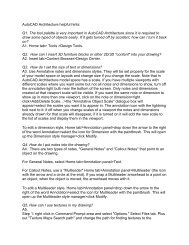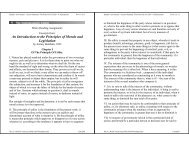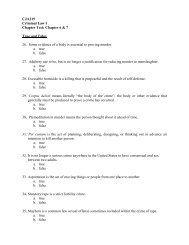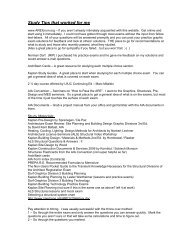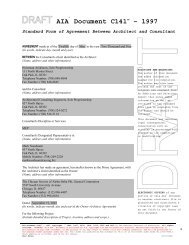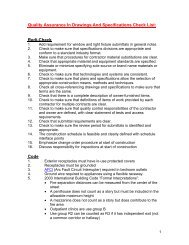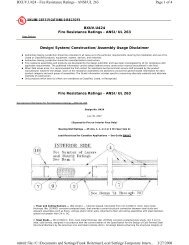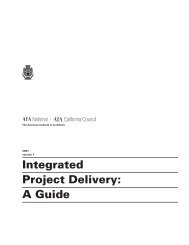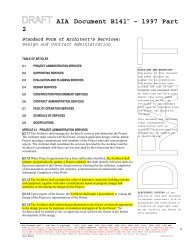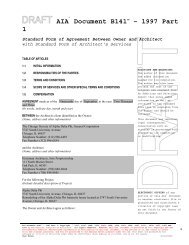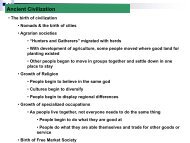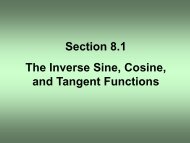SHARE IT IN DESIGN REVIEW.
SHARE IT IN DESIGN REVIEW.
SHARE IT IN DESIGN REVIEW.
Create successful ePaper yourself
Turn your PDF publications into a flip-book with our unique Google optimized e-Paper software.
PUBLISH<br />
VIEW AND PR<strong>IN</strong>T<br />
<strong>REVIEW</strong> AND MARK UP<br />
<strong>SHARE</strong> <strong>IT</strong> <strong>IN</strong><br />
<strong>DESIGN</strong> <strong>REVIEW</strong>.<br />
AUTODESK ® <strong>DESIGN</strong> <strong>REVIEW</strong><br />
TIPS AND TRICKS
<strong>DESIGN</strong> <strong>IT</strong> <strong>IN</strong><br />
<strong>IN</strong>VENTOR.<br />
<strong>DESIGN</strong> <strong>IT</strong> <strong>IN</strong><br />
REV<strong>IT</strong>.<br />
<strong>DESIGN</strong> <strong>IT</strong> <strong>IN</strong><br />
AUTOCAD.<br />
<strong>DESIGN</strong> <strong>IT</strong> <strong>IN</strong><br />
MAP 3D.
<strong>SHARE</strong> <strong>IT</strong> <strong>IN</strong> <strong>DESIGN</strong> <strong>REVIEW</strong>.<br />
Integrated into every Autodesk design application,<br />
Autodesk ® Design Review enables you and your teams<br />
to streamline the entire design review process. You can<br />
accelerate projects from start to finish with Autodesk ®<br />
Design Review, the all-digital way to review, mark up,<br />
and track changes to 2D designs and 3D models without<br />
the original creation software.<br />
This handy pocket guide of Design Review tips and tricks<br />
provides individual users and entire project or product<br />
teams with the information they need to get<br />
the most from the free* Design Review download.<br />
To learn more, visit the community at<br />
www.autodesk.com/dwf.<br />
PUBLISH<br />
The ability to publish DWF files is built<br />
into every Autodesk ® design application.<br />
It is also available free* when using thirdparty<br />
applications with the Autodesk ®<br />
DWF Writer (www.autodesk.com/<br />
dwfwriter-download).<br />
Learn more about how to publish DWF<br />
files from Autodesk design applications<br />
at www.autodesk.com/dwf-publishing.<br />
Publish 3D Models from AutoCAD<br />
Design Applications<br />
Create and publish 3D DWF files with the<br />
3D DWF Publish command, available only<br />
if you have installed the 3D DWF publishing<br />
feature with AutoCAD ® 2006 or later<br />
product versions.<br />
1. On the command line, enter<br />
3ddwfpublish.<br />
2. In the 3D DWF Publish dialog box,<br />
under DWF File Name, change the<br />
name and location of the DWF file<br />
to be saved, or use the [...] button to<br />
navigate to a new location for the 3D<br />
DWF file.<br />
3. Under Tools and Options, click one<br />
of the following:<br />
• All Model Space Objects. All model<br />
space objects are published to the 3D<br />
DWF file.<br />
• Selected Model Space Objects.<br />
Create a selection set of model space<br />
objects, which are published to the<br />
3D DWF file.<br />
4. If the drawing contains xrefs, the<br />
Group by Xref Hierarchy option is<br />
selected by default. Clear the check<br />
box if you do not want to display the<br />
objects grouped by xref hierarchy in<br />
the published DWF file.<br />
To learn more about publishing from<br />
Revit ® -based products, Autodesk ®<br />
Inventor software, or AutoCAD ® Map<br />
3D software, go to www.autodesk.com/<br />
dwf-publishing.<br />
PUBLISH
PUBLISH<br />
Increase the Precision of Drawing<br />
Measurements from AutoCAD<br />
Specify the pixel resolution for vector<br />
and raster graphics when creating DWF<br />
files. The higher the resolution, the<br />
greater the precision but the larger the<br />
file size.<br />
1. From the File menu, choose Plot to<br />
display the Plot dialog box.<br />
2. Ensure that DWF 6 ePlot.pc3 is<br />
selected. Click Properties to display a<br />
tree control.<br />
3. Select Graphics from the tree, and<br />
expand it. Select Custom Properties in<br />
the drop-down menu, and then click<br />
the Custom Properties button.<br />
4. Set Vector Resolution to the desired<br />
value. Leave the other DPI values<br />
(Gradient Resolution, Color and Grayscale<br />
Resolution, and Black and White<br />
Resolution) as they are. Valid values<br />
from the pull-down menu are between<br />
150 and 4800. Use the keyboard to<br />
enter a custom value, such as 30270.<br />
A table of useful resolution values is<br />
available at<br />
http://autodesk.blogs.com/between_<br />
the_lines/2005/05/how_large_of_a_.html<br />
for imperial users<br />
and at http://autodesk.blogs.com/<br />
between_the_lines/2005/06/autocad_<br />
dpi_to_.html for metric users.<br />
Publish Block Attributes from<br />
AutoCAD<br />
Enable team members to access<br />
AutoCAD properties in the DWF file<br />
by setting DWF publishing options.<br />
1. From the File menu, choose Publish.<br />
2. In the Publish dialog box, under<br />
Publish To, click DWF File, and then<br />
click Publish Options.<br />
3. In the Publish Options dialog box,<br />
under DWF Data Options, Block<br />
Information, select Include from the<br />
drop-down list.<br />
4. Click OK.<br />
5. In the Publish dialog box, either continue<br />
with publishing tasks or close the<br />
dialog box.<br />
Note for Inventor Users: Look in the<br />
Inventor help files for more information<br />
about publishing component properties<br />
from Inventor views.<br />
Note for Revit Users: The Revit help<br />
files can instruct you on how to publish<br />
component properties from Revit blocks.<br />
Pass It On: Publish (DWF) and<br />
Email Directly from Windows<br />
Explorer<br />
Easily email a DWF file when using<br />
Autodesk DWF Writer.<br />
1. Start Microsoft ® Windows ® Explorer,<br />
and open the folder containing the file<br />
to be published and emailed.<br />
2. Right-click the file and choose Publish<br />
DWF and Email. The default email application<br />
opens a new email message<br />
with the published DWF file attached.<br />
The subject displays the name of the<br />
published DWF file.<br />
3. Type email addresses in the To, Cc,<br />
and Bcc fields and add a message,<br />
as necessary. A link to download the<br />
free* Autodesk Design Review application<br />
is automatically included for email<br />
recipients who don’t have it.<br />
4. Click Send.<br />
Publish DWFx Files for No-Install<br />
Viewing and Printing<br />
DWFx is a new version of the DWF format<br />
that enables sharing with Microsoft ®<br />
Windows Vista users. To plot DWFx<br />
files, download the AutoCAD DWFx<br />
driver.<br />
1. At www.autodesk.com/autocad<br />
click Services & Support>Data &<br />
Downloads>Utilities & Drivers.<br />
2. Once the DWFx driver has been<br />
installed, from the File menu, choose<br />
Plot or Publish to publish your<br />
AutoCAD files.
Combine Project Information<br />
1. In Design Review, open the existing<br />
DWF file or create a new one.<br />
2. From Windows Explorer, drag one<br />
or more DWF files into the receiving<br />
DWF file’s content area.<br />
The sheets automatically combine into<br />
one DWF file.<br />
Publish from Microsoft Office<br />
Documents<br />
With Autodesk DWF Writer installed, you<br />
can publish DWF files from Microsoft ®<br />
applications (PowerPoint ® , Word, Excel ® ,<br />
Visio ® , Outlook, and Internet Explorer ® )<br />
and any computer-aided design (CAD)<br />
application, including SolidWorks ® ,<br />
Pro/ENG<strong>IN</strong>EER ® , and CATIA ® , and share<br />
them as part of the project set.<br />
1. From the Microsoft Add-Ins or the File<br />
menu, click the Publish DWF button,<br />
choose Print, and then select Autodesk<br />
DWF Writer from the list of available<br />
printers.<br />
2. Specify a file name and location for the<br />
published DWF file.<br />
3. Click Save and, from the File menu,<br />
choose Print.<br />
4. For any non-Autodesk software use<br />
the free* Autodesk DWF Writer<br />
(available at www.autodesk.com/<br />
dwfwriter-download to publish 2D<br />
and 3D models.<br />
DWF Writer enables you to standardize<br />
on one file format, so you can exchange<br />
project information with extended teams.<br />
VIEW AND PR<strong>IN</strong>T<br />
The free*, downloadable Autodesk<br />
Design Review enables anyone to view<br />
and print rich design data without<br />
purchasing CAD software. This means<br />
that everyone on the team can navigate<br />
sheet sets, access design information,<br />
and print whatever they need.<br />
Download Design Review at<br />
www.autodesk.com/<br />
designreview-download.<br />
Use Virtual Navigation Features<br />
Use one of these 3D navigation wheels<br />
(Figure A):<br />
• View Object Wheel: Use this wheel with<br />
Inventor models to view assemblies or<br />
individual parts.<br />
• Tour Building Wheel: Use this wheel for<br />
a virtual building walk-through.<br />
• Full Navigation Wheel: This wheel<br />
combines all of the wheel features. Use<br />
this wheel to examine 3D objects or<br />
conduct a virtual walk-through of an<br />
architectural model. (Figure B)<br />
Figure A<br />
Figure B<br />
VIEW AND PR<strong>IN</strong>T
Quickly Zoom and Pan<br />
1. Use your mouse wheel button to zoom<br />
in and out.<br />
2. To pan, press and hold the mouse<br />
wheel button and move the mouse.<br />
Note: You may need to change your<br />
mouse settings to enable panning in<br />
this manner.<br />
3. Alternatively, you can use the<br />
SteeringWheels feature.<br />
Rotate 3D Models<br />
1. Choose View, and then select Orbit<br />
to activate the Orbit tool or use the<br />
Turntable tool for building models.<br />
2. Drag the 3D model in any direction to<br />
rotate the view.<br />
Note: Orbit is also a function of the<br />
SteeringWheels feature.<br />
Figure C<br />
Pull a 3D Model Apart<br />
Autodesk Design Review users can navigate<br />
3D models published from Autodesk<br />
applications or with the free* Autodesk<br />
DWF Writer for 3D (Figure C). Follow<br />
these steps to rotate and pull apart<br />
individual pieces of a model:<br />
1. From the Tools menu, choose<br />
View>Move and Rotate.<br />
2. In the Model palette or on the canvas,<br />
click the parts that you want to move<br />
or rotate.<br />
3. To remove a part from the selection,<br />
press and hold the Ctrl key and click<br />
the part again (Ctrl+click). In the<br />
Model palette, use Shift+click to select<br />
consecutive parts by clicking the first<br />
and last parts in the series.<br />
Move Along an Axis<br />
On the axis along which you want to<br />
move the part, click that axis near the<br />
origin. Drag in either direction along the<br />
axis. Alternatively, press the Up Arrow<br />
key to move away from the origin or the<br />
Down Arrow key to move toward the<br />
origin.<br />
Move Within a Plane<br />
Roll the cursor over a plane defined by<br />
two axes until a plane icon with arrows<br />
appears. Drag the part section in any<br />
direction.<br />
Move Parallel to the Screen<br />
Click the origin, and drag the part in any<br />
direction. Or use the keyboard arrows to<br />
move left, right, up, or down.<br />
Rotate<br />
On the axis about which you want to<br />
rotate the part, click near the end of the<br />
axis. Drag the part about the axis. Or<br />
press the Down Arrow key to rotate 1<br />
degree clockwise or the Up Arrow key<br />
to rotate 1 degree counterclockwise. To<br />
rotate the part in 45 degree increments,<br />
press and hold the Shift key while using<br />
the keyboard arrows.
Create 3D Cross Sections<br />
Cut through a model with a section plane<br />
and manipulate the view in various ways<br />
by moving and rotating the section plane<br />
and flipping the view.<br />
1. Open a model. From the View menu,<br />
choose Cross Section>XY Section, YZ<br />
Section, or XZ Section.<br />
A transparent purple sheet (the section<br />
plane) and a tripod drop into the<br />
center of the model, cutting through<br />
the model to reveal a cross section.<br />
2. Move or rotate the section plane to<br />
reveal a different cross section each<br />
time.<br />
3. The three legs, or axes, of the tripod<br />
meet at a central point called the<br />
origin. To change the cross section<br />
revealed, move or rotate the section<br />
plane by moving the cursor over the<br />
tripod. Hot spots appear, each enabling<br />
you to move the section plane<br />
in a different way.<br />
4. To undo sectioning, from the Edit<br />
menu, choose Undo.<br />
Move Along an Axis<br />
On the axis along which you want to<br />
move the section plane, click that axis<br />
near the origin. Drag in either direction<br />
along the axis. Alternatively, press the Up<br />
Arrow key to move away from the origin<br />
or the Down Arrow key to move toward<br />
the origin.<br />
Move Within a Plane<br />
Roll the cursor over a plane defined by<br />
two axes until a plane icon with arrows<br />
appears. Drag the section plane in any<br />
direction.<br />
Move Parallel to Screen<br />
Click the origin. Drag the section plane<br />
in any direction. Or use the keyboard arrows<br />
to move left, right, up, or down.<br />
Rotate<br />
On the axis about which you want to rotate,<br />
click near the end of the axis. Drag<br />
the section plane around the axis.<br />
Tip: If you press and hold the Shift key<br />
while using the keyboard arrows to<br />
rotate, the section plane rotates in 45<br />
degree increments.<br />
Access Design Intelligence<br />
Publish detailed design information<br />
from Autodesk ® Architectural Desktop<br />
2004 and later versions, AutoCAD ®<br />
2006–based products, and Autodesk ®<br />
Inventor software, for viewing in<br />
Autodesk ® Design Review.<br />
• View and Sort Object Properties:<br />
From the main menu, click<br />
View>Palettes>Properties and<br />
Object.<br />
• Access Object Properties: In the<br />
Content Browser, select Palettes><br />
Properties>Object from the drop-down<br />
menu.<br />
Click the selector button, and<br />
then click the block to display the<br />
block data.<br />
• Navigate Sheets or Views Using<br />
Hyperlinks: From the main menu,<br />
choose View>Show>Hyperlinks<br />
(Ctrl+H) to display hyperlinks in blue.<br />
To follow a hyperlink, hold down<br />
the Ctrl key and click the hyperlink<br />
(Ctrl+click). The drawing, file, or web<br />
page to which it is linked opens.<br />
Use the ViewCube Feature<br />
You can use the ViewCube feature<br />
while any of the Design Review tools are<br />
active.<br />
When applying markups or cross sections<br />
to a 3D model, instead of selecting the<br />
Orbit tool to change the view, drag the<br />
ViewCube to change the model view.
View Without Installing Software<br />
Try the free* Autodesk ® Freewheel<br />
web service (Figure D) for viewing and<br />
sharing design data. To learn more, visit<br />
http://freewheel.autodesk.com.<br />
Use Flexible Printing Options<br />
Preview the job before sending it to the<br />
printer. Partnerships with printer manufacturers<br />
such as HP and Océ help assure<br />
fast, high-quality output.<br />
Print to Spec<br />
Customize the settings that affect output<br />
from standard to large format. Choose<br />
from among the following options:<br />
• Full Page or Current View<br />
• Paper Size or Use DWF Paper Size<br />
• Landscape or Portrait<br />
Figure D<br />
Preview What You Print<br />
1. From the File menu, choose Print to<br />
open the Print dialog box.<br />
2. Choose the settings that affect your<br />
preview, such as paper size or landscape<br />
view. (Figure E)<br />
3. Click Show Print Preview.<br />
Print Instantly to HP Printers<br />
1. Click the HP Instant Printing<br />
button.<br />
Note: The button automatically<br />
appears if you choose the HP printer<br />
or have the HP printer as your<br />
default.<br />
2. The optimal print settings are chosen<br />
automatically based on the properties<br />
of the DWF file.<br />
Manage Design Reviews in<br />
Autodesk Buzzsaw<br />
Autodesk Design Review is fully<br />
integrated into the Autodesk ® Buzzsaw ®<br />
collaborative project management<br />
solution. Follow these steps to efficiently<br />
share your designs:<br />
1. Drag DWF files into the Buzzsaw<br />
project folder.<br />
2. Notify the project team using the<br />
Buzzsaw notification system. Updates<br />
and versions are automatically tracked.<br />
3. Automatically publish and visualize<br />
models in the Autodesk ® Vault or<br />
Autodesk ® Productstream ® software<br />
applications.<br />
• Fit to Page or Print to Scale<br />
• Tile Across Multiple Pages<br />
Figure E
<strong>REVIEW</strong>,<br />
MEASURE, AND<br />
MARK UP<br />
No more looking through faxes and<br />
emails to incorporate feedback by hand.<br />
With Autodesk Design Review software,<br />
you can review, measure, and mark up<br />
designs, and then round-trip redlines<br />
and changes back to the original design<br />
application. All changes are automatically<br />
tracked and kept in the context of<br />
the design.<br />
Measure Accurately<br />
The dimension tools with the AutoSnap<br />
feature help you determine lengths,<br />
polylines, and areas.<br />
• Snap to Endpoints: Set the measure<br />
tools to snap to endpoints, midpoints,<br />
and lines for precision measurement of<br />
design elements in the DWF file. Click<br />
the Tools command, and turn on the<br />
Snap to Geometry feature.<br />
Compare Drawings<br />
You can choose which 2D sheet to use in<br />
your comparison and control the color of<br />
the comparison markups.<br />
1. Open the DWF file on which you want<br />
to perform the comparison.<br />
2. From the Tools menu, choose<br />
Compare.<br />
3. In the Compare dialog box, choose<br />
the second DWF file that you want to<br />
compare against.<br />
Once you’ve selected the second DWF<br />
file, all of its sheets are shown.<br />
4. Choose the sheet you want.<br />
5. Perform the compare.<br />
Work with Advanced Markups<br />
Work with line weights, font styles,<br />
transparency, and more. (Figure F)<br />
Use shape, text, freehand, stamp, and<br />
custom symbol tools in addition to<br />
markup tools.<br />
Color Code Reviews<br />
Use different markup colors to indicate<br />
different users.<br />
• Select from the 48 predefined colors or<br />
one of your own.<br />
• Change text color and line color on the<br />
main menu, and then click your chosen<br />
color.<br />
• Zoom in for Greater Accuracy: To<br />
achieve greater accuracy, zoom in to<br />
the section of the drawing to which you<br />
are applying the starting and ending<br />
points of the dimension.<br />
Figure F<br />
<strong>REVIEW</strong> AND MARK UP
<strong>REVIEW</strong> AND MARK UP<br />
Use Custom Symbols and Stamps<br />
Use symbols to annotate and mark up<br />
information in the office or in the field.<br />
Create Custom Symbol Catalog<br />
Publish the 2D drawings, images, or text<br />
to a DWF file using the Autodesk DWF<br />
Writer. In Autodesk Design Review, import<br />
this file into the symbol catalog.<br />
1. From the toolbar, click the<br />
Stamps and Symbols button.<br />
2. Select Import DWF as Symbol Catalog.<br />
Create Your Own Stamp<br />
Create custom annotations and stamps<br />
by double-clicking a stamp and typing to<br />
insert text, or highlight the text you want<br />
to change.<br />
Import Markups into Design<br />
Applications<br />
Import DWF markup sets.<br />
1. From the File menu, choose Import/<br />
Link>Link DWF Markup Set.<br />
2. Select the DWF file with markups.<br />
3. Change markup status, and add notes<br />
to respond to markups: right-click, and<br />
choose Element Properties.<br />
4. After making updates in Revit, save<br />
and republish markups. From the File<br />
menu, choose Manage Links>DWF<br />
Markups tab. Click Save Markups.<br />
5. To unlink, from the File menu, choose<br />
Manage Links>DWF Markups tab. Select<br />
Markup, and then click Unload.<br />
Manage Your Project Information<br />
in One Place<br />
Work with multiple document types in<br />
one multisheet DWF sheet set, combining<br />
images, sketches, project timelines,<br />
specifications, bills of materials, and<br />
other project information.<br />
Capture Information with<br />
Snapshot Tool<br />
Add a snapshot to an existing DWF file,<br />
or create a new DWF file by adding one<br />
or more snapshots to a blank file.<br />
1. Click the Snapshot button.<br />
2. Set up the subject of your<br />
screenshot.<br />
3. Click the Capture button<br />
on the Snapshot window<br />
title bar.<br />
Use Drag-and-Drop<br />
Combine DWF files, raster images, and<br />
other project information into a single<br />
DWF file or send it out for review.<br />
1. Use drag-and-drop or File>Open to<br />
view and mark up many different<br />
types of image files, such as JPEG or<br />
GIF files.<br />
2. Drag a page or pages into an email or<br />
onto the desktop to create a new<br />
DWF file.
ADVANCED TIPS<br />
Take advantage of these Design Review<br />
tips from the experts.<br />
Install Across Your Company<br />
Your <strong>IT</strong> department can install Autodesk<br />
Design Review across your company<br />
network. A silent installation of Design<br />
Review can be included as part of a<br />
company-wide automated script. For<br />
example, this capability is particularly<br />
useful when installing Design Review<br />
company-wide using SMS.<br />
1. Open a command prompt and<br />
navigate to the directory containing<br />
SetupDesignReview.exe.<br />
2. Type the following command:<br />
start /WA<strong>IT</strong> SetupDesignReview.exe<br />
/s /v /qn<br />
3. Press Enter. The installation completes<br />
without requiring any interaction from<br />
users.<br />
Embed Autodesk Design Review<br />
in HTML Documents<br />
Autodesk Design Review is available as<br />
an ActiveX ® control that is embedded in<br />
Internet Explorer, providing a smooth installation<br />
of Design Review in web pages.<br />
1. Embed DWF files directly in web pages<br />
by using the element tag.<br />
2. The following HTML sample demonstrates<br />
how to embed a DWF file in<br />
HTML documents. You can copy the<br />
sample HTML.<br />
<br />
<br />
<br />
Note: Embedding Design Review as<br />
an ActiveX control requires Microsoft<br />
Internet Explorer 6 or later.<br />
Save DWF Files That You View<br />
Follow these steps to save a local copy of<br />
a DWF file published to a website:<br />
1. Click the Save As button on the<br />
toolbar.<br />
Note: The Save As options appear only<br />
when you are using Design<br />
Review in embedded mode—for<br />
example, in a web page.)<br />
2. To save a local copy of the DWF file<br />
you are viewing, specify a file name.<br />
Use APIs to Customize and Extend<br />
Functionality<br />
Use the Autodesk Design Review API<br />
(application programming interface)<br />
documentation to integrate Design<br />
Review within websites or third-party applications.<br />
The documentation provides<br />
instruction on features such as navigation<br />
to a specific page or view, control<br />
over layer visibility, the ability to show<br />
and hide the toolbar and context menus,<br />
as well as control of Design Review<br />
behavior. To learn more, visit<br />
www.autodesk.com/dwf-developers.<br />
*Free products are subject to the terms and conditions of the end-user license agreement that accompanies download<br />
of the software.<br />
Autodesk, AutoCAD, Autodesk Inventor, AutoSnap, Buzzsaw, DWF, Freewheel, Inventor, Productstream, Revit,<br />
SteeringWheels, and ViewCube are registered trademarks or trademarks of Autodesk, Inc., in the USA and/or other<br />
countries. All other brand names, product names, or trademarks belong to their respective holders. Autodesk<br />
reserves the right to alter product offerings and specifications at any time without notice, and is not responsible for<br />
typographical or graphical errors that may appear in this document.<br />
ADVANCED TIPS<br />
© 2007 Autodesk, Inc. All rights reserved.
<strong>REVIEW</strong> AND MARK UP VIEW AND PR<strong>IN</strong>T<br />
ADVANCED TIPS<br />
LEARN AND GET MORE<br />
Get free downloads<br />
www.autodesk.com/<br />
designreview-download<br />
www.autodesk.com/dwf-plugins<br />
Visit the DWF Community<br />
www.autodesk.com/dwf<br />
Read the blog<br />
dwf.blogs.com<br />
Participate in the discussion group<br />
www.autodesk.com/<br />
designreview-discussion<br />
Find developer tools and<br />
information<br />
www.autodesk.com/dwf-developers<br />
www.autodesk.com/dwftoolkit<br />
Try Autodesk Freewheel,<br />
Autodesk’s free* design review<br />
web service<br />
www.autodesk/freewheel<br />
000000000000118259