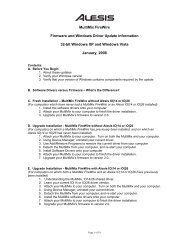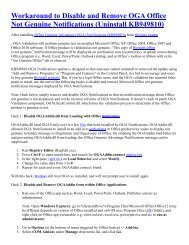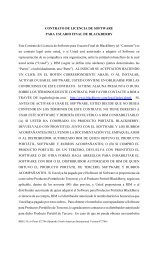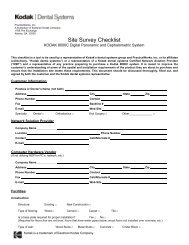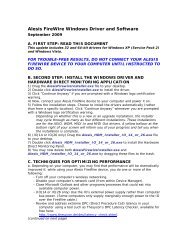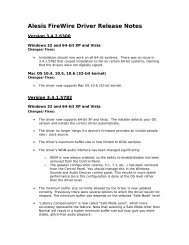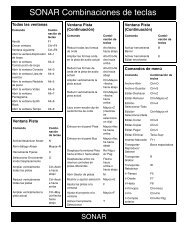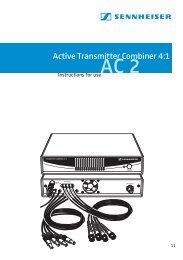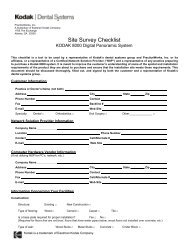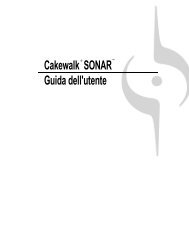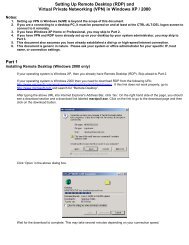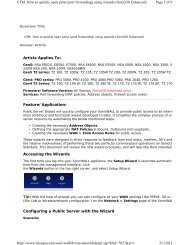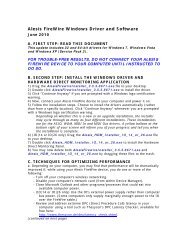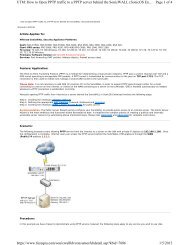READ ME MultiMix FireWire Windows Firmware and Driver Update ...
READ ME MultiMix FireWire Windows Firmware and Driver Update ...
READ ME MultiMix FireWire Windows Firmware and Driver Update ...
Create successful ePaper yourself
Turn your PDF publications into a flip-book with our unique Google optimized e-Paper software.
<strong>MultiMix</strong> <strong>FireWire</strong><br />
<strong>Firmware</strong> <strong>and</strong> <strong>Windows</strong> <strong>Driver</strong> <strong>Update</strong> information<br />
March, 2006<br />
Contents:<br />
Before You Begin<br />
Software <strong>Driver</strong>s versus <strong>Firmware</strong> – What’s the Difference<br />
<strong>Update</strong> Your Software <strong>Driver</strong>s<br />
<strong>Update</strong> Your <strong>Firmware</strong> to version 1.0.3<br />
<strong>Update</strong> Your <strong>Firmware</strong> to version 1.0.4 (optional)<br />
In Case of Difficulty<br />
Special Notes for Cakewalk Sonar Users<br />
A. BEFORE YOU BEGIN<br />
Please review the following information carefully. A few minutes spent now may save you an<br />
hour or two of troubleshooting down the road.<br />
1. Verify your <strong>Windows</strong> version<br />
These updates require <strong>Windows</strong> XP or later. Both <strong>Windows</strong> Installer <strong>and</strong> <strong>Windows</strong> .NET 1.1 (or<br />
later) must already be installed on your machine.<br />
64-bit <strong>Windows</strong> is not supported.<br />
If you have not updated <strong>Windows</strong> in a while, we recommend that you go to<br />
www.<strong>Windows</strong><strong>Update</strong>.com <strong>and</strong> install the available updates.<br />
2. Verify that your version of <strong>Windows</strong> contains components required by the update<br />
From the “Start” menu, choose “Control Panel” <strong>and</strong> then “Add or Remove Programs.”<br />
Look for the following items in the list:<br />
Microsoft .NET Framework 1.1 (or later)<br />
<strong>Windows</strong> Installer 3.1 (or later)<br />
If one or both of these items does not appear, you must go to www.<strong>Windows</strong><strong>Update</strong>.com <strong>and</strong><br />
download them before you can continue.<br />
(continued on next page)
B. SOFTWARE DRIVERS VERSUS FIRMWARE – WHAT’S THE<br />
DIFFERENCE<br />
Software <strong>Driver</strong>s are the pieces of code that are stored within your computer. Software <strong>Driver</strong>s<br />
tell your computer how to communicate with your mixer.<br />
<strong>Firmware</strong> is the code that is stored within your mixer. <strong>Firmware</strong> tells your mixer how to operate.<br />
C. UPDATE YOUR SOFTWARE DRIVERS<br />
a. Copy the software driver installation program (called 2—<strong>MultiMix</strong>_<strong>Windows</strong>_<strong>Driver</strong>_1_54_0.msi)<br />
from the zip file to your desktop.<br />
b. Double-click the .MSI file to run the update. Follow the prompts, <strong>and</strong> click “continue anyway”<br />
if <strong>Windows</strong> pops up any “logo certification” warnings.<br />
c. When the update has finished, you can delete the .MSI file.<br />
D. UPDATE YOUR FIRMWARE TO VERSION 1.0.3<br />
a. Copy the firmware update program (called 3--<strong>MultiMix</strong>_<strong>Windows</strong>_<strong>Firmware</strong>_<strong>Update</strong>_1_03.msi) from<br />
the zip file to your desktop.<br />
b. Double-click the firmware update program to run it. Follow the prompts to install the updater<br />
program.<br />
c. Once the updater has been run, check that your <strong>MultiMix</strong> is connected to your computer <strong>and</strong><br />
powered on.<br />
d. Find the <strong>MultiMix</strong> <strong>Firmware</strong> <strong>Update</strong> 1.03 shortcut on your desktop. Double-click it to run the<br />
firmware update program.<br />
e. Once you’ve run the program, you can remove the <strong>Firmware</strong> <strong>Update</strong>r program from your<br />
computer. To do so, choose START | CONTROL PANEL | ADD OR REMOVE PROGRAMS.<br />
Click <strong>MultiMix</strong> <strong>Firmware</strong> <strong>Update</strong> <strong>and</strong> click REMOVE. When prompted, confirm that yes, you<br />
do want to remove this program from your computer.<br />
f. Turn your mixer off <strong>and</strong> on again to complete this procedure.<br />
(continued on next page)
E. UPDATE YOUR FIRMWARE TO VERSION 1.0.4 (OPTIONAL)<br />
PURPOSE:<br />
A few 12- <strong>and</strong> 16-channel mixers appear in the computer to have an incorrect number of<br />
channels.<br />
- 12-channel mixers should appear to have fourteen channels [12 individual channels<br />
plus MAIN L/R]<br />
- 16-channel mixers should appear to have eighteen channels [16 individual channels<br />
plus MAIN L/R].)<br />
If your mixer is not exhibiting this symptom, you can leave your firmware at 1.0.3. (The 1.0.4<br />
update is the same as the 1.0.3 update, except that 1.0.4 has the ability to correct these incorrect<br />
channel counts.)<br />
If your mixer is exhibiting this symptom, upgrade your firmware to version 1.0.4 as follows.<br />
IMPORTANT NOTES:<br />
<strong>Firmware</strong> version 1.0.3 is required for this update.<br />
If your current firmware is 1.0.2 or earlier, see section “D” above to run the 1.0.3 firmware<br />
updater first. Be sure to turn your mixer off <strong>and</strong> on again after updating to 1.0.3 before<br />
running this 1.0.4 update.<br />
If you do not know your mixer’s current firmware version, run the 1.0.3 updater in section<br />
“D” before proceeding.<br />
a. Copy the 1.0.4 firmware update program (called 4--<strong>MultiMix</strong>_<strong>Firmware</strong>_<strong>Update</strong>_1_03_to1_04.exe)<br />
from the zip file to your desktop.<br />
b. Check that your <strong>MultiMix</strong> is connected to your computer <strong>and</strong> powered on.<br />
c. Double-click 4--<strong>MultiMix</strong>_<strong>Firmware</strong>_<strong>Update</strong>_1_03_to_1_04.exe to run the program. Follow<br />
the prompts as indicated.<br />
d. Once the firmware updater has finished running (allow a minute or so), turn your mixer off<br />
<strong>and</strong> then on again. You can now delete 4--<strong>MultiMix</strong>_<strong>Firmware</strong>_<strong>Update</strong>_1_03_to_1_04.exe<br />
from your desktop.<br />
e. Once the firmware update is complete, you will probably need to refresh the listing of<br />
channels in your DAW.<br />
Instructions for Cubase:<br />
1. Open Cubase.<br />
2. Choose the "Devices" menu <strong>and</strong> then "Device Setup."<br />
3. Choose "VST Multitrack." Select "ASIO <strong>MultiMix</strong>" as your ASIO <strong>Driver</strong> (if it's not<br />
already selected).<br />
4. Press the "Reset All" button button at the bottom of this screen. Then press O.K.<br />
Other audio applications will have different procedures for this task.<br />
(continued on next page)
F. IN CASE OF DIFFICULTY<br />
In case of difficulty, part 1<br />
In rare instances, the installer may not be able to complete. It will revert to the old installation <strong>and</strong><br />
inform you the install failed. If this happens to you:<br />
I. Uninstall the control panel:<br />
a. From the “Start” menu, choose “Control Panel” <strong>and</strong> then “Add or Remove Programs.”<br />
b. In the list of programs, find “<strong>MultiMix</strong>.” Click it <strong>and</strong> press “Remove.”<br />
c. When prompted with “Are you sure you want to remove <strong>MultiMix</strong> from your<br />
computer” click Yes.<br />
II. Uninstall the <strong>MultiMix</strong> <strong>FireWire</strong> driver:<br />
a. Open the System Properties dialog window. There are two ways to do this:<br />
a. Find the “My Computer” icon either in your start menu or on your desktop.<br />
Right click it <strong>and</strong> select “Properties.”<br />
b. Hold down the <strong>Windows</strong> key (between the Ctrl <strong>and</strong> Alt keys on your<br />
keyboard); press the Pause/Break key at the same time.<br />
b. Select the “Hardware” tab near the top of this dialog box.<br />
c. Press the “Device Manager” button.<br />
(continued on next page)
d. Find the section titled “Sound, video, <strong>and</strong> game controllers.” Click the little plus sign<br />
next to it <strong>and</strong> look for “<strong>MultiMix</strong> Audio.”<br />
If it is not listed there, you can stop now. If “<strong>MultiMix</strong> Audio” is listed, right click it <strong>and</strong><br />
choose “Uninstall.” You will receive this message:<br />
e. Click “OK” to uninstall the device.<br />
III. Turn off the <strong>MultiMix</strong> <strong>FireWire</strong>, <strong>and</strong> re-start your computer:<br />
Shut off the <strong>MultiMix</strong> <strong>FireWire</strong>. Then, turn off your computer, <strong>and</strong> turn it on again.<br />
IV. Re-install the <strong>MultiMix</strong> <strong>FireWire</strong> driver:<br />
Double-click the .MSI file to install the drivers.<br />
V. Turn on the <strong>MultiMix</strong> <strong>FireWire</strong>; install the drivers automatically:<br />
a. Once you turn on the <strong>MultiMix</strong> <strong>FireWire</strong>, the “Found New Hardware” dialog will<br />
appear.<br />
b. Follow the prompts.<br />
c. Choose “No, not this time” when prompted to connect to <strong>Windows</strong> <strong>Update</strong> to search<br />
for software.<br />
d. At the next screen, choose to “Install the software automatically.”<br />
e. Click “continue anyway” if <strong>Windows</strong> pops up any “logo certification” warnings.<br />
f. After cycling through the driver installation four times, <strong>Windows</strong> will notify you that the<br />
device is ready to use.<br />
In case of difficulty, part 2<br />
If the steps in (3) above do not resolve any installation problems, Alesis’s customer support<br />
department is available to help. Call (401) 658-5760.<br />
(continued on next page)
G. SPECIAL NOTES FOR CAKEWALK SONAR USERS<br />
Sonar users will generally find better performance when using ASIO drivers rather than WDM<br />
drivers with their <strong>MultiMix</strong> mixers.<br />
To choose ASIO or WDM mode, open Sonar <strong>and</strong> then go to the OPTIONS menu. Choose<br />
AUDIO…. Then, select the ADVANCED tab <strong>and</strong> select ASIO or WDM/KS from the DRIVER<br />
MODE drop-down box.<br />
If you choose to use the WDM drivers with Sonar, take care when changing clock rates:<br />
a. Start in the <strong>MultiMix</strong> control panel. There, set the sample rate to your choice of 44.1kHz<br />
or 48kHz. (Remember: 44.1 for audio <strong>and</strong> 48 for most professional film <strong>and</strong> video.)<br />
b. Open Sonar. Go to the OPTIONS menu. Choose AUDIO…. Then, select the<br />
ADVANCED tab <strong>and</strong> select WDM/KS from the DRIVER MODE drop-down box.<br />
c. Close this dialog box. Close Sonar completely.<br />
d. Re-start Sonar. Allow Sonar’s Wave Profiler to run. Note that Sonar will profile only the<br />
input devices, not the output devices.<br />
e. After profiling is complete, go OPTIONS | AUDIO… <strong>and</strong> then the DRIVERS tab.<br />
Note the DMA buffer size reported for the device that was profiled (at 44.1k).<br />
f. Manually copy this setting to all the Dice devices/sampling rates.<br />
g. Close <strong>and</strong> restart Sonar. This will now allow setting the overall buffer size to a low value<br />
that corresponds to 2/3 ms. latency, without any distortion.<br />
Thank you for using Alesis products! We wish you success <strong>and</strong> personal fulfillment in all of your<br />
musical endeavors.<br />
The Alesis Team