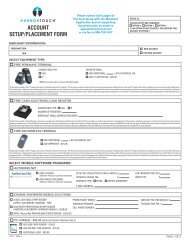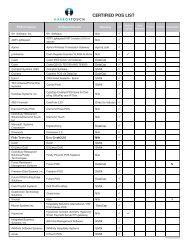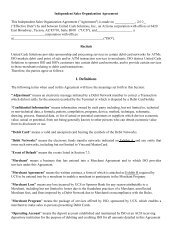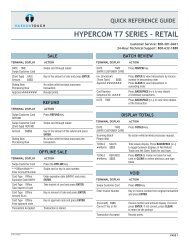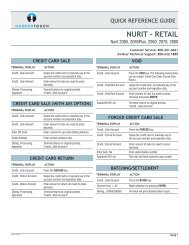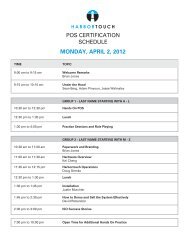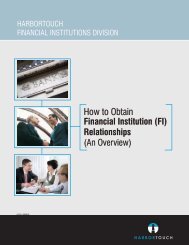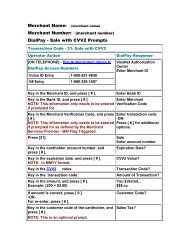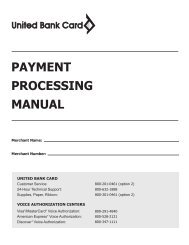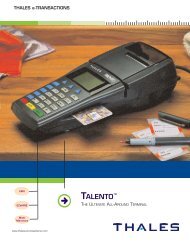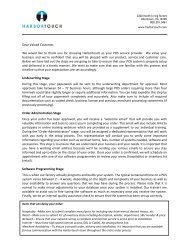Card Payment Terminal User Manual - US Merchant Systems
Card Payment Terminal User Manual - US Merchant Systems
Card Payment Terminal User Manual - US Merchant Systems
You also want an ePaper? Increase the reach of your titles
YUMPU automatically turns print PDFs into web optimized ePapers that Google loves.
NURIT<br />
<strong>Card</strong> <strong>Payment</strong> <strong>Terminal</strong><br />
<strong>User</strong> <strong>Manual</strong>
Application 4.90<br />
NURIT POS <strong>Terminal</strong> (All Models)<br />
Copyright Notice<br />
Copyright© Lipman Electronic Engineering Ltd.<br />
All rights reserved.<br />
The content of this publication is for informational purposes only<br />
and is subject to change without notice. It does not represent a<br />
commitment on the part of Lipman Electronic Engineering Ltd.<br />
No part of this publication may be reproduced, transmitted,<br />
transcribed, stored in a retrieval system, or translated to any<br />
language in any form by any means without the prior written<br />
permission of Lipman.<br />
Trademark Information<br />
NURIT® is a registered trademark of Lipman Electronic<br />
Engineering Ltd.<br />
All other product and brand names contained in this manual are<br />
trademarks of their respective owners.<br />
Catalog Number<br />
<br />
Print Date<br />
January 2005<br />
ii<br />
<strong>User</strong> <strong>Manual</strong>
NURIT POS <strong>Terminal</strong> (All Models) Application 4.90<br />
About this <strong>Manual</strong><br />
Thank you for purchasing the NURIT <strong>Card</strong> <strong>Payment</strong><br />
System. You now own one of the most reliable and easyto-use<br />
electronic point-of-sale (POS) terminals<br />
manufactured today.<br />
This manual provides basic user instructions. To fully<br />
utilize the features of your NURIT, and for general safety<br />
purposes, it is recommended that you familiarize yourself<br />
with this manual, your NURIT terminal and any<br />
peripheral equipment or accessories you may be using.<br />
It is recommended that you store this manual in a safe<br />
place for future reference.<br />
Document Conventions<br />
Warning – denotes that failure to follow the specific<br />
procedures and practices described may result in personal<br />
injury.<br />
Caution – denotes that failure to follow the specific<br />
procedures and practices described may result in damage<br />
to the NURIT device or other equipment.<br />
Note – denotes helpful hints and other important<br />
information about the use of the NURIT device are<br />
described.<br />
CHART FOR STEP # - Due to keyboard differences, actions will<br />
differ with the NURIT model. Make sure to match the<br />
action with the NURIT model being used.<br />
- Denotes a definition or explanation about the<br />
<strong>User</strong> Function in the step/action table that follows.<br />
- Denotes an example of when and why the <strong>User</strong><br />
Function should be performed.<br />
<strong>User</strong> <strong>Manual</strong><br />
iii
Application 4.90<br />
NURIT POS <strong>Terminal</strong> (All Models)<br />
Table of Contents<br />
<strong>US</strong>ER MANUAL ........................................ I<br />
Copyright Notice .................................................... ii<br />
Trademark Information ............................................ ii<br />
Catalog Number ..................................................... ii<br />
Print Date ............................................................ ii<br />
ABOUT THIS MANUAL ...................................................... III<br />
Document Conventions.............................................iii<br />
NURIT TERMINAL SCREENS...............................................10<br />
NURIT 2085.......................................................... 10<br />
NURIT 30XX Series & NURIT 8320 ................................ 10<br />
NURIT 8000 & 8100 ................................................ 10<br />
TERMINAL COMMUNICATION OPTIONS.....................................11<br />
NURIT KEYPAD LAYOUTS ................................................12<br />
Key Definitions ..................................................... 12<br />
2085 Keypad Layout ............................................... 15<br />
3020 Keypad Layout ............................................... 15<br />
8000 Keypad Layout ............................................... 16<br />
8320 Keypad Layout ............................................... 16<br />
8100 Keypad Layout ............................................... 17<br />
PERFORMING SALE TRANSACTIONS........................................18<br />
Credit <strong>Card</strong>s......................................................... 18<br />
Debit <strong>Card</strong>s.......................................................... 20<br />
EBT <strong>Card</strong>s (Electronic Benefits Transfer).............. 21<br />
Check Sale........................................................... 23<br />
Cash Sale ............................................................ 25<br />
RETAIL TRANSACTIONS WITH TIPS ........................................26<br />
Credit <strong>Card</strong>s......................................................... 26<br />
Processing a Sale with Signature Capture ...................... 27<br />
VOIDS .....................................................................28<br />
Void Sale ............................................................ 28<br />
Void Return ......................................................... 29<br />
Void Forced Sale ................................................... 30<br />
iv<br />
<strong>User</strong> <strong>Manual</strong>
NURIT POS <strong>Terminal</strong> (All Models) Application 4.90<br />
Table of Contents, cont'd<br />
RETURNS ..................................................................31<br />
Credit Return ....................................................... 31<br />
Debit Return ........................................................ 32<br />
Verify................................................................. 33<br />
Forced Transaction ................................................ 34<br />
Telephone Calling <strong>Card</strong> Activation .............................. 35<br />
Batch Process ....................................................... 36<br />
Bridge Upload (Image Capture) .................................. 38<br />
Accessing Hot Keys................................................. 39<br />
Counter Tip ......................................................... 40<br />
Driver License Verification ....................................... 41<br />
DL Verification General Report .................................. 43<br />
DL Verification Clerk Report ..................................... 44<br />
DL Verification States Report .................................... 45<br />
Clear Driver License Data ......................................... 47<br />
QUICK SERVICE PAYMENT (QSP) .........................................48<br />
Processing a QSP Transaction .................................... 50<br />
Voiding a QSP Sale ................................................. 51<br />
TERMINAL MENU ..........................................................53<br />
Navigating Menu Options.......................................... 53<br />
Menu Options ....................................................... 54<br />
REPORTS ..................................................................55<br />
Printing the Default Report....................................... 56<br />
Printing the Current Report ...................................... 57<br />
Transaction Types on Reports .................................... 60<br />
Print History Reports .............................................. 61<br />
Display Transactions ............................................... 63<br />
Receipt Copy........................................................ 65<br />
Print Performance Report ........................................ 66<br />
Tip Report ........................................................... 67<br />
Report Setup –Visa/Master<strong>Card</strong> Options ........................ 68<br />
Report Setup – Params on Tip Report ........................... 69<br />
RAM Disk Report .................................................... 70<br />
Communication Log Report ....................................... 70<br />
<strong>User</strong> <strong>Manual</strong><br />
v
Application 4.90<br />
NURIT POS <strong>Terminal</strong> (All Models)<br />
Table of Contents, cont'd<br />
MERCHANT PARAMETERS..................................................71<br />
Authorizations – Transaction Type .............................. 73<br />
Authorizations – <strong>Card</strong> Type ....................................... 75<br />
Authorizations – Debit Prompt ................................... 76<br />
Security Levels ..................................................... 77<br />
Edit Header/Trailer................................................ 79<br />
Set Cash EDC........................................................ 80<br />
<strong>Merchant</strong> Fee ....................................................... 81<br />
Set Batch Time ..................................................... 81<br />
Industry Prompts ................................................... 82<br />
Site ID................................................................ 84<br />
MERCHANT OPTIONS ......................................................85<br />
Accessing the <strong>Merchant</strong> Options Menu.......................... 86<br />
Paper Type .......................................................... 86<br />
No Paper Mode ..................................................... 87<br />
Buzzer Set ........................................................... 88<br />
Operation Mode .................................................... 89<br />
Battery Saver ....................................................... 90<br />
Print Disclaimer .................................................... 91<br />
Set Menu Type ...................................................... 92<br />
Set Halo.............................................................. 92<br />
Print Setup .......................................................... 93<br />
Store and Forward ................................................. 94<br />
Enabling Store and Forward ...................................... 95<br />
Store and Forward Mode Select.................................. 96<br />
Display Offline Transactions...................................... 98<br />
Store and Forward Reports ....................................... 99<br />
Upload Transactions ..............................................100<br />
Resend Failed Transactions......................................101<br />
Delete Failed Transactions ......................................102<br />
Check Reader ......................................................103<br />
Check Imager – Send Images (Bridge) ..........................105<br />
Check Imager – Send Images (FTP) .............................106<br />
Check Imager – Clear Images ....................................107<br />
Check Imager – Setup Menu (Bridge) ...........................108<br />
Check Imager – Setup Menu (FTP) ..............................109<br />
vi<br />
<strong>User</strong> <strong>Manual</strong>
NURIT POS <strong>Terminal</strong> (All Models) Application 4.90<br />
Table of Contents, cont'd<br />
Check Imager - Franking ........................................ 113<br />
Signature Option ................................................. 114<br />
Bridge Communication .......................................... 114<br />
Language Setup................................................... 115<br />
External <strong>Card</strong> Reader............................................ 116<br />
ISP Communication .............................................. 116<br />
HOST PARAMETERS...................................................... 117<br />
Accessing the Host Parameters Menu ......................... 117<br />
Host Parameters.................................................. 118<br />
Host Phones ....................................................... 118<br />
Print EDC Setup................................................... 119<br />
Protocol Version.................................................. 119<br />
AutoDial Setup.................................................... 120<br />
Host Radio Address............................................... 121<br />
SYSTEM OPTIONS........................................................ 122<br />
Accessing the System Option Menu............................ 123<br />
<strong>Terminal</strong> Time and Date ........................................ 123<br />
Edit PIN Key ....................................................... 124<br />
Select Master Key ................................................ 125<br />
Set Batch Number ................................................ 125<br />
Edit Database ..................................................... 125<br />
Working Mode..................................................... 126<br />
Tip Options ........................................................ 126<br />
Fraud Control ..................................................... 129<br />
AVS On Swipe ..................................................... 129<br />
AVS On <strong>Card</strong> Present............................................. 131<br />
AVS On <strong>Card</strong> Not Present........................................ 132<br />
<strong>Card</strong> Present ...................................................... 133<br />
V-Code ............................................................. 134<br />
Comment Option ................................................. 135<br />
Test Mode ......................................................... 136<br />
Predial Call........................................................ 136<br />
PIN Pad Initialize ................................................. 137<br />
PIN Pad Function ................................................. 137<br />
PIN Pad Configuration ........................................... 137<br />
Select MAC Key Location ........................................ 137<br />
Status Bar ......................................................... 138<br />
<strong>User</strong> <strong>Manual</strong><br />
vii
Application 4.90<br />
NURIT POS <strong>Terminal</strong> (All Models)<br />
Table of Contents, cont'd<br />
RADIO PARAMETERS..................................................... 139<br />
Radio Tests – RSSI .................................................140<br />
Radio Tests – <strong>Terminal</strong> MAN Number...........................141<br />
Radio Tests – <strong>Terminal</strong> LLI Number.............................142<br />
Radio Tests – Radio Information ................................143<br />
Print Parameters ..................................................144<br />
Battery Test........................................................145<br />
DOWNLOAD ............................................................. 146<br />
Parameters.........................................................146<br />
Autoload............................................................146<br />
Application Only...................................................147<br />
Communication Parameters .....................................147<br />
COMMUNICATION ........................................................ 148<br />
Minimum Retries ..................................................149<br />
Tone/Pulse Dial ...................................................150<br />
Exchange Prefix ...................................................151<br />
Gateway ............................................................152<br />
Suffix................................................................152<br />
Via ...................................................................153<br />
Check Line .........................................................154<br />
Dial Tone Check ...................................................155<br />
APPENDIX A: RESTAURANT TIPS & TABS ............................... 156<br />
Working Mode – Tip Options .....................................156<br />
Add Tips ............................................................159<br />
Tip Overage ........................................................161<br />
Working Mode – Tab Option .....................................162<br />
Open a Tab.........................................................163<br />
Close a Tab.........................................................164<br />
Close a Tab, cont’d ...............................................165<br />
Deleting a Tab .....................................................166<br />
Show Tabs ..........................................................167<br />
Tab Report .........................................................167<br />
Open Tabs Report .................................................168<br />
Closed Tabs Report ...............................................168<br />
viii<br />
<strong>User</strong> <strong>Manual</strong>
NURIT POS <strong>Terminal</strong> (All Models) Application 4.90<br />
Table of Contents, cont'd<br />
APPENDIX B - TROUBLESHOOTING ...................................... 169<br />
APPENDIX C - TELEPHONE CALLING CARD.............................. 172<br />
APPENDIX D - LIPMAN <strong>US</strong>A LICENSE AGREEMENT ............. 173<br />
NURIT POS EDC <strong>Terminal</strong>s....................................... 173<br />
End-<strong>User</strong> License Agreement FOR Lipman <strong>US</strong>A Software .... 173<br />
SOFTWARE PRODUCT LICENSE.................................. 173<br />
<strong>User</strong> <strong>Manual</strong><br />
ix
Application 4.90<br />
NURIT POS <strong>Terminal</strong> (All Models)<br />
NURIT <strong>Terminal</strong> Screens<br />
The Screen representations shown in this manual depict<br />
the size of the NURIT 2085 terminals and may not be<br />
representative of the size of your specific NURIT model.<br />
The following is an example of the screen display for the<br />
idle screen and Main Menu screens for all of the different<br />
NURIT terminal displays.<br />
NURIT 2085<br />
Idle Prompt Screen:<br />
CREDIT.....SALE<br />
ACCOUNT --><br />
Main Menu Screen:<br />
MENU SCREEN:<br />
1.Reports<br />
NURIT 3020 & NURIT 8320<br />
Idle Prompt Screen:<br />
Main Menu Screen:<br />
CREDIT.....SALE<br />
ACCOUNT --><br />
NURIT 8000 & 8100<br />
Idle Prompt Screen:<br />
CREDIT.....SALE<br />
ACCOUNT --><br />
MENU SCREEN:<br />
1.Reports<br />
2.Merch Params<br />
3.Merch. Options<br />
4.Hosts Params<br />
Main Menu Screen:<br />
MENU SCREEN:<br />
1.Reports<br />
2.Merch. Params<br />
3.Merch. Options<br />
4.Hosts Params<br />
5.System Options<br />
6.Radio Params<br />
7.Download<br />
8.Communication<br />
9 NOS Menu<br />
10 <strong>User</strong> <strong>Manual</strong>
NURIT POS <strong>Terminal</strong> (All Models) Application 4.90<br />
<strong>Terminal</strong> Communication Options<br />
Please review the following chart for information regarding<br />
the different NURIT model communication options.<br />
MODEL LAND LINE WIRELESS GPRS ETHERNET<br />
NURIT 2085 √<br />
NURIT 3020 √<br />
NURIT 8000 √ √<br />
NURIT 8100 √<br />
NURIT 8320 √ √ √<br />
<strong>User</strong> <strong>Manual</strong> 11
Application 4.90<br />
NURIT POS <strong>Terminal</strong> (All Models)<br />
NURIT Keypad Layouts<br />
Note<br />
All NURIT terminals have a number of keys in<br />
common. These keys are the same and perform the<br />
same function regardless of the NURIT model.<br />
Other keys are unique to either one model or a<br />
series of models.<br />
Key Definitions<br />
Note<br />
Below is a list of Lipman Keys and their<br />
definitions/functions.<br />
KEY<br />
1-0 Number<br />
Keys<br />
MENU/ESC<br />
ALPHA/COPY<br />
FUNCTION<br />
• Enter amounts, account numbers, dates<br />
and any numeric value.<br />
• When used with the ALPHA key, accesses<br />
the alpha characters.<br />
• Used to access the Main Menu and exit<br />
the different menu levels.<br />
• Cancels an incomplete transaction.<br />
• From the main menu, access the Receipt<br />
Copy menu.<br />
• When entering data, changes the<br />
number to one of the alpha characters<br />
on the key.<br />
• Displays the terminal date/time when<br />
at the ENTER PASSWORD prompt.<br />
12 <strong>User</strong> <strong>Manual</strong>
NURIT POS <strong>Terminal</strong> (All Models) Application 4.90<br />
Key Definitions, cont’d<br />
KEY<br />
REPORT<br />
BATCH<br />
PAYMT MODE<br />
CLEAR<br />
FEED<br />
REVIEW / ←<br />
ENTER<br />
Function/Arrow<br />
Keys<br />
F1-F8 Keys<br />
ON / OFF<br />
FUNCTION<br />
Prints the current Default Report<br />
Begins the Batch Process<br />
Cycles through the different EDC types,<br />
Credit, Debit Cash, etc.<br />
• Erases the information when entering<br />
an amount or an account number.<br />
• Erases character under the cursor when<br />
editing parameters, header and trailer.<br />
Advances the paper one line.<br />
Displays current totals for each EDC type<br />
and scrolls through by EDC type.<br />
• Accepts entered information.<br />
• Executes the current function.<br />
, , <br />
and .<br />
• When at the idle prompt, accesses the<br />
specific transaction type.<br />
• When in a menu, scrolls up and down<br />
through the menu choices.<br />
• Moves the cursor left & right in a<br />
parameter field.<br />
These are HOT Keys that must be<br />
programmed prior to use. Eight keys which<br />
act as short cuts to specific reports,<br />
functions and menus. F1-F4 keys and<br />
unmarked keys (F5-F8) under the LCD<br />
display.<br />
Powers the terminal On & Off.<br />
<strong>User</strong> <strong>Manual</strong> 13
Application 4.90<br />
NURIT POS <strong>Terminal</strong> (All Models)<br />
Key Definitions<br />
Note<br />
Use the table below to identify the keys on<br />
your NURIT model.<br />
2085 3020 8000 8100 8320<br />
# 1-0 <br />
Report <br />
Batch <br />
Paymt <br />
Menu <br />
Alpha <br />
Review<br />
←<br />
<br />
Verify <br />
Return <br />
Clear <br />
Feed <br />
Void <br />
Forced <br />
Enter <br />
F1-F8 <br />
ON/OFF<br />
<br />
14 <strong>User</strong> <strong>Manual</strong>
NURIT POS <strong>Terminal</strong> (All Models) Application 4.90<br />
2085 Keypad Layout<br />
Note<br />
Below is an example of the key pad layout<br />
of the NURIT 2085.<br />
3020 Keypad Layout<br />
Note<br />
Below is an example of the key pad layout<br />
of the NURIT 3020.<br />
<strong>User</strong> <strong>Manual</strong> 15
Application 4.90<br />
NURIT POS <strong>Terminal</strong> (All Models)<br />
8000 Keypad Layout<br />
Note<br />
Below is an example of the key pad layout<br />
of the NURIT 8000.<br />
8320 Keypad Layout<br />
Note<br />
Below is an example of the key pad layout<br />
of the NURIT 8320.<br />
16 <strong>User</strong> <strong>Manual</strong>
NURIT POS <strong>Terminal</strong> (All Models) Application 4.90<br />
8100 Keypad Layout<br />
Note<br />
The NURIT 8100 is unique in that it has six quick<br />
select keys, three on each side of the LCD display.<br />
These keys give the NURIT 8100 an “ATM style”<br />
face and allow the user to quickly and easily<br />
navigate from one application to another.<br />
<strong>User</strong> <strong>Manual</strong> 17
Application 4.90<br />
NURIT POS <strong>Terminal</strong> (All Models)<br />
Performing Sale Transactions<br />
Credit <strong>Card</strong>s<br />
Note<br />
A Credit <strong>Card</strong> Sale can be completed either by<br />
swiping the customer’s credit card or by manually<br />
entering the account number and expiration date<br />
on the front of the card. Please check rates with<br />
your bank for manually entered transactions.<br />
Step Action Display<br />
1<br />
2<br />
3<br />
Make sure the<br />
CREDIT…SALE idle<br />
prompt is displayed.<br />
CREDIT.....SALE<br />
ACCOUNT <br />
Swipe the credit card, or type the account number and<br />
expiration date.<br />
Type the amount of<br />
the transaction<br />
without a decimal<br />
point then .<br />
CREDIT.....SALE<br />
AMOUNT 0.00<br />
4 If the account number was manually entered, the terminal<br />
will ask if the card is present. Depending on the user’s<br />
response the terminal will prompt for V-code and other<br />
AVS settings.<br />
* Dependent upon Fraud Control settings.<br />
5<br />
6<br />
Press if the<br />
card is present OR<br />
if the card is<br />
not present.<br />
Enter the three digit<br />
V-code from the back<br />
of the credit card<br />
then .<br />
<strong>Card</strong> Present<br />
ENTR=YES, MENU=NO<br />
Enter CVV2:<br />
Continued on next page.<br />
18 <strong>User</strong> <strong>Manual</strong>
NURIT POS <strong>Terminal</strong> (All Models) Application 4.90<br />
Credit <strong>Card</strong>s, cont’d<br />
Step Action Display<br />
9 Enter the street<br />
address number then<br />
.<br />
i.e.: If billing address is<br />
123 Main St., enter 123.<br />
Street Address<br />
10<br />
Enter the ZIP Code<br />
then .<br />
Enter Zip Code:<br />
11<br />
The terminal dials out for an approval and prints one<br />
receipt.<br />
12<br />
Press any key for the<br />
second receipt to be<br />
printed.<br />
TEAR SLIP - -><br />
Press Any Key<br />
CARD TYPE CVC CODE CVV CODE CID CODE<br />
VISA<br />
√<br />
Master<strong>Card</strong><br />
√<br />
AMEX<br />
Discover<br />
√<br />
√<br />
Note<br />
For more information on V-Code, see page 135. For<br />
more information on AVS (Address Verification<br />
System), see pages 130-134.<br />
<strong>User</strong> <strong>Manual</strong> 19
Application 4.90<br />
NURIT POS <strong>Terminal</strong> (All Models)<br />
Debit <strong>Card</strong>s<br />
Note<br />
A Debit <strong>Card</strong> Sale must be completed by swiping<br />
the customer’s debit card through the card reader.<br />
<strong>Manual</strong>ly entered debit transactions are not<br />
allowed.<br />
Step Action Display<br />
1<br />
2<br />
3<br />
4<br />
5<br />
From the idle prompt<br />
use the chart below<br />
to press the<br />
corresponding button<br />
for the DEBIT prompt.<br />
NURIT 8000 & 8100<br />
press <br />
Swipe the debit card.<br />
Debit cards must be swiped.<br />
Type the dollar<br />
amount of the<br />
transaction and press<br />
.<br />
The terminal prompts<br />
you to enter a Cash<br />
Back amount.<br />
DEBIT.....SALE<br />
ACCOUNT <br />
CHART FOR STEP 1<br />
All Other Models<br />
press <br />
DEBIT.....SALE<br />
AMOUNT 0.00<br />
CASH BACK<br />
Type a Cash Back amount and press .<br />
OR, press to bypass.<br />
0.00<br />
6<br />
Type your PIN and<br />
press .<br />
* Use external PinPad if<br />
connected.<br />
TOTAL $XX.XX<br />
Enter your P.I.N.<br />
20 <strong>User</strong> <strong>Manual</strong>
NURIT POS <strong>Terminal</strong> (All Models) Application 4.90<br />
EBT <strong>Card</strong>s (Electronic Benefits Transfer)<br />
Note<br />
An EBT card transaction is an electronic system<br />
that authorizes the issuant to use their government<br />
provided benefits to purchase food items or make<br />
use of the Cash Benefit feature. EBT transactions<br />
can be swiped or manually entered.<br />
Step Action Display<br />
1<br />
From the Idle prompt<br />
use the chart below to<br />
press the<br />
corresponding button<br />
until EBT..SALE<br />
displays.<br />
EBT......SALE<br />
ACCOUNT <br />
CHART FOR STEP 1<br />
NURIT 8000 & 8100<br />
press .<br />
All Other Models<br />
press .<br />
2<br />
3<br />
4<br />
5<br />
Swipe the EBT card, or type the account number and<br />
expiration date, or, if required, the GEN number.<br />
• Press for FOOD<br />
STAMP<br />
• Press for CASH<br />
BENEFIT<br />
Type the dollar<br />
amount of the<br />
transaction and press<br />
.<br />
1. FOOD STAMP<br />
2. CASH BENEFIT<br />
EBT......SALE<br />
AMOUNT 0.00<br />
• If you selected FOOD STAMP, proceed to Step 7.<br />
• If you selected CASH BENEFIT, skip to next step.<br />
<strong>User</strong> <strong>Manual</strong> 21
Application 4.90<br />
NURIT POS <strong>Terminal</strong> (All Models)<br />
EBT <strong>Card</strong>s (Electronic Benefits Transfer), cont’d<br />
Step Action Display<br />
6<br />
7<br />
The terminal prompts<br />
you to enter a Cash<br />
Back amount.<br />
CASH BACK<br />
Type a Cash Back amount and press .<br />
OR, press to bypass.<br />
8 Type your PIN and<br />
press .<br />
* If you are using an<br />
external PIN Pad, you are<br />
prompted on the PIN Pad<br />
instead of on the<br />
terminal.<br />
TOTAL $XX.XX<br />
Enter your P.I.N.<br />
0.00<br />
22 <strong>User</strong> <strong>Manual</strong>
NURIT POS <strong>Terminal</strong> (All Models) Application 4.90<br />
Check Sale<br />
Note<br />
The check MICR (numbers at the bottom of the<br />
check usually from left to right) can be entered<br />
manually or read by a check reader. When entered<br />
manually, the format of the information depends<br />
upon the Host Processor.<br />
The RDM and other check readers are supported by<br />
all POS applications. The Magtech Check Imager is<br />
supported by the POS_PL<strong>US</strong> application only.<br />
Step Action Display<br />
1<br />
From the Idle prompt<br />
use the chart below<br />
to press the<br />
corresponding button<br />
until CHECK..VERIFY<br />
displays.<br />
CHECK...VERIFY<br />
AMOUNT 0.00<br />
CHART FOR STEP 1<br />
NURIT 8000 & 8100<br />
press .<br />
All Other Models<br />
press .<br />
2 Type the amount to be verified and press .<br />
3<br />
Type the 17-digit MICR<br />
number on the check<br />
then . OR<br />
Swipe check in the<br />
Check Reader/Imager.<br />
Enter MICR or<br />
Use Check Reader<br />
Note: The display varies depending on<br />
the check host.<br />
4<br />
If a Check Imager is<br />
being used, the<br />
terminal displays the<br />
result.<br />
Check Inserted<br />
Successfully<br />
<strong>User</strong> <strong>Manual</strong> 23
Application 4.90<br />
NURIT POS <strong>Terminal</strong> (All Models)<br />
Check Sale, cont’d<br />
Step Action Display<br />
5<br />
6<br />
7<br />
The terminal stores<br />
the image in its<br />
memory.<br />
A successful storage<br />
confirmation message<br />
is displayed.<br />
Press any key for the<br />
second receipt to be<br />
printed.<br />
Storing Images,<br />
Please Wait<br />
Check Image<br />
Storage Complete<br />
TEAR SLIP - -><br />
Press Any Key<br />
24 <strong>User</strong> <strong>Manual</strong>
NURIT POS <strong>Terminal</strong> (All Models) Application 4.90<br />
Cash Sale<br />
Note<br />
Your NURIT allows you to record cash sales in your<br />
reporting. To do so, the Cash EDC mode must be<br />
enabled (see page 81). Cash transactions are for<br />
record keeping purposes only. No Host Processor is<br />
involved. Cash Transactions will be totaled and<br />
listed on the Batch Report.<br />
Step Action Display<br />
1<br />
From the Idle prompt<br />
use the chart below to<br />
press the corresponding<br />
button until CASH..SALE<br />
displays.<br />
NURIT 8000 & 8100<br />
press .<br />
CASH.....SALE<br />
AMOUNT 0.00<br />
CHART FOR STEP 1<br />
All Other Models<br />
press .<br />
2 Type the amount to be verified<br />
and press .<br />
3 Type the dollar amount of the sale<br />
and press .<br />
4 The receipt is printed.<br />
<strong>User</strong> <strong>Manual</strong> 25
Application 4.90<br />
NURIT POS <strong>Terminal</strong> (All Models)<br />
Retail Transactions with Tips<br />
Note<br />
Your NURIT provides you the option of turning the<br />
Retail Tip on or off (see page 127). You can add up<br />
to three tips/gratuities per transaction. You can<br />
change the name of the tip for identification and<br />
reporting.<br />
Credit <strong>Card</strong>s<br />
Step Action Display<br />
1<br />
Make sure the display<br />
is at the idle prompt.<br />
CREDIT.....SALE<br />
ACCOUNT <br />
2<br />
Swipe the credit card, or type the account number and<br />
expiration date.<br />
3<br />
4<br />
Type the dollar<br />
amount of the<br />
transaction.<br />
Type the tip amount<br />
and press .<br />
OR, to<br />
bypass.<br />
Note: Repeat for Tips<br />
#2 & #3, if required.<br />
CREDIT.....SALE<br />
AMOUNT 0.00<br />
Enter Tip Amt:<br />
0.00<br />
5<br />
The terminal dials out for an approval and prints one<br />
receipt.<br />
6<br />
Press any key for the<br />
second receipt to be<br />
printed.<br />
TEAR SLIP - -><br />
Press Any Key<br />
26 <strong>User</strong> <strong>Manual</strong>
NURIT POS <strong>Terminal</strong> (All Models) Application 4.90<br />
Processing a Sale with Signature Capture<br />
Note<br />
Signature Capture is used to electronically capture the<br />
Customer’s signature as they sign the receipt. You<br />
must have access to upload the images to a Web Site<br />
for storage and later retrieval.<br />
This procedure is available with the POS_PL<strong>US</strong><br />
application only. An e-pad peripheral is needed to use<br />
this feature.<br />
Signature Capture is currently not available on a<br />
NURIT 8000. Please refer to page 115 for information<br />
on Electronic Signature.<br />
Step Action Display<br />
1<br />
Make sure the<br />
display is at the idle<br />
prompt.<br />
CREDIT.....SALE<br />
ACCOUNT <br />
2<br />
3<br />
4<br />
5<br />
Swipe the credit card, or type the account number and<br />
expiration date.<br />
Type the dollar<br />
amount and press<br />
.<br />
CREDIT.....SALE<br />
AMOUNT 0.00<br />
The terminal dials out to process the transaction. On<br />
successful completion, the terminal prompts you to insert<br />
the receipt into the e-pad for the customer to sign.<br />
After the customer<br />
has signed the<br />
receipt using the e-<br />
pad, press .<br />
Signature - -><br />
ENTR=YES, MENU=NO<br />
<strong>User</strong> <strong>Manual</strong> 27
Application 4.90<br />
NURIT POS <strong>Terminal</strong> (All Models)<br />
Voids<br />
Void Sale<br />
Note<br />
To void a sale is to nullify an approved transaction,<br />
one that has been authorized but not settled.<br />
However, if the transaction has already been<br />
settled, a RETURN must be processed. A VOID does<br />
not remove the hold on the customer’s open-to-buy.<br />
Example: My customer made a purchase and then<br />
came back in a few hours for a refund. Since my<br />
terminal had not been batched I was able to process<br />
a VOID.<br />
Step Action Display<br />
1<br />
From the Idle<br />
prompt use the<br />
chart below to<br />
press the<br />
corresponding<br />
button until<br />
VOID/SALE<br />
displays.<br />
CREDIT..VOID/SALE<br />
ACCOUNT <br />
CHART FOR STEP 1<br />
NURIT 8000<br />
press .<br />
NURIT 8100<br />
press .<br />
All Other Models press<br />
.<br />
2<br />
3<br />
Swipe the credit card, or type the account number and<br />
expiration date.<br />
Type the dollar amount of the sale to be voided and press<br />
.<br />
4<br />
Press any key for<br />
the second receipt<br />
to be printed.<br />
TEAR SLIP - - <br />
Press Any Key<br />
28 <strong>User</strong> <strong>Manual</strong>
NURIT POS <strong>Terminal</strong> (All Models) Application 4.90<br />
Void Return<br />
Note<br />
For an explanation of a Return transaction see page<br />
31. A RETURN transaction can be VOIDED if the<br />
RETURN has not been batched out. This will nullify<br />
the RETURN previously done in the same batch.<br />
Example: I processed a RETURN for the wrong<br />
amount. Since it is still in my open batch open, I can<br />
VOID that RETURN and then process one for the<br />
correct amount.<br />
Step Action Display<br />
1<br />
From the Idle<br />
prompt use the<br />
chart below to<br />
press the<br />
corresponding<br />
button until<br />
VOID/RTRN<br />
displays.<br />
CREDIT..VOID/RTRN<br />
ACCOUNT <br />
CHART FOR STEP 1<br />
NURIT 8000<br />
press .<br />
NURIT 8100<br />
press .<br />
All Other Models press<br />
.<br />
2<br />
3<br />
Swipe the credit card, or type the account number and<br />
expiration date.<br />
Type the dollar amount of the return to be voided and press<br />
.<br />
4<br />
Press any key for<br />
the second receipt<br />
to be printed.<br />
TEAR SLIP - - -><br />
Press Any Key<br />
<strong>User</strong> <strong>Manual</strong> 29
Application 4.90<br />
NURIT POS <strong>Terminal</strong> (All Models)<br />
Void Forced Sale<br />
Note<br />
For an explanation of a forced sale see page 42. A<br />
FORCED transaction can be VOIDED if the<br />
FORCED sale has not been batched out nullifying<br />
the original FORCED sale. This does not remove<br />
any hold on the customer’s open-to-buy.<br />
Example: My customer decided to keep the car for<br />
an additional day after I processed the FORCED<br />
transaction. Since that sale is in the current open<br />
batch, I can VOID the FORCED SALE transaction.<br />
Step Action Display<br />
1<br />
From the Idle<br />
prompt use the<br />
chart below to<br />
press the<br />
corresponding<br />
button until<br />
VOID/FRCD<br />
displays.<br />
CREDIT..VOID/FRCD<br />
ACCOUNT <br />
CHART FOR STEP 1<br />
NURIT 8000<br />
press .<br />
NURIT 8100<br />
press .<br />
All Other Models press<br />
.<br />
2<br />
3<br />
Swipe the credit card, or type the account number and<br />
expiration date.<br />
Type the dollar amount of the forced sale to be voided and<br />
press .<br />
4<br />
Press any key for<br />
the second receipt<br />
to be printed.<br />
TEAR SLIP - - -><br />
Press Any Key<br />
30 <strong>User</strong> <strong>Manual</strong>
NURIT POS <strong>Terminal</strong> (All Models) Application 4.90<br />
Returns<br />
Credit Return<br />
Note<br />
A RETURN is the reversal of an approved and<br />
settled transaction. A RETURN issues credit to the<br />
customer’s credit card. If the transaction has not<br />
already been settled, a VOID should be processed.<br />
(See page 28.)<br />
Example: My customer made a purchase yesterday<br />
and then came back today for a refund. Since my<br />
terminal had been batched I processed a RETURN.<br />
Step Action Display<br />
1<br />
From the Idle prompt<br />
use the chart below to<br />
press the<br />
corresponding button<br />
until RETURN displays.<br />
CREDIT...RETURN<br />
ACCOUNT <br />
CHART FOR STEP 1<br />
NURIT 8000 & 8100<br />
press .<br />
All Other models<br />
press .<br />
2<br />
Swipe the credit card, or type the account number and<br />
expiration date.<br />
3 Type the amount to<br />
be returned then<br />
.<br />
* If original transaction<br />
included a tip, enter the<br />
total amount.<br />
4<br />
Type the Auth. # of<br />
original transaction<br />
and press .<br />
CREDIT...RETURN<br />
AMOUNT 0.00<br />
ENTER AUTH. NO:<br />
<strong>User</strong> <strong>Manual</strong> 31
Application 4.90<br />
NURIT POS <strong>Terminal</strong> (All Models)<br />
Debit Return<br />
Note<br />
A debit transaction cannot be voided but it can be<br />
returned. Just like a Debit Sale, the card must be<br />
swiped to complete a Debit RETURN.<br />
Step Action Display<br />
1<br />
From the idle prompt<br />
use the chart below<br />
to press the first<br />
corresponding key<br />
for DEBIT and the<br />
second until RETURN<br />
displays.<br />
DEBIT....RETURN<br />
ACCOUNT <br />
CHART FOR STEP 1<br />
NURIT 8000<br />
press <br />
then .<br />
NURIT 8100<br />
press <br />
then .<br />
All Other Models press<br />
then<br />
.<br />
2 Swipe the debit card.<br />
3 Type the amount to<br />
be returned and press<br />
.<br />
* If the original<br />
transaction included a<br />
tip, enter the total<br />
amount.<br />
Type the<br />
Authorization Number<br />
4 of the original<br />
transaction and press<br />
.<br />
DEBIT....RETURN<br />
AMOUNT 0.00<br />
ENTER AUTH. NO:<br />
32 <strong>User</strong> <strong>Manual</strong>
NURIT POS <strong>Terminal</strong> (All Models) Application 4.90<br />
Verify<br />
Note<br />
A VERIFY represents an approval but does NOT<br />
charge the credit card. It reserves the requested<br />
amount and places a hold on the customer’s opento-buy.<br />
To charge the card after a VERIFY a<br />
FORCED transaction must be completed.<br />
(See next page)<br />
Example: I’m not sure what the total charge for this<br />
service will be so I will perform a VERIFY to receive<br />
authorization and hold the estimated amount.<br />
Step Action Display<br />
1<br />
From the idle<br />
prompt use the<br />
chart below to<br />
press the<br />
corresponding<br />
button until<br />
VERIFY displays.<br />
CREDIT.....VERIFY<br />
ACCOUNT <br />
CHART FOR STEP 1<br />
NURIT 8000<br />
press <br />
NURIT 8100<br />
press <br />
All Other Models press<br />
<br />
2<br />
Swipe the credit card, or type the account number and<br />
expiration date.<br />
3 Type the dollar amount to be verified and press .<br />
4 The verification receipt is printed.<br />
<strong>User</strong> <strong>Manual</strong> 33
Application 4.90<br />
NURIT POS <strong>Terminal</strong> (All Models)<br />
Forced Transaction<br />
Note<br />
When authorization has previously been obtained<br />
via a VERIFIED transaction or a Voice<br />
Authorization, a FORCED sale must be performed<br />
to complete the transaction and receive payment.<br />
Step Action Display<br />
1<br />
From the idle<br />
prompt use the<br />
chart below to<br />
press the<br />
corresponding<br />
button until<br />
FORCED displays.<br />
CREDIT....FORCED<br />
ACCOUNT <br />
CHART FOR STEP 1<br />
NURIT 8000<br />
press <br />
NURIT 8100<br />
press <br />
All Other Models press<br />
<br />
2<br />
Swipe the credit card, or type the account number and<br />
expiration date.<br />
3 Type the dollar amount that has already been authorized.<br />
4<br />
Type the<br />
Authorization<br />
Number obtained<br />
previously and press<br />
.<br />
ENTER AUTH. NO:<br />
34 <strong>User</strong> <strong>Manual</strong>
NURIT POS <strong>Terminal</strong> (All Models) Application 4.90<br />
Telephone Calling <strong>Card</strong> Activation<br />
Note<br />
This function is used after the customer purchases<br />
a calling card. The card then needs to be activated<br />
in order to use. Follow the instructions below for<br />
assistance.<br />
Step Action Display<br />
1<br />
From the idle prompt<br />
use the chart below to<br />
press the corresponding<br />
button until PHONE<br />
CARD displays.<br />
PHONE CARD<br />
SWIPE CARD <br />
CHART FOR STEP 1<br />
NURIT 8000 & 8100<br />
press <br />
All Other Models<br />
press <br />
2 Swipe the phone card to be activated.<br />
3<br />
Type the monetary amount that is to be activated and press<br />
.<br />
4 Type the clerk number and press .<br />
5<br />
Confirm the displayed amount is the amount that is to be<br />
activated and press .<br />
<strong>User</strong> <strong>Manual</strong> 35
Application 4.90<br />
NURIT POS <strong>Terminal</strong> (All Models)<br />
Batch Process<br />
Note<br />
The transactions in the terminal need to be settled<br />
at the end of the business day, we call this<br />
settlement the BATCH PROCESS. You will not<br />
receive payment for the days transactions unless<br />
the batch process is completed. A manual batch<br />
process must be performed unless your processor<br />
has automated the process for you. (Autobatch)<br />
Example: The terminal display says “NEED TO<br />
BATCH”, that means I need to perform a manual<br />
batch process.<br />
Step Action Display<br />
1<br />
From the idle prompt<br />
use the chart below<br />
to press the<br />
corresponding buttons<br />
for the BATCH<br />
process.<br />
NURIT 2085<br />
press <br />
FUNCTION MENU<br />
2.BATCH<br />
Note: Display varies depending on the<br />
NURIT model and host.<br />
CHART FOR STEP 1<br />
NURIT 3020 &<br />
8320 press<br />
then<br />
<br />
NURIT 8000 & 8100<br />
press then <br />
2 Press to batch to host.<br />
* Depending upon the EDC types available and the Host Processors<br />
loaded into the terminal, the batch process may begin immediately<br />
with no additional user interface required.<br />
36 <strong>User</strong> <strong>Manual</strong>
NURIT POS <strong>Terminal</strong> (All Models) Application 4.90<br />
Batch Process, cont’d<br />
Step Action Display<br />
3<br />
Type the number that<br />
corresponds with the<br />
host to which you are<br />
batching.<br />
CHOOSE HOST<br />
1.ALL<br />
* Display varies with host.<br />
4<br />
Press to close the<br />
batch.<br />
CHOOSE OPTION<br />
1.Close Batch<br />
* Display varies with host.<br />
5<br />
The terminal dials out to the host processor and prints a<br />
batch report.<br />
Note<br />
If a terminal is programmed for auto batch, the<br />
host closes the batch automatically each night at a<br />
specific time. The terminal prints a batch report.<br />
However, the report will only clear at the time of the<br />
first attempted sale in the new batch. If your<br />
terminal is set for auto batch, you may still have<br />
the option to batch manually.<br />
When applicable, signature and check images are<br />
uploaded before batching.<br />
<strong>User</strong> <strong>Manual</strong> 37
Application 4.90<br />
NURIT POS <strong>Terminal</strong> (All Models)<br />
Bridge Upload (Image Capture)<br />
Note<br />
Use this procedure to upload captured images<br />
(signature and check) to the web.<br />
This procedure is available with the POS_PL<strong>US</strong><br />
application only.<br />
Step Action Display<br />
1<br />
From the idle prompt<br />
use the chart below<br />
to press the<br />
corresponding buttons<br />
for the BATCH<br />
process.<br />
FUNCTION MENU<br />
2.BATCH<br />
* Display varies depending on the NURIT<br />
model and host.<br />
CHART FOR STEP 1<br />
NURIT 2085<br />
press <br />
NURIT 3020 &<br />
8320 press<br />
then<br />
<br />
NURIT 8000 & 8100<br />
press then <br />
2<br />
Using the arrow keys ( and ), scroll to the BRIDGE<br />
UPLOAD option and press .<br />
3 The terminal dials out to the Bridge communication phone<br />
number and uploads the stored images.<br />
38 <strong>User</strong> <strong>Manual</strong>
NURIT POS <strong>Terminal</strong> (All Models) Application 4.90<br />
Accessing Hot Keys<br />
Note<br />
Hot Keys are short cuts to reports and terminal<br />
functions. To utilize your terminal’s Hot Keys they<br />
must be programmed with the terminal’s software.<br />
To see a list of your terminal’s programmed Hot<br />
Keys you can print the SETUP report. (See page 94.)<br />
The NURIT 2085 has eight Hot Keys on the face of<br />
the terminal, All other models have four Hot Keys<br />
available through the FUNCTION key.<br />
Example: I can easily print out my report by server<br />
# simply by pressing my terminal’s F1 hot key.<br />
Example of<br />
Print Setup<br />
Report<br />
Hot Key List:<br />
F1: Driver License<br />
F2: Open a Tab<br />
F3: Close a Tab<br />
Step Action Display<br />
1<br />
From the idle prompt<br />
use the chart below<br />
to press the<br />
corresponding<br />
button(s) to access F2<br />
- Open a Tab.<br />
CREDIT.....SALE<br />
ACCOUNT <br />
CHART FOR STEP 1<br />
NURIT 2085<br />
press the <br />
key.<br />
NURIT 3020 &<br />
8320 press<br />
and <br />
simultaneously.<br />
NURIT 8000 & 8100<br />
press and <br />
simultaneously.<br />
<strong>User</strong> <strong>Manual</strong> 39
Application 4.90<br />
NURIT POS <strong>Terminal</strong> (All Models)<br />
Counter Tip<br />
Note<br />
This feature is accessed by pressing the [F] or<br />
[FUNCTION] key or via an assigned HOT KEY. This<br />
feature allows for an unprocessed receipt (tip<br />
receipt) to be printed allowing you to obtain the<br />
customer’s a tip amount before the transaction is<br />
processed. This is specifically used in a Retail<br />
environment with tips and is not necessary for a<br />
restaurant application.<br />
Example: I want to give my nail salon patrons a<br />
receipt they can write the tip amount on before I<br />
process the transaction. I print a counter tip receipt<br />
with the amount and a blank tip line. They write in<br />
the tip amount and return the counter receipt to me<br />
with their credit card. I then process the transaction<br />
and I input the tip amount when prompted.<br />
Step Action Display<br />
1<br />
From the idle prompt<br />
use the chart below<br />
to press the<br />
corresponding buttons<br />
for Counter Tip.<br />
NURIT 2085<br />
press the<br />
assigned Hot Key<br />
Tip Receipt<br />
AMOUNT 0.00<br />
CHART FOR STEP 1<br />
NURIT 3020 &<br />
8320 press<br />
then <br />
NURIT 8000 & 8100<br />
press then <br />
2<br />
Enter the base amount of the transaction and press<br />
.<br />
To receive payment, the transaction must be processed<br />
after the counter tip information has been added. (See page<br />
26 for instructions on processing a sale with a retail tip.)<br />
40 <strong>User</strong> <strong>Manual</strong>
NURIT POS <strong>Terminal</strong> (All Models) Application 4.90<br />
Driver License Verification<br />
Note<br />
Driver License Verification verifies that the<br />
magnetic strip information on the driver’s license is<br />
the same as the information on the face of the<br />
license and that no alteration has been done.<br />
This feature is programmable at the NURIT Control<br />
Center using one of the terminal’s hot keys. (See<br />
page 39.)<br />
All Driver License Verification procedures are<br />
available with the application POS7PL<strong>US</strong>.<br />
Step Action Display<br />
1<br />
2<br />
From the Idle prompt,<br />
press the Hot Key that<br />
has been programmed<br />
for Driver License<br />
Verification.<br />
Swipe the customer’s<br />
driver license with the<br />
magnetic stripe facing<br />
down and to the right.<br />
CREDIT.....SALE<br />
ACCOUNT <br />
Swipe DL <strong>Card</strong><br />
3<br />
4<br />
Enter the Server ID<br />
and press .<br />
Select purchase type.<br />
1. Tobacco<br />
2. Liquor<br />
3. Scan (Displays age<br />
and issuing state)<br />
ENTER SERVER ID<br />
0<br />
SELECT 1: TOB<br />
2: LIQ 3: SCAN<br />
<strong>User</strong> <strong>Manual</strong> 41
Application 4.90<br />
NURIT POS <strong>Terminal</strong> (All Models)<br />
Driver License Verification, cont’d<br />
Step Action Display<br />
5<br />
The terminal reads<br />
the magnetic stripe<br />
and determines if the<br />
customer is of age to<br />
purchase the product<br />
type.<br />
LIQUOR APPROVED<br />
Note: The display varies with the<br />
selected product type.<br />
6<br />
The age and state of<br />
residence is displayed.<br />
Age: 30, PA<br />
42 <strong>User</strong> <strong>Manual</strong>
NURIT POS <strong>Terminal</strong> (All Models) Application 4.90<br />
DL Verification General Report<br />
Note<br />
This feature prints a report of all Driver License<br />
verifications. The report lists all approvals and<br />
declines and scans, the clerk verifying the license<br />
and the reason for verification.<br />
Step Action Display<br />
1<br />
2<br />
From the Idle prompt,<br />
press the Hot Key that<br />
has been programmed<br />
for Driver License<br />
Verification.<br />
Use the chart below<br />
to press the<br />
corresponding key for<br />
the DL menu.<br />
CREDIT.....SALE<br />
ACCOUNT <br />
Swipe DL <strong>Card</strong><br />
CHART FOR STEP 2<br />
NURIT 2085,<br />
3020 & 8320<br />
press <br />
NURIT 8000<br />
press<br />
<br />
NURIT 8100 press<br />
<br />
3<br />
Press to<br />
print the report.<br />
DRIVER LICENSE:<br />
1.Genral Report<br />
<strong>User</strong> <strong>Manual</strong> 43
Application 4.90<br />
NURIT POS <strong>Terminal</strong> (All Models)<br />
DL Verification Clerk Report<br />
Note<br />
This feature prints a report of all Driver License<br />
verifications processed by a specific server/clerk.<br />
Step Action Display<br />
1<br />
2<br />
From the Idle prompt,<br />
press the Hot Key that<br />
has been programmed<br />
for Driver License<br />
Verification.<br />
Use the chart below<br />
to press the<br />
corresponding key for<br />
the DL menu.<br />
CREDIT.....SALE<br />
ACCOUNT <br />
Swipe DL <strong>Card</strong><br />
CHART FOR STEP 2<br />
NURIT 2085,<br />
3020 & 8320<br />
press <br />
NURIT 8000<br />
press<br />
<br />
NURIT 8100 press<br />
<br />
3<br />
Press to select<br />
Clerk Report.<br />
DRIVER LICENSE:<br />
2.Clerk Report<br />
4<br />
Type the server ID<br />
number and<br />
press .<br />
ENTER SERVER ID:<br />
44 <strong>User</strong> <strong>Manual</strong>
NURIT POS <strong>Terminal</strong> (All Models) Application 4.90<br />
DL Verification States Report<br />
Note<br />
Since not all States issue a Driver’s License with a<br />
magnetic stripe on the back, this feature prints a<br />
report of all the supported states that do issue<br />
driver licenses with magnetic stripes, which can be<br />
verified.<br />
Step Action Display<br />
1<br />
2<br />
From the Idle prompt,<br />
press the Hot Key that<br />
has been programmed<br />
for Driver License<br />
Verification.<br />
Use the chart below<br />
to press the<br />
corresponding key for<br />
the DL menu.<br />
CREDIT.....SALE<br />
ACCOUNT <br />
Swipe DL <strong>Card</strong><br />
CHART FOR STEP 2<br />
3<br />
NURIT 2085,<br />
3020 & 8320<br />
press <br />
Press to select<br />
Supported States.<br />
The terminal prints a<br />
list of the states that<br />
are currently<br />
supported.<br />
NURIT 8000<br />
press<br />
<br />
NURIT 8100 press<br />
<br />
DRIVER LICENSE:<br />
3.Supp. States<br />
<strong>User</strong> <strong>Manual</strong> 45
Application 4.90<br />
NURIT POS <strong>Terminal</strong> (All Models)<br />
DL States Report, cont’d<br />
Note<br />
The printed list of supported states is updated<br />
periodically as different states change the type of<br />
licenses they issue. The list below is subject to<br />
change.<br />
AR<br />
AZ<br />
CA<br />
CO<br />
DC<br />
FL<br />
IA<br />
KS<br />
LA<br />
MA<br />
MD<br />
MI<br />
MN<br />
MT<br />
NM<br />
OH<br />
PA<br />
TX<br />
VA<br />
VT<br />
WI<br />
ON<br />
Arkansas<br />
Arizona<br />
California<br />
Colorado<br />
District of Columbia<br />
Florida<br />
Iowa<br />
Kansas<br />
Louisiana<br />
Massachusetts<br />
Maryland<br />
Michigan<br />
Minnesota<br />
Montana<br />
New Mexico<br />
Ohio<br />
Pennsylvania<br />
Texas<br />
Virginia<br />
Vermont<br />
Wisconsin<br />
Ontario, Canada<br />
46 <strong>User</strong> <strong>Manual</strong>
NURIT POS <strong>Terminal</strong> (All Models) Application 4.90<br />
Clear Driver License Data<br />
Note<br />
This function clears all existing driver license<br />
verification information.<br />
Step Action Display<br />
1<br />
2<br />
From the Idle prompt,<br />
press the Hot Key that<br />
has been programmed<br />
for Driver License<br />
Verification.<br />
Use the chart below<br />
to press the<br />
corresponding key for<br />
the DL menu.<br />
CREDIT.....SALE<br />
ACCOUNT <br />
Swipe DL <strong>Card</strong><br />
CHART FOR STEP 2<br />
NURIT 2085,<br />
3020 & 8320<br />
press <br />
NURIT 8000<br />
press<br />
<br />
NURIT 8100 press<br />
<br />
3<br />
Press to select<br />
Clear DL Data.<br />
DRIVER LICENSE:<br />
4.Clear DL Data<br />
4<br />
The terminal clears<br />
all Driver License<br />
verification data.<br />
DATA CLEARED<br />
<strong>User</strong> <strong>Manual</strong> 47
Application 4.90<br />
NURIT POS <strong>Terminal</strong> (All Models)<br />
Quick Service <strong>Payment</strong> (QSP)<br />
Quick Service <strong>Payment</strong> (QSP) is a payment system often<br />
used in fast food restaurants, parking garages, motion<br />
picture theaters (cinemas), take out restaurants, etc. It<br />
allows you to process transactions that do not require<br />
authorization, receipts, or signatures. Additionally, QSP<br />
supports credit card sales and voids only.<br />
QSP supports transactions where the card is swiped only,<br />
manually key entered transactions are not supported.<br />
<strong>Manual</strong>ly key entered transactions are processed in the<br />
normal manner and print a receipt with a signature line.<br />
You can set a Floor Limit for each function (authorization,<br />
receipt, and signature), for each card type you process.<br />
This must be specified in the file that is built and<br />
downloaded to the specific terminal. QSP settings are<br />
printed on the Print Setup Report.<br />
QSP is available only when your host processor supports<br />
and requests it. The credit capture type must be terminal<br />
based.<br />
Example: My Client is a Parking Garage and they<br />
get very busy with long lines. Waiting for<br />
transactions to be approved and for the customer to<br />
sign the receipt takes too much time and causes<br />
longer lines. Setting the Client up with QSP with an<br />
Authorization and Signature floor limit will reduce<br />
the time needed for credit card transactions, shorten<br />
the waiting lines and result in happier customers.<br />
48 <strong>User</strong> <strong>Manual</strong>
NURIT POS <strong>Terminal</strong> (All Models) Application 4.90<br />
The table below lists the QSP default Floor Limits:<br />
<strong>Card</strong> Type <strong>Merchant</strong> Category Default Floor Limit<br />
Master <strong>Card</strong> Fast Food Restaurants $25.00<br />
Master <strong>Card</strong> Parking Garages $50.00<br />
Master <strong>Card</strong> Cinemas $35.00<br />
VISA Restaurants (all types) $25.00<br />
VISA Cinema $25.00<br />
VISA<br />
Parking Garages/Lots<br />
$75.00 for<br />
authorization<br />
$150.00 for signature<br />
$25.00 for receipt<br />
<strong>User</strong> <strong>Manual</strong> 49
Application 4.90<br />
NURIT POS <strong>Terminal</strong> (All Models)<br />
Processing a QSP Transaction<br />
Note<br />
Use the instructions below to complete a<br />
transaction using QSP.<br />
Step Action Display<br />
1<br />
2<br />
Swipe the credit<br />
card<br />
Type the transaction<br />
amount and press<br />
<br />
CREDIT.....SALE<br />
ACCOUNT <br />
CREDIT.....SALE<br />
AMOUNT 0.00<br />
3<br />
4<br />
5<br />
6<br />
If the transaction amount is greater than the Authorization<br />
Floor Limit, the terminal will contact the host processor; if<br />
the amount is less, it will not contact the host processor.<br />
• If the transaction amount is less than the Receipt<br />
Floor Limit, press to print a receipt or<br />
to proceed without printing a receipt.<br />
• If the transaction amount is greater that the Receipt<br />
Floor Limit, the terminal will print a receipt<br />
automatically.<br />
• If the transaction amount is less than the Signature<br />
Floor Limit, the receipt will not have a signature line.<br />
• If the transaction amount is greater than the<br />
Signature Floor Limit, the receipt will have a<br />
signature line.<br />
Press any key to<br />
print a second<br />
receipt.<br />
TEAR SLIP - - <br />
Press Any Key<br />
50 <strong>User</strong> <strong>Manual</strong>
NURIT POS <strong>Terminal</strong> (All Models) Application 4.90<br />
Voiding a QSP Sale<br />
Note<br />
Use the instructions below to VOID a QSP<br />
transaction.<br />
Step Action Display<br />
1<br />
From the idle<br />
prompt use the<br />
chart below to<br />
press the<br />
corresponding<br />
button until<br />
VOID/SALE<br />
displays.<br />
CREDIT..VOID/SALE<br />
ACCOUNT <br />
CHART FOR STEP 2<br />
NURIT 8000<br />
press <br />
2 Swipe the card.<br />
NURIT 8100<br />
press <br />
All Other Models press<br />
<br />
3<br />
4<br />
Type the dollar<br />
amount to be<br />
voided and press<br />
.<br />
If the transaction<br />
amount is less than<br />
the Receipt Floor<br />
Limit, press<br />
to print a<br />
receipt or <br />
to proceed without<br />
printing a receipt.<br />
CREDIT..VOID/SALE<br />
AMOUNT 0.00<br />
Print Receipt<br />
ENTR=YES, MENU=NO<br />
<strong>User</strong> <strong>Manual</strong> 51
Application 4.90<br />
NURIT POS <strong>Terminal</strong> (All Models)<br />
Voiding a QSP Sale, cont’d<br />
Step Action Display<br />
5<br />
6<br />
• If the transaction amount is greater than the Receipt<br />
Floor Limit, the terminal prints a receipt<br />
automatically.<br />
• If the transaction amount is less than the Signature<br />
Floor Limit, the receipt will not have a signature line.<br />
• If the transaction amount is greater than the Signature<br />
Floor Limit, the receipt will have a signature line.<br />
7<br />
Press any key to<br />
print a second<br />
receipt.<br />
TEAR SLIP - - <br />
Press Any Key<br />
52 <strong>User</strong> <strong>Manual</strong>
NURIT POS <strong>Terminal</strong> (All Models) Application 4.90<br />
<strong>Terminal</strong> Menu<br />
Note<br />
Your NURIT <strong>Terminal</strong> menu options allow you to<br />
control your terminal settings without the<br />
inconvenience of reprogramming. You can manage<br />
the terminal to work best for your business. The<br />
menus are divided into main menu options, which<br />
have submenu options. You access your terminal’s<br />
menu by pressing the button.<br />
Navigating Menu Options<br />
Note<br />
Use the following steps for assistance<br />
navigating through your terminal’s menu<br />
options.<br />
Step Action Display<br />
1 Press <br />
CREDIT.....SALE<br />
ACCOUNT <br />
2<br />
Press the and<br />
arrows to scroll<br />
through the menu<br />
items and press<br />
.<br />
OR<br />
Type the item’s<br />
number in the<br />
keypad.<br />
MENU SCREEN:<br />
1.Reports<br />
<strong>User</strong> <strong>Manual</strong> 53
Application 4.90<br />
NURIT POS <strong>Terminal</strong> (All Models)<br />
Menu Options<br />
The items available in the terminal’s main menu<br />
are:<br />
No. Name Description<br />
1 Reports<br />
2 Merch. Param<br />
3 Merch. Option<br />
4 Hosts Params<br />
5 System Option<br />
6 Radio Params<br />
7 Download<br />
8 Communication<br />
Configure report settings and print various<br />
reports.<br />
<strong>Merchant</strong> Parameters - security,<br />
authorization, receipt header and trailer,<br />
etc.<br />
<strong>Merchant</strong> Options (terminal options) -<br />
receipt printing options, Store & Forward,<br />
connected peripherals, etc.<br />
Host Parameters – merchant and terminal<br />
IDs, authorization and batch phone<br />
numbers, etc.<br />
Time and date, PIN Pad options, Encryption<br />
keys, Tip Options, etc.<br />
Radio Parameters - connection tests,<br />
diagnostics, batteries, etc.<br />
Download applications, parameters and<br />
Host protocols.<br />
Configure communication parameters and<br />
settings.<br />
9 NOS Menu<br />
Allows access to the NURIT Operating<br />
System sub-menu.<br />
54 <strong>User</strong> <strong>Manual</strong>
NURIT POS <strong>Terminal</strong> (All Models) Application 4.90<br />
Reports<br />
Note<br />
This main menu option has many submenu items<br />
to choose from. For example you can configure<br />
your report parameters, set your default report and<br />
print reports on command.<br />
The items available in the Reports menu are:<br />
No. Name Description<br />
1 Default Report<br />
Prints the report the user has set as the<br />
default.<br />
2 Current Report<br />
Prints the currently selected report and<br />
allows saving settings to the Default Report.<br />
3 History Report Prints batch transaction totals.<br />
4<br />
Display<br />
Transactions<br />
Displays information about each current<br />
transaction on the screen.<br />
5 Receipt Copy Prints a copy of the last or any receipt.<br />
6 Performance<br />
7 Tip Report<br />
8 Report Setup<br />
9<br />
10<br />
RAM Disk<br />
Report *<br />
Communication<br />
Log Report *<br />
Prints a report of terminal performance<br />
levels, such as percentage of denials,<br />
approvals, swipes, manual entries, and the<br />
like.<br />
Prints a report of tips received by each<br />
server.<br />
Configures report for Visa and Master<strong>Card</strong><br />
transactions to print together or separately.<br />
Adds merchant parameters to Tip Report.<br />
Prints report of memory usage, number of<br />
stored transactions and transaction<br />
capacity.<br />
Prints a report of recent communications.<br />
* Available only with the POS7_PL<strong>US</strong> software<br />
<strong>User</strong> <strong>Manual</strong> 55
Application 4.90<br />
NURIT POS <strong>Terminal</strong> (All Models)<br />
Printing the Default Report<br />
Note<br />
Either the Current Report (default) or the Tip<br />
Report in the Report Menu options can be set as<br />
your default report. Once you have configured the<br />
default report it will be the report that prints by<br />
pressing the REPORT button on a 2085 or Function<br />
#1 for all other terminal models.<br />
Example: I print out a current report every time<br />
there is a change in shifts. To print this report<br />
quickly and easily I set it as my default report.<br />
Step Action Display<br />
1<br />
2<br />
3<br />
From Main Menu,<br />
press .<br />
Type the daily<br />
password and press<br />
<br />
Press or<br />
type then<br />
to select<br />
the Default Report.<br />
MENU SCREEN:<br />
1.Reports<br />
ENTER PASSWORD<br />
REPORTS:<br />
1.Default Report<br />
56 <strong>User</strong> <strong>Manual</strong>
NURIT POS <strong>Terminal</strong> (All Models) Application 4.90<br />
Printing the Current Report<br />
Note<br />
This report lists the terminal’s daily transactions in<br />
a format that can be customized. You can choose<br />
this report as your default report by saving it when<br />
the terminal asks: “Save as Default” If yes press<br />
ENTER, if no then press MENU.<br />
Example: I want a one-time report of Void<br />
transactions only so I printed a current report and<br />
specified VOID as the transaction type. I did not<br />
want to save it as my default so I pressed menu<br />
when prompted.<br />
Step Action Display<br />
1<br />
2<br />
From the main<br />
menu, type to<br />
select the Reports<br />
submenu.<br />
Enter the daily<br />
password and press<br />
<br />
MENU SCREEN:<br />
1. Reports<br />
ENTER PASSWORD<br />
3<br />
Type to select<br />
the Current Report<br />
REPORTS:<br />
2.Current Report<br />
<strong>User</strong> <strong>Manual</strong> 57
Application 4.90<br />
NURIT POS <strong>Terminal</strong> (All Models)<br />
Printing the Current Report, cont’d<br />
Step Action Display<br />
Press the and<br />
arrows to scroll<br />
through the Report<br />
Type submenu.<br />
Press .<br />
OR, type the number<br />
of the submenu item<br />
CUR. REPORT TYPE<br />
1.Condensed Rprt<br />
4<br />
The terminal can print several types, as listed below:<br />
Report Type<br />
Description<br />
1. Condensed<br />
Report<br />
Prints transaction number, card<br />
type, transaction type, last four<br />
digits of account number, and sale<br />
amount<br />
2. Short Report<br />
Prints only transaction type and sale<br />
amount<br />
3. Journal Rprt Prints a full copy of each transaction<br />
4. Totals Only Prints only daily totals<br />
5<br />
6<br />
Use the and<br />
arrows to scroll<br />
through the EDC<br />
Type submenu.<br />
Press <br />
OR, type the number<br />
of the submenu item<br />
Use the and<br />
keys to scroll<br />
through the <strong>Card</strong><br />
Type submenu.<br />
Press <br />
OR, type the number<br />
of the submenu item<br />
CHOOSE EDC TYPE<br />
1.ALL<br />
ENTER CARD TYPE<br />
1. ALL<br />
58 <strong>User</strong> <strong>Manual</strong>
NURIT POS <strong>Terminal</strong> (All Models) Application 4.90<br />
Printing the Current Report, cont’d<br />
Step Action Display<br />
7<br />
8<br />
9<br />
Use the and<br />
keys to scroll<br />
through the Sorting<br />
Method submenu.<br />
Press <br />
OR, type the number<br />
of the submenu item.<br />
Use the and<br />
keys to scroll<br />
through the<br />
Transaction Type<br />
submenu. Press<br />
to select<br />
OR, type the number<br />
of the submenu item<br />
• If you want to save<br />
the settings, press<br />
<br />
• If you want to keep<br />
the current default<br />
settings, press<br />
<br />
SORT METHOD:<br />
1: By Trans #<br />
CHOOSE TRAN. TYP<br />
1.ALL<br />
SET CUR DEFAULTS<br />
ENTR=YES, MENU=NO<br />
<strong>User</strong> <strong>Manual</strong> 59
Application 4.90<br />
NURIT POS <strong>Terminal</strong> (All Models)<br />
Transaction Types on Reports<br />
Note<br />
The Condensed Report will list the different<br />
transaction types with 2-letter designations. The<br />
following table explains the transaction designators:<br />
DESIGNATOR<br />
SL<br />
RT<br />
VE<br />
TK<br />
VS<br />
VR<br />
VF<br />
TRANSACTION TYPE<br />
Sale<br />
Return<br />
Verify<br />
Forced<br />
Void Sale<br />
Void Return<br />
Void Forced<br />
Example: Below is an example of how transactions<br />
types are listed on a current report.<br />
EDC:<br />
CREDIT<br />
Trn Crd tp Acct $ Amount<br />
1 M/C SL 5442 10.25<br />
3 M/C RT 3722 15.35<br />
5 M/C VR 3722 15.35<br />
2 VIS SL 4646 20.00<br />
4 VIS VS 4646 20.00<br />
6 AMX TK 3722 12.10<br />
7 AMX VE 3723 5.26<br />
8 AMX VF 3722 12.10<br />
60 <strong>User</strong> <strong>Manual</strong>
NURIT POS <strong>Terminal</strong> (All Models) Application 4.90<br />
Print History Reports<br />
Note<br />
The history report prints batch totals for the<br />
preceding 300 batches. If there are three different<br />
EDC types programmed into the terminal, each of<br />
the three creates its own batch information. This<br />
means that a History Report would be able to print<br />
information for the last 100 days.<br />
Example: I want to balance my terminal against<br />
last month’s statement. Print a History report<br />
starting with the first day of last month and ending<br />
with the last day. Select the Per Batch option for<br />
the individual batch totals and the overall total.<br />
Step Action Display<br />
1<br />
From the Reports<br />
Menu, press for<br />
History Report<br />
REPORTS:<br />
3.History Report<br />
2<br />
3<br />
4<br />
Type the starting date<br />
of the batch report<br />
and press <br />
Type the end date of<br />
the batch report and<br />
press <br />
Use the and<br />
keys to scroll<br />
through the History<br />
Reports submenu.<br />
Press to<br />
select.<br />
OR, type the number<br />
of the submenu item<br />
From Batch Date:<br />
10/01/04<br />
To Batch Date:<br />
10/31/04<br />
HISTORY REPORTS<br />
1.Total<br />
<strong>User</strong> <strong>Manual</strong> 61
Application 4.90<br />
NURIT POS <strong>Terminal</strong> (All Models)<br />
Print History Reports, cont’d<br />
Step Action Display<br />
5<br />
6<br />
7<br />
Use the and<br />
keys to scroll<br />
through the EDC Type<br />
submenu. Press<br />
to select.<br />
OR, type the number<br />
corresponding with the<br />
desired EDC type<br />
Use the and<br />
keys to scroll<br />
through the card type<br />
submenu. Press<br />
to select.<br />
OR, type the number<br />
of the card type<br />
Use the and<br />
keys to scroll<br />
through the trans type<br />
submenu. Press<br />
to select.<br />
OR, type the number<br />
of the trans type.<br />
CHOOSE EDC TYPE<br />
1.ALL<br />
ENTER CARD TYPE<br />
1.ALL<br />
ENTER TRAN. TYP<br />
1.ALL<br />
62 <strong>User</strong> <strong>Manual</strong>
NURIT POS <strong>Terminal</strong> (All Models) Application 4.90<br />
Display Transactions<br />
Note<br />
This function displays the daily transactions on the<br />
terminal’s LCD display. Use the up and down<br />
arrow keys to scroll through the transactions. Use<br />
the left and right arrow keys to view additional<br />
information about the current transaction and to<br />
return to the previous screen. To VOID or print a<br />
receipt of the current transaction use the<br />
description below.<br />
Example: I processed a transaction for 25 cents in<br />
error but I don’t remember the transaction number. I<br />
scrolled through the transactions in my terminal to<br />
void the incorrect transaction.<br />
Function Key<br />
Clear<br />
Copy<br />
Description<br />
Voids the current transaction<br />
Prints a copy of the receipt for the current<br />
transaction<br />
Step Action Display<br />
1<br />
2<br />
From the main menu,<br />
press <br />
OR type to select<br />
Reports.<br />
Enter the daily<br />
password and press<br />
<br />
MENU SCREEN:<br />
1.Reports<br />
ENTER PASSWORD<br />
3<br />
Type for Display<br />
Trans.<br />
REPORTS:<br />
4.Display Trans.<br />
<strong>User</strong> <strong>Manual</strong> 63
Application 4.90<br />
NURIT POS <strong>Terminal</strong> (All Models)<br />
Display Transactions, cont’d<br />
Step Action Display<br />
4<br />
5<br />
Use the & <br />
keys to scroll through<br />
the submenu. Press<br />
to select.<br />
OR, type the number<br />
of the display method.<br />
Display Trans.<br />
1. Scroll All<br />
The terminal can display selected transactions as listed<br />
below:<br />
Display Type<br />
Description<br />
1. Scroll All<br />
Scrolls through transactions, starting with<br />
the first<br />
2. Tran #<br />
Prompts you to type the transaction<br />
number<br />
3. <strong>Card</strong> Type<br />
Opens a submenu that lists the card<br />
types<br />
4. <strong>Card</strong><br />
Number<br />
Prompts you to enter the last four<br />
digits of the card<br />
Use the & <br />
keys to scroll through<br />
the EDC Type<br />
submenu items and<br />
press to<br />
select an EDC type<br />
OR type the number<br />
of the submenu item.<br />
CHOOSE EDC TYPE<br />
2.CREDIT<br />
64 <strong>User</strong> <strong>Manual</strong>
NURIT POS <strong>Terminal</strong> (All Models) Application 4.90<br />
Receipt Copy<br />
Note<br />
This function allows you to print a Customer copy<br />
or a <strong>Merchant</strong> copy of the receipt for the last<br />
processed transaction and for any transaction.<br />
Example: The terminal ran out of paper as the<br />
Customer’s receipt was printing. Replace the paper<br />
and print a copy of the Customer’s receipt using the<br />
Receipt Copy function.<br />
Step Action Display<br />
1<br />
2<br />
In the main menu,<br />
press <br />
OR, type to select<br />
the Reports submenu<br />
Enter the daily<br />
password and press<br />
<br />
MENU SCREEN:<br />
1.Reports<br />
ENTER PASSWORD<br />
3<br />
4<br />
Type to select<br />
Receipt Copy<br />
Press to print a<br />
copy of the Last<br />
Customer Receipt<br />
OR, press to print<br />
a copy of Any Receipt<br />
OR, press to print<br />
a copy of the<br />
Last <strong>Merchant</strong> Receipt<br />
REPORTS:<br />
5.Receipt Copy<br />
RECEIPT COPY<br />
1.Last Cust Rcpt<br />
<strong>User</strong> <strong>Manual</strong> 65
Application 4.90<br />
NURIT POS <strong>Terminal</strong> (All Models)<br />
Print Performance Report<br />
Note<br />
This function prints a report listing the percentages<br />
of denials, approvals, swipes, manual entries and<br />
other terminal statistics.<br />
Step Action Display<br />
1<br />
2<br />
3<br />
4<br />
5<br />
In the main menu,<br />
press <br />
OR<br />
Type to select the<br />
Reports submenu<br />
Enter the daily<br />
password and press<br />
<br />
The Reports submenu<br />
appears.<br />
Type to select<br />
Performance<br />
Use the & <br />
arrows to scroll<br />
through the EDC Type<br />
submenu items and<br />
press to<br />
select an EDC type<br />
OR<br />
Type the number of<br />
the submenu item for<br />
the EDC type<br />
Press to<br />
Reset the<br />
Performance Report<br />
OR<br />
Press to keep<br />
the default<br />
performance report<br />
MENU SCREEN:<br />
1. Reports<br />
ENTER PASSWORD<br />
REPORTS:<br />
6.Performance<br />
CHOOSE EDC TYPE<br />
2.CREDIT<br />
Reset Perf Rprt<br />
ENTR=YES, MENU=NO<br />
66 <strong>User</strong> <strong>Manual</strong>
NURIT POS <strong>Terminal</strong> (All Models) Application 4.90<br />
Tip Report<br />
Note<br />
The Tip Report can be printed for all servers and<br />
simply sorted by individual server ID or it can be<br />
printed just to report on a specific sever. This report<br />
lists all tips entered for each transaction and<br />
includes a blank line where cash tips can be<br />
entered and a signature line for the server to<br />
confirm.<br />
Step Action Display<br />
1<br />
2<br />
3<br />
6<br />
From the Reports<br />
Menu, press for<br />
Tip Report.<br />
Use the & <br />
arrows to scroll<br />
through EDC Types,<br />
press to<br />
select.<br />
OR, type the number<br />
of the EDC type<br />
Use the &r <br />
arrows to scroll<br />
through <strong>Card</strong> Types,<br />
press to<br />
select.<br />
OR, type the number<br />
of the card type<br />
Press to<br />
save this as your<br />
default report<br />
OR, press to<br />
keep the default<br />
report settings<br />
REPORTS:<br />
7.Tip Report<br />
CHOOSE EDC TYPE<br />
1.ALL<br />
ENTER CARD TYPE<br />
1.ALL<br />
SETCUR.DEFAULTS<br />
ENTR=YES, MENU=NO<br />
<strong>User</strong> <strong>Manual</strong> 67
Application 4.90<br />
NURIT POS <strong>Terminal</strong> (All Models)<br />
Report Setup –Visa/Master<strong>Card</strong> Options<br />
Note<br />
This function configures the terminal to print Visa<br />
and Master<strong>Card</strong> transactions together (the default<br />
setting) or separately. Report must be sorted by<br />
<strong>Card</strong> Type to see separate listing.<br />
Example: On the default report, the transactions are<br />
listed by transaction number and all card types are<br />
mixed together. Set the Visa/Master<strong>Card</strong> to print<br />
separately and sort the report by <strong>Card</strong> Type.<br />
Step Action Display<br />
1<br />
2<br />
3<br />
From the Report<br />
Menu, press for<br />
Report Setup.<br />
Press to<br />
select<br />
Visa/Master<strong>Card</strong><br />
Setup<br />
Press to print Visa<br />
and Master<strong>Card</strong><br />
separately or to<br />
print together.<br />
REPORTS:<br />
8.Report Setup<br />
Report Setup:<br />
1.Vis/Mastr Setp<br />
ENTER CARD TYPE<br />
1.Separately<br />
68 <strong>User</strong> <strong>Manual</strong>
NURIT POS <strong>Terminal</strong> (All Models) Application 4.90<br />
Report Setup – Params on Tip Report<br />
Note<br />
Your <strong>Merchant</strong> Parameters will print on the Tip<br />
Report when this function is enabled.<br />
Step Action Display<br />
1<br />
From the Reports<br />
Menu, press for<br />
Report Setup.<br />
REPORTS:<br />
8.Report Setup<br />
2<br />
3<br />
Press for<br />
Parameters on Tip<br />
Report<br />
Press for the<br />
parameters to print<br />
on the Tip Report OR<br />
press for the<br />
parameters not to<br />
print.<br />
Report Setup:<br />
2.Prm On TipRprt<br />
Prm On TipRprt<br />
1.Yes<br />
<strong>User</strong> <strong>Manual</strong> 69
Application 4.90<br />
NURIT POS <strong>Terminal</strong> (All Models)<br />
RAM Disk Report<br />
Note<br />
The RAM Disk Report is only available with the<br />
POS7PL<strong>US</strong> software. This report will list the<br />
number of records (transactions) currently stored in<br />
the terminal for each EDC type. The report also<br />
lists how many more transactions of each EDC type<br />
the terminal can store if only that EDC type is<br />
processed.<br />
For more information on this function, please<br />
contact your technical support helpdesk.<br />
Communication Log Report<br />
Note<br />
The ComLog Report is only available with the<br />
POS7PL<strong>US</strong> software. This report lists all<br />
communication information that occurred between<br />
the terminal and the Host Processor the last time a<br />
transaction was processed or a batch was closed.<br />
This report is usually only run when requested by<br />
Technical Support.<br />
For more information on this function, please<br />
contact your technical support helpdesk.<br />
70 <strong>User</strong> <strong>Manual</strong>
NURIT POS <strong>Terminal</strong> (All Models) Application 4.90<br />
<strong>Merchant</strong> Parameters<br />
Note<br />
This menu item opens a submenu of configurations<br />
and settings associated with the merchant, such as<br />
authorization, security, receipt header and trailer,<br />
and other merchant information.<br />
Accessing the <strong>Merchant</strong> Parameters<br />
Sub Menu<br />
Step Action Display<br />
1 Press <br />
CREDIT.....SALE<br />
ACCOUNT <br />
2<br />
Press for <strong>Merchant</strong><br />
Parameters.<br />
MENU SCREEN:<br />
2.Merch Params<br />
<strong>User</strong> <strong>Manual</strong> 71
Application 4.90<br />
NURIT POS <strong>Terminal</strong> (All Models)<br />
<strong>Merchant</strong> Parameters, cont’d<br />
The submenu options available in this main menu item<br />
are:<br />
No. Name Description<br />
1 Authorization<br />
Enables/disables specific transaction types<br />
(debit, void, returns) and card type (Visa,<br />
Master<strong>Card</strong>, etc.) Enables/disables the Debit<br />
Prompt.<br />
2 Security Level<br />
Sets the security levels for various terminal<br />
functions<br />
3 Edit Header Edits the content of receipt header<br />
4 Edit Trailer Edits the content of receipt trailer<br />
5 Set Cash EDC Enables/disables cash transactions<br />
6 <strong>Merchant</strong> Fee Sets the merchant fee for debit transactions<br />
7 Set Batch Time<br />
8<br />
Industry<br />
Prompt<br />
Specifies the time the terminal prints<br />
Autobatch report<br />
Enables/disables server/clerk and invoice<br />
modes (also table and guest modes in<br />
Restaurant applications).<br />
9 Site ID View and change the terminal number<br />
72 <strong>User</strong> <strong>Manual</strong>
NURIT POS <strong>Terminal</strong> (All Models) Application 4.90<br />
Authorizations – Transaction Type<br />
Note<br />
This function enables, disables or sets password<br />
protection for specific transaction types, such as<br />
Voids, Returns, Forced Sales, etc. Some transaction<br />
types are disabled by the Host and cannot be<br />
enabled.<br />
Example: As the Manager of the store, I don’t want<br />
anyone to process a Void or Return but me. Set the<br />
Void and Return functions to Manager Only. The<br />
password will then be required to process those<br />
transactions. * Remember the password is always<br />
the date in this format – DD then MM<br />
Step Action Display<br />
1<br />
2<br />
From the <strong>Merchant</strong><br />
Parameters menu,<br />
press for<br />
Authorizations.<br />
Enter the daily<br />
password and press<br />
<br />
MERCHANT PARAMS<br />
1.Authorization<br />
ENTER PASSWORD<br />
3<br />
4<br />
Type to select<br />
Transaction Type<br />
Use the & <br />
arrows to scroll, select<br />
the EDC type and<br />
press <br />
OR, type the number<br />
of the selected item<br />
AUTHORIZATION<br />
1.Trans. Types<br />
CHOOSE EDC TYPE<br />
2.CREDIT<br />
<strong>User</strong> <strong>Manual</strong> 73
Application 4.90<br />
NURIT POS <strong>Terminal</strong> (All Models)<br />
Authorizations – Transaction Type, cont’d<br />
Step Action Display<br />
5<br />
6<br />
Use the & <br />
keys to scroll, select<br />
the transaction type<br />
and press <br />
OR, type the number<br />
of the selected item<br />
Press to disable<br />
the transaction type,<br />
to enable it OR<br />
to password<br />
protect the<br />
transaction type.<br />
CREDIT<br />
1.FORCED (EN)<br />
* Enabled (EN) appears next to a<br />
transaction type that is enabled<br />
CREDIT FORCED<br />
1.Disabled<br />
74 <strong>User</strong> <strong>Manual</strong>
NURIT POS <strong>Terminal</strong> (All Models) Application 4.90<br />
Authorizations – <strong>Card</strong> Type<br />
Note<br />
This function enables the terminal to enable and<br />
disable specific card types, such as Visa,<br />
Master<strong>Card</strong> and American Express.<br />
Example: We are not set up to accept American<br />
Express cards but sometimes my cashier takes them<br />
by mistake, which is a problem. Disable the AMEX<br />
card type and the terminal will post an error as<br />
soon as the card is swiped.<br />
Step Action Display<br />
1<br />
2<br />
From the <strong>Merchant</strong><br />
Parameters menu,<br />
press for<br />
Authorizations.<br />
Enter the daily<br />
password and press<br />
<br />
MERCHANT PARAMS<br />
1.Authorization<br />
ENTER PASSWORD<br />
3<br />
4<br />
5<br />
Type for <strong>Card</strong><br />
Types<br />
Use the & <br />
arrows to scroll,<br />
select the card type<br />
and press <br />
OR, type the<br />
number of the<br />
selected item<br />
Press to disable<br />
the card typeOR<br />
to enable it<br />
AUTHORIZATION<br />
2.<strong>Card</strong> Types<br />
Choose <strong>Card</strong> Type<br />
1.VISA +<br />
VISA +<br />
1.Disabled<br />
* A plus (+) enabled, or minus (-) disabled<br />
appears next to card name.<br />
<strong>User</strong> <strong>Manual</strong> 75
Application 4.90<br />
NURIT POS <strong>Terminal</strong> (All Models)<br />
Authorizations – Debit Prompt<br />
Note<br />
When this function is enabled the terminal<br />
will prompt the user to select CREDIT or DEBIT<br />
when a card is swiped. It will only prompt the user<br />
to make a selection when the payment type is<br />
CREDIT.<br />
Step Action Display<br />
2<br />
3<br />
From the <strong>Merchant</strong><br />
Parameters menu<br />
press for<br />
Authorizations.<br />
Enter the daily<br />
password and press<br />
<br />
MERCHANT PARAMS<br />
1.Authorization<br />
ENTER PASSWORD<br />
4<br />
5<br />
Type to select<br />
Debit Prompt.<br />
Press to disable<br />
the debit prompt<br />
(OFF) or to enable<br />
it (ON)<br />
AUTHORIZATION<br />
3.Debit Prompt<br />
DEBIT PROMPT<br />
1.OFF<br />
76 <strong>User</strong> <strong>Manual</strong>
NURIT POS <strong>Terminal</strong> (All Models) Application 4.90<br />
Security Levels<br />
Note<br />
This function allows you to set the terminals<br />
security levels. See chart below for a list of security<br />
options.<br />
Example: The full credit card number is being<br />
printed on the Customer’s receipt. Changing the<br />
setting to Full on Report, will print the last four<br />
digits on the Customer’s receipt, not your receipt.<br />
Function<br />
Menu<br />
Batch<br />
Print<br />
Account<br />
Secure <strong>Card</strong><br />
<strong>Card</strong> <strong>Manual</strong><br />
Entry<br />
Options<br />
• Always Enabled<br />
• Manager Only<br />
• Always Enabled<br />
• Manager Only<br />
• Always Full – Full on both receipts & Journal<br />
report<br />
• Full on Report – Full on <strong>Merchant</strong>’s receipt and<br />
Journal report<br />
• Always Short – Short on both receipts & all<br />
reports.<br />
• No Security – No additional prompts after card<br />
is swiped<br />
• Last 4 digits – Prompt for manual entry of last<br />
four account digits<br />
• All digits – prompt for manual entry of all digits<br />
• Display Account – Full account number will<br />
display on LCD<br />
• Last 4 digits & display – Prompt for digits &<br />
display<br />
• All digits & display – Prompt for all digits &<br />
display on LCD<br />
• Disabled<br />
• Always Enabled<br />
• Password Protected<br />
<strong>User</strong> <strong>Manual</strong> 77
Application 4.90<br />
NURIT POS <strong>Terminal</strong> (All Models)<br />
Security Levels, cont’d<br />
Note<br />
Using the following steps for assistance enabling<br />
your terminals security features.<br />
Step Action Display<br />
1<br />
2<br />
From the <strong>Merchant</strong><br />
Parameters menu,<br />
press for Security<br />
Level.<br />
Scroll to select the<br />
security switch then<br />
press <br />
OR, type the number<br />
of the selected item<br />
3 Press for Always<br />
Enabled OR for<br />
Password Protected.<br />
* Different functions have<br />
different selections. Scroll<br />
to choose selection then<br />
press .<br />
MERCHANT PARAMS<br />
2.Security Level<br />
SECURITY SWITCH<br />
1. Menu<br />
Menu:<br />
1.Always Enabled<br />
78 <strong>User</strong> <strong>Manual</strong>
NURIT POS <strong>Terminal</strong> (All Models) Application 4.90<br />
Edit Header/Trailer<br />
Note<br />
These functions allow you to customize the receipt<br />
header and trailer Both the header and trailer are<br />
five-lines long with 24-characters per line.<br />
Step Action Display<br />
1<br />
2<br />
From the <strong>Merchant</strong><br />
Parameters menu,<br />
press to Edit the<br />
Header<br />
OR to Edit the<br />
Trailer<br />
Type the text you<br />
wish to enter as<br />
described below:<br />
MERCHANT PARAMS<br />
3.Edit Header<br />
Header Text 1 N<br />
Press the number that corresponds with the desired letter,<br />
then press the key to cycle through the characters<br />
of that key.<br />
Example: The key on the keypad also has the letters A,<br />
B, and C on it. By pressing , then Pressing the <br />
key it changes the display to A. Pressing again<br />
displays B, again displays C.<br />
Pressing moves the cursor one position to the right.<br />
Pressing moves the cursor one position to the left.<br />
Pressing moves down to the next line.<br />
Pressing moves up to the previous line.<br />
* Special Note: (SP) is used to apply a space.<br />
3<br />
4<br />
Press to exit the header/footer editor when<br />
finished<br />
Press to save<br />
the changes<br />
OR to cancel<br />
the changes<br />
SAVE CHANGES<br />
ENTR=YES, MENU=NO<br />
<strong>User</strong> <strong>Manual</strong> 79
Application 4.90<br />
NURIT POS <strong>Terminal</strong> (All Models)<br />
Set Cash EDC<br />
Note<br />
Your NURIT allows you to record cash sales in your<br />
reporting. To do so, the Cash EDC mode must be<br />
enabled. Cash EDC is for record keeping only, there<br />
is no Host involved. Cash transactions are totaled<br />
and listed on reports.<br />
Example: I’m taking my NURIT terminal to a craft<br />
show this weekend. Is there any way I can use the<br />
terminal to keep track of my cash transactions. Yes,<br />
Enable Cash EDC and change the payment mode to<br />
Cash for every cash sale. This will help you to keep<br />
track and give you a receipt with your business<br />
information for the customer.<br />
Step Action Display<br />
1<br />
2<br />
3<br />
From the <strong>Merchant</strong><br />
Parameters menu,<br />
press for Cash<br />
EDC.<br />
Enter the daily<br />
password and press<br />
<br />
Press to allow<br />
cash transactions<br />
(WITH CASH)<br />
OR to disallow<br />
cash transactions<br />
(WITHOUT CASH)<br />
MERCHANT PARAMS<br />
5.Set Cash EDC<br />
ENTER PASSWORD<br />
CASH EDC SET:<br />
1.WITH CASH<br />
80 <strong>User</strong> <strong>Manual</strong>
NURIT POS <strong>Terminal</strong> (All Models) Application 4.90<br />
<strong>Merchant</strong> Fee<br />
Note<br />
<strong>Merchant</strong> Fee is used to set a surcharge fee amount<br />
on Debit transactions. The fee can be placed on all<br />
Debit transactions or only on those transactions<br />
where a Cash Back amount is dispensed.<br />
For more information on this function, contact your<br />
technical help desk.<br />
Set Batch Time<br />
Note<br />
This function sets the specific time the terminal<br />
prints a batch report and clears its memory for the<br />
next day. Set Batch Time is for Host Based<br />
AutoBatch EDC types only. The Host is not<br />
contacted during this process. Please note the<br />
batched transactions are cleared from memory with<br />
the first transaction of the new batch.<br />
Step Action Display<br />
1<br />
From the <strong>Merchant</strong><br />
Parameters menu,<br />
press to the Set<br />
Batch Time.<br />
MERCHANT PARAMS<br />
7.Set Batch Time<br />
2<br />
Enter the daily<br />
password and press<br />
<br />
ENTER PASSWORD<br />
3<br />
Enter the time you<br />
want the batch report<br />
to print and press<br />
<br />
SET BATCH TIME:<br />
00:00<br />
Note: Enter the hours and minutes in<br />
24-hour mode. For example,<br />
10:30 in the evening is 22:30.<br />
<strong>User</strong> <strong>Manual</strong> 81
Application 4.90<br />
NURIT POS <strong>Terminal</strong> (All Models)<br />
Industry Prompts<br />
Note<br />
This feature prompts you to enter the server/clerk<br />
ID number, invoice number, or both, and is<br />
implemented in both restaurant (server) and retail<br />
(clerk) applications. You can also designate up to<br />
one-hundred (100) server/clerk name—ID combinations<br />
starting from ID #1 up to ID #100.<br />
Invoice mode can be disabled, enabled (terminal<br />
prompts for invoice #) or set to Auto. (A starting<br />
number is entered when enabled. The terminal then<br />
increments the number with each transaction.)<br />
Restaurant applications also support Table and<br />
Guest modes.<br />
Example: I would like the receipts to list the clerk<br />
who made the sale. Enable Clerk mode and enter all<br />
of the clerk’s names starting with Clerk ID#1.<br />
Step Action Display<br />
1<br />
From the <strong>Merchant</strong><br />
Parameters menu,<br />
press for<br />
Industry Prompts<br />
MERCHANT PARAMS<br />
8.Ind Prompt<br />
2<br />
Enter the daily<br />
password and press<br />
<br />
ENTER PASSWORD<br />
3<br />
4<br />
Press to enable<br />
Server/Clerk Mode.<br />
Type the first<br />
Server/Clerk ID<br />
number and press<br />
<br />
SERVER ID MODE:<br />
2. ON<br />
ENTER SERVER ID<br />
1<br />
82 <strong>User</strong> <strong>Manual</strong>
NURIT POS <strong>Terminal</strong> (All Models) Application 4.90<br />
Industry Prompts, cont’d<br />
Step Action Display<br />
5<br />
6<br />
7<br />
8<br />
Type the<br />
Server/Clerk’s name<br />
as described below<br />
then press <br />
Srv #1 Name: 1 N<br />
Press the number that corresponds with the desired letter,<br />
then press the key to cycle through the characters<br />
of that key.<br />
Example: The key on the keypad also has the letters A,<br />
B, and C on it. By pressing , then Pressing the <br />
key it changes the display to A. Pressing again<br />
displays B, again displays C.<br />
For multiple servers<br />
repeat step 5. Upon<br />
completion press<br />
.<br />
The terminal<br />
displays Invoice<br />
Mode.<br />
Press to disable<br />
Invoice Mode<br />
OR to enable<br />
Invoice Mode<br />
OR to set<br />
Invoice Mode to<br />
Automatic.<br />
In the Restaurant<br />
application, two<br />
more mode settings<br />
appear:<br />
Table Mode and<br />
Guest Number<br />
In each mode, press<br />
to disable<br />
OR to enable.<br />
Srv #32 Name: 1 N<br />
INVOICE MODE:<br />
1. OFF<br />
TABLE MODE:<br />
1. OFF<br />
<strong>User</strong> <strong>Manual</strong> 83
Application 4.90<br />
NURIT POS <strong>Terminal</strong> (All Models)<br />
Site ID<br />
Note<br />
This option is used mainly for programming<br />
purposes, it allows Technical Support to view, and<br />
change the terminal number. The Site ID should<br />
not be changed without direction from your<br />
technical support help desk.<br />
For more information on this function, call your<br />
technical support help desk.<br />
84 <strong>User</strong> <strong>Manual</strong>
NURIT POS <strong>Terminal</strong> (All Models) Application 4.90<br />
<strong>Merchant</strong> Options<br />
Note<br />
The <strong>Merchant</strong> Options menu includes functions<br />
that you can enable and disable manually, as<br />
described below.<br />
No. Name Description<br />
1 Paper Type Sets # of receipt copies printed.<br />
2 No Paper Mode Enables/Disable the printer.<br />
3 Buzzer Set<br />
4<br />
Operation<br />
Mode<br />
5 Battery Saver<br />
6<br />
Print<br />
Disclaimer<br />
Activates a buzzer when the terminal<br />
performs certain functions.<br />
Sets the terminal to either Normal or Demo<br />
mode<br />
For models with Back-up battery only. Will<br />
shutdown terminal to save battery power.<br />
Prints a disclaimer on every credit<br />
transaction receipt.<br />
7 Set Menu Type Sets menu navigation mode.<br />
8 Set Halo Sets maximum amount restrictions.<br />
9 Print Setup Prints a report of terminal settings.<br />
10<br />
Store &<br />
Forward<br />
Submenu of options for offline operation.<br />
11* Check Reader Used to initialize and set-up a check imager.<br />
12*<br />
Signature<br />
Option<br />
Used to enable signature capture and<br />
initialize an e-pad.<br />
13* Bridge Comm Set up Bridge Communication parameters.<br />
14* Language Switch display and printer language.<br />
15<br />
External <strong>Card</strong><br />
Reader<br />
Establishes connectivity with an External<br />
<strong>Card</strong> Reader.<br />
16 ISP Connection Enables/Disables ISP Connectivity.<br />
*Note: These features are available only with POS7_PL<strong>US</strong>.<br />
<strong>User</strong> <strong>Manual</strong> 85
Application 4.90<br />
NURIT POS <strong>Terminal</strong> (All Models)<br />
Accessing the <strong>Merchant</strong> Options Menu<br />
Note<br />
The <strong>Merchant</strong> Options menu includes functions<br />
that you can enable and disable manually, as<br />
described below.<br />
Step Action Display<br />
1 Press <br />
CREDIT.....SALE<br />
ACCOUNT <br />
2<br />
Press for<br />
<strong>Merchant</strong> Options.<br />
MENU SCREEN:<br />
3.Merch Option<br />
Paper Type<br />
Note<br />
This option sets receipt printing to double-ply<br />
(prints one receipt), single-ply (prints two Credit<br />
receipts), and customized (prints two receipts for all<br />
EDC types).<br />
Step Action Display<br />
1<br />
2<br />
From the <strong>Merchant</strong><br />
Options menu,<br />
press <br />
Press to select<br />
Single-Ply, to<br />
select Double-Ply,<br />
OR to select<br />
Custom.<br />
MERCH. OPTIONS:<br />
1.Paper Type<br />
PAPER TYPE:<br />
1.Single Ply<br />
86 <strong>User</strong> <strong>Manual</strong>
NURIT POS <strong>Terminal</strong> (All Models) Application 4.90<br />
No Paper Mode<br />
Note<br />
This function disables/enables the printer. When<br />
disabled, the terminal will not print a receipt for<br />
any transaction and reports are not accessible. The<br />
terminal automatically puts itself in NPM when it<br />
runs out of paper.<br />
Step Action Display<br />
1<br />
2<br />
3<br />
From the <strong>Merchant</strong><br />
Options menu,<br />
press for No<br />
Paper Mode<br />
Enter the daily<br />
password and press<br />
<br />
Press to select<br />
OFF. This enables the<br />
printer (No Paper<br />
Mode OFF)<br />
OR press to select<br />
ON. This disables the<br />
printer (No Paper<br />
Mode ON)<br />
MERCH. OPTIONS:<br />
2.No Paper Mode<br />
ENTER PASSWORD<br />
NO PAPER MODE:<br />
1.OFF<br />
4<br />
Press to<br />
save the setting.<br />
ARE YOU SURE<br />
ENTR=YES, MENU=NO<br />
<strong>User</strong> <strong>Manual</strong> 87
Application 4.90<br />
NURIT POS <strong>Terminal</strong> (All Models)<br />
Buzzer Set<br />
Note<br />
This feature enables and disables the terminal’s<br />
built-in buzzer, which sounds a tone when specific<br />
functions are performed or buttons pressed.<br />
Example: I would like to know if the Menu button is<br />
pressed. Enable the Buzzer function. The terminal<br />
will beep whenever the Menu button is pressed.<br />
Step Action Display<br />
1<br />
2<br />
From the <strong>Merchant</strong><br />
Options menu,<br />
press to select<br />
Buzzer Set.<br />
Press for OFF, to<br />
disable buzzer<br />
OR press for ON,<br />
to enable the buzzer<br />
MERCH. OPTIONS:<br />
3.Buzzer Set<br />
BUZZER SET:<br />
1.OFF<br />
88 <strong>User</strong> <strong>Manual</strong>
NURIT POS <strong>Terminal</strong> (All Models) Application 4.90<br />
Operation Mode<br />
Note<br />
This feature sets the terminal to one of two modes:<br />
Normal Mode, which is used for real transactions<br />
and Demo Mode, which is used for training.<br />
After working in Demo Mode, make sure to return<br />
to Normal Mode in order to perform real<br />
transactions.<br />
Example: I have a new employee that needs to be<br />
trained on the NURIT. I’ll put the terminal in Demo<br />
Mode. That way the new employee can be trained<br />
without interfering with business.<br />
Step Action Display<br />
1<br />
2<br />
From the <strong>Merchant</strong><br />
Options menu,<br />
press to select<br />
Operation Mode<br />
Press the number<br />
that corresponds<br />
with the desired<br />
mode.<br />
MERCH. OPTIONS:<br />
4.Operation Mode<br />
OPERATION MODE:<br />
1.DEMO MODE<br />
3<br />
Press to<br />
accept the change.<br />
ARE YOU SURE<br />
ENTER=YES, MENU=NO<br />
<strong>User</strong> <strong>Manual</strong> 89
Application 4.90<br />
NURIT POS <strong>Terminal</strong> (All Models)<br />
Battery Saver<br />
Note<br />
This function is for wireless terminals and for<br />
models equipped with back-up batteries.<br />
Example: I want my wireless terminal to turn off if<br />
not used for three minutes. Enable the Battery Saver<br />
function with an idle time of 180 seconds.<br />
NURIT MODEL OPTION DESCRIPTION<br />
Wireless & Backup<br />
Battery<br />
Wireless & Backup<br />
Battery<br />
Wireless<br />
Wireless<br />
OFF<br />
Auto Off<br />
Only<br />
Radio Only<br />
Radio & Auto<br />
Off<br />
Battery Saver is OFF<br />
<strong>Terminal</strong> is off (wireless<br />
modem stays on)<br />
<strong>Terminal</strong> remains on but<br />
modem is off<br />
<strong>Terminal</strong> and modem are<br />
off<br />
Step Action Display<br />
1<br />
2<br />
From the <strong>Merchant</strong><br />
Options menu,<br />
press for<br />
Battery Saver<br />
Press the number<br />
for the desired<br />
option.<br />
MERCH. OPTIONS:<br />
4.Battery Saver<br />
BATT SAVER~ON<br />
1.OFF<br />
3<br />
Press to<br />
accept the change.<br />
ARE YOU SURE<br />
ENTR=YES, MENU=NO<br />
4<br />
Enter the idle time<br />
in seconds then<br />
press .<br />
IDLE TIME: [sec]<br />
90 <strong>User</strong> <strong>Manual</strong>
NURIT POS <strong>Terminal</strong> (All Models) Application 4.90<br />
Print Disclaimer<br />
Note<br />
This function prints the following disclaimer at the<br />
bottom of every credit card transaction:<br />
Disclaimer:<br />
“I AGREE TO PAY ABOVE TOTAL AMOUNT<br />
ACCORDING TO CARD ISSUER AGREEMENT<br />
(MERCHANT AGREEMENT IF CREDIT VOUCHER).”<br />
Step Action Display<br />
1<br />
From the <strong>Merchant</strong><br />
Options menu,<br />
press for Print<br />
Disclaimer.<br />
MERCH. OPTIONS:<br />
6.Prt Disclaimer<br />
2<br />
Press to disable<br />
the disclaimer<br />
OR press to<br />
print the disclaimer<br />
DISCLAIMER MODE:<br />
1.OFF<br />
<strong>User</strong> <strong>Manual</strong> 91
Application 4.90<br />
NURIT POS <strong>Terminal</strong> (All Models)<br />
Set Menu Type<br />
Note<br />
The menu display can be set to scroll manually<br />
(user intervention) or automatically. When set to<br />
scroll automatically, the scroll speed must be set.<br />
Set the speed to 1 for the fastest scroll or 9 for the<br />
slowest scroll.<br />
For more information on this function, please<br />
contact your technical support helpdesk.<br />
Set Halo<br />
Note<br />
The Set Halo option sets an amount limit that<br />
cannot be exceeded. This option can be set for all<br />
types of sales, all types of returns, and cash back<br />
on debit transactions.<br />
For more information on this function, please<br />
contact your technical support helpdesk.<br />
92 <strong>User</strong> <strong>Manual</strong>
NURIT POS <strong>Terminal</strong> (All Models) Application 4.90<br />
Print Setup<br />
Note<br />
This function prints a setup report. The report lists<br />
the settings of all the terminal options.<br />
Example: How do I know what my Fraud Control<br />
settings are set to Print a Setup Report.<br />
Step Action Display<br />
1<br />
2<br />
From the <strong>Merchant</strong><br />
Options menu,<br />
press to select<br />
Print Setup<br />
Enter the daily<br />
password and press<br />
<br />
MERCH. OPTIONS:<br />
9.Print Setup<br />
ENTER PASSWORD<br />
<strong>User</strong> <strong>Manual</strong> 93
Application 4.90<br />
NURIT POS <strong>Terminal</strong> (All Models)<br />
Store and Forward<br />
Note<br />
The Store and Forward (offline mode) submenu<br />
allows you to set the following options associated<br />
with operating the terminal offline:<br />
No. Name Description<br />
1<br />
Store &<br />
Forward<br />
Enable<br />
2 Mode Select<br />
3 Display Trans<br />
4 Reports<br />
5<br />
Upload<br />
Transact<br />
Enables offline operation with Store and<br />
Forward<br />
Selects the online/offline mode of the<br />
terminal<br />
Displays offline failed and stored<br />
transactions<br />
Prints reports of failed and stored<br />
transactions<br />
Upload stored transactions to the host<br />
6 Resend Failed Resends failed transactions to the host<br />
7 Delete Failed Deletes failed transactions<br />
94 <strong>User</strong> <strong>Manual</strong>
NURIT POS <strong>Terminal</strong> (All Models) Application 4.90<br />
Enabling Store and Forward<br />
Note<br />
This function enables/disables the Store and<br />
Forward feature on the terminal.<br />
Step Action Display<br />
1<br />
2<br />
From the <strong>Merchant</strong><br />
Options menu,<br />
use the key to<br />
scroll down to #10<br />
Store & Forward.<br />
Enter the daily<br />
password and press<br />
<br />
MERCH. OPTIONS:<br />
10.Store&Forward<br />
ENTER PASSWORD<br />
3<br />
Press to select<br />
the On/Off switch<br />
STORE&FORWARD<br />
1.S&F On/Off<br />
4<br />
Press if<br />
you want to change<br />
the current setting<br />
OR press to<br />
keep the current<br />
setting<br />
Store & Forward<br />
Switch ON<br />
* If Off, the prompt will be to switch On.<br />
If On, the prompt will be to switch Off.<br />
<strong>User</strong> <strong>Manual</strong> 95
Application 4.90<br />
NURIT POS <strong>Terminal</strong> (All Models)<br />
Store and Forward Mode Select<br />
Note<br />
Store & Forward offers four offline modes. Please<br />
refer to the Mode/Description chart below.<br />
Example: Since I know there is no wireless coverage<br />
in my current area, I will set S&F mode to Stay<br />
Offline.<br />
Mode<br />
Stay Online<br />
Stay Offline<br />
Off Until<br />
Batch<br />
Offline On<br />
Demand<br />
Description<br />
Processes transactions by attempting to contact the<br />
Host, either through a telephone line or wireless<br />
network. Will not process offline.<br />
Does not attempt to contact Host Processor,<br />
processes all transactions offline.<br />
Processes all transactions in offline mode until the<br />
batch process is started. This causes the terminal to<br />
connect to host and send all transactions together<br />
Attempts to connect with Host to process<br />
transactions. Displays prompt “CHOOSE ACTION:<br />
1.RETRY 2.OFFLINE” if connection is unsuccessful.<br />
Press to try connecting again or to store<br />
transaction as ofline.<br />
Step Action Display<br />
1<br />
2<br />
From the Store and<br />
Forward submenu,<br />
press for Mode<br />
Select<br />
Select the<br />
Store & Forward mode<br />
you want.<br />
STORE&FORWARD<br />
2. Mode Select<br />
MODE SELECT:<br />
2.Stay Offline<br />
96 <strong>User</strong> <strong>Manual</strong>
NURIT POS <strong>Terminal</strong> (All Models) Application 4.90<br />
Store and Forward Mode Select, cont’d<br />
Step Action Display<br />
3<br />
4<br />
5<br />
6<br />
If anything other<br />
than Stay Online<br />
was selected the<br />
system will prompt<br />
for transaction<br />
limits.<br />
Press to<br />
enter card limits or<br />
for<br />
maximum single and<br />
total limits.<br />
Enter the maximum<br />
for a single VISA sale<br />
then press<br />
.<br />
Continue in this<br />
manner until all<br />
limits have been<br />
set. Press <br />
with no value to set<br />
limit to maximum<br />
sale limit.<br />
Enter the maximum<br />
total for all sales<br />
then press<br />
.<br />
A report listing all<br />
limits is printed.<br />
LIMIT PER CARD<br />
Accept ENTER=Yes<br />
ENTER MAX AMOUNT<br />
VISA 0.00<br />
ENTER MAX AMOUNT<br />
Master<strong>Card</strong> 0.00<br />
ENTER MAX TOTAL<br />
0.00<br />
<strong>User</strong> <strong>Manual</strong> 97
Application 4.90<br />
NURIT POS <strong>Terminal</strong> (All Models)<br />
Display Offline Transactions<br />
Note<br />
This function displays “STORED” and “FAILED”<br />
offline transactions by either scrolling through all<br />
offline transactions, entering a transaction number<br />
or by entering a specific server number (if enabled).<br />
Step Action Display<br />
1<br />
From the Store and<br />
Forward submenu,<br />
Press to select Display<br />
Transactions<br />
STORE&FORWARD<br />
3.Display Trans.<br />
2<br />
3<br />
4<br />
Press the number that<br />
corresponds with the<br />
desired display mode.<br />
Press to view Stored<br />
transactions,<br />
OR to view Failed<br />
transactions.<br />
Press to view next<br />
transaction.<br />
Press to view previous<br />
transaction.<br />
Press * to view more<br />
information about current<br />
transaction.<br />
Press * to return to<br />
previous display.<br />
*Note: Not necessary for NURIT<br />
8000.<br />
Display Trans.<br />
1.Scroll All<br />
CHOOSE DATABASE<br />
1.STORED<br />
#1001 SL 90.00<br />
98 <strong>User</strong> <strong>Manual</strong>
NURIT POS <strong>Terminal</strong> (All Models) Application 4.90<br />
Store and Forward Reports<br />
Note<br />
This function prints reports regarding the terminal<br />
S&F mode and offline transaction limits, stored<br />
offline transactions and failed offline transactions.<br />
Example: I don’t remember what transaction<br />
amount limits I set or which mode I selected. Print a<br />
S&F Status report.<br />
No. Report Description<br />
1 Print Status<br />
Prints the online/offline status of the<br />
terminal and transaction limits<br />
2 Print Offline<br />
Prints all offline transactions stored in the<br />
database<br />
3 Print Failed Prints all failed transactions<br />
Step Action Display<br />
1<br />
2<br />
From the Store and<br />
Forward submenu,<br />
Press to select Reports<br />
Display Transactions<br />
submenu appears.<br />
Press to print the<br />
terminal status,<br />
OR to print all offline<br />
transactions,<br />
OR to print all failed<br />
transactions.<br />
STORE&FORWARD<br />
4.Reports<br />
REPORTS:<br />
1.Print Status<br />
<strong>User</strong> <strong>Manual</strong> 99
Application 4.90<br />
NURIT POS <strong>Terminal</strong> (All Models)<br />
Upload Transactions<br />
Note<br />
This function uploads all stored transactions.<br />
When a transaction has failed to upload, the<br />
terminal prompts by displaying “PRINT FAILED<br />
TRANS”<br />
Example: I accepted all of my transactions in offline<br />
mode and now I want to upload them so I can settle<br />
them and get paid.<br />
Upload your offline transactions.<br />
Step Action Display<br />
1<br />
From the Store and<br />
Forward submenu,<br />
Press to select<br />
Upload Transaction<br />
STORE&FORWARD<br />
5.Upload Transct<br />
2<br />
The terminal will contact the Host Processor and upload<br />
all of the stored transactions.<br />
100 <strong>User</strong> <strong>Manual</strong>
NURIT POS <strong>Terminal</strong> (All Models) Application 4.90<br />
Resend Failed Transactions<br />
Note<br />
The terminal will store any offline transactions that<br />
failed during the upload. You can resend these<br />
failed offline transactions by following the steps<br />
below.<br />
Step Action Display<br />
1<br />
From the Store and<br />
Forward submenu,<br />
press to select<br />
Resend Failed<br />
STORE&FORWARD<br />
6.Resend Failed<br />
2<br />
The terminal contacts the host and tries resending all failed<br />
transactions<br />
<strong>User</strong> <strong>Manual</strong> 101
Application 4.90<br />
NURIT POS <strong>Terminal</strong> (All Models)<br />
Delete Failed Transactions<br />
Note<br />
This function is used to delete all of the offline<br />
transactions that have failed the approval process.<br />
Step Action Display<br />
1<br />
From the Store and<br />
Forward submenu,<br />
Press to select<br />
Delete Failed<br />
STORE&FORWARD<br />
7.Delete Failed<br />
2<br />
The terminal deletes all failed transactions from its<br />
database.<br />
Warning<br />
Before deleting failed transactions, be sure that all<br />
receipts listing the full credit card account number are<br />
available. The <strong>Merchant</strong> is not paid or compensated for<br />
deleted transactions.<br />
102 <strong>User</strong> <strong>Manual</strong>
NURIT POS <strong>Terminal</strong> (All Models) Application 4.90<br />
Check Reader<br />
Note<br />
The Check Reader function detects that a check<br />
reader or a check imager is connected to the<br />
terminal. If the peripheral device is a check imager,<br />
this function checks to see what type of imager it is.<br />
All NURIT POS applications support the Check<br />
Reader. POS7_STD and POS7PL<strong>US</strong> support the<br />
RDM Check Imager. Only the POS7PL<strong>US</strong><br />
application supports the Magtek Check Imager.<br />
Step Action Display<br />
1<br />
2<br />
3<br />
4<br />
From the <strong>Merchant</strong><br />
Options menu,<br />
use the key to<br />
scroll down to #11<br />
Check Reader.<br />
Enter the daily<br />
password and press<br />
<br />
Go to steps 3 and 4 if<br />
a Check Reader is<br />
connected.<br />
Go to steps 5, 6 and 7<br />
if a Check Imager is<br />
connected.<br />
Verify a Check Reader<br />
is connected and<br />
press <br />
The terminal detects<br />
and initializes the<br />
connected Check<br />
Reader<br />
MERCH. OPTIONS:<br />
11.Check Reader<br />
ENTER PASSWORD<br />
ChkRdr Options:<br />
1.ChkReader Typ<br />
Detecting H/Ware<br />
Please wait...<br />
<strong>User</strong> <strong>Manual</strong> 103
Application 4.90<br />
NURIT POS <strong>Terminal</strong> (All Models)<br />
Check Reader, cont’d<br />
Step Action Display<br />
5<br />
6<br />
7<br />
Verify a Check Imager<br />
is connected to the<br />
terminal’s RJ-232<br />
connector<br />
and press <br />
The terminal detects<br />
the hardware, verifies<br />
the Check Imager and<br />
may prompt you to<br />
turn the imager off<br />
and then back on.<br />
ChkRdr Options:<br />
1.ChkReader Typ<br />
RDM Needs to be<br />
Turned OFF & ON<br />
Follow the terminal’s instructions.<br />
The Check Imager cycles itself and switches to its ready<br />
state.<br />
104 <strong>User</strong> <strong>Manual</strong>
NURIT POS <strong>Terminal</strong> (All Models) Application 4.90<br />
Check Imager – Send Images (Bridge)<br />
Note<br />
This function uploads the check images from the<br />
terminal using Bridge Communication.<br />
This function is supported by POS7 applications<br />
only.<br />
Step Action Display<br />
1<br />
From the <strong>Merchant</strong><br />
Options menu,<br />
use the key to scroll<br />
down to #11 Check<br />
Reader.<br />
MERCH. OPTIONS:<br />
11.Check Reader<br />
2<br />
Enter the daily password<br />
and press <br />
ENTER PASSWORD<br />
3<br />
Press to select Send<br />
Images<br />
ChkRdr Options:<br />
2.Send Images<br />
4<br />
5<br />
6<br />
Press to send<br />
the images<br />
The terminal begins<br />
processing and sending<br />
the check images<br />
After the images have<br />
been successfully<br />
uploaded, the terminal<br />
prompts if you want to<br />
delete the images<br />
ARE YOU SURE<br />
ENTR=YES,MENU=NO<br />
BRIDGE UPLOAD<br />
Preparing Image<br />
Delete All Imgs<br />
ENTR=YES, MENU=NO<br />
<strong>User</strong> <strong>Manual</strong> 105
Application 4.90<br />
NURIT POS <strong>Terminal</strong> (All Models)<br />
Check Imager – Send Images (FTP)<br />
Note<br />
This function uploads the check images from the<br />
terminal using FTP Communication.<br />
Only the POS7_PL<strong>US</strong> application supports<br />
communication via FTP.<br />
Step Action Display<br />
1<br />
From the <strong>Merchant</strong><br />
Options menu,<br />
use the key to scroll<br />
down to #11 Check<br />
Reader.<br />
MERCH. OPTIONS:<br />
11.Check Reader<br />
2<br />
Enter the daily password<br />
and press <br />
ENTER PASSWORD<br />
3<br />
Press to select Send<br />
Images<br />
ChkRdr Options:<br />
2.Send Images<br />
4<br />
5<br />
Press to send<br />
the images<br />
The terminal begins<br />
processing and sending<br />
the check images<br />
ARE YOU SURE<br />
ENTR=YES,MENU=NO<br />
FTP Transmitting<br />
Please Wait...<br />
106 <strong>User</strong> <strong>Manual</strong>
NURIT POS <strong>Terminal</strong> (All Models) Application 4.90<br />
Check Imager – Clear Images<br />
Note<br />
This function deletes all stored check images.<br />
This function is supported by POS7 applications<br />
only.<br />
Step Action Display<br />
1<br />
From the <strong>Merchant</strong><br />
Options menu,<br />
use the key to scroll<br />
down to #11 Check<br />
Reader.<br />
MERCH. OPTIONS:<br />
11.Check Reader<br />
2<br />
Enter the daily password<br />
and press <br />
ENTER PASSWORD<br />
3<br />
4<br />
5<br />
Press to select Clear<br />
Images<br />
A confirmation prompt<br />
appears.<br />
Press to delete<br />
the images<br />
OR press to<br />
cancel.<br />
The terminal deletes the<br />
check images and displays<br />
a message when finished<br />
ChkRdr Options:<br />
3.Clear Images<br />
ARE YOU SURE<br />
ENTR=YES,MENU=NO<br />
Deleting Images<br />
Please Wait...<br />
Warning<br />
Deleting the check images removes the electronic copy of<br />
the check. The actual check should be kept as a record.<br />
<strong>User</strong> <strong>Manual</strong> 107
Application 4.90<br />
NURIT POS <strong>Terminal</strong> (All Models)<br />
Check Imager – Setup Menu (Bridge)<br />
Note<br />
Use the Setup function to establish Bridge as the<br />
communication protocol.<br />
This function is supported by POS7 applications<br />
only.<br />
Step Action Display<br />
1<br />
From the <strong>Merchant</strong><br />
Options menu,<br />
use the key to scroll<br />
down to #11 Check<br />
Reader.<br />
MERCH. OPTIONS:<br />
11.Check Reader<br />
2<br />
Enter the daily password<br />
and press <br />
ENTER PASSWORD<br />
3 Press for Setup Menu<br />
ChkRdr Options:<br />
4.Setup Menu<br />
4<br />
Press to select<br />
communication format.<br />
SETUP MENU<br />
1.Upload Via →<br />
5<br />
Press to set<br />
communications to Bridge<br />
Upload via FTP<br />
1.Bridge<br />
108 <strong>User</strong> <strong>Manual</strong>
NURIT POS <strong>Terminal</strong> (All Models) Application 4.90<br />
Check Imager – Setup Menu (FTP)<br />
Note<br />
Use the Setup function to establish FTP as the<br />
communication protocol.<br />
FTP communication is supported by POS7PL<strong>US</strong><br />
application only.<br />
Step Action Display<br />
1<br />
From the <strong>Merchant</strong><br />
Options menu,<br />
use the key to scroll<br />
down to #11 Check<br />
Reader.<br />
MERCH. OPTIONS:<br />
11.Check Reader<br />
2<br />
Enter the daily password<br />
and press <br />
ENTER PASSWORD<br />
3<br />
4<br />
5<br />
Press to open the<br />
Setup Menu<br />
Press to select<br />
communication format.<br />
Note: When switching from<br />
FTP to Bridge, the FTP<br />
setup parameters<br />
disappear and you cannot<br />
change them.<br />
Press to set<br />
communications to FTP<br />
ChkRdr Options:<br />
4.Setup Menu<br />
SETUP MENU<br />
1.Upload Via →<br />
Upload via Bridge<br />
2.FTP<br />
6<br />
Press to print a report<br />
of FTP settings<br />
SETUP MENU<br />
2. Print Setup<br />
<strong>User</strong> <strong>Manual</strong> 109
Application 4.90<br />
NURIT POS <strong>Terminal</strong> (All Models)<br />
Check Imager – Setup Menu (FTP), cont’d<br />
Step Action Display<br />
7<br />
Press to enter the<br />
RDM Owner Code<br />
SETUP MENU<br />
3.RDM Owner Code<br />
8<br />
Type the RDM Owner<br />
Code and press <br />
RDM Owner Code<br />
9<br />
10<br />
11<br />
12<br />
13<br />
Press to enter the<br />
RDM <strong>Merchant</strong> ID<br />
Type the <strong>Merchant</strong> ID<br />
number and press<br />
<br />
Press to enter the<br />
telephone number of the<br />
host FTP server<br />
Type the telephone<br />
number of the host FTP<br />
server and press <br />
Press to enter the<br />
FTP Host Name<br />
SETUP MENU<br />
4.RDM <strong>Merchant</strong>ID<br />
RDM <strong>Merchant</strong>ID<br />
Setup Menu<br />
5.FTP Phone #<br />
FTP Phone #<br />
Setup Menu<br />
6.FTP Host Name<br />
110 <strong>User</strong> <strong>Manual</strong>
NURIT POS <strong>Terminal</strong> (All Models) Application 4.90<br />
Check Imager – Setup Menu (FTP), cont’d<br />
Step Action Display<br />
14<br />
Type the FTP Host Name<br />
and press <br />
FTP Host Name<br />
To change individual letters, press one of the number keys<br />
and then press to cycle through the characters of<br />
that key.<br />
Example: The key on the keypad also has the letters A,<br />
B, and C printed on it. When you press , the LCD display<br />
shows 2. Pressing changes the display to A.<br />
Pressing again displays B, then C. Pressing another<br />
number key advances the cursor to the next position.<br />
Pressing moves the cursor to the right.<br />
Pressing moves the cursor to the left.<br />
15<br />
Press to enter the FTP<br />
<strong>User</strong> ID<br />
Setup Menu<br />
7.FTP <strong>User</strong> ID<br />
16<br />
Type the FTP <strong>User</strong> ID and<br />
press <br />
FTP <strong>User</strong> ID<br />
17<br />
Press to enter the FTP<br />
Password<br />
Setup Menu<br />
8.FTP Password<br />
18<br />
Type the FTP Password and<br />
press <br />
FTP Password<br />
19<br />
Press to set the FTP<br />
Send Mode<br />
Setup Menu<br />
9.FTP Send Mode<br />
<strong>User</strong> <strong>Manual</strong> 111
Application 4.90<br />
NURIT POS <strong>Terminal</strong> (All Models)<br />
Check Imager – Setup Menu (FTP), cont’d<br />
Step Action Display<br />
20<br />
Press to send the<br />
images in a batch<br />
OR press to send<br />
them individually<br />
FTP Send Mode<br />
1-Batch 2-Indiv.<br />
21<br />
Use the key to scroll<br />
down to #10 PPP <strong>User</strong> ID<br />
Setup Menu<br />
10.PPP <strong>User</strong> ID<br />
22<br />
23<br />
24<br />
Type the PPP <strong>User</strong> ID and<br />
press <br />
Use the key to scroll<br />
down to #11 PPP<br />
Password<br />
Type the PPP Password<br />
and press <br />
PPP <strong>User</strong> ID<br />
Setup Menu<br />
11.PPP Password<br />
PPP Password<br />
25<br />
Use the key to scroll<br />
down to #12 RDM Autodial<br />
Setup Menu<br />
12.RDM Autodial<br />
26<br />
27<br />
28<br />
29<br />
Press for On<br />
OR press for Off<br />
If you turned Autodial on:<br />
Type the time to start the<br />
Autodial process<br />
Type the time the<br />
Autodial process is to stop<br />
Type the time interval, in<br />
minutes, between dialing<br />
attempts, press <br />
Autodial is ON<br />
1-ON 2-OFF<br />
START AT:<br />
01:00<br />
STOP AT:<br />
02:00<br />
AD INTERVAL(min)<br />
10<br />
112 <strong>User</strong> <strong>Manual</strong>
NURIT POS <strong>Terminal</strong> (All Models) Application 4.90<br />
Check Imager - Franking<br />
Note<br />
Franking prints the message “ELECTRONICALLY<br />
PRESENTED” on the check.<br />
Not all check imagers support Franking. Verify with<br />
your provider that your check imager supports this<br />
function.<br />
Step Action Display<br />
1<br />
From the <strong>Merchant</strong> Options<br />
menu, use the key to<br />
scroll down to #11 Check<br />
Reader.<br />
MERCH. OPTIONS:<br />
11.Check Reader<br />
2<br />
Enter the daily password<br />
and press <br />
ENTER PASSWORD<br />
3<br />
4<br />
Press to select<br />
Franking<br />
Press to disable<br />
Franking<br />
OR press to enable it<br />
ChkRdr Options:<br />
5.Franking<br />
Franking<br />
1.OFF<br />
<strong>User</strong> <strong>Manual</strong> 113
Application 4.90<br />
NURIT POS <strong>Terminal</strong> (All Models)<br />
Signature Option<br />
Note<br />
This option is used to detect new hardware that has<br />
been connected for signature capture, such as an e-<br />
pad.<br />
If the terminal is a NURIT 8000, Signature Option<br />
allows the customer to sign on the touch screen.<br />
The signature is then printed on the receipt.<br />
Signature Option is supported by the POS7PL<strong>US</strong><br />
application only.<br />
For more information on this function, call your<br />
technical support help desk.<br />
Bridge Communication<br />
Note<br />
This menu functions allows you to set<br />
communication parameters for uploading captured<br />
images to the web via Bridge Communication.<br />
Bridge Communication is supported by the<br />
POS7PL<strong>US</strong> application only.<br />
For more information on this function, call your<br />
technical support help desk.<br />
114 <strong>User</strong> <strong>Manual</strong>
NURIT POS <strong>Terminal</strong> (All Models) Application 4.90<br />
Language Setup<br />
Note<br />
This function allows the user to select a language<br />
from the list of available languages.<br />
Language Setup is supported by POS7PL<strong>US</strong><br />
application only.<br />
Note: The display language is not changed until the<br />
display returns to the idle prompt.<br />
Example: Most of my customers and employees<br />
speak Spanish so I changed the Language Setup for<br />
the display and the printer to Spanish.<br />
Step Action Display<br />
1<br />
2<br />
3<br />
From the <strong>Merchant</strong><br />
Options menu,<br />
use the key to<br />
scroll down to #14<br />
Language Setup<br />
Press to select<br />
the display<br />
language<br />
OR press select<br />
the printer<br />
language<br />
Select the language<br />
setting by pressing<br />
the corresponding<br />
number.<br />
MERCH. OPTIONS:<br />
14.Language Setup<br />
LANGUAGE SETUP<br />
1.Display<br />
CHOOSE LANGUAGE:<br />
2. ENGLISH<br />
<strong>User</strong> <strong>Manual</strong> 115
Application 4.90<br />
NURIT POS <strong>Terminal</strong> (All Models)<br />
External <strong>Card</strong> Reader<br />
Note<br />
This function is used to establish communication<br />
with an externally connected card reader.<br />
For more information on this function, call your<br />
technical support help desk.<br />
ISP Communication<br />
Note<br />
Enables and disables ISP connectivity for individual<br />
EDC types. ISP connectivity can be<br />
enabled/disabled for both authorization and<br />
batching.<br />
For more information on this function, call your<br />
technical support helpdesk.<br />
116 <strong>User</strong> <strong>Manual</strong>
NURIT POS <strong>Terminal</strong> (All Models) Application 4.90<br />
Host Parameters<br />
Note<br />
The Host parameters menu enables you to change<br />
configurations relating to the host, such as terminal<br />
ID numbers and authorization/batch phone<br />
numbers.<br />
No. Submenu Description<br />
Edits the terminal/merchant IDs for the<br />
1 Host Parameters<br />
host processor<br />
2 Host Phones Telephone numbers of the host processor<br />
3 Print EDC Setup<br />
Prints a report of all the terminal’s host<br />
settings<br />
Displays the terminal’s host protocol<br />
4 Protocol Version<br />
version information<br />
5 AutoDial Setup Configures the terminal’s AutoDial settings<br />
6<br />
Host Radio<br />
Address<br />
Sets the Mobitex Host Radio Address on<br />
wireless models<br />
Accessing the Host Parameters Menu<br />
Step Action Display<br />
1 Press <br />
CREDIT.....SALE<br />
ACCOUNT <br />
2<br />
Press for Host<br />
Parameters.<br />
MENU SCREEN:<br />
4.Hosts Params<br />
<strong>User</strong> <strong>Manual</strong> 117
Application 4.90<br />
NURIT POS <strong>Terminal</strong> (All Models)<br />
Host Parameters<br />
Note<br />
The merchant specific parameters for every EDC<br />
type can be viewed and edited using the Host<br />
Parameters function. Each host has different<br />
parameters, and you should change them only<br />
when your processing bank or Lipman technical<br />
support instructs you to.<br />
For more information on this function, call your<br />
technical support helpdesk.<br />
Host Phones<br />
Note<br />
Both the authorization and batch phone numbers<br />
for each Host can be viewed and edited with the<br />
Host Phones function. You should change these<br />
phone numbers only when your processing bank or<br />
Lipman technical support instructs you to.<br />
For more information on this function, call your<br />
technical support help desk.<br />
118 <strong>User</strong> <strong>Manual</strong>
NURIT POS <strong>Terminal</strong> (All Models) Application 4.90<br />
Print EDC Setup<br />
Note<br />
A report listing every EDC Host with its capture<br />
type, merchant parameters, authorization and<br />
batch phone numbers and AutoDial settings is<br />
printed with the Print EDC Setup function.<br />
For more information on this function, call your<br />
technical support help desk.<br />
Protocol Version<br />
Note<br />
Use this function to view the protocol Version for<br />
every EDC Host. This is mostly used for<br />
programming purposes.<br />
For more information on this function, call your<br />
technical support help desk.<br />
<strong>User</strong> <strong>Manual</strong> 119
Application 4.90<br />
NURIT POS <strong>Terminal</strong> (All Models)<br />
AutoDial Setup<br />
Note<br />
The AutoDial function is the automatic execution of<br />
the manual batch process. If the terminal capture<br />
type is Host <strong>Manual</strong> or <strong>Terminal</strong> Capture, the<br />
AutoDial feature will automatically perform the<br />
manual batch function. AutoDial is not applicable if<br />
the terminal capture type is Autobatch.<br />
Example: Since I don’t always have time to batch<br />
the terminal at the end of the business day, I set the<br />
AutoDial time to automatically batch out an hour<br />
after the store closes.<br />
Step Action Display<br />
1<br />
2<br />
From the Host<br />
Parameters menu,<br />
press to select<br />
AutoDial Setup<br />
Enter the daily<br />
password then press<br />
<br />
HOST PARAMS:<br />
5.AutoDial Setup<br />
ENTER PASSWORD<br />
3 Select the EDC Host.<br />
CHOOSE HOST<br />
2.Credit Host<br />
4<br />
5<br />
Press to turn<br />
AutoDial ON<br />
Type the time<br />
AutoDial is to start<br />
and press .<br />
Remember to enter<br />
the time in 24-hour<br />
format.<br />
AUTODIAL SETUP<br />
1.OFF<br />
START AD AT:<br />
03:00<br />
120 <strong>User</strong> <strong>Manual</strong>
NURIT POS <strong>Terminal</strong> (All Models) Application 4.90<br />
Step Action Display<br />
6<br />
7<br />
Type the time<br />
AutoDial is to stop<br />
(when the terminal<br />
stops dialing)<br />
and press <br />
Type the AutoDial<br />
time interval<br />
(number of minutes<br />
between each dialing<br />
attempt)<br />
and press <br />
STOP AD AT:<br />
04:00<br />
AD INTERVAL:<br />
5<br />
Host Radio Address<br />
Note<br />
Displays and allows the editing of Host Radio<br />
Addresses for Mobitex and Motient wireless<br />
terminals. If the terminal is another type of wireless<br />
technology or is not wireless, this function will not<br />
be available.<br />
For more information on this function, call your<br />
technical support help desk.<br />
<strong>User</strong> <strong>Manual</strong> 121
Application 4.90<br />
NURIT POS <strong>Terminal</strong> (All Models)<br />
System Options<br />
Note<br />
The System Options menu includes the following<br />
functions that configure terminal settings:<br />
No. Item Description<br />
1 Set Time/Date<br />
Sets the time and date on the terminal’s<br />
internal clock<br />
2 Edit PIN Key Edits the PIN Pad working key<br />
3<br />
4<br />
Select Master<br />
Key<br />
Set Batch<br />
Number<br />
5 Edit Database<br />
Sets the location of the PIN Pad working<br />
key<br />
Changes the terminal’s Batch Number<br />
Voids individual transactions, clears the<br />
database or clears offline transactions<br />
6 Working Mode<br />
Accesses Tip setup, AVS Options, <strong>Card</strong><br />
Present Options and Receipt Comment,<br />
7 Test Mode For internal use only.<br />
8 Predial Call Initiates call to host after card is swiped.<br />
9<br />
10<br />
PIN Pad<br />
Initialize<br />
PIN Pad<br />
Function<br />
Set the PIN Pad to initialize automatically<br />
or manually.<br />
Used to activate and encrypt the PIN Pad.<br />
11 PIN Pad Config. Configures for External or Internal PIN Pad.<br />
12<br />
Sel MAC Key<br />
Location<br />
Selects the MAC encryption Key Location.<br />
13 Status Bar Enables/disables the Status Bar.<br />
122 <strong>User</strong> <strong>Manual</strong>
NURIT POS <strong>Terminal</strong> (All Models) Application 4.90<br />
Accessing the System Option Menu<br />
Note<br />
Use the following for assistance accessing<br />
the System Options Menu.<br />
Step Action Display<br />
1 Press <br />
CREDIT.....SALE<br />
ACCOUNT <br />
2<br />
Press for<br />
System Options.<br />
MENU SCREEN:<br />
5.System Option<br />
<strong>Terminal</strong> Time and Date<br />
Note<br />
All NURIT terminals include an internal clock that<br />
keeps the time and date. The clock keeps time in a<br />
24-hour or military format. This function sets the<br />
internal clock.<br />
Step Action Display<br />
1<br />
2<br />
From the System<br />
Option menu,<br />
press to Set<br />
the Time and Date<br />
The LCD display shows<br />
the current time and<br />
date.<br />
Press to<br />
change these settings<br />
SYSTEM OPTIONS:<br />
1.Set Time/Date<br />
05/31/2004<br />
00:02:49<br />
<strong>User</strong> <strong>Manual</strong> 123
Application 4.90<br />
NURIT POS <strong>Terminal</strong> (All Models)<br />
<strong>Terminal</strong> Time and Date, cont’d<br />
Step Action Display<br />
3<br />
4<br />
5<br />
Type the current<br />
date, MMDDYY. May 9,<br />
2004 would be<br />
entered as 050904.<br />
Enter the current<br />
hour and minute.<br />
Remember to enter<br />
the time in 24-hour<br />
format.<br />
The new date and<br />
time appear.<br />
Verify the new date<br />
and time and press<br />
if they are<br />
correct<br />
SETTING DATE<br />
MM/DD/YY<br />
SETTING TIME<br />
hh:mm:00<br />
07/29/2004<br />
13:26:06<br />
Edit PIN Key<br />
Note<br />
This option allows the changing or viewing of the<br />
working key for the PIN pad. This information<br />
should be changed only when your processing bank<br />
or Lipman technical support instructs you to do so.<br />
For more information on this function, call your<br />
technical support help desk.<br />
124 <strong>User</strong> <strong>Manual</strong>
NURIT POS <strong>Terminal</strong> (All Models) Application 4.90<br />
Select Master Key<br />
Note<br />
This option allows the changing of the Master Key<br />
Location of the PIN pad encryption key. Both the<br />
encryption key and the key location must be<br />
correct. This information should be changed only<br />
when your processing bank or Lipman technical<br />
support instructs you to do so.<br />
For more information on this function, call your<br />
technical support help desk.<br />
Set Batch Number<br />
Note<br />
This menu option allows the batch number to be<br />
changed. Not all Host processors use batch<br />
numbers so care should be taken when accessing<br />
this function. The batch number should be changed<br />
only upon advise of your processor and Lipman<br />
customer support.<br />
For more information on this function, call your<br />
technical support help desk.<br />
Edit Database<br />
Note<br />
Edit Database has three sub-menus. The user can<br />
void transactions by simply entering the<br />
transaction number; clear the entire database for<br />
individual EDC types or clear all offline<br />
transactions.<br />
<strong>User</strong> <strong>Manual</strong> 125
Application 4.90<br />
NURIT POS <strong>Terminal</strong> (All Models)<br />
For more information on this function, call your<br />
technical support help desk.<br />
Working Mode<br />
Note<br />
Working Mode submenu includes the following<br />
functions:<br />
Item<br />
Tip Options<br />
Fraud Control<br />
Comment Option<br />
Tip Options<br />
Description<br />
Defines tip types and default amounts<br />
Defines Address Verification System (AVS)<br />
settings, V-Code settings and verifies if the<br />
card is present at the Point of Sale.<br />
Sets the comment that is printed on the<br />
receipt<br />
Note<br />
This function allows you to include up to three tips<br />
with each transaction, as well as naming the tip<br />
types and entering a default tip amount for each<br />
type. For Retail, all tips are processed with the<br />
transaction.<br />
Step Action Display<br />
1<br />
From the System<br />
Option menu,<br />
press to Working<br />
Mode<br />
SYSTEM OPTIONS:<br />
6.Working Mode<br />
2<br />
Press to select Tip<br />
Options<br />
WORKING MODE<br />
1.Tip Options<br />
126 <strong>User</strong> <strong>Manual</strong>
NURIT POS <strong>Terminal</strong> (All Models) Application 4.90<br />
Step Action Display<br />
3<br />
Enter the daily<br />
password and press<br />
<br />
ENTER PASSWORD<br />
Tip Options, cont’d<br />
Step Action Display<br />
4<br />
5<br />
6<br />
Use the & <br />
keys to select the tip<br />
type you want to edit<br />
and press .<br />
Press to disable a<br />
specific tip type<br />
OR press to<br />
enable it<br />
If you enabled a tip<br />
type, the display<br />
prompts you to enter<br />
the tip name.<br />
Type the tip name, as<br />
described below, and<br />
press . To<br />
retain current name,<br />
press .<br />
TIP OPTIONS<br />
1. Tip 1 (OFF)<br />
Tip 1 (OFF)<br />
1. OFF<br />
TIP 1 Name 1 N<br />
Tip<br />
To change individual letters, press one of the number keys<br />
and then press to cycle through the characters of<br />
that key.<br />
Example: The key on the keypad also has the letters A,<br />
B, and C printed on it. When you press , the LCD display<br />
shows 2. Pressing changes the display to A.<br />
Pressing again displays B, then C. Pressing another<br />
number key advances the cursor to the next position.<br />
Pressing moves the cursor one position to the right.<br />
Pressing moves the cursor one position to the left.<br />
<strong>User</strong> <strong>Manual</strong> 127
Application 4.90<br />
NURIT POS <strong>Terminal</strong> (All Models)<br />
Step Action Display<br />
7<br />
Type the default tip<br />
amount and press<br />
<br />
OR press to<br />
continue without<br />
entering an amount.<br />
Tip: $0.00<br />
New Rate: $0.00<br />
128 <strong>User</strong> <strong>Manual</strong>
NURIT POS <strong>Terminal</strong> (All Models) Application 4.90<br />
Fraud Control<br />
Note<br />
Fraud Control includes Address Verification System<br />
(AVS), <strong>Card</strong> Present and V-Code settings submenus.<br />
These features provide the user with<br />
multiple options when setting the parameters for<br />
individual card types.<br />
AVS On Swipe<br />
Note<br />
This feature enables AVS prompts on all swiped<br />
transactions for individual credit card types or for<br />
all card types. The AVS prompt options are:<br />
Option<br />
None<br />
Address<br />
ZIP<br />
Address & Zip<br />
Definition<br />
There will be no AVS prompts<br />
AVS will prompt for street address only<br />
AVS will prompt for Zip code only<br />
AVS will prompt for street address and Zip<br />
code.<br />
<strong>User</strong> <strong>Manual</strong> 129
Application 4.90<br />
NURIT POS <strong>Terminal</strong> (All Models)<br />
AVS On Swipe, cont’d<br />
Step Action Display<br />
1<br />
2<br />
From the Working<br />
Mode menu, press <br />
to select Fraud<br />
Control<br />
Enter the daily<br />
password and press<br />
<br />
WORKING MODE<br />
2.Fraud Control<br />
ENTER PASSWORD<br />
3<br />
4<br />
5<br />
Press for AVS On<br />
Swipe<br />
Scroll to select card<br />
type then press<br />
<br />
OR press for all<br />
card types.<br />
Scroll to select the<br />
prompt option then<br />
press <br />
OR press the<br />
corresponding<br />
numbers.<br />
Fraud Control<br />
1.AVS On Swipe<br />
Select <strong>Card</strong> Type<br />
1.ALL<br />
AVS On Swipe<br />
1.NONE<br />
130 <strong>User</strong> <strong>Manual</strong>
NURIT POS <strong>Terminal</strong> (All Models) Application 4.90<br />
AVS On <strong>Card</strong> Present<br />
Note<br />
This feature enables AVS prompts on all manual<br />
transactions for individual credit card types or for<br />
all card types. For a list of AVS prompts see page<br />
130.<br />
Step Action Display<br />
1<br />
2<br />
From the Working<br />
Mode menu, press <br />
to select Fraud<br />
Control<br />
Enter the daily<br />
password and press<br />
<br />
WORKING MODE<br />
2.Fraud Control<br />
ENTER PASSWORD<br />
3<br />
4<br />
5<br />
Press for AVS On<br />
<strong>Card</strong> Present<br />
Scroll to select card<br />
type then press<br />
<br />
OR press for all<br />
card types.<br />
Scroll to select the<br />
prompt option then<br />
press <br />
OR press the<br />
corresponding<br />
numbers.<br />
Fraud Control<br />
2.AVS On<strong>Card</strong>Prsn<br />
Select <strong>Card</strong> Type<br />
1.ALL<br />
AVS On <strong>Card</strong>Prsn<br />
1.NONE<br />
<strong>User</strong> <strong>Manual</strong> 131
Application 4.90<br />
NURIT POS <strong>Terminal</strong> (All Models)<br />
AVS On <strong>Card</strong> Not Present<br />
Note<br />
This feature enables AVS prompts on all manually<br />
entered transactions where the card in not present<br />
for individual credit card types or for all card types.<br />
For a list of AVS prompts see page 130.<br />
Step Action Display<br />
1<br />
2<br />
From the Working<br />
Mode menu, press <br />
to select Fraud<br />
Control<br />
Enter the daily<br />
password and press<br />
<br />
WORKING MODE<br />
2.Fraud Control<br />
ENTER PASSWORD<br />
3<br />
4<br />
5<br />
Press for AVS On<br />
<strong>Card</strong> Not Present<br />
Scroll to select card<br />
type then press<br />
<br />
OR press for all<br />
card types.<br />
Scroll to select the<br />
prompt option then<br />
press <br />
OR press the<br />
corresponding<br />
numbers.<br />
Fraud Control<br />
3.AVS OnCrdNotPr<br />
Select <strong>Card</strong> Type<br />
1.ALL<br />
AVS OnCrdNotPr<br />
1.NONE<br />
132 <strong>User</strong> <strong>Manual</strong>
NURIT POS <strong>Terminal</strong> (All Models) Application 4.90<br />
<strong>Card</strong> Present<br />
Note<br />
On manual transactions, different data is requested<br />
depending upon the card being present. This<br />
feature sets the option to assume the card is or is<br />
not present or to ask if the card is present. The<br />
options are:<br />
Option<br />
No, If <strong>Manual</strong><br />
Always Yes<br />
Ask, If <strong>Manual</strong><br />
Definition<br />
It is assumed the card is NOT present on all<br />
manual transactions.<br />
The card is always present.<br />
The terminal will ask if the card is present<br />
on all manual transactions.<br />
Step Action Display<br />
1<br />
From the Working<br />
Mode menu, press <br />
for Fraud Control<br />
WORKING MODE<br />
2.Fraud Control<br />
2<br />
Enter the daily<br />
password, <br />
ENTER PASSWORD<br />
3<br />
4<br />
5<br />
Press for <strong>Card</strong><br />
Present<br />
Scroll to select card<br />
type then <br />
OR press for all<br />
card types.<br />
Select the prompt<br />
option then <br />
OR press the<br />
corresponding<br />
number.<br />
Fraud Control<br />
4.<strong>Card</strong> Present<br />
Select <strong>Card</strong> Type<br />
1.ALL<br />
<strong>Card</strong> Present<br />
1.No, If manual<br />
<strong>User</strong> <strong>Manual</strong> 133
Application 4.90<br />
NURIT POS <strong>Terminal</strong> (All Models)<br />
V-Code<br />
Note<br />
This feature enables the user to determine how to<br />
set up the CVV, CVC and CID security feature for<br />
individual card types or for all card types.<br />
Item<br />
Off<br />
On if <strong>Manual</strong><br />
On if <strong>Manual</strong>,<br />
<strong>Card</strong> Not Present<br />
On Always<br />
Description<br />
Will not prompt for code.<br />
Will prompt for code on all manual<br />
transactions.<br />
Will prompt for code only if card is not present<br />
Will always prompt for code.<br />
Step Action Display<br />
1<br />
2<br />
From the Working<br />
Mode menu, press <br />
to select Fraud<br />
Control<br />
Enter the daily<br />
password and press<br />
<br />
WORKING MODE<br />
2.Fraud Control<br />
ENTER PASSWORD<br />
3 Press for V-Code.<br />
Fraud Control<br />
5.V-Code<br />
4<br />
5<br />
Scroll to select card<br />
type then press<br />
<br />
OR press for all<br />
card types.<br />
Scroll to select the<br />
prompt option then<br />
press
NURIT POS <strong>Terminal</strong> (All Models) Application 4.90<br />
Comment Option<br />
Note<br />
This function allows you to print a single line<br />
comment, with up to twenty-four characters, on the<br />
receipt between the signature line and the trailer.<br />
Step Action Display<br />
2<br />
3<br />
4<br />
From the Working<br />
Mode menu, press <br />
to select Comment<br />
Option<br />
Enter the daily<br />
password and press<br />
<br />
WORKING MODE<br />
3.Comment Option<br />
ENTER PASSWORD<br />
Type your comment,<br />
up to 24 characters,<br />
Comment Opt.1N<br />
as described below<br />
and press <br />
when finished<br />
To change individual letters, press one of the number keys<br />
and then press to cycle through the characters of<br />
that key.<br />
Example: The key on the keypad also has the letters A,<br />
B, and C printed on it. When you press , the LCD display<br />
shows 2. Pressing changes the display to A.<br />
Pressing again displays B, then C. Pressing another<br />
number key advances the cursor to the next position.<br />
Pressing moves the cursor one position to the right.<br />
Pressing moves the cursor one position to the left.<br />
<strong>User</strong> <strong>Manual</strong> 135
Application 4.90<br />
NURIT POS <strong>Terminal</strong> (All Models)<br />
Test Mode<br />
Note<br />
Test Mode is used for Programming Purposes only.<br />
For more information on this function, call your<br />
technical support help desk.<br />
Predial Call<br />
Note<br />
Predial is a feature that saves transaction time by<br />
dialing the host once the credit card is swiped.<br />
Disabling Predial causes the terminal to start<br />
calling only after entering the monetary amount.<br />
Step Action Display<br />
1<br />
2<br />
From the System<br />
Option menu,<br />
Press to select<br />
Predial Call<br />
Enter the daily<br />
password and press<br />
<br />
SYSTEM OPTIONS:<br />
8.Predial Call<br />
ENTER PASSWORD<br />
3<br />
4<br />
Select the EDC type<br />
for which you want to<br />
set Predial<br />
Press to disable<br />
Predial, press to<br />
enable Predial OR<br />
press for Predial<br />
on Swipe transactions<br />
only.<br />
CHOOSE EDC TYPE:<br />
1.ALL<br />
PREDIAL CALL:<br />
1.Predial OFF<br />
136 <strong>User</strong> <strong>Manual</strong>
NURIT POS <strong>Terminal</strong> (All Models) Application 4.90<br />
PIN Pad Initialize<br />
Note<br />
PIN Pad Initialize is used to set the external PIN Pad<br />
to initialize manually or automatically. For more<br />
information on this function, call your technical<br />
support help desk.<br />
PIN Pad Function<br />
Note<br />
This function is used to activate the internal PIN<br />
Pad and offers the user different manual encryption<br />
options. For more information on this function, call<br />
your technical support help desk.<br />
PIN Pad Configuration<br />
Note<br />
PIN Pad Configuration is used to switch between<br />
the internal PIN Pad and an external PIN Pad. For<br />
more information on this function, call your<br />
technical support help desk.<br />
Select MAC Key Location<br />
Note<br />
Use the function to set the MAC encryption Key<br />
Location. For more information on this function,<br />
call your technical support help desk.<br />
<strong>User</strong> <strong>Manual</strong> 137
Application 4.90<br />
NURIT POS <strong>Terminal</strong> (All Models)<br />
Status Bar<br />
Note<br />
The Status Bar feature is for all NURIT models<br />
except the NURIT 2085. The following chart<br />
describes what the Status Bar displays on different<br />
NURIT models.<br />
NURIT Model<br />
Wireless<br />
Land Line with<br />
Back-up Battery<br />
Land Line<br />
Status Bar Display<br />
Wireless status, battery status & date/time<br />
Battery status and date/time<br />
Date/time<br />
Step Action Display<br />
1<br />
From the System<br />
Option menu, use the<br />
key to scroll<br />
down to #13 Status<br />
Bar.<br />
SYSTEM OPTIONS:<br />
13.Status Bar<br />
2<br />
Press to disable<br />
the Status Bar display<br />
or to enable the<br />
display.<br />
STAT<strong>US</strong> BAR:<br />
1.OFF<br />
138 <strong>User</strong> <strong>Manual</strong>
NURIT POS <strong>Terminal</strong> (All Models) Application 4.90<br />
Radio Parameters<br />
Note<br />
The Radio Parameters menu displays the terminal’s<br />
wireless communications information, and includes<br />
the following submenus.<br />
Submenu<br />
Radio Tests<br />
Print Parameters<br />
Battery Test<br />
Description<br />
Defines radio communication tests, such as<br />
signal strength, and terminal MAN or LLI<br />
number.<br />
GPRS models will print a report listing RSSI<br />
and radio type.<br />
Prints a report of radio parameters (Not<br />
available with GPRS models)<br />
Displays the current strength of the<br />
terminal’s internal battery.<br />
Note<br />
Radio Parameters and the functions under this menu<br />
apply only to wireless NURIT terminals. If you are using<br />
a landline terminal, trying to access the Radio<br />
Parameters menu will post the following message, “Not<br />
relevant in this application”.<br />
<strong>User</strong> <strong>Manual</strong> 139
Application 4.90<br />
NURIT POS <strong>Terminal</strong> (All Models)<br />
Radio Tests – RSSI<br />
Note<br />
This test measures the RSSI (Radio Signal Strength<br />
Indicator). The RSSI will range from 0 (weakest) to<br />
50 (strongest). The greater your RSSI signal is the<br />
better your radio coverage is.<br />
Example: My NURIT wireless terminal comes back<br />
with a “NO LINE” response when I try to process a<br />
transaction, my RSSI is 4. You have a weak signal<br />
strength, try moving the terminal around to obtain<br />
a greater signal.<br />
Step Action Display<br />
1<br />
2<br />
3<br />
4<br />
From the Main menu,<br />
Press to select<br />
Radio Parameters<br />
Wait a moment for<br />
the terminal to obtain<br />
a signal.<br />
Press to select<br />
Radio Tests<br />
The Radio RSSI and<br />
base station is<br />
displayed.<br />
Press to exit.<br />
GPRS terminals print<br />
a report listing RSSI<br />
and radio type.<br />
MENU SCREEN:<br />
6.Radio Params<br />
PLEASE WAIT<br />
RADIO PARAMS:<br />
1.Radio Tests<br />
RADIO RSSI: 18<br />
BASE SIN : 40<br />
140 <strong>User</strong> <strong>Manual</strong>
NURIT POS <strong>Terminal</strong> (All Models) Application 4.90<br />
Radio Tests – <strong>Terminal</strong> MAN Number<br />
Note<br />
For Mobitex terminals only. This function<br />
displays the MAN (Mobitex Access Number) that<br />
was assigned to the terminal’s radio.<br />
Step Action Display<br />
1<br />
2<br />
From the Main<br />
menu,<br />
Press to select<br />
Radio Parameters<br />
Wait a moment for<br />
the terminal to<br />
obtain a signal.<br />
MENU SCREEN:<br />
6.Radio Params<br />
PLEASE WAIT<br />
3<br />
4<br />
5<br />
Press to select<br />
Radio Tests<br />
Press to select<br />
<strong>Terminal</strong> MAN<br />
Number<br />
The MAN number<br />
appears on the top<br />
row and prints.<br />
Pres any key to exit<br />
RADIO PARAMS:<br />
1.Radio Tests<br />
RADIO TESTS:<br />
2.<strong>Terminal</strong> MAN#<br />
MAN=55555555<br />
Press any key...<br />
<strong>User</strong> <strong>Manual</strong> 141
Application 4.90<br />
NURIT POS <strong>Terminal</strong> (All Models)<br />
Radio Tests – <strong>Terminal</strong> LLI Number<br />
Note<br />
For Motient terminals only. This function<br />
displays the LLI (Logical Link Indicator) number<br />
that was assigned to the terminal’s radio.<br />
Step Action Display<br />
1<br />
2<br />
From the Main<br />
menu,<br />
Press to select<br />
Radio Parameters<br />
Wait a moment for<br />
the terminal to<br />
obtain a signal.<br />
MENU SCREEN:<br />
6.Radio Params<br />
PLEASE WAIT<br />
3<br />
Press to select<br />
Radio Tests<br />
RADIO PARAMS:<br />
1.Radio Tests<br />
4<br />
5<br />
Press to select<br />
<strong>Terminal</strong> LLI#<br />
The LLI number<br />
appears on the top<br />
row and prints.<br />
Pres any key to exit<br />
RADIO TESTS:<br />
2.<strong>Terminal</strong> LLI#<br />
RPD ID=12345678<br />
Press any key...<br />
142 <strong>User</strong> <strong>Manual</strong>
NURIT POS <strong>Terminal</strong> (All Models) Application 4.90<br />
Radio Tests – Radio Information<br />
Note<br />
This function displays information specific to the<br />
terminal’s radio and is used primarily for technical<br />
support.<br />
Step Action Display<br />
1<br />
2<br />
3<br />
From the Main menu,<br />
Press to select<br />
Radio Parameters<br />
Wait a moment for<br />
the terminal to obtain<br />
a signal.<br />
Press to select<br />
Radio Tests<br />
MENU SCREEN:<br />
6.Radio Params<br />
PLEASE WAIT<br />
RADIO PARAMS:<br />
1.Radio Tests<br />
4<br />
Press to select<br />
Radio Information<br />
RADIO TESTS:<br />
3.Radio Info<br />
5<br />
The radio module<br />
information appears.<br />
Pres any key twice to<br />
exit<br />
SW ID: RIM MASC<br />
M0DEM<br />
<strong>User</strong> <strong>Manual</strong> 143
Application 4.90<br />
NURIT POS <strong>Terminal</strong> (All Models)<br />
Print Parameters<br />
Note<br />
This function prints a report of the terminal’s radio<br />
parameters.<br />
Step Action Display<br />
1<br />
2<br />
3<br />
From the Main menu,<br />
Press to select<br />
Radio Parameters<br />
Wait a moment for<br />
the terminal to obtain<br />
a signal.<br />
Press to select<br />
Print Parameters<br />
MENU SCREEN:<br />
6.Radio Params<br />
PLEASE WAIT<br />
RADIO PARAMS:<br />
2.Print Params<br />
4 The terminal prints a report of its radio parameters.<br />
144 <strong>User</strong> <strong>Manual</strong>
NURIT POS <strong>Terminal</strong> (All Models) Application 4.90<br />
Battery Test<br />
Note<br />
This function displays the charge and the status of<br />
the terminal’s internal rechargeable battery.<br />
Step Action Display<br />
1<br />
2<br />
3<br />
4<br />
From the Main menu,<br />
Press to select<br />
Radio Parameters<br />
Wait a moment for<br />
the terminal to obtain<br />
a signal.<br />
Press to select<br />
Battery Test<br />
The battery operation<br />
status and charge<br />
level appears.<br />
Press to exit.<br />
MENU SCREEN:<br />
6.Radio Params<br />
PLEASE WAIT<br />
RADIO PARAMS:<br />
3.Battery Test<br />
BATT. OK (100%)<br />
GOOD BATTERY<br />
<strong>User</strong> <strong>Manual</strong> 145
Application 4.90<br />
NURIT POS <strong>Terminal</strong> (All Models)<br />
Download<br />
Note<br />
The Download menu is used to load applications,<br />
protocols and parameters to the terminals. For<br />
more information on any of the Download<br />
functions, call your technical support help desk.<br />
Warning<br />
Once the Download procedure has started, it must be<br />
completed. If the procedure is not completed, the<br />
terminal will most likely be left without an application,<br />
protocol and parameters.<br />
Parameters<br />
Note<br />
The Parameters submenu is used to load updated<br />
parameters or different Host protocols into a<br />
terminal that has already had the application<br />
loaded.<br />
Autoload<br />
Note<br />
This function is used to load the application, Host<br />
protocols and parameters into a new terminal or a<br />
terminal that is being re-programmed.<br />
146 <strong>User</strong> <strong>Manual</strong>
NURIT POS <strong>Terminal</strong> (All Models) Application 4.90<br />
Application Only<br />
Note<br />
Use this function if only the application without<br />
protocol or parameters needs to be loaded.<br />
Communication Parameters<br />
Note<br />
This menu function allows you to set the<br />
communication parameters specifically for<br />
downloading the terminal.<br />
<strong>User</strong> <strong>Manual</strong> 147
Application 4.90<br />
NURIT POS <strong>Terminal</strong> (All Models)<br />
Communication<br />
Note<br />
The Communication menu sets parameters related<br />
to the communication between the terminal and the<br />
host.<br />
No. Submenu Description<br />
1<br />
2<br />
3<br />
Minimum<br />
Retries<br />
Dial:<br />
Tone/Pulse<br />
Exchange<br />
Prefix<br />
4 Gateway<br />
5 Suffix<br />
Sets the number of times the terminal tries<br />
dialing to the host for transaction<br />
authorization or batching.<br />
Selects tone or pulse dialing.<br />
Sets the prefix number that is dialed before<br />
the telephone number.<br />
Enables gateway and allows entry of<br />
gateway phone number.<br />
Sets the suffix number that is dialed after<br />
the telephone number.<br />
6 Via Line/Radio<br />
Selects the default connection to the host<br />
using a landline telephone line only or both<br />
line and wireless communications.<br />
7 Check Line Checks for phone line before dialing.<br />
8<br />
Dial Tone<br />
Check<br />
Checks for dial tone on phone line before<br />
dialing.<br />
148 <strong>User</strong> <strong>Manual</strong>
NURIT POS <strong>Terminal</strong> (All Models) Application 4.90<br />
Minimum Retries<br />
Note<br />
This function sets the number of times the terminal<br />
will try dialing each of the three authorization and<br />
batch phone numbers.<br />
Example: If my transaction doesn’t go through the<br />
first time my NURIT terminal will try to dial 2 more<br />
times. I only want it to re-try the transaction 1 more<br />
time. Change the Minimum Retries to 1.<br />
Step Action Display<br />
1<br />
From the Main menu,<br />
Press to open the<br />
Communication menu<br />
MENU SCREEN:<br />
8.Communication<br />
2<br />
3<br />
Press to select<br />
Minimum Retries<br />
Enter the minimum<br />
number of times the<br />
terminal will try to<br />
dial the host for each<br />
phone number then<br />
press .<br />
COMM MENU:<br />
1.Min. retries><br />
Min Num Tries:<br />
<strong>User</strong> <strong>Manual</strong> 149
Application 4.90<br />
NURIT POS <strong>Terminal</strong> (All Models)<br />
Tone/Pulse Dial<br />
Note<br />
This function sets the terminal’s modem to dial<br />
using touch-tone or pulse dialing.<br />
Step Action Display<br />
1<br />
From the Main menu,<br />
press to open the<br />
Communication menu<br />
MENU SCREEN:<br />
8.Communication<br />
2<br />
3<br />
Press to select<br />
Dial type<br />
Press to set<br />
dialing to Tone<br />
OR press to dial<br />
using Pulse<br />
COMM MENU:<br />
2.Dial: Tone<br />
DIAL TYPE:<br />
1.Tone<br />
150 <strong>User</strong> <strong>Manual</strong>
NURIT POS <strong>Terminal</strong> (All Models) Application 4.90<br />
Exchange Prefix<br />
Note<br />
This function sets a prefix number that is dialed<br />
before the telephone number. This is often used to<br />
access an outside line.<br />
Example: Our new phone system requires a “9” for<br />
an outside line. Enter a “9” as the Exchange Prefix<br />
and the NURIT terminal will dial 9, dial out and<br />
process the transaction.<br />
Step Action Display<br />
1<br />
From the Main menu,<br />
Press to open the<br />
Communication menu<br />
MENU SCREEN:<br />
8.Communication<br />
2<br />
3<br />
4<br />
Press to select<br />
Exchange Prefix<br />
Press to activate<br />
the exchange prefix<br />
function<br />
Type the Exchange<br />
Prefix number and<br />
press <br />
COMM MENU:<br />
3.Exchange Pref><br />
EXCHANGE PREFIX<br />
2.YES<br />
ENTER PREFIX:<br />
9<br />
<strong>User</strong> <strong>Manual</strong> 151
Application 4.90<br />
NURIT POS <strong>Terminal</strong> (All Models)<br />
Gateway<br />
Note<br />
This function is used to enable the Gateway feature<br />
and enter the Gateway phone number.<br />
For more information on this function, please<br />
contact your technical support helpdesk.<br />
Suffix<br />
Note<br />
This function is used to enable a dialing Suffix and<br />
enter the Suffix number.<br />
For more information on this function, please<br />
contact your technical support helpdesk.<br />
152 <strong>User</strong> <strong>Manual</strong>
NURIT POS <strong>Terminal</strong> (All Models) Application 4.90<br />
Via<br />
Note<br />
For wireless terminals only, this enables the user to<br />
set the terminal to try to communicate wireless<br />
before looking for a landline or to use the landline<br />
only.<br />
Example: I want to use my NURIT wireless terminal<br />
with a phone line during the week. Set the terminal<br />
for VIA: Line Only during the week and change it<br />
back to VIA: Line/Radio on the weekend.<br />
Step Action Display<br />
1<br />
From the Main menu,<br />
Press to open the<br />
Communication menu<br />
MENU SCREEN:<br />
8.Communication<br />
2<br />
3<br />
Press to select<br />
Via: Line/Radio<br />
Press for Both.<br />
This is a wireless<br />
setting and the<br />
terminal will try to<br />
communicate via<br />
wireless first.<br />
OR press for Line<br />
Only. With this<br />
setting, the terminal<br />
will communicate via<br />
a landline only.<br />
COMM MENU:<br />
6.Via:Line/Radio<br />
LINE / RADIO<br />
1.Both<br />
<strong>User</strong> <strong>Manual</strong> 153
Application 4.90<br />
NURIT POS <strong>Terminal</strong> (All Models)<br />
Check Line<br />
Note<br />
This menu function tells the terminal to check for a<br />
phone line when attempting to dial out.<br />
Step Action Display<br />
1<br />
From the Main menu,<br />
Press to open the<br />
Communication menu<br />
MENU SCREEN:<br />
8.Communication<br />
2<br />
3<br />
Press for Check<br />
Line<br />
Each time the #7 is<br />
pressed or the ENTER<br />
is pressed with Check<br />
Line highlighted, the<br />
function toggles<br />
between ON and OFF.<br />
COMM MENU:<br />
7.CHK LINE: ON<br />
COMM MENU:<br />
7.CHK LINE: OFF<br />
154 <strong>User</strong> <strong>Manual</strong>
NURIT POS <strong>Terminal</strong> (All Models) Application 4.90<br />
Dial Tone Check<br />
Note<br />
This menu function tells the terminal to check for a<br />
dial tone when attempting to dial out.<br />
Step Action Display<br />
1<br />
From the Main menu,<br />
Press to open the<br />
Communication menu<br />
MENU SCREEN:<br />
8.Communication<br />
2<br />
3<br />
Press for Dial<br />
Tone Check.<br />
Each time is<br />
pressed or ENTER is<br />
pressed with Dial Tone<br />
Check highlighted,<br />
the function toggles<br />
between ON and OFF.<br />
COMM MENU:<br />
8.D.ToneChk: ON<br />
COMM MENU:<br />
8.D.ToneChk: OFF<br />
<strong>User</strong> <strong>Manual</strong> 155
Application 4.90<br />
NURIT POS <strong>Terminal</strong> (All Models)<br />
Appendix A: Restaurant Tips & Tabs<br />
With a Restaurant application, tips can be added after the<br />
transaction has been processed (but not batched) and<br />
tabs can be opened and closed. You will find assistance<br />
regarding Restaurant Tips & Tabs in this section.<br />
Working Mode – Tip Options<br />
The Restaurant application includes tip options that<br />
enable the restaurant operator to add up to three tips to<br />
each transaction, each of which can be named. Tip<br />
Discounting can also be enabled for each of the three tips<br />
or for all of the tips.<br />
If a default tip amount is entered while setting up the tip<br />
options, In Transaction must be selected. If a default tip<br />
amount was entered and In Transaction was selected,<br />
the default tip amount is automatically added when the<br />
transaction is processed.<br />
Note<br />
Tip 1 cannot be disabled in the Restaurant<br />
application.<br />
Step Action Display<br />
1<br />
2<br />
From the Main<br />
menu, press to<br />
open the System<br />
Options menu<br />
Press to open<br />
the Working Mode<br />
submenu<br />
MENU SCREEN:<br />
5.System Option<br />
SYSTEM OPTIONS:<br />
6.Working Mode<br />
3<br />
Press to open<br />
Tip Options<br />
WORKING MODE:<br />
1.Tip Options<br />
156 <strong>User</strong> <strong>Manual</strong>
NURIT POS <strong>Terminal</strong> (All Models) Application 4.90<br />
Working Mode – Tip Options, cont’d<br />
Step Action Display<br />
4<br />
5<br />
Enter the daily<br />
password and press<br />
<br />
A submenu of tips<br />
appears.<br />
Press for tip 1<br />
OR press or <br />
to edit tips 2 or 3<br />
ENTER PASSWORD:<br />
TIP OPTIONS:<br />
1.Tip 1 (ON)<br />
Note: The current status of the tip appears<br />
in parentheses<br />
6<br />
7<br />
8<br />
9<br />
Press , Tip 1<br />
cannot be disabled.<br />
If you enabled a tip<br />
type, the display<br />
prompts you to<br />
enter the tip name.<br />
Press to<br />
retain current name<br />
or enter a new<br />
name then press<br />
.<br />
Use the instructions<br />
for editing Header<br />
and Trailer to enter<br />
the Tip name.<br />
The Discount Tip<br />
prompt appears.<br />
Press to disable<br />
OR press to<br />
enable Discount Tip<br />
If Discounted Tip<br />
was enabled, select<br />
the card type or<br />
press for all.<br />
Tip 1: (ON)<br />
1.OFF<br />
TIP 1 Name: 1 N<br />
Tip<br />
Discounted Tip:<br />
1. OFF<br />
Select <strong>Card</strong> Typ<br />
1.ALL<br />
<strong>User</strong> <strong>Manual</strong> 157
Application 4.90<br />
NURIT POS <strong>Terminal</strong> (All Models)<br />
Working Mode – Tip Options, cont’d<br />
Step Action Display<br />
10<br />
11<br />
12<br />
Enter the discount<br />
percentage. Make<br />
sure the whole %<br />
amount is to the<br />
left of the decimal.<br />
Press to select<br />
In Tip Menu<br />
OR press to<br />
select In<br />
Transaction<br />
OR press to<br />
select Auto Percent<br />
Note: See table<br />
below for a<br />
description of each<br />
option.<br />
Enter the default<br />
tip amount and<br />
press <br />
OR press <br />
to bypass the<br />
default tip setting<br />
Tips % Discount<br />
0.00<br />
TIP OPTIONS:<br />
1. In Tip Menu<br />
Tip: $0.00<br />
New Rate: 0.00<br />
No. Option Description<br />
1 In Tip Menu<br />
2 In Transaction<br />
3 Auto Percent<br />
Does not prompt for the tip amount when<br />
entering the transaction, and prints a blank<br />
tip line on the receipt.<br />
Prompts to enter the tip amount when<br />
entering the transaction. This appears on<br />
the receipt. You can bypass the tip entry<br />
by pressing <br />
Will print a blank tip line on the receipt<br />
with suggested tip amounts below.<br />
158 <strong>User</strong> <strong>Manual</strong>
NURIT POS <strong>Terminal</strong> (All Models) Application 4.90<br />
Add Tips<br />
Note<br />
This function allows you to add tips or adjust<br />
existing tips to transactions that are stored in the<br />
terminal’s database. These transactions have been<br />
processed but have not been batched.<br />
This applies to Restaurant applications only, tips<br />
cannot be added later or adjusted with Retail<br />
applications.<br />
Example: One of my servers entered a transaction<br />
and now they need to go back and add the tip to the<br />
transaction. Use the following instructions to add<br />
tips to a specific transaction.<br />
Step Action Display<br />
From the idle prompt<br />
use the chart below to<br />
press the corresponding<br />
buttons to Add Tips.<br />
TIP/TAB MENU:<br />
1.Add tips<br />
CHART FOR STEP 1<br />
1<br />
NURIT 2085 press<br />
then press .<br />
NURIT 3020 & 8320 press <br />
and at the same time<br />
then press .<br />
NURIT 8000 and NURIT 8100 press and at the<br />
same time then press .<br />
<strong>User</strong> <strong>Manual</strong> 159
Application 4.90<br />
NURIT POS <strong>Terminal</strong> (All Models)<br />
Add Tips, cont’d<br />
Step Action Display<br />
Select the desired<br />
viewing option by<br />
pressing the<br />
corresponding number.<br />
Add Tips:<br />
3.Scroll Opened<br />
VIEWING OPTIONS<br />
2<br />
3<br />
Scroll Opened –<br />
Will display all<br />
untipped<br />
transactions.<br />
By <strong>Card</strong> Type – Will<br />
display all transactions<br />
for specified card type.<br />
If Scroll Opened was<br />
selected, all the<br />
untipped transactions<br />
are listed sequentially.<br />
Use the & <br />
keys to scroll and press<br />
for the one<br />
that requires a tip.<br />
By Server/Clerk<br />
ID – Will display<br />
all transactions<br />
for specified ID.<br />
By Trans. # - Will<br />
display specified<br />
transaction only.<br />
By <strong>Card</strong> Num. – Will display all<br />
transactions for specific credit<br />
card.<br />
#001 SL 20.00<br />
4<br />
5<br />
Type the tip amount<br />
and press <br />
The total transaction<br />
amount appears<br />
momentarily and then<br />
the terminal displays<br />
the next transaction<br />
Tip: $0.00<br />
2.00<br />
Total: $22.00<br />
Note<br />
Only non-tipped transactions appear when Scroll<br />
Opened is selected. To modify an existing tip<br />
amount, select one of the other viewing options.<br />
160 <strong>User</strong> <strong>Manual</strong>
NURIT POS <strong>Terminal</strong> (All Models) Application 4.90<br />
Tip Overage<br />
Note<br />
When the terminal file that was used to program<br />
the NURIT terminal was built on the NURIT Control<br />
Center (NCC) a Tip Overage percentage (defaults to<br />
20%) was entered and the Tip Overage Warning<br />
option was selected.<br />
If the tip amount entered is greater than the<br />
percentage allowed, the Tip Overage Warning will be<br />
displayed.<br />
Please review the chart below to see what action is<br />
required for each of the three Warning options.<br />
OPTION DISPLAY ACTION<br />
DISABLED No warning is displayed. No action is required.<br />
SHOW<br />
WARNING<br />
SHOW<br />
DIALOG<br />
The Overage prompt is<br />
displayed for approximately<br />
1.5 seconds. The message is<br />
then cleared and the tip is<br />
accepted. This is the Default<br />
Setting.<br />
The Overage prompt is<br />
displayed for approximately<br />
1.5 seconds. The message is<br />
then replaced with<br />
Continue ENTER=Yes,<br />
MENU=NO. This gives the<br />
user the opportunity to<br />
accept the tip overage or<br />
enter a smaller tip amount.<br />
No action is required.<br />
Press to<br />
accept the tip.<br />
OR<br />
Press to<br />
reject the tip<br />
amount. The terminal<br />
then prompts for a<br />
corrected tip<br />
amount.<br />
<strong>User</strong> <strong>Manual</strong> 161
Application 4.90<br />
NURIT POS <strong>Terminal</strong> (All Models)<br />
Working Mode – Tab Option<br />
Note<br />
The Restaurant application allows customers to run<br />
a tab on purchases and pay for the entire tab in a<br />
single transaction.<br />
Step Action Display<br />
1<br />
From the main menu<br />
press to open the<br />
System Options menu<br />
MENU SCREEN:<br />
5.System Option<br />
2<br />
Press to select<br />
Working Mode<br />
SYSTEM OPTIONS:<br />
6.Working Mode<br />
3<br />
4<br />
5<br />
6<br />
Press to select Tip<br />
Options<br />
Enter the daily<br />
password and press<br />
<br />
Press to select<br />
Tab Options<br />
This prompt lets you<br />
set the default tab<br />
amount.<br />
Type an amount and<br />
press <br />
WORKING MODE:<br />
1.Tip Options<br />
ENTER PASSWORD:<br />
TIP OPTIONS:<br />
4.Tab Option<br />
Tab Amt: $50.00<br />
$0.00<br />
162 <strong>User</strong> <strong>Manual</strong>
NURIT POS <strong>Terminal</strong> (All Models) Application 4.90<br />
Open a Tab<br />
Note<br />
This function starts or “opens” a tab that is limited<br />
by the default tab amount.<br />
Step Action Display<br />
1<br />
2<br />
3<br />
4<br />
From the idle prompt<br />
use the chart below to<br />
press the<br />
corresponding buttons<br />
to Open a Tab.<br />
NURIT 2085 press<br />
then press .<br />
If the tab amount is<br />
correct, press<br />
<br />
To change the tab<br />
amount, press<br />
and<br />
continue to the next<br />
step<br />
Type the desired tab<br />
amount and press<br />
<br />
Swipe the card.<br />
Upon approval, the<br />
terminal opens a tab<br />
and assigns it a<br />
number<br />
TIP/TAB MENU:<br />
2.Open a tab<br />
CHART FOR STEP 1<br />
NURIT 3020<br />
and 8320 press<br />
and<br />
at<br />
the same time<br />
then press .<br />
Tab Amt: $50.00<br />
ENTR=YES,MENU=NO<br />
Enter Tab Amt<br />
0.00<br />
SWIPE CREDIT CARD<br />
Account --><br />
NURIT 8000<br />
and NURIT<br />
8100 press <br />
and at<br />
the same time<br />
then press .<br />
<strong>User</strong> <strong>Manual</strong> 163
Application 4.90<br />
NURIT POS <strong>Terminal</strong> (All Models)<br />
Close a Tab<br />
Note<br />
This function closes an open tab. If the tab amount<br />
exceeds the preset limit, this function closes the<br />
current tab at the established limit and creates a<br />
new transaction for the difference, automatically<br />
dialing the host.<br />
Step Action Display<br />
1<br />
From the Tip/Tab<br />
menu press to<br />
Close a Tab.<br />
TIP/TAB MENU:<br />
3.Close a tab<br />
2<br />
3<br />
4<br />
5<br />
Select the Viewing<br />
Option the same as<br />
when adding a tip.<br />
If you selected to<br />
select tab by<br />
transaction number,<br />
Type the transaction<br />
number and press<br />
<br />
The tab appears on<br />
the display.<br />
Press to<br />
continue<br />
Type the closing tab<br />
amount and press<br />
<br />
Close Tab<br />
3.Scroll opened<br />
Transaction # <br />
#003 OP 0.00<br />
Auth. For 50.00<br />
Enter Tab Amt<br />
35.00<br />
164 <strong>User</strong> <strong>Manual</strong>
NURIT POS <strong>Terminal</strong> (All Models) Application 4.90<br />
Close a Tab, cont’d<br />
Step Action Display<br />
6<br />
7<br />
The terminal<br />
prompts you to<br />
enter the tip<br />
amount.<br />
Type the tip amount<br />
and press <br />
The total<br />
transaction amount<br />
appears for a few<br />
moments then the<br />
terminal displays the<br />
idle prompt.<br />
Tip: $0.00<br />
5.00<br />
Total: $40.00<br />
Note<br />
If a Tab is closed for an amount greater than the<br />
approved amount, the terminal will prompt for the card<br />
to be swiped again. The terminal will then contact the<br />
host for approval of the additional amount.<br />
If the tab was opened manually (card not swiped but<br />
account entered manually) the terminal will prompt for<br />
<strong>Card</strong> Present and for the AVS and V-Code information to<br />
be re-entered. The terminal will then contact the host for<br />
approval of the additional amount.<br />
<strong>User</strong> <strong>Manual</strong> 165
Application 4.90<br />
NURIT POS <strong>Terminal</strong> (All Models)<br />
Deleting a Tab<br />
Note<br />
This function deletes an open tab.<br />
Step Action Display<br />
1<br />
2<br />
3<br />
4<br />
5<br />
6<br />
From the Tip/Tab<br />
Menu press 4 to<br />
Delete a Tab.<br />
Select the Viewing<br />
Option the same as<br />
when closing a tab.<br />
If you selected by<br />
transaction number,<br />
enter the transaction<br />
number and press<br />
<br />
The tab appears on<br />
the display.<br />
Press to<br />
continue<br />
Enter the daily<br />
password and press<br />
<br />
Press to<br />
delete the tab<br />
OR press to<br />
cancel.<br />
TIP/TAB MENU:<br />
4.Delete a Tab<br />
Delete a Tab<br />
5.By Trans. #<br />
Transaction #<br />
#003 OP 40.00<br />
TP 5.00 B 35.00<br />
ENTER PASSWORD:<br />
Void Trns #3<br />
ENTR=YES,MENU=NO<br />
166 <strong>User</strong> <strong>Manual</strong>
NURIT POS <strong>Terminal</strong> (All Models) Application 4.90<br />
Show Tabs<br />
Note<br />
This function displays all open and closed tabs in<br />
the terminal database.<br />
Step Action Display<br />
1<br />
2<br />
3<br />
From the TIP/TAB<br />
menu, press to<br />
select Show Tabs<br />
Select the Viewing<br />
Option the same as<br />
when closing a tab.<br />
Use the & <br />
keys to scroll through<br />
the tabs in the<br />
database. Press<br />
to exit.<br />
TIP/TAB MENU:<br />
5.Show tabs<br />
Show Tab<br />
1.Scroll All<br />
#003 OP 0.00<br />
Auth. For 50.00<br />
Tab Report<br />
Note<br />
This function prints a report of all tabs in the<br />
terminal database, regardless of status (open or<br />
closed).<br />
Step Action Display<br />
1<br />
From the Tip/Tab menu,<br />
press to select the Tab<br />
Report<br />
TIP/TAB MENU:<br />
6.Tab Report<br />
2 The tab report will print.<br />
Printing...<br />
<strong>User</strong> <strong>Manual</strong> 167
Application 4.90<br />
NURIT POS <strong>Terminal</strong> (All Models)<br />
Open Tabs Report<br />
Note<br />
This function prints a report of all open tabs.<br />
Step Action Display<br />
1<br />
2<br />
From the Tip/Tab<br />
menu press to<br />
select the<br />
Open Tab Report.<br />
The open tabs<br />
report begins<br />
printing.<br />
TIP/TAB MENU:<br />
7.Open Tab Rprt<br />
Printing...<br />
Closed Tabs Report<br />
Note<br />
This function prints a report of all closed tabs.<br />
Step Action Display<br />
1<br />
2<br />
From the Tip/Tab<br />
Menu press to<br />
select the<br />
Closed Tab Report.<br />
The closed tab<br />
report begins<br />
printing.<br />
TIP/TAB MENU:<br />
8.Close Tab Rpr<br />
Printing...<br />
168 <strong>User</strong> <strong>Manual</strong>
NURIT POS <strong>Terminal</strong> (All Models) Application 4.90<br />
Appendix B - Troubleshooting<br />
This section briefly describes how to troubleshoot some<br />
possible common problems that may arise during the<br />
normal operation of the NURIT POS terminal. Check the<br />
list below for a possible cause of the problem you are<br />
experiencing before requesting service for this unit. A few<br />
simple checks that you can perform yourself may solve<br />
your specific problem and restore proper operation. If you<br />
are still unable to solve this problem, contact your<br />
technical support help desk.<br />
The terminal seems to have no power<br />
• Check the connections of the AC electrical power adapter.<br />
The electrical plug should be fully plugged into the electrical<br />
wall outlet, and the power adapter’s barrel connector is<br />
properly inserted into the connector labeled PWR on the<br />
terminal’s rear connections panel.<br />
• If using a wireless terminal, allow the battery to charge 10 to<br />
12 hours with the terminal on and the AC adapter plugged<br />
into an electrical wall outlet.<br />
“NO LINE” appears on the display<br />
• Check that the telephone (RJ-11) connector is securely<br />
inserted into the connector labeled LINE on the terminal’s<br />
rear connections panel and into the telephone wall outlet.<br />
• The NURIT was designed to use a dedicated telephone line. It<br />
should not be connected to a splitter or to a rollover<br />
telephone system.<br />
• An exchange prefix may be required. Make sure terminal has<br />
correct settings for an exchange prefix.<br />
• If using a wireless terminal, make sure that you are receiving<br />
radio coverage in the area where you are located.<br />
<strong>User</strong> <strong>Manual</strong> 169
Application 4.90<br />
NURIT POS <strong>Terminal</strong> (All Models)<br />
The Printer Does Not Function Properly<br />
• Check that the correct type of thermal paper is loaded in the<br />
print paper compartment and that it has been properly fed to<br />
the printer (underhand). Replace if required.<br />
• If printer continues working even though the paper has been<br />
used up, check that the ‘end of paper’ detector in the printer<br />
mechanism is not blocked by debris or a torn piece of paper.<br />
Possible PIN Pad Error<br />
• Verify that the PIN pad is properly plugged into the connector<br />
labeled PIN on the connections panel on the back of terminal.<br />
• Check the PIN pad cable.<br />
Receipt Prints “CANCELED”<br />
The terminal displays a host response, or some error message,<br />
stating the reason the transaction was canceled. Contact your<br />
technical support help desk for assistance.<br />
Error Message Appears when printing Print Setup Report<br />
Press ENTER to continue printing the report.<br />
Loss of Connectivity on an IP <strong>Terminal</strong><br />
If the IP cable was disconnected, the IP connectivity must be reestablished.<br />
Wait a few minutes after the cable is reconnected<br />
before trying to process a transaction. If this does not work,<br />
power the terminal down and then power it back up. The<br />
connectivity will be re-established.<br />
170 <strong>User</strong> <strong>Manual</strong>
NURIT POS <strong>Terminal</strong> (All Models) Application 4.90<br />
“CONNECTING PPP” when processing on an IP <strong>Terminal</strong><br />
Possible Networking problems:<br />
• Check all network connections<br />
• Contact your technical support help desk to verify that Static<br />
IP address and DNS information is correct.<br />
“OPENING” message when processing on an IP <strong>Terminal</strong><br />
• Host Processor site is down.<br />
• Contact your technical support help desk to verify that Host<br />
IP address is correct.<br />
<strong>User</strong> <strong>Manual</strong> 171
Application 4.90<br />
NURIT POS <strong>Terminal</strong> (All Models)<br />
Appendix C - Telephone Calling <strong>Card</strong><br />
The NURIT POS terminal includes prepaid telephone calling<br />
card recharge capabilities. A merchant can supply prepaid<br />
telephone calling cards that can be reused as long as the card<br />
is valid.<br />
The telephone calling cards work in the following manner:<br />
1. A customer purchases a prepaid telephone calling card<br />
for any amount desired, from $1 to $100.<br />
2. The customer makes telephone calls, which he charges<br />
to credits of his calling card.<br />
3. The customer can return to the merchant at any time to<br />
purchase additional calling time, which is recharged to<br />
the same telephone calling card.<br />
The NURIT POS terminal can include this telephone calling<br />
card option and still be able to process by credit, debit, or<br />
check. The idle prompt is different with the phone card option<br />
activated. At the phone card prompt, the terminal<br />
automatically switches to the credit or debit card prompt,<br />
respectively, when a credit or debit card is swiped.<br />
This telephone calling card option is host capture-auto dial,<br />
meaning the terminal will automatically dial out to the host,<br />
and batch the phone card transactions. The terminal must be<br />
on and plugged to a telephone line in order to perform the<br />
batching procedure. The batch time and number of dial<br />
attempts are programmed in <strong>Merchant</strong> Parameters. The<br />
following procedure instructs how to process a telephone<br />
calling card transaction on the NURIT.<br />
1. The merchant uses the NURIT terminal, a PIN pad<br />
(when processing debit), and printer (optional).<br />
2. The customer enters information on the PIN pad (when<br />
applicable).<br />
3. The merchant confirms information on the terminal.<br />
172 <strong>User</strong> <strong>Manual</strong>
NURIT POS <strong>Terminal</strong> (All Models) Application 4.90<br />
Appendix D - Lipman <strong>US</strong>A License Agreement<br />
NURIT POS EDC <strong>Terminal</strong>s<br />
End-<strong>User</strong> License Agreement FOR Lipman<br />
<strong>US</strong>A Software<br />
IMPORTANT-READ CAREFULLY: This Lipman End-<strong>User</strong> License<br />
Agreement (“EULA”) is a legal agreement between you (either an individual<br />
or a single entity) and Lipman <strong>US</strong>A, Inc. (“Lipman”) for the Lipman<br />
Software Product identified above, which may include associated media,<br />
printed materials, and “online” or electronic documentation (“Software<br />
Product”). By installing, copying, or otherwise using the Software Product,<br />
you agree to be bound by the terms of this EULA. If you do not agree to<br />
the terms of this EULA, do not install, copy or use the Software Product<br />
and return the product to our attention at the address set forth below for a<br />
full refund.<br />
SOFTWARE PRODUCT LICENSE<br />
The Software Product is protected by copyright laws and<br />
international copyright treaties, as well as other intellectual<br />
property laws and treaties. The Software Product is licensed, not<br />
sold.<br />
1. GRANT OF LICENSE. This EULA grants you the following<br />
rights:<br />
● Software License. Lipman grants you the non-exclusive right<br />
to make and use, solely in connection with your use of Lipman<br />
terminals, a number of copies of the Software Product equal to<br />
the number of Lipman [insert name of terminal] terminals<br />
validly purchased by you. You may also make copies of the<br />
Software Product for backup and archival purposes.<br />
● Distribution. Lipman grants you a non-exclusive, royalty-free<br />
right to reproduce and distribute an unlimited number of<br />
copies of the Software Product, solely for use in connection with<br />
Lipman terminals, provided that you: (a) distribute the<br />
Software Product in object code form only as part of a software<br />
product created by you for use with Lipman terminals, that<br />
adds significant and primary value to the Software Product (the<br />
“Licensed Product”); provided such Licensed Product complies<br />
with all applicable laws, rules and regulations, including<br />
without limitation, all VISA, Master<strong>Card</strong> and other association<br />
rules and regulations; (b) do not use Lipman’s name, logo, or<br />
<strong>User</strong> <strong>Manual</strong> 173
Application 4.90<br />
NURIT POS <strong>Terminal</strong> (All Models)<br />
trademarks to market the Licensed Product; (c) will not permit<br />
further distribution of the Software Product by your end-user<br />
customers; (d) include a valid copyright notice on the Licensed<br />
Product sufficient to protect Lipman’s copyright in the Software<br />
Product; (e) distribute and license the use of the Licensed<br />
Product to end users only pursuant to your end user license<br />
agreement; (f) indemnify, hold harmless, and defend Lipman<br />
from and against any claims or lawsuits, including attorney’s<br />
fees, that arise or result from the use or distribution of your<br />
Licensed Product; (g) otherwise comply with the terms of this<br />
EVLA; and (h) agree that Lipman reserves all rights not<br />
expressly granted. No license is granted to you in the source<br />
code of the Software Product.<br />
2. DESCRIPTION OF OTHER RIGHTS AND LIMITATIONS.<br />
Not for Redistribution Software. If the Software Product is labeled<br />
“Not for Redistribution” or “NFR,” then, notwithstanding other<br />
sections of this EULA, you may not resell, sublicense, or otherwise<br />
transfer for value, the Software Product by itself or as part of a<br />
Licensed Product.<br />
●<br />
●<br />
●<br />
●<br />
●<br />
Maintenance of Copyright Notices. You must not remove or<br />
alter any copyright notices on all copies of the Software<br />
Product.<br />
Limitations on Reverse Engineering, Decompilation, and<br />
Disassembly. Neither you nor your end-user customers may<br />
reverse engineer, decompile, disassemble or otherwise<br />
attempt to discover the source code of the Software Product,<br />
except and only to the extent that such activity is expressly<br />
permitted by applicable law notwithstanding this limitation.<br />
Separation of Components. The Software Product is licensed<br />
as a single product. Its component parts may not be<br />
separated for use on more than one terminal.<br />
Performance or Benchmark Testing. You may not disclose<br />
the results of any benchmark test of the Software Product to<br />
any third party without Lipman’s prior written approval.<br />
Support Services. Lipman may provide you with support<br />
services related to the Software Product (“Support Services”),<br />
use of Support Services is governed by the Lipman policies<br />
and programs described in the user manual, in “online”<br />
documentation, and/or in other Lipman-provided materials.<br />
Any supplemental software code provided to you as part of<br />
174 <strong>User</strong> <strong>Manual</strong>
NURIT POS <strong>Terminal</strong> (All Models) Application 4.90<br />
●<br />
the Support Services shall be considered part of the Software<br />
Product and subject to the terms and conditions of this<br />
EULA. With respect to technical information you provide to<br />
Lipman as part of the Support Services, Lipman may use<br />
such information for its business purposes, including for<br />
product support and development. Lipman will not utilize<br />
such technical information in a form that personally<br />
identifies you.<br />
Software Transfer. You may permanently transfer all of your<br />
rights under this EULA (i) only in conjunction with a<br />
permanent transfer of your validly purchased Lipman<br />
terminals; (ii) provided you retain no copies; (iii) you transfer<br />
all of the Software Product (including all component parts,<br />
the media and printed materials, and any upgrades); and<br />
(iv) the recipient agrees to the terms of this EULA. If the<br />
Software Product is an upgrade, any transfer must include<br />
all prior versions of the Software Product.<br />
● Termination. Your rights under this EULA terminate upon<br />
the termination of your right to use the Lipman terminal<br />
being used in connection with the Software Product.<br />
Without prejudice to any other rights, Lipman may terminate<br />
this EULA if you fail to comply with the terms and conditions<br />
of this EULA. In such event, you must destroy all copies of<br />
the Software Product and all of its component parts.<br />
3. UPGRADES<br />
If the Software Product is labeled as an upgrade, you must be<br />
properly licensed to use a product identified by Lipman as being<br />
eligible for the upgrade in order to use the Software Product. A<br />
Software Product labeled as an upgrade replaces and/or<br />
supplements the product that formed the basis for your eligibility<br />
for the upgrade. You may use the resulting upgraded product<br />
only in accordance with the terms of this EULA. If the Software<br />
Product is an upgrade of a component of a package of software<br />
programs that you licensed as a single product, the Software<br />
Product may be used and transferred only as part of that single<br />
product package and may not be separated for use on more than<br />
one terminal.<br />
4. COPYRIGHT<br />
All title, including but not limited to copyrights, in and to the<br />
Software Product and any copies thereof are owned by Lipman or<br />
its suppliers. All title and intellectual property rights in and to the<br />
content which may be accessed through use of the Software<br />
<strong>User</strong> <strong>Manual</strong> 175
Application 4.90<br />
NURIT POS <strong>Terminal</strong> (All Models)<br />
Product is the property of the respective content owner and may<br />
be protected by applicable copyright or other intellectual property<br />
laws and treaties. This EULA grants you no rights to use such<br />
content.<br />
5. U.S. GOVERNMENT RESTRICTED RIGHTS<br />
The Software Product is provided with RESTRICTED RIGHTS.<br />
Use, duplication, or disclosure by the Government is subject to<br />
restrictions as set forth in subparagraph (c)(1)(ii) of the Rights in<br />
Technical Data and Computer Software Clause at DFARS<br />
252.227-7013 or subparagraphs (c)(1) and (ii) of the Commercial<br />
Computer Software Restricted Rights at 48 CFR 52.227-19, as<br />
applicable. Manufacturer is Lipman <strong>US</strong>A, Inc., 50 Gordan Drive,<br />
Syosset, New York 11791.<br />
6. EXPORT RESTRICTIONS<br />
You agree that you will not export or re-export the Software<br />
Product to any country, person, entity or end user subject to<br />
U.S.A. export restrictions. Restricted countries currently include,<br />
but are not necessarily limited to Cuba, Iran, Iraq, Libya, North<br />
Korea, Sudan, and Syria. You warrant and represent that neither<br />
the U.S.A. Bureau of Export Administration nor any other federal<br />
agency has suspended, revoked or denied your export privileges.<br />
7. NO WARRANTIES<br />
Lipman expressly disclaims any warranty for the Software<br />
Product. THE SOFTWARE PRODUCT IS PROVIDED “AS IS”<br />
WITHOUT WARRANTY OR CONDITION OF ANY KIND, EITHER<br />
EXPRESS OR IMPLIED, INCLUDING, WITHOUT LIMITATION,<br />
THE IMPLIED WARRANTIES OF MERCHANTABILITY, FITNESS<br />
FOR A PARTICULAR PURPOSE, OR NON INFRINGE-MENT. THE<br />
ENTIRE RISK ARISING OUT OF <strong>US</strong>E OR PERFORMANCE HAVE<br />
THE SOFTWARE PRODUCT REMAINS WITH YOU.<br />
176 <strong>User</strong> <strong>Manual</strong>
NURIT POS <strong>Terminal</strong> (All Models) Application 4.90<br />
8. LIMITATION OF LIABILITY<br />
In no event shall Lipman or its suppliers be liable for any damages<br />
whatsoever (including, without limitation, damages for loss of<br />
business profits, consequential or incidental damages, business<br />
interruption, loss of business information, or any other pecuniary<br />
loss or expense) arising out of the use of or inability to use the<br />
Software Product, even if Lipman has been advised of the<br />
possibility of such damages. Because some states and<br />
jurisdictions do not allow the exclusion or limitation of liability for<br />
consequential or incidental damages, the above limitation may not<br />
apply to you.<br />
9. MISCELLANEO<strong>US</strong><br />
This EULA is governed by the laws of the State of New York,<br />
excluding the application of its conflict of laws rules. In the event<br />
of any dispute arising from or relating to this EULA, the parties<br />
hereto irrevocably consent to the personal jurisdiction of the<br />
courts located in New York, New York, which shall be the<br />
exclusive venue for any such dispute. The United Nations’<br />
Convention on International Sale of Goods does not apply. This<br />
EULA sets forth the entire understanding and agreement between<br />
you and Lipman and may be amended only in a writing signed by<br />
both parties.<br />
<strong>User</strong> <strong>Manual</strong> 177