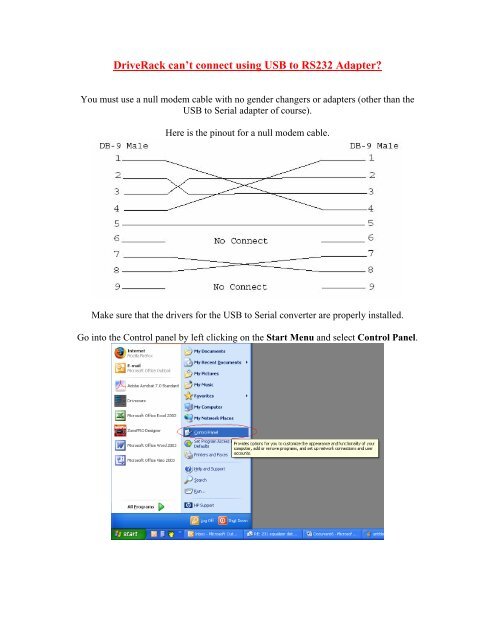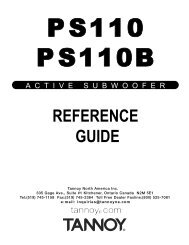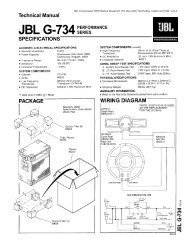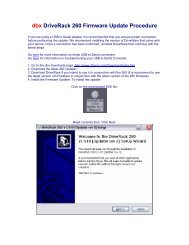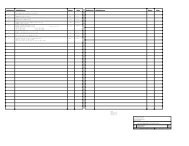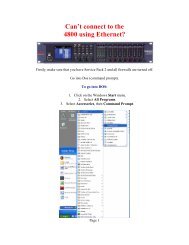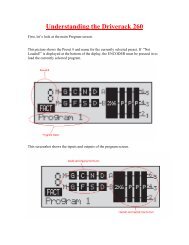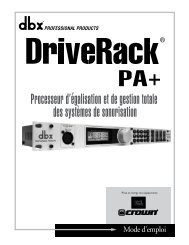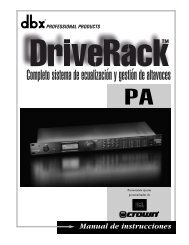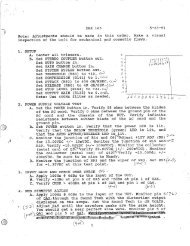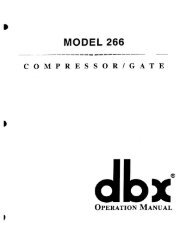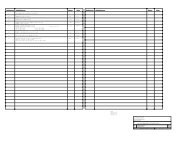DriveRack can't connect using USB to RS232 Adapter - dBx
DriveRack can't connect using USB to RS232 Adapter - dBx
DriveRack can't connect using USB to RS232 Adapter - dBx
You also want an ePaper? Increase the reach of your titles
YUMPU automatically turns print PDFs into web optimized ePapers that Google loves.
<strong>DriveRack</strong> can’t <strong>connect</strong> <strong>using</strong> <strong>USB</strong> <strong>to</strong> <strong>RS232</strong> <strong>Adapter</strong>?<br />
You must use a null modem cable with no gender changers or adapters (other than the<br />
<strong>USB</strong> <strong>to</strong> Serial adapter of course).<br />
Here is the pinout for a null modem cable.<br />
Make sure that the drivers for the <strong>USB</strong> <strong>to</strong> Serial converter are properly installed.<br />
Go in<strong>to</strong> the Control panel by left clicking on the Start Menu and select Control Panel.
If you are in “Category View” mode select Switch <strong>to</strong> Classic View.<br />
Select the “System” icon.
Select the Hardware tab and then Device Manager.<br />
Click on the “+” sign next <strong>to</strong> Ports.
You’re adapter will now be displayed. If it is not, the drivers for the adapter have not<br />
been properly installed. Please contact the serial adapter manufacturer for further<br />
instructions. If you do see the adapter here, take note of which com port it is assigned <strong>to</strong>.<br />
This will have <strong>to</strong> be input in<strong>to</strong> the dbx software that you are <strong>using</strong>. Make sure that it is<br />
between com 1 and com 8 for DriveWare. If it is not, go in<strong>to</strong> the Advanced port settings<br />
(see below) and change it.<br />
To change the com port settings:<br />
Double left click on the <strong>USB</strong> Serial Port adapter <strong>to</strong> change the ports settings.<br />
The settings will be the same for all dbx products with the exception of the “Bits per<br />
second” setting. It should be set <strong>to</strong> 38400 for the <strong>DriveRack</strong> products.
To change the physical com port:<br />
Click the “Advanced” but<strong>to</strong>n.<br />
Select the com port that you want <strong>to</strong> use.
Select “Yes”.<br />
Click “OK”.<br />
The com port should now be changed. Please re-open the application.
In DriveWare, select File then Preferences.<br />
Set the com port <strong>to</strong> match the <strong>USB</strong> <strong>to</strong> Serial adapter.
Restart the application. If the <strong>DriveRack</strong> does not appear in the upper left hand corner of<br />
the Venue View window, try selecting File then Connect To Network.<br />
After Driveware is done searching, an icon should be displayed in the upper left hand<br />
corner of the Venue view window.
If the Driverack icon still does not appear or just hangs on the splash logo screen (see<br />
below) than there is a problem with the adapter that you are <strong>using</strong> and it is not compatible<br />
with your computer and/or the dbx product or there is another application that is <strong>using</strong> the<br />
com port that this adapter is assigned <strong>to</strong>. Usually it seems <strong>to</strong> be the former rather than the<br />
latter. You can go in<strong>to</strong> Windows Task Manager and make sure there is no other software<br />
running in the background that may be accessing this com port. If you suspect there is, try<br />
ending the application.<br />
Please try one of the below links <strong>to</strong> see two adapters that have had a very high success<br />
rate in the field.<br />
http://www.keyspan.com/products/usb/usa19hs/<br />
http://www.microbarn.com/<strong>USB</strong><strong>Adapter</strong>s_ADA-USERIAL--18-162-<br />
100099.html?source=gadwords<br />
Also, visit this link for more information.<br />
http://www.dbxpro.com/Download/pdfs/RS-232Adap<strong>to</strong>rs.pdf