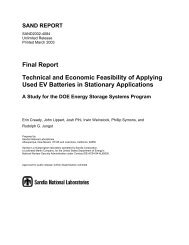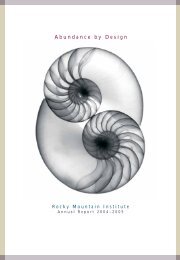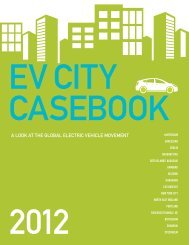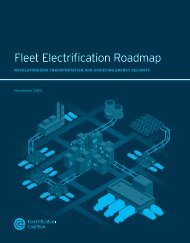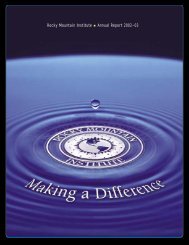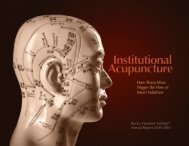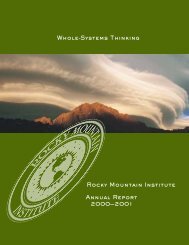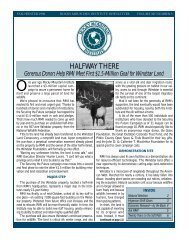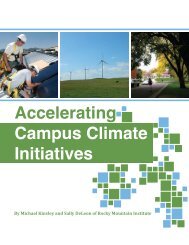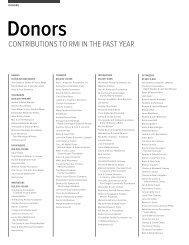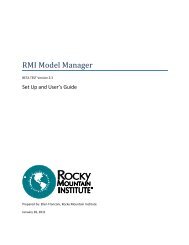RMI LCCA Tool User's Guide version 0.92 - Rocky Mountain Institute
RMI LCCA Tool User's Guide version 0.92 - Rocky Mountain Institute
RMI LCCA Tool User's Guide version 0.92 - Rocky Mountain Institute
Create successful ePaper yourself
Turn your PDF publications into a flip-book with our unique Google optimized e-Paper software.
<strong>RMI</strong> <strong>LCCA</strong> <strong>Tool</strong><br />
User’s <strong>Guide</strong><br />
<strong>version</strong> <strong>0.92</strong><br />
1820 Folsom Street | Boulder, CO 80302<br />
303.245.1003 | www.rmi.org<br />
October 2010
1 ACKNOWLEDGEMENTS<br />
The <strong>RMI</strong> <strong>LCCA</strong> <strong>Tool</strong> was developed with funding from <strong>Rocky</strong> <strong>Mountain</strong> <strong>Institute</strong>’s<br />
Commercial Building Retrofit Initiative. The following staff at <strong>Rocky</strong> <strong>Mountain</strong><br />
<strong>Institute</strong> were involved in its development:<br />
Aaron Buys, Lead Developer<br />
Kendra Tupper, Project Manager<br />
Caroline Fluhrer, Content Support<br />
Additional thanks to all beta testers for their valuable feedback.<br />
Energy Model Input Pre-Processor User’s <strong>Guide</strong> 2
2 TABLE OF CONTENTS<br />
1 ACKNOWLEDGEMENTS ........................................................................................ 2<br />
2 TABLE OF CONTENTS .......................................................................................... 3<br />
3 OVERVIEW .............................................................................................................. 4<br />
3.1 ABOUT ............................................................................................................................ 4<br />
3.2 COMPATIBILITY AND SAVING THE FILE .............................................................................. 4<br />
3.3 OTHER TOOLS AND EDUCATIONAL MATERIALS ................................................................. 4<br />
4 GUIDE TO <strong>LCCA</strong> STEPS ........................................................................................ 5<br />
4.1 STEP 1: PROJECT INFO ................................................................................................... 5<br />
4.2 STEP 2: GLOBAL INPUTS ................................................................................................. 6<br />
4.3 STEP 3: BASELINE UTILITY DATA ..................................................................................... 7<br />
4.4 STEP 4: ADD/EDIT/DELETE MEASURES ............................................................................ 9<br />
4.4.1 Adding a Measure ................................................................................................................... 9<br />
4.4.2 Editing a Measure ................................................................................................................. 12<br />
4.4.3 Deleting a Measure ............................................................................................................... 12<br />
4.5 STEP 5: MEASURE OUTPUT REPORTS ............................................................................ 12<br />
4.6 STEP 6: ADD/EDIT/DELETE BUNDLES ............................................................................. 15<br />
4.7 STEP 7: BUNDLE OUTPUT REPORTS .............................................................................. 17<br />
4.8 STEP 8: SENSITIVITY ANALYSIS ..................................................................................... 17<br />
5 GLOSSARY ........................................................................................................... 17<br />
6 FREQUENTLY ASKED QUESTIONS ................................................................... 20<br />
7 REFERENCES ....................................................................................................... 21<br />
Energy Model Input Pre-Processor User’s <strong>Guide</strong> 3
3 OVERVIEW<br />
3.1 ABOUT<br />
This life cycle cost analysis tool was designed to be used by building design<br />
professionals (architects, engineers & energy modelers) who have little or no previous<br />
experience with financial analysis. The goals in its development were:<br />
1. Transparency – Make it as clear as possible how the financial calculations are<br />
being done. This has been accomplished by keeping the tool open source. The<br />
user can see all the in-cell calculations, as well as all of the user-defined functions<br />
and sub-routines that are used.<br />
2. Simplicity – Make it easy enough to do that someone with no prior <strong>LCCA</strong><br />
experience can use the tool. This has been accomplished by utilizing a step-bystep<br />
method in which the user starts with the basics and moves on to more<br />
detailed information.<br />
3. Flexibility – Give users experienced in <strong>LCCA</strong> the ability to modify and adapt the<br />
tool as they see fit. This is done by creating an open source tool within a<br />
framework with which most design professionals are familiar – Excel.<br />
3.2 COMPATIBILITY AND SAVING THE FILE<br />
The tool was developed in Microsoft Windows XP SP3 using Office 2007. The file has<br />
been saved down to Excel 97-2003 compatibility to provide greater usability. All efforts<br />
have been made to avoid compatibility errors, but because the program uses VBA subroutines,<br />
problems may occur due to library locations. These problems occur when<br />
Excel is updated and the path of a VBA library is changed. This can be fixed by<br />
correcting the path by going to the VBA editor (Alt+F11), choosing <strong>Tool</strong>s/References,<br />
selecting the library which has been modified and browsing to find the correct path.<br />
Additionally, when using Excel 2007, the workbook must continue to be saved as 97-<br />
2003 compatible (.xls) as opposed to a 2007 <strong>version</strong> (.xlsx).<br />
3.3 OTHER TOOLS AND EDUCATIONAL MATERIALS<br />
This tool was developed by <strong>Rocky</strong> <strong>Mountain</strong> <strong>Institute</strong> (<strong>RMI</strong>) in conjunction with several<br />
other software tools and educational materials with the same goal in mind. These other<br />
tools and materials include:<br />
<br />
A full day energy modeling training workshop covering modeling<br />
fundamentals, best practices for quality control, use of the 90.1 Performance<br />
Rating Method, and strategies for effectively utilizing energy modeling<br />
throughout the building life cycle.<br />
Energy Model Input Pre-Processor User’s <strong>Guide</strong> 4
Content development for the BEMbook energy modeling wiki hosted by the<br />
International Building Performance Simulation Association (IBPSA) located at<br />
http://bembook.su-per-b.org/index.phptitle=Main_Page<br />
A DOE-2.2 model manager, which streamlines parametric runs in DOE-2.2<br />
based modeling software<br />
EMIT (Energy Model Input Translator), which translates typical design data<br />
into energy model input data.<br />
The <strong>LCCA</strong> tool along with current and future tools can be found at<br />
http://www.rmi.org/rmi/EMIT-<strong>LCCA</strong>-Modeling<strong>Tool</strong>s.<br />
4 GUIDE TO <strong>LCCA</strong> STEPS<br />
The tool is structured in a step-by-step manner. The following is a description of each<br />
step with some tips and tricks along the way. See section 5 for a glossary of terms.<br />
4.1 STEP 1: PROJECT INFO<br />
The first step involves entering basic information<br />
about the project for which you are performing an<br />
<strong>LCCA</strong>. When you click “Step 1: Project Info”, the<br />
form in Figure 1 appears. The following<br />
information is required at this time:<br />
Project Name: The name of the project, which will<br />
appear on output reports.<br />
Project Location: The location of the project,<br />
which will appear on output reports.<br />
User Name: The user may enter their name, which<br />
will appear on output reports.<br />
Utility Region: The user can click “Lookup<br />
Region” and will have the option of either entering<br />
a zip code or choosing from a list of regions on a<br />
map of the United States. These regions are<br />
Figure 1. Step 1: Project<br />
Information Form<br />
defined by the EPA eGrid program (www.epa.gov/egrid) and are used to determine<br />
the equivalent CO 2 emissions due to electricity production in the region.<br />
Square Feet: The total square footage of the building for which the analysis is being<br />
done. Information is for output report purposes only, although it may be reference in<br />
any cell by using the variable name ProjectArea.<br />
Energy Model Input Pre-Processor User’s <strong>Guide</strong> 5
Analysis Start Date: The year in which your analysis starts. This is typically the year in<br />
which construction begins, although may be any year the user chooses.<br />
Occupancy Date: The year in which the building is first occupied. This date is used as a<br />
default for the start of utility use, and has no effect on the calculations.<br />
Analysis Duration: The length of the analysis period. This value may be any number<br />
from 1 to 50 years. The duration starts at the analysis start date, so if the analysis must<br />
be 25 years from the start of occupancy and construction lasts for 2 years, then this<br />
value should be 27 years.<br />
Once all the information has been entered, click OK and move to step 2.<br />
4.2 STEP 2: GLOBAL INPUTS<br />
This step is where discount, inflation and escalation rates are entered. See the glossary<br />
for more information on these. In addition, the user selects which utilities will be used<br />
in the analysis and can adjust the CO 2 emission rates for each utility. When the user<br />
clicks “Step 2: Global Inputs” the form in Figure 2 pops up.<br />
Figure 2. Step 2: Global Inputs Form<br />
Energy Model Input Pre-Processor User’s <strong>Guide</strong> 6
In this form, the user may enter the following information:<br />
Discount Rate Method: The user chooses either constant dollars or current dollars. The<br />
constant dollar method ignores inflation, while the current dollar method accounts for<br />
inflation.<br />
Real Discount Rate: The real discount rate is the rate at which future costs are<br />
discounted to the present. If constant dollars are chosen, the real discount rate is equal<br />
to the nominal discount rate. This rate is typically set by the project’s owner/funder as a<br />
targeted rate or return.<br />
Inflation Rate: The inflation rate is the rate at which the price of goods and services<br />
increases annually. This rate is only used when current dollars are selected. The<br />
nominal rate is then calculated using the following equation:<br />
n = (1+d)(1+i) – 1 Equation 1<br />
where n is the nominal discount rate, d is the real discount rate and i is the inflation rate.<br />
The nominal rate is the rate used in the workbook to discount all cash flows to present<br />
dollars.<br />
Escalation Rates: Escalation rates are rates at which the price goods and services<br />
increase annually above inflation. This tool lets you account for escalation of capital<br />
costs (construction escalation) and utilities. DOE projected escalation rates for energy<br />
sources are built in and may be used by selecting the “Use DOE standard escalation<br />
rates” radio button and selecting the state where the project is located from the drop<br />
down list to the right.<br />
Utilities: The user should select from the list all utilities to be analyzed. Only selected<br />
utilities will show up on forms in following steps.<br />
Carbon Emissions: You may choose to use the default carbon emission factors, which<br />
are based on EPA data, or you may choose to enter your own custom rates.<br />
After completing step 2, click OK and go to step 3.<br />
4.3 STEP 3: BASELINE UTILITY DATA<br />
Step 3 is the first instance where energy model outputs or other energy use data is<br />
required. In this step, utility use and cost data must be input for the baseline building.<br />
The baseline should be carefully defined to provide the most insightful benchmark for<br />
the energy efficiency measures. For new buildings, the baseline may be an ASHRAE<br />
90.1 compliant building. For an existing building, the baseline may be current utility use<br />
and costs.<br />
Energy Model Input Pre-Processor User’s <strong>Guide</strong> 7
When the “Step 3” button is clicked, the form in Figure 3 appears.<br />
Figure 3. Step 3: Baseline Utility Data Form<br />
This form allows you to edit the annual use and cost for each utility, as well as add<br />
notes on the data. If the annual use or cost is not constant over the life of the building,<br />
you may click the check box next to the input box and click the adjacent “Enter<br />
Manually” button to enter the data for each year separately. The manual entry option is<br />
available for most data inputs in the tool. When the button is clicked, the form in<br />
Figure 4 appears.<br />
The manual entry form is automatically populated with one input box for every year of<br />
the analysis period. You can enter the values for each year separately, or you may use<br />
the default value function located in the lower right corner to populate every box with a<br />
default value and then change only the years that deviate from the default. When you<br />
are done, click the save button to return to the baseline utility form.<br />
You can also choose the year in which the utility data should begin (Annual Use Start<br />
Date). This input gives you the opportunity to delay the utility use while the building is<br />
under construction. This value defaults to the Occupancy Date entered during Step 1:<br />
Project Information.<br />
Once you have entered baseline values for each applicable utility, click OK and<br />
continue to step 4.<br />
Energy Model Input Pre-Processor User’s <strong>Guide</strong> 8
Figure 4. Manual Entry Form<br />
4.4 STEP 4: ADD/EDIT/DELETE MEASURES<br />
Step 4 is where you enter all energy efficiency measures for the<br />
project. Start by clicking the “Step 4: Add/Edit/Delete<br />
Measures” button. From here you may choose to add, edit or<br />
delete a measure. Each of these options is described in detail<br />
below.<br />
4.4.1 Adding a Measure<br />
When you select “Add a Measure,” you will be prompted to<br />
enter a name for the measure along with any notes and a<br />
description of the baseline for the measure (see Figure 6).<br />
Figure 5. Add/Edit/<br />
Delete a Measure<br />
Figure 6. Add Measure Form<br />
After entering this information,<br />
click “Create Measure”. The tool<br />
will automatically add an entry<br />
in the “Measure Data” tab for the<br />
measure you have just created<br />
and a form will pop up for you<br />
to enter utility data for the<br />
measure. This form is nearly<br />
identical to the form in Figure 3<br />
and requires all of the same data.<br />
Energy Model Input Pre-Processor User’s <strong>Guide</strong> 9
Utility data entered in this form should be absolute utility use and cost for the measure,<br />
not utility savings for the measure.<br />
The next step is entering capital and marginal costs for the measure (see Figure 7).<br />
Figure 7. Measure Costs Form<br />
The two costs in the top row are absolute capital costs for the baseline and measure:<br />
Baseline Capital: Baseline capital costs include the equipment and installation costs for<br />
the baseline system which the measure is intended to replace. The simplest option for<br />
entering capital cost is the “One Time Cost” option. Simply enter the initial cost, adjust<br />
the date the cost is incurred if necessary and enter any salvage value.<br />
If the baseline system’s expected life is less than the length of the study, be sure to<br />
account for replacement by selecting the “Periodic Replacement” option in the Cost<br />
Type drop down. You may also copy baseline costs from a previous measure by<br />
selecting “Copy from Previous” under Cost Type.<br />
Energy Model Input Pre-Processor User’s <strong>Guide</strong> 10
Measure Capital: Measure capital costs include all equipment and installation costs for<br />
the measure itself. All of the same options from the Baseline Capital input are available<br />
for measure capital except “Copy from Previous”.<br />
The next three costs in the bottom row are marginal costs for the measure relative to the<br />
baseline. This means that costs should be entered as either positive or negative numbers<br />
depending on whether the measure results in a net savings or net cost relative to the<br />
baseline.<br />
Operation, Maintenance & Repair (OM&R): OM&R costs should account for any<br />
difference in planned equipment operating, maintenance or repair budgets between the<br />
baseline and measure.<br />
Rebates & Incentives: Rebates & Incentives include any tax credits or utility rebates<br />
that are associated with implementing the measure. A useful database for these<br />
incentives can be found at http://www.dsireusa.org/.<br />
Other Costs: This is a catch-all category for<br />
the user to enter any costs that do not fall<br />
under any of the previous categories. At this<br />
time, there is not an option to create<br />
additional cost categories, so all miscellaneous<br />
costs should be summed up and entered<br />
under this category.<br />
Once you have completed the costs, click<br />
“Continue to Qualitative Benefits” to move on<br />
to the final step of the “Add a Measure”<br />
process. This will take you to the Qualitative<br />
Benefit form (Figure 8).<br />
Qualitative benefits are advantages of<br />
measure to which a quantitative dollar<br />
amount cannot be assigned. This form affords<br />
you the opportunity to record these<br />
advantages for consideration. Four common<br />
benefits are listed for you, but you may also<br />
record your own in the space below. These<br />
benefits are often ignored in a conventional<br />
<strong>LCCA</strong> because they cannot be incorporated<br />
into typical financial metrics. However, they<br />
could be the deciding factor between two<br />
measures with similar metrics.<br />
Figure 8. Qualitative Benefits Form<br />
Energy Model Input Pre-Processor User’s <strong>Guide</strong> 11
Once the qualitative benefits have been entered, click “Finish & Save”.<br />
4.4.2 Editing a Measure<br />
Now that you have created a measure, you may wish to edit it. When you select “Edit a<br />
Measure” you will be asked to select a measure to edit from the list of measures that<br />
have already been created. Once you have selected a measure, you will see the form in<br />
Figure 9.<br />
Figure 9. Edit Measure Form<br />
From this dialog box you may<br />
edit the measure name, notes<br />
and baseline description. You<br />
may also choose to edit the<br />
utility data, costs or qualitative<br />
benefits by clicking on the<br />
buttons at the bottom of the<br />
window. Clicking any of these<br />
three buttons will bring up the<br />
same forms which were used to<br />
add the measure.<br />
You may also edit measure data directly in the “Measure Data” tab, or you may edit<br />
measure name, notes and baseline description in the “Measure Summary” tab.<br />
4.4.3 Deleting a Measure<br />
You may need to delete a measure during your analysis. To do so, select “Delete a<br />
Measure” from the Add/Edit/Delete dialog box. Select the measure you wish to delete<br />
from the dialog box that appears. You will be asked to confirm that you want to delete<br />
the measure. If so, select “Yes” and the measure will be deleted. Be careful when<br />
deleting a measure, because there is no way to retrieve the measure once it has been<br />
deleted.<br />
4.5 STEP 5: MEASURE OUTPUT REPORTS<br />
After entering your efficiency measures, you may want to compare measures or look at<br />
a summary of financial indicators for a specific measure or measures. This step gives<br />
you the option to view or create five different reports:<br />
Cash Flow vs. Time: This report gives you the opportunity to plot discounted cash<br />
flow over the analysis period for any combination of measures. The plot shows the<br />
Energy Model Input Pre-Processor User’s <strong>Guide</strong> 12
accumulated net present value for each measure at each year. See Figure 10 for an<br />
example.<br />
NPV Bar Graph: This report compares the NPV of selected measures on a bar graph.<br />
See Figure 11.<br />
NPV vs. Carbon Reduction: This report plots the NPV for each selected measure<br />
against that measure’s total carbon reduction. The best location for a measure on this<br />
graph is toward the upper right (maximum NPV with maximum CO 2 reduction). See<br />
Figure 12.<br />
Summary LCC (FEMP Standard): This is a text report designed to mimic the summary<br />
LCC report from the BLCC5 software. See Table 1 for an example.<br />
Measure Financial Metrics: This report is a summary for all measures of typical<br />
financial metrics such as net present value, discounted payback period, savings to<br />
investment ratio and adjuster internal rate of return. In addition, energy and CO 2<br />
savings are also listed. See Table 2.<br />
Figure 10. Cash Flow vs. Time Example<br />
Energy Model Input Pre-Processor User’s <strong>Guide</strong> 13
Figure 11. NPV Bar Graph Example<br />
Figure 12. NPV vs. Carbon Reduction Example<br />
Energy Model Input Pre-Processor User’s <strong>Guide</strong> 14
Table 1. Summary LCC Example<br />
Project Name: Project Name Discount Rate: 8%<br />
Project Location: Location Inflation Rate: N/A<br />
User Name: Jane Doe Nominal Rate: 8%<br />
Base Year: 2011<br />
Escalation<br />
Type:<br />
DOE/NIS<br />
T<br />
Occupancy Date (Service Date): 2011<br />
Study Length:<br />
20 years<br />
Measure 1<br />
Notes: Note 1<br />
Baseline Description: Baseline 1<br />
Present Value Annual Value Qualitative Benefits:<br />
Baseline Initial Capital Costs $50,000 $5,093<br />
Baseline Salvage Costs $0 $0<br />
Measure Initial Capital Costs ($70,000) ($7,130)<br />
Measure Salvage Costs $0 $0<br />
Net Measure Energy Costs $26,775 $2,727<br />
Net Measure Water Costs $0 $0<br />
Net Measure OM&R Costs $0 $0<br />
Net Measure Rebates & Incentives $0 $0<br />
Net Measure Other Costs $0 $0<br />
Total $6,775 $690<br />
Table 2. Measure Financial Metrics Example<br />
Savings Adjusted Energy Use CO2 Emissions<br />
Baseline Net Discounte<br />
to Internal Reduction<br />
Reduction<br />
Measures Notes Descriptio Present d Payback<br />
Investme Rate of<br />
Metric<br />
n<br />
Value Period<br />
MMBtu %<br />
%<br />
nt Ratio Return<br />
Tons<br />
Measure 1 Note 1 Baseline 1 $6,775 11.88 1.339 9.87% 1365.2 15.47% 224.73 18.27%<br />
Measure 2 Note 2 Baseline 2 $2,604 5.93 2.302 13.63% 800.0 9.06% 42.56 3.46%<br />
Measure 3 Note 3 Baseline 3 $10,689 3.98 3.138 16.13% 1082.6 12.27% 133.64 10.87%<br />
Measure 4 Note 4 Baseline 4 ($1,450) NEVER 0.974 7.83% 2730.4 30.94% 449.46 36.54%<br />
Energy Model Input Pre-Processor User’s <strong>Guide</strong> 15
4.6 STEP 6: ADD/EDIT/DELETE BUNDLES<br />
A bundle is a combination of individual energy efficiency<br />
measures. The purpose of bundling is to evaluate the<br />
synergistic benefits of measures. This practice supports<br />
integrative design and allows for more cost-effective<br />
measures to absorb the cost of measures that do not “pay for<br />
themselves,” leading to a more efficient design with more<br />
qualitative benefits. Bundling measures also often leads to<br />
downsizing mechanical systems because a specific collection<br />
of measures can greatly reduce heating and cooling loads.<br />
When you click on “Step 6: Add/Edit/Delete Bundles,” you<br />
will see the dialog box in Figure 13. To create a bundle, click<br />
“Add a Bundle” and you will see the Add a Bundle form<br />
(Figure 14).<br />
Figure 13. Add/Edit/<br />
Delete a Bundle<br />
From this form, you may name the<br />
bundle and insert any notes. Then, select<br />
all the measures you would like to<br />
bundle and click “Create Bundle.” A<br />
bundle will be created by summing up<br />
all costs from each measure in each<br />
category. This process assumes that no<br />
measures interact with each other – that<br />
is, all savings from each measure are<br />
fully realized when the measures are<br />
combined.<br />
Of course, this assumption is not<br />
necessarily true. As mentioned above,<br />
oftentimes the mechanical systems can<br />
be downsized when several measures<br />
are combined. Therefore, after making a<br />
preliminary bundle of measures, you<br />
should resize the mechanical systems,<br />
Figure 14. Add a Bundle Form and re-evaluate the energy operating<br />
cost savings and capital cost of the<br />
bundle. This re-evaluation will not require as much as effort as was required to create<br />
the initial estimates, because you can combine measures with relative ease using<br />
parametric runs in energy modeling software and revise the initial cost estimates<br />
without much added effort.<br />
Energy Model Input Pre-Processor User’s <strong>Guide</strong> 16
Once you have created your bundles, you may edit and delete them in the same manner<br />
in which measures are edited and deleted. See Section 4.4.2 and 4.4.3 for details on these<br />
processes.<br />
4.7 STEP 7: BUNDLE OUTPUT REPORTS<br />
Once you have created your bundles, you may create the same reports as are available<br />
under step 5. See Section 4.5 for a summary and examples of these reports.<br />
4.8 STEP 8: SENSITIVITY ANALYSIS<br />
This function is not yet available.<br />
5 GLOSSARY<br />
The following is list of terms used in the tool and their definitions or descriptions.<br />
Utility Region: For projects inside the United States, enter the four-letter eGrid<br />
acronym for the region where the building is located. Click “Show Map” for a map of<br />
all U.S. regions. For projects outside the United States, enter the name of the country<br />
where the building is located. This input will inform the default carbon emissions<br />
values used in the analysis.<br />
Analysis Start Date: This is the year in which the first cash flow of any type (usually<br />
capital cost) will occur. Note that this year will also be the reference year if constant<br />
dollars will be used.<br />
Occupancy Start Date: Enter the year in which the building will first be occupied. This<br />
can also be thought of as the analysis start date plus the expected construction time.<br />
This date is used as a default start date for annual costs for energy, but otherwise has no<br />
effect on the analysis.<br />
Analysis Duration: Enter the length over which the life cycle cost analysis will be<br />
conducted (e.g. the number of years for which you want to account for cash inflow or<br />
outflows). For federal projects, this is 40 years from occupancy (per EISA 2007). For<br />
private sector projects this typically ranges from 5 – 15 years. Because this is such a<br />
critical input, it should be discussed with and agreed upon by the client project<br />
manager.<br />
Discount Rate Method: For the analysis, you can choose if you’d like to use “constant<br />
dollars” or “current dollars.” If you choose constant dollars, the value of a dollar is kept<br />
constant throughout the analysis. This means the analysis will not account for inflation<br />
and a real discount rate will be used. If you choose current dollars, the value of the<br />
Energy Model Input Pre-Processor User’s <strong>Guide</strong> 17
dollar changes over time to account for inflation. If this option is selected, a nominal<br />
discount rate will be used.<br />
As an example, if the analysis is done using constant dollars, everything will be in the<br />
reference year (e.g. 2011) dollars. Thus, a chiller that might cost $500k in 2010 will also<br />
cost $500k in 2011 dollars in 2015 (unless you think the actual cost of the item will<br />
change above or below inflation). If the analysis is done in current dollars, the chiller<br />
will cost say $537k in 2015 in 2015 dollars (due to inflation).<br />
Because the LCC method discounts everything back to the present year, the use of<br />
constant versus current dollars will not affect the total LCC, though it will affect the SIR<br />
and IRR values. Thus, this is an input that should be discussed with the client project<br />
manager, as some clients will prefer to include inflation and some will not.<br />
It should be noted that inflation is not the same as the time value of money. Even if<br />
inflation is ignored in the analysis, $10 today is still worth more than $10 five years<br />
from now. This is because you could take that $10 today, invest it, and have more than<br />
$10 in five years. If you received the $10 in five years, you would have no opportunity<br />
to have more than $10. Thus, money is always worth more today than tomorrow. This<br />
fact is accounted for by the real discount rate.<br />
Real Discount Rate: The real discount rate is the rate at which future costs are<br />
discounted to the present. Essentially the real discount rate accounts for the time value<br />
of money (that money today is worth more than money tomorrow). For example, at a<br />
real discount rate of 5%, a cost of $100 incurred in 2012 would equal $95 in 2011, and a<br />
cost of $100 incurred in 2013 would equal $90.25 in 2011 (100*(1-.05) 2 ). If you chose<br />
constant dollars as your discount rate method, which means you are excluding<br />
inflation, then you need only enter a real discount rate. If you want to include inflation,<br />
you should use the nominal discount rate.<br />
Nominal Discount Rate: If you chose current dollars as your discount rate method,<br />
then the nominal discount rate will be used to account for both the time value of money<br />
and for inflation when calculating present value. This number is automatically<br />
calculated from the real discount rate and the inflation rate according to the formula:<br />
1 1 1<br />
Inflation Rate: If you chose current dollars as your discount rate method, you must<br />
enter an inflation rate. The inflation rate is the average rate at which the purchasing<br />
power of a unit of currency decreases each year. For example, at an inflation rate of 1%,<br />
$100 in 2011 equals $101.01 in 2012 equals $102.03 in 2013.<br />
Construction Escalation: The rate at which real construction costs increase each year<br />
above and beyond inflation. For example, if you know steel prices are headed up or that<br />
Energy Model Input Pre-Processor User’s <strong>Guide</strong> 18
there will be a shortage for the next 3 years for wind turbines, you should account for<br />
that here.<br />
Water Escalation: The rate at which the real cost of water increases each year. Because<br />
the cost of utilities does not generally match general inflation, this is the If you chose<br />
constant dollars as your discount rate, then this should be a real rate. Otherwise it<br />
should be a nominal rate.<br />
Energy Escalation: The rate at which real energy costs increase each year. This rate can<br />
be constant for all utilities, constant at different rates for each utility or vary annually by<br />
utility. NIST releases energy price forecasts for the next 30 years for several different<br />
energy sources in their annual supplement to Handbook 135.<br />
Utilities and Carbon Emissions: In this section, check the boxes next to each utility that<br />
you would like to account for in your analysis. If necessary, select the type of utility.<br />
Carbon Emissions: This is understood as the carbon content of each utility, in<br />
appropriate units. It is recommended to use the default carbon emissions, which are<br />
provided by the EPA and EIA. However, if you know the carbon emissions for your<br />
area and wish to enter them, you may do so.<br />
Baseline Utility Use: The baseline utility use is the consumption of utilities for your<br />
baseline building. Examples of a baseline building include historic utility data, an<br />
ASHRAE 90.1-2007 building energy model, a baseline model that meets federal<br />
requirements for fossil fuel requirements, or specific baseline systems. It is up to you to<br />
define your baseline building and ensure that all alternatives correctly reference that<br />
building.<br />
Measure Utility Use: On the following forms that allow you to enter information for<br />
individual energy efficiency measures, you should enter information as if just this one<br />
measure and no other measures were implemented. Later, in the process you can<br />
choose to “bundle” measures together and adjust these inputs accordingly.<br />
Electricity: Total annual electricity use for your baseline building in kWh. This can be<br />
taken from a building simulation model, determined from an energy model, or be based<br />
upon actual utility bills.<br />
Natural Gas: Total annual natural gas use for your baseline building in kBtu. This value<br />
should include natural gas used for heating, on-site electricity production (i.e.<br />
cogeneration), cooling (i.e. absorption chilling), cooking, or any other use.<br />
District Heat: Total annual purchased district heat for your baseline building in kBtu.<br />
This should be entered as site energy. The default CO 2 emission factor for district heat<br />
adjusts for source efficiency.<br />
Energy Model Input Pre-Processor User’s <strong>Guide</strong> 19
District Chilled: Total annual purchased district cooling for your baseline building in<br />
kBtu. This should be entered as site energy. The default CO 2 emission factor for district<br />
heat adjusts for source efficiency.<br />
Other Fuel: If other fuels such as heating oil, coal, or weapons grade plutonium are<br />
used in the baseline building, please enter them here.<br />
Water: Total annual water use for your baseline building in US Gal/year.<br />
6 FREQUENTLY ASKED QUESTIONS<br />
What is this workbook for This workbook is intended to assist project teams make<br />
recommendations about cost-effective bundles of energy efficiency measures that<br />
maximize energy savings through the application of life cycle cost analysis (<strong>LCCA</strong>).<br />
What is <strong>LCCA</strong> As defined by NIST, <strong>LCCA</strong> “is an economic method of project<br />
evaluation in which all costs arising from owning, operating, maintaining, and<br />
ultimately disposing of a project are considered to be potentially important to that<br />
decision.” 1 Because <strong>LCCA</strong> considers all relevant cash flows over a specified period of<br />
time and accounts for the time value of money, it estimates the total cost-effectiveness<br />
of project alternatives better than simple payback or first cost.<br />
How long does it take to do this analysis Using this spreadsheet should only take a<br />
few hours. Collecting the necessary inputs, thinking about how to create bundles, and<br />
discussing outputs with clients typically takes weeks or months.<br />
What kinds of outputs does it generate<br />
Provided with the necessary inputs, this spreadsheet will provide the life cycle cost, net<br />
savings (compared to other alternatives or a baseline), savings-to-investment ratio,<br />
adjusted internal rate of return, and simple payback for individual measures and for<br />
bundles of measures. The project team should determine the decision-making process<br />
and metrics prior to beginning the analysis.<br />
What inputs are required<br />
Core inputs include energy use, energy cost, operations & maintenance costs, and<br />
capital costs. However, any other desired cost or benefit (e.g. rebates, increased<br />
revenue, white tag credits) can be included in the analysis. Because <strong>LCCA</strong> is useful in<br />
deciding amongst alternatives, these types of inputs will be required for each baseline<br />
or measure that will serve as an alternative.<br />
1 NIST Handbook 135, Section 1.1<br />
Energy Model Input Pre-Processor User’s <strong>Guide</strong> 20
7 REFERENCES<br />
2007 ASHRAE Handbook-HVAC Applications<br />
Energy Model Input Pre-Processor User’s <strong>Guide</strong> 21