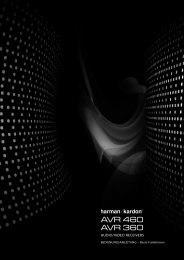Owner Manual - AVR 158 (English EU) - Harman Kardon
Owner Manual - AVR 158 (English EU) - Harman Kardon
Owner Manual - AVR 158 (English EU) - Harman Kardon
You also want an ePaper? Increase the reach of your titles
YUMPU automatically turns print PDFs into web optimized ePapers that Google loves.
<strong>AVR</strong> <strong>158</strong> Advanced Functions, continued<br />
22<br />
System Setup<br />
the AVr’s System Setup menu lets you customise in what way many of the AVr’s<br />
features operate. press the oSd button and navigate to the System Setup line. press the<br />
ok button to display the System Setup menu.<br />
VFD Fade Time Out: Some people find the brightness of the AVr’s front-panel display<br />
distracting during movies or listening sessions. It’s possible to dim the front-panel<br />
display completely using the remote’s display dimmer button (see System remote<br />
control Functions, on pages 8 and 9). the VFd Fade time out sets the display to remain<br />
dark most of the time, lighting up only when a button is pressed or a remote command<br />
is received, and going dark again five seconds after the last command. the feature also<br />
causes the display to light up only when a button is pressed but the display immediately<br />
begins to fade to dark. this setting allows you to program the length of the fade time.<br />
Select a time-out period of between three and ten seconds, or select off if you prefer to<br />
leave the displays on at all times or to use the display dimmer button.<br />
Volume Default and Default Volume Set: these two settings are used together to<br />
program the volume level when you turn on the AVr. Set Volume default to on, and then<br />
set the default Volume Set to the desired turn-on volume. when Volume default is set<br />
to off, the AVr will turn on at the last-used volume setting from the previous listening<br />
session.<br />
HDMI Audio To TV: this setting determines whether hdMI audio signals are passed<br />
through the hdMI Monitor out connector to the video display. In normal operation, leave<br />
this setting at off, as audio will be played through the AVr. to use the tV by itself, without<br />
the home theatre system, turn this setting to on. In this case, you will need to mute the<br />
tV’s speakers (or switch the setting to off) when using the AVr for audio.<br />
Semi OSD Time Out: program the amount of time (2 to 5 seconds) the two-line semioSd<br />
status messages remain on screen, or deactivate the semi-oSd display altogether<br />
if you find it distracting. these messages will continue to appear on the front panel of<br />
the AVr.<br />
Full OSD Time Out: program the amount of time (20, 30, 40 or 50 seconds) the full oSd<br />
menus remain visible on screen. the full oSd system may not be deactivated. NOTE: It<br />
isn’t possible to view video sources while the full oSd menus are displayed.<br />
HDMI Link: this setting allows the communication of control information among the<br />
hdMI devices in your system. turn this setting to on to allow control communication<br />
among the hdMI devices; turn the setting to off to forbid control communication.<br />
Advanced Remote Control Programming<br />
Remote Channel-Control Punch-Through<br />
the punch-through feature allows you to operate one component while setting certain<br />
groups of controls to operate another component. For example, while using the AVr<br />
controls for surround modes and other audio functions, you may also use the remote<br />
to operate the transport controls of your blu-ray disc player. or while using the remote<br />
to control video functions on your tV, you may also use the remote to change channels<br />
on your cable box.<br />
to program punch-through control while operating any device:<br />
1. For three seconds, press and hold the Source Selector button (or the AVr button) for<br />
the main device the remote will be operating. the program Indicator led will flash,<br />
indicating that the remote is in program mode and that you may release the button.<br />
2. Select the type of punch-through programming.<br />
a) to program volume-control punch-through, press the Volume up button.<br />
b) to program channel-control punch-through, press the Volume down button.<br />
c) to program transport-control punch-through, press the play transport-control<br />
button.<br />
3. press the Source Selector button for the device whose volume, channel or transportcontrols<br />
you will use while operating the device selected in the first step. the program<br />
Indicator led will flash to confirm.<br />
to undo punch-through programming, follow the same steps as above, but press the<br />
same Source Selector button in Steps 1 and 3.<br />
You may reassign the transport-control punch-through programming for the AVr, VId2<br />
and VId3 devices to another device, such as a cd player. If you wish to remove transportcontrol<br />
punch-through altogether for the AVr, VId2 or VId3 device, follow the same<br />
procedure as for programming punch-through, but in Step 3 press either of the other<br />
two of these three special selector buttons. For example, to remove transport-control<br />
punch-through from the VId3 device so that pressing any of the transport controls will<br />
have no effect, press and hold the VId3 button until the program Indicator led flashes,<br />
then press the play button, followed by either the AVr or VId2 button.<br />
Programming Macro Commands<br />
each of the AVr remote’s four Macro buttons and the power on button (see System<br />
remote control Functions, on pages 8 and 9) can be programmed to send out up to<br />
19 commands at one time from a single button push. Any AVr remote control button’s<br />
function from any mode (except the Mute button, the dim button and the channel up/<br />
down buttons) can be programmed into a macro.<br />
NOTE: use caution when programming complicated macros. It isn’t possible to program<br />
a pause or delay before sending additional commands after a “power on” command,<br />
and the component may not be ready to respond to commands immediately after<br />
powering on.<br />
to program a macro:<br />
1. Simultaneously press one of the four Macro buttons, or the power on button, and the<br />
Mute button to enter the programming mode.<br />
2. press in up to 19 commands that you want stored in that Macro button. press the<br />
Source Selector button for each device (or AVr button for the AVr itself) before you<br />
enter individual commands. this step counts as one of the 19 commands allowed for<br />
each Macro.<br />
3. For the power on command, do not press the power on button. press the Mute<br />
button instead.<br />
4. press the power off button to program the power off command.<br />
5. press the Sleep button to end the programming process.<br />
It isn’t possible to “edit” a command within a macro. however, you may erase the macro<br />
as follows:<br />
1. Simultaneously press and hold the Mute button and the Macro button containing the<br />
macro until the program Indicator led flashes.<br />
2. press the channel down button to erase the macro.<br />
to execute a macro, press the Macro button (or the power on button) into which you<br />
programmed the macro.<br />
Recording<br />
two-channel analogue audio signals, as well as composite video signals, are normally<br />
available at the appropriate recording output connectors. to make a recording, connect<br />
your audio or video recorder to the appropriate AVr output connectors as described in<br />
the Making connections section, insert blank media in the recorder and make sure the<br />
recorder is turned on and recording while the source is playing. refer to the recording<br />
device’s instructions for complete information about making recordings.<br />
NOTES:<br />
1. the AVr does not convert digital signals to analogue signals.<br />
2. hdMI and component video sources are not available for recording.<br />
3. please make certain that you are aware of any copyright restrictions on any material<br />
you record. unauthorised duplication of copyrighted materials is prohibited by law.