Alarm Monitoring User Guide - Best Access Systems
Alarm Monitoring User Guide - Best Access Systems
Alarm Monitoring User Guide - Best Access Systems
You also want an ePaper? Increase the reach of your titles
YUMPU automatically turns print PDFs into web optimized ePapers that Google loves.
<strong>Alarm</strong> <strong>Monitoring</strong> <strong>User</strong> <strong>Guide</strong><br />
Table of Contents<br />
Chapter 1: Introduction .............................................................21<br />
<strong>Alarm</strong> <strong>Monitoring</strong> Overview ........................................................................... 21<br />
Conventions Used in this Documentation ..................................................... 21<br />
How this Document is Organized .................................................................. 21<br />
Getting Started .............................................................................................. 22<br />
Passwords ....................................................................................................................... 22<br />
Enable/Disable Strong Password Enforcement .............................................................. 23<br />
Error Messages ............................................................................................................... 23<br />
Accounts ......................................................................................................................... 24<br />
Log In .............................................................................................................................. 25<br />
Single Sign-On Overview .............................................................................. 26<br />
Directory Accounts .......................................................................................................... 26<br />
Automatic and Manual Single Sign-On ........................................................................... 27<br />
Single Sign-On Procedures ........................................................................... 27<br />
Configure Single Sign-On ............................................................................................... 27<br />
Log In Using Automatic Single Sign-On .......................................................................... 28<br />
Log In Using Manual Single Sign-On ............................................................ 29<br />
Troubleshoot Logging In ............................................................................... 30<br />
Switch Log On ................................................................................................................. 30<br />
Log Out of the Application ............................................................................................... 31<br />
Exit the Application .......................................................................................................... 31<br />
Chapter 2: Main <strong>Alarm</strong> <strong>Monitoring</strong> Window ............................33<br />
Menus and Toolbars ..................................................................................... 33<br />
revision 105 — 3
Table of Contents<br />
Toolbar Procedures ....................................................................................... 46<br />
How to Use the Toolbars ................................................................................................. 46<br />
<strong>Alarm</strong> <strong>Monitoring</strong> Status Bar ........................................................................................... 46<br />
System Administrator Procedures ....................................47<br />
Chapter 3: System Administrator Procedures ........................49<br />
Administrative Procedures Checklist ............................................................. 49<br />
<strong>Access</strong> Control Procedures Checklist ........................................................... 50<br />
<strong>Monitoring</strong> Procedures Checklist .................................................................. 51<br />
Video Procedures Checklist .......................................................................... 52<br />
Operator Procedures ..........................................................53<br />
Chapter 4: Set <strong>Alarm</strong> <strong>Monitoring</strong> Display Options .................55<br />
<strong>User</strong>-defined Display Options ....................................................................... 55<br />
System Status Options Window .................................................................... 55<br />
Display Option Procedures ........................................................................... 57<br />
Select Event Types to Monitor ........................................................................................ 57<br />
Select Column Configuration .......................................................................................... 58<br />
Set Automatic Display Options ........................................................................................ 59<br />
Display Multiple Windows ............................................................................................... 60<br />
Select Hardware View Options ....................................................................................... 60<br />
Chapter 5: Monitor Devices ......................................................61<br />
System Status Window ................................................................................. 61<br />
Device Groups Window ................................................................................. 62<br />
4 — revision 105
<strong>Alarm</strong> <strong>Monitoring</strong> <strong>User</strong> <strong>Guide</strong><br />
Device Group Test Mode Window ................................................................ 64<br />
Device Group Icons ....................................................................................... 64<br />
Hardware Device Icons ................................................................................. 65<br />
Device Status ................................................................................................ 67<br />
Procedures for <strong>Monitoring</strong> Devices ............................................................... 70<br />
Update the Hardware Status ........................................................................................... 70<br />
Perform a Device Test .................................................................................................... 70<br />
Locate or Search for a Device ......................................................................................... 71<br />
View the Last Connection Time for Dialup Panels .......................................................... 71<br />
Download the B.A.S.I.S. Database or Firmware ............................................................. 72<br />
View the Firmware Type, Flash Chip Size, and DIP Switch Settings of a Controller. ..... 72<br />
Chapter 6: Trace <strong>Alarm</strong>s and Events .......................................75<br />
Trace Configuration Window ......................................................................... 75<br />
Procedure for Tracing ................................................................................... 77<br />
Trace <strong>Alarm</strong>s and Events ................................................................................................ 77<br />
Chapter 7: Video <strong>Monitoring</strong> .....................................................79<br />
Video <strong>Monitoring</strong> Window ............................................................................. 79<br />
Video Player .................................................................................................. 80<br />
Video Search Window ................................................................................... 84<br />
Event Settings Window ................................................................................. 87<br />
Video Search Performance Requirements ...................................................................... 88<br />
Video <strong>Monitoring</strong> Procedures ........................................................................ 88<br />
aLaunch Video (Live/Recorded) From a Camera ........................................................... 88<br />
Load and View a Video File ............................................................................................ 89<br />
revision 105 — 5
Table of Contents<br />
Monitor Video in Matrix View ........................................................................................... 89<br />
Monitor Video of Multiple Cameras (Successively) ......................................................... 90<br />
Monitor Video of a Specific Camera ................................................................................ 90<br />
View the Video Tour ........................................................................................................ 91<br />
Set Start and End Dates ................................................................................................. 91<br />
Export Video To A File .................................................................................................... 92<br />
Capture an Image ........................................................................................................... 92<br />
Create a Video Event ...................................................................................................... 93<br />
Switch Camera Views Displayed in Video Player ........................................................... 93<br />
Switch Between Camera and Monitor Views .................................................................. 93<br />
Pan, Tilt and Zoom .......................................................................................................... 93<br />
Display the Video Search Window .................................................................................. 95<br />
Search Video ...................................................................................................................95<br />
Search Specific Portions of a Camera View ................................................................... 96<br />
View Search Results ....................................................................................................... 98<br />
Filter Search Results ....................................................................................................... 98<br />
Chapter 8: Video Verification ....................................................99<br />
Video Verification Window ............................................................................ 99<br />
Video Verification Procedures ..................................................................... 100<br />
Add or Remove Readers ............................................................................................... 100<br />
Display the Cardholder Photo and Live Video .............................................................. 101<br />
Delete an <strong>Alarm</strong> in the Video Verification Window ........................................................ 101<br />
Chapter 9: Control Devices and Areas ..................................103<br />
Grant / Deny Pop-up Window ..................................................................... 103<br />
Grant / Deny Pop-up Window Procedures .................................................. 104<br />
Grant or Deny <strong>Access</strong> ................................................................................................... 104<br />
6 — revision 105
<strong>Alarm</strong> <strong>Monitoring</strong> <strong>User</strong> <strong>Guide</strong><br />
Right-click Options to Control Devices and Areas ...................................... 105<br />
General Right-click Options .......................................................................................... 105<br />
Monitor Zone Right-click Options .................................................................................. 106<br />
<strong>Access</strong> Panel and <strong>Alarm</strong> Panel Right-click Options ...................................................... 106<br />
Intrusion Panel and Relay Right-click Options .............................................................. 107<br />
Intercom Right-click Options ......................................................................................... 107<br />
Reader Right-click Options ........................................................................................... 107<br />
<strong>Alarm</strong> Mask Group Right-click Options ......................................................................... 108<br />
Function List Right-click Options ................................................................................... 108<br />
Action Group Right-click Options .................................................................................. 108<br />
Anti-Passback Area Right-click Options ........................................................................ 108<br />
Guard Tour Right-click Options ..................................................................................... 109<br />
Cisco Hardware Right-click Options .............................................................................. 109<br />
Single and Double Left-click Mode .............................................................. 109<br />
Activate Single or Double Left-click Mode ..................................................................... 110<br />
Select a Device in Single or Double Left-click Mode ..................................................... 110<br />
Execute a Command in Single or Double Left-click Mode ............................................ 111<br />
Chapter 10: Monitor <strong>Alarm</strong>s ....................................................113<br />
<strong>Alarm</strong> Icons ................................................................................................. 113<br />
Pending <strong>Alarm</strong>s Window ............................................................................. 114<br />
Procedure for <strong>Monitoring</strong> <strong>Alarm</strong>s ................................................................ 115<br />
Sort <strong>Alarm</strong>s ................................................................................................................... 115<br />
Chapter 11: Acknowledge <strong>Alarm</strong>s ..........................................117<br />
<strong>Alarm</strong> Acknowledgment Window ................................................................. 117<br />
<strong>Alarm</strong> Acknowledgment Procedures ........................................................... 119<br />
revision 105 — 7
Table of Contents<br />
Acknowledge an <strong>Alarm</strong> ................................................................................................. 120<br />
Fast/Group Acknowledge <strong>Alarm</strong>s .................................................................................. 120<br />
Delete an <strong>Alarm</strong> ............................................................................................................ 121<br />
Delete All <strong>Alarm</strong>s ........................................................................................................... 122<br />
Display a Map ............................................................................................................... 122<br />
Example of a Map ........................................................................................ 123<br />
View Linked Maps ......................................................................................................... 123<br />
Send an E-mail .............................................................................................................. 124<br />
Send a Page ................................................................................................................. 126<br />
Advanced Operator Procedures ......................................127<br />
Chapter 12: Cardholders Folder .............................................129<br />
Cardholders Folder Overview ..................................................................... 129<br />
Cardholders Folder Procedures .................................................................. 133<br />
Cardholder Search Capabilities .................................................................................... 133<br />
Search for a Cardholder Record ................................................................................... 135<br />
Retrieve the Most Recent Search Results .................................................................... 135<br />
Change the Cardholders Folder View Options .............................................................. 136<br />
Keyboard Wedge Settings Window ............................................................. 137<br />
CAC Barcodes .............................................................................................................. 138<br />
Scanning Barcodes with a Wedge Scanner .................................................................. 138<br />
Keyboard Wedge Settings Window ............................................................. 140<br />
Keyboard Wedge Settings Window Procedures ......................................... 143<br />
Configure a Wedge Scanner ......................................................................................... 143<br />
Cardholder Form.......................................................................................... 144<br />
8 — revision 105
<strong>Alarm</strong> <strong>Monitoring</strong> <strong>User</strong> <strong>Guide</strong><br />
Cardholder Form Overview ........................................................................................... 144<br />
Cardholder Form Procedures ...................................................................... 145<br />
Add a Cardholder Record ............................................................................................. 145<br />
Modify a Cardholder Record ......................................................................................... 146<br />
Delete a Cardholder Record ......................................................................................... 146<br />
Delete a Selected Group of Cardholder Records .......................................................... 146<br />
Destroy all Cardholder Data .......................................................................................... 147<br />
Visitor Form.................................................................................................. 147<br />
Visitor Form Overview ................................................................................................... 147<br />
Visitor Form Procedures ............................................................................. 148<br />
Add a Visitor Record ..................................................................................................... 148<br />
Modify a Visitor Record ................................................................................................. 149<br />
Delete a Visitor Record ................................................................................................. 149<br />
Segments Form ........................................................................................... 150<br />
Segments Form Overview ............................................................................................. 150<br />
Segments Form Procedures ....................................................................... 151<br />
Modify a Cardholder’s Segment Assignment ................................................................ 151<br />
Modify a Group of Cardholder's Segments ................................................................... 151<br />
Badge Form (View Mode) ............................................................................ 153<br />
Badge Form (Modify Mode) ......................................................................... 153<br />
Badge Form Procedures ............................................................................. 157<br />
Add a Badge Record ..................................................................................................... 157<br />
Modify a Badge Record ................................................................................................. 159<br />
Modify Badges for a Selected Group of Cardholders .................................................... 160<br />
Encode Badge Configurations ...................................................................................... 161<br />
Delete a Badge Record ................................................................................................. 162<br />
revision 105 — 9
Table of Contents<br />
<strong>Access</strong> Levels Form (View Mode) ............................................................... 163<br />
<strong>Access</strong> Levels Form (Modify Mode)............................................................. 163<br />
<strong>Access</strong> Levels Form Procedures ................................................................ 164<br />
Assign <strong>Access</strong> Levels to a Badge ................................................................................. 164<br />
Assign Activation and Deactivation Dates to <strong>Access</strong><br />
Levels .........................................................................................................................166<br />
Assign <strong>Access</strong> Levels to a Selected Group of Cardholders .......................................... 168<br />
Remove <strong>Access</strong> Levels From a Selected Group of<br />
Cardholders ............................................................................................................... 170<br />
Modify <strong>Access</strong> Levels Assignments .............................................................................. 170<br />
Delete <strong>Access</strong> Levels Assignments .............................................................................. 170<br />
Precision <strong>Access</strong> Form ............................................................................... 171<br />
Precision <strong>Access</strong> Form Procedures ............................................................ 172<br />
Assign Precision <strong>Access</strong> Groups to a Badge ................................................................ 172<br />
Remove Precision <strong>Access</strong> Groups From a Badge ........................................................ 172<br />
Biometrics Form........................................................................................... 173<br />
Biometrics Form Procedures ....................................................................... 174<br />
Search for a Cardholder’s Biometric Record ................................................................. 174<br />
Visits Form (View Mode) ............................................................................. 176<br />
Visits Form (Modify Mode) ........................................................................... 176<br />
Visits Form Procedures ............................................................................... 177<br />
Modify a Cardholder’s Permission to Have Visitors ...................................................... 177<br />
Assets Form ................................................................................................ 179<br />
Assets Form Procedures ............................................................................. 179<br />
Assign an Asset to a Cardholder ................................................................................... 179<br />
Unassign an Asset ........................................................................................................ 180<br />
10 — revision 105
<strong>Alarm</strong> <strong>Monitoring</strong> <strong>User</strong> <strong>Guide</strong><br />
Modify the Asset Group ................................................................................................. 180<br />
Directory Accounts Form ............................................................................. 181<br />
Directory Accounts Form Procedures ......................................................... 181<br />
Link a Cardholder to a Directory Account ..................................................................... 181<br />
Unlink a Directory Account ............................................................................................ 182<br />
Guard Tours Form........................................................................................ 183<br />
Guard Tours Form Procedures ................................................................... 184<br />
Assign Guard Tour Security Clearance Levels to a Cardholder ................................... 184<br />
Reports Form .............................................................................................. 185<br />
Reports Form Procedures ........................................................................... 185<br />
Run a Cardholder Report .............................................................................................. 185<br />
Chapter 13: Badge Print Preview Window ............................187<br />
Badge Print Preview Window Procedures .................................................. 188<br />
Preview and Print a Badge ............................................................................................ 188<br />
Chapter 14: Visits Folder ........................................................191<br />
Visits Folder Overview ................................................................................ 191<br />
Visit Right-Click Menu ................................................................................................... 192<br />
Sign In Visit(s) Window ............................................................................... 196<br />
Print Badge(s) Window ............................................................................... 198<br />
Visits Folder Procedures ............................................................................. 198<br />
Visit Search Capabilities ............................................................................................... 199<br />
Search for All Visits to a Selected Cardholder .............................................................. 199<br />
Search for All Visits by a Selected Visitor ..................................................................... 200<br />
Search for Scheduled, Active or Finished Visits ........................................................... 201<br />
revision 105 — 11
Table of Contents<br />
Search for All Visits for a Specific Date or Time ........................................................... 202<br />
Retrieve the Most Recent Visit Search Results ............................................................ 203<br />
Find a Cardholder or Visitor Associated with a Visit ..................................................... 203<br />
Add a Visit Record ........................................................................................................ 203<br />
Modify a Visit Record .................................................................................................... 208<br />
Delete a Visit Record .................................................................................................... 208<br />
Print a Badge for a Visitor ............................................................................................. 209<br />
Sign in a Previously Scheduled Visit ............................................................................. 209<br />
Sign Out a Visit ............................................................................................................. 211<br />
Visit Form..................................................................................................... 212<br />
Visit Form Overview ...................................................................................................... 212<br />
Select Date(s) Window................................................................................. 213<br />
Select Time Range Window ........................................................................ 214<br />
Status Search Form ..................................................................................... 215<br />
Status Search Form Overview ...................................................................................... 215<br />
Details Form ................................................................................................ 217<br />
Details Form Overview .................................................................................................. 217<br />
E-mail Form ................................................................................................. 218<br />
E-mail Form Overview ................................................................................................... 218<br />
Add Recipient Window ................................................................................ 220<br />
Reports Form .............................................................................................. 221<br />
Reports Form Overview ................................................................................................ 221<br />
Reports Form Procedures ........................................................................... 221<br />
Run a Visit Report from the Visits Folder ...................................................................... 221<br />
Select Host Wizard: Search Form ............................................................... 224<br />
12 — revision 105
<strong>Alarm</strong> <strong>Monitoring</strong> <strong>User</strong> <strong>Guide</strong><br />
Select Host Wizard: Search Form Overview ................................................................. 224<br />
Select Host Wizard: Select Form ................................................................ 226<br />
Select Host Wizard: Select Form Overview .................................................................. 226<br />
Select Visitor Wizard: Search Form ............................................................ 227<br />
Select Visitor Wizard: Search Form Overview .............................................................. 227<br />
Select Visitor Wizard: Select or Add Form .................................................. 229<br />
Select Visitor Wizard: Select or Add Form Overview .................................................... 229<br />
Select Visitor Wizard: Add Form ................................................................. 231<br />
Select Visitor Wizard: Add Form Overview ................................................................... 231<br />
Select Visitor Wizard: Select Form .............................................................. 233<br />
Select Visitor Wizard: Select Form Overview ................................................................ 233<br />
Select Import Source Window ..................................................................... 234<br />
Chapter 15: Reports Folder ....................................................235<br />
Report Configuration Form .......................................................................... 236<br />
Report View Filter Window .......................................................................... 236<br />
Report Configuration Form Procedures ...................................................... 240<br />
Add a Report ................................................................................................................. 240<br />
Modify a Report ............................................................................................................. 240<br />
Delete a Report ............................................................................................................. 241<br />
Filter The Report View .................................................................................................. 241<br />
Preview and Print a Report ........................................................................................... 241<br />
Reader Reports Form ................................................................................. 242<br />
Reader Reports Form Overview ................................................................................... 242<br />
Reader Reports Form Procedures .............................................................. 246<br />
Run a Reader Report .................................................................................................... 246<br />
revision 105 — 13
Table of Contents<br />
<strong>Alarm</strong> Panel Reports Form .......................................................................... 248<br />
<strong>Alarm</strong> Panel Reports Form Overview ............................................................................ 248<br />
<strong>Alarm</strong> Panel Reports Form Procedures ...................................................... 252<br />
Run an <strong>Alarm</strong> Panel Report .......................................................................................... 252<br />
Anti-Passback Reports Form ...................................................................... 253<br />
Anti-Passback Reports Form Overview ........................................................................ 253<br />
Anti-Passback Reports Form Procedures ................................................... 257<br />
Run an Anti-Passback Report ....................................................................................... 257<br />
Date/Time Reports Form ............................................................................. 258<br />
Date/Time Reports Form Overview ............................................................................... 258<br />
Date/Time Reports Form Procedures ......................................................... 262<br />
Run a Date/Time Report ............................................................................................... 262<br />
Event Reports Form .................................................................................... 264<br />
Event Reports Form Overview ...................................................................................... 264<br />
Event Reports Form Procedures ................................................................. 268<br />
Run an Event Report ..................................................................................................... 268<br />
<strong>Alarm</strong> Acknowledgment Reports Form ....................................................... 269<br />
<strong>Alarm</strong> Acknowledgment Reports Form Overview ......................................................... 269<br />
Run an <strong>Alarm</strong> Acknowledgment Report ........................................................................ 273<br />
Receiver Account Zone Reports Form ........................................................ 274<br />
Receiver Account Zone Reports Form Overview .......................................................... 274<br />
Receiver Account Zone Reports Form Procedures .................................... 278<br />
Run a Receiver Account Zone Report .......................................................................... 278<br />
Chapter 16: Assets Folder ......................................................279<br />
Assets Form ................................................................................................ 280<br />
14 — revision 105
<strong>Alarm</strong> <strong>Monitoring</strong> <strong>User</strong> <strong>Guide</strong><br />
Assets Form Procedures ............................................................................. 282<br />
Add an Asset ................................................................................................................. 282<br />
Modify an Asset ............................................................................................................. 283<br />
Delete an Asset ............................................................................................................. 283<br />
Assign a Cardholder to an Asset ................................................................................... 284<br />
Search for an Asset Record .......................................................................................... 284<br />
Retrieve the Most Recent Search Results .................................................................... 284<br />
Add an Asset Type/Subtype .......................................................................................... 285<br />
Asset Classes Form (View Mode) ............................................................... 286<br />
Asset Classes Form (Modify Mode) ............................................................. 286<br />
Asset Classes Form Procedures ................................................................. 288<br />
Assign Classes to an Asset ........................................................................................... 288<br />
Modify an Asset Classes Assignment ........................................................................... 288<br />
Add Asset Groups and Classes .................................................................................... 289<br />
Assignments Form ...................................................................................... 290<br />
Assignments Form Procedures ................................................................... 292<br />
Assign a Cardholder to an Asset ................................................................................... 292<br />
Unassign an Asset ........................................................................................................ 292<br />
Search for a Cardholder Assigned to an Asset ............................................................. 292<br />
Reports Form .............................................................................................. 293<br />
Reports Form Procedures ........................................................................... 295<br />
Run an Asset Report ..................................................................................................... 295<br />
Chapter 17: Print Report Options Window ............................297<br />
Print Report Options Window ...................................................................... 298<br />
Print a Report ................................................................................................................ 299<br />
revision 105 — 15
Table of Contents<br />
Chapter 18: Report Print Preview Window ............................303<br />
Report Print Preview Window ..................................................................... 304<br />
Report Print Preview Window Procedures .................................................. 306<br />
Preview and Print a Report ........................................................................................... 306<br />
Search a Report for Specific Information ...................................................................... 308<br />
Chapter 19: Guard Tour ..........................................................309<br />
Guard Tour Overview .................................................................................. 309<br />
Launch a Guard Tour .................................................................................................... 309<br />
Schedule an Automatic Guard Tour Action ................................................................... 313<br />
Respond to an Automatic Guard Tour .......................................................................... 314<br />
View a Guard Tour ........................................................................................................ 315<br />
Checkpoint Status and Events Diagram ..................................................... 316<br />
Chapter 20: Scheduler Folder .................................................317<br />
Scheduler Form ........................................................................................... 318<br />
Scheduler Form Procedures ....................................................................... 319<br />
Add and Schedule an Action ......................................................................................... 319<br />
Display the Scheduler Right-Click Menu ..................................................... 326<br />
Add and Schedule an Action Using the Scheduler Right-Click Menu ........................... 327<br />
Start an Action ............................................................................................................... 327<br />
Stop an Action ............................................................................................................... 327<br />
View Action History ....................................................................................................... 327<br />
View the Current Status of an Action ............................................................................ 328<br />
Refresh an Action .......................................................................................................... 328<br />
Refresh all Actions ........................................................................................................ 329<br />
Delete a Scheduled Action using the Scheduler Right-Click Menu ............................... 329<br />
16 — revision 105
<strong>Alarm</strong> <strong>Monitoring</strong> <strong>User</strong> <strong>Guide</strong><br />
Modify a Scheduled Action using the Scheduler Right-Click Menu .............................. 329<br />
Appendices ......................................................................331<br />
Appendix A: Actions ...............................................................333<br />
Actions Procedures ..................................................................................... 333<br />
Use the Add Action Wizard ........................................................................................... 333<br />
Action Group Properties Window ................................................................ 335<br />
Action Group Properties Window Procedures ............................................. 336<br />
Add an Action Group ..................................................................................................... 336<br />
Action History/Guard Tour Event Purging Properties Window .................... 337<br />
Action History/Guard Tour Event Purging Properties Window Procedures 338<br />
Add an Action History/Guard Tour Event Purging Action .............................................. 338<br />
Archive/Purge Database Properties Window .............................................. 339<br />
Archive/Purge Database Properties Window Procedures ........................... 340<br />
Add an Archive/Purge Database Action ........................................................................ 340<br />
Automatic Guard Tour Properties Window .................................................. 342<br />
Automatic Guard Tour Properties Window Procedures .............................. 343<br />
Add an Automatic Guard Tour Action ........................................................................... 343<br />
Change Network Video Password Properties Window ............................... 345<br />
Change Network Video Password Properties Window Procedures ............ 346<br />
Schedule a One-Time Password Change ..................................................................... 346<br />
Schedule a Recurring Password Change ..................................................................... 347<br />
Deactivate Badge Properties Window ......................................................... 348<br />
Deactivate Badge Properties Window Procedures ..................................... 349<br />
revision 105 — 17
Table of Contents<br />
Add a Deactivate Badge Action .................................................................................... 349<br />
Device Output Properties Window .............................................................. 350<br />
Device Output Properties Window Procedures ........................................... 351<br />
Add a Device Output Action .......................................................................................... 351<br />
Device Output Group Properties Window ................................................... 353<br />
Device Output Group Properties Window Procedures ................................ 354<br />
Add a Device Output Group Action ............................................................................... 354<br />
Execute Function List Properties Window ................................................... 355<br />
Execute Function List Properties Window Procedures ............................... 356<br />
Add an Execute Function List Action ............................................................................ 356<br />
Global APB System/Segment Reset Properties Window ............................ 357<br />
Global APB System/Segment Reset Properties Window Procedures ........ 358<br />
Add a Global APB System/Segment Reset Action ....................................................... 358<br />
ISC Database Download Properties Window .............................................. 358<br />
ISC Database Download Properties Window Procedures .......................... 360<br />
Add an ISC Database Download Action ....................................................................... 360<br />
ISC Firmware Download Properties Window .............................................. 361<br />
ISC Firmware Download Properties Window Procedures ........................... 362<br />
Add an ISC Firmware Download Action ........................................................................ 362<br />
Mask/Unmask <strong>Alarm</strong> Input Properties Window ........................................... 363<br />
Mask/Unmask <strong>Alarm</strong> Input Properties Window Procedures ....................... 364<br />
Add a Mask/Unmask <strong>Alarm</strong> Input Action ....................................................................... 364<br />
Mask/Unmask <strong>Alarm</strong> Input for Group Properties Window ........................... 365<br />
Mask/Unmask <strong>Alarm</strong> Input for Group Properties Window Procedures ....... 366<br />
18 — revision 105
<strong>Alarm</strong> <strong>Monitoring</strong> <strong>User</strong> <strong>Guide</strong><br />
Add a Mask/Unmask <strong>Alarm</strong> Input For Group Action ..................................................... 366<br />
Mask/Unmask <strong>Alarm</strong> Mask Group Properties Window ............................... 367<br />
Mask/Unmask <strong>Alarm</strong> Mask Group Properties Window Procedures ............ 368<br />
Add a Mask/Unmask <strong>Alarm</strong> Mask Group Action ........................................................... 368<br />
Mask/Unmask Door Properties Window ..................................................... 369<br />
Mask/Unmask Door Properties Window Procedures .................................. 370<br />
Add a Mask/Unmask Door Action ................................................................................. 370<br />
Mask/Unmask Door Forced Open Properties Window ............................... 371<br />
Mask/Unmask Door Forced Open Properties Window Procedures ............ 372<br />
Add a Mask/Unmask Door Forced Open Action ........................................................... 372<br />
Mask/Unmask Door Forced Open for Reader Group Properties Window .. 373<br />
Mask/Unmask Door Forced Open for Reader Group Properties Window<br />
Procedures ............................................................................................... 374<br />
Add a Mask/Unmask Door Forced Open for Reader Group Action .............................. 374<br />
Mask/Unmask Door Held Open Properties Window ................................... 375<br />
Mask/Unmask Door Held Open Properties Window Procedures ................ 376<br />
Add a Mask/Unmask Door Held Open Action ............................................................... 376<br />
Mask/Unmask Door Held Open for Reader Group Properties Window ...... 377<br />
Mask/Unmask Door Held Open for Reader Group Properties Window<br />
Procedures ............................................................................................... 378<br />
Add a Mask/Unmask Door Held Open for Reader Group Action .................................. 378<br />
Pulse Open Door Properties Window ......................................................... 379<br />
Pulse Open Door Properties Window Procedures ...................................... 380<br />
Add a Pulse Open Door Action ..................................................................................... 380<br />
Pulse Open Door Group Properties Window .............................................. 381<br />
revision 105 — 19
Table of Contents<br />
Pulse Open Door Group Properties Window Procedures ........................... 382<br />
Add a Pulse Open Door Group Action .......................................................................... 382<br />
Reader Mode Properties Window ............................................................... 383<br />
Reader Mode Properties Window Procedures ............................................ 384<br />
Add a Reader Mode Action ........................................................................................... 384<br />
Reader Mode Group Properties Window .................................................... 386<br />
Reader Mode Group Properties Window Procedures ................................. 387<br />
Add a Reader Mode Group Action ................................................................................ 387<br />
Report Print Properties Window .................................................................. 389<br />
Report Print Properties Window Procedures .............................................. 390<br />
Add a Report Print Action .............................................................................................. 390<br />
Request Print Action Flowchart.................................................................... 392<br />
Reset Use Limit Properties Window ............................................................ 393<br />
Reset Use Limit Properties Window Procedures ........................................ 394<br />
Add a Reset Use Limit Action ....................................................................................... 394<br />
Sign Out Visitor Properties Window ............................................................ 395<br />
Sign Out Visitor Properties Window Procedures ......................................... 396<br />
Add a Sign Out Visitor Action ........................................................................................ 396<br />
Appendix B: <strong>Alarm</strong>/Event Descriptions .................................397<br />
Appendix C: Reports ...............................................................415<br />
Index ...............................................................................................423<br />
20 — revision 105
<strong>Alarm</strong> <strong>Monitoring</strong> <strong>User</strong> <strong>Guide</strong><br />
Chapter 1:<br />
Introduction<br />
<strong>Alarm</strong> <strong>Monitoring</strong> Overview<br />
The <strong>Alarm</strong> <strong>Monitoring</strong> application displays information about individual alarms<br />
and events as they occur. Operators can acknowledge alarms and manually<br />
change the status of devices as well as monitor video and launch Guard Tours.<br />
With the correct permissions, Operators can also perform a variety of<br />
administrative tasks such as adding, modifying, deleting and tracking<br />
cardholders, visitors and assets as well as print badges.<br />
Conventions Used in this Documentation<br />
• Where a term is defined, the word is represented in italics.<br />
• Field names, menus and menu choices are shown in bold.<br />
• Keyboard keys are represented in angle brackets. For example: .<br />
• Keyboard key combinations are written in two ways:<br />
+ means hold down the first key and press the second<br />
, means press the first key, then press the second<br />
• Window buttons on the screen are represented in square brackets. For<br />
example: [OK].<br />
How this Document is Organized<br />
The <strong>Alarm</strong> <strong>Monitoring</strong> <strong>User</strong> <strong>Guide</strong> is divided into three sections: the System<br />
Administrator Procedures section, the Operators section and the Advanced<br />
Operator Procedures section.<br />
The System Administrator section outlines the steps involved in setting up an<br />
<strong>Alarm</strong> <strong>Monitoring</strong> station. Most of the procedures in these chapters reference<br />
other manuals because they cannot be performed in the <strong>Alarm</strong> <strong>Monitoring</strong><br />
application.<br />
The Operator Procedures section focuses on procedures to monitor alarms,<br />
monitor video, trace devices and execute commands.<br />
The Advanced Operator Procedures section covers the administrative procedures<br />
operators can perform in <strong>Alarm</strong> <strong>Monitoring</strong>. For example, adding cardholders or<br />
visitors, printing badges, adding assets to the database and assigning assets to<br />
cardholders.<br />
revision 105 — 21
1: Introduction<br />
Note:<br />
Depending on the workflow of your company, some of the procedures<br />
covered in this section may be considered System Administrator procedures.<br />
Getting Started<br />
Passwords<br />
B.A.S.I.S. ® ET Third Edition includes strong password enforcement, which<br />
checks the user’s password against password standards. This functionality is<br />
designed to enhance password security if single sign-on is not used. If single<br />
sign-on is used (automatic or manual), B.A.S.I.S. does not enforce password<br />
standards. For more information on single sign-on, refer to Single Sign-On<br />
Overview on page 26.<br />
The system’s strong password enforcement also checks the <strong>Best</strong> database user’s<br />
password when logging into applications. Database user passwords apply only to<br />
Oracle and SQL databases. For information on changing your database password<br />
refer to the Installation & Setup <strong>User</strong> <strong>Guide</strong>.<br />
Password Standards<br />
When creating a strong password keep the following guidelines in mind:<br />
• Passwords cannot be blank.<br />
• Passwords cannot be the same as the user name (e.g. SA, SA).<br />
• Passwords cannot be <strong>Best</strong> keywords (e.g. MULTIMEDIA, PROKUPETS,<br />
PROKUPET, BEST, BASIS, PASSWORD).<br />
• Although not required, your password should contain numbers, letters, and<br />
symbols. Spaces are also acceptable. (e.g. August 18, 2002).<br />
• B.A.S.I.S. passwords are not case-sensitive.<br />
• Database passwords conform to the rules of the specific database being used;<br />
passwords in SQL Server and Oracle are case insensitive.<br />
• The maximum value for a strong password is 127 characters. The minimum<br />
value is 1.<br />
22 — revision 105
<strong>Alarm</strong> <strong>Monitoring</strong> <strong>User</strong> <strong>Guide</strong><br />
Notes:<br />
For Oracle databases the following account username and passwords are not<br />
allowed to be used together:<br />
System and Manager<br />
Internal and Oracle<br />
Sys and Change_On_Install<br />
Enable/Disable Strong Password Enforcement<br />
Strong password enforcement is enabled/disabled in System Administration or<br />
ID CredentialCenter. When you install B.A.S.I.S., by default strong password<br />
enforcement is enabled. When you upgrade, by default strong password<br />
enforcement is disabled. To manually enable or disable strong password<br />
enforcement:<br />
1. Select System Options from the Administration menu.<br />
2. Select the General System Options tab.<br />
3. Click [Modify].<br />
4. Select or deselect the Enforce strong passwords checkbox.<br />
Note:<br />
If you disable the option to enforce strong passwords, you will continue to<br />
receive a message stating your password is weak every time you log into an<br />
application until you change your B.A.S.I.S. password to meet the password<br />
standards.<br />
Error Messages<br />
Read weak password messages/warnings carefully to avoid confusion about<br />
whether your user password or database password is weak.<br />
If you have a weak database password you will receive a warning every time you<br />
log into any application, until you change your database password. Although it is<br />
not recommended, you can acknowledge the warning and continue working in<br />
the application. This table describes the password-related error messages that<br />
may be generated and which password you need to correct.<br />
• To correct the database password, refer to the Installation & Setup <strong>User</strong><br />
<strong>Guide</strong>.<br />
revision 105 — 23
1: Introduction<br />
• To correct the user password, select a password that meets the standards<br />
specified in Password Standards on page 22.<br />
Warning message<br />
Database password violations: Your password is a keyword that is not<br />
allowed. It is highly recommended that you change your password to<br />
meet our minimum password standards.<br />
Your password cannot be blank. Enter a password.<br />
<strong>User</strong> password violations: Passwords cannot be the same as the user<br />
name.<br />
Your password is a keyword that is not allowed.<br />
Password<br />
to correct<br />
Database<br />
<strong>User</strong><br />
<strong>User</strong><br />
<strong>User</strong><br />
Accounts<br />
Anyone who wishes to use B.A.S.I.S. applications must enter a user name and<br />
password in order to access the software. The System Administrator should<br />
create a unique account for each user of the applications. The System<br />
Administrator can also, for each user, create a list of permissions, which specifies<br />
precisely which screens, fields, and buttons the user can access.<br />
During initial installation of the application, default accounts are created. These<br />
include:<br />
<strong>User</strong> name Password Type<br />
sa sa system account<br />
admin<br />
user<br />
badge<br />
sample<br />
sample<br />
sample<br />
These are provided as samples. You may change the passwords and use the<br />
accounts, or remove them. The exception to this is the system account, SA. By<br />
definition this account has permission to do anything in the system. A user with<br />
system access has unlimited access to the application. You cannot delete or<br />
change the system account except to modify the password, which you are<br />
strongly encouraged to do as soon as possible to discourage unauthorized use.<br />
The first time you log into B.A.S.I.S. to configure the application, you should log<br />
in as SA and your password should be SA.<br />
24 — revision 105
<strong>Alarm</strong> <strong>Monitoring</strong> <strong>User</strong> <strong>Guide</strong><br />
Log In<br />
This procedure describes how to log in without using single sign-on. For a<br />
description of single sign-on, refer to Single Sign-On Overview on page 26. To<br />
log in using single sign-on, refer to Single Sign-On Procedures on page 27.<br />
1. Click the Start button, then select Programs > B.A.S.I.S. ET > <strong>Alarm</strong><br />
<strong>Monitoring</strong>.<br />
2. Your system may be configured to prompt you to select a database to log<br />
into. If it is not, proceed to the next step. If it is:<br />
a. In the Database drop-down, all ODBC system databases currently<br />
defined on your computer are listed. Select the database that you wish to<br />
use for your application.<br />
b. Click [OK].<br />
3. The Log On window displays.<br />
a. In the <strong>User</strong> name field, type the user name assigned to you. When<br />
logging in for the first time, your user name is SA.<br />
b. In the Password field, type the password assigned to you. When<br />
logging in for the first time, your password is SA. Note that the<br />
characters you type do not appear in the field. Instead, for each character<br />
you type, an “*” displays. This is intended to protect against<br />
unauthorized access in the event that someone else can see the screen<br />
while you type.<br />
Important:<br />
After logging in for the first time, you are strongly encouraged to modify the<br />
password for the system account as soon as possible to discourage<br />
unauthorized use.<br />
c. In the Directory field, select the directory that you wish to log into. For<br />
user accounts not using single sign-on, the default is “.”<br />
d. Select the Remember user name and directory checkbox if you want<br />
the values you just entered in the <strong>User</strong> name and Directory fields to<br />
automatically be selected the next time that you log in.<br />
e. Click [OK].<br />
4. Your system may be configured to prompt you to confirm that you are<br />
authorized to use the application. To accept the terms of the authorization<br />
warning click [Yes].<br />
5. If you are prompted to select a monitor zone:<br />
Monitor zone user<br />
assignments take<br />
precedence over<br />
monitoring station user<br />
assignments.<br />
a. Select a monitor zone from the drop-down list. If segmentation is<br />
enabled, only the monitor zones for the segment that you logged into are<br />
available.<br />
b. Select the Save as monitoring station assignment checkbox if you<br />
wish to make the monitor zone selection the default assignment for the<br />
monitoring station. This means when any operator logs into <strong>Alarm</strong><br />
<strong>Monitoring</strong> at this workstation, this zone will be monitored unless the<br />
operator has monitoring zones assigned to them as a user or the operator<br />
revision 105 — 25
1: Introduction<br />
has permission to view multiple zones. This checkbox is only enabled if<br />
the user has proper permissions.<br />
c. Select the Save as user assignment checkbox if you if you wish to log<br />
into the same monitor zone EVERY time you log in. This is a permanent<br />
assignment. You will not be prompted to select a monitor zone during<br />
future log ins. This is checkbox is only enabled if the user has<br />
permission.<br />
d. Click [OK].<br />
Note:<br />
For more information please refer to the Monitor Zones Folder chapter in the<br />
System Administration <strong>User</strong> <strong>Guide</strong>.<br />
6. If you are prompted that the monitoring station you are logging into is set up<br />
for event queuing:<br />
a. Select No, if you want all the queued events deleted.<br />
b. Select Yes, if you want all queued event for the monitor zone displayed.<br />
Single Sign-On Overview<br />
Single sign-on simply means logging into B.A.S.I.S. with the same user name<br />
and password that you use to log into Windows or logging into B.A.S.I.S. using<br />
an LDAP user name and password for authentication. LDAP (Lightweight<br />
Directory <strong>Access</strong> Protocol) is a software protocol that enables you to locate<br />
businesses, people, files, and devices without knowing the domain name<br />
(network address).<br />
Single sign-on allows scripts using the OpenIT API to authenticate. These scripts<br />
will be run under a Windows account. The account that is making the call to the<br />
API can be obtained easily this way, and the script can be restricted to those<br />
actions that the user is permitted to perform (using standard B.A.S.I.S.<br />
permissions).<br />
Note:<br />
The use of the explicit username and password for directory authentication<br />
to Windows is strongly discouraged. It is recommended that you do not store<br />
Windows passwords in the B.A.S.I.S. system, since B.A.S.I.S. uses<br />
reversible encryption and Windows does not. If explicit authentication is<br />
required, you should use an account that has view only permission to the<br />
directory in question.<br />
Directory Accounts<br />
To log into B.A.S.I.S. using single sign-on, a user name, password, and directory<br />
is required. A directory is a database of network resources, such as printers,<br />
software applications, databases, and users. The following directories are<br />
26 — revision 105
<strong>Alarm</strong> <strong>Monitoring</strong> <strong>User</strong> <strong>Guide</strong><br />
supported by B.A.S.I.S.: Microsoft Active Directory, Microsoft Windows NT 4<br />
Domain, Microsoft Windows 2000/XP Workstation, and LDAP.<br />
Automatic and Manual Single Sign-On<br />
When a user account is configured for single sign-on, the user can log into<br />
B.A.S.I.S. automatically or manually.<br />
For example, with automatic single sign-on, users simply start B.A.S.I.S. and<br />
they are automatically logged in under their Windows account and directory.<br />
With manual single sign-on, users must manually enter their Windows or LDAP<br />
account information (user name and password). <strong>User</strong>s also have the option of<br />
selecting a different configured directory.<br />
If single sign-on is not used, users manually enter a user name and a password<br />
that is different from their Windows or LDAP password. The directory is hardcoded<br />
to refer to the internal B.A.S.I.S. user directory.<br />
Notes:<br />
Manual single sign-on can be used with the following directories: Microsoft<br />
Active Directory, Microsoft Windows NT 4 Domain, and LDAP.<br />
Automatic single sign-on can be used with every directory supported by<br />
B.A.S.I.S. except LDAP because it doesn’t provide all the account<br />
information required.<br />
Single Sign-On Procedures<br />
Configure Single Sign-On<br />
By default, user accounts do not use sign-on. To configure single sign-on the<br />
System Administrator must add a directory and link a user account to the<br />
directory.<br />
revision 105 — 27
1: Introduction<br />
Log In Using Automatic Single Sign-On<br />
Automatic single sign-on is supported with Windows domain accounts.<br />
1. Click the Start button, then select Programs > B.A.S.I.S. ET > <strong>Alarm</strong><br />
<strong>Monitoring</strong>.<br />
2. Your system may be configured to prompt you to select a database to log<br />
into. If it is not, proceed to step 3. If it is:<br />
a. In the Database drop-down, all ODBC system databases currently<br />
defined on your computer are listed. Select the database that you wish to<br />
use for your application.<br />
b. Click [OK].<br />
3. If your Windows account is linked to a user, a message will be displayed that<br />
says, “Attempting to automatically log you on using your Windows account.<br />
To bypass this, hold down SHIFT.” To automatically be logged in, do<br />
nothing.<br />
4. Your system may be configured to prompt you to confirm that you are<br />
authorized to use the application. To accept the terms of the authorization<br />
warning, click [Yes].<br />
5. If you are prompted to select a monitor zone:<br />
Monitor zone user<br />
assignments take<br />
precedence over<br />
monitoring station user<br />
assignments.<br />
a. Select a monitor zone from the drop-down list. If segmentation is<br />
enabled, only the monitor zones for the segment that you logged into are<br />
available.<br />
b. Select the Save as monitoring station assignment checkbox if you<br />
wish to make the monitor zone selection the default assignment for the<br />
monitoring station. This means when any operator logs into <strong>Alarm</strong><br />
<strong>Monitoring</strong> at this workstation, this zone will be monitored unless the<br />
operator has monitoring zones assigned to them as a user or the operator<br />
has permission to view multiple zones. This checkbox is only enabled if<br />
the user has proper permissions.<br />
c. Select the Save as user assignment checkbox if you if you wish to log<br />
into the same monitor zone EVERY time you log in. This is a permanent<br />
assignment. You will not be prompted to select a monitor zone during<br />
future log ins. This is checkbox is only enabled if the user has<br />
permission.<br />
d. Click [OK].<br />
Note:<br />
For more information please refer to the Monitor Zones Folder chapter in the<br />
System Administration <strong>User</strong> <strong>Guide</strong>.<br />
6. If you are prompted that the monitoring station you are logging into is set up<br />
for event queuing:<br />
a. Select No, if you want all the queued events deleted.<br />
b. Select Yes, if you want all queued event for the monitor zone displayed.<br />
28 — revision 105
<strong>Alarm</strong> <strong>Monitoring</strong> <strong>User</strong> <strong>Guide</strong><br />
Log In Using Manual Single Sign-On<br />
Both users who want to log into B.A.S.I.S. using an LDAP user name and<br />
password for authentication and users who want to log in using a Windows<br />
domain account can do so using manual single sign-on.<br />
1. Click the Start button, then select Programs > B.A.S.I.S. ET > <strong>Alarm</strong><br />
<strong>Monitoring</strong>.<br />
2. Your system may be configured to prompt you to select a database to log<br />
into. If it is not, proceed to step 3. If it is:<br />
a. In the Database drop-down, all ODBC system databases currently<br />
defined on your computer are listed. Select the database that you wish to<br />
use for your application.<br />
b. Click [OK].<br />
3. If your Windows account is linked to a user, a message will be displayed that<br />
says, “Attempting to automatically log you on using your Windows account.<br />
To bypass this, hold down SHIFT.”<br />
To manually login or to login using a different user name and password, hold<br />
down the key. The Log On window opens.<br />
a. In the Directory field, select the directory that you wish to log into. The<br />
default is “.”<br />
b. In the <strong>User</strong> name field, type the Windows user name assigned to you.<br />
Do not enter the domain\user name just enter your user name.<br />
c. In the Password field, type the Windows password assigned to you.<br />
d. Select the Remember user name and directory checkbox if you want<br />
the values you just entered in the <strong>User</strong> name and Directory fields to<br />
automatically be selected the next time that you log in.<br />
e. Click [OK].<br />
4. Your system may be configured to prompt you to confirm that you are<br />
authorized to use the application. To accept the terms of the authorization<br />
warning, click [Yes].<br />
5. If you are prompted to select a monitor zone:<br />
Monitor zone user<br />
assignments take<br />
precedence over<br />
monitoring station user<br />
assignments.<br />
a. Select a monitor zone from the drop-down list. If segmentation is<br />
enabled, only the monitor zones for the segment that you logged into are<br />
available.<br />
b. Select the Save as monitoring station assignment checkbox if you<br />
wish to make the monitor zone selection the default assignment for the<br />
monitoring station. This means when any operator logs into <strong>Alarm</strong><br />
<strong>Monitoring</strong> at this workstation, this zone will be monitored unless the<br />
operator has monitoring zones assigned to them as a user or the operator<br />
has permission to view multiple zones. This checkbox is only enabled if<br />
the user has proper permissions.<br />
c. Select the Save as user assignment checkbox if you if you wish to log<br />
into the same monitor zone EVERY time you log in. This is a permanent<br />
assignment. You will not be prompted to select a monitor zone during<br />
revision 105 — 29
1: Introduction<br />
future log ins. This is checkbox is only enabled if the user has<br />
permission.<br />
d. Click [OK].<br />
Note:<br />
For more information please refer to the Monitor Zones Folder chapter in the<br />
System Administration <strong>User</strong> <strong>Guide</strong>.<br />
6. If you are prompted that the monitoring station you are logging into is set up<br />
for event queuing:<br />
a. Select No, if you want all the queued events deleted.<br />
b. Select Yes, if you want all queued event for the monitor zone displayed.<br />
Troubleshoot Logging In<br />
If you attempted to log in and were unable to do so, make sure that the following<br />
conditions have been met:<br />
• You entered a correct user name/password and specified the correct<br />
directory.<br />
• If your system is configured to display an authorization warning, you<br />
accepted the terms.<br />
• A valid license is installed. For more information refer to “The License<br />
Administration Application” appendix in the Installation & Setup <strong>User</strong><br />
<strong>Guide</strong>.<br />
• You have permission to use the application.<br />
• If you attempted to log into the server and the login failed, make sure that a<br />
properly coded, licensed dongle adapter is attached to your computer’s<br />
parallel port. Make sure that your dongle is securely attached.<br />
• If you attempted to log into a client and failed, make sure the client has a<br />
valid software license. Client computers do not need a hardware dongle<br />
attached to the computer’s parallel port. Instead, the client must have a valid<br />
software license, which is installed in the License Administration<br />
application.<br />
• If you are using single sign-on, ensure that the directory you are<br />
authenticating against is operational and properly configured. When a<br />
directory is properly configured, the accounts are listed on the Select<br />
Account form when linking a user account to a directory.<br />
• If you are using single sign-on, ensure that the directory account is properly<br />
linked to the user account.<br />
Switch Log On<br />
Switch Log On is often used when multiple operators use the same <strong>Alarm</strong><br />
<strong>Monitoring</strong> station. Instead of logging out of the application operators can use the<br />
30 — revision 105
<strong>Alarm</strong> <strong>Monitoring</strong> <strong>User</strong> <strong>Guide</strong><br />
switch log on feature. This simultaneously logs out the previous operator and<br />
logs in the new operator.<br />
1. Select Switch Log On from the File menu.<br />
2. The Log On to <strong>Alarm</strong> <strong>Monitoring</strong> window displays.<br />
3. Enter the user name and password.<br />
4. Select the desired directory.<br />
5. Click [OK].<br />
Notes:<br />
When using switch log on, the person who’s logged into Windows can be a<br />
different person than the one logged into <strong>Alarm</strong> <strong>Monitoring</strong>.<br />
Switch log on cannot be used if the new user has a monitor zone/user<br />
assignment different from the current user.<br />
Log Out of the Application<br />
When you log out of the application the entire application closes.<br />
1. Select Log Off from the File menu.<br />
2. The current user is logged off but the application remains open.<br />
Exit the Application<br />
You can close and exit the application using the following methods:<br />
• Select Exit from the File menu.<br />
• Double-click the icon located in the upper left corner of the title bar. When<br />
prompted to log off, click [Yes].<br />
• Single click the icon located in the upper left corner of the title bar and select<br />
Close. When prompted to log off, click [Yes].<br />
Close button • Click the close button in the window’s upper right corner. When prompted to<br />
log off, click [Yes].<br />
revision 105 — 31
1: Introduction<br />
32 — revision 105
<strong>Alarm</strong> <strong>Monitoring</strong> <strong>User</strong> <strong>Guide</strong><br />
Chapter 2:<br />
Main <strong>Alarm</strong> <strong>Monitoring</strong> Window<br />
The Main <strong>Alarm</strong> <strong>Monitoring</strong> window displays automatically when you log into<br />
the application. You can open and close additional windows but the Main <strong>Alarm</strong><br />
<strong>Monitoring</strong> window remains open until you log out of the entire application.<br />
Menus and Toolbars<br />
The menu bar is a horizontal list of options that appears at the top of the main<br />
window. Scroll over each option to view a drop-down menu. A toolbar is a strip<br />
of buttons positioned by default just below the menu bar. If you place your cursor<br />
over a toolbar button, a tool tip identifies the name of the toolbar button.<br />
Operators can customize how the toolbar displays; they can:<br />
• Change the toolbar from anchored to floating<br />
Toolbars are anchored by default and are displayed in horizontal rows below<br />
the menu bar. Anchored toolbars can be changed to floating toolbars, which<br />
allows the toolbar to be repositioned anywhere in the window. For more<br />
information, refer to How to Use the Toolbars on page 46.<br />
• Control if the toolbar is displayed<br />
By default the toolbar is displayed. Operators can control if the toolbar is<br />
displayed by selecting or deselecting Toolbar from the View menu. For<br />
more information, refer to How to Use the Toolbars on page 46.<br />
revision 105 — 33
2: Main <strong>Alarm</strong> <strong>Monitoring</strong> Window<br />
File menu<br />
Menu option Toolbar button Function<br />
Print<br />
Prints information displayed in the active (topmost) window. The print<br />
toolbar button does not display if the Main <strong>Alarm</strong> <strong>Monitoring</strong> window<br />
is minimized.<br />
Log On/Log Off<br />
Logs you into or out of the application.<br />
Switch Log On<br />
Change Password<br />
Exit<br />
Displays the login window, allowing a different user to log in without<br />
the previous user manually exiting the application. When the new user<br />
is successfully logged in, the old user is simultaneously logged out.<br />
Opens the Change Password dialog, enabling you to change your<br />
password (you must have the corresponding system level permission to<br />
do so).<br />
Ends the session of every person logged on.<br />
Edit menu<br />
Menu option Toolbar button Function<br />
Note:<br />
The following menu options are active when an alarm window is displayed.<br />
Acknowledge<br />
Fast/Group<br />
Acknowledge<br />
Acknowledges the currently selected alarm.<br />
Allows a user to acknowledge a group of alarms simultaneously.<br />
Delete<br />
Delete All<br />
Select All<br />
Removes the selected alarm from the window.<br />
Removes all alarms from the window.<br />
Selects all alarms in the window.<br />
View menu<br />
Menu option Toolbar button Function<br />
Badge Info<br />
Displays the cardholder folder/window which contains nine forms/tabs:<br />
Cardholder, Badge, <strong>Access</strong> Level, Biometrics, Visits, Assets, Directory<br />
Accounts, Guard Tours and Reports.<br />
Note:<br />
When the cardholder folder/window displays, an<br />
additional menu option, Cardholder displays. For<br />
more information, refer to Cardholder menu on<br />
page 43.<br />
34 — revision 105
<strong>Alarm</strong> <strong>Monitoring</strong> <strong>User</strong> <strong>Guide</strong><br />
View menu (Continued)<br />
Menu option Toolbar button Function<br />
Visits<br />
Displays the Visits folder/window which contains the Status search,<br />
Visit, Details, Email and Reports forms/tabs.<br />
From the Visits folder/window you can:<br />
• search visit records based on scheduled time in or out and<br />
date and time the record was last changed<br />
• display visit records for a selected date range<br />
• add, modify or delete visits<br />
• print disposable badges<br />
• sign in or out a visit<br />
• send e-mail notifications<br />
• generate reports<br />
Asset Info<br />
System Status<br />
Displays the Asset folder/window which contains the Assets, Assets<br />
Classes and Assignments forms/tabs.<br />
Displays the System Status window which lists all access control<br />
devices defined in System Administration.<br />
Device Groups<br />
Pending <strong>Alarm</strong>s<br />
Displays the various device groups for a particular monitoring zone.<br />
Bulk operations can be performed on all parts of the device group.<br />
Types of device groups include (but are not limited to) Readers,<br />
Cameras and Input and Output groups.<br />
Displays the Pending <strong>Alarm</strong>s window. To return to the Main <strong>Alarm</strong><br />
<strong>Monitoring</strong> window click the View <strong>Alarm</strong>s toolbar button.<br />
Video Verification<br />
Launches the Video Verification window where you can compare live<br />
video to a cardholder’s photograph.<br />
Video <strong>Monitoring</strong><br />
Launches the Live Video window which is used to run a video tour of<br />
the cameras defined in Camera Groups.<br />
revision 105 — 35
2: Main <strong>Alarm</strong> <strong>Monitoring</strong> Window<br />
View menu (Continued)<br />
Menu option Toolbar button Function<br />
Map<br />
Displays a map containing the device associated with the selected alarm<br />
(if the Main <strong>Alarm</strong> <strong>Monitoring</strong> window is active) or the selected device<br />
(if the System Status window is active).<br />
• If the selected device is represented on more than one map<br />
you will be prompted to select the map of choice.<br />
• A message displays if the selected device is not represented<br />
on any map.<br />
• To display the View Map menu option, right-click a device<br />
in the System Status window or select an alarm in the Main<br />
<strong>Alarm</strong> <strong>Monitoring</strong> window.<br />
Default Map<br />
Map Selection<br />
Scheduler<br />
Displays the map that is assigned to that monitoring zone. This menu<br />
option is dimmed if no map has been assigned to this zone.<br />
Displays a window in which all available maps are listed. This menu<br />
option is dimmed if no maps are available.<br />
Displays the Scheduler window which is used to add, modify and delete<br />
scheduled actions within the B.A.S.I.S. system. An action is any task<br />
that can be performed by software as a result of an event of schedule,<br />
for example; download a database, mask/unmask alarm inputs, pulse<br />
open a door and reset the use limit.<br />
Note:<br />
The Scheduler window is also available by selecting<br />
Administration > Scheduler in System<br />
Administration.<br />
For more information, refer to the Scheduler Folder<br />
chapter in the System Administration <strong>User</strong> <strong>Guide</strong>.<br />
Reports<br />
Displays the Reports folder/window of data entry forms/tabs.<br />
Sort by<br />
Toolbar<br />
Status Bar<br />
Sorts alarms according to criteria chosen in the submenu.<br />
Displays the toolbar when selected (checked).<br />
Displays the status bar when selected (checked).<br />
Trace menu<br />
Menu option Toolbar button Function<br />
Monitor Zone<br />
Monitors or traces alarms for the selected monitor zone.<br />
36 — revision 105
<strong>Alarm</strong> <strong>Monitoring</strong> <strong>User</strong> <strong>Guide</strong><br />
Trace menu (Continued)<br />
Menu option Toolbar button Function<br />
Controller<br />
Monitors or traces alarms for the selected access panel/controller. An<br />
access panel/controller is a device that acts as the focal point for a group<br />
of card readers.<br />
The Controller menu option or toolbar button becomes active (not<br />
grayed out) when you highlight an access panel/controller or any device<br />
under a given access panel/controller in the System Status window.<br />
Note:<br />
<strong>Access</strong> panel/controller traces are recursive, meaning<br />
all events occurring on that access panel/controller are<br />
included.<br />
Device<br />
Monitors or traces alarms for the selected device.<br />
The Device menu option becomes active (not grayed out) when you<br />
highlight a device in the System Status window.<br />
Note:<br />
This menu option can be used to trace all device types<br />
including alarm outputs, reader aux inputs and reader<br />
aux outputs.<br />
Badge<br />
Monitors or traces alarms for a specific badge.<br />
Asset<br />
Monitors or traces alarms for the selected asset.<br />
The Asset menu option becomes active (not grayed out) when you<br />
highlight a device in the System Status window.<br />
Area<br />
Monitors or traces alarms for the selected intrusion area.<br />
The Area menu option becomes active (not grayed out) when you<br />
highlight a device in the System Status window.<br />
Configure menu<br />
Menu option<br />
<strong>Alarm</strong> Filter<br />
Columns<br />
Hardware Status<br />
Frequency<br />
System Status<br />
Options<br />
Function<br />
Displays a checklist of alarm types to monitor. The <strong>Alarm</strong> Filter menu option becomes active<br />
(not grayed out) when you display an alarm window.<br />
Displays a list of columns from which to display. The Columns menu option becomes active<br />
(not grayed out) whey you display an alarm window.<br />
Determines how often background updates are performed. The choices are “No Updates”, 10,<br />
15, 20, 30 and 60 minute intervals. This is saved per user / per station and only applies to<br />
Apollo hardware.<br />
Displays the System Status Options window which is used to specify how the System Status<br />
window displays information and what devices are included.<br />
revision 105 — 37
2: Main <strong>Alarm</strong> <strong>Monitoring</strong> Window<br />
Control menu<br />
Menu option Toolbar button Function<br />
Update All<br />
Hardware Status<br />
Set All Controller<br />
Clocks<br />
“Current Device”<br />
Updates the status of all access panels in the monitoring zone.<br />
Sets the clocks in all access panels according to the machine on which<br />
the driver is running.<br />
This menu option is dynamic, meaning the name of this menu option<br />
changes according to the device highlighted in the System Status<br />
window.<br />
For example if a BAS-1300 HID reader is highlighted in the System<br />
Status window, then BAS-1300 HID displays in the Control menu<br />
options.<br />
Each “Current Device” menu option also has sub-menu options. A<br />
separate table exists for these sub-menu options on page 38.<br />
Guard Tour<br />
Allows Operators to launch or view a guard tour. Guard tour provides a<br />
guard (a cardholder who has been specifically chosen to conduct a tour)<br />
with a defined set of tasks that must be performed within a specified<br />
period of time. Typical tasks include swiping a card at a checkpoint<br />
access reader or turning a key connected to an alarm panel input.<br />
Control menu - “Current Device” sub-menu<br />
To use guard tour the Linkage Server must be properly configured. For<br />
more information, refer to the System Options Folder chapter in the<br />
System Administration or ID CredentialCenter <strong>User</strong> <strong>Guide</strong>.<br />
Sub-menu<br />
option<br />
Toolbar<br />
button<br />
Function<br />
Note:<br />
The “Current Device” sub-menu options that are available depend on the type of device listed as<br />
the “Current Device” in the Control menu.<br />
The type of device listed as the “Current Device” in the Control menu depends on the device<br />
highlighted in the System Status window.<br />
Current Status<br />
Acknowledge<br />
Trace<br />
Update<br />
Hardware<br />
Status<br />
Properties<br />
Open Door(s)<br />
Set Controller<br />
Clock<br />
Displays current status of device.<br />
Acknowledges the selected alarm.<br />
Traces the selected device.<br />
Polls currently selected access panel/controller and updates the hardware status.<br />
If a downstream device (like a reader) is selected, the update hardware status is<br />
done for the controller associated with that device.<br />
Displays access panel/controller properties.<br />
Pulses open any door associated with selected access panel/controller or reader.<br />
To activate the Open Door(s) toolbar button you must select an access panel/<br />
controller or reader, otherwise the option is grayed out.<br />
Sets selected access panel/controller clock to current time. If a device other than<br />
an access panel/controller is selected, this option sets the clock on the access<br />
panel/controller to which the device is attached.<br />
38 — revision 105
<strong>Alarm</strong> <strong>Monitoring</strong> <strong>User</strong> <strong>Guide</strong><br />
Control menu - “Current Device” sub-menu (Continued)<br />
Sub-menu<br />
option<br />
Reader <strong>Access</strong><br />
Modes<br />
Reader<br />
Biometric<br />
Verify Mode<br />
Reader First<br />
Card Unlock<br />
Mode<br />
Toolbar<br />
button<br />
Function<br />
Updates the reader mode of every reader associated with selected access panel/<br />
controller or reader.<br />
Enables/disables verify mode for access control readers with an associated<br />
biometric reader.<br />
• When verify mode is enabled, the normal card and/or pin access is<br />
and a biometric match is required.<br />
• When verify mode is disabled, only the card and/or pin access is<br />
required.<br />
Enables/disables the Reader First Card Unlock Mode. The Reader First Card<br />
Unlock Mode is a qualifier for online Reader Mode. When enabled, the online<br />
Reader Mode is in effect until the first (qualified) access granted with entry<br />
occurs. When the first access granted with entry occurs, the online Reader Mode<br />
changes to unlocked.<br />
Whenever a Reader enters or leaves First Card Unlock Mode, an event<br />
transaction is logged in the database and displayed in <strong>Alarm</strong> <strong>Monitoring</strong>.<br />
Note:<br />
Note:<br />
The Reader First Card Unlock Mode can also be enabled/<br />
disabled via the Reader folder/window in System<br />
Administration, via local timezone control in the BAS-2000 and<br />
as part of the Reader Mode or Reader Group Mode action used<br />
in the Scheduler and Global I/O.<br />
Reader First Card Unlock Mode is only supported on the BAS-<br />
2000 controller. However, first style unlock behavior can be<br />
configured for use with any access controller through <strong>Best</strong>’s<br />
Global I/O Support.<br />
Activate<br />
Deactivate<br />
Pulse<br />
Mask<br />
UnMask<br />
Receiver<br />
account<br />
information<br />
View Map<br />
Launch Video<br />
Activates the selected alarm output.<br />
Deactivates the selected alarm output.<br />
Pulses an output device.<br />
Masks an input device. The System Status window displays masked beside<br />
the selected device.<br />
Unmasks an input device.<br />
A receiver is a piece of hardware used to receive events from multiple accounts<br />
in multiple formats. Downstream devices connect to receivers via phone lines,<br />
direct wire connections and LAN connections. The receive account information<br />
displays information about a specific receiver.<br />
Displays a map associated with the selected device (if one exists). If more than<br />
one map exists, the user is prompted to select a map.<br />
Displays video for the selected device if a camera is associated with the device.<br />
revision 105 — 39
2: Main <strong>Alarm</strong> <strong>Monitoring</strong> Window<br />
Control menu - “Current Device” sub-menu (Continued)<br />
Sub-menu<br />
option<br />
Download<br />
Firmware<br />
Toolbar<br />
button<br />
Function<br />
Downloads firmware to the following downstream devices: Dual Interface Rdr1<br />
readers, BAS-1100 and BAS-1200 alarm panels, and RS-485 command keypads.<br />
Note:<br />
It is not possible to download firmware to a single reader<br />
interface.<br />
Download<br />
Database<br />
Reset Use Limit<br />
Connect<br />
Disconnect<br />
Execute<br />
Custom<br />
Function<br />
Downloads the database to the access panel/controller.<br />
Resets the number of times a badge can be used on a particular access panel/<br />
controller.<br />
Connects the access panel/controller via a dialup/modem connection.<br />
Disconnects the access panel/controller via a dialup/modem connection.<br />
Executes a custom function associated with the Radionics Intrusion Controller.<br />
This menu option is only available with Radionics Intrusion Controllers.<br />
Options menu<br />
Menu option<br />
Mute Sound<br />
Font<br />
Save <strong>Alarm</strong>s on<br />
Exit<br />
Save Settings on<br />
Exit<br />
Save Settings Now<br />
Ascending Time/<br />
Date<br />
Descending Time/<br />
Date<br />
Display Seconds<br />
Auto Cardholder<br />
Display for <strong>Access</strong><br />
<strong>Alarm</strong>s<br />
Function<br />
Disables the audio portion of the system when selected (checked).<br />
Selects the font used in <strong>Alarm</strong> <strong>Monitoring</strong>.<br />
Saves all currently displayed alarms at the end of a session,when selected (checked).<br />
Saves screen characteristics at the end of a session, when selected (checked).<br />
Saves screen characteristics immediately.<br />
Lists alarms in ascending order of time and date (i.e., oldest first), when selected (checked).<br />
Lists alarms in descending order of time and date (i.e., newest first), when selected (checked).<br />
Includes seconds in the displayed alarm times, when selected (checked).<br />
Displays the cardholder associated with an incoming alarm whenever the alarm deals with a<br />
badge id.<br />
• If selected (checked), <strong>Alarm</strong> <strong>Monitoring</strong> displays the cardholder associated with<br />
access alarms.<br />
• If not selected (unchecked), <strong>Alarm</strong> <strong>Monitoring</strong> does NOT display the cardholder<br />
associated with access alarms.<br />
40 — revision 105
<strong>Alarm</strong> <strong>Monitoring</strong> <strong>User</strong> <strong>Guide</strong><br />
Options menu (Continued)<br />
Menu option<br />
Automatic Map<br />
Display<br />
Function<br />
Automatically displays a map when the alarm arrives, if selected (checked) and if the<br />
associated device exists on a map. If the device exists on multiple maps, the first one<br />
found will be displayed.<br />
This feature must also be configured in System Administration <strong>Monitoring</strong> ><br />
<strong>Alarm</strong>s menu, <strong>Alarm</strong> Definitions tab/form.<br />
Automatic<br />
Cardholder<br />
Display<br />
Applies to alarms for which the Show Card Holder check box is selected in the System<br />
Administration software. To locate this checkbox select the <strong>Monitoring</strong> menu and then select<br />
<strong>Alarm</strong>s. Click the <strong>Alarm</strong> Definition tab.<br />
• If selected (checked), the corresponding cardholder view automatically displays<br />
when the alarm arrives if the alarm is related to a badge id.<br />
• If the cardholder view is already displayed when a new alarm arrives, the new<br />
cardholder associated with the alarm is searched for and displayed.<br />
• If not selected (unchecked), the corresponding cardholder view does not<br />
automatically display when an alarm occurs.<br />
Automatic Video<br />
Verification<br />
Applies to alarms for which the Video Verification check box is selected in the System<br />
Administration software. To locate this checkbox select the <strong>Monitoring</strong> menu and then select<br />
<strong>Alarm</strong>s. Click the <strong>Alarm</strong> Definition tab.<br />
• If selected (checked), the corresponding video verify view automatically<br />
displays when the alarm occurs.<br />
• If not selected (unchecked), the corresponding video verify view does not<br />
automatically display when the alarm occurs.<br />
Automatic Visual<br />
Notification<br />
Causes breakthrough alarms to occur. By default, this menu choice is selected (checked) in<br />
<strong>Alarm</strong> <strong>Monitoring</strong>.<br />
• If selected (checked), breakthrough alarms cause the <strong>Monitoring</strong> application and<br />
the Main <strong>Alarm</strong> View to be brought to the foreground when an alarm occurs.<br />
• If not selected (unchecked), breakthrough alarms occur in the background.<br />
Automatic visual notification must be configured for individual alarms in System<br />
Administration. From the <strong>Monitoring</strong> menu select <strong>Alarm</strong>s. Click the <strong>Alarm</strong> Definition tab.<br />
Highlight the appropriate alarm, click the [Modify] button, select the Visual Notification<br />
checkbox. Click the [OK] button. In the <strong>Alarm</strong> <strong>Monitoring</strong> application be sure to refresh the<br />
<strong>Alarm</strong> configuration through the Options menu.<br />
Automatic Live<br />
Video Display<br />
Display Status On<br />
Maps<br />
Displays live video automatically when an alarm occurs, if selected (checked).<br />
Displays the status of all device icons on graphical maps.<br />
• If selected (checked), the status of every device icon on a graphical map is<br />
displayed (e.g. reader mode, online/offline, occupancy number).<br />
• If not selected (unchecked), the status will only be displayed for a given device<br />
as a tool tip when the mouse pointer is over the device icon.<br />
revision 105 — 41
2: Main <strong>Alarm</strong> <strong>Monitoring</strong> Window<br />
Options menu (Continued)<br />
Menu option<br />
Highlight Entire<br />
Row<br />
Disable Command<br />
Verification<br />
Function<br />
Highlights the entire row of an alarm when selected (checked).<br />
Displays “successful configuration” messages when commands to hardware, E-mail and pages<br />
are successfully sent.<br />
• If selected (checked), <strong>Alarm</strong> <strong>Monitoring</strong> will NOT display “successful<br />
configuration” messages.<br />
• If not selected (unchecked), <strong>Alarm</strong> <strong>Monitoring</strong> displays “successful<br />
configuration” messages.<br />
Errors display in message boxes regardless of this setting.<br />
Execute Command<br />
on Single Click of<br />
Icon<br />
Display Controller<br />
Capacity<br />
Specifies commands to be executed on a single click. This setting may be configured for each<br />
user and saved along with other user settings.<br />
• If selected (checked), then a single click executes the default command for the<br />
device configured in System Administration.<br />
• If not selected (unchecked), then the default command executes on a doubleclick.<br />
Displays available memory, free memory, the maximum number of cardholders, current<br />
cardholders stored in a controller, maximum number of biometric templates and the current<br />
number of biometric templates set in a controller. This information is displayed in the System<br />
Status window and is mainly used for diagnostic purposes. By default, this option is<br />
unchecked.<br />
• If selected (checked), the controller capacity information displays.<br />
• If not selected (unchecked), the controller capacity information is NOT<br />
displayed.<br />
Display Device<br />
Firmware Versions<br />
Displays firmware version (major and minor) for downstream devices. The minor firmware<br />
version number displays as the last two digits. The firmware version of controllers and<br />
gateways display regardless of this option.<br />
Note: The firmware version is that of the interface board.<br />
• If selected (checked), the current firmware version displays for devices<br />
including single interface readers, dual interface Rdr1 readers, BAS-1100 and<br />
BAS-1200 alarm panels, cameras and RS-485 command keypads.<br />
• If not selected (unchecked), the firmware version displays as part of the status<br />
when the mouse pointer is over the device icon. However the firmware version<br />
of controllers and gateways always displays, regardless of this option.<br />
Refresh <strong>Alarm</strong><br />
Configuration<br />
Causes alarm configuration information to be refreshed.<br />
42 — revision 105
<strong>Alarm</strong> <strong>Monitoring</strong> <strong>User</strong> <strong>Guide</strong><br />
Window menu<br />
Menu option<br />
Cascade<br />
Tile Horizontally<br />
Tile Vertically<br />
Arrange Icons<br />
Close “options”<br />
Numbered choices<br />
Function<br />
Places all open windows in an overlapping arrangement with the active window displayed on<br />
top.<br />
Places all open windows in a horizontal, non-overlapping arrangement.<br />
Places all open windows in a vertical, non-overlapping arrangement.<br />
Places all minimized windows (title icons) in a row.<br />
There are several menu options to close different windows in the <strong>Alarm</strong> <strong>Monitoring</strong><br />
application (e.g. Close Badge Info, Close Visits).<br />
Lists all open windows. The active (topmost) window is indicated by a checkmark.<br />
Help menu<br />
Menu option<br />
Contents<br />
Index<br />
About <strong>Alarm</strong><br />
<strong>Monitoring</strong><br />
Function<br />
Displays online help for the currently displayed window.<br />
Displays the online help table of contents.<br />
Displays version and copyright information.<br />
Cardholder menu<br />
Menu option<br />
Function<br />
Note:<br />
This menu is only available after you select View > Badge Info from the menu options.<br />
Show Unassigned<br />
Assets<br />
MobileVerify<br />
If selected, both assets that currently are and assets that once were (but have since been<br />
unassigned) assigned to the selected cardholder will be displayed in the listing window on the<br />
Assets form. If not selected, only assets that are currently assigned to the selected cardholder<br />
will be displayed.<br />
When selected, displays the MobileVerify Options window where the gate assigned to the<br />
current MobileVerify workstation can be changed, or the system’s Force Protection Setting can<br />
be overridden.<br />
For this option to be available, the following conditions must be met:<br />
• The user must have the MobileVerify Workstation Options permission, which is<br />
set on the MobileVerify sub-tab of the System Permission Groups form in the<br />
<strong>User</strong>s folder.<br />
• A recommendation label must have been added to the Cardholder form using<br />
FormsDesigner. (The recommendation label may be on a new separate tab or on<br />
the Cardholder form.)<br />
• The current workstation must have a gate configuration assigned to it. This is<br />
done on the Gate Configuration sub-tab of the Workstations form in the<br />
Workstations folder.<br />
revision 105 — 43
2: Main <strong>Alarm</strong> <strong>Monitoring</strong> Window<br />
Cardholder menu (Continued)<br />
Menu option<br />
Keyboard Wedge<br />
Settings<br />
View Options<br />
One Free Pass<br />
APB Move Badge<br />
Display Global<br />
APB Areas<br />
Show Last Granted<br />
Location<br />
Show Last<br />
Attempted<br />
Location<br />
Bulk<br />
First Record<br />
Rewind<br />
Previous Record<br />
Next Record<br />
Fast Forward<br />
Last Record<br />
Function<br />
When selected, displays the Wedge Scanner Settings window where you can configure how<br />
the B.A.S.I.S. system interprets the information it receives from a wedge reader. You must<br />
have administrative rights to the workstation when setting these options. These settings are set<br />
per workstation.<br />
When selected, displays the View Options window from where you can choose cardholder<br />
search attributes.<br />
If selected, allows the selected cardholder to violate anti-passback rules one time.<br />
When selected, displays the Area Move Badges window from where you can move a badge to<br />
a new area.<br />
When selected, displays the Cardholder Global Anti Pass Back (APB) Areas window. This<br />
window lists the global APB areas that the selected cardholder is currently located in.<br />
If selected, the Last access field will display information about the most recent valid access by<br />
the selected cardholder, including the triggered event, date, time and reader name.<br />
If selected, the Last access field will display information about the most recent access attempt<br />
(whether access was granted or not) by the selected cardholder, including the triggered event,<br />
date, time and reader name.<br />
Provides a sub-menu of options that can be applied to a select group of cardholder records.<br />
Displays the first matching cardholder record.<br />
Jumps back 10 matching cardholder records.<br />
Displays the previous matching cardholder record.<br />
Displays the next matching cardholder record.<br />
Jumps forward 10 matching cardholder records.<br />
Displays the last matching cardholder record.<br />
Cardholder menu - Bulk sub-menu<br />
Menu option<br />
Function<br />
Note:<br />
Note:<br />
The Bulk sub-menu is only available when the Cardholder menu is available.<br />
The Bulk sub-menu options are available when a cardholder record is displayed in the<br />
Cardholders folder/window.<br />
Assign <strong>Access</strong><br />
Levels<br />
Remove <strong>Access</strong><br />
Levels<br />
Modify Badges<br />
Allows you to assign access levels to a select group of cardholder records.<br />
Allows you to remove access levels from a select group of cardholder records.<br />
If selected, displays the Bulk Modify Badges window from where you can choose to update<br />
one or more of the following fields in the Cardholders folder/window: Activate Date,<br />
Deactivate Date, Badge Status and Use Limit. You can apply a filter as to which badges you<br />
want to update, based on status and/or type. Note that when updating the Badge Status field,<br />
you must select a badge status filter.<br />
44 — revision 105
<strong>Alarm</strong> <strong>Monitoring</strong> <strong>User</strong> <strong>Guide</strong><br />
Cardholder menu - Bulk sub-menu (Continued)<br />
Menu option<br />
Change<br />
Cardholder<br />
Segments<br />
Change<br />
Cardholder<br />
Replication<br />
Delete<br />
Cardholders in<br />
Search<br />
Destroy ALL<br />
Cardholder Data<br />
View Log<br />
Function<br />
When selected, the Bulk Segment Change window opens from where you can change a<br />
selected group of cardholder record’s segment assignment.<br />
When selected, the Change Cardholder Replication window opens from where you can select<br />
a new replication setting.<br />
Note:<br />
This menu option applies only to Enterprise systems.<br />
Allows you to delete cardholders to a select group of records.<br />
Allows you to destroy all cardholder data.<br />
Displays the Log Viewer window from where you can view a log of bulk events.<br />
Asset menu<br />
Menu option<br />
Function<br />
Note:<br />
This menu is only available after you select View > Asset Info from the menu options.<br />
First Record<br />
Rewind<br />
Previous Record<br />
Next Record<br />
Fast Forward<br />
Last Record<br />
Asset Groups and<br />
Classes<br />
Asset Types and<br />
Subtypes<br />
Show Assignments<br />
X Days Past<br />
Bulk Add Mode<br />
Displays the first matching asset record.<br />
Jumps back 10 matching asset records.<br />
Displays the previous matching asset record.<br />
Displays the next matching asset record.<br />
Jumps forward 10 matching asset records.<br />
Displays the last matching asset record.<br />
Displays the Asset Groups and Classes Management folder/window.<br />
Displays the Asset Types and Subtypes Management folder/window.<br />
Displays the Filter Out Assignments After X Days window, which allows you to specify the<br />
number of days you want to view.<br />
Enables you to quickly enter multiple Scan IDs for the same type of asset (e.g. enter multiple<br />
Scan ID’s for 10 portable PCs). To display the Bulk Add Mode menu option an asset record<br />
must be open in the Assets folder/window.<br />
revision 105 — 45
2: Main <strong>Alarm</strong> <strong>Monitoring</strong> Window<br />
Toolbar Procedures<br />
How to Use the Toolbars<br />
<strong>Alarm</strong> <strong>Monitoring</strong> utilizes one standard Windows toolbar.<br />
If you want to:<br />
Display the name of a toolbar<br />
button<br />
Use a toolbar button to perform a<br />
command or function<br />
Change the toolbar from<br />
“anchored” to “floating”<br />
Procedure:<br />
Point to the toolbar button with the mouse (without clicking).<br />
Click the toolbar button with the left mouse button.<br />
Double-click an empty area of the toolbar.<br />
Change the toolbar from<br />
“floating” to “anchored”<br />
Hide or display the toolbar<br />
From the View menu select Toolbar. A checkmark appears next to the toolbar if<br />
it is not hidden. Toggle the toolbar to display or hide.<br />
<strong>Alarm</strong> <strong>Monitoring</strong> Status Bar<br />
The <strong>Alarm</strong> <strong>Monitoring</strong> status bar, located in the lower portion of the screen provides<br />
different information, depending on what window is displayed.<br />
Main <strong>Alarm</strong> <strong>Monitoring</strong> Window Status Bar<br />
The Main <strong>Alarm</strong> <strong>Monitoring</strong> window displays the following information in the status bar:<br />
• Selected alarm: the name of the selected alarm, if any. If multiple alarms<br />
are selected simultaneously, the last one that was selected is indicated here.<br />
• Sort criteria: the information by which the list of alarms is currently sorted.<br />
• Pending: the number of alarms that are currently pending. Pending alarms<br />
include all existing normal or initiating alarms marked as “Active” that are<br />
still displayed in the main alarm view and have not been acknowledged.<br />
• Total: the total number of alarms currently in the window.<br />
• Verified mode enabled: an access control reader that has an associated<br />
biometric reader, is in verify mode.<br />
Note:<br />
For information about the status bar information provided in the System<br />
Status window refer to the table on page 62.<br />
46 — revision 105
System<br />
Administrator<br />
Procedures
<strong>Alarm</strong> <strong>Monitoring</strong> <strong>User</strong> <strong>Guide</strong><br />
Chapter 3:<br />
System Administrator Procedures<br />
The <strong>Alarm</strong> <strong>Monitoring</strong> application is not only designed to monitor alarms and<br />
events, but it can also be used for a variety of administrative tasks such as adding<br />
cardholders or visitors, printing badges, adding assets to the database and<br />
assigning assets to cardholders. Depending on how the System Administrator<br />
sets the cardholder and system permissions, users with access to <strong>Alarm</strong><br />
<strong>Monitoring</strong> can add, modify and delete cardholder, badge and asset information<br />
as well as capture images and perform bulk operations.<br />
This chapter assumes that an <strong>Alarm</strong> <strong>Monitoring</strong> Station has been physically set<br />
up and focuses on the procedures the System Administrator should complete to<br />
enable procedures to be performed by <strong>Alarm</strong> <strong>Monitoring</strong> Operators. Refer to the<br />
B.A.S.I.S. disks to determine the PC requirements for an <strong>Alarm</strong> <strong>Monitoring</strong><br />
Station (client or server) and refer to the Installation and Set Up <strong>User</strong> Manual for<br />
physically setting up the hardware.<br />
Note:<br />
Additional System Administrator procedures may be included in the<br />
Advanced Operator Procedures section starting on page 127.<br />
Administrative Procedures Checklist<br />
The administrative procedures are completed via the Administration menu in<br />
the System Administration application. Instructions can be found in the<br />
Administration section of the System Administrator <strong>User</strong> <strong>Guide</strong>.<br />
• Create card formats - card formats (asset, magnetic, smart card, etc.) are<br />
required to configure a reader<br />
• Create badge types - (employee, visitor, etc.)<br />
– printing/encoding badge options<br />
– required cardholder fields<br />
– badge ID allocation for generating ID numbers<br />
– guest defaults (extended strike/held times, passage mode, deadbolt<br />
override)<br />
• Add directories - required for single sign-on<br />
• Set system, cardholder, monitor and field/page permissions<br />
• Add users<br />
– user name<br />
– internal account and password<br />
– directory account<br />
– segment access<br />
– area access manager levels<br />
• Add <strong>Alarm</strong> <strong>Monitoring</strong> workstations - workstations are required to<br />
configure hardware devices<br />
– add dot matrix printer via workstations folder<br />
revision 105 — 49
3: System Administrator Procedures<br />
– connect a printer locally (directly to the <strong>Alarm</strong> <strong>Monitoring</strong> workstation).<br />
• Set general system options<br />
– log on authorization warning<br />
– strong password enforcement<br />
– number of days to save queued events<br />
– linkage server host<br />
– OpenIT service<br />
– DataExchange server host<br />
– KnoWho server<br />
• Set cardholder options and visits<br />
– maximum number of badges per cardholder<br />
– ability to create/save photo thumbnails<br />
– badge PIN types (4, 6 or 9-digits)<br />
– PIN code generated (random or manual)<br />
Precision access mode<br />
determines the readers<br />
that cardholders have<br />
access to.<br />
List options are created<br />
using list builder.<br />
– precision access mode<br />
– use or lose badge feature (change badge status to lost or returned after a<br />
specified amount of time)<br />
– visits options<br />
– cardholder, visitor and visit search result options<br />
• Configure global output devices<br />
– SMTP server settings to use when sending e-mail<br />
– GOS paging device<br />
– recipients of e-mail and page messages<br />
• Configure e-mail and paging notification<br />
– fields and display order for e-mails and paging<br />
– fields and/or directories to check when determining who to send an e-<br />
mail notification to<br />
• Add segments to your installation<br />
– enable segmentation<br />
– segment options<br />
• Create list options<br />
• Set up archiving parameters<br />
<strong>Access</strong> Control Procedures Checklist<br />
This portion of the chapter focuses on the procedures the System Administrator<br />
should complete to enable access control and monitoring procedures to be<br />
performed by <strong>Alarm</strong> <strong>Monitoring</strong> Operators.<br />
Note:<br />
Be sure to complete the administrative procedures listed at the beginning of<br />
this chapter before attempting any access control and monitoring procedures.<br />
Several access control and monitoring procedures require that certain<br />
50 — revision 105
<strong>Alarm</strong> <strong>Monitoring</strong> <strong>User</strong> <strong>Guide</strong><br />
administrative procedures be completed first. For example you must<br />
configure a workstation before you can configure most hardware devices.<br />
All System Administrator access control procedures are completed via the<br />
<strong>Access</strong> Control or Additional Hardware menu in the System Administration<br />
application. Instructions can be found in the <strong>Access</strong> Control section of the<br />
System Administration <strong>User</strong> <strong>Guide</strong>, chapters 25 through 36 as well as the<br />
Additional Hardware section, chapters 42 through 46. A separate Intrusion<br />
Detection <strong>User</strong> <strong>Guide</strong> also exists if you are going to configure intrusion detection<br />
devices.<br />
• Configure hardware devices<br />
– dialup modem<br />
– access panels<br />
– readers<br />
– alarm panels<br />
• Additional access control configurations<br />
– timezones (specify holidays, assign readers and modes of operation)<br />
– access levels<br />
– anti-passback areas (normal, safe and hazardous areas for mustering)<br />
– alarm mask groups (un/mask multiple alarm inputs simultaneously)<br />
– device groups (input/output readers)<br />
– local and/or global inputs and outputs<br />
• Configure additional hardware<br />
– fire panels<br />
– intercom devices<br />
– personal safety devices<br />
– receivers<br />
– intrusion detection devices<br />
<strong>Monitoring</strong> Procedures Checklist<br />
System Administrator monitoring procedures are completed via the <strong>Monitoring</strong><br />
menu in the System Administration application. Instructions can be found in the<br />
<strong>Monitoring</strong> sections of the System Administration <strong>User</strong> <strong>Guide</strong>, chapters 37<br />
through 39.<br />
• Customize alarms, instructions, acknowledgment notes and<br />
acknowledgment actions<br />
<strong>Alarm</strong> mask groups<br />
enable you to un/mask<br />
multiple alarm inputs<br />
and readers<br />
simultaneously.<br />
– alarm mask groups<br />
– customize and configure alarms<br />
– text instructions<br />
– audio<br />
– acknowledgment notes<br />
– automatic acknowledgment actions<br />
• Configure monitor zones<br />
– event routing group<br />
revision 105 — 51
3: System Administrator Procedures<br />
– monitor zones<br />
– monitoring station assignments<br />
• Set up guard tours<br />
– checkpoint actions<br />
– messages and checkpoint events<br />
– monitoring stations<br />
– link camera devices to the checkpoints<br />
– special instructions<br />
• Set <strong>Monitoring</strong> Options<br />
– associate a command with a device or area icon (enables operators to<br />
execute a command with a single and double left-click in the system<br />
status tree and map view)<br />
• Create <strong>Alarm</strong> <strong>Monitoring</strong> Maps<br />
Video Procedures Checklist<br />
All the video procedures are completed via the Video menu in the System<br />
Administration application. Instructions can be found in the Video section of the<br />
System Administration <strong>User</strong> <strong>Guide</strong>, chapters 40 and 41.<br />
• Configure video<br />
– matrix switcher<br />
– video devices (recorders and cameras)<br />
– link hardware devices to a camera<br />
– alarm-video configurations<br />
– add a video recorder to a monitoring zone<br />
• Configure video verification<br />
– CCTV Controller associated with a workstation<br />
– CCTV Command (located on <strong>Access</strong> Control > Readers > Control tab)<br />
52 — revision 105
Operator<br />
Procedures
<strong>Alarm</strong> <strong>Monitoring</strong> <strong>User</strong> <strong>Guide</strong><br />
Chapter 4:<br />
Set <strong>Alarm</strong> <strong>Monitoring</strong> Display Options<br />
<strong>User</strong>-defined Display Options<br />
Several windows in <strong>Alarm</strong> <strong>Monitoring</strong> can be configured to display according to<br />
user preference. These views are recreated every time the user logs into the<br />
application.<br />
The following is a list of user-defined display options that are set from the<br />
Configure or Options menu.<br />
• Select Event Types to Monitor<br />
• Select Column Configuration<br />
• Set Automatic Display Options<br />
• Select Hardware View Options<br />
Note:<br />
The Select Hardware View procedure displays the System Status Options<br />
Window.<br />
System Status Options Window<br />
The System Status Options window is displayed from the System Status window.<br />
Verify you are in the System Status window, then select Configure > System<br />
Status Options from the menu.<br />
You can also display the System Status Options window by clicking the System<br />
Status icon that displays to the left of the File menu (when you open the System<br />
Status window).<br />
revision 105 — 55
4: Set <strong>Alarm</strong> <strong>Monitoring</strong> Display Options<br />
Button/field<br />
All devices<br />
Specified devices<br />
Description<br />
Displays all the devices (active, offline, masked, armed, disarmed and areas in alarm) in the<br />
System Status window.<br />
Displays specific types of devices including:<br />
Active devices<br />
Displays only active devices in the System Status window.<br />
Offline devices<br />
Displays only offline devices in the System Status window.<br />
Masked devices<br />
Displays only masked devices in the System Status window.<br />
Armed areas<br />
Displays only armed areas in the System Status window. An area is a separately configured<br />
section of an Intrusion Detection Panel, sometimes referred to as a partition. To arm an area<br />
means to “turn on” the protection for an area.<br />
Disarmed areas<br />
Displays only disarmed areas in the System Status window.<br />
Areas in alarm<br />
Displays only areas that have an active alarm triggered.<br />
Note:<br />
If one or more of the specified device selections are made; only devices<br />
matching those criteria display in the view.<br />
56 — revision 105
<strong>Alarm</strong> <strong>Monitoring</strong> <strong>User</strong> <strong>Guide</strong><br />
Button/field<br />
View<br />
Description<br />
Displays information about devices in one of two formats:<br />
Tree<br />
Displays information in a hierarchical fashion, also called a tree or branching arrangement.<br />
Each entry in the list represents one device. Panels have the leftmost entries and any device<br />
connected to a panel is listed below the panel and indented to the right.<br />
List<br />
Lists the following information about devices in the system:<br />
• Device (Name)<br />
• Parent Device (Name)<br />
• Current Device Status<br />
Note:<br />
The hardware list displays separate rows for Reader Auxiliary Input and<br />
Reader Auxiliary Output devices.<br />
Lock display<br />
updates<br />
Prevents items from being added or deleted from the display window.<br />
When the Lock display updates checkbox is selected an indicator on the status bar displays<br />
“LOCKED.” Devices cannot be added to or deleted from the display window. The status of<br />
devices currently in the window update as their status changes. The if the status of devices not<br />
in the window change they are not added to the display window.<br />
When the Lock display updates checkbox is not selected the status bar indicator is blank.<br />
Devices are added to and removed from the display window automatically as their device<br />
status changes. For example, if an input becomes active and the view is displaying active<br />
devices, the input will be added to the view. If the input is now restored, it will be removed<br />
from the view.<br />
OK<br />
Cancel<br />
Help<br />
Accepts the settings and closes the window.<br />
Closes the window without saving any changes made to the settings.<br />
Displays help for this topic.<br />
Display Option Procedures<br />
Select Event Types to Monitor<br />
If you have permission to edit alarm filters, you can apply an alarm filter to each<br />
view in <strong>Alarm</strong> <strong>Monitoring</strong>, including the main alarm view, pending alarm view,<br />
video verification view and any trace view. Each of theses views can be<br />
revision 105 — 57
4: Set <strong>Alarm</strong> <strong>Monitoring</strong> Display Options<br />
configured to filter out alarms independent of each other, however, only the main<br />
alarm view filter is saved from session to session.<br />
The alarm filter<br />
determines which alarms<br />
display based on the type<br />
of event the alarm is<br />
associated with.<br />
For example, you may wish to display every alarm for a specific reader’s trace<br />
window but you may not wish to display “<strong>Access</strong> Granted” alarms in the Main<br />
<strong>Alarm</strong> <strong>Monitoring</strong> window. You can apply both of these filters to the different<br />
views, but when the session ends, only the filters applied the main window are<br />
saved.<br />
1. Open the window from which you want to select the events displayed. Verify<br />
this window is the active (topmost) window.<br />
2. From the Configure menu select <strong>Alarm</strong> Filter. The <strong>Alarm</strong> Filter window<br />
displays.<br />
3. By default, all event types are selected (have a checkmark). If you do not<br />
want to display a particular category of events, click that option to deselect it<br />
(remove the checkmark). Click the option again to select it.<br />
4. Click [OK] to close the <strong>Alarm</strong> Filter window<br />
Select Column Configuration<br />
You can rearrange the order of the columns in any window as well as add or<br />
remove columns that display. This is done independently for each type of<br />
window. For example, if the column configuration is changed for an alarm<br />
window, this becomes the default for all alarm windows of the same type. If the<br />
58 — revision 105
<strong>Alarm</strong> <strong>Monitoring</strong> <strong>User</strong> <strong>Guide</strong><br />
column configuration is changed for a given reader trace, this will become the<br />
default configuration for all reader traces.<br />
1. Open the window from which you want to configure the columns displayed.<br />
Verify this window is the active (topmost) window.<br />
2. From the Configure menu select Columns. The Column Configuration<br />
window displays.<br />
3. In the Select columns display field, click/highlight the name of a column,<br />
then click [>>]. The column name appears in the Columns to view display<br />
field.<br />
4. Arrange the column names in the order you want them to appear.<br />
• Click/highlight a column name in the Columns to view display box.<br />
Then use the [Up] and [Down] buttons to change the column’s relative<br />
position.<br />
Note:<br />
The order the column names appear in the Columns to view display field is<br />
the same order the columns will display in the window which you are<br />
configuring the columns for.<br />
5. Click [OK] and the window displays the new column configuration.<br />
Set Automatic Display Options<br />
Several display options are available from the Options menu. To activate an<br />
option select it (place a checkmark beside it). To deactivate an option select it<br />
again to remove the checkmark. For information on the options available from<br />
the Options menu.<br />
revision 105 — 59
4: Set <strong>Alarm</strong> <strong>Monitoring</strong> Display Options<br />
Display Multiple Windows<br />
1. Open the desired windows using the toolbar buttons or menu options.<br />
2. From the Window menu select one of the following:<br />
• Cascade<br />
• Tile Horizontally<br />
• Tile Vertically<br />
3. Using the mouse, click and drag each window to resize and relocate it.<br />
Select Hardware View Options<br />
Hardware view options include list or tree view as well as the type of devices<br />
displayed. <strong>User</strong>s can display every device or select devices that meet a specific<br />
criteria such as active, offline and/or masked devices as well as armed areas,<br />
disarmed areas and/or areas in alarm.<br />
1. Verify you are in the System Status window, then select Configure > System<br />
Status Options from the menu.<br />
2. The System Status Options window displays.<br />
a. Select the type of device you would like to display by clicking either the<br />
All devices or Specified devices checkbox. If you selected the<br />
Specified devices checkbox, select the desired device by clicking the<br />
appropriate radio button (active, offline or masked devices).<br />
b. Select the Tree radio button to view the system hardware in a tree or<br />
branching format.<br />
c. Select the List radio button to view a list of devices, their current status<br />
and parent device.<br />
d. Select the Lock display updates checkbox if desired.<br />
3. Click [OK].<br />
60 — revision 105
<strong>Alarm</strong> <strong>Monitoring</strong> <strong>User</strong> <strong>Guide</strong><br />
Chapter 5:<br />
Monitor Devices<br />
The System Status window and Device Groups window are used to monitor<br />
devices.<br />
System Status Window<br />
The System Status window lists every access control device, area or action group<br />
defined in System Administration for a specific segment. Other configuration<br />
settings are listed in parenthesis after each device.<br />
Displayed by:<br />
The System Status window can be displayed several ways:<br />
• Click the triangle on the System Status button and select an existing window<br />
or open a new one.<br />
Note:<br />
Clicking the System Status button (not the triangle) brings up a new System<br />
Status window if there is none present. If a System Status window is already<br />
open, clicking the System Status button causes the default (first) window to<br />
display.<br />
• From the View menu, select System Status and then the window you want<br />
to display.<br />
• Choose one of the numbered options under the Window menu.<br />
– Though rare, if more than nine System Status windows are open, the<br />
More Windows menu option will be available. Choose a window from<br />
the list and click [OK] to bring it to the foreground.<br />
revision 105 — 61
5: Monitor Devices<br />
Field<br />
Display window<br />
Hardware Status<br />
Bar<br />
Description<br />
The information in the window is displayed in hierarchical fashion, also called a tree or<br />
branching arrangement. Each entry in the list contains the name of one device. <strong>Access</strong> Panels<br />
have the leftmost entries. For a specific <strong>Access</strong> Panel, a device connected to it is listed below<br />
and indented to the right. Each device connected to those devices is listed below them and<br />
further indented. An icon to the left of each entry identifies the entry’s type.<br />
Located on the lower right portion of the screen, the status bar on the System Status window<br />
has four counters:<br />
Viewing: Shows the number of devices viewed.<br />
Active count: Shows the number of active points in the monitoring zone. This is NOT the<br />
same as the number of active devices. For example, if a reader is in the Door Forced Open,<br />
Door Held Open and Reader Tamper states, the active count is increased by three. The active<br />
device number is not increased.<br />
Offline count: Shows the number of offline devices in the <strong>Monitoring</strong> Zone. Every device is<br />
counted including alarm inputs, reader auxiliary inputs, alarm outputs and reader auxiliary<br />
outputs.<br />
Masked count: Shows the number of masked points in the monitoring zone.<br />
MUSTER MODE: This portion of the status bar only displays when a <strong>Monitoring</strong> Zone is in<br />
Muster mode.<br />
Device Groups Window<br />
The Device Groups window displays the currently configured device groups<br />
within a monitoring zone and is expandable in the tree view. The Device Groups<br />
window allows operators to view, test and change the status of devices (readers,<br />
inputs and outputs).<br />
62 — revision 105
<strong>Alarm</strong> <strong>Monitoring</strong> <strong>User</strong> <strong>Guide</strong><br />
Toolbar Shortcut<br />
To display the Device Groups Window, click the View Device Groups toolbar<br />
button or select Device Groups from the View menu<br />
revision 105 — 63
5: Monitor Devices<br />
Device Group Test Mode Window<br />
Similar windows display for the test access grants, test forced open and test<br />
inputs for device groups. The example below is a Test access grants for Reader<br />
Device Group window.<br />
Field<br />
Upper status bar<br />
Upper display<br />
window<br />
Lower display<br />
window<br />
Lower status bar<br />
Description<br />
Displays information about the upper display window and includes the total number of devices<br />
tested, the number of devices that pass and fail, what time the test started and the current status<br />
of the device test.<br />
Displays the device name, test status, alarm description, number of inputs or requests received<br />
and the current device status. The information displayed in this window can be sorted by any<br />
column.<br />
Displays a variety of user-defined columns that can be sorted. <strong>User</strong>s can select whether the<br />
following columns display: <strong>Alarm</strong> Description, Time/Date, Controller, Device, Input/Output,<br />
Card, Priority, Asset Scan ID, Asset Name, Intercom Station Called, Controller Time,<br />
Transmitter, Transmitter Input, Biometric Score, Account Group, Badge Type, Text, Line<br />
Number and Intrusion Area. For more information, refer to Select Column Configuration<br />
on page 58.<br />
Displays information about the lower display window and includes the name of the currently<br />
selected alarm, sort criteria, trace type and the total number of alarms listed.<br />
Device Group Icons<br />
The table below identifies the different icon groups available.<br />
Icon<br />
Description<br />
<strong>Access</strong> Control System<br />
64 — revision 105
<strong>Alarm</strong> <strong>Monitoring</strong> <strong>User</strong> <strong>Guide</strong><br />
Icon<br />
Description<br />
<strong>Alarm</strong> Mask Group<br />
Reader Group<br />
<strong>Alarm</strong> Input Group<br />
<strong>Alarm</strong> Output Group<br />
Hardware Device Icons<br />
The table below identifies the different icon available.To view a list of icons and<br />
icon groups available in your database, as well as add or modify icons, open<br />
MapDesigner and select Edit > Icon Library.<br />
Icon<br />
Description<br />
<strong>Access</strong> Panel<br />
<strong>Alarm</strong> Input<br />
<strong>Alarm</strong> Output<br />
<strong>Alarm</strong> Panel<br />
CCTV Camera<br />
Note:<br />
The CCTV Camera icon flashes when<br />
there is motion detected with the<br />
associated camera. The CCTV Camera<br />
icon turns green when there is sound<br />
with the associated camera.<br />
CCTV Monitor<br />
CCTV Panel<br />
Fire Panel<br />
Function List<br />
Intercom Exchange<br />
Intercom Station<br />
Intrusion Area<br />
revision 105 — 65
5: Monitor Devices<br />
Icon<br />
Description<br />
Intrusion Door<br />
Intrusion Offboard Relays<br />
Intrusion Onboard Relays<br />
Intrusion Panels<br />
Intrusion Zones<br />
Matrix Switcher<br />
Offline Lock Panel<br />
PC Panel<br />
Personal Safety Device Panel<br />
Reader<br />
Receiver<br />
Segment (only if your system is segmented)<br />
Notes:<br />
An “X” through an icon indicates a broken connection, meaning that the<br />
software cannot communicate to the device. For example:<br />
Although surveillance-only cameras are not associated with a physical video<br />
recorder, they are assigned to a virtual “surveillance-only recorder” to<br />
maintain consistency in the user interface. For example, the <strong>Alarm</strong><br />
<strong>Monitoring</strong> hardware tree below shows two surveillance-only cameras<br />
66 — revision 105
<strong>Alarm</strong> <strong>Monitoring</strong> <strong>User</strong> <strong>Guide</strong><br />
assigned to a virtually surveillance-only recorder which serves only as a<br />
placeholder to group cameras.<br />
Device Status<br />
<strong>Alarm</strong> <strong>Monitoring</strong> is the only application that displays the status of hardware<br />
devices. <strong>Alarm</strong> <strong>Monitoring</strong> obtains the status of a device from the<br />
Communication Server which in turn obtains the device status from hardware<br />
controllers.<br />
Status icons are located to the left of hardware device icon. There may be one<br />
icon or a combination of icons, depending on the hardware status. The status is<br />
also displayed after the entry in parentheses.<br />
Note:<br />
To view a list of current hardware status icons in your database, as well as<br />
add additional icons, open MapDesigner and select Edit > Icon Library<br />
Device Status Icon<br />
<strong>Best</strong> controllers and readers<br />
<strong>Best</strong> readers and alarm panels<br />
Firmware download in progress<br />
Serial number out of range<br />
Device type mismatch<br />
revision 105 — 67
5: Monitor Devices<br />
Device Status Icon<br />
Readers (<strong>Best</strong> and Apollo)<br />
Online/offline<br />
Door tamper<br />
Reader tamper<br />
Cabinet tamper<br />
Power Failure<br />
Forced open<br />
Held open<br />
Door contact fault<br />
Reader mode<br />
Reader verify mode<br />
Cipher mode (<strong>Best</strong> only)<br />
First card unlock mode<br />
Extended held mode<br />
Masked<br />
Readers (<strong>Best</strong> only)<br />
Readers Aux Inputs<br />
REX fault<br />
Active<br />
Fault<br />
Masked<br />
Reader Aux Outputs<br />
<strong>Alarm</strong> Inputs<br />
Activated<br />
Active<br />
Fault<br />
Masked<br />
<strong>Alarm</strong> Outputs<br />
<strong>Alarm</strong> Panels<br />
Activated<br />
Offline/online<br />
Cabinet tamper<br />
Power failure<br />
Intercom Stations<br />
Busy<br />
68 — revision 105
<strong>Alarm</strong> <strong>Monitoring</strong> <strong>User</strong> <strong>Guide</strong><br />
Device Status Icon<br />
Panel/Controller<br />
Offline/online<br />
Panel Memory Mismatch<br />
Panel Memory Low<br />
Panel database download in progress<br />
Cabinet tamper<br />
Power Failure<br />
Panel type/Panel type mismatch<br />
Panel options mismatch<br />
Total memory, memory free<br />
Max cardholders, current cardholders<br />
Max assets, current assets<br />
Max RSI templates, Current RSI<br />
templates<br />
Last dialup time<br />
Online with a plain connection<br />
Online with encrypted connection<br />
Online, but does not match the<br />
configured connection<br />
Offline due to a standard connection<br />
problem<br />
Offline due to an encryption problem<br />
Dialup access controller is online with a<br />
plain connection<br />
Dialup access controller is online with<br />
an encrypted connection<br />
Dialup access controller, but does not<br />
match the configured connection<br />
Dialup access controller is offline due to<br />
a standard connection problem<br />
Dialup access controller s offline due to<br />
an encryption problem.<br />
Panel/Controller (<strong>Best</strong> hardware only)<br />
Max Identix templates, current Identix<br />
templates<br />
revision 105 — 69
5: Monitor Devices<br />
Device Status Icon<br />
<strong>Alarm</strong> Mask Group (<strong>Best</strong> and Apollo only)<br />
Anti-Passback Area (<strong>Best</strong> and Apollo only)<br />
Mask count<br />
Closed<br />
Person count<br />
Procedures for <strong>Monitoring</strong> Devices<br />
Update the Hardware Status<br />
Hardware status information displays in several <strong>Alarm</strong> <strong>Monitoring</strong> windows.<br />
When alarms and actions occur in the system, B.A.S.I.S. software updates the<br />
status information “live” for the affected hardware. Operators can also choose to<br />
have the status updated on demand.<br />
1. Select Update All Hardware Status from the Control menu or by rightclick<br />
an alarm, access panel, alarm panel, alarm input, relay output or reader.<br />
2. The update all hardware status feature polls the currently selected access<br />
panel and updates the hardware status of the associated devices. A message<br />
displays when the update is complete.<br />
Note:<br />
If you are running Apollo hardware, there is a Hardware Status Update<br />
Frequency window to set automatic updates. You can set the frequency to<br />
No Updates, 10, 15, 20, 30 or 60 minutes (by selecting Hardware Status<br />
Frequency from the Configure menu).<br />
Perform a Device Test<br />
Operators can perform a test on various devices in the system. A special test<br />
mode operation is available for Input Groups, Reader Groups (Door Forced) and<br />
70 — revision 105
<strong>Alarm</strong> <strong>Monitoring</strong> <strong>User</strong> <strong>Guide</strong><br />
Reader Groups (<strong>Access</strong> Grants). Performing this test allows you to see which<br />
devices generated alarms and which ones did not.<br />
1. Display the Device Groups window by selecting View > Device Groups.<br />
2. Right-click the device group and select the Test Inputs, Test Door Forced<br />
or Test <strong>Access</strong> Grants. If you select Test <strong>Access</strong> Grants, skip to step 7.<br />
3. A dialog box appears:<br />
4. You have two choices. Choose Show alarms only in Test Mode windows if<br />
you do not want the results to show up on any <strong>Monitoring</strong> Station. Otherwise<br />
choose Show alarms in all windows on all <strong>Monitoring</strong> Stations.<br />
5. Type in the duration (in minutes) of the test. This option is available only if<br />
you selected Show alarms only in Test mode windows.<br />
6. Click [OK] to initiate the test.<br />
7. A Test Mode window launches. The top portion of the window lists all the<br />
devices being tested and their current status (whether the test was successful/<br />
unsuccessful). Devices that failed the test flash in red. The bottom portion of<br />
the window displays a trace of the related alarms.<br />
8. When the test is finished, all the windows and monitoring stations resume<br />
their normal display of alarms.<br />
Note:<br />
Device status is not available for Matrix Switchers or Account Panels.<br />
Locate or Search for a Device<br />
Operators can locate or search for a device in any window in <strong>Alarm</strong> <strong>Monitoring</strong>.<br />
1. Display any <strong>Alarm</strong> <strong>Monitoring</strong> window.<br />
2. Verify your cursor is in the window.<br />
3. Begin typing the name of the device. The system automatically scrolls to the<br />
first occurrence of those letters in column one.<br />
View the Last Connection Time for Dialup Panels<br />
The Last connect time status is displays in parenthesis after each dialup panel. It<br />
reflects the time of the panel’s last “Communications Restored” event and is<br />
updated every time you disconnect from the panel.<br />
revision 105 — 71
5: Monitor Devices<br />
To view a dialup panel’s Last connect time within <strong>Alarm</strong> <strong>Monitoring</strong>:<br />
• Locate the dialup panel in the System Status window. In parenthesis after the<br />
name of the dialup panel, the Last connect time is listed.<br />
Last Connection Time <strong>Guide</strong>lines<br />
The following are guidelines for the Last connect time status:<br />
• If a dialup panel has never connected, the Last connect time for it is “Never”.<br />
• If a dialup panel connects while <strong>Alarm</strong> <strong>Monitoring</strong> is not running, the Last<br />
connect time for it is retrieved from the database when <strong>Alarm</strong> <strong>Monitoring</strong><br />
starts up again.<br />
• When a dialup panel is disconnected, the System Status window immediately<br />
reflects the new Last connect time regardless of whether the<br />
“Communications Lost” alarm is acknowledged or not.<br />
• When a dialup panel and <strong>Alarm</strong> <strong>Monitoring</strong> station are in different time<br />
zones, the Last connect time displays both the local time and the panel time.<br />
Download the B.A.S.I.S. Database or Firmware<br />
Operators can download the B.A.S.I.S. database and/or firmware to devices via<br />
<strong>Alarm</strong> <strong>Monitoring</strong>. Devices include the controller, dual interface Rdr1 readers,<br />
BAS-1100 or BAS-1200 alarm panels, RS-485 command keypads, cameras and<br />
access panels.<br />
Note:<br />
It is not possible to download firmware to single reader interfaces.<br />
Toolbar Shortcut 1. Open <strong>Alarm</strong> <strong>Monitoring</strong> and display the System Status window by selecting<br />
View > System Status and then the desired window.<br />
2. Right-click the access panel in the hardware view and select the Download<br />
Database or Download Firmware.<br />
View the Firmware Type, Flash Chip Size, and DIP<br />
Switch Settings of a Controller.<br />
The type of firmware a controller has is indicated in the firmware revision<br />
reported in the <strong>Alarm</strong> <strong>Monitoring</strong> hardware view. It can also be found in the<br />
diagnostic tab of the access panels folder in System Administration and in the<br />
main window of the Controller Encryption Configuration Utility, which can be<br />
found in the B.A.S.I.S. directory.<br />
The flash chip size is indicated in the <strong>Alarm</strong> <strong>Monitoring</strong> controller properties<br />
dialog box, which you get to by right-clicking on the controller and selecting<br />
properties. It can also be found in the diagnostic tab of the access panels folder in<br />
System Administration and in the main window of the Controller Encryption<br />
Configuration Utility, which can be found in the B.A.S.I.S. directory.<br />
72 — revision 105
<strong>Alarm</strong> <strong>Monitoring</strong> <strong>User</strong> <strong>Guide</strong><br />
Note:<br />
If the current firmware revision in the controller is older then 3.041 the<br />
controller will not report its flash size and it will not be indicated in any<br />
utility.<br />
The current DIP switch settings for a given controller are indicated in the <strong>Alarm</strong><br />
<strong>Monitoring</strong> controller properties dialog box, which you get to by right-clicking<br />
on the controller and selecting properties. It can also be found in the Diagnostic<br />
tab of the access panels folder in System Administration and in the main window<br />
of the Controller Encryption Configuration Utility, which can be found in the<br />
B.A.S.I.S. directory.<br />
revision 105 — 73
5: Monitor Devices<br />
74 — revision 105
<strong>Alarm</strong> <strong>Monitoring</strong> <strong>User</strong> <strong>Guide</strong><br />
Chapter 6:<br />
Trace <strong>Alarm</strong>s and Events<br />
Trace Configuration Window<br />
The Trace Configuration window performs live and historical traces of events<br />
and is displayed by:<br />
• Selecting the Trace menu and then the type of device you wish to trace.<br />
Click [OK] when B.A.S.I.S. prompts you to verify the name of the device to<br />
be traced.<br />
• Right-click an alarm and select Trace and then the device you wish to trace.<br />
Trace Configuration Window<br />
Field<br />
Perform historical<br />
trace<br />
Today<br />
Description<br />
If the checkbox is selected, the trace will include events that occurred between the Start and<br />
End date/times you specify.<br />
When clicked, the Start and End fields populate with the following:<br />
• Start and End date: the current day’s date<br />
• Start time: 00:00 on the current date<br />
• End time: 23:59 on the current date<br />
Start<br />
End<br />
The first date/time combination that the trace displays events for<br />
The last date/time combination that the trace displays events for<br />
revision 105 — 75
6: Trace <strong>Alarm</strong>s and Events<br />
Trace Configuration Window (Continued)<br />
Field<br />
Apply start and end<br />
time to each day<br />
Description<br />
If the checkbox is selected, the time range is applied to each day within the date range.<br />
For example: A trace has a Start date/time of 12/1/1999 9:00 and an End date/time of 12/9/<br />
1999 17:00.<br />
• If the Apply start and end time to each day checkbox is checked, then the<br />
trace will include only those events that occurred during the hours of 9:00 a.m.<br />
through 5:00 p.m. on the days December 1 st through December 9 th , 1999.<br />
• If the Apply start and end time to each day checkbox is not checked, then the<br />
trace will include all events that occurred from 9:00 a.m. on December 1 st until<br />
5:00 p.m. on December 9 th .<br />
Use restored<br />
transactions<br />
This option is applicable only when a historical trace is performed.<br />
• If the checkbox is selected, restored transactions will be included in the<br />
historical trace.<br />
• If the checkbox is not selected, normal transactions from the EVENTS table<br />
will be used for the historical trace.<br />
Perform live trace<br />
Controls whether new events are displayed or not<br />
• If the checkbox is selected, the trace displays new events.<br />
• If the checkbox is not selected, live tracing is disabled and new events are<br />
excluded from the trace.<br />
Show only those<br />
alarms which have<br />
marked video<br />
Controls whether alarms (events) that have marked video are displayed or not.<br />
• If the checkbox is selected, live tracing shows events that are new AND are<br />
configured (in the System Administration application) to have video marked for<br />
them. The marking is not instant, so the trace may not show the icon in front<br />
of the event right away.<br />
• When the Show Only Those <strong>Alarm</strong>s Which Have Marked Video checkbox is<br />
checked and the Perform Historical Trace checkbox is checked, the trace will<br />
show events which have video marked for them, regardless of the current<br />
alarm-video configuration in the System Administration application. This<br />
means that a video-only trace may exclude some alarms seen in the main alarm<br />
view with a icon in front of them.<br />
<strong>Alarm</strong> Filter<br />
OK<br />
Cancel<br />
Help<br />
Enables you to configure the type of events that will be displayed for a trace. When clicked,<br />
the <strong>Alarm</strong> Filter window opens.<br />
Performs the trace using the settings selected and closes the Trace Configuration window. A<br />
Trace Monitor window will open, which looks identical to the Main <strong>Alarm</strong> <strong>Monitoring</strong><br />
window, but displays only those alarms that are associated with the trace criteria specified.<br />
Cancels the pending requested action.<br />
Displays help for this topic.<br />
76 — revision 105
<strong>Alarm</strong> <strong>Monitoring</strong> <strong>User</strong> <strong>Guide</strong><br />
Procedure for Tracing<br />
Trace <strong>Alarm</strong>s and Events<br />
B.A.S.I.S. allows you to trace the alarms and events associated with a monitor<br />
zone, controller, device, badge, asset or area. This includes events from third<br />
party OpenIT sources.<br />
1. Select (highlight) an alarm, event or device you want to trace.<br />
2. Do one of the following:<br />
• Right-click and select Trace. Then select Controller, Device, Badge,<br />
Asset or Area.<br />
• From the Trace menu select Controller, Device, Badge, Asset or Area.<br />
• Click the toolbar button that corresponds to what you want to trace.<br />
Choices include:<br />
Traces a Controller<br />
Traces a Device (including alarm outputs, reader aux inputs and<br />
reader aux outputs)<br />
Traces a Badge<br />
revision 105 — 77
6: Trace <strong>Alarm</strong>s and Events<br />
Note:<br />
If you are tracing a badge the Trace Badge window displays asking you to<br />
verify the Badge ID. Click [OK].<br />
3. The Trace Configuration window displays.<br />
4. To perform a historical trace, select the Perform historical trace checkbox<br />
and select the Start and End dates.<br />
a. Optional - You can also select the Apply start and end time to each<br />
day or the Use restored transactions.<br />
5. To perform a live trace, select the Perform live trace checkbox.<br />
• Show Only Those <strong>Alarm</strong>s Which Have Marked Video checkbox<br />
unchecked<br />
6. To view only alarms with video select the Show only those alarms which<br />
have marked video checkbox.<br />
7. Click [<strong>Alarm</strong> Filter] to select the types of events that will be displayed for<br />
this trace.<br />
8. In the <strong>Alarm</strong> Filter window, select (place a checkmark beside) the alarm<br />
types you want displayed.<br />
9. Click [OK].<br />
10. In the Trace Configuration dialog, click [OK].<br />
11. B.A.S.I.S. will open a new Trace Monitor window that looks identical to the<br />
Main <strong>Alarm</strong> <strong>Monitoring</strong> window, but only displays alarms that are<br />
associated with the trace.<br />
78 — revision 105
<strong>Alarm</strong> <strong>Monitoring</strong> <strong>User</strong> <strong>Guide</strong><br />
Chapter 7:<br />
Video <strong>Monitoring</strong><br />
The Video <strong>Monitoring</strong> window displays live video only. To view recorded video<br />
you must use the Video Player.<br />
The Video <strong>Monitoring</strong> window performs the following function:<br />
• Displays live video from one camera at any given time.<br />
Toolbar Shortcut<br />
The Video <strong>Monitoring</strong> window is displayed by:<br />
• Selecting the Video <strong>Monitoring</strong> toolbar button.<br />
• Selecting View > Video <strong>Monitoring</strong> from the menu.<br />
Video <strong>Monitoring</strong> Window<br />
Field<br />
Device Groups<br />
listing<br />
Description<br />
Lists the available video device groups. A device group can contain devices from more than<br />
one access panel.<br />
Device groups can also be segmented and belong either to one segment or all segments. If a<br />
device group belongs to only one segment, the group will contain only devices associated with<br />
the access panel defined for that segment.<br />
Display area<br />
Displays a specific camera view - live.<br />
revision 105 — 79
7: Video <strong>Monitoring</strong><br />
Video Player<br />
The Video Player performs the following functions:<br />
• Displays live or recorded video from one camera<br />
• Displays live or recorded video from a group of cameras successively<br />
• Displays video from a group of cameras or a recorder simultaneously.<br />
• Displays recorded video associated with a video search<br />
• Enables you to pan, tilt and zoom recorded and live video<br />
The Video Player is displayed by right-clicking an alarm, device, camera or<br />
camera device group and selecting Launch Video.<br />
Note:<br />
Refer to the Video Player Status Bar Table on on page 82 for the<br />
descriptions of the status bar components, A-F.<br />
80 — revision 105
<strong>Alarm</strong> <strong>Monitoring</strong> <strong>User</strong> <strong>Guide</strong><br />
Video Player Menu and Toolbar Buttons Table<br />
Field<br />
Play menu<br />
Toolbar<br />
button<br />
Description<br />
Contains the following menu options:<br />
Live: Plays live video from one or several cameras depending on the view<br />
settings.<br />
Recorded: Plays recorded video for the selected camera(s).<br />
File: Plays video clips from a file.<br />
Note:<br />
A checkmark displays beside the option that is active.<br />
Control menu<br />
Options menu<br />
View menu<br />
Play button<br />
Displays several options to play, pause and stop video as well as advance<br />
video, zoom in/out, adjust playback speed, search video and remove cameras<br />
from the Video Player window.<br />
Displays options to load video files, set start/end times to view recorded video,<br />
export video to a file, capture images from video and create video events.<br />
Displays options to change how cameras views are displayed.<br />
Plays recorded video.<br />
Pause button<br />
Stop button<br />
Frame<br />
Advance<br />
button<br />
Fast Forward<br />
End button<br />
Search Video<br />
button<br />
Digital Zoom<br />
In button<br />
Pauses or temporarily stops playing recorded video.The video will continue<br />
from where it temporarily stopped when the play button is clicked.<br />
Stops playing recorded video and resets the player to the beginning of the<br />
video.<br />
Advances video one frame at a time.<br />
Advances (fast forwards) video to the last frame.<br />
Displays the Video Search window. This option is only available when the<br />
Video Player is playing recorded video. For more information, refer to Video<br />
Player on page 80.<br />
Enlarges the view of a specific area in the Video Player and changes the focal<br />
point of the video to the location of the cursor.<br />
Note:<br />
To deselect this feature select Digital Zoom In from the Control<br />
menu.<br />
Digital Zoom<br />
Out<br />
Broadens the video view and changes the focal point of the video to the<br />
location of the cursor.<br />
Note:<br />
To deselect this feature select Digital Zoom Out from the Control<br />
menu.<br />
Previous<br />
Camera<br />
Next Camera<br />
Displays the previous camera view. This feature only applies when you have<br />
opened multiple images and the Video Player is in single view mode.<br />
Displays the next camera view. This feature only applies when you have<br />
opened the Video Player so that you can view multiple images and you are<br />
currently in single view.<br />
revision 105 — 81
7: Video <strong>Monitoring</strong><br />
Video Player Menu and Toolbar Buttons (Continued)Table<br />
Field<br />
Single View<br />
Matrix View<br />
Display<br />
window<br />
Status bar<br />
Toolbar<br />
button<br />
Description<br />
Adjusts the Video Player to display a single camera view. The single view<br />
feature displays the first camera view regardless of which camera view is<br />
selected.<br />
Enlarges the Video Player to display up to four camera views (two images<br />
across and two images down). Additional cameras can be seen using the scroll<br />
bar.<br />
Displays live or previously recorded video.<br />
For information on the status bar please refer to Video Player Status Bar<br />
Table on on page 82.<br />
Video Player Status Bar Table<br />
Symbol Field Description<br />
A<br />
B<br />
Date and time<br />
display<br />
Video display<br />
scroll bar<br />
When live video is playing the status bar displays the camera name.<br />
When recorded video is playing the status bar contains two arrow heads .<br />
You can click the arrow heads to change the information displayed to any of the<br />
following:<br />
• Camera name<br />
• Video start date and time<br />
• Video start date/time and end date/time<br />
Move the scroll bar back and forth to view video at different dates/times. You do<br />
NOT need to pause or stop video to use the video display scroll bar.<br />
Note:<br />
Cameras configured with an LNVR recorder display different colors in<br />
the scroll bar for different types of recorded video.<br />
• Red - video is not available (e.g. a download was performed, LNVR<br />
was disconnected or restarted)<br />
• White - video is not being recorded (e.g. time lapse recording)<br />
• Green - video is being recorded (e.g. continuous recording or time<br />
lapse recording)<br />
C Start time Video start time. Use this feature to adjust your video search.<br />
D Speed bar Determines how fast the video is played as well as searched. Using the cursor<br />
click near the minus symbol to slow the video down or click the plus symbol to<br />
speed the video up. You can also adjust the speed by clicking and dragging the<br />
speed bar arm.<br />
E End time Video end time. Use this feature to adjust your video search.<br />
82 — revision 105
<strong>Alarm</strong> <strong>Monitoring</strong> <strong>User</strong> <strong>Guide</strong><br />
Video Player Status Bar Table (Continued)<br />
Symbol Field Description<br />
F Volume Sets the volume level for the camera with audio recording enabled. Only one camera<br />
video recorder can be enabled to record audio at one time. This applies to<br />
LDVR-SP, LDVR-SP4, LDVR-SP30, and LDVR-SP430 video recorders. For<br />
more information please refer to the Digital Video Folder chapter in the System<br />
Administration <strong>User</strong> <strong>Guide</strong>.<br />
revision 105 — 83
7: Video <strong>Monitoring</strong><br />
Video Search Window<br />
The video search feature looks for video on a recorder and the archive server that<br />
meets two criteria; a level of motion greater than or equal to a specified level and<br />
video that occurred within the time and date range specified. The video search<br />
process occurs on the client side, where the PC is running the Video Player.<br />
Search results are displayed as a detailed list or thumbnail images. Video from<br />
the search results are played using the Video Player.<br />
The Video Search window performs the following functions:<br />
• Analyzes recorded video for user-defined motion detection levels and<br />
reports the results in thumbnail images or a detailed list<br />
• Searches recorded video for any event that meets user-specified criteria<br />
• Enables recorded video that meets the search criteria to be played on the<br />
Video Player<br />
Note:<br />
The video search feature is only available for LDVR recorders.<br />
To display the Video search window please refer to Display the Video Search<br />
Window on on page 95.<br />
84 — revision 105
<strong>Alarm</strong> <strong>Monitoring</strong> <strong>User</strong> <strong>Guide</strong><br />
Field<br />
Search menu<br />
Description<br />
Contains the following menu options:<br />
Start: Begins the video search and resumes the video search if it is<br />
paused.<br />
Pause: Pauses or temporarily stops searching video. The video search<br />
continues from where it temporarily stopped when the Start button is<br />
clicked.<br />
Restart: Restarts the video search at the beginning.<br />
Options menu<br />
Displays the Event Settings menu option which displays the Event<br />
Settings window. In The Event Setting window you can configure<br />
how the search results display. For more information, refer to Event<br />
Settings Window on page 87.<br />
Note:<br />
You may be prompted to restart the search when you change<br />
event settings.<br />
View menu<br />
Contains two menu options for displaying search results; Images or<br />
Details. In the screen shot above, the list view displays detailed<br />
information (Start Time, End Time, Duration and Motion level).<br />
revision 105 — 85
7: Video <strong>Monitoring</strong><br />
Field<br />
Create Motion<br />
Detection Region<br />
Description<br />
Enables you to select a region in the Video Player to search. For more<br />
information please refer to Search Specific Portions of a Camera<br />
View on page 96.<br />
Note:<br />
Note:<br />
This button is only available for Windows XP systems.<br />
When you search video using the Motion Detection Region<br />
toolbar buttons, the yellow region the portion of the video<br />
that will be searched for motion detection.<br />
Remove Motion<br />
Detection Region<br />
Unselects any region in the Video Player you highlighted using the<br />
Create Motion Detection Region toolbar button. For more information<br />
please refer to Search Specific Portions of a Camera View on<br />
page 96.<br />
Note:<br />
This button is only available for Windows XP systems.<br />
Include Motion<br />
Detection Region<br />
Inverts the region you selected in the Video Player using the Create<br />
Motion Detection Region toolbar button.<br />
Note:<br />
Note:<br />
This button is only available for Windows XP systems.<br />
When you search video using the Motion Detection Region<br />
toolbar buttons, the yellow region the portion of the video<br />
that will be searched for motion detection.<br />
Start time<br />
End time<br />
The starting/ending point for the video search. This display only field<br />
is set in the Video Player under the Options menu.<br />
Note:<br />
If you change the start/end time in the Video Player, you<br />
must restart the video search for the new settings to apply.<br />
Motion level<br />
Histogram<br />
View area<br />
The minimum motion level required to be included in the search<br />
results. The motion level range is 0 to 100, where 0 represents no<br />
motion. The first and last frames of an event must have a motion level<br />
equal to or greater than the motion level value to be included in the<br />
search results.<br />
A color-coded graphical representation of motion levels. Red indicates<br />
a frame meets or exceeds the minimum motion level. Green indicates<br />
a frame is less than the threshold value. You can click any part of the<br />
histogram to view the corresponding recorded video. You do not need<br />
to wait for the search to complete to do so.<br />
The main part of the Video Search window that displays thumbnails or<br />
detailed information about search results. In this screen shot, the view<br />
area displays detailed information (Start Time, End Time, Duration<br />
and Motion level).<br />
You can double-click a thumbnail or an event in the view area to view<br />
the recorded video for that event (in the Video Player). You do not<br />
need to wait for the search to be complete to do so.<br />
86 — revision 105
<strong>Alarm</strong> <strong>Monitoring</strong> <strong>User</strong> <strong>Guide</strong><br />
Event Settings Window<br />
When searching for events, it is possible that an event occurs through out several<br />
frames. Therefore the user can make adjustments to the event settings to obtain<br />
the best results.<br />
The Event Settings window is displayed by selecting Event Settings from the<br />
Options menu in the Video Search window.<br />
Field<br />
Display new event if there has not<br />
been motion for the specified<br />
amount of time<br />
Only display events longer than<br />
Generate thumbnail after the start of<br />
the event by a specific time<br />
Generate thumbnail from the highest<br />
motion level in the event<br />
Scale of displayed thumbnails<br />
Preroll event prior to playback<br />
Description<br />
Enter a time limit in seconds. If an event has an interval without motion<br />
longer than the value entered, it displays as multiple events.<br />
Increasing the amount of time decreases the number of frames that meet or<br />
exceed the minimum motion level and therefore the number of red lines<br />
displayed in the histogram.<br />
Filters the event list. This is useful in situations where there is extraneous<br />
noise. For example, when artificial lighting is unstable and flickers causing<br />
the video camera to capture the event. Displaying events that are longer than<br />
one or two seconds is an effective way to remove such noise.<br />
Generates a thumbnail image after the specified amount of time.<br />
Generates a thumbnail image from the highest motion level in the event.<br />
Specifies the scale of thumbnails displayed in the Video Search window.<br />
Options include a 1:1 ratio, where the thumbnail is the same size as the<br />
image in the Video Search window, down to a 1:8 ratio, where thumbnail is<br />
1/8th of its original size.<br />
Specifies the preroll time when the user plays back events.<br />
revision 105 — 87
7: Video <strong>Monitoring</strong><br />
Field<br />
OK<br />
Cancel<br />
Description<br />
Applies the event settings and closes the Event Settings window.<br />
Closes the Event Settings window without applying any changes.<br />
Video Search Performance Requirements<br />
A fast network, 100 Mbps or greater, is recommended between the site where<br />
video is located and the site where the computer running the Video Player is<br />
located. A fast network is recommended because all video is analyzed on the<br />
client side, therefore the faster video can be transmitted from the server side, the<br />
faster the search will be.<br />
The hard drive speed on the server side must be able to support the number of<br />
clients using the server. Clients include Video Players and archive servers.<br />
A fast CPU on the client computer is also recommended. This is primarily due to<br />
the motion detection feature. In some cases, when the network and server side<br />
hard drive are fast enough, the CPU on the client side can be the bottleneck. A<br />
Pentium III based computer is required although a Pentium IV computer is<br />
recommended.<br />
Video <strong>Monitoring</strong> Procedures<br />
aLaunch Video (Live/Recorded) From a Camera<br />
1. To launch video in <strong>Alarm</strong> <strong>Monitoring</strong> complete one of the following:<br />
• In an alarm window right-click an alarm and select Launch Video.<br />
• In a map or System Status window right-click a device icon and select<br />
Launch Video.<br />
• In the Device Group window right-click a camera icon and select<br />
Launch Video.<br />
• In the Video <strong>Monitoring</strong> window double-click an online camera or<br />
right-click a camera icon and select Launch Video.<br />
• Drag and drop a camera, camera device group or recorder into the Video<br />
Player. This launches ALL of the video cameras in that particular group<br />
or recorder (up to 32 cameras at once).<br />
2. To view live video select Live from the Play menu.<br />
3. To view recorded video select Recorded from the Play menu.<br />
88 — revision 105
<strong>Alarm</strong> <strong>Monitoring</strong> <strong>User</strong> <strong>Guide</strong><br />
Load and View a Video File<br />
1. Display the Video Player. For more information please refer to Video Player<br />
on page 80.<br />
2. Select Load File from the Options menu.<br />
3. The Open window displays. Select the correct “.info” file, and click [Open].<br />
The recorded video automatically plays.<br />
4. To replay the video file click the Stop toolbar button and then click the Play<br />
toolbar button.<br />
Monitor Video in Matrix View<br />
The Video Player in matrix view can be used to view live or recorded video from<br />
multiple cameras simultaneously.<br />
1. Follow the procedures to aLaunch Video (Live/Recorded) From a Camera in<br />
the Video Player on on page 88.<br />
2. The Video Player displays. From the View menu, select As Matrix. You can<br />
also select the Matrix View toolbar button.<br />
Note:<br />
Matrix view displays up to 32 cameras. There may be more cameras<br />
available than what fits in the viewable area. You may scroll or resize the<br />
window to view additional cameras. To resize the window hover the pointer<br />
over the corner or edge of the window until a double-headed arrow displays.<br />
Then drag the window to its desired size.<br />
3. The screen below displays Matrix view.<br />
Note:<br />
When viewing multiple cameras simultaneously, please note that the system<br />
automatically displays each window in such a way that it is active (the status<br />
bar for each window is blue.) Therefore any command will be applied to<br />
revision 105 — 89
7: Video <strong>Monitoring</strong><br />
every window. To deselect a window, place the cursor in the window and<br />
click. The status bar is gray when the window is deselected.<br />
Monitor Video of Multiple Cameras (Successively)<br />
You can use the Video Player or the Video <strong>Monitoring</strong> window to monitor video<br />
of multiple cameras successively. To monitor video using the Video <strong>Monitoring</strong><br />
window, please refer to View the Video Tour on on page 91. To monitor video<br />
of multiple cameras successively using the Video Player:<br />
1. Follow the procedures to aLaunch Video (Live/Recorded) From a Camera in<br />
the Video Player on on page 88.<br />
2. Click and drag every camera or camera group, you will want to view, into<br />
the Video Player the video.<br />
3. From the View menu select Camera. A sub-menu displays. Select the<br />
desired camera view.<br />
Toolbar Shortcuts 4. Repeat step 3 to view different cameras successively or click the Previous<br />
Camera and the Next Camera toolbar buttons.<br />
Monitor Video of a Specific Camera<br />
To monitor video of a specific camera in <strong>Alarm</strong> <strong>Monitoring</strong> complete one of the<br />
following:<br />
• In the Video <strong>Monitoring</strong> window double-click an online camera to view live<br />
video.<br />
• In an alarm window, map or System Status window right-click a device icon<br />
and select Launch Video to view live or recorded video.<br />
• In the Device Group window right-click a camera icon and select Launch<br />
Video to view live or recorded video.<br />
• In the Video <strong>Monitoring</strong> window double-click an online camera or rightclick<br />
a camera icon and select Launch Video.<br />
• Drag and drop a camera into the Video Player.<br />
Toolbar Shortcut • If the Video Player is matrix view, click the Single View toolbar button.<br />
Click the Previous Camera or Next Camera toolbar buttons to view a<br />
specific camera.<br />
• In the Video Player select Camera from the View menu. A sub-menu lists<br />
the currently displayed cameras. Select the camera of your choice.<br />
About Surveillance-only Cameras<br />
Surveillance-only cameras (stand-alone IP cameras) support live video only, they<br />
cannot record or playback video or support PTZ, whereas IP cameras (Internet<br />
Protocol cameras) support all of these features. IP cameras are directly connected<br />
to the network with their own IP address. They do not need to be connected to a<br />
90 — revision 105
<strong>Alarm</strong> <strong>Monitoring</strong> <strong>User</strong> <strong>Guide</strong><br />
computer or a video capture card. More advanced IP cameras may provide<br />
additional functionality such as a built-in web server, motion detection, alarm<br />
inputs/outputs and e-mail and FTP support.<br />
View the Video Tour<br />
The Video Tour is used to view a group of cameras successively. These cameras<br />
are defined as a device group in the Groups folder of System Administration. The<br />
Video Tour feature is only available for online cameras/recorders.<br />
Toolbar Shortcut 1. Launch the Video <strong>Monitoring</strong> window by either selecting the Video<br />
<strong>Monitoring</strong> toolbar button or choosing Video <strong>Monitoring</strong> from the View<br />
menu.<br />
2. Verify the cameras/recorders are online. If the device icon does not have a<br />
red “X” through it the device is online.<br />
3. Right-click a camera device group and select Configure Video. The Video<br />
Tour window displays.<br />
4. Select the desired View time and click [OK]. This is the amount of time each<br />
camera is displayed in the tour.<br />
5. Right-click the camera device group again and select Start Tour. The right<br />
side of the window displays the camera views.<br />
Set Start and End Dates<br />
The following procedure applies to recorded video.<br />
1. Follow the procedures to aLaunch Video (Live/Recorded) From a Camera<br />
on on page 88. Verify recorded video is playing in the Video Player.<br />
2. Select Set Start/End Date from the Options menu.<br />
3. The Date / Time window appears. Fill in the appropriate dates and times and<br />
click [OK].<br />
revision 105 — 91
7: Video <strong>Monitoring</strong><br />
Note:<br />
Use your keyboard to quickly navigate between fields in the Date / Time<br />
window. The right and left arrow keys allow you to navigate from minutes to<br />
seconds. The up and down arrow keys allow you to switch between AM and<br />
PM. The tab key allows you to navigate between fields (Start Date, Start<br />
Time, End Date and End Time).<br />
Export Video To A File<br />
To convert video to<br />
“.afs” files refer to disc<br />
2 of your B.A.S.I.S.<br />
installation CDs.<br />
Recorded video and audio can be saved/exported to a file. By default the video<br />
clip is saved as “.info” and “.spfs” files for LDVR hardware or “.lnr” files for<br />
LNVR hardware.<br />
Note:<br />
Using the conversion utility, available on the B.A.S.I.S. Installation CDs<br />
disc 2, video is converted/exported as an “.afs” file which can be played on<br />
any Microsoft Windows Media Player.<br />
1. While viewing recorded, in the Video Player, select Set Start/End Date<br />
from the Options menu.<br />
2. The Date / Time window appears. Fill in the appropriate dates and times and<br />
click [OK]. For more information please refer to Set Start and End Dates on<br />
page 91.<br />
3. From the Options menu select Export Video. The Save As window<br />
displays.<br />
4. Select the file location. Enter the filename and click [Save].<br />
Capture an Image<br />
You can capture images from live and recorded video. Images are saved as<br />
“.JPG” files.<br />
1. Follow the procedures to aLaunch Video (Live/Recorded) From a Camera in<br />
the Video Player on page 88.<br />
2. Verify one camera view is selected; the status bar for a selected camera is<br />
blue - not gray.<br />
3. From the Options menu select Capture Image.<br />
4. The Multimedia Capture window displays.<br />
5. Click [Export]. The Save As window displays.<br />
6. Enter a file name and click [Save]. If the photo is bitmapped and the crop<br />
window is used, the portion of the image within the cropped area is saved.<br />
Otherwise, the whole photo is saved.<br />
7. Click [OK].<br />
92 — revision 105
<strong>Alarm</strong> <strong>Monitoring</strong> <strong>User</strong> <strong>Guide</strong><br />
Create a Video Event<br />
Video events are automatically created in <strong>Alarm</strong> <strong>Monitoring</strong> if a camera is<br />
correctly added to a video recorder, hardware is linked to the camera and an<br />
alarm - video configuration is established.<br />
You can also manually create a video event to lock/mark video at the exact start<br />
and stop times you desired. For example, if the B.A.S.I.S. system automatically<br />
creates an event for a door forced open, but you want the event to include 5<br />
seconds after the event occurred, you can review the video and manually create<br />
an event at the desired times.<br />
1. Follow the procedures to aLaunch Video (Live/Recorded) From a Camera<br />
on on page 88. Verify the recorded video is playing in the Video Player.<br />
2. If necessary use the toolbar settings and the start and stop time fields to<br />
identify the portion of video to be marked as an event.<br />
3. From the Options menu select Create Video Event. The <strong>Alarm</strong> <strong>Monitoring</strong><br />
window displays a <strong>User</strong> Generated Video Event alarm.<br />
Switch Camera Views Displayed in Video Player<br />
Cameras and device groups can be dragged and dropped from the camera list into<br />
the Video Player for viewing.<br />
Switch Between Camera and Monitor Views<br />
This feature applies to Nice Vision recorders with configured monitors.<br />
1. Right-click a camera or monitor.<br />
2. The popup menu appears. To view monitors, choose Switch To and select<br />
the monitor from the list that appears. To view cameras, choose Display and<br />
select the camera from the list that appears.<br />
Pan, Tilt and Zoom<br />
The screen below shows the addition of a Pan, Tilt and Zoom (PTZ) control into<br />
the Video Player. The Video Player can be used to control PTZ devices if the<br />
PTZ device is connected to a Digital Video Server and a Matrix Switcher.<br />
revision 105 — 93
7: Video <strong>Monitoring</strong><br />
Note:<br />
Cameras are configured to be connected to a Matrix Switcher in the System<br />
Administration software application. From the Video menu select Digital<br />
Video and then the Camera tab.<br />
• Using the PTZ Toolbar. The PTZ Toolbar contains a Pan and Tilt control<br />
that can be used to pan or tilt a camera. Once PTZ is activated, the buttons<br />
can be used to zoom in or out, move and focus the camera. The user can also<br />
press and hold any of the zoom, focus or iris buttons to achieve the preferred<br />
view.<br />
• Using the Mouse. You can manipulate the Pan, Tilt and Zoom controls by<br />
right or left clicking your mouse in the video window. A left mouse button<br />
click causes the camera to move toward the cursor. The camera keeps<br />
moving in that direction until the mouse button is released. If you right-click<br />
in the top half of the screen the camera will zoom in until the mouse is<br />
released. Clicking and holding the mouse in the bottom half of the screen<br />
causes the camera to zoom out. The farther away from center the mouse is<br />
the faster the device will pan, tilt or zoom. If you have a scroll mouse<br />
moving the scroll wheel up will zoom in and moving the scroll wheel back<br />
will zoom out.<br />
• Using the Keyboard. You can use your keyboard arrow keys to pan, tilt and<br />
zoom. The left and right arrow keys pan the camera left and right. The up<br />
and down arrow keys tilt the camera up and down. Holding the key<br />
94 — revision 105
<strong>Alarm</strong> <strong>Monitoring</strong> <strong>User</strong> <strong>Guide</strong><br />
down while pressing either the up or down arrow causes the camera to zoom<br />
in or zoom out.<br />
Display the Video Search Window<br />
The Video Search window is a modeless dialog box that enables operators to<br />
search video and monitor alarms without closing the Video Player or Video<br />
Search window.<br />
1. Follow the procedures to aLaunch Video (Live/Recorded) From a Camera in<br />
the Video Player on on page 88. Verify the recorded video is playing in the<br />
Video Player.<br />
Toolbar Shortcut 2. Click the Video Search toolbar button or from the Control menu select<br />
Video Search. The Video Search window displays.<br />
Search Video<br />
You can search video using the Video Player and Video Search window.<br />
1. Follow the procedures to aLaunch Video (Live/Recorded) From a Camera<br />
on on page 88. Verify the recorded video is playing in the Video Player.<br />
2. From the Options menu select Set Start/End Date.<br />
3. The Date / Time window displays. Enter the desired date and time ranges<br />
you wish to search and click [OK]. For more information please refer to Set<br />
Start and End Dates on page 91.<br />
4. Notice the Video Player immediately plays the recorded video starting with<br />
the start date and time specified. To search video, within the date range, that<br />
has a specified level of motion complete the remaining steps.<br />
5. From the Control menu select Video Search or click the Video Search<br />
toolbar button. The Video Search window displays.<br />
6. From the View menu select the desired view; images or details. The active<br />
view contains a checkmark beside it.<br />
7. From the Options menu select Event Settings. Make the desired setting<br />
changes and click [OK]. For more information please refer to Event Settings<br />
Window on page 87.<br />
8. If you receive a warning that you must restart the search for the new settings<br />
to take affect, click [OK].<br />
Toolbar Shortcut 9. From the Search menu select Start or click the Start toolbar button.<br />
revision 105 — 95
7: Video <strong>Monitoring</strong><br />
Search Specific Portions of a Camera View<br />
The Video Search window has toolbar buttons that enable you to search for<br />
motion within a selected portion of a camera view.<br />
Toolbar Shortcut 1. Display the Video Search window. For more information please refer to<br />
Display the Video Search Window on page 95.<br />
2. Click the Create Motion Detection Region toolbar button.<br />
3. In the Video Player left-click to create a starting point for the area you want<br />
to highlight. A red dot displays.<br />
96 — revision 105
<strong>Alarm</strong> <strong>Monitoring</strong> <strong>User</strong> <strong>Guide</strong><br />
Note:<br />
The examples below are enhanced for visibility. When you complete this<br />
procedure, the area highlighted may be hard to discern until a line is drawn.<br />
4. Click another point in the area you want to highlight. A red line connecting<br />
the two points displays.<br />
5. Continue clicking points to expand the highlighted area.<br />
revision 105 — 97
7: Video <strong>Monitoring</strong><br />
Note:<br />
If at any time you want to remove the highlighted area, go to the Video<br />
Search window and click the Remove Motion Detection Region toolbar<br />
button. All highlights are removed.<br />
6. When you are satisfied with the highlighted area go to the Video Search<br />
window and click the Search toolbar button. Only the highlighted area is<br />
searched.<br />
7. You can also invert the area you highlighted by clicking the Include the<br />
Motion Detection Region in the Search toolbar button. In the example<br />
above, everything but the entrance door would be highlighted.<br />
View Search Results<br />
There are several ways to view the recorded video associated with the video<br />
search results. All video is displayed in the Video Player.<br />
From the Video Search window:<br />
• Click any part of the histogram.<br />
• Double-click a thumbnail or listed event.<br />
Filter Search Results<br />
After the initial search is performed you can continue to filter the results by<br />
changing the motion level in the Video Search window.<br />
If you increase or decrease the motion level, the Video Search window will<br />
display the images/details from the initial search that are equal to or greater than<br />
the new minimum motion value. It will not display all the recorded images that<br />
are equal to or greater than the new minimum motion value. In order to do that<br />
you must restart the search.<br />
98 — revision 105
<strong>Alarm</strong> <strong>Monitoring</strong> <strong>User</strong> <strong>Guide</strong><br />
Chapter 8:<br />
Video Verification<br />
Video verification is the process of comparing “live” (as it is happening) video<br />
with a photograph stored in the database. When a person swipes a badge through<br />
a reader, you can use video verification to compare the person’s appearance with<br />
the photograph that was taken to create the badge.<br />
Displayed by:<br />
The Video Verification window can be displayed several ways:<br />
• Select the Video Verification toolbar button.<br />
• From the View menu select Video Verification.<br />
Video Verification Window<br />
Form element<br />
Panels/readers window<br />
Selected readers<br />
Live video<br />
Comment<br />
Lists all panels and readers in the system.<br />
Contains those readers from which the Video Verification window will receive<br />
information. If this list is empty, no alarms will display in the Video Verification window.<br />
Displays live video from a CCTV (camera) device at a specific location.<br />
• If you see a black box instead of live video, it means that either there is no<br />
camera available or the camera isn't working properly.<br />
• If you see a “Live video not available” message, it means that your System<br />
Administrator has made live video from that location unavailable to <strong>Alarm</strong><br />
<strong>Monitoring</strong> stations.<br />
Photograph<br />
Displays a specific cardholder record photo.<br />
revision 105 — 99
8: Video Verification<br />
Form element<br />
On new event display<br />
Comment<br />
Includes the Photograph and Video checkbox fields.<br />
• Video: If checked, pan, tilt and zoom CCTV commands are automatically<br />
enabled. If unchecked, pan, tilt and zoom CCTV commands must be<br />
manually invoked. Live video remains visible regardless of the state of this<br />
checkbox.<br />
• Photograph: If checked, as each new alarm arrives, the corresponding<br />
cardholder photo displays.<br />
<strong>Alarm</strong>s window<br />
Lists alarms as they arrive. Each row represents one alarm.<br />
Click the following column headings to arrange alarms by that heading:<br />
• <strong>Alarm</strong> Description: Name of the alarm<br />
• Cardholder: Cardholder’s name and Badge ID<br />
• Time/Date: Time and date the alarm occurred. The way that the time and<br />
date are displayed varies according to the time/date settings chosen in the<br />
Windows Control Panel on your computer.<br />
• Reader: Reader at which the alarm occurred<br />
Resize the width of a column by positioning the mouse pointer over the boundary of two<br />
column headings. Then click and drag to resize the column.<br />
Close<br />
Closes the Video Verification window.<br />
Video Verification Procedures<br />
Add or Remove Readers<br />
To add or remove readers using the video verification window, the reader must be<br />
added to the Selected Readers list.<br />
Note:<br />
The Panels/Reader list is located in the upper left portion of the Video<br />
Verification window. The Selected Readers list is located in the lower left<br />
portion of the Video Verification window.<br />
• To add an entry to the Selected Readers list, double-click the reader in the<br />
Panels/Readers list.<br />
• To add a entry to the Selected Readers list, select one or more alarm(s)<br />
before you open the Video Verification window, the corresponding reader(s)<br />
will be added automatically.<br />
• To add all the readers associated with a particular panel, double-click the<br />
panel entry in the Panels/Readers list.<br />
100 — revision 105
<strong>Alarm</strong> <strong>Monitoring</strong> <strong>User</strong> <strong>Guide</strong><br />
• To remove a reader from the Selected Readers list, double-click the reader’s<br />
entry in the Selected Readers list.<br />
Display the Cardholder Photo and Live Video<br />
Clicking an alarm in the video verification alarms window displays both the<br />
cardholder photo and live video from a camera at the reader. Live video<br />
continues to display until one of the following happens:<br />
• You click another alarm.<br />
• Another alarm arrives (this is true only if the Video checkbox is selected.)<br />
Notes:<br />
The Video checkbox must be selected to display live video when a new<br />
alarm occurs.<br />
The Photograph checkbox must be selected to display the cardholder's<br />
photograph when a new alarm occurs.<br />
Delete an <strong>Alarm</strong> in the Video Verification Window<br />
• To remove an alarm from the alarms window, click the alarm then select<br />
Delete from the Edit menu or right-click the alarm and select Delete.<br />
• To clear all alarms from the alarms window, select Delete All from the Edit<br />
menu.<br />
revision 105 — 101
8: Video Verification<br />
102 — revision 105
<strong>Alarm</strong> <strong>Monitoring</strong> <strong>User</strong> <strong>Guide</strong><br />
Chapter 9:<br />
Control Devices and Areas<br />
Permissions for control device groups can be given or restricted through System<br />
Administration. From the Administration menu select <strong>User</strong>s. On the Monitor<br />
Permission Groups sub-tab there is a Control Device Groups sub-tab with which<br />
you can control access to device groups.<br />
Grant / Deny Pop-up Window<br />
Your System Administrator can configure any input event for any device to<br />
execute an output action that launches a grant/deny pop-up window associated<br />
with a door/reader. <strong>Alarm</strong> <strong>Monitoring</strong> operators with the correct permissions can<br />
either grant or deny access through the door/reader. When a grant is issued the<br />
door is pulsed open. When a deny is issued, no command is sent.<br />
Note:<br />
For configuration procedures refer to the Global I/O Folder chapter in the<br />
System Administration <strong>User</strong> <strong>Guide</strong>.<br />
<strong>Alarm</strong> <strong>Monitoring</strong> stations and operators monitoring the same zone the input<br />
device/event and output device/event are configured for are notified when the<br />
input event occurs.<br />
revision 105 — 103
9: Control Devices and Areas<br />
Field<br />
Display area<br />
Description<br />
Displays any and all active requests. The display window contains the following columns:<br />
• Destination Device - The door/reader the output action will affect.<br />
• Initiating Device - The device the request is coming from.<br />
Note: Both the initiating device and destination device must be in the same<br />
monitor zone.<br />
• <strong>Alarm</strong> - The input event that is linked to an output action.<br />
• <strong>Alarm</strong> Time - The time the request was initiated.<br />
• Timeout - The total amount of time the operator has to either grant or deny the<br />
request. The timeout value is user-defined with a default value of 3 minutes.<br />
This field does not refresh. To determine the amount of time remaining the<br />
operator must also refer to the <strong>Alarm</strong> Time column and the current time located<br />
in the status bar to determine when the request was initiated.<br />
Grant<br />
Deny<br />
Grants the request (pulses open the door) and removes the request from the Grant / Deny popup<br />
window.<br />
Denies the request (no command is issued to the hardware) and removes the request from the<br />
Grant / Deny pop-up window.<br />
Grant / Deny Pop-up Window Procedures<br />
Grant or Deny <strong>Access</strong><br />
1. Verify the Communication and Linkage Server are running. To do this, click<br />
the Start button then select Programs > B.A.S.I.S. ET > Communication<br />
Server or Linkage Server.<br />
2. To grant access, complete one of the following when the Grant / Deny popup<br />
window displays:<br />
• Double-click a request.<br />
• Right-click a request and select Grant.<br />
• Select (highlight) a request and click [Grant].<br />
Note:<br />
You must have the open door user permission in order to issue a grant.<br />
Contact your System Administrator to set up this permission or refer to the<br />
104 — revision 105
<strong>Alarm</strong> <strong>Monitoring</strong> <strong>User</strong> <strong>Guide</strong><br />
<strong>User</strong>s Folder chapter in the System Administration <strong>User</strong> <strong>Guide</strong> for<br />
procedures.<br />
3. To deny access, complete one of the following when the Grant / Deny popup<br />
window displays:<br />
• Let the timeout value expire by doing nothing.<br />
• Right-click a request and select Deny.<br />
• Select (highlight) a request and click [Deny].<br />
Note:<br />
A user transaction is logged when a grant or deny occurs.<br />
Right-click Options to Control Devices and Areas<br />
You can control devices and areas through a wide variety of right-click and leftclick<br />
menu options available in <strong>Alarm</strong> <strong>Monitoring</strong>. You can right-click and leftclick<br />
icons in map view, right-click alarms, right-click device groups as well as<br />
right-click and left-click hardware in the System Status window. The menu<br />
options available when you right-click or left-click depend on the window you<br />
are in and the device or area you are clicking on.<br />
Some right-click and left-click menus contain sub-menus. To execute commands<br />
you must first select the device from the right-click or left-click menu. A submenu<br />
of options displays to control that device.<br />
Note:<br />
Many of the right-click and left-click options are also available as options<br />
from the main menu.<br />
General Right-click Options<br />
These right-click options can be available for alarms as well as multiple devices/<br />
hardware.<br />
• Acknowledge - acknowledges the currently selected alarm.<br />
• Trace - traces the selected device.<br />
• Update Hardware Status - polls currently selected access panel/controller<br />
and updates the hardware status. If a downstream device (like a reader) is<br />
selected, the update hardware status is done for the controller associated with<br />
that device.<br />
• View Map - displays a map associated with the selected device (if one<br />
exists). If more than one map exists, the user is prompted to select a map.<br />
• Launch Video - displays video for the selected device if a camera is<br />
associated with the device.<br />
revision 105 — 105
9: Control Devices and Areas<br />
Monitor Zone Right-click Options<br />
• Update All Hardware Status - updates the display to show the currently<br />
status of all devices.<br />
• Set All Controller Clocks - sets all clocks to the current system time.<br />
• Trace Monitor Zone - traces a monitor zone.<br />
<strong>Access</strong> Panel and <strong>Alarm</strong> Panel Right-click Options<br />
• Properties - available for access and intrusion panels.<br />
• Open Door(s) - opens the door(s) associated with the selected access panel.<br />
If using Recognition Source readers this option will not be available,<br />
because these specific readers are not in constant communication with the<br />
PIM devices.<br />
• Set Controller Clock - sets selected access panel/controller clock to current<br />
time. If a device other than an access panel/controller is selected, this option<br />
sets the clock on the access panel/controller to which the device is attached.<br />
• Reader <strong>Access</strong> Modes - updates the reader mode of every reader associated<br />
with selected access panel/controller or reader.<br />
• Reader Verify Mode - used to enable or disable verify mode for access<br />
control readers with an associated secondary reader. When verify mode is<br />
enabled, access to both the primary and secondary reader is required. When<br />
verify mode is disabled, only access to the primary reader is required.<br />
• Activate - activates the outputs associated with the selected access panel.<br />
• Deactivate - deactivates the outputs associated with the selected access<br />
panel.<br />
• Pulse - pulses all outputs associated with the selected access panel.<br />
• Mask - masks inputs or alarms for the currently selected reader.<br />
• UnMask - unmasks inputs or alarms for the currently selected reader.<br />
• Download Firmware - downloads firmware to the selected controller, BAS-<br />
1100 or BAS-1200 alarm panel or RS-485 command keypads. Contollers<br />
and gateways display firmware revision numbers using three decimal places,<br />
while downstream devices display the firmware revision number using two.<br />
• Download Database - downloads the database to the access panel/<br />
controller.<br />
• Reset Use Limit - resets the number of times a badge can be used on a<br />
particular access panel/controller.<br />
• Connect - connects the access panel/controller via a dialup/modem<br />
connection.<br />
• Disconnect - connects the access panel/controller via a dialup/modem<br />
connection.<br />
106 — revision 105
<strong>Alarm</strong> <strong>Monitoring</strong> <strong>User</strong> <strong>Guide</strong><br />
Intrusion Panel and Relay Right-click Options<br />
In addition to the acknowledge, trace, update hardware status, properties and set<br />
controller clock right-click options, intrusion panels and relays can also have the<br />
following right-click option.<br />
• Execute Custom Function - executes a custom function associated with the<br />
Radionics Intrusion Controller. This menu option is only available with<br />
Radionics Intrusion Controllers.<br />
Intercom Right-click Options<br />
• Place Call - displays a dialog box where you enter the station number you<br />
are calling to.<br />
• Cancel Call - cancels the intercom call.<br />
• Badge Information - displays badge information associated with the<br />
intercom event; who placed the call and/or who received the call. If an<br />
intercom event has two intercom stations associated with it (the station that<br />
placed the call and the station that received the call) a dialog displays,<br />
allowing alarm monitoring operators to select the intercom station(s) they<br />
want to base the cardholder search on.<br />
Note:<br />
The Badge Information right-click option is only available for intercom<br />
stations linked with the customized cardholder field, Cell number. For more<br />
information, refer to the Cardholder Options folder - Automatic Lookup<br />
form in System Administration.<br />
Reader Right-click Options<br />
In addition to several options listed in <strong>Access</strong> Panels and <strong>Alarm</strong> Panels, rightclick<br />
options for readers also include:<br />
It is not possible to<br />
download firmware to<br />
single reader interfaces.<br />
• Download Reader Firmware - downloads firmware to the selected dual<br />
interface Rdr1 reader. Displays the major and minor firmware revision<br />
number. The minor firmware revision number displays as the last two digits<br />
• Reader Biometric Verify Mode - enables/disables verify mode for access<br />
control readers with an associated biometric reader. When verify mode is<br />
enabled, the normal card and/or pin access is and a biometric match is<br />
required. When verify mode is disabled, only the card and/or pin access is<br />
required.<br />
• Reader First Card Unlock Mode - enables/disables the Reader First Card<br />
Unlock Mode. The Reader First Card Unlock Mode is a qualifier for online<br />
Reader Mode. When enabled, the online Reader Mode is in effect until the<br />
first (qualified) access granted with entry occurs. When the first access<br />
granted with entry occurs, the online Reader Mode changes to unlocked.<br />
revision 105 — 107
9: Control Devices and Areas<br />
Note:<br />
Reader First Card Unlock Mode is only supported on the BAS-2000<br />
controller. However, first style unlock behavior can be configured for use<br />
with any access controller through <strong>Best</strong>’s Global I/O Support.<br />
<strong>Alarm</strong> Mask Group Right-click Options<br />
• Group Mask - masks inputs or alarms for the currently selected reader.<br />
• Group Unmask - unmasks inputs or alarms for the currently selected reader.<br />
Function List Right-click Options<br />
Function Lists are keypad - activated commands that are programmed into an<br />
access panel. Function lists can be accessed by assigning them to specific keypad<br />
sequences.<br />
• Clear All Terms - only applicable to Apollo function lists. Used to clear all<br />
terms, and set all the resulting function list values to false.<br />
• Execute: True - sets the logic term to true.<br />
• Execute: False- sets the logic term to false.<br />
• Execute: Pulse - temporarily sets the logic term to true.<br />
Action Group Right-click Options<br />
In addition to the view map option, action groups also include execute as a rightclick<br />
option.<br />
Note:<br />
Action groups will display if the logged in user has the segment access to the<br />
action group along with permissions to execute all of the actions in the<br />
action group.<br />
Anti-Passback Area Right-click Options<br />
These right-click options are unique to areas and area alarms. There are other<br />
right-click options available for areas and they are listed in General Options.<br />
• Update Area Status - updates the status of both safe and hazardous areas so<br />
that operators can have a current view of cardholder locations.<br />
• Occupancy Report - provides a current report of the cardholders currently<br />
in a safe area.<br />
• Move Badges - enables an operator to manually move all the badges in one<br />
area to another.<br />
• Mustering Report - provides a current report of the cardholders currently in<br />
a hazardous area.<br />
108 — revision 105
<strong>Alarm</strong> <strong>Monitoring</strong> <strong>User</strong> <strong>Guide</strong><br />
• Start Muster Mode - initiates Muster mode. The Start Muster Mode<br />
window displays and provides an area to enter comments.<br />
• Reset Muster Mode - ends Muster mode. The Reset Muster Mode window<br />
displays and provides an area to enter comments.<br />
Guard Tour Right-click Options<br />
These right-click options are available if Guard Tour is set up in your system.<br />
• Launch Tour - starts a guard tour.<br />
• View Tour - displays the guard tour live tracking window for a specific tour.<br />
Cisco Hardware Right-click Options<br />
If you right click on an output in the hardware view (either list or tree), you see<br />
options for Cisco AIC outputs.<br />
• Momentary On - sets the output in the On state momentarily for the<br />
duration specified, and then returns to its previous state.<br />
• Momentary Off - sets the output in the Off state momentarily for the<br />
duration specified, and then returns to its previous state.<br />
• Latched On - sets the output in the On position permanently.<br />
• Latched Off - sets the output in the Off position permanently.<br />
Single and Double Left-click Mode<br />
Each <strong>Alarm</strong> <strong>Monitoring</strong> operator can set their options so that commands are<br />
executed with a single left-click or a double left-click of an icon in the system<br />
status view or map view. The default setting is to execute commands with a<br />
double left-click.<br />
Furthermore, if that command was previously available as a right-click menu<br />
option, then the command will be listed in bold when the device is right-clicked.<br />
For some menus, the default command may be in a sub-menu of the context<br />
menu. The example below shows the Reader Auxiliary Output # 2 in bold. This<br />
is the command that will be executed when the operator single or double leftclicks<br />
the controller icon, depending on how they have set their options.<br />
revision 105 — 109
9: Control Devices and Areas<br />
Note:<br />
Using the System Administration application your System Administrator<br />
can associate commands with a device or area icon so that when the icon is<br />
single or double left-clicked in <strong>Alarm</strong> <strong>Monitoring</strong>, the command is executed.<br />
For information on how to associate a command with a device or area icon,<br />
refer to the <strong>Monitoring</strong> Options Folder Chapter in the System<br />
Administration <strong>User</strong> <strong>Guide</strong>.<br />
Activate Single or Double Left-click Mode<br />
Single or double leftclick<br />
mode is<br />
configurable per user.<br />
To activate single left-click mode select (place a checkmark beside) the Execute<br />
Command on Single Click of Icon in the Options menu of <strong>Alarm</strong> <strong>Monitoring</strong>.<br />
While in this mode you can single left-click an icon in the <strong>Alarm</strong> <strong>Monitoring</strong><br />
system status and map view to execute the command configured for that device<br />
or area.<br />
To activate double left-click mode deselect (there is no checkmark beside) the<br />
Execute Command on Single Click of Icon in the Options menu of <strong>Alarm</strong><br />
<strong>Monitoring</strong>.<br />
Select a Device in Single or Double Left-click Mode<br />
Single Left-click Mode<br />
In single left-click mode you can select a device, by placing or hovering the<br />
cursor near the device without left-clicking. The system status list and tree view<br />
identifies a selected device by underlining and/or highlighting the device.<br />
110 — revision 105
<strong>Alarm</strong> <strong>Monitoring</strong> <strong>User</strong> <strong>Guide</strong><br />
The map view identifies a selected device by displaying the tool tip.<br />
Double Left-click Mode<br />
To select a device in double-click mode, left-click the device.<br />
Execute a Command in Single or Double Left-click Mode<br />
Single Left-click Mode<br />
To execute a command in single left-click mode, left-click the device. Clicking<br />
the expand symbol in tree view does not execute the command.<br />
Double Left-click Mode<br />
To execute the command, double left-click the device.<br />
Note:<br />
If you are in double left-click mode in the System Status view, not only do<br />
you execute the command when you double left-click a device, but you also<br />
expand or collapse the hardware list.<br />
revision 105 — 111
9: Control Devices and Areas<br />
112 — revision 105
<strong>Alarm</strong> <strong>Monitoring</strong> <strong>User</strong> <strong>Guide</strong><br />
Chapter 10: Monitor <strong>Alarm</strong>s<br />
When an alarm occurs, it displays in the Main <strong>Alarm</strong> <strong>Monitoring</strong> window. Each<br />
alarm displays in its own row and is preceded by a colored dot. If alarms are<br />
configured in the System Administration software so that they do not<br />
automatically delete after they are acknowledged, an alarm icon will also display<br />
beside the colored dot after it is acknowledged.<br />
<strong>Alarm</strong> Icons<br />
The following table is a list of the different types of alarm icons.<br />
Icon<br />
Description<br />
<strong>Alarm</strong> acknowledged without notes.<br />
<strong>Alarm</strong> acknowledged with notes.<br />
An outstanding acknowledgment action is associated with the alarm. An acknowledgment<br />
action is an action that will automatically be carried out when the alarm is acknowledged.<br />
A camera is associated with the device that the alarm occurred on/for. Therefor you can pull up<br />
live video via the Launch Video right-click menu option.<br />
<strong>Alarm</strong> acknowledged without notes and a camera is associated with the device.<br />
<strong>Alarm</strong> acknowledged with notes and a camera is associated with the device.<br />
An outstanding acknowledgment action is associated with the alarm and a camera is associated<br />
with the device.<br />
The digital video associated with the alarm has been marked.<br />
<strong>Alarm</strong> acknowledged without notes and has archived video.<br />
<strong>Alarm</strong> acknowledged with notes and has archived video.<br />
The alarm has outstanding acknowledgment actions and archived video.<br />
revision 105 — 113
10: Monitor <strong>Alarm</strong>s<br />
Pending <strong>Alarm</strong>s Window<br />
The Pending <strong>Alarm</strong>s window is similar to the Main <strong>Alarm</strong> <strong>Monitoring</strong> window in<br />
that it has the same menu options and toolbars. However, the Pending <strong>Alarm</strong>s<br />
window only displays pending alarms, alarms that require an operator to take<br />
action.<br />
An initiating alarm is<br />
automatically deleted<br />
upon arrival of its<br />
corresponding canceling<br />
alarm. (e.g. Door<br />
Forced Open/Door<br />
Forced Open<br />
Cancelled).<br />
If the Pending <strong>Alarm</strong>s Window is left open, the window automatically updates<br />
itself. For example, when a pending alarm is acknowledged in the Main <strong>Alarm</strong><br />
<strong>Monitoring</strong> window, it immediately ceases to display in the Pending <strong>Alarm</strong>s<br />
window. If a pending alarm is an initiating alarm that becomes physically<br />
restored and must be acknowledged, it continues to display as a pending alarm<br />
until it is acknowledged. If a pending alarm is an initiating alarm that becomes<br />
physically restored but does not required acknowledgment, the alarm ceases to be<br />
a pending alarm.<br />
Like the Main <strong>Alarm</strong> <strong>Monitoring</strong> window you can determine the type of<br />
information displayed about alarms through the Configure > Columns menu<br />
option. However, you cannot filter the type of alarms displayed through the<br />
Configure > <strong>Alarm</strong> Filter menu option. That is because the Pending <strong>Alarm</strong>s<br />
window is intended to summarize ALL pending alarms.<br />
Toolbar Shortcut<br />
To display the window, select the Pending <strong>Alarm</strong>s option from the View menu<br />
or click the View Pending <strong>Alarm</strong>s toolbar button.<br />
To view tables of the menu items and toolbar options, refer to Menus and<br />
Toolbars on page 33.<br />
114 — revision 105
<strong>Alarm</strong> <strong>Monitoring</strong> <strong>User</strong> <strong>Guide</strong><br />
Procedure for <strong>Monitoring</strong> <strong>Alarm</strong>s<br />
Sort <strong>Alarm</strong>s<br />
<strong>Alarm</strong>s are listed in the order indicated by the sort criterion. To determine the<br />
current sort criterion locate “Sort criteria” in the status bar (lower right side of the<br />
screen).<br />
You can rearrange the order of existing and new alarms using either of these two<br />
methods:<br />
• Clicking a column heading<br />
• Selecting View > Sort by from the Main <strong>Alarm</strong> <strong>Monitoring</strong> menu.<br />
The choices available in the Sort by submenu are:<br />
Column name<br />
<strong>Alarm</strong> Description<br />
Account Group<br />
Asset Name<br />
Asset Scan ID<br />
Associated Text<br />
Badge Type<br />
Biometric Score<br />
Card<br />
Controller<br />
Controller Time<br />
Device<br />
Input/Output<br />
Intercom Station<br />
Called<br />
Description<br />
Lists alarms alphabetically by alarm description.<br />
Lists alarms in order of receiver account group (panels). Receiver accounts are used<br />
to represent panels in a receiver setup.<br />
List alarm alphabetically by asset name.<br />
Lists alarms in order of asset scan ID.<br />
Indicates (Yes or blank) whether there is additional text associated with the alarm.<br />
Displays the badge type associated with the alarm.<br />
Lists alarms in order of biometric score. A biometric score is based on how well a biometric<br />
access control reader matches a template in the database. By default, this sort option is not<br />
enabled. To enable this sort option, the “Biometric Score” column must first be added via the<br />
Configure > Columns menu option in <strong>Alarm</strong> <strong>Monitoring</strong>.<br />
Lists alarms numerically by the card number (badge ID), if the alarm is associated with a<br />
cardholder.<br />
Lists alarms alphabetically by name of the controller with which the alarms are associated.<br />
The controller can be an access panel, fire panel, intercom exchange, receiver or receiver<br />
account.<br />
Lists alarms in order of controller time. The time includes the hour and minute and the date<br />
includes the month, day and year. The display is based on the time zone setting selected in the<br />
Control Panel of your computer. Typically the display is adapted to the country in which you<br />
are located.<br />
Lists alarms alphabetically by name of the device (reader, alarm panel, intercom station etc.)<br />
associated with the alarm. If the alarm originates at a reader, the reader name displays. If the<br />
alarm originates at an alarm panel, the panel name displays.<br />
Lists alarms alphabetically by name of the alarm input, if the alarm is generated at an alarm<br />
input.<br />
Lists alarms in order of intercom station called.<br />
revision 105 — 115
10: Monitor <strong>Alarm</strong>s<br />
Column name<br />
Intrusion Area<br />
Line Number<br />
Priority<br />
Time/Date<br />
Description<br />
Indicates the name of the area associated with the alarm. This is only displayed when the<br />
controller reported an area number along with the alarm.<br />
Displays alarms in order of line number.<br />
Lists highest priority alarms at the top of the list, followed by medium priority alarms, with<br />
low priority alarms placed at the bottom of the list.<br />
Lists alarms in chronological order. Within a given date (month, day and year) the alarms are<br />
sorted by time, which include hours and minutes and optionally seconds.<br />
• To view time in seconds go to the Options menu and select (place a checkmark<br />
beside) Display Seconds.<br />
• To view the most recent alarms at the bottom of the list, go to the Options menu<br />
and select (place a checkmark beside) Ascending Time/Date. To view the most<br />
recent alarms at the top of the list select (place a checkmark beside) Descending<br />
Time/Date.<br />
Transmitter<br />
Lists alarms in order of transmitter. Transmitters are devices that generate either an RF or IR<br />
(or both) signal that Visonic SpiderAlert receivers can receive. There are three types of<br />
transmitters: fixed, portable (hand-held) and man-down.<br />
For more information refer to the Personal Safety Devices Folder chapter in the System<br />
Administration <strong>User</strong> <strong>Guide</strong>.<br />
Transmitter Input<br />
Lists alarms in order of transmitter input.<br />
For any sort, the second level sort criterion is always Priority and the third level<br />
criterion is always Time/Date. For example:<br />
• If you sort by Controller, all alarms associated with the same controller will<br />
be sorted by Priority then by Time/Date.<br />
• If you sort by Priority, all alarms with the same priority will be sorted by<br />
Time/Date.<br />
• If you sort by Time/Date, alarms with the same time (to the second)/date<br />
will be sorted by Priority.<br />
The sort criterion applies to the current window only. You can have one Main<br />
<strong>Alarm</strong> <strong>Monitoring</strong> window and various Trace windows, each with a different sort<br />
criterion. When you open a new Main <strong>Alarm</strong> <strong>Monitoring</strong> window, it is initially<br />
sorted by Priority.<br />
116 — revision 105
<strong>Alarm</strong> <strong>Monitoring</strong> <strong>User</strong> <strong>Guide</strong><br />
Chapter 11: Acknowledge <strong>Alarm</strong>s<br />
<strong>Alarm</strong> Acknowledgment Window<br />
Functions:<br />
Displayed by:<br />
The <strong>Alarm</strong> Acknowledgment window enables you to:<br />
• Respond (in the software) to an alarm.<br />
• View or listen to stored instructions for a specific alarm.<br />
• Print information pertaining to an alarm.<br />
• Enter or select notes pertaining to an alarm.<br />
The <strong>Alarm</strong> Acknowledgment window can be displayed several ways:<br />
• Double-click an alarm<br />
• Highlight an alarm entry and from the Edit menu select Acknowledge<br />
• Right-click an alarm entry and select Acknowledge<br />
revision 105 — 117
11: Acknowledge <strong>Alarm</strong>s<br />
<strong>Alarm</strong> Acknowledgment Window<br />
Form Element<br />
Description<br />
Controller<br />
Input/output<br />
Time/date<br />
Comment<br />
Contains the same name for the alarm as indicated in the Main <strong>Alarm</strong> <strong>Monitoring</strong><br />
window.<br />
Displays the name of the access panel associated with the alarm.<br />
If the alarm originated at an input/output device, displays the name of the device.<br />
Displays the time and date the alarm occurred.<br />
Device • If the alarm originated at a reader, displays the name of the reader.<br />
• If the alarm originated at an alarm panel, displays the name of the alarm<br />
panel.<br />
Card<br />
If the alarm is card-related, displays the cardholder name (if known*) and the badge ID.<br />
*Cardholder name would not be available for an “Invalid Badge” alarm, for example.<br />
Original notes<br />
Notes<br />
Select<br />
Instructions<br />
Displays any notes carried forward from the associated original alarm.<br />
Enables you to add your own comments/response to the selected alarm.<br />
Displays a window where pre-configured acknowledgment notes can be selected.<br />
Displays pre-configured instructions pertaining to the alarm.<br />
118 — revision 105
<strong>Alarm</strong> <strong>Monitoring</strong> <strong>User</strong> <strong>Guide</strong><br />
<strong>Alarm</strong> Acknowledgment Window (Continued)<br />
Form Element<br />
Audio<br />
Print<br />
Previous<br />
Next<br />
Acknowledge<br />
Close<br />
Help<br />
Comment<br />
Plays audio instructions.<br />
Prints the information from this window, including alarm information and any notes<br />
entered.<br />
Displays information about the previous alarm in the Main <strong>Alarm</strong> <strong>Monitoring</strong> window.<br />
Displays information about the next alarm in the Main <strong>Alarm</strong> <strong>Monitoring</strong> window.<br />
Tells the B.A.S.I.S. software to acknowledge the currently selected alarm.<br />
Closes the <strong>Alarm</strong> Acknowledgment window.<br />
Displays online assistance for using this window.<br />
<strong>Alarm</strong> Acknowledgment Procedures<br />
An Action is any task<br />
performed by software<br />
as a result of an event or<br />
schedule.<br />
When you acknowledge an alarm, you provide a software response to it. Your<br />
System Administrator can configure alarms so they have to or do not have to be<br />
acknowledged before they are deleted from the Main <strong>Alarm</strong> <strong>Monitoring</strong> window.<br />
Furthermore, your System Administrator can associate actions with an alarm so<br />
when the alarm is acknowledged an action or group of actions is automatically<br />
triggered.<br />
revision 105 — 119
11: Acknowledge <strong>Alarm</strong>s<br />
Acknowledge an <strong>Alarm</strong><br />
1. Display the <strong>Alarm</strong> Acknowledgment window by double-clicking an alarm.<br />
2. If the alarm has text instructions associated with it the information displays<br />
in the Instructions sub-window. Click [Print] to print the instructions.<br />
3. If the alarm has voice instructions click [Audio].<br />
4. To select pre-configured acknowledgment note(s) click [Select]. The Select<br />
Acknowledgment Notes dialog appears. Select the name of the preconfigured<br />
note and click [OK].<br />
5. To add notes to the alarm, type your comments click in the Notes subwindow.<br />
If this is a canceling alarm, any notes carried forward from the<br />
associated initiating alarm display in the Original Notes field.<br />
6. Click [Acknowledge] to acknowledge the alarm.<br />
• If your System Administrator has configured this alarm type for<br />
“Require Login On Ack.” you must first log in before this alarm can be<br />
acknowledged.<br />
An initiating alarm is an<br />
alarm that B.A.S.I.S.<br />
automatically deletes<br />
when the corresponding<br />
canceling alarm occurs.<br />
• If this is an initiating alarm, the corresponding canceling alarm may not<br />
be displayed until you acknowledge this alarm. Whether this happens<br />
depends upon how your system is set up.<br />
• Your System Administrator may have set up some types of alarms to be<br />
automatically deleted from the Main <strong>Alarm</strong> <strong>Monitoring</strong> window after<br />
you acknowledge them. If this is not the case, delete the alarm<br />
manually. For more information, refer to Delete an <strong>Alarm</strong> on page 121.<br />
7. You can acknowledge multiple alarms without closing the <strong>Alarm</strong><br />
Acknowledgment window. Repeat step 2 through 6 for each alarm you<br />
display in the <strong>Alarm</strong> Acknowledgment window. Use the navigation buttons<br />
to move through the list of alarms.<br />
8. To close the <strong>Alarm</strong> Acknowledgment window, click [Close].<br />
Fast/Group Acknowledge <strong>Alarm</strong>s<br />
The Fast/Group Acknowledge feature allows you to acknowledge a group of<br />
alarms simultaneously. This feature can be used without bringing up the<br />
acknowledgment dialog box.<br />
1. Select the alarm(s) that you wish to acknowledge.<br />
• To choose two or more alarms, hold down the key while<br />
selecting additional alarms.<br />
• To select all the alarms press + .<br />
120 — revision 105
<strong>Alarm</strong> <strong>Monitoring</strong> <strong>User</strong> <strong>Guide</strong><br />
Toolbar Shortcut 2. Acknowledge the group of alarms by completing one of the following:<br />
• Choose Fast/Group Acknowledge from the Edit menu<br />
• Right-click the selected group of alarms and choose Fast/Group<br />
Acknowledge<br />
• Click the Fast/Group Acknowledge toolbar button<br />
• Press + <br />
3. A message displays:<br />
4. Click [Yes] to confirm the acknowledgment of the alarms.<br />
Notes:<br />
If any of the chosen alarms require notes upon acknowledgment, you will be<br />
prompted to enter notes.<br />
If any one of the alarms has already been acknowledged, it cannot be reacknowledged.<br />
A message displays to inform you of how many alarms have<br />
been acknowledged. Click [OK] and delete the alarm(s).<br />
The configuration for any given alarm may require that the operator log in<br />
upon acknowledging the alarm. If this is the case the user will be prompted<br />
to log in.<br />
The configuration for an alarm may also require an acknowledgment<br />
password. If this is the case the operator will be prompted only once for the<br />
password (for each type of alarm).<br />
Delete an <strong>Alarm</strong><br />
1. In the Main <strong>Alarm</strong> <strong>Monitoring</strong> window, highlight (click) the alarm you wish<br />
to delete.<br />
2. Complete one of the following:<br />
• Press the key.<br />
• From the Edit menu select Delete.<br />
3. A confirmation message displays. Click [Yes].<br />
Note:<br />
You can also right-click the alarm and select Delete. When the confirmation<br />
message displays click [Yes].<br />
revision 105 — 121
11: Acknowledge <strong>Alarm</strong>s<br />
Delete All <strong>Alarm</strong>s<br />
Depending on how your System Administrator configured alarms, some alarms<br />
cannot be deleted until they have been acknowledged. B.A.S.I.S. will alert you if<br />
this is the case.<br />
1. To delete all of the alarm entries from the current alarm view, select Delete<br />
All from the Edit menu.<br />
2. A confirmation message displays. Click [Yes]. All entries will be removed<br />
from the Main <strong>Alarm</strong> <strong>Monitoring</strong> window.<br />
Note:<br />
You can also delete multiple alarms in the Main <strong>Alarm</strong> <strong>Monitoring</strong> window<br />
using the or keys and right-clicking. Select the Delete option.<br />
A confirmation message displays. Click [Yes].<br />
Display a Map<br />
A monitoring map is a graphical representation of a facility or area monitored by<br />
the B.A.S.I.S. system. You can manually view maps associated with an alarm or<br />
you can set your display options to automatically display maps when an alarm<br />
occurs.<br />
1. To manually display a map, open <strong>Alarm</strong> <strong>Monitoring</strong>.<br />
2. If alarms are displayed in the Main <strong>Alarm</strong> Monitor window, right-click an<br />
alarm that has a map associated with it and select View Map. Otherwise,<br />
with the alarm selected choose Map from the View menu.<br />
3. If no alarms are displayed in the Main <strong>Alarm</strong> Monitor window, select Map<br />
Selection from the View menu. Select the desired map and click [OK].<br />
Note:<br />
If the selected device has multiple maps associated with it you will be<br />
prompted to select a map from a list provided. Do so and click [OK].<br />
122 — revision 105
<strong>Alarm</strong> <strong>Monitoring</strong> <strong>User</strong> <strong>Guide</strong><br />
Example of a Map<br />
Graphical symbols on the map indicate the location of devices. Using your<br />
mouse, scroll over each symbol to view the device status and any text associated<br />
with the device. For information on associating text with map icons refer to the<br />
MapDesigner <strong>User</strong> <strong>Guide</strong>.<br />
Right-click a device symbol to perform a variety of operations depending on the<br />
type of device you select.<br />
The word “ALARM” blinks, indicating an alarm’s location on the map.<br />
• The blinking alarm displays only if there is one or more alarm<br />
designated as an “Active <strong>Alarm</strong>” in the System Administration software<br />
and if these alarms are unacknowledged/undeleted.<br />
An alarm sprite is a<br />
small bitmap image used<br />
as an icon.<br />
• The alarm sprite disappears once the alarm has been acknowledged.<br />
• The alarm sprite disappears if the alarm has been deleted without<br />
acknowledgment (as in the case of an initiating alarm that is<br />
automatically replaced by a canceling alarm).<br />
• The alarm sprite is not used for canceling alarms.<br />
View Linked Maps<br />
Several maps can be linked to each other using the MapDesigner software<br />
application. For more information refer to the “Place Icons on a background”<br />
section in the MapDesigner <strong>User</strong> <strong>Guide</strong>.<br />
To view linked maps do one of the following:<br />
revision 105 — 123
11: Acknowledge <strong>Alarm</strong>s<br />
• If the map that is currently displayed has a link to another map, you can<br />
double-click the icon or right-click and select Switch Map.<br />
• With a map currently displayed, click the map icon beside the File menu<br />
option. If you have previously brought up more than one map, a Back 1<br />
Map menu option displays. If you go back one map, a Forward 1 Map<br />
menu option displays.<br />
Send an E-mail<br />
• From the View menu select Map Selection. Highlight a new map and click<br />
[OK].<br />
Using B.A.S.I.S. software you can automatically or manually send electronic<br />
mail with alarm information. Contact your System Administrator to<br />
automatically send electronic mail for specific alarms.<br />
124 — revision 105
<strong>Alarm</strong> <strong>Monitoring</strong> <strong>User</strong> <strong>Guide</strong><br />
To manually send an e-mail using <strong>Alarm</strong> <strong>Monitoring</strong>:<br />
1. Verify the Global Output Server is running by clicking Start and selecting<br />
Programs > B.A.S.I.S. ET> Global Output Server.<br />
2. Right-click an alarm and select Send Email. The Send Email window opens.<br />
3. Click [To] and select (place a checkmark beside) the desired e-mail<br />
addresses. Use the or the key to select multiple addresses.<br />
4. The subject and body of the message are automatically populated with<br />
information that describes the alarm. Click in either field to make any<br />
changes.<br />
5. Click [OK].<br />
Field/button<br />
To<br />
Subject<br />
Message<br />
OK<br />
Cancel<br />
Description<br />
Allows you to select an e-mail address that is already in the database.<br />
Displays the subject of the message. By default, the description of the alarm that has occurred<br />
is displayed. To change it, type over the text.<br />
Displays the body of the message being sent. By default, information pertaining to the alarm is<br />
displayed. To change it, type over the text.<br />
Once you are done, click the [OK] button to send the message and exit the window.<br />
To exit the window without sending an e-mail message, click the [Cancel] button.<br />
revision 105 — 125
11: Acknowledge <strong>Alarm</strong>s<br />
Send a Page<br />
Using B.A.S.I.S. software you can send a page to a recipient with alarm<br />
information.<br />
1. Verify the Global Output Server is running by clicking Start and selecting<br />
Programs > B.A.S.I.S. ET > Global Output Server.<br />
2. Right-click an alarm and select Send Page. The Send Page window opens.<br />
3. Click [To] and select (place a checkmark beside) the pager number of the<br />
recipient.<br />
4. The message field is automatically populated with an alarm description, the<br />
time and date on which it occurred and the location (which reader/alarm<br />
panel).<br />
5. Click [OK] to send the page.<br />
Field/Button<br />
To<br />
Message<br />
OK<br />
Cancel<br />
Description<br />
Allows you to select pager number that is already in the database.<br />
Displays the body of the message being sent. By default, information pertaining to the alarm is<br />
displayed. To change it, type over the text.<br />
Once you are done, click the [OK] button to send the message and exit the window.<br />
To exit the window without sending a page, click the [Cancel] button.<br />
126 — revision 105
Advanced Operator<br />
Procedures
<strong>Alarm</strong> <strong>Monitoring</strong> <strong>User</strong> <strong>Guide</strong><br />
Chapter 12: Cardholders Folder<br />
The Cardholders folder contains forms with which you can:<br />
• Add, modify and delete cardholder and visitor records.<br />
• Assign cardholders or groups of cardholders to different segments.<br />
• Create badge records for cardholders and visitors.<br />
• Assign access levels to active badges for cardholders and visitors.<br />
• Assign one or more Precision <strong>Access</strong> groups to a badge (if Precision <strong>Access</strong><br />
is used on your system).<br />
• Search for and display cardholders and visitors biometrics records.<br />
• Search for cardholders and visitors visit records.<br />
• Assign and track assets to cardholders and visitors.<br />
• Link directory accounts to cardholders and visitors.<br />
• Assign a cardholder as a tour guard.<br />
• Assign security clearance levels to tour guards.<br />
• Create and print reports containing cardholder information.<br />
The folder contains up to eleven forms: the Cardholder/Visitor form, the Badge<br />
form, the Segments form (if segmentation is enabled), the <strong>Access</strong> Levels form,<br />
the Precision <strong>Access</strong> form (if in use), the Biometrics form, the Visits form, the<br />
Assets form, the Directory Accounts form, the Guard Tours form and the Reports<br />
form.<br />
Toolbar Shortcut<br />
The Cardholders folder is displayed by selecting the Badge Info choice from the<br />
View menu, or by selecting the Cardholders toolbar button.<br />
Cardholders Folder Overview<br />
The forms in the Cardholders folder are visually divided into four sections; the<br />
right section, the upper-left section, the middle-left section and the bottom<br />
section.<br />
Several of the form elements in these sections are common to every form in the<br />
cardholders folder. Refer to the following table for descriptions of the common<br />
form elements.<br />
Notes:<br />
This documentation refers to cardholder data fields that are shipped as the<br />
default by <strong>Best</strong>. If you have used the FormsDesigner application to<br />
revision 105 — 129
12: Cardholders Folder<br />
customize your cardholder data, the elements on your cardholders folders<br />
forms will be different.<br />
The Segments form is only available if segmentation is enabled on your<br />
system<br />
The availability of certain forms and fields in the Cardholders folder is<br />
subject to licensing restrictions.<br />
Cardholders Folder<br />
Form Element Type Comment<br />
Common form elements - right section<br />
Photo display display Displays the cardholder’s photo as it appears on their badge.<br />
Signature display display Displays the cardholder’s signature as it appears on their badge.<br />
Last access display If Show Last Granted Location is selected in the Cardholder menu,<br />
displays information about the most recent valid access by this<br />
cardholder, including the triggered event, date, time and reader name.<br />
If Show Last Attempted Location is selected in the Cardholder<br />
menu, displays information about the most recent access attempt<br />
(whether access was granted or not) by this cardholder, including the<br />
triggered event, date, time and reader name.<br />
Badge ID display Displays the numeric identifier assigned to the cardholder’s active<br />
badge.<br />
Issue code display Displays the issue code assigned to the cardholder’s active badge.<br />
Prints display Displays the number of times the active badge has been printed.<br />
Activate display Displays the date when the badge becomes valid.<br />
Deactivate display Displays the date when the badge becomes invalid.<br />
Common form elements - upper-left section<br />
Last name text Indicates the cardholder’s last name.<br />
First name text Indicated the cardholder’s first name.<br />
Middle name text Indicates the cardholder’s middle name.<br />
Cardholder ID numeric Indicates the cardholder’s ID number.<br />
Note:<br />
This field is not displayed on the Visitor form.<br />
Badge type drop-down list Indicates the cardholder’s badge type. Badge types are configured in the<br />
Badge Types folder. For more information refer to the Badge Types<br />
Folder chapter in the System Administration <strong>User</strong> <strong>Guide</strong>.<br />
Common form elements - bottom section<br />
Search push button Displayed in view mode on every form in the Cardholders folder. This<br />
button is used to search for existing cardholder records.<br />
130 — revision 105
<strong>Alarm</strong> <strong>Monitoring</strong> <strong>User</strong> <strong>Guide</strong><br />
Cardholders Folder (Continued)<br />
Form Element Type Comment<br />
Add push button Enabled in view mode on the Cardholder/Visitor and Badge form and is<br />
used to add a record.<br />
Note:<br />
This button is displayed but not enabled on the<br />
Segments form, the <strong>Access</strong> Levels form, the Precision<br />
<strong>Access</strong> form, the Biometrics form, the Visits form, the<br />
Guard Tours form and the Reports form because these<br />
records are not added in the Cardholders folder.<br />
Modify push button Displayed in view mode on every form in the Cardholders folder.<br />
Note:<br />
This button will be displayed but will not be enabled on<br />
the Directory Accounts form and the Reports form,<br />
because directory account and report records cannot be<br />
modified.<br />
Delete push button Enabled in view mode on the Cardholder/Visitor and Badge form and is<br />
used to delete a record.<br />
Note:<br />
This button is displayed but not enabled on the<br />
Segments form, the <strong>Access</strong> Levels form, the Precision<br />
<strong>Access</strong> form, the Biometrics form, the Guard Tours<br />
form and the Reports form because these records are<br />
not deleted in the Cardholders folder.<br />
Print push button Displayed in view mode on every form in the Cardholders folder. When<br />
selected, displays the Badge Printing window from where you can<br />
print the active badge for the current record, or the active badges for all<br />
records found in a search.<br />
You can also log and print errors encountered during the print operation.<br />
Note:<br />
When you select this button on the Reports form, the<br />
Print Report Options window is displayed. For more<br />
information, refer to Chapter 17: Print Report Options<br />
Window on page 297.<br />
Encode push button Note: Displayed in view mode on every form in the Cardholders<br />
folder. When selected, displays the Encode Badge window<br />
from where you can encode the badge configurations selected<br />
for the cardholder onto a smart card. For more information<br />
refer to the Card Formats Folder chapter in the System<br />
Administration <strong>User</strong> <strong>Guide</strong>.For cardholder records with<br />
guest badge types, clicking this button will display the<br />
Increment Issue Code window.<br />
The availability of this button is subject to licensing restrictions.<br />
push button<br />
Displayed in search mode on every form in the Cardholders folder.<br />
When selected, moves to the first record that matches your search<br />
criteria.<br />
revision 105 — 131
12: Cardholders Folder<br />
Cardholders Folder (Continued)<br />
Form Element Type Comment<br />
push button<br />
push button<br />
push button<br />
push button<br />
push button<br />
Displayed in search mode on every form in the Cardholders folder.<br />
When selected, by default moves 10 matching records back. You can<br />
change the number of records moved back by modifying the value in<br />
the Number of records to scroll for fast forward and rewind field on<br />
the View Options window. The View Options window is displayed by<br />
selecting View Options from the Cardholder menu.<br />
Displayed in search mode on every form in the Cardholders folder.<br />
When selected, moves to the previous record that matches your search<br />
criteria.<br />
Displayed in search mode on every form in the Cardholders folder.<br />
When selected, moves to the next record that matches your search<br />
criteria.<br />
Displayed in search mode on every form in the Cardholders folder.<br />
When selected, by default moves 10 matching records forward. You can<br />
change the number of records moved forward by modifying the value in<br />
the Number of records to scroll for fast forward and rewind field on<br />
the View Options window. The View Options window is displayed by<br />
selecting View Options from the Cardholder menu.<br />
Displayed in search mode on every form in the Cardholders folder.<br />
When selected, moves to the last record that matches your search<br />
criteria.<br />
OK push button Displayed in search or modify mode on every form in the Cardholders<br />
folder. When selected, saves the changes made to the current record, or<br />
begins the requested search.<br />
Cancel push button Displayed in search or modify mode on every form in the Cardholders<br />
folder. When selected, cancels the pending requested action.<br />
Clear push button Displayed in search or modify mode on every form in the Cardholders<br />
folder. When selected, clears all current record information that can be<br />
cleared from the current form.<br />
Clear All push button Displayed in search or modify mode on every form in the Cardholders<br />
folder. When selected, clears all current record information that can be<br />
cleared from all forms in the folder.<br />
Capture push button Displayed in add or modify mode on the Cardholder/Visitor form, the<br />
Segments form, the Badge form, the <strong>Access</strong> Levels form, the Precision<br />
<strong>Access</strong> form and the Biometrics form. Displayed in modify mode on the<br />
Visits form. When selected, opens the Multimedia Capture module.<br />
Note:<br />
The availability of the Multimedia Capture module is<br />
subject to licensing restrictions.<br />
Last Search push button Displayed in search mode on every form in the Cardholders folder.<br />
When selected, retrieves the same group of records that was found by<br />
the most recent search operation.<br />
132 — revision 105
<strong>Alarm</strong> <strong>Monitoring</strong> <strong>User</strong> <strong>Guide</strong><br />
Cardholders Folder (Continued)<br />
Form Element Type Comment<br />
Record count numeric Displayed in view mode on every form in the Cardholders folder and<br />
indicates the number of the record out of the total number of records<br />
found by the most recent search operation. For example: 6 of 10.<br />
You can type in a number and hit the key to jump to that record<br />
number.<br />
Person type drop-down list In search mode, select the type of record you want to search.<br />
Choices are:<br />
• All - when selected, your search will locate both Cardholder<br />
and Visitor records<br />
• Cardholders - when selected, your search will only locate<br />
cardholder records<br />
• Visitors - when selected, your search will only locate visitor<br />
records<br />
Cardholders Folder Procedures<br />
The following procedures pertain to every form in the Cardholders folder unless<br />
otherwise noted.<br />
Cardholder Search Capabilities<br />
In search mode, you can search on any combination of fields in the Cardholders<br />
folder, including the Cardholder, Badge and <strong>Access</strong> Levels forms.<br />
Comparison Operators<br />
For text fields such as Last name and First name, the default comparison is<br />
“begins with”. The search results will include any records whose values begin<br />
with the characters that were entered. For example, when searching by last name,<br />
a filter of ‘L’ will find ‘Lake’, ‘Lewis’, etc. A filter of ‘Lake’ will find ‘Lake’,<br />
‘Lakeland’, etc.<br />
For all other field types, such as drop-down lists and numeric fields, the default<br />
comparison is “equal to”. For example, searching on the Badge ID field with a<br />
value of “123” will find the cardholder whose badge ID is equal to 123.<br />
revision 105 — 133
12: Cardholders Folder<br />
In addition to the default comparison, you can customize your search by<br />
prefixing the search text with a comparison operator. The supported operators<br />
are:<br />
Comparison<br />
operator<br />
Description<br />
= Equal to (can be used to force an equals comparison for text fields)<br />
!= or Not equal to<br />
> Greater than<br />
< Less than<br />
>= Greater than or equal to<br />
= 100” in one<br />
field and “
<strong>Alarm</strong> <strong>Monitoring</strong> <strong>User</strong> <strong>Guide</strong><br />
Search for a Cardholder Record<br />
1. From the View menu select Badge Info.<br />
2. Click [Search].<br />
3. From the Person type drop-down list (located in the lower right portion of<br />
the screen) select the type of record you want to search. Choices are:<br />
• All - when selected, your search will locate both Cardholder and Visitor<br />
records<br />
• Cardholders - when selected, your search will only locate cardholder<br />
records<br />
• Visitors - when selected, your search will only locate visitor records<br />
Note:<br />
The Person type drop-down list is subject to licensing restrictions. If this<br />
field is not displayed, move on to the next step.<br />
4. Specify your search criteria by typing full or partial entries in the enabled<br />
fields.<br />
5. Click [OK].<br />
B.A.S.I.S. retrieves and displays the first matching record. Use the ,<br />
, , , and buttons to navigate through the database. A<br />
dimmed button means that the associated operation is not possible (e.g.,<br />
moving to the next record while the last record is being displayed).<br />
Retrieve the Most Recent Search Results<br />
1. Click [Search].<br />
2. Click [Last Search]. The criteria you selected from the most recent search<br />
operation will be inserted into the appropriate fields.<br />
3. If you want, modify your search criteria.<br />
4. Click [OK].<br />
B.A.S.I.S. retrieves and displays the first matching record. Use the ,<br />
, , , and buttons to navigate through the database. A<br />
dimmed button means that the associated operation is not possible (e.g.,<br />
moving to the next record while the last record is being displayed).<br />
revision 105 — 135
12: Cardholders Folder<br />
Change the Cardholders Folder View Options<br />
1. Select View Options from the Cardholder menu. The View Options<br />
window opens.<br />
2. From the Cardholder photo lookup drop-down list, select the image type<br />
you want displayed in Photo display (located in the right section of the<br />
Cardholders folder forms).<br />
Choices include:<br />
• None - no image will be displayed<br />
• Normal image - a photo image will be displayed as it was originally<br />
captured<br />
• Normal image with chromakey - a photo image will be displayed, but<br />
without its background<br />
3. From the Cardholder signature lookup drop-down list, select the type of<br />
signature you want displayed in Signature display (located in the right<br />
section of the Cardholders folder forms).<br />
Choices include:<br />
• None - no signature will be displayed<br />
• Normal image - a signature will be displayed<br />
4. In the Number of records to scroll for fast forward and rewind field, type<br />
in the number of records you want to move backwards and forwards when<br />
you select the and push buttons.<br />
5. Click [OK].<br />
136 — revision 105
<strong>Alarm</strong> <strong>Monitoring</strong> <strong>User</strong> <strong>Guide</strong><br />
Keyboard Wedge Settings Window<br />
A wedge scanner, also sometimes referred to as a wedge reader, is a device that is<br />
attached to a keyboard and used to scan badge IDs as direct keyboard input.<br />
Wedge scanners can be used with B.A.S.I.S. to:<br />
• Add a badge. In this scenario, each card entry station has a wedge scanner.<br />
The operator clicks [Add] and swipes the badge with the wedge scanner to<br />
read the badge ID. This is equivalent to typing in the badge ID at the<br />
keyboard. When a wedge scanner is used in this manner, no configuration of<br />
the settings on the Keyboard Wedge Settings window is needed.<br />
• Search for a badge. The normal way to search for a badge in B.A.S.I.S. is to<br />
click [Search] and then specify what to search for, such as badge ID or social<br />
security number. When a wedge scanner is used, the [Search] button does<br />
not need to be clicked; instead, the system specifically searches on one<br />
predefined criteria. When a wedge scanner is used in this manner, the<br />
settings on the Keyboard Wedge Settings window must be properly<br />
configured.<br />
When to Use the Keyboard Wedge Settings Window<br />
The Keyboard Wedge Settings window only needs to be configured on systems<br />
that will be using a wedge scanner to search for badges. This may include:<br />
• MobileVerify stations. MobileVerify stations typically use a wedge scanner<br />
because using a keyboard on a mobile computer is awkward. The wedge<br />
scanner provides a quick way to search for a cardholder and instantly grant<br />
or deny access based on the system’s recommendation.<br />
• Enterprise installations. Some Enterprise installations may choose to use a<br />
wedge scanner as a way of preventing duplicate badges. Since the card is<br />
swiped instead of typing a number in, the possibility of entering a wrong<br />
badge ID is eliminated.<br />
The settings on the Keyboard Wedge Settings window determine the format of<br />
the data that is sent between a wedge scanner and the B.A.S.I.S. system, and are<br />
specified on a per workstation basis. Administrative rights to the workstation are<br />
required to change these settings because any changes must be written to the<br />
ACS.INI file.<br />
revision 105 — 137
12: Cardholders Folder<br />
Displaying the Keyboard Wedge Settings Window<br />
The Keyboard Wedge Settings window is displayed by selecting Keyboard<br />
Wedge Settings from the Cardholder menu. (In System Administration, ID<br />
CredentialCenter, Visitor Management, and View/Edit Only the Cardholder<br />
menu is only displayed after selecting Cardholders from the Administration<br />
menu. In <strong>Alarm</strong> <strong>Monitoring</strong> and Digital Video, the Cardholder menu is<br />
displayed after clicking the<br />
toolbar button.)<br />
CAC Barcodes<br />
A common access card (CAC) is a military-issued ID card that is issued to active<br />
duty personnel, selected reservists, Department of Defense civilian employees,<br />
eligible contractors, and some foreign nationals. Retirees, family members, and<br />
inactive reservists are not currently issued a CAC card.<br />
Configuring B.A.S.I.S. to Read CAC Barcodes<br />
To set the B.A.S.I.S. system up to read CAC cards, the If length of input<br />
exceeds limit, assume CAC barcode checkbox on the Keyboard Wedge<br />
Settings window must be selected. A limit also needs to be specified. If only<br />
CAC cards will be read, then the Limit can be set to 0. However, most systems<br />
will also need to have the ability to read other cards in addition to CACs, so the<br />
limit will need to be set to an appropriate value.<br />
For example, a military base that assigns badge IDs to the people on its base may<br />
want to be able to read those badge IDs as well as CACs because visitors from<br />
other bases will only have a CAC. In this case, the limit would need to be set to<br />
an appropriate number. If the badge IDs were all nine digits long, then an<br />
appropriate limit would be ten because CAC barcodes are much longer than ten<br />
digits.<br />
Scanning Barcodes with a Wedge Scanner<br />
When an ID is scanned, B.A.S.I.S. determines the length of the number that was<br />
scanned. If the number of digits exceeds the limit, then the number is treated as a<br />
CAC number, and the social security number is decrypted and searched up.<br />
If the number of digits is less than the limit, then the maximum length, start, and<br />
end settings are applied to the string and used to extract the search criteria<br />
(typically badge ID or social security number).<br />
After those settings are examined, the system then examines the Table and Field<br />
and searches that information up. The Table and Field specified depend on what<br />
information is encoded on the card that will be read in addition to the CAC.<br />
Common options include:<br />
• Badge ID. If searching on Badge IDs, select the BADGE table and the ID<br />
field.<br />
• Social security number. If searching on social security numbers, select the<br />
EMP table and the SSNO field.<br />
138 — revision 105
<strong>Alarm</strong> <strong>Monitoring</strong> <strong>User</strong> <strong>Guide</strong><br />
• <strong>User</strong>-defined field. If searching on a user-defined field, select the desired<br />
table and field. For example, a company may wish to search on a table and<br />
field that is unique to their system, such as an employee number.<br />
The following flowchart describes what happens when a barcode is scanned with<br />
a wedge scanner:<br />
Scanning Barcodes with a Wedge Scanner<br />
Scan badge<br />
Is CAC being used<br />
No<br />
Yes<br />
Is length of number scanned<br />
greater than Limit<br />
No<br />
B.A.S.I.S. examines<br />
Ignore non-numeric<br />
data, Max length, Start,<br />
and End settings<br />
Yes<br />
B.A.S.I.S. decrypts social<br />
security number from CAC<br />
number<br />
B.A.S.I.S. examines<br />
Field and Table<br />
B.A.S.I.S. searches up<br />
social security number<br />
B.A.S.I.S. searches up<br />
field and table<br />
revision 105 — 139
12: Cardholders Folder<br />
Keyboard Wedge Settings Window<br />
Keyboard Wedge Settings Window<br />
Form Element Type Comment<br />
Table drop-down list Select the table in the B.A.S.I.S. database that you wish to search on<br />
when keyboard input is detected. If searching for badge ID numbers,<br />
select the BADGE table, and if searching for social security numbers,<br />
select the EMP table.<br />
Note:<br />
If CAC is being used and an ID is scanned that has<br />
more than the specified Limit of digits, then the Table<br />
and Field will be ignored.<br />
Field drop-down list Select the field in the selected table in the B.A.S.I.S. database that you<br />
wish to search on when keyboard input is detected. If searching for<br />
badge ID numbers, select ID (in the BADGE table), and if searching for<br />
social security number, select SSNO (in the EMP table).<br />
Note:<br />
If CAC is being used and an ID is scanned that has<br />
more than the specified Limit of digits, then the Table<br />
and Field will be ignored.<br />
If length of input<br />
exceeds limit,<br />
assume CAC<br />
barcode<br />
checkbox<br />
If selected, CAC (Common <strong>Access</strong> Card) barcodes can be used. This<br />
allows military code 3of9 barcodes to be scanned and decoded into the<br />
cardholder’s social security number. If you do not wish to use this<br />
feature, leave this checkbox deselected.<br />
If this checkbox is selected, you must specify an appropriate Limit.<br />
When this checkbox is selected and an ID is scanned, the number of<br />
digits will be examined.<br />
• If the number of digits is less than or equal to the Limit,<br />
then the system will search on the Table and Field.<br />
• If the number of digits is greater than the Limit, then the<br />
system will assume the ID was a CAC, decrypt the social<br />
security number, and search the social security number up.<br />
140 — revision 105
<strong>Alarm</strong> <strong>Monitoring</strong> <strong>User</strong> <strong>Guide</strong><br />
Keyboard Wedge Settings Window (Continued)<br />
Form Element Type Comment<br />
Limit<br />
Ignore nonnumeric<br />
data<br />
Max length<br />
Start<br />
numeric/spin<br />
buttons<br />
checkbox<br />
numeric/spin<br />
buttons<br />
numeric/spin<br />
buttons<br />
The Limit field is only enabled when the If length of input exceeds<br />
limit, assume CAC barcode checkbox is selected.<br />
If the Limit is set to zero, then only CAC can be read. Setting a limit<br />
greater than zero enables the system to recognize two different formats.<br />
When an ID is scanned, the number of digits will be examined.<br />
• If the number of digits is less than or equal to the Limit,<br />
then the system will search on the Table and Field using the<br />
Max length, Start, and End settings.<br />
• If the number of digits is greater than the Limit, then the<br />
system will assume the ID was a CAC, decrypt the social<br />
security number, and search the social security number up.<br />
If selected, non-numeric data is removed and not counted as a<br />
placeholder. This is important for scans that include dashes in the social<br />
security number. For example, if an ID is scanned that has 123-45-6789<br />
encoded, the system will search for 123456789.<br />
A maximum length must be provided if the wedge scanner does not<br />
automatically provide a line feed carriage return. This allows the wedge<br />
scanner to be used as long as the length of the scan is always the same<br />
(i.e., social security number).<br />
If 0 or -1 is specified, then the whole string will be read in.<br />
The Start field works in combination with the End field. When an ID is<br />
scanned, a string of numbers are read. As long as the ID is not a CAC,<br />
that string of numbers typically contains the actual badge ID or social<br />
security number. For a CAC, that string of numbers doesn’t contain the<br />
actual social security number, but B.A.S.I.S. does “decrypt” the social<br />
security number from the string.<br />
The Start position is important because the string of numbers may<br />
contain other numbers in addition to what is being searched for; it is the<br />
first position in the string of numbers that contains a digit of what is<br />
being searched for. The End position is the last digit of what is being<br />
searched for.<br />
The End position should be greater than or equal to the Start position.<br />
Take for example the string 123456789. If 4 is the Start position and 7<br />
is the End position, then the B.A.S.I.S. system will search on 4567.<br />
If you specify an End position that is less than the Start position,<br />
B.A.S.I.S. assumes the end is 255. Therefore, for the string 123456789<br />
with 4 as the Start and 3 as the End, B.A.S.I.S. would search on<br />
456789.<br />
revision 105 — 141
12: Cardholders Folder<br />
Keyboard Wedge Settings Window (Continued)<br />
Form Element Type Comment<br />
End<br />
numeric/spin<br />
buttons<br />
The End field works in combination with the Start field. As long as the<br />
ID is not a CAC, that string of numbers typically contains the actual<br />
badge ID or social security number. For a CAC, that string of numbers<br />
doesn’t contain the actual social security number, but B.A.S.I.S. does<br />
“decrypt” the social security number from the string.<br />
The Start position is important because the string of numbers may<br />
contain other numbers in addition to what is being searched for; it is the<br />
first position in the string of numbers that contains a digit of what is<br />
being searched for. The End position is the last digit of what is being<br />
searched for.<br />
The End position must be greater than or equal to the Start position.<br />
Take for example the string 123456789. If 4 is the Start position and 7<br />
is the End position, then the B.A.S.I.S. system will search on 4567.<br />
If you specify an End position that is less than the Start position,<br />
B.A.S.I.S. assumes the end is 255. Therefore, for the string 123456789<br />
with 4 as the Start and 3 as the End, B.A.S.I.S. would search on<br />
456789.<br />
OK push button Applies the selected wedge scanner settings and closes the Keyboard<br />
Wedge Settings window.<br />
Cancel push button Closes the Keyboard Wedge Settings window without applying any<br />
changes made.<br />
142 — revision 105
<strong>Alarm</strong> <strong>Monitoring</strong> <strong>User</strong> <strong>Guide</strong><br />
Keyboard Wedge Settings Window Procedures<br />
Configure a Wedge Scanner<br />
How the B.A.S.I.S. system interprets the information it receives from a wedge<br />
scanner can be configured by doing the following:<br />
1. In System Administration, ID CredentialCenter, Visitor Management, or<br />
View/Edit Only, select Cardholders from the Administration menu. In<br />
<strong>Alarm</strong> <strong>Monitoring</strong> and Digital Video, click the toolbar button.<br />
2. Select Keyboard Wedge Settings from the Cardholder menu.<br />
3. The Keyboard Wedge Settings window opens.<br />
a. Specify the Table and Field you wish to search on when non-CAC<br />
input is detected. By default, the system searches on the ID field in the<br />
BADGE table. If for example you wanted to search based on social<br />
security number instead of badge ID, you would select the SSNO field<br />
in the EMP table.<br />
b. If CAC (Common <strong>Access</strong> Card) barcodes will be used, select the If<br />
length of input exceeds limit, assume CAC barcode checkbox and<br />
specify the limit. This allows military code 3of9 barcodes to be scanned<br />
and decoded into the cardholder’s social security number. If you do not<br />
wish to use this feature, leave this checkbox deselected.<br />
c. Select whether to ignore non-numeric data. By default, the Ignore nonnumeric<br />
data checkbox is selected. This is important for scans that<br />
include dashes in the social security number.<br />
d. Specify the maximum length in the Max length field. A maximum<br />
length must be provided if the wedge scanner does not automatically<br />
provide a line feed carriage return. This allows the wedge scanner to be<br />
used as long as the length of the scan is always the same (i.e., social<br />
security number).<br />
revision 105 — 143
12: Cardholders Folder<br />
Note:<br />
If 0 or -1 is specified, then the whole string will be read in.<br />
e. Specify the start and end. In a string of numbers that contains a search<br />
criteria (typically social security number or badge ID), start and end are<br />
the first and last position, respectively, that contain the search criteria.<br />
f. Click [OK].<br />
Cardholder Form<br />
Cardholder Form Overview<br />
In the System Administration and ID CredentialCenter applications, the<br />
Cardholder form is used to:<br />
• Define a cardholder.<br />
• Enter social security number, birth date, address and other demographic<br />
information into the cardholder record.<br />
• Choose a badge type for the cardholder.<br />
• <strong>Access</strong> the Multimedia Capture Module (subject to licensing restrictions).<br />
In the Visitor Management application, the Cardholder form is used to search for<br />
a cardholder.<br />
144 — revision 105
<strong>Alarm</strong> <strong>Monitoring</strong> <strong>User</strong> <strong>Guide</strong><br />
Cardholders Folder - Cardholder Form<br />
Form Element Type Comment<br />
Cardholder data<br />
Record last<br />
changed<br />
text/drop-down<br />
lists/numeric<br />
numeric<br />
Displayed in view mode. When adding or modifying a cardholder<br />
record, enter the cardholder’s information such as name, address and<br />
department into these fields.<br />
Displayed in view mode and indicates the date on which the selected<br />
cardholder record was last modified and saved.<br />
This date is updated only when cardholder information is changed, not<br />
when badge information is changed. The last changed date is saved<br />
individually for each badge record as well.<br />
Cardholder Form Procedures<br />
Add a Cardholder Record<br />
1. Select the Badge Info choice from the View menu. The Cardholders folder<br />
opens. By default, the Cardholder form is displayed.<br />
2. Click [Add].<br />
3. From the Person type drop-down list, select Cardholders.<br />
Note:<br />
The Person type drop-down list is subject to licensing restrictions. If this<br />
field is not displayed, move on to the next step.<br />
4. Enter the cardholder’s name and any additional information in the<br />
cardholder data fields.<br />
Note:<br />
You can switch to other tabs and modify the other forms at this time.<br />
5. If you want to add a photograph or signature to the cardholder record, click<br />
[Capture]. The Multimedia Capture module opens. For more information<br />
refer to the Multimedia Capture Module appendix in the System<br />
Administration <strong>User</strong> <strong>Guide</strong>.<br />
6. Click [OK] to save the record.<br />
revision 105 — 145
12: Cardholders Folder<br />
Modify a Cardholder Record<br />
1. Locate the cardholder record you want to change.<br />
2. Click [Modify].<br />
3. Make the changes you want to the record.<br />
4. Click [OK] to save the changes, or [Cancel] to revert to the previously saved<br />
values.<br />
Delete a Cardholder Record<br />
1. Locate the cardholder record you want to delete.<br />
2. Click [Delete].<br />
3. Click [OK].<br />
Note:<br />
If you delete the cardholder record, all associated records (Badge, <strong>Access</strong><br />
Levels, Precision <strong>Access</strong>, Biometrics, Assets, Directory Accounts, Guard<br />
Tours and Visits) for the cardholder are also removed from the database.<br />
Delete a Selected Group of Cardholder Records<br />
Warning<br />
This is a powerful feature that cannot be undone. Use caution when performing a bulk<br />
deletion of cardholders to ensure that you only delete the cardholders you want to<br />
eliminate from your database.<br />
1. Locate the cardholder records you want to delete using the search function.<br />
The bulk delete operation will act on all cardholders that result from the<br />
current search.<br />
2. Select Bulk > Delete Cardholders in Search from the Cardholder menu.<br />
The following message is displayed:<br />
3. Click [Yes].<br />
146 — revision 105
<strong>Alarm</strong> <strong>Monitoring</strong> <strong>User</strong> <strong>Guide</strong><br />
Destroy all Cardholder Data<br />
Warning<br />
This feature will wipe out all cardholder and badge information from the database without<br />
any transaction logging and cannot be undone. This function is mainly intended for wiping<br />
out data after a system has been installed and tested. For example, when you are first<br />
setting up the system and have imported cardholder data but you wish to change and redo<br />
the import. This function provides a quick way to wipe out all existing cardholder data.<br />
1. Select Bulk > Destroy ALL Cardholder Data from the Cardholder menu.<br />
The following message is displayed:<br />
2. Click [Yes] to confirm the deletion of all cardholder data.<br />
Visitor Form<br />
Visitor Form Overview<br />
To provide integration with Visitor Management, visitor records can be searched<br />
and viewed in the Cardholders folder. When the current record is a visitor, the<br />
first tab in the window changes from Cardholder to Visitor and will display the<br />
appropriate fields.<br />
If you select the [Add] button on the Cardholder form, or the [Search] button on<br />
any of the forms in the Cardholders folder, the Person type drop-down list is<br />
displayed in the bottom section of the form.<br />
The drop-down list choices are:<br />
revision 105 — 147
12: Cardholders Folder<br />
• All - when selected, your search will locate both Cardholder and Visitor<br />
records<br />
• Cardholders - when selected, your search will only locate cardholder records<br />
• Visitors - when selected, your search will only locate visitor records<br />
Notes:<br />
With the exception of the Allowed visitors checkbox and the [Capture]<br />
button (in modify mode only) on the Visits form, visit records cannot be<br />
added, modified, or deleted from the Cardholders folder. To add, modify, or<br />
delete visits, you must purchase the Visitor Management module.<br />
The availability of this form is subject to licensing restrictions.<br />
Cardholders Folder - Visitor Form<br />
Form Element Type Comment<br />
Visitor data<br />
text/drop-down<br />
lists/numeric<br />
Displayed in view mode. When adding or modifying a visitor record,<br />
enter the visitor’s information such as name, address and organization<br />
into these fields.<br />
Last changed numeric Displayed in view mode and indicates the date on which the selected<br />
visitor record was last modified and saved.<br />
This date is updated only when visitor information is changed, not when<br />
badge information is changed. The last changed date is saved<br />
individually for each badge record as well.<br />
Visitor Form Procedures<br />
Add a Visitor Record<br />
1. Select the Badge Info from the View menu.The Cardholders folder opens.<br />
By default, the Cardholder form is displayed.<br />
2. Click [Add].<br />
3. From the Person type drop-down list, select Visitors.<br />
4. Enter the visitor's name and any additional information in the visitor data<br />
fields.<br />
Note:<br />
You can switch to other tabs and modify the other forms at this time.<br />
5. If you want to add a photograph or signature to the visitor record, click<br />
[Capture]. The Multimedia Capture module opens. For more information<br />
148 — revision 105
<strong>Alarm</strong> <strong>Monitoring</strong> <strong>User</strong> <strong>Guide</strong><br />
refer to the Multimedia Capture Module appendix in the System<br />
Administration <strong>User</strong> <strong>Guide</strong>.<br />
6. Click [OK] to save the record.<br />
Modify a Visitor Record<br />
1. Locate the visitor record you want to change.<br />
2. Click [Modify].<br />
3. Make the changes you want to the record.<br />
4. Click [OK] button to save the changes, or the [Cancel] button to revert to the<br />
previously saved values.<br />
Delete a Visitor Record<br />
1. Locate the visitor record you want to delete.<br />
2. Click [Delete].<br />
3. Click [OK].<br />
Note:<br />
If you delete the visitor record, all associated records (Badge, <strong>Access</strong> Levels,<br />
Precision <strong>Access</strong>, Biometrics, Assets, Directory Accounts, Guard Tours and<br />
Visits) for the visitor are also removed from the database.<br />
revision 105 — 149
12: Cardholders Folder<br />
Segments Form<br />
Note:<br />
The Segments tab is only displayed if segmentation is enabled on your<br />
system.<br />
Segments Form Overview<br />
The Segments form is used to:<br />
• Modify a cardholder’s segment assignment.<br />
• Change a group of cardholder’s segments.<br />
Cardholders Folder - Segments Form<br />
Form Element Type Comment<br />
Primary segment drop-down list In modify mode, select which primary segment you want the selected<br />
cardholder to be assigned to.<br />
A cardholder can be assigned to a primary segment and as well as<br />
additional segments.<br />
Additional<br />
Segments listing<br />
window<br />
Number of<br />
selections<br />
display<br />
display<br />
Lists all of the segments that have been configured in the system. For<br />
more information refer to the Segments Folder chapter in the System<br />
Administration <strong>User</strong> <strong>Guide</strong>.<br />
Displays the number of segments that have been selected in the<br />
Additional Segments listing window. For example: 2 selections.<br />
150 — revision 105
<strong>Alarm</strong> <strong>Monitoring</strong> <strong>User</strong> <strong>Guide</strong><br />
Segments Form Procedures<br />
Modify a Cardholder’s Segment Assignment<br />
1. Select the Badge Info from the View menu. The Cardholders folder opens.<br />
2. Select the Segments tab.<br />
3. Locate the cardholder record that you want to modify.<br />
4. Click [Modify].<br />
5. From the Primary segment drop-down list, select which primary segment<br />
you want the selected cardholder to be assigned to.<br />
6. If you want to assign additional segments (if any exist), click on an entry in<br />
the Additional Segments listing window to select it. You can select multiple<br />
entries.<br />
7. Click [OK].<br />
Modify a Group of Cardholder's Segments<br />
1. Locate the group of cardholder records you want to change.<br />
2. Select Bulk > Change Cardholder Segments from the Cardholder menu.<br />
The Bulk Segment Change window opens.<br />
3. Select the Make changes to segment assignments radio button or select the<br />
Set the exact assignments radio button if you want all assignments that<br />
revision 105 — 151
12: Cardholders Folder<br />
exist for the cardholders in your group to be replaced with the new<br />
assignments you select.<br />
4. Click [Next].<br />
5. Select which primary segment you want the selected groups of cardholders<br />
to be assigned to.<br />
6. If you selected the Set the exact assignments radio button in step 3, and if<br />
you want to assign additional segments (if any exist), click on an entry in the<br />
Segments listing window to select it. You can select multiple entries.<br />
7. Click [Next]. If you selected “All Segments” in step 5, proceed to step 10.<br />
If you selected the Make changes to segment assignments radio button in<br />
step 3:<br />
a. From the Segments listing window, select any assignments you want to<br />
add in addition to the primary segment.<br />
b. Click [Next].<br />
c. If there are segment assignments you want to remove from the group,<br />
click on an entry in the Segments listing window to select it. You can<br />
select multiple entries.<br />
d. Click [Clear] to remove the assignment.<br />
e. Click [Next].<br />
8. If you want to perform preliminary validation and be prompted with the<br />
results before proceeding, select the Perform preliminary validation and<br />
prompt for confirmation radio button. Select the Prompt only if a<br />
problem is found checkbox if you do not want to a prompt for confirmation<br />
if there is no validation problem.<br />
If you do not want to be prompted, select the Skip preliminary validation<br />
and perform the operation without prompting radio button.<br />
9. Click [Next].<br />
10. Click [Finish].<br />
• If you selected the Skip preliminary validation and perform the<br />
operation without prompting radio button in step 8 or if you selected<br />
“All Segments” in step 5, the Bulk Action Results window opens and<br />
displays a summary of your modifications. Click [OK].<br />
• If you selected the Perform preliminary validation and prompt for<br />
confirmation radio button in step 8 and a problem was found, the Bulk<br />
Segment Validation Results window opens.<br />
a. Click [View Badges]. An explanation of the problem is displayed.<br />
b. Click [OK].<br />
c. Click [Continue]. The Bulk Action Results window opens and<br />
displays a summary of your modifications.<br />
d. Click [OK].<br />
152 — revision 105
<strong>Alarm</strong> <strong>Monitoring</strong> <strong>User</strong> <strong>Guide</strong><br />
Badge Form (View Mode)<br />
Badge Form (Modify Mode)<br />
Cardholders Folder - Badge Form<br />
Form Element Type Comment<br />
Badge listing<br />
window<br />
display<br />
Displayed in view mode. Lists all badges for the selected cardholder.<br />
Badge ID numeric In add and modify mode, displays the numeric identifier that is assigned<br />
to this badge.<br />
revision 105 — 153
12: Cardholders Folder<br />
Cardholders Folder - Badge Form (Continued)<br />
Form Element Type Comment<br />
Issue code numeric Displayed in add or modify mode. Indicates the selected badge's issue<br />
code if your installation uses issue codes on its badges.<br />
Note:<br />
Issue codes are required for guest badges.<br />
Activate<br />
numeric/dropdown<br />
calendar<br />
Displayed in add or modify mode. Indicates the date when the selected<br />
badge becomes valid.<br />
The current date (at the time the badge record is created) is entered by<br />
default, but you can change this value by typing a numeric date into the<br />
field, or by selecting a date from the drop-down calendar.<br />
• To select a month, click on the and navigation<br />
buttons.<br />
• You can also select a month by clicking on the displayed<br />
month to access a drop-down list of months. Highlight the<br />
month you want to select it.<br />
• Navigate to a year by clicking on the displayed year to<br />
access the year spin buttons .<br />
• Once you have selected a month and a year, click on the day<br />
that you want the selected badge to activate on.<br />
154 — revision 105
<strong>Alarm</strong> <strong>Monitoring</strong> <strong>User</strong> <strong>Guide</strong><br />
Cardholders Folder - Badge Form (Continued)<br />
Form Element Type Comment<br />
Deactivate<br />
numeric/dropdown<br />
calendar<br />
Displayed in add or modify mode. Indicates the date when the selected<br />
badge becomes invalid.<br />
A default date is assigned based on the Badge type, but you can change<br />
this value by typing a numeric date into the field, or by selecting a date<br />
from the drop-down calendar.<br />
• To select a month, click on the and navigation<br />
buttons.<br />
• You can also select a month by clicking on the displayed<br />
month to access a drop-down list of months. Highlight the<br />
month you want to select it.<br />
• Navigate to a year by clicking on the displayed year to<br />
access the year spin buttons .<br />
• Once you have selected a month and a year, click on the day<br />
that you want the selected badge to deactivate on.<br />
Status drop-down list Displayed in add or modify mode. Indicates the badge status for the<br />
selected badge.<br />
Status drop-down list choices are defined on the Simple Lists form of<br />
the List Builder folder.<br />
PIN numeric Displayed in add or modify mode. Indicates the personal identification<br />
number for the selected badge. PIN numbers are used in conjunction<br />
with card readers that are operating in “Card and Pin,” or “Pin or Card,”<br />
mode.<br />
The maximum PIN length is determined by the PIN type field in the<br />
<strong>Access</strong> Panels folder.<br />
For increased security, PIN codes are not viewable by any user.<br />
However, if the system is configured to randomly generate a new PIN<br />
code when adding a badge, the user can see the PIN code when they<br />
first add the badge (but not later).A user can see the PIN code for<br />
guest type badges.<br />
Use limit numeric Displayed in add or modify mode. Imposes a restriction on the number<br />
of times a cardholder can use his/her badge at readers marked with the<br />
“Enforce Use Limit” option.<br />
APB exempt checkbox Displayed in add or modify mode. When this checkbox is selected, any<br />
anti-passback violation for the selected badge will granted access into<br />
the anti-passback area with no violation noted in the <strong>Alarm</strong> <strong>Monitoring</strong><br />
application.<br />
revision 105 — 155
12: Cardholders Folder<br />
Cardholders Folder - Badge Form (Continued)<br />
Form Element Type Comment<br />
Destination<br />
exempt<br />
Use extended<br />
strike/held times<br />
checkbox<br />
checkbox<br />
Displayed in add or modify mode. Select this checkbox if you want the<br />
selected badge record to be exempt from destination assurance<br />
processing.<br />
When selected, the badge will not be included in the destination<br />
assurance processing and no alarms will be generated if the cardholder<br />
violates any of the destination assurance settings.<br />
Via the Reports folder, you can run a Destination Assurance Exempt<br />
Cardholders report to see a list of which cardholders will be exempt<br />
from processing.<br />
For more information refer to the Destination Assurance Folder Chapter<br />
in the System Administration <strong>User</strong> <strong>Guide</strong>.<br />
Displayed in add or modify mode. When this checkbox is selected,<br />
extended held open and extended strike times will be used for the<br />
selected badge.<br />
Note:<br />
This option is supported by <strong>Best</strong> hardware only.<br />
Embossed numeric Displayed in add or modify mode. If applicable, enter in this field any<br />
numbers or characters that are embossed on the card. Typically this<br />
applies to Proximity cards, which are embossed by the manufacturer<br />
prior to delivery.<br />
Allow <strong>Access</strong> To drop-down list Displayed only when a valid guest class badge type is selected. Valid<br />
guest class badge types are those badge types which were configured<br />
during their creation to provide guest parameters. For more information<br />
refer to the Badge Types Folder chapter in the System Administration<br />
<strong>User</strong> <strong>Guide</strong>.<br />
Choices in the drop-down list include readers/locks that are associated<br />
with the selected badge type. Select an option from the list if you want<br />
to assign the selected cardholder to a specific guest reader/lock.<br />
The Badge ID and Issue Code fields are automatically updated when a<br />
cardholder is assigned to a guest reader/lock. The values for these fields<br />
are obtained from the next available badge ID from the badge numbers<br />
reserved for the selected reader, and the next valid issue code for that<br />
badge number. The values are updated after you select an item for the<br />
drop-down list and then move on to another field on the form.<br />
Note:<br />
This field is subject to licensing restrictions.<br />
Passage Mode checkbox Select this checkbox if you want the selected cardholder to have<br />
passage mode privileges. The passage mode privilege lets a cardholder<br />
use their card twice (within the lock's unlock duration) to place the lock<br />
in an unlock mode for an indefinite duration. The door remains<br />
unlocked until a card with the passage mode feature is used to relock the<br />
door or until a timezone with the “locked” mode becomes effective.<br />
Note:<br />
This field is subject to licensing restrictions.<br />
156 — revision 105
<strong>Alarm</strong> <strong>Monitoring</strong> <strong>User</strong> <strong>Guide</strong><br />
Cardholders Folder - Badge Form (Continued)<br />
Form Element Type Comment<br />
Deadbolt Override checkbox If this checkbox is selected, the selected cardholder will have deadbolt<br />
override privileges. The deadbolt override privilege lets the cardholder<br />
access a door with a deadbolt function mortise lock even when the<br />
deadbolt is thrown.<br />
Note:<br />
This field is subject to licensing restrictions.<br />
Last changed display Displayed in add or modify mode. Indicates the date when the selected<br />
badge record was last saved.<br />
Last printed display Displayed in add or modify mode. Indicates the most recent date that<br />
the selected badge was printed.<br />
Badge Form Procedures<br />
Add a Badge Record<br />
1. Select the Badge Info from the View menu.The Cardholders folder opens.<br />
2. Select the Badge tab.<br />
3. Locate the cardholder record for which you want to create a badge.<br />
4. Click [Add].<br />
5. Select a Badge type from the drop-down list. Badge types are configured in<br />
the Badge Types folder. For more information refer to the Badge Types<br />
Folder chapter in the System Administration <strong>User</strong> <strong>Guide</strong>.<br />
6. Refer to the Badge form field table and enter the appropriate information<br />
into the activated fields in the middle-left section of the Badge form.<br />
revision 105 — 157
12: Cardholders Folder<br />
Note:<br />
Some information is assigned by the system and you may or may not be able<br />
to change it.<br />
7. Click [OK] to save the record. If this is the only active badge assigned to this<br />
cardholder, you're done and do not need to proceed to the next step.<br />
8. If another active badge was previously assigned to this cardholder, the<br />
Change Badge Status window will open.<br />
9. The current active badge is displayed in the Active Badge display. A<br />
cardholder is only allowed to have one active badge. You must change the<br />
status of the current active badge to “Lost” or “Returned” in order to assign a<br />
new active badge. Select “Lost” or “Returned” from the New Status dropdown<br />
list.<br />
10. Click [OK]. The <strong>Access</strong> Level Assignment window opens.<br />
11. Do one of the following:<br />
• If you want the new active badge to have the same access level<br />
assignment as the previous active badge, select the Copy from the<br />
currently selected badge (Badge ID n, Issue Code n) radio button.<br />
• If you want the new active badge's access assignment level to be the<br />
selected badge type's default access group, select the Use the new<br />
badge type's default access group radio button. If no access groups<br />
have been assigned to the selected badge type, this option is not<br />
available.<br />
• <strong>Access</strong> groups are assigned to badge types in the Badge Types folder.<br />
For more information refer to the Badge Types Folder chapter in the<br />
System Administration <strong>User</strong> <strong>Guide</strong>.<br />
• If you do not want to assign access levels to the new active badge at this<br />
time, select the No access levels for this badge radio button.<br />
12. Click [OK].<br />
158 — revision 105
<strong>Alarm</strong> <strong>Monitoring</strong> <strong>User</strong> <strong>Guide</strong><br />
Modify a Badge Record<br />
1. Locate the badge record you want to change.<br />
2. Click [Modify].<br />
3. Make the changes you want to the record.<br />
Note:<br />
If the PIN type is modified on the <strong>Access</strong> Panel and/or the General<br />
Cardholder Options form, you must log off/log on before you modify a<br />
cardholder’s pin number.<br />
4. Click [OK] to save the changes, or the [Cancel] button to revert to the<br />
previously saved values.<br />
revision 105 — 159
12: Cardholders Folder<br />
Modify Badges for a Selected Group of Cardholders<br />
1. Locate the group of cardholders whose records you want to modify.<br />
2. Select Bulk > Modify Badges from the Cardholder menu. The Bulk<br />
Modify Badges window opens.<br />
3. If you want to update fields, chose which fields you want to update. You<br />
can:<br />
• Select the Update Activate Date checkbox and enter a new activate<br />
date and/or time to be assigned to the selected group of badges.<br />
• Select the Update Deactivate Date checkbox and enter a new<br />
deactivate date and/or time to be assigned to the selected group of<br />
badges.<br />
• Select the Update Badge Status checkbox and enter a new status to be<br />
assigned to the selected group of badges.<br />
• Select the Update Use Limit checkbox and enter a new use limit to be<br />
assigned to the selected group of badges.<br />
4. If you want to filter which badges from the selected group will get modified,<br />
do so in the Badge Filter section. You can filter by badge status and/or<br />
badge type.<br />
If you do not want to filter badges, check the Update badges of all Statuses<br />
and Update badges of all Types radio buttons.<br />
5. Click [OK]. A message will be displayed asking if you want to continue with<br />
the modification.<br />
6. Click [Yes]. The Bulk Action Results window opens and displays a<br />
summary of your modifications.<br />
160 — revision 105
<strong>Alarm</strong> <strong>Monitoring</strong> <strong>User</strong> <strong>Guide</strong><br />
7. Click [OK].<br />
Encode Badge Configurations<br />
1. Locate the badge record that you want to encode onto a smart card.<br />
2. Click [Encode]. If the selected badge record has a “guest” badge type, the<br />
Increment Issue Code window opens. If the selected badge record has a<br />
badge type other than “guest,” the Encode Badge window opens.<br />
3. If the Encode Badge window is open, select a format to encode and an<br />
Encoder, then click [Encode].<br />
4. If the Increment Issue Code window is open, click [Yes].<br />
revision 105 — 161
12: Cardholders Folder<br />
Notes:<br />
If you get a transport key verification error when you attempt to encode a<br />
Biocentric smart card, be sure to verify a valid transport key is listed in the<br />
Registry Editor.<br />
To do this, click Start > Run, enter “regedit” and click [OK]. Navigate to My<br />
Computer\HKEY_LOCAL_MACHINE\SOFTWARE\Biocentric<br />
Solutions\Enrollment\Settings. Right-click SCTransportkey and select<br />
modify. Update the transport key setting to match the transport key<br />
programmed into the smart card.<br />
Delete a Badge Record<br />
1. Locate the badge record you want to delete.<br />
2. Click [Delete].<br />
3. Click [OK].<br />
162 — revision 105
<strong>Alarm</strong> <strong>Monitoring</strong> <strong>User</strong> <strong>Guide</strong><br />
<strong>Access</strong> Levels Form (View Mode)<br />
<strong>Access</strong> Levels Form (Modify Mode)<br />
Cardholders Folder - <strong>Access</strong> Levels Form<br />
Form Element Type Comment<br />
Show levels for<br />
badge ID (issue<br />
code)<br />
drop-down list<br />
Displayed in view mode. Lists the badge ID and issue code (in<br />
parentheses) for the current active badge. If the Show inactive badges<br />
checkbox is selected, the list includes both the active and the inactive<br />
badge(s) assigned to the selected cardholder. Select a badge ID (issue<br />
code) from the list and the corresponding access levels for that badge<br />
will be displayed in the <strong>Access</strong> levels display.<br />
revision 105 — 163
12: Cardholders Folder<br />
Cardholders Folder - <strong>Access</strong> Levels Form (Continued)<br />
Form Element Type Comment<br />
Show inactive<br />
badges<br />
<strong>Access</strong> levels<br />
display<br />
Show unassigned<br />
levels<br />
Number of levels<br />
assigned<br />
checkbox<br />
display<br />
checkbox<br />
display<br />
Displayed in view mode. When selected, the Show levels for badge ID<br />
(issue code) drop-down list will list both the active and inactive<br />
badge(s) assigned to the selected cardholder.<br />
Displayed in a view and modify mode. When the Show unassigned<br />
levels checkbox is selected, lists both access levels that have been and<br />
that can be assigned to the selected cardholder/badge record. If the<br />
Show unassigned levels checkbox is not selected, only access levels<br />
that have been assigned will be listed. If they exist, also displays the<br />
access level’s activation and deactivation dates.<br />
Displayed in view and modify mode. When selected, the <strong>Access</strong> levels<br />
display lists both access levels that have been and that can be assigned<br />
to the selected cardholder/badge record.<br />
Displayed in view and modify mode. Displays the number of access<br />
levels that have been assigned to the selected cardholder/badge record.<br />
For example: 6 levels assigned.<br />
Activate Dates push button Displayed in modify mode. When selected, displays the <strong>Access</strong> Level<br />
Activation Dates form from where you can select the dates when the<br />
selected access level will become valid and invalid.<br />
<strong>Access</strong> Groups push button Displayed in modify mode. When selected, displays the Select <strong>Access</strong><br />
Levels in a Group form from where you can choose the access level<br />
group that you want to select access levels from.<br />
<strong>Access</strong> Levels Form Procedures<br />
Assign <strong>Access</strong> Levels to a Badge<br />
1. Select the Badge Info from the View menu. The Cardholders folder opens.<br />
2. Select the <strong>Access</strong> Levels tab.<br />
3. Locate the cardholder record for which you want to assign access levels.<br />
4. From the Show levels for badge ID (issue code) drop-down list, select the<br />
badge you want to assign access levels to.<br />
Note:<br />
If the Show inactive badges checkbox is selected, the Show levels for<br />
badge ID (issue code) drop-down list will list both the active and inactive<br />
badge(s) assigned to the selected cardholder.<br />
5. Click [Modify].<br />
6. Select the Show unassigned levels checkbox. The <strong>Access</strong> levels display will<br />
list both access levels that have been and that can be assigned to the<br />
selected cardholder/badge record.<br />
164 — revision 105
<strong>Alarm</strong> <strong>Monitoring</strong> <strong>User</strong> <strong>Guide</strong><br />
Note:<br />
To find out more about a particular access level, either double-click on an<br />
access level entry, or right-click on an access level entry and select Level<br />
Definition. A popup window opens, listing the reader/time zone<br />
combinations that define the access level. For example:<br />
7. Click on an access level in the <strong>Access</strong> levels display to select it.<br />
Optional: If you want to assign all the access levels that belong to an access<br />
group:<br />
a. Click [<strong>Access</strong> Groups]. The Select <strong>Access</strong> Levels in a Group window<br />
opens.<br />
b. The Select <strong>Access</strong> Levels in a Group window lists all currently defined<br />
access groups. You can expand an entry to display the list of access<br />
levels that make up a group. Select an access level or an access group. If<br />
you select an access group, you select all of the access levels it contains.<br />
c. Click [Select].<br />
d. Click [Yes].<br />
8. Repeat step 7 for each access level you want to assign.<br />
9. Click [OK].<br />
revision 105 — 165
12: Cardholders Folder<br />
Assign Activation and Deactivation Dates to <strong>Access</strong><br />
Levels<br />
1. On the <strong>Access</strong> Levels form, click [Modify].<br />
2. The access levels listing window displays all access levels that are currently<br />
configured for use with the selected cardholder’s badge type. From the<br />
listing window, select one or more access levels.<br />
3. Click [Activate Dates]. The <strong>Access</strong> Level Activation Dates window opens.<br />
The selected access levels that have been assigned to the selected<br />
cardholder/badge record will be listed in the Assigned <strong>Access</strong> Levels listing<br />
window.<br />
4. Click on an access level entry to select it.<br />
5. In the Activation Date section:<br />
a. Type a numeric date into the field, or select a date from the drop-down<br />
calendar.<br />
• To select a month, click on the and navigation buttons.<br />
• You can also select a month by clicking on the displayed month to<br />
access a drop-down list of months. Highlight the month you want to<br />
select it.<br />
• Navigate to a year by clicking on the displayed year to access the<br />
year spin buttons .<br />
• Once you have selected a month and a year, click on the day that<br />
you want the selected badge to activate on.<br />
b. If your system is configured so that you can specify a specific activation<br />
time, enter a time in the field to the right of the date field. This time will<br />
be used in conjunction with the selected activation date.<br />
166 — revision 105
<strong>Alarm</strong> <strong>Monitoring</strong> <strong>User</strong> <strong>Guide</strong><br />
Notes:<br />
To specify the activation time, the Store expiration date field on the<br />
Options sub-tab of the <strong>Access</strong> Panels form must be set to Date only or Date<br />
and time. The Date and time option applies to <strong>Best</strong> panels only, while the<br />
Date only option applies to <strong>Best</strong> and Apollo panels but not Offline Lock<br />
panels.<br />
The activation time you enter should match the granularity setting on the<br />
Cardholder Options folder, General Cardholder Options form. Otherwise,<br />
the time you enter will be rounded down. For example if the granularity is<br />
set to 30 minutes, and you enter any time between 4:00 and 4:29 the time<br />
will automatically be rounded to 4:00. Any time entered between 4:31 and<br />
4:59 will be rounded to 4:30.<br />
6. In the Deactivation Date section, repeat step 5, choosing the date when you<br />
want the selected badge to become invalid.<br />
7. Click [Set].<br />
8. Repeat steps 4-7 for each access level entry.<br />
9. Click [OK].<br />
revision 105 — 167
12: Cardholders Folder<br />
Assign <strong>Access</strong> Levels to a Selected Group of<br />
Cardholders<br />
1. Locate the group of cardholders that you want to assign access levels.<br />
2. Select Bulk > Assign <strong>Access</strong> Levels from the Cardholder menu. The Bulk<br />
<strong>Access</strong> Levels Selections window opens.<br />
3. Click on the access level you want to assign to select it. You can select<br />
multiple entries.<br />
Optional: If you want to assign all the access levels that belong to an access<br />
group:<br />
a. Click [<strong>Access</strong> Groups]. The Select <strong>Access</strong> Levels in a Group window<br />
opens.<br />
The Select <strong>Access</strong> Levels in a Group window lists all currently defined<br />
access groups. You can expand an entry to display the list of access<br />
168 — revision 105
<strong>Alarm</strong> <strong>Monitoring</strong> <strong>User</strong> <strong>Guide</strong><br />
levels that make up a group. Select an access level or an access group. If<br />
you select an access group, you select all of the access levels it contains.<br />
b. Click [Select].<br />
c. Click [Yes].<br />
4. If you want to define the activation and deactivation dates, click [Activate<br />
Dates]. For more information, refer to Assign Activation and Deactivation<br />
Dates to <strong>Access</strong> Levels on page 166.<br />
5. Select the Overwrite activate date settings for existing assignments if you<br />
modified the activation and/or deactivation dates and you want your changes<br />
to overwrite existing assignments.<br />
6. Select the Delete existing assignments checkbox if you want to delete all<br />
existing access level assignments for the selected cardholder/badge records<br />
and replace them with your bulk selections.<br />
7. Click [OK].<br />
Note:<br />
All active badges will be affected by this change, even in multiple active<br />
badge environments.<br />
revision 105 — 169
12: Cardholders Folder<br />
Remove <strong>Access</strong> Levels From a Selected Group of<br />
Cardholders<br />
1. Locate the group of cardholders that you want to remove access levels from.<br />
2. Select Bulk > Remove <strong>Access</strong> Levels from the Cardholder menu. The<br />
Bulk <strong>Access</strong> Levels Selections window opens.<br />
3. Click on the access level you want to remove to select it. You can select<br />
multiple entries.<br />
Optional: If you want to remove all the access levels that belong to an access<br />
group:<br />
a. Click [<strong>Access</strong> Groups]. The Select <strong>Access</strong> Levels in a Group window<br />
opens.<br />
b. The Select <strong>Access</strong> Levels in a Group window lists all currently defined<br />
access groups. You can expand an entry to display the list of access<br />
levels that make up a group. Select an access level or an access group. If<br />
you select an access group, you select all of the access levels it contains.<br />
c. Click [Select].<br />
d. Click [Yes].<br />
4. Click [OK].<br />
Note:<br />
All active badges will be affected by this change, even in multiple active<br />
badge environments.<br />
Modify <strong>Access</strong> Levels Assignments<br />
1. Locate the cardholder/badge record whose access level assignments you<br />
want to change.<br />
2. Click [Modify].<br />
3. Make the changes you want to the record.<br />
4. Click [OK] to save the changes, or [Cancel] to revert to the previously saved<br />
values.<br />
Delete <strong>Access</strong> Levels Assignments<br />
1. Locate the cardholder/badge record whose access level assignments you<br />
want to delete.<br />
2. Click [Delete].<br />
3. Click [OK].<br />
170 — revision 105
<strong>Alarm</strong> <strong>Monitoring</strong> <strong>User</strong> <strong>Guide</strong><br />
Precision <strong>Access</strong> Form<br />
Note:<br />
The Precision <strong>Access</strong> tab is only displayed if either “Inclusion” or<br />
“Exclusion” is selected in the Precision <strong>Access</strong> Mode field on the General<br />
Cardholder Options form of the Cardholder Options folder in the System<br />
Administration software application.<br />
Cardholders Folder - Precision <strong>Access</strong> Form<br />
Form Element Type Comment<br />
Precision <strong>Access</strong><br />
Inclusion/<br />
Exclusion Groups<br />
display<br />
Lists all currently defined Exclusion or Inclusion groups (your system<br />
will have one or the other) and the readers and timezones/elevator<br />
control levels that belong to each.<br />
A<br />
icon precedes each exclusion group entry.<br />
An<br />
icon precedes each inclusion group entry.<br />
Exclusion or Inclusion groups are defined on the Precision <strong>Access</strong> form<br />
of the <strong>Access</strong> Levels folder.<br />
Assigned Groups display Lists the Inclusion/Exclusion Groups assigned to the selected<br />
cardholder/badge record.<br />
Assign push button Assigns to the selected cardholder/badge record the access levels<br />
selected in the Precision <strong>Access</strong> Inclusion/Exclusion Groups field.<br />
Remove push button Removes from the current cardholder/badge record the access levels<br />
selected in the Precision <strong>Access</strong> Inclusion/Exclusion Groups field.<br />
revision 105 — 171
12: Cardholders Folder<br />
Precision <strong>Access</strong> Form Procedures<br />
Assign Precision <strong>Access</strong> Groups to a Badge<br />
1. Select the Badge Info from the View menu.The Cardholders folder opens.<br />
2. Select the Precision <strong>Access</strong> tab.<br />
3. Locate the cardholder record that you want to assign precision access.<br />
Precision access can only be assigned to the selected cardholder’s/visitor’s<br />
active badge.<br />
4. Click [Modify].<br />
5. In the Precision <strong>Access</strong> [Inclusion or Exclusion] Groups window, select a<br />
precision access group.<br />
• The window contains all currently defined precision access groups. You<br />
can expand an entry to display the list of readers (if entries are<br />
Exclusion groups) or readers and timezones (if entries are Inclusion<br />
groups) that make up the group.<br />
• You can select only one group at a time.<br />
• By selecting a precision access group you select all of the readertimezone<br />
combinations it contains. These combinations are defined on<br />
the Precision <strong>Access</strong> form of the <strong>Access</strong> Levels folder.<br />
6. Click [Assign]. The group(s) you selected will be listed in the Assigned<br />
Groups window.<br />
7. Repeat steps 5 and 6 for each additional group you want to assign to the<br />
badge. You can assign multiple Exclusion or Inclusion groups in addition to<br />
the 6 access levels that a cardholder can normally have.<br />
8. Click [OK].<br />
Remove Precision <strong>Access</strong> Groups From a Badge<br />
1. Locate the record of the cardholder whose precision access assignment you<br />
want to remove.<br />
2. In the Assigned Groups window, select the precision access group to be<br />
removed.<br />
3. Click [Remove].<br />
4. Repeat steps 2 and 3 for each precision access group you want to remove.<br />
5. Click [OK].<br />
172 — revision 105
<strong>Alarm</strong> <strong>Monitoring</strong> <strong>User</strong> <strong>Guide</strong><br />
Biometrics Form<br />
Cardholders Folder - Biometrics Form<br />
Form Element Type Comment<br />
Biometric listing<br />
window<br />
display<br />
In search mode, lists all biometric features and the type associated with<br />
each.<br />
In view mode, lists the selected cardholder’s biometric information (if<br />
any exists).<br />
There are three biometric features, Fingerprint, Hand Geometry and<br />
Iris. A biometric fingerprint’s type can be Template or Image.<br />
Fingerprint<br />
• A template of the cardholder’s fingerprint is encoded on the<br />
ID card. For more information refer to the Multimedia<br />
Capture Module appendix in the System Administration<br />
<strong>User</strong> <strong>Guide</strong>.<br />
When an ID card is presented to a reader, it will compare<br />
the stored template with the cardholder’s actual fingerprint<br />
for verification.<br />
• A fingerprint image is a visual representation of the<br />
cardholder’s fingerprint that is independent from the<br />
template. For more information refer to the Multimedia<br />
Capture Module appendix in the System Administration<br />
<strong>User</strong> <strong>Guide</strong>.<br />
revision 105 — 173
12: Cardholders Folder<br />
Cardholders Folder - Biometrics Form (Continued)<br />
Form Element Type Comment<br />
Biometric listing<br />
window<br />
display<br />
Hand Geometry<br />
• A hand geometry template is a representation of the<br />
cardholder’s handprint that is stored in the database. For<br />
more information refer to the Multimedia Capture Module<br />
appendix in the System Administration <strong>User</strong> <strong>Guide</strong>.<br />
• When an ID card is presented to the primary access control<br />
reader (a hand geometry reader is considered an alternate<br />
reader that is used in association with a primary reader, such<br />
as a magnetic stripe or proximity reader) it will ask for<br />
verification from the alternate reader. The system will<br />
compare the stored hand geometry template with the<br />
cardholder's actual handprint for verification.<br />
• A primary access control reader will only ask for<br />
verification from the hand geometry reader when the Verify<br />
Mode checkbox (located on the Settings form in the<br />
Readers folder) is selected. For more information refer to<br />
the Readers folder in the System Administration <strong>User</strong><br />
<strong>Guide</strong>.<br />
Fingerprint image display Displayed in view mode. Displays a visual representation of the<br />
cardholder’s fingerprint. For more information refer to the Multimedia<br />
Capture Module appendix in the System Administration <strong>User</strong> <strong>Guide</strong>.<br />
Search Type drop-down list Displayed in search mode. This field is used in conjunction with the<br />
listing window.<br />
Click on a biometric feature in the listing window and select a choice<br />
from the Search Type drop-down list to search for a record that Has or<br />
Does Not Have a fingerprint image, a fingerprint template, iris data, or<br />
a hand geometry template associated with the cardholder.<br />
Biometrics Form Procedures<br />
Search for a Cardholder’s Biometric Record<br />
1. Select the Badge Info from the View menu. The Cardholders folder opens.<br />
2. Select the Biometrics tab.<br />
3. Click [Search].<br />
4. In the Biometric listing window, click on a biometric feature to select it.<br />
5. Choose either “Has” or “Does Not Have” from the Search Type drop-down<br />
list to search for a record that has or does not have a fingerprint image, a<br />
174 — revision 105
<strong>Alarm</strong> <strong>Monitoring</strong> <strong>User</strong> <strong>Guide</strong><br />
fingerprint template, iris data, or a hand geometry template associated with<br />
the cardholder.<br />
6. Click [OK].<br />
B.A.S.I.S. retrieves and displays the first matching record. Use the ,<br />
, , , and buttons to navigate through the database. A<br />
dimmed button means that the associated operation is not possible (e.g.,<br />
moving to the next record while the last record is being displayed).<br />
revision 105 — 175
12: Cardholders Folder<br />
Visits Form (View Mode)<br />
Visits Form (Modify Mode)<br />
Cardholders Folder - Visits Form<br />
Form Element Type Comment<br />
Allowed visitors checkbox When selected in modify mode, the selected cardholder is allowed to be<br />
assigned visitors.<br />
When not selected, the cardholder will not be available for visit<br />
assignment in the Visitor Management application.<br />
176 — revision 105
<strong>Alarm</strong> <strong>Monitoring</strong> <strong>User</strong> <strong>Guide</strong><br />
Cardholders Folder - Visits Form (Continued)<br />
Form Element Type Comment<br />
Add Visit push button In modify mode, click this button to display the Adding Visit window.<br />
From here you can add or modify visits, display visit records for a<br />
selected date range, and search for visit records based on the scheduled<br />
time in, scheduled time out, time in, time out, or date and time last<br />
changed.<br />
Find Visits push button This button quickly looks up visit records associated with the record<br />
whose name is specified in the Last name, First name and Middle<br />
name fields.<br />
Type drop-down list Displayed in modify mode. Indicates the type of visit.<br />
Purpose text Displayed in modify mode. Indicates the purpose of the visit.<br />
Visits Form Procedures<br />
Modify a Cardholder’s Permission to Have Visitors<br />
A cardholder must have permission to be allowed to have visitors visit. This<br />
permission can only be granted (or taken away) in System Administration or ID<br />
CredentialCenter, but not in Visitor Management. To change a cardholder’s<br />
permission to have visitors:<br />
1. Select the Badge Info from the View menu.<br />
2. Click the Cardholders tab.<br />
3. Locate the record of the cardholder that you want to allow visitors.<br />
Note:<br />
Cardholders who are visitors cannot be assigned visitors.<br />
4. Click the Visits tab.<br />
5. Click [Modify].<br />
6. The Allowed visitors checkbox setting controls a cardholder’s permission to<br />
have visitors. Select the setting you want for the selected cardholder. The<br />
two possible settings are:<br />
• When the Allow visitors checkbox is selected, the cardholder will be<br />
allowed to have visitors. Only cardholders with the Allow visitors<br />
checkbox will be returned when searching for a cardholder and<br />
attempting to add a new visit.<br />
• When the Allow visitors checkbox is not selected, no visits to the<br />
cardholder can be scheduled.<br />
revision 105 — 177
12: Cardholders Folder<br />
Note:<br />
Changing the Allow visitors checkbox setting for a cardholder will only<br />
change the cardholder’s ability to have visitors after the setting has been<br />
changed; any previously scheduled visits will be allowed to occur.<br />
7. Click [OK].<br />
178 — revision 105
<strong>Alarm</strong> <strong>Monitoring</strong> <strong>User</strong> <strong>Guide</strong><br />
Assets Form<br />
Cardholders Folder - Assets Form<br />
Form Element Type Comment<br />
Asset group drop-down list Indicates the asset group to which the cardholder or visitor belongs.<br />
Asset listing<br />
window<br />
display<br />
Lists all assets that are currently assigned to the selected cardholder or<br />
visitor.<br />
Assign push button When selected, assigns an asset to a cardholder.<br />
Unassign push button When selected, unassigns an asset.<br />
Assets Form Procedures<br />
Assign an Asset to a Cardholder<br />
1. Select the Badge Info from the View menu. The Cardholders folder opens.<br />
2. Select the Assets tab.<br />
3. Locate the cardholder record for which you want to assign the asset.<br />
4. On the Assets form of the Cardholders folder, locate the asset record that you<br />
want to assign.<br />
5. Click [Assign].<br />
Note:<br />
Authorized users can manually assign an asset to a cardholder who does not<br />
have proper asset group permissions for that asset.<br />
revision 105 — 179
12: Cardholders Folder<br />
Unassign an Asset<br />
1. In the Asset listing window, click on the name of an asset to select it.<br />
2. Click [Unassign].<br />
Modify the Asset Group<br />
1. Locate the cardholder record for which you want to modify.<br />
2. Click [Modify].<br />
3. Select an Asset Group from the drop-down list.<br />
4. Click [OK].<br />
Note:<br />
A record can only be modified if an asset group was assigned when the<br />
cardholder or visitor was added.<br />
180 — revision 105
<strong>Alarm</strong> <strong>Monitoring</strong> <strong>User</strong> <strong>Guide</strong><br />
Directory Accounts Form<br />
Cardholders Folder - Directory Accounts Form<br />
Form Element Type Comment<br />
Directory accounts<br />
listing window<br />
display<br />
Lists the directory accounts that have been linked to the selected<br />
cardholder.<br />
Link push button When selected, displays the Select Account window from where you<br />
can link a directory account to the selected cardholder.<br />
Unlink push button When selected, unlinks the selected cardholder from the directory<br />
account that is selected in the Directory Accounts listing window.<br />
Directory Accounts Form Procedures<br />
Link a Cardholder to a Directory Account<br />
1. Select the Badge Info from the View menu. The Cardholders folder opens.<br />
2. Select the Directory Accounts tab.<br />
3. Locate the cardholder record for which you want to link a directory account.<br />
4. Click [Link]. The Select Account window opens. In the Select Account<br />
window:<br />
a. In the Directory drop-down list, select the directory you wish to link to.<br />
b. In the Field drop-down list select whether to search for a name or user<br />
name.<br />
c. In the Condition drop-down list, select how the value will be related to<br />
the field. For example, a search where the Field selected is “Name”, the<br />
Condition selected is “contains” and the Value specified is “Lake” will<br />
revision 105 — 181
12: Cardholders Folder<br />
display all accounts where the name contains the word “Lake”, such as<br />
Lisa Lake.<br />
d. In the Value field, type or select a word you think may be in the user<br />
name or name. If you leave this field empty, all accounts for the selected<br />
directory will be displayed when the search is executed.<br />
Note:<br />
To help you search, the Value field will contain different ways that the<br />
selected account may be expressed. For example, if the user account Lisa<br />
Lake is selected, the permutations listed might be “L. Lake”, “LISA”,<br />
“Lisa”, “Lisa L.”, “Lisa Lake”, “LL”, “Lake” and “Lake, Lisa.”<br />
e. Click [Search].<br />
f. The accounts associated with the selected Directory will be displayed<br />
in the Accounts listing window.<br />
• If the account you wish to link to is displayed, select it. Your<br />
window should look similar to the following:<br />
• If the account you wish to link to is not displayed, return to step d<br />
and select another Value to search for.<br />
g. Click [OK].<br />
h. Repeat steps 3 and 4 for each directory account you wish to link to the<br />
selected user account.<br />
5. Click the [OK] button on the Directory Accounts form.<br />
Unlink a Directory Account<br />
1. Locate the record of the cardholder you want to unlink a directory account<br />
from.<br />
2. Click on an entry in the Directory accounts listing window to select it.<br />
3. Click [Unlink].<br />
4. Click [OK].<br />
182 — revision 105
<strong>Alarm</strong> <strong>Monitoring</strong> <strong>User</strong> <strong>Guide</strong><br />
Guard Tours Form<br />
Cardholders Folder - Guard Tours Form<br />
Form Element Type Comment<br />
Can perform guard<br />
tours<br />
Security Clearance<br />
Levels listing<br />
window<br />
checkbox<br />
display<br />
Select this checkbox to if you want the selected cardholder to perform<br />
guard tours.<br />
Lists all security clearance levels that have been configured in the<br />
system. Security clearance levels are a means of limiting the number of<br />
tour guards to choose from when a tour is launched. Particular security<br />
clearance levels will be assigned only to guards who will need access to<br />
areas where a tour will take them. When a tour is launched, only guards<br />
with the appropriate security clearance level for that tour will be listed.<br />
Guard tours and security clearance levels are configured in the Guard<br />
Tour folder. For more information refer to the Guard Tour Folder<br />
chapter in the System Administration <strong>User</strong> <strong>Guide</strong>.<br />
Note:<br />
This field is enabled only if the Can perform guard<br />
tours checkbox is selected.<br />
Number of levels<br />
assigned<br />
display<br />
Displays the number of security clearance levels that have been<br />
assigned to the selected cardholder. For example: 6 levels assigned.<br />
revision 105 — 183
12: Cardholders Folder<br />
Guard Tours Form Procedures<br />
Assign Guard Tour Security Clearance Levels to a<br />
Cardholder<br />
1. Select the Badge Info from the View menu. The Cardholders folder opens.<br />
2. Select the Guard Tours tab.<br />
3. Locate the cardholder record for which you want to assign security clearance<br />
levels.<br />
4. Click [Modify].<br />
5. Select the Can perform guard tours checkbox.<br />
6. In the Security Clearance Levels listing window, click on an entry to select<br />
it.<br />
7. Click [OK].<br />
Note:<br />
You can assign multiple security clearance levels to a cardholder.<br />
184 — revision 105
<strong>Alarm</strong> <strong>Monitoring</strong> <strong>User</strong> <strong>Guide</strong><br />
Reports Form<br />
Cardholders Folder - Reports Form<br />
Form Element Type Comment<br />
Limit report to<br />
current search<br />
Report listing<br />
window<br />
checkbox<br />
display<br />
When selected, only cardholders in the current search will be included<br />
in the report.<br />
Lists currently defined cardholder-related reports.<br />
Description display A brief description of the report contents.<br />
Reports Form Procedures<br />
Run a Cardholder Report<br />
1. Select the Badge Info from the View menu. The Cardholders folder opens.<br />
2. Select the Reports tab.<br />
3. Locate the cardholder record(s) for which you want to run a report. (If you<br />
want to run a report on all cardholder records, skip this step.)<br />
4. In the Reports listing window, click on the name of the report you want to<br />
run.<br />
5. Select the Limit report to current search checkbox if you want only<br />
cardholders in the current search to be included in the report. If you do not<br />
select this checkbox, all cardholder who meet the criteria specified in the<br />
Description field will be included in the report.<br />
6. Click [Print]. The Print Report Options window opens. For more<br />
information, refer to Chapter 17: Print Report Options Window on page 297.<br />
revision 105 — 185
12: Cardholders Folder<br />
Note:<br />
Any report in the Reports List Window on the Event Reports form in the<br />
Reports folder that has “Cardholder” listed in the Type(s) column is<br />
available on the Reports form in the Cardholders folder. This means that a<br />
report can be generated on the Reports form in the Cardholders folder based<br />
on a cardholder search operation.<br />
186 — revision 105
<strong>Alarm</strong> <strong>Monitoring</strong> <strong>User</strong> <strong>Guide</strong><br />
Chapter 13: Badge Print Preview Window<br />
The Badge Print Preview window is used to:<br />
• View (on-screen) a badge to be printed from the Cardholders folder.<br />
• Print a badge.<br />
This window is displayed by clicking [Print] in the Cardholders folder and then<br />
clicking [Print Preview], or by selecting Print from the Application menu. The<br />
Application menu is only available in System Administration and ID<br />
CredentialCenter.<br />
Badge Print Preview Window<br />
Element Type Comment<br />
Preview window display Displays the currently selected badge layout with cardholder<br />
information.<br />
Print All push button Prints all the badges selected according to the Badge Printing window.<br />
Print Current push button Prints the badge that is currently displayed in the preview window.<br />
Close push button Click on this button to exit from the Badge Print Preview window.<br />
Next Page push button Allows you to view the next badge if multiple badges are being printed<br />
or to view the back layout of a two-sided badge.<br />
Previous Page push button Allows you to view the previous badge if multiple badges are being<br />
printed or to view the front layout of a two-sided badge.<br />
Help push button Displays online help for this topic.<br />
Zoom spin buttons Enter a value to zoom in or zoom out on the badge in the preview<br />
window.<br />
• Entering a number greater than 100% will cause the<br />
preview to zoom in on the badge, displaying less area and<br />
more detail<br />
• Entering a number less than 100% will cause the preview to<br />
zoom out on the badge, display more area and less detail<br />
revision 105 — 187
13: Badge Print Preview Window<br />
Badge Print Preview Window (Continued)<br />
Element Type Comment<br />
Badge information display Displays badge and cardholder information for the badge currently in<br />
the print preview window. Printer information displays also.<br />
Page number display Displays the number of the page or badge that is currently in the<br />
preview window.<br />
Badge Print Preview Window Procedures<br />
Preview and Print a Badge<br />
1. Select the badge(s) from within the Cardholders folder (Cardholders, Badge,<br />
<strong>Access</strong> Levels, Assets or Precision <strong>Access</strong> form).<br />
• Before printing, make sure that you are properly configured to print<br />
badges. Configurations are done using the Badge Types and Card<br />
Formats folders in System Administration or ID Credential Center.<br />
• Make sure the proper printer is chosen. This is configured by selecting<br />
Badge Types from the Administration menu in System Administration<br />
or ID Credential Center and setting the printer assignments on the<br />
Printing/Encoding folder.<br />
2. Do one of the following:<br />
• Select Print from the Application menu.<br />
• Click [Print] on any form within the Cardholders folder (Cardholders,<br />
Badge, <strong>Access</strong> Levels, Assets or Precision <strong>Access</strong> form).<br />
3. The Badge Printing window displays.<br />
• The Print selection section determines which badges are printed or<br />
previewed out of the cardholders listed in the current search results.<br />
188 — revision 105
<strong>Alarm</strong> <strong>Monitoring</strong> <strong>User</strong> <strong>Guide</strong><br />
Notes:<br />
Badge(s) will NOT print if at least one badge does not have a printer<br />
assigned to it or at least one badge has been assigned to a printer that<br />
B.A.S.I.S. no longer recognizes.<br />
You must establish a network connection to a remote printer (via control<br />
panel) in order B.A.S.I.S. to recognize that printer.<br />
– To print/preview specific badges for the current cardholder click the<br />
Print active badge(s) for current cardholder only radio button<br />
and select which active badges (if there are multiple active badges)<br />
are to be printed or previewed. Only the active badges for the<br />
current cardholder display in the Print selection section.<br />
– To print all the active badges for the current cardholder click the<br />
Print active badges for all cardholders matching current search<br />
criteria radio button. If you click [Show badge type printer<br />
assignments] the following information displays within the Badge<br />
Printing window: Badge Type, Primary Segment and Assigned<br />
Printer. Notice the Badge Printing window changes when the<br />
[Show badge type printer assignments] button is selected.<br />
• The Alternate printer section allows you to override badge type printer<br />
assignments and send all badges to an alternate printer. This section is<br />
only active when an alternate printer is configured and the user has<br />
permission to choose an alternate printer.<br />
• The Error Reporting section allows you to configure how printing<br />
errors are handled. All badge printing is logged to the transaction log<br />
(print previews are not logged).<br />
– Click the Report all errors immediately (pause printing) radio<br />
button if you want to be prompted to either abort printing or skip to<br />
the next badge (or badge type) when an error occurs.<br />
– Click the Log errors to error log only (continue printing) radio<br />
button if you want errors logged and badge printing to continue on<br />
to the next badge (or if the error is associated with the badge type,<br />
the printing will move onto the next badge type).<br />
4. It is recommended that you preview your badges first before printing them.<br />
If there is no need to preview the badge(s), you may print at this time by<br />
revision 105 — 189
13: Badge Print Preview Window<br />
clicking [Print]. Skip to step 9. If you wish to exit the window without<br />
printing, click [Cancel]. Otherwise continue on to the next step.<br />
5. Click [Print Preview] to display the Badge Print Preview window.<br />
The current badge displays along with cardholder data and printer<br />
information.<br />
6. Use the [Next Page] and [Previous Page] buttons to view the next badge or<br />
other side of a two-sided badge.<br />
7. You can zoom in or out on the badge by changing the percentage value in the<br />
Zoom box. A larger number displays the badge close-up, in more detail. A<br />
smaller number will display more of the badge, in less detail.<br />
8. To print the badge(s), do one of the following:<br />
• Click [Print Current]. Doing so will print the badge that is currently in<br />
the preview window.<br />
• Click [Print All] to print all of the badges that have been selected.<br />
• To exit from the window without printing, click [Close].<br />
Note:<br />
If a user attempts to print a badge that has already been printed the maximum<br />
number of times then an error displays and the badge does not print. As with<br />
other printing errors the user can continue on to the next badge if a batch<br />
print is being performed.<br />
9. If you decided to print badges a status window displays to indicate the status<br />
of the print operation.<br />
A single print job entry represents all the badges selected in the Print<br />
selection section.<br />
190 — revision 105
<strong>Alarm</strong> <strong>Monitoring</strong> <strong>User</strong> <strong>Guide</strong><br />
Chapter 14: Visits Folder<br />
The Visits folder contains the Status search form, the Visit form, the Details<br />
form, the E-mail form and the Reports form with which you can:<br />
• Display visit records for a selected date range<br />
• Search for visit records based on the scheduled time in, scheduled time out,<br />
time in, time out or date and time it was last changed<br />
• Display visit records that are scheduled in the future, scheduled and are late,<br />
active, active and overstayed and finished<br />
• Filter and display visit records for a selected cardholder, visitor or both<br />
• Display the cardholder or visitor record associated with a visit<br />
• Refresh the Visits listing window<br />
• Send e-mail notifications regarding visits<br />
• Add or modify visits<br />
• Delete a visit or multiple visits<br />
• Print a disposable badge or multiple disposable badges<br />
• Sign out and sign in a visit or multiple visits<br />
• Generate a report for either a defined search criteria or for all visits<br />
Toolbar Shortcut<br />
This folder is displayed by selecting Visits from the View menu.<br />
Visits Folder Overview<br />
The forms in the Visits folder are divided into two sections: the form elements<br />
that are common to every form in the Visits folder (shown in the screen shot that<br />
follows) and the form elements that are unique to each form. For descriptions of<br />
the common form elements refer to Visits Folder Field Table on page 194. For<br />
descriptions of the unique form elements refer to:<br />
• Status Search Form Field Table on page 215<br />
• Visit Form Field Table on page 212<br />
• Details Form Field Table on page 217<br />
• E-mail Form Field Table on page 218<br />
revision 105 — 191
14: Visits Folder<br />
• Reports Form Field Table on page 221.<br />
Notes:<br />
This documentation refers to visit data fields that are shipped as the default<br />
by <strong>Best</strong>. If you have used the FormsDesigner application to customize your<br />
visit data, the elements on your Visits folder forms will be different.<br />
Forms and fields that pertain to segmentation are only available if<br />
segmentation is enabled on your system.<br />
Visit Right-Click Menu<br />
If you right-click on a visit in the listing window, a menu will be displayed. The<br />
menu contains the following options:<br />
Right-click<br />
menu option<br />
Select All<br />
Clear All<br />
Add<br />
Modify<br />
Delete<br />
Description<br />
Enabled only when the Multiple Selection checkbox is selected. If<br />
selected, all visits in the listing window will be selected.<br />
If selected, all visits selected in the listing window will be<br />
deselected.<br />
Selecting this option does the same thing as clicking the [Add]<br />
button - it allows you to add another visit based on the currently<br />
selected visit.<br />
Selecting this option does the same thing as clicking the [Modify]<br />
button - it allows you to change the visit that is currently selected.<br />
Selecting this option does the same thing as clicking the [Delete]<br />
button - it allows you to delete the visit that is currently selected.<br />
The visit will be deleted without prompting for confirmation.<br />
192 — revision 105
<strong>Alarm</strong> <strong>Monitoring</strong> <strong>User</strong> <strong>Guide</strong><br />
Right-click<br />
menu option<br />
Sign In<br />
Sign Out<br />
Description<br />
This option is only available for a visit that is not active/not signed<br />
in. If the Multiple Selection checkbox is selected, multiple visits<br />
can be selected and signed in at once. Selecting this option does<br />
the same thing as clicking the [Sign In] button. If selected, the Sign<br />
In Visit(s) window is displayed. In this window, select whether to<br />
print disposable badges for the visitor that is being signed in.<br />
This option is only available for a visit that is active/signed in. If<br />
the Multiple Selection checkbox is selected, multiple visits can be<br />
selected and signed out at once. Selecting this option does the<br />
same thing as clicking the [Sign Out] button. To use this feature,<br />
you must first configure a badge status to use when doing an<br />
automatic sign out. This is done on the General Cardholder<br />
Options form of the Cardholder Options folder. For more<br />
information refer to Configure System-wide Visit Options in the<br />
Cardholder Options Folder chapter in the System Administration<br />
<strong>User</strong> <strong>Guide</strong>.<br />
When selected, the actual Time out for the visit is updated to the<br />
current date/time.<br />
If the visitor has an active badge, the deactivate date is updated and<br />
the badge status is set to the status setup that was selected on the<br />
General Cardholder Options form.<br />
Find Cardholder<br />
Find Visitor<br />
Refresh<br />
Opens the Cardholders folder and displays the cardholder record<br />
that is associated with the currently selected visit.<br />
Opens the Cardholders folder and displays the visitor record that is<br />
associated with the currently selected visit.<br />
Click this button to refresh the visits listed in the Visits listing<br />
window. When someone else makes changes in the database, you<br />
may need to click this button to see the changes. (Cardholder<br />
information is not automatically updated, but visit information is.)<br />
revision 105 — 193
14: Visits Folder<br />
Visits Folder Field Table<br />
Visits Folder<br />
Form Element Type Comment<br />
Common form elements<br />
Visits listing<br />
window<br />
display/selection<br />
Displays the status, host, visitor, scheduled time in, scheduled time out,<br />
time in, time out, visit type and visit purpose for visit records.<br />
Host name display/text Specifies the host for whom you want to display scheduled visits.<br />
Visitor name display/text Specifies the visitor for whom you want to display scheduled visits.<br />
Status display Displays the status of the visit. Choices include:<br />
• Scheduled - A visit that has a scheduled time in and<br />
scheduled time out that are both in the future<br />
• Late - A visit where the current date and time is after the<br />
scheduled time in<br />
• Overstayed - A visit where the current date and time is after<br />
the scheduled time out<br />
• Active - A visit that has been signed in and the scheduled<br />
time out has not yet been reached<br />
• Finished - A visit occurred in the past and has been signed<br />
out<br />
Search button Allows you to search based on any field on any form in the Visits folder.<br />
The search results will be displayed in the Visits listing window.<br />
Add button Allows you to add a visit record.<br />
Modify button Allows you to modify a selected visit record. Multiple selection cannot<br />
be used when modifying visit records. If the Multiple Selection<br />
checkbox is selected and multiple visit records are selected, the<br />
[Modify] button will be grayed out.<br />
Delete button Allows you to delete a selected visit record. If the Multiple Selection<br />
checkbox is selected, multiple visit records can be deleted at once. The<br />
visit(s) will be deleted without prompting for confirmation.<br />
Print button Allows you to print a disposable badge. Disposable badge types are<br />
configured in the Badge Types folder. For a badge type to be used to<br />
print disposable badges, it must have “Visitor” selected for the Class<br />
and the Disposable checkbox must be selected (on the Badge Type subtab).<br />
If segmentation is enabled, the correct segment must be selected<br />
on the Segment Membership sub-tab.<br />
Sign In button If selected, the Sign In Visit(s) window is displayed. In this window,<br />
select whether to print disposable badges for the visitor(s) that are being<br />
signed in. If the Multiple Selection checkbox is selected, multiple visit<br />
records can be signed in at once.<br />
194 — revision 105
<strong>Alarm</strong> <strong>Monitoring</strong> <strong>User</strong> <strong>Guide</strong><br />
Visits Folder (Continued)<br />
Form Element Type Comment<br />
Sign Out button To use this feature, you must first configure a badge status to use when<br />
doing an automatic sign out. This is done on the General Cardholder<br />
Options form of the Cardholder Options folder. For more information<br />
refer to the Cardholder Options Folder chapter in the System<br />
Administration <strong>User</strong> <strong>Guide</strong>.<br />
When selected, the actual Time Out for the visit is updated to the<br />
current date/time.<br />
If the visitor has an active badge, the deactivate date is updated and the<br />
badge status is set to the status setup that was selected on the General<br />
Cardholder Options form.<br />
Multiple Selection button If selected, more than one entry in the listing window can be selected<br />
simultaneously. The changes made on this form will apply to all<br />
selected visits. This feature is primarily used for printing badges,<br />
signing in visits and signing out visits.<br />
revision 105 — 195
14: Visits Folder<br />
Sign In Visit(s) Window<br />
This window is displays when:<br />
• A visit is added in the Visits folder and the Sign In Now checkbox is<br />
selected on the Visit form.<br />
• A visit record is selected in the Visit listing window in the Visits folder and<br />
the [Sign In] button is clicked.<br />
Visits Folder - Sign In Visit(s) Window Field Table<br />
Form Element Type Comment<br />
Print disposable<br />
badge(s) of this<br />
type<br />
checkbox/display • For these fields to be enabled, the Allow disposable badge<br />
printing checkbox on the Visits form in the Cardholder<br />
Options folder in System Administration or ID<br />
CredentialCenter must be selected.<br />
• Displays a list of disposable badge types that can be<br />
selected for the visit.<br />
• Only those badge types that are disposable are listed.<br />
• If you do not want to print a disposable badge for the visitor,<br />
deselect this checkbox.<br />
Send all badges to<br />
this printer<br />
(overriding badge<br />
type printer<br />
assignment)<br />
checkbox/dropdown<br />
list<br />
• Select this checkbox to select an alternate printer<br />
• For these fields to be enabled, the Choose alternate printer<br />
checkbox on the <strong>User</strong>s Folder, Cardholder Permission<br />
Groups Form, Badge sub-tab must be selected. For more<br />
information refer to the <strong>User</strong>s Folder chapter in the System<br />
Administration or ID CredentialCenter users guide.<br />
• Selecting this checkbox overrides the printer assignments in<br />
the Printing/Encoding form of the Badge Types folder.<br />
196 — revision 105
<strong>Alarm</strong> <strong>Monitoring</strong> <strong>User</strong> <strong>Guide</strong><br />
Visits Folder - Sign In Visit(s) Window Field Table (Continued)<br />
Form Element Type Comment<br />
Assign this access<br />
control badge ID<br />
checkbox/numeric • For these fields to be enabled, the Allow access control<br />
badge assignment checkbox on the Visits form in the<br />
Cardholder Options folder in System Administration or ID<br />
CredentialCenter must be selected.<br />
• The badge must already exist in the system<br />
• The existing badge’s class must be “Visitor”<br />
• If the visitor already has an active access control badge<br />
(from a manual assignment or another visit), this field will<br />
automatically be populated with that ID.<br />
• If you do not want to assign an access control badge ID for<br />
the visitor, deselect this checkbox.<br />
Sign In push button Signs in the visit using the options selected on the form.<br />
Cancel push button Closes the Sign In Visit(s) window without signing in the visit.<br />
revision 105 — 197
14: Visits Folder<br />
Print Badge(s) Window<br />
This window displays when the [Print] button is clicked on any form in the Visits<br />
folder.<br />
Visits Folder - Print Badge(s) Window Field Table<br />
Form Element Type Comment<br />
Print disposable<br />
badge(s) of this<br />
type<br />
display • For this field to be enabled, the Allow disposable badge<br />
printing checkbox on the Visits form in the Cardholder<br />
Options folder in System Administration or ID<br />
CredentialCenter must be selected.<br />
• Displays a list of disposable badge types that can be<br />
selected for the visit. You must select a badge type and only<br />
one badge type can be selected.<br />
• Only those badge types that are disposable are listed.<br />
Send all badges to<br />
this printer<br />
(overriding badge<br />
type printer<br />
assignment)<br />
checkbox and<br />
drop-down list<br />
• Select this checkbox to select an alternate printer. Chose the<br />
printer from the drop-down list.<br />
• For these fields to be enabled, the Choose alternate printer<br />
checkbox on the <strong>User</strong>s Folder, Cardholder Permission<br />
Groups Form, Badge sub-tab must be selected. For more<br />
information refer to the <strong>User</strong>s Folder chapter in the System<br />
Administration or ID CredentialCenter users guide.<br />
• Selecting this checkbox overrides the printer assignments in<br />
the Printing/Encoding form of the Badge Types folder.<br />
OK push button Prints the disposable badge<br />
Cancel push button Closes the Print Badge(s) window without printing the visit.<br />
Visits Folder Procedures<br />
The following procedures pertain to every form in the Visits folder unless<br />
otherwise noted.<br />
198 — revision 105
<strong>Alarm</strong> <strong>Monitoring</strong> <strong>User</strong> <strong>Guide</strong><br />
Visit Search Capabilities<br />
In search mode, you can search on any combination of fields in the Visits folder,<br />
including the Status search, Visit and Details forms. On the E-mail and Reports<br />
forms, you can only search for the host name or visitor name.<br />
Comparison Operators<br />
For text fields such as Host name and Visitor name, the default comparison is<br />
“begins with”. The search results will include any records whose values begin<br />
with the characters that were entered. For example, when searching by last name,<br />
a filter of ‘L’ will find ‘Lake’, ‘Lewis’, etc. A filter of ‘Lake’ will find ‘Lake’,<br />
‘Lakeland’, etc.<br />
Search Text Fields for “Contains”<br />
In addition to the default “begins with” searching for text fields, you can do a<br />
search for “contains” by prefixing the text with a percent sign (“%”). For<br />
example, typing “%mit” in the Host name field will find all people whose name<br />
contains the text “mit”.<br />
Search on Multiple Fields<br />
When you search on multiple fields, the criteria is combined with “and”. For<br />
example, typing “Lisa” in Host name field and “Lisa” in Visitor name field will<br />
find all visits where the host and the visitor’s name are both “Lisa”.<br />
Search for All Visits to a Selected Cardholder<br />
1. Select Visits from the View menu. The Visits folder opens.<br />
2. Click [Search].<br />
3. On any form in the Visits folder, click the [...] button to the right of the Host<br />
name drop-down list. The Select Host Wizard: Search form will open. For<br />
more information, refer to Select Host Wizard: Search Form on page 224.<br />
a. Specify your search criteria by typing full or partial entries in the<br />
enabled fields.<br />
Note:<br />
Leave all fields blank to display all cardholders.<br />
b. If a visitor is specified in the Visitor name field on the forms in the<br />
Visits folder and you wish to search for only cardholders who have been<br />
revision 105 — 199
14: Visits Folder<br />
visited by that visitor, select the Previous hosts for current visitor only<br />
checkbox.<br />
c. Click [Next].<br />
d. The Select Host Wizard: Select form opens. In the Cardholder listing<br />
window, select the cardholder you wish to add a visitor for. For more<br />
information, refer to Select Host Wizard: Select Form on page 226.<br />
e. Click [Finish]. The cardholder’s name will appear in the Host name<br />
field on the Visit form.<br />
f. If you wish to locate all visits for the selected cardholder, click [OK]<br />
and the search results will be displayed in the Visits listing window.<br />
Alternately, you can specify additional search criteria.<br />
Search for All Visits by a Selected Visitor<br />
1. Select Visits from the View menu. The Visits folder opens.<br />
2. Click [Search].<br />
3. On any form in the Visits folder, click the [...] button to the right of the<br />
Visitor name field. The Select Visitor Wizard: Search form will be<br />
displayed. For more information, refer to Select Visitor Wizard: Search<br />
Form on page 227.<br />
a. Specify your search criteria by typing full or partial entries in the<br />
enabled fields.<br />
Note:<br />
Leave all fields blank to display all visitors.<br />
b. If a cardholder is specified in the Host name field on the forms in the<br />
Visits folder and you wish to only search for visitors who have visited<br />
that cardholder, select the Previous visitors for current host only<br />
checkbox.<br />
c. Click [Next].<br />
d. The Select Visitor Wizard: Select form will be displayed. For more<br />
information, refer to Select Visitor Wizard: Select Form on page 233.<br />
e. Select the visitor and click [Finish]. The visitor’s name will appear in<br />
the Visitor name field on the Visit form.<br />
f. If you wish to locate all visits for the selected visitor, click [OK] and the<br />
search results will be displayed in the Visits listing window. Alternately,<br />
you can specify additional search criteria.<br />
200 — revision 105
<strong>Alarm</strong> <strong>Monitoring</strong> <strong>User</strong> <strong>Guide</strong><br />
Search for Scheduled, Active or Finished Visits<br />
1. Select Visits from the View menu. The Visits folder opens.<br />
2. Click the Status search tab.<br />
3. Click [Search].<br />
4. In the Search for visits that are any combination of these section, select that<br />
status you wish to search for.<br />
a. To search for scheduled visits, select the Scheduled, future checkbox.<br />
• If you wish to search for visits that are scheduled to begin in a<br />
specified number of minutes, hours or days, select the Starting<br />
within checkbox and then specify the number of minutes, hours or<br />
days.<br />
• By default, scheduled visits that are late getting started will also be<br />
searched for. If you do not want to search for scheduled visits that<br />
are late, deselect the Scheduled, late checkbox.<br />
b. To search for active visits, select the Active checkbox.<br />
• If you wish to search for visits that are scheduled to end within a<br />
specified number of minutes, hours or days, select the Ending<br />
within checkbox and then specify the number of minutes, hours or<br />
days.<br />
• By default, active visits that are late being signed out (overstayed)<br />
will also be searched for. If you do not want to search for active<br />
visits that are overstayed, deselect the Active, overstayed<br />
checkbox.<br />
c. To search for finished visits, select the Finished checkbox.<br />
5. The refresh rate is how often the database is queried to see if it has changed.<br />
This setting is stored on a per user basis. Select the refresh option that meets<br />
your needs.<br />
• If the Use system default rate checkbox is selected, the rate that is set<br />
in the Refresh rate (in minutes) field on the Visits form in the<br />
Cardholder Options folder will be used.<br />
• If the Use system default rate checkbox is not selected, type the<br />
number of minutes you wish to elapse between the times that the<br />
database is queried for changes in the Refresh rate (minutes) field.<br />
6. Click [OK]. The visit records that meet the search criteria will be displayed<br />
in the Visits listing window.<br />
revision 105 — 201
14: Visits Folder<br />
Search for All Visits for a Specific Date or Time<br />
1. Select Visits from the View menu. The Visits folder opens.<br />
2. Click the Visit tab.<br />
3. Click [Search].<br />
4. To search for the date of a specific scheduled time in, click the [...] button to<br />
the right of the Scheduled time in field.<br />
a. The Select Date(s) window opens.<br />
b. Select a search option. Choices include:<br />
• Today, previous number of days or next number of days<br />
• On a specified date<br />
• Starting on a specified date and including a specified number of<br />
days from that date<br />
• Starting on a specified date and ending on a specified date<br />
c. Click [OK].<br />
d. The code for the search criteria that you just specified will be displayed<br />
in the Scheduled time in field.<br />
5. To search for the time of a specific scheduled time in, click the [...] button to<br />
the right of the time field, as shown.<br />
a. The Select Time Range window opens.<br />
b. In the Start time drop-down list, select whether the visit’s start time is<br />
on or after the specified time, after the specified time or has no specified<br />
time. You can change the time by clicking in the field and typing new<br />
202 — revision 105
<strong>Alarm</strong> <strong>Monitoring</strong> <strong>User</strong> <strong>Guide</strong><br />
values or by using the spin buttons. The hour, minute and time of day<br />
are all adjusted individually.<br />
c. In the End time drop-down list, select whether the visit’s end time is on<br />
or after the specified time, after the specified time or has no specified<br />
time. You can change the time by clicking in the field and typing new<br />
values or by using the spin buttons. The hour, minute and time of day<br />
are all adjusted individually.<br />
d. Click [OK].<br />
6. Click [OK]. The visit records that meet the search criteria will be displayed<br />
in the Visits listing window.<br />
7. To search for a scheduled time out, time in or time out, repeat the same<br />
process described in steps 4 - 6, except use the [...] buttons to the left of<br />
whichever time you are searching for.<br />
Retrieve the Most Recent Visit Search Results<br />
1. Click [Search].<br />
2. Click [Last Search]. The criteria you selected from the most recent search<br />
operation will be inserted into the appropriate fields.<br />
3. If you want, modify your search criteria.<br />
4. Click [OK].<br />
5. B.A.S.I.S. retrieves and displays the matching record(s) in the Visits listing<br />
window.<br />
Find a Cardholder or Visitor Associated with a Visit<br />
1. Select Visits from the View menu. The Visits folder opens.<br />
2. Locate the visit record that you wish to find the visitor or cardholder for.<br />
3. Right-click on the visit record.<br />
• If you wish to view the cardholder record, select Find Cardholder.<br />
• If you wish to view the visitor record, select Find Visitor.<br />
4. The record of the corresponding cardholder or visitor will be displayed in the<br />
Cardholder or Visitor window.<br />
Add a Visit Record<br />
To add a visit, information about the visit needs to be entered on the Visit, Details<br />
and E-mail forms in the Visits folder; it does not matter which form you start<br />
with. When the Visits folder opens, the Visit form displays by default, so this<br />
procedure begins on that form.<br />
revision 105 — 203
14: Visits Folder<br />
Note:<br />
This procedure does not apply to view/edit only workstations.<br />
1. Select Visits from the View menu. The Visits folder opens.<br />
2. On the Visit form:<br />
a. A new visit record can either be based on an existing visit record or it<br />
can be an entirely new record.<br />
• To create a record based on an existing visit record, select a visit<br />
record in the Visits listing window, then click [Add]. The fields<br />
prepopulate with the information from the selected visit. You can<br />
select new values for any field.<br />
• To create a record that is not based on an existing visit record, make<br />
sure that no visit record is selected in the Visits listing window,<br />
then click [Add]. The fields will be blank to begin with.<br />
Note:<br />
Steps b and c can be done in either order.<br />
b. Click the [...] button to the right of the Host name drop-down list. The<br />
Select Host Wizard: Search form opens. For more information, refer to<br />
Select Host Wizard: Search Form on page 224.<br />
1) Specify your search criteria by typing full or partial entries in the<br />
enabled fields.<br />
Note:<br />
Leave all fields blank to display all cardholders.<br />
2) If a visitor is specified and you wish to search for only cardholders<br />
who have been visited by that visitor, select the Previous hosts for<br />
current visitor only checkbox.<br />
3) Click [Next].<br />
4) The Select Host Wizard: Select form opens. In the Cardholder<br />
listing window, select the cardholder you wish to add a visitor for.<br />
For more information, refer to Select Host Wizard: Select Form on<br />
page 226.<br />
5) Click the [Finish]. The cardholder’s name appears in the Host<br />
name field on the Visit form.<br />
c. Click the [...] button to the right of the Visitor name field. The Select<br />
Visitor Wizard: Search form displays.<br />
1) Specify your search criteria by typing full or partial entries in the<br />
enabled fields.<br />
Note:<br />
Leave all fields blank to display all visitors.<br />
204 — revision 105
<strong>Alarm</strong> <strong>Monitoring</strong> <strong>User</strong> <strong>Guide</strong><br />
2) If a cardholder is specified and you wish to only search for visitors<br />
who have visited that cardholder, select the Previous visitors for<br />
current host only checkbox.<br />
3) Click the [Next].<br />
4) The Select Visitor Wizard: Select or Add form displays. If the<br />
Visitor is listed below, select the visitor and click [Finish]. The<br />
visitor’s name appears in the Visitor name field on the Visit form.<br />
If the Visitor is not listed below, select the Create new visitor radio<br />
button and click [Next]. The Select Visitor Wizard: Add form<br />
displays. Enter the new visitor’s information and click [Finish].<br />
Note:<br />
For a detailed description of the Select Visitor Wizard: Select or Add form<br />
refer to Select Visitor Wizard: Select or Add Form on page 229.<br />
d. In the Scheduled time in fields, specify the date and time the visit will<br />
begin. You can either type the values or select them.<br />
Note:<br />
If the Sign In Now checkbox is selected, these fields will be grayed out.<br />
e. In the Scheduled time out fields, specify the date and time the visit will<br />
end. You can either type the values or select them.<br />
f. Select the Sign In Now checkbox if the visit is starting immediately. If<br />
you select this option, the Scheduled time in fields will become grayed<br />
out and the date and time when you click the [OK] button will be<br />
assigned as the visit’s Time in.<br />
3. Click the Details tab. For a detailed description of the Details form refer to<br />
Details Form on page 217. On the Details form:<br />
a. In the Type drop-down list, select the type of visit.<br />
Note:<br />
Types of visits must first be configured in the List Builder, which is<br />
displayed in System Administration or ID CredentialCenter by selecting the<br />
Administration menu, then selecting List Builder.<br />
b. In the Purpose field, type the reason for the visitor’s visit.<br />
4. You may wish to send e-mail notifications to all parties that require<br />
information about a scheduled visit. For a detailed description of the E-mail<br />
form refer to E-mail Form on page 218. To set up e-mail notifications, click<br />
the E-mail tab. On the E-mail form:<br />
Note:<br />
For an e-mail to be sent, the Allow e-mail notification checkbox on the<br />
Visits form in the Cardholder Options folder must be selected.<br />
a. In the Include section, verify the Default Recipients checkbox is<br />
selected as long as you wish to send e-mail messages to the default<br />
revision 105 — 205
14: Visits Folder<br />
recipients. The default recipients are configured in the following<br />
locations:<br />
• On segmented systems, select Administration > Segments, click<br />
the Segments tab, then click the Visits sub-tab. On the Visits subtab,<br />
you can view or modify the default recipients.<br />
• On nonsegmented systems, select Administration > System<br />
Options, then click the Visits tab. On the Visits tab, you can view<br />
or modify the default recipients.<br />
b. Select the Cardholder for this visit checkbox if you wish to have an e-<br />
mail sent to the cardholder for this visit.<br />
c. Select the Visitor for this visit checkbox if you wish to have an e-mail<br />
sent to the visitor for this visit.<br />
d. Click [Add] if you wish to add another recipient. The Add recipient<br />
window displays. You may add a cardholder, visitor, directory account<br />
or SMTP address.<br />
• If you select the Cardholder radio button and click [OK], the<br />
Select Host Wizard: Search form displays. For a detailed<br />
description of the Select Host Wizard: Search form refer to Select<br />
Host Wizard: Search Form on page 224.<br />
• If you select the Visitor radio button and click [OK], the Select<br />
Visitor Wizard: Search form displays. For a detailed description of<br />
the Select Visitor Wizard: Search form refer to Select Visitor<br />
Wizard: Search Form on page 227.<br />
• If you select the Directory account radio button and click [OK],<br />
the Select Account window displays.<br />
• If you select the SMTP address radio button, type the SMTP<br />
address, then click [OK]. An example of an SMTP address is<br />
“joesmith@company.com”.<br />
5. Click the [OK].<br />
6. If the Sign in now checkbox was selected, proceed to step 7. If the Sign in<br />
now checkbox was not selected, the visit will be added. The value for the<br />
Time In column for the visit will remain blank and the visit can be signed in<br />
later when it actually occurs.<br />
7. If none of the Allow disposable badge printing, Allow access control<br />
badge assignment and Allow e-mail notification checkboxes are checked<br />
206 — revision 105
<strong>Alarm</strong> <strong>Monitoring</strong> <strong>User</strong> <strong>Guide</strong><br />
on the Visits form in the Cardholder Options folder, the visit will be signed<br />
in. If any of those options are selected, the Sign In Visit(s) window displays.<br />
8. The Print disposable badge(s) of this type checkbox and listing window<br />
are enabled if the Allow disposable badge printing checkbox is selected on<br />
the Visits form in the Cardholder Options folder.<br />
• If enabled, you can print a disposable badge for the user by selecting the<br />
Print disposable badge(s) of this type checkbox, then selecting a<br />
disposable badge type to be assigned and printed.<br />
Note:<br />
Disposable badge types are configured in the Badge Types folder in System<br />
Administration. For a badge type to be used to print disposable badges, it<br />
must have “Visitor” selected for the Class and the Disposable checkbox<br />
must be selected (on the Badge Type sub-tab). If segmentation is enabled,<br />
the correct segment must be selected on the Segment Membership sub-tab.<br />
• If the checkbox is deselected, the system will not print a disposable<br />
badge.<br />
9. To override the badge type printer assignment select the Send all badges to<br />
this printer (overriding badge type printer assignment) checkbox and<br />
select the printer from the drop-down list. This checkbox and drop-down list<br />
revision 105 — 207
14: Visits Folder<br />
are enabled if the Print disposable badge(s) of this type checkbox is<br />
selected and the user has the correct permissions.<br />
10. The Assign this access control badge ID checkbox and field are enabled if<br />
the Allow access control badge assignment checkbox is selected on the<br />
Visits form in the Cardholder Options folder in System Administration.<br />
• If enabled, you can select the Assign this access control badge ID<br />
checkbox and then type the number of an existing badge that has the<br />
class “Visitor” in the field or leave the field blank.<br />
• If the visitor already has an active access control badge (from manual<br />
assignment or another visit), this field will automatically be filled in<br />
with that ID.<br />
• If the checkbox is deselected, the system will not attempt to assign an<br />
access control badge ID.<br />
11. Click the [Sign In]. The visit will be added, the Time In field will be<br />
updated to the current date and time and any access control badge assigned<br />
will become active.<br />
Modify a Visit Record<br />
Note:<br />
This procedure does not apply to view only workstations.<br />
1. Select Visits from the View menu. The Visits folder opens.<br />
2. Locate the visit record you want to change and select it in the Visits listing<br />
window.<br />
Note:<br />
Multiple selection cannot be used when modifying visits.<br />
3. Click the [Modify].<br />
4. Make the changes you want to the record. Changes can be made on any tab<br />
in the Visits folder.<br />
5. Click [OK] to save the changes, or [Cancel] to revert to the previously saved<br />
values.<br />
Delete a Visit Record<br />
Note:<br />
This procedure does not apply to view/edit only workstations.<br />
1. Select Visits from the View menu. The Visits folder opens.<br />
2. In the Visits listing window select the visit record you want to delete.<br />
208 — revision 105
<strong>Alarm</strong> <strong>Monitoring</strong> <strong>User</strong> <strong>Guide</strong><br />
Note:<br />
To select multiple visit records select the Multiple Selection checkbox.<br />
3. Click the [Delete].<br />
4. Click the [OK]. The visit(s) will be deleted without confirmation.<br />
Print a Badge for a Visitor<br />
1. Select Visits from the View menu. The Visits folder opens.<br />
2. In the Visits listing window select the visit record you want to print.<br />
Note:<br />
To select multiple visit records select the Multiple Selection checkbox.<br />
3. On any form in the Visits folder, click [Print].<br />
4. The Print badge(s) window displays. In the Print disposable badge(s) of<br />
this type listing window select the type of badge to print.<br />
Note:<br />
Disposable badge types are configured in the Badge Types folder in System<br />
Administration and must have “Visitor” selected for the Class and the<br />
Disposable checkbox selected (on the Badge Type sub-tab). If segmentation<br />
is enabled, the correct segment must be selected on the Segment<br />
Membership sub-tab.<br />
5. To select an alternate printer select the Send all badges to this printer<br />
(overriding badge type printer assignment) checkbox and choose a printer<br />
from the drop-down list. This checkbox and drop-down list are enabled if the<br />
user has the correct permissions.<br />
6. Click the [OK].<br />
Sign in a Previously Scheduled Visit<br />
Note:<br />
This procedure does not apply to view only workstations.<br />
revision 105 — 209
14: Visits Folder<br />
Each visit has a time that it is scheduled to begin. When the visitor arrives and the<br />
visit actually begins, the visit should be “signed in”. When a visit is signed in, the<br />
actual Time In of the visitor is updated to the current date and time and any<br />
access control badge that the visitor is issued is activated. A visit can be signed in<br />
immediately after it is added or it can be signed in later. To sign in a visit:<br />
1. Select Visits from the View menu. The Visits folder opens.<br />
2. In the Visits listing window, locate and select the visit record you wish to<br />
sign in. Click the [Sign In].<br />
3. If none of the Allow disposable badge printing, Allow access control<br />
badge assignment and Allow e-mail notification checkboxes are checked<br />
on the Visits form in the Cardholder Options folder, the visit will be signed<br />
in. If any of those options are selected, the Sign In Visit(s) window displays.<br />
4. The Print disposable badge(s) of this type checkbox and listing window<br />
are enabled if the Allow disposable badge printing checkbox is selected on<br />
the Visits form in the Cardholder Options folder.<br />
• If enabled, you can print a disposable badge for the user by selecting the<br />
Print disposable badge(s) of this type checkbox, then selecting a<br />
disposable badge type to be assigned and printed.<br />
Note:<br />
Disposable badge types are configured in the Badge Types folder. For a<br />
badge type to be used to print disposable badges, it must have “Visitor”<br />
selected for the Class and the Disposable checkbox must be selected (on the<br />
Badge Type sub-tab). If segmentation is enabled, the correct segment must<br />
be selected on the Segment Membership sub-tab.<br />
• If the checkbox is deselected, the system will not print a disposable<br />
badge.<br />
5. To override the badge type printer assignment select the Send all badges to<br />
this printer (overriding badge type printer assignment) checkbox and<br />
select the printer from the drop-down list. This checkbox and drop-down list<br />
210 — revision 105
<strong>Alarm</strong> <strong>Monitoring</strong> <strong>User</strong> <strong>Guide</strong><br />
are enabled if the Print disposable badge(s) of this type checkbox is<br />
selected and the user has the correct permissions.<br />
6. The Assign this access control badge ID checkbox and field are enabled if<br />
the Allow access control badge assignment checkbox is selected on the<br />
Visits form in the Cardholder Options folder.<br />
• If enabled, you can select the Assign this access control badge ID<br />
checkbox and then type the number of an existing badge that has the<br />
class “Visitor” in the field or leave the field blank.<br />
• If the visitor already has an active access control badge (from manual<br />
assignment or another visit), this field will automatically be filled in<br />
with that ID.<br />
• If the checkbox is deselected, the system will not attempt to assign an<br />
access control badge ID.<br />
7. Click the [Sign In]. The visit will be added, the Time In field will be<br />
updated to the current date and time and any access control badge assigned<br />
will become active.<br />
Sign Out a Visit<br />
Note:<br />
This procedure does not apply to view only workstations.<br />
Each visit has a time that it is scheduled to end. When the visitor leaves and the<br />
visit actually ends, the visit should be “signed out”. When a visit is signed out,<br />
the actual Time Out of the visitor is updated to the current date and time and any<br />
access control badge that the visitor is issued is deactivated.<br />
To use the Sign Out feature, you must first configure a badge status to use when<br />
doing an automatic sign out. This is done on the Visits form in the Cardholder<br />
Options folder. For more information refer to “Configure System-wide Visit<br />
Options” in the Cardholder Options Folder in the System Administration <strong>User</strong><br />
<strong>Guide</strong>.<br />
1. Select Visits from the View menu. The Visits folder opens.<br />
2. Locate the active visit record that needs to be signed out.<br />
3. In the Visits listing window, select the active visit that you want to sign out<br />
by clicking on it.<br />
4. Click the [Sign Out].<br />
5. The message “Are you sure you wish to sign out the selected visit(s) This<br />
will also deactivate any badges the visitors have.” will be displayed. Click<br />
[Yes] to complete the sign out. The Time out will be updated to the current<br />
date/time. If the visitor has an active badge, the deactivate date will be<br />
updated and the badge status will be set to the status setup that was selected<br />
on the Cardholder Options form. The signed out visit will appear in the<br />
Visits listing window.<br />
revision 105 — 211
14: Visits Folder<br />
Visit Form<br />
Visit Form Overview<br />
The Visit form is displayed by default when the Visits folder opens. It is used to:<br />
• Add or modify visits<br />
• Display visit records for a selected date range<br />
• Search for visit records based on the scheduled time in, scheduled time out,<br />
time in, time out or date and time last changed<br />
Visit Form Field Table<br />
Form Element Type Comment<br />
Scheduled time in drop-down listbox Select the date and time that the visit is expected to start.<br />
Time in drop-down listbox When a visit is signed in, the visit’s Time in gets updated to the current<br />
date and time.<br />
Scheduled time out drop-down list Select the date and time that the visit is expected to end.<br />
Time out drop-down list When a visit is signed out, the visit’s Time out gets updated to the<br />
current date and time.<br />
Last changed display Indicates the date and time on which this visit record was last modified<br />
and saved.<br />
This date and time are only updated when visit information is changed,<br />
not when badge information is changed. The last changed date is saved<br />
individually for each badge record as well.<br />
212 — revision 105
<strong>Alarm</strong> <strong>Monitoring</strong> <strong>User</strong> <strong>Guide</strong><br />
Select Date(s) Window<br />
This window is only displayed when the Visit form in the Visits folder is in<br />
Search mode. In Search mode, click the [...] to the right of the first Scheduled<br />
time in, Time in, Scheduled time out or Time out field.<br />
Visit Form - Select Date(s) Window Field Table<br />
Form Element Type Comment<br />
Day<br />
Specific Date<br />
Number of Days<br />
After a Date<br />
Between Two<br />
Dates<br />
radio button/dropdown<br />
listbox/spin<br />
buttons<br />
radio button/dropdown<br />
listboxes<br />
radio button/dropdown<br />
listbox/spin<br />
buttons<br />
radio button/dropdown<br />
listboxes<br />
Used when searching for a scheduled time in, time in, scheduled time<br />
out or time out. Selects visits that occurred today, on a previous number<br />
of days or on a specified number of days in the future.<br />
Used when searching for the date portion of a scheduled time in, time<br />
in, scheduled time out or time out. Selects visits that occurred on a<br />
specified date. Choices include on, on or after, after, on or before or<br />
before a specified date.<br />
Used when searching for the date portion of a scheduled time in, time<br />
in, scheduled time out or time out. Selects visits between a specified<br />
start date and a specified number of days after the start date.<br />
Used when searching for the date portion of a scheduled time in, time<br />
in, scheduled time out or time out. Selects all visits that occurred<br />
between the specified Start date and the End date.<br />
OK push button Enters the code for the selected search criteria in the respective field on<br />
the Visit form in the Visits folder.<br />
Cancel push button Closes the Select Date(s) window without selecting a date search<br />
criteria.<br />
revision 105 — 213
14: Visits Folder<br />
Select Time Range Window<br />
This window is only displayed when the Visit form in the Visits folder is in<br />
Search mode. In Search mode, click the [...] to the right of the second Scheduled<br />
time in, Time in, Scheduled time out or Time out field.<br />
Visit Form - Select Time Range Window Field Table<br />
Form Element Type Comment<br />
Start time<br />
End time<br />
drop-down listbox/<br />
spin buttons<br />
drop-down listbox/<br />
spin buttons<br />
Used when searching for the time portion of a scheduled time in, time<br />
in, scheduled time out or time out. Allows you to search for visits that<br />
start on or after or after a specified time. If “None” is selected, no time<br />
restraints are put on the visit records that are returned. (Visits that<br />
started at any time on the specified date will be returned.)<br />
Used when searching for the time portion of a scheduled time in, time<br />
in, scheduled time out or time out. Allows you to search for visits that<br />
end on or before or before a specified time. If “None” is selected, no<br />
time restraints are put on the visit records that are returned. (Visits that<br />
ended at any time on the specified date will be returned.)<br />
OK push button Enters the code for the selected search criteria in the respective field on<br />
the Visit form in the Visits folder.<br />
Cancel push button Closes the Select Time Range window without selecting a time search<br />
criteria.<br />
214 — revision 105
<strong>Alarm</strong> <strong>Monitoring</strong> <strong>User</strong> <strong>Guide</strong><br />
Status Search Form<br />
Status Search Form Overview<br />
The Status Search form is only enabled when the [Search] button is clicked. It is<br />
used to:<br />
• Search for Visits that meet a specified criteria (scheduled in the future,<br />
scheduled but late, active, finished, etc.)<br />
• Set the refresh rate<br />
Status Search Form Field Table<br />
Form Element Type Comment<br />
Scheduled, future checkbox If selected, the search will find visits that are scheduled in the future,<br />
i.e., have a scheduled time in that is in the future and have not been<br />
signed in yet<br />
Starting within<br />
checkbox/spinbuttons/drop-down<br />
list<br />
Enabled for selection only when the Scheduled, future checkbox is<br />
selected. If selected, specify the number of hours, days or minutes that<br />
the visit is scheduled to begin in. For example, you can search for all<br />
visits that are scheduled to begin within the next two days.<br />
Scheduled, late checkbox If selected, the search will find visits that are late, i.e., have a scheduled<br />
time in that is in the past and have not been signed in yet<br />
Active checkbox If selected, the search will find all visits that are currently signed in and<br />
have not been signed out yet<br />
Ending within<br />
checkbox/spinbuttons/drop-down<br />
list<br />
Enabled for selection only when the Active checkbox is selected. If<br />
selected, specify the number of hours, days or minutes that the visit is<br />
scheduled to end in. For example, you can search for all visits that are<br />
scheduled to end within the next two days.<br />
revision 105 — 215
14: Visits Folder<br />
Status Search Form Field Table (Continued)<br />
Form Element Type Comment<br />
Active, overstayed checkbox If selected, the search will find all visits that are currently signed in<br />
where the current date and time is after the scheduled time out. For<br />
example, a visitor that was supposed to leave at 3 p.m., but is still<br />
visiting at 5 p.m.<br />
Finished checkbox If selected, the search will locate visits that occurred in the past.<br />
Refresh rate (in<br />
minutes)<br />
Use system default<br />
rate<br />
numeric<br />
checkbox<br />
The refresh rate is how often the database is queried to see if it has<br />
changed. The refresh rate is stored on a per user basis and only applies<br />
when searching based on a status (i.e., the “Scheduled, future”,<br />
“Scheduled, late”, “Active”, “Active, overstayed” or “Finished” status)<br />
on the Status search form in the Visits folder. The default value is set in<br />
the Refresh rate (in minutes) field on the Visits form in the Cardholder<br />
Options form. A custom refresh rate can be specified as long as the Use<br />
system default rate checkbox is not selected.<br />
If selected, the system default rate will be used when refreshing. The<br />
system default rate is set in the Refresh rate (in minutes) field on the<br />
Visits form in the Cardholder Options folder.<br />
If not selected, a custom refresh rate can be specified in the Refresh<br />
rate (in minutes) field.<br />
216 — revision 105
<strong>Alarm</strong> <strong>Monitoring</strong> <strong>User</strong> <strong>Guide</strong><br />
Details Form<br />
Details Form Overview<br />
The Details form is a user-defined form that has been created for you. This form<br />
can be modified or even deleted using FormsDesigner. By default, the form<br />
contains the type and purpose of the visit.<br />
Details Form Field Table<br />
Form Element Type Comment<br />
Type drop-down listbox Select the type of visit.<br />
Note: Types of visits must first be configured in the List<br />
Builder, which is displayed by selecting the<br />
Administration menu, then selecting List Builder. For<br />
more information refer to the List Builder Folder<br />
chapter in the System Administration <strong>User</strong> <strong>Guide</strong><br />
Purpose drop-down listbox Type the reason why the visitor is visiting the cardholder.<br />
revision 105 — 217
14: Visits Folder<br />
E-mail Form<br />
E-mail Form Overview<br />
E-mail Form Field Table<br />
The E-mail form is used to specify e-mail addresses and pager numbers that are<br />
automatically notified of visits. You can:<br />
• Add a recipient<br />
• Remove a recipient<br />
• Specify whether to e-mail the default recipients, the cardholder being visited<br />
and/or the visitor<br />
Form Element Type Comment<br />
Default Recipients checkbox Select this checkbox if you wish to send e-mail messages to the default<br />
recipients.<br />
• On segmented systems, select Administration > Segments,<br />
click the Segments tab, then click the Visits sub-tab. On the<br />
Visits sub-tab, you can add or remove recipients. These<br />
recipients will be collectively considered the “Default<br />
Recipients” on the E-mail form in the Visits folder.<br />
• On non segmented systems, select Administration ><br />
System Options, then click the Visits tab. On the Visits tab,<br />
you can view or modify the default recipients.<br />
Whether this checkbox is selected by default when a new visit is added<br />
is determined by the Include default recipients by default checkbox<br />
on the Visits form in the Cardholder Options folder.<br />
218 — revision 105
<strong>Alarm</strong> <strong>Monitoring</strong> <strong>User</strong> <strong>Guide</strong><br />
E-mail Form Field Table (Continued)<br />
Form Element Type Comment<br />
Cardholder for this<br />
visit<br />
Visitor for this<br />
visit<br />
Additional<br />
Recipients listing<br />
window<br />
checkbox<br />
checkbox<br />
display/selection<br />
Select this checkbox if you wish to have an e-mail sent to the cardholder<br />
for this visit. Whether this checkbox is selected by default when a new<br />
visit is added is determined by the Include host’s e-mail by default<br />
checkbox on the Visits form in the Cardholder Options folder.<br />
Select this checkbox if you wish to have an e-mail sent to the visitor for<br />
this visit. Whether this checkbox is selected by default when a new visit<br />
is added is determined by the Include visitor’s e-mail by default<br />
checkbox on the Visits form in the Cardholder Options folder.<br />
Displays the e-mail addresses that will receive e-mail notification of<br />
visits.<br />
Note:<br />
The addresses for the default recipients are not<br />
displayed in this listing window.<br />
Add button Click this button if you wish to add another recipient. The Add recipient<br />
window is displayed. You may add a cardholder, visitor, directory<br />
account or SMTP address.<br />
• If you select the Cardholder radio button and click [OK],<br />
the Select Host Wizard: Search form is displayed.<br />
• If you select the Visitor radio button and click [OK], the<br />
Select Visitor Wizard: Search form is displayed.<br />
• If you select the Directory account radio button and click<br />
[OK], the Select Account window is displayed.<br />
• If you select the SMTP address radio button, type the<br />
SMTP address, then click [OK]. An example of an SMTP<br />
address is “joesmith@company.com”.<br />
Remove button Removes the selected recipient from the list of recipients that will<br />
receive notification of visits.<br />
revision 105 — 219
14: Visits Folder<br />
Add Recipient Window<br />
This window is displayed when the E-mail form in the Visits folder is in Add or<br />
Modify mode and the [Add] button to the right of the Additional Recipients<br />
listing window is clicked.<br />
E-mail Form - Add Recipient Window Field Table<br />
Form Element Type Comment<br />
Cardholder radio button The Select Host Wizard: Search form is displayed, which allows you to<br />
add a cardholder as an e-mail recipient. For more information, refer to<br />
Select Host Wizard: Search Form on page 224.<br />
Visitor radio button The Select Visitor Wizard: Search form is displayed, which allows you<br />
to add a visitor as an e-mail recipient.<br />
Directory account radio button The Select Account window is displayed, which allows you to add a<br />
directory account as an e-mail recipient.<br />
SMTP address radio button Type the SMTP address, then click [OK]. An example of an SMTP<br />
address is “joesmith@company.com”.<br />
OK push button • If you selected the Cardholder radio button, the Select<br />
Host Wizard: Search form is displayed. For more<br />
information, refer to Select Host Wizard: Search Form on<br />
page 224.<br />
• If you selected the Visitor radio button, the Select Visitor<br />
Wizard: Search form is displayed. For more information,<br />
refer to Select Visitor Wizard: Search Form on page 227.<br />
• If you selected the Directory account radio button, the<br />
Select Account window is displayed.<br />
• If you selected the SMTP address radio button and typed<br />
an SMTP address, the address will be added to the<br />
Additional Recipients listing window.<br />
Cancel push button Closes the Add recipient window without adding a recipient.<br />
220 — revision 105
<strong>Alarm</strong> <strong>Monitoring</strong> <strong>User</strong> <strong>Guide</strong><br />
Reports Form<br />
Reports Form Overview<br />
Reports Form Field Table<br />
The Reports form shows only visit-related reports. For a specific list of visitrelated<br />
reports refer to Appendix C: Visit-Related Reports on page 243. On the<br />
Reports form you can:<br />
• Search for a cardholder<br />
• Search for a visitor<br />
• Generate a report<br />
Form Element Type Comment<br />
Limit report to<br />
current search<br />
checkbox<br />
If selected, the report will only include those records that match the rest<br />
of the search criteria specified on any form in the Visits folder.<br />
If not selected, the report will include all records for the selected report<br />
type.<br />
Description display A brief description of the report contents.<br />
Report listing<br />
window<br />
display/selection<br />
Lists currently defined reports of the type(s) selected in the Report<br />
listing window.<br />
Reports Form Procedures<br />
Run a Visit Report from the Visits Folder<br />
A visit report can be generated for either a defined search criteria or for all visits.<br />
revision 105 — 221
14: Visits Folder<br />
Note:<br />
This procedure does not apply to view only workstations.<br />
1. If you wish to generate a visit report that searches through all visit records<br />
not just those that match a search criteria, proceed to step 2. To generate a<br />
visit report based on a search criteria:<br />
a. Select Visits from the View menu. The Visits folder opens.<br />
b. In the Visits folder, click [Search].<br />
c. Run the search that you wish to print a report for. For more information<br />
on searching refer to the following:<br />
• Visit Search Capabilities on page 199<br />
• Search for All Visits to a Selected Cardholder on page 199<br />
• Search for All Visits by a Selected Visitor on page 200<br />
• Search for Scheduled, Active or Finished Visits on page 201<br />
• Search for All Visits for a Specific Date or Time on page 202<br />
• Retrieve the Most Recent Visit Search Results on page 203<br />
d. Click the Reports tab.<br />
e. Select the Limit report to current search checkbox.<br />
f. Proceed to step 3.<br />
2. To generate a visit report that searches through all visits:<br />
a. Select Visits from the View menu. The Visits folder opens.<br />
b. In the Reports listing window, select the type of report you wish to print.<br />
For more information, refer to Appendix C: Visit-Related Reports on<br />
page 243.<br />
c. Proceed to step 3.<br />
3. Click the [Print]. The Print Report Options window opens.<br />
4. In the Print Destination section, select whether to print to a preview window,<br />
export directly to a file or print directly to a printer.<br />
5. If you selected Print Directly to a Printer in the Print Destination section,<br />
select a printer in the drop-down list and choose whether to Prompt for<br />
Number of Pages.<br />
222 — revision 105
<strong>Alarm</strong> <strong>Monitoring</strong> <strong>User</strong> <strong>Guide</strong><br />
6. In the Report Subtitle section, type the report subtitle. If the Limit report to<br />
current search checkbox is selected, the search criteria will be listed in the<br />
Report Subtitle section by default. The subtitle will be displayed below the<br />
report title on the report.<br />
7. Click the [OK]. The options selected in the Print Destination section will<br />
determine where the report is sent.<br />
revision 105 — 223
14: Visits Folder<br />
Select Host Wizard: Search Form<br />
Note:<br />
If the FormsDesigner application has been used to customize your<br />
cardholder data, the elements on your Select Host Wizard: Search form will<br />
be different. The default fields are pictured below.<br />
This form is displayed when the [Search] button in the Visits folder is clicked and<br />
then the [...] button to the right of the Host name field is clicked.<br />
Select Host Wizard: Search Form Overview<br />
This form is used to enter search criteria that will allow you to locate a specific<br />
cardholder.<br />
Visits Folder - Select Host Wizard: Search Form<br />
Form Element Type Comment<br />
Previous hosts for<br />
current visitor only<br />
checkbox<br />
This checkbox is only enabled when a visitor has been selected and a<br />
cardholder is being searched for. If selected, only those cardholders who<br />
have previously been visited by the selected visitor will be displayed on<br />
the Select Visitor: Select or Add form.<br />
Last name text Indicates cardholder’s last name.<br />
First name text Indicates cardholder’s first name.<br />
Middle name text Indicates cardholder’s middle name.<br />
Cardholder ID numeric Indicates a cardholder’s ID, which is most commonly their Social<br />
Security Number. The cardholder ID must be a numeric value.<br />
224 — revision 105
<strong>Alarm</strong> <strong>Monitoring</strong> <strong>User</strong> <strong>Guide</strong><br />
Visits Folder - Select Host Wizard: Search Form (Continued)<br />
Form Element Type Comment<br />
Badge type drop-down list Selects which of the cardholder’s badges (if he or she has more than<br />
one) is to be the active one.<br />
<strong>User</strong>-defined fields<br />
All fields below the line on this form are user-defined fields. The<br />
default fields are pictured, but your form may be different if the<br />
FormsDesigner application has been used to customize your cardholder<br />
data.<br />
Back push button This button is not used.<br />
Next push button The wizard will proceed to the Select Host Wizard: Select form.<br />
Cancel push button Closes the window without locating a cardholder and returns you to the<br />
Visit form in the Visits folder.<br />
Help push button Displays online help for this topic<br />
Import push button Displays the Select Import Source window, which allows you to select a<br />
device to import cardholder data from, such as a business card scanner<br />
revision 105 — 225
14: Visits Folder<br />
Select Host Wizard: Select Form<br />
This form is displayed when the [Next] button on the Select Host Wizard: Search<br />
form is clicked.<br />
Select Host Wizard: Select Form Overview<br />
This form is used to select a cardholder record from those that matched the<br />
specified search criteria. The columns displayed are configured on the<br />
Cardholder Search Results form in the Cardholder Options folder. For more<br />
information refer to the Segments Folder chapter in the System Administration<br />
<strong>User</strong> <strong>Guide</strong>.<br />
Visits Folder - Select Host Wizard: Select Form<br />
Form Element Type Comment<br />
Cardholder listing<br />
window<br />
display<br />
A list of cardholder records that match the search criteria specified on<br />
the Select Host Wizard: Search form are displayed.<br />
Note:<br />
The fields that are displayed in columns are set on the<br />
Cardholder Search Results Lists form in the Cardholder<br />
Options folder.<br />
Back push button Returns to the Select Host Wizard: Search form.<br />
Finish push button Completes the wizard. The selected cardholder’s name will be<br />
displayed in the Host name field.<br />
Cancel push button Closes the window without selecting a cardholder and returns you to the<br />
Visit form in the Visits folder.<br />
Help push button Displays online help for this topic<br />
226 — revision 105
<strong>Alarm</strong> <strong>Monitoring</strong> <strong>User</strong> <strong>Guide</strong><br />
Select Visitor Wizard: Search Form<br />
Note:<br />
If the FormsDesigner application has been used to customize your visitor<br />
data, the elements on your Select Visitor Wizard: Search form will be<br />
different. The default fields are pictured below.<br />
This form is displayed when the [...] button to the right of the Visitor name dropdown<br />
list on the Visit form is clicked.<br />
Select Visitor Wizard: Search Form Overview<br />
This form is used to locate visitor records that match the specified search criteria.<br />
Visits Folder - Select Visitor Wizard: Search Form<br />
Form Element Type Comment<br />
Previous visitors<br />
for current host<br />
only<br />
checkbox<br />
This checkbox is only enabled when a cardholder has been selected and<br />
a visitor is being searched for. If selected, only those visitors who have<br />
previously visited the selected cardholder will be displayed on the<br />
Select Visitor: Select or Add form.<br />
Last name text Indicates visitor’s last name.<br />
First name text Indicates visitor’s first name.<br />
Middle name text Indicates visitor’s middle name.<br />
Badge type drop-down listbox Indicates the visitor’s badge type. Badge types are configured in the<br />
Badge Types folder. For more information refer to the Badge Types<br />
Folder chapter in the System Administration <strong>User</strong> <strong>Guide</strong>.<br />
revision 105 — 227
14: Visits Folder<br />
Visits Folder - Select Visitor Wizard: Search Form (Continued)<br />
Form Element Type Comment<br />
<strong>User</strong>-defined fields<br />
All fields below the horizontal line on this form are user-defined fields.<br />
The default fields are pictured, but your form may be different if the<br />
FormsDesigner application has been used to customize your visitor<br />
data.<br />
Back push button This button is not used.<br />
Next push button The wizard will proceed to the Select Visitor Wizard: Select or Add<br />
form.<br />
Cancel push button Closes the window without locating a visitor and returns you to the Visit<br />
form in the Visits folder.<br />
Import push button Displays the Select Import Source window, which allows you to select a<br />
device to import visitor data from, such as a business card scanner<br />
Help push button Displays online help for this topic<br />
228 — revision 105
<strong>Alarm</strong> <strong>Monitoring</strong> <strong>User</strong> <strong>Guide</strong><br />
Select Visitor Wizard: Select or Add Form<br />
This form is displayed when the [Next] button on the Select Visitor Wizard:<br />
Search form is clicked.<br />
Select Visitor Wizard: Select or Add Form Overview<br />
This form is displayed when adding a visit. From this form, you can:<br />
• Search for visitor records that match the specified search criteria.<br />
• Add a new visitor record.<br />
Visits Folder - Select Visitor Wizard: Select or Add Form<br />
Form Element Type Comment<br />
Select visitor<br />
below<br />
radio button<br />
Select this option if the visitor you need to add a visit for is listed below<br />
in the Visitor listing window.<br />
If you select this option, also select a visitor in the Visitor listing<br />
window below.<br />
Create new visitor radio button Select this option if the visitor you need to add a visit for is not listed in<br />
the Visitor listing window.<br />
If you select this option, the [Finish] button will be replaced with a<br />
[Next] button. When the [Next] button is clicked, the Select Visitor<br />
Wizard: Add form will be displayed, on which you can add a new<br />
visitor.<br />
revision 105 — 229
14: Visits Folder<br />
Visits Folder - Select Visitor Wizard: Select or Add Form (Continued)<br />
Form Element Type Comment<br />
Visitor listing<br />
window<br />
display<br />
A list of visitor records that match the search criteria specified on the<br />
Select Visitor Wizard: Search form are displayed.<br />
Note:<br />
The fields that are displayed in columns are set on the<br />
Visitor Search Results Lists form in the Cardholder<br />
Options folder.<br />
Back push button Returns to the Select Visitor Wizard: Search form.<br />
Finish push button This button is displayed only if Select visitor below is selected. Click<br />
this button to complete the wizard. The selected visitor’s name will be<br />
displayed in the Visitor name field.<br />
If Create new visitor is selected, the [Finish] button is replaced by a<br />
[Next] button.<br />
Cancel push button Closes the window without selecting a visitor and returns you to the<br />
Visit form in the Visits folder.<br />
Help push button Displays online help for this topic<br />
230 — revision 105
<strong>Alarm</strong> <strong>Monitoring</strong> <strong>User</strong> <strong>Guide</strong><br />
Select Visitor Wizard: Add Form<br />
This form is displayed when Create new visitor is selected and the [Next] button<br />
is clicked on the Select Visitor Wizard: Select or Add form.<br />
Select Visitor Wizard: Add Form Overview<br />
This form allows you to:<br />
• Add a new visitor record<br />
• Capture photographic information such as a photo, signature or biometric<br />
data for a visitor<br />
• Import visitor data from a business card scanner or other similar device<br />
Visits Folder - Select Visitor Wizard: Add Form<br />
Form Element Type Comment<br />
Last name text Indicates visitor’s last name.<br />
First name text Indicates visitor’s first name.<br />
Middle name text Indicates visitor’s middle name.<br />
Badge type drop-down listbox Select the visitor’s badge type. Badge types are configured in the Badge<br />
Types folder. For more information refer to the Badge Types Folder<br />
chapter in the System Administration <strong>User</strong> <strong>Guide</strong>.<br />
<strong>User</strong>-defined fields<br />
All fields below the Name fields on this form are user-defined fields.<br />
The default fields are pictured, but your form may be different if the<br />
FormsDesigner application has been used to customize your visitor<br />
data.<br />
Import button Displays the Select Import Source window, which allows you to select a<br />
device to import visitor data from, such as a business card scanner<br />
revision 105 — 231
14: Visits Folder<br />
Visits Folder - Select Visitor Wizard: Add Form (Continued)<br />
Form Element Type Comment<br />
Capture button Displays the Multimedia Capture Module, where you can capture<br />
photographic information such as a photo, signature or biometric data<br />
for a visitor<br />
Back push button Returns to the Select Visitor Wizard: Select or Add form.<br />
Finish push button Completes the wizard. The visitor record will be added to the database<br />
and the name of the visitor who was just added will be displayed in the<br />
Visitor name field.<br />
Cancel push button Closes the window without adding a visitor and returns you to the Visit<br />
form in the Visits folder.<br />
Help push button Displays online help for this topic<br />
232 — revision 105
<strong>Alarm</strong> <strong>Monitoring</strong> <strong>User</strong> <strong>Guide</strong><br />
Select Visitor Wizard: Select Form<br />
This form is displayed when the [...] button to the right of the Visitor name field<br />
on the Visit form in the Visits folder is clicked.<br />
Select Visitor Wizard: Select Form Overview<br />
This form is displayed when searching; it is used to select a visitor record from<br />
those that matched the specified search criteria.<br />
Visits Folder - Select Visitor Wizard: Select Form<br />
Form Element Type Comment<br />
Last Name text Indicates visitor’s last name.<br />
First Name text Indicates visitor’s first name.<br />
Middle Initial text Indicates visitor’s middle initial.<br />
<strong>User</strong>-defined fields<br />
All fields below the Name fields on this form are user-defined fields.<br />
The default fields are pictured, but your form may be different if the<br />
FormsDesigner application has been used to customize your visitor<br />
data.<br />
Back push button Returns to the previous form.<br />
Finish push button Completes the wizard. The selected visitor’s name will be displayed in<br />
the Visitor name field.<br />
Cancel push button Closes the window without selecting a visitor and returns you to the<br />
Visit form in the Visits folder.<br />
Help push button Displays online help for this topic<br />
revision 105 — 233
14: Visits Folder<br />
Select Import Source Window<br />
This window is displayed by clicking the [Import] button on any window in the<br />
Select Host Wizard or Select Visitor Wizard.<br />
Select Import Source Window Field Table<br />
Form Element Type Comment<br />
Source listing<br />
window<br />
display<br />
Displays a list of available sources, such as a business card scanner, to<br />
import cardholder or visitor data from.<br />
OK push button If a valid source is selected, you will be able to import cardholder or<br />
visitor data using it.<br />
Cancel push button Closes the Select Import Source window without selecting a source to<br />
import cardholder or visitor data from.<br />
234 — revision 105
<strong>Alarm</strong> <strong>Monitoring</strong> <strong>User</strong> <strong>Guide</strong><br />
Chapter 15: Reports Folder<br />
The Reports folder contains forms with which you can:<br />
• View on the screen reports created using report layout templates in the<br />
database and current data<br />
• Report on data that meets specified criteria (such as dates, times, readers,<br />
alarm panels, cardholders and badge IDs)<br />
• Print a report, save it to a file or export the data<br />
The folder contains eight forms: the Report Configuration form, the Reader<br />
Reports form, the <strong>Alarm</strong> Panel Reports form, the Anti-Passback Reports form,<br />
the Date/Time Reports form, the Event Reports form, the Receiver Account Zone<br />
Reports form, and the <strong>Alarm</strong> Acknowledgment Reports form.<br />
Toolbar Shortcut<br />
This folder is displayed by selecting Reports from the View menu or by<br />
selecting the Reports toolbar button.<br />
Reports are installed when Database Setup is run. All reports are installed on the<br />
database server under the ReportTemplates subdirectory in the B.A.S.I.S.<br />
installation path. By default, this location is C:\Program<br />
Files\B.A.S.I.S.\ReportTemplates. For more information refer to The Database<br />
Setup Program appendix in the Installation & Setup <strong>User</strong> <strong>Guide</strong>.<br />
Note:<br />
Refer to the release notes for the versions of Seagate Crystal Reports that are<br />
supported. The release notes are located on the root of the B.A.S.I.S. CD in a<br />
file named B.A.S.I.S. ET release notes.rtf.<br />
For more information, refer to Appendix C: Reports on page 415.<br />
revision 105 — 235
15: Reports Folder<br />
Report Configuration Form<br />
Report View Filter Window<br />
This window is displayed by clicking the [Filter Report View] button on the<br />
Report Configuration form.<br />
Reports Folder - Report Configuration Form<br />
Form Element Type Comment<br />
Listing window display Lists currently defined reports of the type(s) selected in the Report View<br />
Filter window. Note that some reports are categorized under more than<br />
one type.<br />
236 — revision 105
<strong>Alarm</strong> <strong>Monitoring</strong> <strong>User</strong> <strong>Guide</strong><br />
Reports Folder - Report Configuration Form (Continued)<br />
Form Element Type Comment<br />
Filter Report View push button Click this button to display the Report View Filter window from where<br />
you can choose the types of reports you wish to view.<br />
Name text The name of the report.<br />
File text The location and name of the file that contains the report.<br />
Browse push button Used to search through drives and directories to choose a report<br />
filename to insert into the File field.<br />
Description text A brief description of the report contents.<br />
Password text This field is optional. If you type a password here, a user attempting to<br />
print this report will be asked to first enter the correct password.<br />
A password can be from 1 to 32 characters in length. As you type, the<br />
password will appear in the field as a series of *s.<br />
Confirm Password text If you typed something in the Password field, you must type exactly<br />
the same thing here. As with the Password field, your entry here will<br />
appear as a series of *s.<br />
Type(s) section Lists the types of reports that you can configure.<br />
The system reports that are included with the installation are each<br />
assigned an appropriate Type. You can modify report types on the<br />
system reports but selecting invalid types could result in unwanted<br />
behavior.<br />
Note:<br />
Note:<br />
To restore types back to their defaults, run Database<br />
Setup.<br />
To make the report appear in Area <strong>Access</strong> Manager the<br />
Area <strong>Access</strong> Manager checkbox must be selected in the<br />
Types field.<br />
Add push button Used to configure a report.<br />
Modify push button Used to change a report configuration.<br />
Delete push button Used to remove a report.<br />
Print push button Opens the Print Report Options window.<br />
Preview push button Displays the selected report in the Report Print Preview window.<br />
Help push button Displays relevant on-screen help for this form.<br />
Use restored<br />
records<br />
checkbox<br />
If this checkbox is selected, data for an event or user transaction report<br />
is obtained from restored events/transactions in the database, rather than<br />
from the current “live” events/transactions.<br />
Restored events/transactions are those restored using the [Restore<br />
Archive] button on the Restoring form of the Archives folder.<br />
revision 105 — 237
15: Reports Folder<br />
Reports Folder - Report Configuration Form (Continued)<br />
Form Element Type Comment<br />
Mode display In view mode, indicates the number of reports selected in the listing<br />
window and the total number of reports contained in all selected<br />
categories. For example: “1 of 42 selected.”<br />
Close push button Closes the Reports folder.<br />
In modify mode, indicates the current operation, such as “Modify<br />
Mode.”<br />
Reports Folder - Report View Filter Window<br />
Form Element Type Comment<br />
<strong>Access</strong> Granted/<br />
Denied<br />
<strong>Alarm</strong><br />
Acknowledgments<br />
checkbox<br />
checkbox<br />
If this checkbox is selected, <strong>Access</strong> Granted and <strong>Access</strong> Denied reports<br />
will be included in the listing window.<br />
Reports of this type appear on the Reader Reports form for filtering.<br />
If this checkbox is selected, <strong>Alarm</strong> Acknowledgment reports will be<br />
included in the listing window.<br />
<strong>Alarm</strong> Panel checkbox If this checkbox is selected, <strong>Alarm</strong> Panel reports will be included in the<br />
listing window.<br />
Reports of this type appear on the <strong>Alarm</strong> Panel Reports form for<br />
filtering.<br />
<strong>Alarm</strong> Panel<br />
Events<br />
checkbox<br />
If this checkbox is selected, <strong>Alarm</strong> Panel Events reports will be<br />
included in the listing window.<br />
Reports of this type appear on the <strong>Alarm</strong> Panel Reports form for<br />
filtering.<br />
Anti-Passback checkbox If this checkbox is selected, Anti-Passback reports will be included in<br />
the listing window.<br />
Reports of this type appear on the Anti-Passback Reports form for<br />
filtering.<br />
Asset checkbox If this checkbox is selected, Asset reports will be included in the listing<br />
window.<br />
Reports of this type appear on the Asset Reports form for filtering.<br />
Cardholder checkbox If this checkbox is selected, Cardholder reports will be included in the<br />
listing window.<br />
Reports of this type appear on the Reports form of the Cardholder folder<br />
for filtering.<br />
Date/Time checkbox If this checkbox is selected, Date/Time reports will be included in the<br />
listing window.<br />
Reports of this type appear on the Date/Time Report form for filtering.<br />
238 — revision 105
<strong>Alarm</strong> <strong>Monitoring</strong> <strong>User</strong> <strong>Guide</strong><br />
Reports Folder - Report View Filter Window (Continued)<br />
Form Element Type Comment<br />
General checkbox If this checkbox is selected, general reports will be included in the<br />
listing window.<br />
Guest checkbox If this checkbox is selected, guest reports will be included in the listing<br />
window.<br />
Reader checkbox If this checkbox is selected, Reader reports will be included in the<br />
listing window.<br />
Reports of this type appear on the Reader Reports form for filtering.<br />
Reader Events checkbox If this checkbox is selected, Reader Events reports will be included in<br />
the listing window.<br />
Reports of this type appear on the Reader Reports form for filtering.<br />
Receiver checkbox If this checkbox is selected, the names of Receiver reports will be<br />
displayed in the listing window.<br />
Reports of this type appear on the Receiver Account Zone Reports form<br />
for filtering.<br />
Receiver account<br />
Zone<br />
checkbox<br />
If this checkbox is selected, the names of Account Zone reports will be<br />
displayed in the listing window.<br />
Reports of this type appear on the Receiver Account Zone Reports form<br />
for filtering.<br />
Receiver Events checkbox If this checkbox is selected, the names of Receiver Events reports will<br />
be displayed in the listing window.<br />
Reports of this type appear on the Receiver Account Zone Reports form<br />
for filtering.<br />
<strong>User</strong> Transactions checkbox If this checkbox is selected, <strong>User</strong> Transactions reports will be included<br />
in the listing window.<br />
Restored events/transactions are those restored using the [Restore<br />
Archive] button on the Restoring form of the Archives folder.<br />
Video Events checkbox If this checkbox is selected, Video events reports will be included in the<br />
listing window.<br />
Visitor checkbox If this checkbox is selected, Visitor reports will be included in the<br />
listing window.<br />
OK push button Click this button to save your changes and return to the Report<br />
Configuration form.<br />
Cancel push button Click this button to return to the Report Configuration form without<br />
saving your changes.<br />
Select All push button Click this button to select all checkboxes in the window.<br />
Clear All push button Click this button to deselect all checkboxes in the window.<br />
revision 105 — 239
15: Reports Folder<br />
Report Configuration Form Procedures<br />
Add a Report<br />
1. Select Reports from the View menu. The Reports folder opens.<br />
2. Click [Add].<br />
3. In the Name field, type a unique, descriptive name for the report.<br />
4. Click [Browse]. The Open window opens.<br />
5. Select the drive, then the directory, then the file name for an existing report<br />
layout.<br />
6. Click [OK] to insert the selection into the File field on the Report<br />
Configuration form.<br />
Note:<br />
You cannot use the Report Configuration form to design a report layout.<br />
Only existing layouts can be used to create reports. A valid report layout<br />
must have been designed using Crystal Reports for Windows and must<br />
have the file extension “rpt.”<br />
7. In the Description field, type a description of this report's contents.<br />
8. If you want to restrict previewing and printing of this report, type a password<br />
in the Password field.<br />
9. Type the password again in the Confirm Password field.<br />
10. In the Type(s) listing window, select the checkboxes beside the most<br />
appropriate category for this report.<br />
Note:<br />
You do not have to select a checkbox. Many of the reports currently in the<br />
system are uncategorized.<br />
11. Click [OK] to add the report. The name of the report will be inserted<br />
alphabetically into the listing window.<br />
Modify a Report<br />
1. From the listing window, select the name of the report that you want to be<br />
changed. If the report is not listed, make sure that the appropriate checkbox<br />
is selected in the Report View Filter window (displayed by selecting the<br />
[Filter Report View] button).<br />
2. Click [Modify].<br />
3. Make the changes you want to the fields.<br />
4. Click [OK] to save the changes, or [Cancel] to revert to the previously saved<br />
values.<br />
240 — revision 105
<strong>Alarm</strong> <strong>Monitoring</strong> <strong>User</strong> <strong>Guide</strong><br />
Delete a Report<br />
1. From the listing window, select the name of the report that you want to<br />
delete. If the report is not listed, make sure that the appropriate checkbox is<br />
selected in the Report View Filter window (displayed by selecting the [Filter<br />
Report View] button).<br />
2. Click [Delete].<br />
3. Click [OK].<br />
Filter The Report View<br />
1. On the Report Configuration form, click [Filter Report View]. The Report<br />
View Filter window opens.<br />
2. Select the checkboxes that correspond with the types of reports that you<br />
want to view. Click [Select All] to select all of the choices in the listing<br />
window. Click [Clear All] to deselect all of the choices in the listing window.<br />
3. Click [OK]. The types of reports that correspond to the checkboxes that you<br />
selected will be displayed in the listing window on the Report Configuration<br />
form.<br />
Preview and Print a Report<br />
For more information, refer to Preview and Print a Report on page 306.<br />
revision 105 — 241
15: Reports Folder<br />
Reader Reports Form<br />
Reader Reports Form Overview<br />
This form allows you to add filtering criteria to a reader report, so that you can<br />
narrow the results of your report. Depending on the type of report you select, you<br />
can optionally add a filter on reader(s), start date/time, end date/time, badge ID<br />
and/or cardholder name.<br />
242 — revision 105
<strong>Alarm</strong> <strong>Monitoring</strong> <strong>User</strong> <strong>Guide</strong><br />
Reader Reports Form Field Table<br />
Readers Folder - Reader Reports Form<br />
Form Element Type Comment<br />
Listing window display Lists currently defined reader reports, and each report’s type. Note<br />
that some reports are categorized under more than one type.<br />
Today push button Click this button to:<br />
• Set the Start time/date to 12:00:00 AM on the current<br />
date<br />
• Set the End time/date to 11:59:59 PM on the current<br />
date<br />
Start section If you want to filter a report by a specific date, select the Start<br />
date checkbox and choose a specific start date from the drop-down<br />
calendar.<br />
• Select the first month for which data is to be included in<br />
this report. Use the and navigation buttons to<br />
view different months. You can also click on the name<br />
of the month to access a drop-down list of every month.<br />
• Select the first year for which data is to be included in<br />
this report. To change the year, click on the name of the<br />
year and use the spin buttons .<br />
• Once you have selected a month and a year, click on<br />
the first day for which data is to be included in this<br />
report. Note that the day circled in red indicates the<br />
current date.<br />
revision 105 — 243
15: Reports Folder<br />
Readers Folder - Reader Reports Form (Continued)<br />
Form Element Type Comment<br />
Start con’t section • Select the time for which data is to be included in this<br />
report by selecting the Start time checkbox and<br />
choosing a specific start time.<br />
Highlight the hour, minutes, or seconds by clicking on<br />
them. Use the spin buttons to increase or decrease their<br />
value. To change from AM to PM, highlight AM by<br />
clicking on it, and use the spin buttons.<br />
End section If you want to filter a report by a specific date, select the End date<br />
checkbox and choose a specific end date from the drop-down<br />
calendar.<br />
• Select the last month for which data is to be included in<br />
this report. Use the and navigation buttons to<br />
view different months. You can also click on the name<br />
of the month to access a drop-down list of every month.<br />
• Select the last year for which data is to be included in<br />
this report. To change the year, click on the name of the<br />
year and use the spin buttons .<br />
244 — revision 105
<strong>Alarm</strong> <strong>Monitoring</strong> <strong>User</strong> <strong>Guide</strong><br />
Readers Folder - Reader Reports Form (Continued)<br />
Form Element Type Comment<br />
End section • Once you have selected a month and a year, click on<br />
the last day for which data is to be included in this<br />
report. Note that the day circled in red indicates the<br />
current date.<br />
• Select the time for which data is to be included in this<br />
report by selecting the End time checkbox and<br />
choosing a specific end time.<br />
Highlight the hour, minutes, or seconds by clicking on<br />
them. Use the spin buttons to increase or decrease their<br />
value. To change from AM to PM, highlight AM by<br />
clicking on it, and use the spin buttons.<br />
Apply start and end<br />
time to each day<br />
checkbox<br />
If selected, the specified time range will be applied to any date that<br />
falls within the specified date range.<br />
For example, if you specify a Date/Time Filter starting January 1,<br />
1998 at 8:00 AM and ending March 31, 1998 at 7:00 PM:<br />
• If this box is checked, the report will include only data<br />
collected during the hours of 8:00 AM through 7:00<br />
PM, on any and all days between January 1 and March<br />
31.<br />
• If this box is not checked, the report will include all<br />
data gathered from 8:00 AM on January 1 straight<br />
through until March 31 at 7:00 PM.<br />
Cardholder Filter section Includes the Last Name, First Name, and Badge ID fields. These<br />
fields are available only for applicable report types. These fields<br />
are not case-sensitive and will match any names beginning with<br />
the characters you type (much like the Cardholder form searches).<br />
For example, typing “smith” for Last Name will match “Smith”,<br />
“SMITHY”, “smithereen”, etc.<br />
Last Name text Enter the cardholder’s last name.<br />
First Name text Enter the cardholder’s first name.<br />
Badge ID numeric If you wish to report on the activity associated with a specific<br />
badge, enter the Badge ID here. This field is available only for<br />
applicable report types.<br />
Report All push button If this button is pushed, all entries in the Reader list are<br />
deselected. “Report All” is displayed to the left of this button, to<br />
indicate that data for all readers will be included in the report.<br />
Report All/__<br />
selected<br />
display<br />
Indicates “Report All” if no devices are selected in the Reader<br />
field. Indicates “__ selected” if one or more devices are selected in<br />
the Reader field.<br />
revision 105 — 245
15: Reports Folder<br />
Readers Folder - Reader Reports Form (Continued)<br />
Form Element Type Comment<br />
Reader listing<br />
window<br />
display<br />
Lists all readers on the system and the access panel to which each<br />
is attached.<br />
To select/deselect a reader, click on the icon beside it. A “ ü ” on an<br />
icon indicates that the reader is selected. Only data from selected<br />
readers will be included in the report. However, if no devices are<br />
selected, data for all readers will be reported.<br />
Clear push button Clears all current filter criteria.<br />
Print push button Displays the Print Report Options window.<br />
Preview push button Displays the selected report with selected criteria in the Report<br />
Print Preview window.<br />
Help push button Displays relevant on-screen help for this form.<br />
Use restored records checkbox If this checkbox is selected, data for an event or user transaction<br />
report is obtained from restored events/transactions in the<br />
database, rather than from the current “live” events/transactions.<br />
Close push button Closes the Reports folder.<br />
Restored events/transactions are those restored using the [Restore<br />
Archive] button on the Restoring form of the Archives folder. For<br />
more information refer to the Archives Folder in the System<br />
Administration <strong>User</strong> <strong>Guide</strong>.<br />
Reader Reports Form Procedures<br />
Run a Reader Report<br />
1. Select Reports from Administration View menu. The Reports folder opens.<br />
2. Select the Reader Reports tab.<br />
3. From the listing window, select the report that you want to run.<br />
4. In the Reader Filter section, select the icon(s) corresponding to the<br />
reader(s) whose data you wish to include in the report. If you don’t select<br />
any readers, data for all readers will be reported.<br />
5. If desired, specify a date/time interval for gathering data in the Date/Time<br />
Filter section. Only data gathered during the specified period will be<br />
included in the report. To limit each date in the range to the specified time<br />
interval, select the Apply start and end time to each day checkbox.<br />
6. In the Cardholder Filter section, enter the person’s Last Name, First<br />
Name, and/or Badge ID if you want the report to contain data pertaining<br />
246 — revision 105
<strong>Alarm</strong> <strong>Monitoring</strong> <strong>User</strong> <strong>Guide</strong><br />
only to cardholders having the specified name and/or badge ID (cardholder<br />
name and badge ID is applicable only to reader reports based on events).<br />
7. Click either the [Print] or [Preview] button depending on which function you<br />
wish to perform. For more information, refer to Chapter 18: Report Print<br />
Preview Window on page 303.<br />
Note:<br />
Only data that’s currently in the database can be included in the report.<br />
Events or other transactions deleted because of space limitations or elapsed<br />
time are no longer available.<br />
revision 105 — 247
15: Reports Folder<br />
<strong>Alarm</strong> Panel Reports Form<br />
<strong>Alarm</strong> Panel Reports Form Overview<br />
This form allows you to add filtering criteria to an alarm panel report, so that you<br />
can narrow the results of your report. Depending on the type of report you select,<br />
you can optionally add a filter on alarm panel(s), start date/time, and end date/<br />
time.<br />
248 — revision 105
<strong>Alarm</strong> <strong>Monitoring</strong> <strong>User</strong> <strong>Guide</strong><br />
<strong>Alarm</strong> Panel Reports Form Field Table<br />
Reports Folder - <strong>Alarm</strong> Panel Reports Form<br />
Form Element Type Comment<br />
Listing window display Lists currently defined alarm panel reports, and each report’s type. Note that<br />
some reports are categorized under more than one type.<br />
Today push button Click this button to:<br />
• Set the Start time/date to 12:00:00 AM on the current date<br />
• Set the End time/date to 11:59:59 PM on the current date<br />
Start section If you want to filter a report by a specific date, select the Start date<br />
checkbox and choose a specific start date from the drop-down calendar.<br />
• Select the first month for which data is to be included in this<br />
report. Use the and navigation buttons to view<br />
different months. You can also click on the name of the month to<br />
access a drop-down list of every month.<br />
• Select the first year for which data is to be included in this<br />
report. To change the year, click on the name of the displayed<br />
year and use the spin buttons .<br />
• Once you have selected a month and a year, click on the first<br />
day for which data is to be included in this report. Note that the<br />
day circled in red indicates the current date.<br />
• Select the time for which data is to be included in this report by<br />
selecting the Start time checkbox and choosing a specific start<br />
time.<br />
Highlight the hour, minutes, or seconds by clicking on them.<br />
Use the spin buttons to increase or decrease their value. To<br />
change from AM to PM, highlight AM by clicking on it, and use<br />
the spin buttons.<br />
revision 105 — 249
15: Reports Folder<br />
Reports Folder - <strong>Alarm</strong> Panel Reports Form (Continued)<br />
Form Element Type Comment<br />
End section If you want to filter a report by a specific date, select the End date checkbox<br />
and choose a specific end date from the drop-down calendar.<br />
• Select the last month for which data is to be included in this<br />
report. Use the and navigation buttons to view<br />
different months. You can also click on the name of the month to<br />
access a drop-down list of every month.<br />
• Select the last year for which data is to be included in this<br />
report. To change the year, click on the name of the year to<br />
access the spin buttons .<br />
• Once you have selected a month and a year, click on the last day<br />
for which data is to be included in this report. Note that the day<br />
circled in red indicates the current date.<br />
• Select the time for which data is to be included in this report by<br />
selecting the End time checkbox and choosing a specific end<br />
time.<br />
Highlight the hour, minutes, or seconds by clicking on them.<br />
Use the spin buttons to increase or decrease their value. To<br />
change from AM to PM, highlight AM by clicking on it, and use<br />
the spin buttons.<br />
250 — revision 105
<strong>Alarm</strong> <strong>Monitoring</strong> <strong>User</strong> <strong>Guide</strong><br />
Reports Folder - <strong>Alarm</strong> Panel Reports Form (Continued)<br />
Form Element Type Comment<br />
Apply start and end<br />
time to each day<br />
checkbox<br />
If selected, the specified time range will be applied to any date that falls<br />
within the specified date range.<br />
For example, if you specify a Date/Time Filter starting January 1, 1998 at<br />
8:00 AM and ending March 31, 1998 at 7:00 PM:<br />
• If this box is checked, the report will include only data collected<br />
during the hours of 8:00 AM through 7:00 PM, on any and all<br />
days between January 1 and March 31.<br />
• If this box is not checked, the report will include all data<br />
gathered from 8:00 AM on January 1 straight through until<br />
March 31 at 7:00 PM.<br />
Report All push button If this button is pushed, all entries in the <strong>Alarm</strong> Panel list are deselected.<br />
“Report All” is displayed to the left of this button, to indicate that data for all<br />
readers will be included in the report.<br />
Report All<br />
/__ selected<br />
<strong>Alarm</strong> Panel listing<br />
window<br />
display<br />
display<br />
Indicates “Report All” if no devices are selected in the <strong>Alarm</strong> Panel field.<br />
Indicates “__ selected” if one or more devices are selected in the <strong>Alarm</strong><br />
Panel field.<br />
Lists all alarm panels on the system and the access panel to which each is<br />
attached.<br />
To select/deselect an alarm panel, click on the icon beside it. A “ ü ” on an<br />
icon indicates that the alarm panel is selected. Only data from selected alarm<br />
panels will be included in the report. However, if no devices are selected,<br />
data for all alarm panels will be reported.<br />
Clear push button Clears all current filter criteria.<br />
Print push button Displays the Print Report Options window.<br />
Preview push button Displays the selected report with selected criteria in the Report Print<br />
Preview window.<br />
Help push button Displays relevant on-screen help for this form.<br />
Use restored<br />
records<br />
checkbox<br />
If this checkbox is selected, data for an event or user transaction report is<br />
obtained from restored events/transactions in the database, rather than from<br />
the current “live” events/transactions.<br />
Restored events/transactions are those restored using the [Restore Archive]<br />
button on the Restoring form of the Archives folder. For more information<br />
refer to the Archives Folder chapter in the System Administration <strong>User</strong><br />
<strong>Guide</strong>.<br />
Close push button Closes the Reports folder.<br />
revision 105 — 251
15: Reports Folder<br />
<strong>Alarm</strong> Panel Reports Form Procedures<br />
Run an <strong>Alarm</strong> Panel Report<br />
1. Select Reports from Administration View menu. The Reports folder opens.<br />
2. Select the <strong>Alarm</strong> Panel Reports tab.<br />
3. From the listing window, select the report that you want to run.<br />
4. If desired, specify a date/time interval for gathering data in the Date/Time<br />
Filter section. Only data gathered during the specified period will be<br />
included in the report. To limit each date in the range to the specified time<br />
interval, select the Apply start and end time to each day checkbox.<br />
5. In the <strong>Alarm</strong> Panel Filter section, select the icon(s) corresponding to the<br />
alarm panel(s) whose data you wish to include in the report. If you don’t<br />
select any alarm panels, or click [Report All], data for all alarm panels will<br />
be reported.<br />
6. Click either the [Print] or [Preview] button depending on which function you<br />
wish to perform. For more information, refer to Chapter 18: Report Print<br />
Preview Window on page 303.<br />
Note:<br />
Only data that’s currently in the database can be included in the report.<br />
Events or other transactions deleted because of space limitations or elapsed<br />
time are no longer available.<br />
252 — revision 105
<strong>Alarm</strong> <strong>Monitoring</strong> <strong>User</strong> <strong>Guide</strong><br />
Anti-Passback Reports Form<br />
Anti-Passback Reports Form Overview<br />
This form allows you to add filtering criteria to an anti-passback report, so that<br />
you can narrow the results of your report. Depending on the type of report you<br />
select, you can optionally add a filter on area(s), start date/time, end date/time,<br />
badge ID and/or cardholder name.<br />
revision 105 — 253
15: Reports Folder<br />
Anti-Passback Reports Form Field Table<br />
Reports Folder - Anti-Passback Reports Form<br />
Form Element Type Comment<br />
Listing window display Lists currently defined anti-passback reports, and each report(s) type.<br />
Note that some reports are categorized under more than one type.<br />
Today push button Click this button to:<br />
• Set the Start time/date to 12:00:00 AM on the current date<br />
• Set the End time/date to 11:59:59 PM on the current date<br />
Start section If you want to filter a report by a specific date, select the Start date<br />
checkbox and choose a specific start date from the drop-down calendar.<br />
• Select the first month for which data is to be included in this<br />
report. Use the and navigation buttons to view<br />
different months. You can also click on the name of the<br />
month to access a drop-down list of every month.<br />
• Select the first year for which data is to be included in this<br />
report. To change the year, click on the name of the year<br />
and use the spin buttons .<br />
• Once you have selected a month and a year, click on the<br />
first day for which data is to be included in this report. Note<br />
that the day circled in red indicates the current date.<br />
• Select the time for which data is to be included in this report<br />
by selecting the Start time checkbox and choosing a<br />
specific start time.<br />
Highlight the hour, minutes, or seconds by clicking on<br />
them. Use the spin buttons to increase or decrease their<br />
value. To change from AM to PM, highlight AM by<br />
clicking on it, and use the spin buttons.<br />
254 — revision 105
<strong>Alarm</strong> <strong>Monitoring</strong> <strong>User</strong> <strong>Guide</strong><br />
Reports Folder - Anti-Passback Reports Form (Continued)<br />
Form Element Type Comment<br />
End section If you want to filter a report by a specific date, select the End date<br />
checkbox and choose a specific end date from the drop-down calendar.<br />
• Select the last month for which data is to be included in this<br />
report. Use the and navigation buttons to view<br />
different months. You can also click on the name of the<br />
month to access a drop-down list of every month.<br />
• Select the last year for which data is to be included in this<br />
report. To change the year, click on the name of the year<br />
and use the spin buttons .<br />
• Once you have selected a month and a year, click on the last<br />
day for which data is to be included in this report. Note that<br />
the day circled in red indicates the current date.<br />
• Select the time for which data is to be included in this report<br />
by selecting the End time checkbox and choosing a<br />
specific end time.<br />
Highlight the hour, minutes, or seconds by clicking on<br />
them. Use the spin buttons to increase or decrease their<br />
value. To change from AM to PM, highlight AM by<br />
clicking on it, and use the spin buttons.<br />
revision 105 — 255
15: Reports Folder<br />
Reports Folder - Anti-Passback Reports Form (Continued)<br />
Form Element Type Comment<br />
Apply start and end<br />
time to each day<br />
checkbox<br />
If selected, the specified time range will be applied to any date that falls<br />
within the specified date range.<br />
For example, if you specify a Date/Time Filter starting January 1, 1998<br />
at 8:00 AM and ending March 31, 1998 at 7:00 PM:<br />
• If this box is checked, the report will include only data<br />
collected during the hours of 8:00 AM through 7:00 PM, on<br />
any and all days between January 1 and March 31.<br />
• If this box is not checked, the report will include all data<br />
gathered from 8:00 AM on January 1 straight through until<br />
March 31 at 7:00 PM.<br />
Cardholder Filter section Includes the Last Name, First Name, and Badge ID fields. These<br />
fields are available only for applicable report types. These fields are not<br />
case-sensitive and will match any names beginning with the characters<br />
you type (much like the Cardholder form searches). For example,<br />
typing “smith” for Last Name will match “Smith”, “SMITHY”,<br />
“smithereen”, etc.<br />
Last Name text Enter the cardholder’s last name.<br />
First Name text Enter the cardholder’s first name.<br />
Badge ID numeric If you wish to report on the activity associated with a specific badge,<br />
enter the Badge ID here. This field is available only for applicable<br />
report types.<br />
Report All push button If this button is pushed, all entries in the Area list are deselected.<br />
“Report All” is displayed to the left of this button, to indicate that data<br />
for all areas will be included in the report.<br />
Report All /__<br />
selected<br />
display<br />
Indicates “Report All” if no entries are selected in the Area field.<br />
Indicates “__ selected” if one or more entries are selected in the Area<br />
field.<br />
Area listing window display Lists all anti-passback areas defined on the system, and the access<br />
panel associated with each.<br />
Clear push button Clears all current filter criteria.<br />
To select/deselect an area, click on the icon beside it. A “ ” on an icon<br />
indicates that the area is selected. Only data pertaining to selected areas<br />
will be included in the report. However, if no entries are selected, data<br />
for all areas will be reported.<br />
Print push button Displays the Print Report Options window.<br />
Preview push button Displays the selected report with selected criteria in the Report Print<br />
Preview window.<br />
Help push button Displays relevant on-screen help for this form.<br />
256 — revision 105
<strong>Alarm</strong> <strong>Monitoring</strong> <strong>User</strong> <strong>Guide</strong><br />
Reports Folder - Anti-Passback Reports Form (Continued)<br />
Form Element Type Comment<br />
Use restored records checkbox If this checkbox is selected, data for an event or user transaction report<br />
is obtained from restored events/transactions in the database, rather<br />
than from the current “live” events/transactions.<br />
Close push button Closes the Reports folder.<br />
Restored events/transactions are those restored using the [Restore<br />
Archive] button on the Restoring form of the Archives folder. For more<br />
information refer to the Archives Folder chapter in the System<br />
Administration <strong>User</strong> <strong>Guide</strong>.<br />
Anti-Passback Reports Form Procedures<br />
Run an Anti-Passback Report<br />
1. Select Reports from Administration View menu. The Reports folder opens.<br />
2. Select the Anti-Passback Reports tab.<br />
3. In the reports listing window, select the icon that corresponds to the report<br />
you wish to run.<br />
4. Complete the Date/Time Filter section to specify a date/time interval for<br />
gathering data. Only data gathered during the specified period will be<br />
included in the report. To limit each date in the range to the specified time<br />
interval, select the Apply start and end time to each day checkbox.<br />
5. In the Cardholder Filter section, enter the person’s Last Name, First<br />
Name, and/or Badge ID if you want the report to contain data pertaining<br />
only to cardholders having the specified name or badge ID.<br />
6. In the Area Filter section, select the icon(s) corresponding to the antipassback<br />
area(s) whose data you wish to include in the report. If you don’t<br />
select any areas, or click [Report All], data for all areas will be reported.<br />
7. Click either the [Print] or [Preview] button depending on which function you<br />
wish to perform. For more information, refer to Chapter 18: Report Print<br />
Preview Window on page 303.<br />
Note:<br />
Only data that’s currently in the database can be included in the report.<br />
Events or other transactions deleted because of space limitations or elapsed<br />
time are no longer available.<br />
revision 105 — 257
15: Reports Folder<br />
Date/Time Reports Form<br />
Date/Time Reports Form Overview<br />
This form allows you to add filtering criteria to a date/time report, so that you can<br />
narrow the results of your report.<br />
258 — revision 105
<strong>Alarm</strong> <strong>Monitoring</strong> <strong>User</strong> <strong>Guide</strong><br />
Date/Time Reports Form Field Table<br />
Reports Folder - Date/Time Reports Form<br />
Form Element Type Comment<br />
Listing window display Lists currently defined date/time reports, and each report(s) type. Note<br />
that some reports are categorized under more than one type.<br />
Today push button Click this button to:<br />
• Set the Start time/date to 12:00:00 AM on the current date<br />
• Set the End time/date to 11:59:59 PM on the current date<br />
Start section If you want to filter a report by a specific date, select the Start date<br />
checkbox and choose a specific start date from the drop-down calendar.<br />
• Select the first month for which data is to be included in this<br />
report. Use the and navigation buttons to view<br />
different months. You can also click on the name of the<br />
month to access a drop-down list of every month.<br />
• Select the first year for which data is to be included in this<br />
report. To change the year, click on the name of the year<br />
and use the spin buttons .<br />
• Once you have selected a month and a year, click on the<br />
first day for which data is to be included in this report. Note<br />
that the day circled in red indicates the current date.<br />
• Select the time for which data is to be included in this report<br />
by selecting the Start time checkbox and choosing a<br />
specific start time.<br />
Highlight the hour, minutes, or seconds by clicking on<br />
them. Use the spin buttons to increase or decrease their<br />
value. To change from AM to PM, highlight AM by<br />
clicking on it, and use the spin buttons.<br />
revision 105 — 259
15: Reports Folder<br />
Reports Folder - Date/Time Reports Form (Continued)<br />
Form Element Type Comment<br />
End section If you want to filter a report by a specific date, select the End date<br />
checkbox and choose a specific end date from the drop-down calendar.<br />
• Select the last month for which data is to be included in this<br />
report. Use the and navigation buttons to view<br />
different months. You can also click on the name of the<br />
month to access a drop-down list of every month.<br />
• Select the last year for which data is to be included in this<br />
report. To change the year, click on the name of the year<br />
and use the spin buttons .<br />
• Once you have selected a month and a year, click on the last<br />
day for which data is to be included in this report. Note that<br />
the day circled in red indicates the current date.<br />
• Select the time for which data is to be included in this report<br />
by selecting the End time checkbox and choosing a<br />
specific end time.<br />
Highlight the hour, minutes, or seconds by clicking on<br />
them. Use the spin buttons to increase or decrease their<br />
value. To change from AM to PM, highlight AM by<br />
clicking on it, and use the spin buttons.<br />
260 — revision 105
<strong>Alarm</strong> <strong>Monitoring</strong> <strong>User</strong> <strong>Guide</strong><br />
Reports Folder - Date/Time Reports Form (Continued)<br />
Form Element Type Comment<br />
Apply start and end<br />
time to each day<br />
checkbox<br />
If selected, the specified time range will be applied to any date that falls<br />
within the specified date range.<br />
For example, if you specify a Date/Time Filter starting January 1, 1998<br />
at 8:00 AM and ending March 31, 1998 at 7:00 PM:<br />
• If this box is checked, the report will include only data<br />
collected during the hours of 8:00 AM through 7:00 PM, on<br />
any and all days between January 1 and March 31.<br />
• If this box is not checked, the report will include all data<br />
gathered from 8:00 AM on January 1 straight through until<br />
March 31 at 7:00 PM.<br />
Badge ID numeric If you wish to report on the activity associated with a specific badge,<br />
enter the Badge ID here. This field is available only for applicable<br />
report types.<br />
Text Field Filter section Includes the Where and Match criteria fields, as well as a Blank<br />
field. This section is enabled only when a report that allows filtering is<br />
selected in the listing window.<br />
Where drop-down list You can now add a text filter to the following:<br />
• Action Type, Details, or Object for <strong>User</strong> Transactions<br />
reports<br />
• <strong>Alarm</strong> Acknowledgment text for <strong>Alarm</strong> Acknowledgments<br />
reports<br />
When this section is enabled, the Where field contains the attribute in<br />
B.A.S.I.S. that is to be filtered.<br />
Match criteria (Set to<br />
Contains by default.<br />
May also be set to<br />
Begins With, Ends<br />
With, or Equals)<br />
drop-down list<br />
If enabled, the Match criteria drop-down list may be changed from its<br />
default value of contains to Begins With, Ends With, or Equals. This<br />
setting specifies how the selection in the Where field relates to the<br />
value entered to search for in the Blank field.<br />
Blank field text In this field, type the value you wish to filter or search for.<br />
Clear push button Clears all current filter criteria.<br />
For example, if you wanted to display all <strong>User</strong> Transactions associated<br />
with System Administration, you should:<br />
1. Select a <strong>User</strong> Transaction Log report in the listing window.<br />
2. In the Where field, select “Object”.<br />
3. In the Match criteria field, select “Equals”.<br />
4. In the blank field, type “System Administration” (without<br />
the quotes).<br />
Click [Preview], and only those entries associated with System<br />
Administration will be displayed in the resulting report.<br />
Print push button Displays the Print Report Options window.<br />
revision 105 — 261
15: Reports Folder<br />
Reports Folder - Date/Time Reports Form (Continued)<br />
Form Element Type Comment<br />
Preview push button Displays the selected report with selected criteria in the Report Print<br />
Preview window.<br />
Help push button Displays relevant on-screen help for this form.<br />
Use restored records checkbox If this checkbox is selected, data for an event or user transaction report<br />
is obtained from restored events/transactions in the database, rather<br />
than from the current “live” events/transactions.<br />
Close push button Closes the Reports folder.<br />
Restored events/transactions are those restored using the [Restore<br />
Archive] button on the Restoring form of the Archives folder. For more<br />
information refer to the Archives Folder chapter in the System<br />
Administration <strong>User</strong> <strong>Guide</strong>.<br />
Date/Time Reports Form Procedures<br />
Run a Date/Time Report<br />
1. Select Reports from Administration View menu. The Reports folder opens.<br />
2. Select the Date/Time Reports tab.<br />
3. In the reports listing window, select the icon that corresponds to the report<br />
you wish to run.<br />
4. Complete the Date/Time Filter section to specify a date/time interval for<br />
gathering data. Only data gathered during the specified period will be<br />
262 — revision 105
<strong>Alarm</strong> <strong>Monitoring</strong> <strong>User</strong> <strong>Guide</strong><br />
included in the report. To limit each date in the range to the specified time<br />
interval, select the Apply start and end time to each day checkbox.<br />
5. Enter a Badge ID if you want the report to contain data pertaining only to<br />
cardholders having the specified name or badge ID.<br />
6. Complete the Text Field Filter section. (This section is optional, and is only<br />
enabled for <strong>User</strong> Transactions reports and <strong>Alarm</strong> Acknowledgment reports.)<br />
a. Select a value to filter in the Where field.<br />
• If the report you are running is a <strong>User</strong> Transactions report and you<br />
wish to apply a filter, select Action Type, Details, or Object in the<br />
Where field.<br />
• If the report you are running is an <strong>Alarm</strong> Acknowledgment report<br />
and you wish to apply a filter, select <strong>Alarm</strong> Acknowledgment in the<br />
Where field.<br />
b. In the next drop-down list, select whether the filter criteria Begins<br />
With, Contains, Ends With or Equals the value that you will enter in<br />
the next blank field.<br />
c. In the blank field, type the value you wish to filter for.<br />
7. Click either the [Print] or [Preview] button depending on which function you<br />
wish to perform. For more information, refer to Chapter 18: Report Print<br />
Preview Window on page 303.<br />
Note:<br />
Only data that’s currently in the database can be included in the report.<br />
Events or other transactions deleted because of space limitations or elapsed<br />
time are no longer available.<br />
revision 105 — 263
15: Reports Folder<br />
Event Reports Form<br />
Note:<br />
On the Event Reports form, any report in the reports listing window that has<br />
“Cardholder” listed in the Type(s) column is available on the Reports form<br />
in the Cardholders folder. This means that a report can be generated on the<br />
Reports form in the Cardholders folder based on a cardholder search<br />
operation.<br />
Event Reports Form Overview<br />
This form allows you to add filtering criteria to an event report, so that you can<br />
narrow the results of your report.<br />
264 — revision 105
<strong>Alarm</strong> <strong>Monitoring</strong> <strong>User</strong> <strong>Guide</strong><br />
Event Reports Form Field Table<br />
Reports Folder - Event Reports Form<br />
Form Element Type Comment<br />
Listing window display Lists currently defined event reports, and each report’s type(s). Note<br />
that some reports are categorized under more than one type.<br />
Today push button Click this button to:<br />
• Set the Start time/date to 12:00:00 AM on the current date<br />
• Set the End time/date to 11:59:59 PM on the current date<br />
Start section If you want to filter a report by a specific date, select the Start date<br />
checkbox and choose a specific start date from the drop-down calendar.<br />
• Select the first month for which data is to be included in this<br />
report. Use the and navigation buttons to view<br />
different months. You can also click on the name of the<br />
month to access a drop-down list of every month.<br />
• Select the first year for which data is to be included in this<br />
report. To change the year, click on the name of the year<br />
and use the spin buttons .<br />
• Once you have selected a month and a year, click on the<br />
first day for which data is to be included in this report. Note<br />
that the day circled in red indicates the current date.<br />
• Select the time for which data is to be included in this report<br />
by selecting the Start time checkbox and choosing a<br />
specific start time.<br />
Highlight the hour, minutes, or seconds by clicking on<br />
them. Use the spin buttons to increase or decrease their<br />
value. To change from AM to PM, highlight AM by<br />
clicking on it, and use the spin buttons.<br />
revision 105 — 265
15: Reports Folder<br />
Reports Folder - Event Reports Form (Continued)<br />
Form Element Type Comment<br />
End section If you want to filter a report by a specific date, select the End date<br />
checkbox and choose a specific end date from the drop-down calendar.<br />
• Select the last month for which data is to be included in this<br />
report. Use the and navigation buttons to view<br />
different months. You can also click on the name of the<br />
month to access a drop-down list of every month.<br />
• Select the last year for which data is to be included in this<br />
report. To change the year, click on the name of the year<br />
and use the spin buttons .<br />
• Once you have selected a month and a year, click on the last<br />
day for which data is to be included in this report. Note that<br />
the day circled in red indicates the current date.<br />
• Select the time for which data is to be included in this report<br />
by selecting the End time checkbox and choosing a<br />
specific end time.<br />
Highlight the hour, minutes, or seconds by clicking on<br />
them. Use the spin buttons to increase or decrease their<br />
value. To change from AM to PM, highlight AM by<br />
clicking on it, and use the spin buttons.<br />
266 — revision 105
<strong>Alarm</strong> <strong>Monitoring</strong> <strong>User</strong> <strong>Guide</strong><br />
Reports Folder - Event Reports Form (Continued)<br />
Form Element Type Comment<br />
Apply start and end<br />
time to each day<br />
checkbox<br />
If selected, the specified time range will be applied to any date that falls<br />
within the specified date range.<br />
For example, if you specify a Date/Time Filter starting January 1, 1998<br />
at 8:00 AM and ending March 31, 1998 at 7:00 PM:<br />
• If this box is checked, the report will include only data<br />
collected during the hours of 8:00 AM through 7:00 PM, on<br />
any and all days between January 1 and March 31.<br />
• If this box is not checked, the report will include all data<br />
gathered from 8:00 AM on January 1 straight through until<br />
March 31 at 7:00 PM.<br />
Report All (panels) push button If this button is pushed, all entries in the Panel list are deselected.<br />
“Report All” is displayed to the left of this button, to indicate that data<br />
for all access panels will be included in the report.<br />
Report All /<br />
__ selected<br />
display<br />
Indicates “Report All” if no entries are selected in the Panel field.<br />
Indicates “__ selected” if at least one entry is selected in the Panel<br />
field.<br />
Panel listing window display Lists all panels in the system. An icon that indicates the panel’s type<br />
precedes each entry.<br />
If your installation uses segmentation, the segment assignment is listed<br />
for each entry.<br />
Report All (events) push button If this button is pushed, all entries in the Event list are deselected.<br />
“Report All” is displayed to the left of this button, to indicate that data<br />
for all events for the selected Event Type will be included in the report.<br />
Report All /<br />
__ selected<br />
display<br />
Indicates “Report All” if no entries are selected in the Event field.<br />
Indicates “__ selected” if at least one entry is selected in the Event<br />
field.<br />
Event Type drop-down list Can be used to filter all events of a particular type. For example, if you<br />
select the “All Events Over Time” report and select an Event Type of<br />
“Fire”, an “All Fire Events Over Time” report will effectively be<br />
created.<br />
Event listing window<br />
display/listing<br />
window<br />
Lists currently defined events for the selected Event Type, and each<br />
event’s type.<br />
Clear push button Clears all current filter criteria.<br />
Print push button Displays the Print Report Options window.<br />
Preview push button Displays the selected report with selected criteria in the Report Print<br />
Preview window.<br />
Help push button Displays relevant on-screen help for this form.<br />
revision 105 — 267
15: Reports Folder<br />
Reports Folder - Event Reports Form (Continued)<br />
Form Element Type Comment<br />
Use restored records checkbox If this checkbox is selected, data for an event or user transaction report<br />
is obtained from restored events/transactions in the database, rather<br />
than from the current “live” events/transactions.<br />
Close push button Closes the Reports folder.<br />
Restored events/transactions are those restored using the [Restore<br />
Archive] button on the Restoring form of the Archives folder. For more<br />
information refer to the Archives Folder chapter in the System<br />
Administration <strong>User</strong> <strong>Guide</strong>.<br />
Event Reports Form Procedures<br />
Run an Event Report<br />
1. Select Reports from the View menu. The Reports folder opens.<br />
2. Select the Event Reports tab.<br />
3. In the reports listing window, select the icon that corresponds to the report<br />
you wish to run.<br />
4. Complete the Date/Time Filter section to specify a date/time interval for<br />
gathering data. Only data gathered during the specified period will be<br />
included in the report. To limit each date in the range to the specified time<br />
interval, select the Apply start and end time to each day checkbox.<br />
5. In the <strong>Access</strong> Panel Filter section, select the icon(s) corresponding to the<br />
panel(s) whose data you wish to include in the report. If you don’t select any<br />
panels, or click [Report All], data for all panels will be reported.<br />
6. In the Event Filter section, select an Event Type.<br />
7. In the Event listing window, select the icon(s) corresponding to the event(s)<br />
whose data you wish to include in the report.<br />
• If you select “” in the Event Type field, data for all events will be<br />
reported.<br />
• If you click [Report All], data for all events of the selected Event Type<br />
will be reported.<br />
8. Click either the [Print] or [Preview] button depending on which function you<br />
wish to perform. For more information, refer to Chapter 18: Report Print<br />
Preview Window on page 303.<br />
Note:<br />
Only data that’s currently in the database can be included in the report.<br />
Events or other transactions deleted because of space limitations or elapsed<br />
time are no longer available.<br />
268 — revision 105
<strong>Alarm</strong> <strong>Monitoring</strong> <strong>User</strong> <strong>Guide</strong><br />
<strong>Alarm</strong> Acknowledgment Reports Form<br />
<strong>Alarm</strong> Acknowledgment Reports Form Overview<br />
The <strong>Alarm</strong> Acknowledgment Reports form is designed to provide reports on<br />
acknowledged alarms. This report can be filtered by the date/time the<br />
acknowledgment occurred, the device that triggered the alarm, and the operator<br />
who acknowledged the alarm. When you select a filter, the report displays alarm<br />
acknowledgments for only the filtered device. If you want to view everything,<br />
use the convenient [Report All] button.<br />
The result of the report includes the following:<br />
• Date and time this report was created<br />
• Date and time the alarm occurred<br />
• Date and time the alarm was acknowledged<br />
• Who acknowledged the alarm<br />
• Any notes included with the acknowledgment<br />
• The device that caused the alarm<br />
• The total number of acknowledgments<br />
Notes:<br />
The details column does not report who acknowledged the alarm, but rather<br />
who was logged into <strong>Alarm</strong> <strong>Monitoring</strong> when the alarm was acknowledged.<br />
Therefore, someone other than the person logged into <strong>Alarm</strong> <strong>Monitoring</strong><br />
may have acknowledged the alarm.<br />
The first and last name displayed in the Details column are configured in the<br />
System Administration <strong>User</strong>s folder.<br />
revision 105 — 269
15: Reports Folder<br />
<strong>Alarm</strong> Acknowledgment Reports Form Field Table<br />
Reports Folder - <strong>Alarm</strong> Acknowledgment Reports Form<br />
Form Element Type Comment<br />
Listing window display Lists currently defined alarm acknowledgment reports, and each<br />
report’s type(s). Note that some reports are categorized under more<br />
than one type.<br />
Today push button Click this button to:<br />
• Set the Start time/date to 12:00:00 AM on the current<br />
date<br />
• Set the End time/date to 11:59:59 PM on the current<br />
date<br />
Start section If you want to filter a report by a specific date, select the Start<br />
date checkbox and choose a specific start date from the drop-down<br />
calendar.<br />
• Select the first month for which data is to be included in<br />
this report. Use the and navigation buttons to<br />
view different months. You can also click on the name<br />
of the month to access a drop-down list of every month.<br />
• Select the first year for which data is to be included in<br />
this report. To change the year, click on the name of the<br />
displayed year to access the spin buttons .<br />
• Once you have selected a month and a year, click on<br />
the first day for which data is to be included in this<br />
report. Note that the day circled in red indicates the<br />
current date.<br />
270 — revision 105
<strong>Alarm</strong> <strong>Monitoring</strong> <strong>User</strong> <strong>Guide</strong><br />
Reports Folder - <strong>Alarm</strong> Acknowledgment Reports Form (Continued)<br />
Form Element Type Comment<br />
Start section • Select the time for which data is to be included in this<br />
report by selecting the Start time checkbox and<br />
choosing a specific start time.<br />
Highlight the hour, minutes, or seconds by clicking on<br />
them. Use the spin buttons to increase or decrease their<br />
value. To change from AM to PM, highlight AM by<br />
clicking on it, and use the spin buttons.<br />
End section If you want to filter a report by a specific date, select the End date<br />
checkbox and choose a specific end date from the drop-down<br />
calendar.<br />
• Select the last month for which data is to be included in<br />
this report. Use the and navigation buttons to<br />
view different months. You can also click on the name<br />
of the month to access a drop-down list of every month.<br />
• Select the last year for which data is to be included in<br />
this report. To change the year, click on the name of the<br />
year to access the spin buttons .<br />
revision 105 — 271
15: Reports Folder<br />
Reports Folder - <strong>Alarm</strong> Acknowledgment Reports Form (Continued)<br />
Form Element Type Comment<br />
End section • Once you have selected a month and a year, click on<br />
the last day for which data is to be included in this<br />
report. Note that the day circled in red indicates the<br />
current date.<br />
• Select the time for which data is to be included in this<br />
report by selecting the End time checkbox and<br />
choosing a specific end time.<br />
Highlight the hour, minutes, or seconds by clicking on<br />
them. Use the spin buttons to increase or decrease their<br />
value. To change from AM to PM, highlight AM by<br />
clicking on it, and use the spin buttons.<br />
Apply start and end<br />
time to each day<br />
checkbox<br />
If selected, the specified time range will be applied to any date that<br />
falls within the specified date range.<br />
For example, if you specify a Date/Time Filter starting January 1,<br />
1998 at 8:00 AM and ending March 31, 1998 at 7:00 PM:<br />
• If this box is checked, the report will include only data<br />
collected during the hours of 8:00 AM through 7:00<br />
PM, on any and all days between January 1 and March<br />
31.<br />
• If this box is not checked, the report will include all<br />
data gathered from 8:00 AM on January 1 straight<br />
through until March 31 at 7:00 PM.<br />
Report All push button Reports every alarm acknowledgment and does not apply any<br />
filter.<br />
Filter by drop-down list Select one device you want the report based on. The report<br />
displays the alarm acknowledgments only for the device you<br />
select.<br />
Filter listing window display Select one or multiple filters for the report. The filters that display<br />
in this window depend on what you select in the Filter by dropdown<br />
list.<br />
The report displays the alarm acknowledgments for only the<br />
devices you select.<br />
Clear push button Clears all current filter criteria.<br />
Print push button Displays the Print Report Options window.<br />
Preview push button Displays the selected report with selected criteria in the Report<br />
Print Preview window.<br />
Help push button Displays relevant on-screen help for this form.<br />
272 — revision 105
<strong>Alarm</strong> <strong>Monitoring</strong> <strong>User</strong> <strong>Guide</strong><br />
Reports Folder - <strong>Alarm</strong> Acknowledgment Reports Form (Continued)<br />
Form Element Type Comment<br />
Use restored records checkbox If this checkbox is selected, data for an event or user transaction<br />
report is obtained from restored events/transactions in the<br />
database, rather than from the current “live” events/transactions.<br />
Close push button Closes the Reports folder.<br />
Restored events/transactions are those restored using the [Restore<br />
Archive] button on the Restoring form of the Archives folder. For<br />
more information refer to the Archives Folder chapter in the<br />
System Administration <strong>User</strong> <strong>Guide</strong>.<br />
Run an <strong>Alarm</strong> Acknowledgment Report<br />
1. Select Reports from the View menu. The Reports folder opens.<br />
2. Select the <strong>Alarm</strong> Acknowledgment Reports tab.<br />
3. In the listing window, select the report you wish to run.<br />
4. Complete the Date/Time Filter section to specify a date/time interval for<br />
gathering data. Only data gathered during the specified period will be<br />
included in the report. To limit each date in the range to the specified time<br />
interval, select the Apply start and end time to each day checkbox.<br />
5. In the Filter by drop-down list, select the device whose data you wish to<br />
include in the report. If you don’t select any device, or if you click [Report<br />
All], data for every device will be reported.<br />
6. In the Filter listing window, select the device(s) whose data you wish to<br />
include in the report.<br />
7. Click either the [Print] or [Preview] button depending on which function you<br />
wish to perform. For more information, refer to Chapter 18: Report Print<br />
Preview Window on page 303.<br />
Note:<br />
Only data that’s currently in the database can be included in the report.<br />
Events or other transactions deleted because of space limitations or elapsed<br />
time are no longer available.<br />
revision 105 — 273
15: Reports Folder<br />
Receiver Account Zone Reports Form<br />
Receiver Account Zone Reports Form Overview<br />
This form allows you to add filtering criteria to a receiver account zone report, so<br />
that you can narrow the results of your report.<br />
274 — revision 105
<strong>Alarm</strong> <strong>Monitoring</strong> <strong>User</strong> <strong>Guide</strong><br />
Receiver Account Zone Reports Form Field Table<br />
Reports Folder - Receiver Account Zone Reports Form<br />
Form Element Type Comment<br />
Listing window display Lists currently defined alarm acknowledgment reports, and each<br />
report’s type(s). Note that some reports are categorized under more<br />
than one type.<br />
Today push button Click this button to:<br />
• Set the Start time/date to 12:00:00 AM on the current<br />
date<br />
• Set the End time/date to 11:59:59 PM on the current<br />
date<br />
Start section If you want to filter a report by a specific date, select the Start<br />
date checkbox and choose a specific start date from the drop-down<br />
calendar.<br />
• Select the first month for which data is to be included in<br />
this report. Use the and navigation buttons to<br />
view different months. You can also click on the name<br />
of the month to access a drop-down list of every month.<br />
• Select the first year for which data is to be included in<br />
this report. To change the year, click on the name of the<br />
displayed year to access the spin buttons .<br />
• Once you have selected a month and a year, click on<br />
the first day for which data is to be included in this<br />
report. Note that the day circled in red indicates the<br />
current date.<br />
revision 105 — 275
15: Reports Folder<br />
Reports Folder - Receiver Account Zone Reports Form (Continued)<br />
Form Element Type Comment<br />
Start section • Select the time for which data is to be included in this<br />
report by selecting the Start time checkbox and<br />
choosing a specific start time.<br />
Highlight the hour, minutes, or seconds by clicking on<br />
them. Use the spin buttons to increase or decrease their<br />
value. To change from AM to PM, highlight AM by<br />
clicking on it, and use the spin buttons.<br />
End section If you want to filter a report by a specific date, select the End date<br />
checkbox and choose a specific end date from the drop-down<br />
calendar.<br />
• Select the last month for which data is to be included in<br />
this report. Use the and navigation buttons to<br />
view different months. You can also click on the name<br />
of the month to access a drop-down list of every month.<br />
• Select the first year for which data is to be included in<br />
this report. To change the year, click on the name of the<br />
displayed year to access the spin buttons .<br />
276 — revision 105
<strong>Alarm</strong> <strong>Monitoring</strong> <strong>User</strong> <strong>Guide</strong><br />
Reports Folder - Receiver Account Zone Reports Form (Continued)<br />
Form Element Type Comment<br />
End section • Once you have selected a month and a year, click on<br />
the last day for which data is to be included in this<br />
report. Note that the day circled in red indicates the<br />
current date.<br />
• Select the time for which data is to be included in this<br />
report by selecting the End time checkbox and<br />
choosing a specific end time.<br />
Highlight the hour, minutes, or seconds by clicking on<br />
them. Use the spin buttons to increase or decrease their<br />
value. To change from AM to PM, highlight AM by<br />
clicking on it, and use the spin buttons.<br />
Apply start and end<br />
time to each day<br />
Report All (account<br />
zones)<br />
Report All/___<br />
selected<br />
Account Zone listing<br />
window<br />
checkbox<br />
push button<br />
display<br />
display<br />
If selected, the specified time range will be applied to any date that<br />
falls within the specified date range.<br />
For example, if you specify a Date/Time Filter starting January 1,<br />
1998 at 8:00 AM and ending March 31, 1998 at 7:00 PM:<br />
• If this box is checked, the report will include only data<br />
collected during the hours of 8:00 AM through 7:00<br />
PM, on any and all days between January 1 and March<br />
31.<br />
• If this box is not checked, the report will include all<br />
data gathered from 8:00 AM on January 1 straight<br />
through until March 31 at 7:00 PM.<br />
If this button is pushed, all entries in the Account Zone list are<br />
deselected. “Report All” is displayed to the left of this button, to<br />
indicate that data for all account zones will be included in the<br />
report.<br />
Indicates “Report All” if no entries are selected in the Account<br />
Zone field. Indicates “__ selected” if at least one entry is selected<br />
in the Account Zone field.<br />
Lists all account zones in the system. An icon that indicates the<br />
account zone’s type precedes each entry.<br />
If your installation uses segmentation, the segment assignment is<br />
listed for each entry.<br />
Clear push button Clears all current filter criteria.<br />
Print push button Displays the Print Report Options window.<br />
Preview push button Displays the selected report with selected criteria in the Report<br />
Print Preview window.<br />
Help push button Displays relevant on-screen help for this form.<br />
revision 105 — 277
15: Reports Folder<br />
Reports Folder - Receiver Account Zone Reports Form (Continued)<br />
Form Element Type Comment<br />
Use restored records checkbox If this checkbox is selected, data for an event or user transaction<br />
report is obtained from restored events/transactions in the<br />
database, rather than from the current “live” events/transactions.<br />
Close push button Closes the Reports folder.<br />
Restored events/transactions are those restored using the [Restore<br />
Archive] button on the Restoring form of the Archives folder. For<br />
more information refer to the Archives Folder chapter in the<br />
System Administration <strong>User</strong> <strong>Guide</strong>.<br />
Receiver Account Zone Reports Form Procedures<br />
Run a Receiver Account Zone Report<br />
1. Select Reports from the View menu. The Reports folder opens.<br />
2. Select the Receiver Account Zone Reports tab.<br />
3. In the listing window, select the icon that corresponds to the report you wish<br />
to run.<br />
4. Complete the Date/Time Filter section to specify a date/time interval for<br />
gathering data. Only data gathered during the specified period will be<br />
included in the report. To limit each date in the range to the specified time<br />
interval, select the Apply start and end time to each day checkbox.<br />
5. In the Account Zone Filter section, select the icon(s) corresponding to the<br />
account zone(s) whose data you wish to include in the report. If you don’t<br />
select any account zones, or if you click [Report All], data for all account<br />
zones will be reported.<br />
6. Click either the [Print] or [Preview] button depending on which function you<br />
wish to perform. For more information, refer to Chapter 18: Report Print<br />
Preview Window on page 303.<br />
Note:<br />
Only data that’s currently in the database can be included in the report.<br />
Events or other transactions deleted because of space limitations or elapsed<br />
time are no longer available.<br />
278 — revision 105
<strong>Alarm</strong> <strong>Monitoring</strong> <strong>User</strong> <strong>Guide</strong><br />
Chapter 16: Assets Folder<br />
The Assets folder contains forms with which you can:<br />
• Add, change or remove asset records.<br />
• Assign assets to cardholders.<br />
• Track assets that are assigned to cardholders.<br />
• Preview and print asset reports.<br />
The Assets folder contains four forms: the Assets form, the Asset Classes form,<br />
the Assignments form and the Reports form.<br />
Toolbar Shortcut<br />
This folder is displayed by selecting the Asset Info from the View menu.<br />
revision 105 — 279
16: Assets Folder<br />
Assets Form<br />
Assets Folder - Assets Form<br />
Form Element Type Comment<br />
Scan ID numeric Enter the Scan ID of the asset.<br />
Name text Enter a descriptive name for the asset. This is a “friendly” name<br />
assigned to each asset to make it easy to identify. Each name must be<br />
unique and contain no more than 32 characters.<br />
Type drop-down list Select the type of asset being configured. Available choices depend on<br />
what asset types were added in the Asset Types and Subtypes<br />
Management window. The window is displayed by selecting Asset<br />
Types and Subtypes from the Asset menu.<br />
Subtype drop-down list Select the subtype of the asset being configured. Available choices<br />
depend on what asset subtypes were added in the Asset Types and<br />
Subtypes Management window. The window is displayed by selecting<br />
Asset Types and Subtypes from the Asset menu.<br />
Serial Number numeric Enter the serial number of the asset you are adding.<br />
Department drop-down list Select the department of the asset being configured. Available choices<br />
depend on what departments were added in the List Builder folder.<br />
Last Inspection numeric Enter the date when the asset was last inspected.<br />
Next Inspection numeric Enter the date when the asset will be inspected next.<br />
Acquired numeric Enter the date when the asset was acquired.<br />
Replace numeric Enter the date when the asset will be replaced.<br />
Assessed Value numeric Enter the assessed value of the asset.<br />
Replacement<br />
Value<br />
numeric<br />
Enter the replacement value of the asset.<br />
280 — revision 105
<strong>Alarm</strong> <strong>Monitoring</strong> <strong>User</strong> <strong>Guide</strong><br />
Assets Folder - Assets Form (Continued)<br />
Form Element Type Comment<br />
Asset Can Be<br />
Disabled<br />
Record Last<br />
Changed<br />
checkbox<br />
display<br />
(For special HID, IBM notebooks only) If checked, when the asset<br />
generates an access denied alarm (when a cardholder is not assigned to<br />
the asset), the asset will be disabled.<br />
The Can Disable Asset checkbox on the Settings form of the Readers<br />
folder in System Administration must also be checked in order for the<br />
selected reader to disable the asset.<br />
Indicates the date of when the selected asset record was last changed.<br />
Photo display Displays a photo capture of the asset if one was added in the<br />
Multimedia Capture module.<br />
Last <strong>Access</strong> display Displays the date and time of the asset’s last access.<br />
Assign Asset/<br />
Assign To<br />
push button<br />
When adding or modifying an asset, select the [Assign Asset] button to<br />
launch the Cardholders folder. On the Cardholder form you can search<br />
for or add a cardholder to assign to the asset being configured.<br />
Once you have located the cardholder on the Cardholder form, their<br />
name will appear on the [Assign To] push button. Click on this button to<br />
assign the asset to the cardholder.<br />
If the Cardholders folder is already open and a cardholder record is<br />
displayed, then the [Assign To] button will automatically display the<br />
name of that cardholder record.<br />
Search push button Click on this button to search for an asset based on a value entered in<br />
one or more of the fields.<br />
Last Search push button Click on this button the display the findings of the previous search.<br />
push button<br />
Moves to the first matching record.<br />
push button<br />
Moves 10 matching records back.<br />
push button<br />
Moves to the previous matching record.<br />
push button<br />
Moves to the next matching record.<br />
push button<br />
Moves 10 matching records forward.<br />
push button<br />
Moves to the last matching record.<br />
Record count numeric Displayed in view mode and indicates the number of the record out of<br />
the total number of records found by the most recent search operation.<br />
For example: 6 of 10.<br />
You can type in a number and hit the key to jump to that record<br />
number.<br />
revision 105 — 281
16: Assets Folder<br />
Assets Folder - Assets Form (Continued)<br />
Form Element Type Comment<br />
Add push button Used to add an asset record.<br />
Capture push button Launches the Multimedia Capture module where you can add a photo of<br />
the asset.<br />
Modify push button Used to change an asset record.<br />
Delete push button Used to delete an asset record.<br />
Print push button This button is not used.<br />
Assets Form Procedures<br />
Add an Asset<br />
Note:<br />
This procedure does not apply to view/edit only workstations.<br />
1. Select Asset Info from the View menu. The Assets folder opens.<br />
2. Click [Add].<br />
3. In the Scan ID field, enter an ID number for the asset.<br />
4. In the Name field, enter a descriptive name for the asset. This is a “friendly”<br />
name assigned to each asset to make it easy to identify. Each name must be<br />
unique and contain no more than 32 characters.<br />
5. If you want to identify the asset by type, select one from the Type dropdown<br />
list. If you want to identify the asset by subtype, select one from the<br />
Subtype drop-down list. If you don’t want to identify the asset by type and/<br />
or subtype, choose N/A from the Type and Subtype drop-down lists.<br />
6. Type in a Serial Number and then choose the Department of the asset from<br />
the drop-down list.<br />
7. Enter the date of the asset’s Last Inspection and the date of the asset’s Next<br />
Inspection.<br />
8. Enter the date of when the asset was acquired in the Acquired field.<br />
9. Enter the date of when the asset will be replaced in the Replace field.<br />
10. In the Assessed Value field type the amount, in dollars, of the asset’s value.<br />
In the Replacement Value field type the amount, in dollars, it will cost to<br />
replace the asset.<br />
11. Check the Asset Can Be Disabled checkbox if the asset can and you want it<br />
to be disabled when the asset generates an access denied alarm (when a<br />
cardholder is not assigned to the asset.) The Can Disable Asset checkbox on<br />
the Settings form of the Readers folder in the System Administration<br />
282 — revision 105
<strong>Alarm</strong> <strong>Monitoring</strong> <strong>User</strong> <strong>Guide</strong><br />
application must also be checked in order for the selected reader to disable<br />
the asset.<br />
12. Click [Capture] to launch the Multimedia Capture module from where you<br />
can capture a photo of the asset to be displayed on the Assets form. For more<br />
information refer to the Multimedia Capture Module appendix in the System<br />
Administration <strong>User</strong> <strong>Guide</strong>.<br />
13. You can switch to the Asset Classes form if you want to configure groups<br />
and classes now. For more information, refer to Asset Classes Form<br />
Procedures on page 288.<br />
14. Click [OK].<br />
Modify an Asset<br />
Note:<br />
This procedure does not apply to view only workstations.<br />
1. Locate the asset record that you want to change.<br />
2. Click [Modify].<br />
3. Make the changes you want to the fields.<br />
4. Click [OK] to save your changes, or [Cancel] to revert to the previously<br />
saved values.<br />
Delete an Asset<br />
Note:<br />
This procedure does not apply to view/edit only workstations.<br />
1. Locate the asset record that you want to delete.<br />
2. Click [Delete].<br />
3. Click [OK].<br />
revision 105 — 283
16: Assets Folder<br />
Assign a Cardholder to an Asset<br />
Note:<br />
This procedure does not apply to view only workstations.<br />
1. Locate the asset record that you want to assign.<br />
2. If the Cardholders folder was already open and a cardholder record<br />
displayed, proceed to 3. If not, click [Assign Asset] to launch the<br />
Cardholders folder.<br />
3. In the Cardholders folder, retrieve the record of the cardholder you want to<br />
assign to the asset. On the Assets form of the Assets folder, the name of the<br />
cardholder will appear in the [Assign To] push button.<br />
4. Click [Assign To] to assign the asset.<br />
Search for an Asset Record<br />
1. Select Asset Info from the View menu. The Assets folder opens.<br />
2. Click [Search].<br />
3. Specify your search criteria by typing full partial entries in the enabled<br />
fields.<br />
4. Click [OK].<br />
B.A.S.I.S. retrieves and displays the first matching record. Use the ,<br />
, , , and buttons to navigate through the database. A<br />
dimmed button means that the associated operation is not possible (e.g.,<br />
moving to the next record while the last record is being displayed).<br />
Retrieve the Most Recent Search Results<br />
1. Click [Search].<br />
2. Click [Last Search]. The criteria you selected from the most recent search<br />
operation will be inserted into the appropriate fields.<br />
3. If you want, modify your search criteria.<br />
4. Click [OK].<br />
B.A.S.I.S. retrieves and displays the first matching record. Use the ,<br />
, , , and buttons to navigate through the database. A<br />
dimmed button means that the associated operation is not possible (e.g.,<br />
moving to the next record while the last record is being displayed).<br />
284 — revision 105
<strong>Alarm</strong> <strong>Monitoring</strong> <strong>User</strong> <strong>Guide</strong><br />
Add an Asset Type/Subtype<br />
Note:<br />
This procedure does not apply to view only workstations.<br />
1. Select Asset Info from the View menu. The Assets folder opens.<br />
2. Select Asset Types and Subtypes from the Asset menu. The Asset Types<br />
and Subtypes Management window opens.<br />
3. Click [Add].<br />
4. Enter the name of the asset type.<br />
5. Do one of the following:<br />
• If you don't want to add subtypes to this asset type, click [OK].<br />
• If you want to add a subtype, select the Subtype tab then click [Add].<br />
Enter the name of the subtype, then click [OK].<br />
6. Click [Close] to return to the Assets form.<br />
revision 105 — 285
16: Assets Folder<br />
Asset Classes Form (View Mode)<br />
Asset Classes Form (Modify Mode)<br />
286 — revision 105
<strong>Alarm</strong> <strong>Monitoring</strong> <strong>User</strong> <strong>Guide</strong><br />
Asset Classes Form Field Table<br />
Assets Folder - Asset Classes Form<br />
Form Element Type Comment<br />
Scan ID numeric Indicates the Scan ID of the asset.<br />
Name text Indicates the name of the asset.<br />
Type drop-down list Indicates the type of asset being configured.<br />
Subtype drop-down list Indicates the subtype of the asset being configured.<br />
Assigned Classes listing window (View and modify mode) Displays the classes that are currently<br />
assigned to a group in the Asset Groups listing window.<br />
Asset Groups listing window (View mode) Displays the asset groups that correspond with the classes<br />
in the Assigned Classes listing window.<br />
Asset Group drop-down list (Modify mode) Select the asset group(s) to which the asset will belong.<br />
Asset Classes listing window Select the asset classes that will be assigned to the asset. Groups can<br />
contain as many as 32 classes, but each asset can only belong to as<br />
many as 15 classes.<br />
Photo display Displays a photo capture of the asset if one was added in the<br />
Multimedia Capture module.<br />
Last <strong>Access</strong> display Displays the date and time of the asset’s last access.<br />
Assign Asset/<br />
Assign To<br />
push button<br />
When adding or modifying an asset, select the [Assign Asset] button to<br />
launch the Cardholders folder. On the Cardholders form you can search<br />
for or add a cardholder to assign to the asset being configured.<br />
Once you have located the cardholder on the Cardholders form, their<br />
name will appear on the [Assign To] push button. Click on this button to<br />
assign the asset to the cardholder.<br />
If the Cardholders folder is already open and a cardholder record is<br />
displayed, then the [Assign To] button will automatically display the<br />
name of that cardholder record.<br />
Search push button Click on this button to search for an asset based on a value entered in<br />
one or more of the fields.<br />
Last Search push button Click on this button the display the findings of the previous search.<br />
push button<br />
Moves to the first matching record.<br />
[<br />
push button<br />
push button<br />
Moves 10 matching records back.<br />
Moves to the previous matching record.<br />
push button<br />
Moves to the next matching record.<br />
push button<br />
Moves 10 matching records forward.<br />
revision 105 — 287
16: Assets Folder<br />
Assets Folder - Asset Classes Form (Continued)<br />
Form Element Type Comment<br />
push button<br />
Moves to the last matching record.<br />
Record count numeric Displayed in view mode and indicates the number of the record out of<br />
the total number of records found by the most recent search operation.<br />
For example: 6 of 10.<br />
Add push button This button is not used.<br />
You can type in a number and hit the key to jump to that record<br />
number.<br />
Modify push button Used to change an asset classes record.<br />
Delete push button This button is not used.<br />
Print push button This button is not used.<br />
Asset Classes Form Procedures<br />
Assign Classes to an Asset<br />
Note:<br />
This procedure does not apply to view only workstations.<br />
1. Locate the record of the asset that you want to assign classes to.<br />
2. Click Modify].<br />
3. Select an Asset Group from the drop-down list.<br />
4. In the Asset Classes listing window, select the classes you want to assign.<br />
You can select as many as 15 classes for each asset.<br />
5. Click [OK].<br />
Modify an Asset Classes Assignment<br />
Note:<br />
This procedure does not apply to view only workstations.<br />
1. Locate the record of the asset that you want to change.<br />
2. Click [Modify].<br />
3. Make the changes you want to the fields.<br />
4. Click [OK] to save your changes, or [Cancel] to revert to the previously<br />
saved values.<br />
288 — revision 105
<strong>Alarm</strong> <strong>Monitoring</strong> <strong>User</strong> <strong>Guide</strong><br />
Add Asset Groups and Classes<br />
1. Select Asset Info from the View menu. The Assets folder opens.<br />
2. Select Asset Groups and Classes from the Asset menu. The Asset Groups<br />
and Classes Management window opens.<br />
3. To add an asset group, click [Add].<br />
4. In the Asset Group field, enter the name of the group you are adding.<br />
5. Click [OK].<br />
6. To add an asset class, select the Asset Class tab, then click [Add].<br />
7. In the Asset Class field, enter the name of the class you are adding. You can<br />
add as many classes as you want but you can only assign as many as 32<br />
classes to a group.<br />
8. To assign a class to a group, select the name of a group in the Asset Groups<br />
listing window.<br />
9. Click [Modify].<br />
10. Select the name of the class you want to add in the Asset Class listing<br />
window.<br />
11. Click the push button. To remove the asset from the group, select<br />
the class in the Asset Class listing window, then click the<br />
button.<br />
12. Click [OK].<br />
push<br />
revision 105 — 289
16: Assets Folder<br />
Assignments Form<br />
Assets Folder - Assignments Form<br />
Form Element Type Comment<br />
Scan ID numeric Displays the assets scan ID. If you click [Search], you can enter the scan<br />
ID you want to search.<br />
Name text Displays the name of the asset. If you click [Search], you can enter the<br />
name of the asset you want to search.<br />
Type drop-down list Displays the type of asset. If you click [Search], you can enter the type<br />
of asset you want to search.<br />
Subtype drop-down list Displays the subtype of the asset. If you click [Search], you can enter<br />
the subtype of the asset you want to search.<br />
Listing window display Displays a list of cardholders who are currently or have been assigned<br />
to the selected asset.<br />
You can choose the number of entries you want listed by selecting<br />
Show Assignments X Days Past from the Asset menu.<br />
Last Name text When you select the [Search] button, enter the last name of a cardholder<br />
to locate the assets that have been assigned to them.<br />
First Name text When you select the [Search] button, enter the first name of a<br />
cardholder to locate the assets that have been assigned to them.<br />
Assigned numeric When you select the [Search] button, enter the date the asset was<br />
assigned if you want to locate the cardholder who was assigned to the<br />
asset on that date.<br />
Unassigned numeric When you select the [Search] button, enter the date the asset was<br />
unassigned if you want to locate the cardholder who was unassigned to<br />
the asset on that date.<br />
Photo display Displays a photo of the asset if one was captured in the Multimedia<br />
Capture module.<br />
290 — revision 105
<strong>Alarm</strong> <strong>Monitoring</strong> <strong>User</strong> <strong>Guide</strong><br />
Assets Folder - Assignments Form (Continued)<br />
Form Element Type Comment<br />
Last <strong>Access</strong> display Displays the date and time of the assets last access.<br />
Assign Asset/<br />
Assign To<br />
push button<br />
Displays the name of the asset currently displayed in the Cardholders<br />
folder. If no name is displayed, when selected the Cardholders folder is<br />
launched from where you can search for and select the cardholder you<br />
wish to assign to the asset.<br />
Search push button Used to locate a cardholder or asset assignment record.<br />
Last Search push button Click on this button the display the findings of the previous search.<br />
push button<br />
Moves to the first matching record.<br />
push button<br />
Moves 10 matching records back.<br />
push button<br />
Moves to the previous matching record.<br />
push button<br />
Moves to the next matching record.<br />
push button<br />
Moves 10 matching records forward.<br />
push button<br />
Moves to the last matching record.<br />
Record count numeric Displayed in view mode and indicates the number of the record out of<br />
the total number of records found by the most recent search operation.<br />
For example: 6 of 10.<br />
Add push button This button is not used.<br />
Modify push button This button is not used.<br />
Delete push button This button is not used.<br />
Print push button This button is not used.<br />
You can type in a number and hit the key to jump to that record<br />
number.<br />
revision 105 — 291
16: Assets Folder<br />
Assignments Form Procedures<br />
Assign a Cardholder to an Asset<br />
Note:<br />
This procedure does not apply to view only workstations.<br />
1. Locate the record of that asset that you want to assign.<br />
2. If the Cardholders folder was already open and a cardholder record<br />
displayed, proceed to 3. If not, click [Assign Asset] to launch the<br />
Cardholders folder.<br />
3. On the Cardholders folder, retrieve the record of the cardholder you want to<br />
assign to the asset. On the Assignments form of the Assets folder, the name<br />
of the cardholder will appear in the [Assign To] push button.<br />
4. Click [Assign To] to assign the selected asset to the selected cardholder. The<br />
name of the cardholder will appear in the listing window.<br />
Unassign an Asset<br />
Note:<br />
This procedure does not apply to view only workstations.<br />
1. Locate the record of the asset that you want to unassign.<br />
2. In the listing window, select the name of the cardholder who is currently<br />
assigned to the asset. The entry of the cardholder who is assigned will not<br />
list an Unassigned Date.<br />
3. Right-click on the cardholder entry you selected and choose Unassign Asset<br />
from the menu. The Unassigned field will be updated to the current date.<br />
Search for a Cardholder Assigned to an Asset<br />
1. Locate the asset record that you want to look up a cardholder for.<br />
2. In the listing window, select the name of the cardholder you want to look up.<br />
3. Right-click on the cardholder entry you selected and choose Find<br />
Cardholder from the menu. The Cardholders folder will display the record<br />
of the cardholder you selected.<br />
292 — revision 105
<strong>Alarm</strong> <strong>Monitoring</strong> <strong>User</strong> <strong>Guide</strong><br />
Reports Form<br />
Note:<br />
The Reports form is not available in view/edit only workstations or in the<br />
<strong>Alarm</strong> <strong>Monitoring</strong> application.<br />
Assets Folder - Reports Form<br />
Form Element Type Comment<br />
Scan ID numeric Displays the scan ID of the selected asset.<br />
Name text Displays the name of the selected asset.<br />
Type drop-down list Displays the type of the selected asset.<br />
Subtype drop-down list Displays the subtype of the selected asset.<br />
Listing window display Displays a list of the types of reports that can be previewed and/or<br />
printed. An<br />
icon precedes each entry.<br />
Limit report to<br />
current search<br />
checkbox<br />
Select this checkbox if you want to limit this report to the search that<br />
you just completed.<br />
Description display Displays a description of the report type you selected from the listing<br />
window.<br />
Filename display Displays the file name of the report type.<br />
Photo display Displays the captured photo of the currently selected asset.<br />
Last <strong>Access</strong> display Displays the date and time of the asset’s last access.<br />
Assign Asset/<br />
Assign To<br />
push button<br />
Displays the name of the cardholder currently displayed in the<br />
Cardholders folder. If no name is displayed, when selected the<br />
Cardholders folder is launched from where you can search for and<br />
select the cardholder you wish to assign to the selected asset.<br />
revision 105 — 293
16: Assets Folder<br />
Assets Folder - Reports Form (Continued)<br />
Form Element Type Comment<br />
Search push button This button is not used.<br />
Add push button This button is not used.<br />
Modify push button This button is not used.<br />
Delete push button This button is not used.<br />
Print push button This button launches the Report Print Options window from where you<br />
can preview, print or export a report.<br />
push button<br />
Moves to the first matching record.<br />
push button<br />
Moves 10 matching records back.<br />
push button<br />
Moves to the previous matching record.<br />
push button<br />
Moves to the next matching record.<br />
push button<br />
Moves 10 matching records forward.<br />
push button<br />
Moves to the last matching record.<br />
Record count numeric Displayed in view mode and indicates the number of the record out of<br />
the total number of records found by the most recent search operation.<br />
For example: 6 of 10.<br />
Close push button Closes the Assets folder.<br />
You can type in a number and hit the key to jump to that record<br />
number.<br />
294 — revision 105
<strong>Alarm</strong> <strong>Monitoring</strong> <strong>User</strong> <strong>Guide</strong><br />
Reports Form Procedures<br />
Run an Asset Report<br />
Note:<br />
This procedure does not apply to <strong>Alarm</strong> <strong>Monitoring</strong>.<br />
1. In the listing window, select the type of report you want to run.<br />
2. Select the Limit report to current search checkbox if you want to limit this<br />
report to the search that you just completed.<br />
3. Click [Print]. The Print Report Options window will be displayed.<br />
4. Choose a Print Destination and if you want, update the text used for the<br />
report subtitle.<br />
5. Click [OK].<br />
• If you chose the Print Directly to a Printer radio button, select a<br />
printer from the drop-down list. If you select the Prompt for Number<br />
of Pages checkbox, the Print window will be displayed where you can<br />
select print range, number of copies and whether or not to collate your<br />
report.<br />
• If you chose the Export Directly to a File radio button, the Export<br />
window will be displayed. Choose the report Format and Destination<br />
from the drop-down lists. Depending on what you chose, enter the<br />
destination and format information in the corresponding window, then<br />
click [OK].<br />
• If you chose the Print to a Preview Window radio button, an asset<br />
report print preview window will be displayed from where you can view<br />
the selected report on the screen. For more information refer to the<br />
Report Print Preview Window chapter in the System Administration<br />
<strong>User</strong> <strong>Guide</strong>.<br />
revision 105 — 295
16: Assets Folder<br />
296 — revision 105
<strong>Alarm</strong> <strong>Monitoring</strong> <strong>User</strong> <strong>Guide</strong><br />
Chapter 17: Print Report Options Window<br />
From the Print Report Options window, you can:<br />
• Choose a destination for the report. Choices include:<br />
– Preview Window (the default)<br />
– Direct Export to a File<br />
– Directly to a Printer<br />
• Update the subtitle used for the report<br />
Toolbar Shortcut<br />
This window is displayed by clicking the [Print] button on the Reports form or<br />
the Print toolbar button while a report is displayed.<br />
revision 105 — 297
17: Print Report Options Window<br />
Print Report Options Window<br />
298 — revision 105
<strong>Alarm</strong> <strong>Monitoring</strong> <strong>User</strong> <strong>Guide</strong><br />
Print Report Options Window Field Table<br />
Print Report Options Window<br />
Form Element Type Comment<br />
Print Destination section Includes the Print to a Preview Window, Export Directly to a File<br />
and Print Directly to a Printer radio buttons. Also includes the<br />
Printer drop-down list and the Prompt for Number of Pages<br />
checkbox.<br />
Print to a Preview<br />
Window<br />
Export Directly to a<br />
File<br />
Print Directly to a<br />
Printer<br />
Printer drop-down<br />
list<br />
Prompt for Number<br />
of Pages<br />
radio button<br />
radio button<br />
radio button<br />
drop-down list<br />
checkbox<br />
If selected, the Report Print Preview window will be displayed when<br />
the [OK] button is clicked. In the Report Print Preview window, you<br />
can view the selected report on the screen.<br />
For more information, refer to Chapter 18: Report Print Preview<br />
Window on page 303.<br />
If selected, the Export window will be displayed when the [OK] button<br />
is clicked. Choose the report Format and Destination from the dropdown<br />
lists.<br />
Depending on what you choose, enter the destination and format<br />
information in the corresponding window, then click [OK].<br />
If selected, also select a printer from the Printer drop-down list.<br />
If you select the Prompt for Number of Pages checkbox, the Print<br />
window will be displayed where you can select the print range, number<br />
of copies and whether or not to collate your report.<br />
Select a printer in this field for the report to be printed on. This field is<br />
enabled for selection only when the Print Directly to a Printer radio<br />
button is selected.<br />
All printers currently configured for use are listed.<br />
This field is enabled for selection only when the Print Directly to a<br />
Printer radio button is selected.<br />
If selected, the Print window will be displayed where you can select the<br />
print range, number of copies and whether or not to collate your report.<br />
Report Subtitle section Includes the Report Subtitle textbox.<br />
Report Subtitle<br />
textbox<br />
textbox<br />
Type the text here that will be displayed as the subtitle on the report.<br />
OK push button Prints the report using the options you selected.<br />
Cancel push button Closes the Print Report Options window without printing the report.<br />
Help push button Displays online help for this form.<br />
Print a Report<br />
1. Select a report from within the Reports folder. Reports are also available in<br />
the Cardholders folder (Reports form) and the Assets folder (Reports form).<br />
You can use this procedure to print those reports as well.<br />
revision 105 — 299
17: Print Report Options Window<br />
Notes:<br />
The report form is available from within the Reports folder, Cardholders<br />
folder and Assets folder for System Administration and ID CredentialCenter.<br />
The report form is only available from the Cardholders folder in <strong>Alarm</strong><br />
<strong>Monitoring</strong>. (View menu > Badge Info > Reports form/tab)<br />
The availability of the Reports folder is subject to licensing restrictions.<br />
2. Select additional criteria if you want the report to include only a specific<br />
range of data.<br />
3. Click one of the following:<br />
Toolbar Shortcut • The Print button on the Main toolbar<br />
• [Print] button on the form<br />
4. The Print Report Options window opens.<br />
In the Print Destination section, select whether to print to a preview<br />
window, export directly to a file or print directly to a printer.<br />
5. If you selected Print Directly to a Printer in the Print Destination section,<br />
select a printer in the drop-down list and choose whether to Prompt for<br />
Number of Pages.<br />
Note:<br />
If the linkage server is running under a local system account it may not have<br />
permission to access a network printer (depending on its configuration). If<br />
this is the case you must select a local or default network printer. Contact<br />
300 — revision 105
<strong>Alarm</strong> <strong>Monitoring</strong> <strong>User</strong> <strong>Guide</strong><br />
your System Administrator to determine what account the linkage server is<br />
running under and the printers it can access.<br />
6. In the Report Subtitle section, type the report subtitle. The subtitle will be<br />
displayed below the report title on the report.<br />
7. Click [OK]. The options selected in the Print Destination section will<br />
determine where the report is sent.<br />
revision 105 — 301
17: Print Report Options Window<br />
302 — revision 105
<strong>Alarm</strong> <strong>Monitoring</strong> <strong>User</strong> <strong>Guide</strong><br />
Chapter 18: Report Print Preview Window<br />
Toolbar Shortcut<br />
If you click [Preview] or [Print Preview] while a report form is displayed, the<br />
report is automatically printed to the Report Print Preview window.<br />
Previewing a report is done in a window. This allows you to preview multiple<br />
reports at the same time. It also means that while the report is processing, you can<br />
do other work. From the Report Print Preview window, you can:<br />
• View an on-screen report created in the Reports folder.<br />
• View an on-screen report created in the Cardholders folder (Reports form),<br />
The Visits folder (Reports form) or the Assets folder (Reports form) via the<br />
Print Report Options window.<br />
• Print a report, save it to a file or send it over electronic mail.<br />
• Search for any textual information in the report.<br />
This window is displayed by:<br />
• Clicking on the [Print Preview] button on any form in the Reports folder.<br />
• Clicking on the Print Preview toolbar button when a report is selected on a<br />
form in the Reports folder.<br />
Toolbar Shortcut • Clicking [Print] on the form, selecting the Print to a Preview Window radio<br />
button on the Print Report Options window, then clicking the [OK] button.<br />
(This is how the Report Print Preview form can be viewed from the Reports<br />
form in the Cardholders folder, the Visits folder or the Assets folder.)<br />
revision 105 — 303
18: Report Print Preview Window<br />
Report Print Preview Window<br />
304 — revision 105
<strong>Alarm</strong> <strong>Monitoring</strong> <strong>User</strong> <strong>Guide</strong><br />
Report Print Preview Window Field Table<br />
Report Print Preview Window<br />
Form Element Type Comment<br />
Report navigation<br />
tree<br />
display<br />
The display in the left portion of the Report Print Preview window. The<br />
report navigation tree lists the records contained in the report, in a<br />
hierarchical arrangement.<br />
The information is content-sensitive. The report type determines the<br />
entries in the tree.<br />
For example, the default “<strong>User</strong> Transaction Log” report is arranged in<br />
date order, so the tree will contain a list of dates. The tree for the default<br />
“Text Instructions” report lists alarms. The “<strong>Access</strong> and Denials, by<br />
Reader” report has an entry for each queried reader, with subentries by<br />
event date.<br />
If the tree has branching entries, you can expand the branches of the<br />
tree. When you click an entry in the tree, you move to that section or<br />
record in the report. When a section or record is selected via the report<br />
navigation tree, that section or record will appear in the preview<br />
window with a blue box border. For more information, refer to<br />
Preview and Print a Report on page 306.<br />
Preview window display The display in the right portion of the Report Print Preview window.<br />
The preview window displays up to one full page of the report,<br />
depending upon the zoom level set.<br />
push button<br />
push button<br />
push button<br />
Click to displays a Print window from where you can select the page<br />
range and number of copies to print, then initiate report printing.<br />
Click to export the report to a file or to your organization’s electronic<br />
mail system.<br />
Click to toggle the display of the report navigation tree on or off.<br />
Zoom drop-down list From this drop-down list, you can select the magnification level of the<br />
preview window contents, with respect to the actual size. Choices<br />
include 400%, 300%, 200%, 150%, 100%, 75%, 50%, 25%, Page<br />
Width and Whole Page. Selecting either Page Width or Whole Page<br />
displays the corresponding percentage in this field.<br />
You can also type a number directly into this field, but you must then<br />
either press or click outside of the field for the number to take<br />
effect.<br />
push button<br />
Click to move to the first page of the report.<br />
push button<br />
Click to move to the previous page of the report.<br />
Page count display This display indicates the page number of the currently displayed page,<br />
followed by the total page count for the report. For example: “2 of 4.”<br />
push button<br />
Click to move to the next page of the report.<br />
revision 105 — 305
18: Report Print Preview Window<br />
Report Print Preview Window (Continued)<br />
Form Element Type Comment<br />
push button<br />
Click to move to the last page of the report.<br />
push button<br />
push button<br />
Click to terminate the report building process. This button is especially<br />
useful if the report is lengthy and you want to view only part of it.<br />
Click to display the Search window from where you can perform a text<br />
search of the report. When you enter text in the Find what field (in the<br />
Search window) and click [Find Next], the view jumps to the first<br />
occurrence of the requested text or a message is displayed if no match<br />
was found.<br />
Report Print Preview Window Procedures<br />
Preview and Print a Report<br />
1. Select a report from within the Reports folder.<br />
Note:<br />
Reports are also available on the Reports form in the Cardholders folder,<br />
Visits folder and Assets folder. However, the Print Preview toolbar button<br />
and the [Preview] button on the form are disabled or “grayed out.” Instead,<br />
the Print toolbar button or the [Print] button on the form are used to preview<br />
and print reports from these forms. For more information, refer to Print a<br />
Report on page 299.<br />
2. Select additional criteria if you want the report to include only a specific<br />
range of data.<br />
3. Click one of the following:<br />
Toolbar Shortcut • The Print Preview button on the Main toolbar.<br />
• The [Print] button, select the Print to a Preview Window radio button<br />
and then click [OK].<br />
• The [Preview] button on the form.<br />
4. If the chosen report has been password-protected, type the correct password<br />
when prompted to do so, then click [OK].<br />
5. The Report Print Preview window is displayed.<br />
• On the left, the report navigation tree may have branching entries.<br />
– If the tree has branching entries, expand that branch of the tree.<br />
– Click an entry in the tree to move to that section or record in the<br />
report. When a section or record is selected via the report<br />
306 — revision 105
<strong>Alarm</strong> <strong>Monitoring</strong> <strong>User</strong> <strong>Guide</strong><br />
navigation tree, that section or record will appear in the preview<br />
window with a blue box border. For example:<br />
• On the right, the preview window will show the first page of the report<br />
as it will look when it is printed. Click a section or record in the preview<br />
window. When a section or record is selected in the preview window,<br />
that section or record will appear in the preview window with a red box<br />
border. For example:<br />
• Click and drag the split bar to resize the report navigation tree and the<br />
preview window relative to each other.<br />
• Click the button to hide the report navigation tree and maximize<br />
the space used for the preview window.<br />
6. Use the , , and buttons to view other pages of the report.<br />
7. Select an option from the zoom drop-down list to change the size of the<br />
display. You can instead type a number directly into this field, but you must<br />
then either press or click outside of the field for the number to take<br />
effect.<br />
8. To save the report to a file on your computer or to send the report to someone<br />
using your company’s electronic mail system, select the button. The<br />
Export window is displayed.<br />
• Select the format that you want to send the report in from the Format<br />
drop-down list.<br />
• In the Destination drop-down list, you can choose to export the report<br />
to an application, a disk file, an exchange folder, a Lotus Notes database<br />
or your electronic mail system (if you have one).<br />
• Click [OK] and follow the instructions<br />
9. To print the report from within the Report Print Preview window:<br />
a. Click the button. The Print window is displayed from where you<br />
can select which pages to print and the number of copies.<br />
b. Select one of the following:<br />
• The All radio button to print the entire report without user<br />
intervention.<br />
• The Pages radio button and enter a page range.<br />
c. A message box will be displayed to indicate the status of the print<br />
operation.<br />
revision 105 — 307
18: Report Print Preview Window<br />
Search a Report for Specific Information<br />
1. To search through the report for specific information, click the button.<br />
2. The Search window is displayed. In the Find what field, type the word,<br />
contiguous words or number you wish to locate in the report.<br />
Note:<br />
The search is not case-sensitive.<br />
3. Click [Find Next].<br />
4. One of two things will happen:<br />
• If the requested information was found, the preview window display<br />
will move to the first occurrence of it.<br />
• If the information is not contained in the report, a message box will be<br />
displayed.<br />
5. If the requested information was found, click [Find Next] to move through<br />
successive occurrences of it.<br />
308 — revision 105
<strong>Alarm</strong> <strong>Monitoring</strong> <strong>User</strong> <strong>Guide</strong><br />
Chapter 19: Guard Tour<br />
Guard Tour Overview<br />
Guard tour provides a guard (a cardholder who has been specifically chosen to<br />
conduct a tour) with a defined set of tasks that must be performed within a<br />
specified period of time. Typical tasks include swiping a card at a checkpoint<br />
access reader or turning a key connected to an alarm panel input.<br />
Checkpoints are<br />
designated stops along a<br />
tour.<br />
A late event means the<br />
checkpoint was reached<br />
after its maximum time<br />
expired. An overdue<br />
event means the<br />
checkpoint has not yet<br />
been reached.<br />
Guard tour records the location and timestamp for each checkpoint visited by the<br />
tour guard. The Checkpoint Time represents the time it should take to reach a<br />
particular checkpoint. All checkpoints have minimum and maximum checkpoint<br />
times. A guard tour event is generated if a checkpoint is missed, reached early, on<br />
time, late, out of sequence or overdue.<br />
A tour is considered complete when one of the following actions occurs:<br />
• All of the checkpoints on the tour are reached, even if they are reached out of<br />
sequence or some checkpoints are missed<br />
• The tour is acknowledged as complete at a monitoring station<br />
• The tour is terminated at a monitoring station<br />
Note:<br />
System Administrator procedures to set up a Guard Tour are located in the<br />
Guard Tour Folder chapter in the System Administration <strong>User</strong> <strong>Guide</strong>.<br />
Launch a Guard Tour<br />
1. Start the Linkage Server by clicking the Start button, then selecting<br />
Programs > B.A.S.I.S. ET > Linkage Server.<br />
2. Open the Select Guard Tour window by completing one of the following:<br />
• From the Control menu, select Guard Tour > Launch.<br />
revision 105 — 309
19: Guard Tour<br />
Toolbar Shortcut • Click the down arrow on the Guard Tour toolbar button and select<br />
Launch Tour.<br />
• Right-click a tour name in the system status tree and select Launch<br />
Tour.<br />
3. Select a tour in the Tour listing window.<br />
Note:<br />
You can click [Tour Instructions] to see if any special instructions exist for<br />
this tour. These instructions are written when the tour is configured in<br />
System Administration.<br />
4. If you know the badge ID of the tour guard, select the Enter badge ID<br />
manually radio button and type in their ID.<br />
Otherwise select the Select guard radio button and complete the following:<br />
a. Select the Show guards with proper security clearance level<br />
radio button to limit the number of tour guards to choose from or<br />
select the Show all guards radio button to list all tour guards,<br />
regardless of their security clearance levels.<br />
b. Click a tour guard entry in the Name listing window to select it.<br />
5. Click [OK]. The Guard Tour Live Tracking window opens.<br />
6. At this time, the tour guard can begin the tour. As the tour progresses, the<br />
status of checkpoints and generated events display in the Guard Tour Live<br />
Tracking window. For more information, refer to Guard Tour Events Table<br />
on page 311.<br />
Note:<br />
Checkpoints can be predecessors or successors. A predecessor checkpoint is<br />
any checkpoint occurring before other checkpoints on a tour. For example: a<br />
tour has three stops. Checkpoints one and two are the predecessors to<br />
checkpoint three. A successor checkpoint is any checkpoint occurring after<br />
310 — revision 105
<strong>Alarm</strong> <strong>Monitoring</strong> <strong>User</strong> <strong>Guide</strong><br />
other checkpoints on a tour. For example: a tour has three stops. Checkpoints<br />
two and three are successors to checkpoint one.<br />
7. When a tour is completed, the Guard Tour Live Tracking window displays<br />
the status of the tour and the events that were generated.<br />
Guard Tour Events Table<br />
)<br />
Event<br />
Guard Tour<br />
Initiated<br />
Guard Tour<br />
Completed<br />
Guard Tour<br />
Completed with<br />
Errors<br />
Guard Tour<br />
Cancelled<br />
Guard Tour<br />
Terminated<br />
Checkpoint<br />
reached out of<br />
Sequence<br />
Checkpoint<br />
Missed<br />
Description<br />
Generated when a tour is launched from a monitoring station.<br />
Generated when all checkpoints on a tour have a “Checkpoint Reached on Time” status.<br />
Otherwise, a “Guard Tour Completed with Errors” event is generated.<br />
Generated when the last checkpoint has been reached but one or more checkpoints were not<br />
reached on time or were missed altogether.<br />
Generated when the scheduled automatic guard tour is cancelled before the tour was started.<br />
Generated when the [Terminate] button is selected in the Guard Tour Live Tracking window.<br />
Generated when a checkpoint is hit ahead of schedule on a tour (i.e., it is supposed to be hit<br />
later in a tour).<br />
When a checkpoint is assigned a status of “Checkpoint reached out of sequence”, the<br />
“Checkpoint Missed” event is generated for all previous checkpoints that have a status of<br />
“Checkpoint Not Reached.”<br />
revision 105 — 311
19: Guard Tour<br />
Guard Tour Events Table (Continued)<br />
Event<br />
Checkpoint<br />
Reached on Time<br />
Checkpoint<br />
Reached Early<br />
Description<br />
Generated when a checkpoint is hit between its minimum and maximum checkpoint times.<br />
Note: Checkpoint reached events are:<br />
• Generated for readers in all modes except “locked” and “unlocked” on Apollo<br />
panels.<br />
• Generated when any inputs that are used as checkpoints are activated.<br />
Generated when a checkpoint is the next checkpoint on a tour and is hit before its minimum<br />
checkpoint time has elapsed.<br />
Note: Checkpoint reached events are:<br />
• Generated for readers in all modes except “locked” and “unlocked” on Apollo<br />
panels.<br />
• Generated when any inputs that are used as checkpoints are activated.<br />
Checkpoint<br />
Overdue<br />
Checkpoint<br />
Reached Late<br />
Generated when a checkpoint’s maximum checkpoint time has elapsed and the guard has not<br />
yet arrived.<br />
Generated for a checkpoint when its maximum checkpoint time has elapsed and it is then hit.<br />
Note: Checkpoint reached events are:<br />
• Generated for readers in all modes except “locked” and “unlocked” on Apollo<br />
panels.<br />
• Generated when any inputs that are used as checkpoints are activated.<br />
Readers on Apollo panels in “locked” and “unlocked” modes will not report cardholder<br />
events. Therefor, although those readers may be included within a guard tour, the status of<br />
those checkpoints will not be updated within the live tracing of the tour. Furthermore, since the<br />
status of a checkpoint reader in the “locked” or “unlocked” mode cannot be updated, tours<br />
containing such checkpoints will generate a “Completed With Errors with Errors” event when<br />
finished.<br />
Guard Tour Live Tracking Window Buttons<br />
Button<br />
Function<br />
The following table identifies the buttons available on the Guard Tour Live Tracking window<br />
Terminate Stops a tour before it is completed (before all of the checkpoints have been reached). When<br />
this button is selected, a “Guard Tour Terminated” event is generated.<br />
Force Complete<br />
View Instructions<br />
Add Tour Note<br />
Show Video<br />
Manually completes a tour. For example, the [Force Complete] button could be used to end a<br />
tour that otherwise could not be completed because of a card that could not be swiped at a<br />
reader (a checkpoint) that was in “unlocked” mode.<br />
Displays special instructions that were written for this tour when it was configured in the<br />
System Administration application.<br />
Adds a note to an event. For example, you can add a note explaining why a particular<br />
checkpoint was reached late.<br />
Displays live video of the tour as it progresses. (This button is displayed only when the tour is<br />
configured to show video.<br />
312 — revision 105
<strong>Alarm</strong> <strong>Monitoring</strong> <strong>User</strong> <strong>Guide</strong><br />
Schedule an Automatic Guard Tour Action<br />
Assuming your System Administrator has configured a Guard Tour (in System<br />
Administration) you can schedule an automatic guard tour action (in <strong>Alarm</strong><br />
<strong>Monitoring</strong>). This means that using the Scheduler you can set B.A.S.I.S. to<br />
automatically launch a Guard Tour on at a specific date and time as well as on a<br />
regular basis.<br />
1. Open the Scheduler by clicking the Scheduler toolbar button or selecting<br />
Scheduler from View menu.<br />
2. Click [Add].<br />
3. The Add Action Wizard window displays. In the Category pane select<br />
Action Types. In the Objects pane select Automatic Guard Tour.<br />
4. Click [Next].<br />
5. The Automatic Guard Tour Properties window displays. Select a tour or tour<br />
group.<br />
6. Select the <strong>Monitoring</strong> stations to be notified.<br />
7. Click the Schedule tab.<br />
8. Select the World time zone.<br />
9. If the automatic Guard Tour is a single occurrence select the One time radio<br />
button and set the start date and time.<br />
10. If the automatic Guard Tour will occur several times click the Recurring<br />
radio button and click [Change].<br />
a. Set how often you want the Guard Tour to occur and the start and end<br />
dates.<br />
b. Click [OK].<br />
c. The frequency settings display in the in the Recurring pane on the<br />
schedule tab.<br />
11. Click [OK].<br />
revision 105 — 313
19: Guard Tour<br />
Respond to an Automatic Guard Tour<br />
1. When an automatic Guard Tour is started, <strong>Alarm</strong> <strong>Monitoring</strong> displays a<br />
Scheduler Action Executed alarm and you prompts you to start the Guard<br />
Tour by displaying the following window.<br />
2. Click [OK].<br />
3. The Start Guard Tour window displays with the guard tour name selected.<br />
Select the guard (person) to complete the tour by either selecting the guard<br />
from the list provided or entering the guard’s badge ID.<br />
4. Click [OK].<br />
5. While the Guard Tour is active you can monitor the Guard Tour status by<br />
selecting Control > Guard Tour > View from the main menu.<br />
6. The Guard Tour Live Tracking window display information such as the<br />
badge ID of the person performing the Guard Tour, the checkpoint statuses,<br />
tour history as well as the ability to view instructions and video.<br />
314 — revision 105
<strong>Alarm</strong> <strong>Monitoring</strong> <strong>User</strong> <strong>Guide</strong><br />
View a Guard Tour<br />
1. Start the Linkage Server by clicking the Start button, then selecting<br />
Programs > B.A.S.I.S. ET > Linkage Server.<br />
2. Open the Select Guard Tour window by completing one of the following:<br />
• From the Control menu, select Guard Tour > Launch.<br />
• Click the down arrow on the Guard Tour toolbar button and select<br />
Launch Tour.<br />
3. The View Guard Tour window opens. Select the tour and click [OK].<br />
revision 105 — 315
19: Guard Tour<br />
Checkpoint Status and Events Diagram<br />
Guard Tour<br />
initiated<br />
Guard Tour completed/<br />
Guard Tour cancelled/<br />
Guard Tour terminated/<br />
successor hit first<br />
Checkpoint<br />
not reached<br />
Checkpoint hit before<br />
minimum time<br />
Checkpoint<br />
Missed<br />
Checkpoint hit before<br />
predecessor<br />
Checkpoint<br />
Reached<br />
Early<br />
Guard Tour completed/<br />
Guard Tour cancelled/<br />
Guard Tour terminated/<br />
successor hit first<br />
Checkpoint<br />
Overdue<br />
Checkpoint maximum<br />
time expired<br />
Checkpoint<br />
Reached out of<br />
Sequence<br />
Checkpoint hit between<br />
minimum time and<br />
maximum time<br />
Checkpoint<br />
Reached on<br />
Time<br />
Checkpoint hit<br />
Checkpoint<br />
Reached<br />
Late<br />
316 — revision 105
<strong>Alarm</strong> <strong>Monitoring</strong> <strong>User</strong> <strong>Guide</strong><br />
Chapter 20: Scheduler Folder<br />
The Scheduler folder contains the Scheduler form with which you can schedule<br />
actions.<br />
Note:<br />
Additional documentation on actions is available in the Actions appendix.<br />
For more information, refer to Appendix A: Actions on page 333.<br />
Toolbar Shortcut<br />
This folder is displayed by selecting Scheduler from the View menu.<br />
revision 105 — 317
20: Scheduler Folder<br />
Scheduler Form<br />
318 — revision 105
<strong>Alarm</strong> <strong>Monitoring</strong> <strong>User</strong> <strong>Guide</strong><br />
Scheduler Form Field Table<br />
Scheduler Folder - Scheduler Form<br />
Form Element Type Comment<br />
Current time in drop-down list When scheduling an action, select which time zone you want the action<br />
to be scheduled in. The selections in the drop-down list are listed<br />
sequentially and each includes:<br />
• The world time zone’s clock time relative to Greenwich<br />
Mean Time. For example, (GMT+05:00) indicates that the<br />
clock time in the selected world time zone is 5 hours ahead<br />
of the clock time in Greenwich, England.<br />
• The name of one or more countries or cities that are located<br />
in that world time zone.<br />
Listing window display Displays a list of all scheduled actions.<br />
Add push button Click this button to open the Add Action Wizard.<br />
Modify push button Click this button to modify the selected scheduled action.<br />
Delete push button Click this button to delete the selected scheduled action.<br />
Help push button Click this button to display online assistance for this form.<br />
Close push button Click this button to close the Scheduler folder.<br />
Scheduler Form Procedures<br />
Add and Schedule an Action<br />
1. Select Scheduler from the View menu. The Scheduler folder opens.<br />
2. Click [Add]. The Add Action Wizard opens.<br />
revision 105 — 319
20: Scheduler Folder<br />
Note:<br />
You can also display the Add Action Wizard by right-clicking anywhere on<br />
the Scheduler form and selecting the Add Action menu option.<br />
3. Select either “Action Types” or “Action Group Library” from the Category<br />
listing window.<br />
• When “Action Types” is selected, the Objects listing window lists all<br />
available action types.<br />
• When “Action Group Library” is selected, the Objects listing window<br />
lists all action groups which have been either created in or saved to the<br />
320 — revision 105
<strong>Alarm</strong> <strong>Monitoring</strong> <strong>User</strong> <strong>Guide</strong><br />
action group library. For more information refer to the Action Group<br />
Library Folder chapter in the System Administration <strong>User</strong> <strong>Guide</strong>.<br />
4. Click on an entry in the Objects listing window to select it.<br />
5. Click [Next]. Depending on which Category/Object combination you chose<br />
in steps 3 and 4, a corresponding action properties window will open.<br />
For example, if you selected “Action Types” in the Category listing window<br />
and “Archive/Purge Database” in the Objects listing window, then the<br />
Archive/Purge Database Properties window would open.<br />
6. Click the Schedule tab. The Schedule form is displayed.<br />
The Schedule form is the same in every action properties window that is<br />
accessed via the Scheduler folder.<br />
7. From the World time zone drop-down list, select which time zone you want<br />
the action to be scheduled in. The selections in the drop-down list are listed<br />
sequentially and each includes:<br />
• The world time zone’s clock time relative to Greenwich Mean Time. For<br />
example, (GMT+05:00) indicates that the clock time in the selected<br />
revision 105 — 321
20: Scheduler Folder<br />
world time zone is 5 hours ahead of the clock time in Greenwich,<br />
England.<br />
• The name of one or more countries or cities that are located in that<br />
world time zone.<br />
8. If you want to schedule the action to occur more than once, skip this step and<br />
proceed to step 9. If you want to schedule the action to occur once:<br />
a. Select the One time radio button.<br />
b. In the On date field, the current date is entered by default, but you can<br />
change this value by typing a numeric date into the field or by selecting<br />
a date from the drop-down calendar.<br />
• To select a month, click on the and navigation buttons.<br />
• You can also select a month by clicking on the displayed month to<br />
access a drop-down list of months. Highlight the month you want to<br />
select it.<br />
• Navigate to a year by clicking on the displayed year to access the<br />
year spin buttons .<br />
• Once you have selected a month and a year, click on the day that<br />
you want the action to occur.<br />
c. In the At time field, select the time when you want this action to occur.<br />
Proceed to step 10.<br />
9. If you want to schedule the action to occur more than once:<br />
a. Select the Recurring radio button.<br />
b. Click [Change]. The Edit Recurring Action Schedule window opens.<br />
322 — revision 105
<strong>Alarm</strong> <strong>Monitoring</strong> <strong>User</strong> <strong>Guide</strong><br />
c. Do one of the following:<br />
• Select the Daily radio button in the Occurs section if you want the<br />
action to occur on a daily basis.<br />
If you want the action to occur every day, in the Daily section, type<br />
the number 1 in the Every___day(s) field. If you want the action to<br />
occur every other day, type the number 2 and so on.<br />
• Select the Weekly radio button in the Occurs section if you want<br />
the action to occur on a weekly basis.<br />
If you want the action to occur every week, in the Weekly section,<br />
type the number 1 in the Every___week(s) on field. If you want the<br />
action to occur every other week, type the number 2 and so on. You<br />
must also select the checkbox that corresponds with the day of the<br />
week that you want the action to occur.<br />
For example, if you want the action to occur every other Monday,<br />
type the number 2 in the Every___week(s) on field and select the<br />
Mon checkbox.<br />
• Select the Monthly radio button in the Occurs section if you want<br />
the action to occur on a monthly basis. Then, do one of the<br />
following:<br />
Select the Day___of every___month(s) radio button and type in<br />
which day of how many months you want the action to occur.<br />
The following example shows an action being scheduled to occur<br />
on the 4th day of every 6th month.<br />
Select the The___of every___month(s) radio button and enter<br />
which day of how many months you want the action to occur.<br />
revision 105 — 323
20: Scheduler Folder<br />
The following example shows an action being scheduled to occur<br />
of the 2nd Tuesday of every 3rd month.<br />
d. In the Daily frequency section, do one of the following:<br />
• If you want the action to occur only once on its scheduled day(s),<br />
select the Occurs once at___ radio button and enter a time.<br />
The following example shows an action being scheduled to occur at<br />
12:00 PM.<br />
• If you want the action to occur more than once on its scheduled<br />
day(s), select the Occurs every___Starting at___Ending at___<br />
radio button and enter the hours that you want the action to occur.<br />
324 — revision 105
<strong>Alarm</strong> <strong>Monitoring</strong> <strong>User</strong> <strong>Guide</strong><br />
The following example shows an action being scheduled to occur<br />
every 2 hours, starting at 9:00 AM and ending at 5:00 PM.<br />
e. Enter the action’s Start date. The current date is entered by default, but<br />
you can change this value by typing a numeric date into the field or by<br />
selecting a date from the drop-down calendar.<br />
• To select a month, click on the and navigation buttons.<br />
• You can also select a month by clicking on the displayed month to<br />
access a drop-down list of months. Highlight the month you want to<br />
select it.<br />
• Navigate to a year by clicking on the displayed year to access the<br />
year spin buttons .<br />
• Once you have selected a month and a year, click on the day that<br />
you want the action to begin occurring.<br />
f. Enter the action’s End date. The current date is entered by default, but<br />
you can change this value by typing a numeric date into the field or by<br />
selecting a date from the drop-down calendar.<br />
• To select a month, click on the and navigation buttons.<br />
• You can also select a month by clicking on the displayed month to<br />
access a drop-down list of months. Highlight the month you want to<br />
select it.<br />
revision 105 — 325
20: Scheduler Folder<br />
• Navigate to a year by clicking on the displayed year to access the<br />
year spin buttons .<br />
• Once you have selected a month and a year, click on the day that<br />
you want the action to stop occurring.<br />
Note:<br />
You do not have to select an end date. If you do not want to set an end date,<br />
select the No end date radio button.<br />
g. Click [OK].<br />
10. Now you must configure the action that you have just scheduled. Select the<br />
tab to the left of the Schedule tab (this tab will correspond to the specific<br />
action properties window which you are viewing). For more information,<br />
refer to Appendix A: Actions on page 333.<br />
Display the Scheduler Right-Click Menu<br />
1. Right-click on a scheduled action in the listing window. The scheduler rightclick<br />
menu is displayed.<br />
326 — revision 105
<strong>Alarm</strong> <strong>Monitoring</strong> <strong>User</strong> <strong>Guide</strong><br />
Note:<br />
If you right-click anywhere on the Scheduler form when a scheduled action<br />
is not selected in the listing window, the scheduler right-click menu will look<br />
like this:<br />
Add and Schedule an Action Using the Scheduler Right-<br />
Click Menu<br />
1. Right-click anywhere on the Scheduler form. The scheduler right-click menu<br />
is displayed.<br />
2. Select the Add Action menu option. The Add Action Wizard opens.<br />
3. Proceed to step 3 of the “Add and Schedule an Action” procedure in this<br />
chapter.<br />
Start an Action<br />
1. Right-click on a scheduled action in the listing window. The scheduler rightclick<br />
menu is displayed.<br />
2. Select the Start Action menu option to start the selected action immediately.<br />
Stop an Action<br />
1. Right-click on a scheduled action in the listing window. The scheduler rightclick<br />
menu is displayed.<br />
2. Select the Stop Action menu option to stop the selected action immediately.<br />
View Action History<br />
1. Right-click on a scheduled action in the listing window. The scheduler rightclick<br />
menu is displayed.<br />
2. Select the View Action History menu option. The Action History window<br />
opens and the name of the action, when the action was run, the result, the<br />
revision 105 — 327
20: Scheduler Folder<br />
application and any errors or messages that resulted from the action are all<br />
displayed.<br />
View the Current Status of an Action<br />
1. Right-click on a scheduled action in the listing window. The scheduler rightclick<br />
menu is displayed.<br />
2. Select the View Current Status menu option. A message similar to the<br />
following will be displayed:<br />
Refresh an Action<br />
1. Right-click on a scheduled action in the listing window. The scheduler rightclick<br />
menu is displayed.<br />
2. Select the Refresh Action menu option. The listing window will be updated<br />
to display the most current information for the selected action.<br />
328 — revision 105
<strong>Alarm</strong> <strong>Monitoring</strong> <strong>User</strong> <strong>Guide</strong><br />
Refresh all Actions<br />
1. Right-click anywhere on the Scheduler form except on a scheduled action in<br />
the listing window. The scheduler right-click menu is displayed.<br />
2. Select the Refresh All Actions menu option. The listing window will be<br />
updated to display the most current information for all of the scheduled<br />
actions.<br />
Delete a Scheduled Action using the Scheduler Right-<br />
Click Menu<br />
1. Right-click on a scheduled action in the listing window. The scheduler rightclick<br />
menu is displayed.<br />
2. Select the Delete Action menu option. A confirmation message is displayed.<br />
3. Click [Yes].<br />
Note:<br />
Selecting the Delete Action right-click menu option does the same thing as<br />
selecting an action in the listing window, and then clicking [Delete] on the<br />
Scheduler form.<br />
Modify a Scheduled Action using the Scheduler Right-<br />
Click Menu<br />
1. Right-click on a scheduled action in the listing window. The scheduler rightclick<br />
menu is displayed.<br />
2. Select the Modify Action menu option. Depending on which action you<br />
selected in the listing window, a corresponding action properties window<br />
will open.<br />
3. Make the changes you want to the fields. For more information, refer to<br />
Appendix A: Actions on page 333.<br />
4. Click [OK].<br />
Note:<br />
Selecting the Modify Action right-click menu option does the same thing as<br />
selecting an action in the listing window, then clicking the [Modify] button<br />
on the Scheduler form.<br />
revision 105 — 329
20: Scheduler Folder<br />
330 — revision 105
Appendices
<strong>Alarm</strong> <strong>Monitoring</strong> <strong>User</strong> <strong>Guide</strong><br />
Appendix A:<br />
Actions<br />
Actions Procedures<br />
Use the Add Action Wizard<br />
1. Click the [Add] button either:<br />
• In the Checkpoint Actions section of the Tour Wizard in the Guard<br />
Tour folder. For more information, refer to the Guard Tour Folder<br />
chapter in the System Administration <strong>User</strong> <strong>Guide</strong>.<br />
• On the Scheduler form of the Scheduler folder. For more information,<br />
refer to Chapter 20: Scheduler Folder on page 317.<br />
• On the Output Action sub-tab of the Global Linkage form in the Global<br />
I/O folder. For more information, refer to the Global I/O Folder chapter<br />
in the System Administration <strong>User</strong> <strong>Guide</strong>.<br />
• On the Acknowledgment Actions form in the <strong>Alarm</strong> Configuration<br />
folder. For more information, refer to the <strong>Alarm</strong> Configuration Folder<br />
chapter in the System Administration <strong>User</strong> <strong>Guide</strong>.<br />
Note:<br />
If you have access to view multiple segments you are prompted to select a<br />
segment.<br />
The Add Action Wizard Opens.<br />
2. Choose an action Category and then select an action Object.<br />
revision 105 — 333
A: Actions<br />
Note:<br />
Depending on where the Add Action Wizard was launched from, the<br />
objects available in the Objects listing window will vary.<br />
3. Click [Next]. Depending on which Category/Object combination you chose<br />
in step 2, a corresponding action properties window will open.<br />
4. Configure the action you selected in step 3. To do this, you must refer to the<br />
action properties windows sections in this chapter for information on each<br />
action properties window.<br />
5. Repeat steps 1-4 for each action you want to assign.<br />
334 — revision 105
<strong>Alarm</strong> <strong>Monitoring</strong> <strong>User</strong> <strong>Guide</strong><br />
Action Group Properties Window<br />
To display, do one of the following:<br />
• Select the “Action Types”/ “Action Group” Category/Object combination<br />
in the Add Action Wizard.<br />
• Select the “Action Group Library” Category and any defined action group<br />
Object in the Add Action Wizard.<br />
• Click the [Add] button on the Action Group Library form of the Action<br />
Group Library folder from System Administration.<br />
Note:<br />
The open door commands will not be available for those using Recognition<br />
Source readers, because that particular reader is not in constant<br />
communication with the PIM device.<br />
Note:<br />
For more information, refer to “Action Groups Overview” in the Action<br />
Group Library Folder chapter in the System Administration <strong>User</strong> <strong>Guide</strong>.<br />
Note:<br />
If you have accessed this window via the Scheduler folder, the window will<br />
also contain the Schedule tab. For more information, refer to Chapter 20:<br />
Scheduler Folder on page 317.<br />
revision 105 — 335
A: Actions<br />
Action Group Properties Window Field Table<br />
Form Element Type Comment<br />
Description text When adding or modifying an action group, you can enter a description<br />
of the action group that is being configured.<br />
Action Group<br />
Library<br />
Action Type listing<br />
window<br />
checkbox<br />
display<br />
When selected, the action group that you are adding or modifying will<br />
be available for selection in the Action Group Library. For more<br />
information, refer to “Action Groups Overview” in the Action Group<br />
Library Folder chapter in the System Administration <strong>User</strong> <strong>Guide</strong>.<br />
Displays the action types which have been assigned to the selected<br />
action group.<br />
Add push button Click this button to add an action type.<br />
Modify push button Click this button to modify the action type that is selected in the Action<br />
Type listing window.<br />
Delete push button Click this button to delete the action type that is selected in the Action<br />
Type listing window from the selected action group.<br />
OK push button Click this button to save your changes and exit out of the Action Group<br />
Properties window.<br />
Cancel push button Click this button to exit the Action Group Properties window without<br />
saving your changes.<br />
Help push button Click this button to display online help for this window.<br />
Action Group Properties Window Procedures<br />
Add an Action Group<br />
1. Display the Action Group Properties window.<br />
2. In the Description field, enter a description of the action group that is being<br />
configured.<br />
3. Select the Action Group Library checkbox if you want this action group to<br />
be available for selection in the Action Group Library. For more<br />
information, refer to the Action Group Library Folder chapter in the System<br />
Administration <strong>User</strong> <strong>Guide</strong>.<br />
4. Click [Add]. The Select Action Type window opens.<br />
5. Select an action type and then click [Next]. Depending on which action type<br />
you chose, a corresponding action properties window will open.<br />
6. Configure the action type you selected in step 5. To do this, you must refer to<br />
the action properties windows sections in this chapter for information on<br />
each action properties window.<br />
7. Repeat steps 4-6 for each action type you want to assign to this group.<br />
8. Click [OK].<br />
336 — revision 105
<strong>Alarm</strong> <strong>Monitoring</strong> <strong>User</strong> <strong>Guide</strong><br />
Action History/Guard Tour Event Purging Properties Window<br />
The Action History/Guard Tour Event Purging action allows you to create an<br />
action that will automatically delete certain records after they are a specified<br />
number of days old. For example, you can have all Guard Tour History record<br />
types deleted when they are 180 days old.<br />
To display, do one of the following:<br />
• Select the “Action Types” Category and the “Action History/Guard Tour<br />
Event Purging” Object in the Add Action Wizard. For more information<br />
refer to Use the Add Action Wizard on page 333.<br />
• Click the [Add] button on the Action Group Library form of the Action<br />
Group Library folder from System Administration.<br />
Action History/Guard Tour Event Purging Properties Window<br />
Form Element Type Comment<br />
Number of Days spin button The history records older than the number of days selected will be<br />
permanently deleted when the action runs.<br />
Action History check box Select this check box if you want Action History records deleted that<br />
are older than the Number of days setting.<br />
Guard Tour History check box Select this check box if you want Guard Tour History records deleted<br />
that are older than the Number of days setting.<br />
OK push button Click this button to add the action and exit out of the Action History/<br />
Guard Tour Event Purging Properties window.<br />
Cancel push button Click this button to exit the Action History/Guard Tour Event Purging<br />
Properties window without adding the action.<br />
Help push button Click this button to display online help for this window.<br />
revision 105 — 337
A: Actions<br />
Action History/Guard Tour Event Purging Properties<br />
Window Procedures<br />
Add an Action History/Guard Tour Event Purging Action<br />
1. From the Administration menu, select Action Group Library.<br />
2. Click [Add] on the Action Group Library form. The Action Group Properties<br />
window opens.<br />
3. Click [Add] on the Action Group Properties window.<br />
4. Click Action History/Guard Tour Event Purging. A checkmark appears next<br />
to the name.<br />
5. Click [Next]. The Action History/Guard Tour Event Purging Properties<br />
window appears.<br />
6. Choose the type of records you want to delete and the set number of days<br />
you want them deleted after.<br />
7. Click [OK].<br />
338 — revision 105
<strong>Alarm</strong> <strong>Monitoring</strong> <strong>User</strong> <strong>Guide</strong><br />
Archive/Purge Database Properties Window<br />
To display, do one of the following:<br />
• Select the “Action Types”/ “Archive/Purge Database” Category/Object<br />
combination in the Add Action Wizard.<br />
• Click the [Add] button on the Action Group Properties window and then<br />
select Archive/Purge Database Group form the Select Action Type<br />
window. For more information, refer to the Action Group Library Folder<br />
chapter in the System Administration <strong>User</strong> <strong>Guide</strong>.<br />
Note:<br />
If you have accessed this window via the Scheduler folder, the window will<br />
also contain the Schedule tab. For more information, refer to Chapter 20:<br />
Scheduler Folder on page 317.<br />
revision 105 — 339
A: Actions<br />
Archive/Purge Database Properties Window Field Table<br />
Form Element Type Comment<br />
Listing window display Displays the following message:<br />
“”<br />
OK push button Click this button to add the action and exit out of the Archive/Purge<br />
Database Properties window.<br />
Cancel push button Click this button to exit the Archive/Purge Database Properties window<br />
without adding the action.<br />
Help push button Click this button to display online help for this window.<br />
Archive/Purge Database Properties Window Procedures<br />
Add an Archive/Purge Database Action<br />
1. Display the Archive/Purge Database Properties window.<br />
2. Click [OK]. This action is now configured to archive/purge the database<br />
using your current archive/purge configurations. For more information, refer<br />
to the Archives Folder chapter in the System Administration <strong>User</strong> <strong>Guide</strong>.<br />
340 — revision 105
<strong>Alarm</strong> <strong>Monitoring</strong> <strong>User</strong> <strong>Guide</strong><br />
revision 105 — 341
A: Actions<br />
Automatic Guard Tour Properties Window<br />
To display, do one of the following:<br />
• Select the “Action Types”/ “Automatic Guard Tour” Category/Object<br />
combination in the Add Action Wizard.<br />
• Click the [Add] button on the Action Group Properties window and then<br />
select Automatic Guard Tour form the Select Action Type window. For<br />
more information, refer to the Action Group Library Folder chapter in the<br />
System Administration <strong>User</strong> <strong>Guide</strong>.<br />
• Click the [Add] button on the Scheduler form in the Guard Tour folder.<br />
Note:<br />
If you have accessed the Automatic Guard Tour Properties window via the<br />
Scheduler folder or the Scheduler form in the Guard Tour folder, the window<br />
will contain both the Automatic Guard Tour form and the Scheduler form.<br />
You must refer to the Scheduler folder chapter for detailed information on<br />
how to use the Automatic Guard Tour Properties window in conjunction<br />
with Scheduler. For more information, refer to Chapter 20: Scheduler Folder<br />
on page 317.<br />
342 — revision 105
<strong>Alarm</strong> <strong>Monitoring</strong> <strong>User</strong> <strong>Guide</strong><br />
Automatic Guard Tour Properties Window Field Table<br />
Form Element Type Comment<br />
Tour/Tour Group<br />
listing window<br />
display<br />
Displays a list of the tours and tour groups which have been configured<br />
in the system. Tours and tour groups are configured in the Guard Tour<br />
folder.<br />
Single tour radio button Select this radio button if you want to configure an automatic guard tour<br />
for a single tour. When selected, only single tours will be listed in the<br />
Tour/Tour Group listing window.<br />
Randomly select<br />
tour from group<br />
<strong>Monitoring</strong> Station<br />
listing window<br />
radio button<br />
display<br />
Select this radio button if you want to configure an automatic guard tour<br />
that will be randomly selected from a tour group. When selected, only<br />
tours groups that are configured as random tour lists will be listed in the<br />
Tour/Tour Group listing window. Tour groups are configured on the<br />
Tour Groups form of the Guard Tour folder. A tour group is considered<br />
a random tour list when the Random Tour List checkbox is selected on<br />
the Tour Groups form.<br />
Displays a list of the monitoring stations which are assigned to the<br />
selected tour. These monitoring stations will be notified when the<br />
automatic guard tour is scheduled to begin.<br />
Add push button Click this button to display the Select <strong>Monitoring</strong> Station window and<br />
add a monitoring station to the <strong>Monitoring</strong> Station listing window.<br />
Remove push button Click this button to remove the selected monitoring station from the<br />
<strong>Monitoring</strong> Station listing window.<br />
OK push button Click this button to add the action and exit out of the Automatic Guard<br />
Tour Properties window.<br />
Cancel push button Click this button to exit the Automatic Guard Tour Properties window<br />
without adding the action.<br />
Help push button Click this button to display online help for this window.<br />
Automatic Guard Tour Properties Window Procedures<br />
Add an Automatic Guard Tour Action<br />
1. Display the Automatic Guard Tour Properties window.<br />
2. Do one of the following:<br />
• Select the Single Tour radio button if you want to configure an<br />
automatic guard tour for a single tour. When selected, only single tours<br />
will be listed in the Tour/Tour Group listing window.<br />
• Select the Randomly select tour from group radio button if you want<br />
to configure an automatic guard tour that will be randomly selected<br />
from a tour group. When selected, only tours groups that are configured<br />
revision 105 — 343
A: Actions<br />
as random tour lists will be listed in the Tour/Tour Group listing<br />
window.<br />
3. The monitoring stations that have been assigned to the selected tour or tour<br />
group will be displayed in the <strong>Monitoring</strong> Station listing window. Do one of<br />
the following:<br />
• If no monitoring stations have been assigned or if you want to assign an<br />
additional monitoring station, then click [Add]. The Select <strong>Monitoring</strong><br />
Station window opens.<br />
• If you do not want to assign a monitoring station, proceed to step 7.<br />
4. Click on a monitoring station to select it.<br />
5. Click [OK]. The monitoring station you selected will be listing in the<br />
<strong>Monitoring</strong> Station listing window. All monitoring stations in the<br />
<strong>Monitoring</strong> Station listing window will, in the <strong>Alarm</strong> <strong>Monitoring</strong><br />
application, receive a notification message when the tour is scheduled to<br />
begin.<br />
6. Repeat steps 3-5 for each monitoring station you want to add.<br />
Note:<br />
If you want to remove a monitoring station from the <strong>Monitoring</strong> Station<br />
listing window, click on an entry to select it and then click [Remove].<br />
7. Click [OK].<br />
Note:<br />
If you have accessed the Automatic Guard Tour Properties window via the<br />
Scheduler folder or the Scheduler form in the Guard Tour folder, the window<br />
will contain both the Automatic Guard Tour form and the Schedule form.<br />
For more information, refer to Chapter 20: Scheduler Folder on page 317.<br />
344 — revision 105
<strong>Alarm</strong> <strong>Monitoring</strong> <strong>User</strong> <strong>Guide</strong><br />
Change Network Video Password Properties Window<br />
The Change Network Video Password action allows you to schedule automatic<br />
password changes for video recorders. You can make the change a one-time<br />
event or to schedule it daily, weekly, or monthly with the Edit Recurring Action<br />
Schedule. For more information, refer to Chapter 20: Scheduler Folder on<br />
page 317.<br />
To display, do one of the following:<br />
• Click [Add] on the Output Action tab in the Global I/O form, and choosing<br />
Change Network Video Password.<br />
• Click [Add] on the Scheduler form, and choosing Change Network Video<br />
Password.<br />
Change Network Video Password Properties Window Field Table<br />
Form Element Type Comment<br />
Description display Names the video device you are currently changing the password for.<br />
Listing Window display Lists currently defined LNVR recorders and cameras associated with<br />
them.<br />
Select the recorders and/or cameras you want to modify.<br />
Current <strong>User</strong> display The name of the user account.<br />
This field automatically populates if a user name was initially<br />
populated on the Video Recorder/Camera forms.<br />
revision 105 — 345
A: Actions<br />
Change Network Video Password Properties Window Field Table<br />
Form Element Type Comment<br />
Reset to this<br />
password<br />
text field<br />
Enter the password in the text box. The following restrictions apply:<br />
• Axis cameras all up to 10 character passwords using A<br />
through Z, a through z, 0 - 9, !, #' - ', -, ., ^, _, ~, $<br />
• Sony cameras allow up to 16 character passwords using A<br />
through Z, a through z, 0 - 9<br />
• LNVR recorder password length is limited by the LNVR’s<br />
computer password policy, which is set by the system<br />
administrator. Valid characters are ! - ~<br />
Note:<br />
In addition to these restrictions, B.A.S.I.S. includes<br />
strong password enforcement, which checks the user’s<br />
password against password standards.<br />
Confirm password text field Enter the password a second time for verification.<br />
OK push button Adds the action and exits out of the Change Network Video Properties<br />
window.<br />
Cancel push button Exits the Change Network Video Password Properties window without<br />
adding the action.<br />
Help push button Displays online help for this window.<br />
Change Network Video Password Properties Window<br />
Procedures<br />
Schedule a One-Time Password Change<br />
1. From the Administration menu select Scheduler.<br />
2. Click [Add] on the Scheduler form. The Add Action Wizard window opens.<br />
3. Select “Change Network Video Password” from the Objects listing window.<br />
4. Click [Next]. The Change Network Video Password Properties window<br />
displays.<br />
5. On the Schedule sub-tab, select the One time radio button.<br />
6. Select the date and time you wish the password to change.<br />
7. Click [OK].<br />
346 — revision 105
<strong>Alarm</strong> <strong>Monitoring</strong> <strong>User</strong> <strong>Guide</strong><br />
Schedule a Recurring Password Change<br />
1. From the Administration menu select Scheduler.<br />
2. Click [Add] on the Scheduler form. The Add Action Wizard window opens.<br />
3. Select “Change Network Video Password” from the Objects listing window.<br />
4. Click [Next]. The Change Network Video Password Properties window<br />
displays.<br />
5. On the Schedule sub-tab, select the Recurring radio button.<br />
6. Click [Change]. The Edit Recurring Action Schedule form displays.<br />
7. Choose the time and date intervals that best suit your needs.<br />
8. Click [OK] on the Edit Recurring Action Schedule form.<br />
9. Click [OK] on the Change Network Video Password Properties window.<br />
revision 105 — 347
A: Actions<br />
Deactivate Badge Properties Window<br />
The Deactivate Badge action allows you to deactivate a cardholder’s badge when<br />
it is either lost or returned.<br />
To display the Deactivate Badge Properties window, click [Add] on the Output<br />
Action tab in the Global I/O form, and choose Change Network Video Password.<br />
Note:<br />
An action of this type can only be utilized from the Global I/O. In order to<br />
execute the action, Global I/O should have a linkage configured on a device,<br />
event, and badge ID that is passed to the action at runtime.<br />
Deactivate Badge Properties Window Field Table<br />
Form Element Type Comment<br />
Badge Status drop down Use to select the status of a badge that will be deactivated. Choices are<br />
Lost and Returned.<br />
OK push button Click this button to add the action and exit out of the Deactivate Badge<br />
Properties window.<br />
Cancel push button Click this button to exit the Deactivate Badge Properties window<br />
without adding the action.<br />
Help push button Click this button to display online help for this window.<br />
348 — revision 105
<strong>Alarm</strong> <strong>Monitoring</strong> <strong>User</strong> <strong>Guide</strong><br />
Deactivate Badge Properties Window Procedures<br />
Add a Deactivate Badge Action<br />
1. From the <strong>Access</strong> Control menu, select Global I/O. The Global Linkage<br />
form displays.<br />
2. Click [Add].<br />
3. Click the Output Action sub-tab.<br />
4. Click [Add]. The Add Action Wizard window opens.<br />
5. Select “Deactivate Badge” from the Objects listing window.<br />
6. Click [Next]. The Deactivate Badge Properties window appears.<br />
7. Choose the type of badge you want to deactivate.<br />
8. Click [OK].<br />
9. Click [OK] again.<br />
revision 105 — 349
A: Actions<br />
Device Output Properties Window<br />
To display, do one of the following:<br />
• Select the “Action Types”/ “Device Output” Category/Object combination<br />
in the Add Action Wizard.<br />
• Click the [Add] button on the Action Group Properties window and then<br />
select Device Output from the Select Action Type window. For more<br />
information, refer to the Action Group Library Folder chapter in the System<br />
Administration <strong>User</strong> <strong>Guide</strong>.<br />
Note:<br />
If you have accessed this window via the Scheduler folder, the window will<br />
also contain the Schedule tab. For more information, refer to Chapter 20:<br />
Scheduler Folder on page 317.<br />
350 — revision 105
<strong>Alarm</strong> <strong>Monitoring</strong> <strong>User</strong> <strong>Guide</strong><br />
Device Output Properties Window Field Table<br />
Form Element Type Comment<br />
Output listing<br />
window<br />
display<br />
Displays a list of available device outputs which have been configured<br />
in the system.<br />
Activate radio button When configuring a device output as an action, select this from the<br />
drop-down menu if you want the action to be that the device output will<br />
activate. When a device output is activated, that means it is in an “on”<br />
state.<br />
Deactivate radio button When configuring a device output as an action, select this from the<br />
drop-down menu if you want the action to be that the device output will<br />
deactivate. When a device output is deactivated, that means it is in an<br />
“off” state.<br />
Pulse radio button When configuring a device output as an action, select this from the<br />
drop-down menu if you want the action to be that the device output will<br />
pulse (turn on and then turn off again).<br />
Toggle radio button When configuring a device output as an action, select this from the<br />
drop-down menu if you want to toggle the state of the relay. For<br />
example, if the relay is on (activated), toggling deactivates it. If the<br />
relay is off (deactivated), toggling activates it.<br />
Note: Only offboard relays on the Radionics (7412 and 9412)<br />
intrusion panels support the toggle option.<br />
OK push button Click this button to add the action and exit out of the Device Output<br />
Properties window.<br />
Cancel push button Click this button to exit the Device Output Properties window without<br />
adding the action.<br />
Help push button Click this button to display online help for this window.<br />
Device Output Properties Window Procedures<br />
Add a Device Output Action<br />
1. Display the Device Output Properties window.<br />
2. Click on an entry in the Output listing window to select it.<br />
3. Do one of the following:<br />
• Select Activate from the drop-down menu if you want this action to be that<br />
the device output will activate. When a device output is activated, that<br />
means it is in an “on” state.<br />
• Select Deactivate from the drop-down menu if you want this action to be<br />
that the device output will deactivate. When a device output is<br />
deactivated, that means it is in an “off’ state.<br />
• Select Pulse from the drop-down menu if you want this action to be that<br />
the device output will pulse (turn on and then turn off again).<br />
• Select Toggle from the drop-down menu in you want this action to be that<br />
revision 105 — 351
A: Actions<br />
the device output will toggle the state of the relay. For example, if the<br />
relay is on (activated), toggling deactivates it. If the relay is off<br />
(deactivated), toggling activates it.<br />
Note:<br />
Only offboard relays on the Radionics (7412 and 9412) intrusion panels<br />
support the toggle option.<br />
• Click [OK].<br />
352 — revision 105
<strong>Alarm</strong> <strong>Monitoring</strong> <strong>User</strong> <strong>Guide</strong><br />
Device Output Group Properties Window<br />
To display, do one of the following:<br />
• Select the “Action Types”/ “Device Output Group” Category/Object<br />
combination in the Add Action Wizard.<br />
• Click the [Add] button on the Action Group Properties window and then<br />
select Device Output Group from the Select Action Type window. For<br />
more information, refer to the Action Group Library Folder chapter in the<br />
System Administration <strong>User</strong> <strong>Guide</strong>.<br />
Note:<br />
If you have accessed this window via the Scheduler folder, the window will<br />
also contain the Schedule tab. For more information, refer to Chapter 20:<br />
Scheduler Folder on page 317.<br />
revision 105 — 353
A: Actions<br />
Device Output Group Properties Window Field Table<br />
Form Element Type Comment<br />
Output Device<br />
Group listing<br />
window<br />
display<br />
Displays a list of available output device groups which have been<br />
configured in the system.<br />
Activate radio button When configuring an output device group as an action, select this radio<br />
button if you want the action to be that the device outputs in the group<br />
will activate. When device outputs are activated, that means they are in<br />
an “on” state.<br />
Deactivate radio button When configuring an output device group as an action, select this radio<br />
button if you want the action to be that the device outputs in the group<br />
will deactivate. When device outputs are deactivated, that means they<br />
are in an “off” state.<br />
Pulse radio button When configuring an output device group as an action, select this radio<br />
button if you want the action to be that the device outputs in the group<br />
will pulse (they will turn on and then turn off again).<br />
OK push button Click this button to add the action and exit out of the Device Output<br />
Group Properties window.<br />
Cancel push button Click this button to exit the Device Output Group Properties window<br />
without adding the action.<br />
Help push button Click this button to display online help for this window.<br />
Device Output Group Properties Window Procedures<br />
Add a Device Output Group Action<br />
1. Display the Device Output Group Properties window.<br />
2. Click on a group in the Output Device Group listing window to select it.<br />
3. Do one of the following:<br />
• Select the Activate radio button if you want this action to be that the<br />
device outputs in the group will activate. When device outputs are<br />
activated, that means they are in an “on” state.<br />
• Select the Deactivate radio button if you want this action to be that the<br />
device outputs in the group will deactivate. When device outputs are<br />
deactivated, that means they are in an “off’ state.<br />
• Select the Pulse radio button if you want this action to be that the device<br />
outputs in the group will pulse (they will turn on and then turn off<br />
again).<br />
4. Click [OK].<br />
354 — revision 105
<strong>Alarm</strong> <strong>Monitoring</strong> <strong>User</strong> <strong>Guide</strong><br />
Execute Function List Properties Window<br />
To display, do one of the following:<br />
• Selecting the “Action Types”/ “Execute Function List” Category/Object<br />
combination in the Add Action Wizard.<br />
• Clicking [Add] on the Action Group Properties window and selecting<br />
Execute Function List from the Select Action Type window. For more<br />
information, refer to the Action Group Library Folder chapter in the System<br />
Administration <strong>User</strong> <strong>Guide</strong>.<br />
Note:<br />
If you have accessed this window via the Scheduler folder, the window will<br />
also contain the Schedule tab. For more information, refer to Chapter 20:<br />
Scheduler Folder on page 317.<br />
revision 105 — 355
A: Actions<br />
Execute Function List Properties Window Field Table<br />
Form Element Type Comment<br />
Function List<br />
listing window<br />
display<br />
Displays a list of available function lists which have been configured in<br />
the system.<br />
Execute: True radio button When configuring a function list as an action, select this radio button if<br />
you want the action to execute the function list with an argument of<br />
“True.”<br />
Execute: False radio button When configuring a function list as an action, select this radio button if<br />
you want the action to execute the function list with an argument of<br />
“False.”<br />
Execute: Pulse radio button When configuring a function list an action, select this radio button if<br />
you want the action to execute the function list with an argument of<br />
“Pulse.”<br />
OK push button Click this button to add the action and exit out of the Execute Function<br />
List Properties window.<br />
Cancel push button Click this button to exit the Execute Function List Properties window<br />
without adding the action.<br />
Help push button Click this button to display online help for this window.<br />
Execute Function List Properties Window Procedures<br />
Add an Execute Function List Action<br />
1. Display the Execute Function List Properties window.<br />
2. Click on a function list in the Function List listing window to select it.<br />
3. Do one of the following:<br />
• Select the Execute: True radio button if you want this action to execute<br />
the function list with an argument of “True.”<br />
• Select the Execute: False radio button if you want this action to execute<br />
the function list with an argument of “False.”<br />
• Select the Execute: Pulse radio button if you want this action to execute<br />
the function list with an argument of “Pulse.”<br />
4. Click [OK].<br />
356 — revision 105
<strong>Alarm</strong> <strong>Monitoring</strong> <strong>User</strong> <strong>Guide</strong><br />
Global APB System/Segment Reset Properties Window<br />
Displayed by clicking [Add] on the Action Group Properties window and then<br />
selecting Global APB System/Segment Reset from the Select Action Type<br />
window. For more information, refer to the Action Group Library Folder chapter<br />
in the System Administration <strong>User</strong> <strong>Guide</strong>.<br />
You can also select the “Action Types”/ “Global APB System/Segment Reset”<br />
Category/Object combination in the Add Action Wizard.<br />
Note:<br />
If you have accessed this window via the Scheduler folder, the window will<br />
also contain the Schedule tab. For more information, refer to Chapter 20:<br />
Scheduler Folder on page 317.<br />
revision 105 — 357
A: Actions<br />
Global APB System/Segment Reset Properties Window Field Table<br />
Form Element Type Comment<br />
Description text Displays a description of the selected global APB system/segment.<br />
Global APB<br />
System/Segment<br />
listing window<br />
display<br />
Displays a list of the segments available for this action.<br />
OK push button Click this button to add the action and exit out of the Global APB<br />
System/Segment Reset Properties window.<br />
Cancel push button Click this button to exit the Global APB System/Segment Reset<br />
Properties window without adding the action.<br />
Help push button Click this button to display online help for this window.<br />
Global APB System/Segment Reset Properties Window<br />
Procedures<br />
Add a Global APB System/Segment Reset Action<br />
1. Display the Global APB System/Segment Reset Properties window.<br />
2. Select a segment from the Global APB System/Segment listing window to<br />
select it.<br />
3. Click [OK]. If segmentation is enabled, this action will reset APB for the<br />
selected segment. If segmentation is not enabled, this action will reset APB<br />
for your entire system.<br />
Note:<br />
Global APB must be configured on your system in order to add this action.<br />
ISC Database Download Properties Window<br />
Displayed by clicking [Add] on the Action Group Properties window and<br />
selecting ISC Database Download from the Select Action Type window. For<br />
more information, refer to the Action Group Library Folder chapter in the System<br />
Administration <strong>User</strong> <strong>Guide</strong>.<br />
358 — revision 105
<strong>Alarm</strong> <strong>Monitoring</strong> <strong>User</strong> <strong>Guide</strong><br />
You can also select the “Action Types”/ “ISC Database Download” Category/<br />
Object combination in the Add Action Wizard.<br />
Note:<br />
If you have accessed this window via the Scheduler folder, the window will<br />
also contain the Schedule tab. For more information, refer to Chapter 20:<br />
Scheduler Folder on page 317.<br />
revision 105 — 359
A: Actions<br />
ISC Database Download Properties Window Field Table<br />
Form Element Type Comment<br />
Description text Displays a description of the access panel which is selected in the<br />
<strong>Access</strong> Panel listing window.<br />
Note:<br />
This field only displays a description when one and<br />
only one access panel is selected.<br />
Max number of<br />
panels to be<br />
downloaded at a<br />
time<br />
Controller listing<br />
window<br />
spin buttons<br />
display<br />
When configuring a database download as an action, select the<br />
maximum number of access panels that can be downloaded at a time.<br />
Displays a list of available controllers that have been configured in the<br />
system.<br />
OK push button Click this button to add the action and exit out of the ISC Database<br />
Download Properties window.<br />
Cancel push button Click this button to exit the ISC Database Download Properties window<br />
without adding the action.<br />
Help push button Click this button to display online help for this window.<br />
ISC Database Download Properties Window Procedures<br />
Add an ISC Database Download Action<br />
1. Display the ISC Database Download Properties window.<br />
2. Select the Max number of panels to be downloaded at a time.<br />
3. From the <strong>Access</strong> Panel listing window, click on an entry to select it.<br />
Note:<br />
You can select multiple entries.<br />
4. Click [OK].<br />
360 — revision 105
<strong>Alarm</strong> <strong>Monitoring</strong> <strong>User</strong> <strong>Guide</strong><br />
ISC Firmware Download Properties Window<br />
Displayed by clicking [Add] on the Action Group Properties window and<br />
selecting ISC Firmware Download from the Select Action Type window. For<br />
more information, refer to the Action Group Library Folder chapter in the System<br />
Administration <strong>User</strong> <strong>Guide</strong>.<br />
You can also select the “Action Types”/ “ISC Firmware Download” Category/<br />
Object combination in the Add Action Wizard.<br />
Note:<br />
If you have accessed this window via the Scheduler folder, the window will<br />
also contain the Schedule tab. For more information, refer to Chapter 20:<br />
Scheduler Folder on page 317.<br />
revision 105 — 361
A: Actions<br />
ISC Firmware Download Properties Window Field Table<br />
Form Element Type Comment<br />
Description text Displays a description of the access panel which is selected in the<br />
<strong>Access</strong> Panel listing window.<br />
Note:<br />
This field only displays a description when one and<br />
only one access panel is selected.<br />
Max number of<br />
panels to be<br />
downloaded at a<br />
time<br />
Controller listing<br />
window<br />
spin buttons<br />
display<br />
When configuring a firmware download as an action, select the<br />
maximum number of access panels that can be downloaded at a time.<br />
Displays a list of available controllers that have been configured in the<br />
system.<br />
OK push button Click this button to add the action and exit out of the ISC Firmware<br />
Download Properties window.<br />
Cancel push button Click this button to exit the ISC Firmware Download Properties<br />
window without adding the action.<br />
Help push button Click this button to display online help for this window.<br />
ISC Firmware Download Properties Window Procedures<br />
Add an ISC Firmware Download Action<br />
1. Display the ISC Firmware Download Properties window.<br />
2. Select the Max number of panels to be downloaded at a time.<br />
3. From the <strong>Access</strong> Panel listing window, click on an entry to select it.<br />
Note:<br />
You can select multiple entries.<br />
4. Click [OK].<br />
362 — revision 105
<strong>Alarm</strong> <strong>Monitoring</strong> <strong>User</strong> <strong>Guide</strong><br />
Mask/Unmask <strong>Alarm</strong> Input Properties Window<br />
To display, do one of the following:<br />
• Select the “Action Types”/ “Mask/Unmask <strong>Alarm</strong> Input” Category/Object<br />
combination in the Add Action Wizard.<br />
• Click the [Add] button on the Action Group Properties window and then<br />
select Mask/Unmask <strong>Alarm</strong> Input from the Select Action Type window.<br />
For more information, refer to the Action Group Library Folder chapter in<br />
the System Administration <strong>User</strong> <strong>Guide</strong>.<br />
Note:<br />
If you have accessed this window via the Scheduler folder, the window will<br />
also contain the Schedule tab. For more information, refer to Chapter 20:<br />
Scheduler Folder on page 317.<br />
revision 105 — 363
A: Actions<br />
Mask/Unmask <strong>Alarm</strong> Input Properties Window Field Table<br />
Form Element Type Comment<br />
<strong>Alarm</strong> Input listing<br />
window<br />
display<br />
Displays a list of available alarm inputs which have been configured<br />
in the system.<br />
Mask radio button When configuring a mask/unmask alarm input action, select this<br />
radio button if you want the alarm input to be masked. When alarm<br />
inputs are masked, they are not reported to the <strong>Alarm</strong> <strong>Monitoring</strong><br />
application or stored in the database for later event reporting.<br />
Unmask radio button When configuring a mask/unmask alarm input action, select this<br />
radio button if you want the alarm input to be unmasked. When alarm<br />
inputs are unmasked, they are reported to the <strong>Alarm</strong> <strong>Monitoring</strong><br />
application and are stored in the database for later event reporting.<br />
OK push button Click this button to add the action and exit out of the Mask/Unmask<br />
<strong>Alarm</strong> Input Properties window.<br />
Cancel push button Click this button to exit the Mask/Unmask <strong>Alarm</strong> Input Properties<br />
window without adding the action.<br />
Help push button Click this button to display online help for this window.<br />
Mask/Unmask <strong>Alarm</strong> Input Properties Window<br />
Procedures<br />
Add a Mask/Unmask <strong>Alarm</strong> Input Action<br />
1. Display the Mask/Unmask <strong>Alarm</strong> Input Properties window.<br />
2. From the <strong>Alarm</strong> Input listing window, click on an entry to select it.<br />
3. Do one of the following:<br />
• Select the Mask radio button if you want the alarm input to be masked.<br />
When alarm inputs are masked, they are not reported to the <strong>Alarm</strong><br />
<strong>Monitoring</strong> application or stored in the database for later event<br />
reporting.<br />
• Select the Unmask radio button if you want the alarm input to be<br />
unmasked. When alarm inputs are unmasked, they are reported to the<br />
<strong>Alarm</strong> <strong>Monitoring</strong> application and are stored in the database for later<br />
event reporting.<br />
4. Click [OK].<br />
364 — revision 105
<strong>Alarm</strong> <strong>Monitoring</strong> <strong>User</strong> <strong>Guide</strong><br />
Mask/Unmask <strong>Alarm</strong> Input for Group Properties Window<br />
To display, do one of the following:<br />
• Select the “Action Types”/ “Mask/Unmask <strong>Alarm</strong> Input for Group”<br />
Category/Object combination in the Add Action Wizard.<br />
• Click the [Add] button on the Action Group Properties window and then<br />
select Mask/Unmask <strong>Alarm</strong> Input for Group from the Select Action Type<br />
window. For more information, refer to the Action Group Library Folder<br />
chapter in the System Administration <strong>User</strong> <strong>Guide</strong>.<br />
Note:<br />
If you have accessed this window via the Scheduler folder, the window will<br />
also contain the Schedule tab. For more information, refer to Chapter 20:<br />
Scheduler Folder on page 317.<br />
revision 105 — 365
A: Actions<br />
Mask/Unmask <strong>Alarm</strong> Input for Group Properties Window Field Table<br />
Form Element Type Comment<br />
Input Group listing<br />
window<br />
display<br />
Displays a list of available alarm input groups which have been<br />
configured in the system.<br />
Mask radio button When configuring a mask/unmask alarm input for group action, select<br />
this radio button if you want the group of alarm inputs to be masked.<br />
When alarm input groups are masked, they are not reported to the<br />
<strong>Alarm</strong> <strong>Monitoring</strong> application or stored in the database for later event<br />
reporting.<br />
Unmask radio button When configuring a mask/unmask alarm input for group action, select<br />
this radio button if you want the group of alarm inputs to be unmasked.<br />
When alarm input groups are unmasked, they are reported to the <strong>Alarm</strong><br />
<strong>Monitoring</strong> application and are stored in the database for later event<br />
reporting.<br />
OK push button Click this button to add the action and exit out of the Mask/Unmask<br />
<strong>Alarm</strong> Input for Group Properties window.<br />
Cancel push button Click this button to exit the Mask/Unmask <strong>Alarm</strong> Input for Group<br />
Properties window without adding the action.<br />
Help push button Click this button to display online help for this window.<br />
Mask/Unmask <strong>Alarm</strong> Input for Group Properties Window<br />
Procedures<br />
Add a Mask/Unmask <strong>Alarm</strong> Input For Group Action<br />
1. Display the Mask/Unmask <strong>Alarm</strong> Input for Group Properties window.<br />
2. From the Input Group listing window, click on an entry to select it.<br />
3. Do one of the following:<br />
• Select the Mask radio button if you want the alarm inputs in the group<br />
to be masked. When alarm inputs are masked, they are not reported to<br />
the <strong>Alarm</strong> <strong>Monitoring</strong> application or stored in the database for later<br />
event reporting.<br />
• Select the Unmask radio button if you want the alarm inputs in the<br />
group to be unmasked. When alarm inputs are unmasked, they are<br />
reported to the <strong>Alarm</strong> <strong>Monitoring</strong> application and are stored in the<br />
database for later event reporting.<br />
4. Click [OK].<br />
366 — revision 105
<strong>Alarm</strong> <strong>Monitoring</strong> <strong>User</strong> <strong>Guide</strong><br />
Mask/Unmask <strong>Alarm</strong> Mask Group Properties Window<br />
To display, do one of the following:<br />
• Select the “Action Types”/ “Mask/Unmask <strong>Alarm</strong> Mask Group” Category/<br />
Object combination in the Add Action Wizard.<br />
• Click the [Add] button on the Action Group Properties window and then<br />
select Mask/Unmask <strong>Alarm</strong> Mask Group from the Select Action Type<br />
window. For more information, refer to the Action Group Library Folder<br />
chapter in the System Administration <strong>User</strong> <strong>Guide</strong>.<br />
Note:<br />
If you have accessed this window via the Scheduler folder, the window will<br />
also contain the Schedule tab. For more information, refer to Chapter 20:<br />
Scheduler Folder on page 317.<br />
revision 105 — 367
A: Actions<br />
Mask/Unmask <strong>Alarm</strong> Mask Group Properties Window Field Table<br />
Form Element Type Comment<br />
Mask Group<br />
listing window<br />
display<br />
Displays a list of available alarm mask groups which have been<br />
configured in the system.<br />
Mask radio button When configuring a mask/unmask alarm mask group action, select this<br />
radio button if you want the mask group to be masked. When alarms are<br />
masked, they are not reported to the <strong>Alarm</strong> <strong>Monitoring</strong> application or<br />
stored in the database for later event reporting.<br />
Unmask radio button When configuring a mask/unmask alarm mask group action, select this<br />
radio button if you want the mask group to be unmasked. When alarms<br />
are unmasked, they are reported to the <strong>Alarm</strong> <strong>Monitoring</strong> application<br />
and are stored in the database for later event reporting.<br />
OK push button Click this button to add the action and exit out of the Mask/Unmask<br />
<strong>Alarm</strong> Mask Group Properties window.<br />
Cancel push button Click this button to exit the Mask/Unmask <strong>Alarm</strong> Mask Group<br />
Properties window without adding the action.<br />
Help push button Click this button to display online help for this window.<br />
Mask/Unmask <strong>Alarm</strong> Mask Group Properties Window<br />
Procedures<br />
Add a Mask/Unmask <strong>Alarm</strong> Mask Group Action<br />
1. Display the Mask/Unmask <strong>Alarm</strong> Mask Group Properties window.<br />
2. From the Mask Group listing window, click on an entry to select it.<br />
3. Do one of the following:<br />
• Select the Mask radio button if you want the mask group to be masked.<br />
When alarms are masked, they are not reported to the <strong>Alarm</strong> <strong>Monitoring</strong><br />
application or stored in the database for later event reporting.<br />
• Select the Unmask radio button if you want the mask group to be<br />
unmasked. When alarms are unmasked, they are reported to the <strong>Alarm</strong><br />
<strong>Monitoring</strong> application and are stored in the database for later event<br />
reporting.<br />
4. Click [OK].<br />
368 — revision 105
<strong>Alarm</strong> <strong>Monitoring</strong> <strong>User</strong> <strong>Guide</strong><br />
Mask/Unmask Door Properties Window<br />
To display, do one of the following:<br />
• Select the “Action Types”/ “Mask/Unmask Door” Category/Object<br />
combination in the Add Action Wizard.<br />
• Click the [Add] button on the Action Group Properties window and then<br />
select Mask/Unmask Door from the Select Action Type window. For more<br />
information, refer to the Action Group Library Folder chapter in the System<br />
Administration <strong>User</strong> <strong>Guide</strong>.<br />
Note:<br />
If you have accessed this window via the Scheduler folder, the window will<br />
also contain the Schedule tab. For more information, refer to Chapter 20:<br />
Scheduler Folder on page 317.<br />
revision 105 — 369
A: Actions<br />
Mask/Unmask Door Form Properties Window Table<br />
Form Element Type Comment<br />
Reader/Controller<br />
listing window<br />
display<br />
Displays a list of readers that are available for selection and the<br />
controllers that are associated with each.<br />
Mask radio button When configuring a mask/unmask door action, select this radio button<br />
if you want the action to be that the door is masked. When masked<br />
doors generate alarms, they are not reported to the <strong>Alarm</strong> <strong>Monitoring</strong><br />
application or stored in the database for later event reporting.<br />
Unmask radio button When configuring a mask/unmask door action, select this radio button<br />
if you want the action to be that the door is unmasked. When unmasked<br />
doors generate alarms, they are reported to the <strong>Alarm</strong> <strong>Monitoring</strong><br />
application and are stored in the database for later event reporting.<br />
OK push button Click this button to add the action and exit out of the Mask/Unmask<br />
Door Properties window.<br />
Cancel push button Click this button to exit the Mask/Unmask Door Properties window<br />
without adding the action.<br />
Help push button Click this button to display online help for this window.<br />
Mask/Unmask Door Properties Window Procedures<br />
Add a Mask/Unmask Door Action<br />
1. Display the Mask/Unmask Door Properties window.<br />
2. From the Reader/Controller listing window, click on an entry to select it.<br />
3. Do one of the following:<br />
• Select the Mask radio button if you want the action to be that the door is<br />
masked. When masked doors generate alarms, they are not reported to<br />
the <strong>Alarm</strong> <strong>Monitoring</strong> application or stored in the database for later<br />
event reporting.<br />
• Select the Unmask radio button if you want the action to be that the<br />
door is unmasked. When unmasked doors generate alarms, they are<br />
reported to the <strong>Alarm</strong> <strong>Monitoring</strong> application and are stored in the<br />
database for later event reporting.<br />
4. Click [OK].<br />
370 — revision 105
<strong>Alarm</strong> <strong>Monitoring</strong> <strong>User</strong> <strong>Guide</strong><br />
Mask/Unmask Door Forced Open Properties Window<br />
To display, do one of the following:<br />
• Select the “Action Types”/ “Mask/Unmask Door Forced Open” Category/<br />
Object combination in the Add Action Wizard.<br />
• Click the [Add] button on the Action Group Properties window and then<br />
select Mask/Unmask Door Forced Open from the Select Action Type<br />
window. For more information, refer to the Action Group Library Folder<br />
chapter in the System Administration <strong>User</strong> <strong>Guide</strong>.<br />
Note:<br />
If you have accessed this window via the Scheduler folder, the window will<br />
also contain the Schedule tab. For more information, refer to Chapter 20:<br />
Scheduler Folder on page 317.<br />
revision 105 — 371
A: Actions<br />
Mask/Unmask Door Forced Open Properties Window Field Table<br />
Form Element Type Comment<br />
Reader/Controller<br />
listing window<br />
display<br />
Displays a list of available readers which have been configured in the<br />
system and the controllers that are associated with each.<br />
Mask radio button When configuring a mask/unmask door forced open action, select this<br />
radio button if you want the door forced open alarm to be masked.<br />
When door forced open alarms are masked, they are not reported to the<br />
<strong>Alarm</strong> <strong>Monitoring</strong> application or stored in the database for later event<br />
reporting.<br />
Unmask radio button When configuring a mask/unmask door forced open action, select this<br />
radio button if you want the door forced open alarm to be unmasked.<br />
When door forced open alarms are unmasked, they are reported to the<br />
<strong>Alarm</strong> <strong>Monitoring</strong> application and are stored in the database for later<br />
event reporting.<br />
OK push button Click this button to add the action and exit out of the Mask/Unmask<br />
Door Forced Open Properties window.<br />
Cancel push button Click this button to exit the Mask/Unmask Door Forced Open<br />
Properties window without adding the action.<br />
Help push button Click this button to display online help for this window.<br />
Mask/Unmask Door Forced Open Properties Window<br />
Procedures<br />
Add a Mask/Unmask Door Forced Open Action<br />
1. Display the Mask/Unmask Door Forced Open Properties window.<br />
2. From the Reader/Controller listing window, click on an entry to select it.<br />
3. Do one of the following:<br />
• Select the Mask radio button if you want door forced open alarms for<br />
the selected reader to be masked. When door forced open alarms are<br />
masked, they are not reported to the <strong>Alarm</strong> <strong>Monitoring</strong> application or<br />
stored in the database for later event reporting.<br />
• Select the Unmask radio button if you want the door forced open alarms<br />
for the selected reader to be unmasked. When door forced open alarms<br />
are unmasked, they are reported to the <strong>Alarm</strong> <strong>Monitoring</strong> application<br />
and are stored in the database for later event reporting.<br />
4. Click [OK].<br />
372 — revision 105
<strong>Alarm</strong> <strong>Monitoring</strong> <strong>User</strong> <strong>Guide</strong><br />
Mask/Unmask Door Forced Open for Reader Group Properties<br />
Window<br />
To display, do one of the following:<br />
• Select the “Action Types”/ “Mask/Unmask Door Forced Open for Reader<br />
Group” Category/Object combination in the Add Action Wizard.<br />
• Click the [Add] button on the Action Group Properties window and then<br />
select Mask/Unmask Door Forced Open for Reader Group from the<br />
Select Action Type window. For more information, refer to the Action<br />
Group Library Folder chapter in the System Administration <strong>User</strong> <strong>Guide</strong>.<br />
Note:<br />
If you have accessed this window via the Scheduler folder, the window will<br />
also contain the Schedule tab. For more information, refer to Chapter 20:<br />
Scheduler Folder on page 317.<br />
revision 105 — 373
A: Actions<br />
Mask/Unmask Door Forced Open for Reader Group Field Table<br />
Form Element Type Comment<br />
Reader Group<br />
listing window<br />
display<br />
Displays a list of available reader groups which have been configured in<br />
the system.<br />
Mask radio button When configuring a mask/unmask door forced open for reader group<br />
action, select this radio button if you want the door forced open alarms<br />
to be masked. When door forced open alarms are masked, they are not<br />
reported to the <strong>Alarm</strong> <strong>Monitoring</strong> application or stored in the database<br />
for later event reporting.<br />
Unmask radio button When configuring a mask/unmask door forced open for reader group<br />
action, select this radio button if you want the door forced open alarms<br />
to be unmasked. When door forced open alarms are unmasked, they are<br />
reported to the <strong>Alarm</strong> <strong>Monitoring</strong> application and are stored in the<br />
database for later event reporting.<br />
OK push button Click this button to add the action and exit out of the Mask/Unmask<br />
Door Forced Open for Reader Group Properties window.<br />
Cancel push button Click this button to exit the Mask/Unmask Door Forced Open for<br />
Reader Group Properties window without adding the action.<br />
Help push button Click this button to display online help for this window.<br />
Mask/Unmask Door Forced Open for Reader Group<br />
Properties Window Procedures<br />
Add a Mask/Unmask Door Forced Open for Reader<br />
Group Action<br />
1. Display the Mask/Unmask Door Forced Open for Reader Group Properties<br />
window.<br />
2. From the Reader Group listing window, click on an entry to select it.<br />
3. Do one of the following:<br />
• Select the Mask radio button if you want door forced open alarms for<br />
the selected reader group to be masked. When door forced open alarms<br />
are masked, they are not reported to the <strong>Alarm</strong> <strong>Monitoring</strong> application<br />
or stored in the database for later event reporting.<br />
• Select the Unmask radio button if you want the door forced open alarms<br />
for the selected reader group to be unmasked. When door forced open<br />
alarms are unmasked, they are reported to the <strong>Alarm</strong> <strong>Monitoring</strong><br />
application and are stored in the database for later event reporting.<br />
4. Click [OK].<br />
374 — revision 105
<strong>Alarm</strong> <strong>Monitoring</strong> <strong>User</strong> <strong>Guide</strong><br />
Mask/Unmask Door Held Open Properties Window<br />
To display, do one of the following:<br />
• Select the “Action Types”/ “Mask/Unmask Door Held Open” Category/<br />
Object combination in the Add Action Wizard.<br />
• Click the [Add] button on the Action Group Properties window and then<br />
select Mask/Unmask Door Held Open from the Select Action Type<br />
window. For more information, refer to the Action Group Library Folder<br />
chapter in the System Administration <strong>User</strong> <strong>Guide</strong>.<br />
Note:<br />
If you have accessed this window via the Scheduler folder, the window will<br />
also contain the Schedule tab. For more information, refer to Chapter 20:<br />
Scheduler Folder on page 317.<br />
revision 105 — 375
A: Actions<br />
Mask/Unmask Door Held Open Properties Window Field Table<br />
Form Element Type Comment<br />
Reader/Controller<br />
listing window<br />
display<br />
Displays a list of available readers which have been configured in the<br />
system and the controllers that are associated with each.<br />
Mask radio button When configuring a mask/unmask door held open action, select this<br />
radio button if you want the door held open alarm to be masked. When<br />
door held open alarms are masked, they are not reported to the <strong>Alarm</strong><br />
<strong>Monitoring</strong> application or stored in the database for later event<br />
reporting.<br />
Unmask radio button When configuring a mask/unmask door held open action, select this<br />
radio button if you want the door held open alarm to be unmasked.<br />
When door held open alarms are unmasked, they are reported to the<br />
<strong>Alarm</strong> <strong>Monitoring</strong> application and are stored in the database for later<br />
event reporting.<br />
OK push button Click this button to add the action and exit out of the Mask/Unmask<br />
Door Held Open Properties window.<br />
Cancel push button Click this button to exit the Mask/Unmask Door Held Open Properties<br />
window without adding the action.<br />
Help push button Click this button to display online help for this window.<br />
Mask/Unmask Door Held Open Properties Window<br />
Procedures<br />
Add a Mask/Unmask Door Held Open Action<br />
1. Display the Mask/Unmask Door Held Open Properties window.<br />
2. From the Reader/Controller listing window, click on an entry to select it.<br />
3. Do one of the following:<br />
• Select the Mask radio button if you want door held open alarms for the<br />
selected reader to be masked. When door held open alarms are masked,<br />
they are not reported to the <strong>Alarm</strong> <strong>Monitoring</strong> application or stored in<br />
the database for later event reporting.<br />
• Select the Unmask radio button if you want the door held open alarms<br />
for the selected reader to be unmasked. When door held open alarms are<br />
unmasked, they are reported to the <strong>Alarm</strong> <strong>Monitoring</strong> application and<br />
are stored in the database for later event reporting.<br />
4. Click [OK].<br />
376 — revision 105
<strong>Alarm</strong> <strong>Monitoring</strong> <strong>User</strong> <strong>Guide</strong><br />
Mask/Unmask Door Held Open for Reader Group Properties<br />
Window<br />
To display, do one of the following:<br />
• Select the “Action Types”/ “Mask/Unmask Door Held Open for Reader<br />
Group” Category/Object combination in the Add Action Wizard.<br />
• Click the [Add] button on the Action Group Properties window and then<br />
select Mask/Unmask Door Held Open for Reader Group from the Select<br />
Action Type window. For more information, refer to the Action Group<br />
Library Folder chapter in the System Administration <strong>User</strong> <strong>Guide</strong>.<br />
Note:<br />
If you have accessed this window via the Scheduler folder, the window will<br />
also contain the Schedule tab. For more information, refer to Chapter 20:<br />
Scheduler Folder on page 317.<br />
revision 105 — 377
A: Actions<br />
Mask/Unmask Door Held Open for Reader Group Field Table<br />
Form Element Type Comment<br />
Reader Group<br />
listing window<br />
display<br />
Displays a list of available reader groups which have been configured in<br />
the system.<br />
Mask radio button When configuring a mask/unmask door held open for reader group<br />
action, select this radio button if you want the door held open alarms to<br />
be masked. When door held open alarms are masked, they are not<br />
reported to the <strong>Alarm</strong> <strong>Monitoring</strong> application or stored in the database<br />
for later event reporting.<br />
Unmask radio button When configuring a mask/unmask door held open for reader group<br />
action, select this radio button if you want the door held open alarms to<br />
be unmasked. When door held open alarms are unmasked, they are<br />
reported to the <strong>Alarm</strong> <strong>Monitoring</strong> application and are stored in the<br />
database for later event reporting.<br />
OK push button Click this button to add the action and exit out of the Mask/Unmask<br />
Door Held Open for Reader Group Properties window.<br />
Cancel push button Click this button to exit the Mask/Unmask Door Held Open for Reader<br />
Group Properties window without adding the action.<br />
Help push button Click this button to display online help for this window.<br />
Mask/Unmask Door Held Open for Reader Group<br />
Properties Window Procedures<br />
Add a Mask/Unmask Door Held Open for Reader Group<br />
Action<br />
1. Display the Mask/Unmask Door Held Open for Reader Group Properties<br />
window.<br />
2. From the Reader Group listing window, click on an entry to select it.<br />
3. Do one of the following:<br />
• Select the Mask radio button if you want door held open alarms for the<br />
selected reader group to be masked. When door held open alarms are<br />
masked, they are not reported to the <strong>Alarm</strong> <strong>Monitoring</strong> application or<br />
stored in the database for later event reporting.<br />
• Select the Unmask radio button if you want the door held open alarms<br />
for the selected reader group to be unmasked. When door held open<br />
alarms are unmasked, they are reported to the <strong>Alarm</strong> <strong>Monitoring</strong><br />
application and are stored in the database for later event reporting.<br />
4. Click [OK].<br />
378 — revision 105
<strong>Alarm</strong> <strong>Monitoring</strong> <strong>User</strong> <strong>Guide</strong><br />
Pulse Open Door Properties Window<br />
To display, do one of the following:<br />
• Select the “Action Types”/ “Pulse Open Door” Category/Object<br />
combination in the Add Action Wizard.<br />
• Click the [Add] button on the Action Group Properties window and then<br />
select Pulse Open Door form the Select Action Type window. For more<br />
information, refer to the Action Group Library Folder chapter in the System<br />
Administration <strong>User</strong> <strong>Guide</strong>.<br />
Note:<br />
If you have accessed this window via the Scheduler folder, the window will<br />
also contain the Schedule tab. For more information, refer to Chapter 20:<br />
Scheduler Folder on page 317.<br />
revision 105 — 379
A: Actions<br />
Pulse Open Door Properties Window Field Table<br />
Form Element Type Comment<br />
Reader/controller<br />
listing window<br />
display<br />
Displays a list of available readers which have been configured in the<br />
system and the controllers that are associated with each.<br />
OK push button Click this button to add the action and exit out of the Pulse Open Door<br />
Properties window.<br />
Cancel push button Click this button to exit the Pulse Open Door Properties window<br />
without adding the action.<br />
Help push button Click this button to display online help for this window.<br />
Pulse Open Door Properties Window Procedures<br />
Add a Pulse Open Door Action<br />
1. Display the Pulse Open Door Properties window.<br />
2. From the listing window, click on an entry to select it.<br />
3. Click [OK]. The pulse open door action (the door opens and then closes) is<br />
now configured for the selected reader.<br />
380 — revision 105
<strong>Alarm</strong> <strong>Monitoring</strong> <strong>User</strong> <strong>Guide</strong><br />
Pulse Open Door Group Properties Window<br />
To display, do one of the following:<br />
• Select the “Action Types”/ “Pulse Open Door Group” Category/Object<br />
combination in the Add Action Wizard.<br />
• Click the [Add] button on the Action Group Properties window and then<br />
select Pulse Open Door Group from the Select Action Type window. For<br />
more information, refer to the Action Group Library Folder chapter in the<br />
System Administration <strong>User</strong> <strong>Guide</strong>.<br />
Note:<br />
If you have accessed this window via the Scheduler folder, the window will<br />
also contain the Schedule tab. For more information, refer to Chapter 20:<br />
Scheduler Folder on page 317.<br />
revision 105 — 381
A: Actions<br />
Pulse Open Door Group Properties Window Field Table<br />
Form Element Type Comment<br />
Reader Group<br />
listing window<br />
display<br />
Displays a list of available readers groups which have been configured<br />
in the system.<br />
OK push button Click this button to add the action and exit out of the Pulse Open Door<br />
Group Properties window.<br />
Cancel push button Click this button to exit the Pulse Open Door Group Properties window<br />
without adding the action.<br />
Help push button Click this button to display online help for this window.<br />
Pulse Open Door Group Properties Window Procedures<br />
Add a Pulse Open Door Group Action<br />
1. Display the Pulse Open Door Group Properties window.<br />
2. From the Reader Group listing window, click on an entry to select it.<br />
3. Click [OK]. The pulse open door group action (the doors open and then<br />
close) is now configured for the selected reader.<br />
382 — revision 105
<strong>Alarm</strong> <strong>Monitoring</strong> <strong>User</strong> <strong>Guide</strong><br />
Reader Mode Properties Window<br />
To display, do one of the following:<br />
• Select the “Action Types”/ “Reader Mode” Category/Object combination<br />
in the Add Action Wizard.<br />
• Click the [Add] button on the Action Group Properties window and then<br />
select Reader Mode from the Select Action Type window. For more<br />
information, refer to the Action Group Library Folder chapter in the System<br />
Administration <strong>User</strong> <strong>Guide</strong>.<br />
Note:<br />
If you have accessed this window via the Scheduler folder, the window will<br />
also contain the Schedule tab. For more information, refer to Chapter 20:<br />
Scheduler Folder on page 317.<br />
revision 105 — 383
A: Actions<br />
Reader Mode Form Properties Window Table<br />
Form Element Type Comment<br />
Reader/Controller<br />
listing window<br />
display<br />
Displays a list of available readers which have been configured in the<br />
system and the controllers that are associated with each.<br />
Reader Mode drop-down list When configuring a reader mode action, select a mode from this dropdown<br />
list.<br />
Choices include:<br />
• Card Only<br />
• Facility Code Only<br />
• Locked<br />
• Card AND Pin<br />
• Pin OR Card<br />
• Unlocked<br />
Verify Mode drop-down list When configuring a reader mode action for a reader on a <strong>Best</strong> controller<br />
that is a primary reader to an alternate biometric reader, you can select a<br />
verify mode. When verify mode is enabled, for alternate reader support,<br />
the primary reader will ask for verification from the alternate reader.<br />
When configuring a reader mode action for a reader that is not a<br />
primary reader to an alternate biometric reader, this field is disabled.<br />
First Card Unlock checkbox Select this checkbox if you want the reader mode action to be that first<br />
card unlock mode is enabled.<br />
Doors configured with first card unlock will not unlock until valid<br />
personnel arrives. For example, rather than setting a lobby door to<br />
unlock at 9:00 am, you can leave it in a secure mode (i.e., card only,<br />
card and pin, etc.) and set the first card unlock to 9:00 am. The first<br />
person that comes in the door after 9:00 am will have to present their<br />
card. Once access is granted, the reader mode will change to unlocked.<br />
This feature is useful for days like “snow days” when employees can’t<br />
make it to work on time.<br />
OK push button Click this button to add the action and exit out of the Reader Mode<br />
Properties window.<br />
Cancel push button Click this button to exit the Reader Mode Properties window without<br />
adding the action.<br />
Help push button Click this button to display online help for this window.<br />
Reader Mode Properties Window Procedures<br />
Add a Reader Mode Action<br />
1. Display the Reader Mode Properties window.<br />
384 — revision 105
<strong>Alarm</strong> <strong>Monitoring</strong> <strong>User</strong> <strong>Guide</strong><br />
2. From the Reader/Controller listing window, click on an entry to select it.<br />
3. From the Reader Mode drop-down list, select a reader mode for the selected<br />
reader/controller.<br />
4. When configuring a reader mode action for a reader on a <strong>Best</strong> controller that<br />
is a primary reader to an alternate biometric reader, you can select a Verify<br />
Mode. When verify mode is enabled, for alternate reader support, the<br />
primary reader will ask for verification from the alternate reader.<br />
5. Select the First Card Unlock checkbox if you want this reader mode action<br />
to enable first card unlock.<br />
6. Click [OK].<br />
revision 105 — 385
A: Actions<br />
Reader Mode Group Properties Window<br />
To display, do one of the following:<br />
• Select the “Action Types”/ “Reader Mode Group” Category/Object<br />
combination in the Add Action Wizard.<br />
• Click the [Add] button on the Action Group Properties window and then<br />
select Reader Mode Group from the Select Action Type window. For more<br />
information, refer to the Action Group Library Folder chapter in the System<br />
Administration <strong>User</strong> <strong>Guide</strong>.<br />
Note:<br />
If you have accessed this window via the Scheduler folder, the window will<br />
also contain the Schedule tab. For more information, refer to Chapter 20:<br />
Scheduler Folder on page 317.<br />
386 — revision 105
<strong>Alarm</strong> <strong>Monitoring</strong> <strong>User</strong> <strong>Guide</strong><br />
Reader Mode Group Properties Window Field Table<br />
Form Element Type Comment<br />
Reader Device<br />
Group listing<br />
window<br />
display<br />
Displays a list of available reader groups which have been configured in<br />
the system.<br />
Reader Mode drop-down list When configuring a reader mode group action, select a mode from this<br />
drop-down list.<br />
Choices include:<br />
• Card Only<br />
• Facility Code Only<br />
• Locked<br />
• Card AND Pin<br />
• Pin OR Card<br />
• Unlocked<br />
Verify Mode drop-down list When configuring a reader mode group action for a group of readers on<br />
a <strong>Best</strong> controller that are primary readers to alternate biometric readers,<br />
you can select a verify mode. When verify mode is enabled, for<br />
alternate reader support, the primary reader will ask for verification<br />
from the alternate reader.<br />
When configuring a reader mode group action for readers that are not<br />
primary readers alternate biometric readers, this field is disabled.<br />
First Card Unlock checkbox Select this checkbox if you want the reader mode group action to be that<br />
first card unlock mode is enabled.<br />
Doors configured with first card unlock will not unlock until valid<br />
personnel arrives. For example, rather than setting a lobby door to<br />
unlock at 9:00 am, you can leave it in a secure mode (i.e., card only,<br />
card and pin, etc.) and set the first card unlock to 9:00 am. The first<br />
person that comes in the door after 9:00 am will have to present their<br />
card. Once access is granted, the reader mode will change to unlocked.<br />
This feature is useful for days like “snow days” when employees can’t<br />
make it to work on time.<br />
OK push button Click this button to add the action and exit out of the Reader Mode<br />
Group Properties window.<br />
Cancel push button Click this button to exit the Reader Mode Group Properties window<br />
without adding the action.<br />
Help push button Click this button to display online help for this window.<br />
Reader Mode Group Properties Window Procedures<br />
Add a Reader Mode Group Action<br />
revision 105 — 387
A: Actions<br />
1. Display the Reader Mode Group Properties window.<br />
2. From the Reader Device Group listing window, click on an entry to select it.<br />
3. From the Reader Mode drop-down list, select a reader mode for the selected<br />
reader group.<br />
4. When configuring a reader mode group action for readers on a <strong>Best</strong><br />
controller that are primary readers to alternate biometric readers, you can<br />
select a Verify Mode. When verify mode is enabled, for alternate reader<br />
support, the primary reader will ask for verification from the alternate<br />
reader.<br />
5. Select the First Card Unlock checkbox if you want this reader mode group<br />
action to enable first card unlock.<br />
6. Click [OK].<br />
388 — revision 105
<strong>Alarm</strong> <strong>Monitoring</strong> <strong>User</strong> <strong>Guide</strong><br />
Report Print Properties Window<br />
Displayed by clicking [Add] on the Action Group Properties window and<br />
selecting Report Print from the Select Action Type window. For more<br />
information, refer to the Action Group Library Folder chapter in the System<br />
Administration <strong>User</strong> <strong>Guide</strong>.<br />
You can also select the “Action Types”/ “ISC Database Download” Category/<br />
Object combination in the Add Action Wizard.<br />
Note:<br />
If you have accessed this window via the Scheduler folder, the window will<br />
also contain the Schedule tab. For more information, refer to Chapter 20:<br />
Scheduler Folder on page 317.<br />
revision 105 — 389
A: Actions<br />
Report Print Properties Window Field Table<br />
Form Element Type Comment<br />
Report listing<br />
window<br />
display<br />
Displays a list of available reports.<br />
Use default printer radio button Select this radio button if you want the scheduled report to print from<br />
the workstation’s default printer.<br />
Select printer<br />
below<br />
radio button/dropdown<br />
list<br />
Select this radio button and choose a printer from the drop-down list if<br />
you want the scheduled report to print to a printer other than the<br />
workstation’s default printer.<br />
Note:<br />
The choices in the drop-down list are printers that are<br />
available for the workstation running the linkage server<br />
and not for the workstation that the action is being<br />
configured on.<br />
If fails use default<br />
printer<br />
checkbox<br />
If you selected the Select printer below radio button, select this<br />
checkbox if you want to print from the default printer if the selected<br />
printer does not exist.<br />
Note:<br />
Due to a limitation of Crystal Reports this setting is not<br />
enforced if the printer exists but is not accessible under<br />
the linkage server account. When this occurs the report<br />
will automatically be printed from the default printer<br />
regardless of this setting.<br />
Number of pages numeric When configuring a report print action, you can enter the number of<br />
pages that you want the report to have.<br />
OK push button Click this button to add the action and exit out of the Report Print<br />
Properties window.<br />
Cancel push button Click this button to exit the Report Print Properties window without<br />
adding the action.<br />
Help push button Click this button to display online help for this window.<br />
Report Print Properties Window Procedures<br />
Add a Report Print Action<br />
1. Display the Report Print Properties window.<br />
2. From the Report listing window, click on an entry to select it.<br />
3. Do one of the following:<br />
a. Select the Use default printer radio button if you want the scheduled<br />
report to print from the workstation’s default printer.<br />
b. Select the Select printer below radio button and choose a printer from<br />
the drop-down list if you want the scheduled report to print to a printer<br />
other than the workstation’s default printer.<br />
390 — revision 105
<strong>Alarm</strong> <strong>Monitoring</strong> <strong>User</strong> <strong>Guide</strong><br />
Note:<br />
If the linkage server is running under a local system account it may not have<br />
permission to access a network printer (depending on its configuration). If<br />
this is the case you must select a local or default network printer. Contact<br />
your System Administrator to determine what account the linkage server is<br />
running under and the printers it can access.<br />
4. If you selected the Select printer below radio button, select the If fails use<br />
default printer checkbox if you want to print from the default printer if the<br />
selected printer fails.<br />
Note:<br />
Due to a limitation of Crystal Reports, this setting is not enforced if the<br />
printer exists but is not accessible under the linkage server account. If the<br />
Crystal Report engine fails to access the printer it automatically prints to the<br />
default printer regardless of whether the If fails use default printer<br />
checkbox is selected or not. Refer to the report print action request flowchart<br />
below for different scenarios.<br />
5. In the Number of pages field, enter the number of pages that you want the<br />
report to have.<br />
6. Click [OK].<br />
revision 105 — 391
A: Actions<br />
Request Print Action Flowchart<br />
This flowchart shows how a report may get printed from the default printer<br />
although the If fails use default printer checkbox is NOT selected in the Report<br />
Print Properties window.<br />
392 — revision 105
<strong>Alarm</strong> <strong>Monitoring</strong> <strong>User</strong> <strong>Guide</strong><br />
Reset Use Limit Properties Window<br />
Displayed by clicking [Add] on the Action Group Properties window and<br />
selecting Reset Use Limit from the Select Action Type window. For more<br />
information, refer to the Action Group Library Folder chapter in the System<br />
Administration <strong>User</strong> <strong>Guide</strong>.<br />
You can also select the “Action Types”/ “ISC Database Download” Category/<br />
Object combination in the Add Action Wizard.<br />
Note:<br />
If you have accessed this window via the Scheduler folder, the window will<br />
also contain the Schedule tab. For more information, refer to Chapter 20:<br />
Scheduler Folder on page 317.<br />
revision 105 — 393
A: Actions<br />
Reset Use Limit Form Properties Window Table<br />
Form Element Type Comment<br />
Description text When one controller is selected in the listing window, displays the text<br />
“Reset Use Limit:” followed by the controller name. For example,<br />
“Reset Use Limit: Front Door Bldg 1.”<br />
When more than one controller is selected in the listing window, this<br />
field is activated. Type in a descriptive name to identify the selected<br />
group of controllers.<br />
Controller listing<br />
window<br />
display<br />
Displays a list of available controllers.<br />
OK push button Click this button to add the reset use limit action for the selected<br />
controller(s) and exit out of the Reset Use Limit Properties window.<br />
Note:<br />
Each time a use-limited badge is used at a reader, the<br />
badge’s use limit is decremented for the associated<br />
controller. A cardholder’s use limit is specified on the<br />
Badge form of the Cardholders folder. Whenever the<br />
cardholder swipes their badge at a reader where use<br />
limits are enforced, the cardholder’s use limit is<br />
reduced by one (1). When the use count reaches zero<br />
(0), the cardholder is unable to access use limitenforced<br />
card readers on that controller.<br />
Cancel push button Click this button to exit the Reset Use Limit Properties window without<br />
adding the action.<br />
Help push button Click this button to display online help for this window.<br />
Reset Use Limit Properties Window Procedures<br />
Add a Reset Use Limit Action<br />
1. Display the Reset Use Limit Properties window.<br />
2. Select one or more controller from the listing window.<br />
3. If you selected one controller from the listing window, skip this step. If you<br />
selected more than one controller from the listing window, type a descriptive<br />
name to identify the selected group of controllers in the Description field.<br />
4. Click [OK].<br />
394 — revision 105
<strong>Alarm</strong> <strong>Monitoring</strong> <strong>User</strong> <strong>Guide</strong><br />
Sign Out Visitor Properties Window<br />
The Sign Out Visitor action allows you to deactivate the badges of cardholders<br />
who have signed out of the system. You can further modify this action by<br />
choosing which of the cardholder’s badges will be signed out, just the badge that<br />
triggered the action or all badges belonging to that cardholder.<br />
To display, do one of the following:<br />
• Clicking [Add] on the Output Action tab in the Global I/O form.<br />
• An Action of this type can only be utilized from the Global I/O. In order to<br />
execute the action, Global I/O should have a linkage configured on a device,<br />
event, and badge ID that is passed to the action at runtime.<br />
revision 105 — 395
A: Actions<br />
Sign Out Visitor Properties Properties Window Field Table<br />
Form Element Type Comment<br />
Only the badge that<br />
triggered this action<br />
All the active badges<br />
held by the visitor<br />
radio button<br />
radio button<br />
Select if you want to deactivate only the badge that caused the visitor to<br />
sign out.<br />
Select if you want all the badges belonging to the visitor to deactivate<br />
once the visitor is signed out.<br />
OK push button Click this button to add the action and exit out of the Sign Out Visitor<br />
properties window.<br />
Cancel push button Click this button to exit the Sign Out Visitor properties window without<br />
adding the action.<br />
Help push button Click this button to display online help for this window.<br />
Sign Out Visitor Properties Window Procedures<br />
Add a Sign Out Visitor Action<br />
1. From the <strong>Access</strong> Control menu, select Global I/O.<br />
2. Click [Add] on the Output Action sub tab of the Global Linkage form. The<br />
Add Action Wizard window opens.<br />
3. Click Sign Out Visitor on the Objects area.<br />
4. Click [Next]. The Sign Out Visitor Properties window appears.<br />
5. Choose the options that suit your needs.<br />
6. Click [OK].<br />
396 — revision 105
<strong>Alarm</strong> <strong>Monitoring</strong> <strong>User</strong> <strong>Guide</strong><br />
Appendix B:<br />
<strong>Alarm</strong>/Event Descriptions<br />
<strong>Alarm</strong> Event Event Type Description<br />
Accepted Biometric<br />
Score<br />
Accepted Biometric<br />
Score<br />
Biometric<br />
This event returns the accepted biometric<br />
score. The actual access granted event is<br />
sent separately. This event is mainly used<br />
for diagnostic purposes.<br />
<strong>Access</strong> Denied:<br />
Biometric Reader<br />
Offline<br />
<strong>Access</strong> Denied:<br />
Biometric Reader<br />
Offline<br />
<strong>Access</strong><br />
Denied<br />
Generated when the alternate biometric<br />
reader could not be contacted for<br />
verification (was offline).<br />
<strong>Access</strong> Denied: No<br />
Biometric Template<br />
<strong>Access</strong> Denied: No<br />
Biometric Template<br />
<strong>Access</strong><br />
Denied<br />
Generated when the cardholder did not have<br />
a biometric template loaded in the database,<br />
so a verification could not be done.<br />
<strong>Access</strong> Denied: Reader<br />
Locked<br />
<strong>Access</strong> Denied: Reader<br />
Locked<br />
<strong>Access</strong><br />
Denied<br />
Generated when access was denied because<br />
the reader was locked.<br />
<strong>Access</strong> Granted:<br />
Reader Unlocked<br />
<strong>Access</strong> Granted: Reader<br />
Unlocked<br />
<strong>Access</strong><br />
Granted<br />
Generated when access was granted because<br />
the reader was unlocked.<br />
Acknowledgment<br />
Action Executed<br />
Acknowledgment<br />
Action Executed<br />
System<br />
Generated when an alarm is acknowledged<br />
and actions associated with the alarm are<br />
executed.<br />
Acknowledgment<br />
Action Failed<br />
Acknowledgment<br />
Action Failed<br />
System<br />
Generated when there is a failure to execute<br />
actions associated with an alarm<br />
acknowledgment.<br />
<strong>Alarm</strong> Active <strong>Alarm</strong> Active System Generated when an alarm has become<br />
active.<br />
<strong>Alarm</strong> <strong>Monitoring</strong><br />
Action Group Executed<br />
<strong>Alarm</strong> <strong>Monitoring</strong><br />
Action Group Executed<br />
System<br />
Generated when the action group is<br />
executed.<br />
<strong>Alarm</strong> <strong>Monitoring</strong><br />
Action Group Failed<br />
<strong>Alarm</strong> <strong>Monitoring</strong><br />
Action Group Failed<br />
System<br />
Generated when the action group execution<br />
fails.<br />
<strong>Alarm</strong> Restored <strong>Alarm</strong> Cancelled System Generated when a device has come online<br />
or an alarm condition has been restored.<br />
All <strong>Systems</strong> Normal All <strong>Systems</strong> Normal Fire Generated when the Notifier AM-2020<br />
panel is booted up. This alarm may also be<br />
sent when all existing alarm conditions are<br />
resolved.<br />
Anti-Passback<br />
Violation<br />
Anti-Passback Violation Area APB Generated when the cardholder was denied<br />
access because the entry would have<br />
violated the anti-passback rules for the area.<br />
revision 105 — 397
B: <strong>Alarm</strong>/Event Descriptions<br />
<strong>Alarm</strong> Event Event Type Description<br />
Archive Server Failure Archive Server Failure Video Generic error indicating a failure on the<br />
archive server. This error indicates that the<br />
archive server could not move any more<br />
data from the video recorders to the archive<br />
server. The user will have to go to the<br />
physical archive server computer and<br />
review the windows event logs, remote<br />
storage application and logs, B.A.S.I.S. log<br />
files in the B.A.S.I.S.\logs directory, and<br />
also follow general trouble shooting<br />
techniques as outlined in the archive server<br />
manual to determine the specific cause of<br />
the alarm.<br />
Area Closed Area Closed Area APB Generated when access was denied because<br />
the area being entered is closed.<br />
Area Limit Exceeded Area Limit Exceeded Area APB Generated when access was denied because<br />
the area limit would have been exceeded.<br />
Asset Denied - Asset<br />
Disable Command Sent<br />
Asset Denied - Asset<br />
Disable Command Sent<br />
Asset<br />
Generated when the asset was denied and<br />
the asset disable command was sent to<br />
disable the asset.<br />
Asset Denied - Invalid<br />
<strong>Access</strong><br />
Asset Denied - Invalid<br />
<strong>Access</strong><br />
Asset<br />
Generated when the asset was denied<br />
because the cardholder had invalid access<br />
levels.<br />
Asset Denied - Invalid<br />
Asset<br />
Asset Denied - Invalid<br />
Asset<br />
Asset<br />
Generated when the asset was denied<br />
because of an invalid asset (the asset was<br />
not found in the controller).<br />
Asset Denied - Invalid<br />
Cardholder<br />
Asset Denied - Invalid<br />
Cardholder<br />
Asset<br />
Generated when the asset was denied<br />
because of an invalid cardholder.<br />
Asset Denied - No<br />
Asset Privileges<br />
Asset Denied - No<br />
Asset Privileges<br />
Asset<br />
Generated when the asset was denied<br />
because the cardholder had no asset<br />
privileges.<br />
Asset Granted - Asset<br />
Owner<br />
Asset Granted - Asset<br />
Owner<br />
Asset<br />
Generated when the asset was granted<br />
because the cardholder was the asset owner.<br />
Asset Granted - Asset<br />
Privileges Only<br />
Asset Granted - Asset<br />
Privileges Only<br />
Asset<br />
Generated when the asset was granted<br />
because the cardholder had asset privileges.<br />
Audibles Silenced Audibles Silenced Fire Generated when all the alarm bells have<br />
been turned off on the controller.<br />
Audibles Unsilenced Audibles Unsilenced Fire Generated when all the alarm bells have<br />
been turned back on for the controller.<br />
Biometric Mismatch Biometric Mismatch <strong>Access</strong><br />
Denied<br />
Generated when the cardholder has a<br />
biometric template and the alternate reader<br />
was utilized to capture a template to match,<br />
but the captured template did not match the<br />
stored template.<br />
Biometric Verify Mode<br />
Disabled<br />
Biometric Verify Mode<br />
Disabled<br />
System<br />
Generated when biometric verify mode is<br />
disabled.<br />
398 — revision 105
<strong>Alarm</strong> <strong>Monitoring</strong> <strong>User</strong> <strong>Guide</strong><br />
<strong>Alarm</strong> Event Event Type Description<br />
Biometric Verify Mode<br />
Enabled<br />
Biometric Verify Mode<br />
Enabled<br />
System<br />
Generated when biometric verify mode is<br />
enabled. When biometric verify mode is<br />
enabled, the primary reader requires<br />
biometric verification from the alternate<br />
(biometric) reader.<br />
Blind Camera Blind Camera Video<br />
Blind Camera Restored Blind Camera Restored Video<br />
Block Acknowledge Block Acknowledge Fire Generated when a block acknowledge<br />
command is sent. This command<br />
acknowledges any existing<br />
unacknowledged alarms in the system all at<br />
once.<br />
Cabinet Tamper Active Cabinet Tamper System Generated when a cabinet tamper condition<br />
has been detected.<br />
Cabinet Tamper<br />
Restored<br />
Cancelled Cabinet<br />
Tamper<br />
System<br />
Generated when a cabinet tamper condition<br />
has been restored.<br />
Call disconnected Call disconnected Intercom Generated when an intercom call has been<br />
disconnected.<br />
Call Failed Call Failed Intercom Generated when a phone call fails.<br />
Call to a busy<br />
subscriber<br />
Call to a busy<br />
subscriber<br />
Intercom<br />
Generated when an intercom call has been<br />
placed to a busy subscriber.<br />
Call to an open<br />
subscriber<br />
Call to an open<br />
subscriber<br />
Intercom<br />
Generated when an intercom call has been<br />
placed to an open subscriber.<br />
Call to a private<br />
subscriber<br />
Call to a private<br />
subscriber<br />
Intercom<br />
Generated when a call has been placed to a<br />
private subscriber.<br />
Capture Source<br />
Mismatch<br />
Capture Source<br />
Mismatch<br />
Video<br />
Camera Motion<br />
Detected<br />
Camera Motion<br />
Detected<br />
Video<br />
Camera Motion<br />
Detected Restored<br />
Camera Motion<br />
Detected Restored<br />
Video<br />
Camera Tamper Active Camera Tamper Active Video<br />
Camera Tamper<br />
Restored<br />
Camera Tamper<br />
Restored<br />
Video<br />
Cancel Entire Sale Cancel Entire Sale POS Generated when a transaction is used to<br />
indicate that an entire sale was cancelled.<br />
Cash Amount Tendered Cash Amount Tendered POS Generated when an event is used to indicate<br />
that a cash amount has been tendered<br />
Cash or Safe Drop Cash or Safe Drop POS Generated when a transaction indicating a<br />
cash or safe drop has occurred.<br />
Change Due Change Due POS Generated when a transaction indicating the<br />
change due has occurred.<br />
revision 105 — 399
B: <strong>Alarm</strong>/Event Descriptions<br />
<strong>Alarm</strong> Event Event Type Description<br />
Charge Account Tender Charge Account Tender POS Generated when a charge account was used<br />
as tender.<br />
Check Tender Check Tender POS Generated when a check was used as tender.<br />
Cipher Mode Disabled Cipher Mode Disabled System Generated when cipher mode is disabled for<br />
a reader.<br />
Cipher Mode Enabled Cipher Mode Enabled System Generated when cipher mode is enabled for<br />
a reader. When this occurs card data can be<br />
entered via the keypad.<br />
Clerk Name or Number Clerk Name or Number POS A transaction that reports the clerk’s name<br />
or number.<br />
Command (#) Set From<br />
Reader<br />
Command (#) Set From<br />
Reader<br />
System<br />
Generated when the reader keypad<br />
command “(#)” was executed.<br />
Command Pin +10 Set<br />
From Reader<br />
Command Pin +20 Set<br />
From Reader<br />
Command Pin +10 Set<br />
From Reader<br />
Command Pin +20 Set<br />
From Reader<br />
System Indicates the reader command “Pin +10”<br />
was executed.<br />
System Indicates the reader command “Pin +20”<br />
was executed.<br />
Communication<br />
Initialization Failed<br />
Communication<br />
Initialization Failed<br />
System<br />
Generated when the Communication Server<br />
fails to initialize communications. For<br />
example if you are using RS-232 and have<br />
hyperterminal running and using COM1 and<br />
then you start up the Communication Server<br />
and it needs to use COM1 to communicate<br />
to a panel, it will fail to open up the serial<br />
port and this event will be logged.<br />
Communications Lost Communications Lost System Generated when communications to the<br />
device have been lost.<br />
Communications Lost -<br />
Primary Path<br />
Primary<br />
Communication Path<br />
Lost<br />
System<br />
Generated when the primary path lost<br />
communication with the host.<br />
Communications Lost -<br />
Secondary Path<br />
Secondary<br />
Communication Path<br />
Lost<br />
System<br />
Generated when the secondary path loses<br />
communication with the host.<br />
Communications Path<br />
Switched - Primary to<br />
Secondary<br />
Communications Path<br />
Switched - Primary to<br />
Secondary<br />
System<br />
Generated when the communication path<br />
has been switched from the primary path to<br />
the secondary path.<br />
Communications Path<br />
Switched Secondary to<br />
Primary<br />
Communications Path<br />
Switched Secondary to<br />
Primary<br />
System<br />
Generated when the communication path<br />
has switched from the secondary path to the<br />
primary path.<br />
Communications<br />
Restored<br />
Communications<br />
Restored<br />
System<br />
Generated when communications to the<br />
device have been restored.<br />
Communications<br />
Restored - Primary Path<br />
Primary<br />
Communication Path<br />
Restored<br />
System<br />
Generated when the primary path restored<br />
communication with the host.<br />
400 — revision 105
<strong>Alarm</strong> <strong>Monitoring</strong> <strong>User</strong> <strong>Guide</strong><br />
<strong>Alarm</strong> Event Event Type Description<br />
Communications<br />
Restored - Secondary<br />
Path<br />
Secondary<br />
Communication Path<br />
Restored<br />
System<br />
Generated when the secondary path restored<br />
communication with the host.<br />
Complimentary Tender Complimentary Tender POS Generated when the tender was<br />
complimentary.<br />
Controller Connection<br />
Mismatch<br />
Controller Connection<br />
Mismatch<br />
System<br />
Associated text in the event indicates the<br />
details of the error.<br />
Controller Encryption<br />
Error<br />
Controller Encryption<br />
Error<br />
System<br />
Associated text in the event indicates the<br />
details of the error.<br />
Credit Card Tendered Credit Card Tendered POS Generated when a credit card was used as<br />
tender.<br />
Current Time Current Time POS An event that reports the current time.<br />
Database Error Event<br />
Polling Stopped<br />
Database Error Event<br />
Polling Stopped<br />
System<br />
Generated by the communication server<br />
when there is a problem writing events to<br />
the database. This event is not written to the<br />
database but is sent to <strong>Alarm</strong> <strong>Monitoring</strong><br />
clients. Polling of the events from the<br />
various hardware devices is stopped until<br />
the events can be written to the database.<br />
Database Error in Panel<br />
Download<br />
Database Error in Panel<br />
Download<br />
System<br />
Generated by the communication server<br />
when the database cannot be opened at the<br />
start of a database download to a controller.<br />
Debit, ATM, Check<br />
Card Tender<br />
Debit, ATM, Check<br />
Card Tender<br />
POS<br />
Transaction that indicated that a debit,<br />
ATM, or check card was used as tender.<br />
Denied Low Battery Denied Low Battery <strong>Access</strong><br />
Denied<br />
Generated when access is denied because<br />
the battery on the device is low.<br />
Denied, No Command<br />
Authority<br />
Denied, No Command<br />
Authority<br />
<strong>Access</strong><br />
Denied<br />
Generated when a reader command function<br />
was denied because the user did not have<br />
the command authority to execute the<br />
function.<br />
Denied - No Host<br />
Approval<br />
Denied - No Host<br />
Approval<br />
<strong>Access</strong><br />
Denied<br />
Generated when access was denied because<br />
the host did not grant approval. This can<br />
happen because the host response did not<br />
come back in a timely fashion or the<br />
controller is offline with the host.<br />
Denied, PIN Only<br />
Request<br />
Denied, PIN Only<br />
Request<br />
<strong>Access</strong><br />
Denied<br />
Generated when access was denied for a pin<br />
only request (either an invalid pin code or<br />
pin support is not enabled for the panel).<br />
Denied, Reader<br />
Excluded<br />
Denied, Reader<br />
Excluded<br />
<strong>Access</strong><br />
Denied<br />
Generated when access was denied because<br />
the reader exclusion list was violated. This<br />
happens when using precision access<br />
exclusion and the cardholder has access to<br />
the reader via an access level, but the<br />
precision access exclusion list has removed<br />
access.<br />
revision 105 — 401
B: <strong>Alarm</strong>/Event Descriptions<br />
<strong>Alarm</strong> Event Event Type Description<br />
Denied - Unauthorized<br />
Assets<br />
Denied - Unauthorized<br />
Assets<br />
<strong>Access</strong><br />
Denied<br />
Generated when access was denied because<br />
of unauthorized assets.<br />
Denied Under Duress<br />
<strong>Access</strong> Denied Under<br />
Duress<br />
Duress<br />
Generated when the cardholder was denied<br />
access under duress.<br />
Denied Unmask, Active<br />
Zones in Group<br />
Denied Unmask -<br />
Active Zones in Group<br />
<strong>Access</strong><br />
Denied<br />
Generated when the unmask command<br />
failed because there are still active zones in<br />
the group.<br />
Deny Count Exceeded Deny Count Exceeded <strong>Access</strong><br />
Denied<br />
Generated when a specified number of<br />
invalid attempts are made in a row at a<br />
reader.<br />
Deposit Amount Paid<br />
Pending Purchase<br />
Deposit Amount Paid<br />
Pending Purchase<br />
POS<br />
Event indicating that a deposit amount paid<br />
pending purchase has occurred.<br />
Deposit Return Deposit Return POS Transaction for a deposit return.<br />
Detector Test Detector Test Fire Generated when the fire detection test is<br />
initiated.<br />
Detector Test Fail Detector Test Fail Fire Generated when the fire detection test fails.<br />
Detector Test OK Detector Test OK Fire Generated when the fire detection test is<br />
successfully completed.<br />
Device Type Mismatch Device Type Mismatch System Generated when the device is of a different<br />
type than what it has been configured for.<br />
Dialup Last Connection<br />
Time Expired<br />
Dialup Last Connection<br />
Time Expired<br />
System<br />
Generated by the communication server for<br />
dialup panels that have exceeded the set<br />
number of hours since their last connection.<br />
When this event is generated, the<br />
communication server will attempt to<br />
connect to the panel. If the dialup panel<br />
repeatedly receives this event, the panel<br />
should be investigated to see why it is not<br />
calling back.<br />
Dialup Stored<br />
Command Limit<br />
Exceeded<br />
Dialup Stored<br />
Command Limit<br />
Exceeded<br />
System<br />
Generated by the communication server for<br />
dialup panels that have exceeded their<br />
stored command limit. When this event is<br />
generated, the communication server will<br />
attempt to connect to the panel. If the dialup<br />
panel repeatedly receives this event, the<br />
panel should be investigated to see why it is<br />
not calling back.<br />
Directional Motion<br />
Detected<br />
Directional Motion<br />
Detected<br />
Video<br />
Directional Motion<br />
Restored<br />
Directional Motion<br />
Restored<br />
Video<br />
Discount Entered as<br />
Absolute Amount<br />
Discount Entered as<br />
Absolute Amount<br />
POS<br />
Generated when a discount was entered as<br />
an absolute amount.<br />
Discount Entered as<br />
Percentage<br />
Discount Entered as<br />
Percentage<br />
POS<br />
Generated when a discount was entered as a<br />
percentage.<br />
402 — revision 105
<strong>Alarm</strong> <strong>Monitoring</strong> <strong>User</strong> <strong>Guide</strong><br />
<strong>Alarm</strong> Event Event Type Description<br />
Door Contact Tamper<br />
Active<br />
Door Contact Tamper System Generated when the door contact tamper has<br />
gone active.<br />
Door Contact Tamper<br />
Restored<br />
Door Contact Tamper<br />
Cancelled<br />
System<br />
Generated when the door contact tamper has<br />
been restored.<br />
Door Forced Open Door Forced Open System Generated when a “Door Forced Open”<br />
condition has been detected.<br />
Door Forced Open<br />
Masked<br />
Door Forced Open<br />
Masked<br />
System<br />
Generated when the “Door Forced Open”<br />
event has become masked for the device.<br />
Door Forced Open<br />
Restored<br />
Door Forced Open<br />
Cancelled<br />
System<br />
Generated when a “Door Forced Open”<br />
condition has been restored.<br />
Door Forced Open<br />
Unmasked<br />
Door Forced Open<br />
Unmasked<br />
System<br />
Generated when the “Door Forced Open”<br />
event has become unmasked for the device.<br />
Door Held Open Door Held Open System Generated when a “Door Held Open”<br />
condition has been detected.<br />
Door Held Open<br />
Masked<br />
Door Held Open<br />
Masked<br />
System<br />
Generated when the “Door Held Open”<br />
event has become masked for the device.<br />
Door Held Open<br />
Restored<br />
Door Held Open<br />
Cancelled<br />
System<br />
Generated when a “Door Held Open”<br />
condition was restored.<br />
Door Held Open<br />
Unmasked<br />
Door Held Open<br />
Unmasked<br />
System<br />
Generated when the “Door Held Open”<br />
event has become unmasked for the device.<br />
Door Shunt Command<br />
Executed From Reader<br />
Door Shunt Command<br />
Executed From Reader<br />
System<br />
Generated when the door shunt command<br />
was executed from the reader.<br />
Door Shunt Command<br />
Results - Cancelled<br />
Door Shunt Command<br />
Results - Cancelled<br />
System<br />
Generated when the door is closed while the<br />
door shunt command is executing.<br />
Driver Error in Panel<br />
Download<br />
Driver Error in Panel<br />
Download<br />
System<br />
Generated by the communication server<br />
when an error occurs during a database<br />
download to a controller.<br />
Employee Sign Off Employee Sign Off POS Generated when an employee signs on.<br />
Employee Sign On Employee Sign On POS Generated when an employee signs off.<br />
Extended Held<br />
Command Denied<br />
Extended Held<br />
Command Denied<br />
System<br />
Generated when an extended held command<br />
is denied.<br />
Extended Held<br />
Command Set From<br />
Reader<br />
Extended Held<br />
Command Set From<br />
Reader<br />
System<br />
Generated when an extended held command<br />
is entered at a reader.<br />
Extended Held Open<br />
Mode Disabled<br />
Extended Held Open<br />
Mode Disabled<br />
System<br />
Generated when extended held open mode<br />
is disabled.<br />
Extended Held Open<br />
Mode Enabled<br />
Extended Held Open<br />
Mode Enabled<br />
System<br />
Generated when extended held open mode<br />
is enabled.<br />
Failed to Report<br />
Expected Event<br />
Failed to Report<br />
Expected Event<br />
System<br />
Generated when a device that is supposed to<br />
report an event within a certain period of<br />
time fails to report an event during this time<br />
period.<br />
revision 105 — 403
B: <strong>Alarm</strong>/Event Descriptions<br />
<strong>Alarm</strong> Event Event Type Description<br />
Fire <strong>Alarm</strong> Fire <strong>Alarm</strong> Fire Generated when a fire device is in alarm.<br />
Fire <strong>Alarm</strong><br />
Acknowledge<br />
Fire <strong>Alarm</strong><br />
Acknowledge<br />
Fire<br />
Generated when a fire alarm has been<br />
acknowledged.<br />
Fire <strong>Alarm</strong><br />
Acknowledged Clear<br />
Fire <strong>Alarm</strong><br />
Acknowledged Clear<br />
Fire<br />
Generated when a fire alarm has been<br />
acknowledged and cleared.<br />
Fire <strong>Alarm</strong> Block<br />
Acknowledge<br />
Fire <strong>Alarm</strong> Block<br />
Acknowledge<br />
Fire<br />
Generated when all fire alarms have been<br />
acknowledged at the fire panel.<br />
Fire <strong>Alarm</strong> In Fire <strong>Alarm</strong> In Fire Generated when a new fire alarm has been<br />
detected for the device.<br />
Fire <strong>Alarm</strong> Out Fire <strong>Alarm</strong> Out Fire Generated when a device with a previous<br />
fire alarm has returned to its normal state.<br />
First Card Unlock<br />
Mode Disabled<br />
First Card Unlock Mode<br />
Disabled<br />
System<br />
Generated when first card unlock mode is<br />
disabled for a door.<br />
First Card Unlock<br />
Mode Enabled<br />
First Card Unlock Mode<br />
Enabled<br />
System<br />
Generated when first card unlock mode is<br />
enabled for a door. Doors configured for<br />
first card unlock mode will not unlock until<br />
a user with first card unlock authority gains<br />
entry.<br />
Foil Break <strong>Alarm</strong> Foil Break <strong>Alarm</strong> Trouble Generated when a break in a foil circuit<br />
occurs. This is most commonly used to<br />
trigger an alarm when glass being protected<br />
with the foil circuit is broken.<br />
Foil Break Restore Foil Break Restore Trouble Generated when a foil break alarm<br />
condition has been restored.<br />
Foodstamps Tender Foodstamps Tender POS Indicates that food stamps were used as<br />
tender.<br />
Gasoline Prepayment Gasoline Prepayment POS Transaction for a gasoline prepayment<br />
Gasoline Prepayment<br />
Refund<br />
Gasoline Prepayment<br />
Refund<br />
POS<br />
Transaction for a gasoline prepayment<br />
Global Linkage Action<br />
Executed<br />
Global Linkage Action<br />
Executed<br />
System<br />
Generated when a global I/O linkage has<br />
executed.<br />
Global Linkage Action<br />
Failed<br />
Global Linkage Action<br />
Failed<br />
System<br />
Generated when a global I/O linkage has<br />
failed.<br />
Granted <strong>Access</strong> <strong>Access</strong> Granted <strong>Access</strong><br />
Granted<br />
Generated when access was granted.<br />
Granted APB Violation,<br />
Entry Made<br />
<strong>Access</strong> Granted Anti-<br />
Passback Used<br />
Area APB<br />
Generated when an anti-passback violation<br />
occurred but access was granted and entry<br />
was made. This can happen when using soft<br />
anti-passback.<br />
Granted APB Violation,<br />
No Entry Made<br />
<strong>Access</strong> Granted Anti-<br />
Passback Not Used<br />
Area APB<br />
Generated when an anti-passback violation<br />
occurred and access was granted but no<br />
entry was made. This can happen when<br />
using soft anti-passback.<br />
404 — revision 105
<strong>Alarm</strong> <strong>Monitoring</strong> <strong>User</strong> <strong>Guide</strong><br />
<strong>Alarm</strong> Event Event Type Description<br />
Granted Facility Code<br />
<strong>Access</strong> Granted On<br />
Facility Code<br />
<strong>Access</strong><br />
Granted<br />
Generated when access was granted based<br />
on a valid facility code.<br />
Granted Facility Code,<br />
No Entry<br />
<strong>Access</strong> Granted On<br />
Facility Code No Entry<br />
Made<br />
<strong>Access</strong><br />
Granted<br />
Generated when access was granted on<br />
facility code but no entry was made at the<br />
door.<br />
Granted No Entry<br />
<strong>Access</strong> Granted No<br />
Entry Made<br />
<strong>Access</strong><br />
Granted<br />
Generated when access was granted but no<br />
entry was made at the door.<br />
Granted Under Duress<br />
<strong>Access</strong> Granted Under<br />
Duress<br />
Duress<br />
Generated when the cardholder was granted<br />
access under duress.<br />
Granted Under Duress,<br />
No Entry<br />
<strong>Access</strong> Granted Under<br />
Duress - No Entry Made<br />
Duress<br />
Generated when the cardholder was granted<br />
access under duress but no entry was made.<br />
Grounded Loop Active<br />
Grounded Loop <strong>Alarm</strong><br />
Active<br />
System<br />
Generated when a grounded loop fault<br />
condition has been detected.<br />
Grounded Loop<br />
Restored<br />
Cancelled Grounded<br />
Loop<br />
System<br />
Generated when the grounded loop fault<br />
condition was restored.<br />
Guard Tour Action<br />
Executed<br />
Guard Tour Action<br />
Executed<br />
System<br />
Generated when a guard tour action has<br />
executed.<br />
Guard Tour Action<br />
Failed<br />
Guard Tour Action<br />
Failed<br />
System<br />
Generated when a guard tour action has<br />
failed.<br />
Hold Hold Intercom Generated when a phone call is placed on<br />
hold.<br />
Host Executed<br />
Function List<br />
Host Executed Function<br />
List<br />
System<br />
Generated when a function list has been<br />
executed from the host.<br />
Inactive Badge Inactive Badge <strong>Access</strong><br />
Denied<br />
Generated when access was denied because<br />
the badge was inactive.<br />
Incoming Call Incoming Call Intercom Generated when there is an incoming call.<br />
Information Message Information Message POS Used to report information messages<br />
Initiated Initiated Intercom Generated when a phone call is initiated.<br />
Input <strong>Alarm</strong>ed Input <strong>Alarm</strong>ed Generic<br />
Input High Input High Generic<br />
Input High High Input High High Generic<br />
Input Low Input Low Generic<br />
Input Low Low Input Low Low Generic<br />
Input Normal Input Normal Generic<br />
Input Masked Input Masked System Generated when an input has become<br />
masked.<br />
Input Unmasked Input Unmasked System Generated when an input has become<br />
unmasked.<br />
revision 105 — 405
B: <strong>Alarm</strong>/Event Descriptions<br />
<strong>Alarm</strong> Event Event Type Description<br />
Intercom Function Intercom Function Intercom Generated when an intercom function has<br />
been executed.<br />
Invalid <strong>Access</strong> Level Invalid <strong>Access</strong> Level <strong>Access</strong><br />
Denied<br />
Invalid Badge Invalid Badge <strong>Access</strong><br />
Denied<br />
Invalid Card Format Invalid Card Format <strong>Access</strong><br />
Denied<br />
Generated when access was denied because<br />
of an invalid access level.<br />
Generated when access was denied because<br />
the badge ID was unknown to the controller.<br />
Generated when the badge contained a card<br />
format that was not recognized by the<br />
reader.<br />
Invalid Device Serial<br />
Number<br />
Invalid Device Serial<br />
Number<br />
System<br />
Generated when the device does not have a<br />
valid serial number.<br />
Invalid Facility Code Invalid Facility Code <strong>Access</strong><br />
Denied<br />
Invalid Issue Code Invalid Issue Code <strong>Access</strong><br />
Denied<br />
Invalid PIN Invalid PIN Number <strong>Access</strong><br />
Denied<br />
Generated when access was denied because<br />
the badge had an invalid facility code.<br />
Generated when access was denied because<br />
the issue code read from the badge did not<br />
match the current issue code stored in the<br />
database for the badge.<br />
Generated when access was denied because<br />
an invalid PIN was entered.<br />
Item Correct of<br />
Previously entered Item<br />
Item Correct of<br />
Previously entered Item<br />
POS<br />
Generated to indicate that an item was<br />
corrected.<br />
Item Sold Item Sold POS Indicates an item was sold.<br />
Key Override Key Override System Generated when the key override is used in<br />
a Mortise lockset. Not supported in<br />
Cylindrical lockset.<br />
Lamp Test Activated Lamp Test Activated Fire Generated when the lamp test is activated.<br />
When a lamp test is activated the AM-2020<br />
will send out a command sequence to<br />
display a set of solid blocks on the<br />
hardware’s LCD.<br />
Lamp Test Complete Lamp Test Complete Fire Generated when the lamp test successfully<br />
completes.<br />
Motion Detected Motion Detected Video<br />
Motion Detected<br />
Restored<br />
Motion Detected<br />
Restored<br />
Video<br />
Line Error Active Line Error Active System Generated when a line error fault condition<br />
has been detected.<br />
Line Error Restored Cancelled Line Error System Generated when the line error fault<br />
condition was restored.<br />
Local I/O Executed<br />
Function List<br />
Local I/O Executed<br />
Function List<br />
System<br />
Generated when a local I/O function list has<br />
been activated.<br />
Lottery Pay Out Lottery Pay Out POS Generated when a lottery pay out has<br />
occurred.<br />
406 — revision 105
<strong>Alarm</strong> <strong>Monitoring</strong> <strong>User</strong> <strong>Guide</strong><br />
<strong>Alarm</strong> Event Event Type Description<br />
Lottery Sale Lottery Sale POS Generated when an event for a lottery sale<br />
has occurred.<br />
Low Voltage Low Voltage System Generated when a low voltage condition has<br />
been detected at the device.<br />
Low Voltage Restored Low Voltage Restored System Generated when a device resumes its proper<br />
voltage.<br />
Manufacturer Coupon Manufacturer Coupon POS Indicates a manufacturer coupons.<br />
Manufacturer Coupon<br />
Redemption<br />
Manufacturer Coupon<br />
Redemption<br />
POS<br />
Transaction generated for a manufacturer<br />
coupon redemption.<br />
Max Assets Reached Max Assets Reached System Generated during a download when the<br />
number of assets exceeds the maximum<br />
value configured for the controller. Only the<br />
maximum number of assets will be<br />
downloaded (all others will be ignored).<br />
Max Biometric<br />
Templates Reached<br />
Max Biometric<br />
Templates Reached<br />
System<br />
Generated during a download when the<br />
number of biometric templates exceeds the<br />
maximum value configured for the<br />
controller. Only the maximum number of<br />
templates will be downloaded (all others<br />
will be ignored).<br />
Max Cardholders<br />
Reached<br />
Max Cardholders<br />
Reached<br />
System<br />
Generated during a download when the<br />
number of cardholders exceeds the<br />
maximum value configured for the<br />
controller. Only the maximum number of<br />
cardholders will be downloaded (all others<br />
will be ignored).<br />
Merchandise Returned Merchandise Returned POS Generated when merchandise is returned.<br />
Miscellaneous Tender Miscellaneous Tender POS Generated when miscellaneous tender is<br />
used.<br />
Module Active Module Active Fire Generated when a monitor or control<br />
module connected to the system becomes<br />
active. The device label assigned to this<br />
device and the zone label assigned to the<br />
first zone programmed for this device will<br />
be included with the event.<br />
Module Clear Module Clear Fire Generated when a monitor or control<br />
module connected to the system is no longer<br />
active. The device label assigned to this<br />
device and the zone label assigned to the<br />
first zone programmed for this device will<br />
be included with the event.<br />
Motion Detected Motion Detected Video Generated when motion has been detected<br />
on a given input channel (camera). Motion<br />
is considered any change in the environment<br />
within the field of view of the camera.<br />
revision 105 — 407
B: <strong>Alarm</strong>/Event Descriptions<br />
<strong>Alarm</strong> Event Event Type Description<br />
Motion Detected<br />
Restored<br />
Motion Detected<br />
Restored<br />
Video<br />
Generated when motion has been restored<br />
(is no longer detected) on a given input<br />
channel (camera). Motion is considered any<br />
change in the environment within the field<br />
of view of the camera.<br />
Muster Mode Reset Muster Mode Reset Muster Generated when muster mode is reset.<br />
Muster Mode Start Muster Mode Start Muster Generated when muster mode is started.<br />
Negative Tax Negative Tax POS Generated when negative tax is used.<br />
Negative Total Negative Total POS Generated when there is a negative total.<br />
No Biometric Template<br />
Data<br />
No Biometric Template<br />
Data<br />
Biometric<br />
Generated when no biometric template data<br />
was available from the biometric reader at<br />
the end of a verification sequence.<br />
Not Configured Not Configured System Generated when a device has not been<br />
configured or defined by the host.<br />
No Sale No Sale POS Transaction generated for a no sale.<br />
Open Line Active Open Line Active System Generated when an open line fault condition<br />
has been detected.<br />
Open Line Restored Cancelled Open Line System Generated when the open line fault<br />
condition was restored.<br />
Override<br />
Preprogrammed Price<br />
Override<br />
Preprogrammed Price<br />
POS<br />
Generated when the preprogrammed price is<br />
overridden.<br />
Panel Download<br />
Completed<br />
Full Panel Download<br />
Completed<br />
System<br />
Generated when a database download to the<br />
controller has completed.<br />
Panel Download<br />
Started<br />
Full Panel Download<br />
Started<br />
System<br />
Generated when a database download to the<br />
controller has started.<br />
Panel Free Memory<br />
Low<br />
Panel Free Memory<br />
Low<br />
System<br />
Generated when the free memory in the<br />
panel (controller) is below what is<br />
determined to be a safe value.<br />
Panel ID Mismatch Panel ID Mismatch System Generated when the panel (controller) has a<br />
different ID than what is in the database.<br />
This can happen if a new panel or<br />
replacement panel is placed out in the field.<br />
A download to the panel should correct the<br />
problem.<br />
Panel Options<br />
Mismatch<br />
Panel Options<br />
Mismatch<br />
System<br />
Generated when the options inside of the<br />
panel differ from what the panel is currently<br />
configured for in the database. This can<br />
happen if the panel options change and a<br />
download is not issued to the panel. To<br />
correct this situation, a download should be<br />
issued to the panel.<br />
Panel Power Up<br />
Complete<br />
Panel Power Up<br />
Complete<br />
System<br />
Generated when the panel power up is<br />
complete.<br />
408 — revision 105
<strong>Alarm</strong> <strong>Monitoring</strong> <strong>User</strong> <strong>Guide</strong><br />
<strong>Alarm</strong> Event Event Type Description<br />
Panic Abort Panic Abort Trouble Generated when a panic alarm has been<br />
manually aborted/canceled.<br />
Panic <strong>Alarm</strong> Panic <strong>Alarm</strong> Trouble Generated when emergency assistance has<br />
been manually requested.<br />
Panic <strong>Alarm</strong> Restore Panic <strong>Alarm</strong> Restore Trouble Generated when the panic alarm has been<br />
restored.<br />
Pay Out Pay Out POS Generated when a payout takes place.<br />
Payment of Refund to<br />
Customer<br />
Payment of Refund to<br />
Customer<br />
POS<br />
Generated when a payment or refund is<br />
given to a customer.<br />
Payment Toward<br />
Charge Account<br />
Balance<br />
Payment Toward<br />
Charge Account<br />
Balance<br />
POS<br />
Generated when a payment toward an<br />
account balance.<br />
Pick Up Pick Up POS Transaction indicating a pick up has<br />
occurred.<br />
Power Failure Active Power Failure System Generated when a power failure condition<br />
has been detected.<br />
Power Failure Restored<br />
Cancelled Power<br />
Failure<br />
System<br />
Generated when the power failure condition<br />
was restored.<br />
Price Lookup Price Lookup POS Generated when a price lookup has taken<br />
place.<br />
Quantity or Weight Quantity or Weight POS An event indicating a quantity or weight.<br />
Reader Input Tamper<br />
Active<br />
Reader Input Tamper System Generated when the reader input tamper has<br />
gone active.<br />
Reader Input Tamper<br />
Restored<br />
Reader Input Tamper<br />
Cancelled<br />
System<br />
Generated when the reader input tamper<br />
was restored.<br />
Reader Low Battery Reader Low Battery System Generated when a reader has a low battery.<br />
Reader Low Battery<br />
Restored<br />
Reader Low Battery<br />
Restored<br />
System<br />
Generated when a reader low battery<br />
condition has been restored.<br />
Reader Mode Card and<br />
Pin<br />
Reader Mode Card and<br />
Pin<br />
System<br />
Generated when the reader mode has<br />
changed to “Pin and Card” for the device.<br />
Reader Mode Card<br />
Only<br />
Reader Mode Card<br />
Only<br />
System<br />
Generated when the reader mode has<br />
changed to “Card Only.”<br />
Reader Mode Facility<br />
Code<br />
Reader Mode Facility<br />
Code<br />
System<br />
Generated when the reader mode has<br />
changed to “Facility Code Only.”<br />
Reader Mode First<br />
Card Unlock<br />
Reader Mode First Card<br />
Unlock<br />
System<br />
Generated when the reader mode has<br />
changed to “First Card Unlock.”<br />
Reader Mode Locked Reader Mode Locked System Generated when the reader mode has<br />
changed to “Locked.”<br />
Reader Mode Pin or<br />
Card<br />
Reader Mode Pin or<br />
Card<br />
System<br />
Generated when the reader mode has<br />
changed to “Pin or Card” for the device.<br />
revision 105 — 409
B: <strong>Alarm</strong>/Event Descriptions<br />
<strong>Alarm</strong> Event Event Type Description<br />
Reader Mode Unlocked Reader Mode Unlocked System Generated when the reader mode has<br />
changed to “Unlocked.”<br />
Reader Motor Stalled Reader Motor Stalled System Generated when the motor stalls on a reader.<br />
Reader Motor Stalled<br />
Restored<br />
Reader Motor Stalled<br />
Restored<br />
System<br />
Generated when a motor stalled condition<br />
has been restored.<br />
Reader Reset Reader Reset System Generated when the firmware resets the<br />
reader. This can happen if the reader is<br />
brand new or in the case of a failed/<br />
incomplete download. Internal conditions,<br />
such as a possible corrupt memory, can also<br />
cause the firmware to reset. In these cases,<br />
the firmware will rewrite its entire storage<br />
with default values, overwriting the<br />
downloaded values. When this happens, the<br />
user must reprogram the lockset.<br />
Register X Report Register X Report POS Indicates a X report was generated. X<br />
reports are financial, end of day, clerk, etc.<br />
reports.<br />
Register Z Report Register Z Report POS Indicates a Z report was generated. Z<br />
reports are the same as X reports, but resets<br />
totals to zero.<br />
Rejected Biometric<br />
Score<br />
Rejected Biometric<br />
Score<br />
Biometric<br />
This event returns the rejected biometric<br />
score (the actual denied event is sent<br />
separately).<br />
Relay Contact<br />
Activated<br />
Relay Contact<br />
Activated<br />
System<br />
Generated when a relay contact was<br />
activated.<br />
Relay Contact<br />
Deactivated<br />
Relay Contact<br />
Deactivated<br />
System<br />
Generated when a relay contact was<br />
deactivated.<br />
Retrieved Retrieved Intercom Generated when a phone call is retrieved/<br />
answered.<br />
Ringing Ringing Intercom Generated when an intercom station/phone<br />
is ringing.<br />
Sales Subtotal Sales Subtotal POS A transaction that reports the sale subtotal<br />
Scheduler Action<br />
Executed<br />
Scheduler Action<br />
Executed<br />
System<br />
Generated when a scheduler action has<br />
executed.<br />
Scheduler Action<br />
Failed<br />
Scheduler Action Failed System Generated when a scheduler action has<br />
failed.<br />
Security <strong>Alarm</strong><br />
Acknowledge<br />
Security <strong>Alarm</strong><br />
Acknowledge<br />
Fire<br />
Generated when a security alarm has been<br />
acknowledged.<br />
Security <strong>Alarm</strong> Block<br />
Acknowledge<br />
Security <strong>Alarm</strong> Block<br />
Acknowledge<br />
Fire<br />
Generated when all security alarms have<br />
been acknowledged at the fire panel.<br />
Security <strong>Alarm</strong> In Security <strong>Alarm</strong> In Fire Generated when a new security alarm has<br />
been detected for the device.<br />
410 — revision 105
<strong>Alarm</strong> <strong>Monitoring</strong> <strong>User</strong> <strong>Guide</strong><br />
<strong>Alarm</strong> Event Event Type Description<br />
Security <strong>Alarm</strong> Out Security <strong>Alarm</strong> Out Fire Generated when a device with a previous<br />
security alarm has returned to its normal<br />
state.<br />
Shorted Line Active<br />
Shorted Line <strong>Alarm</strong><br />
Active<br />
System<br />
Generated when a shorted line fault<br />
condition has been detected.<br />
Short Line Restored Canceled Shorted Line System Generated when a device with a shorted line<br />
fault condition has returned to its normal<br />
state.<br />
Signal Silence Signal Silence Fire Generated when the alarm signal on the<br />
hardware has been silenced.<br />
Smart Card<br />
Authentication Failed<br />
Smart Card<br />
Authentication Failed<br />
System<br />
Generated when a smart card authentication<br />
failed.<br />
Status In Status In Fire Generated when a status reporting device is<br />
active.<br />
Status Out Status Out Fire Generated when a status reporting device<br />
has returned to the inactive state.<br />
Storage Failure Storage Failure Video<br />
Store Coupon Store Coupon POS Indicates a store coupon.<br />
Supervisory<br />
Acknowledge<br />
Supervisory<br />
Acknowledge<br />
Fire<br />
Generated when a supervisory condition has<br />
been acknowledged.<br />
Supervisory Block<br />
Acknowledge<br />
Supervisory Block<br />
Acknowledge<br />
Fire<br />
Generated when all supervisory conditions<br />
have been acknowledged at the fire panel.<br />
Supervisory In Supervisory In Fire Generated when a new supervisory<br />
condition has been detected for the device.<br />
Supervisory Out Supervisory Out Fire Generated when a device with a previous<br />
supervisory condition has returned to its<br />
normal state.<br />
System Reset System Reset System Generated when the fire panel has been<br />
reset.<br />
Tax Amount Tax Amount POS Event that indicates the tax amount.<br />
Taxable Subtotal Taxable Subtotal POS Transaction that reports the taxable subtotal<br />
Timeout Exceeded - No<br />
Second Card<br />
Timeout Exceeded - No<br />
Second Card<br />
Area APB<br />
Generated when no second card was<br />
presented within the time limit for the area/<br />
reader using two-man control.<br />
Total Amount Due Total Amount Due POS Transaction indicating the total amount due.<br />
Transaction Number Transaction Number POS Event Generated that indicates the<br />
transaction number of the sales transaction.<br />
Transfer, Diagnostics Transfer, Diagnostics System Generated when a user is connected to the<br />
device for diagnostic purposes.<br />
Transfer, History Transfer, History System Generated when a history data was<br />
transferred from the device to the parent<br />
device.<br />
revision 105 — 411
B: <strong>Alarm</strong>/Event Descriptions<br />
<strong>Alarm</strong> Event Event Type Description<br />
Transfer, PDA To Lock Transfer, PDA To Lock System Generated when the device (lockset) is<br />
programmed/reprogrammed through a<br />
download from a PDA.<br />
Transmitter <strong>Alarm</strong> Transmitter <strong>Alarm</strong> Transmitter Generated when the button or input on a<br />
transmitter has been activated.<br />
Transmitter <strong>Alarm</strong><br />
Restored<br />
Transmitter <strong>Alarm</strong><br />
Restored<br />
Transmitter<br />
Generated when the transmitter alarm has<br />
been restored.<br />
Transmitter Inactivity Transmitter Inactivity Transmitter Transmitter has been inactive longer than<br />
the supervision interval<br />
Transmitter Low<br />
Battery<br />
Transmitter Low<br />
Battery<br />
Transmitter<br />
Transmitter low battery alarm<br />
Transmitter Low<br />
Battery Restored<br />
Transmitter Low<br />
Battery Restored<br />
Transmitter<br />
Generated when a transmitter low battery<br />
has been restored.<br />
Transmitter Pre-Tilt Transmitter Pre-Tilt Transmitter Generated when the transmitter is in the pretilt<br />
state.<br />
Transmitter Pre-Tilt<br />
Restored<br />
Transmitter Pre-Tilt<br />
Restored<br />
Transmitter<br />
Generated when the transmitter has returned<br />
to normal from the pre-tilt state.<br />
Transmitter Pull Cord<br />
<strong>Alarm</strong><br />
Transmitter Pull Cord<br />
<strong>Alarm</strong><br />
Transmitter<br />
Generated when the pull cord on a<br />
transmitter has been pulled and is in alarm.<br />
Transmitter Pull Cord<br />
Restored<br />
Transmitter Pull Cord<br />
Restored<br />
Transmitter<br />
Generated when the transmitter pull cord<br />
alarm has been restored.<br />
Transmitter Tamper Transmitter Tamper Transmitter Transmitter tamper alarm.<br />
Transmitter Tamper<br />
Restored<br />
Transmitter Tamper<br />
Restored<br />
Transmitter<br />
Generated when a transmitter tamper has<br />
been restored.<br />
Transmitter Temporary<br />
Tilt Disable<br />
Transmitter Temporary<br />
Tilt Disable<br />
Transmitter<br />
Generated when the transmitter temporary<br />
tilt has been disabled.<br />
Transmitter Tilt Transmitter Tilt Transmitter Generated when a tilt condition on the<br />
transmitter has been detected.<br />
Transmitter Tilt<br />
Disabled<br />
Transmitter Tilt<br />
Disabled<br />
Transmitter<br />
Generated when the transmitter tilt function<br />
has been disabled.<br />
Transmitter Tilt<br />
Enabled<br />
Transmitter Tilt<br />
Enabled<br />
Transmitter<br />
Generated when the transmitter tilt function<br />
has been enabled.<br />
Transmitter Tilt<br />
Restored<br />
Transmitter Tilt<br />
Restored<br />
Transmitter<br />
Generated when the tilt condition on the<br />
transmitter has been restored.<br />
Trouble Acknowledge Trouble Acknowledge Fire Generated when the trouble condition has<br />
been acknowledged.<br />
Trouble Acknowledge<br />
Clear<br />
Trouble Acknowledge<br />
Clear<br />
Fire<br />
Generated when a trouble condition that has<br />
been cleared from the system has been<br />
acknowledged by a user.<br />
Trouble Bell # Trouble Bell 1 or 2 Relay/<br />
Sounder<br />
Generated when trouble bell 1 or trouble<br />
bell 2 is in alarm.<br />
412 — revision 105
<strong>Alarm</strong> <strong>Monitoring</strong> <strong>User</strong> <strong>Guide</strong><br />
<strong>Alarm</strong> Event Event Type Description<br />
Trouble Bell # Restore Trouble Bell 1 or 2<br />
Restore<br />
Relay/<br />
Sounder<br />
Generated when trouble bell 1 alarm or<br />
trouble bell 2 alarm is restored.<br />
Trouble Block<br />
Acknowledge<br />
Trouble Block<br />
Acknowledge<br />
Fire<br />
Generated when all trouble conditions have<br />
been acknowledged at the fire panel.<br />
Trouble In Trouble In Fire Generated when a new trouble condition has<br />
been detected for the device.<br />
Trouble Out Trouble Out Fire Generated when a device with a previous<br />
trouble condition has returned to its normal<br />
state.<br />
Trouble Report Trouble Report Intercom Generated when there is trouble with a<br />
device. This event reports trouble and<br />
includes additional details in the associated<br />
text.<br />
Unexpected <strong>Access</strong> Unexpected <strong>Access</strong> System Generated when a user successfully exits<br />
using an unexpected exit reader, after<br />
gaining access to a specific entry reader, and<br />
the “must proceed to exit readers” option is<br />
enabled.<br />
Unexpected <strong>Access</strong><br />
Attempt<br />
Unexpected <strong>Access</strong><br />
Attempt<br />
System<br />
Generated when a user attempts to exit<br />
using an unexpected exit reader, after<br />
gaining access to a specific entry reader, and<br />
the “must proceed to exit readers” option is<br />
enabled.<br />
Untyped Abort Untyped Abort Trouble Generated when an alarm for a device of an<br />
unknown type has been aborted/canceled.<br />
Untyped <strong>Alarm</strong> Untyped <strong>Alarm</strong> Trouble Generated when an alarm for a device of<br />
unknown type occurs.<br />
Untyped <strong>Alarm</strong> Restore Untyped <strong>Alarm</strong> Restore Trouble Generated when the device of an unknown<br />
type is restored.<br />
Untyped Bypass Untyped Bypass Trouble Generated when a device of an unknown<br />
type has been bypassed.<br />
Use Limit Exceeded Use Limit Exceeded <strong>Access</strong><br />
Denied<br />
<strong>Access</strong> was denied because the use limit for<br />
the badge has been exceeded.<br />
<strong>User</strong> Failed to Reach<br />
Destination<br />
<strong>User</strong> Failed to Reach<br />
Destination<br />
System<br />
Generated when a user fails to exit at a<br />
specific exit reader, after gaining access to a<br />
specific entry reader, before the timeout<br />
value expires.<br />
<strong>User</strong> Generated Video<br />
Event<br />
<strong>User</strong> Generated Video<br />
Event<br />
Video<br />
A user generated event can be created from<br />
any camera with any user-defined time limit<br />
from within the video player window in the<br />
<strong>Alarm</strong> <strong>Monitoring</strong> application. (Video<br />
events are typically created automatically<br />
by the system based on an event from an<br />
external device. A user generated event<br />
allows users to generate an event that is not<br />
tied to any device.)<br />
revision 105 — 413
B: <strong>Alarm</strong>/Event Descriptions<br />
<strong>Alarm</strong> Event Event Type Description<br />
Value Added Value Added POS Event that indicates value added.<br />
Video Event Threshold<br />
Reached<br />
Video Event Threshold<br />
Reached<br />
Video<br />
Generated when the user-defined event<br />
threshold has been reached. (The percent of<br />
disk space used by video events has been<br />
reached, typically signaling the archive<br />
server to start archiving or purging.)<br />
Video Server Disk Full Video Server Disk Full Video Generated when the user-defined event<br />
threshold has been exceeded by 5% or<br />
more. (The percent of disk space used by<br />
video events has been exceeded by at least<br />
5%, typically signaling the archive server to<br />
start archiving or purging.) If a user-defined<br />
event threshold has not been defined, this<br />
alarm/event will be generated when the<br />
video server disk space is 95% full of video<br />
events.<br />
Video Server is Not<br />
Recording<br />
Video Server is Not<br />
Recording<br />
Video<br />
Generated when it has been detected that the<br />
video recorder is no longer recording. A<br />
check is done periodically (default is every<br />
10 minutes) to check to make sure that<br />
video is still being recorded. This event is<br />
generated when the check fails.<br />
Void or Error<br />
Correction<br />
Void or Error<br />
Correction<br />
POS<br />
Transaction that indicates a void or error<br />
correction<br />
Walk Test ## Walk Test ## Fire Generated when walk test ## is initiated. A<br />
walk test is used to test devices in the<br />
system and report devices addressed<br />
incorrectly. The device and the first zone<br />
programmed for this device are reported<br />
with each message.<br />
Walk Test Uninstall Walk Test Uninstall Fire Generated when the reported device was<br />
part of a walk test and has been physically<br />
disconnected from the system.<br />
Walk Test<br />
Unprogrammed<br />
Walk Test<br />
Unprogrammed<br />
Fire<br />
Generated when the reported device was<br />
part of a walk test and has been removed<br />
from the system (it is not longer configured<br />
in the system).<br />
Walk Test Untest Walk Test Untest Fire Generated when the reported device is no<br />
longer being tested (part of a walk test).<br />
414 — revision 105
<strong>Alarm</strong> <strong>Monitoring</strong> <strong>User</strong> <strong>Guide</strong><br />
Appendix C:<br />
Reports<br />
Reports are installed when Database Setup is run. All reports are installed on the<br />
database server under the ReportTemplates subdirectory in the B.A.S.I.S.<br />
installation path. By default, this location is C:\Program<br />
Files\B.A.S.I.S.\ReportTemplates. For more information, refer to The Database<br />
Setup Program appendix in the Installation & Setup <strong>User</strong> <strong>Guide</strong>.<br />
Note:<br />
Refer to the release notes for the versions of Seagate Crystal Reports that are<br />
supported. The release notes are located on the root of the B.A.S.I.S. CD in a<br />
file named B.A.S.I.S. ET release notes.rtf.<br />
Report name<br />
<strong>Access</strong> Denials and<br />
Grants, by Reader<br />
<strong>Access</strong> Denials,<br />
Grants and Other<br />
Badge Events<br />
<strong>Access</strong> Denied<br />
Events<br />
<strong>Access</strong> Denied<br />
Events, by Reader<br />
<strong>Access</strong> Granted<br />
Events<br />
<strong>Access</strong> Granted<br />
Events, by Reader<br />
<strong>Access</strong> Groups<br />
<strong>Access</strong> Groups With<br />
Levels<br />
<strong>Access</strong> Level<br />
Assignments to<br />
Cardholders<br />
<strong>Access</strong> Level<br />
Assignments to<br />
Cardholders By<br />
Segment<br />
<strong>Access</strong> Levels<br />
<strong>Access</strong> Panels<br />
Active Visits by<br />
Cardholder Name<br />
Active Visits by<br />
Visitor Name<br />
Description<br />
<strong>Access</strong> Denied and Granted Events, grouped by Reader<br />
All badge-related events, including time, reader, badge and cardholder name.<br />
All <strong>Access</strong> Denied events, including time, reader, badge and cardholder name.<br />
<strong>Access</strong> Denied Events, grouped by reader.<br />
All <strong>Access</strong> Granted events, including time, reader, badge and cardholder name.<br />
<strong>Access</strong> Granted events, grouped by Reader<br />
Lists all <strong>Access</strong> Groups and the <strong>Access</strong> Levels contained in each group.<br />
<strong>Access</strong> Group definitions including access level details.<br />
Listing of each <strong>Access</strong> Level, with each cardholder that has that access level assigned to<br />
them. Also summarizes the total number of badges that need to be downloaded.<br />
Listing of each <strong>Access</strong> Level by Segment, with each cardholder that has that access level<br />
assigned to them. Also summarizes the total number of badges that need to be downloaded<br />
to each segment. This report is valid only for systems that use the Segmentation feature.<br />
<strong>Access</strong> Level definitions.<br />
<strong>Access</strong> Panel definitions.<br />
Listing of each active visit, grouped by cardholder name.<br />
Listing of each active visit, grouped by visitor name.<br />
revision 105 — 415
C: Reports<br />
Report name<br />
<strong>Alarm</strong><br />
Acknowledgments<br />
<strong>Alarm</strong><br />
Acknowledgments,<br />
by Definition<br />
<strong>Alarm</strong><br />
Acknowledgments,<br />
by Operator<br />
<strong>Alarm</strong><br />
Acknowledgments,<br />
by Panel<br />
<strong>Alarm</strong> Configuration<br />
<strong>Alarm</strong> Input Events<br />
<strong>Alarm</strong> Panel Inputs<br />
<strong>Alarm</strong> Panel Local<br />
Linkage<br />
<strong>Alarm</strong> Panel Outputs<br />
<strong>Alarm</strong> Panels<br />
All Events Over<br />
Time<br />
Anti-Passback<br />
Events<br />
Area Anti-Passback<br />
Configuration<br />
Area Entrance<br />
History<br />
Asset Classes<br />
Asset Events<br />
Asset Groups<br />
Asset Types<br />
Assets by Scan ID<br />
Assets by Type<br />
Assigned Assets by<br />
Cardholder<br />
Assigned Assets by<br />
Scan ID<br />
Assigned Assets by<br />
Type, Scan ID<br />
Description<br />
All alarm acknowledgments, including the alarm information and acknowledgment notes.<br />
All alarm acknowledgments, grouped by alarm definition.<br />
All alarm acknowledgments, grouped by system operator.<br />
All alarm acknowledgments, grouped by panel.<br />
<strong>Alarm</strong> configuration summary.<br />
All <strong>Alarm</strong> Input events by date.<br />
Definition of all <strong>Alarm</strong> Panel Inputs, grouped by <strong>Access</strong> Panel and <strong>Alarm</strong> Panel.<br />
Lists alarm input/output local links on alarm panels.<br />
Definitions of <strong>Alarm</strong> Panel Outputs, grouped by <strong>Access</strong> Panel and <strong>Alarm</strong> Panel.<br />
Definition of all <strong>Alarm</strong> Panels, grouped by <strong>Access</strong> Panel.<br />
A listing of all event types over time.<br />
All anti-passback events over time.<br />
Lists all anti-passback areas, including the reader entrances and exits.<br />
History of all cardholders entering anti-passback areas, sorted by area and date.<br />
Listing of each asset class.<br />
Listing of each asset event.<br />
Listing of each asset group.<br />
Listing of each asset type.<br />
Listing of each asset, grouped by Scan ID.<br />
Listing of each asset, grouped by type.<br />
Listing of each asset, grouped by cardholder.<br />
Listing of each assigned asset, grouped by Scan ID.<br />
Listing of each assigned asset, grouped by type and Scan ID.<br />
416 — revision 105
<strong>Alarm</strong> <strong>Monitoring</strong> <strong>User</strong> <strong>Guide</strong><br />
Report name<br />
Audio Notifications<br />
and Instructions<br />
Badge Type<br />
Configuration<br />
badges by Deactivate<br />
Date<br />
Badges Without<br />
<strong>Access</strong> Levels<br />
Card Formats<br />
Cardholder <strong>Access</strong> to<br />
Readers<br />
Cardholder Exit/<br />
Entry<br />
Cardholder Guest<br />
<strong>Access</strong> to Readers<br />
Cardholder Photo<br />
Gallery<br />
Cardholder Time and<br />
Attendance<br />
Cardholders by<br />
Badge Type<br />
Cardholders by Last<br />
Name<br />
Cardholders Located<br />
in Each APB Area,<br />
by Date<br />
Cardholders Located<br />
in Each APB Area,<br />
by Name<br />
Cardholders with<br />
<strong>Access</strong>, by Badge<br />
Type<br />
Description<br />
Lists all audio notifications and instructions in the database.<br />
Lists all badge types that have been configured in the system.<br />
Listing of all badges by deactivate date. Can be used to determine which badges are about to<br />
expire.<br />
Lists those badges that don’t have access level assignments.<br />
Definitions of all Magnetic and Wiegand card formats in the system. This combined report<br />
replaces the Magnetic Card Formats and Wiegand Card Formats reports that were available<br />
with previous software releases.<br />
Listing of each Reader and which cardholders have access to that reader. Includes the<br />
associated <strong>Access</strong> Level and Timezone.<br />
Displays user-defined Exit/Entry on a per-cardholder basis. In order for this report to work,<br />
readers must be designated as a ‘Time and Attendance’ Entrance or Exit reader on the<br />
Readers/Controls page. This report is not an Area APB report.<br />
Listing of each Reader, and which cardholders have access to that reader. Includes the<br />
associated <strong>Access</strong> Level and Timezone.<br />
All cardholder photos, sorted by name.<br />
Pairs each in-time with an out-time for cardholders gaining entry to time and attendance<br />
readers.<br />
All cardholders sorted by badge type, no access levels shown.<br />
Note:<br />
ONLY personnel with badges assigned will be included in this report!<br />
All cardholders sorted by last name, with badges but no access levels.<br />
Note:<br />
ONLY personnel with badges assigned will be included in this report!<br />
List of the cardholders located in each anti-passback area, sorted by area and date<br />
List of the cardholders located in each anti-passback area, sorted by area and cardholder<br />
name<br />
List of any access and precision access levels the cardholders have, sorted by badge type.<br />
Note:<br />
ONLY personnel with active badges AND access levels will be included<br />
in this report!<br />
revision 105 — 417
C: Reports<br />
Report name<br />
Cardholders with<br />
<strong>Access</strong>, by Last<br />
Name<br />
CCTV Instructions<br />
Cisco AIC Inputs<br />
Cisco AIC Outputs<br />
Continuous Video<br />
Current Visits<br />
Destination<br />
Assurance<br />
Configuration<br />
Destination<br />
Assurance Exempt<br />
Cardholders<br />
Device Status Events<br />
Dialup Events by<br />
Panel<br />
Dialup Last Connect<br />
Time<br />
Elevator <strong>Access</strong><br />
Denied and Granted<br />
Events<br />
Emergency Events<br />
Enterprise Servers<br />
Event Codes<br />
Event Count By<br />
Panel<br />
Fire Device Input/<br />
Outputs<br />
Global APB/<br />
MobileVerify<br />
Occupancy, By Date<br />
Description<br />
List of any access and precision access levels the cardholders have, sorted by last name.<br />
ONLY personnel with active badges AND access levels will be included in this report!<br />
Note: The Cardholders with <strong>Access</strong>, by Badge Type and Cardholders with<br />
<strong>Access</strong>, by Last Name reports replace the following reports from<br />
previous B.A.S.I.S. versions:<br />
• Cardholders With <strong>Access</strong> and Precision by Last Name<br />
• Cardholders With <strong>Access</strong> Levels, by Badge Type<br />
• Cardholders With <strong>Access</strong> Levels, by Last Name<br />
• Cardholders With Precision <strong>Access</strong>, by Last Name<br />
Summary of all CCTV instructions in the database.<br />
Lists all Cisco AIC Inputs by panel.<br />
Lists all Cisco AIC Outputs by panel.<br />
Lists all of the times that there has been continuous video archived.<br />
Lists all currently signed in visits.<br />
Lists all entrance readers, their settings and the associated exit readers.<br />
Lists all cardholders who has a badge that is exempt from destination assurance.<br />
Status events for all devices.<br />
Lists all dialup events by panel.<br />
Lists the dialup last connect times.<br />
All <strong>Access</strong> Denied and Granted events, including time, reader, badge, cardholder name and<br />
the floor to which access was attempted. All access denials and grants will be shown.<br />
All emergency events over time.<br />
Listing of Enterprise servers defined on this system. This report is valid only for systems<br />
that use the Enterprise Management feature.<br />
Event code templates and event code mapping configuration.<br />
Listing of each event counts, grouped by panel.<br />
Lists all fire input/outputs grouped by panel and fire device.<br />
Shows the last known area accessed by each cardholder, sorted by date and time.<br />
418 — revision 105
<strong>Alarm</strong> <strong>Monitoring</strong> <strong>User</strong> <strong>Guide</strong><br />
Report name<br />
Global APB/<br />
MobileVerify<br />
Occupancy, By<br />
Name<br />
Global I/O Linkages<br />
Guard Tour<br />
Configuration<br />
Guard Tour History<br />
Hardware Panels<br />
Holidays<br />
Intercom Functions<br />
Intercom Stations<br />
Intrusion Detection<br />
Areas<br />
Intrusion Detection<br />
Devices<br />
Intrusion Panel <strong>User</strong><br />
Groups<br />
Last Location of<br />
Cardholders<br />
Maps<br />
MobileVerify <strong>User</strong><br />
Transaction Log<br />
MobileVerify <strong>User</strong><br />
Transaction Log, By<br />
Operation<br />
MobileVerify <strong>User</strong><br />
Transaction Log, By<br />
<strong>User</strong> ID<br />
Monitor Stations<br />
Monitor Zones<br />
Overdue Visits<br />
Overstayed Visits<br />
Personal Safety<br />
Transmitter<br />
Assignments<br />
Personal Safety<br />
Transmitters<br />
Description<br />
Shows the last known area accessed by each cardholder, sorted by name.<br />
Lists all of the global I/O linkages, including the input events and output actions.<br />
Lists all of the configured guard tours including checkpoints, actions and messages.<br />
Lists all of the events, associated with checkpoints, that happened for each guard tour.<br />
Listing of all hardware panels.<br />
List of all system holiday definitions.<br />
Listing of all intercom functions.<br />
Listing of all intercom stations.<br />
Lists all intrusion areas grouped by panel.<br />
Lists all of the intrusion detection devices grouped by panel.<br />
Lists all panel users grouped by panel user groups.<br />
Shows the last reader accessed by each cardholder, sorted by cardholder name.<br />
List of available maps in the database.<br />
Chronological log of all transactions performed.<br />
Chronological log of all transactions performed, grouped by operation.<br />
Chronological log of all transactions performed, grouped by <strong>User</strong> ID.<br />
Shows all alarm monitoring stations defined in the system, including which monitor zones<br />
and access panels they are monitoring.<br />
<strong>Monitoring</strong> Zone definitions.<br />
Lists all scheduled visits that have not signed in.<br />
Lists all visitors logged into the facility, but whose badge or visit has expired.<br />
Listing of all personal safety transmitter assignments.<br />
Listing of all personal safety transmitters.<br />
revision 105 — 419
C: Reports<br />
Report name<br />
Personnel in the<br />
Database<br />
Personnel Without an<br />
Active Badge<br />
Personnel,<br />
Organization Details<br />
Personnel, Personal<br />
Details<br />
Point of Sale<br />
Registers<br />
Precision <strong>Access</strong><br />
Groups<br />
Reader Assignments<br />
to Cardholders<br />
Reader Status Events<br />
Reader Timezone<br />
Schedules<br />
Readers<br />
Receiver Account<br />
Areas<br />
Receiver Account<br />
Groups<br />
Receiver Account<br />
Zones<br />
Receiver Accounts<br />
Receiver Accounts<br />
that Failed to Report<br />
Receiver and<br />
Receiver Account<br />
Events<br />
Segment Badge<br />
Download Summary<br />
Segments<br />
SNMP Agents<br />
SNMP Management<br />
Information Base<br />
Configuration<br />
Text Instructions<br />
Timezones<br />
Description<br />
List of all personnel in the database, with basic information only.<br />
All personnel in the database which do not have an active badge assigned to them.<br />
List of all personnel in the database, with organization details. This report is designed for<br />
the standard cardholder layout. It may not work with user-customized cardholder layouts.<br />
List of all personnel in the database, with personal details. This report is designed for the<br />
standard cardholder layout. It may not work with user-customized cardholder layouts.<br />
Lists all point of sale registers by point of sale device.<br />
Precision <strong>Access</strong> Group definitions.<br />
Lists all cardholders that have access to a particular reader.<br />
All reader status events, grouped by reader.<br />
Reader timezone scheduling for reader modes.<br />
Reader definitions, grouped by <strong>Access</strong> Panel.<br />
Lists all receiver account areas, grouped by receiver account.<br />
Lists all receiver account groups and the receiver accounts contained in each group.<br />
Lists all receiver account zones, grouped by receiver account.<br />
Lists all receiver accounts.<br />
Lists all of the receiver accounts that failed to report during their duration.<br />
All the events that occurred on a receiver or receiver account.<br />
For each segment, lists the count of badges that must be downloaded to the access panels in<br />
that segment. This report is valid only for systems that use the Segmentation feature.<br />
Listing of segments defined on the system and their options. This report is valid only for<br />
systems that use the Segmentation feature.<br />
Lists all SNMP agents sorted by segment and name.<br />
Lists all MIB data grouped by enterprise.<br />
All text instructions.<br />
Timezone definitions.<br />
420 — revision 105
<strong>Alarm</strong> <strong>Monitoring</strong> <strong>User</strong> <strong>Guide</strong><br />
Report name<br />
<strong>User</strong> Permissions<br />
<strong>User</strong> Transaction Log<br />
<strong>User</strong> Transaction<br />
Log, By <strong>User</strong> ID<br />
Video Camera<br />
Device Links<br />
Video Cameras<br />
Video Events<br />
Video Servers<br />
Visit History<br />
Visitors<br />
Windows Event Log<br />
Errors<br />
Description<br />
All system users and their permissions.<br />
Chronological log of all transactions performed on the system by users.<br />
Chronological log of all transactions performed, grouped by <strong>User</strong> ID.<br />
Listing of all video camera device links.<br />
Listing of all video cameras.<br />
Listing of all video events.<br />
Listing of all video servers.<br />
Listing of each visit.<br />
Listing of all visitors.<br />
All errors logged by the system to the Windows event log.<br />
revision 105 — 421
C: Reports<br />
422 — revision 105
<strong>Alarm</strong> <strong>Monitoring</strong> <strong>User</strong> <strong>Guide</strong><br />
Index<br />
A<br />
<strong>Access</strong> Levels form (Cardholders folder)<br />
field table ................................................... 163<br />
modify mode.............................................. 163<br />
procedures.................................................. 164<br />
view mode.................................................. 163<br />
Accounts ............................................................. 24<br />
Acknowledge an alarm ..................................... 120<br />
Action Group Properties window ..................... 335<br />
field table ................................................... 336<br />
procedures.................................................. 336<br />
Action History/Guard Tour Event Purging<br />
Properties window ..................................... 337<br />
field table ................................................... 337<br />
procedures.................................................. 338<br />
Actions .............................................................. 333<br />
procedures.................................................. 333<br />
Activate single or double left-click mode......... 110<br />
Active visits ...................................................... 201<br />
Add<br />
action.......................................................... 319<br />
action group ............................................... 336<br />
action history/guard tour event purging action.<br />
338<br />
action using scheduler right-click menu.... 327<br />
archive/purge database action.................... 340<br />
asset............................................................ 282<br />
asset groups and classes............................. 289<br />
asset type/subtype ...................................... 285<br />
automatic guard tour action ....................... 343<br />
badge record............................................... 157<br />
cardholder record....................................... 145<br />
columns........................................................ 58<br />
deactivate badge action.............................. 349<br />
device output action................................... 351<br />
device output group action......................... 354<br />
execute function list action ........................ 356<br />
global APB system/segment reset action... 358<br />
ISC database download action................... 360<br />
ISC firmware download action.................. 362<br />
mask/unmask alarm input action ............... 364<br />
mask/unmask alarm input for group action 366<br />
mask/unmask alarm mask group action..... 368<br />
mask/unmask door action .......................... 370<br />
mask/unmask door forced open action ...... 372<br />
mask/unmask door forced open for reader<br />
group action........................................ 374<br />
mask/unmask door held open action.......... 376<br />
mask/unmask door held open for reader group<br />
action .................................................. 378<br />
pulse open door action............................... 380<br />
pulse open door group action..................... 382<br />
reader mode action..................................... 384<br />
reader mode group action .......................... 387<br />
readers........................................................ 100<br />
report.......................................................... 240<br />
report print action ...................................... 390<br />
reset use limit action .................................. 394<br />
sign out visitor action ................................ 396<br />
visit record ................................................. 203<br />
visitor record.............................................. 148<br />
Add Action Wizard........................................... 333<br />
Add Recipient window ..................................... 220<br />
field table ................................................... 220<br />
<strong>Alarm</strong><br />
descriptions................................................ 397<br />
icons........................................................... 113<br />
overview ...................................................... 46<br />
pending alarms........................................... 114<br />
<strong>Alarm</strong> Acknowledgment window..................... 118<br />
functions .................................................... 117<br />
<strong>Alarm</strong> mask groups............................................. 51<br />
<strong>Alarm</strong> <strong>Monitoring</strong> overview ............................... 21<br />
<strong>Alarm</strong> Panel Reports form ................................ 248<br />
field table ................................................... 249<br />
overview .................................................... 248<br />
procedures.................................................. 252<br />
Anti-Passback Reports form ............................. 253<br />
field table ................................................... 254<br />
overview .................................................... 253<br />
procedures.................................................. 257<br />
Archive/Purge Database Properties window .... 339<br />
field table ................................................... 340<br />
procedures.................................................. 340<br />
Arrange columns................................................. 58<br />
Asset Classes form<br />
field table ................................................... 287<br />
modify mode.............................................. 286<br />
procedures.................................................. 288<br />
view mode.................................................. 286<br />
Asset menu.......................................................... 45<br />
Assets form (Assets folder)............................... 280<br />
field table ................................................... 280<br />
procedures.................................................. 282<br />
Assets form (Cardholders folder) ..................... 179<br />
field table ................................................... 179<br />
procedures.................................................. 179<br />
Assign<br />
access levels to a badge ............................. 164<br />
access levels to cardholder group .............. 168<br />
revision 105 — 423
Index<br />
activation/deactivation dates to access levels...<br />
166<br />
asset to a cardholder................................... 179<br />
cardholder to an asset................................. 292<br />
classes to an asset....................................... 288<br />
guard tour security clearance levels to a<br />
cardholder........................................... 184<br />
precision access groups to a badge ............ 172<br />
Assignments form ............................................. 290<br />
field table ................................................... 290<br />
procedures.................................................. 292<br />
Automatic Guard Tour<br />
respond to................................................... 314<br />
schedule ..................................................... 313<br />
Automatic Guard Tour Properties window....... 342<br />
field table ................................................... 343<br />
procedures.................................................. 343<br />
B<br />
Badge form<br />
field table ................................................... 153<br />
modify mode.............................................. 153<br />
procedures.................................................. 157<br />
view mode.................................................. 153<br />
Badge Print Preview window<br />
field table ................................................... 187<br />
procedures.................................................. 188<br />
Barcodes<br />
CAC ........................................................... 138<br />
scanning with a wedge scanner.................. 138<br />
Biometrics form (Cardholders folder) .............. 173<br />
field table ................................................... 173<br />
procedures.................................................. 174<br />
C<br />
CAC barcodes ................................................... 138<br />
Cameras (surveillance-only) ............................... 90<br />
Capture an image ................................................ 92<br />
Carcodes<br />
configuring to read CAC barcodes ............ 138<br />
Cardholder form................................................ 144<br />
field table ................................................... 145<br />
overview .................................................... 144<br />
procedures.................................................. 145<br />
Cardholder menu................................................. 43<br />
Cardholder menu - bulk sub-menu ..................... 44<br />
Cardholder search capabilities .......................... 133<br />
Cardholders folder<br />
field table ................................................... 130<br />
overview .................................................... 129<br />
procedures.................................................. 133<br />
Change cardholders folder view options .......... 136<br />
Change Network Video Password Properties<br />
window ...................................................... 345<br />
field table ................................................... 345<br />
procedures.................................................. 346<br />
Checkpoint status and events diagram.............. 316<br />
Checkpoint time................................................ 309<br />
Checkpoints ...................................................... 309<br />
Comparison operators.............................. 133, 199<br />
Configure<br />
wedge scanner............................................ 143<br />
Configure menu .................................................. 37<br />
Control menu ...................................................... 38<br />
Control menu - “current device” sub-menu........ 38<br />
Conventions used in this documentation ............ 21<br />
Create a video event............................................ 93<br />
D<br />
Date/Time Reports form ................................... 258<br />
field table ................................................... 259<br />
overview .................................................... 258<br />
procedures.................................................. 262<br />
Deactivate Badge Properties window ............... 348<br />
field table ................................................... 348<br />
procedures.................................................. 349<br />
Delete<br />
access levels assignments .......................... 170<br />
alarm .......................................................... 121<br />
alarm in Video Verification window ......... 101<br />
alarms (all)................................................. 122<br />
asset ........................................................... 283<br />
badge record .............................................. 162<br />
cardholder record....................................... 146<br />
report.......................................................... 241<br />
scheduled action using the scheduler right-click<br />
menu ................................................... 329<br />
selected group of cardholder records......... 146<br />
visit record ................................................. 208<br />
visitor record.............................................. 149<br />
Deny or grant access ......................................... 104<br />
Destroy all cardholder data ............................... 147<br />
Details form ...................................................... 217<br />
field table .................................................. 217<br />
overview .................................................... 217<br />
Device group icons ............................................. 64<br />
Device Groups window ...................................... 62<br />
Device icons........................................................ 65<br />
Device Output Group Properties window......... 353<br />
field table ................................................... 354<br />
procedures.................................................. 354<br />
Device Output Properties window.................... 350<br />
field table ................................................... 351<br />
procedures.................................................. 351<br />
Dialup panels - view last connection time.......... 71<br />
Directory Accounts form .................................. 181<br />
424 — revision 105
<strong>Alarm</strong> <strong>Monitoring</strong> <strong>User</strong> <strong>Guide</strong><br />
field table ................................................... 181<br />
procedures.................................................. 181<br />
Disable strong password enforcement ................ 23<br />
Display<br />
cardholder photo and live video ................ 101<br />
monitoring map.......................................... 122<br />
multiple hardware views.............................. 59<br />
scheduler right-click menu ........................ 326<br />
Display options - for users .................................. 55<br />
Display Video Search window ........................... 95<br />
Document organization....................................... 21<br />
Double and single left-click mode .................... 109<br />
Download<br />
database........................................................ 72<br />
firmware....................................................... 72<br />
E<br />
Edit menu............................................................ 34<br />
E-mail form....................................................... 218<br />
Add Recipient window field table ............ 220<br />
field table ................................................... 218<br />
overview .................................................... 218<br />
Enable strong password enforcement ................. 23<br />
Encode badge configuration ............................. 161<br />
Error messages.................................................... 23<br />
Event descriptions............................................. 397<br />
Event Reports form........................................... 264<br />
field table ................................................... 265<br />
overview .................................................... 264<br />
procedures.................................................. 268<br />
Event settings...................................................... 87<br />
Events diagram ................................................. 316<br />
Execute a command in single or double left-click<br />
mode .......................................................... 111<br />
Execute Function List Properties window ........ 355<br />
field table ................................................... 356<br />
procedures.................................................. 356<br />
Exit the application ............................................. 31<br />
Export video to a file .......................................... 92<br />
F<br />
Fast/group acknowledge feature ....................... 120<br />
File menu ............................................................ 34<br />
Filter report view .............................................. 241<br />
Filter search results ............................................. 98<br />
Find a cardholder or visitor associated with a visit .<br />
203<br />
Finished visits ................................................... 201<br />
First card unlock ...................................... 384, 387<br />
Functions - <strong>Alarm</strong> Acknowledgment window.. 117<br />
G<br />
Global APB System/Segment Reset Properties<br />
window ...................................................... 357<br />
field table ................................................... 358<br />
procedures.................................................. 358<br />
Grant / Deny pop-up window ........................... 103<br />
field table ................................................... 104<br />
Procedures ................................................. 104<br />
Grant or deny access ......................................... 104<br />
Guard Tour<br />
launch a tour .............................................. 309<br />
respond....................................................... 314<br />
schedule automatic .................................... 313<br />
Guard tour<br />
tour events.................................................. 311<br />
Guard Tour Live Tracking window.................. 311<br />
Guard Tours form ............................................. 183<br />
field table ................................................... 183<br />
procedures.................................................. 184<br />
H<br />
Hardware<br />
tree view ...................................................... 60<br />
update status of ............................................ 70<br />
Hardware view options ....................................... 60<br />
Help menu........................................................... 43<br />
How this document is organized......................... 21<br />
I<br />
Icons<br />
alarm .......................................................... 113<br />
hardware device icons ................................. 65<br />
hardware status icons................................... 67<br />
Images capture .................................................... 92<br />
ISC Database Download Properties window.... 358<br />
field table ................................................... 360<br />
procedures.................................................. 360<br />
ISC Firmware Download Properties window... 361<br />
field table ................................................... 362<br />
procedures.................................................. 362<br />
K<br />
Keyboard Wedge Settings window................... 137<br />
L<br />
Late event.......................................................... 309<br />
Launch ................................................................ 88<br />
Guard Tour ................................................ 309<br />
Launch video from camera ................................. 88<br />
Left-click mode................................................. 109<br />
Link<br />
cardholder to a directory account .............. 181<br />
Linked maps...................................................... 123<br />
List options ......................................................... 50<br />
revision 105 — 425
Index<br />
Load a video file ................................................. 89<br />
Locate a device ................................................... 71<br />
Logging in<br />
using automatic single sign-on .................... 28<br />
using manual single sign-on ........................ 29<br />
without using single sign-on........................ 25<br />
Logging out of the application............................ 31<br />
Lookup a cardholder assigned to an asset......... 292<br />
M<br />
Maps<br />
display........................................................ 122<br />
linked ......................................................... 123<br />
Mask/Unmask <strong>Alarm</strong> Input for Group Properties<br />
window ...................................................... 365<br />
field table ................................................... 366<br />
procedures.................................................. 366<br />
Mask/Unmask <strong>Alarm</strong> Input Properties window 363<br />
field table ................................................... 364<br />
procedures.................................................. 364<br />
Mask/Unmask <strong>Alarm</strong> Mask Group Properties<br />
window ...................................................... 367<br />
field table ................................................... 368<br />
procedures.................................................. 368<br />
Mask/Unmask Door Forced Open for Reader Group<br />
Properties window ..................................... 373<br />
field table ................................................... 374<br />
procedures.................................................. 374<br />
Mask/Unmask Door Forced Open Properties<br />
window ...................................................... 371<br />
field table ................................................... 372<br />
procedures.................................................. 372<br />
Mask/Unmask Door Held Open for Reader Group<br />
Properties window ..................................... 377<br />
field table ................................................... 378<br />
procedures.................................................. 378<br />
Mask/Unmask Door Held Open Properties window<br />
375<br />
field table ................................................... 376<br />
procedures.................................................. 376<br />
Mask/Unmask Door Properties window........... 369<br />
field table ................................................... 370<br />
procedures.................................................. 370<br />
Menus.................................................................. 33<br />
asset menu ................................................... 45<br />
cardholder menu<br />
bulk sub-menu ..................................... 44<br />
cardholder menu ......................................... 43<br />
configure menu ........................................... 37<br />
control menu ................................................ 38<br />
current device sub-menu....................... 38<br />
edit menu ..................................................... 34<br />
file menu ..................................................... 34<br />
help ............................................................. 43<br />
options menu................................................ 40<br />
trace menu.................................................... 36<br />
view menu.................................................... 34<br />
window ........................................................ 43<br />
Modify<br />
access levels assignments .......................... 170<br />
asset ........................................................... 283<br />
asset classes assignment ............................ 288<br />
asset group ................................................. 180<br />
badge record .............................................. 159<br />
badges for selected cardholder group ........ 160<br />
cardholder record....................................... 146<br />
cardholder’s permission to have visitors ... 177<br />
cardholder’s segment assignment.............. 151<br />
group of cardholder’s segments................. 151<br />
report.......................................................... 240<br />
scheduled action using the scheduler right-click<br />
menu ................................................... 329<br />
visit record ................................................. 208<br />
visitor record.............................................. 149<br />
Monitor (trace)<br />
individual devices ........................................ 77<br />
Monitor video<br />
in matrix view.............................................. 89<br />
with multiple cameras (successively) .......... 90<br />
with one specific camera ............................. 90<br />
Multiple hardware views - display...................... 59<br />
O<br />
Options - right-click.......................................... 105<br />
Options menu...................................................... 40<br />
Overdue event................................................... 309<br />
P<br />
Pan, tilt, and zoom .............................................. 93<br />
Password<br />
enable/disable strong password enforcement ...<br />
23<br />
overview ...................................................... 22<br />
standards ...................................................... 22<br />
weak database warning................................ 24<br />
Pending alarms.................................................. 114<br />
Perform a device test........................................... 70<br />
Performance requirements video search............. 88<br />
Precision <strong>Access</strong> form (Cardholders folder)..... 171<br />
field table ................................................... 171<br />
procedures.................................................. 172<br />
Precision access mode ........................................ 50<br />
Pre-configured acknowledgment notes - using. 120<br />
Preview a badge ................................................ 188<br />
Preview and print a report................................. 241<br />
Print<br />
426 — revision 105
<strong>Alarm</strong> <strong>Monitoring</strong> <strong>User</strong> <strong>Guide</strong><br />
badge.......................................................... 188<br />
badge for a visitor ...................................... 209<br />
report................................................. 241, 299<br />
Print Badge(s) window ..................................... 198<br />
field table ................................................... 198<br />
Print Report Options window ........................... 298<br />
field table ................................................... 299<br />
PTZ ..................................................................... 93<br />
Pulse Open Door Group Properties window..... 381<br />
field table ................................................... 382<br />
procedures.................................................. 382<br />
Pulse Open Door Properties window................ 379<br />
field table ................................................... 380<br />
procedures.................................................. 380<br />
R<br />
Reader Mode Group Properties window .......... 386<br />
field table ................................................... 387<br />
procedures.................................................. 387<br />
Reader Mode Properties window...................... 383<br />
field table ................................................... 384<br />
procedures.................................................. 384<br />
Reader Reports form......................................... 242<br />
field table ................................................... 243<br />
overview .................................................... 242<br />
procedures.................................................. 246<br />
Rearrange alarms .............................................. 115<br />
Receiver Account Zone Reports form .............. 274<br />
field table .......................................... 270, 275<br />
overview ........................................... 269, 274<br />
procedures.................................................. 278<br />
Refresh<br />
all actions................................................... 329<br />
an action..................................................... 328<br />
Remove<br />
access levels from a selected group of<br />
cardholders ......................................... 170<br />
columns........................................................ 58<br />
precision access groups from a badge ....... 172<br />
readers........................................................ 100<br />
Report Configuration form ............................... 236<br />
field table ................................................... 236<br />
procedures.................................................. 240<br />
Report Print Preview window........................... 304<br />
field table ................................................... 305<br />
procedures.................................................. 306<br />
Report Print Properties window........................ 389<br />
field table ................................................... 390<br />
procedures.................................................. 390<br />
Report View Filter window .............................. 236<br />
Reports .............................................................. 415<br />
run a cardholder report............................... 185<br />
run a date/time report................................. 262<br />
run a reader report...................................... 246<br />
run a receiver account zone report............. 278<br />
run a visit report from the Visits folder ..... 221<br />
run an alarm panel report........................... 252<br />
run an anti-passback report........................ 257<br />
run an asset report...................................... 295<br />
run an event report............................ 268, 273<br />
Reports form ..................................................... 221<br />
field table .................................................. 221<br />
overview .................................................... 221<br />
procedures.................................................. 221<br />
Reports form (Assets folder)............................. 293<br />
field table ................................................... 293<br />
procedures.................................................. 295<br />
Reports form (Cardholders folder) ................... 185<br />
field table ................................................... 185<br />
procedures.................................................. 185<br />
Request Print Action Flowchart........................ 392<br />
Reset Use Limit Properties window ................. 393<br />
field table ................................................... 394<br />
procedures.................................................. 394<br />
Respond to an automatic Guard Tour............... 314<br />
Retrieve the most recent search results............. 284<br />
Retrieve the most recent visit search results..... 203<br />
Right-click options............................................ 105<br />
Run<br />
alarm panel report...................................... 252<br />
anti-passback report................................... 257<br />
asset report................................................. 295<br />
cardholder report........................................ 185<br />
date/time report.......................................... 262<br />
event report ....................................... 268, 273<br />
reader report............................................... 246<br />
receiver account zone report...................... 278<br />
visit report from the Visits folder .............. 221<br />
S<br />
Scanning barcodes with a wedge scanner......... 138<br />
Schedule<br />
action ......................................................... 319<br />
action using scheduler right-click menu.... 327<br />
automatic Guard Tour action..................... 313<br />
one-time password change......................... 346<br />
recurring password change ........................ 347<br />
visits........................................................... 201<br />
Scheduler folder................................................ 317<br />
Scheduler form (Scheduler folder) ................... 318<br />
field table ................................................... 319<br />
procedures.................................................. 319<br />
Search<br />
for a cardholder record .............................. 135<br />
for a cardholder’s biometric record ........... 174<br />
for a device .................................................. 71<br />
revision 105 — 427
Index<br />
for all visits by a selected visitor ............... 200<br />
for all visits for a specific date or time ...... 202<br />
for all visits to a selected cardholder ......... 199<br />
for an asset record...................................... 284<br />
for devices.................................................... 71<br />
for empty values ........................................ 134<br />
for scheduled, active, or finished visits ..... 201<br />
on multiple fields .............................. 134, 199<br />
report for specific information................... 308<br />
specific portions of a camera view .............. 96<br />
text fields for “contains”................... 134, 199<br />
video ............................................................ 95<br />
Security clearance levels................................... 184<br />
Segments form (Cardholders folder) ................ 150<br />
field table ................................................... 150<br />
overview .................................................... 150<br />
procedures.................................................. 151<br />
Select<br />
column configuration................................... 58<br />
events to monitor ......................................... 57<br />
Select a device<br />
in single or double left-click mode ............ 110<br />
Select Date(s) window ...................................... 213<br />
Select Host Wizard - Search form .................... 224<br />
field table ................................................... 224<br />
overview .................................................... 224<br />
Select Host Wizard - Select form ..................... 226<br />
field table ................................................... 226<br />
overview .................................................... 226<br />
Select Import Source window........................... 234<br />
field table .................................................. 234<br />
Select Time Range window .............................. 214<br />
Select Visitor Wizard - Add form..................... 231<br />
field table ................................................... 231<br />
overview .................................................... 231<br />
Select Visitor Wizard - Search form................. 227<br />
field table ................................................... 227<br />
overview .................................................... 227<br />
Select Visitor Wizard - Select form.................. 233<br />
field table ................................................... 233<br />
overview .................................................... 233<br />
Select Visitor Wizard - Select or Add form...... 229<br />
field table ................................................... 229<br />
overview .................................................... 229<br />
Send<br />
e-mail ......................................................... 124<br />
page............................................................ 126<br />
Set start and end date .......................................... 91<br />
Sign in a previously scheduled visit ................. 209<br />
Sign In Visit(s) window.................................... 196<br />
field table ................................................... 196<br />
Sign out a visit .................................................. 211<br />
Sign Out Visitor Properties window................. 395<br />
field table ................................................... 396<br />
procedures.................................................. 396<br />
Single and double left-click mode .................... 109<br />
Sort alarms ........................................................ 115<br />
Start an action ................................................... 327<br />
Status bar - <strong>Alarm</strong> <strong>Monitoring</strong> window.............. 46<br />
Status Search form............................................ 215<br />
field table .................................................. 215<br />
overview .................................................... 215<br />
Stop an action.................................................... 327<br />
Surveillance-only cameras.................................. 90<br />
Switch between camera and monitor views........ 93<br />
Switch camera views displayed in Video Player 93<br />
Switch log on ...................................................... 30<br />
System Hardware Options window .................... 55<br />
System Hardware window.................................. 61<br />
T<br />
Test a device ....................................................... 70<br />
Toolbars .............................................................. 33<br />
Trace Configuration window.............................. 75<br />
Trace menu ......................................................... 36<br />
Tree view ............................................................ 60<br />
U<br />
Unassign an asset.............................................. 292<br />
Unlink<br />
directory account ....................................... 182<br />
Update hardware status....................................... 70<br />
<strong>User</strong>-defined display options .............................. 55<br />
V<br />
Video monitoring procedures ............................. 88<br />
Video <strong>Monitoring</strong> window.................................. 79<br />
Video Player ....................................................... 80<br />
Video search performance requirements ............ 88<br />
Video Search window......................................... 84<br />
display.......................................................... 95<br />
Video Verification window ................................ 99<br />
display.......................................................... 99<br />
View<br />
action history ............................................. 327<br />
current status of an action.......................... 328<br />
last connection time for dialup panels ......... 71<br />
linked maps................................................ 123<br />
video files .................................................... 89<br />
video on any computer ................................ 88<br />
video search results...................................... 98<br />
video tour..................................................... 91<br />
View menu.......................................................... 34<br />
Visit form.......................................................... 212<br />
field table .................................................. 212<br />
overview .................................................... 212<br />
Select Date(s) window field table ............. 213<br />
428 — revision 105
<strong>Alarm</strong> <strong>Monitoring</strong> <strong>User</strong> <strong>Guide</strong><br />
Select Time Range window field table ..... 214<br />
Visit reports....................................................... 221<br />
Visit right-click menu ....................................... 192<br />
Visit search capabilities .................................... 199<br />
Visit search results ............................................ 203<br />
Visitor<br />
find a cardholder or visitor associated with a<br />
visit ..................................................... 203<br />
print badge for a visitor.............................. 209<br />
search for all visits by a selected visitor .... 200<br />
Visitor form....................................................... 147<br />
field table ................................................... 148<br />
overview .................................................... 147<br />
procedures.................................................. 148<br />
Visits<br />
active.......................................................... 201<br />
add a visit record........................................ 203<br />
delete a visit record.................................... 208<br />
find a cardholder or visitor associated with a<br />
visit ..................................................... 203<br />
finished ...................................................... 201<br />
modify a visit record.................................. 208<br />
retrieve the most recent visit search results 203<br />
right-click menu......................................... 192<br />
run a visit report from the Visits folder ..... 221<br />
search capabilities...................................... 199<br />
search for active visits ............................... 201<br />
search for all visits by a selected visitor .... 200<br />
search for all visits for a specific date or time..<br />
202<br />
search for all visits to a selected cardholder .....<br />
199<br />
search for finished visits ............................ 201<br />
search for scheduled visits......................... 201<br />
sign in a previously scheduled visit........... 209<br />
sign out a visit............................................ 211<br />
Visits folder<br />
field table ................................................... 194<br />
overview .................................................... 191<br />
Print Badge(s) window field table ............. 198<br />
procedures.................................................. 198<br />
Sign In Visit(s) window field table............ 196<br />
Visits form (Cardholders folder)<br />
field table ................................................... 176<br />
modify mode.............................................. 176<br />
procedures.................................................. 177<br />
view mode.................................................. 176<br />
scanning barcodes...................................... 138<br />
search for a badge ...................................... 137<br />
Wedge Settings window ................................... 137<br />
Window menu..................................................... 43<br />
W<br />
Weak database password warning ...................... 24<br />
Wedge scanner<br />
add a badge ................................................ 137<br />
configure.................................................... 143<br />
revision 105 — 429
P.O. Box 5044<br />
Indianapolis, IN 46250<br />
Phone: (317) 849-2250<br />
B.A.S.I.S. ® ET Third Edition <strong>Alarm</strong> <strong>Monitoring</strong> <strong>User</strong> <strong>Guide</strong>, product version 5.10.421<br />
Item number E805, revision 105, February 2004<br />
Content of this document copyright © 1994, 1995, 1996, 1997, 1998, 1999, 2000, 2001, 2002, 2003 & 2004 by<br />
Lenel <strong>Systems</strong> International, Inc. BadgeDesigner, FormsDesigner, and MapDesigner, are trademarks used<br />
by <strong>Best</strong> <strong>Access</strong> <strong>Systems</strong> with permission from Lenel <strong>Systems</strong> International, Inc. Windows, Windows XP,<br />
Windows 2000 are trademarks and Microsoft is a registered trademark of Microsoft Corporation. Integral and<br />
FlashPoint are trademarks of Integral Technologies, Inc. Crystal Reports for Windows is a trademark of Crystal<br />
Computer Services, Inc. Oracle is a registered trademark of Oracle Corporation. Other product names mentioned<br />
in this <strong>User</strong> <strong>Guide</strong> may be trademarks or registered trademarks of their respective companies and are hereby<br />
acknowledged.<br />
Information in this document is subject to change without notice. No part of this document may be reproduced or<br />
transmitted in any form or by any means, electronic or mechanical, for any purpose, without the express written<br />
permission of the authors.<br />
The software described in this document is licensed to <strong>Best</strong> <strong>Access</strong> <strong>Systems</strong> by Lenel <strong>Systems</strong> International, Inc.<br />
Portions of this product were created using LEADTOOLS © 1991-2003, LEAD Technologies, Inc. ALL RIGHTS<br />
RESERVED. The software includes ImageStream® Graphic Filters. Copyright © 1991-2003 Inso Corporation.<br />
All rights reserved. ImageStream Graphic Filters and ImageStream are registered trademarks of Inso Corporation.






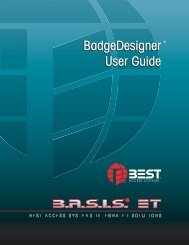

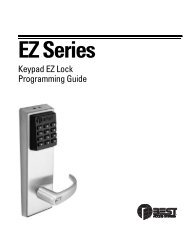






![B.A.S.I.S. G Service Manual [T63300] - Best Access Systems](https://img.yumpu.com/48375082/1/190x245/basis-g-service-manual-t63300-best-access-systems.jpg?quality=85)

