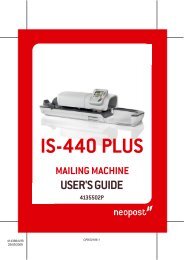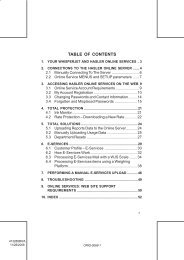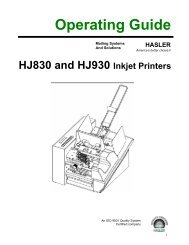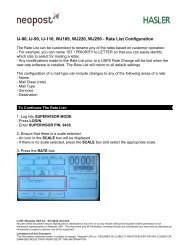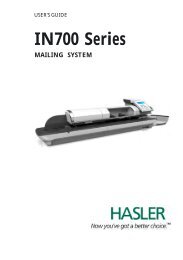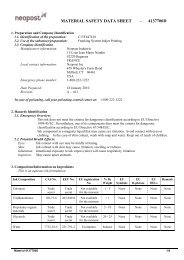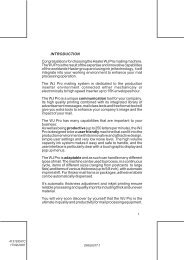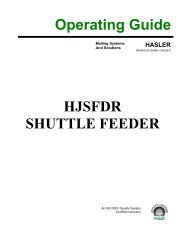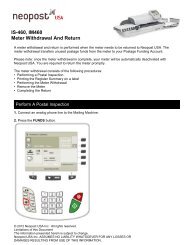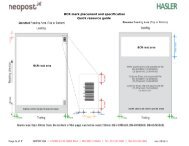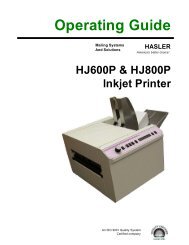User Guide - Neopost
User Guide - Neopost
User Guide - Neopost
You also want an ePaper? Increase the reach of your titles
YUMPU automatically turns print PDFs into web optimized ePapers that Google loves.
7.5.2 Using a dynamic IP address<br />
1. Printer<br />
settings<br />
“dynamic IP”<br />
• Open the main menu of the printer with the Home key.<br />
• Open the menu PRINTER CONFIG. > BOOT DEFAULTS ><br />
COMMUNICATION > TCP/IP.<br />
• In this menu select the setting dynamic IP.<br />
• In the next menu you can set the value for the Port Number.<br />
Port number<br />
The default port 9100 is commonly used by printers. Please make<br />
sure that this port is not blocked in your LAN or set to a port<br />
number that is used in your LAN.<br />
2. Enter/<br />
change the<br />
default<br />
settings<br />
• Confirm any changes to the port number by pressing the Ok<br />
key. Now press the Cancel key until the main view is shown in<br />
the display.<br />
• Press the Ok key to turn the printer online. The bottom line of<br />
the display must now show: OnlinTCP<br />
3. Configure<br />
LAN settings<br />
(server<br />
settings)<br />
The printer is set to a fixed IP address<br />
• Please check that the printer’s IP address is valid within your LAN.<br />
• Please check that the printer’s IP address is not already used in<br />
your LAN.<br />
• Please check that the printer’s IP address can be detected (ping<br />
test) within your LAN. See Figure 48 for an example of such a test.<br />
In this sample the printer was set to a fix IP address<br />
(192.168.1.34). This IP was detected successfully by the server.<br />
The printer is set to dynamic IP address<br />
• It is recommended to use a fixed DHCP (Dynamic Host<br />
Configuration Protocol) table on your server to assign one specific<br />
IP address to the printer.<br />
Therefore you need to lock up the MAC address of the printer. You<br />
can lock up the printer’s MAC address either on your server of in<br />
the following printer menu: SERVICE > CONFIGURAT. INFO<br />
See Figure 47 for an example of such a DHCP table on a server. In<br />
this sample the printer with the MAC address 34 D2 C4 00 00 08<br />
was assigned to the IP address 192.168.1.34. This setup makes<br />
sure that the IP address assigned to the printer will always be the<br />
same.<br />
• Please check that the printer’s IP address can be detected (ping<br />
test) within your LAN.<br />
• Please check in the printer menu that the IP address shown there<br />
matches the one set on your server (SERVICE > CONFIGURAT.<br />
INFO).<br />
<strong>User</strong> Manual Version 3.1 85