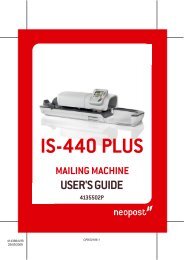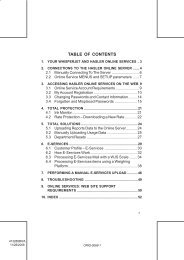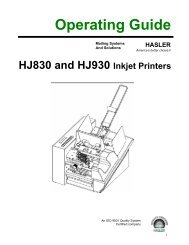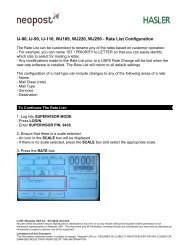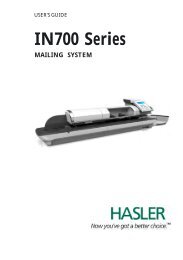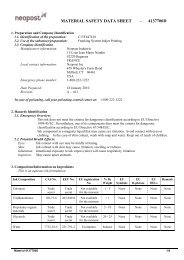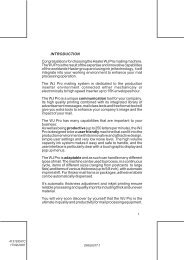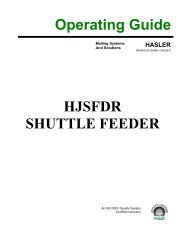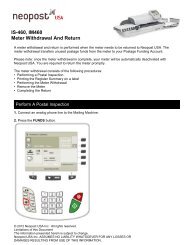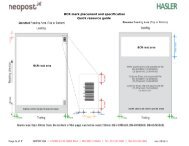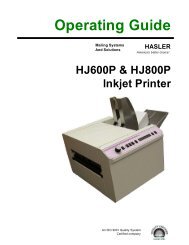User Guide - Neopost
User Guide - Neopost
User Guide - Neopost
Create successful ePaper yourself
Turn your PDF publications into a flip-book with our unique Google optimized e-Paper software.
Pos: 104 /Serviceanleitungen/Geräte neutral/41_Ü3_Firmware update via USB port GRAPHIC DISPLAY & 619 ONLY @ 3\mod_1294834232529_912.doc @ 29242 @ 3<br />
11.6 How to update the flashware<br />
11.6.1 How to update the flashware<br />
The flashware can only be updated via the USB port of the<br />
printer. When starting the printer in the update mode, it will<br />
automatically use the USB port.<br />
1. Before you<br />
begin<br />
• Use the SETTING DUMP feature, located in the SERVICE menu, to<br />
print out all current printer settings. You will need this information<br />
later.<br />
• Make sure that the correct printer driver is installed and that the<br />
driver is working correctly when connecting the printer via USB.<br />
Install the printer driver first<br />
Please make sure to install the printer driver before you connect to<br />
the printer to the PC. Make sure that the connection via the USB port<br />
is working correctly by printing sample pages before you attempt the<br />
flashware update.<br />
2. Preparation • Turn off the printer.<br />
• Connect the printer to an USB port of your PC.<br />
• Unpack the .zip file containing the flashware onto the hard disk of<br />
your PC.<br />
3. Put the<br />
printer into<br />
the update<br />
mode<br />
• Press the Ok , the Arrow left (Run paper) and the Arrow Up<br />
(Test Print) keys together and hold them.<br />
• While holding these three keys turn the printer on.<br />
• On the display the message Waiting for Download appears.<br />
4. Send the<br />
flashware file<br />
to the printer<br />
• Use the software tool PrintFile, as described below, to send the<br />
flashware to the printer.<br />
<strong>User</strong> Manual Version 3.1 143