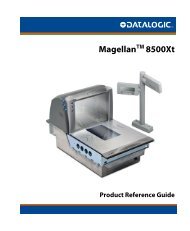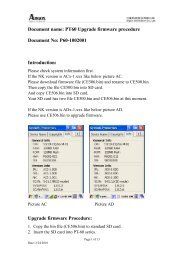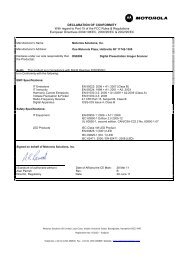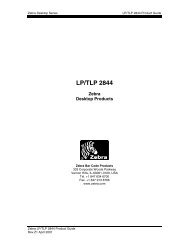ZXP Series 7 User's Manual (en) - Hant
ZXP Series 7 User's Manual (en) - Hant
ZXP Series 7 User's Manual (en) - Hant
You also want an ePaper? Increase the reach of your titles
YUMPU automatically turns print PDFs into web optimized ePapers that Google loves.
ZEBRA<br />
<strong>ZXP</strong> SERIES 7<br />
User’s <strong>Manual</strong><br />
P1036101-001
Copyright Notice<br />
© 2012 ZIH Corp.<br />
This docum<strong>en</strong>t contains information proprietary to Zebra Technologies Corporation. This<br />
docum<strong>en</strong>t and the information contained within is Copyrighted by Zebra Technologies<br />
Corporation and may not be duplicated in full or in part by any person without writt<strong>en</strong><br />
approval from Zebra.<br />
While every effort has be<strong>en</strong> made to keep the information contained within curr<strong>en</strong>t and<br />
accurate as of the date of publication, no guarantee is giv<strong>en</strong> that the docum<strong>en</strong>t is error-free or<br />
that it is accurate with regard to any specification. Zebra Technologies Corporation reserves<br />
the right to make changes, for the purpose of product improvem<strong>en</strong>t, at any time.<br />
Trademarks<br />
<strong>ZXP</strong> <strong>Series</strong> 7 is a trademark and Zebra is a registered trademark of Zebra Technologies<br />
Corporation. Windows is a registered trademark of Microsoft Corporation in the United States<br />
and other countries. All other trademarks or registered trademarks are marks of their<br />
respective holders.<br />
Product Disposal<br />
Product Disposal Information • Do not dispose of this product in unsorted municipal<br />
waste. This product is recyclable, and should be recycled according to your local<br />
standards. For more information, please see our web site at:<br />
http://www.zebra.com/<strong>en</strong>vironm<strong>en</strong>t<br />
P1036101-001 Rev. A<br />
P1036101-001Zebra <strong>ZXP</strong> <strong>Series</strong> 7 Card Printer User’s <strong>Manual</strong>iiP1036101-001 Rev. A
Cont<strong>en</strong>ts<br />
1 • Introduction . . . . . . . . . . . . . . . . . . . . . . . . . . . . . . . . . . . . . . . . . . . . . . . 1<br />
Description . . . . . . . . . . . . . . . . . . . . . . . . . . . . . . . . . . . . . . . . . . . . . . . . . . . . 1<br />
Printer Compon<strong>en</strong>ts . . . . . . . . . . . . . . . . . . . . . . . . . . . . . . . . . . . . . . . . . . . . . 2<br />
Icons . . . . . . . . . . . . . . . . . . . . . . . . . . . . . . . . . . . . . . . . . . . . . . . . . . . . . . . . . 3<br />
Zebra Supplies . . . . . . . . . . . . . . . . . . . . . . . . . . . . . . . . . . . . . . . . . . . . . . . . . 3<br />
2 • Installation and Setup. . . . . . . . . . . . . . . . . . . . . . . . . . . . . . . . . . . . . . . 5<br />
G<strong>en</strong>eral Information. . . . . . . . . . . . . . . . . . . . . . . . . . . . . . . . . . . . . . . . . . . . . . 5<br />
Unpacking the Printer . . . . . . . . . . . . . . . . . . . . . . . . . . . . . . . . . . . . . . . . . . . . 6<br />
Loading Cards. . . . . . . . . . . . . . . . . . . . . . . . . . . . . . . . . . . . . . . . . . . . . . . . . 10<br />
Installing the Feeder Cartridge and Output Hopper . . . . . . . . . . . . . . . . . . . . 12<br />
Installing the Dual Cleaning Cartridge. . . . . . . . . . . . . . . . . . . . . . . . . . . . . . . 13<br />
Installing the <strong>Manual</strong> Feed Cleaning Cassette . . . . . . . . . . . . . . . . . . . . . . . . 15<br />
Loading a Print Ribbon . . . . . . . . . . . . . . . . . . . . . . . . . . . . . . . . . . . . . . . . . . 17<br />
Loading the Laminate . . . . . . . . . . . . . . . . . . . . . . . . . . . . . . . . . . . . . . . . . . . 20<br />
Connecting Power. . . . . . . . . . . . . . . . . . . . . . . . . . . . . . . . . . . . . . . . . . . . . . 33<br />
Connecting the Printer to your Computer . . . . . . . . . . . . . . . . . . . . . . . . . . . . 34<br />
Installing the Windows Printer Driver . . . . . . . . . . . . . . . . . . . . . . . . . . . . . . . 37<br />
3 • Operation . . . . . . . . . . . . . . . . . . . . . . . . . . . . . . . . . . . . . . . . . . . . . . . . 49<br />
Introduction . . . . . . . . . . . . . . . . . . . . . . . . . . . . . . . . . . . . . . . . . . . . . . . . . . . 49<br />
Printing a Test Card. . . . . . . . . . . . . . . . . . . . . . . . . . . . . . . . . . . . . . . . . . . . . 50<br />
<strong>Manual</strong> Card Feed. . . . . . . . . . . . . . . . . . . . . . . . . . . . . . . . . . . . . . . . . . . . . . 51<br />
Operator Control Panel (OCP) . . . . . . . . . . . . . . . . . . . . . . . . . . . . . . . . . . . . 53<br />
P1036101-001 Zebra <strong>ZXP</strong> <strong>Series</strong> 7 Card Printer User’s <strong>Manual</strong> iii
: Cont<strong>en</strong>ts<br />
4 • Printer Settings and Adjustm<strong>en</strong>ts . . . . . . . . . . . . . . . . . . . . . . . . . . . . 63<br />
Introduction . . . . . . . . . . . . . . . . . . . . . . . . . . . . . . . . . . . . . . . . . . . . . . . . . . . 63<br />
Printer Properties . . . . . . . . . . . . . . . . . . . . . . . . . . . . . . . . . . . . . . . . . . . . . . 64<br />
Printing Prefer<strong>en</strong>ces . . . . . . . . . . . . . . . . . . . . . . . . . . . . . . . . . . . . . . . . . . . . 76<br />
5 • <strong>ZXP</strong> <strong>Series</strong> Toolbox. . . . . . . . . . . . . . . . . . . . . . . . . . . . . . . . . . . . . . . . 93<br />
Introduction . . . . . . . . . . . . . . . . . . . . . . . . . . . . . . . . . . . . . . . . . . . . . . . . . . . 93<br />
<strong>ZXP</strong> <strong>Series</strong> Toolbox Access . . . . . . . . . . . . . . . . . . . . . . . . . . . . . . . . . . . . . . 94<br />
Information . . . . . . . . . . . . . . . . . . . . . . . . . . . . . . . . . . . . . . . . . . . . . . . . . . . 95<br />
Configuration. . . . . . . . . . . . . . . . . . . . . . . . . . . . . . . . . . . . . . . . . . . . . . . . . . 99<br />
Cleaning . . . . . . . . . . . . . . . . . . . . . . . . . . . . . . . . . . . . . . . . . . . . . . . . . . . . 106<br />
Print Test Card. . . . . . . . . . . . . . . . . . . . . . . . . . . . . . . . . . . . . . . . . . . . . . . . 108<br />
Technology . . . . . . . . . . . . . . . . . . . . . . . . . . . . . . . . . . . . . . . . . . . . . . . . . . 109<br />
Advanced Security . . . . . . . . . . . . . . . . . . . . . . . . . . . . . . . . . . . . . . . . . . . . 113<br />
Print Viewer . . . . . . . . . . . . . . . . . . . . . . . . . . . . . . . . . . . . . . . . . . . . . . . . . . 116<br />
6 • Cleaning. . . . . . . . . . . . . . . . . . . . . . . . . . . . . . . . . . . . . . . . . . . . . . . . .117<br />
Cleaning the Printer. . . . . . . . . . . . . . . . . . . . . . . . . . . . . . . . . . . . . . . . . . . . 118<br />
Cleaning the Laminator . . . . . . . . . . . . . . . . . . . . . . . . . . . . . . . . . . . . . . . . . 122<br />
Dual Cleaning Cartridge . . . . . . . . . . . . . . . . . . . . . . . . . . . . . . . . . . . . . . . . 129<br />
<strong>Manual</strong> Feed Cleaning Cassette. . . . . . . . . . . . . . . . . . . . . . . . . . . . . . . . . . 129<br />
7 • Troubleshooting . . . . . . . . . . . . . . . . . . . . . . . . . . . . . . . . . . . . . . . . . 131<br />
Introduction . . . . . . . . . . . . . . . . . . . . . . . . . . . . . . . . . . . . . . . . . . . . . . . . . . 131<br />
OCP Test Cards . . . . . . . . . . . . . . . . . . . . . . . . . . . . . . . . . . . . . . . . . . . . . . 138<br />
Ethernet. . . . . . . . . . . . . . . . . . . . . . . . . . . . . . . . . . . . . . . . . . . . . . . . . . . . . 139<br />
8 • Technical Specifications . . . . . . . . . . . . . . . . . . . . . . . . . . . . . . . . . . 141<br />
Standard features . . . . . . . . . . . . . . . . . . . . . . . . . . . . . . . . . . . . . . . . . . . . . 141<br />
Optional features. . . . . . . . . . . . . . . . . . . . . . . . . . . . . . . . . . . . . . . . . . . . . . 141<br />
Specifications . . . . . . . . . . . . . . . . . . . . . . . . . . . . . . . . . . . . . . . . . . . . . . . . 142<br />
Ag<strong>en</strong>cy Approvals . . . . . . . . . . . . . . . . . . . . . . . . . . . . . . . . . . . . . . . . . . . . . 147<br />
Declarations of Conformity . . . . . . . . . . . . . . . . . . . . . . . . . . . . . . . . . . . . . . 147<br />
App<strong>en</strong>dix A • Printer Configurations . . . . . . . . . . . . . . . . . . . . . . . . . . . 151<br />
App<strong>en</strong>dix B • Connecting to a Network . . . . . . . . . . . . . . . . . . . . . . . . . 153<br />
App<strong>en</strong>dix C • Accessing a Network Printer via a Web Browser . . . . . 161<br />
App<strong>en</strong>dix D • Magnetic Card Encoder . . . . . . . . . . . . . . . . . . . . . . . . . . 165<br />
App<strong>en</strong>dix E • Smart Card Options . . . . . . . . . . . . . . . . . . . . . . . . . . . . . 173<br />
App<strong>en</strong>dix F • Worldwide Support . . . . . . . . . . . . . . . . . . . . . . . . . . . . . . 177<br />
iv Zebra <strong>ZXP</strong> <strong>Series</strong> 7 Card Printer User’s <strong>Manual</strong> P1036101-001
1<br />
Introduction<br />
Description<br />
This <strong>Manual</strong> provides detailed information on the installation and operation of Zebra<br />
<strong>ZXP</strong> <strong>Series</strong> 7 Card Printers manufactured by Zebra Technologies Corporation.<br />
The <strong>ZXP</strong> <strong>Series</strong> 7 offers the choice of single- or dual-sided direct to card printers with a range<br />
of options that can be installed in the factory or added later so the printer can be scaled as<br />
business needs grow or demands change.<br />
The single-sided Laminator lays down and seals a laminating film on the top surface of the<br />
printed card for added security; the dual-sided Laminator lays down and seals laminating<br />
film on both the top and bottom surfaces of the printed card. A variety of Laminating Films<br />
are available for specific uses; for details, go to http://www.zebra.com/supplies.<br />
Refer<strong>en</strong>ces to “the printer” in this docum<strong>en</strong>t apply to either the single-sided or the dualsided<br />
Printer.; similarly, refer<strong>en</strong>ces to “the laminator” apply to either the single-sided or the<br />
dual- sided Laminator.<br />
P1036101-001 Zebra <strong>ZXP</strong> <strong>Series</strong> 7 Card Printer User’s <strong>Manual</strong> 1
1: Introduction<br />
Printer Compon<strong>en</strong>ts<br />
Printer Compon<strong>en</strong>ts<br />
Printer only<br />
Print Cover<br />
Release Button<br />
Options Cover<br />
Feeder Cartridge<br />
Operator<br />
Control<br />
Panel<br />
Output<br />
Hopper<br />
<strong>Manual</strong><br />
Feed Slot<br />
Reject Bin<br />
Ribbon Drawer<br />
Printer with Laminator<br />
Laminator Cover<br />
Release Button<br />
Print Cover<br />
Release Button<br />
Options Cover<br />
Feeder Cartridge<br />
Output<br />
Hopper<br />
Operator<br />
Control<br />
Panel<br />
Laminator<br />
Bottom Cover<br />
Ribbon Drawer<br />
<strong>Manual</strong><br />
Feed Slot<br />
Reject Bin<br />
2 Zebra <strong>ZXP</strong> <strong>Series</strong> 7 Card Printer User’s <strong>Manual</strong> P1036101-001
1: Introduction<br />
Icons<br />
Icons<br />
Throughout this manual, differ<strong>en</strong>t icons highlight important information, as follows:<br />
Note • Indicates information that emphasizes or supplem<strong>en</strong>ts important points of the<br />
main text.<br />
Important • Advises you of information that is ess<strong>en</strong>tial to complete a task, or points out the<br />
importance of specific information in the text.<br />
Provides an example or sc<strong>en</strong>ario to demonstrate or clarify a section of text.<br />
Electrostatic Discharge • Warns you of the pot<strong>en</strong>tial for electrostatic discharge damage<br />
to parts and assemblies.<br />
Electric Shock • Warns you of a pot<strong>en</strong>tial electric shock situation.<br />
Hot Surface • Warns you of a situation where excessive heat could cause a burn.<br />
Caution • Advises you that failure to take or avoid a specific action could result in<br />
physical harm to you, or could result in physical damage to the hardware.<br />
Zebra Supplies<br />
G<strong>en</strong>uine Zebra supplies meet string<strong>en</strong>t quality standards and are recomm<strong>en</strong>ded for optimal<br />
printing quality and proper printer performance.<br />
<strong>ZXP</strong> <strong>Series</strong> 7 printers are designed to work only with Zebra True Colours ® Ribbons and Zebra<br />
True Secure Laminates.<br />
P1036101-001 Zebra <strong>ZXP</strong> <strong>Series</strong> 7 Card Printer User’s <strong>Manual</strong> 3
4 Zebra <strong>ZXP</strong> <strong>Series</strong> 7 Card Printer User’s <strong>Manual</strong> P1036101-001
2<br />
Installation and Setup<br />
G<strong>en</strong>eral Information<br />
This section will guide you through the installation and setup of your Card Printer. This<br />
consists of the following procedures, which should be performed in the order pres<strong>en</strong>ted.<br />
• Unpacking the Printer. . . . . . . . . . . . . . . . . . . . . . . . . . . . . . . . . . . . . . . . . . . 6<br />
• Loading Cards . . . . . . . . . . . . . . . . . . . . . . . . . . . . . . . . . . . . . . . . . . . . . . . 10<br />
• Installing the Dual Cleaning Cartridge. . . . . . . . . . . . . . . . . . . . . . . . . . . . . 13<br />
• Installing the <strong>Manual</strong> Feed Cleaning Cassette . . . . . . . . . . . . . . . . . . . . . . . 15<br />
• Loading a Print Ribbon . . . . . . . . . . . . . . . . . . . . . . . . . . . . . . . . . . . . . . . . 17<br />
• Loading the Laminate. . . . . . . . . . . . . . . . . . . . . . . . . . . . . . . . . . . . . . . . . . 20<br />
• Connecting Power . . . . . . . . . . . . . . . . . . . . . . . . . . . . . . . . . . . . . . . . . . . . 33<br />
• Connecting the Printer to your Computer . . . . . . . . . . . . . . . . . . . . . . . . . . 34<br />
• Installing the Windows Printer Driver . . . . . . . . . . . . . . . . . . . . . . . . . . . . . 37<br />
P1036101-001 Zebra <strong>ZXP</strong> <strong>Series</strong> 7 Card Printer User’s <strong>Manual</strong> 5
2: Installation and Setup<br />
Unpacking the Printer<br />
Unpacking the Printer<br />
Printer without a Laminator<br />
Step 1.<br />
Step 2.<br />
Step 3.<br />
Inspect the shipping container to <strong>en</strong>sure that no damage has occurred during<br />
shipm<strong>en</strong>t. If any damage is appar<strong>en</strong>t, file a claim with the shipper.<br />
Op<strong>en</strong> the shipping container.<br />
Remove the packing material and accessories.<br />
Important • Save all the packing material and the shipping carton in case the Printer needs to<br />
be moved or shipped. If the original material is lost or damaged, a replacem<strong>en</strong>t Shipping Kit<br />
can be ordered from Zebra.<br />
Step 4.<br />
Make sure the following items are included with the Printer:<br />
Quick Start Guide CD-ROM with InstallWizard Dual Cleaning Cartridge<br />
USB<br />
<strong>Manual</strong> Feed<br />
Cleaning Cassette<br />
USB Cable<br />
Power Cable<br />
Feeder Cartridge<br />
Output Hopper<br />
If any items are missing, please contact your supplier.<br />
6 Zebra <strong>ZXP</strong> <strong>Series</strong> 7 Card Printer User’s <strong>Manual</strong> P1036101-001
2: Installation and Setup<br />
Unpacking the Printer<br />
Caution • The Printer weighs approximately 12.2 kg (26.9 lbs). Use two people to lift it<br />
out of the shipping carton.<br />
Step 5.<br />
Lift the Printer out of the carton by holding it with both hands.<br />
Step 6.<br />
Place the Printer in a location that meets the following requirem<strong>en</strong>ts:<br />
Important • Wh<strong>en</strong> moving the printer from storage (23º F/-5º C to 158º F/70º C) to the<br />
operating area (59º F/15º C to 95º F/35º C), allow time to acclimate prior to operation.<br />
• A reasonably dust-free and dirt-free <strong>en</strong>vironm<strong>en</strong>t.<br />
• Flat surface at least 30 in (762 mm) x 12 in (305 mm) that can support the<br />
weight of the Printer; additional space preferred. Allow a 4-inch clearance,<br />
minimum, on all sides.<br />
• Vertical clearance at least 32 in (813 mm).<br />
• Temperature within the range of 59° to 95°F (15° to 35°C).<br />
• Relative humidity 20 to 80% inclusive, non-cond<strong>en</strong>sing.<br />
• Auto-switching single-phase AC Power, 90V~264V AC, 47-63Hz (50-60Hz<br />
nominal); see Electrical specifications on page 145 for power consumption.<br />
Step 7.<br />
Remove the Printer from the protective plastic bag.<br />
P1036101-001 Zebra <strong>ZXP</strong> <strong>Series</strong> 7 Card Printer User’s <strong>Manual</strong> 7
2: Installation and Setup<br />
Unpacking the Printer<br />
Printer with a Laminator<br />
Step 1.<br />
Step 2.<br />
Step 3.<br />
Inspect the shipping container to <strong>en</strong>sure that no damage has occurred during<br />
shipm<strong>en</strong>t. If any damage is appar<strong>en</strong>t, file a claim with the shipper.<br />
Op<strong>en</strong> the shipping container.<br />
Remove the packing material and accessories.<br />
Important • Save all the packing material and the shipping carton in case the Printer needs to<br />
be moved or shipped. If the original material is lost or damaged, a replacem<strong>en</strong>t Shipping Kit<br />
can be ordered from Zebra.<br />
Step 4.<br />
Make sure the following items are included with the Printer:<br />
Quick Start Guide CD-ROM with InstallWizard Dual Cleaning Cartridge<br />
Single<br />
Sided &<br />
Dual<br />
Sided<br />
Dual<br />
Sided<br />
only<br />
Laminate Cassette(s) Feeder Cartridge Output Hopper<br />
USB<br />
<strong>Manual</strong> Feed<br />
Cleaning Cassette<br />
USB Cable<br />
Power Cable<br />
If any items are missing, please contact your supplier.<br />
8 Zebra <strong>ZXP</strong> <strong>Series</strong> 7 Card Printer User’s <strong>Manual</strong> P1036101-001
2: Installation and Setup<br />
Unpacking the Printer<br />
Caution • The Printer with Laminator weighs approximately 17.9 kg (39.5 lbs). Use two<br />
people to lift it out of the shipping carton.<br />
Step 5.<br />
Lift the Printer out of the carton by holding it with both hands.<br />
Step 6.<br />
Place the Printer in a location that meets the following requirem<strong>en</strong>ts:<br />
Important • Wh<strong>en</strong> moving the printer from storage (23º F/-5º C to 158º F/70º C) to the<br />
operating area (59º F/15º C to 95º F/35º C), allow time to acclimate prior to operation.<br />
• A reasonably dust-free and dirt-free <strong>en</strong>vironm<strong>en</strong>t.<br />
• Flat surface at least 40 in (1016 mm) x 12 in (305 mm) that can support the<br />
weight of the Printer; additional space preferred. Allow a 4-inch clearance,<br />
minimum, on all sides.<br />
• Vertical clearance at least 32 in (813 mm).<br />
• Temperature within the range of 59° to 95°F (15° to 35°C).<br />
• Relative humidity 20 to 80% inclusive, non-cond<strong>en</strong>sing.<br />
• Auto-switching single-phase AC Power, 90V~264V AC, 47-63Hz (50-60Hz<br />
nominal); see Electrical specifications on page 145 for power consumption.<br />
Step 7.<br />
Remove the Printer from the protective plastic bag.<br />
P1036101-001 Zebra <strong>ZXP</strong> <strong>Series</strong> 7 Card Printer User’s <strong>Manual</strong> 9
2: Installation and Setup<br />
Loading Cards<br />
Loading Cards<br />
Caution • DO NOT b<strong>en</strong>d cards or touch print surfaces as this can reduce print quality.<br />
The surface of the cards must remain clean and dust free. Always store cards in an<br />
<strong>en</strong>closed container. Ideally, use cards as soon as possible.<br />
Step 1.<br />
Step 2.<br />
Remove the wrapping from the card stack.<br />
Holding the card stack by the sides (do not touch the print surfaces), hold it<br />
vertically against a flat surface such as a desktop. If the stack is too thick for your<br />
hand to hold it comfortably, use about half a stack at a time.<br />
Step 3.<br />
Push the stack back and forth to an angle of about 45° from vertical, so as to separate<br />
all of the cards.<br />
Note • Static charges and edge burrs from the card die-cutting process can r<strong>en</strong>der individual<br />
cards stuck together with significant adhesion force. These cards must be physically<br />
separated from each other before inserting into the feeder; if not separated, feeding or<br />
printing problems may occur.<br />
Step 4.<br />
Restore the card stack to its original squared-off condition.<br />
10 Zebra <strong>ZXP</strong> <strong>Series</strong> 7 Card Printer User’s <strong>Manual</strong> P1036101-001
2: Installation and Setup<br />
Loading Cards<br />
Step 5.<br />
Op<strong>en</strong> the Feeder Cartridge Door, and slide the Card Stack Pusher all the way to the<br />
right, until it locks in place.<br />
Step 6.<br />
Place the card stack in the Feeder Cartridge in the correct ori<strong>en</strong>tation shown below.<br />
Step 7.<br />
For optimum performance, <strong>en</strong>sure that the cards are fully seated; th<strong>en</strong> close the<br />
Feeder Cartridge Door.<br />
P1036101-001 Zebra <strong>ZXP</strong> <strong>Series</strong> 7 Card Printer User’s <strong>Manual</strong> 11
2: Installation and Setup<br />
Installing the Feeder Cartridge and Output Hopper<br />
Installing the Feeder Cartridge and Output Hopper<br />
Feeder Cartridge<br />
The Feeder Cartridge is positioned on the right side of the Printer and holds the cards to<br />
be printed. Note that once in place, you can add cards as needed to the Feeder Cartridge<br />
without removing it.<br />
Step 1.<br />
Install the Feeder Cartridge by sliding it down and to the left into the receptacle.<br />
You will need to apply <strong>en</strong>ough pressure for it to “snap” into place.<br />
1<br />
2<br />
Step 2.<br />
Ensure that the Feeder Cartridge locks securely in place.<br />
Output Hopper<br />
The Output Hopper is positioned on the left side of the Printer and receives the printed cards.<br />
Step 1.<br />
Step 2.<br />
Install the Output Hopper by inserting the two tabs on the right side of the hopper<br />
into the two slots on the left side of the Printer.<br />
Ensure that the Output Hopper locks securely in place.<br />
12 Zebra <strong>ZXP</strong> <strong>Series</strong> 7 Card Printer User’s <strong>Manual</strong> P1036101-001
Installing the Dual Cleaning Cartridge<br />
2: Installation and Setup<br />
Installing the Dual Cleaning Cartridge<br />
The Dual Cleaning Cartridge cleans the cards <strong>en</strong>tering the Printer from the Feeder Cartridge.<br />
The cartridge consists of a cartridge frame and two adhesive rollers.<br />
Step 1.<br />
Step 2.<br />
Locate the cartridge frame and the two adhesive rollers.<br />
Insert the adhesive rollers into the cartridge frame.<br />
Step 3.<br />
Peel the protective wrapper from the adhesive rollers to expose the sticky surface.<br />
Do not touch the sticky surface.<br />
Step 4.<br />
The Dual Cleaning Cartridge is ready to use.<br />
P1036101-001 Zebra <strong>ZXP</strong> <strong>Series</strong> 7 Card Printer User’s <strong>Manual</strong> 13
2: Installation and Setup<br />
Installing the Dual Cleaning Cartridge<br />
Step 5.<br />
Op<strong>en</strong> the Options Cover.<br />
Step 6.<br />
Locate the area where the Dual Cleaning Cartridge will be installed.<br />
Step 7.<br />
Step 8.<br />
Step 9.<br />
Hold the cartridge by the ext<strong>en</strong>ded handle.<br />
Insert the lip of the cartridge into the slot, and th<strong>en</strong> push forward until it<br />
snaps into place.<br />
If you are also installing the <strong>Manual</strong> Feed Cleaning Cassette, continue to the next<br />
page; otherwise, close the Options Cover.<br />
14 Zebra <strong>ZXP</strong> <strong>Series</strong> 7 Card Printer User’s <strong>Manual</strong> P1036101-001
Installing the <strong>Manual</strong> Feed Cleaning Cassette<br />
2: Installation and Setup<br />
Installing the <strong>Manual</strong> Feed Cleaning Cassette<br />
The <strong>Manual</strong> Feed Cleaning Cassette cleans the cards <strong>en</strong>tering the Printer from the <strong>Manual</strong><br />
Feed Slot. The cassette consists of a frame and an adhesive roller.<br />
Step 1.<br />
Step 2.<br />
Locate the cassette frame and adhesive roller.<br />
Insert the adhesive roller into the cassette frame.<br />
Step 3.<br />
Peel the protective wrapper from the adhesive roller to expose the sticky surface.<br />
Do not touch the sticky surface.<br />
Step 4.<br />
The <strong>Manual</strong> Feed Cleaning Cassette is ready to use.<br />
P1036101-001 Zebra <strong>ZXP</strong> <strong>Series</strong> 7 Card Printer User’s <strong>Manual</strong> 15
2: Installation and Setup<br />
Installing the <strong>Manual</strong> Feed Cleaning Cassette<br />
Step 5.<br />
If not already done, op<strong>en</strong> the Options Cover.<br />
Step 6.<br />
Locate the area where the <strong>Manual</strong> Feed Cleaning Cassette will be installed.<br />
Step 7.<br />
Step 8.<br />
Step 9.<br />
Hold the cassette by the ext<strong>en</strong>ded handle.<br />
Slide the cassette into place.<br />
Insert the lip of the cassette into the slot in the back panel.<br />
Step 10. Press the cassette down until it seats and latches.<br />
Step 11. Close the Options Cover.<br />
16 Zebra <strong>ZXP</strong> <strong>Series</strong> 7 Card Printer User’s <strong>Manual</strong> P1036101-001
2: Installation and Setup<br />
Loading a Print Ribbon<br />
Loading a Print Ribbon<br />
The <strong>ZXP</strong> <strong>Series</strong> 7 Printer is designed to work only with Zebra True Colours ® Ribbons in order<br />
to achieve rich, vibrant image production over the full-color spectrum.<br />
Step 1.<br />
Press the Print Cover Release Button.<br />
2<br />
1<br />
3<br />
Step 2.<br />
Step 3.<br />
Op<strong>en</strong> the Print Cover.<br />
Slide out the Ribbon Drawer until it stops. It is not necessary to remove it.<br />
Step 4.<br />
Remove the printhead protective foam, if pres<strong>en</strong>t.<br />
P1036101-001 Zebra <strong>ZXP</strong> <strong>Series</strong> 7 Card Printer User’s <strong>Manual</strong> 17
2: Installation and Setup<br />
Loading a Print Ribbon<br />
Step 5.<br />
Step 6.<br />
Step 7.<br />
Step 8.<br />
Take the print ribbon out of the box.<br />
Carefully unroll the print ribbon. Note that there is a clear leader with a sticky<br />
surface holding the print ribbon in place. This leader needs to be pulled free and<br />
rolled onto the take-up spool.<br />
Make sure the print ribbon comes off the bottom of the supply spool and feeds to the<br />
bottom of the take-up spool.<br />
Set the print ribbon supply spool (PURPLE) into the supply carrier (PURPLE).<br />
Step 9.<br />
Set the empty take-up spool (BLUE) into the take-up carrier (BLUE).<br />
Step 10. Rotate the spools as required to take up excess slack in the ribbon.<br />
18 Zebra <strong>ZXP</strong> <strong>Series</strong> 7 Card Printer User’s <strong>Manual</strong> P1036101-001
2: Installation and Setup<br />
Loading a Print Ribbon<br />
Step 11. Close the Ribbon Drawer.<br />
Step 12. Close the Print Cover, and press down until it latches securely.<br />
P1036101-001 Zebra <strong>ZXP</strong> <strong>Series</strong> 7 Card Printer User’s <strong>Manual</strong> 19
2: Installation and Setup<br />
Loading the Laminate<br />
Loading the Laminate<br />
Op<strong>en</strong>ing the Laminator<br />
Note • The Lower Laminate Cassette is only pres<strong>en</strong>t on the dual-sided laminator.<br />
Step 1.<br />
Press the Laminator Cover Release Button, and lift the cover to its upright position. It<br />
will remain in that position.<br />
Step 2.<br />
Lower the Laminator Bottom Cover.<br />
20 Zebra <strong>ZXP</strong> <strong>Series</strong> 7 Card Printer User’s <strong>Manual</strong> P1036101-001
2: Installation and Setup<br />
Loading the Laminate<br />
Removing the Laminate Cassette(s)<br />
Step 1.<br />
Rotate the locking lever maximum in the direction indicated in the figure below.<br />
Step 2.<br />
Rotate the cassette to the mechanical stop in the direction indicated below.<br />
P1036101-001 Zebra <strong>ZXP</strong> <strong>Series</strong> 7 Card Printer User’s <strong>Manual</strong> 21
2: Installation and Setup<br />
Loading the Laminate<br />
Step 3.<br />
Remove the cassette(s) by pulling each cassette straight out from its spindle.<br />
Step 4.<br />
Op<strong>en</strong> the cassette(s), like a clam shell, by separating its two halves. Grasp the two<br />
halves firmly with your fingers, th<strong>en</strong> pull it apart. Do NOT use tools. (Upper<br />
Laminate Cassette shown.)<br />
Step 5.<br />
If there is an empty laminate core in the cassette, remove it.<br />
22 Zebra <strong>ZXP</strong> <strong>Series</strong> 7 Card Printer User’s <strong>Manual</strong> P1036101-001
2: Installation and Setup<br />
Loading the Laminate<br />
Loading the Laminate Cassette(s)<br />
Step 1.<br />
Remove a new roll of laminate from its packaging. There are two differ<strong>en</strong>t laminate<br />
rolls, one for the Upper Cassette (Blue) and one for the Lower Cassette (Yellow).<br />
Important • The geared flange on the laminate spool is removable, but do not remove it. If it<br />
does come off, snap it back onto the <strong>en</strong>d of the spool.<br />
Step 2.<br />
Place the roll of laminate in the Upper Laminate Cassette (pres<strong>en</strong>t on both the<br />
single-sided laminator and dual-sided laminator). Note the ori<strong>en</strong>tation of the laminate<br />
spool with respect to the laminate cassette as shown in the figure below.<br />
Step 3.<br />
Step 4.<br />
Step 5.<br />
Step 6.<br />
Pull out an inch or two of laminate past the lip of the cassette.<br />
Close the cassette by firmly pressing the “clamshell” together. You will hear a click<br />
and feel a det<strong>en</strong>t wh<strong>en</strong> the halves of the cassette seat together.<br />
Remove a second new roll of laminate from its packaging (for dual-sided<br />
laminator only).<br />
Place the roll of laminate in the Lower Laminate Cassette (pres<strong>en</strong>t on the dualsided<br />
laminator only). Note the ori<strong>en</strong>tation of the laminate spool with respect to the<br />
laminate cassette as shown in the figure below.<br />
P1036101-001 Zebra <strong>ZXP</strong> <strong>Series</strong> 7 Card Printer User’s <strong>Manual</strong> 23
2: Installation and Setup<br />
Loading the Laminate<br />
Step 7.<br />
Step 8.<br />
Step 9.<br />
Pull out an inch or two of laminate past the lip of the cassette.<br />
Close the cassette by firmly pressing the “clamshell” together. You will hear a click<br />
and feel a det<strong>en</strong>t wh<strong>en</strong> the halves of the cassette seat together.<br />
Cut the laminate square (as close to perp<strong>en</strong>dicular as possible) with scissors. Hold the<br />
scissors in one hand. Hold the cassette with the other hand. Press the laminate firmly<br />
against the white roller thereby keeping the laminate from moving while cutting.<br />
24 Zebra <strong>ZXP</strong> <strong>Series</strong> 7 Card Printer User’s <strong>Manual</strong> P1036101-001
2: Installation and Setup<br />
Loading the Laminate<br />
Step 10. Rotate the core to adjust the laminate overhang. Stop wh<strong>en</strong> the <strong>en</strong>d of the laminate is<br />
just beyond the lip of the cassette, as shown below.<br />
Important • Check for laminate overhang any time the locking lever is pressed or the<br />
cassette is removed.<br />
0 - 0.5 mm<br />
0 - 1/32"<br />
0 - 0.5 mm<br />
0 - 1/32"<br />
P1036101-001 Zebra <strong>ZXP</strong> <strong>Series</strong> 7 Card Printer User’s <strong>Manual</strong> 25
2: Installation and Setup<br />
Loading the Laminate<br />
Installing the Laminate Cassette(s)<br />
Step 1.<br />
If the laminate cassettes are not already removed, remove the cassettes.<br />
Step 2.<br />
Slide the cassette onto the spindle.<br />
26 Zebra <strong>ZXP</strong> <strong>Series</strong> 7 Card Printer User’s <strong>Manual</strong> P1036101-001
2: Installation and Setup<br />
Loading the Laminate<br />
Step 3.<br />
Ensure the cassette is fully seated on the spindle. G<strong>en</strong>tly press the cassette until it is<br />
flush against the laminator frame.<br />
Step 4.<br />
Rotate each cassette (in the direction indicated in the figure below) until it stops.<br />
P1036101-001 Zebra <strong>ZXP</strong> <strong>Series</strong> 7 Card Printer User’s <strong>Manual</strong> 27
2: Installation and Setup<br />
Loading the Laminate<br />
Step 5.<br />
Apply increasing rotational pressure, and list<strong>en</strong> for the audible click wh<strong>en</strong> the<br />
locking lever snaps into place.<br />
Step 6.<br />
The laminate is installed<br />
28 Zebra <strong>ZXP</strong> <strong>Series</strong> 7 Card Printer User’s <strong>Manual</strong> P1036101-001
2: Installation and Setup<br />
Loading the Laminate<br />
Laminating Contact Smart Cards<br />
Use registered laminate for the top surface of a contact smart card. This type of laminate<br />
has a repeating pattern of an index hole and a rectangular cutout to expose the card’s<br />
electrical contacts.<br />
electrical contacts<br />
rectangular cutout<br />
index hole<br />
Step 1. Remove the Upper Laminate Cassette; see Page 21.<br />
Step 2.<br />
Op<strong>en</strong> the cassette, and remove the laminate if pres<strong>en</strong>t.<br />
Step 3. Load the smart card laminate into the cassette; see Page 23.<br />
Step 4.<br />
Cut the laminate, splitting the index hole as shown.<br />
Cut the laminate, splitting the<br />
index hole<br />
P1036101-001 Zebra <strong>ZXP</strong> <strong>Series</strong> 7 Card Printer User’s <strong>Manual</strong> 29
2: Installation and Setup<br />
Loading the Laminate<br />
Step 5.<br />
Rotate the core to adjust the laminate overhang. Stop wh<strong>en</strong> the <strong>en</strong>d of the laminate<br />
(not the edge of the index hole) is just beyond the lip of the cassette, as shown<br />
on Page 24.<br />
Step 6.<br />
Install the cassette; see Page 26 for details.<br />
30 Zebra <strong>ZXP</strong> <strong>Series</strong> 7 Card Printer User’s <strong>Manual</strong> P1036101-001
2: Installation and Setup<br />
Loading the Laminate<br />
Using Partial-Width Laminate<br />
Note • Since partial-width laminates are only used for the back (i.e., lower) surface of the<br />
card, this section only applies to the dual-sided laminator.<br />
Laminates come in three widths:<br />
“Full-Width” laminate is 2 in (51 mm) wide. The full-width laminate is used on the front (i.e.,<br />
upper) or back (i.e., lower) surface of the card.<br />
“Partial-Width” laminate is available in two widths:<br />
• 1.66 in (42mm) wide laminate is used for cards with a writable signature panel<br />
• 1.33 in (33 mm) wide laminate is used for cards with a magnetic stripe<br />
For either partial-width laminate, a collar on the spool keeps the laminate positioned correctly.<br />
2“<br />
Full-Width<br />
1.66“<br />
BACK OF CARD<br />
Signature Panel<br />
1.3”<br />
Magnetic Stripe<br />
P1036101-001 Zebra <strong>ZXP</strong> <strong>Series</strong> 7 Card Printer User’s <strong>Manual</strong> 31
2: Installation and Setup<br />
Loading the Laminate<br />
Using Partial-Width Laminate (continued)<br />
Step 1. Remove the Lower Laminate Cassette; see Page 21.<br />
Step 2.<br />
Step 3.<br />
Op<strong>en</strong> the cassette, and remove the laminate if pres<strong>en</strong>t.<br />
Load the partial-width laminate into the cassette. Note that the collar on the laminate<br />
spool is on the <strong>en</strong>d opposite the geared flange.<br />
Collar<br />
Step 4. Trim the partial-width laminate; see Page 24.<br />
Step 5. Rotate the core to adjust the laminate overhang; see Page 25.<br />
Step 6. Install the cassette; see Page 26.<br />
32 Zebra <strong>ZXP</strong> <strong>Series</strong> 7 Card Printer User’s <strong>Manual</strong> P1036101-001
2: Installation and Setup<br />
Connecting Power<br />
Connecting Power<br />
Electric Shock • Limit AC power supplied to the Printer to 90V~264V, 47-63Hz (50-60Hz<br />
nominal). Limit excess curr<strong>en</strong>t draw to 16 amps or less, using an associated circuit<br />
breaker or other such device. Never operate the Printer in a location where operator,<br />
computer, or printer can get wet. Personal injury could result. The Printer must be<br />
connected to an earthed electrical power source and properly protected against electrical<br />
surges and grounding faults; the electrical reliability of the Printer is based on the<br />
reliability of the main power source and the earth connection.<br />
The Printer’s power supply is an internal unit that can only be serviced or replaced by<br />
trained and authorized personnel.<br />
1 2<br />
(OFF)<br />
Step 1. Place the Printer’s power switch in the OFF ( )position.<br />
Step 2.<br />
Dep<strong>en</strong>ding on your local AC voltage, plug the appropriate power cord into the<br />
Printer’s power connector and a grounded AC power source connection.<br />
Important • DO NOT switch the printer on.<br />
P1036101-001 Zebra <strong>ZXP</strong> <strong>Series</strong> 7 Card Printer User’s <strong>Manual</strong> 33
2: Installation and Setup<br />
Connecting the Printer to your Computer<br />
Connecting the Printer to your Computer<br />
Interface Connector Locations<br />
10/100base-T<br />
USB<br />
See Page 36<br />
for details.<br />
See Page 35<br />
for details.<br />
34 Zebra <strong>ZXP</strong> <strong>Series</strong> 7 Card Printer User’s <strong>Manual</strong> P1036101-001
2: Installation and Setup<br />
Connecting the Printer to your Computer<br />
USB Connection<br />
Step 1.<br />
Connect the USB cable to the printer and the computer.<br />
Step 2. Ensure that the printer’s power switch in the OFF ( ) position.<br />
USB<br />
P1036101-001 Zebra <strong>ZXP</strong> <strong>Series</strong> 7 Card Printer User’s <strong>Manual</strong> 35
2: Installation and Setup<br />
Connecting the Printer to your Computer<br />
Ethernet Connection<br />
Step 1.<br />
Step 2.<br />
Connect the Ethernet Port on the rear of the printer to an Ethernet Network Port.<br />
Turn the printer’s power switch to the ON ( | ) position.<br />
10/100base-T<br />
10/100base-T<br />
36 Zebra <strong>ZXP</strong> <strong>Series</strong> 7 Card Printer User’s <strong>Manual</strong> P1036101-001
2: Installation and Setup<br />
Installing the Windows Printer Driver<br />
Installing the Windows Printer Driver<br />
Installing the USB Printer Driver<br />
Note • To install the Ethernet driver, see Page 43.<br />
Step 1.<br />
Step 2.<br />
Step 3.<br />
Step 4.<br />
Step 5.<br />
Step 6.<br />
If not already done, connect power to the printer. Turn power OFF.<br />
Connect the USB port on the rear of the printer to the computer’s USB port.<br />
Ensure that the Printer’s power switch is in the OFF (O) position.<br />
Insert the User Docum<strong>en</strong>tation and Drivers CD into the CD drive of the host<br />
computer. The Main M<strong>en</strong>u will op<strong>en</strong>.<br />
From the Main M<strong>en</strong>u, click Install Zebra Printer Driver.<br />
If a Printer and Driver is already installed on your computer, one of the following<br />
Welcome windows will be displayed; otherwise go to Step 8.<br />
Step 7.<br />
Choose the maint<strong>en</strong>ance operation to be performed:<br />
a. If you are installing a newer version of the driver, select Upgrade to install the<br />
new driver.<br />
b. If you are installing the same version driver, select Modify to install additional<br />
Ethernet or USB printer drivers.<br />
c. Select Remove to remove the curr<strong>en</strong>t printer driver. Wh<strong>en</strong> asked about<br />
removing the smart card readers drivers, click Yes to remove them; click No<br />
to leave them installed. At the <strong>en</strong>d of the un-install process, you will be asked<br />
to re-boot your computer.<br />
P1036101-001 Zebra <strong>ZXP</strong> <strong>Series</strong> 7 Card Printer User’s <strong>Manual</strong> 37
2: Installation and Setup<br />
Installing the Windows Printer Driver<br />
Step 8.<br />
The InstallShield Wizard window will op<strong>en</strong>. To proceed with the installation, click<br />
the Next button.<br />
Step 9.<br />
Select Install USB printer drivers, and click the Next button.<br />
Step 10. Ensure that the printer’s power switch is in the OFF ( ) position, and th<strong>en</strong> click<br />
the OK button. After installation of the driver, you will be prompted to turn on<br />
the printer.<br />
38 Zebra <strong>ZXP</strong> <strong>Series</strong> 7 Card Printer User’s <strong>Manual</strong> P1036101-001
2: Installation and Setup<br />
Installing the Windows Printer Driver<br />
Step 11. This will bring up the Lic<strong>en</strong>se Agreem<strong>en</strong>t window. To proceed with the installation,<br />
select the I accept the terms of the lic<strong>en</strong>se agreem<strong>en</strong>t option; and th<strong>en</strong> click the<br />
Next button.<br />
Step 12. This will bring up the Customer Information window. Enter your name and the<br />
name of the company for which you work, and th<strong>en</strong> click the Next button.<br />
P1036101-001 Zebra <strong>ZXP</strong> <strong>Series</strong> 7 Card Printer User’s <strong>Manual</strong> 39
2: Installation and Setup<br />
Installing the Windows Printer Driver<br />
Step 13. This will bring up the Choose Destination Location window.<br />
• To accept the default destination location where setup will install the files, click<br />
the Next button.<br />
- or -<br />
• Click the Change button, select a folder where setup will install the files, and<br />
th<strong>en</strong> click the Next button.<br />
Step 14. This will bring up the Ready to Install the Program window. To continue, click the<br />
Install button.<br />
40 Zebra <strong>ZXP</strong> <strong>Series</strong> 7 Card Printer User’s <strong>Manual</strong> P1036101-001
2: Installation and Setup<br />
Installing the Windows Printer Driver<br />
Step 15. Observe the driver installation via Setup Status window.<br />
Step 16. The Congratulations window will appear. Turn on the USB printer. Read the<br />
instructions carefully, and th<strong>en</strong> click the Next button.<br />
P1036101-001 Zebra <strong>ZXP</strong> <strong>Series</strong> 7 Card Printer User’s <strong>Manual</strong> 41
2: Installation and Setup<br />
Installing the Windows Printer Driver<br />
Step 17. Wh<strong>en</strong> the InstallShield Wizard Complete window appears, click the Finish button.<br />
Step 18. This completes USB driver installation.<br />
Note • For optimum performance, you may need to change the card setup (card type,<br />
ori<strong>en</strong>tation, etc.), <strong>en</strong>coding, and/or black panel settings via the Printer Driver; see Printing<br />
Prefer<strong>en</strong>ces on page 76.<br />
42 Zebra <strong>ZXP</strong> <strong>Series</strong> 7 Card Printer User’s <strong>Manual</strong> P1036101-001
2: Installation and Setup<br />
Installing the Windows Printer Driver<br />
Installing the Ethernet Printer Driver<br />
Note • To install the USB driver, see Page 37.<br />
Important • The Ethernet printer need not be in the same subnet as the host. It can be in<br />
differ<strong>en</strong>t subnet as long as it is reachable from the host.<br />
Step 1. If not already done, connect power to the printer. Turn power ON ( | ).<br />
Step 2.<br />
Step 3.<br />
Step 4.<br />
Step 5.<br />
Step 6.<br />
Connect the Ethernet port on the rear of the printer to the Ethernet network<br />
connection or directly to the computer’s Ethernet port.<br />
Ensure that the Printer’s power switch in the ON ( | ) position.<br />
Insert the User Docum<strong>en</strong>tation and Drivers CD into the CD drive of the host<br />
computer. The Main M<strong>en</strong>u will op<strong>en</strong>.<br />
From the Main M<strong>en</strong>u, click Install Printer Driver.<br />
If a Printer and Driver is already installed on your computer, one of the following<br />
Welcome windows will be displayed; otherwise go to, Step 8.<br />
Step 7.<br />
Choose the maint<strong>en</strong>ance operation to be performed:<br />
a. If you are installing a newer version of the driver, select Upgrade to install the<br />
new driver.<br />
b. If you are installing the same version driver, select Modify to install additional<br />
Ethernet or USB printer drivers.<br />
c. Select Remove to remove the curr<strong>en</strong>t printer driver. Wh<strong>en</strong> asked about<br />
removing the smart card readers drivers, click Yes to remove them; click No<br />
to leave them installed. At the <strong>en</strong>d of the un-install process, you will be asked<br />
to re-boot your computer.<br />
P1036101-001 Zebra <strong>ZXP</strong> <strong>Series</strong> 7 Card Printer User’s <strong>Manual</strong> 43
2: Installation and Setup<br />
Installing the Windows Printer Driver<br />
Step 8.<br />
The InstallShield Wizard window will op<strong>en</strong>. To proceed with the installation, click<br />
the Next button.<br />
Step 9.<br />
Select Install Ethernet printer drivers, and click the Next button.<br />
Step 10. Ensure that the Printer’s power switch in the ON ( | ) position, and th<strong>en</strong> click the<br />
OK button.<br />
44 Zebra <strong>ZXP</strong> <strong>Series</strong> 7 Card Printer User’s <strong>Manual</strong> P1036101-001
2: Installation and Setup<br />
Installing the Windows Printer Driver<br />
Step 11. This will bring up the Lic<strong>en</strong>se Agreem<strong>en</strong>t window. To proceed with the installation,<br />
select the I accept the terms of the lic<strong>en</strong>se agreem<strong>en</strong>t option, and th<strong>en</strong> click the<br />
Next button.<br />
Step 12. This will bring up the Customer Information window. Enter your name and the<br />
name of the company for which you work, and th<strong>en</strong> click the Next button.<br />
P1036101-001 Zebra <strong>ZXP</strong> <strong>Series</strong> 7 Card Printer User’s <strong>Manual</strong> 45
2: Installation and Setup<br />
Installing the Windows Printer Driver<br />
Step 13. This will bring up the Search Ethernet Printers window.:<br />
Setup will search for the Ethernet printers in the network and display the available<br />
printers. Select the desired printer, and th<strong>en</strong> click the Next button.<br />
- or -<br />
If Ethernet printer is in a differ<strong>en</strong>t subnet and is not discovered by the host, you can<br />
manually <strong>en</strong>ter the Printer IP Address directly (circled below); and click the Next<br />
button. Note that you can get the IP Address via the OCP by pressing the Info<br />
button and selecting Network Settings.<br />
Step 14. Enter the Location of the printer and any Comm<strong>en</strong>ts regarding the printer, and th<strong>en</strong><br />
click the Next button.<br />
46 Zebra <strong>ZXP</strong> <strong>Series</strong> 7 Card Printer User’s <strong>Manual</strong> P1036101-001
2: Installation and Setup<br />
Installing the Windows Printer Driver<br />
Step 15. This will bring up the Choose Destination Location window.<br />
• To accept the default destination location where setup will install the files, click<br />
the Next button.<br />
- or -<br />
• Click the Change button, select a folder where setup will install the files, and<br />
click the Next button.<br />
Step 16. This will bring up the Ready to Install the Program window. To continue, click the<br />
Install button.<br />
P1036101-001 Zebra <strong>ZXP</strong> <strong>Series</strong> 7 Card Printer User’s <strong>Manual</strong> 47
2: Installation and Setup<br />
Installing the Windows Printer Driver<br />
Step 17. Observe the Setup Status window.<br />
Step 18. Wh<strong>en</strong> the InstallShield Wizard Complete window appears, click the Finish button.<br />
Step 19. This completes Ethernet driver installation.<br />
Note • For optimum performance, you may need to change the card setup (card type,<br />
ori<strong>en</strong>tation, etc.), <strong>en</strong>coding, and/or black panel settings via the Printer Driver; see Printing<br />
Prefer<strong>en</strong>ces on page 76.<br />
48 Zebra <strong>ZXP</strong> <strong>Series</strong> 7 Card Printer User’s <strong>Manual</strong> P1036101-001
3<br />
Operation<br />
Introduction<br />
Printing with the Card Printer is similar to printing with any other printer in a Windows<br />
<strong>en</strong>vironm<strong>en</strong>t.<br />
• Install the Printer Driver Software (Section 2, Installing the Windows Printer Driver).<br />
• Connect the Printer to a power source and a computer (Section 2, Connecting Power).<br />
• Select the Printer via either the Operating System or an appropriate application<br />
software program.<br />
• Set the Printer Properties and Printing Prefer<strong>en</strong>ces (default values will be appropriate for<br />
most applications).<br />
• Print a Test Card (you can print via a Microsoft Certified Windows driver or a custom<br />
application using the ZMotif SDK developm<strong>en</strong>t tools).<br />
P1036101-001 Zebra <strong>ZXP</strong> <strong>Series</strong> 7 Card Printer User’s <strong>Manual</strong> 49
3: Operation<br />
Printing a Test Card<br />
Printing a Test Card<br />
To print a test card:<br />
1. Access the Card Setup Tab: Select Start > Devices and Printers. Th<strong>en</strong> right click on the<br />
Zebra <strong>ZXP</strong> <strong>Series</strong> 7 Card Printer listing, and select Printing Prefer<strong>en</strong>ces > Card Setup.<br />
2. Ensure that cards are in the Feeder Cartridge.<br />
3. Click of the Test Print button (circled above).<br />
4. The printer will feed in a card and start printing.<br />
5. Once the printing job is finished, the card is ejected from the printer into the<br />
Output Hopper.<br />
50 Zebra <strong>ZXP</strong> <strong>Series</strong> 7 Card Printer User’s <strong>Manual</strong> P1036101-001
3: Operation<br />
<strong>Manual</strong> Card Feed<br />
<strong>Manual</strong> Card Feed<br />
A <strong>Manual</strong> Feed Slot is available for feeding single cards.<br />
1. Access the Card Setup Tab: Select Start > Devices and Printers. Th<strong>en</strong> right click on the<br />
Zebra <strong>ZXP</strong> <strong>Series</strong> 7 Card Printer listing, and select Printing Prefer<strong>en</strong>ces > Card Setup.<br />
2. In the Card Setup tab, select the <strong>Manual</strong> feed slot from the dropdown m<strong>en</strong>u (arrow above).<br />
3. Click on the Apply button.<br />
4. Click on the OK button.<br />
P1036101-001 Zebra <strong>ZXP</strong> <strong>Series</strong> 7 Card Printer User’s <strong>Manual</strong> 51
3: Operation<br />
<strong>Manual</strong> Card Feed<br />
5. Hold the cards by the edges only. Do not touch the printing surface as this can reduce<br />
print quality. The surface of the cards must remain clean and dust free.<br />
6. Insert a card into the <strong>Manual</strong> Feed Slot in the correct ori<strong>en</strong>tation:<br />
• For Standard Cards, any ori<strong>en</strong>tation is acceptable.<br />
• For Magnetic Cards, the stripe is DOWN and to the REAR.<br />
• For Contact Smart Cards, the chip is UP and to the LEFT.<br />
7. Continue to insert the card until you feel a slight resistance wh<strong>en</strong> the printer “grabs” it.<br />
8. The card will automatically be drawn into the printer wh<strong>en</strong> the print job is s<strong>en</strong>t.<br />
52 Zebra <strong>ZXP</strong> <strong>Series</strong> 7 Card Printer User’s <strong>Manual</strong> P1036101-001
3: Operation<br />
Operator Control Panel (OCP)<br />
Operator Control Panel (OCP)<br />
The printer is equipped with an OCP Display and three “soft” OCP Buttons which give access<br />
to the printer m<strong>en</strong>us. The m<strong>en</strong>us can be accessed wh<strong>en</strong> the printer status shows READY.<br />
• Press the MENU button, to access the Main M<strong>en</strong>u.<br />
• Press the INFO button, to access and view the Printer Settings M<strong>en</strong>u.<br />
Messages<br />
The OCP Display provides printer status information. The messages displayed fall into three<br />
categories:<br />
• Operational, see Page 54.<br />
• Warning, see Page 55.<br />
• Error, see Page 55.<br />
P1036101-001 Zebra <strong>ZXP</strong> <strong>Series</strong> 7 Card Printer User’s <strong>Manual</strong> 53
3: Operation<br />
Operator Control Panel (OCP)<br />
Operational<br />
MESSAGE<br />
ALARM<br />
CANCELING<br />
CONFIGURATION DATA<br />
CONTACT OPERATION<br />
CONTACTLESS OPERATION<br />
COOLING<br />
PRINTHEAD TEMPERATURE<br />
COOLING<br />
WAITING TO LAMINATE<br />
DIAGNOSTIC<br />
DESCRIPTION<br />
An error message needs to be cleared before normal operations<br />
can resume.<br />
The Cancel button was pressed, and the curr<strong>en</strong>t operation is<br />
being terminated.<br />
Configuration data is being transferred from the computer to<br />
the printer.<br />
Contact Smart Card is being <strong>en</strong>coded; i.e., the card is in position<br />
and data is being transferred.<br />
Contactless Smart Card is being <strong>en</strong>coded; i.e., the card is in<br />
position and data is being transferred.<br />
Cooling printhead to temperature.<br />
Ready to accept a print job, laminator cooling; e.g., wh<strong>en</strong><br />
switching from 2-sided laminating to 1-sided laminating.<br />
Diagnostic testing in progress.<br />
JOB DATA<br />
Data is being transferred from the computer to the printer.<br />
LAMINATING<br />
Print job received, laminating in process.<br />
MAG OPERATION<br />
MANUALLY INSERT CARD<br />
OFFLINE<br />
PAUSING<br />
A Magnetic Stripe Card is being <strong>en</strong>coded; i.e., card is in position<br />
and data is being transferred.<br />
Waiting for manual card feed (this function is set via the Card<br />
Setup Tab; see Page 51or Page 77.<br />
Status toggled (offline/online) via the OCP Advanced<br />
Settings M<strong>en</strong>u.<br />
The Pause button was pressed.<br />
PRINTING<br />
Print job received, printing in process.<br />
READY<br />
Ready and at temperature.<br />
STANDBY<br />
Printer is in “sleep” mode; i.e., power save mode.<br />
WAIT<br />
INITIALIZING<br />
WARMING<br />
WAITING TO LAMINATE<br />
WARMING<br />
PRINTHEAD TEMPERATURE<br />
WARNING<br />
Performing a self test on startup.<br />
Ready to accept a print job, laminator warming; e.g., wh<strong>en</strong><br />
switching from 1-sided laminating to 2-sided laminating, or wh<strong>en</strong><br />
the printer has just powered up and the laminator is warming.<br />
Warming printhead to temperature.<br />
Indicates that additional OCP instructions need to be performed;<br />
e.g., RIBBON LOW, etc.<br />
54 Zebra <strong>ZXP</strong> <strong>Series</strong> 7 Card Printer User’s <strong>Manual</strong> P1036101-001
3: Operation<br />
Operator Control Panel (OCP)<br />
Warning Messages<br />
Warnings alert the operator to action that should be tak<strong>en</strong>; the printer will g<strong>en</strong>erally<br />
continue operation.<br />
WARNING<br />
(Printer will still operate)<br />
BOTH LAMINATES LOW<br />
BOTTOM LAMINATE LOW<br />
CLEAN FEEDER<br />
CLEAN CARD PATH<br />
CLEAN LAM CARD PATH<br />
CLEAN LAM ROLLERS<br />
CLEAN LAM OVEN<br />
RIBBON LOW<br />
TOP LAMINATE LOW<br />
DESCRIPTION<br />
Indicates that both Laminate cassettes (Top and Bottom) are<br />
low; see Loading the Laminate on page 20.<br />
Indicates that the Bottom Laminate cassette is low; see Loading<br />
the Laminate on page 20.<br />
Indicates that the Feeder needs cleaning; see Cleaning the<br />
Printer on page 118,<br />
Indicates that the Card Path needs cleaning; see Cleaning the<br />
Printer on page 118,<br />
Indicates that the Laminator Card Path needs cleaning; see<br />
Cleaning the Laminator on page 122,<br />
Indicates that the Laminator Rollers need cleaning; see<br />
Cleaning the Laminator on page 122<br />
Indicates that the Laminator Heated Rollers need cleaning; see<br />
Cleaning the Laminator on page 122<br />
Indicates that the Ribbon spool is low; see Loading a Print<br />
Ribbon on page 17.<br />
Indicates that the Top Laminate cassette is low; see Loading the<br />
Laminate on page 20.<br />
Error Messages<br />
Refer to Section 7, Troubleshooting, for a list of the error messages, possible causes, and<br />
possible solutions.<br />
Errors are displayed wh<strong>en</strong> a situation causes the printer to stop operating. Dep<strong>en</strong>ding on the<br />
cause of the error message, restarting the printer or clearing the displayed error may return the<br />
printer to operational status; or the printer may require troubleshooting and repair.<br />
P1036101-001 Zebra <strong>ZXP</strong> <strong>Series</strong> 7 Card Printer User’s <strong>Manual</strong> 55
3: Operation<br />
Operator Control Panel (OCP)<br />
Printer M<strong>en</strong>u Information<br />
Main M<strong>en</strong>u<br />
The OCP Display and three OCP Buttons give access to the printer m<strong>en</strong>us.<br />
MENU Button<br />
(Operating Mode Display)<br />
RETURN<br />
PRINT TEST CARDS<br />
See Print Test Cards M<strong>en</strong>u on page 58.<br />
NETWORK SETTINGS<br />
Network Settings M<strong>en</strong>u on page 59.<br />
ADVANCED SETTINGS<br />
See Advanced Settings M<strong>en</strong>u on page 60.<br />
Main M<strong>en</strong>u<br />
UP DOWN SELECT<br />
• Press the UP button to move up the m<strong>en</strong>u list<br />
• Press the DOWN button to move down the m<strong>en</strong>u list<br />
• Press the SELECT button to select the item from the list<br />
56 Zebra <strong>ZXP</strong> <strong>Series</strong> 7 Card Printer User’s <strong>Manual</strong> P1036101-001
3: Operation<br />
Operator Control Panel (OCP)<br />
Info M<strong>en</strong>u<br />
INFO Button<br />
(Operating Mode Display)<br />
PRINTER INFO<br />
Displays MCB FW Ver, MAB FW Ver, MSN (Machine Serial Number),<br />
PH S/N (Printhead Serial Number).<br />
NETWORK INFO<br />
Displays DHCP, IP, Mask, GW, and MAC.<br />
RIBBON INFO<br />
Displays Type, # Images, and % Remaining.<br />
PRINTHEAD USAGE<br />
Displays Card Count and Printhead Lines.<br />
REJECT BIN<br />
Displays number of cards in Reject Bin (Card Count = n).<br />
CONFIGURATION INFO<br />
Lists RAM, Single or Dual Sided, and Options Installed: Mag, Encoder, Laminator.<br />
LAMINATOR INFO *<br />
Displays LCB, MAB, Serial Number, Top installed (yes/no), Bottom installed (yes/no).<br />
TOP LAMINATE INFO *<br />
Displays P/N, Type, # Images, and % Remaining.<br />
BOTTOM LAMINATE INFO *<br />
Displays P/N, Type, # Images, and % Remaining.<br />
LAMINATOR TEMPERATURE *<br />
Displays Settings: Top and Bottom temperature; and Curr<strong>en</strong>t: Top and Bottom temperature.<br />
LAMINATOR ODOMETER *<br />
Unit on (# days), Top on (# days), Bottom on (# days), # Laminated, # Processed.<br />
CAL LUT INFO<br />
Displays info for LUT 1 (Look-Up Table 1), LUT 2 (Look-Up Table 2), and Color Collaboration.<br />
CLEANING DUE<br />
Displays # Cards since last cleaning of Card Path, Feeder Path, Printhead, Laminator Path*, and<br />
Laminator Ov<strong>en</strong>*.<br />
* Only applies to Printers with a Laminator.<br />
Info M<strong>en</strong>u<br />
PREV NEXT EXIT<br />
• Press the PREV button to move up the m<strong>en</strong>u list<br />
• Press the NEXT button to move down the m<strong>en</strong>u list<br />
• Press the EXIT button to return to the Operating Mode Display<br />
P1036101-001 Zebra <strong>ZXP</strong> <strong>Series</strong> 7 Card Printer User’s <strong>Manual</strong> 57
3: Operation<br />
Operator Control Panel (OCP)<br />
Print Test Cards M<strong>en</strong>u<br />
Main M<strong>en</strong>u<br />
RETURN<br />
COUNT<br />
Sets the number of Test Cards to be printed (1, 5, 10, ..., 100).<br />
SIDES<br />
Selects single-sided or double-sided card printing.<br />
GRADIENT BOXES<br />
Selects Test Card to be printed; see OCP Test Card Images on page 143.<br />
DENSITY SETUP<br />
MONOCHROME ONLY<br />
NOTE: Wh<strong>en</strong> a monochrome ribbon is installed, only the MONOCHROME ONLY<br />
card is available.<br />
Print Test Cards M<strong>en</strong>u<br />
UP DOWN SELECT<br />
• Press the UP button to move up the m<strong>en</strong>u list<br />
• Press the DOWN button to move down the m<strong>en</strong>u list<br />
• Press the SELECT button to select the item from the list<br />
58 Zebra <strong>ZXP</strong> <strong>Series</strong> 7 Card Printer User’s <strong>Manual</strong> P1036101-001
3: Operation<br />
Operator Control Panel (OCP)<br />
Network Settings M<strong>en</strong>u<br />
Main M<strong>en</strong>u<br />
RETURN WITHOUT SAVE<br />
SAVE SETTINGS<br />
DHCP MODE<br />
Enable or disable the DHCP Mode.<br />
SET IP ADDRESS<br />
Change the IP Address.<br />
SET SUBNET MASK<br />
Change the Subnet Mask.<br />
SET DEFAULT GATEWAY<br />
Change the GW (Gateway).<br />
Network Settings M<strong>en</strong>u<br />
UP DOWN SELECT<br />
• Press the UP button to move up the m<strong>en</strong>u list<br />
• Press the DOWN button to move down the m<strong>en</strong>u list<br />
• Press the SELECT button to select the item from the list<br />
P1036101-001 Zebra <strong>ZXP</strong> <strong>Series</strong> 7 Card Printer User’s <strong>Manual</strong> 59
3: Operation<br />
Operator Control Panel (OCP)<br />
Advanced Settings M<strong>en</strong>u<br />
Main M<strong>en</strong>u<br />
RETURN<br />
SELECT LANGUAGE<br />
FLUSH PRINT QUEUE<br />
Displays curr<strong>en</strong>t language, sets language option (English, Fr<strong>en</strong>ch,<br />
Spanish, German, Brazilian Portuguese, or Italian).<br />
Deletes all p<strong>en</strong>ding print jobs in the printer.<br />
PRINTER ONLINE<br />
Toggles printer Online / Offline.<br />
CLEAN PRINTER<br />
See Clean Printer M<strong>en</strong>u on page 61.<br />
SET SLEEP TIMER<br />
SET SCREEN CONTRAST<br />
Sets sleep timer function value (never, 30 minutes, 60 minutes,<br />
120 minutes, or 480 minutes).<br />
Adjusts the OCP display contrast (20 min, 50 max, default 35).<br />
CLEAR REJECT BIN Resets reject bin card count to 0.<br />
POLISH PRINTHEAD<br />
Printhead polishing is an advanced function. Use is password<br />
protected and limited to Zebra-authorized service personnel.<br />
Advanced Settings M<strong>en</strong>u<br />
UP DOWN SELECT<br />
• Press the UP button to move up the m<strong>en</strong>u list<br />
• Press the DOWN button to move down the m<strong>en</strong>u list<br />
• Press the SELECT button to select the item from the list.<br />
60 Zebra <strong>ZXP</strong> <strong>Series</strong> 7 Card Printer User’s <strong>Manual</strong> P1036101-001
3: Operation<br />
Operator Control Panel (OCP)<br />
Clean Printer M<strong>en</strong>u<br />
Advanced Settings M<strong>en</strong>u<br />
RETURN<br />
Refer to Section 6, Cleaning, for detailed cleaning instructions.<br />
CLEAN CARD PATH<br />
Use the Print Path Cleaning Card, and step through the cleaning process.<br />
CLEAN FEEDER<br />
Use the Feeder Cleaning Card, and step through the cleaning process.<br />
CLEAN LAM CARD PATH *<br />
Use the Laminator Cleaning Card, and step through the cleaning process.<br />
CLEAN LAM ROLLERS *<br />
Use a Cleaning Swab, and step through the cleaning process.<br />
CLEAN LAM OVEN *<br />
Use the Laminator Hot Roller Cleaning Card (with adhesive), and step<br />
through the cleaning process.<br />
* Only applies to Printers with a Laminator.<br />
Clean Printer M<strong>en</strong>u<br />
UP DOWN SELECT<br />
• Press the UP button to move up the m<strong>en</strong>u list<br />
• Press the DOWN button to move down the m<strong>en</strong>u list<br />
• Press the SELECT button to select the item from the list<br />
P1036101-001 Zebra <strong>ZXP</strong> <strong>Series</strong> 7 Card Printer User’s <strong>Manual</strong> 61
62 Zebra <strong>ZXP</strong> <strong>Series</strong> 7 Card Printer User’s <strong>Manual</strong> P1036101-001
4<br />
Printer Settings and<br />
Adjustm<strong>en</strong>ts<br />
Introduction<br />
This section describes settings and adjustm<strong>en</strong>ts that can be made to your Windows Driver.<br />
This consists of two major topics:<br />
Printer Properties . . . . . . . . . . . . . . . . . . . . . . . . . . . . . . . . . . . . . . . . . 64<br />
Printing Prefer<strong>en</strong>ces . . . . . . . . . . . . . . . . . . . . . . . . . . . . . . . . . . . . . . . 76<br />
P1036101-001 Zebra <strong>ZXP</strong> <strong>Series</strong> 7 Card Printer User’s <strong>Manual</strong> 63
4: Printer Settings and Adjustm<strong>en</strong>ts<br />
Printer Properties<br />
Printer Properties<br />
To access Printing Properties, select Start > Devices and Printers. Right click on the<br />
Zebra <strong>ZXP</strong> <strong>Series</strong> 7 Card Printer listing, and select Printer properties.<br />
G<strong>en</strong>eral Tab . . . . . . . . . . . . . . . . . . . . . . . . . . . . . . . . . . . . . . . . . . . . . . . . . . .65<br />
Sharing Tab . . . . . . . . . . . . . . . . . . . . . . . . . . . . . . . . . . . . . . . . . . . . . . . . . . .66<br />
Ports Tab . . . . . . . . . . . . . . . . . . . . . . . . . . . . . . . . . . . . . . . . . . . . . . . . . . . . .67<br />
Advanced Tab . . . . . . . . . . . . . . . . . . . . . . . . . . . . . . . . . . . . . . . . . . . . . . . . .68<br />
Color Managem<strong>en</strong>t Tab . . . . . . . . . . . . . . . . . . . . . . . . . . . . . . . . . . . . . . . . . .69<br />
Security Tab . . . . . . . . . . . . . . . . . . . . . . . . . . . . . . . . . . . . . . . . . . . . . . . . . . .73<br />
Device Information Tab . . . . . . . . . . . . . . . . . . . . . . . . . . . . . . . . . . . . . . . . . .74<br />
The OK button applies and saves the settings, and th<strong>en</strong> closes the Printer Properties.<br />
The Cancel button exits Printer Properties. Changes made are abandoned.<br />
The Apply button applies and saves the settings. Printer Properties remains op<strong>en</strong>.<br />
The Help button <strong>en</strong>ables you to view a corresponding page of help information.<br />
64 Zebra <strong>ZXP</strong> <strong>Series</strong> 7 Card Printer User’s <strong>Manual</strong> P1036101-001
4: Printer Settings and Adjustm<strong>en</strong>ts<br />
Printer Properties<br />
G<strong>en</strong>eral Tab<br />
The G<strong>en</strong>eral tab lists the name, location, model number, and features of the printer.<br />
To access the G<strong>en</strong>eral tab, select Start > Devices and Printers. Right click on the Zebra <strong>ZXP</strong><br />
<strong>Series</strong> 7 Card Printer listing, and select Printer properties > G<strong>en</strong>eral.<br />
• Location - Lets you specify where the printer is physically located.<br />
• Comm<strong>en</strong>t - Lets you specify g<strong>en</strong>eral information about the printer, such as the type<br />
of print device and who is responsible for it. Once set, these fields can be displayed<br />
by applications.<br />
• Model - Specifies the printer model number.<br />
- Features - Specifies whether various options are available on the printer.<br />
The Printing Prefer<strong>en</strong>ces button takes you to Printing Prefer<strong>en</strong>ces used to set selected<br />
configuration parameters; see Printing Prefer<strong>en</strong>ces on page 76.<br />
The Print Test Page button s<strong>en</strong>ds the standard Windows test page to the printer.<br />
P1036101-001 Zebra <strong>ZXP</strong> <strong>Series</strong> 7 Card Printer User’s <strong>Manual</strong> 65
4: Printer Settings and Adjustm<strong>en</strong>ts<br />
Printer Properties<br />
Sharing Tab<br />
The Sharing tab lets you share the printer over the network and install additional drivers to<br />
accommodate differ<strong>en</strong>t operating systems.<br />
Note that for Windows Vista and above, the R<strong>en</strong>der print jobs on cli<strong>en</strong>t computers checkbox<br />
should be disabled.<br />
To access the Sharing tab, select Start > Devices and Printers. Right click on the Zebra <strong>ZXP</strong><br />
<strong>Series</strong> 7 Card Printer listing, and select Printer properties > Sharing. Click on the Change<br />
Sharing Options button to <strong>en</strong>able this tab.<br />
For details, see Windows-provided help for standard property pages.<br />
66 Zebra <strong>ZXP</strong> <strong>Series</strong> 7 Card Printer User’s <strong>Manual</strong> P1036101-001
4: Printer Settings and Adjustm<strong>en</strong>ts<br />
Printer Properties<br />
Ports Tab<br />
Important • Do not un-check the Enable bi-directional support option. If you modify this,<br />
you will lose the communication to the printer.<br />
Use the Ports tab to specify the computer port to which the printer is connected. This will have<br />
be<strong>en</strong> established at the initial installation of the printer and will not normally require att<strong>en</strong>tion.<br />
To access the Ports tab, select Start > Devices and Printers. Right click on the Zebra <strong>ZXP</strong><br />
<strong>Series</strong> 7 Card Printer listing, and select Printer properties > Ports.<br />
For details, see Windows-provided help for standard property pages.<br />
P1036101-001 Zebra <strong>ZXP</strong> <strong>Series</strong> 7 Card Printer User’s <strong>Manual</strong> 67
4: Printer Settings and Adjustm<strong>en</strong>ts<br />
Printer Properties<br />
Advanced Tab<br />
The Advanced tab determines the spooling (queuing) of print jobs and determines how<br />
spooled jobs are handled relative to the most rec<strong>en</strong>t job.<br />
To access the Advanced tab, select Start > Devices and Printers. Right click on the Zebra <strong>ZXP</strong><br />
<strong>Series</strong> 7 Card Printer listing, and select Printer properties > Advanced.<br />
For details, see Windows-provided help for standard property pages.<br />
68 Zebra <strong>ZXP</strong> <strong>Series</strong> 7 Card Printer User’s <strong>Manual</strong> P1036101-001
4: Printer Settings and Adjustm<strong>en</strong>ts<br />
Printer Properties<br />
Color Managem<strong>en</strong>t Tab<br />
The Zebra-provided color profile was designed to maximize color accuracy across the <strong>en</strong>tire<br />
color gamut of the printer.<br />
User-created custom profiles can alter very specific colors or groups of colors to any other<br />
color the user desires. For example: If the customer had a particular shade of red in the digital<br />
image that was not coming out as desired, th<strong>en</strong> a custom profile could alter just that shade of<br />
red but leave all the other colors in the image the same.<br />
A custom profile can also be used to perform more basic image transformations such as<br />
converting full color image to shades of a single color (like sepia), changing brightness or<br />
contrast, adjusting saturation or hue, etc.<br />
To access the Color Managem<strong>en</strong>t tab, select Start > Devices and Printers. Right click on the<br />
Zebra <strong>ZXP</strong> <strong>Series</strong> 7 Card Printer listing, and select Printer properties > Color Managem<strong>en</strong>t.<br />
Click on the Color Managem<strong>en</strong>t button to <strong>en</strong>able this tab.<br />
Wh<strong>en</strong> you click on the Color Managem<strong>en</strong>t button, you will see the following three tabs:<br />
Devices Tab. . . . . . . . . . . . . . . . . . . . . . . . . . . . . . . . . . . . . . . . . . . . . . . . . . . 70<br />
All Profiles Tab . . . . . . . . . . . . . . . . . . . . . . . . . . . . . . . . . . . . . . . . . . . . . . . . 71<br />
Advanced Tab . . . . . . . . . . . . . . . . . . . . . . . . . . . . . . . . . . . . . . . . . . . . . . . . . 72<br />
P1036101-001 Zebra <strong>ZXP</strong> <strong>Series</strong> 7 Card Printer User’s <strong>Manual</strong> 69
4: Printer Settings and Adjustm<strong>en</strong>ts<br />
Printer Properties<br />
Devices Tab<br />
Use the Devices tab to select your printer and to view, add, and select profiles and behaviors to<br />
use with your printer.<br />
The Use my settings for this device checkbox must be selected to <strong>en</strong>able the following<br />
button functions:<br />
• The Add button allows you to add additional profiles to the color profile list.<br />
• The Remove button allows you to remove profiles from the color profile list.<br />
The Set As Default button allows you to set the selected profile as the default profile.<br />
For details on color managem<strong>en</strong>t, click on the Understanding color managem<strong>en</strong>t settings<br />
link (arrow above).<br />
70 Zebra <strong>ZXP</strong> <strong>Series</strong> 7 Card Printer User’s <strong>Manual</strong> P1036101-001
4: Printer Settings and Adjustm<strong>en</strong>ts<br />
Printer Properties<br />
All Profiles Tab<br />
Use the All Profiles tab to view and manage the profiles that are in your system. Note that<br />
color profiles are usually added automatically during the installation of new devices.<br />
If you need to install a new profile, follow these steps:<br />
Step 1. Click on the Add button.<br />
Step 2. Observe the Install Profile browse window.<br />
Step 3. Locate the desired color profile.<br />
Step 4. Click on the Add button (in the Install Profile browse window).<br />
P1036101-001 Zebra <strong>ZXP</strong> <strong>Series</strong> 7 Card Printer User’s <strong>Manual</strong> 71
4: Printer Settings and Adjustm<strong>en</strong>ts<br />
Printer Properties<br />
Advanced Tab<br />
Use the Advanced tab to check your Windows Color System Defaults settings, verify ICC<br />
R<strong>en</strong>dering to WCS Gamut Mapping, and calibrate your display (Display Calibration).<br />
This tab allows you to configure advanced color managem<strong>en</strong>t settings to <strong>en</strong>sure accurate<br />
display and printing of color information.<br />
72 Zebra <strong>ZXP</strong> <strong>Series</strong> 7 Card Printer User’s <strong>Manual</strong> P1036101-001
4: Printer Settings and Adjustm<strong>en</strong>ts<br />
Printer Properties<br />
Security Tab<br />
This is the standard Windows security scre<strong>en</strong>, showing user access to various printer<br />
control options.<br />
To access the Security tab, select Start > Devices and Printers. Right click on the Zebra<br />
<strong>ZXP</strong> <strong>Series</strong> 7 Card Printer listing, and select Printer properties > Security.<br />
For details, see Windows-provided help for standard property pages.<br />
P1036101-001 Zebra <strong>ZXP</strong> <strong>Series</strong> 7 Card Printer User’s <strong>Manual</strong> 73
4: Printer Settings and Adjustm<strong>en</strong>ts<br />
Printer Properties<br />
Device Information Tab<br />
The Device Information tab provides device information, security related information, and<br />
printer usage. Access to Media Info and <strong>ZXP</strong> ToolBox is included.<br />
To access the Device Information tab, select Start > Devices and Printers. Right click on the<br />
Zebra <strong>ZXP</strong> <strong>Series</strong> 7 Card Printer listing, and select Printer properties > Device Information.<br />
• The Media Info button takes you to the Media Info scre<strong>en</strong>; see next page.<br />
• The <strong>ZXP</strong> Toolbox button takes you to the <strong>ZXP</strong> Toolbox which provides advanced<br />
configuration capabilities and tools to manage the operation of your printer; see<br />
Section 5, <strong>ZXP</strong> <strong>Series</strong> Toolbox, for details.<br />
Note that the <strong>ZXP</strong> Toolbox relies on the Windows driver to communicate with the printer.<br />
Media Info<br />
Media Info scre<strong>en</strong> shows ribbon status and top and bottom laminate status.<br />
74 Zebra <strong>ZXP</strong> <strong>Series</strong> 7 Card Printer User’s <strong>Manual</strong> P1036101-001
4: Printer Settings and Adjustm<strong>en</strong>ts<br />
Printer Properties<br />
- Ribbon: Shows the ribbon type installed and the number of ribbon sets remaining.<br />
- Top Laminate: Shows the top laminate type and the number of laminate<br />
panels remaining.<br />
- Bottom Laminate: Shows the bottom laminate type and the number of laminate<br />
panels remaining.<br />
P1036101-001 Zebra <strong>ZXP</strong> <strong>Series</strong> 7 Card Printer User’s <strong>Manual</strong> 75
4: Printer Settings and Adjustm<strong>en</strong>ts<br />
Printing Prefer<strong>en</strong>ces<br />
Printing Prefer<strong>en</strong>ces<br />
To access Printing Prefer<strong>en</strong>ces, select Start > Devices and Printers. Right click on the<br />
Zebra <strong>ZXP</strong> <strong>Series</strong> 7 Card Printer listing, and select Printing prefer<strong>en</strong>ces.<br />
Card Setup Tab . . . . . . . . . . . . . . . . . . . . . . . . . . . . . . . . . . . . . . . . . . . . . . . . 77<br />
Black Panel (K) Optimization Tab . . . . . . . . . . . . . . . . . . . . . . . . . . . . . . . . . 87<br />
Color (YMC) Optimization Tab . . . . . . . . . . . . . . . . . . . . . . . . . . . . . . . . . . . 90<br />
Encoding Tab. . . . . . . . . . . . . . . . . . . . . . . . . . . . . . . . . . . . . . . . . . . . . . . . . . 91<br />
About Tab . . . . . . . . . . . . . . . . . . . . . . . . . . . . . . . . . . . . . . . . . . . . . . . . . . . . 92<br />
The Toolbox button launches the <strong>ZXP</strong> Toolbox; see Section 5 for details.<br />
The Restore Defaults button restores the default values for the page.<br />
The OK button applies and saves the settings, and th<strong>en</strong> closes the Printing Prefer<strong>en</strong>ces.<br />
The Cancel button exits Printer Properties. Changes made are abandoned.<br />
The Apply button applies and saves the settings. Printing Prefer<strong>en</strong>ces remains op<strong>en</strong>.<br />
The Help button <strong>en</strong>ables you to view a corresponding page of help information.<br />
76 Zebra <strong>ZXP</strong> <strong>Series</strong> 7 Card Printer User’s <strong>Manual</strong> P1036101-001
4: Printer Settings and Adjustm<strong>en</strong>ts<br />
Printing Prefer<strong>en</strong>ces<br />
Card Setup Tab<br />
To access the Card Setup Tab, select Start > Devices and Printers. Right click on the Zebra<br />
<strong>ZXP</strong> <strong>Series</strong> 7 Card Printer listing, and select Printing prefer<strong>en</strong>ces > Card Setup.<br />
• Card options allows the user to select the Card Source and Card Destination.<br />
- Card source<br />
• <strong>Manual</strong> feed slot<br />
• Feeder cartridge -- default<br />
• Already in printer (for applications that use this feature)<br />
- Card destination<br />
• Output hopper -- default<br />
• Reject bin<br />
• Leave in printer (for applications that use this feature)<br />
- Image size<br />
• Default Size (1006 * 640 pixels): Note that this setting should always be<strong>en</strong><br />
used unless you are printing images that were specifically designed for other<br />
Zebra printer models.<br />
• CR-80 (952 * 578 pixels): For Zebra P640i Card Printer compatibility.<br />
• Bordered (968 * 610 pixels): For Zebra P640i Card Printer compatibility.<br />
P1036101-001 Zebra <strong>ZXP</strong> <strong>Series</strong> 7 Card Printer User’s <strong>Manual</strong> 77
4: Printer Settings and Adjustm<strong>en</strong>ts<br />
Printing Prefer<strong>en</strong>ces<br />
• Printing options:<br />
If you modify any of these settings, click the Apply button before printing a test card.<br />
The Test Print button prints a test card.<br />
• Ribbon info and options:<br />
- Ribbon type shows the type of ribbon (e.g., YMCKOK) installed in the printer. Note<br />
that this is automatically detected from the ribbon.<br />
- Ribbon combination allows you to select the combination of panels to be printed<br />
on each side (e.g., YMCKO Front/YMCKO Back).<br />
- Dep<strong>en</strong>ding on the ribbon type installed, the Front and Back buttons let you set<br />
options for:<br />
• Black Panel Options on page 79<br />
• Overlay Varnish Options on page 82<br />
• UV Panel Options on page 83<br />
• Laminator info and options:<br />
These options apply only to printers with laminator. This section automatically shows the<br />
pres<strong>en</strong>ce of the laminator and laminate. You can select the Lamination mode (Any, Top,<br />
Bottom, Top and bottom, or Pass through) via the dropdown m<strong>en</strong>u.<br />
Pass through allows a card to pass through the laminator without having laminate applied.<br />
Note that the laminate must be removed from the laminator for this option to work.<br />
Laminate only can be used to laminate pre-printed cards. This is a special-purpose<br />
function that is <strong>en</strong>abled wh<strong>en</strong> the Lamination mode is set to Top, Bottom, or Top and<br />
bottom and the Card destination is set to Output hopper. Wh<strong>en</strong> this option is selected, the<br />
card is passed from the input hopper, through the printer without being printed, to the<br />
laminator for lamination, th<strong>en</strong> to the output hopper.<br />
78 Zebra <strong>ZXP</strong> <strong>Series</strong> 7 Card Printer User’s <strong>Manual</strong> P1036101-001
4: Printer Settings and Adjustm<strong>en</strong>ts<br />
Printing Prefer<strong>en</strong>ces<br />
Black Panel Options<br />
The Black Panel Options pop-up window allows you to manage and configure the use of the<br />
Black Panel (K panel) extraction wh<strong>en</strong> the selected Ribbon Combination shows the K panel on<br />
the same side as the Y, M, and C panels (e.g. YMCK Front / K Back).<br />
To access the Black Panel Options pop-up window, select Start > Devices and Printers. Right<br />
click on the Zebra <strong>ZXP</strong> <strong>Series</strong> 7 Card Printer listing, and select Printing prefer<strong>en</strong>ces ><br />
Card Setup. From the Card Setup tab, select a Ribbon Combination that has YMC and K all<br />
on the same side. The Front K Extraction… and/or Back K Extraction... buttons will become<br />
active. Press the appropriate button to op<strong>en</strong> up the pop-up window.<br />
The figure below shows settings for the front side of the card; settings for the back side of the<br />
card are id<strong>en</strong>tical.<br />
This feature <strong>en</strong>sures that black text or black bitmaps will be printed with the Black Panel<br />
(K panel). Without this option, black may be printed in composite (YMC) creating a dark<br />
gray image instead of true black.<br />
P1036101-001 Zebra <strong>ZXP</strong> <strong>Series</strong> 7 Card Printer User’s <strong>Manual</strong> 79
4: Printer Settings and Adjustm<strong>en</strong>ts<br />
Printing Prefer<strong>en</strong>ces<br />
To extract black areas from color images, several selections can be made.<br />
• Select black panel extraction type:<br />
- Disable black extraction does not use the K panel for any part of the image. This<br />
selection will have the effect of r<strong>en</strong>dering all black images as YMC composite.<br />
- Print YMC composite and K black uses both the K panel and the Y, M, and C<br />
panels to print the portions of the image that are id<strong>en</strong>tified as black. This selection will<br />
result in a dark, black image; but the edges will be smooth (due to the continuous tone<br />
nature of the YMC dyes), not the sharp edges typically desired for a barcode.<br />
- Print all black data (default) uses only the K panel to print the portions of the image<br />
that are id<strong>en</strong>tified as being black.<br />
• Apply black extraction on: Note that this function is dep<strong>en</strong>d<strong>en</strong>t on the image having<br />
areas defined as text, graphics (lines, rectangles, and other non-text graphic objects), and<br />
bitmaps (color images, photos, pictures, etc). If the image is flatt<strong>en</strong>ed, th<strong>en</strong> this function<br />
does not apply.<br />
- Black text applies black extraction to areas of the image id<strong>en</strong>tified as text.<br />
- Black graphics applies black extraction to areas of the image id<strong>en</strong>tified as graphics.<br />
- Black bitmaps applies black extraction to areas of the image id<strong>en</strong>tified as bitmaps.<br />
Black bitmaps will extract only black out of monochrome bitmaps not from color<br />
bitmaps. For extracting from color bitmaps, Area manager settings are used; see<br />
Defined areas, Except defined areas, and Full card on Page 81.<br />
• Black level:<br />
Every dot of a printed image has an RGB color value that ranges from 0, 0, 0 (pure black)<br />
to 255, 255, 255 (pure white).<br />
The black level setting allows the user to specify the threshold value for any giv<strong>en</strong> pixel to<br />
be treated as black. The maximum setting is 25, 25, 25.<br />
80 Zebra <strong>ZXP</strong> <strong>Series</strong> 7 Card Printer User’s <strong>Manual</strong> P1036101-001
4: Printer Settings and Adjustm<strong>en</strong>ts<br />
Printing Prefer<strong>en</strong>ces<br />
Area manager:<br />
This option is <strong>en</strong>abled wh<strong>en</strong> either the Defined areas (extract inside the zone) or the<br />
Except defined areas (extract outside the zone) radio button is selected.<br />
- Defined areas applies black extraction to areas of the image inside of the zones<br />
specified in the Area manager.<br />
- Except defined areas applies black extraction to areas of the image outside of the<br />
zones specified in the Area manager.<br />
- Full card applies black extraction to the <strong>en</strong>tire image.<br />
- Ori<strong>en</strong>tation: The Ori<strong>en</strong>tation selection sets the image ori<strong>en</strong>tation to either Portrait or<br />
Landscape.<br />
- Units: The Units selection sets the units to either inches or mm (millimeters). The X-<br />
dim<strong>en</strong>sion, X-offset, Y-dim<strong>en</strong>sion, and Y-offset reflect these units.<br />
To create a zone: Select the rectangle icon , click on an area of the image to establish<br />
the first corner of the zone, drag the cursor until the zone is the desired size and shape,<br />
th<strong>en</strong> release the mouse button. Note that multiple zones can be defined.<br />
To select, move, or resize a zone: Select the arrow icon<br />
th<strong>en</strong> drag it to move it, or drag on the edges to resize it.<br />
, click on a zone to select it,<br />
To delete a zone: Select the rectangle icon with an “X” through it<br />
zone that you want to delete.<br />
, th<strong>en</strong> click on the<br />
P1036101-001 Zebra <strong>ZXP</strong> <strong>Series</strong> 7 Card Printer User’s <strong>Manual</strong> 81
4: Printer Settings and Adjustm<strong>en</strong>ts<br />
Printing Prefer<strong>en</strong>ces<br />
Overlay Varnish Options<br />
Overlay varnish is a durable layer of film applied to printed cards that reduces fading by<br />
protecting the image from UV exposure.<br />
The Overlay Varnish pop-up allows you to manage and configure the use of the Overlay wh<strong>en</strong><br />
the selected Ribbon Combination shows the O panel (e.g. YMCKO).<br />
To access the Overlay Varnish pop-up window, select Start > Devices and Printers. Right<br />
click on the Zebra <strong>ZXP</strong> <strong>Series</strong> 7 Card Printer listing, and select Printing prefer<strong>en</strong>ces > Card<br />
Setup. Select Ribbon info ... > Front Overlay ... or Back Overlay ...<br />
Select the overlay varnish type - Option selection for applying overlay varnish ribbon to a<br />
card. Default setting is Full overlay varnish.<br />
There are various varnish options. A preview pane is shown for each selection.<br />
- Disable overlay - Disables the overlay option; i.e., does not apply any overlay.<br />
- Full overlay varnish (default) - Applies an edge-to-edge overlay.<br />
- Selected area blank - Applies overlay only outside the area selected by user.<br />
- Selected area overlay varnish - Applies overlay only in the area selected by user.<br />
- Bitmap based overlay varnish - Applies a user-defined 1-bit monochrome bitmap as<br />
an overlay.<br />
- Smartcard ISO - Does not apply overlay on the area of the smartcard chip.<br />
- Smartcard AFNOR - Does not apply overlay on the area of the smartcard chip.<br />
- Magnetic Stripe - Does not apply overlay on the area of the magnetic stripe.<br />
82 Zebra <strong>ZXP</strong> <strong>Series</strong> 7 Card Printer User’s <strong>Manual</strong> P1036101-001
4: Printer Settings and Adjustm<strong>en</strong>ts<br />
Printing Prefer<strong>en</strong>ces<br />
UV Panel Options<br />
A UV Panel is used to print images (text or graphics) that will glow in the visible spectrum<br />
wh<strong>en</strong> exposed to a UV Light. The UV Panel pop-up window is only available wh<strong>en</strong> using UV<br />
ribbons (e.g., YMCUVK).<br />
To access the UV Panel pop-up window, select Start > Devices and Printers. Right click on<br />
the Zebra <strong>ZXP</strong> <strong>Series</strong> 7 Card Printer listing, and select Printing prefer<strong>en</strong>ces > Card Setup.<br />
Select Ribbon info ... > Front UV ... or Back UV ...<br />
UV r<strong>en</strong>dering method:<br />
• Diffusion: This mode will r<strong>en</strong>der the UV cont<strong>en</strong>t using error diffusion.<br />
• Halftone: This mode will r<strong>en</strong>der the UV cont<strong>en</strong>t using half-toning.<br />
• Grayscale prints the bitmap image as a grayscale image, which is composed of shades<br />
of gray, varying from black to white.<br />
UV printing options:<br />
• Rotate 180 o rotates the provided bitmap image 180 o .<br />
• Invert UV cont<strong>en</strong>t inverts the bitmap image if not inverted in the application.<br />
P1036101-001 Zebra <strong>ZXP</strong> <strong>Series</strong> 7 Card Printer User’s <strong>Manual</strong> 83
4: Printer Settings and Adjustm<strong>en</strong>ts<br />
Printing Prefer<strong>en</strong>ces<br />
Source of UV cont<strong>en</strong>t<br />
• Use unique image for each job: Each print job will s<strong>en</strong>d a unique UV image along with<br />
the YMCK cont<strong>en</strong>t.<br />
• Bitmap based static image: Imports the bitmap image to print on the UV panel; e.g.,<br />
import a security seal. The UV image that is selected will be the same for all jobs.<br />
1. Select the Bitmap based static image radio button.<br />
2. Click on the Browse button to bring up a dialog box for choosing the file.<br />
3. Locate and select the file (a specific .bmp file on local drive). Note that the UV<br />
image can be any standard .bmp image supported by windows applications like<br />
Paint or Fax Viewer. (24-bit, 1-bit etc.).<br />
4. Select the UV r<strong>en</strong>dering method; see Page 83.<br />
5. Select the UV printing options; see Page 83.<br />
6. Click the OK button to close the UV Panel pop-up.<br />
7. The Driver applies this .bmp image as full UV print on all print jobs s<strong>en</strong>t to printer.<br />
84 Zebra <strong>ZXP</strong> <strong>Series</strong> 7 Card Printer User’s <strong>Manual</strong> P1036101-001
4: Printer Settings and Adjustm<strong>en</strong>ts<br />
Printing Prefer<strong>en</strong>ces<br />
• Extract UV from job image<br />
Similar to K extraction, this mode allows you to print a selected portion of the YMC<br />
image using the UV panel. Options include Defined areas, Except defined areas, and<br />
Full card. These options are selected via their associated radio buttons.<br />
Defined areas allows you to specify what areas will be also printed with YMC and UV.<br />
Undefined areas will print YMC with UV in all areas except those that are indicated. Full<br />
card will print the <strong>en</strong>tire image with YMC and UV.<br />
- Area manager: This section is <strong>en</strong>abled wh<strong>en</strong> either Defined areas or Undefined areas<br />
is selected.<br />
• The Ori<strong>en</strong>tation selection sets the image ori<strong>en</strong>tation to either Portrait or<br />
Landscape.<br />
• The Units selection sets the units to either inches or mm (millimeters). The X<br />
dim<strong>en</strong>sion, X offset, Y dim<strong>en</strong>sion, and Y offset reflect these units.<br />
To create a zone: Select the rectangle icon , click on an area of the image to establish<br />
the first corner of the zone, drag the cursor until the zone is the desired size and shape,<br />
th<strong>en</strong> release the mouse button. Note that multiple zones can be defined.<br />
To select, move, or resize a zone: Select the arrow icon<br />
th<strong>en</strong> drag it to move it or drag on the edges to resize it.<br />
, click on a zone to select it,<br />
To delete a zone: Select the rectangle icon with an “X” through it<br />
zone that you want to delete.<br />
, th<strong>en</strong> click on the<br />
P1036101-001 Zebra <strong>ZXP</strong> <strong>Series</strong> 7 Card Printer User’s <strong>Manual</strong> 85
4: Printer Settings and Adjustm<strong>en</strong>ts<br />
Printing Prefer<strong>en</strong>ces<br />
Add static text:<br />
Wh<strong>en</strong> the Add static text checkbox is selected (checked), the Static Text Options button<br />
is <strong>en</strong>abled. This option automatically prints a unique text value in a fixed location on a card<br />
using the UV panel.<br />
1. Click on the Static Text Options button to activate this option.<br />
2. Observe the UV Panel popup.<br />
3. Specify the Text location. Select the location from four pre-defined areas of a card<br />
(Upper left, Upper right, Lower left, Lower right).<br />
4. Specify the Text category (MAC address, Printer serial number, or Custom Text).<br />
If Custom Text is specified, <strong>en</strong>ter the text in the Custom Text field, up to<br />
32 characters.<br />
5. Click the OK button to close the UV Panel pop-up.<br />
86 Zebra <strong>ZXP</strong> <strong>Series</strong> 7 Card Printer User’s <strong>Manual</strong> P1036101-001
4: Printer Settings and Adjustm<strong>en</strong>ts<br />
Printing Prefer<strong>en</strong>ces<br />
Black Panel (K) Optimization Tab<br />
The Black Panel (K) Optimization tab displays two id<strong>en</strong>tical adjustm<strong>en</strong>t sections (Front and<br />
Back) to optimize black panel printing for the type of image being printed.<br />
To access the Black Panel (K) Optimization Tab, select Start > Devices and Printers. Right<br />
click on the Zebra <strong>ZXP</strong> <strong>Series</strong> 7 Card Printer listing, and select Printing prefer<strong>en</strong>ces ><br />
Black Panel (K). The front side and back side options are <strong>en</strong>abled based on the availability of<br />
K panel in the ribbon combination.<br />
• Optimize for: Black panel printing can be optimized to improve the quality of individual<br />
elem<strong>en</strong>ts that comprise the image. There are separate optimization settings for Text,<br />
Barcodes, and Mixed cont<strong>en</strong>t.<br />
- Text sharp<strong>en</strong>s the edges of fonts. This setting will make barcodes appear darker.<br />
- Barcode sharp<strong>en</strong>s fine lines to improve barcodes for scanning. This setting will make<br />
text and graphics appear lighter.<br />
- Mixed (default) combines the optimum settings for text, barcode, and graphics<br />
printing in most applications.<br />
Click on the Advanced button for additional black (K) panel optimization options to further<br />
fine tune black (K) panel printing; see next page.<br />
P1036101-001 Zebra <strong>ZXP</strong> <strong>Series</strong> 7 Card Printer User’s <strong>Manual</strong> 87
4: Printer Settings and Adjustm<strong>en</strong>ts<br />
Printing Prefer<strong>en</strong>ces<br />
Advanced Black Panel (K) Optimization<br />
The Advanced Black Panel (K) Optimization tab optimizes black panel printing for the type<br />
of image being printed; i.e., text, barcode, or mixed.<br />
• Monochrome conversions: This section is used to control multi-tone printing wh<strong>en</strong> using<br />
a monochrome ribbon. The available options are Dither error diffusion (default), Dither<br />
6x6 halftoning, and Threshold (also known as Dither pure black on white); see next page<br />
for details.<br />
• Controls:<br />
- Threshold sets the transition point betwe<strong>en</strong> black (0) and white (255); i.e., pixel<br />
values less than the threshold value would be black, and pixel values greater than the<br />
threshold value would be white.<br />
- Brightness controls overall the brightness of the image. Move the slider to the right to<br />
light<strong>en</strong> the image or to the left to dark<strong>en</strong> the image.<br />
- Contrast controls the differ<strong>en</strong>ce betwe<strong>en</strong> the light and dark areas of the image. Move<br />
the slider to the right to increase the contrast and vice versa.<br />
- Preheat controls the int<strong>en</strong>sity of the image. Increase the value to <strong>en</strong>hance edges.<br />
Reduce the value if bleeding is pres<strong>en</strong>t. Note that the Preheat setting does not affect<br />
the preview image but is applied to the image during the printing process.<br />
88 Zebra <strong>ZXP</strong> <strong>Series</strong> 7 Card Printer User’s <strong>Manual</strong> P1036101-001
4: Printer Settings and Adjustm<strong>en</strong>ts<br />
Printing Prefer<strong>en</strong>ces<br />
Monochrome Conversion<br />
The monochrome panels in the ribbon can only print binary (pure on or off) images.<br />
Monochrome conversion is used to convert continuous tone 8-bit-per-pixel RGB or gray<br />
image cont<strong>en</strong>t into binary1-bit-per-pixel cont<strong>en</strong>t.<br />
• Color Image<br />
The sample image to the right is the original color image used<br />
to make the following monochrome conversions.<br />
• Dither error diffusion (default)<br />
Error diffusion is a dithering technique to convert full color or<br />
gray images into a binary image that wh<strong>en</strong> printed simulates<br />
having a continuous tone response. The error diffusion<br />
technique is usually preferred on pictorial images since it<br />
produces a sharper and more detailed image.<br />
• Dither 6x6 halftoning<br />
Halftoning is a dithering technique to convert full color or gray<br />
images into a binary image that wh<strong>en</strong> printed simulates having<br />
a continuous tone response. The halftoning technique is<br />
coarser looking than error diffusion but does not have the<br />
inher<strong>en</strong>t image structure se<strong>en</strong> with error diffusion.<br />
• Threshold<br />
Threshold (also know as Dither pure black on white) converts<br />
full color or gray images into a binary image by a threshold<br />
comparison. If a gray pixel value is above the threshold, it<br />
converted to a white pixel; and if its below the threshold, its<br />
converted to a black pixel.This method will not simulate<br />
shades like error diffusion or halftoning does and is thus not<br />
recomm<strong>en</strong>d to be used with pictorial cont<strong>en</strong>t. However, it will<br />
accurately preserve straight edges on graphics, barcodes, and<br />
text and is the preferred conversion for those types of images.<br />
SUMMARY<br />
Error diffusion/halftoning: Use on pictures. Image cont<strong>en</strong>t dictates if error diffusion or<br />
halftoning would look best. For the majority of time, error diffusion is better.<br />
Threshold: Use on text, barcodes, line art, and simple graphics.<br />
P1036101-001 Zebra <strong>ZXP</strong> <strong>Series</strong> 7 Card Printer User’s <strong>Manual</strong> 89
4: Printer Settings and Adjustm<strong>en</strong>ts<br />
Printing Prefer<strong>en</strong>ces<br />
Color (YMC) Optimization Tab<br />
To access the Color (YMC) Optimization Tab, select Start > Devices and Printers. Right<br />
click on the Zebra <strong>ZXP</strong> <strong>Series</strong> 7 Card Printer listing, and select Printing prefer<strong>en</strong>ces ><br />
Color (YMC) Optimization. Not available for monochrome/KdO/KrO ribbons.<br />
These color adjustm<strong>en</strong>ts modify only how the pictures print. These adjustm<strong>en</strong>ts do not<br />
affect the image files. (That type of adjustm<strong>en</strong>t would be made in an image processing<br />
application program.)<br />
• Full color printing adjustm<strong>en</strong>ts (-25 to +25 range) include Brightness, Contrast, Gamma,<br />
Saturation, Red, Gre<strong>en</strong>, and Blue. Adjustm<strong>en</strong>ts are reflected in the preview image.<br />
- Sharp<strong>en</strong>ing filter options are None, Low, Normal (default), and High. Adjustm<strong>en</strong>ts<br />
are not reflected in the preview image. By default, the image file is automatically<br />
sharp<strong>en</strong>ed; i.e., edges are <strong>en</strong>hanced within the image. If sharp<strong>en</strong>ing has already be<strong>en</strong><br />
done, this function can be turned off (None). The Low and High options are available<br />
if additional sharp<strong>en</strong>ing adjustm<strong>en</strong>t is required.<br />
- Preheat adjustm<strong>en</strong>t ranges from -50 to 50, default = 0. Increasing the preheat value<br />
will dark<strong>en</strong> up edges of fonts, fine lines, and color edges that are against a white or<br />
very near white background. In some cases, increasing the preheat value too much<br />
can cause the white or near white images to print with as light color cast. Increasing<br />
the preheat might also improve color-to-color mis-registration that may occur for<br />
certain images.<br />
90 Zebra <strong>ZXP</strong> <strong>Series</strong> 7 Card Printer User’s <strong>Manual</strong> P1036101-001
4: Printer Settings and Adjustm<strong>en</strong>ts<br />
Printing Prefer<strong>en</strong>ces<br />
Encoding Tab<br />
The Encoding tab lets you to manage the various magnetic and smart card <strong>en</strong>coding options.<br />
To access the Encoding Tab, select Start > Devices and Printers. Right click on the Zebra<br />
<strong>ZXP</strong> <strong>Series</strong> 7 Card Printer listing, and select Printing prefer<strong>en</strong>ces > Encoding.<br />
• Magnetic <strong>en</strong>coding:<br />
- Disable magnetic <strong>en</strong>coding: Prev<strong>en</strong>ts the printer from <strong>en</strong>coding a card, whether the<br />
job has magnetic <strong>en</strong>coding data in it or not.<br />
- Encode only: Disables printing, whether the job has an image to be printed or not.<br />
- Magnetic <strong>en</strong>coder verification ON: Verifies the data that is writt<strong>en</strong> to the card<br />
before declaring the <strong>en</strong>coding action to be successful.<br />
- Coercivity: Selections are High and Low.<br />
- Magnetic <strong>en</strong>coding type: Selections are ISO, AAMVA, CUSTOM, and BINARY.<br />
ISO is the default. Custom settings are adjusted using the <strong>ZXP</strong> Toolbox; see Magnetic<br />
Encoding on page 109. BINARY is not curr<strong>en</strong>tly supported.<br />
P1036101-001 Zebra <strong>ZXP</strong> <strong>Series</strong> 7 Card Printer User’s <strong>Manual</strong> 91
4: Printer Settings and Adjustm<strong>en</strong>ts<br />
Printing Prefer<strong>en</strong>ces<br />
About Tab<br />
The About Tab shows the copyright and the driver version for the Zebra <strong>ZXP</strong> <strong>Series</strong> 7<br />
Card Printer.<br />
To access the About Tab, select Start > Devices and Printers. Right click on the Zebra <strong>ZXP</strong><br />
<strong>Series</strong> 7 Card Printer listing, and select Printing prefer<strong>en</strong>ces > About.<br />
92 Zebra <strong>ZXP</strong> <strong>Series</strong> 7 Card Printer User’s <strong>Manual</strong> P1036101-001
5<br />
<strong>ZXP</strong> <strong>Series</strong> Toolbox<br />
Introduction<br />
Important • Use of the <strong>ZXP</strong> <strong>Series</strong> Toolbox is int<strong>en</strong>ded only for advanced users and<br />
system administrators.<br />
The <strong>ZXP</strong> <strong>Series</strong> Toolbox provides advanced configuration capabilities and tools to manage the<br />
operation of the printer. Note that the <strong>ZXP</strong> <strong>Series</strong> Toolbox works in conjunction with the<br />
printer driver.<br />
P1036101-001 Zebra <strong>ZXP</strong> <strong>Series</strong> 7 Card Printer User’s <strong>Manual</strong> 93
5: <strong>ZXP</strong> <strong>Series</strong> Toolbox<br />
<strong>ZXP</strong> <strong>Series</strong> Toolbox Access<br />
<strong>ZXP</strong> <strong>Series</strong> Toolbox Access<br />
To access the <strong>ZXP</strong> <strong>Series</strong> Toolbox from the printer driver, select Start > Devices and Printers.<br />
Th<strong>en</strong> right-click on the Zebra <strong>ZXP</strong> <strong>Series</strong> 7 Card Printer listing, and select Properties ><br />
Device Information. Click on the <strong>ZXP</strong> Toolbox button (circled below).<br />
The <strong>ZXP</strong> <strong>Series</strong> Toolbox can also be accessed via Start > All Programs > Zebra <strong>ZXP</strong> <strong>Series</strong> 7<br />
Card Printer > <strong>ZXP</strong> ToolBox.<br />
94 Zebra <strong>ZXP</strong> <strong>Series</strong> 7 Card Printer User’s <strong>Manual</strong> P1036101-001
5: <strong>ZXP</strong> <strong>Series</strong> Toolbox<br />
Information<br />
Information<br />
Printer<br />
Printer information cannot be edited or changed by the user; however, this information may be<br />
useful for Zebra trained and certified personnel in diagnosing or evaluating printer status.<br />
• Status shows the curr<strong>en</strong>t operational state of the Printer; e.g., Ready, Offline, etc.<br />
• Firmware and Driver lists the versions of the Firmware, Laminator, MAB, and<br />
Laminator MAB and the version of the Driver.<br />
• Other shows the Interface, the Laminator serial number, the Printer serial number, and<br />
Available Memory.<br />
• Options shows the options installed -- Magnetic <strong>en</strong>coding, Contact smartcard, Contactless<br />
smartcard, and Laminator type.<br />
• Network Configuration information includes the IP address, Gateway, Subnet mask, and<br />
MAC address.<br />
• OCP shows the Language displayed in the Operator Control Panel and the LCD contrast<br />
level selected.<br />
• Odometer shows the number of Cards printed and the number of Printhead lines printed.<br />
P1036101-001 Zebra <strong>ZXP</strong> <strong>Series</strong> 7 Card Printer User’s <strong>Manual</strong> 95
5: <strong>ZXP</strong> <strong>Series</strong> Toolbox<br />
Information<br />
Printer S<strong>en</strong>sors<br />
Printer S<strong>en</strong>sors information cannot be edited or changed by the user; however, this information<br />
may be useful for Zebra trained and certified personnel in diagnosing or evaluating printer<br />
s<strong>en</strong>sor status.<br />
• S<strong>en</strong>sor States displays “live” s<strong>en</strong>sor states.<br />
• S<strong>en</strong>sor Values displays “live” s<strong>en</strong>sor values.<br />
• Ribbon Take-up Motor lists various electrical characteristics of the motor.<br />
96 Zebra <strong>ZXP</strong> <strong>Series</strong> 7 Card Printer User’s <strong>Manual</strong> P1036101-001
5: <strong>ZXP</strong> <strong>Series</strong> Toolbox<br />
Information<br />
Media<br />
Media characteristics cannot be edited or changed by the user; however, this information may<br />
be useful for Zebra trained and certified personnel in diagnosing or evaluating media status.<br />
• Ribbon Details include Type, Initial size, Description, and Images remaining.<br />
• Top Laminate Details include Type, Initial size, Description, and Patches remaining.<br />
• Bottom Laminate Details include Type, Initial size, Description, and Patches remaining.<br />
P1036101-001 Zebra <strong>ZXP</strong> <strong>Series</strong> 7 Card Printer User’s <strong>Manual</strong> 97
5: <strong>ZXP</strong> <strong>Series</strong> Toolbox<br />
Information<br />
Laminator<br />
Laminator information cannot be edited or changed by the user; however, this information<br />
may be useful for Zebra trained and certified personnel in diagnosing or evaluating<br />
laminator status.<br />
• Status information includes Status, Warnings, and Faults; Top surface and Bottom surface<br />
temperatures; and Line Voltage.<br />
• S<strong>en</strong>sors shows the state of each laminator s<strong>en</strong>sor.<br />
• Odometer shows Total up time, Top bulb on time, Bottom bulb on time, the number of<br />
Cards processed, and the number of Cards laminated.<br />
98 Zebra <strong>ZXP</strong> <strong>Series</strong> 7 Card Printer User’s <strong>Manual</strong> P1036101-001
5: <strong>ZXP</strong> <strong>Series</strong> Toolbox<br />
Configuration<br />
Configuration<br />
Job Log<br />
Note • Access to this feature is controlled via Advanced Security > Security Roles.<br />
The Job Log is a utility that builds a database of card transactions in the printer’s host<br />
computer. The Job Log records the data <strong>en</strong>coded on the card’s magnetic stripe, together with<br />
date, time, and the printer’s serial number.<br />
The data set can be uploaded at any time to a c<strong>en</strong>tral archive, thus providing a means for<br />
security officers to validate a card by comparing it with tamper-proof real data.<br />
• Enable logging - If this box is checked, the logging feature is <strong>en</strong>abled.<br />
• Log File Definition - Choose one of the following options:<br />
- If the “Create new log file each day” box is not checked, the data is saved to a log file<br />
of your choice (Fil<strong>en</strong>ame).<br />
- If the “Create new log file each day” box is checked, the data is saved to log file<br />
<strong>ZXP</strong>Log with the day’s date; e.g., <strong>ZXP</strong>Log_2012_11_6.<br />
In addition to the Fil<strong>en</strong>ame, you may wish to <strong>en</strong>ter a special field Separator Character. The<br />
default field Separator Character is the “|” character.<br />
P1036101-001 Zebra <strong>ZXP</strong> <strong>Series</strong> 7 Card Printer User’s <strong>Manual</strong> 99
5: <strong>ZXP</strong> <strong>Series</strong> Toolbox<br />
Configuration<br />
• Log File Cont<strong>en</strong>ts - The Log File Cont<strong>en</strong>ts group selects the data to be logged in the file<br />
you specified above. The data will be logged in the order displayed on the scre<strong>en</strong>, each<br />
field being separated by the character specified in the Logfile Definition, Separator.<br />
Log File Cont<strong>en</strong>ts selections include:<br />
- Time: Logs the time a which the card was s<strong>en</strong>t to the printer in the HH:MM:SS<br />
format. The 24-hour clock is used, so 13:00:00 = 1:00 pm, and 05:00:00 = 5:00 am.<br />
- Date: Logs the date the card was s<strong>en</strong>t to the printer in the YY:MM:DD format.<br />
- Printer serial number: Logs the serial number of the printer that printed the card.<br />
- Static text: Adds to the record text in the box at right, 16 characters maximum.<br />
- IP address: Logs the IP address of the PC that s<strong>en</strong>t the card to the printer.<br />
- Magnetic Track 1, 2, 3 Data: Logs the data s<strong>en</strong>t to the printer to be <strong>en</strong>coded on<br />
the card’s magnetic stripe.<br />
- Application will s<strong>en</strong>d data with “ ~ L=xxx” TextOut: Allows third-party<br />
applications to s<strong>en</strong>d data to be logged in much the same way as they would s<strong>en</strong>d<br />
magnetic data.<br />
- Spooler job number: Logs the number which the card print job was assigned in the<br />
Windows print spooler.<br />
- User name: Logs the username of the person submitting the card print job.<br />
- ZML Job ID: Logs the UUID; or, in a Windows <strong>en</strong>vironm<strong>en</strong>t, the GUID.<br />
The Save Job Log Settings button saves the Job Log settings.<br />
The Save Printer Log Files button creates the following XML Log Files:<br />
- GetLogCleanHistory.xml<br />
- GetLogErrors.xml<br />
- GetLogEv<strong>en</strong>tHistory.xml<br />
- GetLogServiceHistory.xml<br />
100 Zebra <strong>ZXP</strong> <strong>Series</strong> 7 Card Printer User’s <strong>Manual</strong> P1036101-001
5: <strong>ZXP</strong> <strong>Series</strong> Toolbox<br />
Configuration<br />
Save/Restore<br />
Note • Access to this feature is controlled via Advanced Security > Security Roles.<br />
Wh<strong>en</strong> you set up a printer, you should save the printer and driver configuration settings; th<strong>en</strong>,<br />
wh<strong>en</strong> you restore or add additional printers, you can use the saved configuration to <strong>en</strong>sure<br />
configuration consist<strong>en</strong>cy.<br />
Note that the Saved/Restored Settings (circled below) are for the Printer.<br />
• The Save button saves the Driver Settings and/or Printer Settings in an XML file format.<br />
- The printer configuration settings are stored as P_<br />
- The driver configuration settings are stored as D_<br />
• The Restore button restores the Driver Settings and/or Printer Settings.<br />
P1036101-001 Zebra <strong>ZXP</strong> <strong>Series</strong> 7 Card Printer User’s <strong>Manual</strong> 101
5: <strong>ZXP</strong> <strong>Series</strong> Toolbox<br />
Configuration<br />
Firmware and Lookup Tables<br />
Note • Access to this feature is controlled via Advanced Security > Security Roles.<br />
The Firmware and Lookup Tables scre<strong>en</strong> allows you to install firmware and check for<br />
firmware updates. This scre<strong>en</strong> also allows you to download and select custom<br />
Lookup Tables.<br />
Caution • Do not turn power OFF while the printer is downloading and configuring the<br />
new firmware.<br />
• Select Firmware to Download: Use this option to install the firmware downloaded from<br />
the Zebra web site at http://zebra.com under Support & Downloads.<br />
1. Click the Download button.<br />
2. From the Browse window, locate the downloaded firmware (BIN file type); and click<br />
the Op<strong>en</strong> button.<br />
3. Read the <strong>ZXP</strong> Toolbox caution message. If you are satisfied with the download, click<br />
the OK button to install the firmware; otherwise, click the Cancel button to abandon<br />
the firmware installation.<br />
102 Zebra <strong>ZXP</strong> <strong>Series</strong> 7 Card Printer User’s <strong>Manual</strong> P1036101-001
5: <strong>ZXP</strong> <strong>Series</strong> Toolbox<br />
Configuration<br />
• Check Firmware Updates: To use this option, you must have an internet connection.<br />
1. Click the Check Updates button; th<strong>en</strong> <strong>en</strong>ter the Server name, User name, and<br />
Password in the Ftp Login pop-up; and click the OK button.<br />
2. Observe the firmware update file(s) displayed in the Fil<strong>en</strong>ame listing; th<strong>en</strong> select the<br />
desired update file from the list; and click the Download File button.<br />
3. As the file is downloaded, observe the % complete bar.<br />
4. Click the OK button wh<strong>en</strong> the Download completed pop-up appears.<br />
5. Read the <strong>ZXP</strong> Toolbox caution message. If you are satisfied with the download,<br />
click on the OK button to install the firmware; otherwise, click the Cancel button to<br />
abandon the firmware installation.<br />
• Lookup Tables: A Look-Up Table (LUT) is used to transform a range of input colors<br />
into a range of output colors. Use this Toolbox option to save and install LUTs, either<br />
Default or Custom.<br />
To save the curr<strong>en</strong>t LUT, either Default or Custom:<br />
1. Click on the Save Installed LUT to Host button.<br />
2. From the Browse window, name the LUT, and specify the desired saved-file location<br />
e.g., C:\ProgramData\<strong>ZXP</strong> <strong>Series</strong> 7\LUTs.<br />
3. Click on the Save button.<br />
To install a Custom LUT:<br />
1. Click on the Custom LUT radio button.<br />
2. Click on the Download selected LUT button.<br />
3. From the Browse window, locate and select the Custom LUT; e.g.,<br />
C:\ProgramData\<strong>ZXP</strong> <strong>Series</strong> 7\LUTs\ .<br />
4. Click on the Op<strong>en</strong> button.<br />
5. Click the OK button wh<strong>en</strong> the LUT installed successfully pop-up appears.<br />
To install/reinstall the Default LUT:<br />
1. Click on the Default LUT radio button.<br />
2. Click on the Download selected LUT button.<br />
3. Click the OK button wh<strong>en</strong> the LUT installed successfully pop-up appears.<br />
P1036101-001 Zebra <strong>ZXP</strong> <strong>Series</strong> 7 Card Printer User’s <strong>Manual</strong> 103
5: <strong>ZXP</strong> <strong>Series</strong> Toolbox<br />
Configuration<br />
Printer Settings<br />
The Printer Settings scre<strong>en</strong> allows you to change the OCP settings, set the network<br />
configuration parameters, change print performance settings, adjust the print offset and image<br />
fill, and change the printhead serial number and resistance.<br />
Note • Access to Print Adjustm<strong>en</strong>t and Print Head options is controlled via Advanced<br />
Security > Security Roles.<br />
• OCP: This section allows you to change the Language displayed in the Operator Control<br />
Panel (English, Fr<strong>en</strong>ch, Spanish, German, Portuguese, or Italian) and adjust the LCD<br />
Contrast level selected (the level ranges from 20 to 50).<br />
• Network Configuration: This section allows you to change the various network<br />
configuration parameters (DHCP, SNMP, IP address, Gateway, and Subnet mask). Note<br />
that the MAC address cannot be changed.<br />
104 Zebra <strong>ZXP</strong> <strong>Series</strong> 7 Card Printer User’s <strong>Manual</strong> P1036101-001
5: <strong>ZXP</strong> <strong>Series</strong> Toolbox<br />
Configuration<br />
• Print Performance Setting: Performance options from the dropdown m<strong>en</strong>u include:<br />
- No error recovery (None): The printer provides high throughput with a hands-off<br />
error recovery policy. This allows the host to have full control over how failed jobs<br />
are retried, if at all. In this mode, there can be more than one job in the system at any<br />
time. If there is any job in the system (i.e., printer or laminator) and an error occurs,<br />
the job will not be automatically retried by the system after the error is cleared. In<br />
addition, jobs already in the printer that were s<strong>en</strong>t after the job that had the error are<br />
aborted. Jobs ahead of the one with the error are not affected and are allowed to<br />
proceed to completion if possible. This mode would be used in applications requiring,<br />
for example, uniquely-serialized cards and having no automated means of validating<br />
the mating of a job to a card.<br />
- Standard error recovery (Medium): The printer provides high throughput with a<br />
reasonable-effort error recovery policy. In this mode, there can be more than one job<br />
in the system at any time. If a job suffers an error it will be automatically retried after<br />
the error is cleared. Card jams, for example, are handled this way – after the printer is<br />
op<strong>en</strong>ed, the jammed card removed, and the printer closed and re-initialized, a fresh<br />
card is fed and the job reprocesses without host interv<strong>en</strong>tion. Jobs ahead of the job<br />
that had the error are not affected and are allowed to proceed to completion if<br />
possible. Jobs behind the one with the error are paused until the error is cleared, and<br />
th<strong>en</strong> they also proceed to completion.<br />
- Full error recovery (High): The printer provides reduced throughput so that it can<br />
recover any job automatically. In this mode, only one job is allowed into the system at<br />
a time; and if a job errors anywhere in the system, the job will automatically be retried<br />
by the system after the error is cleared.<br />
• Print Adjustm<strong>en</strong>t<br />
Adjust the Print X offset and Print Y offset sliders to position the image on the card. The<br />
Print X offset slider values range from -150 to +150. The Print Y offset slider values range<br />
from -16 to +16. Note that changing the offset can cause the printer to print off the edge of<br />
the card and cause ribbon ripping.<br />
Image Fill is used to resize the image (smaller or larger) to best fit the card.<br />
• Print Head (Access is controlled via Security Roles)<br />
- Serial Number: Wh<strong>en</strong> you replace the printhead, change this field to match the serial<br />
number of the replacem<strong>en</strong>t printhead.<br />
- Resistance (Minimum: 2200 ohms, Maximum: 3300 ohms): Wh<strong>en</strong> you replace the<br />
printhead, change this value to match the resistance of the replacem<strong>en</strong>t printhead.<br />
Note that the values must be the same for the algorithms to work properly. This value<br />
is located on a sticker on the printhead; e.g., R = 3000.<br />
The Save Settings button saves any changes you have made to this scre<strong>en</strong>.<br />
The Advanced Setting button provides access to service-related tests and adjustm<strong>en</strong>ts. Use is<br />
password protected and limited to Zebra-authorized service personnel.<br />
P1036101-001 Zebra <strong>ZXP</strong> <strong>Series</strong> 7 Card Printer User’s <strong>Manual</strong> 105
5: <strong>ZXP</strong> <strong>Series</strong> Toolbox<br />
Cleaning<br />
Cleaning<br />
Clean Printer<br />
The Clean Printer scre<strong>en</strong> gives you the option to clean the printer via the Toolbox; refer to<br />
Section 6, for cleaning via the OCP.<br />
• Card Path: The Card Path cleaning interval can be adjusted dep<strong>en</strong>ding on the printer<br />
operation <strong>en</strong>vironm<strong>en</strong>t. The default cleaning interval is every 5,000 cards. A running<br />
card count is displayed indicating the number of cards printed since last cleaning. Click<br />
on the Clean button so start the cleaning process. For details, see Clean the Card Path on<br />
page 119.<br />
• Feeder Path: The Feeder Path cleaning interval can be adjusted dep<strong>en</strong>ding on the<br />
printer operation <strong>en</strong>vironm<strong>en</strong>t. The default cleaning interval is every 5,000 cards. A<br />
running card count is displayed indicating the number of cards printed since last cleaning.<br />
Click on the Clean button so start the cleaning process. For details, see Clean the Feeder<br />
Path on page 120.<br />
The Restore Defaults button resets the cleaning interval settings to the factory defaults.<br />
The Save button saves any changes you have made to this scre<strong>en</strong>.<br />
The Advanced Clean... button provides access to printhead polishing function. Use is<br />
password protected and limited to Zebra-authorized service personnel.<br />
106 Zebra <strong>ZXP</strong> <strong>Series</strong> 7 Card Printer User’s <strong>Manual</strong> P1036101-001
5: <strong>ZXP</strong> <strong>Series</strong> Toolbox<br />
Cleaning<br />
Clean Laminator<br />
The Clean Laminator scre<strong>en</strong> gives you the option to clean the laminator via the Toolbox; refer<br />
to Section 6, for cleaning via the OCP.<br />
• Laminator Card Path cleaning interval can be adjusted dep<strong>en</strong>ding on the printer<br />
operation <strong>en</strong>vironm<strong>en</strong>t. The default cleaning interval is every 5,000 cards. A running card<br />
count is displayed indicating the number of cards printed since last cleaning. Click on the<br />
Clean button so start the cleaning process. For details, see Clean the Laminator Card Path<br />
on page 123.<br />
• Laminator Roller cleaning interval can be adjusted dep<strong>en</strong>ding on the printer operation<br />
<strong>en</strong>vironm<strong>en</strong>t. The default cleaning interval is every 5,000 cards. A running card count is<br />
displayed indicating the number of cards printed since last cleaning. Click on the<br />
Clean button so start the cleaning process. For details, see Clean the Laminator Media<br />
Rollers on page 124.<br />
• Laminator Ov<strong>en</strong> (Heater Rollers) cleaning interval can be adjusted dep<strong>en</strong>ding on the<br />
printer operation <strong>en</strong>vironm<strong>en</strong>t. The default cleaning interval is every 20,000 cards. A<br />
running card count is displayed indicating the number of cards printed since last cleaning.<br />
Click on the Clean button so start the cleaning process. For details, see Clean the<br />
Laminator Ov<strong>en</strong> (Heater Rollers) on page 126.<br />
The Restore Defaults button resets the cleaning interval settings to the factory defaults.<br />
The Save button saves any changes you have made to this scre<strong>en</strong>.<br />
P1036101-001 Zebra <strong>ZXP</strong> <strong>Series</strong> 7 Card Printer User’s <strong>Manual</strong> 107
5: <strong>ZXP</strong> <strong>Series</strong> Toolbox<br />
Print Test Card<br />
Print Test Card<br />
• The Print Sample Card button prints the default sample card or a sample card of<br />
your choice.<br />
1. View the Test Card Library. Use the scrollbar to view all the selections.<br />
2. Set the front side:<br />
a. Select (click on) a card from the Test Card Library.<br />
b. Click the Set As Front button.<br />
c. View the selected card in the Preview. Note that to remove the selected card from<br />
the Preview, click the Set As Front button.<br />
d. To change the selection, repeat Step a through Step c.<br />
3. Set the back side: Same as Step 2, except click the Set As Back button.<br />
4. Wh<strong>en</strong> satisfied with your selection, click on the Print Sample Card button (circled<br />
above) to print the sample card.<br />
• The Print Configuration Test Card button provides printer configuration data on a card.<br />
• The Reprint Last Card button s<strong>en</strong>ds a command to the printer to print the last card.<br />
108 Zebra <strong>ZXP</strong> <strong>Series</strong> 7 Card Printer User’s <strong>Manual</strong> P1036101-001
5: <strong>ZXP</strong> <strong>Series</strong> Toolbox<br />
Technology<br />
Technology<br />
Magnetic Encoding<br />
The Magnetic Encoding scre<strong>en</strong> allows the user to set various magnetic <strong>en</strong>coding options. For<br />
more information on magnetic <strong>en</strong>coding, refer to App<strong>en</strong>dix D.<br />
• Settings<br />
Track 1, Track 2 and Track 3 settings will be <strong>en</strong>abled only for Custom mag<br />
<strong>en</strong>coding format.<br />
P1036101-001 Zebra <strong>ZXP</strong> <strong>Series</strong> 7 Card Printer User’s <strong>Manual</strong> 109
5: <strong>ZXP</strong> <strong>Series</strong> Toolbox<br />
Technology<br />
• Encode/Read Data<br />
Note • Access to this feature is controlled via Advanced Security > Security Roles.<br />
Coercivity: Select either High or Low.<br />
Hex checkbox: This is used to <strong>en</strong>code mag data in hex instead of ASCII text.<br />
Track selection:<br />
- For reading: Click the checkboxes to select Track 1, Track 2, and/or Track 3; click the<br />
Read button, and validate the data read.<br />
- For <strong>en</strong>coding: Click the checkboxes to select Track 1, Track 2, and/or Track 3; <strong>en</strong>ter<br />
the data to be writt<strong>en</strong>; and click the Encode button.<br />
The Printing Prefer<strong>en</strong>ces button takes you to Printing Prefer<strong>en</strong>ces used to set selected driver<br />
configuration parameters; see Printing Prefer<strong>en</strong>ces on page 76 for details.<br />
110 Zebra <strong>ZXP</strong> <strong>Series</strong> 7 Card Printer User’s <strong>Manual</strong> P1036101-001
5: <strong>ZXP</strong> <strong>Series</strong> Toolbox<br />
Technology<br />
Smart Card<br />
The Smart Card scre<strong>en</strong> allows the user to test various smart card <strong>en</strong>coding options. For more<br />
information on smart card <strong>en</strong>coding, refer to App<strong>en</strong>dix E.<br />
• Card Readers:<br />
- Select the card reader from the drop-down m<strong>en</strong>u.<br />
- Card Option: Select either Contact or Contactless.<br />
• Card Types:<br />
- Select the appropriate card type from the drop-down m<strong>en</strong>u.<br />
- Place a card in the Feeder Cartridge, and click Feed Card button.<br />
P1036101-001 Zebra <strong>ZXP</strong> <strong>Series</strong> 7 Card Printer User’s <strong>Manual</strong> 111
5: <strong>ZXP</strong> <strong>Series</strong> Toolbox<br />
Technology<br />
• Card Types (continued):<br />
- Input Data includes address, l<strong>en</strong>gth, input, and PIN.<br />
• Writing Data: Set the address, set the l<strong>en</strong>gth, <strong>en</strong>ter data in Input field, and click<br />
the Write button.<br />
• Reading Data: After writing data (above), click the Read button. “Read<br />
successful” and the value read from the smart card will be displayed in the<br />
Messages section.<br />
• Click the Set PIN button to set the security code for the card.<br />
• Click the Write Raw Data button to write “raw data” to a card.<br />
- The Get ATR button returns the ATR (Answer To Reset) result from the card reader.<br />
This is useful for id<strong>en</strong>tifying the type of smart card inserted into the printer.<br />
- The Eject Card button ejects the card.<br />
- Click the Show output as hex format checkbox to show the output in hex format<br />
in Messages.<br />
112 Zebra <strong>ZXP</strong> <strong>Series</strong> 7 Card Printer User’s <strong>Manual</strong> P1036101-001
5: <strong>ZXP</strong> <strong>Series</strong> Toolbox<br />
Advanced Security<br />
Advanced Security<br />
Configure Security<br />
Important • To manage this Advanced Security section, you are required to be the<br />
administrator of the computer or have administrative privileges.<br />
• Toolbox Password<br />
Enabling driver password protection prev<strong>en</strong>ts unauthorized persons from changing the<br />
printer configuration settings. Access to various Toolbox scre<strong>en</strong>s can be selectively<br />
disabled based on the Windows User Login.<br />
The user will be prompted with this password wh<strong>en</strong> the Toolbox is launched.<br />
- To <strong>en</strong>ter a new password:<br />
1. Enter the new password on the New password field. The password is case<br />
s<strong>en</strong>sitive, eight characters minimum.<br />
2. Repeat the password in the Confirm password field.<br />
3. Click the Apply button.<br />
P1036101-001 Zebra <strong>ZXP</strong> <strong>Series</strong> 7 Card Printer User’s <strong>Manual</strong> 113
5: <strong>ZXP</strong> <strong>Series</strong> Toolbox<br />
Advanced Security<br />
• Toolbox Password (continued)<br />
- To change the password:<br />
1. Enter your password in the Old password field.<br />
2. Enter the new password in the New password and the Confirm password fields.<br />
3. Click the Apply button.<br />
- To deactivate password protection:<br />
1. Enter your password in the Old password field.<br />
2. Leave the New password and the Confirm password fields blank.<br />
3. Click the Apply button.<br />
• Last Print Job Options<br />
- The Erase job data after transmission option erases the job data after it has be<strong>en</strong><br />
transmitted to the printer.<br />
- The Enable PRINT soft key in OCP option allows the last print job to remain in<br />
memory for multiple reprints via the OCP.<br />
The Save button saves the selection.<br />
• Error Messages<br />
Select the checkbox to suppress error message display from the driver.<br />
• Passkey<br />
The Enable Passkey button provides access to advanced security settings; i.e., Host<br />
Auth<strong>en</strong>tication, Data Encryption, and Printer Lock Key.<br />
114 Zebra <strong>ZXP</strong> <strong>Series</strong> 7 Card Printer User’s <strong>Manual</strong> P1036101-001
5: <strong>ZXP</strong> <strong>Series</strong> Toolbox<br />
Advanced Security<br />
Security Roles<br />
Important • To manage this Advanced Security section, you are required to be the<br />
administrator of the computer or have administrative privileges.<br />
Use this section to establish security roles; i.e., grant and restrict access to various <strong>ZXP</strong> <strong>Series</strong><br />
Toolbox features. The list of users in the drop-down m<strong>en</strong>u (e.g., Guest, HelpAssistant, Local<br />
User, localfix, etc.) is derived from the list of users on the system.<br />
• To set security access roles:<br />
1. Select a user from the drop-down m<strong>en</strong>u.<br />
2. Use the arrow buttons (>, >>,
5: <strong>ZXP</strong> <strong>Series</strong> Toolbox<br />
Print Viewer<br />
Print Viewer<br />
Print PRN file<br />
Wh<strong>en</strong> a PRN file is printed, printer drivers are bypassed; but the print spooler is still required<br />
since communication to the printer is via the print spooler. This diagnostic utility can be used<br />
to <strong>en</strong>sure that your printer is working properly by isolating it from driver-related and issues.<br />
• To s<strong>en</strong>d a PRN file to the printer:<br />
1. Click the Print button to print the default PRN file.<br />
- or -<br />
Click the Browse button to select and print a PRN file of your choice.<br />
2. From the Browse window, locate and select the PRN file.<br />
3. Click the Op<strong>en</strong> button.<br />
4. View the PRN file.<br />
5. Click the Print button.<br />
Successfully printing the PRN file indicates that the printer and data communications to<br />
the printer are set up and configured properly.<br />
116 Zebra <strong>ZXP</strong> <strong>Series</strong> 7 Card Printer User’s <strong>Manual</strong> P1036101-001
6<br />
Cleaning<br />
Caution • PROTECT YOUR FACTORY WARRANTY!<br />
The recomm<strong>en</strong>ded cleaning procedures must be performed to maintain your<br />
factory warranty. Allow only Zebra authorized technicians to service the Printer<br />
for all tasks other than the recomm<strong>en</strong>ded cleaning procedures described in<br />
this manual.<br />
NEVER loos<strong>en</strong>, tight<strong>en</strong>, adjust, b<strong>en</strong>d, etc., any part or cable inside the printer.<br />
NEVER use a high pressure air compressor to remove particles in the printer.<br />
6.1 Introduction<br />
NOTE • To order a Printer Cleaning Kit, go to http://www.zebra.com/supplies.<br />
Clean the Printer using the Cleaning Cards provided in the Printer Cleaning Kit specified in<br />
the Note above. The regular use of these cards will clean and maintain important parts of the<br />
printer, including the Printhead, Transport Rollers, and optional Magnetic Encoder Station.<br />
Printer usage (total number of cards printed and total number of cards laminated) can be found<br />
on the printer’s Properties, Device Information tab. To access the Device Information tab,<br />
select Start > Devices and Printers. Right click on the Zebra <strong>ZXP</strong> <strong>Series</strong> 7 Card Printer<br />
listing, and select Printer properties > Device Information.<br />
P1036101-001 Zebra <strong>ZXP</strong> <strong>Series</strong> 7 Card Printer User’s <strong>Manual</strong> 117
6: Cleaning<br />
Cleaning the Printer<br />
Cleaning the Printer<br />
NOTE • To order a Printer Cleaning Kit, go to http://www.zebra.com/supplies.<br />
Wh<strong>en</strong> to Clean<br />
Cleaning requirem<strong>en</strong>ts vary according to the <strong>en</strong>vironm<strong>en</strong>t. For a typical office <strong>en</strong>vironm<strong>en</strong>t,<br />
the recomm<strong>en</strong>ded cleaning cycle is:<br />
• Card Path cleaning should occur every 5,000 cards.<br />
• Feeder Path cleaning should occur every 5,000 cards.<br />
Initiate the Cleaning Process<br />
Step 1.<br />
Step 2.<br />
Step 3.<br />
Press the MENU button on the Operator Control Panel (OCP). The OCP will display<br />
the Main M<strong>en</strong>u.<br />
Scroll through the Main M<strong>en</strong>u, and select Advanced Settings. The OCP will display<br />
the Advanced Settings M<strong>en</strong>u.<br />
Scroll through the Advanced Settings M<strong>en</strong>u, and select Clean Printer. The OCP will<br />
display the Clean Printer M<strong>en</strong>u.<br />
118 Zebra <strong>ZXP</strong> <strong>Series</strong> 7 Card Printer User’s <strong>Manual</strong> P1036101-001
6: Cleaning<br />
Cleaning the Printer<br />
Clean the Card Path<br />
NOTE • Do not use previously used cleaning cards.<br />
Step 1.<br />
Step 2.<br />
Step 3.<br />
Step 4.<br />
Step 5.<br />
From the Clean Printer M<strong>en</strong>u, select CLEAN CARD PATH.<br />
Use the Printer Cleaning Card, and follow the OCP instructions.<br />
Op<strong>en</strong> print cover, op<strong>en</strong> ribbon drawer, remove ribbon, and th<strong>en</strong> press Next.<br />
Close ribbon drawer, close print cover, and th<strong>en</strong> press Next.<br />
Insert long cleaning card in <strong>Manual</strong> Feed Slot, and th<strong>en</strong> press Clean.<br />
Step 6.<br />
Step 7.<br />
Step 8.<br />
Step 9.<br />
Wait while cleaning process completes. The card will eject through same slot.<br />
Flip the cleaning card, reinsert it in the <strong>Manual</strong> Feed Slot, and th<strong>en</strong> press Clean.<br />
Wait while cleaning process completes. The card will eject through same slot.<br />
Replace the ribbon, and press Next.<br />
Step 10. The OCP will return to the Clean Printer M<strong>en</strong>u.<br />
P1036101-001 Zebra <strong>ZXP</strong> <strong>Series</strong> 7 Card Printer User’s <strong>Manual</strong> 119
6: Cleaning<br />
Cleaning the Printer<br />
Clean the Feeder Path<br />
NOTE • Do not use previously used cleaning cards.<br />
Step 1.<br />
Step 2.<br />
Step 3.<br />
Step 4.<br />
Step 5.<br />
From the Clean Printer M<strong>en</strong>u, select CLEAN FEEDER.<br />
Use the Feeder Cleaning Card, and follow the OCP instructions.<br />
Remove all cards from feeder cartridge, and th<strong>en</strong> press Next.<br />
Insert short cleaning card in top slot, th<strong>en</strong> press Clean.<br />
Press yellow button in feeder cartridge to release pusher plate, and th<strong>en</strong> press Next.<br />
Step 6.<br />
Step 7.<br />
Step 8.<br />
Step 9.<br />
Wait while cleaning process completes. The card will eject through same slot.<br />
Flip the cleaning card, reinsert it in top slot, and th<strong>en</strong> press Clean.<br />
Wait while cleaning process completes. The card will eject through same slot.<br />
The OCP will return to the Clean Printer M<strong>en</strong>u.<br />
Step 10. Load the cards back into the feeder cartridge.<br />
120 Zebra <strong>ZXP</strong> <strong>Series</strong> 7 Card Printer User’s <strong>Manual</strong> P1036101-001
6: Cleaning<br />
Cleaning the Printer<br />
Polish the Printhead<br />
NOTE • Use is password protected and limited to Zebra-authorized service personnel.<br />
The Advanced Cleaning button in the Clean Printer section of the <strong>ZXP</strong> Toolbox provides<br />
access to printhead polishing. Wh<strong>en</strong> printhead polishing is <strong>en</strong>abled in the <strong>ZXP</strong> Toolbox,<br />
printhead polishing can be done via the OCP.<br />
Step 1.<br />
Step 2.<br />
Step 3.<br />
Step 4.<br />
Step 5.<br />
Step 6.<br />
Step 7.<br />
Enable printhead polishing in the <strong>ZXP</strong> Toolbox<br />
Press the MENU button on the Operator Control Panel (OCP). The OCP will display<br />
the Main M<strong>en</strong>u.<br />
Scroll through the Main M<strong>en</strong>u, and select Advanced Settings. The OCP will display<br />
the Advanced Settings M<strong>en</strong>u.<br />
Scroll through the Advanced Settings M<strong>en</strong>u, and select Clean Printer. From the<br />
Clean Printer M<strong>en</strong>u, select POLISH PRINTHEAD.<br />
Op<strong>en</strong> the printer cover and ribbon drawer, remove the ribbon, and press Next.<br />
Close the ribbon drawer and printer cover, and press Next.<br />
Insert a Polishing Card (grit up) in the <strong>Manual</strong> Feed Slot, and press Clean.<br />
Step 8.<br />
Step 9.<br />
Wait until the cleaning process completes. The card will be ejected through the<br />
same slot.<br />
Replace the ribbon, and press Next to return to the Advanced Settings M<strong>en</strong>u.<br />
NOTE • Card Path Cleaning (Page 119) is recomm<strong>en</strong>ded after printhead polishing to<br />
remove any loose debris from the printer.<br />
P1036101-001 Zebra <strong>ZXP</strong> <strong>Series</strong> 7 Card Printer User’s <strong>Manual</strong> 121
6: Cleaning<br />
Cleaning the Laminator<br />
Cleaning the Laminator<br />
NOTE • To order a Laminator Cleaning Kit, go to http://www.zebra.com/supplies.<br />
Wh<strong>en</strong> to Clean<br />
Cleaning requirem<strong>en</strong>ts vary according to the <strong>en</strong>vironm<strong>en</strong>t. For a typical office <strong>en</strong>vironm<strong>en</strong>t,<br />
the recomm<strong>en</strong>ded cleaning cycle is:<br />
• Laminator Card Path cleaning should occur every 5,000 cards.<br />
• Laminator Roller cleaning should occur every 5,000 cards.<br />
• Laminator Ov<strong>en</strong> (Heater Rollers) cleaning should occur every 20,000 cards.<br />
Initiate the cleaning process:<br />
NOTE • To avoid a long wait while the heated rollers cool to 60 o C, perform cleaning before<br />
the rollers heat; i.e., wh<strong>en</strong> first turned on and the rollers are still cold.<br />
Step 1.<br />
Step 2.<br />
Step 3.<br />
Press the MENU button on the Operator Control Panel (OCP). The OCP will<br />
display the Main M<strong>en</strong>u.<br />
Scroll through the Main M<strong>en</strong>u, and select Advanced Settings. The OCP will<br />
display the Advanced Settings M<strong>en</strong>u.<br />
Scroll through the Advanced Settings M<strong>en</strong>u, and select Clean Printer. The OCP<br />
will display the Clean Printer M<strong>en</strong>u.<br />
122 Zebra <strong>ZXP</strong> <strong>Series</strong> 7 Card Printer User’s <strong>Manual</strong> P1036101-001
6: Cleaning<br />
Cleaning the Laminator<br />
Clean the Laminator Card Path<br />
Step 1.<br />
From the Clean Printer M<strong>en</strong>u, select CLEAN LAM CARD PATH to run the Laminator<br />
Cleaning Routine; and follow the OCP instructions.<br />
Step 2. Wait until the ov<strong>en</strong> temperature falls below 60 o C.<br />
Step 3.<br />
Step 4.<br />
Step 5.<br />
If you have laminate installed, op<strong>en</strong> the laminator covers, remove the laminate (top<br />
and bottom cassettes), and close the covers.<br />
Op<strong>en</strong> the print cover (to raise the printhead), th<strong>en</strong> press Next.<br />
Insert the Laminator Cleaning Card into the <strong>Manual</strong> Feed Slot, th<strong>en</strong> press Clean.<br />
Step 6.<br />
Step 7.<br />
Step 8.<br />
Step 9.<br />
Wait while the cleaning process completes.<br />
The card will be ejected into the output hopper.<br />
The OCP will return to the Clean Printer M<strong>en</strong>u.<br />
If you want to clean the Laminator Media Rollers at this time, see Clean the<br />
Laminator Media Rollers on page 124; otherwise, go to Step 10.<br />
Step 10. Op<strong>en</strong> the laminator covers, install the laminate (top and bottom spools), and close<br />
the covers.<br />
Step 11. Close the print cover.<br />
P1036101-001 Zebra <strong>ZXP</strong> <strong>Series</strong> 7 Card Printer User’s <strong>Manual</strong> 123
6: Cleaning<br />
Cleaning the Laminator<br />
Clean the Laminator Media Rollers<br />
Step 1.<br />
From the Clean Printer M<strong>en</strong>u, select CLEAN LAM ROLLERS to run the Laminator<br />
Media Roller Cleaning Routine; and follow the OCP instructions.<br />
Step 2. Wait until the ov<strong>en</strong> temperature falls below 60 o C.<br />
Step 3.<br />
Step 4.<br />
Step 5.<br />
Op<strong>en</strong> the laminator covers, remove the laminate (top and bottom cassettes), and<br />
leave both covers op<strong>en</strong>.<br />
Prepare a Cleaning Swab for use.<br />
Locate the top roller (circled below) for the upper cassette.<br />
Step 6.<br />
Step 7.<br />
Wh<strong>en</strong> ready, press Next; and th<strong>en</strong> press Top.<br />
Clean the top media roller by moving the swab tip side-to-side until roller stops<br />
turning. Only use moderate pressure.<br />
124 Zebra <strong>ZXP</strong> <strong>Series</strong> 7 Card Printer User’s <strong>Manual</strong> P1036101-001
6: Cleaning<br />
Cleaning the Laminator<br />
Step 8.<br />
Step 9.<br />
For dual-sided laminators only: Locate the bottom roller (circled below) for the<br />
lower cassette.<br />
Prepare a second Cleaning Swab.<br />
Step 10. Locate the bottom roller (circled below) for the lower cassette.<br />
Step 11. Wh<strong>en</strong> ready, press Bottom.<br />
Step 12. Clean the bottom media roller by moving the swab tip side-to-side until the roller<br />
stops turning. Only use moderate pressure.<br />
Step 13. Press Exit to conclude the laminator rollers cleaning process.<br />
Step 14. The OCP will return to the Clean Printer M<strong>en</strong>u.<br />
Step 15. Install the laminate (top and bottom spools), and close the covers.<br />
P1036101-001 Zebra <strong>ZXP</strong> <strong>Series</strong> 7 Card Printer User’s <strong>Manual</strong> 125
6: Cleaning<br />
Cleaning the Laminator<br />
Clean the Laminator Ov<strong>en</strong> (Heater Rollers)<br />
Step 1.<br />
From the Clean Printer M<strong>en</strong>u, select CLEAN LAM OVEN; and follow the<br />
OCP instructions.<br />
Step 2. Wait until the ov<strong>en</strong> temperature falls below 60 o C.<br />
Step 3.<br />
Step 4.<br />
Step 5.<br />
Op<strong>en</strong> the laminator covers.<br />
Remove the four thumb screws (circled below) holding the Heater Assembly<br />
in place.<br />
Slide the Heater Assembly out of the Laminator (arrow below).<br />
Caution • For the next step, you may have to wait until the Heater Assembly can be<br />
handled comfortably.<br />
Step 6.<br />
Wh<strong>en</strong> ready, press Next.<br />
126 Zebra <strong>ZXP</strong> <strong>Series</strong> 7 Card Printer User’s <strong>Manual</strong> P1036101-001
6: Cleaning<br />
Cleaning the Laminator<br />
Step 7.<br />
Step 8.<br />
Prepare the Laminator Hot Roller Cleaning Card for use.<br />
Insert the cleaning card betwe<strong>en</strong> the heater rollers (arrow below).<br />
Step 9.<br />
Pull the card all the way through the Heater Assembly.<br />
Step 10. Remove the card from the Heater Assembly.<br />
Step 11. Turn the card over, and repeat Step 8, Step 9, and Step 10.<br />
Step 12. Press Next to conclude the laminator ov<strong>en</strong> cleaning process.<br />
Step 13. The OCP will return to the Clean Printer M<strong>en</strong>u.<br />
P1036101-001 Zebra <strong>ZXP</strong> <strong>Series</strong> 7 Card Printer User’s <strong>Manual</strong> 127
6: Cleaning<br />
Cleaning the Laminator<br />
Step 14. Reinstall the Heater Assembly.<br />
a. Remove the Thumb Drive Tool (circled below).<br />
b. While carefully sliding the Heater Assembly into place, use the Thumb Drive<br />
Tool to slowly rotate the gears counterclockwise (dashed arrow) until the gears<br />
mesh and the Heater Assembly seats properly.<br />
c. Install and tight<strong>en</strong> the four thumb screws removed in Step 4.<br />
Step 15. Close the laminator covers.<br />
128 Zebra <strong>ZXP</strong> <strong>Series</strong> 7 Card Printer User’s <strong>Manual</strong> P1036101-001
6: Cleaning<br />
Dual Cleaning Cartridge<br />
Dual Cleaning Cartridge<br />
The Dual Cleaning Cartridge cleans the cards <strong>en</strong>tering the printer via the card feeder. To<br />
<strong>en</strong>sure print quality, the card cleaning rollers inside the cartridge require periodic replacem<strong>en</strong>t.<br />
Two new card cleaning rollers are included with each ribbon or may be purchased separately.<br />
To order additional rollers, go to http://www.zebra.com/supplies.<br />
Installation of the Dual Cleaning Cartridge is described in Section 2 and is not repeated in<br />
detail here.<br />
<strong>Manual</strong> Feed Cleaning Cassette<br />
The Cleaning Cassette cleans the cards <strong>en</strong>tering the printer via the <strong>Manual</strong> Feed Slot. To<br />
<strong>en</strong>sure print quality, the card cleaning roller inside the cassette requires periodic replacem<strong>en</strong>t.<br />
Two new card cleaning rollers are included with each print ribbon or may be purchased<br />
separately. To order additional rollers, go to http://www.zebra.com/supplies.<br />
Installation of the Cleaning Cassette is described in detail in Section 2 and is not repeated here.<br />
P1036101-001 Zebra <strong>ZXP</strong> <strong>Series</strong> 7 Card Printer User’s <strong>Manual</strong> 129
130 Zebra <strong>ZXP</strong> <strong>Series</strong> 7 Card Printer User’s <strong>Manual</strong> P1036101-001
7<br />
Troubleshooting<br />
Introduction<br />
The table on the next page offers causes and solutions to symptoms related to improper<br />
operation. Check the table on the following pages wh<strong>en</strong> experi<strong>en</strong>cing any loss of operation<br />
or print quality.<br />
For additional information on troubleshooting and advanced operations, you can access an<br />
ext<strong>en</strong>sive Knowledge Base at km.zebra.com.<br />
P1036101-001 Zebra <strong>ZXP</strong> <strong>Series</strong> 7 Card Printer User’s <strong>Manual</strong> 131
7: Troubleshooting<br />
Introduction<br />
OCP Error Messages<br />
Important • If the Possible Solution does not solve your problem, contact Zebra<br />
Technical Support.<br />
CODE MESSAGE POSSIBLE CAUSE POSSIBLE SOLUTION<br />
5 FIRMWARE UPGRADE<br />
ERROR<br />
Firmware upgrade incompatibility.<br />
6 DIAGNOSTIC ERROR Error <strong>en</strong>countered in Diagnostic<br />
Mode.<br />
7 FIRMWARE UPGRADE Firmware upgrade failed.<br />
ERROR<br />
8 CRITICAL ERROR Major malfunction <strong>en</strong>countered.<br />
SHUTTING DOWN<br />
3001 PRINTER OFFLINE Status toggled (offline/online) via the<br />
OCP Advanced Settings M<strong>en</strong>u.<br />
Verify the version, and retry installing<br />
the firmware.<br />
Power cycle the printer, and retry.<br />
Verify the version, and retry installing<br />
the firmware.<br />
Contact Zebra Technical Support.<br />
Change status to online via the OCP<br />
Advanced Settings M<strong>en</strong>u.<br />
4003 CARD JAM Card is jammed in the Printer. Clear the card path.<br />
4014 CARD FEED ERROR Card is jammed in Feeder Cartridge,<br />
- or -<br />
a. Clear card jam in Feeder<br />
Cartridge, and re-seat Feeder<br />
Cartridge.<br />
b. Ensure that cards are not stuck<br />
together and that they are the<br />
correct thickness (10 to 50 mil).<br />
The printer is out of cards.<br />
4015 CARD NOT INSERTED Card was not fed into the <strong>Manual</strong><br />
Feed Slot within 30-second period.<br />
a. Load cards in the Feeder<br />
Cartridge.<br />
b. Re-seat the Feeder Cartridge.<br />
Retry and feed a card into the<br />
<strong>Manual</strong> Feed Slot, or cancel the<br />
operation.<br />
5001 OUT OF RIBBON Print ribbon has run out. Load a new roll of print ribbon.<br />
5002 INVALID RIBBON Print ribbon does not match the<br />
printer.<br />
Verify the part number of the print<br />
ribbon is correct on OCP.<br />
5003 RIBBON JAM Print ribbon is jammed. a. Check the print ribbon.<br />
b. Reinstall the print ribbon.<br />
c. Repair the break in the print<br />
ribbon and reinstall.<br />
5006 RIBBON BEMF ERROR Problem with the Back EMF (BEMF)<br />
of the ribbon motors.<br />
Contact Zebra Technical Support.<br />
5007 RIBBON COLOR<br />
DETECT ERROR<br />
Print ribbon is not installed correctly.<br />
5008 INVALID RIBBON Print ribbon does not match the<br />
printer.<br />
6009 FLASH ERASE ERROR There is a problem wh<strong>en</strong> accessing<br />
flash memory.<br />
Reinstall the print ribbon. If<br />
reinstalling the ribbon does not solve<br />
the problem, contact Zebra<br />
Technical Support.<br />
a. Verify the part number of the print<br />
ribbon is correct on OCP.<br />
b. Power cycle the printer, and retry.<br />
Power cycle the printer, and retry.<br />
132 Zebra <strong>ZXP</strong> <strong>Series</strong> 7 Card Printer User’s <strong>Manual</strong> P1036101-001
7: Troubleshooting<br />
Introduction<br />
CODE MESSAGE POSSIBLE CAUSE POSSIBLE SOLUTION<br />
6010 FLASH ERASE VERIFY<br />
ERROR<br />
6011 FLASH PROGRAM<br />
ERROR<br />
6012 FLASH PROGRAM<br />
VERIFY ERROR<br />
There is a problem wh<strong>en</strong> accessing<br />
flash memory.<br />
There is a problem wh<strong>en</strong> accessing<br />
flash memory.<br />
There is a problem wh<strong>en</strong> accessing<br />
flash memory.<br />
6013 INVALID FW S-RECORD There is a problem wh<strong>en</strong> accessing<br />
flash memory.<br />
6015 -<br />
6025<br />
GENERAL MEMORY<br />
ERROR<br />
There is a problem wh<strong>en</strong> accessing<br />
g<strong>en</strong>eral memory.<br />
7001 CARD FEED ERROR Card is jammed in Feeder Cartridge,<br />
7003 PRINTHEAD CABLE<br />
ERROR<br />
- or -<br />
The printer is out of cards.<br />
Printhead cable loose or<br />
disconnected.<br />
7004 CARD EJECT ERROR Card from previous job is stuck in the<br />
exit area.<br />
7008 PRINT COVER OPEN This warning will be displayed if the<br />
cover protecting the Printer Module<br />
is op<strong>en</strong>ed.<br />
7010 PRINTHEAD MOTION<br />
ERROR<br />
7013 MOTOR VOLTAGE<br />
ERROR<br />
7014 SCRIPT PROCESSING<br />
ERROR<br />
Printhead did not move to proper<br />
position during initialization.<br />
Incorrect voltage detected at one or<br />
several motors in the unit.<br />
Internal logic error.<br />
7015 MAG MOTION ERROR This is a magnetic <strong>en</strong>coding retrace<br />
error.<br />
7018 SMARTCARD ERROR • Encoding error.<br />
• Faulty card.<br />
Power cycle the printer, and retry.<br />
Power cycle the printer, and retry.<br />
Power cycle the printer, and retry.<br />
Power cycle the printer, and retry.<br />
Power cycle the printer, and retry.<br />
a. Clear card jam in Feeder<br />
Cartridge, and re-seat Feeder<br />
Cartridge.<br />
b. Ensure that cards are not stuck<br />
together and that they are the<br />
correct thickness (10 to 50 mil).<br />
a. Load cards in the Feeder<br />
Cartridge.<br />
b. Re-seat the Feeder Cartridge.<br />
Check printhead cable connection,<br />
reconnect if loose or disconnected.<br />
Remove the card from the exit area.<br />
This warning will be cleared wh<strong>en</strong><br />
the printer cover is closed.<br />
Power cycle the printer, and retry.<br />
Power cycle the printer, and retry.<br />
Power cycle the printer, and retry.<br />
Power cycle the printer, and retry.<br />
a. Ensure that you are using the<br />
correct card type.<br />
b. Check that the cards are loaded in<br />
the correct ori<strong>en</strong>tation.<br />
c. Ensure that the data conforms to<br />
ISO Specifications.<br />
d. Retry writing and reading.<br />
7019 SCRIPT CONTENT Internal logic error.<br />
Power cycle the printer, and retry.<br />
ERROR<br />
7020 SCRIPT SEND ERROR Internal logic error. Power cycle the printer, and retry.<br />
7023 SMART CARD CAM<br />
ERROR<br />
Mechanical positioning issue.<br />
7024 OPTIONS CARD JAM Card is jammed in the Options<br />
Module, Feeder Cartridge.<br />
Power cycle the printer, and retry.<br />
Clear the card path.<br />
P1036101-001 Zebra <strong>ZXP</strong> <strong>Series</strong> 7 Card Printer User’s <strong>Manual</strong> 133
7: Troubleshooting<br />
Introduction<br />
CODE MESSAGE POSSIBLE CAUSE POSSIBLE SOLUTION<br />
7026 FLIPPER CARD JAM Card is jammed in the Flipper. Clear the card path.<br />
7028 OPTIONS COVER<br />
OPEN<br />
This warning will be displayed if the<br />
cover protecting the Options Module<br />
is op<strong>en</strong>ed.<br />
7029 FLIPPER ROTATION<br />
ERROR<br />
The Flipper has failed.<br />
7032 OPTIONS CARD JAM Card is jammed in the Options<br />
Module, Single Card Feed Slot.<br />
7033 FLIPPER BOARD The Flipper has failed.<br />
ERROR<br />
7034 REJECT BIN FULL The Reject Bin is full.<br />
REMOVE CARDS<br />
This warning will be cleared wh<strong>en</strong><br />
the options cover is closed.<br />
Contact Zebra Technical Support.<br />
Clear the card path.<br />
Contact Zebra Technical Support.<br />
Remove the cards from the bin, and<br />
reset the reject bin card count to 0<br />
via the OCP (Main M<strong>en</strong>u ><br />
Advanced Settings > Clear Reject<br />
Bin).<br />
7035 OPTIONS CARD JAM Card is jammed in the Options Clear the card path.<br />
Module, Magnetic Encoder.<br />
7036 -<br />
7039<br />
PRINT CARD JAM Card is jammed in Printer Module. Clear the card path.<br />
9001 MAG READ ERROR • Encoding error.<br />
• Defective magnetic stripe.<br />
9002 MAG WRITE ERROR • Encoding error.<br />
• Defective magnetic stripe.<br />
a. Ensure that you are using the<br />
correct card type.<br />
b. Check that the cards are loaded<br />
with the magnetic stripe in the<br />
correct ori<strong>en</strong>tation.<br />
c. Ensure that the cards are set-up<br />
correctly in the printer driver<br />
(coercivity setting).<br />
d. Ensure that the data conforms to<br />
ISO Specifications.<br />
e. Retry reading.<br />
a. Ensure that you are using the<br />
correct card type.<br />
b. Check that the cards are loaded<br />
with the magnetic stripe in the<br />
correct ori<strong>en</strong>tation.<br />
c. Ensure that the cards are set-up<br />
correctly in the printer driver<br />
(coercivity setting).<br />
d. Ensure that the data conforms to<br />
ISO Specifications.<br />
e. Retry writing.<br />
9004 NO MAG STRIPE Magnetic stripe not detected. a. Ensure that you are using the<br />
correct card type.<br />
b. Check that the cards are loaded<br />
with the magnetic stripe in the<br />
correct ori<strong>en</strong>tation.<br />
15001 MISSING MAB An error occurred wh<strong>en</strong> reading the<br />
RFID Tag by the MAB (Media<br />
Auth<strong>en</strong>tication Board).<br />
15002 MAB FIRMWARE<br />
MISSING<br />
MAB (Media Auth<strong>en</strong>tication Board)<br />
Firmware is missing.<br />
a. Check print ribbon ori<strong>en</strong>tation.<br />
b. Verify part number of the<br />
print ribbon.<br />
c. Power cycle the printer, and retry.<br />
Install the firmware.<br />
134 Zebra <strong>ZXP</strong> <strong>Series</strong> 7 Card Printer User’s <strong>Manual</strong> P1036101-001
7: Troubleshooting<br />
Introduction<br />
CODE MESSAGE POSSIBLE CAUSE POSSIBLE SOLUTION<br />
17002 LAMINATOR FAILED<br />
INITIALIZATION<br />
17003 LAMINATOR UNKNOWN<br />
ERROR<br />
Laminator was detected by the<br />
printer, but was unable to<br />
communicate to it.<br />
An unknown error has occurred –<br />
this is an indication of a FW problem<br />
and should not occur.<br />
Contact Zebra Technical Support.<br />
a. Press RETRY on the OCP.<br />
b. Contact Zebra Technical Support.<br />
17004 MISSING LAMINATOR<br />
MAB<br />
17005 TOP LAMINATE FEED<br />
FAIL<br />
17006 BOTTOM LAMINATE<br />
FEED FAIL<br />
17007 TOP LAMINATE<br />
REGISTRATION ERROR<br />
17008 LAMINATOR CARD<br />
FEED FAIL<br />
17009 LAMINATOR EARLY<br />
CARD JAM<br />
17010 LAMINATOR MIDDLE<br />
CARD JAM<br />
17011 LAMINATOR LATE<br />
CARD JAM<br />
17012 LAMINATOR POLL<br />
TIMEOUT<br />
An error occurred wh<strong>en</strong> trying to<br />
communicate to the Laminator MAB<br />
(Media Auth<strong>en</strong>tication Board).<br />
• Top laminate cartridge is not<br />
installed properly.<br />
• Cartridge is not removed wh<strong>en</strong><br />
that side of the card is not being<br />
laminated.<br />
• A mis-cut piece of laminate (rare)<br />
is obscuring the media s<strong>en</strong>sor.<br />
• Bottom laminate cartridge is not<br />
installed properly.<br />
• Cartridge is not removed wh<strong>en</strong><br />
that side of the card is not being<br />
laminated.<br />
• Improperly prepared registered<br />
laminate.<br />
• Media misfeed.<br />
• Patch l<strong>en</strong>gth improperly set.<br />
• Unexpected <strong>en</strong>d of laminate roll<br />
detected.<br />
Printer has not fed the card far<br />
<strong>en</strong>ough into laminator mechanism<br />
for infeed rollers to grab it.<br />
Card did not make it to the staging<br />
rollers.<br />
Card and laminate have jammed<br />
inside heater assembly, oft<strong>en</strong> due to<br />
mis-positioned laminate patch<br />
sticking to heated rollers.<br />
Card did not unblock the exit s<strong>en</strong>sor<br />
in the specified time.<br />
The laminator expects the printer to<br />
periodically s<strong>en</strong>d commands to it<br />
within a specified time period. If it<br />
fails to do so, it assumes that<br />
something is wrong with the<br />
communication link or that the printer<br />
is down. This error may occur if the<br />
printer-to-laminator communications<br />
is having intermitt<strong>en</strong>t problems.<br />
a. Power cycle the printer, and retry.<br />
b. Contact Zebra Technical Support.<br />
• Remove, reposition, and re-install<br />
the top laminate cartridge.<br />
• Remove the top laminate<br />
cartridge.<br />
• Remove the mis-cut piece of<br />
laminate.<br />
• Remove, reposition, and re-install<br />
the bottom laminate cartridge.<br />
• Remove the bottom laminate<br />
cartridge.<br />
Remove and recut laminate in the<br />
c<strong>en</strong>ter of the index notch, re-install,<br />
and retry.<br />
Op<strong>en</strong> the Laminator and printer<br />
doors to check for jammed/stuck<br />
cards.<br />
Remove the card and/or laminate<br />
that is stuck in the laminator staging/<br />
cutting area.<br />
Remove the ov<strong>en</strong>, and inspect for<br />
stuck cards.<br />
a. Check for card jam in the exit<br />
area.<br />
b. Assure that the sliding exit door is<br />
not partially blocking the exit path.<br />
Power cycle the printer, and retry.<br />
P1036101-001 Zebra <strong>ZXP</strong> <strong>Series</strong> 7 Card Printer User’s <strong>Manual</strong> 135
7: Troubleshooting<br />
Introduction<br />
CODE MESSAGE POSSIBLE CAUSE POSSIBLE SOLUTION<br />
17013 LAMINATOR TOP<br />
HEATER FAIL<br />
17014 LAMINATOR BOTTOM<br />
HEATER FAIL<br />
17015 LAMINATOR TOP<br />
TEMPERATURE HIGH<br />
17016 LAMINATOR BOTTOM<br />
TEMPERATURE HIGH<br />
17017 LAMINATOR TOP<br />
CUTTER STALL<br />
17118 LAMINATOR BOTTOM<br />
CUTTER STALL<br />
17019 LAMINATOR TOP<br />
CUTTER FAIL<br />
17020 LAMINATOR BOTTOM<br />
CUTTER FAIL<br />
17021 LAMINATOR TOP TEMP<br />
SENSOR FAIL<br />
17022 LAMINATOR BOTTOM<br />
TEMP SENSOR FAIL<br />
Top heater did not turn on after<br />
being instructed to do so. Wh<strong>en</strong> the<br />
heater is <strong>en</strong>abled, the controller will<br />
wait a certain specified amount of<br />
time for it to attain the set target<br />
temperature. If the heater fails to<br />
reach the target in the specified time,<br />
the TopHeaterFail fault will be set.<br />
Bottom heater did not turn on after<br />
being instructed to do so. Wh<strong>en</strong> the<br />
heater is <strong>en</strong>abled, the controller will<br />
wait a certain specified amount of<br />
time for it to attain the set target<br />
temperature. If the heater fails to<br />
reach the target in the specified time,<br />
the BotHeaterFail fault will be set.<br />
If the top roller temperature ever<br />
exceeds a fixed temperature<br />
threshold, the over temp error<br />
occurs.<br />
If the bottom roller temperature ever<br />
exceeds a fixed temperature<br />
threshold, the over temp error<br />
occurs.<br />
Top cutter blade is obstructed, or top<br />
cutter mechanism is damaged.<br />
Bottom cutter blade is obstructed, or<br />
bottom cutter mechanism is<br />
damaged.<br />
Top cutter has failed.<br />
Bottom cutter has failed.<br />
The top temperature (thermopile)<br />
s<strong>en</strong>sor has failed.<br />
The bottom temperature (thermopile)<br />
s<strong>en</strong>sor has failed.<br />
17023 LAMINATOR FAN FAIL This should only happ<strong>en</strong> if one or<br />
both cooling fans fail or the cooling<br />
v<strong>en</strong>ts near the heated roller<br />
assembly are blocked or the fan(s)<br />
have failed.<br />
17024 LAMINATOR EEPROM<br />
DEFAULT<br />
17026 TOP AND BOTTOM<br />
LAMINATES OUT<br />
The parameters stored in EEPROM<br />
have be<strong>en</strong> reset to their default<br />
values. This will not normally<br />
happ<strong>en</strong>, but could be se<strong>en</strong> with<br />
certain FW upgrades wh<strong>en</strong> new<br />
parameters have be<strong>en</strong> added by<br />
Engineering. It could also indicate a<br />
problem with the Laminator’s<br />
EEPROM.<br />
The top and bottom laminates have<br />
run out.<br />
Replace the top halog<strong>en</strong> bulb.<br />
Replace the bottom halog<strong>en</strong> bulb.<br />
a. Power cycle the printer, and retry.<br />
b. If this error persists, contact Tech<br />
Support.<br />
a. Power cycle the printer, and retry.<br />
b. If this error persists, contact Tech<br />
Support.<br />
If this error persists, contact Tech<br />
Support.<br />
If this error persists, contact Tech<br />
Support.<br />
If this error persists, contact Tech<br />
Support.<br />
If this error persists, contact Tech<br />
Support.<br />
If this error persists, contact Tech<br />
Support.<br />
If this error persists, contact Tech<br />
Support.<br />
Check for blocked v<strong>en</strong>ts.<br />
a. Press RETRY on the OCP wh<strong>en</strong><br />
this error occurs.<br />
b. Power cycle the printer, and retry.<br />
Load new rolls of laminate.<br />
17027 TOP LAMINATE OUT The top laminate has run out. Load new roll of laminate.<br />
136 Zebra <strong>ZXP</strong> <strong>Series</strong> 7 Card Printer User’s <strong>Manual</strong> P1036101-001
7: Troubleshooting<br />
Introduction<br />
CODE MESSAGE POSSIBLE CAUSE POSSIBLE SOLUTION<br />
17028 BOTTOM LAMINATE The bottom laminate has run out. Load new roll of laminate.<br />
OUT<br />
17029 INVALID TOP LAMINATE Laminate does not match the printer. a. Verify the part number of the<br />
laminate is correct on OCP.<br />
b. Power cycle the printer, and retry.<br />
17030 INVALID BOTTOM<br />
LAMINATE<br />
17031 BOTTOM LAMINATE<br />
REGISTRATION ERROR<br />
17038 LAMINATOR COVER<br />
OPEN<br />
17040 LAMINATOR<br />
INITIALIZING<br />
17041 LAMINATOR<br />
FIRMWARE MISSING<br />
17042 LAMINATOR MAB<br />
FIRMWARE MISSING<br />
Laminate does not match the type<br />
allowed in the laminator or top and/<br />
or bottom has be<strong>en</strong> swapped.<br />
• Improperly prepared registered<br />
laminate.<br />
• Media misfeed.<br />
• Patch l<strong>en</strong>gth improperly set.<br />
• Unexpected <strong>en</strong>d of laminate roll<br />
detected.<br />
This warning will be displayed if the<br />
cover protecting the laminator is<br />
op<strong>en</strong>ed.<br />
This warning will be displayed after<br />
the laminator door is closed and<br />
laminate spools are re-read/<br />
detected.<br />
LCB (Laminator Controller Board)<br />
Firmware is missing.<br />
Laminator MAB (Media<br />
Auth<strong>en</strong>tication Board) Firmware is<br />
missing.<br />
a. Verify that the top and bottom<br />
laminate cassettes are installed in<br />
the correct locations.<br />
b. Verify the part number of the<br />
laminate is correct on OCP.<br />
c. Power cycle the printer, and retry.<br />
Remove and recut laminate in the<br />
c<strong>en</strong>ter of the index notch, re-install,<br />
and retry.<br />
This warning will be cleared wh<strong>en</strong><br />
the laminator cover is closed.<br />
No action needed<br />
Install the firmware.<br />
Install the firmware.<br />
P1036101-001 Zebra <strong>ZXP</strong> <strong>Series</strong> 7 Card Printer User’s <strong>Manual</strong> 137
7: Troubleshooting<br />
OCP Test Cards<br />
OCP Test Cards<br />
Test Card Images<br />
GRADIENT BOXES DENSITY SETUP MONOCHROME ONLY<br />
Test Card Descriptions<br />
Image Title Description Use<br />
GRADIENT<br />
BOXES<br />
3 sets of light-to-dark grayscale<br />
ramps<br />
Used to create color calibration look-up<br />
table<br />
DENSITY<br />
SETUP<br />
Mid-gray and maximum d<strong>en</strong>sity<br />
fields on a flat gray surface<br />
Used to measure mid and max d<strong>en</strong>sities<br />
MONOCHROME<br />
ONLY<br />
Barcode and text<br />
Used to verify monochrome print capability<br />
138 Zebra <strong>ZXP</strong> <strong>Series</strong> 7 Card Printer User’s <strong>Manual</strong> P1036101-001
7: Troubleshooting<br />
Ethernet<br />
Ethernet<br />
• Indicators -- Detail<br />
Link Speed<br />
Link Activity<br />
• Link Speed Indicator (Orange)<br />
Off No link (disconnected)<br />
1 Blink The LED blinks once (one blink, pause, one blink, etc.) wh<strong>en</strong> a<br />
10Base link has be<strong>en</strong> established.<br />
2 Blinks The LED blinks twice (two blinks, pause, two blinks, etc.) wh<strong>en</strong><br />
a 100Base link has be<strong>en</strong> established.<br />
• Link Activity Indicator (Gre<strong>en</strong>)<br />
Off<br />
On<br />
Blinking<br />
No link (disconnected)<br />
Network link has be<strong>en</strong> established<br />
Network activity has be<strong>en</strong> detected<br />
• Issues<br />
If both LEDs are off, the printer has not detected the pres<strong>en</strong>ce of a network cable. To solve<br />
the problem:<br />
• Verify that the network cable is appropriate and has an RJ-45 connector.<br />
• Remove the network cable from the printer. Plug the network cable back in until you<br />
hear a positive click. Check the other <strong>en</strong>d of the cable in the same manner. If the<br />
printer still does not detect a cable, th<strong>en</strong> continue.<br />
• Connect the printer to a known good network. If the printer is still unable to detect the<br />
network cable, contact Technical Support for assistance.<br />
P1036101-001 Zebra <strong>ZXP</strong> <strong>Series</strong> 7 Card Printer User’s <strong>Manual</strong> 139
140 Zebra <strong>ZXP</strong> <strong>Series</strong> 7 Card Printer User’s <strong>Manual</strong> P1036101-001
8<br />
Technical Specifications<br />
Standard features<br />
Optional features<br />
• 300 dpi (11.8 dots/mm) print resolution,<br />
• Image size 1006 * 640 pixels<br />
• USB 2.0 and Ethernet 10/100 connectivity<br />
• Microsoft Windows Certified drivers<br />
• 250 card capacity feeder (30 mil)<br />
• 15 card reject hopper (30 mil)<br />
• 100 card output hopper (30 mil)<br />
• <strong>Manual</strong> feed capability<br />
• ix <strong>Series</strong> intellig<strong>en</strong>t media technology<br />
• 21-character x 6-line LCD operator display with configurable soft keys<br />
• K<strong>en</strong>sington® physical lock slot<br />
• FIPS 201 compliant single-sided and dual-sided laminator<br />
• Lockable <strong>en</strong>closures and card feeder<br />
P1036101-001 Zebra <strong>ZXP</strong> <strong>Series</strong> 7 Card Printer User’s <strong>Manual</strong> 141
8: Technical Specifications<br />
Specifications<br />
Specifications<br />
Encoding options and specifications<br />
Software<br />
• Magnetic stripe <strong>en</strong>coder – AAMVA and ISO 7811 (new and pre-<strong>en</strong>coded, tracks 1, 2,<br />
and 3, high and low coercivity)<br />
• ISO 7816 Smart Card Contact Station for third party external contact <strong>en</strong>coders<br />
• Combined MIFARE ® ISO 14443 A & B (13.56 MHz) contactless and ISO 7816 Contact<br />
Encoder with EMV level 1 certification, and PC/SC compliance (supported over USB<br />
and Ethernet)<br />
• ZMotif SDK support and sample code for application integration in various languages<br />
and developm<strong>en</strong>t <strong>en</strong>vironm<strong>en</strong>ts<br />
• Microsoft Windows Certified printer drivers with Toolbox utility features: Windows 7,<br />
Vista, and Server 2008 (all 32 and 64 bit compatible); and Windows XP and Server 2003<br />
(both 32 bit compatible)<br />
• CardStudio card design and issuance software with direct to print support<br />
• Virtual PrintWare<br />
Printing and laminating specifications<br />
• Color dye sublimation or monochrome thermal transfer printing<br />
• Single-sided and dual-sided printing<br />
• Printing throughput<br />
Click to Drop (s)<br />
Throughput (cards/hr)<br />
Ribbon Front Back w/o Laminator w/Laminator w/o Laminator w/ Laminator<br />
YMCKO YMCKO N/A 18 N/A 300 N/A<br />
YMCKOK YMCKO K 21 N/A 225 N/A<br />
Monochrome K N/A 5 22 1375 265<br />
Monochrome K K 10 26 555 260<br />
YMCK YMCK N/A N/A 28 N/A 270<br />
YMCKK YMCK K N/A 35 N/A 200<br />
NOTE: Printing throughput (cards per hour) based on batch printing with USB connectivity. Times may<br />
vary dep<strong>en</strong>ding on the computer configuration.<br />
• Printing and mag stripe <strong>en</strong>coding throughput<br />
Click to Drop (s)<br />
Throughput (cards/hr)<br />
Ribbon Front Back w/o Laminator w/Laminator w/o Laminator w/ Laminator<br />
YMCKO YMCKO N/A 20 N/A 295 N/A<br />
YMCKOK YMCKO K 24 N/A 225 N/A<br />
Monochrome K N/A 8 20 650 265<br />
Monochrome K K 13 26 435 260<br />
YMCK YMCK N/A N/A 32 N/A 270<br />
YMCKK YMCK K N/A 38 N/A 195<br />
NOTE: Printing throughput (cards per hour) based on batch printing with USB connectivity. Times may<br />
vary dep<strong>en</strong>ding on the computer configuration.<br />
142 Zebra <strong>ZXP</strong> <strong>Series</strong> 7 Card Printer User’s <strong>Manual</strong> P1036101-001
8: Technical Specifications<br />
Specifications<br />
• Near photographic print quality<br />
• Edge-to-edge printing on standard CR-80 media<br />
• Image placem<strong>en</strong>t specification:<br />
0 - .1<br />
.20 - .45 .20 - .45<br />
0 - .1<br />
Dim<strong>en</strong>sions are in millimeters<br />
Allow skew of<br />
± .05<br />
• Skew: ±.05mm<br />
• Simultaneous printing, <strong>en</strong>coding, and laminating capability<br />
• One-pass single-sided and dual-sided wasteless lamination<br />
• Laminate placem<strong>en</strong>t specification:<br />
1.6 +/- .80<br />
PATCH LENGTH<br />
82.5 +/- .5<br />
1.6 +/- .80<br />
1.6 +/- .80<br />
Dim<strong>en</strong>sions are in millimeters<br />
1.6 +/- .80<br />
P1036101-001 Zebra <strong>ZXP</strong> <strong>Series</strong> 7 Card Printer User’s <strong>Manual</strong> 143
8: Technical Specifications<br />
Specifications<br />
Supplies specifications<br />
• Zebra’s intellig<strong>en</strong>t technology RFID tags auth<strong>en</strong>ticate and automate ix <strong>Series</strong><br />
ribbons and Zebra True Secure i <strong>Series</strong> laminates to assure the best quality possible<br />
• Card cleaning rollers are included with each ribbon carton<br />
• Specially designed cleaning supplies simplify prev<strong>en</strong>tative maint<strong>en</strong>ance<br />
• True Colours® ix <strong>Series</strong> ribbons<br />
• True Secure i series laminates<br />
NOTE: For optimum print quality and printer performance, use of Zebra g<strong>en</strong>uine supplies<br />
is recomm<strong>en</strong>ded.<br />
Card specifications/compatibility<br />
• Card Thickness: 10 – 50 mil (0.25 – 1.27mm)<br />
• Card Thickness for lamination: 30 mil (0.76 mm) only<br />
• Card Size: CR-80, ISO 7810 format, Type ID-1<br />
• Card Material: PVC and composite, PET, PET-G, PET-F, and Teslin ® composite<br />
• Technology Cards: contact and contactless smart cards<br />
• Specialty cards: adhesive backed, transpar<strong>en</strong>t (IR-blocked), signature panel, and select<br />
key-tag types<br />
• Transpar<strong>en</strong>t cards / key-tag cards<br />
85.6<br />
8.4<br />
A<br />
27.9<br />
23.7<br />
B<br />
C<br />
53.9<br />
B<br />
6.8<br />
Dim<strong>en</strong>sions are in millimeters<br />
A<br />
Area A: Transluc<strong>en</strong>t window allowable only if IR Blocker is used. Key-tag holes allowed<br />
only if hole is perforated and not punched through.<br />
Area B: Transluc<strong>en</strong>t window is always allowable.<br />
Area C: If Mag stripe is pres<strong>en</strong>t, IR Blocker is required.<br />
144 Zebra <strong>ZXP</strong> <strong>Series</strong> 7 Card Printer User’s <strong>Manual</strong> P1036101-001
8: Technical Specifications<br />
Specifications<br />
Communications interfaces<br />
• USB V2.0<br />
• USB supports plug-n-play printer id<strong>en</strong>tification<br />
• 10/100 BaseT<br />
Electrical specifications<br />
• Auto-switching single-phase AC power<br />
• 90V~264V AC and 47–63Hz (50-60Hz nominal)<br />
• FCC Class A<br />
• Energy Star compliant<br />
• Power Consumption<br />
• Idle 100 W<br />
• Initializing / Warm-up (no Laminator) 120 W<br />
• Initializing / Warm-up (with Laminator) 450 W<br />
• Printing (no Laminator) 120 W<br />
• Printing and Laminating 250 W<br />
• Sleep 20 W<br />
Physical characteristics<br />
• Height: 306mm (12.0in)<br />
• Width (printer only): 699mm (27.5in)<br />
• Width (printer with laminator): 964mm (38.0in)<br />
• Depth: 277mm (10.9in)<br />
• Weight (printer only): 12.2 kg (26.9 lbs)<br />
• Weight (printer with laminator): 17.9 kg (39.5 lbs)<br />
P1036101-001 Zebra <strong>ZXP</strong> <strong>Series</strong> 7 Card Printer User’s <strong>Manual</strong> 145
8: Technical Specifications<br />
Specifications<br />
Environm<strong>en</strong>tal<br />
• Operating Temperature: 59º F/15ºC to 95º F/35ºC<br />
• Storage Temperature: 23º F/-5ºC to 158º F/70ºC<br />
• Operating Humidity: 20% to 80% inclusive, non-cond<strong>en</strong>sing<br />
• Storage Humidity: 10% to 90% inclusive, non-cond<strong>en</strong>sing<br />
• Media should not be above 140º F/60º C for longer than 200 hours, and above<br />
90% relative humidity at 104º F/40º C for longer than 100 hours<br />
Chinese Notifications<br />
仅 适 用 于 海 拔 2000m 以 下 地 区 安 全 使 用<br />
仅 适 用 于 在 非 热 带 气 候 条 件 下 安 全 使 用<br />
146 Zebra <strong>ZXP</strong> <strong>Series</strong> 7 Card Printer User’s <strong>Manual</strong> P1036101-001
8: Technical Specifications<br />
Ag<strong>en</strong>cy Approvals<br />
Ag<strong>en</strong>cy Approvals<br />
Zebra <strong>ZXP</strong> <strong>Series</strong> 7 Card Printer complies with following applicable directives and standards<br />
for the ITE: Resid<strong>en</strong>tial, Commercial & Light Industry <strong>en</strong>vironm<strong>en</strong>ts<br />
• For US/Canada/Mexico/Australia&NZ<br />
• FCC Class A, CFR 47, Part 15 Subpart B<br />
• Part15 Subpart C<br />
• Canadian STD RSS-210<br />
• NOM-NYCE (Mexico)<br />
• EN60950: EN60950-1 Safety Standard (TUV & NRTL)<br />
• C-Tick (Australia)<br />
• For Europe:<br />
• Applicable Directives and Supporting Standards:<br />
2004/108/EC EMC Directive, EN55022: Class A,<br />
EN55024, EN61000-3-2, EN61000-3-3,<br />
2006/95/EC LVD Directive, EN60950-1, CB Scheme<br />
Declarations of Conformity<br />
ZEBRA TECHNOLOGIES CORPORATION<br />
Declares that the following Information Technology Equipm<strong>en</strong>t<br />
Zebra <strong>ZXP</strong> <strong>Series</strong> 7 Card Printer<br />
complies with following applicable directives and standards for the<br />
ITE: Resid<strong>en</strong>tial, Commercial & Light Industry <strong>en</strong>vironm<strong>en</strong>ts<br />
Applicable Directives and Supporting Standards:<br />
2004/108/EC EMC Directive, EN55022:2010 Class A,<br />
EN55024: 2010, EN61000-3-2:2006+A2:2009, EN61000-3-3:2008<br />
2006/95/EC LVD Directive, EN60950-1:2006+A1:2010, CB Scheme<br />
RFID Enabled<br />
Applicable Directives and Supporting Standards:<br />
99/5/EC R&TTE Directive, ETSI EN 301 489-3 V1.4.1 (2002-08), EN 300 220-2 V2.1.2 (2007-06)<br />
For a formal certificate, please contact the Compliance Office at Zebra’s Agoura Hills facility.<br />
EUROPE: Norway Only: This product is also designed for IT power system with phase to phase<br />
voltage 230V. Earth grounding is via the polarized, 3-wire power cord.<br />
FI: “Laite on liitettävä suojamaadoitus koskettimilla varustettuun pistorasiaan”<br />
SE: “Apparat<strong>en</strong> skall anslutas till jordat uttag”<br />
NO: “Apparatet må tilkoples jordet stikkontakt”<br />
P1036101-001 Zebra <strong>ZXP</strong> <strong>Series</strong> 7 Card Printer User’s <strong>Manual</strong> 147
8: Technical Specifications<br />
Declarations of Conformity<br />
FCC Notice<br />
FCC Regulations<br />
This device complies with part 15 of the FCC Rules. Operation is subject to the following two<br />
conditions: (1) This device may not cause harmful interfer<strong>en</strong>ce, and (2) this device must accept any<br />
interfer<strong>en</strong>ce received, including interfer<strong>en</strong>ce that may cause undesired operation.<br />
Note: This equipm<strong>en</strong>t has be<strong>en</strong> tested and found to comply with the limits for a Class A digital<br />
device, pursuant to part 15 of the FCC Rules. These limits are designed to provide reasonable<br />
protection against harmful interfer<strong>en</strong>ce wh<strong>en</strong> the equipm<strong>en</strong>t is operated in a commercial<br />
<strong>en</strong>vironm<strong>en</strong>t. This equipm<strong>en</strong>t g<strong>en</strong>erates, uses, and can radiate radio frequ<strong>en</strong>cy <strong>en</strong>ergy and, if<br />
not installed and used in accordance with the instruction manual, may cause harmful<br />
interfer<strong>en</strong>ce to radio communications. Operation of this equipm<strong>en</strong>t in a resid<strong>en</strong>tial area is<br />
likely to cause harmful interfer<strong>en</strong>ce in which case the user will be required to correct the<br />
interfer<strong>en</strong>ce at his own exp<strong>en</strong>se.<br />
Modifications not expressly approved by the manufacturer could void the user's authority to<br />
operated the equipm<strong>en</strong>t under FCC rules.<br />
FCC Radiation Exposure Statem<strong>en</strong>t (applicable to 15.247 device only)<br />
This equipm<strong>en</strong>t complies with FCC radiation exposure limits set forth for an<br />
uncontrolled <strong>en</strong>vironm<strong>en</strong>t. This equipm<strong>en</strong>t should be installed and operated with<br />
minimum 20 cm betwe<strong>en</strong> the radiator and your body. This transmitter must not be<br />
collocated or operating in conjunction with any other ant<strong>en</strong>na or transmitter unless<br />
authorized to do so by the FCC.<br />
Industry Canada (IC) Notice<br />
This Class A digital apparatus complies with Canadian ICES-003.<br />
Cet appareil numérique de la classe A est conforme à la norme NMB-003 du Canada.<br />
148 Zebra <strong>ZXP</strong> <strong>Series</strong> 7 Card Printer User’s <strong>Manual</strong> P1036101-001
8: Technical Specifications<br />
Declarations of Conformity<br />
Japanese Notification<br />
P1036101-001 Zebra <strong>ZXP</strong> <strong>Series</strong> 7 Card Printer User’s <strong>Manual</strong> 149
150 Zebra <strong>ZXP</strong> <strong>Series</strong> 7 Card Printer User’s <strong>Manual</strong> P1036101-001
APPENDIX A<br />
Printer Configurations<br />
Introduction<br />
The Part Number of a particular <strong>ZXP</strong> <strong>Series</strong> 7 Printer is shown on a label affixed to the<br />
backplate (or rear <strong>en</strong>closure) of the printer; that Part Number id<strong>en</strong>tifies the specific<br />
configuration for that printer.<br />
The chart on the next page shows the configurations that are available.<br />
P1036101-001 Zebra <strong>ZXP</strong> <strong>Series</strong> 7 Card Printer User’s <strong>Manual</strong> 151
A: Printer Configurations<br />
Printer Part Numbers<br />
PART NUMBER<br />
DESCRIPTION<br />
Z 7 _<br />
_ _ 1<br />
_ _ 2<br />
_ _ 3<br />
_ _ 4<br />
-<br />
-<br />
-<br />
-<br />
-<br />
_ _ _ _ _ _ _ _ _ _ _ _<br />
_ _ _ _ _ _ _ _ _ _ _ _<br />
_ _ _ _ _ _ _ _ _ _ _ _<br />
_ _ _ _ _ _ _ _ _ _ _ _<br />
_ _ _ _ _ _ _ _ _ _ _ _<br />
Base Unit<br />
Single-Sided Printer<br />
Dual-Sided Printer<br />
Dual-Sided Printer with Single-Sided Laminator<br />
Dual-Sided Printer with Dual-Sided Laminator<br />
_ _ _<br />
_ _ _<br />
_ _ _<br />
-<br />
-<br />
-<br />
0 _ _ _ _ _ _ _ _ _ _ _<br />
A _ _ _ _ _ _ _ _ _ _ _<br />
E _ _ _ _ _ _ _ _ _ _ _<br />
Smart Card Options<br />
None<br />
Contact Encoder + Contactless MIFARE<br />
Contact Station<br />
_ _ _<br />
_ _ _<br />
-<br />
-<br />
_ 0 _ _ _ _ _ _ _ _ _ _<br />
_ M _ _ _ _ _ _ _ _ _ _<br />
Mag Encoders<br />
None<br />
ISO HiCo/LoCo Mag S/W Selectable<br />
_ _ _<br />
_ _ _<br />
-<br />
-<br />
_ _ 0 _ _ _ _ _ _ _ _ _<br />
_ _ A _ _ _ _ _ _ _ _ _<br />
Security Options<br />
None<br />
Enclosure Lock<br />
_ _ _ - _ _ _ C _ _ _ _ _ _ _ _<br />
Interface<br />
USB and 10/100 Ethernet<br />
_ _ _<br />
_ _ _<br />
-<br />
-<br />
_ _ _ _ 0 _ _ _ _ _ _ _<br />
_ _ _ _ D _ _ _ _ _ _ _<br />
Software/Kit<br />
None<br />
Media Starter Kit (includes: 1 YMCKO ribbon kit, 200 PVC cards)<br />
_ _ _<br />
_ _ _<br />
-<br />
-<br />
_ _ _ _ _ 0 0 0 _ _ _ _<br />
_ _ _ _ _ 0 0 G _ _ _ _<br />
Miscellaneous<br />
None<br />
TAA Compliant<br />
_ _ _<br />
_ _ _<br />
_ _ _<br />
_ _ _<br />
_ _ _<br />
_ _ _<br />
_ _ _<br />
_ _ _<br />
-<br />
-<br />
-<br />
-<br />
-<br />
-<br />
-<br />
-<br />
_ _ _ _ _ _ _ _ 0 0 _ _<br />
_ _ _ _ _ _ _ _ C N _ _<br />
_ _ _ _ _ _ _ _ J P _ _<br />
_ _ _ _ _ _ _ _ U S _ _<br />
_ _ _ _ _ _ _ _ E M _ _<br />
_ _ _ _ _ _ _ _ A U _ _<br />
_ _ _ _ _ _ _ _ T W _ _<br />
_ _ _ _ _ _ _ _ A P _ _<br />
Country Code (others available)<br />
None<br />
China<br />
Japan<br />
Americas Regional<br />
EMEA Regional<br />
Australia<br />
Taiwan<br />
Asia/Pacific<br />
_ _ _ - _ _ _ _ _ _ _ _ _ _ 0 0<br />
Custom Code<br />
Reserved<br />
152 Zebra <strong>ZXP</strong> <strong>Series</strong> 7 Card Printer User’s <strong>Manual</strong> P1036101-001
App<strong>en</strong>dix B<br />
Connecting to a Network<br />
Introduction<br />
Printer Sharing<br />
Card printers can be connected to an Ethernet network in three ways.<br />
In printer sharing, the printer is connected locally to the host computer and configured to be<br />
shared to other cli<strong>en</strong>t computers. Cli<strong>en</strong>t computers connect to the printer over the network<br />
through the host computer.<br />
P1036101-001 Zebra <strong>ZXP</strong> <strong>Series</strong> 7 Card Printer User’s <strong>Manual</strong> 153
B: Connecting to a Network<br />
External Print Server<br />
A stand alone device that acts as a server on the network specifically for receiving print jobs<br />
and passing them to the printer. Cli<strong>en</strong>t computers connect to the print server over a network.<br />
Internal Print Server<br />
Similar to an external print server, except the print server is integrated into the printer. This<br />
removes the need for a separate power supply and separate device drivers. This is the simplest<br />
way to network a printer.<br />
154 Zebra <strong>ZXP</strong> <strong>Series</strong> 7 Card Printer User’s <strong>Manual</strong> P1036101-001
B: Connecting to a Network<br />
Setting Up a Network Printer<br />
Use this procedure if you have already installed an ethernet printer on your system (refer<br />
to Section 2), and you want to install a second ethernet printer on the network via the<br />
Microsoft Add Printer Wizard.<br />
Step 1.<br />
Step 2.<br />
Click on the Start button, th<strong>en</strong> select Devices and Printers.<br />
Observe the Devices and Printers window.<br />
Step 3.<br />
Step 4.<br />
Click on the Add a printer option (arrow above).<br />
Observe the What type of printer do you want to install window.<br />
Step 5.<br />
Select Add a local printer (arrow above), and click the Next button.<br />
P1036101-001 Zebra <strong>ZXP</strong> <strong>Series</strong> 7 Card Printer User’s <strong>Manual</strong> 155
B: Connecting to a Network<br />
Step 6.<br />
Observe the Choose a printer port window.<br />
Step 7.<br />
Step 8.<br />
Step 9.<br />
Select the Create a new port radio button (1st arrow above).<br />
From the dropdown m<strong>en</strong>u, select Zebra <strong>ZXP</strong> <strong>Series</strong> 7 Card ... (2nd arrow above).<br />
Click on the Next button.<br />
Step 10. Observe the Port Name window.<br />
Step 11. Enter the IP address of your printer in the Enter Printer IP Address text box<br />
(circled above).<br />
Step 12. Click on the OK button.<br />
156 Zebra <strong>ZXP</strong> <strong>Series</strong> 7 Card Printer User’s <strong>Manual</strong> P1036101-001
B: Connecting to a Network<br />
Step 13. Observe the Install the printer driver window.<br />
Step 14. Select the Manufacturer and the Printers (arrows above).<br />
Step 15. Click on the Next button.<br />
Step 16. Observe the Which version of the driver do you want to use window.<br />
Step 17. Select the Use the driver that is curr<strong>en</strong>tly installed radio button (arrow above).<br />
Step 18. Click the Next button.<br />
P1036101-001 Zebra <strong>ZXP</strong> <strong>Series</strong> 7 Card Printer User’s <strong>Manual</strong> 157
B: Connecting to a Network<br />
Step 19. Observe the Type a printer name window.<br />
Step 20. Enter the printer name: use the default name, or add more information to indicate the<br />
printer location; e.g., Ed’s Printer, Mike’s Office, Room 33, etc.<br />
Step 21. Click the Next button.<br />
Step 22. Observe the You’ve successfully added ... window.<br />
Step 23. If appropriate, select the Set as the default printer checkbox (arrow above).<br />
Step 24. Click on the Finish button to complete the Add Printer Wizard.<br />
You have successfully installed the network printer.<br />
158 Zebra <strong>ZXP</strong> <strong>Series</strong> 7 Card Printer User’s <strong>Manual</strong> P1036101-001
B: Connecting to a Network<br />
Printer Pooling<br />
Setting Up Printer Pooling<br />
Printer Pooling is a standard feature of Windows, which lets you spread the printed output<br />
across a pool of several printers. In this example, we will install and setup the three network<br />
printers to be used for pooling.<br />
Step 1.<br />
Before proceeding to pool the printers, test them individually, and be sure they are<br />
configured similarly. Specifically, check the following:<br />
• Ribbon panel configuration (ribbon type, and what prints on which side of<br />
the card).<br />
• Mag <strong>en</strong>coding configuration.<br />
• Black extraction configuration (if applicable).<br />
Step 2.<br />
Access the Ports Tab.<br />
To access the Ports tab, select Start > Devices and Printers. Right click on the Zebra<br />
<strong>ZXP</strong> <strong>Series</strong> 7 USB Card Printer listing. Select Properties > Ports tab.<br />
Step 3.<br />
Step 4.<br />
Step 5.<br />
Select the three network printers by selecting the associated checkbox (circle above).<br />
Ensure that Enable printer pooling and Enable bidirectional support checkboxes are<br />
selected (arrows above).<br />
Click the Apply button, th<strong>en</strong> click the OK button.<br />
P1036101-001 Zebra <strong>ZXP</strong> <strong>Series</strong> 7 Card Printer User’s <strong>Manual</strong> 159
B: Connecting to a Network<br />
Using the Printer Pool<br />
Important • S<strong>en</strong>d print jobs to the printer pool, not to an individual printer.<br />
Wh<strong>en</strong> the first printer has tak<strong>en</strong> as many jobs as it can handle (that being two jobs - one to be<br />
printed immediately, the other waiting), the following jobs “spill over” to the second printer,<br />
and th<strong>en</strong> to the third printer.<br />
Note that if you are only printing two jobs, they would both go to the first printer. Pooling is<br />
a spill-over methodology. It does not balance printer usage.<br />
Once the pool has be<strong>en</strong> set up, maint<strong>en</strong>ance and configuration changes should be done<br />
through the m<strong>en</strong>us for each individual printer, not through the pool (which can produce<br />
undesirable results).<br />
Important • The effect of any maint<strong>en</strong>ance and/or changes can (and should) be tested by<br />
s<strong>en</strong>ding print jobs separately to each printer, not to the pool.<br />
160 Zebra <strong>ZXP</strong> <strong>Series</strong> 7 Card Printer User’s <strong>Manual</strong> P1036101-001
App<strong>en</strong>dix C<br />
Accessing a Network Printer<br />
via a Web Browser<br />
Introduction<br />
If the printer is connected to a local Ethernet network, it can be accessed via a Web Browser.<br />
This section describes how to access the printer’s web page using a computer connected to<br />
the network.<br />
P1036101-001 Zebra <strong>ZXP</strong> <strong>Series</strong> 7 Card Printer User’s <strong>Manual</strong> 161
C: Accessing a Network Printer via a Web Browser<br />
Procedure<br />
Step 1.<br />
Step 2.<br />
Step 3.<br />
Start your Web Browser.<br />
In the browser address bar, <strong>en</strong>ter the IP address of the printer connected to the local<br />
Ethernet network.<br />
The printer’s web page will op<strong>en</strong>.<br />
Step 4.<br />
Step 5.<br />
Click on the desired tab; e.g., Printer Information (arrow above).<br />
In the Windows Security dialog box, type the User name (root) and Password (leave<br />
blank); and click on the OK button.<br />
162 Zebra <strong>ZXP</strong> <strong>Series</strong> 7 Card Printer User’s <strong>Manual</strong> P1036101-001
C: Accessing a Network Printer via a Web Browser<br />
Step 6.<br />
The selected tab will be displayed; in this case, Printer Information.<br />
Step 7.<br />
Step 8.<br />
Continue selecting tabs as necessary.<br />
Wh<strong>en</strong> done, close the browser (click on the red X-button in the upper-right<br />
corner of the scre<strong>en</strong>).<br />
P1036101-001 Zebra <strong>ZXP</strong> <strong>Series</strong> 7 Card Printer User’s <strong>Manual</strong> 163
164 Zebra <strong>ZXP</strong> <strong>Series</strong> 7 Card Printer User’s <strong>Manual</strong> P1036101-001
App<strong>en</strong>dix D<br />
Magnetic Card Encoder<br />
Introduction<br />
This App<strong>en</strong>dix includes operation and maint<strong>en</strong>ance requirem<strong>en</strong>ts for Printers with the optional<br />
magnetic card stripe <strong>en</strong>coder.<br />
The magnetic <strong>en</strong>coder can be set for either high coercivity (HiCo) or low coercivity (LoCo).<br />
Use the printer driver to change the <strong>en</strong>coder setting.<br />
HiCo vs. LoCo:<br />
• HiCo cards are used for the majority of applications; e.g., credit cards, ID cards, access<br />
control cards, etc. HiCo magnetic stripes are usually black and are <strong>en</strong>coded with a strong<br />
magnetic field for long and durable card life.<br />
• LoCo cards are used for short-term applications; e.g., season passes, hotel room keys, etc.<br />
LoCo magnetic stripes are usually brown in color and are <strong>en</strong>coded with a low int<strong>en</strong>sity<br />
magnetic field.<br />
P1036101-001 Zebra <strong>ZXP</strong> <strong>Series</strong> 7 Card Printer User’s <strong>Manual</strong> 165
D: Magnetic Card Encoder<br />
Driver Settings (Printing Prefer<strong>en</strong>ces)<br />
To access Printing Prefer<strong>en</strong>ces, select Start > Devices and Printers. Right click on the Zebra<br />
<strong>ZXP</strong> <strong>Series</strong> 7 Card Printer in the listing. Select Printing Prefer<strong>en</strong>ces.<br />
Initial Setup<br />
Step 1.<br />
Select the Encoding tab.<br />
Step 2.<br />
Make your selection(s) for Magnetic <strong>en</strong>coding:<br />
• Magnetic <strong>en</strong>coder verification: Wh<strong>en</strong> selected, the protocol is (1) Write mag<br />
data; (2) Verify mag data; (3) If this fails, verify again; (4) If the second verify<br />
fails, rewrite and verify; (5) If this cycle fails, eject the card.<br />
• Coercivity: Selections are High or Low<br />
• Magnetic <strong>en</strong>coding type: Selections are ISO, AAMVA, CUSTOM,<br />
and BINARY.<br />
Step 3.<br />
Click on the Apply button, th<strong>en</strong> click the OK button.<br />
166 Zebra <strong>ZXP</strong> <strong>Series</strong> 7 Card Printer User’s <strong>Manual</strong> P1036101-001
D: Magnetic Card Encoder<br />
Printing Options<br />
For printing and <strong>en</strong>coding with the mag stripe on the front of the card, use the Print front<br />
image on back side option; and select Yes from the dropdown m<strong>en</strong>u (circled below).<br />
P1036101-001 Zebra <strong>ZXP</strong> <strong>Series</strong> 7 Card Printer User’s <strong>Manual</strong> 167
D: Magnetic Card Encoder<br />
Card Loading Ori<strong>en</strong>tation<br />
Note • ONLY USE cards that comply with ISO 7810 and 7811 standards for magnetic stripe<br />
cards. The magnetic stripe must be flush to the surface of the card to work properly.<br />
Never use cards which have taped-on magnetic stripes.<br />
Place the cards in the Feeder Cartridge in the correct ori<strong>en</strong>tation as shown (with the magnetic<br />
stripe to the left and to the rear). Ensure that the cards are seated properly the hopper.<br />
168 Zebra <strong>ZXP</strong> <strong>Series</strong> 7 Card Printer User’s <strong>Manual</strong> P1036101-001
D: Magnetic Card Encoder<br />
Functional Check<br />
To check the operation of the mag <strong>en</strong>coder, you will need the <strong>ZXP</strong> Toolbox. Select Start ><br />
Devices and Printers. Th<strong>en</strong> right-click on the Zebra <strong>ZXP</strong> <strong>Series</strong> 7 Card Printer listing, and<br />
select Properties > Device Information > <strong>ZXP</strong> ToolBox.<br />
Step 1.<br />
From the main Toolbox window, select Technology > Magnetic Encoding.<br />
Step 2.<br />
Step 3.<br />
Step 4.<br />
Step 5.<br />
Coercivity: Dep<strong>en</strong>ding on the Card Type used, select either High or Low.<br />
For <strong>en</strong>coding: Click on the checkboxes to select Track 1, Track 2, and/or<br />
Track 3; <strong>en</strong>ter the data to be writt<strong>en</strong>; if not already done, place a magnetic stripe card<br />
in the Feeder Cartridge; and click on the Encode button.<br />
Wh<strong>en</strong> <strong>en</strong>coding is complete, the card will be ejected into the Output Hopper.<br />
Move the card from the Output Hopper to the Feeder Cartridge.<br />
Step 6. For reading / validating: Click on the checkboxes to select Track 1, Track 2,<br />
and/or Track 3; click on the Read button.<br />
Step 7.<br />
Step 8.<br />
Wh<strong>en</strong> reading is complete, the card will be ejected into the Output Hopper.<br />
The data <strong>en</strong>coded will be read and displayed.<br />
Step 9. Validate the data <strong>en</strong>coded in step 3.<br />
Step 10. This completes the Mag Encoder Functional Check.<br />
P1036101-001 Zebra <strong>ZXP</strong> <strong>Series</strong> 7 Card Printer User’s <strong>Manual</strong> 169
D: Magnetic Card Encoder<br />
Magnetic Encoding Type<br />
ISO (Default)<br />
The <strong>en</strong>coder reads and writes standard ISO track data formats in standard ISO track locations.<br />
The following shows the three standard ISO tracks.<br />
Track 1 -- 210 BPI<br />
Track 2 -- 75 BPI<br />
Track 3 -- 210 BPI<br />
Each track can be <strong>en</strong>coded and decoded with ASCII characters in the standard default ISO<br />
data formats:<br />
Track<br />
D<strong>en</strong>sity<br />
(bpi)<br />
Bits per<br />
character<br />
Character<br />
parity<br />
L<strong>en</strong>gth<br />
(characters)<br />
LRC<br />
parity<br />
Start<br />
s<strong>en</strong>tinel<br />
End<br />
s<strong>en</strong>tinel<br />
Start s<strong>en</strong>tinel<br />
offset<br />
1 210 7 Odd 76 Ev<strong>en</strong> % 0.293" (7.4 mm)<br />
2 75 5 Odd 37 Ev<strong>en</strong> ; 0.293" (7.4 mm)<br />
3 210 5 Odd 104 Ev<strong>en</strong> ; 0.293" (7.4 mm)<br />
The magnetic <strong>en</strong>coder can read or <strong>en</strong>code up to 3 tracks of digital information onto CR-80<br />
cards incorporating a HiCo or LoCo magnetic stripe in the ISO 7811 format.<br />
Encoding for the three tracks uses the ISO 7811 format.<br />
• Track 1 uses 210 BPI (bits per inch) <strong>en</strong>coding in the International Air Transport<br />
Association (IATA) format of 79 alphanumeric characters, at 7 bits per character.<br />
• Track 2 uses 75 BPI <strong>en</strong>coding to store 40 numeric characters at 5 bits per character in<br />
American Banking Association (ABA) format.<br />
• Track 3 uses 210 BPI <strong>en</strong>coding of 107 numeric characters at 5 bits per character in<br />
THRIFT format.<br />
The ISO data formats include a preamble (all zeros), a start character, data (7-bit or 5-bit as<br />
specified by ISO), a stop character, and a longitudinal redundancy check (LRC) character. The<br />
7-bit data format has 6 bits of <strong>en</strong>coded data and a parity bit. The 5-bit data format has 4 bits of<br />
<strong>en</strong>coded data and a parity bit.<br />
The ISO data formats include a data field separator (or delimiter) that allows parsing of the<br />
<strong>en</strong>coded track data. An example of separate data fields would be the ABA data format<br />
(Track 2) that includes a Primary Account Number (PAN) field and an account information<br />
field (for expiration date, country code, etc.).<br />
170 Zebra <strong>ZXP</strong> <strong>Series</strong> 7 Card Printer User’s <strong>Manual</strong> P1036101-001
D: Magnetic Card Encoder<br />
AAMVA<br />
The data stored on magnetic stripes on American driver's lic<strong>en</strong>ses is specified by the American<br />
Association of Motor Vehicle Administrators (AAMVA).<br />
Alpha-numeric characters on Tracks 1 and 3, numerals only on Track 2.<br />
Track<br />
D<strong>en</strong>sity<br />
(bits per<br />
inch)<br />
Bits per<br />
character<br />
Character<br />
parity<br />
L<strong>en</strong>gth<br />
(characters)<br />
LRC<br />
parity<br />
Start<br />
s<strong>en</strong>tinel<br />
End<br />
s<strong>en</strong>tinel<br />
Start s<strong>en</strong>tinel<br />
offset<br />
inches (mm)<br />
1 210 7 Odd 79 Ev<strong>en</strong> % 0.293" (7.4)<br />
2 75 5 Odd 37 Ev<strong>en</strong> ; 0.293" (7.4)<br />
3 210 7 Odd 79 Ev<strong>en</strong> % 0.293" (7.4)<br />
CUSTOM<br />
BINARY<br />
If a custom format is desired, the ISO standard format may be used as a starting point. The<br />
standard format can th<strong>en</strong> be modified by assigning differ<strong>en</strong>t values to any or all of the d<strong>en</strong>sity,<br />
character, and s<strong>en</strong>tinel attributes. (If any of these attributes is missing, its corresponding<br />
value in the standard ISO format will be substituted.)<br />
The binary option allows the user to specify directly the value for each bit on the mag stripe:.<br />
In this “direct binary” mode, it is the host’s responsibility to fully populate the magnetic stripe;<br />
i.e., the hex data provided by the host must include the leading zeroes, start s<strong>en</strong>tinel, data, <strong>en</strong>d<br />
s<strong>en</strong>tinel, LRC, and trailing zeroes. Note that the magnetic stripe is <strong>en</strong>coded from the righthand<br />
<strong>en</strong>d as viewed from the “stripe” side, with the stripe uppermost. The least significant bit<br />
of the data is <strong>en</strong>coded first.<br />
A suffici<strong>en</strong>t number of leading zeroes should be prep<strong>en</strong>ded to offset the start s<strong>en</strong>tinel by<br />
approximately 0.3" (7.5 mm) from the right-hand <strong>en</strong>d, as in the ISO format. Care should be<br />
tak<strong>en</strong> to <strong>en</strong>sure that the payload data does not exceed the capacity of the tracks at their<br />
specified recording d<strong>en</strong>sities. (In the binary mode, out-of-range data is not recorded, and no<br />
error condition will result.)<br />
A CR-80 size card has a nominal capacity of 252 bits per track at 75 BPI, and 708 bits at<br />
210 BPI. These capacities equate approximately to 31 hex bytes (248 binary bits) and 88 hex<br />
bytes respectively.<br />
P1036101-001 Zebra <strong>ZXP</strong> <strong>Series</strong> 7 Card Printer User’s <strong>Manual</strong> 171
D: Magnetic Card Encoder<br />
Encoder Macro Commands<br />
With <strong>ZXP</strong> <strong>Series</strong> 7 Card Printers, we provide support for pass-through magnetic<br />
<strong>en</strong>coding commands.<br />
The application developer or user can use a preamble or Macro to indicate to the driver that the<br />
data following the Preamble or Macro is to be mag <strong>en</strong>coded.<br />
The user can have <strong>en</strong>coding and printing data on the same card, and the driver will filter out<br />
the <strong>en</strong>coding data from the printing data. The user does not have to know job control syntax or<br />
ZMotif commands to s<strong>en</strong>d mag <strong>en</strong>coding commands to the printer.<br />
Supported Macro commands are:<br />
1. C01<br />
C02<br />
C03<br />
2. ${1}$<br />
${2}$<br />
${3}$<br />
3. ~1=<br />
~2=<br />
~3=<br />
172 Zebra <strong>ZXP</strong> <strong>Series</strong> 7 Card Printer User’s <strong>Manual</strong> P1036101-001
APPENDIX E<br />
Smart Card Options<br />
Introduction<br />
This App<strong>en</strong>dix contains information on the additional operations of a Printer equipped with<br />
one or more of the available Smart Card options.<br />
Smart Cards can have a built-in microcomputer and/or memory to store fingerprints, voice<br />
recognition patterns, medical records, and other such data. All other printer operations remain<br />
the same as the standard models.<br />
Encoding data onto Smart Cards and reading the data previously <strong>en</strong>coded on them is totally<br />
under control of the application software; no operator action is required.<br />
If you experi<strong>en</strong>ce any problems with <strong>en</strong>coding or reading data, refer to the service manual or<br />
other docum<strong>en</strong>tation for the application software.<br />
P1036101-001 Zebra <strong>ZXP</strong> <strong>Series</strong> 7 Card Printer User’s <strong>Manual</strong> 173
E: Smart Card Options<br />
Contact Smart Cards<br />
Contact Smart Cards have a pad of contacts on the surface of the card that connect to the<br />
circuitry embedded into the card.<br />
The printer responds to commands that position the card at the contact location, where the<br />
printer connects to the contacts on the Smart Card. Data to be <strong>en</strong>coded onto the Smart Card,<br />
and data read from the Smart Card, can interface via a connector on the printer’s rear panel<br />
(External Contact Station), or <strong>en</strong>coding/decoding can be performed by logic on the printer’s<br />
Main PCBA (Contact Encoder).<br />
All other printer operations remain the same as the standard models.<br />
Card Loading Ori<strong>en</strong>tation for Contact Smart Cards<br />
Place the cards in the Feeder Cartridge in the correct ori<strong>en</strong>tation as shown (with the goldplated<br />
Smart Card contacts at the top of the card and facing to the right). Ensure that the cards<br />
are seated properly the hopper.<br />
174 Zebra <strong>ZXP</strong> <strong>Series</strong> 7 Card Printer User’s <strong>Manual</strong> P1036101-001
E: Smart Card Options<br />
External Contact Station Interface<br />
Wh<strong>en</strong> a command to the printer interface s<strong>en</strong>ds a card to the External Contact Station, the<br />
printer connects the External Contact Station to the female DB-9 connector on the rear of<br />
the printer.<br />
DB-9 Connector location for<br />
External Contact Station<br />
An attached external Smart Card Programmer can be used to program Smart Card chips. The<br />
following table shows the Smart Card Contact Points.<br />
DB-9 Pin Connections<br />
Pin Smart Card Contact Points Pin Smart Card Contact Points<br />
1 C1 (VCC) 6 C6 (Vpp)<br />
2 C2 (Reset) 7 C7 (I/O)<br />
3 C3 (Clock) 8 C8 (RFU)<br />
4 C4 (RFU)<br />
(GND wh<strong>en</strong> chip<br />
9<br />
5 C5 (GND)<br />
is at station)<br />
P1036101-001 Zebra <strong>ZXP</strong> <strong>Series</strong> 7 Card Printer User’s <strong>Manual</strong> 175
E: Smart Card Options<br />
Contactless Smart Cards<br />
Rather than using a contact pad, Contactless Smart Cards use various short-range radio<br />
technologies to “connect” to the printer. The printer moves the card to an ant<strong>en</strong>na location<br />
on the card path, and the <strong>en</strong>coding or decoding occurs. All other printer operations remain<br />
the same.<br />
Card Loading Ori<strong>en</strong>tation for Contactless Smart Cards<br />
For Contactless Smart Cards, ori<strong>en</strong>tation is not a consideration.<br />
Printing on Contactless Smart Cards<br />
There are no restrictions wh<strong>en</strong> designing material to be printed on Contactless Smart Cards.<br />
176 Zebra <strong>ZXP</strong> <strong>Series</strong> 7 Card Printer User’s <strong>Manual</strong> P1036101-001
APPENDIX F<br />
Worldwide Support<br />
For Technical Support or Repair Services, contact the appropriate facility listed below.<br />
North America and Latin America - Technical Support<br />
T: +1 877 ASK ZEBRA (877 275 9327)<br />
+1 847 913 2259<br />
E: ts1@zebra.com<br />
North America and Latin America - Repair Services<br />
Before returning any equipm<strong>en</strong>t to Zebra Technologies Corporation for in-warranty or out-ofwarranty<br />
repair, contact Repair Services for a Repair Order (RO) number. Mark the RO<br />
number clearly on the outside of the box. Ship the equipm<strong>en</strong>t, freight prepaid, to the address<br />
listed below:<br />
Zebra Technologies Repair Services<br />
333 Corporate Woods Parkway<br />
Vernon Hills, IL 60061<br />
webform: www.zebra.com/repair<br />
T: +1 877 ASK ZEBRA (877 275 9327)<br />
E: repair@zebra.com<br />
P1036101-001 Zebra <strong>ZXP</strong> <strong>Series</strong> 7 Card Printer User’s <strong>Manual</strong> 177
F: Worldwide Support<br />
Europe, Middle East, and Africa - Technical Support<br />
Language Phone Email<br />
German +49 (0) 2159 676 870 zebratechDE@zebra.com<br />
Fr<strong>en</strong>ch +33 (0) 1 53 48 12 74 zebratechFR@zebra.com<br />
English +44 (0) 1628 556 225 zebratechUK@zebra.com<br />
For further assistance, contact:<br />
Zebra Technologies Card Printer Solutions<br />
Dukes Meadow<br />
Millboard Road, Bourne End<br />
Buckinghamshire SL8 5XF, UK<br />
T: +44 (0) 1628 556 025<br />
F: +44 (0) 1628 556 001<br />
E: cardts@zebra.com<br />
Europe, Middle East, and Africa - Repair Services<br />
Before returning any equipm<strong>en</strong>t to Zebra Technologies Corporation for in-warranty or out-ofwarranty<br />
repair, contact your supplier for a Return Materials Authorization (RMA) number, or<br />
contact one ot the following repair c<strong>en</strong>ters for support and instructions:<br />
Type of repair and location Phone Email<br />
Depot Repair in Germany, Austria,<br />
Switzerland<br />
+49 (0) 2159 676 870 zebracareDE@zebra.com<br />
Depot Repair in France +33 (0) 1 53 48 12 74 zebracareFR@zebra.com<br />
Depot and On-Site Repair in UK<br />
and Ireland<br />
+44 (0) 1628 556 225 zebracareUK@zebra.com<br />
Depot Repair in South Africa +27 (0) 11 201 7777 -<br />
Depot Repair in the Middle East +971 (0) 46058220 support_dxb@emitac.ae<br />
For further assistance, contact:<br />
For assistance anywhere in the EMEA, contact After Sales Customer Services at:<br />
T: + 44 (0) 177 2 69 3069<br />
E: ukrma@zebra.com<br />
178 Zebra <strong>ZXP</strong> <strong>Series</strong> 7 Card Printer User’s <strong>Manual</strong> P1036101-001
F: Worldwide Support<br />
Asia Pacific - Technical Support<br />
Zebra Technologies Asia Pacific Pte. Ltd.<br />
120 Robinson Road<br />
#06-01 Parakou Building<br />
Singapore 068913<br />
T: +65 6858 0722<br />
F: +65 6885 0838<br />
E: tsasiapacific@zebra.com<br />
Asia Pacific - Repair Services<br />
Before returning any equipm<strong>en</strong>t to Zebra Technologies Corporation for in-warranty or out-of<br />
warranty repair, contact Repair Services for a Return Materials Authorization (RMA) number.<br />
Repack the equipm<strong>en</strong>t in the original packing material, and mark the RMA number clearly on<br />
the outside. Ship the equipm<strong>en</strong>t, freight prepaid, to either address listed below:<br />
Zebra Technologies Asia Pacific Pte. Ltd.<br />
No.5 Changi North Way Level 3<br />
Singapore 498771<br />
Agility Building<br />
T: +65 6546 2670 ext 3203 and 3204<br />
F: +65 6546 5328<br />
E: APACRepair@zebra.com<br />
Zebra Website<br />
http://www.zebra.com<br />
km.zebra.com (Knowledge Base)<br />
P1036101-001 Zebra <strong>ZXP</strong> <strong>Series</strong> 7 Card Printer User’s <strong>Manual</strong> 179
180 Zebra <strong>ZXP</strong> <strong>Series</strong> 7 Card Printer User’s <strong>Manual</strong> P1036101-001