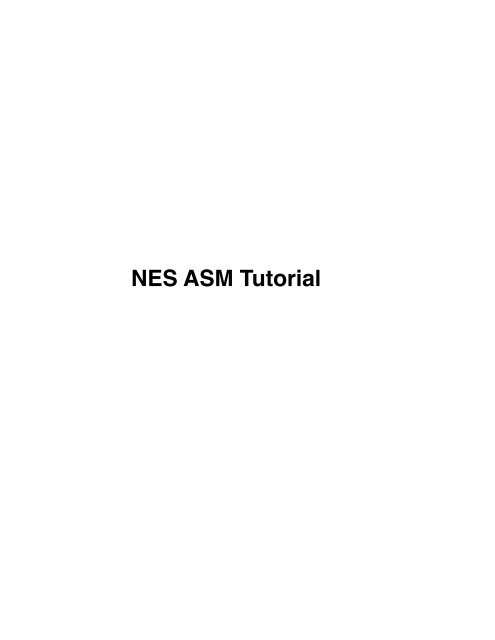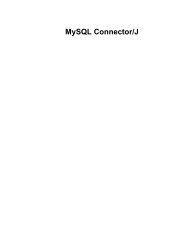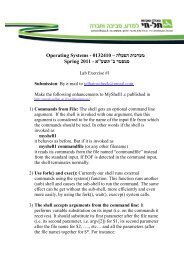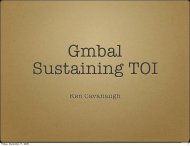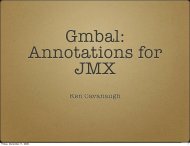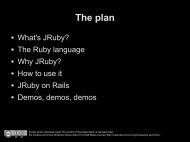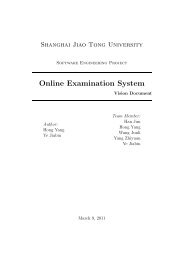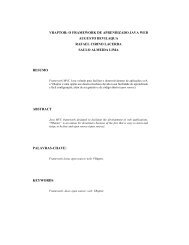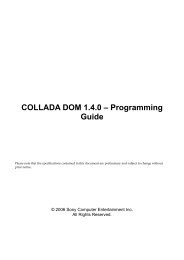You also want an ePaper? Increase the reach of your titles
YUMPU automatically turns print PDFs into web optimized ePapers that Google loves.
<strong>NES</strong> <strong>ASM</strong> <strong>Tutorial</strong>
Tools 5<br />
<strong>Tutorial</strong> Tools 5<br />
Alternate Tools 5<br />
<strong>NES</strong> Architecture 6<br />
System Overview 6<br />
CPU Overview 6<br />
PPU Overview 7<br />
Graphics System Overview 8<br />
Tiles 8<br />
Sprites 8<br />
Background 8<br />
Pattern Tables 8<br />
Attribute Tables 9<br />
Palettes 9<br />
6502 Assembly 10<br />
Overview 10<br />
Binary/Hex 10<br />
6502 Registers 11<br />
Accumulator 11<br />
Index Register X 11<br />
Index Register Y 11<br />
Status Register 11<br />
Code Layout 11<br />
Directives 11<br />
Label 11<br />
Opcode 12<br />
Operands 12<br />
Comments 12
<strong>NES</strong> Code Structure 13<br />
Getting Started 13<br />
i<strong>NES</strong> Header 13<br />
Banking 13<br />
Vectors 13<br />
Adding Binary Files 14<br />
Reset Code 14<br />
Completing The Program 15<br />
Putting It All Together 15<br />
Palettes 17<br />
Sprites 19<br />
Sprite DMA 19<br />
Sprite Data 19<br />
Turning NMI/Sprites On 19<br />
Putting It All Together 20<br />
Multiple Sprites 21<br />
Another Block Copy 21<br />
Putting It All Together 21<br />
Reading Controllers 23<br />
Controller Ports 23<br />
AND Instruction 23<br />
BEQ instruction 24<br />
CLC/ADC instructions 24<br />
SEC/SBC instructions 25<br />
Putting It All Together 25<br />
Variables 26
Tools<br />
<strong>Tutorial</strong> Tools<br />
These tutorials use a specific set of tools that you should get:<br />
<strong>NES</strong><strong>ASM</strong> 3 - This is the assembler you will use to convert your source code into the .<strong>NES</strong> file.<br />
Tile Layer Pro - This app is a graphics tile editor for the <strong>NES</strong> format. It can also import bitmaps you<br />
have created other places.<br />
FCEUXD SP - This is a good accurate emulator, with many extra debugger features added. If your<br />
game runs in this emulator, it is very likely to run on the real <strong>NES</strong>. You should NOT use old<br />
inaccurate emulators like Nesticle.<br />
PowerPak - This is the easiest way to see your game running on the actual hardware. No mods are<br />
needed to your <strong>NES</strong> or your game.<br />
PowerPak Lite - This is the fastest cycle time when you are frequently testing your game on real<br />
hardware. Requires a Copy<strong>NES</strong> system.<br />
<strong>NES</strong>DevWiki - Great technical reference, most errors have been corrected....<br />
<strong>NES</strong>Dev - Collection of links and messageboards for technical info. Ask questions there once you<br />
have learned the basics.<br />
Alternate Tools<br />
You may want to investigate these tools as you get deeper into <strong>NES</strong> programming:<br />
Assemblers - There are many other popular assemblers including CA65, P65, and WLA-DX. They<br />
tend to handle larger projects better, but are harder to set up correctly. Each assembler has small<br />
differences in syntax so your code will generally need modification to work on them.<br />
Graphics Editors - The main alternatives are Tile Molester and YYCHR. Many people also create<br />
their own graphics editors.<br />
Emulators - Other accurate emulators include Nintendulator, Nestopia, and FCEU. Inaccurate<br />
emulators like Nesticle are the reason so many older homebrew games and hacks will not run on the<br />
actual <strong>NES</strong>.<br />
Flash Carts - If you have an eprom programmer you can rewire <strong>NES</strong> carts with your game. This can<br />
be significantly cheaper than the PowerPak or PowerPak Lite but is lots more manual work.
<strong>NES</strong> Architecture<br />
ROM - Read Only Memory, holds data that cannot be changed<br />
RAM - Random Access Memory, holds data that can be read and written. When power is removed, the chip is<br />
erased.<br />
PRG - Program memory, the code for the game<br />
CHR - Character memory, the data for graphics<br />
CPU - Central Processing Unit, the main processor chip<br />
PPU - Picture Processing Unit, the graphics chip<br />
APU - Audio Processing Unit, the sound chip inside the CPU<br />
System Overview<br />
The <strong>NES</strong> include a CPU with built in APU and controller handling, and a PPU that displays graphics.<br />
Your code runs on the CPU and sends out commands to the APU and PPU. The NOAC clones put<br />
all of these parts onto one chip.<br />
There is only 2KB of RAM connected to the CPU for storing variables, and 2KB of RAM connected to<br />
the PPU for holding two screens of background graphics. Some carts add extra CPU RAM, and a<br />
few add extra PPU RAM.<br />
Each cart includes at least two chips. One holds the program code (PRG) and the other holds the<br />
character graphics (CHR). The graphics chip can be RAM instead of ROM, which means the code<br />
would copy graphics from the PRG chip to the CHR RAM.<br />
CPU Overview<br />
The <strong>NES</strong> CPU is a modified 6502, an 8 bit data processor similar to the Apple 2, Atari 2600, C64, and<br />
many other systems. By the time the Famicom was created it was underpowered for a computer but<br />
great for a game system.
The CPU has a 16 bit address bus which can access up to 64KB of memory. Included in there is the<br />
2KB of RAM, ports to access PPU/APU/controllers, and 32KB for PRG ROM.<br />
32KB quickly became too small for games, which is why memory mappers were used. Those<br />
mappers can swap in different banks of PRG code or CHR graphics. No mappers will be used for<br />
these docs.<br />
PPU Overview<br />
The <strong>NES</strong> PPU is a custom chip that does all the graphics display. It includes RAM for sprites and the<br />
color palette. There is RAM on board that holds the background, and all actual graphics are fetched<br />
from the cart CHR memory.<br />
Your program does not run on the PPU, it always does the same process. You only set some options<br />
like colors and scrolling.<br />
Both the NTSC and PAL systems have a resolution of 256x240 pixels, but the top and bottom 8 rows<br />
are typically cut off by the NTSC TV resulting in 256x224.<br />
NTSC runs at 60Hz and PAL runs at 50Hz. Running an NTSC game on a PAL system will be slower<br />
because of this timing difference.
PAL has a longer VBlank time (when the TV scanline is going back to the top of the screen) which<br />
allows more time for graphics updates. This is why some PAL games and demos do not run on<br />
NTSC systems.<br />
Graphics System Overview<br />
Tiles<br />
All graphics are made up of 8x8 pixel tiles. Large characters like Mario are made from multiple 8x8<br />
tiles. All the backgrounds are also made from these tiles.<br />
Sprites<br />
The PPU has enough memory for 64 sprites, or things that move around on screen like Mario. Only 8<br />
sprites per scanline are allowed, any more than that will be ignored. This is where the flickering<br />
comes from in some games when there are too many objects on screen.<br />
Background<br />
This is the landscape graphics, which scrolls all at once. The sprites can either be displayed in front<br />
or behind the background. The screen is big enough for 32x30 background tiles.<br />
Pattern Tables<br />
These are where the actual tile data is stored. It is either ROM or RAM on the cart. Each pattern<br />
table holds 256 tiles. One table is used for backgrounds, and the other for sprites.
Attribute Tables<br />
These tables set the color information in 2x2 tile sections. This means that a 16x16 pixel area can<br />
only have 4 different colors selected from the palette.<br />
Palettes<br />
These two areas hold the color information, one for the background and one for sprites. Each palette<br />
has 16 colors.<br />
To display a tile on screen, the pixel color index is taken from the Pattern Table and the Attribute<br />
Table. That index is then looked up in the Palette to get the actual color.
6502 Assembly<br />
Bit - The smallest unit in computers. It is either a 1 (on) or a 0 (off), like a light switch.<br />
Byte - 8 bits together form one byte, a number from 0 to 255. Two bytes put together is 16 bits, forming a<br />
number from 0 to 65535. Bits in the byte are numbered starting from the right at 0.<br />
Instruction - one command a processor executes. Instructions are run sequentially.<br />
Overview<br />
This section is only a quick overview of the 6502, not a detailed explanation. Much better<br />
explanations can be found at sites like http://www.obelisk.demon.co.uk/6502/<br />
Binary/Hex<br />
Before starting programming you should understand binary and hex encoding. The Windows<br />
Calculator app, set to Scientific mode, can quickly translate between these encodings.<br />
Binary (bin) - Base 2, every digit is a 0 or 1. In <strong>NES</strong><strong>ASM</strong> this is used with a % like %00101110.<br />
Because this is an 8 bit data system there will be 8 digits. The bits are numbered starting from 0 on<br />
the right side.<br />
0 = %00000000<br />
1 = %00000001 D7-1 = 0, D0 = 1<br />
2 = %00000010<br />
3 = %00000011<br />
128 = %10000000<br />
255 = %11111111<br />
Hexadecimal (hex) - Base 16, every digit is 0-F. In <strong>NES</strong><strong>ASM</strong> this is used with a $ like $8B. Each<br />
hex digit is 4 bits, so the 8 bit data is 2 hex digits.<br />
0 = $00<br />
1 = $01<br />
2 = $02<br />
9 = $09<br />
10 = $0A<br />
11 = $0B<br />
12 = $0C<br />
13 = $0D<br />
14 = $0E<br />
15 = $0F<br />
16 = $10<br />
17 = $11<br />
128 = $80<br />
255 = $FF<br />
Addresses are 16 bits, or 4 hex digits.<br />
$0000 = start of memory space<br />
$8000 = start of PRG<br />
$FFFF = last byte in memory space
6502 Registers<br />
The 6502 has three 8 bit registers and a status register that you will be using. All your data<br />
processing uses these registers. There are additional registers that are not covered in this tutorial.<br />
Accumulator<br />
The Accumulator (A) is the main 8 bit register for loading, storing, comparing, and doing math on<br />
data. Some of the most frequent operations are:<br />
LDA #$FF ;load the hex value $FF (decimal 256) into A<br />
STA $0000 ;store the accumulator into memory location $0000, internal RAM<br />
Index Register X<br />
The Index Register X (X) is another 8 bit register, usually used for counting or memory access. In<br />
loops you will use this register to keep track of how many times the loop has gone, while using A to<br />
process data. Some frequent operations are:<br />
LDX $0000 ;load the value at memory location $0000 into X<br />
INX ;increment X X = X + 1<br />
Index Register Y<br />
The Index Register Y (Y) works the same as X. Some operations are:<br />
STY $00BA ;store Y into memory location $00BA<br />
TYA ;transfer Y into Accumulator<br />
Status Register<br />
The Status Register holds flags with information about the last instruction. For example when doing a<br />
subtract you can check if the result was a zero.<br />
Code Layout<br />
In assembly language there are 5 main parts. Some parts must be in a specific horizontal position for<br />
the assembler to use them correctly.<br />
Directives<br />
Directives are commands you send to the assembler to do things like locating code in memory. They<br />
start with a . and are indented. Some people use tabs, or 4 spaces, and I use 2 spaces. This sample<br />
directive tells the assembler to put the code starting at memory location $8000:<br />
.org $8000<br />
Label<br />
The label is aligned to the far left and has a : at the end. The label is just something you use to<br />
organize your code. The assembler translates the label into an address. Sample label:<br />
.org $8000<br />
MyFunction:
Opcode<br />
The opcode is the instruction that the processor will run, and is indented like the directives. In this<br />
sample, JMP is the opcode that tells the processor to jump to the MyFunction label:<br />
.org $8000<br />
MyFunction:<br />
JMP MyFunction<br />
Operands<br />
The operands are additional information for the opcode. Opcodes have between one and three<br />
operands. In this example the #$FF is the operand:<br />
.org $8000<br />
MyFunction:<br />
LDA #$FF<br />
JMP MyFunction<br />
Comments<br />
Comments are to help you understand in English what the code is doing. When you write code and<br />
come back later, the comments will save you. You do not need a comment on every line, but should<br />
have enough to explain what is happening. Comments start with a ; and are completely ignored by<br />
the assembler. They can be put anywhere horizontally, but are usually spaced beyond the long lines.<br />
.org $8000<br />
MyFunction:<br />
LDA #$FF<br />
JMP MyFunction<br />
; loads FF into accumulator<br />
This code would just continually run the loop, loading the hex value $FF into the accumulator each<br />
time.
<strong>NES</strong> Code Structure<br />
Getting Started<br />
This section has a lot of information because it will get everything set up to run your first <strong>NES</strong><br />
program. Much of the code can be copy/pasted then ignored for now. The main goal is to just get<br />
<strong>NES</strong><strong>ASM</strong> to output something useful.<br />
i<strong>NES</strong> Header<br />
The 16 byte i<strong>NES</strong> header gives the emulator all the information about the game including mapper,<br />
graphics mirroring, and PRG/CHR sizes. You can include all this inside your asm file at the very<br />
beginning.<br />
.inesprg 1<br />
.ineschr 1<br />
.inesmap 0<br />
.inesmir 1<br />
; 1x 16KB bank of PRG code<br />
; 1x 8KB bank of CHR data<br />
; mapper 0 = NROM, no bank swapping<br />
; background mirroring<br />
Banking<br />
<strong>NES</strong><strong>ASM</strong> arranges everything in 8KB code and 8KB graphics banks. To fill the 16KB PRG space 2<br />
banks are needed. Like most things in computing, the numbering starts at 0. For each bank you<br />
have to tell the assembler where in memory it will start.<br />
.bank 0<br />
.org $C000<br />
;some code here<br />
.bank 1<br />
.org $E000<br />
; more code here<br />
.bank 2<br />
.org $0000<br />
; graphics here<br />
Vectors<br />
There are three times when the <strong>NES</strong> processor will interrupt your code and jump to a new location.<br />
These vectors, held in PRG ROM tell the processor where to go when that happens. Only the first<br />
two will be used in this tutorial.<br />
NMI Vector - this happens once per video frame, when enabled. The PPU tells the processor it is<br />
starting the VBlank time and is available for graphics updates.<br />
RESET Vector - this happens every time the <strong>NES</strong> starts up, or the reset button is pressed.<br />
IRQ Vector - this is triggered from some mapper chips or audio interrupts and will not be covered.<br />
These three must always appear in your assembly file in this order:
.bank 1<br />
.org $FFFA<br />
.dw NMI<br />
.dw RESET<br />
.dw 0<br />
;first of the three vectors starts here<br />
;when an NMI happens (once per frame if enabled) the<br />
;processor will jump to the label NMI:<br />
;when the processor first turns on or is reset, it will jump<br />
;to the label RESET:<br />
;external interrupt IRQ is not used in this tutorial<br />
Adding Binary Files<br />
Additional data files are frequently used for graphics data or level data. The incbin directive can be<br />
used to include that data in your .<strong>NES</strong> file.<br />
.bank 2<br />
.org $0000<br />
.incbin "mario.chr"<br />
;includes 8KB graphics file from SMB1<br />
Reset Code<br />
There are some things you must do when the <strong>NES</strong> starts up. Some modes are set, RAM is cleared<br />
out, and you have to wait for the PPU to start up. All of this is needed, but you do not need to<br />
understand it for now:<br />
.bank 0<br />
.org $C000<br />
RESET:<br />
SEI ; disable IRQs<br />
CLD ; disable decimal mode<br />
LDX #$40<br />
STX $4017 ; disable APU frame IRQ<br />
LDX #$FF<br />
TXS ; Set up stack<br />
INX ; now X = 0<br />
STX $2000 ; disable NMI<br />
STX $2001 ; disable rendering<br />
STX $4010 ; disable DMC IRQs<br />
vblankwait1:<br />
BIT $2002<br />
BPL vblankwait1<br />
; First wait for vblank to make sure PPU is ready<br />
clrmem:<br />
LDA #$00<br />
STA $0000, x<br />
STA $0100, x<br />
STA $0200, x<br />
STA $0400, x<br />
STA $0500, x<br />
STA $0600, x
STA $0700, x<br />
LDA #$FE<br />
STA $0300, x<br />
INX<br />
BNE clrmem<br />
vblankwait2:<br />
BIT $2002<br />
BPL vblankwait2<br />
; Second wait for vblank, PPU is ready after this<br />
Completing The Program<br />
Your first program will be very exciting, displaying an entire screen of one color! To do this the first<br />
PPU settings need to be written. This is done to memory address $2001. The 76543210 is the bit<br />
number, from 7 to 0. Those 8 bits form the byte you will write to $2001.<br />
PPUMASK ($2001)<br />
76543210<br />
||||||||<br />
|||||||+- Grayscale (0: normal color; 1: AND all palette entries<br />
||||||| with 0x30, effectively producing a monochrome display;<br />
||||||| note that colour emphasis STILL works when this is on!)<br />
||||||+-- Disable background clipping in leftmost 8 pixels of screen<br />
|||||+--- Disable sprite clipping in leftmost 8 pixels of screen<br />
||||+---- Enable background rendering<br />
|||+----- Enable sprite rendering<br />
||+------ Intensify reds (and darken other colors)<br />
|+------- Intensify greens (and darken other colors)<br />
+-------- Intensify blues (and darken other colors)<br />
So if you want to enable the sprites, you set bit 3 to 1. For this app bits 7, 6, 5 will be used to set the<br />
screen color:<br />
LDA %10000000<br />
STA $2001<br />
Forever:<br />
JMP Forever<br />
;intensify blues<br />
;infinite loop<br />
Putting It All Together<br />
Download and unzip the background.zip sample files. All the code above is in the background.asm<br />
file. Make sure that file, mario.chr, and background.bat is in the same folder as <strong>NES</strong><strong>ASM</strong>, then<br />
double click on background.bat. That will run <strong>NES</strong><strong>ASM</strong> and should produce background.nes. Run<br />
that <strong>NES</strong> file in FCEUXD SP to see your background color! Edit background.asm to change the<br />
intensity bits 7-5 to make the background red or green.<br />
You can start the Debug... from the Tools menu in FCEUXD SP to watch your code run. Hit the Step<br />
Into button, choose Reset from the <strong>NES</strong> menu, then keep hitting Step Into to run one instruction at a<br />
time. On the left is the memory address, next is the hex opcode that the 6502 is actually running.<br />
This will be between one and three bytes. After that is the code you wrote, with the comments taken
out and labels translated to addresses. The top line is the instruction that is going to run next. Try<br />
figuring out what the instruction will do before hitting Step Into, then see if you were right.
Palettes<br />
Before putting any graphics on screen, you first need to set the color palette. There are two separate<br />
palettes, each 16 bytes. One is used for the background, and the other for sprites. The byte in the<br />
palette corresponds to one of the 52 base colors the <strong>NES</strong> can display. $0D is a bad color and should<br />
not be used.<br />
The palettes start at PPU address $3F00 and $3F10. To set this address, PPU port $2006 is used.<br />
This port must be written twice, once for the high byte then for the low byte:<br />
LDA $2002<br />
LDA #$3F<br />
STA $2006<br />
LDA #$10<br />
STA $2006<br />
; read PPU status to reset the high/low latch<br />
; write the high byte of $3F10 address<br />
; write the low byte of $3F10 address<br />
Now the PPU data port at $2007 is ready to accept data. The first write will go to the address you set<br />
($3F00), then the PPU will increment the address ($3F01). You can keep writing data and it will keep<br />
incrementing. This sets the first 4 colors in the palette:<br />
LDA #$32<br />
STA $2007<br />
LDA #$14<br />
STA $2007<br />
LDA #$2A<br />
STA $2007<br />
LDA #$16<br />
STA $2007<br />
;light blueish<br />
;pinkish<br />
;greenish<br />
;redish<br />
You would continue to do writes to fill out the rest of the palette. Fortunately there is a smaller way to<br />
write all that code. First you can use the .db directive to store data bytes.<br />
PaletteData:<br />
.db $0F,$31,$32,$33,$34,$35,$36,$37,$38,$39,$3A,$3B,$3C,$3D,$3E,$0F<br />
.db $0F,$1C,$15,$14,$31,$02,$38,$3C,$0F,$1C,$15,$14,$31,$02,$38,$3C<br />
Then a loop is used to copy those bytes to the palette in the PPU. The X register is used as an index<br />
into the palette, and used to count how many times the loop has repeated. You want to copy 32<br />
bytes, so the loop starts at 0 and counts up to 32.
LDX #$00 ; start out at 0<br />
LoadPalettesLoop:<br />
LDA PaletteData, x ; load data from address (PaletteData + the value in x)<br />
; 1st time through loop it will load PaletteData+0<br />
; 2nd time through loop it will load PaletteData+1<br />
; 3rd time through loop it will load PaletteData+2<br />
; etc<br />
STA $2007<br />
; write to PPU<br />
INX ; X = X + 1<br />
CPX #$20 ; Compare X to hex $20, decimal 32<br />
BNE LoadPalettesLoop ; Branch to LoadPalettesLoop if compare was Not Equal to zero<br />
; if compare was equal to 32, keep going down
Sprites<br />
Anything that moves separately from the background will be made of sprites. A sprite is just an 8x8<br />
pixel tile that the PPU renders anywhere. The PPU has enough internal memory for 64 sprites.<br />
Sprite DMA<br />
The fastest and easiest way to transfer your sprites to the sprite memory is using DMA (direct<br />
memory access). This just means a block of RAM is copied from CPU memory to the PPU. The on<br />
board RAM space from $0200-02FF is usually used for this purpose. To start the transfer, two bytes<br />
need to be written to the PPU ports:<br />
LDA #$00<br />
STA $2003 ; set the low byte (00) of the RAM address<br />
LDA #$02<br />
STA $4014 ; set the high byte (02) of the RAM address, start the transfer<br />
Like all graphics updates, this needs to be done at the beginning of the VBlank period, so it will go in<br />
the NMI section.<br />
Sprite Data<br />
Each sprite needs 4 bytes of data for its position and tile information in this order:<br />
Y Position - vertical position of the sprite on screen. $00 is the top of the screen. Anything above<br />
$EF is off the bottom of the screen.<br />
Tile Number - this is the tile number (0 to 256) for the graphic to be taken from a Pattern Table.<br />
Attributes - this byte holds color and displaying information:<br />
76543210<br />
||| ||<br />
||| ++- Palette (4 to 7) of sprite<br />
|||<br />
||+------ Priority (0: in front of background; 1: behind background)<br />
|+------- Flip sprite horizontally<br />
+-------- Flip sprite vertically<br />
X Position - horizontal position on the screen. $00 is the left side, anything above $F9 is off screen.<br />
If you want to edit sprite 0, you change bytes $0300-0303. Sprite 1 is $0304-0307, sprite 2 is<br />
$0308-030B, etc<br />
Turning NMI/Sprites On<br />
The PPU port $2001 is used again to enable sprites. Setting bit 4 to 1 will make them appear.<br />
NMI also needs to be turned on, so the Sprite DMA will run and the sprites will be copied. This is<br />
done with the PPU port $2000. The Pattern Table 1 is also selected to choose sprites from.
PPUCTRL ($2000)<br />
76543210<br />
| ||||||<br />
| ||||++- Base nametable address<br />
| |||| (0 = $2000; 1 = $2400; 2 = $2800; 3 = $2C00)<br />
| |||+--- VRAM address increment per CPU read/write of PPUDATA<br />
| ||| (0: increment by 1, going across; 1: increment by 32, going down)<br />
| ||+---- Sprite pattern table address for 8x8 sprites (0: $0000; 1: $1000)<br />
| |+----- Background pattern table address (0: $0000; 1: $1000)<br />
| +------ Sprite size (0: 8x8; 1: 8x16)<br />
|<br />
+-------- Generate an NMI at the start of the<br />
vertical blanking interval (0: off; 1: on)<br />
And the code:<br />
LDA #$80<br />
STA $0200 ;put sprite 0 in center of screen<br />
STA $0203 ;put sprite 0 in center of screen<br />
LDA #$00<br />
STA $0201 ;tile number = 0<br />
STA $0202 ;color = 0, no flipping<br />
LDA #%10000000 ; enable NMI, sprites from Pattern Table 0<br />
STA $2000<br />
LDA #%00010000<br />
STA $2001<br />
; no intensify, enable sprites<br />
Putting It All Together<br />
Download and unzip the sprites.zip sample files. All the code above is in the sprites.asm file. Make<br />
sure that file, mario.chr, and sprites.bat is in the same folder as <strong>NES</strong><strong>ASM</strong>, then double click on<br />
sprites.bat. That will run <strong>NES</strong><strong>ASM</strong> and should produce sprites.nes. Run that <strong>NES</strong> file in FCEUXD<br />
SP to see your sprite! Tile number 0 is the back of Mario's head and hat, can you see it Edit<br />
sprites.asm to change the sprite position, or to change the color palette.<br />
You can choose the PPU viewer in FCEUXD SP to see both Pattern Tables, and both Palettes. You<br />
can also see that the color in Palette entry $3F00 gets copied to multiple places and used for the<br />
background color. Generally this color will be black or white in games.
Multiple Sprites<br />
Another Block Copy<br />
Instead of writing 4 LDA/STA lines of code for each sprite, you can use the .db directive like the<br />
palette data and use a loop to copy it all at once. First the data is set:<br />
sprites:<br />
;vert tile attr horiz<br />
.db $80, $32, $00, $80 ;sprite 0<br />
.db $80, $33, $00, $88 ;sprite 1<br />
.db $88, $34, $00, $80 ;sprite 2<br />
.db $88, $35, $00, $88 ;sprite 3<br />
There are 4 bytes per sprite, each on one line. The bytes are in the correct order and easily changed.<br />
This is only the starting data, when the program is running the copy in RAM can be changed to move<br />
the sprite around.<br />
Next you need the loop to copy the data into RAM. This loop also works the same way as the palette<br />
loading, with the X register as the loop counter.<br />
LoadSprites:<br />
LDX #$00 ; start at 0<br />
LoadSpritesLoop:<br />
LDA sprites, x ; load data from address (sprites + x)<br />
STA $0200, x ; store into RAM address ($0200 + x)<br />
INX ; X = X + 1<br />
CPX #$20 ; Compare X to hex $20, decimal 32<br />
BNE LoadSpritesLoop ; Branch to LoadSpritesLoop if compare was Not Equal to zero<br />
; if compare was equal to 32, keep going down<br />
If you wanted to add more sprites, you would add lines into the sprite .db section then increase the<br />
CPX compare value. That will run the loop more times, copying more bytes.<br />
Putting It All Together<br />
Download and unzip the sprites2.zip sample files. All the code above is in the sprites2.asm file.<br />
Make sure that file, mario.chr, and sprites2.bat is in the same folder as <strong>NES</strong><strong>ASM</strong>, then double click on<br />
sprites2.bat. That will run <strong>NES</strong><strong>ASM</strong> and should produce sprites2.nes. Run that <strong>NES</strong> file in FCEUXD<br />
SP to see small Mario! Try editing the color palette to get Marios colors correct. You can also change<br />
the horiz/vert values in the sprites data to move him around.<br />
Start Tile Layer Pro, then open your sprites2.nes file. The static you see in the top left is your<br />
program code. Scroll down until you see the graphics tiles. First will be the 256 (16x16) sprite tiles,<br />
then the 256 background tiles. Use the scroll bar arrow to go to the bottom of the file, then back up to<br />
the sprites. Count the sprite tiles starting from 0 to see where the Mario $32-35 is. Keep counting and<br />
edit the sprite .db data to put a turtle or a beetle on screen.
Reading Controllers<br />
This section will show how to read from both controllers, and use that input to move sprites around.<br />
Controller Ports<br />
The controllers are accessed through memory addresses $4016 and $4017. First you have to write<br />
the value $01 then the value $00 to port $4016. This tells the controllers to latch the current button<br />
positions. Then you read from $4016 for first player or $4017 for second player. The buttons are sent<br />
one at a time, in bit 0. If bit 0 is 0, the button is not pressed. If bit 0 is 1, the button is pressed.<br />
Button status for each controller is returned in the following order: A, B, Select, Start, Up, Down, Left,<br />
Right.<br />
LDA #$01<br />
STA $4016<br />
LDA #$00<br />
STA $4016<br />
LDA $4016<br />
LDA $4016<br />
LDA $4016<br />
LDA $4016<br />
LDA $4016<br />
LDA $4016<br />
LDA $4016<br />
LDA $4016<br />
LDA $4017<br />
LDA $4017<br />
LDA $4017<br />
LDA $4017<br />
LDA $4017<br />
LDA $4017<br />
LDA $4017<br />
LDA $4017<br />
; tell both the controllers to latch buttons<br />
; player 1 - A<br />
; player 1 - B<br />
; player 1 - Select<br />
; player 1 - Start<br />
; player 1 - Up<br />
; player 1 - Down<br />
; player 1 - Left<br />
; player 1 - Right<br />
; player 2 - A<br />
; player 2 - B<br />
; player 2 - Select<br />
; player 2 - Start<br />
; player 2 - Up<br />
; player 2 - Down<br />
; player 2 - Left<br />
; player 2 - Right<br />
AND Instruction<br />
Button information is only sent in bit 0, so we want to erase all the other bits. This can be done with<br />
the AND instruction. Each of the 8 bits is ANDed with the bits from another value. If the bit from both<br />
the first AND second value is 1, then the result is 1. Otherwise the result is 0.<br />
0 AND 0 = 0<br />
0 AND 1 = 0<br />
1 AND 0 = 0<br />
1 AND 1 = 1
For a full random 8 bit value:<br />
01011011<br />
AND 10101101<br />
--------------<br />
00001001<br />
We only want bit 0, so that bit is set and the others are cleared:<br />
01011011 controller data<br />
AND 00000001 AND value<br />
--------------<br />
00000001 only bit 0 is used<br />
So to erase all the other bits when reading controllers, the AND should come after each read from<br />
$4016 or $4017:<br />
LDA $4016<br />
AND #%00000001<br />
LDA $4016<br />
AND #%00000001<br />
LDA $4016<br />
AND #%00000001<br />
; player 1 - A<br />
; player 1 - B<br />
; player 1 - Select<br />
BEQ instruction<br />
The BNE instruction was used earlier in loops to Branch when Not Equal to a compared value. Here<br />
BEQ will be used without the compare instruction to Branch when EQual to zero. When a button is<br />
not pressed, the value will be zero, so the branch is taken. That skips over all the instructions that do<br />
something when the button is pressed:<br />
ReadA:<br />
LDA $4016 ; player 1 - A<br />
AND #%00000001 ; only look at bit 0<br />
BEQ ReadADone ; branch to ReadADone if button is NOT pressed (0)<br />
; add instructions here to do something when button IS pressed (1)<br />
ReadADone:<br />
; handling this button is done<br />
CLC/ADC instructions<br />
For this demo we will use the player 1 controller to move the Mario sprite around. To do that we need<br />
to be able to add to values. The ADC instruction stands for Add with Carry. Before adding, you have
to make sure the carry is cleared, using CLC. This sample will load the sprite position into A, clear<br />
the carry, add one to the value, then store back into the sprite position:<br />
LDA $0203 ; load sprite X (horizontal) position<br />
CLC<br />
; make sure the carry flag is clear<br />
ADC #$01 ; A = A + 1<br />
STA $0203 ; save sprite X (horizontal) position<br />
SEC/SBC instructions<br />
To move the sprite the other direction, a subtract is needed. SBC is Subtract with Carry. This time<br />
the carry has to be set before doing the subtract:<br />
LDA $0203 ; load sprite position<br />
SEC<br />
; make sure carry flag is set<br />
SBC #$01 ; A = A - 1<br />
STA $0203 ; save sprite position<br />
Putting It All Together<br />
Download and unzip the controller.zip sample files. All the code above is in the controller.asm file.<br />
Make sure that file, mario.chr, and controller.bat is in the same folder as <strong>NES</strong><strong>ASM</strong>, then double click<br />
on controller.bat. That will run <strong>NES</strong><strong>ASM</strong> and should produce controller.nes. Run that <strong>NES</strong> file in<br />
FCEUXD SP to see small Mario. Press the A and B buttons on the player 1 controller to move one<br />
sprite of Mario. The movement will be one pixel per frame, or 60 pixels per second on NTSC<br />
machines. If Mario isn't moving, make sure your controls are set up correctly in the Config menu<br />
under Input... If you hold both buttons together, the value will be added then subtracted so no<br />
movement will happen.<br />
Try editing the ADC and SBC values to make him move faster. The screen is only 256 pixels across,<br />
so too fast and he will just jump around randomly! Also try editing the code to move each of the 4<br />
sprites together.
Variables<br />
To store the button information for later use, a variable is created. First the space for the variable is<br />
reserved in RAM:<br />
.rsset $0000 ; start the reserve counter at memory address $0000<br />
Buttons1 .rs 1 ; reserve one byte of space<br />
Now in your code you can do STA Buttons1, which will store the accumulator into that memory space.<br />
You can also do LDA Buttons1 to load that memory value into the accumulator.