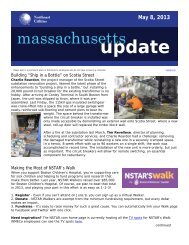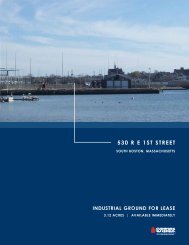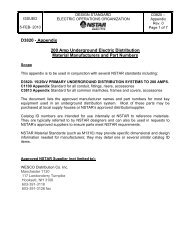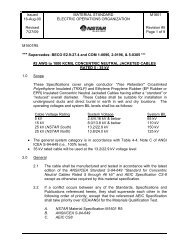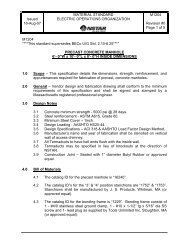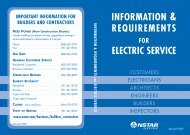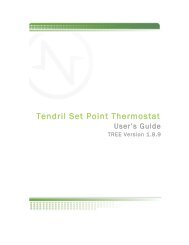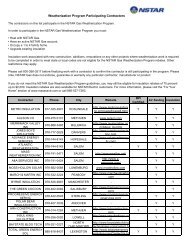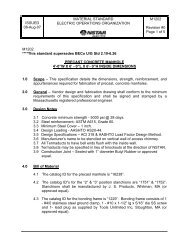Tendril Troubleshooting Guide - NStar
Tendril Troubleshooting Guide - NStar
Tendril Troubleshooting Guide - NStar
Create successful ePaper yourself
Turn your PDF publications into a flip-book with our unique Google optimized e-Paper software.
<strong>Tendril</strong> <strong>Troubleshooting</strong> <strong>Guide</strong> <br />
This guide explains how to resolve common issues when you set up and register <strong>Tendril</strong> devices.<br />
How Do I Change My Password <br />
In the Vantage web portal, go to the User Profile tab. Click the Change Password button below your<br />
name and address, and enter the new password you would like to use. Write down the password in a<br />
secure location.<br />
If you forget your password and cannot log in, please call the Customer Support phone number<br />
provided by your utility in the Welcome letter or email. Thank you.<br />
How Do I Resolve a “Gateway ID Not Found” Message <br />
<strong>Tendril</strong> Transport is a communications device included<br />
with your Home Area Network (HAN) equipment. Transport<br />
sends and receives energy-related information, to and<br />
from your electric utility, over a secure Internet connection.<br />
During the registration process in the Vantage web portal,<br />
you may receive a “Gateway ID Not Found” message,<br />
which refers to the Transport device.<br />
If you encounter this message, see the troubleshooting<br />
tips in the following list.<br />
• Make sure the Gateway ID you entered into the Vantage web portal matches the Gateway ID<br />
listed on the back of the Transport.<br />
• Check whether the top and bottom lights on the front of the Transport are solid green. If the<br />
top LED is GREEN, the middle LED is blinking GREEN continuously (every ½ second), and the<br />
bottom LED is OFF, the device is still checking for a firmware update from our servers, and<br />
the device cannot be registered. Wait at least 15 minutes from the time you power-on the<br />
device for the top and bottom lights to turn solid green. If your Transport lights never turn<br />
green, contact Support.<br />
Copyright © 2011 <strong>Tendril</strong> 1
<strong>Tendril</strong> <strong>Troubleshooting</strong> <strong>Guide</strong><br />
• Check whether the Transport is plugged in, and connected to your router with an Ethernet<br />
cable. Press the cable’s end firmly into the port in the Transport, and do the same with the<br />
end in the router. If you hear or feel a click, try the registration process again.<br />
• Check your Internet connection on your computer. Are you able to access other websites If<br />
not, power-cycle your router by unplugging the power cable and plugging it back in. Wait<br />
several minutes, then try and access the page. Try logging out and refreshing your browser<br />
before attempting to register again.<br />
• Check the Ethernet port on the back of the Transport. You should see a green light and a<br />
flashing amber light. If you do not see those lights, check your router. Make sure it is plugged<br />
in and connected to your modem. If you have an Internet connection, you should see the<br />
green and amber lights on your router. If you do not see any lights, unplug the power cable<br />
from your Transport, and power-cycle your router by unplugging the power cable and plugging<br />
it back in. Wait several seconds, then plug the Transport back in. Check your Internet<br />
connection on your computer. If you still cannot access any websites, call your Internet<br />
service provider.<br />
What do the Colored Lights on the Transport Indicate <br />
The <strong>Tendril</strong> Transport device<br />
contains three lights that provide<br />
status information regarding the<br />
communication of the Transport<br />
with the Internet, with the remote<br />
<strong>Tendril</strong> Platform servers, and with<br />
other <strong>Tendril</strong> devices in your<br />
Home Area Network (HAN).<br />
The following tables explain the<br />
LED light functionality and helps<br />
with troubleshooting your<br />
Transport device. For ease of<br />
explanation, each LED light is<br />
labeled with a letter on the<br />
graphic -- A, B, or C. However, the<br />
actual lights on the device are not<br />
labeled.<br />
Transport Behavior Per LED <br />
On your Transport device, each LED operates independently. The tables in this section explain the<br />
meaning of the lights for each LED. Subsequent sections describe the LED lights that you'll see<br />
during setup and use of the device, and the number of blinks displayed (per LED) if errors occur.<br />
© 2011 <strong>Tendril</strong> 2
<strong>Tendril</strong> <strong>Troubleshooting</strong> <strong>Guide</strong><br />
LED A (Top) — Power and Internet Connectivity <br />
LED A in the top position is used to report the status or "state" of the Transport's Internet connectivity.<br />
LED A<br />
OFF<br />
Blinking GREEN<br />
Solid Green<br />
Blinking AMBER<br />
State<br />
No power to the Transport.<br />
Startup in progress but not yet complete.<br />
Initial boot sequence (first 10 seconds of power up).<br />
Internet ready for use (normal operation state).<br />
Error connecting to Internet. See the section “Blink Sequence<br />
Per LED during Error Conditions,” which appears later in this<br />
topic.<br />
LED B (Middle) — <strong>Tendril</strong> Platform Connectivity <br />
LED B in the middle position is used to report the status or "state" of the device's <strong>Tendril</strong> Platform<br />
(remote server) connectivity.<br />
LED B<br />
OFF<br />
Continuous GREEN Blinking (1<br />
blink per ½ second)<br />
Slowly Blinking GREEN (1 blink<br />
per 3 seconds)<br />
Blinking AMBER<br />
Solid RED<br />
State<br />
Transport is attempting to communicate with <strong>Tendril</strong> Platform<br />
(remote servers).<br />
Transport Firmware update in progress – do not interrupt.<br />
Transport is connected to <strong>Tendril</strong> Platform (normal operating<br />
state).<br />
Transport cannot connect to <strong>Tendril</strong> Platform. See the section<br />
“Blink Sequence Per LED during Error Conditions,” which<br />
appears later in this topic.<br />
Fatal error — please call the Support team. For the Support<br />
number, see the email or letter from your utility.<br />
© 2011 <strong>Tendril</strong> 3
<strong>Tendril</strong> <strong>Troubleshooting</strong> <strong>Guide</strong><br />
LED C (Bottom) — Radio & HAN Status <br />
LED C in the bottom position is used to report the status or "state" of the device's interactions with<br />
other wireless devices in your Home Area Network (HAN).<br />
LED C<br />
OFF<br />
Blinking GREEN<br />
Solid GREEN<br />
Blinking AMBER<br />
State<br />
Transport radio has not started.<br />
Transport is attempting to find the correct ZigBee Home Area<br />
Network (HAN), or form a HAN.<br />
Transport has connected to the ZigBee HAN (normal<br />
operating state).<br />
Transport was instructed to leave the ZigBee HAN. See the<br />
section “Blink Sequence Per LED during Error Conditions,”<br />
which appears later in this topic.<br />
Summary of the Transport States <br />
The table in this section describes the Transport's LEDs in the context of various conditions or<br />
"states."<br />
State<br />
Top<br />
Middle<br />
Bottom<br />
LED A<br />
LED B<br />
LED C<br />
Transport's initial power-on and<br />
"bootup" (first 10 seconds).<br />
Solid GREEN OFF OFF<br />
Transport is connecting to the<br />
Internet.<br />
Blinking<br />
GREEN<br />
OFF<br />
OFF<br />
Transport is receiving a Firmware<br />
update.<br />
Do not interrupt — meaning, do<br />
not power-off the Transport<br />
during this process)<br />
Solid GREEN<br />
Continuously<br />
Blinking Green<br />
(every ½<br />
second).<br />
OFF<br />
© 2011 <strong>Tendril</strong> 4
<strong>Tendril</strong> <strong>Troubleshooting</strong> <strong>Guide</strong><br />
State<br />
Top<br />
Middle<br />
Bottom<br />
LED A<br />
LED B<br />
LED C<br />
Transport is searching for the<br />
electric meter.<br />
Blinking<br />
GREEN<br />
Transport is "Ready for<br />
Registration" in the <strong>Tendril</strong><br />
Vantage portal.<br />
Solid GREEN<br />
OFF or a<br />
GREEN blink<br />
every 3<br />
seconds.<br />
Solid GREEN<br />
Transport is registered and<br />
operating normally.<br />
Solid GREEN<br />
A GREEN blink<br />
every 3<br />
seconds.<br />
Solid GREEN<br />
Transport is currently<br />
experiencing an Internet<br />
connection problem. [1]<br />
Blinking<br />
AMBER<br />
Blinking<br />
AMBER<br />
This LED could<br />
be in one of<br />
several states<br />
during an<br />
Internet<br />
connection<br />
problem.<br />
However if the<br />
top and middle<br />
LEDs are<br />
blinking<br />
AMBER, the<br />
likely problem<br />
is with your<br />
Internet<br />
connection.<br />
Transport currently cannot<br />
connect to the remote <strong>Tendril</strong><br />
Platform computer servers. [1]<br />
Blinking<br />
AMBER<br />
© 2011 <strong>Tendril</strong> 5
<strong>Tendril</strong> <strong>Troubleshooting</strong> <strong>Guide</strong><br />
State<br />
Top<br />
Middle<br />
Bottom<br />
LED A<br />
LED B<br />
LED C<br />
Transport is instructed to leave<br />
the Home Area Network.<br />
Blinking<br />
AMBER<br />
[1] Possible remedies: check that the Ethernet cable is plugged into the back of your Transport, and<br />
the other end is connected to your (powered-on) Internet router or modem. Check that from your<br />
computer you can connect to the Internet and successfully get to a website.<br />
Blink Sequence Per LED during Error Conditions <br />
The following table explains the meaning of the AMBER color blink sequences that may occur when<br />
an error has occurred. This information is helpful if you need to contact our Support team. For the<br />
Support phone number, please refer to the email or letter from your utility.<br />
If your Transport is not functioning properly, first check the following:<br />
1. Check that the Ethernet cable is plugged into the back of your Transport, and the other end is<br />
connected to your (powered-on) Internet router or modem.<br />
2. Check that from your computer you can connect to the Internet and successfully get to a website.<br />
3. If you cannot reach a website, please contact your Internet provider for assistance diagnosing<br />
the connection problem.<br />
If those steps do not solve the problem, contact our Support team. For the Support phone number,<br />
please refer to the email or letter from your utility. The Support specialist may ask you about the<br />
number of blinks occurring on the Transport's LED lights — please see the next three tables.<br />
LED A (Top) Blink Sequences <br />
LED A in the top position is used to report the status or "state" of the Transport's Internet<br />
connectivity.<br />
Number of AMBER Blinks<br />
Error Condition<br />
1 blink before pause No Ethernet link detected.<br />
2 blinks before pause No Internet connectivity or the Transport cannot<br />
acquire a DHCP address.<br />
3 blinks before pause DNS is not working properly.<br />
© 2011 <strong>Tendril</strong> 6
<strong>Tendril</strong> <strong>Troubleshooting</strong> <strong>Guide</strong><br />
LED B (Middle) Blink Sequences <br />
LED B in the middle position is used to report the status or "state" of the device's <strong>Tendril</strong> Platform<br />
(remote server) connectivity.<br />
Number of AMBER Blinks<br />
Error Condition<br />
1 blink before pause Unable to connect to <strong>Tendril</strong> Platform.<br />
LED C (Bottom) Blink Sequences <br />
LED C in the bottom position is used to report the status or "state" of the device's interactions with<br />
other wireless devices in your Home Area Network (HAN).<br />
Number of AMBER Blinks<br />
Error Condition<br />
1 blink before pause Transport was instructed to leave the HAN.<br />
If your Transport was instructed to leave the HAN, as indicated by this AMBER blink on LED C, try<br />
these steps:<br />
1. Unplug the power cords to your <strong>Tendril</strong> devices, and plug them back in (following the power-up<br />
sequence listed earlier in this topic, or on the Getting Started <strong>Guide</strong> poster).<br />
2. Then if your HAN includes a Transport and a Translate, register the devices again in Vantage<br />
portal.<br />
3. Or, if your HAN does not include a Translate, contact Support and request that the utility "reprovision"<br />
the devices for you. For the Support phone number, please refer to the email or letter<br />
from your utility.<br />
NOTE: LED C does not turn amber if the connection to the meter was impaired or lost (such as a<br />
power loss to the meter). The amber LED C means that the Transport received an instruction to leave<br />
the Home Area Network.<br />
What do the Colored Lights on the Translate Indicate <br />
The <strong>Tendril</strong> Translate device contains a collection of four lights that provide status information<br />
regarding the communication of the Translate with the Meter and your Home Area Network (HAN). At<br />
initial startup, each light/LED cycles its color for 1 second. When the Translate has two solid green<br />
lights, the HAN (ZigBee) network is formed and the Meter signal is being read.<br />
© 2011 <strong>Tendril</strong> 7
<strong>Tendril</strong> <strong>Troubleshooting</strong> <strong>Guide</strong><br />
The letters shown in the diagram are for your reference when you read the following table. The letters<br />
do not appear on the device itself.<br />
LED Light State Indication<br />
A Solid Red Signal from Meter lost (for 1 hour)<br />
A Blinking Red No signal found from the Meter (Blinks for 1 hour)<br />
B Blinking Green Receiving signal from the Meter<br />
C Solid Red Unrecoverable error<br />
D Blinking Green Blinking until registered state (Meter ID received)<br />
D Solid Green HAN Network formed and registered<br />
C & D<br />
Alternate Blinking Green<br />
and Red<br />
An Over the Air (OTA) update is in progress.<br />
What if My Translate Has a Red Flashing Light <br />
The physical location of the Translate device in your home can affect its ability to receive a signal<br />
from the meter. To avoid this issue, follow these tips:<br />
• Place the Translate in the same room, preferably on the same wall, as the meter. However,<br />
do not put the Translate directly behind the meter, or within three feet of the meter. Here’s<br />
why: the meter box blocks the signal directly behind the box, so placing the Translate too<br />
close will not allow it to pick up the signal.<br />
• Allow several hours (2-8 hours) for the Translate to pick up the first signal from the meter.<br />
© 2011 <strong>Tendril</strong> 8
<strong>Tendril</strong> <strong>Troubleshooting</strong> <strong>Guide</strong><br />
• A red light on the Translate may begin to flash, which means it has not received a signal from<br />
the meter in an hour. This does not necessarily mean the location is bad. It simply means<br />
that the Translate has not begun to receive meter reads yet, but it might in another hour or<br />
so. Best practice: leave the Translate up overnight. If it is still flashing red the next day, try<br />
another location.<br />
• The online portal needs several reads from the meter, via the Translate, before it can begin<br />
showing data and graphs. Leaving it up overnight sets good expectations: the Translate will<br />
usually receive meter reads overnight, and the reads should then appear in the portal.<br />
How do I Adjust the Screen Contrast on the Insight <br />
The <strong>Tendril</strong> Insight device is an in-home display that lets you determine quickly your current<br />
household consumption and estimated monthly bill. The Insight is pictured here:<br />
When you initially turn on your Insight in-home display and prepare to register and join it to your<br />
Home Area Network (HAN), the contrast setting may be too light or dark, making it difficult to read<br />
the text on the screen. If your screen appears hard to read, use the following steps to adjust the<br />
screen contrast.<br />
• Press the bottom left button repeatedly to lighten your display.<br />
• Press the bottom right hand button repeatedly to darken your display.<br />
This technique only works prior to registration upon initial plug in, and your contrast settings are not<br />
saved. You can easily adjust and save contrast settings after registration by using the Insight menu<br />
options. (Menu: Settings: Contrast)<br />
How Do I Know If My Insight Joined the Right Network <br />
When a <strong>Tendril</strong> Insight device joins a Home Area Network (HAN), it automatically joins a unique<br />
channel number. In some cases, your Insight may join another HAN that is nearby. As a result, you<br />
cannot register your Insight on your HAN.<br />
To verify that your Insight joined your HAN, compare:<br />
• The EPAN ID that is printed on the back of your Translate device.<br />
© 2011 <strong>Tendril</strong> 9
<strong>Tendril</strong> <strong>Troubleshooting</strong> <strong>Guide</strong><br />
• The EPAN ID that is shown on your Insight in-home display.<br />
If the EPAN IDs are the same, your Insight has joined your HAN and you may register it.<br />
If the EPAN IDs are different, you can resolve this issue by pressing the two buttons on the upperright<br />
corner of your Insight. The upper button increases the channel number, while the lower button<br />
decreases the channel number. Watch the display for each number that you try, and wait a few<br />
seconds to see if your Insight device successfully joined your HAN. Verify that the EPAN ID on the<br />
Insight matches the EPAN ID on the Translate device. You can then register your Insight on your<br />
online portal.<br />
What if My Insight Didn’t Find Any Network <br />
If your Insight didn’t find any network, it displays a message such as “Device FAILED to Join.”<br />
To fix this, use the two buttons on the upper-right corner of your Insight to try other channel numbers.<br />
The upper button increases the channel number, while the lower button decreases the channel<br />
number. Watch the display for each number that you try, and wait a few seconds to see if your<br />
Insight device successfully joined your Home Area Network (HAN).<br />
If using a different channel number worked for your Insight and it has now joined a network, great!<br />
However you should still verify that your Insight joined your HAN, and not an adjacent HAN, as<br />
explained in the previous section. Verify that the EPAN ID on the Insight display matches the EPAN ID<br />
on your Translate device. You can then register your Insight on your online portal.<br />
If you toggled through every channel number and your Insight still cannot find any network, please<br />
contact Support.<br />
What do the Insight Symbols Represent <br />
The Insight Home screen provides information about the connectivity status of your home area<br />
network (HAN). The upper left corner displays symbols that indicate whether your devices are<br />
connected. These symbols appear only on the Home and Monitor screens.<br />
When devices are not connected, the Insight indicator light on the upper right hand side of the<br />
display flashes, signaling a communication error.<br />
The following two sets of diagrams and tables explain the Insight symbols.<br />
© 2011 <strong>Tendril</strong> 10
<strong>Tendril</strong> <strong>Troubleshooting</strong> <strong>Guide</strong><br />
If your <strong>Tendril</strong> Platform system includes these products, use the following table to interpret the<br />
connection status of your system:<br />
Insight<br />
Symbol<br />
Status<br />
Insight is connected to your HAN (Home<br />
Area Network).<br />
Insight cannot communicate with the<br />
Meter.<br />
Insight cannot communicate with both<br />
Transport and Meter.<br />
Insight cannot communicate with<br />
Transport<br />
Insight can communicate with the meter,<br />
however Insight is not receiving valid<br />
reads.<br />
Insight Indicator Light<br />
(upper right)<br />
Off<br />
Blinks red on and off every<br />
.05 seconds.<br />
Blinks red on and off every<br />
.05 seconds.<br />
Blinks red on and off every<br />
.05 seconds.<br />
Blinks red on and off every<br />
.05 seconds.<br />
© 2011 <strong>Tendril</strong> 11
<strong>Tendril</strong> <strong>Troubleshooting</strong> <strong>Guide</strong><br />
If your <strong>Tendril</strong> Platform system includes these products, use the following table to interpret the<br />
connection status of your system:<br />
Insight<br />
Symbol<br />
Status<br />
Insight is connected to your HAN (Home Area<br />
Network).<br />
Insight cannot communicate with Translate.<br />
Translate is not connected to the Meter.<br />
Insight Indicator Light<br />
(upper right)<br />
Off<br />
Blinks red on and off every<br />
.05 seconds.<br />
Off<br />
Insight cannot communicate with Transport.<br />
Insight cannot communicate with Transport,<br />
and Translate cannot communicate with Meter.<br />
Insight cannot communicate with any of the<br />
products.<br />
Blinks red on and off every<br />
.05 seconds.<br />
Blinks red on and off every<br />
.05 seconds.<br />
Blinks red on and off every<br />
.05 seconds.<br />
© 2011 <strong>Tendril</strong> 12
<strong>Tendril</strong> <strong>Troubleshooting</strong> <strong>Guide</strong><br />
<strong>Tendril</strong> Volt <strong>Troubleshooting</strong> Tips <br />
If your kit included a <strong>Tendril</strong> Volt outlet, refer to this section for troubleshooting tips.<br />
The Volt is an electrical outlet that can be plugged into a standard wall outlet. You can then plug any<br />
compatible 120V appliance, such as a room fan, into the <strong>Tendril</strong> Volt to control the appliance and<br />
learn more about its energy usage from the Vantage web portal.<br />
As explained in the <strong>Tendril</strong> Volt <strong>Guide</strong>, the A-B-C switch on the right side of your Volt lets you select<br />
your preferred level of participation in “load control” events offered by your energy provider.<br />
When you have the device oriented with the word <strong>Tendril</strong> in the top part of the front panel, and the<br />
slider switch on the right:<br />
• The bottom slider position is A<br />
• The middle slider position is B<br />
• The top slider position is C<br />
The following list explains the meaning of each slider position.<br />
• Position A (Bottom) - The Volt is set for automatic maximum participation in all utility issued<br />
events. You can manually choose not to participate in any non-mandatory event by pushing<br />
the override button located on the front of the Volt, or by accessing the Vantage web portal<br />
and using the “opt-out” button on the Events tab.<br />
• Position B (Middle) – The Volt will automatically refuse to participate in any non-mandatory<br />
event. You can manually elect to participate in any non-mandatory event by pushing the<br />
override button located on the front of the Volt, or by accessing the Vantage web portal and<br />
using the “opt-in” button on the Events tab.<br />
• Position C (Top) - The Volt will automatically refuse participation in any event including<br />
mandatory events. You can manually elect to participate in an event by pushing the override<br />
button located on the front of the Volt, or by accessing the Vantage web portal and using the<br />
“opt-in” button on the Events tab.<br />
© 2011 <strong>Tendril</strong> 13
<strong>Tendril</strong> <strong>Troubleshooting</strong> <strong>Guide</strong><br />
NOTE: In the Vantage portal, under the Control settings for a Volt, you cannot Opt-In to a Mandatory<br />
event when the Volt device’s slider switch is in this top “C” position (Opt-Out of All Events) and the<br />
Volt is on. Therefore, if your intention is to participate in events from your utility (and perhaps earn<br />
rewards, if provided by the utility’s Smart Energy program), be sure that your Volt’s switch is not in<br />
the top Position C.<br />
The following table provides additional troubleshooting tips for the Volt outlet.<br />
Symptom Possible Issue Solutions<br />
I cannot control<br />
the connected<br />
appliance from<br />
my Vantage<br />
portal account.<br />
The Volt is<br />
participating in a<br />
mandatory DR<br />
event.<br />
The Volt is not<br />
communicating<br />
with my Home Area<br />
Network (HAN).<br />
The Volt is not<br />
registered in my<br />
HAN.<br />
The Volt outlet is<br />
not getting power.<br />
If the LED below the override button is amber, the<br />
Volt is participating in a DR event. If the appliance<br />
cannot be switched on using the Vantage portal,<br />
then it is likely that the DR event has been<br />
classified as "mandatory.” Once the Volt has<br />
entered a mandatory DR event, is not possible to<br />
Opt Out of a mandatory DR event; the appliance<br />
will not be able to be switched on until the DR<br />
event ends.<br />
If the Volt selector switch on the side of the unit is<br />
set to the top position, you can Opt In or Opt Out to<br />
a mandatory event.<br />
If the appliance MUST be switched on prior to the<br />
termination of a mandatory event, unplug the<br />
appliance from the Volt, and plug it directly into<br />
your wall outlet.<br />
If the LED above the Volt’s override button is red,<br />
the Volt is not joined to the HAN. Follow the steps<br />
in the "Setting up your Volt" and "Registering your<br />
Volt" sections of the <strong>Tendril</strong> Volt <strong>Guide</strong>.<br />
If the LED above the override button is flashing<br />
green, the Volt is joined to a HAN, but is not yet<br />
registered. Follow the steps in the "Setting up your<br />
Volt" and "Registering your Volt" sections of the<br />
<strong>Tendril</strong> Volt <strong>Guide</strong>.<br />
If no LEDs are lit on the Volt, the outlet into which<br />
the Volt is plugged may not be getting power.<br />
Unplug the appliance from the Volt and plug it<br />
directly into the outlet. If the appliance does not<br />
function when plugged directly into the outlet,<br />
check the fuse or circuit breaker for the outlet.<br />
© 2011 <strong>Tendril</strong> 14
<strong>Tendril</strong> <strong>Troubleshooting</strong> <strong>Guide</strong><br />
Symptom Possible Issue Solutions<br />
I cannot switch<br />
on the appliance<br />
plugged into the<br />
Volt.<br />
I cannot get the<br />
Volt to join the<br />
HAN after<br />
following the<br />
steps in the<br />
<strong>Tendril</strong><br />
documentation.<br />
The Volt is<br />
malfunctioning.<br />
The appliance in<br />
question may not<br />
be plugged into the<br />
Volt.<br />
The Volt is currently<br />
participating in a<br />
DR event.<br />
The appliance has<br />
been switched off<br />
using the Vantage<br />
portal.<br />
The Volt outlet is<br />
located too far from<br />
other <strong>Tendril</strong><br />
devices in your<br />
Home Area Network<br />
(HAN).<br />
Incorrect EUI-64 ID<br />
number for the Volt.<br />
If no LEDs are lit on the Volt, it may be<br />
malfunctioning. Unplug the Volt from the wall and<br />
then plug it back in. If both LEDs remain off, the<br />
Volt is malfunctioning. Please contact Support<br />
(refer to the email or letter from your utility).<br />
Ensure the appliance is plugged into the Volt.<br />
If the LED below the override button is amber, the<br />
Volt is participating in a DR event. If you wish to<br />
switch the appliance on, press the override button<br />
on the device, or in the Vantage portal go to the<br />
Events tab and click the "Opt Out" button<br />
(assuming the event is still running).<br />
Switch on the appliance using the Vantage portal.<br />
Install a <strong>Tendril</strong> Relay range extender, or move the<br />
Volt closer to the nearest <strong>Tendril</strong> device that has<br />
joined the HAN, or move the nearest device that<br />
has joined the HAN closer to the Volt.<br />
Verify that the EUI-64 on the Volt's label was<br />
recorded correctly prior to plugging the Volt into<br />
the wall.<br />
© 2011 <strong>Tendril</strong> 15
<strong>Tendril</strong> <strong>Troubleshooting</strong> <strong>Guide</strong><br />
Symptom Possible Issue Solutions<br />
My Volt is not<br />
participating in<br />
DR events.<br />
The event<br />
participation level<br />
selector switch on<br />
the Volt is not set<br />
correctly.<br />
The Volt is not<br />
communicating<br />
with my HAN.<br />
The Volt is not<br />
registered in my<br />
HAN.<br />
The Volt has lost<br />
accurate time. If<br />
the Volt does not<br />
have the correct<br />
time stored<br />
internally, it will<br />
only participate in<br />
events that were<br />
scheduled by your<br />
utility to start<br />
immediately.<br />
The Volt is<br />
malfunctioning.<br />
Set the participation level switch as described in<br />
the "Setting your Event Participation level" section<br />
of the <strong>Tendril</strong> Volt <strong>Guide</strong>.<br />
If the LED above the override button is red, the<br />
Volt is not joined to the HAN. Follow the steps in<br />
the "Setting up your Volt" and "Registering your<br />
Volt" sections of the <strong>Tendril</strong> Volt <strong>Guide</strong>.<br />
If the LED above the override button is flashing<br />
green, the Volt is joined to a HAN, but is not yet<br />
registered. Follow the steps in the "Setting up your<br />
Volt" and "Registering your Volt" sections of the<br />
<strong>Tendril</strong> Volt <strong>Guide</strong>.<br />
Plug and unplug the Volt. When the Volt is<br />
powered up again, it will acquire the correct time<br />
from the <strong>Tendril</strong> Connect platform (remote<br />
computers).<br />
If no LEDs are lit on the Volt, it may be<br />
malfunctioning. Unplug the Volt from the wall and<br />
then plug it back in. If both LEDs remain off, the<br />
Volt is malfunctioning. Please contact Support<br />
(refer to the email or letter from your utility).<br />
© 2011 <strong>Tendril</strong> 16
<strong>Tendril</strong> <strong>Troubleshooting</strong> <strong>Guide</strong><br />
Symptom Possible Issue Solutions<br />
I cannot Opt Out<br />
of a DR event.<br />
The DR event has<br />
been classified as<br />
"mandatory” by<br />
your utility.<br />
It is not possible to Opt Out of mandatory DR<br />
events.<br />
If the LED below the override button is amber, the<br />
Volt is participating in a DR event. If the appliance<br />
cannot be switched on using the Vantage portal,<br />
then it is likely that the DR event has been<br />
classified as "mandatory.” Once the Volt has<br />
entered a mandatory DR event, is not possible to<br />
Opt Out of a mandatory DR event; the appliance<br />
will not be able to be switched on until the DR<br />
event ends.<br />
If the Volt selector switch on the side of the unit is<br />
set to the top position, you Opt In or Opt Out to a<br />
mandatory event.<br />
If the appliance plugged into the Volt MUST be<br />
switched on, unplug it from the Volt and plug it<br />
directly into an outlet.<br />
Set Point Thermostat <strong>Troubleshooting</strong> Tips <br />
If you encounter any issues while using your Set Point 218 thermostat, please read the following<br />
troubleshooting tips.<br />
Symptom Potential Issue Corrective action<br />
Display is blank.<br />
Power has not<br />
been restored to<br />
the HVAC system.<br />
Connections to the<br />
installed<br />
thermostat are not<br />
made or not tight.<br />
Call Support or a qualified technician. For the<br />
Support phone number, please refer to the<br />
Welcome letter or email from your utility.<br />
Buttons do not<br />
work.<br />
The keypad on the<br />
thermostat has<br />
been locked. Verify<br />
this by looking for a<br />
padlock icon on the<br />
screen.<br />
In the document “Using the <strong>Tendril</strong> Set Point<br />
Thermostat,” see the section Locking or Unlocking<br />
the Keypad.<br />
© 2011 <strong>Tendril</strong> 17
<strong>Tendril</strong> <strong>Troubleshooting</strong> <strong>Guide</strong><br />
Thermostat starts<br />
AC or heating<br />
furnace before it is<br />
scheduled.<br />
Time is not set<br />
correctly.<br />
Or the Ramp<br />
function has been<br />
activated.<br />
In the document “Using the <strong>Tendril</strong> Set Point<br />
Thermostat,” see the sections:<br />
• Setting or Changing the Thermostat Date<br />
and Time<br />
• Using the Thermostat Ramp Option<br />
House is too hot or<br />
too cool.<br />
House changes<br />
temperature at the<br />
wrong time.<br />
Thermostat does<br />
not have the right<br />
time.<br />
The setpoint is not<br />
set to the desired<br />
temperature.<br />
Time is not set<br />
correctly.<br />
Or the Ramp<br />
function has been<br />
activated.<br />
Or the Program<br />
schedule is not set.<br />
Your Set Point 218<br />
thermostat is not<br />
“joined and<br />
registered” to your<br />
Home Area<br />
Network.<br />
Or the time is not<br />
set correctly.<br />
In the document “Using the <strong>Tendril</strong> Set Point<br />
Thermostat,” see the sections:<br />
• Setting a Program Schedule on the<br />
Thermostat<br />
• Setting a Temporary Temperature Override<br />
on the Thermostat<br />
In the document “Using the <strong>Tendril</strong> Set Point<br />
Thermostat,” see the sections:<br />
• Setting or Changing the Thermostat Date<br />
and Time<br />
• Using the Thermostat Ramp Option<br />
• Setting a Program Schedule on the<br />
Thermostat<br />
In the document “Using the <strong>Tendril</strong> Set Point<br />
Thermostat,” see the sections:<br />
• Configuring the Thermostat to Work with<br />
Your Home Area Network<br />
• Setting or Changing the Thermostat Date<br />
and Time<br />
© 2011 <strong>Tendril</strong> 18
<strong>Tendril</strong> <strong>Troubleshooting</strong> <strong>Guide</strong><br />
Furnace does not<br />
turn off or on.<br />
Temperature<br />
setpoint is not<br />
correct.<br />
Or Vacation<br />
settings are active.<br />
Verify that the room temperature does not<br />
override the set temperature. Verify that the HVAC<br />
system is in good working condition and has<br />
power. In the document “Using the <strong>Tendril</strong> Set<br />
Point Thermostat,” see the section:<br />
• Setting a Vacation Program Override<br />
How Do I Unregister a Device from my HAN <br />
Careful! Unregistering a device can cause re-registration difficulties in some configurations. If you<br />
find it necessary to unregister one of your devices, please first contact Support to ensure the device<br />
is unregistered correctly. Please refer to the Support number in the email or letter from your utility.<br />
Related Documents <br />
For links to related documents, please visit the <strong>Tendril</strong> documentation website:<br />
http://docs.tendrildemo.com/platform/1.12.2/<br />
Document updated: 4/27/11 8:23 AM<br />
© 2011 <strong>Tendril</strong> 19