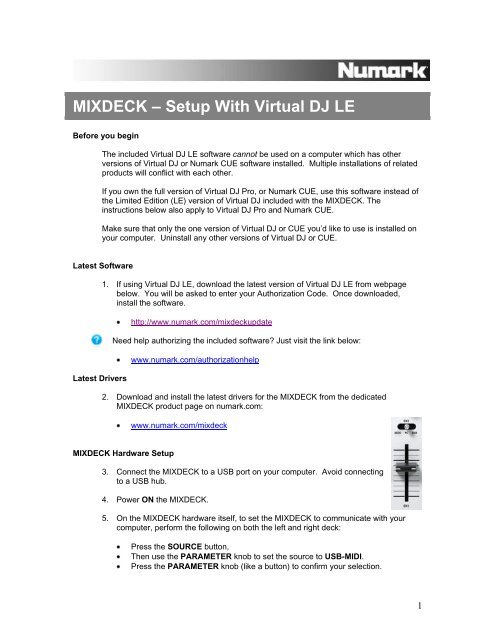MIXDECK – Setup With Virtual DJ LE - Numark
MIXDECK – Setup With Virtual DJ LE - Numark MIXDECK – Setup With Virtual DJ LE - Numark
MIXDECK – Setup With Virtual DJ LE Before you begin The included Virtual DJ LE software cannot be used on a computer which has other versions of Virtual DJ or Numark CUE software installed. Multiple installations of related products will conflict with each other. If you own the full version of Virtual DJ Pro, or Numark CUE, use this software instead of the Limited Edition (LE) version of Virtual DJ included with the MIXDECK. The instructions below also apply to Virtual DJ Pro and Numark CUE. Make sure that only the one version of Virtual DJ or CUE you’d like to use is installed on your computer. Uninstall any other versions of Virtual DJ or CUE. Latest Software Latest Drivers 1. If using Virtual DJ LE, download the latest version of Virtual DJ LE from webpage below. You will be asked to enter your Authorization Code. Once downloaded, install the software. http://www.numark.com/mixdeckupdate Need help authorizing the included software? Just visit the link below: www.numark.com/authorizationhelp 2. Download and install the latest drivers for the MIXDECK from the dedicated MIXDECK product page on numark.com: MIXDECK Hardware Setup www.numark.com/mixdeck 3. Connect the MIXDECK to a USB port on your computer. Avoid connecting to a USB hub. 4. Power ON the MIXDECK. 5. On the MIXDECK hardware itself, to set the MIXDECK to communicate with your computer, perform the following on both the left and right deck: Press the SOURCE button, Then use the PARAMETER knob to set the source to USB-MIDI. Press the PARAMETER knob (like a button) to confirm your selection. 1
- Page 2 and 3: 6. Set the two horizontal input sel
<strong>MIXDECK</strong> – <strong>Setup</strong> <strong>With</strong> <strong>Virtual</strong> <strong>DJ</strong> <strong>LE</strong><br />
Before you begin<br />
The included <strong>Virtual</strong> <strong>DJ</strong> <strong>LE</strong> software cannot be used on a computer which has other<br />
versions of <strong>Virtual</strong> <strong>DJ</strong> or <strong>Numark</strong> CUE software installed. Multiple installations of related<br />
products will conflict with each other.<br />
If you own the full version of <strong>Virtual</strong> <strong>DJ</strong> Pro, or <strong>Numark</strong> CUE, use this software instead of<br />
the Limited Edition (<strong>LE</strong>) version of <strong>Virtual</strong> <strong>DJ</strong> included with the <strong>MIXDECK</strong>. The<br />
instructions below also apply to <strong>Virtual</strong> <strong>DJ</strong> Pro and <strong>Numark</strong> CUE.<br />
Make sure that only the one version of <strong>Virtual</strong> <strong>DJ</strong> or CUE you’d like to use is installed on<br />
your computer. Uninstall any other versions of <strong>Virtual</strong> <strong>DJ</strong> or CUE.<br />
Latest Software<br />
Latest Drivers<br />
1. If using <strong>Virtual</strong> <strong>DJ</strong> <strong>LE</strong>, download the latest version of <strong>Virtual</strong> <strong>DJ</strong> <strong>LE</strong> from webpage<br />
below. You will be asked to enter your Authorization Code. Once downloaded,<br />
install the software.<br />
http://www.numark.com/mixdeckupdate<br />
Need help authorizing the included software? Just visit the link below:<br />
www.numark.com/authorizationhelp<br />
2. Download and install the latest drivers for the <strong>MIXDECK</strong> from the dedicated<br />
<strong>MIXDECK</strong> product page on numark.com:<br />
<strong>MIXDECK</strong> Hardware <strong>Setup</strong><br />
www.numark.com/mixdeck<br />
3. Connect the <strong>MIXDECK</strong> to a USB port on your computer. Avoid connecting<br />
to a USB hub.<br />
4. Power ON the <strong>MIXDECK</strong>.<br />
5. On the <strong>MIXDECK</strong> hardware itself, to set the <strong>MIXDECK</strong> to communicate with your<br />
computer, perform the following on both the left and right deck:<br />
Press the SOURCE button,<br />
Then use the PARAMETER knob to set the source to USB-MIDI.<br />
Press the PARAMETER knob (like a button) to confirm your selection.<br />
1
6. Set the two horizontal input selector switches located above the CH1 and<br />
CH2 volume sliders on the <strong>MIXDECK</strong> to the center position: PC.<br />
7. Set the two GAIN knobs for CH1 and CH2 located to the left and right of<br />
the iPod dock at the top of the mixer to between 12 o’clock and 2 o’clock.<br />
8. The MASTER volume knob is located to the right of the iPod dock in the upper-right<br />
of the mixer section. Start with this set to a low setting of 9 o’clock.<br />
9. Start with the CH1 and CH2 volume sliders set to the thick line located about 3 lines<br />
from the highest setting.<br />
PA and Headphone Connections<br />
10. Make sure your powered speakers or PA system are connected to either the<br />
BALANCED OUTPUT or MASTER RCA ports on the rear of the <strong>MIXDECK</strong>.<br />
11. If you’ll be using headphones for cueing up new songs, connect them to the<br />
HEADPHONE port on the front of the <strong>MIXDECK</strong>.<br />
<strong>Virtual</strong> <strong>DJ</strong> <strong>LE</strong> Software <strong>Setup</strong><br />
12. Next, launch <strong>Virtual</strong> <strong>DJ</strong> <strong>LE</strong>. Once opened, click the Config button in the upper-right<br />
of the screen to open the Settings window<br />
13. Under the Sound <strong>Setup</strong> tab, you’ll find that when using the included <strong>LE</strong> version of<br />
<strong>Virtual</strong> <strong>DJ</strong> the Inputs setting is fixed at None.<br />
14. Set Outputs to External Mixer.<br />
2
15. Next to the Outputs setting, select Deck 1 : Chan 1&2 / Deck 2 : Chan 3&4 from<br />
the pull-down menu.<br />
16. Set Sound Card to <strong>Numark</strong>.<br />
Selecting and playing a song in <strong>Virtual</strong> <strong>DJ</strong> <strong>LE</strong><br />
17. Set the crossfader on the <strong>MIXDECK</strong> to the left or right position (which ever deck you<br />
want to hear first.<br />
18. On the <strong>MIXDECK</strong> hardware, to the right of each screen, each deck has<br />
TRACK knob. Turn this knob to scroll up and down the library browser in<br />
<strong>Virtual</strong> <strong>DJ</strong> <strong>LE</strong>. Press the TRACK knob (like a button) to enter into a<br />
folder, or to load a selected track to that deck.<br />
19. Once you have loaded a track to each deck, press the PLAY button on<br />
the deck to begin playback.<br />
Technical Support<br />
Have Questions? Need Help? Just visit the link below:<br />
www.numark.com/supporthome<br />
3