Progman with Carsoft or INPA interface First of all you must
Progman with Carsoft or INPA interface First of all you must
Progman with Carsoft or INPA interface First of all you must
Create successful ePaper yourself
Turn your PDF publications into a flip-book with our unique Google optimized e-Paper software.
How to Inst<strong>all</strong> and Use SSS\<strong>Progman</strong> <strong>with</strong> <strong>Cars<strong>of</strong>t</strong> <strong>or</strong> <strong>INPA</strong> <strong>interface</strong><br />
<strong>First</strong> <strong>of</strong> <strong>all</strong> <strong>you</strong> <strong>must</strong> be able to use <strong>Cars<strong>of</strong>t</strong>, and/<strong>or</strong> <strong>INPA</strong> already. If <strong>you</strong> have not figured out how to get<br />
those w<strong>or</strong>king: Go back and w<strong>or</strong>k on them, SSS will not w<strong>or</strong>k <strong>with</strong>out those w<strong>or</strong>king.<br />
Required S<strong>of</strong>tware:<br />
VMWare 6<br />
SSS Base 3.1 hack ISO<br />
BMW <strong>Progman</strong> v.28, v.30 <strong>or</strong> v.32<br />
Changes.iso<br />
How To Inst<strong>all</strong> SSS <strong>Progman</strong> v.28, v.30 <strong>or</strong> v.32<br />
<br />
<br />
If <strong>you</strong> don’t have VMWare inst<strong>all</strong>ed, inst<strong>all</strong> it <strong>with</strong> the default options.<br />
Inst<strong>all</strong> <strong>INPA</strong> and be certain that it w<strong>or</strong>ks.<br />
<br />
<br />
Open VMWare and create a new Virtual Machine<br />
Select Typical:
Select Micros<strong>of</strong>t Windows, Windows XP:<br />
<br />
<br />
Give <strong>you</strong>r virtual machine any name <strong>you</strong> like<br />
Select Use Host only netw<strong>or</strong>king:
Make <strong>you</strong>r disk a substantial size, but no need to <strong>all</strong>ocate it <strong>all</strong> now:<br />
<br />
Your Virtual Machine is created:
Now <strong>you</strong> <strong>must</strong> edit the virtual machine and remove the USB controller, and the sound adapter. Also<br />
increase the mem<strong>or</strong>y to 1Gb and adjust the Ethernet adapter to use VMnet1<br />
<br />
Edit the properties <strong>of</strong> the CD drive to open the SSS Base 3.1 hack ISO:
Now start the virtual machine and <strong>you</strong> will see this:<br />
<br />
Once it completes, it will insist that <strong>you</strong> eject the CD:
Double-click the CD icon in the lower-right p<strong>or</strong>tion <strong>of</strong> the VMware window, and change the CD<br />
f<strong>or</strong>m the ISO to <strong>you</strong>r actual CD drive, so <strong>you</strong> can press the eject button, and continue the process:<br />
<br />
Press the eject button on <strong>you</strong>r CD drive, and the VMware image will now load <strong>with</strong> Windows XP as<br />
the O\S, and will prompt <strong>you</strong> f<strong>or</strong> the <strong>Progman</strong> inst<strong>all</strong>aton disc: DO NOT PUT IN THE PROGMAN<br />
DISC!!
Stop the VMware server.<br />
Double-click the VM hard drive<br />
Select Utilities > Map<br />
Select the first partition, uncheck read-only and press Ok.<br />
<br />
Open Regedit
In the Registry Edit<strong>or</strong>, Click File > Load Hive<br />
Browse to the file Z:\Windows\System32\Config\S<strong>of</strong>tware<br />
Give the hive a name like BASE31<br />
It will show up in the registry<br />
<br />
<br />
Browse to BASE31\Micros<strong>of</strong>t\Windows NT\Current Version\Winlogon<br />
Find the value <strong>of</strong> SHELL and double-click it
Change the value to Expl<strong>or</strong>er.exe<br />
<br />
Collapse the folder tree so that BASE31 is highlighted<br />
<br />
<br />
<br />
Click File > Unload Hive.<br />
Close registry edit<strong>or</strong><br />
Return to VMware, open the properties f<strong>or</strong> the hard drive and select Utilities > Disconnect
Start up the Virtual Machine and it will load into Windows. Ign<strong>or</strong>e any messages about inst<strong>all</strong>ing<br />
new hardware.<br />
Click-Start > Log-<strong>of</strong>f<br />
Log back on as Administrat<strong>or</strong> and use ++Xs4<strong>Progman</strong> as the passw<strong>or</strong>d<br />
Open Control Panel<br />
<br />
Open Administrative Tools
Open Component Services<br />
<br />
Choose services, and find the <strong>Progman</strong> AOS service
Open properties f<strong>or</strong> the service, and stop the service<br />
<br />
Return to Control Panel, and open the “System” applet
Go the hardware tab, and open device manager
Inst<strong>all</strong> each <strong>of</strong> the devices that have the yellow question mark, except f<strong>or</strong> the “Unknown Device”<br />
<br />
<br />
Close Device Manager<br />
Return to Control Panel and open the Display applet:
Adjust the resolution to 1024x768<br />
<br />
Close Display Properties<br />
<br />
Open User Accounts Applet
Click on W<strong>or</strong>kUser<br />
Select Change Account Type<br />
Make this account a Computer Adminsitrat<strong>or</strong><br />
In VMWare, double-clcik the CD drive and load the SS BASE hack iso<br />
<br />
In the VM, locate the file HWver.dll on the CD
Highlight the file an dclick on Edit > Copy To Folder. Select C:\Windows\System32 as the<br />
destination, and click Yes to overwrite the existing file.<br />
<br />
Return to services and restart the <strong>Progman</strong> AOS service
Open Regedit in the virtual machine (press Windows key+R to bring up run menu, type in regedit)<br />
<br />
Adjust the Shell entry to C:\WINDOWS\system32\ifs\inst<strong>all</strong>\instprg.exe –prg
Reboot the VM, and load the Program ISO as the CD<br />
<br />
<br />
The inst<strong>all</strong>ation begins, and ign<strong>or</strong>e <strong>or</strong> press cancel to any messages about agp440.sys at this time<br />
Take a break, this step takes awhile.
Eventu<strong>all</strong>y <strong>you</strong> will see the following screen<br />
Select English and press Continue<br />
<br />
<br />
You can name it whatever <strong>you</strong> like<br />
Enter 192.168.68.1 f<strong>or</strong> the Gateway
Just leave the Printer info blank and press continue<br />
<br />
When <strong>you</strong> see this screen, simply press continue
Enter 12345 f<strong>or</strong> Dealer Number, <strong>you</strong> can make up the rest <strong>of</strong> the info:<br />
<br />
<br />
Click Finished<br />
Please Wait
Windows Shuts down, and attempts to reboot<br />
<br />
<br />
Power Off the Virtual Machine, we are not quite ready to run <strong>Progman</strong> yet:<br />
Once again open the proerpteis f<strong>or</strong> the hard drive and click Utilities > Map:
Map the first drive, (remember to remove the read-only checkmark)<br />
<br />
Open Regedit<br />
<br />
<br />
<br />
<br />
In the Registry Edit<strong>or</strong>, Click File > Load Hive<br />
Browse to the file Z:\Windows\System32\Config\S<strong>of</strong>tware<br />
Give the hive a name like BASE31<br />
It will show up in the registry
Browse to BASE31\Micros<strong>of</strong>t\Windows NT\Current Version\Winlogon<br />
Find the value <strong>of</strong> SHELL and double-click it<br />
<br />
Change the value to Expl<strong>or</strong>er.exe<br />
<br />
Collapse the folder tree so that BASE31 is highlighted
Click File > Unload Hive.<br />
Close registry edit<strong>or</strong><br />
Return to VMware, open the properties f<strong>or</strong> the hard drive and select Utilities > Disconnect<br />
<br />
Open the properties f<strong>or</strong> CD drive and load the changes.iso file
Start the VM and it will boot into Windows and press cancel to any messages about agp440.sys<br />
<br />
Open My Computer
Double click the CD drive (Changes (G ) and a command window should open:<br />
If the command window does not open, and instead <strong>you</strong> see the contents <strong>of</strong> the drive, double-click the file<br />
sss_stage2<br />
<br />
<br />
Press any key to continue<br />
You’ll see the following screen, and again press any key to continue
Reboot the VM (Start > Shutdown >Restart)<br />
While <strong>you</strong> wait f<strong>or</strong> the VM to restart, launch IFHSrv32.exe from the C:\EDIABAS\Bin folder.<br />
<strong>Progman</strong> is up f<strong>or</strong> the first time fin<strong>all</strong>y<br />
<br />
Click on Administration and the following screen appears
Click on <strong>interface</strong>s and <strong>you</strong> see this screen:<br />
<br />
Click on External Interface, and click Add
Enter 192.168.68.1 f<strong>or</strong> IP address and press continue<br />
<br />
It takes <strong>you</strong> back to the <strong>interface</strong> screen, so just click on Home
Using <strong>Progman</strong> <strong>with</strong> <strong>you</strong>r BMW<br />
<br />
<br />
Connect <strong>you</strong>r <strong>interface</strong> cables and verify that <strong>Cars<strong>of</strong>t</strong>, and <strong>INPA</strong> can communicate <strong>with</strong> the DME<br />
In SSS\<strong>Progman</strong>, click on New Session and <strong>you</strong> should see this:<br />
<br />
Highlight the <strong>interface</strong> by clicking on it, and press continue
Enter any name that <strong>you</strong> would like f<strong>or</strong> the session and press continue<br />
Continue by selecting <strong>you</strong>r type <strong>of</strong> car (I am connecting to a 2001 325xi, so I selected 3 series ><br />
E46):
Then <strong>you</strong> should see this screen, it takes a few minutes to get through:
You should see this screen eventu<strong>all</strong>y<br />
I’m only going to show <strong>you</strong> how to adjust key and car setting, because that is what <strong>you</strong> are after. Coding<br />
modules is beyond my expertise anyhow<br />
<br />
<br />
Click on CKM<br />
You see this screen, … f<strong>or</strong> a little while
You now see <strong>all</strong> the settings that <strong>you</strong> can adjust on <strong>you</strong>r car, cool!<br />
Click on the individual items like “daytime running light to get a brief description <strong>of</strong> the adjustment”
Once <strong>you</strong> have made <strong>all</strong> <strong>of</strong> <strong>you</strong>r desired adjustments, press the Encode button<br />
Your new settings are now saved, and <strong>you</strong> have saved <strong>you</strong>rself a trip to the dealer and the cost <strong>of</strong> the<br />
lab<strong>or</strong> they would have charged <strong>you</strong> to make these adjustments.<br />
All credits f<strong>or</strong> this tut<strong>or</strong>ial go to the user randomy from the f<strong>or</strong>um<br />
http://f<strong>or</strong>ums.bimmerf<strong>or</strong>ums.com, I’ve only converted his posts to this<br />
tut<strong>or</strong>ial document.<br />
Be sure to read my notes on the end <strong>of</strong> this document, that have some solution that<br />
may resolve some problems <strong>you</strong> may have <strong>with</strong> the <strong>interface</strong>.<br />
AntMad aka ViperRunner<br />
Notes:<br />
To leave the virtual machine, <strong>you</strong> can suspend it, <strong>or</strong> to shut down the machine i recommend <strong>you</strong><br />
do the following steps: Administration > Settings > select the <strong>interface</strong> > Operating Status > Switch<br />
Off, and wait a few moments while the machine shuts down.<br />
As the machine takes a lot <strong>of</strong> time to startup, person<strong>all</strong>y i prefer to suspend it.<br />
Just be sure that <strong>you</strong> are running IFHSrv32.exe untill the machine fully shuts down and that <strong>you</strong><br />
always execute it from the folder C:\EDIABAS\Bin bef<strong>or</strong>e starting it again!<br />
One m<strong>or</strong>e inf<strong>or</strong>mation i think that may be useful f<strong>or</strong> some, regarding my <strong>interface</strong> i discovered that<br />
f<strong>or</strong> the SSS<strong>Progman</strong> to be able to code /program I have to make the following modifications to the<br />
EDIABAS.INI file:
- Go to the folder C:\EDIABAS\Bin and open the file EDIABAS.INI <strong>with</strong> a text edit<strong>or</strong> like Notepad<br />
- Be sure that the <strong>interface</strong> is STD:OBD, like shown on the image<br />
This way it doesn’t give a very well know err<strong>or</strong> saying it will need a ICOM <strong>interface</strong> to be able to<br />
code <strong>or</strong> program.<br />
- With this modification i noticed there are some functions that stop w<strong>or</strong>king <strong>with</strong> DIS and <strong>INPA</strong>,<br />
like the car automatic identification DIS and the ignition detection on Inpa, and f<strong>or</strong> this functions to<br />
w<strong>or</strong>k again, whenever I want to use DIS <strong>or</strong> Inpa again <strong>with</strong> <strong>all</strong> it’s functions, I have to change the<br />
<strong>interface</strong> on the EDIABAS.INI file f<strong>or</strong> the ADS <strong>interface</strong>, like shown on the following image<br />
I’m not sure in what cables this happens <strong>with</strong>, but f<strong>or</strong> what I’ve been reading it happens in a good<br />
number <strong>of</strong> them, so, maybe this resolves some problem <strong>you</strong> may have.



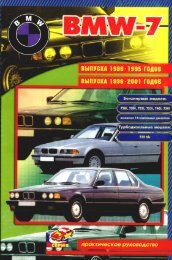





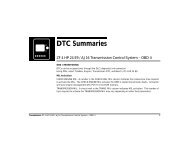



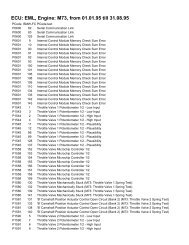

![1994-1997 E36 OBC retrofit/upgrade [Archive] - bimmerfest - BMW](https://img.yumpu.com/34938574/1/184x260/1994-1997-e36-obc-retrofit-upgrade-archive-bimmerfest-bmw.jpg?quality=85)
