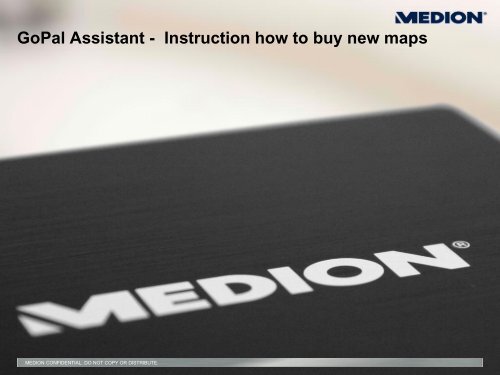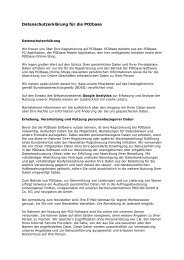GoPal Assistant - Instruction how to buy new maps
GoPal Assistant - Instruction how to buy new maps
GoPal Assistant - Instruction how to buy new maps
You also want an ePaper? Increase the reach of your titles
YUMPU automatically turns print PDFs into web optimized ePapers that Google loves.
<strong>GoPal</strong> <strong>Assistant</strong> - <strong>Instruction</strong> <strong>how</strong> <strong>to</strong> <strong>buy</strong> <strong>new</strong> <strong>maps</strong><br />
MEDION CONFIDENTIAL. DO NOT COPY OR DISTRIBUTE.
Installation manual <strong>GoPal</strong> <strong>Assistant</strong><br />
Important note for <strong>GoPal</strong> 3 Users:<br />
If you have an older version of the <strong>GoPal</strong> <strong>Assistant</strong> in use, please remove it including the library before<br />
starting a <strong>new</strong> installation.<br />
To remove it choose „Uninstall“ in the folder Start Menu\Program Files\MEDION <strong>GoPal</strong> <strong>Assistant</strong>.<br />
MEDION CONFIDENTIAL. DO NOT COPY OR DISTRIBUTE. 2
Dear Cus<strong>to</strong>mer<br />
You can download the <strong>GoPal</strong> <strong>Assistant</strong> in the service area at www.medion.de.<br />
After saving the file on your PC, please follow these instructions:<br />
Step 1<br />
Double-click the downloaded file and click on “Extract”<br />
Step 2<br />
Go <strong>to</strong> the direc<strong>to</strong>ry where the files were extracted <strong>to</strong><br />
(Default direc<strong>to</strong>ry is C:\MEDION).<br />
MEDION CONFIDENTIAL. DO NOT COPY OR DISTRIBUTE. 3
Step 3<br />
Start the installation of the <strong>GoPal</strong> <strong>Assistant</strong> by<br />
double-clicking the file “Setup<strong>Assistant</strong>.exe”.<br />
Afterwards please follow the instructions within the<br />
installation program.<br />
Step 4<br />
Connect the MEDION Satellite Navigation System<br />
(Sat Nav) with the PC when prompted.<br />
MEDION CONFIDENTIAL. DO NOT COPY OR DISTRIBUTE. 4
• The next step is <strong>to</strong> import software and <strong>maps</strong> with the <strong>GoPal</strong> <strong>Assistant</strong> by inserting the CD/DVD (from<br />
the scope of delivery) of your Sat Nav package in<strong>to</strong> the optical disc drive and by clicking on “Import<br />
Content in<strong>to</strong> Library…” in the menu “Actions”.<br />
• Updates for your <strong>GoPal</strong> version will be displayed after import of the library (if available).<br />
MEDION CONFIDENTIAL. DO NOT COPY OR DISTRIBUTE. 5
Registration and map update in <strong>GoPal</strong> <strong>Assistant</strong><br />
• Start the <strong>GoPal</strong>-<strong>Assistant</strong> and click on the Software but<strong>to</strong>n on the left side of the main window.<br />
On the right side you should see the language versions of the <strong>GoPal</strong> Naviga<strong>to</strong>r.<br />
MEDION CONFIDENTIAL. DO NOT COPY OR DISTRIBUTE. 6
• Choose “S<strong>to</strong>re” on the left menu. For the first<br />
time the log-on wizard opens.<br />
• Press “Next”.<br />
• Then enter your e-mail address and choose a<br />
password.<br />
• (The e-mail address needs <strong>to</strong> refer <strong>to</strong> a valid<br />
e-mail account and the password should be at<br />
a length of at least six characters/digits)<br />
MEDION CONFIDENTIAL. DO NOT COPY OR DISTRIBUTE. 7
• After entering the required data please<br />
confirm with “Send”. A <strong>new</strong> form will appear<br />
where you can fill in your personal<br />
information. Afterwards please click on<br />
“Register now!”.<br />
• Now click on the but<strong>to</strong>n “Login”.<br />
• The registration is now complete. You will be<br />
able <strong>to</strong> see offers from the online s<strong>to</strong>re.<br />
MEDION CONFIDENTIAL. DO NOT COPY OR DISTRIBUTE. 8
• Click on the tab „Maps“ in the s<strong>to</strong>re and then scroll down <strong>to</strong> the map you are interested in.<br />
MEDION CONFIDENTIAL. DO NOT COPY OR DISTRIBUTE. 9
• Please click on “Shopping basket” of the<br />
desired or chosen map.<br />
• Confirm your selection by clicking on the<br />
but<strong>to</strong>n “Complete Order” on the <strong>to</strong>p right.<br />
• Input your billing information and press “Buy<br />
Products”.<br />
• Next you can review the information you have<br />
entered before. Please confirm with the but<strong>to</strong>n<br />
”Activate Products”.<br />
MEDION CONFIDENTIAL. DO NOT COPY OR DISTRIBUTE. 10
• In the s<strong>to</strong>re click on the tab „Maps“ one more<br />
time and scroll down <strong>to</strong> your purchased map.<br />
Afterwards please click on the blue but<strong>to</strong>n<br />
“Download”.<br />
• Then select a country in the area below and<br />
click on the gray but<strong>to</strong>n “Download” on the<br />
right.<br />
MEDION CONFIDENTIAL. DO NOT COPY OR DISTRIBUTE. 11
• Click on “Download Status” on the left side.<br />
On the right side you will see the download<br />
progress of each country.<br />
• Click on “Maps” on the left side when the<br />
download of the map has been completed.<br />
• Downloaded or imported <strong>maps</strong> are coloured<br />
yellow on the screen within the country map.<br />
MEDION CONFIDENTIAL. DO NOT COPY OR DISTRIBUTE. 12
• When you click on a country the colour will<br />
change <strong>to</strong> green and on the <strong>to</strong>p right a small<br />
window with more details will be displayed.<br />
• Please select all needed countries and mark<br />
them green.<br />
• At the bot<strong>to</strong>m area of the main window<br />
choose „External S<strong>to</strong>rage“ and press the<br />
but<strong>to</strong>n “Synchronize” .<br />
MEDION CONFIDENTIAL. DO NOT COPY OR DISTRIBUTE. 13
• Review the content <strong>to</strong> be transferred and<br />
press “Synchronize” again.<br />
• Please wait until the synchronization process<br />
is done.<br />
• The <strong>new</strong> <strong>maps</strong> are now copied on<strong>to</strong> your Sat Nav and are only needed <strong>to</strong> be activated!<br />
MEDION CONFIDENTIAL. DO NOT COPY OR DISTRIBUTE. 14
Activation on the Sat Nav<br />
• Start the <strong>GoPal</strong> Naviga<strong>to</strong>r on your device.<br />
You will see the welcome screen for the<br />
activation.<br />
• Please click on the green checkmark on the<br />
lower right.<br />
MEDION CONFIDENTIAL. DO NOT COPY OR DISTRIBUTE. 15
Troubleshooting<br />
• When having trouble <strong>to</strong> enter the unlock code in the Sat Nav, e.g. if you see the<br />
but<strong>to</strong>ns with the digits one <strong>to</strong> five only, you can use the <strong>GoPal</strong> <strong>Assistant</strong> <strong>to</strong> update the<br />
<strong>GoPal</strong> Naviga<strong>to</strong>r <strong>to</strong> version 3.1.<br />
Afterwards a re-installation of the navigation software is necessary.<br />
• In case the tab “Maps” is missing and only the tab “POI” (Points Of Interest) is<br />
displayed please confirm that the Sat Nav is correctly identified by the <strong>GoPal</strong> <strong>Assistant</strong>.<br />
To check this please click on the picture of the Sat Nav on the lower left of the <strong>GoPal</strong><br />
<strong>Assistant</strong>, then confirm that the software version next <strong>to</strong> “Installed navigation software“<br />
matches the software which is installed on your device.<br />
If there is no information about the software version displayed please re-connect the<br />
Sat Nav with your PC.<br />
If there is still no information about the software version, a re-installation of the<br />
navigation software on the Sat Nav is necessary.<br />
MEDION CONFIDENTIAL. DO NOT COPY OR DISTRIBUTE. 16