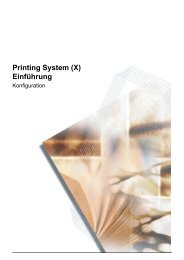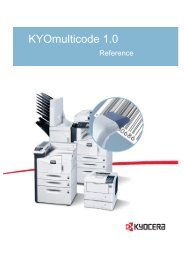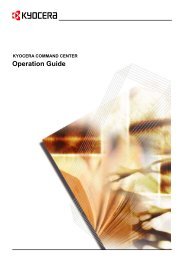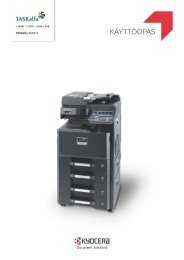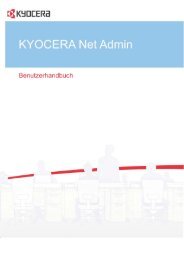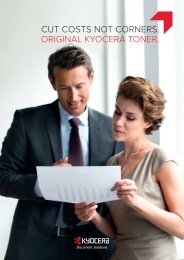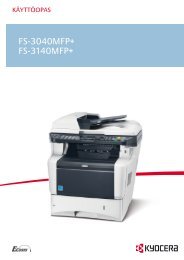KMnet Admin User Guide - KYOCERA Document Solutions
KMnet Admin User Guide - KYOCERA Document Solutions
KMnet Admin User Guide - KYOCERA Document Solutions
You also want an ePaper? Increase the reach of your titles
YUMPU automatically turns print PDFs into web optimized ePapers that Google loves.
Legal Notes<br />
Unauthorized reproduction of all or part of this guide is prohibited.<br />
The information in this guide is subject to change without notice.<br />
We cannot be held liable for any problems arising from the use of this product, regardless of the information herein.<br />
Regarding Trademarks<br />
<strong>KYOCERA</strong> Net <strong>Admin</strong> is a trademark of <strong>KYOCERA</strong> <strong>Document</strong> <strong>Solutions</strong> Inc.<br />
Microsoft®, Windows®, and Internet Explorer are registered trademarks of Microsoft Corporation in the U.S. and/or other<br />
countries.<br />
All other brand and product names herein are registered trademarks or trademarks of their respective companies.<br />
Examples of the operations given in this guide support the Microsoft Windows Server 2008 R2 and Server 2012 printing<br />
environments. Essentially the same operations are used for Microsoft Windows XP, Vista, Windows 7, and Windows 8<br />
environments.<br />
The features described in this guide vary depending on your device model.<br />
© 2013 <strong>KYOCERA</strong> <strong>Document</strong> <strong>Solutions</strong> Inc.
Table of Contents<br />
Chapter 1<br />
Chapter 2<br />
Chapter 3<br />
Login and Consoles<br />
<strong>KYOCERA</strong> Net <strong>Admin</strong> Login ......................................................................................................... 1-1<br />
Starting and Logging In ........................................................................................................... 1-1<br />
Log Off ..................................................................................................................................... 1-1<br />
Consoles ....................................................................................................................................... 1-2<br />
Choosing a Console ................................................................................................................ 1-2<br />
Changing the Default Console ................................................................................................. 1-2<br />
<strong>Admin</strong>istration<br />
Roles and <strong>User</strong>s ............................................................................................................................ 2-1<br />
Adding a Role .......................................................................................................................... 2-1<br />
Adding a <strong>User</strong> .......................................................................................................................... 2-1<br />
<strong>User</strong> Properties ............................................................................................................................. 2-2<br />
Changing the Password .......................................................................................................... 2-2<br />
Unlocking a <strong>User</strong> ..................................................................................................................... 2-2<br />
Subscriptions ................................................................................................................................ 2-3<br />
Adding an Alert Subscription ................................................................................................... 2-3<br />
Adding a Report Subscription .................................................................................................. 2-3<br />
Copying or Moving a Subscription ........................................................................................... 2-4<br />
Networks and Agents .................................................................................................................... 2-4<br />
Adding Networks ..................................................................................................................... 2-5<br />
Deleting a Network .................................................................................................................. 2-7<br />
Network Properties .................................................................................................................. 2-7<br />
Start/Stop Discovery ................................................................................................................ 2-8<br />
USB Connections .......................................................................................................................... 2-8<br />
Manage Installation Packages ...................................................................................................... 2-8<br />
Uploading Installation Packages ............................................................................................. 2-9<br />
Upgrading an Agent ................................................................................................................. 2-9<br />
Mail Server .................................................................................................................................... 2-9<br />
Selecting E-mail Settings ....................................................................................................... 2-10<br />
Device Communication ............................................................................................................... 2-10<br />
Database ..................................................................................................................................... 2-10<br />
Backing Up a Database ......................................................................................................... 2-11<br />
Restoring a Database ............................................................................................................ 2-11<br />
Log View ..................................................................................................................................... 2-11<br />
Creating a Log File ................................................................................................................ 2-12<br />
Selecting Log File Storage .................................................................................................... 2-12<br />
Exporting a Log File Manually ............................................................................................... 2-13<br />
Scheduled Jobs ........................................................................................................................... 2-13<br />
Security ....................................................................................................................................... 2-13<br />
Device Manager<br />
Manage Groups ............................................................................................................................ 3-1<br />
Add Group ............................................................................................................................... 3-1<br />
Dynamic Groups ...................................................................................................................... 3-1<br />
<strong>KYOCERA</strong> Net <strong>Admin</strong> 3.1<br />
i
Manual Groups ........................................................................................................................ 3-2<br />
Preferences ................................................................................................................................... 3-3<br />
Polling Defaults ....................................................................................................................... 3-3<br />
Alert Configuration ................................................................................................................... 3-4<br />
Custom Properties ................................................................................................................... 3-5<br />
List View ........................................................................................................................................ 3-5<br />
<strong>User</strong> Preferences .................................................................................................................... 3-6<br />
Global Characteristics ............................................................................................................. 3-6<br />
Saving Changes ...................................................................................................................... 3-6<br />
Scrolling and Resizing the Window ......................................................................................... 3-6<br />
Set Rows per Page .................................................................................................................. 3-6<br />
Edit Default List Views ............................................................................................................. 3-7<br />
Add Tab ................................................................................................................................... 3-7<br />
Import Default Tab ................................................................................................................... 3-8<br />
Edit Tab ................................................................................................................................... 3-8<br />
Deleting a Tab ......................................................................................................................... 3-9<br />
Map View .................................................................................................................................... 3-10<br />
Map View Toolbar .................................................................................................................. 3-10<br />
Map Background ................................................................................................................... 3-10<br />
Device Icon Properties .......................................................................................................... 3-12<br />
Hide or View Waiting Area Icons ........................................................................................... 3-12<br />
Links ...................................................................................................................................... 3-12<br />
Saving Map Settings .............................................................................................................. 3-13<br />
Subscriptions .............................................................................................................................. 3-13<br />
Adding an Alert Subscription ................................................................................................. 3-14<br />
Adding a Report Subscription ................................................................................................ 3-14<br />
Adding Devices ........................................................................................................................... 3-15<br />
Refresh ....................................................................................................................................... 3-15<br />
Select All ..................................................................................................................................... 3-15<br />
Open Device Home Page ............................................................................................................ 3-15<br />
Status Filter ................................................................................................................................. 3-16<br />
Setting a Status Filter ............................................................................................................ 3-16<br />
Show or Hide Unmanaged Devices ....................................................................................... 3-16<br />
Multi-Set ...................................................................................................................................... 3-16<br />
Multi-Set Installation .............................................................................................................. 3-16<br />
Configuring Selected Devices ............................................................................................... 3-17<br />
Multi-Set Log File ................................................................................................................... 3-18<br />
Device Applications ..................................................................................................................... 3-19<br />
Installing an Application ......................................................................................................... 3-19<br />
Activating an Installed Application ......................................................................................... 3-20<br />
Firmware Upgrade ...................................................................................................................... 3-20<br />
Risks and Recovery Options ................................................................................................. 3-21<br />
Upgrading the Firmware ....................................................................................................... 3-22<br />
Send Data ................................................................................................................................... 3-23<br />
Sending Data by TCP or IPPS ............................................................................................... 3-24<br />
Device Properties ........................................................................................................................ 3-24<br />
Displaying Device Properties ................................................................................................. 3-24<br />
Manage Reports .......................................................................................................................... 3-26<br />
Creating a Device Manager Report ....................................................................................... 3-26<br />
Editing Device IDs and Device Properties ............................................................................. 3-27<br />
Selecting a Report Template ................................................................................................. 3-27<br />
Create Report Subscriptions ................................................................................................. 3-28<br />
Export a Report ........................................................................................................................... 3-29<br />
Search ......................................................................................................................................... 3-29<br />
ii<br />
<strong>User</strong> <strong>Guide</strong>
Searching for Printing Devices .............................................................................................. 3-29<br />
Chapter 4<br />
Multi-Set Template Editor<br />
Creating New Settings .................................................................................................................. 4-1<br />
Editing a Multi-Set Template ......................................................................................................... 4-1<br />
Importing a CSV File ..................................................................................................................... 4-2<br />
Adding an Existing Template File .................................................................................................. 4-2<br />
Multi-Set Template Options ........................................................................................................... 4-3<br />
<strong>KYOCERA</strong> Net <strong>Admin</strong> 3.1<br />
iii
1 Login and Consoles<br />
<strong>KYOCERA</strong> Net <strong>Admin</strong> Login<br />
<strong>KYOCERA</strong> Net <strong>Admin</strong> is a Web-based application that is opened with<br />
Microsoft Internet Explorer. You are required to log on to the application with a<br />
<strong>User</strong> name and Password.<br />
On the login page, you can use the following default login credentials:<br />
<strong>Admin</strong>istrator<br />
<strong>User</strong> name: admin<br />
Password: admin<br />
Read-only user<br />
<strong>User</strong> name: guest<br />
Password: guest<br />
For greater security, we recommend changing the default passwords<br />
immediately after the first login.<br />
You will be automatically logged off after 30 minutes of inactivity.<br />
Note: To prevent the browser from freezing, do not use the keyboard shortcut<br />
Ctrl+N to open a new window while the application is running.<br />
Starting and Logging In<br />
You can start <strong>KYOCERA</strong> Net <strong>Admin</strong> from Internet Explorer 7 or higher.<br />
1<br />
2<br />
3<br />
4<br />
In the browser, click the application’s address in the format: http://:/netadmin/ or find the URL in the Favorites<br />
or browser history.<br />
On the login page, type the <strong>User</strong> name and Password.<br />
Choose a console to open from the list, or choose Default Console. You can<br />
change the default console after logging in.<br />
Click Log in.<br />
Log Off<br />
To log off from the application, in the navigation area, click Switch Console,<br />
then select Log off.<br />
A user is automatically logged off if the software is not used for 30 minutes.<br />
1-1 <strong>User</strong> <strong>Guide</strong>
Login and Consoles<br />
Consoles<br />
You can choose a console when logging on to <strong>KYOCERA</strong> Net <strong>Admin</strong>, and you<br />
can change to a different console at any time.<br />
If you select Choose a console to open when logging on, the console you<br />
select from the list is displayed.<br />
The available consoles are:<br />
<strong>Admin</strong>istration<br />
A console for managing user accounts/roles, network/agent discovery, and<br />
system settings.<br />
Device Manager<br />
A console for managing device data, polling, alerts, and preferences.<br />
Choosing a Console<br />
You can change to a different console at any time.<br />
1<br />
2<br />
In any console, click Switch Console.<br />
Select the desired console from the list.<br />
Changing the Default Console<br />
1<br />
2<br />
3<br />
If you select Open the default console and log on, your preferred console is<br />
displayed.<br />
To change the default console:<br />
Log on to <strong>KYOCERA</strong> Net <strong>Admin</strong>.<br />
In the navigation area, click Switch Console, then select a console.<br />
After the console has loaded, click Switch Console again and click Set As<br />
Default Console.<br />
<strong>KYOCERA</strong> Net <strong>Admin</strong> 3.1 1-2
2 <strong>Admin</strong>istration<br />
The <strong>Admin</strong>istration console lets you manage roles and users, set properties<br />
and subscription views, and change network and discovery options. In this<br />
console, e-mail settings, database backup schedules and the device<br />
communication can be selected.<br />
Your firewall must be properly configured to use these functions.<br />
Roles and <strong>User</strong>s<br />
The navigation area lists all roles and the users that belong to each role. There<br />
are several default roles and users created when the application is first installed.<br />
These default roles are <strong>Admin</strong>istrators, Assistant <strong>Admin</strong>istrators, Help<br />
Desk, Subscribers, and Read-only. The properties for the <strong>Admin</strong>istrators<br />
role are unavailable and cannot be edited. All default roles can be renamed<br />
except for <strong>Admin</strong>istrators and Subscribers. Privileges define what activities<br />
each role is permitted. Privileges for all roles can be edited, except for the<br />
<strong>Admin</strong>istrators role. The default users are <strong>Admin</strong>istrator and Guest.<br />
There are different sets of privileges for each default role. The <strong>Admin</strong>istrators<br />
role is assigned all privileges by default. These privileges include options to edit<br />
<strong>Admin</strong>istration and Device Manager consoles.<br />
Adding a Role<br />
You can add new roles to the existing default roles.<br />
1<br />
2<br />
3<br />
4<br />
5<br />
6<br />
In the navigation area, select a role or user.<br />
Click the Add role icon.<br />
In the Add role dialog box, type a Role name for the new role. Do not use<br />
invisible Unicode or extended ASCII characters. The name must be unique.<br />
For Based on, you can select a default role to base this new role on, or select<br />
None. If you select an existing role, the Privileges for that role are displayed<br />
below. You can modify these privileges for the new role you are adding.<br />
Select the privileges to assign to the new role. Click the arrows next to the<br />
check boxes under Privileges to expand the list for more options.<br />
Click OK to finish adding the role.<br />
You can delete any role except <strong>Admin</strong>istrators and Subscribers by selecting<br />
the role, then clicking the Delete role icon.<br />
Adding a <strong>User</strong><br />
You can add a new user.<br />
2-1 <strong>User</strong> <strong>Guide</strong>
<strong>Admin</strong>istration<br />
1<br />
2<br />
3<br />
4<br />
5<br />
6<br />
In the navigation area, select a role or user.<br />
Click the Add user icon.<br />
In the Add user dialog box, under Select user type, select Login user or<br />
Subscribers (for receiving alerts and reports only).<br />
<strong>Admin</strong>istrators can set privileges, a login name, and contact information.<br />
The contact information is used for alert and report subscriptions by e-mail.<br />
Under Required Properties, enter information as defined by user type and<br />
required by alerts. Do not use invisible Unicode or extended ASCII characters.<br />
Under Optional Properties, enter optional user information.<br />
Click OK.<br />
<strong>User</strong> Properties<br />
<strong>User</strong> Properties displays and sets details about the user. You can view and<br />
edit properties, change a password, unlock a user, and delete or disable an<br />
account. An administrator or user must be selected in the navigation area.<br />
Changing the Password<br />
An administrator or a user with Modify Self privilege can change the password<br />
used to log on to the application.<br />
1<br />
2<br />
3<br />
4<br />
5<br />
Select an administrator or user in the navigation area.<br />
Select <strong>User</strong> properties.<br />
Click Change password.<br />
Type the new password, and type again to confirm.<br />
Click OK.<br />
Unlocking a <strong>User</strong><br />
An administrator or a user with Login users / Full Control privilege can unlock<br />
login access for another user before the <strong>User</strong> locking time set in Security<br />
expires.<br />
1<br />
2<br />
3<br />
Select an administrator or user in the navigation area.<br />
Select <strong>User</strong> properties.<br />
Click Unlock user.<br />
<strong>KYOCERA</strong> Net <strong>Admin</strong> 3.1 2-2
<strong>Admin</strong>istration<br />
4<br />
Click OK.<br />
Subscriptions<br />
Subscriptions can be created for groups, and child groups inherit subscriptions<br />
from parent groups. Inheritance is only available for dynamic groups, and not<br />
for manual groups. A dynamic group is a device group established by userdefined<br />
device filters.<br />
In the Alert Sets area, inherited subscriptions are shown in gray, and the parent<br />
group from which the subscription is inherited is shown in parenthesis.<br />
Alert e-mails can be sent to any user. The application allows Subscribers, as<br />
well as <strong>Admin</strong>istrators and Help Desk users. Subscribers do not have access<br />
to the application, but can receive e-mail alerts.<br />
Reports are created in the Device Manager console. Subscriptions to reports<br />
can be created in the <strong>Admin</strong>istration or Device Manager consoles.<br />
Note: If pop-up blockers are enabled in your browser, Add Alert<br />
Subscription, Add Report Subscription, Manage Reports, the About page,<br />
and Help will not open.<br />
Adding an Alert Subscription<br />
You can manage alert subscriptions.<br />
1<br />
2<br />
3<br />
4<br />
5<br />
6<br />
7<br />
8<br />
In the navigation area, select a user.<br />
Select the <strong>User</strong> subscriptions icon in the toolbar.<br />
Click the Add alert subscription icon.<br />
In the Create Alert Subscription dialog box, under Groups, select a group of<br />
devices.<br />
Under Alert Sets, select the device status alerts.<br />
Under Destinations, select at least one e-mail address. This address appears<br />
on the e-mail to the user or users who receive the message about the alert.<br />
Under Reply to, type the e-mail address of the user who will respond to an alert<br />
e-mail. The e-mail will automatically be addressed to the same address. Multiple<br />
addresses can be entered when separated by semi-colons.<br />
Click OK.<br />
To make changes to the subscription, select it and click the Edit subscription<br />
icon.<br />
To delete a subscription, select it and click the Delete subscription icon.<br />
Adding a Report Subscription<br />
You can add a report subscription.<br />
2-3 <strong>User</strong> <strong>Guide</strong>
<strong>Admin</strong>istration<br />
1<br />
2<br />
3<br />
4<br />
5<br />
6<br />
7<br />
8<br />
9<br />
In the navigation area, select a user.<br />
Select the <strong>User</strong> subscriptions icon in the toolbar.<br />
Click the Add report subscription icon.<br />
In the Create Report Subscription dialog box, in the Groups area, select a<br />
group of devices.<br />
Under Reports, select from the reports list.<br />
Select the file format for the report: PDF, HTML, XML, and CSV. File format<br />
options are limited for some reports.<br />
Under Destinations, select at least one e-mail address. Reports can be sent to<br />
no more than two e-mail addresses.<br />
Under Schedule, select an interval for receiving the subscription e-mail: Daily,<br />
Weekly, Monthly, Quarterly, or Yearly.<br />
Click OK.<br />
To make changes to the subscription, select it and click the Edit subscription<br />
icon.<br />
To delete a subscription, select it and click the Delete subscription icon.<br />
Copying or Moving a Subscription<br />
Subscriptions can be copied or moved to another user's list of subscriptions.<br />
1<br />
2<br />
3<br />
4<br />
In the navigation area, select a user.<br />
Click the <strong>User</strong> subscriptions icon in the toolbar.<br />
Under Alerts or Reports, select the subscription, and then click the Copy<br />
subscription or Move subscription icon.<br />
In the Copy Subscription or Move Subscription dialog box, select the<br />
recipient of the subscription, then click OK.<br />
Networks and Agents<br />
Networks and Agents lets you create device networks on both IPv4 and IPv6.<br />
(IPv4 is the default selection.) Properties can be displayed for the selected<br />
network, and discovery of printing devices can be started or stopped for one or<br />
more networks. Once multiple networks have been added, the Select All button<br />
lets you remove or change the discovery mode for all networks at once.<br />
For remote agents, install the agent remotely and save the agent details on the<br />
server. Once installed and registered, the remote agent can be reused for other<br />
<strong>KYOCERA</strong> Net <strong>Admin</strong> 3.1 2-4
<strong>Admin</strong>istration<br />
networks and appears in the Add Network wizard. Network discovery is started<br />
through the assigned agent.<br />
To ensure secure communication, the time setting must be no more than 1<br />
minute apart on server and agent computers. For computers in different time<br />
zones, use a global time server or domain time server to ensure synchronized<br />
time settings.<br />
Adding Networks<br />
The Add Network wizard provides a quick method for adding new networks.<br />
1<br />
2<br />
3<br />
4<br />
5<br />
In the navigation area, select Preferences > Networks and agents.<br />
Click the Add Network icon.<br />
In the Add Network wizard dialog box, type an alias for the network. If the Alias<br />
text box is left blank, the network IP address is used as the alias. If the<br />
application server is multihomed, you can choose and name a local network.<br />
Type the Domain. This text box is available only if the Device Communication<br />
option in the <strong>Admin</strong>istration console is set to Device IP addresses are<br />
volatile and may change. When the device is first discovered, the network<br />
domain is applied to the domain of the device.<br />
Type the address for the IPv4 or IPv6 network.<br />
Adding an IPv4 Network<br />
You can add an IPv4 network. Editing the network address or subnet mask may<br />
create an orphan device.<br />
1<br />
2<br />
3<br />
Type the IPv4 network IP Address. You can edit this field for all networks<br />
except the local network, or local networks if the server is multihomed.<br />
Select the Subnet Mask from the list. Devices belong to a network based on the<br />
network range, not on the subnet of the device. For example, if the network<br />
address is 10.10.8.0, then 255.255.252.0 will contain any device with an IP<br />
address from 10.10.8.1 through 10.10.11.254. If you add a network address of<br />
10.10.9.0 and a subnet mask of 255.255.255.0, then devices from 10.10.9.1<br />
through 10.10.9.254 will appear on both networks.<br />
Click Next to proceed to the Select an Agent page.<br />
Adding an IPv6 Network<br />
You can add an IPv6 network. IPv6 options are not available if the IPv6 protocol<br />
is disabled or not supported on the server. Specify as much of the specific<br />
address and prefix as necessary to discover your device. The application uses a<br />
one-by-one discovery method for IPv6 addresses.<br />
For example, in prefix 64 networks, to discover a device with the network<br />
address fd80:39f0:a2ae:82a:0:0:0:0150, it is sufficient to type the address as<br />
fd80:39f0:a2ae:82a:0:0:0:0100, and select 120 as the prefix. The discovery<br />
process will cover the range of the following addresses, and the device will be<br />
added:<br />
Start IP: fd80:39f0:a2ae:82a:0:0:0:0100<br />
2-5 <strong>User</strong> <strong>Guide</strong>
<strong>Admin</strong>istration<br />
End IP: fd80:39f0:a2ae:82a:0:0:0:01FF<br />
1<br />
2<br />
3<br />
Type the IPv6 network IP Address, for example,<br />
fd80:39f0:a2ae:82a:0:0:0:0100.<br />
Select the Prefix for the network address. The prefix is an analog of the IPv4<br />
subnet mask. Prefixes in the list range from 112 to 127. The default selection is<br />
120.<br />
For example, prefix 120 is selected. The first 120 bits then defines the subnet<br />
mask of the network. (Prefix 120 is the same as the<br />
ffff::fffff:fffff:fffff:fffff:fffff:ffff:ff00 IPv6 mask.)<br />
Click Next to proceed to the Select an Agent page.<br />
Installing an Agent<br />
You can install an agent for the network.<br />
1<br />
2<br />
3<br />
On the Select an Agent page, select Local Agent, New Agent, or Remote<br />
Agent. Remote Agent appears if it was previously created through New Agent.<br />
Click Next.<br />
On the Enter the Agent Details page, enter the required information for the<br />
agent:<br />
For a local agent or remote agent, accept the displayed agent details.<br />
For a new agent, type the agent details.<br />
Click Next to proceed to the Enter the SNMP Information page.<br />
Specifying SNMP Information<br />
You can select the SNMP settings for the network.<br />
1<br />
2<br />
In the Enter the SNMP Information page, accept the defaults or type the<br />
number of Retries and the Timeout (seconds) period for communication<br />
between agents and devices. Under SNMP Version, select SNMP v1/2c, or<br />
SNMP v3, or both. Click Next.<br />
Depending on the SNMP version chosen in the previous page, select<br />
Communication settings:<br />
Communication settings SNMP v1/2c<br />
Type the Read Community and the Write Community name of the device.<br />
Write Community sets its Write Community value in the application<br />
database when the device is first discovered. Click Next.<br />
Communication settings SNMP v3<br />
Select the desired Security level, <strong>User</strong>name, and Password. Depending<br />
on the Security level, select from available Hash and Encryption options.<br />
Click Next.<br />
Note: When using an IB-23 network card, support is limited to the DES<br />
privacy option. The password in Network Properties must match the device’s<br />
SNMP v3 password.<br />
<strong>KYOCERA</strong> Net <strong>Admin</strong> 3.1 2-6
<strong>Admin</strong>istration<br />
Scheduling Discovery<br />
After adding networks, you can schedule a device discovery.<br />
1<br />
2<br />
3<br />
To schedule device discovery, select Schedule automatic device discovery<br />
on this network on the Activate Device Discovery page. Click Next.<br />
Select a daily or monthly schedule. For a discovery interval of Days, you can set<br />
up to three scheduled times. The list includes hours only. Click Next.<br />
Confirm your selections and click Finish.<br />
The server installs the agent on the remote computer, adds the new network,<br />
assigns the selected agent to the network, and starts discovery through the<br />
assigned agent.<br />
Deleting a Network<br />
You can delete a network. This does not delete devices.<br />
1<br />
2<br />
3<br />
4<br />
5<br />
In the navigation area, select Preferences > Networks and agents.<br />
Select a network.<br />
Click Delete Network.<br />
Select Uninstall assigned agent from remote computer, if you wish to<br />
suspend all polling of these devices by all consoles and delete the agent from<br />
the remote computer.<br />
Devices that do not belong to any registered network appear under All Devices<br />
> Networks > Orphan Devices in the Device Manager console.<br />
Click OK in the confirmation message.<br />
Network Properties<br />
You can view properties for the selected network by selecting a network from<br />
the Networks and Agents list and clicking the Network Properties icon.<br />
General<br />
On the General tab, you can modify all properties for the selected managed<br />
network except the network address and the subnet mask. If you clear the<br />
Managed check box, click OK to confirm.<br />
When a network is unmanaged:<br />
Discovery is disabled.<br />
You cannot modify any network property except for the alias.<br />
You may create orphan devices.<br />
Note: Devices that do not belong to any registered network will appear in the<br />
All Devices\Networks\Orphan Devices folder.<br />
Agent<br />
The agent status is displayed as Connected or Not Connected.<br />
2-7 <strong>User</strong> <strong>Guide</strong>
<strong>Admin</strong>istration<br />
USB Connections<br />
For Local Agent, you can only change the Agent Timeout.<br />
For Remote Agent, you can change any property except Status and Agent<br />
Port.<br />
You can create a new agent by selecting New Agent and entering all<br />
properties.<br />
When there is no direct connection to a remote device, select Use Proxy<br />
function to open Device Home Pages.<br />
SNMP v1/v2c v3<br />
Select the SNMP v1/v2c v3 tab to view and modify the SNMP options for the<br />
selected network.<br />
Discovery<br />
Select the Discovery tab to view and modify the device discovery schedules for<br />
the selected network.<br />
Start/Stop Discovery<br />
The Start Discovery icon is available on all tabs when you select a single<br />
network or multiple managed networks. Discovery is a process for scanning a<br />
network for IP addresses of network printers to identify what devices are<br />
currently on the network. This function is independent from the discovery<br />
selection in Network Properties, whether you select to enable or disable<br />
discovery.<br />
Start Discovery<br />
Available when discovery is not in progress on any of the selected networks.<br />
Stop Discovery<br />
Manage Installation Packages<br />
Available when discovery is in progress on any of the selected networks.<br />
The Local Device Agent (LDA) discovers and manages USB-supported<br />
Kyocera devices that are locally connected. USB connections require<br />
<strong>KYOCERA</strong> Net <strong>Admin</strong> installed and operating on the server. TCP port numbers<br />
9000 and 9072 should be free and not blocked by a firewall. Microsoft Windows<br />
XP SP3 or higher with Microsoft .NET Framework 4.0 or higher must be<br />
installed.<br />
USB devices are displayed in the device list along with network-connected<br />
devices.<br />
You can view installation packages and upload available packages. Current<br />
installation packages are displayed at the top of the Upgrade view.<br />
Current versions<br />
Displays the application and Local Agent versions.<br />
Currently installed packages<br />
Displays the Agent installation package, Agent version, Model update<br />
package, and Model support version that are currently installed.<br />
Under Available installation packages, you can upload, remove, and upgrade<br />
installation packages.<br />
<strong>KYOCERA</strong> Net <strong>Admin</strong> 3.1 2-8
<strong>Admin</strong>istration<br />
Uploading Installation Packages<br />
You can upload installation and update packages from the server and add them<br />
to the Available installation packages list.<br />
1<br />
2<br />
3<br />
4<br />
In the navigation area, select Preferences > Upgrade.<br />
Click Upload package.<br />
Browse to a valid file name with an extension of .ZIP or .KNALU.<br />
Click OK to upload the file.<br />
You can remove an installation package by selecting it from the list and clicking<br />
Remove package.<br />
Upgrading an Agent<br />
You can upgrade an agent in the Available installation packages list.<br />
1<br />
2<br />
3<br />
4<br />
5<br />
6<br />
7<br />
8<br />
In the navigation area, select Preferences > Upgrade.<br />
Click Upload package.<br />
Browse for a valid upgrade file with an extension of .ZIP or .KNALU.<br />
Click OK to upload the file.<br />
Select an agent from the Available installation packages list and click<br />
Upgrade.<br />
Current agent information is displayed. Click Next.<br />
If the latest version is installed, a message appears. Click Close.<br />
On the Authorization page, select an option for <strong>User</strong> login and Password.<br />
Click Next.<br />
If Use user login, password and domain from the <strong>KYOCERA</strong> Net <strong>Admin</strong><br />
server was selected, click Next.<br />
If Manually enter user login, password and domain for each agent was<br />
selected, type <strong>User</strong> Login, Password, and Domain for each agent.<br />
If Manually enter the same user login, password and domain for all agents<br />
was selected, type <strong>User</strong> Login, Password, and Domain for all agents.<br />
Click Next.<br />
On the Confirmation page, click Upgrade.<br />
Mail Server<br />
<strong>KYOCERA</strong> Net <strong>Admin</strong> communicates with a mail server to send e-mail alerts<br />
and information to system administrators and subscribers.<br />
2-9 <strong>User</strong> <strong>Guide</strong>
<strong>Admin</strong>istration<br />
SMTP Server<br />
Defines an SMTP server for sending notifications. This information must be<br />
complete and correct for e-mail notifications to work. If alert e-mail fails to<br />
arrive, check your antivirus software. Adding port 25 or java.exe to the<br />
exception list in your antivirus software may resolve the issue.<br />
Authentication<br />
Specifies the <strong>User</strong> name and Password, if SMTP authentication is required.<br />
E-mail setup<br />
When alerts and status e-mails are sent out, the address entered in Sender<br />
address will appear in the e-mail address line.<br />
Selecting E-mail Settings<br />
You can select settings for e-mail alerts and information to system<br />
administrators and subscribers.<br />
1<br />
2<br />
3<br />
4<br />
5<br />
6<br />
In the navigation area, select Preferences > Mail server.<br />
Under SMTP Server, enter the server name and port number.<br />
Under Authentication, enter the <strong>User</strong> name and Password, when a SMTP<br />
server connection is required.<br />
Under E-mail setup, enter the sender's e-mail address.<br />
Click Test Email to make sure the e-mail feature works. In the Test Email<br />
dialog box, enter the recipient's e-mail address, and click OK. A test e-mail will<br />
be sent to the designated recipient.<br />
Click Apply to save the e-mail settings, or click Reset to clear the settings.<br />
Device Communication<br />
Device Communication uses Host Name and Domain name, if entered.<br />
Choose from a static or volatile IP address.<br />
For DHCP, select Device IP addresses are volatile and may change. If this<br />
option is chosen, communication with the devices is established by using the<br />
host name rather than the IP address.<br />
Note: After the Device Communication Mode is changed, <strong>KYOCERA</strong> Net<br />
<strong>Admin</strong> will not work until after the next discovery. We strongly recommend<br />
changing Device Communication Mode only at a time when the network is<br />
not in use.<br />
Database<br />
<strong>KYOCERA</strong> Net <strong>Admin</strong> database backup compresses files into a zip file and<br />
saves it to a folder called C:\KNet<strong>Admin</strong>Backup. The system administrator can<br />
schedule a single backup, immediate or recurring backups.<br />
<strong>KYOCERA</strong> Net <strong>Admin</strong> 3.1 2-10
<strong>Admin</strong>istration<br />
Backing Up a Database<br />
You can run a database backup from the <strong>Admin</strong>istration console.<br />
1<br />
2<br />
3<br />
In the navigation area, select Preferences > Database backup.<br />
Select the time and interval for the backup:<br />
Manual<br />
Click Create backup to start the backup immediately.<br />
Single Backup in<br />
Select the interval in minutes or hours.<br />
Recurring<br />
Select Monthly, Weekly, or Daily, and select the Day and Time.<br />
Click Apply.<br />
Restoring a Database<br />
You can restore <strong>KYOCERA</strong> Net <strong>Admin</strong> information from a database backup.<br />
This restore uses a backup file (.ZIP) in the default backup location<br />
C:\KNet<strong>Admin</strong>Backup, or in another user-specified backup location.<br />
1<br />
2<br />
3<br />
4<br />
In the <strong>Admin</strong>istration console, click Preferences > Database restore.<br />
Select a backup file from the list, click the Start Restore Process icon, then<br />
click OK.<br />
To restore a database from a previous <strong>KYOCERA</strong> Net <strong>Admin</strong> version or from a<br />
file located outside the default backup location, click the Upload Backup File<br />
icon.<br />
Browse for a valid backup file (.ZIP), select it and click Open then click OK.<br />
To change the name of a backup file, select it from the list, click the Rename<br />
Backup File icon, and type the new name.<br />
To remove a backup file from the list, select it, click Delete Backup File, and<br />
click OK to confirm.<br />
To save a copy of a backup file, click Download Backup File, click Save, select<br />
a location, and click Save.<br />
To change the location of the backup folder, click Backup Folder Path, type a<br />
new path, and click OK.<br />
Log View<br />
Log View lets you track and view the activities of various <strong>KYOCERA</strong> Net <strong>Admin</strong><br />
operations. Log files can be created for maintenance tasks such as replacing<br />
toner. Once created, the log files can be saved for a maximum of three months.<br />
The log file default location is C:\Program Files\Kyocera\Net<strong>Admin</strong>\<strong>Admin</strong>\log.<br />
Before log files expire, they can be exported to an archive location in a .ZIP file.<br />
The archive default location is C:\Program<br />
Files\Kyocera\Net<strong>Admin</strong>\<strong>Admin</strong>\temp\archived-log.<br />
2-11 <strong>User</strong> <strong>Guide</strong>
<strong>Admin</strong>istration<br />
The supported log files include the following:<br />
Database backup<br />
Database restore<br />
Multi-Set<br />
Send Data<br />
Firmware Upgrade<br />
Agents Upgrade<br />
Model Support Update<br />
Manage Applications<br />
Login<br />
<strong>User</strong> Management<br />
Role Management<br />
The privilege to view, edit, and archive log files is determined by role. For<br />
example, the <strong>Admin</strong>istrator role can view, edit, and archive all log files, the<br />
Help Desk role can view and edit their own log files, and the Read-only role<br />
cannot view, edit, or archive log files.<br />
Creating a Log File<br />
You can create log files for various <strong>KYOCERA</strong> Net <strong>Admin</strong> operations.<br />
1<br />
2<br />
3<br />
4<br />
5<br />
6<br />
In the navigation area, select Preferences > Log view.<br />
Click the Create Log File icon.<br />
Type the Operation Name, or click Select from list and select from the list.<br />
Type the Device Serial Number.<br />
Type information about the task in Log file content.<br />
Click OK.<br />
The default location for log files is C:\Program<br />
Files\Kyocera\Net<strong>Admin</strong>\<strong>Admin</strong>\log.<br />
To view a log file, select it from the Log view list and click the View Log File<br />
icon.<br />
To edit a log file created manually, select it from the Log view list and click the<br />
Edit Log File icon. A log file created automatically cannot be edited.<br />
To delete a log file created manually, select it from the Log view list, click the<br />
Delete Log File icon, and then click OK. A log file created automatically cannot<br />
be deleted.<br />
Selecting Log File Storage<br />
Log files are exported automatically to a default folder. Notification e-mails are<br />
sent to administrator users’ e-mail addresses set up in Mail Server.<br />
You can choose how long log files are stored on your system after they are<br />
created. Available options are 1 week, 1 month, and 3 months.<br />
<strong>KYOCERA</strong> Net <strong>Admin</strong> 3.1 2-12
<strong>Admin</strong>istration<br />
1<br />
2<br />
3<br />
4<br />
5<br />
In the navigation area, select Preferences > Log view.<br />
Click the Log File Storage Settings icon.<br />
Select the desired time period in the Storage period list.<br />
Accept the default file path, or type another path.<br />
Click OK.<br />
Exporting a Log File Manually<br />
You can export log files to an archive location in a .ZIP file.<br />
1<br />
2<br />
3<br />
In the navigation area, select Preferences > Log view.<br />
Click the Export Log File Manually icon.<br />
Save the exported log file to the desired location. The default log file name is:<br />
[date][time][kna-manually-archived-log].zip<br />
Scheduled Jobs<br />
Some <strong>KYOCERA</strong> Net <strong>Admin</strong> tasks can be scheduled to run at selected intervals<br />
and appear in the Scheduled Jobs view. The supported tasks include:<br />
Network Discovery<br />
Set in the Add Network wizard in the <strong>Admin</strong>istration console.<br />
Database Backup<br />
Set in the <strong>Admin</strong>istration console.<br />
Multi-Set<br />
Set in the Multi-Set wizard in the Device Manager console.<br />
Firmware Upgrade<br />
Set in the Firmware Upgrade wizard in the Device Manager console.<br />
To view scheduled jobs, in the navigation area, select Preferences ><br />
Scheduled jobs.<br />
To change the name and schedule details of a scheduled job, select it and click<br />
Edit Scheduled Job.<br />
To delete a scheduled job, select it and click Delete Scheduled Job.<br />
Security<br />
For greater security, you can set locking time for user login and select the server<br />
protocol setting.<br />
<strong>User</strong> locking time<br />
To prevent login by scripts, or when a wrong password is entered three times,<br />
login access is automatically locked. An administrator can set the time that login<br />
access remains locked, from 0 to 1440 minutes. The default time is 30 minutes.<br />
The default admin user cannot be locked.<br />
2-13 <strong>User</strong> <strong>Guide</strong>
<strong>Admin</strong>istration<br />
When login access is locked, all administrator roles are notified by e-mail.<br />
Login access is unlocked after the default lock time passes, or when the<br />
<strong>KYOCERA</strong> Net <strong>Admin</strong> server is restarted. A user with Login users / Full<br />
Control privilege can unlock access in <strong>User</strong> Properties.<br />
Protocol Settings<br />
The port numbers that appear in the installation wizard are default values. You<br />
can only change the values during installation. The port number range is 1 to<br />
65535 and appears in the URL of the application in your browser. You can<br />
choose the server protocol setting.<br />
HTTP<br />
Faster than HTTPS. The HTTP port number is 7478 (default).<br />
HTTPS<br />
More secure than HTTP. The HTTPS port number is 7443 (default).<br />
Note: When using HTTPS, the <strong>KYOCERA</strong> Net <strong>Admin</strong> server name must not<br />
be longer than 15 characters.<br />
Click Apply to apply the settings, or Reset to return to default settings. Settings<br />
are applied the next time the application is started.<br />
<strong>KYOCERA</strong> Net <strong>Admin</strong> 3.1 2-14
3 Device Manager<br />
Device Manager lets you access local device settings and monitor the status of<br />
multiple devices connected locally or through a network. It lets you create<br />
groups of devices, install firmware on a device or group of devices, display<br />
devices and properties in a list or on an office map, and send configuration<br />
parameters to multiple devices. You can also create reports for all devicerelated<br />
activities, and export a list of devices and their properties to a file.<br />
Manage Groups<br />
You can create groups of devices so that you can view and modify them<br />
together. Once a group is created, you can revise group settings, delete a<br />
group, or convert a dynamic group to a manual group. Groups is located in the<br />
navigation area toolbar. Two additional features are available:<br />
Upgrade firmware<br />
A guided method for installing the most current printer or engine firmware on<br />
devices.<br />
Send data<br />
Add Group<br />
Lets you send files, text or device commands directly to one or more<br />
selected devices.<br />
Use Add group to add a manual or dynamic device group to the Device<br />
Manager console. You must add devices to a manual group whereas a dynamic<br />
group adds devices automatically. Add group is located in the navigation area<br />
under Groups.<br />
A dynamic group cannot have a manual group as a child.<br />
Dynamic Groups<br />
A dynamic group is a device group established by user-defined device filters<br />
which select and add relevant devices to the dynamic group. Subscriptions can<br />
be inherited and can be created for groups. Child groups inherit subscriptions<br />
from parent groups. Inheritance is only available for dynamic groups, and not for<br />
manual groups.<br />
Device Filters<br />
Device filters determine the characteristics of a dynamic group. Setting device<br />
filters in the Add Dynamic Group dialog box lets you include only those<br />
devices that match a particular set of criteria. You can collapse or expand a<br />
device filter group at any time by clicking the icon to the right of the group<br />
heading.<br />
Adding a Dynamic Group<br />
You can create a dynamic group.<br />
1<br />
Select a group in the navigation area. This is the parent group to the new group.<br />
3-1 <strong>User</strong> <strong>Guide</strong>
Device Manager<br />
2<br />
3<br />
4<br />
5<br />
In the navigation area toolbar, click Groups > Add group.<br />
In the Add group dialog box, select Create a dynamic group, and then click<br />
OK.<br />
In the Add Dynamic Group dialog box, name the new group in the Group<br />
Name text box.<br />
Define the device filters, and then click OK.<br />
Note: A dynamic group applies its device filters to the member devices of its<br />
parent group. Only member devices of the parent group can be included in the<br />
new group.<br />
You cannot drag devices to a dynamic group. To add a device to a dynamic<br />
group, change the device filters from the Edit group dialog box.<br />
Editing a Dynamic Group<br />
You can edit dynamic groups.<br />
1<br />
2<br />
3<br />
4<br />
In the navigation area, select the group you want to edit.<br />
Click Groups > Edit group.<br />
In the Edit group dialog box, edit the Group Name and Device Filters. You<br />
can use syntax to filter devices. Click syntax examples to see examples of<br />
operators and syntax.<br />
Click OK.<br />
Converting a Dynamic Group<br />
You can convert a dynamic group to a manual group. After conversion, you can<br />
drag and drop devices into the group or manually remove devices.<br />
1<br />
2<br />
In the navigation area, select the dynamic group you want to convert.<br />
In the navigation area toolbar, click Groups > Convert group, and then click<br />
OK to finish the conversion.<br />
Manual Groups<br />
A manual group requires devices be added by drag and drop. It does not<br />
support device filters. Devices must be manually deleted. To add multiple<br />
devices, hold down the Ctrl key and select devices.<br />
Adding a Manual Group<br />
You can create a manual group.<br />
1<br />
2<br />
Select a group in the navigation area. This is the parent group to the new group.<br />
In the navigation area toolbar, click Groups > Add group.<br />
<strong>KYOCERA</strong> Net <strong>Admin</strong> 3.1 3-2
Device Manager<br />
3<br />
4<br />
5<br />
In the Add group dialog box, select Create a manual group, and then click<br />
OK.<br />
In the Manual Group dialog box, name the new group in the Group Name text<br />
box, and then click OK.<br />
Drag the devices you would like to include from the parent List view to the<br />
target group node in the navigation area.<br />
Note: Dragging a device from one group to another does not remove that<br />
device from its original group.<br />
Editing a Manual Group<br />
You can edit the group name for a manual group.<br />
1<br />
2<br />
3<br />
In the navigation area, select the group you want to edit.<br />
Click Groups > Edit group.<br />
In the Edit group dialog box, edit the group name and then click OK.<br />
Preferences<br />
You can set preferences for <strong>KYOCERA</strong> Net <strong>Admin</strong> in the navigation area<br />
toolbar.<br />
Polling defaults<br />
Set default times for each polling option.<br />
Alert configuration<br />
Create alert sets to send to users.<br />
Custom properties<br />
Set custom printing device properties to appear in the Properties dialog box<br />
for each printing device.<br />
Edit default list views<br />
View and modify the default List view tabs.<br />
Polling Defaults<br />
The administrator can set default times for each polling option. You can apply<br />
the default settings to discovered devices. Port 161 is used to request polling<br />
data.<br />
Setting Polling Defaults<br />
The administrator can set default times for each polling option. The default<br />
settings are applied to newly-discovered printing devices.<br />
1<br />
2<br />
In Device Manager, click Preferences > Polling defaults.<br />
Under Enable Default, select the polling type you want to set. Status Polling,<br />
Counter Polling, and Toner Level Polling are selected by default.<br />
3-3 <strong>User</strong> <strong>Guide</strong>
Device Manager<br />
3<br />
4<br />
Under Default Interval, enter the default time within the range displayed under<br />
Minimum Range and Maximum Range.<br />
You can click Reset to display default settings. Click Apply.<br />
Alert Configuration<br />
<strong>KYOCERA</strong> Net <strong>Admin</strong> polls supported devices for status information that can be<br />
sent by e-mail as alerts. Alert settings can be configured and customized.<br />
Creating a Custom Alert<br />
Custom alerts can be set to notify you when the status of a device has changed.<br />
1<br />
2<br />
3<br />
4<br />
5<br />
In Device Manager, click Preferences > Alert configuration.<br />
In the Custom Alert Sets list under Modify, select a name for the alert<br />
(Custom 1 through Custom 4).<br />
You can rename the custom list by clicking the Rename Alert Set icon in the<br />
toolbar and typing a new name.<br />
Select items in the Available Alerts list and use the arrows to move them to the<br />
Selected Alerts list.<br />
Click Apply.<br />
Special Settings<br />
Special Settings lets you create alerts for maintenance based on page count<br />
and for disconnected devices. For maintenance alerts, set the intervals for<br />
Minor, Medium, and Major for page count levels. Intervals are based on the<br />
number of pages printed.<br />
You can set days and times for alerts to be sent, or select 24 hours per day, 7<br />
days per week. Selecting Apply to all other alerts applies this setting to all<br />
alerts.<br />
You can prevent the same alert from being sent multiple times. Select Enable<br />
suppressing repetitive alert, select the number of days and hours, and click<br />
Apply.<br />
Alert Details<br />
Alert Details helps you identify the device properties that will be reported in<br />
alert e-mails. The <strong>KYOCERA</strong> Net <strong>Admin</strong> server generates the alert using the<br />
top four selected device properties as the e-mail subject line. The Selected<br />
Properties list can be set in order using the up and down arrows. The device<br />
properties are transferred between the lists with the left and right arrows.<br />
Toner Level Alerts<br />
You can set alerts for custom toner levels to a maximum of 10. In the Toner<br />
level (%) box, type a number from 1 to 100 and then click Add New. The<br />
custom toner level is added to the Available Alerts list in the Custom Alert<br />
Sets tab. It can be included in a custom alert set.<br />
To change a custom toner level, select it in the Saved Toner Level Alerts list,<br />
type a different number, click Update, then click OK to confirm. To remove a<br />
<strong>KYOCERA</strong> Net <strong>Admin</strong> 3.1 3-4
Device Manager<br />
custom toner level from the list, select it, click Delete, and then click OK to<br />
confirm.<br />
Custom Properties<br />
The administrator can select custom device properties to appear in the<br />
Properties dialog box. When custom properties are included, they appear as a<br />
separate group under the Device Settings tab. Custom properties supports<br />
select properties for connected Kyocera devices only.<br />
Setting Custom Properties<br />
You can assign custom properties to devices.<br />
1<br />
2<br />
3<br />
In Device Manager, click Preferences > Custom properties.<br />
Use the arrows to move properties from Available Properties to Selected<br />
Properties.<br />
You can click Reset to go back to the original data that was in the dialog when<br />
you first opened it.<br />
Click Apply.<br />
Removing Custom Properties<br />
You can remove a custom property from Device Manager.<br />
1<br />
2<br />
3<br />
4<br />
In Device Manager, click Preferences > Custom properties.<br />
Select the property you want to remove from Selected Properties.<br />
Click the left arrow to move the selected properties to the Available Properties<br />
list.<br />
You can click Reset to go back to the original data that was in the dialog when<br />
you first opened it.<br />
Click Apply.<br />
List View<br />
To display printing devices in a list, use List view. Named tabs display<br />
properties in ordered columns. You can add, modify, and delete tabs. Changes<br />
to the default List view can be made by a user with the full control privilege.<br />
The Manage tabs menu contains the following choices:<br />
Add tab<br />
Add a tab or import a system default tab.<br />
Edit tab<br />
Edit an existing tab. You change the tab name, position, or columns to be<br />
included.<br />
Delete tab<br />
Remove a tab.<br />
Set rows per page<br />
3-5 <strong>User</strong> <strong>Guide</strong>
Device Manager<br />
Set the number of rows of devices per page.<br />
<strong>User</strong> Preferences<br />
The first time you log in, the administrator-defined default tabs are automatically<br />
displayed. For all subsequent logins, List View uses your saved tabs and<br />
settings. When a guest user logs on, the default list views are displayed. Guest<br />
users cannot edit the default views.<br />
Global Characteristics<br />
The following characteristics of List view apply to all device groups and are not<br />
saved on an individual group basis:<br />
tab names<br />
tab order<br />
tab columns<br />
order of tab columns<br />
column sizing<br />
rows per page<br />
List view maintains the settings on the last viewed tab for each available device<br />
group. This is done to minimize the amount of user preference data transferred<br />
during login. List view preferences are saved for all users except guest users.<br />
Saving Changes<br />
<strong>KYOCERA</strong> Net <strong>Admin</strong> automatically saves changes made outside the Add Tab<br />
and Edit Tab dialog boxes (column widths, column order, tab order, and rows<br />
per page). The settings are saved on the last viewed tab for each device group.<br />
Guest users can make changes during a session, but the default list view<br />
preferences will be displayed the next time any guest user logs on.<br />
Scrolling and Resizing the Window<br />
If there are too many devices in the list to fit in the current view, the device rows<br />
are divided into "pages." Use the left and right arrows to navigate between<br />
pages of devices.<br />
You can change the number of tabs displayed on each page by changing the<br />
size of the viewing area. You can change the size of the view in one of two<br />
ways:<br />
Drag the divider between the navigation area and the right pane to the left or<br />
to the right.<br />
Resize the window.<br />
If you change the size of the viewing area, the currently-selected tab remains<br />
selected, but its position on the screen may change.<br />
Set Rows per Page<br />
This selection lets you set the number of rows of displayed devices on each<br />
page. Guest users can change the selection in Set Rows per Page, but the<br />
new setting is not saved for the next session.<br />
Setting Rows per Page<br />
You can set the number of rows that you can view per page.<br />
<strong>KYOCERA</strong> Net <strong>Admin</strong> 3.1 3-6
Device Manager<br />
1<br />
2<br />
3<br />
From the Manage tabs list on the toolbar, select Set rows per page.<br />
In the Rows per Page list box, select a number.<br />
Click OK.<br />
Edit Default List Views<br />
The Edit Default List View Mode check box lets administrators view and edit<br />
the default List View tabs. The default tabs in List View are displayed for the<br />
first time when you log in or use a guest account, or when you select Reset all<br />
tabs to system defaults in the Edit Tab dialog box.<br />
<strong>User</strong>s with the Full Control, Default List Views privilege can modify the default<br />
tabs.<br />
Note: Once a user has logged on for the first time, changes to the default list<br />
views do not affect that user's saved preferences. If that user chooses to reset<br />
all tabs to system defaults, List View displays the new default tabs.<br />
Editing Default List View Tabs<br />
You can edit default List view tabs.<br />
1<br />
2<br />
3<br />
4<br />
5<br />
6<br />
In the navigation area, select Preferences > Edit default list views.<br />
Select the Edit Default List View Mode check box, and then click Apply.<br />
In the navigation area, select All Devices.<br />
Make changes to the default List view tabs.<br />
In the navigation area, select Preferences > Edit default list views.<br />
Clear the Edit Default List View Mode check box, and then click Apply to end<br />
this mode.<br />
Add Tab<br />
In the Add Tab dialog box, you can create a new tab, or import and edit one of<br />
the system default tabs. There is a maximum of 32 tabs.<br />
Creating a Tab<br />
You can create a new tab.<br />
1<br />
2<br />
3<br />
Select Add tab from the Manage tabs list on the toolbar.<br />
In the Add Tab dialog box, select the Tab Name text box and type a name for<br />
your tab. Do not use invisible Unicode or extended ASCII characters.<br />
Click the up and down arrows to the right of the Tab Position table to position<br />
the new tab.<br />
3-7 <strong>User</strong> <strong>Guide</strong>
Device Manager<br />
4<br />
5<br />
6<br />
7<br />
Under Available Columns, select the items you want to include in the tab and<br />
click the right arrow.<br />
To remove a column from the tab, select it under Selected Columns, and click<br />
the left arrow.<br />
Click the up and down arrows to the right of Selected Columns to change the<br />
order of the columns in your tab.<br />
Click OK or Apply to add the tab.<br />
Import Default Tab<br />
Each user has a personal list of tabs and tab properties that are not affected by<br />
changes to the default list view. If an administrator creates a new tab in the<br />
default list view mode, it will become immediately available to all new users.<br />
However, existing users must import the new tab.<br />
Importing a Default Tab<br />
You can import a system default tab.<br />
1<br />
2<br />
3<br />
4<br />
5<br />
Select Add tab from the Manage tabs list on the toolbar.<br />
In the Add Tab dialog box, click Import.<br />
Select one of the default tabs from the list.<br />
Click OK to return to the Add Tab dialog box. You can edit the name, position,<br />
and contents of the imported tab.<br />
Click OK or Apply.<br />
Edit Tab<br />
You can rename, position or delete tabs, and select column content and order<br />
using the selections in Manage tabs > Edit tab.<br />
Renaming a Tab<br />
You can rename a tab.<br />
1<br />
2<br />
3<br />
4<br />
Select the tab you want to edit in the List view pane.<br />
From the Manage tabs list on the toolbar, select Edit tab.<br />
In the Edit Tab dialog box, type the new name in the Tab Name text box.<br />
Click OK.<br />
Changing the Tab Order<br />
You can change the tab order.<br />
<strong>KYOCERA</strong> Net <strong>Admin</strong> 3.1 3-8
Device Manager<br />
1<br />
2<br />
3<br />
4<br />
Select a tab you want to reposition.<br />
From the Manage tabs list on the toolbar, select Edit tab.<br />
Under Tab Position, use the up and down arrows to reorder the tabs.<br />
Click OK.<br />
Changing the Column Content and Order<br />
You can change the content and the order of a column.<br />
1<br />
2<br />
3<br />
4<br />
5<br />
6<br />
Select the tab you want to edit in the List view pane.<br />
From the Manage tabs list on the toolbar, select Edit tab.<br />
To add a column in Edit List View Tab, highlight your selection under<br />
Available Columns, and then click the right arrow button, or double-click an<br />
item to move it to the other column.<br />
To remove a column from the tab, highlight it under Selected Columns, and<br />
then click the left arrow button, or double-click an item to move it to the other<br />
column.<br />
To change the position of the column, highlight it from Selected Columns. and<br />
then use the up and down arrows to move the column to another position.<br />
Click OK.<br />
Resetting System Defaults<br />
You can remove all tab customizations and revert back to the system default<br />
tabs.<br />
1<br />
2<br />
3<br />
From the Manage tabs list on the toolbar, select Edit tab.<br />
In the Edit Tab dialog box, select the Reset all tabs to system defaults check<br />
box.<br />
Click OK.<br />
Deleting a Tab<br />
You can delete a tab.<br />
1<br />
2<br />
3<br />
Select the tab you want to remove.<br />
From the Manage tabs list on the toolbar, select Delete tab.<br />
Click OK to confirm.<br />
3-9 <strong>User</strong> <strong>Guide</strong>
Device Manager<br />
Map View<br />
Use Map View to display printing devices on a background map of your office.<br />
Printing device properties can be viewed and managed from this view. The use<br />
of an office map helps you to visualize the location of devices throughout an<br />
office. Map View is unavailable for groups with more than 250 printing devices.<br />
For Internet Explorer 7 and earlier, we recommend adding no more than 100<br />
devices per map.<br />
In the Device Manager console, click Views and then select Map view. If the<br />
selected group contains fewer than 250 devices, the initial view displays all the<br />
devices in that group as icons against a white background.<br />
Map View Toolbar<br />
The Map View toolbar lets you view and make changes to the Map View.<br />
The following toolbar features are available:<br />
Views<br />
Select from the list to move between List view, Map View, or View<br />
subscriptions.<br />
Background options<br />
The Background options list contains the following options:<br />
Add/replace background<br />
Add a map background or change the current one.<br />
Remove background<br />
Removes the current map background and returns Map View to the default<br />
white background.<br />
Save map<br />
Saves the device positions on the current map background.<br />
Create link<br />
Creates a link between printing devices on the map. Linked devices are<br />
represented by a single link icon.<br />
Remove link<br />
Removes a link.<br />
Display settings<br />
Sets icon sizes and label properties.<br />
Map background size<br />
Sets the size of the map background image.<br />
Add device<br />
Adds a new device to the database.<br />
Remove device<br />
Removes selected devices from a manual group.<br />
Refresh<br />
Click to renew the Map View information from the network.<br />
Map Background<br />
Background options lets you import an image of your office layout to display in<br />
Map view. The following image formats can be used: .JPG, .BMP, .PNG, or<br />
<strong>KYOCERA</strong> Net <strong>Admin</strong> 3.1 3-10
Device Manager<br />
.GIF. A different image can be used for each group of printing devices, or<br />
groups can share an image.<br />
Adding or Replacing a Map Background<br />
You can add or replace a map background.<br />
1<br />
2<br />
3<br />
Click the Background options icon, and then select Add/replace<br />
background.<br />
In the Add/replace background dialog box, select an option for finding an<br />
image. Select image from server provides a list of previously selected images.<br />
With Select local image (and copy to server) you can browse for a new image<br />
file.<br />
Click OK.<br />
Note: The image initially appears in Auto Fit size. You can resize the image<br />
by selecting a percentage from the map background size list.<br />
Removing a Map Background<br />
You can remove the current background image from the currently selected<br />
group in Map view.<br />
1<br />
2<br />
3<br />
Click Background options in the Map view toolbar.<br />
Select Remove background.<br />
Click OK.<br />
Removing the image does not delete it from the server or remove printing<br />
device icons from Map View.<br />
Changing the Size of the Map Background Image<br />
You can select from the following choices to change the map background image<br />
size:<br />
Select a size percentage from the list, from 33% to 250%.<br />
Select Auto Fit to display the entire image within the map viewer. Printing<br />
device icons that are still in the icon waiting area may cover part of the<br />
image.<br />
If the image is distorted after changing its size, you can edit the image outside of<br />
the application and add it again (Background options > Add/replace<br />
background). You can also resize the map viewer by dragging the divider<br />
between the map viewer and the navigation area.<br />
Printing Device Icons in the Map Background<br />
When a background image is imported into Map view, the printing device icons<br />
appear in a waiting area on the bottom or right of the Map view, depending on<br />
the shape of the map image. You can move an icon onto the map by dragging it<br />
to the appropriate office location.<br />
Once you move an icon onto the map, it cannot be returned to the waiting area<br />
unless you replace the map background. When all icons have been moved onto<br />
the map, the waiting area is automatically removed.<br />
3-11 <strong>User</strong> <strong>Guide</strong>
Device Manager<br />
At any time, you can change the position of a printing device icon in the Map<br />
view, by dragging it to the new position. If two groups share a background<br />
image, changing an icon position in one group will also reposition the image in<br />
the other group.<br />
Device Icon Properties<br />
You can choose the appearance of device icons in Map view. The following<br />
properties can be selected:<br />
Icon size<br />
The icon size is displayed in Map view. It changes automatically as the<br />
background image view size changes.<br />
Icon Label<br />
Descriptive text below the icon.<br />
Pop-up Properties<br />
Descriptive text when the mouse pointer hovers over a device icon.<br />
Selecting Icon Properties<br />
You can change the properties of device icons.<br />
1<br />
2<br />
3<br />
4<br />
On the Map view toolbar, click Display settings.<br />
In the Icon size list, select the desired size, from Tiny to Huge.<br />
Under Icon Label, in the Available list select up to three items and click the<br />
right arrow button to add them to the Selected list. Use the up and down arrow<br />
buttons to change the list order.<br />
Under Pop-up Properties, in the Available list select up to four items and click<br />
the right arrow button to add them to the Selected list. Use the up and down<br />
arrow buttons to change the list order.<br />
Note: The Hide icons for all linked group devices option is used with links,<br />
a feature that lets you view printing devices by groups.<br />
Hide or View Waiting Area Icons<br />
Links<br />
You can hide any unused icons that are in the waiting area. This can make the<br />
background image easier to see.<br />
To hide waiting area icons, click the arrow button in the corner of the waiting<br />
area.<br />
To view waiting area icons, click the arrow button again.<br />
You can create links between selected printing devices, to view them by groups.<br />
This is useful for managing a large number of printers. You can create links with<br />
the parent group and its subgroup in Map view. For example, you can link all<br />
printing devices in a department, or link all color models. A printing device can<br />
be in more than one group. Once a link is created, the linked group icon<br />
represents all printing devices in the group. To make this option available, select<br />
All Devices or a parent group in the navigation area.<br />
<strong>KYOCERA</strong> Net <strong>Admin</strong> 3.1 3-12
Device Manager<br />
Creating a Link<br />
You can create a link between groups of printing devices.<br />
1<br />
2<br />
3<br />
4<br />
5<br />
In the navigation area, create one or more custom groups of printing devices.<br />
In the navigation area, select All Devices or a parent group.<br />
In Map view, click Create link.<br />
In the Create link dialog box, select a group from the Linked group list.<br />
Accept the default Link name, or type your choice of name. Click OK.<br />
The linked group icon appears in the icon waiting area, before any printing<br />
device icons. You can drag the linked group icon into the office map.<br />
Hiding Icons for Linked Group Devices<br />
After creating a linked group of printing devices, you can hide their individual<br />
icons.<br />
1<br />
2<br />
In the Map view toolbar, click the Display settings icon.<br />
Select Hide icons for all linked group devices.<br />
You can clear the Hide icons for all linked group devices check box to<br />
restore all printing device icons.<br />
Removing a Link<br />
You can remove a link in Map view. This action does not remove the printing<br />
devices in the group. Removing a linked group does not affect child groups.<br />
1<br />
2<br />
In the Map view, select the linked group icon.<br />
Click Remove link, then click OK.<br />
The linked group is removed from the map. If Hide icons for all linked group<br />
devices is selected in the Display settings dialog box, the group's individual<br />
printing device icons appear at their previous location in the map.<br />
Saving Map Settings<br />
After changing Map view settings, click Save map to save the changes.<br />
Note: If multiple users make simultaneous changes to a group's Map view<br />
settings, the last user’s changes override all previously saved changes.<br />
Subscriptions<br />
Printing devices are polled for information, and e-mail alerts can be sent out<br />
based on this status information. You can also generate reports, and users can<br />
subscribe to receive these reports on a regular schedule.<br />
For example, a user can be notified when toner or paper is low in a particular<br />
device.<br />
3-13 <strong>User</strong> <strong>Guide</strong>
Device Manager<br />
Alert e-mails can be sent to any user. In addition to <strong>Admin</strong>istrators and Help<br />
Desk users, Subscribers can be added even if they do not have access to<br />
<strong>KYOCERA</strong> Net <strong>Admin</strong>. These subscribers can receive e-mail alerts.<br />
Reports are created in the Device Manager console. Subscriptions to reports<br />
can be created in the <strong>Admin</strong>istration or Device Manager console.<br />
Alerts can be created for all the different types of users. Login users can log on<br />
and edit settings. Subscribers cannot log on and can only receive alerts and<br />
reports from devices.<br />
Note: If pop-up blockers are enabled in your browser, Add Alert<br />
Subscription, Add Report Subscription, Manage Reports, the About page,<br />
and Help will not open.<br />
Adding an Alert Subscription<br />
You can manage alert subscriptions.<br />
1<br />
2<br />
3<br />
4<br />
5<br />
6<br />
Select the View subscriptions icon in the toolbar.<br />
Click the Add alert subscription icon.<br />
In the Create Alert Subscription dialog box, under Recipients, select a user<br />
or users who will receive the alert.<br />
Under Alert Sets, select the user status alerts.<br />
Under Reply to, type the e-mail address of the user who will respond to an alert<br />
e-mail. The e-mail will automatically be addressed to the same address. Multiple<br />
addresses can be entered when separated by semi-colons.<br />
Click OK.<br />
To make changes to the subscription, select it and click the Edit subscription<br />
icon.<br />
To delete a subscription, select it and click the Delete subscription icon.<br />
Adding a Report Subscription<br />
You can add a report subscription.<br />
1<br />
2<br />
3<br />
4<br />
5<br />
Select the View subscriptions icon in the toolbar.<br />
Click the Add report subscription icon.<br />
In the Create Report Subscription dialog box, under Recipients, select a user<br />
or users who will receive the report.<br />
Under Report Templates, select from the reports list.<br />
Select the file format for the report: PDF, HTML, XML, and CSV. File format<br />
options are limited for some reports.<br />
<strong>KYOCERA</strong> Net <strong>Admin</strong> 3.1 3-14
Device Manager<br />
6<br />
7<br />
Under Schedule, select an interval for receiving the subscription e-mail: Daily,<br />
Weekly, Monthly, Quarterly, or Yearly.<br />
Click OK.<br />
To make changes to the subscription, select it and click the Edit subscription<br />
icon.<br />
To delete a subscription, select it and click the Delete subscription icon.<br />
Adding Devices<br />
A device can be added manually if is not automatically discovered. This is<br />
useful if a device is located on a remote network that is not set up for automatic<br />
discovery.<br />
1<br />
2<br />
3<br />
4<br />
In List view or Map view, click Add device.<br />
In the Add Devices dialog box, add selected targets:<br />
You can type the IP address or host name of the device, and click Add.<br />
You can paste IP addresses or host names from your clipboard by clicking<br />
Paste.<br />
You can add IP addresses or host names from a TXT or CSV file. Click<br />
Import, and then click Browse to select a valid file with a .TXT or .CSV<br />
extension.<br />
You can click Remove to delete any devices in your Selected targets list.<br />
Click OK to submit the Selected targets list. The Add Devices Result dialog<br />
box appears with a status of all the devices submitted. A Details link refers you<br />
to the IP address or host name for each device submitted.<br />
Click Close.<br />
Refresh<br />
Printing device information, such as counters and toner levels, are automatically<br />
updated according to the polling schedule. At any time, you can manually<br />
update this information by clicking Refresh. This process may take a few<br />
minutes.<br />
Select All<br />
Open Device Home Page<br />
Click Select all to select all displayed printing devices. Select all selects the<br />
devices currently displayed. Moving to another page to view additional devices<br />
will clear your current selection. This feature is available in List view.<br />
Click Device home page to open software on the device. Detailed device and<br />
status information, panel settings and device controls are available in the device<br />
software.<br />
3-15 <strong>User</strong> <strong>Guide</strong>
Device Manager<br />
To access a device home page on a remote network, open the <strong>Admin</strong>istration<br />
console and select Preferences > Networks and agents, highlight the remote<br />
network, click the Network Properties icon and select the Agent tab. In the<br />
Agent tab, select Use proxy function to open Device Home Pages.<br />
Port 80 is used by default to access the home page through HTTP. Port 443 is<br />
used by default to access the home page through HTTPS.<br />
Status Filter<br />
You can set a filter that lets you view only the devices in a group that match a<br />
user-selected status.<br />
Setting a Status Filter<br />
You can set a status filter.<br />
1<br />
2<br />
3<br />
Select All Devices or a device group to filter.<br />
In the toolbar, click the Status filter funnel icon.<br />
Select a status filter from the list.<br />
List view or Map view displays all devices that have the selected filter.<br />
Show or Hide Unmanaged Devices<br />
You can display or hide printing devices that are not being managed.<br />
1<br />
2<br />
3<br />
Select All Devices or a device group.<br />
In the toolbar, click Status filter.<br />
Select the Show Unmanaged Devices check box in the Status filter list to<br />
display both the managed and unmanaged devices. Clear the check box to<br />
show only the managed devices.<br />
Multi-Set<br />
The Multi-Set wizard lets you send configuration parameters to multiple devices<br />
at once.<br />
Multi-Set lets you configure device settings for a single device, multiple devices<br />
or groups of Kyocera devices listed on the Supported Model List in the release<br />
notes. It does not support all device models.<br />
To start Multi-Set, select a group of devices in the List view or Map view, then<br />
click Multi-Set in the toolbar.<br />
Multi-Set Installation<br />
In the pages of the Multi-Set wizard you can select the following settings:<br />
Multi-Set Mode<br />
Select whether to configure one or more devices automatically (Quick<br />
Mode) or to configure only one device manually (Custom Mode).<br />
<strong>KYOCERA</strong> Net <strong>Admin</strong> 3.1 3-16
Device Manager<br />
Device Group<br />
Depending on the Multi-Set Mode selection, select the device or group of<br />
devices you want to configure.<br />
Multi-Set Settings<br />
This page is available when Custom Mode is selected on the Multi-Set<br />
Mode page. Displays device settings, such as Device System Settings and<br />
Device <strong>User</strong> List. Not all settings are available for some devices.<br />
Multi-Set Source<br />
If you select Copy from source device, then you must select a source<br />
device for the settings from the Select Device page. If you select one setting<br />
on the Multi-Set Settings page, the setting is saved as an .XML template<br />
file. Multiple settings can be saved as a .ZIP template file.<br />
If you select Copy from Multi-Set template file, then you must select a<br />
Multi-Set template file from the server or from your local client. On the Select<br />
Template page, select an .XML template file for a single file. Select a .ZIP<br />
template file for multiple files. Multi-Set template files can be saved from the<br />
Multi-Set wizard or created with Multi-Set Template Editor or Net Viewer<br />
5.x.<br />
Schedule<br />
This page is available when Custom Mode is selected on the Multi-Set<br />
Mode page. If you select Run now, Multi-Set configures the selected<br />
devices when you click Set Devices on the final page of the wizard. If you<br />
select Schedule to run, then you must define a time and date for the device<br />
configuration to take place. Type the time in the text box using hh:mm in a 24<br />
hour format. Select the day, month, and year from the corresponding lists.<br />
Confirmation<br />
Displays a summary of the Multi-Set operation that will be performed.<br />
Configuring Selected Devices<br />
You can configure one or more selected devices. With Quick mode, you can<br />
copy settings to one or more device groups. Certain default settings are<br />
automatically applied when you use this mode. With Custom mode, you can<br />
customize and copy settings to a single device group. You can select the<br />
settings you want to copy and the method that you will use to copy settings.<br />
Options may vary on the Multi-Set Settings page depending upon the<br />
destination device.<br />
1<br />
2<br />
3<br />
4<br />
5<br />
Select the device or devices you want to configure from List view or Map view.<br />
Click Multi-Set on the toolbar.<br />
On the Multi-Set Mode page, select Quick mode or Custom mode. Click<br />
Next.<br />
On the Device Group page, select a device group. Click Next.<br />
If you selected Quick mode, the Select Device page appears. Select a source<br />
device and then click Next. Proceed to step 10.<br />
On the Multi-Set Settings page, select one or more settings options from the<br />
list. Click Next.<br />
3-17 <strong>User</strong> <strong>Guide</strong>
Device Manager<br />
6<br />
7<br />
8<br />
9<br />
10<br />
On the Multi-Set Source page, select a source for the settings:<br />
Copy from source device<br />
Settings are copied from a device selected on the next page.<br />
Copy from Multi-Set template file<br />
Settings are copied from a template saved in the server or on your computer.<br />
Settings for this option are saved in XML or ZIP format.<br />
For some options, you can select Override settings on target device.<br />
When selected, settings from the source device replace settings on the<br />
target device.<br />
Click Next.<br />
Depending on the selection in step 6, select a source device or source template.<br />
Click Next.<br />
If you selected a source device, you can save the settings as a template on the<br />
server. Click OK and name the template file, then click Save.<br />
On the When should Multi-Set be performed page, select a run time:<br />
Run now<br />
Multi-Set runs immediately.<br />
Schedule to run<br />
Type the time using hh:mm in a 24 hour format, then select the Day, Month,<br />
and Year.<br />
Click Next.<br />
On the Confirmation page, confirm your selections. Click Set Devices to<br />
configure the selected devices.<br />
Note: The system will use the communication settings you saved on the<br />
Communication tab of the Device Properties dialog box. If these settings do<br />
not match with those on a device, an authorization failure message is recorded<br />
for that device in the log file.<br />
11<br />
12<br />
If a restart message appears, click Yes to restart the target devices.<br />
On the Finished page, click Export log to export a Multi-Set log file in CSV<br />
format, or click Quit to finish the configuration.<br />
Multi-Set Log File<br />
The Multi-Set log file records Multi-Set events in the format: Date, Time, Result<br />
(including the reason for any update failure), IP Address, Model/Group Name,<br />
Property to set. The log file is located in C:\Program<br />
Files\Kyocera\Net<strong>Admin</strong>\<strong>Admin</strong>\log\MultiSet.<br />
<strong>KYOCERA</strong> Net <strong>Admin</strong> 3.1 3-18
Device Manager<br />
Device Applications<br />
You can install applications on one or more devices by using the Manage<br />
Applications feature. You can also uninstall applications and activate and<br />
deactivate applications remotely. Available features vary by model.<br />
Before you install and activate an application, you must enable SSL and IPP<br />
over SSL on the device. You must also enter the correct login and password in<br />
the Communication Settings for the device.<br />
Applications are created by dealers or third-party companies to enhance<br />
printing, copying, or accounting features.<br />
Installing an Application<br />
You can install applications remotely on multiple printing devices using the<br />
Manage Applications wizard. Once an application is installed, you can choose<br />
to start the application immediately or to leave it inactive. If an application is no<br />
longer needed, you can uninstall it.<br />
1<br />
2<br />
3<br />
4<br />
5<br />
6<br />
7<br />
8<br />
In the navigation area, select a group of devices (All Devices is the default).<br />
In List View or Map View, select one or more devices.<br />
In the view toolbar, click the Manage applications icon.<br />
In the Manage Applications wizard, select Install application. You can select<br />
the check box to activate the application after installation. Click Next.<br />
Click Browse to find a valid application package file (.PKG), and click Open.<br />
Click Next.<br />
If the Activate application after installation check box was selected and the<br />
selected application requires a license key, the Apply license keys page<br />
appears. Select a method to choose license keys provided to you from your<br />
administrator:<br />
Activate without a license key<br />
Activate the application without a license key.<br />
Use the following license key<br />
Select a device, and then type the 20-digit license key, separated by a<br />
hyphen for each 4 digits.<br />
Import license keys<br />
Browse to find a valid license key file (.CSV), and click Open.<br />
If the application is not being activated during this installation, the Apply<br />
license keys page does not appear.<br />
Click Next.<br />
On the Confirmation page, review your settings.<br />
Click Manage to install the application.<br />
3-19 <strong>User</strong> <strong>Guide</strong>
Device Manager<br />
To remove an application, select a device, open the Manage Applications<br />
wizard, select Uninstall application, then select the package to be removed. If<br />
you only want to deactivate the application, open the Manage Applications<br />
wizard, select the package and click Deactivate application. Available features<br />
vary by model.<br />
A log file is created for each Manage Applications process.<br />
Activating an Installed Application<br />
If an application was installed on one or more printing devices without starting<br />
the application, you can activate it using the Manage Applications wizard.<br />
1<br />
2<br />
3<br />
4<br />
5<br />
6<br />
7<br />
8<br />
In the navigation area, select a group of devices (All Devices is the default).<br />
In List View or Map View, select one or more devices.<br />
In the view toolbar, click the Manage applications icon.<br />
In the Manage Applications wizard, click Activate application. Click Next.<br />
On the Select an installation package page, click Browse and select the<br />
application to be activated and click Open. Click Next.<br />
If the application requires a license key, the Apply license keys page appears.<br />
For each device, select a method to choose license keys:<br />
Activate without a license key<br />
Activate the application without a license key.<br />
Use the following license key<br />
Select a device, and then type the 20-digit license key, separated by a<br />
hyphen for each 4 digits.<br />
Import license keys<br />
Browse to find a valid license key file (.CSV), and click Open.<br />
Click Next.<br />
On the Confirmation page, review your settings.<br />
Click Manage to activate the application.<br />
To remove an application, select a device, open the Manage Applications<br />
wizard, select Uninstall application, then select the package to be removed. If<br />
you only want to deactivate the application, open the Manage Applications<br />
wizard, select the package and click Deactivate application. Available features<br />
vary by model.<br />
A log file is created for each Manage Applications process.<br />
Firmware Upgrade<br />
The Firmware Upgrade wizard provides a guided method for firmware<br />
installation, upgrades, and downgrades on devices over a TCP/IP network. The<br />
firmware file must match the target model, or at least one device in a group<br />
update. For the latest firmware files, consult your administrator or dealer.<br />
<strong>KYOCERA</strong> Net <strong>Admin</strong> 3.1 3-20
Device Manager<br />
Note: For models using the firmware master file format, place the upgrade<br />
files on the <strong>KYOCERA</strong> Net <strong>Admin</strong> server. The default location is C:\Program<br />
Files\Kyocera\Net<strong>Admin</strong>\<strong>Admin</strong>\firmwares.<br />
Before sending firmware files to a device, ensure the following:<br />
The port number on the target device is set to 9100.<br />
The RAW Port option on the device’s operation panel is enabled. The device<br />
requests firmware files from <strong>KYOCERA</strong> Net <strong>Admin</strong> server port that was<br />
specified during installation. The port number range is 1 to 65535. To verify<br />
the port number used, check the URL of the application in your browser.<br />
The target device has a network interface card installed.<br />
Port 21 is selected for sending firmware files to an IB-21 network card.<br />
The Firmware Upgrade wizard initiates the upgrade on the client. Once you<br />
complete the upgrade instructions, the server controls the process. During a<br />
firmware upgrade, the device icon and status change in List view and Map<br />
view.<br />
If the firmware file version is older than the installed version, then the application<br />
downgrades the firmware.<br />
Risks and Recovery Options<br />
Using the Firmware Upgrade wizard carries potential risks. As part of the<br />
upgrade, you must acknowledge, understand, and accept the potential risk of<br />
performing a firmware upgrade. When preparing a firmware upgrade, review the<br />
process with your dealer or service organization and establish contingency<br />
plans.<br />
Warning: If a device is turned off or loses power at a critical point during the<br />
upgrade, the device could become inoperable and require servicing to replace<br />
damaged components.<br />
Risks and recovery options can differ depending on the type of upgrade.<br />
Danger Period During Upgrade<br />
Any Device<br />
Do not turn off the device while the firmware upgrade is being performed.<br />
During the firmware upgrade, the Status in List view or Map view shows<br />
the device is Upgrading. A status indicator, such as Upgrading, Erasing, or<br />
Writing, appears on the device’s operation panel. Processing times will vary.<br />
IB-2x<br />
No indication of the upgrade appears on the device operation panel. Check<br />
for the new firmware version in List view or Map view.<br />
Upgrade Completion Indicators<br />
Use any of the following methods to check completion for any device:<br />
Check the log file in Preferences > Log view in the <strong>Admin</strong>istration<br />
console.<br />
Check the firmware version in List view or Map view.<br />
Open the device’s Properties page, and then view the firmware version in<br />
the Device Settings tab.<br />
For System or FAX, the device’s operation panel displays the new version<br />
number, or Completed.<br />
Upgrade Error Indicators<br />
3-21 <strong>User</strong> <strong>Guide</strong>
Device Manager<br />
Any Device<br />
The result of the device upgrade is recorded in the log file as Failed.<br />
System<br />
The device fails the power-on self-test.<br />
FAX<br />
Faxing does not operate.<br />
IB-2x<br />
No link light appears. Option (for some models: Network) does not appear<br />
on the Interface menu on the operation panel.<br />
Upgrade Error Recovery<br />
System<br />
You must replace the DIMM in the device. The old DIMM, however, is not<br />
physically damaged. You can erase and reload it using a DIMM writer.<br />
FAX<br />
You must replace the FAX board.<br />
IB-2x<br />
A special recovery mode for the IB-2x called Boot Loader mode is available.<br />
You can use a jumper setting to set IB-2x to Boot Loader mode: SW1 on IB-<br />
20/21 and IB-21E, or J2-1 on IB-22. Once in Boot Loader mode, you can use<br />
a Windows utility named IBVERUP to load a new firmware file.<br />
Upgrading the Firmware<br />
If the firmware file version is older than the installed version, then the application<br />
downgrades the firmware. Though you can upgrade any number of devices, the<br />
application processes a maximum of 10 devices at a time.<br />
1<br />
2<br />
3<br />
4<br />
In List view or Map view, select one or more devices:<br />
To upgrade any number of similar devices, select the devices in the right<br />
pane.<br />
To upgrade a group of similar devices, select the group in the navigation<br />
area.<br />
Depending on the selection in step 1:<br />
For devices selected in the right pane, click Upgrade firmware in the<br />
toolbar.<br />
For a group selected in the navigation area, select Groups > Upgrade<br />
firmware.<br />
On the Use With Caution page, select the check box to acknowledge and<br />
accept the risks. Click Next.<br />
On the Select Firmware File page, select a file:<br />
With Select file from <strong>KYOCERA</strong> Net <strong>Admin</strong> Server selected, click Browse<br />
to find the firmware file located on the <strong>KYOCERA</strong> Net <strong>Admin</strong> server.<br />
With Select file from local client selected, click Browse to find the file on<br />
your local system or network.<br />
<strong>KYOCERA</strong> Net <strong>Admin</strong> 3.1 3-22
Device Manager<br />
With Type the absolute URL of the firmware file selected, type the path for<br />
the firmware file.<br />
Click Next.<br />
Note:<br />
For the latest firmware files, consult your administrator or dealer.<br />
5<br />
6<br />
7<br />
The Retain Firmware File page appears if you selected a URL or local client on<br />
the Select Firmware File page, and at least one device requires an upgrade.<br />
Select Yes to save the selected firmware file on the server for future use. Click<br />
Next.<br />
On the Confirm Selected Firmware page:<br />
Review the model and firmware information.<br />
If Proceed with firmware downgrade appears, select the check box to<br />
downgrade the device to an older version.<br />
Click Next.<br />
On the Set Communication Options page, select the number of simultaneous<br />
upgrades, the port number, and retry options.<br />
The port number value should match the port number specified in the device<br />
home page.<br />
Note: For the logical printer used in the firmware upgrade, leave the Start of<br />
Job String empty in the device settings. For some models, you must disable<br />
Banner Page for the logical printer.<br />
8<br />
9<br />
10<br />
11<br />
On the When should Firmware Upgrade be performed page, set an upgrade<br />
schedule:<br />
Select Run now to upgrade the firmware immediately when you click<br />
Upgrade.<br />
Select Schedule to run and set a time and date to upgrade the firmware.<br />
On the Confirm Upgrade Settings page, review selected settings. The settings<br />
vary based on the model and the number of devices selected.<br />
On the Begin Upgrade page, click Upgrade. You can click Cancel to abort any<br />
upgrade that has not yet started. This does not stop upgrades that are currently<br />
processing.<br />
When upgrades are finished, you can view the log file in Preferences > Log<br />
view in the <strong>Admin</strong>istration console.<br />
Send Data<br />
The Send Data feature lets you send files, text or device commands directly to<br />
one or more selected devices. It can be done by TCP port or IPPS URL<br />
transmission.<br />
The <strong>KYOCERA</strong> Net <strong>Admin</strong> server saves the last ten files or strings sent to a<br />
device in a File history or Text history list.<br />
3-23 <strong>User</strong> <strong>Guide</strong>
Device Manager<br />
Warning: Send Data is an advanced feature. Incorrect use can cause the<br />
device to become inoperable.<br />
Sending Data by TCP or IPPS<br />
You can send data to the device.<br />
1<br />
2<br />
3<br />
4<br />
In the device list, select one or more devices.<br />
In the toolbar, click Send data.<br />
In the Send data dialog box, select the TCP port or IPPS path. You can select<br />
the default TCP port or specify a different port on the device. The port number<br />
must match that of one of the logical printers defined in the Command Center<br />
for the device. The range is 1 to 65535.<br />
Select data to send:<br />
To send data as text, select Text and type or paste the text into the box. To<br />
send a previously sent text string, click Text history and select text from the<br />
list. Use this option to send PRESCRIBE commands.<br />
To send data from a file, select File, click Browse local, and select the file.<br />
To send a previously sent file, click File history and select a file from the list.<br />
To send data to a document box, select both Text and File. In the Text box,<br />
type or paste a PJL command designating the box number. In the File box,<br />
specify a file to send to the document box.<br />
Note: If you select both the Text and File check boxes, the application sends<br />
text data first and then file data. The application sends {#FILE#} commands<br />
and text in the order they appear in the Text box. Binary data can appear in text<br />
as bytes in hexadecimal form with the string 0x prepended to it.<br />
5<br />
Click OK to send the data.<br />
Device Properties<br />
Device properties lets you display the properties of printing devices. Some<br />
properties are fixed, while others can be managed by the software.<br />
Some properties can be changed depending on your privilege level. Privileges<br />
are set in the <strong>Admin</strong>istration console.<br />
Displaying Device Properties<br />
1<br />
2<br />
3<br />
4<br />
In List View or Map view, select one or more printing devices.<br />
Click Device properties.<br />
In the Properties or Multiple Device Properties dialog box, view or modify the<br />
available settings.<br />
Click OK when you are finished.<br />
<strong>KYOCERA</strong> Net <strong>Admin</strong> 3.1 3-24
Device Manager<br />
Device Properties for a Single Device<br />
Device Properties options let you view and set the properties of printing devices.<br />
The Properties dialog box displays detailed information about the selected<br />
network device. Some models do not display all options.<br />
Model name and home page<br />
Displays the device display name and IP address. You can click the Device<br />
home page icon to open software on the device.<br />
Printing device image<br />
Displays a 3-D image of the printing device showing installed paper options or<br />
finishers. Some models display a generic image.<br />
Operation Panel<br />
Displays the status of the device.<br />
Refresh<br />
Updates the display for all device properties.<br />
Current Status<br />
Displays the printing device status for the following parameters:<br />
Managed<br />
Indicates whether the printing device is being managed by the application.<br />
When the device is not managed, Status and sysUpTime are blank.<br />
Status<br />
Displays the current status of the printing device, such as Ready, Printing,<br />
or Sleeping.<br />
sysUpTime<br />
Displays the length of time the printing device has been on, in the format:<br />
days, hours, minutes, seconds.<br />
Connection Type<br />
Displays how the device is connected.<br />
Supplies tab<br />
Displays the current level of consumable supplies.<br />
Device Settings tab<br />
Displays all available printing device properties. For some models, click<br />
Detailed counters at the end of the Counters list to additional view counters by<br />
function and paper size.<br />
Troubleshooting tab<br />
Displays device errors and troubleshooting advice.<br />
Monitoring tab<br />
Lets you set a polling schedule, configure SNMP traps to monitor a device, and<br />
clear the suppressing repetitive alerts.<br />
Communication tab<br />
A user with privileges can change Simple Network Management Protocol<br />
(SNMP) and Web Services Description Language (WSDL) settings for device<br />
communication.<br />
Device Properties for Multiple Devices<br />
Multiple Device Properties lets you view and set the properties of devices.<br />
Support varies by model.<br />
3-25 <strong>User</strong> <strong>Guide</strong>
Device Manager<br />
Options for Multiple Devices<br />
The Multiple Device Properties dialog box displays polling and communication<br />
settings that can be changed for all selected devices at once.<br />
Select the Manage these devices check box to enable polling options. The<br />
check box changes depending on settings of the selected devices.<br />
If selected, then all selected devices are managed.<br />
If shaded, then some selected devices are managed and some are not.<br />
If cleared, then none of the selected devices are managed.<br />
Polling<br />
With the check box selected for Manage these devices, select the desired<br />
polling options, and set the time in seconds, minutes, or hours.<br />
General<br />
The General section applies only to Kyocera devices.<br />
SNMP<br />
With any option selected for the Manage these devices check box, a user with<br />
privileges can change SNMP and WSDL settings for device communication.<br />
Secure Protocol<br />
The Secure Protocol section is available if at least one device supports SSL or<br />
Device Login. Any changed settings will affect those devices.<br />
Login<br />
The Login section is available if at least one device supports SSL or Device<br />
Login. Any changed settings will affect those devices.<br />
Alerts<br />
Clear Alerts removes the suppression on all alerts that are currently being<br />
suppressed. Alert suppression values can be adjusted in Preferences > Alert<br />
Configuration > Special Settings.<br />
Manage Reports<br />
You can create reports for all printing activities in the network. Several types of<br />
reports are available, based on selected printing and device patterns. Current<br />
information is summarized in tables and graphics, using default or custom report<br />
templates.<br />
Reports are available in HTML, PDF, XML, or CSV format. The Lifetime<br />
Utilization report does not support HTML or PDF format.<br />
In the Device Manager console, reports can be created from List View, Map<br />
View, and View Subscriptions. To ensure correct processing of reports using<br />
Internet Explorer, go to Tools > Internet Options > Advanced and verify the Do<br />
not save encrypted pages to disk setting is cleared.<br />
Note: If pop-up blockers are enabled in your browser, Add Alert<br />
Subscription, Add Report Subscription, Manage Reports, the About page,<br />
and Help will not open.<br />
Creating a Device Manager Report<br />
You can create a device manager report.<br />
1<br />
Click Manage reports from the toolbar.<br />
<strong>KYOCERA</strong> Net <strong>Admin</strong> 3.1 3-26
Device Manager<br />
2<br />
3<br />
4<br />
5<br />
6<br />
Select the type of report under Report type.<br />
Current identifying information for printing devices appears under Device ID or<br />
Selected Properties. This information can be edited in the Edit Device ID or<br />
Edit Device Properties dialog box.<br />
Select options available for the selected report type under Rank by, Selected<br />
Counters, Selected errors, or Sort by.<br />
Under Report Period, select the time frame for the report. This option is<br />
unavailable for Device properties and Lifetime Utilization reports.<br />
Range lets you select the period of time for the report. The Ending date is<br />
automatically set to the end of the previous unit of time selected under Range.<br />
For example, with Months selected, the ending date is the last day of the<br />
previous month.<br />
Under Format, select a file format for your report: HTML, PDF, XML, or CSV.<br />
The Lifetime Utilization report does not support HTML or PDF format.<br />
When all report options are set, click Generate Now to create the report.<br />
Editing Device IDs and Device Properties<br />
1<br />
2<br />
3<br />
4<br />
5<br />
You can select the device IDs or properties that appear in the report. Available<br />
options depend on the selected report type:<br />
You can edit the Device ID for all report types except Device Properties.<br />
You can edit the properties for the Device Properties report.<br />
In the Manage reports dialog box, select the desired report option under<br />
Report type.<br />
Click Edit.<br />
Select desired options under Available IDs or Available Properties.<br />
Click the right arrow to add the selected items to the Selected IDs or Selected<br />
Properties list. Use the up and down arrows to change the list order.<br />
Click OK.<br />
Selecting a Report Template<br />
You can use a report template that you have created based on your selected<br />
settings. To select a report template:<br />
1<br />
2<br />
In the Manage reports dialog box, click Open to use an existing template.<br />
In the Open Report Template dialog box, select a template and click OK.<br />
The options associated with the selected template are selected in the Manage<br />
reports dialog box.<br />
3-27 <strong>User</strong> <strong>Guide</strong>
Device Manager<br />
Creating a Report Template<br />
You can create or delete a report template.<br />
1<br />
2<br />
3<br />
4<br />
5<br />
In the Manage reports dialog box, select the desired report options under<br />
Report Definition, Report Period, and Generate Report.<br />
Click Save.<br />
In the Save Report Template dialog box, type a template name.<br />
Under Select formats available for subscriptions, select one or more file<br />
types as available report formats: HTML, PDF, XML, or CSV.<br />
The Lifetime Utilization report does not support HTML or PDF format.<br />
Click OK to save the template. The saved template is added to the Open<br />
Report Template dialog box.<br />
To delete a template, select it and click Delete.<br />
Renaming a Report Template<br />
1<br />
2<br />
3<br />
In the Manage reports dialog box, click Manage.<br />
In the Manage Report Template dialog box, change the name of a template by<br />
selecting it and clicking Rename.<br />
In the Rename Report Template dialog box, type the new name, and click OK.<br />
Create Report Subscriptions<br />
You can subscribe to receive a report. The report will be sent periodically based<br />
on the subscription settings you have specified for the selected report.<br />
Creating a Report Subscription for Groups<br />
You can subscribe to receive regular reports about devices.<br />
1<br />
2<br />
3<br />
4<br />
5<br />
6<br />
In the Manage reports dialog box, create a report and save the report template.<br />
Click Subscribe.<br />
In the Create Report Subscription for group dialog box, under Recipients,<br />
select the recipients for e-mail report subscriptions.<br />
Under Report Templates, select the templates with the desired information for<br />
the new report subscription.<br />
You can change the file type of the template. Some templates support limited<br />
file types.<br />
Under Schedule, select interval settings for the subscription e-mail.<br />
<strong>KYOCERA</strong> Net <strong>Admin</strong> 3.1 3-28
Device Manager<br />
7<br />
Click OK.<br />
Export a Report<br />
You can export current information for all workspace devices to a .CSV or .XML<br />
file. The .CSV export uses UTF-8 encoding.<br />
1<br />
2<br />
3<br />
4<br />
5<br />
In the navigation area, select a group of devices (All Devices is the default).<br />
In List View, select one or more devices.<br />
In the view toolbar, click the Export a report icon.<br />
Select View as CSV or View as XML.<br />
Click Open or Save.<br />
Search<br />
You can use the Search feature in List view or Map view to find all printing<br />
devices that match selected criteria.<br />
Search Scope<br />
Current group<br />
Searches only the devices in the group selected in the navigation area.<br />
All devices<br />
Searches all printing devices, even if a sub-group is selected in the<br />
navigation area.<br />
Search Type<br />
OR (match any)<br />
Searches for devices that match at least one of the search criteria.<br />
AND (match all)<br />
Searches for devices that match all of the search criteria.<br />
Search Criteria<br />
Property<br />
Select from available device properties in the list.<br />
Condition<br />
Available conditions depend on the selected property.<br />
Value<br />
Select from the list or type a value in the box.<br />
Searching for Printing Devices<br />
You can search for a group of selected devices, and create a group from the<br />
search results.<br />
In Map view, save the map settings before searching. The search result<br />
devices appear in their saved position in the office map.<br />
3-29 <strong>User</strong> <strong>Guide</strong>
Device Manager<br />
1<br />
2<br />
3<br />
4<br />
5<br />
In List view or Map view, click Search.<br />
In the Device Search dialog box, under Search Scope, select the devices to<br />
search.<br />
Under Search Type, select an operator to define the search logic.<br />
Under Search Criteria, select device properties to find in the search.<br />
Click OK.<br />
<strong>KYOCERA</strong> Net <strong>Admin</strong> 3.1 3-30
4 Multi-Set Template Editor<br />
Creating New Settings<br />
Use the Multi-Set Template Editor to create or change the template files. The<br />
template files specify settings for particular groups of devices that are managed<br />
by <strong>KYOCERA</strong> Net <strong>Admin</strong>. The Multi-Set function in <strong>KYOCERA</strong> Net <strong>Admin</strong><br />
applies the templates to devices on a network.<br />
Template files in XML or ZIP format are specific to groups of device models, and<br />
to groups of settings shared by those models.<br />
XML format contains one Multi-Set setting.<br />
ZIP format can contain multiple Multi-Set settings.<br />
XML template files created in <strong>KYOCERA</strong> Net Viewer version 5.x can also be<br />
used. Address book files can also be saved in CSV format.<br />
Several template files can be displayed at one time. You can select a file and<br />
click Edit to view and change the settings.<br />
You can create a new settings file from a blank template.<br />
1<br />
2<br />
3<br />
4<br />
5<br />
6<br />
In Multi-Set Template Editor, click File > New.<br />
In the Select Target Device Group dialog box, select the target device group<br />
for the template.<br />
Select XML template file or ZIP template file as the file type.<br />
Select from the available settings or options for the template:<br />
For XML, select one settings option.<br />
For ZIP, select more than one settings option.<br />
Click OK. The template appears in Multi-Set Template Editor as Newly<br />
Created*.<br />
Select Newly Created*, and then click File > Save as.<br />
Editing a Multi-Set Template<br />
You can edit an existing template with updated settings.<br />
1<br />
2<br />
In Multi-Set Template Editor, click File > Open.<br />
Select an XML template file or a ZIP template file.<br />
4-1 <strong>User</strong> <strong>Guide</strong>
Multi-Set Template Editor<br />
3<br />
4<br />
5<br />
6<br />
In the Select Target Device Group dialog box, specify the target device group<br />
for the template. Click OK. The source file, settings, and device group are<br />
shown on the right side. These values cannot be edited.<br />
For an XML file, click Edit. For a ZIP file, select desired settings from the list and<br />
then click Edit.<br />
Update settings in the open dialog box, and then click OK, Apply, or Close.<br />
Click File > Save to save updated settings to the template file.<br />
Importing a CSV File<br />
You can import Device <strong>User</strong> List and Device Address Book data from CSV<br />
files, and save them as XML template files in Multi-Set Template Editor.<br />
Address book files can also be saved in CSV format. Multi-Set Template Editor<br />
can only open CSV files saved with UTF-8 encoding.<br />
1<br />
2<br />
3<br />
4<br />
5<br />
6<br />
In Multi-Set Template Editor, click File > Import.<br />
Select the type of file to import.<br />
Browse to select a valid CSV file. Click Open.<br />
Select the target device. Click Next.<br />
Note: If the Address Book (CSV) files are being imported from Net Viewer 4.x<br />
or 5.x Address Book (CSV) files, then the mapping dialog box in the next step<br />
does not appear.<br />
Select mapping options for each address book property. The Name property<br />
must be mapped. Click Next.<br />
Confirm your selections and click Finish.<br />
Adding an Existing Template File<br />
The newly imported template appears in Multi-Set Template Editor, where it can<br />
be edited and saved.<br />
You can add an existing XML template file to a ZIP template file.<br />
1<br />
2<br />
3<br />
4<br />
In Multi-Set Template Editor, open an existing ZIP template file.<br />
In the Select Target Device Group dialog box, specify the target device group<br />
for the template. Click OK.<br />
Click Add Existing.<br />
Browse to select a template file (.XML) that is not in the ZIP file.<br />
<strong>KYOCERA</strong> Net <strong>Admin</strong> 3.1 4-2
Multi-Set Template Editor<br />
5<br />
6<br />
Confirm your selections and click Open. The setting option appears in the<br />
Settings list, where it can be edited.<br />
Click File > Save as.<br />
Multi-Set Template Options<br />
You can create new settings to a ZIP template file by clicking Create New.<br />
You can remove setting option from the ZIP template file by selecting it and<br />
clicking Delete.<br />
Each template supports a set of custom device settings. For some settings, the<br />
template can restart the device after the Multi-Set process is finished. Settings<br />
vary by device.<br />
Device System Settings<br />
View and edit select device system settings.<br />
Device Network Settings<br />
View and edit select network settings for TCP/IP, security, and network<br />
protocols.<br />
Device Default Settings<br />
View and edit select device default settings for print, copy, scan, and FAX<br />
jobs.<br />
Device Authentication Settings<br />
View and edit select authentication and authorization settings.<br />
Device <strong>User</strong> List<br />
View and edit select user list settings.<br />
Device Address Book<br />
View and edit select address book settings.<br />
Device <strong>Document</strong> Box<br />
View and edit select document box settings for users' custom and FAX<br />
boxes.<br />
Device Network Groups<br />
View and edit select network groups settings.<br />
4-3 <strong>User</strong> <strong>Guide</strong>
Rev. 3.1 2013.03