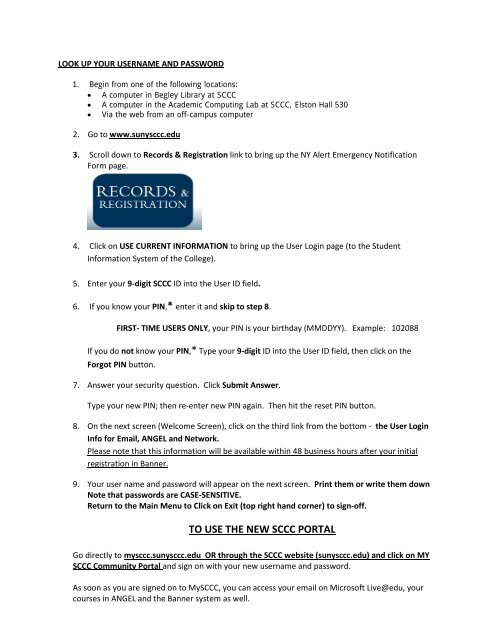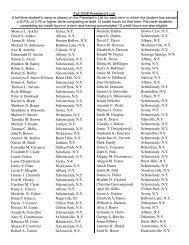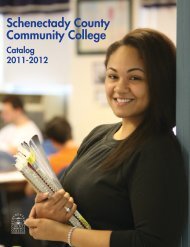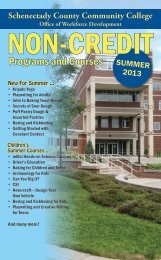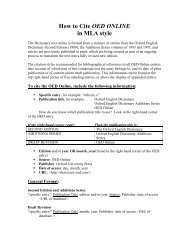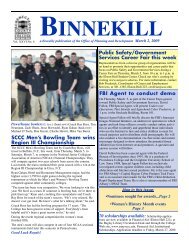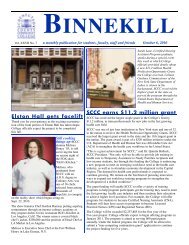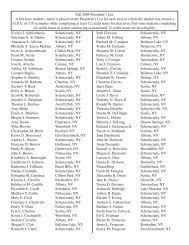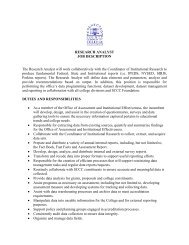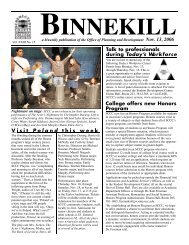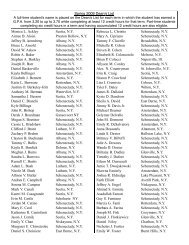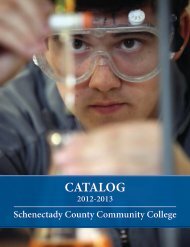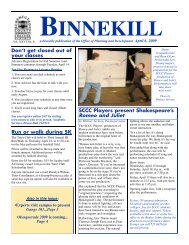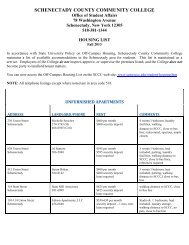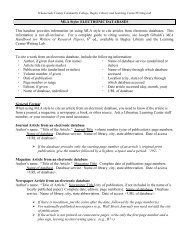How to find your Username and Password for the SCCC Portal and ...
How to find your Username and Password for the SCCC Portal and ...
How to find your Username and Password for the SCCC Portal and ...
Create successful ePaper yourself
Turn your PDF publications into a flip-book with our unique Google optimized e-Paper software.
LOOK UP YOUR USERNAME AND PASSWORD<br />
1. Begin from one of <strong>the</strong> following locations:<br />
• A computer in Begley Library at <strong>SCCC</strong><br />
• A computer in <strong>the</strong> Academic Computing Lab at <strong>SCCC</strong>, Els<strong>to</strong>n Hall 530<br />
• Via <strong>the</strong> web from an off-campus computer<br />
2. Go <strong>to</strong> www.sunysccc.edu<br />
3. Scroll down <strong>to</strong> Records & Registration link <strong>to</strong> bring up <strong>the</strong> NY Alert Emergency Notification<br />
Form page.<br />
4. Click on USE CURRENT INFORMATION <strong>to</strong> bring up <strong>the</strong> User Login page (<strong>to</strong> <strong>the</strong> Student<br />
In<strong>for</strong>mation System of <strong>the</strong> College).<br />
5. Enter <strong>your</strong> 9-digit <strong>SCCC</strong> ID in<strong>to</strong> <strong>the</strong> User ID field.<br />
6. If you know <strong>your</strong> PIN,* enter it <strong>and</strong> skip <strong>to</strong> step 8.<br />
FIRST- TIME USERS ONLY, <strong>your</strong> PIN is <strong>your</strong> birthday (MMDDYY). Example: 102088<br />
If you do not know <strong>your</strong> PIN,* Type <strong>your</strong> 9-digit ID in<strong>to</strong> <strong>the</strong> User ID field, <strong>the</strong>n click on <strong>the</strong><br />
Forgot PIN but<strong>to</strong>n.<br />
7. Answer <strong>your</strong> security question. Click Submit Answer.<br />
Type <strong>your</strong> new PIN; <strong>the</strong>n re-enter new PIN again. Then hit <strong>the</strong> reset PIN but<strong>to</strong>n.<br />
8. On <strong>the</strong> next screen (Welcome Screen), click on <strong>the</strong> third link from <strong>the</strong> bot<strong>to</strong>m - <strong>the</strong> User Login<br />
Info <strong>for</strong> Email, ANGEL <strong>and</strong> Network.<br />
Please note that this in<strong>for</strong>mation will be available within 48 business hours after <strong>your</strong> initial<br />
registration in Banner.<br />
9. Your user name <strong>and</strong> password will appear on <strong>the</strong> next screen. Print <strong>the</strong>m or write <strong>the</strong>m down<br />
Note that passwords are CASE-SENSITIVE.<br />
Return <strong>to</strong> <strong>the</strong> Main Menu <strong>to</strong> Click on Exit (<strong>to</strong>p right h<strong>and</strong> corner) <strong>to</strong> sign-off.<br />
TO USE THE NEW <strong>SCCC</strong> PORTAL<br />
Go directly <strong>to</strong> mysccc.sunysccc.edu OR through <strong>the</strong> <strong>SCCC</strong> website (sunysccc.edu) <strong>and</strong> click on MY<br />
<strong>SCCC</strong> Community <strong>Portal</strong> <strong>and</strong> sign on with <strong>your</strong> new username <strong>and</strong> password.<br />
As soon as you are signed on <strong>to</strong> My<strong>SCCC</strong>, you can access <strong>your</strong> email on Microsoft Live@edu, <strong>your</strong><br />
courses in ANGEL <strong>and</strong> <strong>the</strong> Banner system as well.
First time you log in <strong>to</strong> <strong>the</strong> My<strong>SCCC</strong> portal you will need <strong>to</strong> setup <strong>your</strong> answers <strong>to</strong> <strong>the</strong> security<br />
questions:<br />
1. Enter answers <strong>to</strong> all security questions by using at least 4 characters <strong>for</strong> each (<strong>the</strong>se answers are<br />
NOT case-sensitive)<br />
2. Click on <strong>the</strong> “Save” but<strong>to</strong>n at <strong>the</strong> left bot<strong>to</strong>m of <strong>the</strong> page<br />
3. You do not have <strong>to</strong> change <strong>the</strong> password during <strong>the</strong> initial steps unless you want <strong>to</strong> (you can do<br />
this later as well); if you do please make sure you choose a secure password that you can remember<br />
4. Click on “Take me <strong>to</strong> My<strong>SCCC</strong>” but<strong>to</strong>n at <strong>the</strong> right bot<strong>to</strong>m of <strong>the</strong> page <strong>to</strong> finalize <strong>the</strong> process <strong>and</strong><br />
go <strong>to</strong> <strong>the</strong> portal homepage<br />
5. You can reset <strong>your</strong> password only after you have filled in <strong>the</strong> answers <strong>to</strong> <strong>the</strong> security questions<br />
<strong>and</strong> logged in <strong>the</strong> portal at least once<br />
You will receive an email from helpdesk@sunysccc.edu confirming you have reset <strong>your</strong> password.<br />
Please note that IT@<strong>SCCC</strong> will never ask you by email <strong>to</strong> reset <strong>your</strong> passwords so please ignore <strong>and</strong><br />
delete such spam/fishing messages <strong>and</strong> do not click on any links <strong>the</strong>y may contain.<br />
Once you change <strong>the</strong> password on <strong>the</strong> portal, <strong>the</strong> new password can be used – within five minutes –<br />
<strong>to</strong> login <strong>to</strong> <strong>the</strong>se IT related-services: email, ANGEL, desk<strong>to</strong>p, <strong>and</strong> wireless network; do note that this<br />
password change in <strong>the</strong> portal will NOT reset <strong>the</strong> Banner Self-Service PIN nor will it reset <strong>the</strong> Banner<br />
security question.<br />
To learn more about this <strong>to</strong>ol’s functionality, you can check this tu<strong>to</strong>rial:<br />
http://issuu.com/sunysccc/docs/mysccc_password_management__suite<br />
When you are finished, exit <strong>and</strong> close all <strong>your</strong> browser windows <strong>to</strong> protect <strong>your</strong> privacy.<br />
If you continue <strong>to</strong> have issue or questions regarding <strong>the</strong>se changes, please contact <strong>the</strong> In<strong>for</strong>mation<br />
Technology Helpdesk via phone at (518) 381-1487-option 5 (external calls), X1111 (internal calls) or via<br />
email at helpdesk@sunysccc.edu<br />
*If you get locked-out after three unsuccessful log-in attempts please contact <strong>the</strong> Help Desk <strong>for</strong><br />
assistance via phone at (518) 381-1487-option 5 (external calls), X1111 (internal calls) or via email at<br />
helpdesk@sunysccc.edu