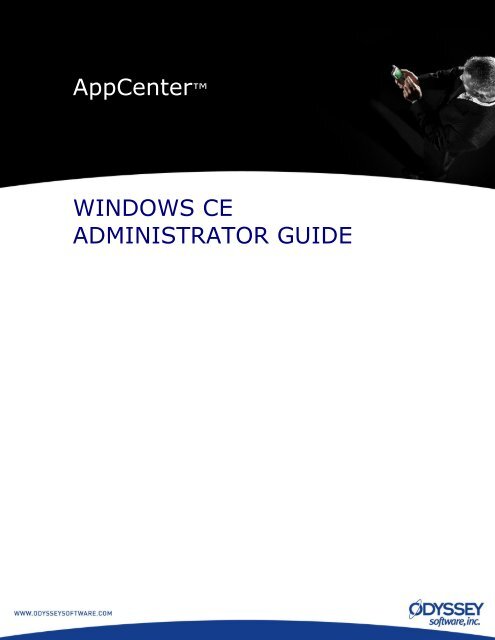AppCenter Windows CE Administrator Guide - scantexas.com
AppCenter Windows CE Administrator Guide - scantexas.com
AppCenter Windows CE Administrator Guide - scantexas.com
Create successful ePaper yourself
Turn your PDF publications into a flip-book with our unique Google optimized e-Paper software.
Athena<br />
Device Explorer User <strong>Guide</strong> DRAFT<br />
<strong>AppCenter</strong><br />
WINDOWS <strong>CE</strong><br />
ADMINISTRATOR GUIDE<br />
Page i<br />
Odyssey Software, Inc.
<strong>AppCenter</strong><br />
<strong>Windows</strong> <strong>CE</strong> <strong>Administrator</strong> <strong>Guide</strong><br />
Document Information<br />
Version: 1<br />
Date: 2/23/2009<br />
© 2009, Odyssey Software, Inc. All Rights reserved. Athena and <strong>AppCenter</strong> are<br />
trademarks of Odyssey Software, Inc. Microsoft, <strong>Windows</strong>, and ActiveSync are<br />
registered trademarks of Microsoft Corporation in the United States and other<br />
countries. Motorola is registered in the U.S. Patent and Trademark Office. Symbol,<br />
Spectrum24, and AirBEAM are registered trademarks of Symbol Technologies,<br />
Inc. eConnect is a trademark of InVision Software, Inc. Other product or service<br />
names may be trademarks or registered trademarks of their respective owners.<br />
This document contains material that is proprietary of Odyssey Software, Inc. and<br />
is protected by copyright. Copying, reproducing, or disclosure of this document, or<br />
any part of this document is prohibited without the written permission of Odyssey<br />
Software, Inc.<br />
Odyssey Software, Inc. shall not be held liable for technical or editorial errors, or<br />
for any consequential or incidental damages caused or allegedly caused by<br />
information contained in this document.<br />
For specific information on the software or our packages, please contact us at<br />
support@odysseysoftware.<strong>com</strong>.<br />
Page ii<br />
Odyssey Software, Inc.
<strong>AppCenter</strong><br />
<strong>Windows</strong> <strong>CE</strong> <strong>Administrator</strong> <strong>Guide</strong><br />
Table of Contents<br />
1 Introduction ........................................................................................ 1-1<br />
2 Installation .......................................................................................... 2-1<br />
Installation Procedure ........................................................................... 2-1<br />
Add <strong>AppCenter</strong> to Hotkey ...................................................................... 2-2<br />
Command Line Options ......................................................................... 2-2<br />
3 User Mode ........................................................................................... 3-1<br />
Overview ............................................................................................ 3-1<br />
<strong>AppCenter</strong> Launch Screen ..................................................................... 3-1<br />
Tools Menu ......................................................................................... 3-2<br />
About ............................................................................................... 3-2<br />
4 Administration Mode ............................................................................. 4-1<br />
Overview ............................................................................................ 4-1<br />
Accessing Administration Mode .............................................................. 4-1<br />
<strong>Administrator</strong> Tools .............................................................................. 4-2<br />
New Program ..................................................................................... 4-3<br />
Edit Program ..................................................................................... 4-3<br />
Delete Program .................................................................................. 4-4<br />
Create Registry File ............................................................................ 4-4<br />
Logout .............................................................................................. 4-5<br />
Exit .................................................................................................. 4-5<br />
About ............................................................................................... 4-5<br />
Options ............................................................................................. 4-6<br />
Taskbar Icons .................................................................................... 4-8<br />
5 Adding Approved Programs ................................................................... 5-1<br />
Overview ............................................................................................ 5-1<br />
Adding New Programs Procedure ........................................................... 5-1<br />
Defining Program Attributes .................................................................. 5-3<br />
Configuring Application <strong>Windows</strong>............................................................ 5-5<br />
Approving Sub-Applications ................................................................. 5-5<br />
Approving System Applications and <strong>Windows</strong> ......................................... 5-6<br />
Create System <strong>Windows</strong> 2 Application .................................................... 5-7<br />
Control Panel Launches ....................................................................... 5-8<br />
Approving MFC Applications ............................................................... 5-10<br />
Approving the Terminal Services Client ............................................... 5-10<br />
Approving .NET Compact Framework Applications ................................ 5-11<br />
Approving Unresponsive Applications .................................................. 5-12<br />
6 Debug Mode ........................................................................................ 6-1<br />
Using Debug Mode ............................................................................... 6-1<br />
Debugging Control Panel Applets ........................................................... 6-2<br />
7 Registry Entries ................................................................................... 7-1<br />
Default Administration Mode Entries ....................................................... 7-1<br />
<strong>AppCenter</strong> Title .................................................................................... 7-1<br />
Time and Battery ................................................................................. 7-2<br />
Mobile Companion ................................................................................ 7-3<br />
Odyssey Software, Inc.<br />
Page iii
<strong>AppCenter</strong><br />
<strong>Windows</strong> <strong>CE</strong> <strong>Administrator</strong> <strong>Guide</strong><br />
Fusion ................................................................................................ 7-4<br />
Key Status Display ............................................................................... 7-4<br />
Administration Login Hotkey .................................................................. 7-5<br />
Home Hotkey ...................................................................................... 7-5<br />
Re-launch Interval ............................................................................... 7-5<br />
Hide Taskbar ....................................................................................... 7-6<br />
Browse ............................................................................................... 7-6<br />
Page iv<br />
Odyssey Software, Inc.
<strong>AppCenter</strong><br />
<strong>Windows</strong> <strong>CE</strong> <strong>Administrator</strong> <strong>Guide</strong><br />
1 Introduction<br />
<strong>AppCenter</strong> is an application used to restrict user activity on mobile devices to a<br />
set of authorized programs and configurations. <strong>AppCenter</strong> replaces the desktop<br />
graphical user interface of a device with a secure launch screen that displays only<br />
approved programs and options. Any unauthorized program that attempts to start<br />
(either automatically or by user control) is immediately terminated.<br />
<strong>AppCenter</strong> is intended for use on mobile devices where only specific programs are<br />
allowed to be used. It can be configured to lock users out of critical and sensitive<br />
areas of the device. For example, a kiosk application where the user can only run<br />
a specified information application. The application is auto-started whenever the<br />
kiosk hardware is rebooted or the application is terminated.<br />
<strong>AppCenter</strong> works in two main modes: User Mode and Administration Mode. User<br />
Mode presents users with the <strong>AppCenter</strong> Launch Screen which lists applications<br />
that are approved for use. The user can only access the applications that are<br />
approved and configured for use.<br />
In Administration Mode, administrators can configure <strong>AppCenter</strong> by adding or<br />
removing programs, enabling or disabling features for use or accessing Debug<br />
Mode for verifying the configuration.<br />
Odyssey Software, Inc. Page 1-1
<strong>AppCenter</strong><br />
<strong>Windows</strong> <strong>CE</strong> <strong>Administrator</strong> <strong>Guide</strong><br />
This page intentionally left blank<br />
Page 1-2<br />
Odyssey Software, Inc.
<strong>AppCenter</strong><br />
<strong>Windows</strong> <strong>CE</strong> <strong>Administrator</strong> <strong>Guide</strong><br />
2 Installation<br />
This chapter discusses the installation procedure for <strong>Windows</strong> <strong>CE</strong> devices.<br />
Note: For Motorola devices, each installation must be ac<strong>com</strong>panied with a<br />
Motorola supplied device specific registry (.reg) file. The Motorola <strong>AppCenter</strong><br />
executable requires this file and uses it in place of the <strong>AppCenter</strong>license.reg file.<br />
Installation Procedure<br />
This procedure enables <strong>AppCenter</strong> to re-install when a cold reset is done on<br />
devices that support the re-installation feature.<br />
1. Copy the appropriate <strong>AppCenter</strong> executable file (.exe) for the device<br />
platform to the /Application folder.<br />
2. Copy <strong>AppCenter</strong>.lnk to the /Application folder.<br />
3. Copy the <strong>AppCenter</strong> CPY file (.cpy) to the /Application folder. The file<br />
contains the following:<br />
• \application\<strong>AppCenter</strong>.lnk > \windows\startup\<strong>AppCenter</strong>.lnk<br />
• \application\<strong>AppCenter</strong>.exe > \windows\programs\<strong>AppCenter</strong>.exe<br />
4. For Motorola devices, copy the device specific registry file (Motorola<br />
supplied) to the /Application folder. The registry files are located in the<br />
PlatformReg folder.<br />
5. Copy any <strong>AppCenter</strong> saved preferences registry file to the /Application<br />
folder. This file can be created from Administration Mode to save the<br />
current settings. The file will be automatically saved to the /Application<br />
folder.<br />
6. Cold reset the device.<br />
Note: Some device and operating system <strong>com</strong>binations do not process the<br />
<strong>Windows</strong>/StartUp folder correctly. For example, the MC9000 running <strong>CE</strong> 4.1. For<br />
these devices, perform the following additional steps to launch <strong>AppCenter</strong> at start<br />
up:<br />
1. Place the <strong>AppCenter</strong> RUN file (<strong>AppCenter</strong>.run) in the /Application/StartUp<br />
folder before cold booting.<br />
2. Remove the StartMenu RUN file (StartMenu.run) from the<br />
/Application/StartUp folder.<br />
Odyssey Software, Inc. Page 2-1
<strong>AppCenter</strong><br />
<strong>Windows</strong> <strong>CE</strong> <strong>Administrator</strong> <strong>Guide</strong><br />
Add <strong>AppCenter</strong> to Hotkey<br />
To make it easier to launch <strong>AppCenter</strong> or to bring it to the foreground, it can be<br />
added to one of the hardware buttons (Hotkeys) on the device.<br />
For devices that have hardware buttons:<br />
1. Select Start > Settings > Control Panel > Keyboard.<br />
2. Select the Program Buttons tab.<br />
3. Select the hardware button to use for <strong>AppCenter</strong>.<br />
4. Change the button assignment to <strong>AppCenter</strong>.<br />
Note: Remove the default settings for the buttons (typically set to Calendar,<br />
Address Book, Tasks, etc.) to disable the associated applications from launching<br />
while <strong>AppCenter</strong> is running.<br />
Note: The Hotkey assignments are usually set in Administration Mode or before<br />
<strong>AppCenter</strong> is loaded on a device. Place the registry file with the Hotkey<br />
assignments in the /Application folder. This will ensure that when the device is<br />
cold reset, the Hotkey values will be restored.<br />
Command Line Options<br />
Command line options can be specified when starting <strong>AppCenter</strong>. Launching the<br />
application with <strong>com</strong>mand line arguments requires the creation of a shortcut and<br />
then editing the shortcut (.lnk file) or modifying a RUN file to include the<br />
<strong>com</strong>mand line options.<br />
The following arguments can be used when configuring <strong>AppCenter</strong>:<br />
• -terminate– stops the current <strong>AppCenter</strong> process.<br />
• -restart– stops the current <strong>AppCenter</strong> process and then starts a new<br />
<strong>AppCenter</strong> process.<br />
Page 2-2<br />
Odyssey Software, Inc.
<strong>AppCenter</strong><br />
<strong>Windows</strong> <strong>CE</strong> <strong>Administrator</strong> <strong>Guide</strong><br />
3 User Mode<br />
Overview<br />
User Mode is the <strong>AppCenter</strong> interface that is visible to users. It provides controlled<br />
access to programs and device options from the <strong>AppCenter</strong> Launch Screen. The<br />
available programs and behavior of User Mode is configured by the administrator.<br />
<strong>AppCenter</strong> cannot be closed or shut down from User Mode.<br />
<strong>AppCenter</strong> Launch Screen<br />
The <strong>AppCenter</strong> Launch Screen is always active. The icons displayed on the screen<br />
include <strong>Windows</strong> icons or <strong>AppCenter</strong> controlled icons. If the taskbar is configured<br />
to contain the <strong>AppCenter</strong> Home icon, the user can toggle between an open<br />
application and the <strong>AppCenter</strong> Launch Screen by tapping the application and<br />
Home icons.<br />
Odyssey Software, Inc. Page 3-1
<strong>AppCenter</strong><br />
<strong>Windows</strong> <strong>CE</strong> <strong>Administrator</strong> <strong>Guide</strong><br />
Tools Menu<br />
The Tools menu contains Admin Login and About options. Note: The Admin<br />
Login selection may not be available as it can be disabled by the administrator.<br />
About<br />
The About menu shows version and build information about the <strong>AppCenter</strong><br />
application installed on the device.<br />
Page 3-2<br />
Odyssey Software, Inc.
<strong>AppCenter</strong><br />
<strong>Windows</strong> <strong>CE</strong> <strong>Administrator</strong> <strong>Guide</strong><br />
4 Administration Mode<br />
Overview<br />
Administration Mode provides access to the Administration Options and Tools. It is<br />
password protected to allow only administrator access. This mode allows<br />
administrators to add, change and/or remove programs from the list of approved<br />
programs. User Mode also enables configuring the taskbar to display or hide the<br />
<strong>Windows</strong> Start Menu, <strong>AppCenter</strong> settings or device status information.<br />
Accessing Administration Mode<br />
To access Administration Mode:<br />
1. Locate and tap the <strong>AppCenter</strong>Admin icon using <strong>Windows</strong> Explorer.<br />
OR<br />
In User Mode, tap Tools and then tap Admin Login. Note: This access<br />
method not be available as it can be disabled by the administrator.<br />
2. The Admin Login screen appears. Enter the admin password. The default<br />
password is symbol. Note: It is re<strong>com</strong>mended that this password be<br />
changed before deployment.<br />
Odyssey Software, Inc. Page 4-1
<strong>AppCenter</strong><br />
<strong>Windows</strong> <strong>CE</strong> <strong>Administrator</strong> <strong>Guide</strong><br />
After successful log in, the Administration Mode Screen appears and displays the<br />
Tools menu.<br />
<strong>Administrator</strong> Tools<br />
The Tools menu contains selections for managing programs, accessing system<br />
settings, creating a registry file, and exiting Administration Mode.<br />
To access the Tools menu, tap Tools.<br />
Page 4-2<br />
Odyssey Software, Inc.
<strong>AppCenter</strong><br />
<strong>Windows</strong> <strong>CE</strong> <strong>Administrator</strong> <strong>Guide</strong><br />
New Program<br />
The New Program selection is used to add programs and enable system<br />
processes for use. See the Adding New Programs Procedure on page 5-1 for more<br />
information.<br />
Edit Program<br />
The Edit Program selection is used to modify an approved program.<br />
To access, select a program and tap Tools > Edit Program to modify its<br />
settings.<br />
OR<br />
Tap a specific program icon to modify its settings.<br />
Odyssey Software, Inc. Page 4-3
<strong>AppCenter</strong><br />
<strong>Windows</strong> <strong>CE</strong> <strong>Administrator</strong> <strong>Guide</strong><br />
Delete Program<br />
The Delete Program selection removes an approved program from <strong>AppCenter</strong>.<br />
To delete a program, select a program, tap Tools > Delete Program, and then<br />
tap Yes on the confirmation dialog to confirm the deletion. Note: This action does<br />
not remove the application from the device.<br />
Create Registry File<br />
The Create Registry File selection creates a registry file on the device using all<br />
the preferences from the existing <strong>AppCenter</strong> application. The registry file can be<br />
copied to other devices or used for Cold Reset support. The file is located in<br />
\Application\<strong>AppCenter</strong>.reg.<br />
To create a registry file, tap Tools > Create Registry File. After creation, click<br />
OK to close the export information dialog.<br />
Page 4-4<br />
Odyssey Software, Inc.
<strong>AppCenter</strong><br />
<strong>Windows</strong> <strong>CE</strong> <strong>Administrator</strong> <strong>Guide</strong><br />
Logout<br />
The Logout selection exits Administration Mode and returns to the <strong>AppCenter</strong><br />
Launch Screen.<br />
Exit<br />
The Exit selection will close both Administration and User Mode and return to the<br />
location from which <strong>AppCenter</strong> was launched.<br />
Tapping the close button at the top right of the Administration screen also<br />
exits the application. Before exiting, the following dialog appears. Tap Logout to<br />
exit Administration Mode or Exit to exit <strong>AppCenter</strong> <strong>com</strong>pletely.<br />
About<br />
The About selection shows version and build information about the <strong>AppCenter</strong><br />
application installed on the device.<br />
Odyssey Software, Inc. Page 4-5
<strong>AppCenter</strong><br />
<strong>Windows</strong> <strong>CE</strong> <strong>Administrator</strong> <strong>Guide</strong><br />
Options<br />
The Options selection accesses the Options Dialog which is used to configure<br />
<strong>AppCenter</strong> system-level settings. The following options are available:<br />
• New Password- enter the new admin password.<br />
• Confirm Password- enter the new admin password again for<br />
confirmation.<br />
• Show Home– displays the <strong>AppCenter</strong> home icon. The default is<br />
checked (enabled).<br />
• Show Time– displays the time. The default is checked (enabled).<br />
• Show Signal– displays the wireless network signal strength icon.<br />
The default is checked (enabled). When displayed, tapping the signal<br />
strength icon on Motorola devices with 802.11x WLAN radios accesses<br />
the Mobile Companion (Spectrum24 WLAN management application)<br />
or Fusion radio utilities. Note: The type of driver resident on the<br />
device determines whether Mobile Companion or Fusion radio utilities<br />
are accessible. For more information see Mobile Companion on page<br />
7-3 and Fusion on page 7-4.<br />
• Show Battery– displays the current battery strength/battery status<br />
icon.<br />
• Show AirBEAM– displays the AirBEAM Safe status icon.<br />
• Hide Start Menu– controls the appearance of the <strong>Windows</strong> or<br />
<strong>AppCenter</strong> icons in the <strong>AppCenter</strong> taskbar. When selected, only the<br />
<strong>AppCenter</strong> icons are visible.<br />
Example:<br />
Hide Start Menu selected (enabled)<br />
Hide Start Menu not selected (disabled)<br />
Page 4-6<br />
Odyssey Software, Inc.
<strong>AppCenter</strong><br />
<strong>Windows</strong> <strong>CE</strong> <strong>Administrator</strong> <strong>Guide</strong><br />
• Hide SIP- disable the use of the on-screen keyboard.<br />
• Debug Mode– creates entries in the Debug Data text box whenever<br />
an unapproved application is detected. Debug Mode tracks<br />
information that can be used to determine application configuration,<br />
such as application launches. For more information see Debug Mode<br />
on page 6-1.<br />
Tap Clear Data to remove the entries displayed in the Debug Data<br />
text box.<br />
Odyssey Software, Inc. Page 4-7
<strong>AppCenter</strong><br />
<strong>Windows</strong> <strong>CE</strong> <strong>Administrator</strong> <strong>Guide</strong><br />
Taskbar Icons<br />
The following table shows the icons that can be displayed in the taskbar:<br />
Battery<br />
Charging<br />
Battery Fully<br />
Charged<br />
Battery Good<br />
Battery Low<br />
Battery Very<br />
Low<br />
Battery<br />
Status<br />
UNKNOWN<br />
AirBEAM<br />
Status<br />
UNKNOWN<br />
AirBEAM<br />
Status<br />
CONNECTED<br />
AirBEAM<br />
Status<br />
NOT<br />
CONNECTED<br />
AirBEAM<br />
Status<br />
ROAMING<br />
WLAN /<br />
Signal<br />
STRONG<br />
or<br />
or<br />
WLAN /<br />
Signal<br />
GOOD<br />
or<br />
WLAN /<br />
Signal<br />
MEDIUM<br />
or<br />
WLAN /<br />
Signal<br />
FAIR<br />
or<br />
WLAN /<br />
Signal<br />
POOR<br />
or<br />
WLAN /<br />
Signal<br />
NO SIGNAL<br />
Return to<br />
<strong>AppCenter</strong><br />
(HOME)<br />
Page 4-8<br />
Odyssey Software, Inc.
<strong>AppCenter</strong><br />
<strong>Windows</strong> <strong>CE</strong> <strong>Administrator</strong> <strong>Guide</strong><br />
5 Adding Approved Programs<br />
Overview<br />
This chapter discusses adding programs and applications that users are allowed to<br />
access. The approved programs display as icons on the <strong>AppCenter</strong> Launch Screen.<br />
Approved programs may also allow other applications to run in background or run<br />
application sub-processes. All applications that launch other sub-applications or<br />
windows must be approved for use.<br />
Adding New Programs Procedure<br />
1. Tap Tools > New Program. The Edit Program Dialog appears.<br />
2. Tap the browse button to view available programs on the Running<br />
Programs Dialog. All executables (*.exe), eVB applications (*.vb), and<br />
shortcuts (*.lnk) in the following folders and subfolders will appear:<br />
• \Program Files<br />
• \<strong>Windows</strong>\Startup<br />
• \<strong>Windows</strong>\Start Menu<br />
• \<strong>Windows</strong>\Programs<br />
Note: If the application is not available in the list, create a shortcut to the<br />
application (*.exe or *.vb) and place the shortcut in one of the<br />
directories.<br />
Odyssey Software, Inc. Page 5-1
<strong>AppCenter</strong><br />
<strong>Windows</strong> <strong>CE</strong> <strong>Administrator</strong> <strong>Guide</strong><br />
3. Select the icon of the program to approve, then tap OK.<br />
4. The Edit Program Dialog appears and the entries are automatically<br />
populated with the selected program’s attributes. The entries can also be<br />
manually added or modified. See Defining Program Attributes for more<br />
information on defining program attributes and options.<br />
5. Tap Save and then OK to approve the program. The program is approved<br />
and will run using the options that are specified.<br />
Note: It is re<strong>com</strong>mended to test configurations before deploying to cold<br />
boot environments as devices could be made inoperable because of<br />
configuration issues, such as forgotten passwords or incorrect registry<br />
entries.<br />
Page 5-2<br />
Odyssey Software, Inc.
<strong>AppCenter</strong><br />
<strong>Windows</strong> <strong>CE</strong> <strong>Administrator</strong> <strong>Guide</strong><br />
Defining Program Attributes<br />
The Edit Program Dialog contains the following entries:<br />
• Descr- specifies the icon title on the <strong>AppCenter</strong> Launch Screen.<br />
• Execute- specifies the full path and file name of the process that<br />
is launched for the program.<br />
• Args- allows the specification of any <strong>com</strong>mand line arguments<br />
required for running the program.<br />
• Icon File- specifies the full path and file name of the executable<br />
whose icon will be used as the icon on the <strong>AppCenter</strong> Launch<br />
Screen. Typically, this entry is the same file name as contained in<br />
the Execute entry.<br />
• Hide- specifies the program behavior. The following options are<br />
available:<br />
From User- prevents the program from appearing in<br />
<strong>AppCenter</strong> (<strong>AppCenter</strong> Launch Screen).<br />
Start Menu- prevents the program from displaying the<br />
<strong>Windows</strong> Start Menu.<br />
SIP- disables the on screen keyboard.<br />
• Startup- starts the program when a device is rebooted. When<br />
Auto Start is selected, Delay is enabled for specifying the<br />
number of seconds to wait before starting the application. The<br />
default value is zero (0) – no delay.<br />
• Save- saves all information.<br />
• Cancel- cancels all modifications that were done since the last<br />
Save was performed.<br />
Odyssey Software, Inc. Page 5-3
<strong>AppCenter</strong><br />
<strong>Windows</strong> <strong>CE</strong> <strong>Administrator</strong> <strong>Guide</strong><br />
• Approved Window Titles- lists window and dialog names to use<br />
for the selected program. The format for the entry is<br />
{<strong>Windows</strong>Title}|{WindowClass}. See Configuring Application<br />
<strong>Windows</strong> on page 5-5 for more information.<br />
The following characters can be used in an approved window string:<br />
• |- divides Title from Class.<br />
• *– wildcard. Match up to the first occurrence of *. Characters<br />
after * are ignored.<br />
• – match for one character position.<br />
• \- match the next character exactly. For example, if a window<br />
title contains a backslash enter \\ or enter \| if the title contains<br />
a | character.<br />
The following table shows the formats that can be used for approved<br />
windows:<br />
Format<br />
Definition<br />
Title or Title| or Title|* Match title. Any class allowed.<br />
Title|Class<br />
Match title and match class.<br />
|Class<br />
Match blank title and match class.<br />
| Match blank title and any class.<br />
*|Class<br />
Any title allowed. Match class.<br />
abc*|xyz*<br />
Match any title starting with abc and match<br />
any class starting with xyz.<br />
Page 5-4<br />
Odyssey Software, Inc.
<strong>AppCenter</strong><br />
<strong>Windows</strong> <strong>CE</strong> <strong>Administrator</strong> <strong>Guide</strong><br />
Configuring Application <strong>Windows</strong><br />
This section discusses configuring window and dialog names for specialized<br />
applications, such as applications that run sub-applications, system windows, and<br />
MFC applications. Also included is configuration information for specified<br />
applications, such as eConnect, Terminal Services Client and .Net Compact<br />
Framework applications.<br />
Approving Sub-Applications<br />
Some menu-driven applications launch other sub-applications or windows and<br />
dialogs that must be added to the Approved Window Titles list. An example is a<br />
program which launches a number of applications from a menu, such as <strong>Windows</strong><br />
File Explorer. File Explorer must be approved because it will launch as an<br />
independent application.<br />
1. Add the application to <strong>AppCenter</strong> using the Adding New Programs<br />
Procedure on page 5-1.<br />
2. Run <strong>AppCenter</strong> in Debug Mode. See Using Debug Mode on page 6-1 for<br />
the procedure.<br />
3. Launch the application and then launch all sub-applications. Each subapplication<br />
will be shut down immediately by <strong>AppCenter</strong>.<br />
4. The Debug Data will show information for each sub-application. Record<br />
the Title and Class data for each one.<br />
Example:<br />
Title = Button Launch Task<br />
Class = ButtonLaunchTask<br />
Title = Scan Sample 2<br />
Class = ScanSmp2<br />
Title = Msrsamp<br />
Class = MSRSAMP<br />
5. Access the configuration of the application and enter the recorded data in<br />
Approved Window Titles. Use the {WindowTitle}|{WindowClass}<br />
format and place each entry on a separate line.<br />
Example:<br />
Demo|ButtonLaunchTask<br />
Button Launch Task|ButtonLaunchTask<br />
Scan Sample 2|ScanSmp2<br />
Msrsamp|MSRSAMP<br />
Odyssey Software, Inc. Page 5-5
<strong>AppCenter</strong><br />
<strong>Windows</strong> <strong>CE</strong> <strong>Administrator</strong> <strong>Guide</strong><br />
Approving System Applications and <strong>Windows</strong><br />
Control panel applications, system applications, and system windows must be<br />
approved. <strong>AppCenter</strong> contains the System <strong>Windows</strong> application as a default.<br />
The System <strong>Windows</strong> Approved Window Titles section is set with the following<br />
default entries. Note: These entries are read-only and cannot be modified.<br />
• *|wceload – (required for CAB file installations)<br />
• |Wel<strong>com</strong>e<br />
• |static – (for static dialog boxes)<br />
• Connect to*|Dialog<br />
• Pocket PC Networking|Dialog<br />
• Scan Keyboard Wedge|ScanWedge<br />
• ActiveSync|ActiveSync<br />
• |worker<br />
• Application Error|Dialog<br />
• |HHTaskbar<br />
• Mobile Companion|* (Motorola devices with Spectrum24 radio)<br />
OR<br />
Fusion|* (Motorola devices with Fusion radio)<br />
Page 5-6<br />
Odyssey Software, Inc.
<strong>AppCenter</strong><br />
<strong>Windows</strong> <strong>CE</strong> <strong>Administrator</strong> <strong>Guide</strong><br />
Create System <strong>Windows</strong> 2 Application<br />
To approve additional system applications or windows, create an application<br />
named System <strong>Windows</strong> 2 to contain the specific application windows and dialogs<br />
required for your deployment. For example, if using eConnect.<br />
Note: To hide the System <strong>Windows</strong> 2 icon in User Mode, select the Hide From<br />
User check box when creating the System <strong>Windows</strong> 2 approved application.<br />
Approving eConnect<br />
eConnect is a Control Panel applet that enables the terminal to automatically<br />
connect via TCP/IP to the corporate network using a Motorola Ethernet cradle.<br />
eConnect requires a modification to the standard approved application settings.<br />
If you are adding eConnect to the System <strong>Windows</strong> 2 approved application,<br />
include the following entries in the Approved Window Titles section of the Edit<br />
Program Dialog:<br />
• Settings - eConnect|Dialog<br />
• eConnect - Connection Detected|Dialog<br />
To launch eConnect from User Mode, establish eConnect as an approved<br />
application and use the following entries:<br />
• Execute- \<strong>Windows</strong>\eConnect.cpl<br />
• Icon File- \<strong>Windows</strong>\eConnect.exe<br />
• Approved Window Titles:<br />
Settings- eConnect|Dialog<br />
eConnect- Connection Detected|Dialog<br />
Odyssey Software, Inc. Page 5-7
<strong>AppCenter</strong><br />
<strong>Windows</strong> <strong>CE</strong> <strong>Administrator</strong> <strong>Guide</strong><br />
Control Panel Launches<br />
The settings and individual settings applets can be made available while<br />
<strong>AppCenter</strong> is running using the following two methods. Generally, only approve<br />
windows for settings the user is allowed to change.<br />
Method 1<br />
The first method enables <strong>Windows</strong> Start Menu Settings so that the Control Panel<br />
applets can be launched from the Settings menu. Use the Systems <strong>Windows</strong> 2<br />
application for this method. See Create System <strong>Windows</strong> 2 Application on page<br />
5-7 for more information.<br />
Enter the following entries in the Systems <strong>Windows</strong> 2 Approved Window Titles<br />
section of the Edit Program Dialog:<br />
Method 2<br />
• Control Panel|CONTROLEXE_MAIN- enables Start Menu ><br />
Settings. This must be approved to allow the user to launch the<br />
individual Control Panel applets.<br />
• Power Properties|Dialog- adds the Power Control Panel.<br />
• Stylus Properties|Dialog- adds the Stylus Control Panel.<br />
• Volume & Sounds Properties|Dialog- adds the Volume Control<br />
Panel.<br />
• Date/Time Properties|Dialog- adds the Clock (Date and Time)<br />
Control Panel.<br />
The second method enables Control Panel applets within <strong>AppCenter</strong> to create an<br />
icon for the specific applets that can be accessed.<br />
Icons can be added to the Launch Screen for specific Control Panels that have an<br />
associated CPL or executable file by browsing to the specific file from the Edit<br />
Program Dialog.<br />
For Password, Owner Info, and Power applets that do not have a corresponding<br />
CPL or executable file, the following listing shows the entries that are required for<br />
approving each applet.<br />
Password<br />
• Execute: \windows \ctlpnl.exe<br />
• Arguments: \windows\cplmain.cpl,3<br />
• Icon File: \windows\cplmain.cpl,-6000<br />
• <strong>Windows</strong>: Password Properties|dialog<br />
Page 5-8<br />
Odyssey Software, Inc.
<strong>AppCenter</strong><br />
<strong>Windows</strong> <strong>CE</strong> <strong>Administrator</strong> <strong>Guide</strong><br />
Owner Info<br />
• Execute: \windows\ctlpnl.exe<br />
• Arguments: \windows\cplmain.cpl,4<br />
• Icon File: \windows\cplmain.cpl,-5040<br />
• <strong>Windows</strong>: Owner Properties|dialog<br />
Power<br />
• Execute: \windows\ctlpnl.exe<br />
• Arguments: \windows\cplmain.cpl,5<br />
• Icon File: \windows\cplmain.cpl,-5050<br />
• <strong>Windows</strong>: Power Properties|dialog<br />
Examples:<br />
Owner Applet<br />
Owner Applet Screen<br />
Odyssey Software, Inc. Page 5-9
<strong>AppCenter</strong><br />
<strong>Windows</strong> <strong>CE</strong> <strong>Administrator</strong> <strong>Guide</strong><br />
Approving MFC Applications<br />
MFC applications may change the class name of the windows within an<br />
application. The operating system will assign window class names that are unique<br />
each time the MFC application runs.<br />
To enable MFC applications for <strong>AppCenter</strong>, enter the application title followed by<br />
| or |* in the Approved Window Titles section of the Edit Program Dialog for<br />
any MFC application. <strong>AppCenter</strong> will now detect this behavior and create this<br />
setting automatically when configuring a new approved program.<br />
Example:<br />
PocketQuery|<br />
OR<br />
PocketQuery|*<br />
Approving the Terminal Services Client<br />
When using Terminal Services Client in <strong>AppCenter</strong>, enter the following approved<br />
windows:<br />
• Terminal Services Client|*<br />
• Server name to connect - Terminal Services Client|*<br />
To use Terminal Services Client with a full screen in <strong>AppCenter</strong>, configure the<br />
Terminal Services Client in <strong>AppCenter</strong> to use the Hide Start Menu option. The<br />
remote application will appear in the upper left corner of the screen.<br />
Note: Do not select the Limit size of server desktop to fit on this screen<br />
check box when connecting to the server.<br />
Page 5-10<br />
Odyssey Software, Inc.
<strong>AppCenter</strong><br />
<strong>Windows</strong> <strong>CE</strong> <strong>Administrator</strong> <strong>Guide</strong><br />
Approving .NET Compact Framework Applications<br />
.NET Compact Framework applications have an <strong>AppCenter</strong> class name that is<br />
controlled by .NET. This class name must be used when setting the Approved<br />
<strong>Windows</strong> Titles entry of the application. The class name is<br />
#NETCF_AGL_BASE_.<br />
To approve all .NET Compact Framework applications for <strong>AppCenter</strong>, enter the<br />
following:<br />
*|#NETCF_AGL_BASE_<br />
To approve specific .NET Compact Framework applications, define all individual<br />
window titles with the #NETCF_AGL_BASE_ class name.<br />
Example:<br />
WindowTitle1|#NETCF_AGL_BASE_<br />
WindowTitle2|#NETCF_AGL_BASE_<br />
Note: .NET Compact Framework applications can be slow during initial loading. If<br />
an application is having difficulty running, run Debug Mode and check if<br />
UnresponsiveApp|UnresponsiveApp entries are shown. See Using Debug Mode on<br />
page 6-1 and Approving Unresponsive Applications on page 5-12 for more<br />
information.<br />
Note: If the Debug Mode shows data for a window without a title or class name,<br />
define an additional approved window. Use the entry |* to approve all windows<br />
with no title but with any class name.<br />
Odyssey Software, Inc. Page 5-11
<strong>AppCenter</strong><br />
<strong>Windows</strong> <strong>CE</strong> <strong>Administrator</strong> <strong>Guide</strong><br />
Approving Unresponsive Applications<br />
<strong>AppCenter</strong> may declare applications as unresponsive if the application does not<br />
display a form immediately upon execution.<br />
If the entry UnresponsiveApp|UnresponsiveApp was manually entered (previous<br />
versions of <strong>AppCenter</strong>) in the Approved <strong>Windows</strong> Titles section for an<br />
application, try removing and replacing it with the window title and class name for<br />
the application. Also try deleting and then recreating the application entry to have<br />
<strong>AppCenter</strong> automatically detect the window title and class.<br />
The UnresponsiveAppTimeout registry entry controls how long <strong>AppCenter</strong> waits<br />
before declaring an application as unresponsive. The default is 5 seconds. The<br />
minimum allowed setting is 1 second. The setting is located in<br />
HKEY_LOCAL_MACHINE\SOFTWARE\Symbol\<strong>AppCenter</strong>.<br />
If an application takes longer than 5 seconds to load, increase the<br />
UnresponsiveAppTimeout value to correctly load the application.<br />
Page 5-12<br />
Odyssey Software, Inc.
<strong>AppCenter</strong><br />
<strong>Windows</strong> <strong>CE</strong> <strong>Administrator</strong> <strong>Guide</strong><br />
6 Debug Mode<br />
This chapter discusses Debug Mode, which records and tracks information about<br />
unapproved applications that are launched. Debug Mode can be used to determine<br />
what applications are launched during User Mode or view window titles for entry<br />
during the program approval procedure. Before deploying programs using<br />
<strong>AppCenter</strong>, Debug Mode enables administrators to check and verify the current<br />
<strong>AppCenter</strong> configuration.<br />
Note: It is re<strong>com</strong>mended to test configurations before deploying to cold boot<br />
environments as devices could be made inoperable because of configuration<br />
issues, such as forgotten passwords or incorrect registry entries.<br />
The following is a sample violation that is displayed when an unapproved<br />
application attempts to launch:<br />
Unapproved window detected.<br />
1/15/2007 11:28:19 PM<br />
Title = My Device<br />
Class = Explore<br />
Each violation consists of the following:<br />
• general description of the violation.<br />
• date and time (PDT’s time) when the violation occurred.<br />
• Window Title of the unapproved window (if present).<br />
• Window Class of the unapproved window (if present).<br />
Using Debug Mode<br />
The following procedure enables Debug Mode:<br />
1. Access Administration Mode.<br />
2. Select the Debug Mode check box.<br />
3. Ensure that all current programs can run in User Mode without generating<br />
any Debug Data.<br />
4. Add a new program.<br />
5. Access User Mode and launch the new program.<br />
6. Test all program features.<br />
7. Access Administration Mode and check the Debug Data area for any<br />
unapproved window information.<br />
Odyssey Software, Inc. Page 6-1
<strong>AppCenter</strong><br />
<strong>Windows</strong> <strong>CE</strong> <strong>Administrator</strong> <strong>Guide</strong><br />
8. If unapproved windows are detected, add the window title and class<br />
names from the information displayed in the Debug Data to the program<br />
attributes (access the Edit Program Dialog and enter Approved<br />
<strong>Windows</strong> Titles). Consolidate multiple strings using wild cards but<br />
ensure that the resultant string only matches the windows for the new<br />
program.<br />
9. Tap Clear Data to delete the debug data.<br />
10. Repeat steps 4-6 until unapproved window information no longer appears<br />
in the Debug Data.<br />
11. When finished adding programs, export the <strong>AppCenter</strong> configuration to a<br />
registry file using the Tools menu.<br />
Debugging Control Panel Applets<br />
To debug Control Panel applets, the <strong>Windows</strong> Start Menu Settings must be<br />
allowed to appear.<br />
To allow the Start Menu Settings to display, add Settings|Worker to the<br />
program (access the Edit Program Dialog and enter Approved <strong>Windows</strong> Titles).<br />
This will allow a user to launch the individual Control Panel applets.<br />
Page 6-2<br />
Odyssey Software, Inc.
<strong>AppCenter</strong><br />
<strong>Windows</strong> <strong>CE</strong> <strong>Administrator</strong> <strong>Guide</strong><br />
7 Registry Entries<br />
This chapter discusses changing the default <strong>AppCenter</strong> settings by modifying the<br />
device registry entries. The first time <strong>AppCenter</strong> is run, the registry settings are<br />
created with the default values. Note: These values are only accessible through<br />
the registry.<br />
Default Administration Mode Entries<br />
The following registry entries are automatically created in the registry file when<br />
using the Administration Mode Options dialog:<br />
[HKEY_CURRENT_USER\SOFTWARE\Symbol\<strong>AppCenter</strong>]<br />
“ShowHome”=dword:00000001<br />
"ShowBatteryLevel"=dword:00000001<br />
"ShowSignalStrength"=dword:00000001<br />
"ShowAirBEAM"=dword:00000000<br />
"ShowTime"=dword:00000001<br />
"HideStartMenu"=dword:00000001<br />
<strong>AppCenter</strong> Title<br />
The following registry entries are used to change the default <strong>AppCenter</strong> title and<br />
appearance. When <strong>AppCenter</strong> is initially run, these registry settings are created<br />
with the default values.<br />
AlternateTitle is used to change the default title displayed in the <strong>AppCenter</strong><br />
taskbar.<br />
[HKEY_LOCAL_MACHINE\SOFTWARE\Symbol\<strong>AppCenter</strong>]<br />
"AlternateTitle"="My <strong>AppCenter</strong>"<br />
TitleFontSize defaults to 11. Depending on the <strong>AppCenter</strong> options that are<br />
enabled, a long title may not <strong>com</strong>pletely display in the <strong>AppCenter</strong> taskbar.<br />
Reducing the font size will allow more of the title to display. Values in the range of<br />
9-14 are re<strong>com</strong>mended. Values of 6-36 are allowed but may produce undesirable<br />
results. If a value outside the allowed range is used, the font size is reset to the<br />
default of 11.<br />
TitleBold defaults to true (1). Set to false (0) to reduce the weight of the font<br />
used in the <strong>AppCenter</strong> taskbar.<br />
[HKEY_LOCAL_MACHINE\SOFTWARE\Symbol\<strong>AppCenter</strong>]<br />
"TitleFontSize"=dword:0000000B<br />
"TitleBold"=dword:00000001<br />
Odyssey Software, Inc. Page 7-1
<strong>AppCenter</strong><br />
<strong>Windows</strong> <strong>CE</strong> <strong>Administrator</strong> <strong>Guide</strong><br />
The device IP or MAC address can be displayed in the taskbar instead of the<br />
<strong>AppCenter</strong> title. The following settings override the AlternateTitle setting:<br />
DisplayIpAddress defaults to false (0). Set to true (1) to display the device IP<br />
address as the <strong>AppCenter</strong> taskbar title. If a device does not have an IP address,<br />
the normal <strong>AppCenter</strong> title is displayed.<br />
DisplayMacAddress defaults to false (0). Set to true (1) to display the device<br />
MAC address as the <strong>AppCenter</strong> taskbar title. If a device has no MAC address, the<br />
<strong>AppCenter</strong> title is displayed. If both DisplayMacAddress and<br />
DisplayIpAddress are set to true, the MAC address is displayed.<br />
AdapterName defaults to NETWLAN1. AdapterName is used in conjunction with<br />
DisplayIpAddress and DisplayMacAddress and controls which adapter is used<br />
to retrieve the IP or MAC address. Partial matches are supported. For example,<br />
an AdapterName of NETWLAN1 would match an adapter named NETWLAN1 or<br />
CTIP\NETWLAN1. If no match is found for AdapterName, the <strong>AppCenter</strong> title is<br />
displayed regardless of how DisplayIpAddress and DisplayMacAddress are<br />
set.<br />
[HKEY_LOCAL_MACHINE\SOFTWARE\Symbol\<strong>AppCenter</strong>]<br />
"DisplayMacAddress"=dword:00000000<br />
"DisplayIpAddress"=dword:00000000<br />
"AdapterName"="NETWLAN1"<br />
Time and Battery<br />
The following registry settings can be used to modify the default behavior of the<br />
time and battery strength icons on the <strong>AppCenter</strong> title bar.<br />
BatteryPercentFormat defaults to false (0). Set to true (1) to display the device<br />
battery strength as a percentage instead of as an icon.<br />
24HourTimeFormat defaults to false (0). Set to true (1) to display the device<br />
current time in 24-hour format instead of the default 12-hour format.<br />
[HKEY_LOCAL_MACHINE\SOFTWARE\Symbol\<strong>AppCenter</strong>]<br />
"BatteryPercentFormat"=dword:00000000<br />
"24HourTimeFormat"=dword:00000000<br />
Page 7-2<br />
Odyssey Software, Inc.
<strong>AppCenter</strong><br />
<strong>Windows</strong> <strong>CE</strong> <strong>Administrator</strong> <strong>Guide</strong><br />
Mobile Companion<br />
On Motorola devices with 802.11x WLAN radios, when ShowSignalStrength is<br />
enabled, tapping the signal strength icon accesses the Mobile Companion utility<br />
(Spectrum24 WLAN management application).<br />
Note: The type of driver resident on the device determines whether Mobile<br />
Companion or Fusion radio utilities are accessible.<br />
To successfully run Mobile Companion on devices that already have <strong>AppCenter</strong><br />
installed, add the following entry to the <strong>AppCenter</strong> System <strong>Windows</strong> registry<br />
settings:<br />
[HKEY_CURRENT_USER\SOFTWARE\Symbol\<strong>AppCenter</strong>\System <strong>Windows</strong>]<br />
"Window10"="Mobile Companion|*"<br />
The MobileCompanionMode entry controls the action taken when the signal<br />
strength icon is tapped.<br />
The following values are supported:<br />
• 0- No action is taken.<br />
• 1- The Mobile Companion status dialog is launched.<br />
• 2- The Mobile Companion menu is displayed (default).<br />
[HKEY_LOCAL_MACHINE\SOFTWARE\Symbol\<strong>AppCenter</strong>]<br />
"MobileCompanionMode"=dword:00000002<br />
Odyssey Software, Inc. Page 7-3
<strong>AppCenter</strong><br />
<strong>Windows</strong> <strong>CE</strong> <strong>Administrator</strong> <strong>Guide</strong><br />
Fusion<br />
On Motorola devices with 802.11x WLAN radios, when ShowSignalStrength is<br />
enabled, tapping the signal strength icon accesses the Fusion radio utility.<br />
Note: The type of driver resident on the device determines whether Mobile<br />
Companion or Fusion radio utilities are accessible.<br />
The FusionMode entry controls the action taken when the signal strength icon.<br />
The following values are supported:<br />
• 0- No action is taken (default setting).<br />
• 1- Run the Fusion status application.<br />
• 2- Run the Fusion diagnostics application.<br />
• 3- Show a menu for status or diagnostics.<br />
• 4- Show the full Fusion menu.<br />
Note: If the FusionMode setting is greater than zero (0), it will override the<br />
MobileCompanionMode setting.<br />
[HKEY_LOCAL_MACHINE\SOFTWARE\Symbol\<strong>AppCenter</strong>]<br />
"FusionMode"=dword:00000003<br />
Key Status Display<br />
This registry entry can be used to display taskbar icons showing the current state<br />
of the Alpha, Function, Shift and Control keys.<br />
ShowKeyStates defaults to false (0). Set true (1) to display the current key<br />
status on the taskbar.<br />
[HKEY_LOCAL_MACHINE\SOFTWARE\Symbol\<strong>AppCenter</strong>]<br />
"ShowKeyStates"=dword:00000000<br />
Page 7-4<br />
Odyssey Software, Inc.
<strong>AppCenter</strong><br />
<strong>Windows</strong> <strong>CE</strong> <strong>Administrator</strong> <strong>Guide</strong><br />
Administration Login Hotkey<br />
This registry entry can be used to assign a Hotkey to the Admin Login dialog.<br />
AdminLoginHotKey defaults to 0 (disabled). To enable, change the setting to<br />
any valid virtual key code. When enabled, pressing the specified key will bring<br />
<strong>AppCenter</strong> to the foreground and display the Admin Login dialog. The key will<br />
access the Admin Login regardless of the application that is currently in the<br />
foreground.<br />
This setting can also be defined to use the Alt, Control or Shift keys. Add 1000 for<br />
Alt, add 2000 for Control and add 4000 for Shift.<br />
[HKEY_LOCAL_MACHINE\SOFTWARE\Symbol\<strong>AppCenter</strong>]<br />
"AdminLoginHotKey"=dword:00000000<br />
Home Hotkey<br />
This registry setting enables the return to the <strong>AppCenter</strong> screen using a keystroke<br />
rather than tapping the Home icon. HomeHotKey defaults to Ctrl+F10 (2121).<br />
The setting is located at HKEY_LOCAL_MACHINE\Software\Symbol\<strong>AppCenter</strong>.<br />
There is no user interface for this setting. When <strong>AppCenter</strong> is run, this registry<br />
setting is created with the default value if it does not already exist.<br />
The Home Hotkey can be changed to any valid virtual key code. For example the<br />
F1-F10 keys have virtual key codes of 112-121. All virtual key codes are<br />
documented in MSDN (http://msdn.microsoft.<strong>com</strong>). Search for virtual key codes.<br />
To disable this setting, enter 0. To <strong>com</strong>bine a key with the Alt, Control or Shift<br />
keys, add 1000 for Alt, add 2000 for Control and add 4000 for Shift.<br />
Note: The documented values are in hexadecimal and should be converted to<br />
decimal.<br />
Re-launch Interval<br />
This registry entry can be used to disable an approved application icon for a<br />
period of time after it has been initially tapped. RelaunchInterval prevents an<br />
application from launching multiple times. For example, when launching .NET<br />
Compact Framework applications that take a long time to initialize and load. Enter<br />
the interval in hexadecimal format.<br />
[HKEY_CURRENT_USER\SOFTWARE\Symbol\<strong>AppCenter</strong>\APPNAME]<br />
"RelaunchInterval"=dword:00000014<br />
Odyssey Software, Inc. Page 7-5
<strong>AppCenter</strong><br />
<strong>Windows</strong> <strong>CE</strong> <strong>Administrator</strong> <strong>Guide</strong><br />
Hide Taskbar<br />
This registry setting can be used to disable both the <strong>Windows</strong> and <strong>AppCenter</strong><br />
taskbar from displaying when programs require the use of the entire screen.<br />
Note: The program controls the window size setting to use the full screen size.<br />
HideAllTaskBars defaults to false (0). Set to true (1) to remove the <strong>Windows</strong><br />
and <strong>AppCenter</strong> taskbar.<br />
[HKEY_CURRENT_USER\SOFTWARE\Symbol\<strong>AppCenter</strong>\APPNAME]<br />
"HideAllTaskBars"=dword:00000001<br />
Browse<br />
The list of directories to search and the extensions to display during program<br />
approval can be modified from the default values by accessing values in the<br />
device registry.<br />
HKEY_LOCAL_MACHINE\Software\Symbol\<strong>AppCenter</strong>\<br />
BrowseFolders- overrides the folders searched when browsing for an approved<br />
application. The following is the default value:<br />
\<strong>Windows</strong>\Start Menu|\<strong>Windows</strong>\Startup| \<strong>Windows</strong>\Programs|\Program Files<br />
BrowseExtensions- overrides the file extensions searched when browsing for an<br />
approved application. The default value is exe|vb.<br />
BrowseAllShortcuts- adds shortcuts to the browse list view. If set to false (0),<br />
only shortcuts whose target file extension is contained in the BrowseExtensions<br />
setting will be included. The default value is true (1).<br />
Page 7-6<br />
Odyssey Software, Inc.