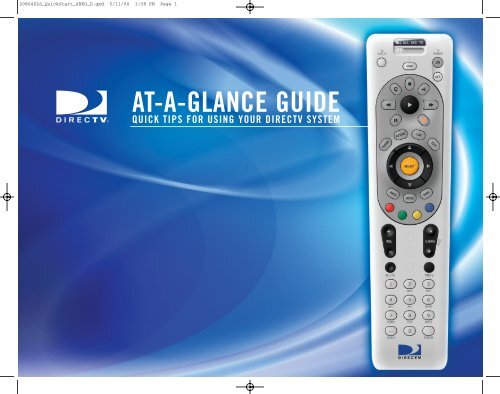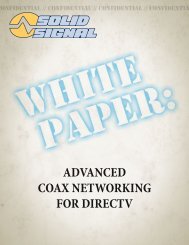DirecTV - Satellite Internet | Phone
DirecTV - Satellite Internet | Phone
DirecTV - Satellite Internet | Phone
Create successful ePaper yourself
Turn your PDF publications into a flip-book with our unique Google optimized e-Paper software.
20804SLS_QuickStart_4BRO_D.qxd 5/11/04 1:58 PM Page 1<br />
AT-A-GLANCE GUIDE<br />
QUICK TIPS FOR USING YOUR DIRECTV SYSTEM
20804SLS_QuickStart_4BRO_D.qxd 5/11/04 1:58 PM Page 2<br />
REMOTE CONTROL<br />
A FEW HELPFUL TIPS<br />
A<br />
C<br />
MODE SWITCH<br />
Leave the MODE SWITCH at the DIRECTV setting for regular<br />
TV viewing. You’ll only change the switch to alternate settings<br />
when you wish to turn on/control different equipment<br />
(i.e., DVD player) using your DIRECTV remote rather than the<br />
equipment’s own remote.<br />
EXAMPLE A<br />
TV INPUT<br />
Press to cycle to different inputs to your television<br />
(i.e., DVD player). Be sure to cycle back to the DIRECTV/satellite<br />
input when finished to resume regular viewing. Note that, if you<br />
prefer to use the DIRECTV remote with this equipment instead of<br />
its own remote, you’ll need to program the DIRECTV remote<br />
accordingly (see Menu), and use the POWER key and MODE<br />
SWITCH to turn the equipment on (see above).<br />
EXAMPLE B<br />
TV POWER ON & OFF<br />
You can simultaneously control both DIRECTV Receiver<br />
and TV when MODE SWITCH is at DIRECTV position.<br />
There are some TVs that don’t support the dual-key format,<br />
in which case you may find your receiver and TV out-of-sync<br />
(one turns off when the other turns on); in this case,<br />
press TV POWER ON a second time (or TV POWER OFF),<br />
which should put them back in-sync.<br />
EXAMPLE C<br />
B<br />
F<br />
D<br />
E<br />
FUNCTION BUTTONS<br />
(REWIND, REPLAY, STOP, ADVANCE, FAST FWD, PAUSE, RECORD AND PLAY)<br />
Keep in mind, these keys aren’t meant to function when you’re<br />
watching regular TV in DIRECTV mode. They’re available to use<br />
when you’ve programmed the remote to control different<br />
equipment such as a VCR, DVD player or a stand-alone DIRECTV<br />
DVR unit and have switched to an alternate mode.<br />
EXAMPLE D<br />
GUIDE<br />
See what’s on tonight or 2 days from now.<br />
Press to display the helpful on-screen programming guide.<br />
ACTIVE<br />
Here you’ll find access to special services, DIRECTV news<br />
and info.<br />
LIST<br />
LIST displays your To Do List of programs scheduled to Autotune<br />
(see the next page for details on Autotuning).<br />
EXIT<br />
Not sure where you are on-screen, or how to get out<br />
Pressing EXIT will always return you to live television.<br />
EXAMPLE E<br />
MENU<br />
To program your remote to work with various equipment, just<br />
press MENU. There, in the Quick Menu, select Settings, Setup,<br />
then Remote. For other settings and options in the Quick Menu,<br />
see the next page or your User Guide.<br />
EXAMPLE F<br />
Keep in mind, if your remote is not working, you can<br />
use the buttons on the front panel of the receiver.<br />
See the inside cover of your DIRECTV ® Receiver User Guide<br />
for explanation of all remote keys.
20804SLS_QuickStart_4BRO_D.qxd 5/11/04 1:58 PM Page 3<br />
ON-SCREEN OPTIONS<br />
SOME HANDY INFO<br />
AUTOTUNE<br />
If you keep missing a favorite show, or you want to make sure you catch that special upcoming movie, have your TV automatically tune in by setting an Autotune. Here’s how it works:<br />
In the Guide, highlight the program you want and press the INFO key on your remote<br />
Select Autotune from the left menu<br />
Customize your choice by choosing to Autotune an entire series, padding the start or<br />
end times and more<br />
Select Set Autotune and OK and you’re good to go<br />
To view or alter any shows you’ve set to Autotune, press LIST to see your To Do List, or press MENU and choose Settings then Scheduler from the Quick Menu.<br />
You can also try a One-Touch Autotune simply by highlighting a program in the Guide and pressing ENTER.<br />
QUICK MENU<br />
Like to adjust this or find that Press MENU on your remote to access your<br />
one-stop shop for lots of useful features! Depending on whether you’re viewing<br />
the Guide or live TV, Quick Menu offers:<br />
SETTINGS for many different options like programming your remote,<br />
testing your system, viewing the Scheduler of programs you’ve Autotuned and more<br />
AUDIO OPTIONS for choosing alternate languages<br />
CATEGORY SORT for arranging the Guide to view programs in certain categories<br />
PAY PER VIEW for quick access to DIRECTV ® Pay Per View choices<br />
FIND BY for locating particular programs you’re interested in<br />
DATE & TIME for seeing what’s on at a specific day or time<br />
PREVIOUS CHANNELS for surfing the four most recent channels you’ve watched<br />
Other helpful Quick Menu items are explained in detail below and on the side.<br />
FAVORITES<br />
Set up a customized on-screen Guide view showing only the channels you choose –<br />
great for the kids, or just your special favorites! To create your lists, just:<br />
Press MENU to access the Quick Menu, select Settings, then Favorites<br />
Select Edit Settings, then scroll through channels or key in channel numbers,<br />
selecting the boxes by those you want<br />
Done Select Name List and follow the prompts<br />
When you use a Favorites List, the Guide will only show those channels you’ve chosen<br />
unless you key in a different one, and the channel banner will show you what list<br />
you’re currently viewing.<br />
CALLER ID<br />
If you have Caller ID service from your local phone company, you’ll be able to view<br />
a list of phone calls you’ve received right on your TV. To access this, simply:<br />
Press MENU for the Quick Menu, then select Caller ID<br />
Select the Service tab to choose from different options<br />
Select Call Log to view recent incoming calls<br />
Unless you’re turned off the Notification option,<br />
you’ll see a notice on your TV screen whenever a call comes in.<br />
PARENTAL CONTROLS<br />
Here’s an easy way to set limits on your children’s viewing habits.<br />
To place restrictions:<br />
Press MENU to access the Quick Menu, then select Parental Controls<br />
Select Ratings to set limits on the allowable rating limits you’d like<br />
to set for movies, TV or other programming<br />
Choose Channel Blocks if you’d like to limit viewing of a<br />
certain channel or channels<br />
Select Spending to set a spending cap for a pay per view purchase<br />
Choose Hours to create a range of allowable viewing hours<br />
Once you’ve decided on the limits you’d like to set, select Lock Now to create<br />
a passcode that will allow you to unlock and recreate restrictions later.
20804SLS_QuickStart_4BRO_D.qxd 5/11/04 1:58 PM Page 4<br />
©2004 DIRECTV, Inc. DIRECTV and the Cyclone Design logo are registered trademarks of DIRECTV, Inc. All other trademarks and service marks are the property of their respective owners. 05/04 20804SLS
20804SLS_QuickStart_4BRO_D.qxd 5/11/04 1:58 PM Page 5<br />
* MAGENTA<br />
KEYLINE DELINEATES<br />
DYE-CUT<br />
QUICK REFERENCE GUIDE<br />
TIPS FOR USING YOUR DIRECTV ®<br />
RECEIVER AND REMOTE
20804SLS_QuickStart_4BRO_D.qxd 5/11/04 1:58 PM Page 6<br />
* MAGENTA<br />
KEYLINE DELINEATES<br />
DYE-CUT<br />
ON-SCREEN OPTIONS<br />
SOME HANDY INFO<br />
AUTOTUNE<br />
If you keep missing a favorite show, or you want to make sure you catch that special upcoming movie,<br />
have your TV automatically tune in by setting an Autotune. Here’s how it works:<br />
• In the Guide, highlight the program you want and press the INFO key on your remote<br />
• Select Autotune from the left menu<br />
• Customize your choice by choosing to Autotune an entire series,<br />
padding the start or end times and more<br />
• Select Set Autotune and OK and you’re good to go<br />
To view or alter any shows you’ve set to Autotune, press LIST to see your To Do List, or press MENUand choose Settings<br />
then Scheduler from the Quick Menu. You can also try a One-Touch Autotune simply by highlighting a program in the<br />
Guide and pressing ENTER.<br />
QUICK MENU<br />
Like to adjust this or find that Press MENU on your remote to access your one-stop shop for lots of useful features!<br />
Depending on whether you’re viewing the Guide or live TV, Quick Menu offers:<br />
• SETTINGS for many different options like programming your remote, testing your system,<br />
viewing the Scheduler of programs you’ve autotuned and more<br />
• AUDIO OPTIONS for choosing alternate languages<br />
• CATEGORY SORT for arranging the Guide to view programs in certain categories<br />
• PAY PER VIEW for quick access to DIRECTV ® Pay Per View choices<br />
• FIND BY for locating particular programs you’re interested in<br />
• DATE & TIME for seeing what’s on at a specific day or time<br />
• PREVIOUS CHANNELS for surfing the four most recent channels you’ve watched<br />
Other helpful Quick Menu items are explained in detail below and on the side.<br />
FAVORITES<br />
Set up a customized on-screen Guide view showing only the channels you choose – great for the kids,<br />
or just your special favorites! To create your lists, just:<br />
• Press MENU to access the Quick Menu, select Settings, then Favorites<br />
• Select Edit Settings, then scroll through channels or key in channel numbers, selecting the boxes by those you want<br />
• Done Select Name List and follow the prompts<br />
When you use a Favorites List, the Guide will only show those channels you’ve chosen unless you key in a different one,<br />
and the channel banner will show you what list you’re currently viewing.<br />
CALLER ID<br />
If you have Caller ID service from your local phone company, you’ll be able to view a list of phone calls you’ve received<br />
right on your TV. To access this, simply:<br />
• Press MENU for the Quick Menu, then select Caller ID<br />
• Select the Service tab to choose from different options<br />
• Select Call Log to view recent incoming calls<br />
Unless you’re turned off the Notification option, you’ll see a notice on your TV screen whenever a call comes in.<br />
PARENTAL CONTROLS<br />
Here’s an easy way to set limits on your children’s viewing habits. To place restrictions:<br />
• Press MENU to access the Quick Menu, then select Parental Controls<br />
• Select Ratings to set limits on the allowable rating limits you’d like to set for movies,<br />
TV or other programming<br />
• Choose Channel Blocks if you’d like to limit viewing of a certain channel or channels<br />
• Select Spending for set a spending cap for a pay per view purchase<br />
• Choose Hours to create a range of allowable viewing hours<br />
Once you’re decided on the limits you’d like to set, you’ll select Lock Now to create a passcode that will<br />
allow you to unlock and recreate restrictions later.
20804SLS_QuickStart_4BRO_D.qxd 5/11/04 1:58 PM Page 7<br />
REMOTE CONTROL<br />
A FEW HELPFUL TIPS<br />
MODE SWITCH<br />
Leave the MODE SWITCH at the DIRECTV setting for regular TV viewing. You’ll only change the switch<br />
to alternate settings when you wish to turn on/control different equipment (i.e., DVD player)<br />
using your DIRECTV remote rather than the equipment’s own remote.<br />
TV INPUT<br />
Press to cycle to different inputs to your television (i.e., DVD player). Be sure to cycle back to the<br />
DIRECTV/satellite input when finished to resume regular viewing. Note that, if you prefer to use the DIRECTV<br />
remote with this equipment instead of its own remote, you’ll need to program the DIRECTV remote accordingly<br />
(see Menu), and use the POWER key and MODE SWITCH to turn the equipment on (see above).<br />
TV POWER ON & OFF<br />
You can simultaneously control both DIRECTV Receiver and TV when MODE switch is at DIRECTV position.<br />
There are some TVs that don’t support the dual-key format, in which case you may find your receiver and<br />
TV going out of sync (one turns off when the other turns on); in this case, press TV POWER ON a second time<br />
(or TV POWER OFF), which should put them back in sync.<br />
(REWIND, REPLAY, STOP, ADVANCE, FAST FWD, PAUSE, RECORD AND PLAY)<br />
FUNCTION KEYS<br />
Keep in mind, these keys aren’t meant to function when you’re watching regular TV in DIRECTV mode.<br />
They’re available to use when you’ve programmed the remote to control different equipment<br />
such as a VCR, DVD player or a stand-alone DIRECTV DVR unit – and have switched to an alternate mode.<br />
GUIDE<br />
See what’s on tonight or 2 days from now. Press to display the helpful on-screen programming guide.<br />
ACTIVE<br />
Here you’ll fin access to special services, DIRECTV news and info.<br />
LIST<br />
LIST displays your To Do List of programs scheduled to autotune (see previous page for details on autotuning).<br />
EXIT<br />
Not sure where you are on-screen, or how to get out Pressing EXIT will always return you to live television.<br />
MENU<br />
To program your remote to work with various equipment, just press MENU. There, in the Quick Menu,<br />
select Settings, Setup, then Remote. For other settings and options in the Quick Menu, see next page or your User Guide.<br />
Keep in mind, if your remote is not working, you can use the buttons on the front panel of the receiver.<br />
See the inside cover of your DIRECTV ®<br />
Receiver User Guide for explanation of all remote keys.
20804SLS_QuickStart_4BRO_D.qxd 5/11/04 1:58 PM Page 8<br />
©2004 DIRECTV, Inc. DIRECTV and the Cyclone Design logo are registered trademarks of DIRECTV, Inc. All other trademarks and service marks are the property of their respective owners. 05/04 20804SLS