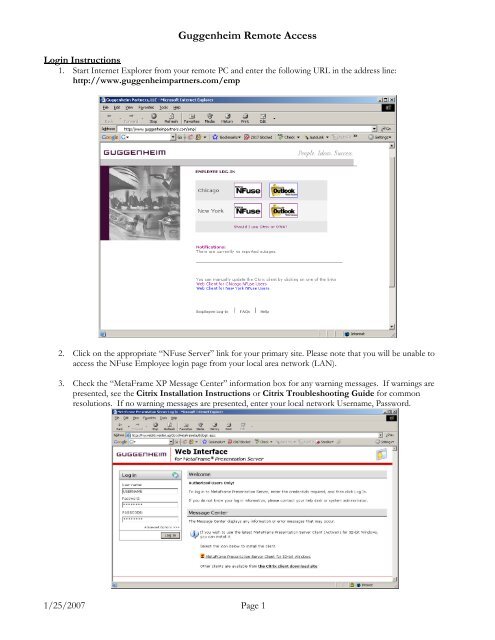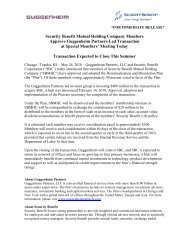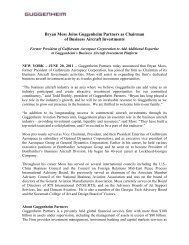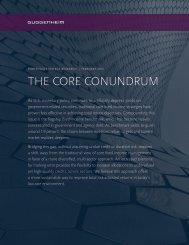Citrix for Remote Access - Guggenheim Partners
Citrix for Remote Access - Guggenheim Partners
Citrix for Remote Access - Guggenheim Partners
You also want an ePaper? Increase the reach of your titles
YUMPU automatically turns print PDFs into web optimized ePapers that Google loves.
<strong>Guggenheim</strong> <strong>Remote</strong> <strong>Access</strong><br />
Login Instructions<br />
1. Start Internet Explorer from your remote PC and enter the following URL in the address line:<br />
http://www.guggenheimpartners.com/emp<br />
2. Click on the appropriate “NFuse Server” link <strong>for</strong> your primary site. Please note that you will be unable to<br />
access the NFuse Employee login page from your local area network (LAN).<br />
3. Check the “MetaFrame XP Message Center” in<strong>for</strong>mation box <strong>for</strong> any warning messages. If warnings are<br />
presented, see the <strong>Citrix</strong> Installation Instructions or <strong>Citrix</strong> Troubleshooting Guide <strong>for</strong> common<br />
resolutions. If no warning messages are presented, enter your local network Username, Password.<br />
1/25/2007 Page 1
<strong>Guggenheim</strong> <strong>Remote</strong> <strong>Access</strong><br />
Login Instructions<br />
4. You are now asked to supply a SecurID passcode. The first time you use this login, just enter in the 6-digit<br />
number from the token assigned to you. You will then be asked to supply a PIN, which can be numbers 4 to<br />
8 digits in length (cannot start with the number zero). This PIN will need to be changed once a year, and is<br />
known only to you.<br />
5. You will be routed back to the login screen, and asked <strong>for</strong> all of the in<strong>for</strong>mation from the previous step again.<br />
This time, enter the PIN number that you created, immediately followed by the token code, with no spaces in<br />
between. The 6 digit code on the token changes every minute or so. Note: The token will always be<br />
required in order to remotely access resources.<br />
1/25/2007 Page 2
<strong>Guggenheim</strong> <strong>Remote</strong> <strong>Access</strong><br />
Login Instructions<br />
6. Upon successful login, you will be presented with the available <strong>Citrix</strong> MetaFrame XP Applications. For the<br />
general MS Office applications (including Outlook) and your network-based files, select the “Desktop” icon.<br />
7. The first time that you access <strong>Citrix</strong> on a specific machine, you will be asked to set ICA Client File Security as<br />
shown in the <strong>for</strong>m below. If you are using a trusted computer, such as your home machine, select “Full<br />
<strong>Access</strong>” and “Never ask me again <strong>for</strong> any application”. If you are using any machine that may be used by<br />
others, select “No <strong>Access</strong>” and “Always ask me once per connection”. If you wish to change your security<br />
settings in the future, right click on the ICA icon in the System Tray and select “Security”.<br />
1/25/2007 Page 3
<strong>Guggenheim</strong> <strong>Remote</strong> <strong>Access</strong><br />
Login Instructions<br />
8. You will then be presented with a <strong>Citrix</strong> desktop <strong>for</strong> the WANLINK domain. From the desktop, you can<br />
run any application that has been installed, including MS Office and Outlook. In addition, you will have<br />
access to your network files using Windows Explorer, My Computer icon, or My Network Places icon.<br />
9. When you are done working with your desktop, it is very important that you log out. After selecting the<br />
“Start” menu, choose “Log Off ”, and confirm your intent to exit.<br />
1/25/2007 Page 4
<strong>Guggenheim</strong> <strong>Remote</strong> <strong>Access</strong><br />
Login Instructions<br />
10. After closing the Desktop session, it is also important to log out of <strong>Citrix</strong> as well. To log out of <strong>Citrix</strong>, select<br />
the “Log Out” button highlighted below.<br />
1/25/2007 Page 5