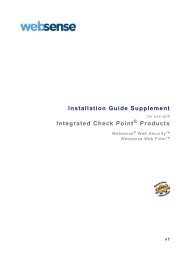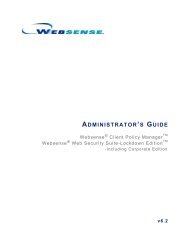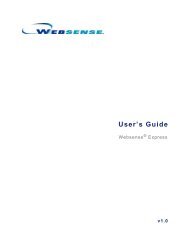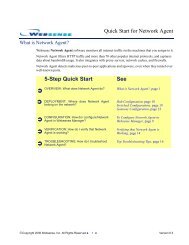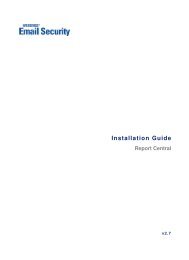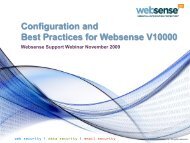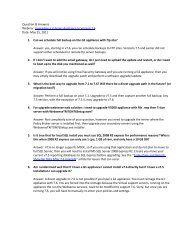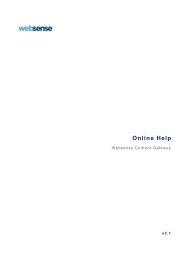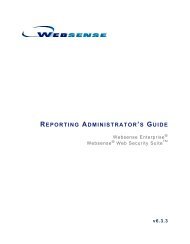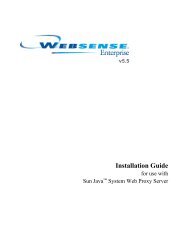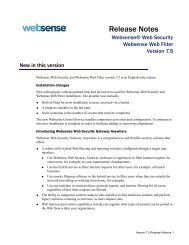Web Filter Best Practices Guide v5.5 - Websense Knowledge Bases
Web Filter Best Practices Guide v5.5 - Websense Knowledge Bases
Web Filter Best Practices Guide v5.5 - Websense Knowledge Bases
You also want an ePaper? Increase the reach of your titles
YUMPU automatically turns print PDFs into web optimized ePapers that Google loves.
Version 5.5<br />
SurfControl <strong>Web</strong> <strong>Filter</strong><br />
<strong>Best</strong> <strong>Practices</strong> <strong>Guide</strong>
Notices<br />
NOTICES<br />
© 2007 SurfControl. All rights reserved. SurfControl, SurfControl E-mail <strong>Filter</strong>, SurfControl <strong>Web</strong> <strong>Filter</strong>,<br />
SurfControl Enterprise Threat Shield, SurfControl Risk<strong>Filter</strong>, SurfControl Mobile <strong>Filter</strong>, SurfControl Report<br />
Central, Single Management Console, Virtual Control Agent, Anti-Spam Agent, Anti-Virus Agent, Virtual<br />
Learning Agent, Virtual Image Agent, and the Personal E-mail Manager logos are registered trademarks<br />
and trademarks of SurfControl plc. All other trademarks are properties of their respective owners.<br />
No part of this publication may be reproduced, stored in a retrieval system, or transmitted in any form or by<br />
any means, electronic, mechanical, photocopying, recording, or otherwise, without the prior permission of<br />
the copyright owner.<br />
August 2007<br />
SurfControl <strong>Web</strong> <strong>Filter</strong> <strong>v5.5</strong> <strong>Best</strong> <strong>Practices</strong> <strong>Guide</strong> i
1<br />
Notices<br />
ii <strong>Best</strong> <strong>Practices</strong> <strong>Guide</strong> SurfControl <strong>Web</strong> <strong>Filter</strong> <strong>v5.5</strong>
Table of Contents 1<br />
TABLE OF CONTENTS<br />
Notices ............................................................................................................................................. i<br />
Table of Contents .......................................................................................................................... iii<br />
Introduction .........................................................................................................1<br />
How to use this <strong>Guide</strong> ....................................................................................................................2<br />
General <strong>Best</strong> <strong>Practices</strong> .......................................................................................4<br />
Database Configuration ..................................................................................................................5<br />
SQL vs. SQL Server Express ...................................................................................................5<br />
Database Size ..........................................................................................................................5<br />
Local vs. Remote Database .....................................................................................................6<br />
Database Permissions .............................................................................................................7<br />
System Configuration ...................................................................................................................12<br />
Rules Creation .......................................................................................................................12<br />
Exclude the <strong>Web</strong> <strong>Filter</strong> directory from Real-Time Scanning ..................................................12<br />
Performance Optimization ............................................................................................................13<br />
Monitor Settings .....................................................................................................................13<br />
<strong>Web</strong> <strong>Filter</strong> Service Settings ....................................................................................................14<br />
Maintenance Plan ..................................................................................................................17<br />
<strong>Best</strong> <strong>Practices</strong> for <strong>Web</strong> <strong>Filter</strong> for Windows ....................................................19<br />
Introduction ...................................................................................................................................20<br />
System Configuration ...................................................................................................................21<br />
NIC Configuration ...................................................................................................................21<br />
NIC Teaming ..........................................................................................................................23<br />
Performance Optimization ............................................................................................................24<br />
Monitor Settings .....................................................................................................................24<br />
<strong>Web</strong> <strong>Filter</strong> Service Settings ....................................................................................................27<br />
Ignored Ports ..........................................................................................................................28<br />
Subnet Monitoring ..................................................................................................................29<br />
<strong>Best</strong> <strong>Practices</strong> for <strong>Web</strong> <strong>Filter</strong> for ISA Server ..................................................31<br />
Introduction ...................................................................................................................................32<br />
Enhancing ISA Server Security with <strong>Web</strong> <strong>Filter</strong> .....................................................................32<br />
System Configuration ...................................................................................................................34<br />
Username and Domain Name Enumeration ..........................................................................34<br />
Rules Creation .......................................................................................................................35<br />
Content Scanning ...................................................................................................................36<br />
Creating ISA Firewall Policy Access Rules ............................................................................37<br />
Deployment ..................................................................................................................................41<br />
Deployment Recommendations .............................................................................................41<br />
DMZ Considerations ..............................................................................................................42<br />
Appendix ............................................................................................................44<br />
Comments on this <strong>Guide</strong> ............................................................................................................45<br />
Technical Support .........................................................................................................................46<br />
SurfControl <strong>Web</strong> <strong>Filter</strong> <strong>v5.5</strong> <strong>Best</strong> <strong>Practices</strong> <strong>Guide</strong> iii
1<br />
Table of Contents<br />
SurfControl Sales .........................................................................................................................47<br />
iv <strong>Best</strong> <strong>Practices</strong> <strong>Guide</strong> SurfControl <strong>Web</strong> <strong>Filter</strong> <strong>v5.5</strong>
1<br />
Introduction<br />
How to use this <strong>Guide</strong>. . . . . . . . . . . . . . . . . . . . . . . . . . . . . . . . . . . . . . . . . . . . . . . . . . . . . . . . . . . .page 2
INTRODUCTION<br />
How to use this <strong>Guide</strong> 1<br />
HOW TO USE THIS GUIDE<br />
This guide provides specific recommendations for configuring your system, and can help you optimize<br />
performance in most environments.<br />
SurfControl recommends that you read this document fully before you make any modifications to your<br />
system. This guide has been functionally organized, as you may want to perform multiple functions in<br />
single areas (for example, you may want to perform two procedures in the Service Settings dialog box at<br />
the same time, even though they are organized separately in this document).<br />
This guide contains references to the SurfControl <strong>Knowledge</strong> Base. Each referenced article is hot-linked to<br />
the <strong>Knowledge</strong> Base as KBarticlenumber (for example, KB1977). Click the link to view the correlating<br />
article.<br />
SurfControl <strong>Web</strong> <strong>Filter</strong> <strong>v5.5</strong> <strong>Best</strong> <strong>Practices</strong> <strong>Guide</strong> 2
INTRODUCTION<br />
How to use this <strong>Guide</strong> 1<br />
SurfControl <strong>Web</strong> <strong>Filter</strong> <strong>v5.5</strong> <strong>Best</strong> <strong>Practices</strong> <strong>Guide</strong> 3
2<br />
General <strong>Best</strong> <strong>Practices</strong><br />
Database Configuration . . . . . . . . . . . . . . . . . . . . . . . . . . . . . . . . . . . . . . . . . . . . . . . . . . . . . . . . . .page 5<br />
System Configuration . . . . . . . . . . . . . . . . . . . . . . . . . . . . . . . . . . . . . . . . . . . . . . . . . . . . . . . . . . .page 12<br />
Performance Optimization . . . . . . . . . . . . . . . . . . . . . . . . . . . . . . . . . . . . . . . . . . . . . . . . . . . . . . .page 13
2<br />
GENERAL BEST PRACTICES<br />
Database Configuration<br />
DATABASE CONFIGURATION<br />
<strong>Web</strong> <strong>Filter</strong> stores all configuration data, filtering policies, and log data in a Microsoft SQL database. <strong>Web</strong><br />
<strong>Filter</strong> provides robust reporting capabilities and is very data intensive (stores large amounts of data). Some<br />
of the stored data includes (but is not limited to): URL, category, requesting IP, user name, protocol, first<br />
seen/last seen data, and filtering rules.<br />
In Services (from the Windows Control Panel), ensure the SurfControl <strong>Web</strong> <strong>Filter</strong> service is configured to:<br />
• Run as a Windows user with correct permissions on the SQL database. See Database Permissions on<br />
page 7 for more information.<br />
• Start automatically.<br />
SQL VS. SQL SERVER EXPRESS<br />
<strong>Web</strong> <strong>Filter</strong> uses SQL Server Express, or a fully-licensed version of SQL Server 2000 or 2005. You should<br />
ensure your choice of database platform is installed and running, before attempting to install <strong>Web</strong> <strong>Filter</strong>.<br />
SurfControl recommends that you use SQL Server rather than SQL Server Express for the following<br />
reasons:<br />
• SQL Server allows greater scalability.<br />
• SQL Server enables you to fine-tune database performance.<br />
• SQL Server is more suitable for environments with heavy <strong>Web</strong> traffic.<br />
• SQL Server does not have a specified database size limitation, whereas SQL Server Express has a<br />
maximum database size of 4GB.<br />
For customers using SQL Server Express, SurfControl recommends downloading a free Microsoft<br />
management tool called SQL Server Management Studio Express to manage instances of your SQL<br />
Server Database Engine. You can download the tool from the following link: SQL Server Management<br />
Studio Express<br />
DATABASE SIZE<br />
The size of the database is directly related to:<br />
• The amount of traffic your employees generate.<br />
• The amount of traffic <strong>Web</strong> <strong>Filter</strong> is monitoring (including file type and page level monitoring).<br />
• The number of protocols <strong>Web</strong> <strong>Filter</strong> is monitoring.<br />
• The number of users <strong>Web</strong> <strong>Filter</strong> is monitoring.<br />
Note: SurfControl estimates that 5,000 users generate approximately 1 GB of data per month.<br />
5 <strong>Best</strong> <strong>Practices</strong> <strong>Guide</strong> SurfControl <strong>Web</strong> <strong>Filter</strong> <strong>v5.5</strong>
GENERAL BEST PRACTICES<br />
Database Configuration 2<br />
Database size in relation to disk space<br />
Ensure there is ample disk space available for purging. A good general rule is that you should allocate disk<br />
space that is twice the size of the database.<br />
Database size in relation to RAM<br />
The recommended RAM in relation to the size of the database for specific database platforms are<br />
dependent on the following:<br />
• SQL Server 2000 (Standard Edition) - SQL Server 2000 can only use a maximum of 2GB RAM, so if<br />
the <strong>Web</strong> <strong>Filter</strong> database grows beyond 2GB in size, response times for data retrieval may be affected,<br />
but are considered to be satisfactory for databases up to 10GB in size.<br />
• SQL Server 2000 (Enterprise Edition) - If the Enterprise edition of SQL Server 2000 is installed on<br />
Windows 2000 Advanced Server, it can be configured to utilize more than 4GB RAM. SurfControl<br />
recommends this configuration if the database is likely to grow beyond 10GB in size.<br />
• SQL Server 2005 (Standard and Enterprise Editions) - SQL Server 2005 will secure and release as<br />
much memory as it requires, and therefore does not have a limit on the amount of RAM it can utilize.<br />
LOCAL VS. REMOTE DATABASE<br />
If your network requires multiple <strong>Web</strong> <strong>Filter</strong> servers, you have the option to install the database in a<br />
location which is local or remote to the <strong>Web</strong> <strong>Filter</strong> server.<br />
• Local database - Stores data for a single <strong>Web</strong> <strong>Filter</strong> server in a single database on the <strong>Web</strong> <strong>Filter</strong><br />
server.<br />
• Remote database - Stores the data from one or more <strong>Web</strong> <strong>Filter</strong> collectors in a single database on a<br />
separate server. If you choose to use the remote database option, you can manage your policy from<br />
one location, plus you have the ability to run reports from a single repository. This means that policy<br />
changes made on one collector are replicated to the other collectors, removing the need for separate<br />
policy creation at each collector.<br />
However, the size of a remote database grows in direct relation to the number of <strong>Web</strong> <strong>Filter</strong> servers<br />
that write to it. Depending on the size of your environment and the amount of Internet traffic, a remote<br />
database can require more frequent database administration. SurfControl recommends using<br />
Windows Authentication for performance and security reasons. Therefore, remote databases require<br />
specific security settings for communication between the <strong>Web</strong> <strong>Filter</strong> server and the database.<br />
SurfControl <strong>Web</strong> <strong>Filter</strong> <strong>v5.5</strong> <strong>Best</strong> <strong>Practices</strong> <strong>Guide</strong> 6
2<br />
GENERAL BEST PRACTICES<br />
Database Configuration<br />
DATABASE PERMISSIONS<br />
The <strong>Web</strong> <strong>Filter</strong> service connects to the database to perform various different tasks. Certain tasks require<br />
individual database permissions depending on which users are responsible for performing those activities<br />
(see Table 2-1 on page 8). SurfControl recommends having two different types of user to undertake <strong>Web</strong><br />
<strong>Filter</strong> activities; An Administrator and a standard user. These are defined as follows:<br />
• Administrator - This user should be the database owner (DBO). This type of user will perform<br />
database maintenance, such as purging and restoring data, and operating <strong>Web</strong> <strong>Filter</strong> services. (By<br />
default, the SQL account that you used to create the <strong>Web</strong> <strong>Filter</strong> database is the DBO).<br />
• User - A standard user should be able to define rules and objects in the Rules Administrator as well as<br />
operate <strong>Web</strong> <strong>Filter</strong> Manager applications.<br />
The correct properties for <strong>Web</strong> <strong>Filter</strong> database Administrators and users are illustrated in the figures below:<br />
Figure 2-1<br />
Database User Properties - Administrator (dbo)<br />
7 <strong>Best</strong> <strong>Practices</strong> <strong>Guide</strong> SurfControl <strong>Web</strong> <strong>Filter</strong> <strong>v5.5</strong>
GENERAL BEST PRACTICES<br />
Database Configuration 2<br />
Figure 2-2<br />
Database User Properties - Standard User<br />
The table below shows the minimum database permissions required for the SurfControl <strong>Web</strong> <strong>Filter</strong> service<br />
to perform specific tasks:<br />
Table 2-1 Database Permissions<br />
Task db_reader db_writer db_owner Information<br />
Write automatically to the database<br />
Manually import flat files<br />
Requires execute permissions<br />
on the database Stored<br />
Procedures.<br />
Requires execute permissions<br />
on the database Stored<br />
Procedures.<br />
Create Rules<br />
Modify Rules<br />
Database maintenance<br />
Requires execute permissions<br />
on the database Stored<br />
Procedures.<br />
SurfControl <strong>Web</strong> <strong>Filter</strong> <strong>v5.5</strong> <strong>Best</strong> <strong>Practices</strong> <strong>Guide</strong> 8
2<br />
GENERAL BEST PRACTICES<br />
Database Configuration<br />
Database permissions for <strong>Web</strong> <strong>Filter</strong> Services<br />
The <strong>Web</strong> <strong>Filter</strong> scheduler application can be configured to run automated tasks at specific times, and in<br />
order to initiate some of these tasks, the Scheduler service will require dbo permissions to access the<br />
database and run stored procedures. These are namely;<br />
• Database management tasks.<br />
• Database updates.<br />
Additionally, if you have configured Network Group updates in the Scheduler, the Scheduler service will<br />
need to log on with a domain user account, so that it has permissions for the Domain Controller to return<br />
group membership information.<br />
For the database scheduled tasks, the service will need to log on as the dbo account you have setup. To<br />
ensure the Scheduler uses the dbo logon account, perform the following:<br />
1 Click Start, point to Programs, Administrative Tools and click Services.<br />
2 Right-click SurfControl <strong>Web</strong> <strong>Filter</strong> Scheduler Service, and click Properties.<br />
3 Click the Log On tab.<br />
4 Select This account and click Browse.<br />
5 Type in the name of the dbo user name, and click OK.<br />
6 Type the password in the Password box, and again in the Confirm Password box.<br />
7 Click Apply, and OK.<br />
8 In order for the changes to take effect, restart the Scheduler service.<br />
Configuring Database permissions<br />
There are various ways to configure database permissions. These are listed below from easiest to most<br />
difficult:<br />
• Assign Database Reader and Database Writer Permissions to standard users.<br />
• Assign permissions for running stored procedures.<br />
• Change Database ownership.<br />
These are discussed in more detail in the following sections:<br />
Assigning Database Reader and Database Writer Permissions. To give permissions to other<br />
users to edit the Rules and/or Monitor Database using a trusted connection to the database, follow the<br />
steps below.<br />
Caution: Having multiple copies of the Rules Administrator open and making changes will<br />
corrupt the database. SurfControl recommends that users should always co-ordinate their<br />
changes.<br />
1 Open SQL Server Enterprise Manager.<br />
2 Navigate to your SQL Server in the directory tree, expand Security and click Logins.<br />
3 Right-click the user account that needs to be modified, and click Properties.<br />
9 <strong>Best</strong> <strong>Practices</strong> <strong>Guide</strong> SurfControl <strong>Web</strong> <strong>Filter</strong> <strong>v5.5</strong>
GENERAL BEST PRACTICES<br />
Database Configuration 2<br />
4 Click the Database Access tab.<br />
5 In the Specify which databases can be accessed by this login section, make sure the SurfControl<br />
database is selected. In the bottom half of the screen, in the Database Roles section, ensure the<br />
public db_datareader and db_datawriter are selected.<br />
Caution: Do not add roles in the Permit in Database Role section for db_owner. If you make<br />
this change, previous rules or categories will not be displayed under the Where objects of<br />
categories when that user attempts to access the Rules Administrator. Duplicate tables will also<br />
be created in the database associated with that user.<br />
Assigning Permissions to Run Stored Procedures. Regardless of whether you choose Trusted or<br />
SQL Authentication, there are two ways to make authentication work successfully. The user account<br />
associated with the database is either:<br />
• The database owner (the account used to create the database is automatically the database owner).<br />
Check this in the SQL Enterprise Manager by right clicking the database name, and selecting<br />
Properties.<br />
OR<br />
• The account has a server role of System Administrator (SA).<br />
Note: The SA account and accounts that have local administrator privileges on the SQL Server<br />
(this usually includes Domain Administrators), have this server role because they are part of the<br />
Builtin\Administrators group. Make sure the Builtin\Administrators group has not been deleted<br />
from SQL.<br />
However, some SQL Administrators do not like to assign this role because it is so powerful. Check the<br />
server role by following these steps:<br />
1 Open SQL Enterprise Manager.<br />
2 Expand the Security folder.<br />
3 Select Logins.<br />
4 Right-click the user account in question and select Properties.<br />
5 Click the Server Roles tab.<br />
Troubleshooting. If the user account is encountering permission problems, you may notice the<br />
following symptoms:<br />
• Collected Data is not imported into the database - If the service is configured to be automatic in the<br />
monitor to database settings (in the Adbanced tab of the <strong>Web</strong> <strong>Filter</strong> service settings), you can go into<br />
the SurfControl TMP directory with the service running, and see if the .tmp files are being successfully<br />
imported (and disappearing), or being renamed to .err extension which implies a permission problem.<br />
• If database ownership is not assigned correctly, it can result in duplicate rules tables being created.<br />
Therefore, after making changes, try to open the Rules Administrator. Do you still see your rules or<br />
have they disappeared Confirm this in the SQL Enterprise Manager by ensuring that you do not have<br />
duplicate tables.<br />
• Running a Purge all on the database fails with an error message about being unable to truncate tables.<br />
SurfControl <strong>Web</strong> <strong>Filter</strong> <strong>v5.5</strong> <strong>Best</strong> <strong>Practices</strong> <strong>Guide</strong> 10
2<br />
GENERAL BEST PRACTICES<br />
Database Configuration<br />
Changing Database Ownership. If you do not want to make the DBO account a System<br />
Administrator, you can change the database ownership by following these steps:<br />
Perform the following steps to confirm database ownership:<br />
1 Open SQL Enterprise Manager, right-click the Surfcontrol Database and select Properties.<br />
2 Click the General tab and look for the owner.<br />
• If it is a Windows user account, use Trusted Connections.<br />
• If it is a SQL account, it needs to be the SQL account you plan to use.<br />
i<br />
ii<br />
iii<br />
iv<br />
v<br />
vi<br />
vii<br />
– If it displays a different SQL account (such as SA) then follow the next set of steps below to<br />
change the database owner:<br />
Firstly, remove the desired SQL account from any relationship with the database by clicking<br />
Security > Logins.<br />
Right-click the account in the right-hand pane and select Properties.<br />
Click the Database Access tab.<br />
Clear the check box associated with the database in question and click OK.<br />
To change the database owner, open SQL Query Analyzer and point to the Surfcontrol database in<br />
question.<br />
Type in the following command: Sp_changedbowner [sqlaccount]<br />
(where the value in [sqlaccount] is the account you want).<br />
Press Enter.<br />
The account should now be dbowner. If you see a message that says the account is associated with the<br />
database, follow the steps above to remove that user's association with the database.<br />
11 <strong>Best</strong> <strong>Practices</strong> <strong>Guide</strong> SurfControl <strong>Web</strong> <strong>Filter</strong> <strong>v5.5</strong>
2<br />
GENERAL BEST PRACTICES<br />
System Configuration<br />
SYSTEM CONFIGURATION<br />
The following sections describe recommendations for configuring your <strong>Web</strong> <strong>Filter</strong>ing policies, and settings<br />
for third party anti-virus software.<br />
RULES CREATION<br />
When your <strong>Web</strong> <strong>Filter</strong> and operating system settings are aligned for optimal filtering, you can implement<br />
your filtering policies. <strong>Web</strong> <strong>Filter</strong> policies are created in the Rules Administrator.<br />
General guidelines for creating <strong>Web</strong> <strong>Filter</strong> Rules<br />
For best results, make sure your rules adhere to the following guidelines:<br />
• Remember that rules are processed from the top down in the Rule Panel list.<br />
• Place rules to be applied to individuals or small groups near the top of the list.<br />
• Use When and Allowance objects carefully. Use reports such as Protocol Data Analysis or Protocol<br />
Time Analysis, to narrow down who these rules should apply to before creating them. See the SRC<br />
Administrators <strong>Guide</strong> for more details.<br />
• Keep the number of rules to a minimum to ensure <strong>Web</strong> <strong>Filter</strong> maximum efficiency.<br />
• Create, test and activate any global rules you create before creating user or group specific rules.<br />
• Ensure that only one person modifies rules at a time.<br />
• Always add the Translators and Proxies object to a Disallow rule that is meant to block any specific<br />
categories.<br />
EXCLUDE THE WEB FILTER DIRECTORY FROM REAL-TIME SCANNING<br />
If your anti-virus software uses real-time virus scanning, SurfControl recommends that you configure your<br />
anti-virus software to exclude the following directories:<br />
• The directory used to store flat files (by default, C:\Program Files\SurfControl\<strong>Web</strong> <strong>Filter</strong>\TMP). For<br />
information on how to store flat files in a different directory, refer to KB1301.<br />
• For local SQL installations, the SQL directory (by default, C:\Program Files\Microsoft SQL Server).<br />
12 <strong>Best</strong> <strong>Practices</strong> <strong>Guide</strong> SurfControl <strong>Web</strong> <strong>Filter</strong> <strong>v5.5</strong>
2<br />
GENERAL BEST PRACTICES<br />
Performance Optimization<br />
PERFORMANCE OPTIMIZATION<br />
Below are some recommended general best practices for <strong>Web</strong> <strong>Filter</strong>, in order to maintain an ideal level of<br />
performance. This section covers the following areas:<br />
• Monitor Settings<br />
• Service Settings<br />
• Maintenance Plan<br />
MONITOR SETTINGS<br />
There are certain monitor settings you can configure to disregard network traffic transmitted to and from<br />
your corporate <strong>Web</strong> sites or intranet, which you may not want to see reported or recorded in the <strong>Web</strong> <strong>Filter</strong><br />
Manager.<br />
Ignoring <strong>Web</strong> Sites<br />
In the <strong>Web</strong> <strong>Filter</strong> Manager, you can enter the sites you want <strong>Web</strong> <strong>Filter</strong> to ignore (in most cases, your<br />
internal sites). This list supports domain names, numbers, and wild cards. For example, enter<br />
*.yourcompany.* to disregard all corporate sites. When a user accesses an ignored site, the data is not<br />
recorded in the database.<br />
Follow the instructions below to configure your corporate <strong>Web</strong> sites to be ignored by the <strong>Web</strong> <strong>Filter</strong><br />
service:<br />
1 From the Start menu, point to Programs, SurfControl <strong>Web</strong> <strong>Filter</strong>, and click SurfControl <strong>Web</strong> <strong>Filter</strong><br />
Manager.<br />
2 From the Navigation panel, select Monitored Data, then click Monitor Settings in the Information<br />
Tasks pane.<br />
3 In the Unmonitored Destinations tab, enter the <strong>Web</strong> sites you would like <strong>Web</strong> <strong>Filter</strong> to ignore, and<br />
click OK.<br />
4 Click the Update Confirmation button at the top of the screen.<br />
13 <strong>Best</strong> <strong>Practices</strong> <strong>Guide</strong> SurfControl <strong>Web</strong> <strong>Filter</strong> <strong>v5.5</strong>
2<br />
GENERAL BEST PRACTICES<br />
Performance Optimization<br />
WEB FILTER SERVICE SETTINGS<br />
After the installation, SurfControl recommends configuring the following settings in the <strong>Web</strong> <strong>Filter</strong> Service<br />
Settings dialog box:<br />
Advanced Settings<br />
Configure the following settings in the Advanced tab (Figure 2-3):<br />
• Under Monitor to Database Settings, select Automatic. This enables SurfControl <strong>Web</strong> <strong>Filter</strong> to write<br />
automatically to flat file before saving the data to the database.<br />
• Under TCP/IP Name Resolution (DNS), make sure that Workstation Name Resolution and Site<br />
Name Resolution are not selected.<br />
Figure 2-3<br />
Advanced Tab<br />
14 <strong>Best</strong> <strong>Practices</strong> <strong>Guide</strong> SurfControl <strong>Web</strong> <strong>Filter</strong> <strong>v5.5</strong>
2<br />
GENERAL BEST PRACTICES<br />
Performance Optimization<br />
Categorization Settings<br />
In the Categorization tab, ensure that Auto-Categorization is selected, as shown in Figure 2-4:<br />
Figure 2-4 Categorization tab<br />
15 <strong>Best</strong> <strong>Practices</strong> <strong>Guide</strong> SurfControl <strong>Web</strong> <strong>Filter</strong> <strong>v5.5</strong>
2<br />
GENERAL BEST PRACTICES<br />
Performance Optimization<br />
User Name Resolution Settings<br />
In the User Name Resolution tab (Figure 2-5), select Enterprise User Monitoring if you are using<br />
Enterprise User Monitoring (EUM) to resolve user names. If you do not use EUM, select None.<br />
Figure 2-5<br />
User Name Resolution tab<br />
16 <strong>Best</strong> <strong>Practices</strong> <strong>Guide</strong> SurfControl <strong>Web</strong> <strong>Filter</strong> <strong>v5.5</strong>
2<br />
GENERAL BEST PRACTICES<br />
Performance Optimization<br />
MAINTENANCE PLAN<br />
In order to maintain SurfControl <strong>Web</strong> <strong>Filter</strong> at its optimum level of performance, SurfControl recommends<br />
that you execute the following tasks on a regular basis.<br />
These specifications and configuration guidelines are for environments of over 1,000 users. Smaller<br />
environments may perform these tasks less frequently.<br />
Table 2-2 Maintenance Plan<br />
Action Servers Frequency<br />
Update Category List <strong>Web</strong> <strong>Filter</strong> servers Daily<br />
Export Rules (from the Rules Administrator) SQL Server Monthly<br />
Archive <strong>Web</strong> <strong>Filter</strong> Database SQL Server Monthly<br />
Purge <strong>Web</strong> <strong>Filter</strong> Database SQL Server Monthly<br />
Compact <strong>Web</strong> <strong>Filter</strong> Database SQL Server Monthly (to occur after the purge)<br />
Note: Before you purge the Monitor database, make an archive copy of the database.<br />
17 <strong>Best</strong> <strong>Practices</strong> <strong>Guide</strong> SurfControl <strong>Web</strong> <strong>Filter</strong> <strong>v5.5</strong>
2<br />
GENERAL BEST PRACTICES<br />
Performance Optimization<br />
18 <strong>Best</strong> <strong>Practices</strong> <strong>Guide</strong> SurfControl <strong>Web</strong> <strong>Filter</strong> <strong>v5.5</strong>
3<br />
<strong>Best</strong> <strong>Practices</strong> for <strong>Web</strong> <strong>Filter</strong> for Windows<br />
Introduction . . . . . . . . . . . . . . . . . . . . . . . . . . . . . . . . . . . . . . . . . . . . . . . . . . . . . . . . . . . . . . . . . . .page 20<br />
System Configuration . . . . . . . . . . . . . . . . . . . . . . . . . . . . . . . . . . . . . . . . . . . . . . . . . . . . . . . . . . .page 21<br />
Performance Optimization . . . . . . . . . . . . . . . . . . . . . . . . . . . . . . . . . . . . . . . . . . . . . . . . . . . . . . .page 24
BEST PRACTICES FOR WEB FILTER FOR WINDOWS<br />
Introduction 3<br />
INTRODUCTION<br />
The purpose of this chapter is to provide best practice recommendations for the fine tuning and<br />
configuration of SurfControl <strong>Web</strong> <strong>Filter</strong> for Windows. This guide provides specific recommendations for:<br />
• Network Interface Card (NIC) configuration.<br />
• Service settings.<br />
• Monitor settings.<br />
For information on network placement, monitoring users, and deployment scenarios, consult the <strong>Web</strong> <strong>Filter</strong><br />
for Windows Deployment <strong>Guide</strong>. For details on monitoring by user name using Enterprise User Monitoring,<br />
refer to the EUM Deployment <strong>Guide</strong>.<br />
SurfControl <strong>Web</strong> <strong>Filter</strong> <strong>v5.5</strong> <strong>Best</strong> <strong>Practices</strong> <strong>Guide</strong> 20
3<br />
BEST PRACTICES FOR WEB FILTER FOR WINDOWS<br />
System Configuration<br />
SYSTEM CONFIGURATION<br />
This section conatins information about how to configure the network interface cards (NICs) on the <strong>Web</strong><br />
<strong>Filter</strong> server, and briefly discusses NIC teaming.<br />
NIC CONFIGURATION<br />
When you install SurfControl <strong>Web</strong> <strong>Filter</strong>, you must configure one or more NICs on the <strong>Web</strong> <strong>Filter</strong> server. In<br />
order for SurfControl to analyze data passing through a switch. Your switch must support uni- or bidirectional<br />
spans. A switch that supports bi-directional spans allows the SurfControl server to receive and<br />
send data through the spanned port. If your switch supports bi-directional spans, the SurfControl server<br />
requires a minimum of one NIC.<br />
However, a switch that only supports uni-directional spans allows only the recipient server to receive data<br />
from the spanned port. Therefore, with a uni-directional span, SurfControl is unable to block Internet<br />
access using a single NIC. If your switch supports uni-directional spans, the SurfControl server requires at<br />
least two NICs.<br />
In these cases, SurfControl recommends that you install <strong>Web</strong> <strong>Filter</strong> onto a server with two NICs. If you are<br />
installing two NICs, one (N1) is the monitoring NIC, and the other (N2) is the blocking NIC.<br />
The monitoring NIC (N1) does not need an IP address. Unbind the TCP/IP stack. During installation, the<br />
Install Shield Wizard prompts you to bind a NIC to the <strong>Web</strong> <strong>Filter</strong> service; choose this NIC. This NIC is<br />
responsible for sniffing network traffic. The blocking NIC (N2) requires an IP address. Make sure the TCP/<br />
IP stack is bound to the NIC. This NIC is responsible for blocking Internet access, EUM activity, DNS<br />
queries, and writing to the database.<br />
Note: The blocking NIC (N2) and its source port must be a member of the same VLAN as the<br />
monitoring NIC (N1). On a <strong>Web</strong> <strong>Filter</strong> for Windows <strong>v5.5</strong> SP2 installation, SurfControl<br />
recommends increasing the number of receive buffers on your installed NICs.<br />
Testing has shown that if the number of receive buffers on the NIC are increased, the number<br />
of dropped packets is reduced. For more information, see KB2259.<br />
NIC configuration consists of the following steps:<br />
• Configuring the monitoring NIC<br />
• Configuring the blocking NIC<br />
21 <strong>Best</strong> <strong>Practices</strong> <strong>Guide</strong> SurfControl <strong>Web</strong> <strong>Filter</strong> <strong>v5.5</strong>
BEST PRACTICES FOR WEB FILTER FOR WINDOWS<br />
System Configuration 3<br />
Configuring the monitoring NIC<br />
To configure the monitoring NIC, perform the following:<br />
1 Open the dialog box for the monitoring NIC (this is the NIC you bound to the <strong>Web</strong> <strong>Filter</strong> service):<br />
2 Clear all components (including Internet Protocol), except SurfControl Network Protocol Device<br />
Driver:<br />
3 Open the dialog box for the SurfControl Network Protocol Device Driver:<br />
4 Make sure Monitor this adapter is selected; this indicates that this NIC is responsible for monitoring.<br />
5 Select Redirect blocking packets to, and select the second NIC. The second NIC is now responsible<br />
for blocking.<br />
6 Click OK.<br />
SurfControl <strong>Web</strong> <strong>Filter</strong> <strong>v5.5</strong> <strong>Best</strong> <strong>Practices</strong> <strong>Guide</strong> 22
3<br />
BEST PRACTICES FOR WEB FILTER FOR WINDOWS<br />
System Configuration<br />
Configuring the blocking NIC<br />
To configure the blocking NIC, perform the following:<br />
1 Open the dialog box for the blocking NIC:<br />
2 Make sure Internet Protocol is selected. This NIC is responsible for blocking, for performing all DNS<br />
queries, for transferring data to the database, and for receiving EUM data.<br />
3 Click OK.<br />
NIC TEAMING<br />
Teaming Network cards on a single server is a configuration that is supported by <strong>Web</strong> <strong>Filter</strong> <strong>v5.5</strong> SP2.<br />
Currently, both Broadcom and Intel NICs have been tested and are known to work with <strong>Web</strong> <strong>Filter</strong> on<br />
Windows 2000 and 2003 servers. For more information and configuration recommendations, please refer<br />
to KB articles KB2157 and KB2258.<br />
23 <strong>Best</strong> <strong>Practices</strong> <strong>Guide</strong> SurfControl <strong>Web</strong> <strong>Filter</strong> <strong>v5.5</strong>
BEST PRACTICES FOR WEB FILTER FOR WINDOWS<br />
Performance Optimization 3<br />
PERFORMANCE OPTIMIZATION<br />
This section contains information about how to achieve optimal performance from your <strong>Web</strong> <strong>Filter</strong><br />
installation. This includes making changes to the following areas of the product:<br />
• Monitor settings<br />
• Service Settings<br />
• Subnet monitoring<br />
MONITOR SETTINGS<br />
You can perform additional modifications in the <strong>Web</strong> <strong>Filter</strong> Monitor settings, as described in the following<br />
sections:<br />
Monitoring Levels<br />
By default, <strong>Web</strong> <strong>Filter</strong> is configured to monitor <strong>Web</strong> Pages only, rather than the complete range of available<br />
file types, and also does not record the full page level of URL requests. This increases the overall<br />
efficiency of the system and is recommended by SurfControl.<br />
File Types. To access <strong>Web</strong> <strong>Filter</strong>’s monitored file types:<br />
1 In the <strong>Web</strong> <strong>Filter</strong> Manager, click Monitored Data in the Navigation panel, click Monitor Settings in the<br />
Information panel, and click the File Types tab.<br />
2 Select or clear file types to be monitored.<br />
3 Click OK.<br />
Figure 3-1<br />
Monitor Settings - File Types<br />
SurfControl <strong>Web</strong> <strong>Filter</strong> <strong>v5.5</strong> <strong>Best</strong> <strong>Practices</strong> <strong>Guide</strong> 24
3<br />
BEST PRACTICES FOR WEB FILTER FOR WINDOWS<br />
Performance Optimization<br />
Page Level Information. After installing <strong>Web</strong> <strong>Filter</strong>, Page level monitoring is automatically selected so<br />
that it does not record the full URL path of allowed <strong>Web</strong> pages (see Figure 3-2). However, any URLs for<br />
blocked <strong>Web</strong> pages are recorded in full, regardless of this setting. This means that only the fully qualified<br />
domain name of the URL is written to the database, and may result in less available information to view or<br />
report on.<br />
To access the Page level information setting:<br />
1 In the <strong>Web</strong> <strong>Filter</strong> Manager, click Monitored Data in the Navigation panel, click Monitor Settings in the<br />
Information panel, and click the General tab.<br />
2 Select or clear the Do not record page level information for allowed activity check box depending<br />
on the desired amount of recorded information required.<br />
3 Click OK.<br />
Figure 3-2<br />
Monitor Settings - General<br />
25 <strong>Best</strong> <strong>Practices</strong> <strong>Guide</strong> SurfControl <strong>Web</strong> <strong>Filter</strong> <strong>v5.5</strong>
BEST PRACTICES FOR WEB FILTER FOR WINDOWS<br />
Performance Optimization 3<br />
Monitored Protocols<br />
<strong>Web</strong> <strong>Filter</strong> has the ability to monitor a variety of protocols, and is configured to monitor over twenty by<br />
default. Deciding which protocols to monitor is dependent on the following:<br />
• If protocol signature scanning is disabled, overall efficiency can be increased by monitoring web traffic<br />
only. In this case, the recommended configuration is to only select FTP, HTTP and HTTPS in the list,<br />
and then navigate to the Ignored Ports tab and ensure these are the only ports the <strong>Web</strong> <strong>Filter</strong> service<br />
will monitor. Refer to Ignored Ports on page 28 for more details.<br />
• If protocol signature scanning is enabled, it is recommended that the default set of monitored <strong>Web</strong>, IM<br />
and P2P protocols are left unchanged in the Monitored Protocols list.<br />
To access monitored protocols:<br />
1 In the <strong>Web</strong> <strong>Filter</strong> Manager, click Monitored Data in the Navigation panel, and click Monitor Settings<br />
in the Information panel.<br />
2 Click the Protocols tab.<br />
3 Click Monitor all protocols to automatically select all protocols in the list, or click Monitor custom<br />
protocols and individually select protocols to monitor.<br />
4 Click OK.<br />
Figure 3-3<br />
Monitor Settings - Protocols<br />
SurfControl <strong>Web</strong> <strong>Filter</strong> <strong>v5.5</strong> <strong>Best</strong> <strong>Practices</strong> <strong>Guide</strong> 26
3<br />
BEST PRACTICES FOR WEB FILTER FOR WINDOWS<br />
Performance Optimization<br />
WEB FILTER SERVICE SETTINGS<br />
After the installation, SurfControl recommends configuring the following settings in the <strong>Web</strong> <strong>Filter</strong> Service<br />
Settings dialog box:<br />
Protocol Signature Scanning Settings<br />
<strong>Web</strong> <strong>Filter</strong> for Windows has the ability to monitor and filter the Skype protocol by signature. If you have<br />
enabled Protocol Signature scanning in the Protocol Signatures tab (Figure 3-4), ensure Detect Skype<br />
on all ports is selected (this option is selected by default after installation). This option is recommended by<br />
SurfControl and provides a higher level of protection, but can increase the risk of falsely identifying other<br />
traffic as Skype.<br />
You can select Detect Skype on standard ports only (HTTP, HTTPS) to detect Skype on ports 80 and<br />
443 only. However, this scanning method provides a lower level of protection, but decreases the risk of<br />
falsely identifying other traffic as Skype. To identify all possible Skype connections, you must ensure other<br />
ports are managed by your firewall.<br />
Figure 3-4<br />
Protocol Signatures tab<br />
27 <strong>Best</strong> <strong>Practices</strong> <strong>Guide</strong> SurfControl <strong>Web</strong> <strong>Filter</strong> <strong>v5.5</strong>
BEST PRACTICES FOR WEB FILTER FOR WINDOWS<br />
Performance Optimization 3<br />
IGNORED PORTS<br />
<strong>Web</strong> <strong>Filter</strong> detects all network traffic through the driver and passes relevant information to the <strong>Web</strong> <strong>Filter</strong><br />
service, even though certain protocols and ports may not be set up to be monitored in the <strong>Web</strong> <strong>Filter</strong><br />
monitor settings. To improve the performance of <strong>Web</strong> <strong>Filter</strong>, network ports can be identified for the driver to<br />
ignore in order to ensure that network activity on those ports is not passed to the <strong>Web</strong> <strong>Filter</strong> service.<br />
To effectively control the levels of network traffic that the <strong>Web</strong> <strong>Filter</strong> service monitors, use the Ignored Ports<br />
tab in the Service settings. SurfControl recommends a best practice of configuring this feature to monitor<br />
and filter network ports that you are interested in. However, this is dependent on whether you are also<br />
utilizing protocol signature scanning. For example:<br />
• If you are not using protocol signature scanning, only add <strong>Web</strong> and FTP ports to the list to be<br />
monitored. To do this, perform the following:<br />
i Select Ignore traffic EXCEPT to or from these ports.<br />
ii Click New.<br />
iii Enter a port range of 20-21 for FTP and click OK.<br />
iv Repeat this process by entering single port numbers of 80 for HTTP, and 443 for HTTPS.<br />
v The ports list should be populated with the data as illustrated in Figure 3-5. Click OK. (You will<br />
have to restart the <strong>Web</strong> <strong>Filter</strong> service, if the service is running).<br />
Figure 3-5<br />
Ignored Ports<br />
SurfControl <strong>Web</strong> <strong>Filter</strong> <strong>v5.5</strong> <strong>Best</strong> <strong>Practices</strong> <strong>Guide</strong> 28
3<br />
BEST PRACTICES FOR WEB FILTER FOR WINDOWS<br />
Performance Optimization<br />
• If protocol signature scanning is enabled, all network traffic will be scanned for protocol signatures and<br />
if a signature is found, <strong>Web</strong> <strong>Filter</strong> will then determine if the port should be ignored. In this situation, it is<br />
more effective to select Ignore traffic to or from these ports and enter the port numbers you are not<br />
interested in monitoring or filtering.<br />
SUBNET MONITORING<br />
If you have installed <strong>Web</strong> <strong>Filter</strong> in a network location where it can monitor internal traffic, such as <strong>Web</strong><br />
services, FTP servers, or e-mail servers, you should ensure traffic being transmitted to your internal<br />
subnets is ignored by <strong>Web</strong> <strong>Filter</strong>. This will help to improve network performance by reducing the load on<br />
the <strong>Web</strong> <strong>Filter</strong> service.<br />
Follow the instructions below to configure internal subnets to be ignored by the <strong>Web</strong> <strong>Filter</strong> service:<br />
1 Stop the <strong>Web</strong> <strong>Filter</strong> service.<br />
2 Launch the <strong>Web</strong> <strong>Filter</strong> Service Settings.<br />
3 Click the Subnets tab.<br />
4 In the Ignore Subnets section, click Add.<br />
5 In the Subnet dialog box, enter the IP Address and Subnet Mask you want <strong>Web</strong> <strong>Filter</strong> to ignore.<br />
6 Click OK.<br />
7 On the <strong>Web</strong> <strong>Filter</strong> Service Settings dialog box, click OK.<br />
8 Start the <strong>Web</strong> <strong>Filter</strong> service.<br />
Repeat this process for all your internal IP Address ranges.<br />
29 <strong>Best</strong> <strong>Practices</strong> <strong>Guide</strong> SurfControl <strong>Web</strong> <strong>Filter</strong> <strong>v5.5</strong>
BEST PRACTICES FOR WEB FILTER FOR WINDOWS<br />
Performance Optimization 3<br />
SurfControl <strong>Web</strong> <strong>Filter</strong> <strong>v5.5</strong> <strong>Best</strong> <strong>Practices</strong> <strong>Guide</strong> 30
4<br />
<strong>Best</strong> <strong>Practices</strong> for <strong>Web</strong> <strong>Filter</strong> for ISA Server<br />
Introduction . . . . . . . . . . . . . . . . . . . . . . . . . . . . . . . . . . . . . . . . . . . . . . . . . . . . . . . . . . . . . . . . . . .page 32<br />
System Configuration . . . . . . . . . . . . . . . . . . . . . . . . . . . . . . . . . . . . . . . . . . . . . . . . . . . . . . . . . . .page 34<br />
Deployment . . . . . . . . . . . . . . . . . . . . . . . . . . . . . . . . . . . . . . . . . . . . . . . . . . . . . . . . . . . . . . . . . . .page 41
BEST PRACTICES FOR WEB FILTER FOR ISA SERVER<br />
Introduction 4<br />
INTRODUCTION<br />
SurfControl’s <strong>Web</strong> <strong>Filter</strong> for Microsoft Internet and Security Acceleration (ISA) Server enables customers<br />
to significantly improve the security of mission critical information, and maximize IT resources through a<br />
powerful “defense in depth” approach. The purpose of this chapter is to provide best practice<br />
recommendations for the fine tuning and configuration of SurfControl <strong>Web</strong> <strong>Filter</strong> for ISA Server. This<br />
chapter provides specific recommendations for:<br />
• System configuration including:<br />
– Content Scanning<br />
– Rules creation<br />
– Deployment<br />
For more information about Microsoft ISA Server 2004 and 2006, refer to the following Microsoft ISA<br />
Server TechNet web sites:<br />
• http://www.microsoft.com/technet/isa/2004/default.mspx<br />
• http://www.microsoft.com/technet/isa/2006/default.mspx<br />
Because your ISA Server is a proxy through which your enterprise accesses the Internet, it is a potential<br />
bottleneck. To help prevent this, refer to the following <strong>Best</strong> <strong>Practices</strong> for Performance articles:<br />
• http://www.microsoft.com/technet/isa/2004/plan/bestpractices.mspx<br />
• http://www.microsoft.com/technet/isa/2006/perf_bp.mspx<br />
After installation, complete the modifications discussed in this chapter to enable optimal <strong>Web</strong> <strong>Filter</strong><br />
performance.<br />
ENHANCING ISA SERVER SECURITY WITH WEB FILTER<br />
During a <strong>Web</strong> <strong>Filter</strong> for Microsoft ISA Server installation, an Internet Server Application Program Interface<br />
(ISAPI) filter is added to the ISA Server configuration. While ISA Server can control access to ports and<br />
protocols for users and select sites, the ISAPI filter delivers SurfControl’s industry-leading categorization<br />
and rules engine for more granular and comprehensive access control than ISA Server can provide by<br />
itself.<br />
SurfControl <strong>Web</strong> <strong>Filter</strong> takes ISA firewall security to the next level with these features:<br />
• Real-time Monitoring. <strong>Web</strong> <strong>Filter</strong> makes it easier to keep tabs on user activity by filtering out<br />
extraneous data and provides the ability to shut down a user in real-time from the console.<br />
• Time and Bandwidth Control. <strong>Web</strong> <strong>Filter</strong> provides added value by enabling you to control how much<br />
time a user is allowed to spend on the internet and how much and what type of content a user can<br />
transfer over the internet.<br />
• Internet Threat Database. Instead of having to manually enter URLs and domain name sets, <strong>Web</strong><br />
<strong>Filter</strong>’s Internet Threat Database does it all for you. The Internet Threat Database not only contains<br />
millions of undesirable web sites, but categorizes them so that you can control access by site category,<br />
and is updated on a daily basis. Additionally, <strong>Web</strong> <strong>Filter</strong> uses artificial intelligence (AI) technologies -<br />
the Virtual Control Agent (VCA) - to evaluate the sites that users visit in real-time, and blocks the sites<br />
SurfControl <strong>Web</strong> <strong>Filter</strong> <strong>v5.5</strong> <strong>Best</strong> <strong>Practices</strong> <strong>Guide</strong> 32
4<br />
BEST PRACTICES FOR WEB FILTER FOR ISA SERVER<br />
Introduction<br />
dynamically if they meet the VCA’s specifications. You can even review the sites captured by the VCA<br />
by running a report of the activity.<br />
• Notification. <strong>Web</strong> <strong>Filter</strong> sets up automatic e-mail notification to alert network security administrators,<br />
compliance managers, or others of policy violations.<br />
• Mobile <strong>Filter</strong>. This add-on to <strong>Web</strong> <strong>Filter</strong> allows you to install an agent on managed devices (such as<br />
corporate laptops) in order to enforce the same web usage policies you have in place for corporate<br />
network devices. You can also create a custom ruleset that applies only to these mobile clients.<br />
33 <strong>Best</strong> <strong>Practices</strong> <strong>Guide</strong> SurfControl <strong>Web</strong> <strong>Filter</strong> <strong>v5.5</strong>
4<br />
BEST PRACTICES FOR WEB FILTER FOR ISA SERVER<br />
System Configuration<br />
SYSTEM CONFIGURATION<br />
When you set up <strong>Web</strong> <strong>Filter</strong>’s system configuration enhancements for ISA Server, SurfControl<br />
recommends that you implement changes in the following areas:<br />
• Username and Domain Name Enumeration.<br />
• Creating Rules.<br />
• Content Scanning.<br />
• Creating ISA Firewall Policy Access Rules.<br />
• Deployment.<br />
This section covers these areas in further detail.<br />
USERNAME AND DOMAIN NAME ENUMERATION<br />
<strong>Web</strong> <strong>Filter</strong> for ISA server must be able to enumerate users on the network for monitoring and reporting<br />
purposes. The enumeration process involves finding the correct domain controllers to query,<br />
authenticating to these if required by the security policy, and then querying them to obtain the user names<br />
belonging to groups used in rules. This process is dependent on the following:<br />
<strong>Web</strong> <strong>Filter</strong>’s ability to access the associated domain and user names from the domain controllers.<br />
ISA Server’s ability to gather those domain and user names.<br />
Configuring enumeration of usernames and domain names<br />
To configure <strong>Web</strong> <strong>Filter</strong> and ISA Server to be able to enumerate users and domains:<br />
1 Enable client connections to use the <strong>Web</strong> Proxy filter by configuring the browser’s LAN settings to use<br />
a proxy server, ensuring that Automatically detect settings is not selected.<br />
2 Enable username resolution by either ensuring all users authenticate when connecting to the ISA<br />
server, or adding users and/or Active Directory group domain objects to an allow access rule.<br />
To configure all users to authenticate:<br />
i In the ISA server management console, click Firewall Policy in the server tree.<br />
ii Click the Toolbox tab and click the Network Objects rule element.<br />
iii In the list, expand Networks, right-click Internal and click Properties.<br />
iv Click the <strong>Web</strong> Proxy tab and click Authentication.<br />
v Select Require all users to authenticate. If a different domain is responsible for authentication,<br />
click Select Domain to enter a different domain name.<br />
vi Click OK in the Authentication dialog box.<br />
vii Click OK in the Internal Properties dialog box.<br />
viii Click Apply to save the changes.<br />
To add users to an allow access rule:<br />
i In the ISA server management console, click Firewall Policy in the server tree.<br />
34 <strong>Best</strong> <strong>Practices</strong> <strong>Guide</strong> SurfControl <strong>Web</strong> <strong>Filter</strong> <strong>v5.5</strong>
4<br />
BEST PRACTICES FOR WEB FILTER FOR ISA SERVER<br />
System Configuration<br />
ii<br />
iii<br />
iv<br />
v<br />
vi<br />
vii<br />
Right-click the allow access rule and click Properties.<br />
Click the Users tab, click All Users and click Remove.<br />
Click Add, click All Authenticated users and click Add.<br />
Click Close in the Add Users dialog box.<br />
Click OK in the Allow Properties dialog box.<br />
Click Apply to save the changes.<br />
3 Enable NETBIOS over IP on the internal NIC:<br />
i In the Local Area Connection Properties dialog box, click Internet Protocol (TCP/IP), and click<br />
Properties.<br />
ii On the General tab, click Advanced.<br />
iii Click the WINS tab, and select Enable NetBIOS over TCP/IP.<br />
iv Click OK in the Advanced TCP/IP Settings dialog box.<br />
v Click OK.<br />
vi Click Close.<br />
4 Configure all client browser settings which use a GPO Policy to point to the ISA Server as a web proxy.<br />
5 Configure the SurfControl <strong>Web</strong> <strong>Filter</strong> service to log on with a domain Admin account which is able to<br />
enumerate users and domains.<br />
RULES CREATION<br />
Now that your <strong>Web</strong> <strong>Filter</strong> and ISA Server system settings are aligned for optimal filtering, you can<br />
implement your filtering policies. <strong>Web</strong> <strong>Filter</strong> policies are created in the Rules Administrator.<br />
ISA Rules Considerations<br />
While very similar in functionality to the version of the Rules Administrator that is included with <strong>Web</strong> <strong>Filter</strong><br />
for Windows (standalone), the version of the Rules Administrator that is included with <strong>Web</strong> <strong>Filter</strong> for ISA<br />
includes the following changes and additions:<br />
Protocol support. For ISA Server 2000, when constructing rules with the Rules Administrator, only the<br />
FTP, HTTP, and HTTPS protocols are available. (ISA Server 2004 and 2006 support the same set of<br />
protocols as the <strong>Web</strong> Flter for Windows product).<br />
Override Rules. In addition to the standard Allow, Disallow, and Allowance rules, <strong>Web</strong> <strong>Filter</strong> for ISA<br />
Server adds the Override rule. Override rules block initial access to a network resource but allow the user<br />
to override the block. An Override rule serves to notify users of potential policy violations while allowing<br />
access to incorrectly blocked material such as a miscategorization without explicit intervention.<br />
35 <strong>Best</strong> <strong>Practices</strong> <strong>Guide</strong> SurfControl <strong>Web</strong> <strong>Filter</strong> <strong>v5.5</strong>
4<br />
BEST PRACTICES FOR WEB FILTER FOR ISA SERVER<br />
System Configuration<br />
Bandwidth throttling. <strong>Web</strong> FIlter for ISA adds a Bandwidth tab to the Rules Administrator interface.<br />
This seamlessly integrates the bandwidth throttling capabilities of ISA Server to produce a non-stop<br />
filtering and blocking solution. A bandwidth object, pictured below, consists of a list of throughput options<br />
from one to five, with one being the most permissive and five being the most restrictive. By specifying<br />
bandwidth properties, work related material can be configured to have a higher priority, while personal<br />
network traffic is assigned a lower priority. This speeds access for work-related material while allowing<br />
access for personal traffic, albeit more slowly.<br />
Figure 4-1<br />
Bandwidth Properties<br />
CONTENT SCANNING<br />
<strong>Web</strong> <strong>Filter</strong> for ISA has an optional Anti-Virus Agent (AVA) component, which works in conjunction with<br />
Microsoft ISA Server to virus scan HTTP traffic. It scans all <strong>Web</strong> traffic for known viruses and can also be<br />
configured to use heuristic analysis to detect unknown viruses. The comprehensive inspection process<br />
used to identify virus content may have an impact on the performance of <strong>Web</strong> <strong>Filter</strong>. To maintain effective<br />
performance:<br />
• Ensure you have the minimum hardware required for when the Anti-Virus Agent is enabled (see the<br />
ISA Starter <strong>Guide</strong>)<br />
• Use the AVA Whitelist feature.<br />
36 <strong>Best</strong> <strong>Practices</strong> <strong>Guide</strong> SurfControl <strong>Web</strong> <strong>Filter</strong> <strong>v5.5</strong>
4<br />
BEST PRACTICES FOR WEB FILTER FOR ISA SERVER<br />
System Configuration<br />
Configuring the AVA Whitelist<br />
Adding <strong>Web</strong> site addresses to a whitelist enables you to prevent certain URLs from being scanned by the<br />
Anti-Virus Agent. The whitelist is stored in the Windows Registry and requires the URLs to be entered<br />
manually.<br />
Entries in the whitelist inherit sub-domains automatically. For example, if the connections you want to<br />
ignore are for ‘windowsupdate.com’ (regardless of sub-domain), then the entry should be added as<br />
‘windowsupdate.com’. To prevent connections to ‘www.windowsupdate.com’ from being scanned, then the<br />
entry should be added as ‘www.windowsupdate.com’, however this will only ignore connections to<br />
‘www.windowsupdate.com’ and not ‘downloads.windowsupdate.com’.<br />
To add URLs to the whitelist, perform the following:<br />
1 To stop the <strong>Web</strong> <strong>Filter</strong> service, right-click the SurfControl icon in the notification area, and then click<br />
Stop <strong>Web</strong> <strong>Filter</strong> Service.<br />
2 To open Services click Start, point to Programs, Administrative Tools and click Services. Stop the<br />
Microsoft ISA firewall service.<br />
3 Launch the registry by clicking Start and Run. Type in regedit and click OK.<br />
4 Navigate to [HKEY_LOCAL_MACHINE\SOFTWARE\JSB\SurfControl Scout\Content\AVA]<br />
5 Right-click the WhiteList Sites key, and click Modify.<br />
6 Enter the required URLs into the Value data field.<br />
7 Click OK.<br />
8 In Services, start the Microsoft ISA firewall service.<br />
9 Right-click the SurfControl icon in the notification area, and click Start <strong>Web</strong> <strong>Filter</strong> Service.<br />
CREATING ISA FIREWALL POLICY ACCESS RULES<br />
Microsoft ISA Server blocks all client access unless it is explicitly allowed. Before SurfControl <strong>Web</strong> <strong>Filter</strong><br />
can be used, you must create firewall policy rules in ISA Server 2004 or 2006 which enable client access<br />
to the Internet.<br />
ISA Server’s performance is related to the type of information it requires to evaluate the rules. Because<br />
rules are evaluated in order, it is recommended that you place rules that are processed quickly at the top of<br />
the rule list, if it doesn’t interfere with the behavior of the firewall policy you’ve designed. Performance is<br />
subsequently enhanced because if a request matches a rule that is high in the order, ISA Server does not<br />
have to compare the request to rules that might take longer to process. For more information about ISA<br />
Server rules best practices, see the following <strong>Best</strong> <strong>Practices</strong> Firewall Policy articles:<br />
• http://www.microsoft.com/technet/prodtechnol/isa/2004/plan/firewall_policy.mspx<br />
• http://www.microsoft.com/technet/isa/2006/BP_Firewall_Policy/default.mspxmfr=true<br />
On a <strong>Web</strong> <strong>Filter</strong> installation for ISA Server 2004 or 2006 installation, you must create ISA firewall policy<br />
access rules to enable several <strong>Web</strong> <strong>Filter</strong> features:<br />
• Virtual Control Agent (VCA)<br />
• Remote Administration Client<br />
• Remote Access to SurfControl Report Central (SRC)<br />
37 <strong>Best</strong> <strong>Practices</strong> <strong>Guide</strong> SurfControl <strong>Web</strong> <strong>Filter</strong> <strong>v5.5</strong>
4<br />
BEST PRACTICES FOR WEB FILTER FOR ISA SERVER<br />
System Configuration<br />
These are discussed further in the following sections:<br />
Virtual Control Agent (VCA)<br />
The VCA is a <strong>Web</strong> <strong>Filter</strong> component that runs as a service, and dynamically categorizes new web sites<br />
which are not contained in the SurfControl Internet Threat Database. Whenever a user browses to a site<br />
that is not categorized, the VCA performs a 10 page deep scan of the site’s HTML, and uses artificial<br />
intelligence to make the most appropriate categorization of that site.<br />
Configuring a VCA Firewall Policy Access Rule. If you are using the VCA, in addition to<br />
configuring your LAN settings to use a proxy server, you must enable the VCA spiders to gain outbound<br />
access to the internet when installed locally. To configure the spider settings:<br />
1 Make sure that the ISA server web browser can access the internet.<br />
2 From the Start menu, select Programs, SurfControl <strong>Web</strong> <strong>Filter</strong>, Virtual Control Agent.<br />
3 Click the Settings tab. In the Spider Settings field, the path to the VCA spider files is displayed.<br />
4 Select the Impersonate Internet Explorer check box.<br />
5 Select the Use Proxy check box.<br />
6 If your proxy allows for integrated authentication, select the Use NT Authentication check box,<br />
(otherwise, you must supply a user name and password for VCA to present to the proxy). Click OK.<br />
To configure LAN Settings:<br />
1 Open a browser window. From the Tools menu, click Internet Options.<br />
2 Open Connections, LAN Settings. (Do not enter anything in the Automatic Configuration section).<br />
3 Select the Use a proxy server for your LAN check box.<br />
4 Select the Bypass proxy server for local addresses check box and click OK.<br />
The VCA spiders should now have outbound access to the Internet. If they do not, a firewall policy rule<br />
needs to be created to allow ISA (Localhost) to External (anywhere). This does not usually need to be set,<br />
but security hardened ISA servers are generally not allowed Internet access by the local host.<br />
The Remote Administration Client<br />
The <strong>Web</strong> <strong>Filter</strong> Remote Administrator is a client that is installed on the desktop to allow you to create<br />
reports, design or edit rules, and view the database without being physically present at the server.<br />
Configuring a Remote Administration Firewall Policy Access Rule. In order to allow the<br />
Remote Administration client to access <strong>Web</strong> <strong>Filter</strong> on ISA Server, you must create an ISA firewall policy<br />
access rule to allow the Remote Administration Client to access the <strong>Web</strong> <strong>Filter</strong> server:<br />
1 Begin a typical SurfControl <strong>Web</strong> <strong>Filter</strong> installation.<br />
2 When prompted, choose Remote Administration.<br />
3 Proceed with the installation and choose whether your connection is to a Pass By/Proxy or to a<br />
Microsoft ISA Server.<br />
4 Choose <strong>Web</strong> <strong>Filter</strong> ISA Server.<br />
5 Enter your database connection credentials.<br />
38 <strong>Best</strong> <strong>Practices</strong> <strong>Guide</strong> SurfControl <strong>Web</strong> <strong>Filter</strong> <strong>v5.5</strong>
4<br />
BEST PRACTICES FOR WEB FILTER FOR ISA SERVER<br />
System Configuration<br />
6 Complete the installation.<br />
7 Open the Rules Administrator from the client.<br />
8 Click Connect to Collector.<br />
9 Enter the name of the ISA Server on which <strong>Web</strong> <strong>Filter</strong> is installed.<br />
10 Make sure that you have enabled NETBIOS and RPC services on both the remote and the local<br />
server.<br />
11 On the ISA Server, create a New Access Rule and assign it a name.<br />
12 Change to Allow.<br />
13 Change to Selected Protocols, and click Add.<br />
14 Click New > Protocol and assign the protocol a name.<br />
15 Click New.<br />
16 Change the protocol type to UDP.<br />
17 Direction: Send.<br />
18 Port range: 1024 - 65535.<br />
19 Do not add a secondary connection.<br />
20 Add the protocol created in steps 13 - 19.<br />
21 Source: Remote Management Computer(s) and Localhost.<br />
Note: If the workstation you plan to use is not a part of the RMC group, add a Host object to<br />
define it.<br />
22 Destination: Remote Management Computer(s) and Localhost.<br />
23 Optional: For User Sets, select All Users or specify only those users that are allowed to use the <strong>Web</strong><br />
<strong>Filter</strong> Real-Time Monitor.<br />
24 Start the <strong>Web</strong> <strong>Filter</strong> service. You should now be able to connect with the Real-Time Monitor.<br />
After configuring the firewall policy access rule, ensure that file and print sharing is enabled on the ISA<br />
server(s).<br />
Remote Access to SurfControl Report Central (SRC)<br />
SurfControl Report Central (SRC) is <strong>Web</strong> <strong>Filter</strong>’s reporting module that allows you to run a wide range of<br />
reports through a web interface.<br />
Configuring a Remote SRC Access Firewall Policy Rule. Although you can install SRC on any<br />
server, if you install it on the ISA Server, you must create a user-defined port and then add it to a new or<br />
existing Allow rule to enable remote access to SRC:<br />
1 Open the ISA Management Console.<br />
2 Highlight Firewall Policy.<br />
3 Click the Toolbox tab to the right of the management console.<br />
39 <strong>Best</strong> <strong>Practices</strong> <strong>Guide</strong> SurfControl <strong>Web</strong> <strong>Filter</strong> <strong>v5.5</strong>
4<br />
BEST PRACTICES FOR WEB FILTER FOR ISA SERVER<br />
System Configuration<br />
4 In the list of protocols, highlight the User-Defined folder.<br />
5 Click New Object.<br />
6 For Protocol type, choose TCP.<br />
7 For Direction, type: Outbound.<br />
8 For From, type: 8888.<br />
9 For To, type: 8888.<br />
10 Do not add a secondary connection.<br />
11 Click Next.<br />
12 Click Finish. The object is now ready ot be applied to a new or existing Allow rule. The Allow rule must<br />
be one that affects the internal clients you’ve designated to access SRC remotely.<br />
13 In the From box, add the name of the internal object that you want to allow.<br />
14 In the To box, add localhost (for example, the name of the ISA server).<br />
Note: The firewall policy rule outlined above, sets remote access for the HTTP connection to<br />
SRC. If you want to use the HTTPS connection, you need to substitute port number 8888 with<br />
8443.<br />
40 <strong>Best</strong> <strong>Practices</strong> <strong>Guide</strong> SurfControl <strong>Web</strong> <strong>Filter</strong> <strong>v5.5</strong>
4<br />
BEST PRACTICES FOR WEB FILTER FOR ISA SERVER<br />
Deployment<br />
DEPLOYMENT<br />
You can install SurfControl on a single ISA Server or in multi-server arrays. (An array is a method for<br />
storing information on multiple devices). In an ISA 2004 Standard Edition installation, <strong>Web</strong> <strong>Filter</strong> is installed<br />
on a single ISA Server connected to one or more clients. In an ISA 2004 Enterprise Edition environment,<br />
<strong>Web</strong> <strong>Filter</strong> is installed on multiple servers.<br />
An array is used for the following purposes:<br />
• Redundancy<br />
• Scalability<br />
• Load balancing<br />
Arrays are also recommended in situations where you have multiple Internet portals and want to have the<br />
same ISA rules implemented on each portal.<br />
In a perimeter network (DMZ) installation, <strong>Web</strong> <strong>Filter</strong> is installed on one or more ISA 2004 Servers located<br />
between a perimeter firewall and an internal firewall as shown in the figure below:<br />
Figure 4-2<br />
ISA Server in the DMZ<br />
DEPLOYMENT RECOMMENDATIONS<br />
SurfControl recommends the following when deploying <strong>Web</strong> <strong>Filter</strong> for ISA Server:<br />
• If <strong>Web</strong> <strong>Filter</strong> for ISA Server is used as a proxy, it does not need to be installed in a specific location in<br />
the LAN. However, if it is used as a firewall, consult the Microsoft ISA templates for network placement<br />
recommendations.<br />
• Use a firewall to deny HTTP traffic from all IP addresses except for the ISA server.<br />
• Firewall clients should be configured so that the browser uses a proxy service.<br />
41 <strong>Best</strong> <strong>Practices</strong> <strong>Guide</strong> SurfControl <strong>Web</strong> <strong>Filter</strong> <strong>v5.5</strong>
BEST PRACTICES FOR WEB FILTER FOR ISA SERVER<br />
Deployment 4<br />
DMZ CONSIDERATIONS<br />
SurfControl recommends the following when deploying <strong>Web</strong> <strong>Filter</strong> for ISA Server in the DMZ:<br />
• If the ISA Server is part of the DMZ domain, <strong>Web</strong> <strong>Filter</strong> for ISA Server should be a member of the<br />
domain that users log into.<br />
• Is there a one-way or two-way trust relationship between the <strong>Web</strong> <strong>Filter</strong> ISA Server and the corporate<br />
domains Two-way trust relationships are very reliable. One-way trusts will cause problems if<br />
configured to trust the wrong way.<br />
• Are there multiple domain controllers The ports required to query the domain controllers should<br />
already be open via System Policy LDAP to localhost. If not, check to see which ports if any, must be<br />
opened for this purpose.<br />
When <strong>Web</strong> <strong>Filter</strong> for ISA is deployed in a DMZ, it may be unable to query the domain controllers for a<br />
variety of reasons:<br />
• It cannot resolve the IP addresses of the domain controllers.<br />
• It is unable to authenticate to the domain controllers.<br />
• Access is blocked by a firewall, preventing <strong>Web</strong> <strong>Filter</strong> from enumerating groups using NT objects.<br />
To Resolve a domain controller name resolution issue:<br />
• Add an entry to the LMHosts file on the <strong>Web</strong> <strong>Filter</strong> server(s) for the domain controllers. See the<br />
following Microsoft KB article for more information: http://support.microsoft.com/<br />
Default.aspxkbid=180094<br />
• Enable NETBIOS over IP on the <strong>Web</strong> <strong>Filter</strong> server(s).<br />
To resolve an authentication issue:<br />
• Use a Local Admin account to log into the <strong>Web</strong> <strong>Filter</strong> server(s). This account should also be a member<br />
of the domain administrators group in the DMZ, and an account with the same name and password<br />
should exist in the corporate domain. Use this logon account for the <strong>Web</strong> <strong>Filter</strong> services also.<br />
To resolve a firewall access issue:<br />
• Set up a child domain with a trust relationship between the domain controllers with <strong>Web</strong> <strong>Filter</strong> for ISA a<br />
member of the child domain.<br />
• Open up ports on the internal firewall where necessary.<br />
SurfControl <strong>Web</strong> <strong>Filter</strong> <strong>v5.5</strong> <strong>Best</strong> <strong>Practices</strong> <strong>Guide</strong> 42
4<br />
BEST PRACTICES FOR WEB FILTER FOR ISA SERVER<br />
Deployment<br />
43 <strong>Best</strong> <strong>Practices</strong> <strong>Guide</strong> SurfControl <strong>Web</strong> <strong>Filter</strong> <strong>v5.5</strong>
5<br />
Appendix<br />
Comments on this <strong>Guide</strong> . . . . . . . . . . . . . . . . . . . . . . . . . . . . . . . . . . . . . . . . . . . . . . . . . . . . . . .page 45<br />
Technical Support . . . . . . . . . . . . . . . . . . . . . . . . . . . . . . . . . . . . . . . . . . . . . . . . . . . . . . . . . . . . . .page 46<br />
SurfControl Sales . . . . . . . . . . . . . . . . . . . . . . . . . . . . . . . . . . . . . . . . . . . . . . . . . . . . . . . . . . . . . .page 47
5<br />
APPENDIX<br />
Comments on this <strong>Guide</strong><br />
COMMENTS ON THIS GUIDE<br />
You can view updated documentation and support information at http://www.surfcontrol.com<br />
Was this guide helpful E-mail us at documentation@surfcontrol.com to suggest changes or make a<br />
correction.<br />
Version 5.5<br />
August 2007<br />
45 <strong>Best</strong> <strong>Practices</strong> <strong>Guide</strong> SurfControl <strong>Web</strong> <strong>Filter</strong> <strong>v5.5</strong>
APPENDIX<br />
Technical Support 5<br />
TECHNICAL SUPPORT<br />
For the latest support information on SurfControl products, visit http://www.surfcontrol.com<br />
• Search our <strong>Knowledge</strong> Base - Our searchable database is constantly being updated and may be the<br />
quickest means to answering your questions regarding your SurfControl product.<br />
• Online Support - If you do not find a satisfactory answer to your question in the documentation or the<br />
<strong>Knowledge</strong> base, you can fill out an Online Support Request Form.<br />
• Telephone Support - If you would like to speak to a Technical Support Representative, our excellent<br />
SurfControl Technical Support is just a phone call away.<br />
SurfControl <strong>Web</strong> <strong>Filter</strong> <strong>v5.5</strong> <strong>Best</strong> <strong>Practices</strong> <strong>Guide</strong> 46
5<br />
APPENDIX<br />
SurfControl Sales<br />
SURFCONTROL SALES<br />
For product and pricing information, or to place an order, contact SurfControl. To find your nearest<br />
SurfControl office, please visit our web site: http://www.surfcontrol.com<br />
47 <strong>Best</strong> <strong>Practices</strong> <strong>Guide</strong> SurfControl <strong>Web</strong> <strong>Filter</strong> <strong>v5.5</strong>