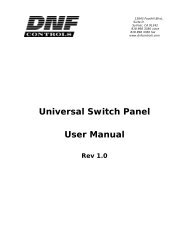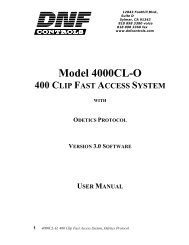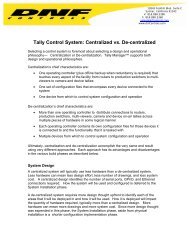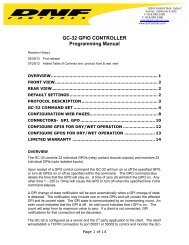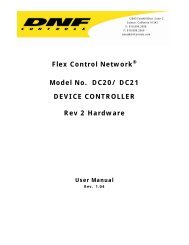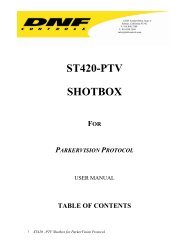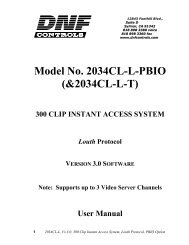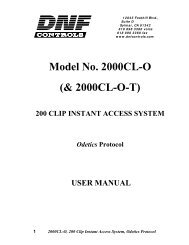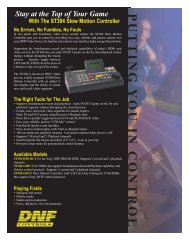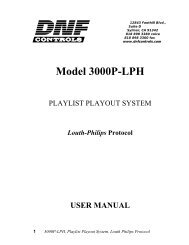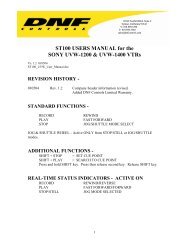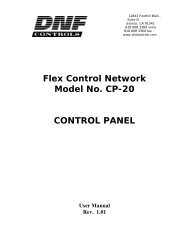GTP - 32 CONTROL PROCESSOR User Manual ... - DNF Controls
GTP - 32 CONTROL PROCESSOR User Manual ... - DNF Controls
GTP - 32 CONTROL PROCESSOR User Manual ... - DNF Controls
You also want an ePaper? Increase the reach of your titles
YUMPU automatically turns print PDFs into web optimized ePapers that Google loves.
EVENT LOGGING<br />
EVENT LOGGING allows the <strong>GTP</strong>-<strong>32</strong> to log Events, Actions, and diagnostic<br />
information into a log file on the <strong>GTP</strong>. For each Event / Action, the Event /<br />
Action label, current state, and the system date and time will be saved into<br />
the log file. If the LTC time code option is installed, the “House System Time”<br />
will also be saved.<br />
The <strong>GTP</strong>-<strong>32</strong> will maintain log files for 7 days. At midnight, based upon the<br />
<strong>GTP</strong>’s internal clock, the logging will continue in the next day’s file. On the 8 th<br />
day, the oldest log file will be deleted and replaced with a new empty file.<br />
The <strong>GTP</strong>-<strong>32</strong> will hold anywhere from 4 – 12 log files per day. The first log file<br />
for each day is named “elog-xxx-0.txt” where “xxx” is the day of the week.<br />
When a log files reaches the maximum number of events, it will create<br />
another log file for that day using the same naming scheme, and increment<br />
the number at the end of the file name by 1. (elog-xxx-1.txt, elog-xxx-2.txt,<br />
etc.) If the number of logged events for a day exceeds this maximum<br />
number, the oldest log file for that day will be overwritten with the new<br />
events.<br />
The data in the log file will be in a standard text document, (.txt file). This<br />
file can be uploaded to a PC and viewed with any text editing program or<br />
word processor. It can also be imported into a spreadsheet or database<br />
program for viewing or statistical analysis. There is no user intervention<br />
necessary to start the logging feature, it is always active.<br />
VIEW AND SAVE LOG FILES<br />
1) Click on the System link near the top of the page.<br />
2) Click on the System Maintenance link.<br />
3) Click on the View Event Logs link.<br />
- 40 -