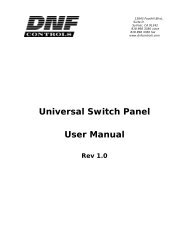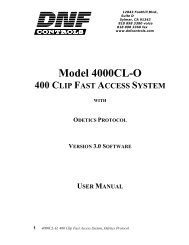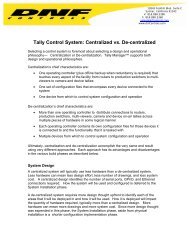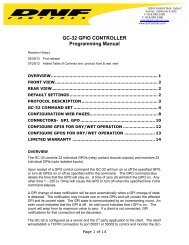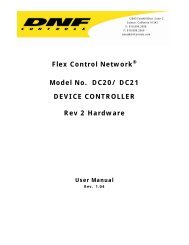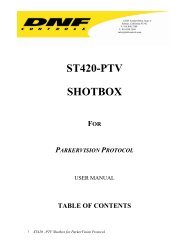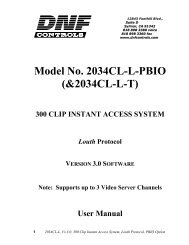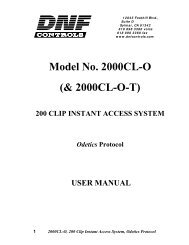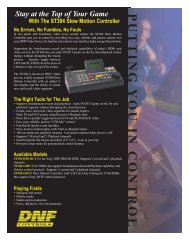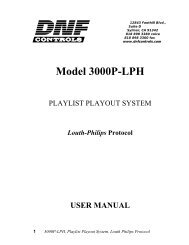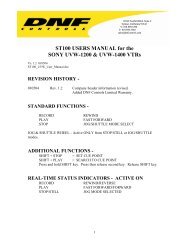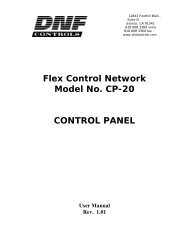GTP - 32 CONTROL PROCESSOR User Manual ... - DNF Controls
GTP - 32 CONTROL PROCESSOR User Manual ... - DNF Controls
GTP - 32 CONTROL PROCESSOR User Manual ... - DNF Controls
Create successful ePaper yourself
Turn your PDF publications into a flip-book with our unique Google optimized e-Paper software.
12843 Foothill Blvd. Suite C<br />
Sylmar, California 91342<br />
V: 818.898.3380<br />
F: 818.898.3360<br />
sales@dnfcontrols.com<br />
<strong>GTP</strong> - <strong>32</strong><br />
<strong>CONTROL</strong> <strong>PROCESSOR</strong><br />
<strong>User</strong> <strong>Manual</strong><br />
REV 2 UNITS<br />
- 1 -
TABLE OF CONTENTS<br />
INSTALLATION ........................................................................................................... 4<br />
CONFIGURATION ...................................................................................................... 5<br />
IP ADDRESS SETUP ................................................................................................. 5<br />
SUBNET MASK SETUP ............................................................................................ 5<br />
GATEWAY ADDRESS SETUP ................................................................................. 5<br />
ETHERNET LINK SPEED SETUP ............................................................................ 6<br />
SETUP ........................................................................................................................... 6<br />
SET PASSWORD .................................................................................................... 7<br />
SET SYSTEM LABEL .............................................................................................. 8<br />
SET SYSTEM TIME .............................................................................................. 10<br />
GPI ............................................................................................................................... 11<br />
GPO ............................................................................................................................. 14<br />
SERIAL/ETHERNET CHANNEL SETUP ................................................................... 16<br />
Serial/Ethernet Protocol Assignment ............................................................ 16<br />
Serial/Ethernet Device Configuration ........................................................... 17<br />
Serial Physical Configuration ........................................................................... 18<br />
Ethernet Physical Configuration ..................................................................... 19<br />
EVENT NOTIFICATION ........................................................................................... 19<br />
EVENT DEFINITIONS ............................................................................................. 20<br />
USP EVENTS ......................................................................................................... 20<br />
REMOTE EVENT DEFINITIONS ........................................................................ 22<br />
COMBINATORIAL EVENTS ................................................................................ 24<br />
ACTION DEFINITIONS ........................................................................................... 30<br />
TIME ACTIONS ..................................................................................................... 30<br />
GROUP ACTIONS ................................................................................................. <strong>32</strong><br />
EVENT MONITORING ............................................................................................. 34<br />
BACKUP AND RESTORE TABLES ........................................................................ 38<br />
EVENT LOGGING ..................................................................................................... 40<br />
SPECIFICATIONS .................................................................................................... 43<br />
FRONT & REAR VIEWS .......................................................................................... 47<br />
CONFIGURE GPIS FOR DRY/WET OPERATION .............................................. 48<br />
CONFIGURE GPOS FOR DRY/WET OPERATION ............................................. 50<br />
LIMITED WARRANTY .............................................................................................. 51<br />
- 2 -
REVISION HISTORY<br />
2.0 First Draft of combined Installation and Setup <strong>Manual</strong><br />
2.1 Protocol Assignment Table Setup added.<br />
- 3 -
INSTALLATION<br />
CAUTION<br />
Do NOT apply AC voltage to power supply, then connect power supply to <strong>GTP</strong>-<br />
<strong>32</strong>. Component damage may occur.<br />
1) Wire external GPI and external GPO connections to supplied D37 male<br />
connectors, per the GPIO connector wiring diagram in<br />
SPECIFICATIONS section.<br />
2) Connect wired D37 connectors from step 1 to <strong>GTP</strong>-<strong>32</strong> connector<br />
labeled “GPI 1-16”, “GPI 17-<strong>32</strong>”, “GPO 1-16”, or “GPO 17-<strong>32</strong>”.<br />
3) Connect Cat 5 cable to <strong>GTP</strong>-<strong>32</strong> connector labeled “E-NET #1”.<br />
Connect other end of Cat 5 cable to customer supplied ethernet hub.<br />
4) Connect power supply’s round locking female connector to <strong>GTP</strong>-<strong>32</strong><br />
connector labeled “POWER“.<br />
5) Connect female side of power cable to supplied power supply.<br />
6) Connect male side of power cable to AC voltage, 100 – 240.<br />
7) Push <strong>GTP</strong>-<strong>32</strong> power switch, located on front panel, to ON position. “O”<br />
on power switch is OFF position.<br />
8) Front panel LEDs will flash during power up. When power up and<br />
system initialization completes, the front panel LEDs will turn off and<br />
the front panel display will show Model Number and Software Version.<br />
Allow 25 seconds for power up and system initialization to complete.<br />
No connection is required for the REF VIDEO, DIAGNOSTIC, or VGA<br />
connectors on the rear of the <strong>GTP</strong>-<strong>32</strong>. LTC and Serial Port connectors may be<br />
required depending on Protocols and Options.<br />
- 4 -
CONFIGURATION<br />
Configuration is required after initial installation.<br />
IP ADDRESS SETUP<br />
1) On <strong>GTP</strong>-<strong>32</strong> front panel, use éê keys to select “Current IP”.<br />
2) Press ENTER key. Display will show current IP address with<br />
cursor in far left column.<br />
3) Use éê keys to change number.<br />
Use ç è keys to move cursor position.<br />
4) Press ENTER to save new IP address, or press ESC to exit<br />
without saving.<br />
NOTE- New IP Address will take effect on next power up.<br />
SUBNET MASK SETUP<br />
1) On <strong>GTP</strong>-<strong>32</strong> front panel, use éê keys to select “Current Mask”.<br />
2) Press ENTER key. Display will show current Subnet Mask with<br />
cursor in far left column.<br />
3) Use éê keys to change number.<br />
Use ç è keys to move cursor position.<br />
4) Press ENTER to save new Subnet Mask, or press ESC to exit<br />
without saving.<br />
NOTE- New Subnet Mask will take effect on next power up.<br />
GATEWAY ADDRESS SETUP<br />
1) On <strong>GTP</strong>-<strong>32</strong> front panel, use éê keys to select “Current<br />
Gateway”.<br />
2) Press ENTER key. Display will show current Gateway address<br />
with cursor in far left column.<br />
3) Use éê keys to change number.<br />
Use ç è keys to move cursor position.<br />
4) Press ENTER to save new Gateway address, or press ESC to<br />
exit without saving.<br />
NOTE- New Gateway Address will take effect on next power up.<br />
- 5 -
ETHERNET LINK SPEED SETUP<br />
1) On <strong>GTP</strong>-<strong>32</strong> front panel, use éê keys to select “Ethernet<br />
Status”.<br />
2) Press ENTER key. Display will show current speed selection.<br />
3) Use éê keys to change selection.<br />
Select AUTO to use highest available speed.<br />
Select 10Mbs for long ethernet cable runs.<br />
4) Press ENTER to save new Ethernet link speed, or press ESC to<br />
exit without saving.<br />
NOTE- New ethernet speed selection will take effect immediately.<br />
SETUP<br />
Setup is required after initial installation. Setup may also be required after<br />
changing external GPIs or GPOs.<br />
Setup is performed using a computer running an off the shelf web browser<br />
such as Internet Explorer or Firefox. Connect the CAT5 cable from the<br />
computer to the same ethernet switch that the <strong>GTP</strong>-<strong>32</strong> is connected to.<br />
After launching the web browser, enter the IP address of the <strong>GTP</strong>-<strong>32</strong> to be<br />
setup. The <strong>GTP</strong>-<strong>32</strong> Home Page will be displayed.<br />
- 6 -
SET PASSWORD<br />
The default password, when shipped from the factory, is “controls”, all lower<br />
case. The password is used to access all configuration screens.<br />
Using the web browser:<br />
1) From the <strong>GTP</strong>-<strong>32</strong> Home Page, click on the “System” link. The<br />
System page will be displayed.<br />
2) Click on “Set Password”. The Set Password page will be displayed.<br />
- 7 -
3) In the “Old password” entry box, enter the current password.<br />
Note: When shipped from the factory, the default password is<br />
“controls”, all lower case.<br />
4) Enter the new password in the “New Password” entry box.<br />
5) Enter the new password in the “Verify New Password” entry box.<br />
6) Click on “Save” to save the new password, or click on “Cancel” to<br />
exit without changing passwords.<br />
Note: If the “New Password” entry and the “Verify New Password”<br />
entry do not match, an error will be displayed.<br />
SET SYSTEM LABEL<br />
The System Label is used to uniquely identify a <strong>GTP</strong>-<strong>32</strong>. This name is<br />
associated with the IP address.<br />
Using the web browser:<br />
1) From the <strong>GTP</strong>-<strong>32</strong> Home Page, click on the “System” link. The<br />
System page will be displayed.<br />
2) Click on “Set System Label”. The Set System Label page will be<br />
displayed.<br />
- 8 -
3) Enter any name made up of letters, numbers, or special<br />
characters, up to 16 characters.<br />
4) Click on “Save” to save the name entered in step 3).<br />
OR<br />
Click on “Cancel” to exiting without changing the System Label.<br />
- 9 -
SET SYSTEM TIME<br />
The system time is only used for error logging. It is not used to process<br />
GPIs or control GPOs.<br />
Using the web browser:<br />
1) From the <strong>GTP</strong>-<strong>32</strong> Home Page, click on the “System” link. The<br />
System page will be displayed.<br />
2) Click on “Set System Time”. The Set System Time page will be<br />
displayed.<br />
3) Using the drop down menus, set the current date and time.<br />
4) Click on “Save” to save the entered date and time.<br />
OR<br />
Click on “Cancel” to exit without saving.<br />
- 10 -
GPI<br />
The GPI Section is responsible for providing isolation between the various GPI<br />
sources and the GPO devices, as well as detecting active GPIs. Each GPI<br />
input is isolated using an opto-isolator that requires a differential voltage<br />
across it to turn it on. This input supports positive and negative voltages,<br />
active high GPI sources, and active low GPI sources. GPIs may be used as<br />
Source Events in Combinatorial Event Definitions and in the Event Monitoring<br />
Table.<br />
GPI SETUP<br />
1) From the <strong>GTP</strong>-<strong>32</strong> Home Page, click on the “GPI” link. The GPI<br />
Configuration Table page will be displayed.<br />
2) At the top or bottom of the page, click on the “Edit GPI<br />
Configuration Table” link.<br />
- 11 -
If prompted for password, enter your password then click on<br />
“Login” to log in to the <strong>GTP</strong>-<strong>32</strong>. If already logged in, the password<br />
prompt will not be displayed.<br />
The GPI Configuration Table will be displayed with drop down<br />
boxes.<br />
- 12 -
3) For each GPI, do the following:<br />
Note: It is only necessary to change these settings to achieve<br />
specific functions. Under normal use these will remain at their<br />
default settings.<br />
Enter a label name to help identify the GPI with a source<br />
function.<br />
Set the “<strong>User</strong> Define ON State”. Click on the drop down arrow.<br />
Select OPTO ON if the GPI is considered “ON” when<br />
power (+V or –V) is applied across the <strong>GTP</strong>-<strong>32</strong>’s optoisolator<br />
2-wire input.<br />
Select OPTO OFF if the GPI is considered on when no<br />
power is applied across the <strong>GTP</strong>-<strong>32</strong>’s opto-isolator 2-<br />
wire input.<br />
Set the “<strong>User</strong> Defined ON Mode”. Click on the drop down arrow.<br />
Select LATCHED if the GPI source signal turns on and stays<br />
on when activated. The GPI source signal turns off and<br />
stays off when de-activated (GPI follows the source signal).<br />
This is the recommended setting.<br />
Select MOMENTARY if the GPI source signal turns on for a<br />
specific duration then automatically turns off, when<br />
activated.<br />
If MOMENTARY is selected, enter a “Debounce” time in the<br />
DEBOUNCE box. If LATCH was selected, debounce time is<br />
ignored.<br />
The debounce time is used to filter out unwanted GPI<br />
signals. If the debounce time is greater than that GPI’s on<br />
time, then the GPI will be ignored. If the debounce time is<br />
less that the GPI on time, then the GPI will be detected.<br />
Set the debounce time to the minimum on time of the GPI<br />
to be detected.<br />
All debounce time entries are automatically multiplied by<br />
10milliseconds. The minimum entry is “1”, for 10<br />
milliseconds. The maximum entry is “255” for 2550<br />
milliseconds. All entries greater than “255” will be set to<br />
“255”.<br />
4) After entering GPI configuration data, click on SAVE to save the<br />
entered configuration data or click on CANCEL to exit without<br />
saving.<br />
- 13 -
GPO<br />
GPO SETUP<br />
The GPO section is made up of relay contact closures, providing isolation<br />
between the GPI sources and the various GPO controlled devices. Each GPO<br />
output is a normally open, relay contact pair. GPOs may be used as Actions in<br />
the Event Monitoring Table.<br />
From the <strong>GTP</strong>-<strong>32</strong> Home Page, click on the “GPO” link. The GPO<br />
Configuration Table page will be displayed.<br />
1) At the top or bottom of the page, click on the “Edit GPO….<br />
Configuration Table” link.<br />
If prompted for password, enter your password then click on<br />
“Login” to log in to the <strong>GTP</strong>-<strong>32</strong>. If already logged in, the password<br />
prompt will not be displayed.<br />
- 14 -
The GPO Configuration Table will be displayed with drop down boxes.<br />
2) For each GPO, do the following:<br />
Note: It is only necessary to change these settings to achieve<br />
specific functions. Under normal use these will remain at their<br />
default settings.<br />
Enter a label name to help identify the GPO with an output<br />
function.<br />
Set the “<strong>User</strong> Defined ON State”. Click on the drop down arrow.<br />
Select “RELAY CLOSED” if the GPO is considered “ON” when<br />
the relay contacts are closed. In this mode the relay will<br />
pass a signal or ground from the COM contact to the<br />
NORMALLY OPEN contact.<br />
Select “RELAY OPEN” if the GPO is considered “ON” when<br />
the relay contacts are open. In this mode the relay will NOT<br />
pass any signal voltage or ground from the COM contact to<br />
the NORMALLY OPEN contact.<br />
Set the “<strong>User</strong> Defined ON Mode”.<br />
Select LATCHED if the GPO should stay ON or OFF until told<br />
to change states (GPO follows the assigned source event).<br />
Select MOMENTARY if the GPO should turn ON for a finite<br />
period of time then automatically turn OFF without being<br />
told to turn OFF.<br />
If MOMENTARY is selected in step 0 above, enter an ON TIME.<br />
The GPO will turn on for the ON TIME, then automatically<br />
turn OFF.<br />
All ON TIME entries are automatically multiplied by 10<br />
milliseconds. The minimum entry is “1”, for 10<br />
milliseconds. The maximum entry is “255” for 2550<br />
milliseconds. All entries greater than “255” will be set to<br />
“255”.<br />
3) After entering GPO configuration data, click on SAVE to save the<br />
entered configuration data or click on CANCEL to exit without<br />
saving.<br />
- 15 -
SERIAL/ETHERNET CHANNEL SETUP<br />
Serial Channel Setup is required after initial installation. This step may be<br />
performed at any other time, as required.<br />
Serial Channel Setup is performed using a computer running an off-the-shelf web<br />
browser such as “Microsoft Internet Explorer” or “Firefox”. Connect the CAT5<br />
cable from the computer to the same Ethernet hub that the <strong>GTP</strong>-<strong>32</strong> is connected<br />
to.<br />
a. After launching the web browser, enter the IP address of the <strong>GTP</strong>-<strong>32</strong> to be<br />
setup. The <strong>GTP</strong>-<strong>32</strong> Home Page will be displayed.<br />
b. Click on the “Protocol Assignment” link at the top of the page. The Protocol<br />
Assignment Table will be displayed.<br />
Serial/Ethernet Protocol Assignment<br />
2) Click on “Edit Protocol Assignment Table”. An editable version<br />
of the table will be displayed.<br />
- 16 -
3) For each channel, enter a channel identifier (up to 20<br />
characters) in the “Channel Label” box.<br />
4) For each channel, select from the Licensed Control Protocol drop<br />
down menu.<br />
5) Click on “SAVE” to save the entered values<br />
OR<br />
Click on “BACK” to exit without saving entered values.<br />
Serial/Ethernet Device Configuration<br />
1) Click on the “Protocol Assignment” link at the top of the page.<br />
The Protocol Assignment Table will be displayed.<br />
2) Click on “Edit” field under the "Device Configuration". An edit<br />
widow will be displayed.<br />
3) Click on drop down arrow field under the "Control Functions"<br />
field and chose the control functionality (depending on licensed<br />
protocols).<br />
4) Enter the "Device Latency" (the amount of time the server takes<br />
to react to commands, typically 1 to 2 seconds).<br />
5) VDCP protocol requires that a channel number be assigned.<br />
This is the channel number assigned by the server.<br />
6) Check the "Extended IDs" box if the server allows greater than<br />
8 character clip names.<br />
7) Enter the "TSO" (tape speed override) value, 25% Maximum.<br />
8) Click on “SAVE” to save the entered values<br />
OR<br />
Click on “BACK” to exit without saving entered values.<br />
- 17 -
Serial Physical Configuration<br />
1) Click on the “Protocol Assignment” link at the top of the page.<br />
The Protocol Assignment Table will be displayed.<br />
2) Click on “Edit” field under the "PHY Configuration". An edit<br />
widow will be displayed.<br />
3) Click on drop down arrow field under the "Baud Rate" field and<br />
chose the Baud rate for the communications protocol of the<br />
device which is connected to the <strong>GTP</strong>-<strong>32</strong> (typically "38400" for<br />
all protocols; Sony, Odet, VDCP, NXIO).<br />
4) Click on drop down arrow field under the "Stop Bit" field and<br />
chose the number of stop bits for the communications protocol<br />
of the device which is connected to the <strong>GTP</strong>-<strong>32</strong> (typically "1" for<br />
all protocols; Sony, Odet, VDCP, NXIO).<br />
5) Click on drop down arrow field under the "Parity" field and<br />
chose the number of stop bits for the communications protocol<br />
of the device which is connected to the <strong>GTP</strong>-<strong>32</strong> (typically "ODD"<br />
for all protocols; Sony, Odet, VDCP, NXIO).<br />
6) Click on drop down arrow field under the "Char Size" field and<br />
chose the number of data bits for the communications protocol<br />
of the device which is connected to the <strong>GTP</strong>-<strong>32</strong> (typically "8" for<br />
all protocols; Sony, Odet, VDCP, NXIO).<br />
7) Click on drop down arrow field under the "Operation Mode" field<br />
and chose the mode of operation for the communications<br />
protocol of the device which is connected to the <strong>GTP</strong>-<strong>32</strong><br />
(typically "<strong>CONTROL</strong>LER" for all protocols; Sony, Odet, VDCP,<br />
NXIO).<br />
8) Click on “SAVE” to save the entered values<br />
OR<br />
Click on “BACK” to exit without saving entered values.<br />
NOTE: All protocols will default to the normally correct Physical Configuration settings.<br />
These should only be modified if the remote device is configured using non-default<br />
settings.<br />
- 18 -
Ethernet Physical Configuration<br />
1) Click on the “Protocol Assignment” link at the top of the page.<br />
The Protocol Assignment Table will be displayed.<br />
2) Click on “Edit” field under the "PHY Configuration". An edit<br />
widow will be displayed.<br />
3) Enter the IP Address of the remote device being connected to.<br />
4) Click on “SAVE” to save the entered values<br />
OR<br />
Click on “BACK” to exit without saving entered values.<br />
EVENT NOTIFICATION<br />
The Event Notification web page is used to send event status to a Universal<br />
Switch Panel to be used as a tally source.<br />
1) Edit the Event Notification List<br />
a) Click on the Event Notification link near the top of the webpage.<br />
b) Click on the Edit link near the top of the Event Notification<br />
table.<br />
c) Under the USP IP Address field, enter the IP address of the USP<br />
that the event will be sent to.<br />
d) Under the Community String, enter “public”<br />
e) Under the Event Name pull down menu, select the event that<br />
will be sent to the USP.<br />
f) Repeat steps c through e for each event to be sent to USPs.<br />
g) Click on the Save button to save the desired changes or click on<br />
Cancel to return to the Event Notification web page without<br />
saving.<br />
- 19 -
EVENT DEFINITIONS<br />
USP EVENTS<br />
USP Events allow the <strong>GTP</strong>-<strong>32</strong> to monitor keypresses and GPOs from a remote<br />
Universal Switch Panel. These events may be used as part of a Combinatorial<br />
Event or directly within the Event Monitoring Table.<br />
2) Creating USP Events<br />
a) Click on the Event Definitions link near the top of the page.<br />
b) Click on the USP Events link.<br />
c) Click on the Add link near the top of the USP Event Definitions<br />
table.<br />
d) In the Local Event Label field, enter a unique label for the USP<br />
Event being created. The label may be a maximum of 15<br />
characters.<br />
e) Under the USP Event field, select the type of event being<br />
monitored from the USP in the first pull down menu.<br />
a. Keypress – The state of the event will follow the state of the key<br />
being monitored. (On when the key is held down, Off when the key<br />
is released)<br />
b. Keypress Momentary – When the key is pressed, the event will<br />
turn on and then immediately turn off automatically. No Off<br />
Functions will be processed for this event.<br />
- 20 -
c. Heartbeat - Deprecated<br />
d. USP_GPO – The state of the event will follow the state of the GPO<br />
on the USP that is being monitored. (On when the GPO is on, and<br />
Off when the GPO is off.)<br />
f) Under the USP Event field, select the Key or GPO number that is<br />
being monitored from the second pull down menu.<br />
g) Under the USP Event field, enter the IP address of the USP that is<br />
being monitored in the text box on the far right.<br />
h) Click on the Add button to save the created USP Event, or click on<br />
the Back button to return to the USP Events page without saving.<br />
3) Editing USP Events<br />
a) Click on the Event Definitions link near the top of the page.<br />
b) Click on the USP Events link.<br />
c) Click on the Edit link near the top of the USP Event Definitions table.<br />
d) Using the checkboxes to the left hand side, select the USP Events<br />
to be edited, then click on the Edit button.<br />
e) Make any desired changes to the selected USP Events. Click on<br />
the Save button to save the changes, or click on the Back button<br />
to return to the USP Events page without saving the changes.<br />
4) Deleting USP Events<br />
a) Click on the Event Definitions link near the top of the page.<br />
b) Click on the USP Events link.<br />
c) Click on the Delete link near the top of the USP Event Definitions<br />
table.<br />
d) Using the checkboxes to the left hand side, select the USP Events<br />
to be Deleted, then click on the Delete button.<br />
e) A confirmation prompt will be displayed. Press the Delete button to<br />
delete the selected events, or press the Back button to return to<br />
the USP Events table.<br />
- 21 -
REMOTE EVENT DEFINITIONS<br />
Remote Event Definitions allow the <strong>GTP</strong>-<strong>32</strong> to monitor and trigger from<br />
events contained within other <strong>GTP</strong>-<strong>32</strong>’s. Remote Event Definitions are<br />
monitored over the Ethernet connection, and can be used to monitor any<br />
event within a <strong>GTP</strong>-<strong>32</strong>.<br />
1) Add Remote Event Definitions<br />
1. Click on the Event Definitions link near the top of the page.<br />
2. Click on the Remote Events link.<br />
3. Click on the Add link near the top of the Remote Event<br />
Definitions table.<br />
- 22 -
4. In the Local Event Label field, enter a unique label for this<br />
event. This label may be a maximum of 15 characters.<br />
5. In the Remote Event Label field, enter the label of the event on<br />
the remote <strong>GTP</strong>-<strong>32</strong> that will be monitored.<br />
6. In the Remote IP field, enter the IP address of the <strong>GTP</strong>-<strong>32</strong> that<br />
contains the event you wish to monitor.<br />
7. (OPTIONAL) If you wish to disable the functionality of this<br />
event, select No from the Enabled pull down menu.<br />
8. Click on the Add button to save the entered information<br />
OR<br />
Click on the Back button to return to the Remote Event<br />
Definitions table without saving.<br />
2) Deleting Remote Event Definitions<br />
1. Click on the Event Definitions link near the top of the page.<br />
2. Click on the Remote Events link.<br />
3. Click on the Delete link near the top of the Remote Event<br />
Definitions table.<br />
4. Using the checkboxes to the left hand side, select the Remote<br />
Event Definitions to be Deleted, then click on the Delete button.<br />
5. A confirmation prompt will be displayed. Press the Delete<br />
button to delete the selected events, or press the Back button<br />
to return to the Remote Event Definitions table.<br />
- 23 -
COMBINATORIAL EVENTS<br />
The Combinatorial Logic Option for the <strong>GTP</strong>-<strong>32</strong> delivers Tally Intelligence. In<br />
addition to one Event controlling one Action, the Combinatorial Logic Option allows<br />
one Action to be controlled by multiple Events based upon a user-entered definition.<br />
Now, diode OR’ing and other “glue logic” circuits are no longer necessary.<br />
The Combinatorial Event Definition screen, available through the <strong>GTP</strong>-<strong>32</strong>’s web<br />
interface is used by the operator to create a combinatorial event definition.<br />
The combinatorial event definition consists of:<br />
Unique user entered name (event identifier)<br />
<strong>User</strong> entered equation that contains a list of source events to monitor and logical<br />
operators (AND, OR, NOT, XOR, NAND, and NOR).<br />
<strong>User</strong> selected “Available: Yes” or “Available: No” allows the definition to be<br />
temporarily disabled.<br />
Combinatorial Event Definitions may be added, deleted, or modified at any time<br />
without affecting system operation or requiring a system reboot. Combinatorial<br />
Event Definitions may also be nested in other Combinatorial Event Definitions.<br />
After defining Combinatorial Event Definitions, their event identifiers may be used in<br />
the Channel Event Monitoring Table as a source to affect local GPOs. Remote <strong>GTP</strong>-<br />
<strong>32</strong>s may also use these event identifiers in their Channel Event Monitoring Tables to<br />
affect GPOs.<br />
The individual components of the Combinatorial Event Definition are monitored on a<br />
real-time basis by the <strong>GTP</strong>-<strong>32</strong>. When the current states of the components cause<br />
the definition to become true, the GPO assigned in the Event Monitoring Table will be<br />
controlled by the associated “ON Function”. When the current states of the<br />
components cause the definition to become false, the assigned GPO will be controlled<br />
by the associated “OFF Function”.<br />
- 24 -
1) Combinatorial Event Setup<br />
To view the Combinatorial Event Definition screen, launch a web browser on the<br />
computer connected to the <strong>GTP</strong>-<strong>32</strong> through an ethernet switch.<br />
Using the web browser-<br />
Enter the IP address of the <strong>GTP</strong>-<strong>32</strong>. The <strong>GTP</strong>-<strong>32</strong> Home Page will be displayed.<br />
Click on the Event Definitions link at the top of the page.<br />
Click on the Combinatorial Event Definitions link.<br />
- 25 -
2) ADD a Combinatorial Event Definition<br />
1) Click on the Add link near the top of the table. The entry screen will be displayed<br />
in a pop-up window.<br />
2) In the Event Label box, enter a unique Label of up to 15 alpha-numeric<br />
characters. This label must be unique on the <strong>GTP</strong>-<strong>32</strong> that it is created on. This<br />
unique label will be used by the local Event Monitor Table and remote Event<br />
Monitor Tables to access this definition.<br />
3) The second box shows the list of “Available Events” that may be used in the<br />
combinatorial event definition. <strong>Manual</strong>ly enter an source event followed by a<br />
logic operator followed by another source event.<br />
4) Select “YES” in the “Available” column to allow this definition to be used.<br />
Select “NO” to temporarily disable this definition.<br />
- 26 -
5) Click on “Save and Exit” to save the entered combinatorial event definition and<br />
Exit, or click on “Save and Add” to continue to enter additional events, or click<br />
on “Cancel” to exit without saving.<br />
Note: “Available” for the event definition will be set to Disabled if an source<br />
event entered in step 4 above does not exist or has been misspelled. To correct,<br />
select edit to re-enter the source event name(s).<br />
The individual components of the entered combinatorial definition are monitored<br />
on a real-time basis by the Event Monitor Table. When the current states of the<br />
components cause the definition to become true, the GPO assigned in the Event<br />
Monitoring Table will be controlled by the “ON Function”. When the current<br />
states of the components cause the definition to become false, the assigned GPO<br />
will be controlled by the “OFF Function”.<br />
3) EDIT a Combinatorial Event Definition<br />
1) Click on the Edit link near the top of the table. The selection screen will be<br />
displayed.<br />
2) Click the “All” box to edit all combinatorial event definitions OR click on the<br />
desired event definition to edit.<br />
3) Click on “Edit” to edit the selected items, or click on “Back” to return to the<br />
previous screen.<br />
4) For each row selected, make the desired changes using the pull down menus.<br />
5) Click on “Save” to save the edited items, or click on “Back” to return to the<br />
previous screen without saving the changes.<br />
- 27 -
4) DELETE a Combinatorial Event Definition<br />
1) Click on the Delete link near the top of the table. The definition selection<br />
page will be displayed.<br />
2) Click the “Check All” box to delete all definitions OR click the desired<br />
definition(s) to delete.<br />
3) Click on “DELETE” at the bottom of the table.<br />
- 28 -
4) A confirmation prompt will be displayed. Click on “DELETE” at the bottom of<br />
the page to delete the selected rows, or click on “BACK” to return to the previous<br />
page without deleting.<br />
- 29 -
ACTION DEFINITIONS<br />
TIME ACTIONS<br />
Time Delay Action gives the user the ability to delay the turn on and/or turn<br />
off of a GPO by up to 24 hours. The user can assign a delay or no delay to<br />
each GPO. Additionally, the user can assign a unique delay time for each<br />
delay. The delayed turn on, or turn off, can be cancelled at any time before<br />
the delay expires. Time Delay supports NTSC (DF and NDF) as well as PAL<br />
and 24P. A <strong>GTP</strong> web page displays the current state and countdown of all<br />
delayed actions.<br />
The Time Delay Action requires a connection from the <strong>GTP</strong> to the facility’s LTC<br />
time source. Combinatorial Logic option is included with the Time Delay<br />
Action software.<br />
To configure Time Delay Actions:<br />
Using a standard web browser (Internet Explorer, Firefox, or other), from the <strong>GTP</strong>’s<br />
home page―<br />
1) Configure LTC Mode<br />
1) Click on the Action Definitions link near the top of the page.<br />
2) Click on the Time Actions link.<br />
3) Click on the pull-down menu for Saved Delay Time Mode. The<br />
default setting is NTSC.<br />
4) Select the desired LTC mode from the pull-down menu. DF/NDF is<br />
detected automatically when NTSC is selected.<br />
5) Click on Save Mode to save the current selection.<br />
2) Creating Time Delay Actions<br />
1) Click on the Action Definitions link near the top of the page.<br />
2) Click on the Time Actions link.<br />
3) Click on the Add link just below the header.<br />
4) Under the Add Delay Action Definitions section, enter a Delay<br />
Action Label. Each time delay action must have a unique name<br />
within the unit. This label can be no longer than 15 characters.<br />
5) Enter an amount of time to delay the action by. Times must be<br />
entered using the format “HH:MM:SS:FF.” If the time is not<br />
entered in this format or is entered using invalid characters, the<br />
time delay action will not be saved and an error message will be<br />
returned.<br />
6) Select a desired action from the Predefined System Action pulldown<br />
menu. The actions available include GPO ON, GPO OFF,<br />
TOGGLE GPO, and any available Switcher or Router control actions.<br />
7) Click on Save Delay Action. If successful, a message will be<br />
displayed under Result of Last Operation confirming its success. If<br />
- 30 -
not, an error message will be displayed and the delay action will<br />
not be saved.<br />
3) Creating Time Delay Cancel Actions<br />
1) Click on the Action Definitions link near the top of the page.<br />
2) Click on the Time Actions link.<br />
3) Click on the Add link just below the header.<br />
4) Under the Add Cancel Action Definitions section, enter a Cancel<br />
Action Label. Each time delay action must have a unique name<br />
within the unit. This label can be no longer than 15 characters.<br />
5) Select a previously created time delay action from the Predefined<br />
Time Delays pull-down menu.<br />
6) Click on Save Cancel Action. If successful, a message will be<br />
displayed under Result of Last Operation confirming its success. If<br />
not, an error message will be displayed and the cancel action will<br />
not be saved.<br />
4) Edit Time Delay/Cancel Actions<br />
1) Click on the Action Definitions link near the top of the page.<br />
2) Click on the Time Actions link.<br />
3) Click on the Edit link just below the header.<br />
4) Click on the Edit Delay Actions button to edit time delay actions, or<br />
click on the Edit Cancel Actions button to edit cancel actions.<br />
5) Select which actions to edit using the checkboxes next to each<br />
action<br />
6) Click on Edit Selected Delay/Cancel Actions.<br />
7) Make any necessary changes as desired. Click on Commit<br />
Delay/Cancel Actions to save the changes and return to the root<br />
Time Actions page.<br />
5) Delete Time Delay/Cancel Actions<br />
1) Click on the Action Definitions link near the top of the page.<br />
2) Click on the Time Actions link.<br />
3) Click on the Delete link just below the header.<br />
4) Select which actions to edit using the checkboxes next to each<br />
action<br />
5) Click on Delete Selection.<br />
6) A confirmation page will be displayed containing the selected<br />
actions. Press Confirm to delete the actions, or Cancel to return to<br />
the root Time Actions page without deleting the actions.<br />
6) Display Current Delay Status<br />
- 31 -
1) Click on the Action Definitions link near the top of the page.<br />
2) Click on the Time Actions link.<br />
3) Click on the Display Status link just above the Time Delay Action<br />
Definitions table. The table displayed will contain information<br />
regarding each active delay action. Completed/Cancelled actions<br />
will be continue to be displayed for 10 seconds, and then removed<br />
from the table.<br />
4) Click on the Refresh link to update the current display.<br />
5) Click on the Abort link to cancel a delayed action, or click on the<br />
Execute link to execute a delayed action immediately.<br />
GROUP ACTIONS<br />
Group Actions allow multiple channels to be affected by the same action<br />
simultaneously without requiring multiple entries in the Event Monitoring<br />
Table. Channels may be added to or removed from the group at will without<br />
requiring a reboot. A set of predefined Group Actions for changing a channels<br />
Group Assignment are automatically created within the <strong>GTP</strong>. <strong>User</strong>-defined<br />
Group Actions can be created to affect the channels within that group.<br />
Predefined Group Actions<br />
Action Label<br />
GM_CHX_Grp_Tgle<br />
GM_CHX_Grp_Off<br />
GM_CHX_GrpY_On<br />
GM_GrpY_Clr<br />
Function<br />
Increment the current Group number for the selected channel<br />
Set the Group number to zero for the selected channel<br />
Set the Group number to the selected number for the selected<br />
channel<br />
Set the Group number to zero for all channels currently in the<br />
selected Group.<br />
1) Configure Group Ranges for Channels<br />
1) Click on the Protocol Assignment link near the top of the page.<br />
2) Click on the Edit Protocol Assignment Table link above the Protocol<br />
Assignment Table.<br />
3) Using the drop down menus provided, select the range of available<br />
Groups for each channel.<br />
4) Click on the Save button to save the changes made, or click on the<br />
Back button to return to the Protocol Assignment Table without<br />
saving.<br />
2) Create <strong>User</strong>-Defined Group Actions<br />
- <strong>32</strong> -
1) Click on the Action Definitions link near the top of the page.<br />
2) Click on the Group Actions link.<br />
3) Click on the Add link above the Group Actions table.<br />
4) Under Label, enter a unique action label for the action being<br />
created. “GR_” is automatically added to the beginning of the event<br />
label.<br />
5) Under the Predefined Action pull down menu, select the Action you<br />
wish to execute on all members of the Group.<br />
6) Under the Group pull down menu, select the Group number that<br />
this action will be applied to.<br />
7) Click on the Save button to save the entered information, or click<br />
the Cancel button to return to the Group Actions page without<br />
saving.<br />
3) Editing <strong>User</strong>-Defined Group Actions<br />
1) Click on the Action Definitions link near the top of the page.<br />
2) Click on the Group Actions link.<br />
3) Click on the Edit link above the Group Actions table.<br />
4) Make any desired changes to the Group Actions table.<br />
5) Click on the Save button to save the entered changes, or Click on<br />
the Cancel button to return to the Group Actions table without<br />
saving.<br />
4) Deleting <strong>User</strong>-Defined Group Actions<br />
1) Click on the Action Definitions link near the top of the page.<br />
2) Click on the Group Actions link.<br />
3) Click on the Delete link above the Group Actions table.<br />
4) Using the check boxes on the left hand side, select the Group<br />
Actions to be deleted.<br />
5) Click on the Delete Selected button to delete the selected events,<br />
or click on the Delete All button to delete all Group Actions.<br />
6) A confirmation prompt will be displayed. Click on the Confirm<br />
button to delete the selected events, or click on the Cancel button<br />
to return to the Group Actions table without deleting.<br />
- 33 -
EVENT MONITORING<br />
The Event Monitor Table, the power of the <strong>GTP</strong>-<strong>32</strong>, routes Events to Actions.<br />
The <strong>GTP</strong>-<strong>32</strong> monitors local and remote Events to execute various actions.<br />
“Local Events” are GPIs that are located inside the <strong>GTP</strong>-<strong>32</strong>. “Remote Events”<br />
are Events located in another <strong>GTP</strong>-<strong>32</strong>, on the same local area network.<br />
The <strong>GTP</strong>-<strong>32</strong> monitors the current state of an Event. When the Event turns<br />
“ON”, the associated Action assigned in the “ON FUNCTION” is executed.<br />
When the Event turns “OFF”, the associated Action assigned in the “OFF<br />
FUNCTION” is executed.<br />
In the Event Monitoring Table, a single Event may be routed to control a<br />
single Action. A single Event may be routed to control many Actions. Also,<br />
many Events may be routed to control a single Action.<br />
The Event Monitoring Table uses combining logic to support the “One to<br />
Many” and “Many to One” relationships. If three (3) Events (i.e. GPIs) are<br />
routed to control the same Action, (i.e.: a GPO), the GPO will turn on if ANY<br />
one of the three GPIs is turned on. The GPO will only turn off when ALL three<br />
GPIs are turned off.<br />
Each row in the Event Monitoring Table is used to route one Event to one<br />
Action. To use one Event to control many Actions, add a row for each Action<br />
to be controlled. To use many Events to control one Action, add one row for<br />
each Event.<br />
Launch Web Browser<br />
1) Launch the web browser on the computer connected through an ethernet<br />
switch to the <strong>GTP</strong>-<strong>32</strong>.<br />
2) Enter the IP address of the <strong>GTP</strong>-<strong>32</strong> to be setup. The <strong>GTP</strong>-<strong>32</strong> Home Page will<br />
be displayed.<br />
3) Click on the “Event Monitoring” link. The Event Monitor Table page will be<br />
displayed.<br />
- 34 -
ADD A ROW TO THE EVENT MONITORING TABLE<br />
1) Click on the “Event Monitoring” link at the top of the page. The Event Monitor<br />
Table will be displayed.<br />
2) Click on the Add link near the top of the table. The entry screen will be<br />
displayed.<br />
3) Select Status “Enabled” from the drop down menu.<br />
4) Select Source event type, “Local” or “Remote”.<br />
5) If Remote was selected for the Source Event Type, enter the Source IP<br />
address of the Remote <strong>GTP</strong>-<strong>32</strong> to monitor.<br />
6) Select a Source Event Label. This is the source that will be monitored. For<br />
example, to monitor a GPI, enter “GPI_1”.<br />
7) Select “Repetitive” from the FREQUENCY drop down menu.<br />
8) Select the Destination GPO number from the drop down menu. This is the<br />
GPO that will be controlled by the GPI or event entered in step 5) above.<br />
9) Select the “ON FUNCTION”. This is the function that will execute each time<br />
the Source Event turns on.<br />
- 35 -
10) Select the “OFF FUNCTION”. This is the function that will execute each time<br />
the Source Event turns off. If the function is controlled by more than one<br />
Source Event, all Source Events must turn off before the OFF FUNCTION will<br />
execute.<br />
11) Click on SAVE and EXIT to save the entry and exit to the previous page.<br />
12) Click on SAVE and Add to save the entry and continue to add events, or click<br />
on DONE to exit without saving.<br />
Note: Duplicate events are not permitted in the table. If an added row is a duplicate<br />
of an existing row, the new row will not be added to the table.<br />
EDIT A ROW IN THE EVENT MONITORING TABLE<br />
1) Click on the “Event Monitoring” link at the top of the page. The Event Monitor<br />
Table will be displayed.<br />
2) Click on the Edit link near the top of the table. The row selection page will be<br />
displayed.<br />
3) Using the check boxes on the left hand side, check the desired rows to be<br />
edited, or check the All box to select all rows.<br />
4) Click on “EDIT” at the top or bottom of the table, or click on “BACK” to return<br />
to the previous page.<br />
- 36 -
5) For each selected row, make the desired changes using the displayed pull<br />
down menus.<br />
6) Once all changes have been made, click on the Save button to save the<br />
changes, or click on Cancel to exit without saving.<br />
Note: Duplicate events are not permitted in the table. If an edited row is a<br />
duplicate of an existing row, the edited row will be restored with its original data.<br />
DELETE A ROW IN THE EVENT MONITORING TABLE<br />
1) Using the web browser:<br />
2) Click on the “Event Monitoring” link at the top of the page. The Event Monitor<br />
Table will be displayed.<br />
3) Click on “Delete … Channel Event”. The row selection page will be displayed.<br />
4) Using the check boxes on the left hand side, check the desired rows to be<br />
deleted, or check the All box to select all rows.<br />
5) Click on “DELETE” at the bottom of the table.<br />
- 37 -
6) A confirmation page will be displayed. Click on “DELETE” at the bottom of the<br />
page to delete the selected rows, or click on “CANCEL” to return to the<br />
previous page without deleting.<br />
BACKUP AND RESTORE TABLES<br />
The <strong>GTP</strong>-<strong>32</strong> includes the ability to backup and restore the various each of the various<br />
configuration tables within its web pages. These files may be saved to a PC, as well<br />
as uploaded from a PC. These files may be uploaded either to the same unit or a<br />
different one for quick configuration.<br />
Restoring a configuration from a Backup File will delete all current entries within the<br />
table being restored and replace them with the entries contained within the Backup<br />
File.<br />
1) Create a Backup File<br />
a. On the web page for the desired configuration table, click on the<br />
Backup link near the top of the table.<br />
b. In the “Enter File Name” field, enter a file name for the backup file<br />
being created. The file name may be up to <strong>32</strong> characters in length.<br />
The file extension will automatically be appended to the end of the<br />
file name. Each backup file must have a unique name.<br />
c. Click on the Save button to create the new backup file, or click on<br />
the Done button to return to the previous web page without<br />
creating the new backup file.<br />
- 38 -
2) Delete a Backup File<br />
a. On the web page for the desired configuration table, click on the<br />
Backup link near the top of the table.<br />
b. Using the radio buttons next to the various Backup Files, select the<br />
file to be deleted.<br />
c. Click on the Delete Saved File button.<br />
d. A confirmation prompt will be displayed before deleting the file.<br />
Click on the Delete button to delete the selected file, or click on<br />
the Cancel button to return to the previous webpage without<br />
deleting the selected file.<br />
3) Save a Backup File to a PC<br />
a. On the web page for the desired configuration table, click on the<br />
Backup link near the top of the table.<br />
b. Right click on the desired Backup File. Select the Save Link As…<br />
option.<br />
c. Select a directory to save the file in and Click Save, or click Cancel<br />
to close the Save As window without saving.<br />
4) Load a Backup File from a PC<br />
a. On the webpage for the desired configuration table, click on the<br />
Restore link near the top of the table.<br />
b. Click on the Choose File button.<br />
c. Navigate to the directory where the desired Backup File is stored,<br />
select the desired file, and Click Open.<br />
d. Click on the Upload to <strong>GTP</strong> button. NOTE: The file upload may take<br />
a few seconds. Do not refresh the webpage while the upload is<br />
occurring. Once complete, the webpage will refresh automatically.<br />
5) Restore a Backup File<br />
a. On the webpage for the desired configuration table, click on the<br />
Restore link near the top of the table.<br />
b. Using the radio buttons next to the various Backup Files, select the<br />
file to be restored.<br />
c. Click on the Load button.<br />
d. A confirmation prompt will be displayed. Click on the Load button<br />
to load the selected configuration, or click cancel to return to the<br />
previous web page without restoring the configuration.<br />
- 39 -
EVENT LOGGING<br />
EVENT LOGGING allows the <strong>GTP</strong>-<strong>32</strong> to log Events, Actions, and diagnostic<br />
information into a log file on the <strong>GTP</strong>. For each Event / Action, the Event /<br />
Action label, current state, and the system date and time will be saved into<br />
the log file. If the LTC time code option is installed, the “House System Time”<br />
will also be saved.<br />
The <strong>GTP</strong>-<strong>32</strong> will maintain log files for 7 days. At midnight, based upon the<br />
<strong>GTP</strong>’s internal clock, the logging will continue in the next day’s file. On the 8 th<br />
day, the oldest log file will be deleted and replaced with a new empty file.<br />
The <strong>GTP</strong>-<strong>32</strong> will hold anywhere from 4 – 12 log files per day. The first log file<br />
for each day is named “elog-xxx-0.txt” where “xxx” is the day of the week.<br />
When a log files reaches the maximum number of events, it will create<br />
another log file for that day using the same naming scheme, and increment<br />
the number at the end of the file name by 1. (elog-xxx-1.txt, elog-xxx-2.txt,<br />
etc.) If the number of logged events for a day exceeds this maximum<br />
number, the oldest log file for that day will be overwritten with the new<br />
events.<br />
The data in the log file will be in a standard text document, (.txt file). This<br />
file can be uploaded to a PC and viewed with any text editing program or<br />
word processor. It can also be imported into a spreadsheet or database<br />
program for viewing or statistical analysis. There is no user intervention<br />
necessary to start the logging feature, it is always active.<br />
VIEW AND SAVE LOG FILES<br />
1) Click on the System link near the top of the page.<br />
2) Click on the System Maintenance link.<br />
3) Click on the View Event Logs link.<br />
- 40 -
4) The Current Log tag notes which log file is currently in use and contains the<br />
most recent log messages.<br />
5) To view a log, click on the link for that log file. The selected file will be opened<br />
within the browser.<br />
6) To save a log to your PC, right click on the link for that log file and select<br />
“Save Link As…”<br />
DELETE LOG FILES<br />
1) Click on the System link near the top of the page.<br />
2) Click on the System Maintenance link.<br />
3) Click on the View Event Logs link.<br />
4) Using the checkboxes to the left hand side, select the Event Logs to be<br />
Deleted, then click on the Clear Log button, or click on the Clear All Logs<br />
button to delete all logs currently on the <strong>GTP</strong>-<strong>32</strong>.<br />
5) A confirmation prompt will be displayed. Press Confirm to delete the selected<br />
logs, or click on the Back button to return to the Remote Event Definitions<br />
table.<br />
- 41 -
CHANGE MAXIMUM NUMBER OF LOG FILES PER DAY<br />
1) Click on the System link near the top of the page.<br />
2) Click on the System Maintenance link.<br />
3) Click on the View Event Logs link.<br />
4) The fifth bullet point displays the current number of available log files per<br />
day.<br />
5) To modify this setting, click on the link to the right of the current number of<br />
available log files per day.<br />
6) In the text field, enter how many log files per day are desired. The minimum<br />
amount of log files per day is 4. The maximum amount of log files per day is<br />
12.<br />
7) Click the Set button to save the entered changes.<br />
NOTE: This setting change does not take effect until the unit is rebooted.<br />
- 42 -
SPECIFICATIONS<br />
Power: 100 VAC - 240 VAC power supply, Phihong PSAA60M, supplied with<br />
IEC connector<br />
Size: 1RU: 1 3/4 inch x 19 inch x 8 1/2 inch (H.W.D.)<br />
Weight: 7 lbs<br />
Front Panel Display: 2 line x 16 character<br />
Front Panel Keyboard: 8 keys with LEDs<br />
E – Net #1: RJ45 Connector<br />
E – Net #2: RJ45 Connector<br />
Not Used<br />
LTC Input: 3-pin Phoenix Connector<br />
Pin-out for Balanced LTC:<br />
Pin 1 = LTC HI<br />
Pin 2 = LTC LOW<br />
Pin 3 = Common/Shield<br />
Pin-out for Unbalanced LTC:<br />
Pin 1 = LTC HI<br />
Pin 2 = Tie to Pin 3<br />
Pin 3 = Shield<br />
REF Video: BNC Connector, Female<br />
Not Used<br />
Power Connector: 2-Pin Male (CPC Connector)<br />
Pin # Function<br />
1 Not Connected<br />
2 +15-28V<br />
3 Ground<br />
4 Not Connected<br />
- 43 -
Diagnostic Port: 9-Pin Female (D9F)<br />
Pin # Function Pin # Function<br />
1 DCD 6 DSR<br />
2 Rxd 7 RTS<br />
3 Txd 8 CTS<br />
4 DTR 9 RI<br />
5 Ground<br />
Serial Port 1, 2, 3, 4: 9-Pin Female (D9F)<br />
Pin # Function<br />
Pin # Function<br />
1 Frame Ground 6 Transmit Common<br />
2 Receive A (-) 7 Receive B (+)<br />
3 Transmit B (+) 8 Transmit A (-)<br />
4 Receive Common 9 Frame Ground<br />
5 Spare<br />
- 44 -
GPIO CONNECTORS: GPI 1 – 16, GPI 17 – <strong>32</strong>, GPO 1 – 16, GPO 17 -<br />
<strong>32</strong>; 4 x 37-Pin Female (D37F)<br />
GPI: Opto Isolated Input. GPI source must provide power to turn on<br />
opto-isolator.<br />
GPI Opto-isolator Input:<br />
5V - 12 V input voltage<br />
24V use external resistor = 680 - 820 ohm<br />
20ma MAXIMUM CURRENT<br />
GPO: Relay Contact Closure Output. “Dry” contact closure.<br />
GPO Relay Contacts:<br />
0.5 A @ 125VAC<br />
1.0 A @ 24VDC<br />
1.0 A MAXIMUM CURRENT<br />
- 45 -
A. GPI Connector<br />
Pin # Function Pin # Function<br />
1 Ground 20 Ground<br />
2 GPI #1 Anode (+) 21 GPI #1 Cathode (-)<br />
3 GPI #2 Anode (+) 22 GPI #2 Cathode (-)<br />
4 GPI #3 Anode (+) 23 GPI #3 Cathode (-)<br />
5 GPI #4 Anode (+) 24 GPI #4 Cathode (-)<br />
6 GPI #5 Anode (+) 25 GPI #5 Cathode (-)<br />
7 GPI #6 Anode (+) 26 GPI #6 Cathode (-)<br />
8 GPI #7 Anode (+) 27 GPI #7 Cathode (-)<br />
9 GPI #8 Anode (+) 28 GPI #8 Cathode (-)<br />
10 Ground 29 Ground<br />
11 GPI #9 Anode (+) 30 GPI #9 Cathode (-)<br />
12 GPI #10 Anode (+) 31 GPI #10 Cathode (-)<br />
13 GPI #11 Anode (+) <strong>32</strong> GPI #11 Cathode (-)<br />
14 GPI #12 Anode (+) 33 GPI #12 Cathode (-)<br />
15 GPI #13 Anode (+) 34 GPI #13 Cathode (-)<br />
16 GPI #14 Anode (+) 35 GPI #14 Cathode (-)<br />
17 GPI #15 Anode (+) 36 GPI #15 Cathode (-)<br />
18 GPI #16 Anode (+) 37 GPI #16 Cathode (-)<br />
19 Ground<br />
B. GPO Connector<br />
Pin Function<br />
Pin Function<br />
#<br />
#<br />
1 Common Bus 20 Ground<br />
2 GPO #1 Relay Common 21 GPO #1 N.O.<br />
3 GPO #2 Relay Common 22 GPO #2 N.O.<br />
4 GPO #3 Relay Common 23 GPO #3 N.O.<br />
5 GPO #4 Relay Common 24 GPO #4 N.O.<br />
6 GPO #5 Relay Common 25 GPO #5 N.O.<br />
7 GPO #6 Relay Common 26 GPO #6 N.O.<br />
8 GPO #7 Relay Common 27 GPO #7 N.O.<br />
9 GPO #8 Relay Common 28 GPO #8 N.O.<br />
10 Common Bus 29 Ground<br />
11 GPO #9 Relay Common 30 GPO #9 N.O.<br />
12 GPO #10 Relay Common 31 GPO #10 N.O.<br />
13 GPO #11 Relay Common <strong>32</strong> GPO #11 N.O.<br />
14 GPO #12 Relay Common 33 GPO #12 N.O.<br />
15 GPO #13 Relay Common 34 GPO #13 N.O.<br />
16 GPO #14 Relay Common 35 GPO #14 N.O.<br />
17 GPO #15 Relay Common 36 GPO #15 N.O.<br />
18 GPO #16 Relay Common 37 GPO #16 N.O.<br />
19 Common Bus<br />
- 46 -
FRONT & REAR VIEWS<br />
Front View<br />
Rear View<br />
- 47 -
CONFIGURE GPIS FOR DRY/WET OPERATION<br />
GPIs are set to Dry operation by default. The GPIs may be set for Wet mode<br />
using either a <strong>GTP</strong>-<strong>32</strong> Breakout Panel or using jumpers within the <strong>GTP</strong>-<strong>32</strong>. To<br />
configure the jumpers inside the <strong>GTP</strong>-<strong>32</strong>:<br />
1) Power down the <strong>GTP</strong>-<strong>32</strong>.<br />
2) Using a Phillips screwdriver, remove the top cover from the <strong>GTP</strong>-<strong>32</strong>. To do<br />
so, you will need to remove 3 screws from each side of the unit, 2 from<br />
the rear, and 1 from the center of the front of the unit.<br />
3) The GPIO card is on the far right hand side of the unit (if facing the front<br />
panel), behind the GPIO connectors.<br />
4) The jumpers for the GPIs are directly behind the GPI connectors, labeled<br />
J7 through J38. Each set of jumpers for a GPI consists of 4 pins. See the<br />
table below for which GPI corresponds to which jumpers.<br />
5) For Dry operation, set one jumper across pins 2 and 3. Hang the second<br />
jumper off of pin 1.<br />
6) For Wet operation, set one jumper across pin 1 and 2. Set the second<br />
jumper across pins 3 and 4.<br />
7) Once all necessary changes to the jumpers have been made, replace the<br />
top cover and screws on the <strong>GTP</strong>-<strong>32</strong>.<br />
- 48 -
GPI Jumper<br />
1 J7<br />
2 J8<br />
3 J9<br />
4 J10<br />
5 J11<br />
6 J12<br />
7 J13<br />
8 J14<br />
9 J15<br />
10 J16<br />
11 J17<br />
12 J18<br />
13 J19<br />
14 J20<br />
15 J21<br />
16 J22<br />
17 J23<br />
18 J24<br />
19 J25<br />
20 J26<br />
21 J27<br />
22 J28<br />
23 J29<br />
24 J30<br />
25 J31<br />
26 J<strong>32</strong><br />
27 J33<br />
28 J34<br />
29 J35<br />
30 J36<br />
31 J37<br />
<strong>32</strong> J38<br />
- 49 -
CONFIGURE GPOS FOR DRY/WET OPERATION<br />
Note: Signal connected to Common Bus is isolated from <strong>GTP</strong>/DC electronics &<br />
power supply.<br />
- 50 -
LIMITED WARRANTY<br />
<strong>DNF</strong> <strong>Controls</strong> warrants its product to be free from defects in material and<br />
workmanship for a period of one (1) year from the date of sale to the original<br />
purchaser from <strong>DNF</strong> <strong>Controls</strong>.<br />
In order to enforce the rights under this warranty, the customer must first<br />
contact <strong>DNF</strong>s Customer Support Department to afford the opportunity of<br />
identifying and fixing the problem without sending the unit in for repair. If<br />
<strong>DNF</strong>’s Customer Support Department cannot fix the problem, the customer<br />
will be issued a Returned Merchandise Authorization number (RMA). The<br />
customer will then ship the defective product prepaid to <strong>DNF</strong> <strong>Controls</strong> with the<br />
RMA number clearly indicated on the customer’s shipping document. The<br />
merchandise is to be shipped to:<br />
<strong>DNF</strong> <strong>Controls</strong><br />
12843 Foothill Blvd., Suite C<br />
Sylmar, CA 91342<br />
USA<br />
Failure to obtain a proper RMA number prior to returning the product may<br />
result in the return not being accepted, or in a charge for the required repair.<br />
<strong>DNF</strong> <strong>Controls</strong>, at its option, will repair or replace the defective unit. <strong>DNF</strong><br />
<strong>Controls</strong> will return the unit prepaid to the customer. The method of<br />
shipment is at the discretion of <strong>DNF</strong> <strong>Controls</strong>, principally UPS Ground for<br />
shipments within the United States of America. Shipments to international<br />
customers will be sent via air. Should a customer require the product to be<br />
returned in a more expeditious manner, the return shipment will be billed to<br />
their freight account.<br />
This warranty will be considered null and void if accident, misuse, abuse,<br />
improper line voltage, fire, water, lightning or other acts of God damaged the<br />
product. All repair parts are to be supplied by <strong>DNF</strong> <strong>Controls</strong>, either directly or<br />
through its authorized dealer network. Similarly, any repair work not<br />
performed by either <strong>DNF</strong> <strong>Controls</strong> or its authorized dealer may void the<br />
warranty.<br />
After the warranty period has expired, <strong>DNF</strong> <strong>Controls</strong> offers repair services.<br />
Equipment is evaluated and repair price quoted prior to any work performed.<br />
<strong>DNF</strong> <strong>Controls</strong> reserves the right to refuse repair of any unit outside the<br />
warranty period that is deemed non-repairable.<br />
<strong>DNF</strong> <strong>Controls</strong> shall not be liable for direct, indirect, incidental, consequential<br />
or other types of damage resulting from the use of the product.<br />
- 51 -